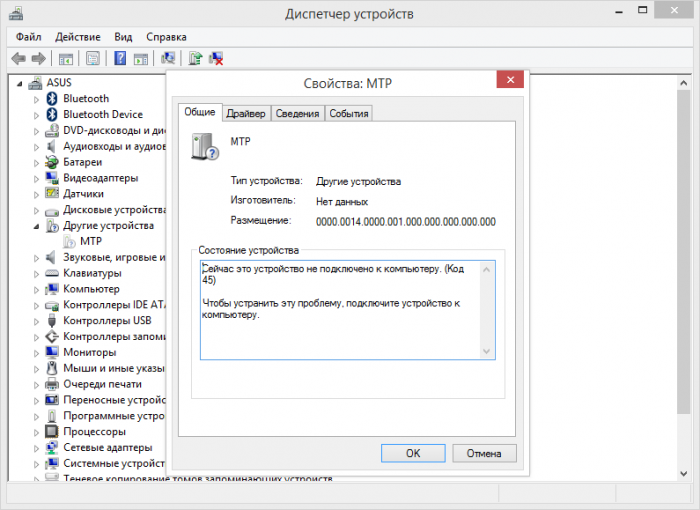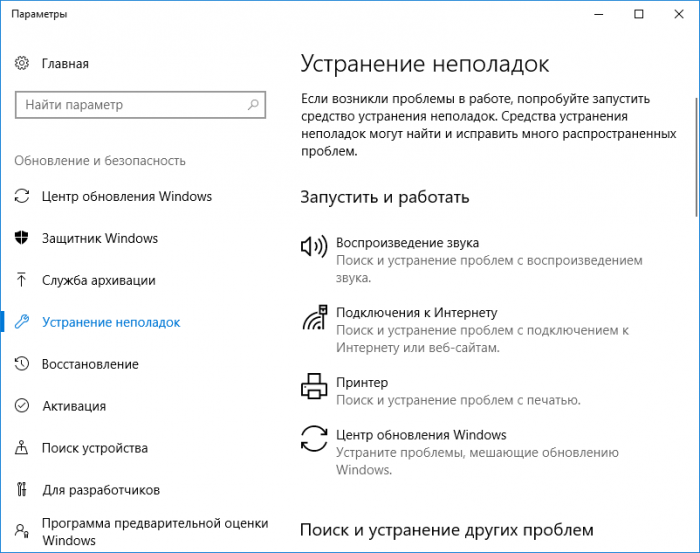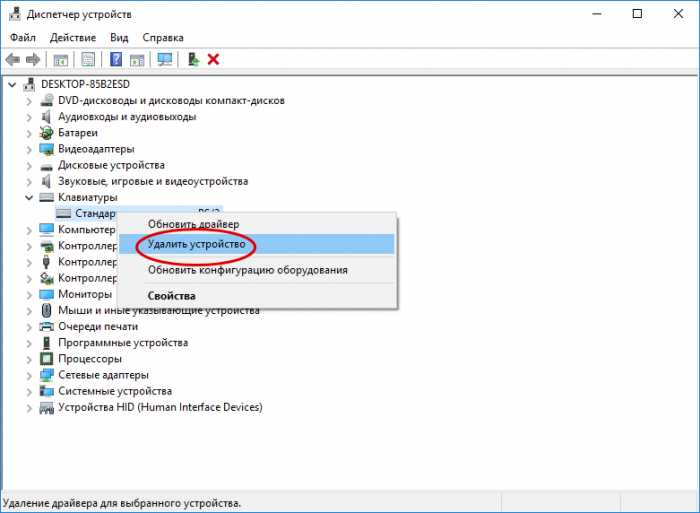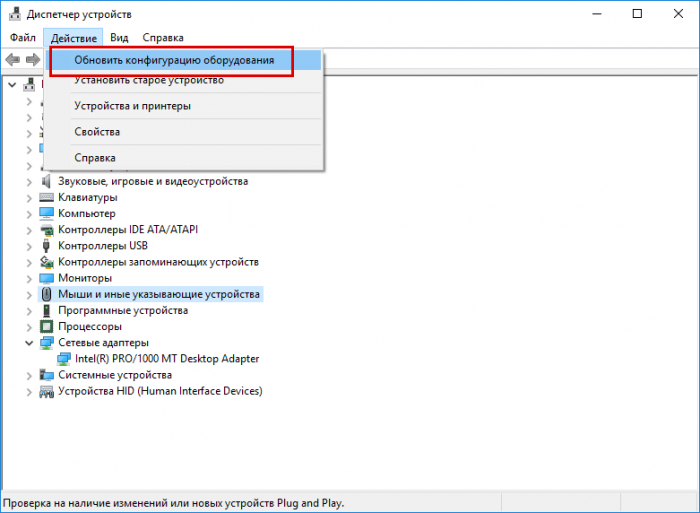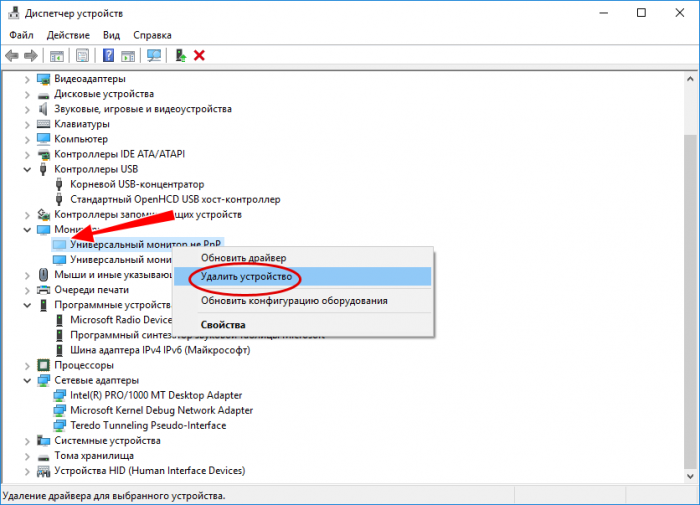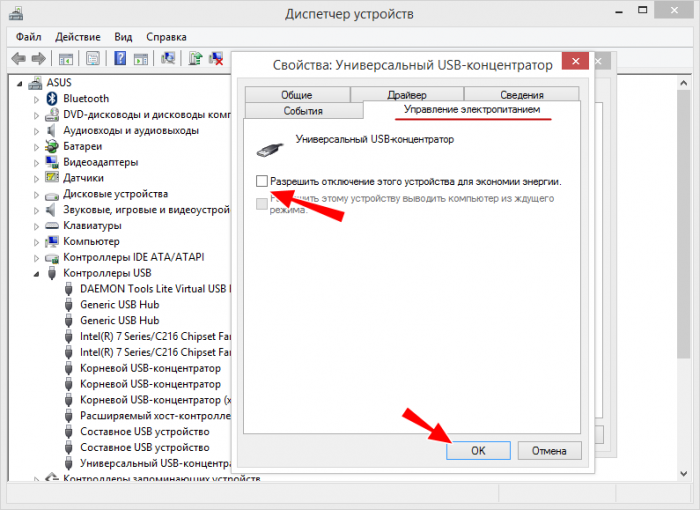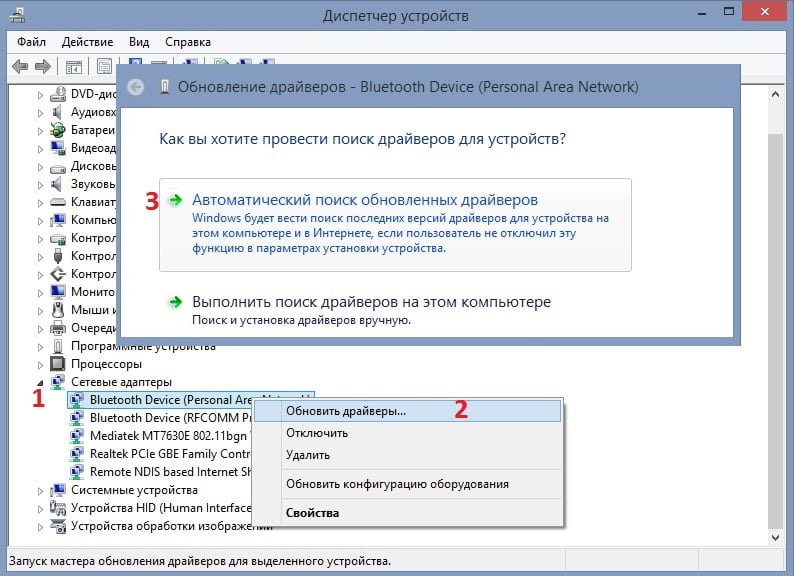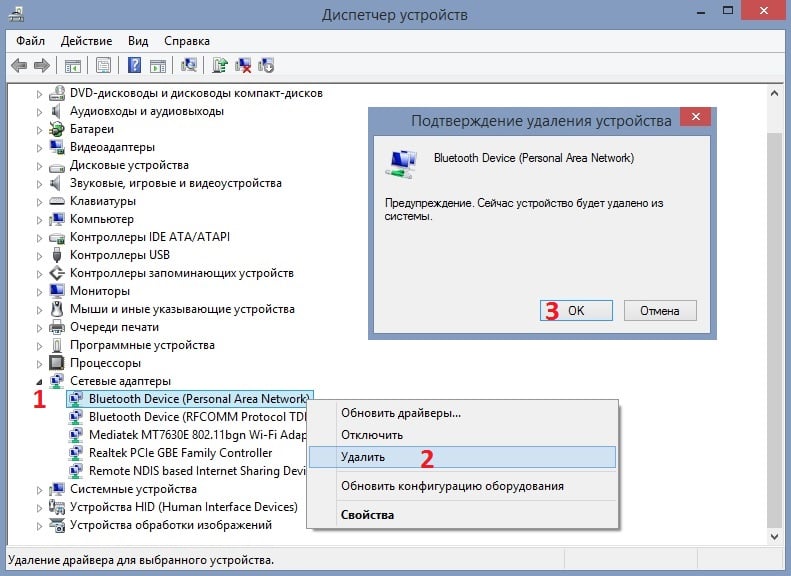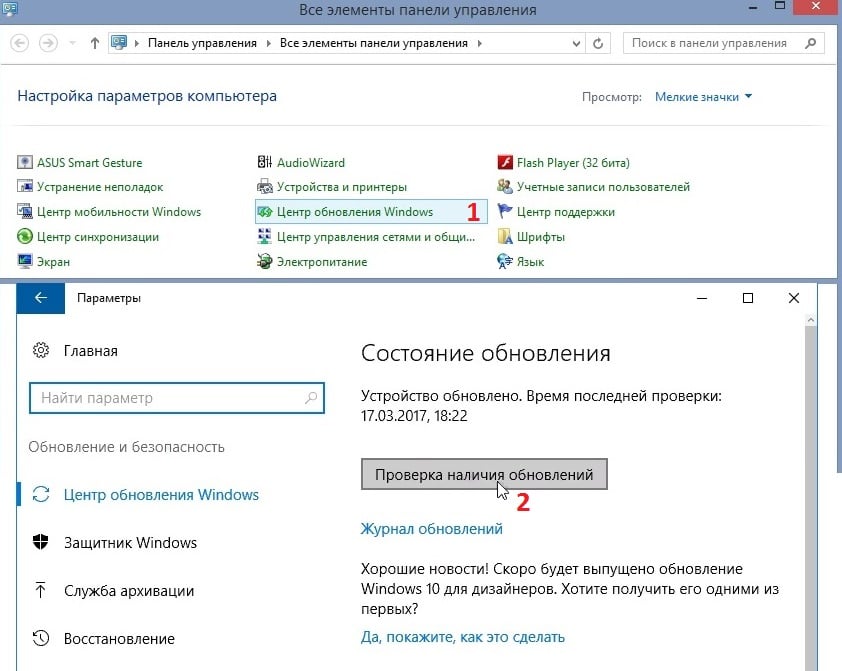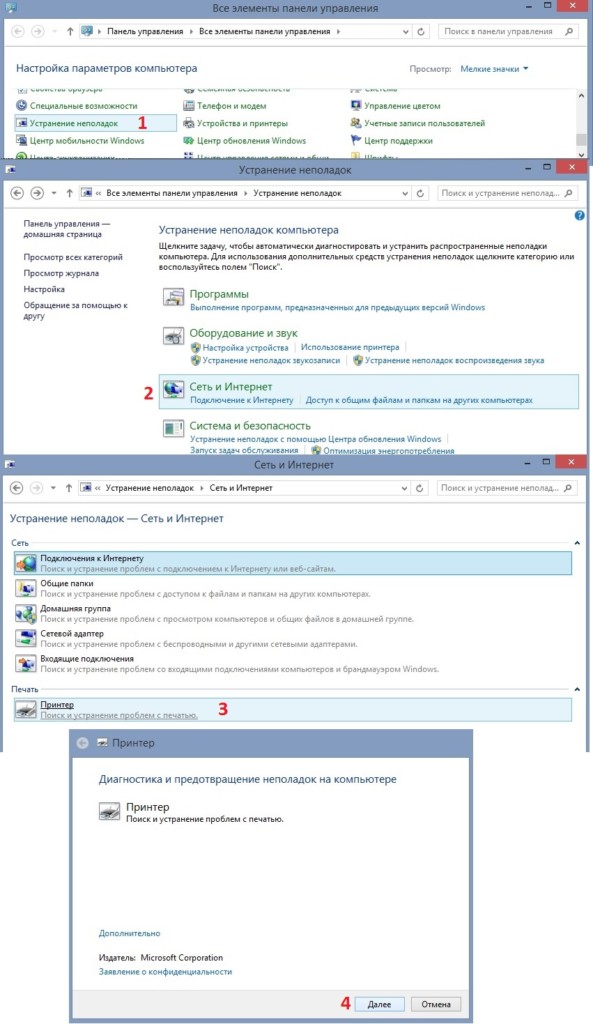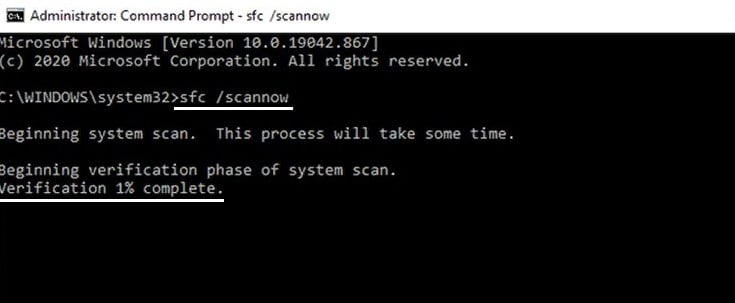В настоящее время это аппаратное устройство не подключено к компьютеру. (Код 45)
Если вы заметили Код 45 в диспетчере устройств при проверке состояния устройства в его свойствах, не беспокойтесь. Код 45 – распространенная ошибка в диспетчере устройств, и вы можете легко ее исправить!
Содержание
- Попробуйте эти исправления
- Исправление 1: повторно подключите устройство
- Исправление 2: вручную удалите и переустановите драйвер устройства
- Исправление 3: запустите средство устранения неполадок оборудования и устройств Windows
- До Windows 10 build 1809
- После Windows 10, сборка 1809
- Исправление 4: Запустите средство проверки системных файлов
- Исправление 5: Запустите CHKDSK
- Исправление 6. Запустите сканирование DISM
- Исправление 7: обновите драйверы вашего устройства
Попробуйте эти исправления
Эта ошибка возникает, когда ваш компьютер не может распознать подключенное устройство, так что это может быть проблема с оборудованием или программным обеспечением. Вы можете попробовать следующие 7 решений, чтобы исправить код 45.
- Повторно подключите устройство.
- Вручную удалите и переустановите драйвер устройства.
- Запустите средство устранения неполадок оборудования и устройств Windows.
- Запустите средство проверки системных файлов.
- Запустите CHKDSK.
- Запустите сканирование DISM.
- Обновите драйверы вашего устройства.
Исправление 1: повторно подключите устройство
В качестве предупреждения предлагается сообщение об ошибке, это аппаратное устройство может не быть обнаружено вашим компьютером, поэтому ваша система не может распознать ваше устройство. Вы можете попробовать выполнить следующие действия для повторного подключения:
1) Отключите устройство от вашего компьютера.
2) Проверьте и убедитесь, что соединительные порты и кабели работают правильно.
Вы можете попробовать подключить устройство к другому компьютеру или попробовать другой кабель на этом устройстве, чтобы проверить, работает ли он.
3) Если с вашим портом или кабелем что-то не так, вам нужно заменить его новым. В противном случае перейдите к следующему шагу.
4) Повторно подключите ваше устройство к компьютеру.
5) Проверьте состояние устройства в Диспетчере устройств , чтобы убедиться, что все вернулось на круги своя. Если это так, вы увидите сообщение Это устройство работает правильно, как показано ниже.
Исправление 2: вручную удалите и переустановите драйвер устройства
Если в сообщении об ошибке указано, что ваше аппаратное устройство не подключено к компьютеру, скорее всего, ваш драйвер устройства отсутствует или поврежден. В этом случае вам может помочь удаление и переустановка драйвера устройства вручную.
1) Нажмите клавишу с логотипом Windows и X , затем выберите Диспетчер устройств.
2) В окне Диспетчер устройств найдите устройство, которое выдает вам код 45.
3) Щелкните правой кнопкой мыши запись этого устройства и выберите Удалить устройство.
4) Установите флажок для Удалите программный драйвер для этого устройства и нажмите Удалить (если вас попросят подтвердить).
5) В диспетчере устройств нажмите Действие в строке меню и выберите Сканировать на предмет изменений оборудования . Это должно обновить систему, затем переустановите устройство и соответствующий драйвер.
6) Перезагрузите компьютер, затем откройте Диспетчер устройств, чтобы проверить, исправлена ли проблема с кодом 45.
Исправление 3: запустите средство устранения неполадок оборудования и устройств Windows
Microsoft предлагает вам Средство устранения неполадок оборудования и устройств для диагностики и устранения проблем с оборудованием. Попробуйте этот встроенный инструмент, если с вашим устройством возникнут какие-либо проблемы с оборудованием.
Перейдите в раздел, который вам подходит:
- Моя версия Windows — ДО Windows 10 build 1809
- Моя версия Windows — ПОСЛЕ Windows 10, сборка 1809
Примечание. Просмотрите эту ссылку, если вы не знаете, как проверить свою Версию для Windows: Как проверьте версию Windows [Легко]
До Windows 10 build 1809
1) Введите Панель управления в поиске поле и щелкните Панель управления, чтобы запустить его.
2) Обязательно просматривайте элементы панели управления в виде больших значков или маленьких значков.
3) Нажмите Устранение неполадок.
4) Нажмите Оборудование и звук.
5) Щелкните Оборудование и устройства.
6) Появится мастер устранения неполадок. Нажмите Далее, чтобы начать.
7) Следуйте инструкциям на экране, чтобы завершить устранение неполадок.

После Windows 10, сборка 1809
Некоторые люди могут не найти средство устранения неполадок оборудования и устройств на панели управления. Вероятно, это связано с тем, что на вашем компьютере установлена версия после Windows 10 build 1809, в которой средство устранения неполадок оборудования и устройств было «удалено». Не волнуйтесь, вы все равно можете запустить средство устранения неполадок оборудования и устройств следующим образом:
1) Откройте проводник на своем компьютере и перейдите в C: Windows System32 .
2) Прокрутите вниз и найдите msdt.exe – это средство устранения неполадок оборудования и устройств. Дважды щелкните исполняемый файл, который нужно запустить.
3) Вы можете увидеть всплывающее окно с сообщением Введите ключ доступа, предоставленный вашей службой поддержки.
4) Чтобы удалить всплывающее окно, запустите Windows Powershell (Admin) и введите msdt. exe -id DeviceDiagnostic в Powershell, затем нажмите клавишу Enter на клавиатуре.
5) Теперь вы должны увидеть Средство устранения неполадок оборудования и устройств. Нажмите Далее, чтобы продолжить.
6) Следуйте инструкциям на экране, чтобы завершить устранение неполадок.
7) Перезагрузите компьютер, и ваша проблема должна быть решена.
Исправление 4: Запустите средство проверки системных файлов
Проверка системных файлов (SFC) — это встроенный инструмент Windows, который сканирует и восстанавливает поврежденные системные файлы. Если вы столкнулись с проблемой кода 45 в диспетчере устройств, вероятно, файл, отвечающий за ваше устройство, отсутствует или поврежден. Поэтому вам следует запустить SFC, чтобы решить проблему. Для этого:
1) Введите cmd в поле поиска на рабочем столе. Щелкните правой кнопкой мыши Командную строку, чтобы выбрать Запуск от имени администратора, а затем нажмите Да, если будет запрошено разрешение.
2) Когда вы увидите командную строку, введите sfc/scannow и нажмите Enter.
3) Windows теперь проверит систему, файлы и автоматически исправит все обнаруженные проблемы.
4) После завершения проверки выйдите из командной строки.
5) Повторно подключите аппаратное устройство и посмотрите, работает ли оно правильно.
Исправление 5: Запустите CHKDSK
CHKDSK (Проверить диск) — это утилита запуска команд, используемая для проверки файловой системы и состояния жестких дисков системы. Иногда проблема жесткого диска может быть возможной причиной кода 45. В этом случае вы можете запустить chkdsk, чтобы решить вашу проблему.
1) Введите cmd в окно поиска на рабочем столе. Щелкните правой кнопкой мыши Командную строку, чтобы выбрать Запуск от имени администратора.
2) Нажмите Да в ответ на запрос Контроль учетных записей.
3) Снова отобразится командная строка. Введите следующую команду:
chkdsk.exe/f/r
4) Нажмите Enter на клавиатуре, затем введите Y, чтобы подтвердить, что вы хотите выполнить проверку диска при следующей перезагрузке компьютера. Сначала убедитесь, что вы закрыли все свои приложения.
Примечание : проверка диска может занять некоторое время. Так что, если у вас нет времени запустить проверку диска при следующей загрузке, вы можете пропустить ее и снова перенести, выполнив действия, описанные выше.
5) После завершения проверки диска откройте Диспетчер устройств и посмотрите, был ли исправлен код 45.
Если этот метод не помог решить вашу проблему, не волнуйтесь. Есть еще кое-что, что можно попробовать.
Исправление 6. Запустите сканирование DISM
DISM означает Обслуживание образов развертывания и управление ими. Сканирование DISM может помочь исправить ошибки компьютера. Вот как запустить сканирование DISM:
1) Введите cmd в поле поиска на рабочем столе. Щелкните правой кнопкой мыши Командную строку, чтобы выбрать Запуск от имени администратора.
2) Нажмите Да, если будет запрошено разрешение.
3) Снова отобразится командная строка. Введите следующую команду и нажмите Enter .
DISM/Online/Cleanup-Image/RestoreHealth
4) Дождитесь завершения сканирования (это может занять до 20 минут).
5) Перезагрузите компьютер и перезапустите Диспетчер устройств. Проверьте, исправлен ли код 45; если да, то поздравляю! В противном случае перейдите к следующему исправлению.
Исправление 7: обновите драйверы вашего устройства
Иногда ваша проблема с кодом 45 может быть вызвана отсутствующим или устаревшим драйвером. Чтобы выяснить, является ли это основной причиной, попробуйте обновить драйверы устройств и посмотреть, имеет ли это значение.
Есть два способа обновить драйверы на вашем компьютере: вручную и автоматически.
Обновите драйвер вручную: вы можете перейти на веб-сайт производителя, найти последнюю версию драйвера, совместимую с вашим вариантом системы Windows, а затем установить его на свой компьютер. Это требует времени и навыков работы с компьютером.
Автоматически обновите драйвер: если у вас нет времени или терпения, вы можете сделать это автоматически с помощью Driver Easy.
Driver Easy автоматически распознает вашу систему и найдет для нее правильные драйверы. Вам не нужно точно знать, в какой системе работает ваш компьютер, вам не нужно рисковать загрузкой и установкой неправильного драйвера, и вам не нужно беспокоиться об ошибке при установке.
Вы можете автоматически обновлять драйверы с помощью версии Driver Easy FREE или Pro. Но с версией Pro требуется всего 2 клика (и вы получаете полную поддержку и 30-дневную гарантию возврата денег):
1) Загрузите и установите Driver Easy.
2) Запустите Driver Easy и нажмите Сканировать сейчас. Driver Easy просканирует ваш компьютер и обнаружит любую проблему драйверов.
3) Нажмите кнопку Обновить рядом с помеченным драйвером, чтобы автоматически загрузить правильный драйвер (это можно сделать с помощью БЕСПЛАТНОЙ версии), а затем установите его на свой компьютер.
Или нажмите Обновить все, чтобы автоматически установить правильную версию всех драйверов, которые отсутствуют или устарели (вы можете сделать это с помощью Pro версии — вам будет предложено выполнить обновление после нажатия Обновить все).
Если у вас возникли проблемы с использованием Driver Easy Pro для обновления драйверов, отправьте электронное письмо по адресу support@drivereasy.com. Мы всегда готовы помочь.
4) После обновления драйверов перезагрузите компьютер и повторно подключите устройство, чтобы увидеть, решена ли проблема.
Это лучшие решения для исправления кода 45 в диспетчере устройств. Если у вас есть дополнительные вопросы, не стесняйтесь оставлять комментарии ниже.
К материнской плате может быть подключено множество разных устройств — внутренних и внешних, которые по тем или иным причинам могут дать сбой, в результате чего операционная система потеряет с ними связь. Если устройство важное — ошибка приведёт к падению системы, если дополнительное, периферическое, например, клавиатура — перестанет работать, а в Диспетчере устройств напротив него появится значок вопроса или восклицательный знак. Открыв свойства такого устройства, можно будет просмотреть его состояние и код ошибки. В предыдущей статье мы разбирали ошибку устройства с кодом 12, сегодня же займёмся другой ошибкой, имеющей код 45 и описание «Сейчас это устройство не подключено к компьютеру».
Ошибка возникает, когда какое-либо подключенное к компьютеру и работающее устройство внезапно даёт сбой и перестаёт опознаваться системой, оставаясь видимо подключенным в соответствующий порт. Иногда ей предшествует ошибка «Запуск устройства невозможен (код 10)», после чего выдаётся окончательный «вердикт» в виде ошибки с кодом 45. В большинстве случаев ситуация не требует особого вмешательства, всё решается переподключением устройства, внимания она заслуживает только тогда, когда появление ошибки принимает системный характер.
Основных причин появления неполадки немного. Чаще всего она вызывается:
• Сбоем в работе драйвера устройства.
• Конфликтом подключаемого периферийного оборудования.
• Неплотным контактом между штекером и портом.
• Аппаратной неисправностью устройства.
• Наличием большого количества записей в реестре о подключавшихся ранее к компьютеру устройствах.
Как обычно, диагностику начинаем с самого простого и очевидного — с запуска средства устранения неполадок. Напоминаем, что запустить его во всех популярных версиях Windows можно командой control.exe /name Microsoft.Troubleshooting. Далее выбираем неработающее устройство и запускаем соответствующую утилиту, которая попытается проанализировать причину неполадки и устранить её.
Открыв Диспетчер устройств, находим проблемное устройство и удаляем его,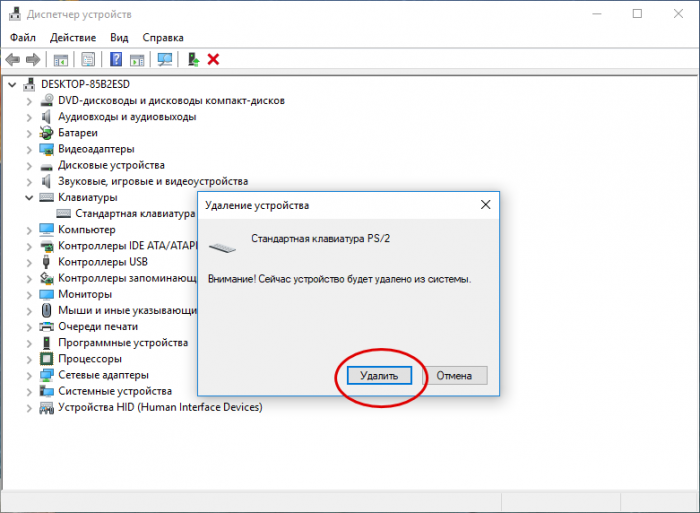
Если простой сброс устройства не помог, следует скачать и установить для него «родной» драйвер, предварительно создав резервную копию установленного. Но можно и не спешить, а сначала удалить устройство вместе с его драйвером из Диспетчера устройств. После перезагрузки оно будет автоматически обнаружено системой, соответственно, будет переустановлен и его драйвер.
Если вы откроете Диспетчер устройств и включите в меню «Вид» опцию «Показать скрытые устройства»,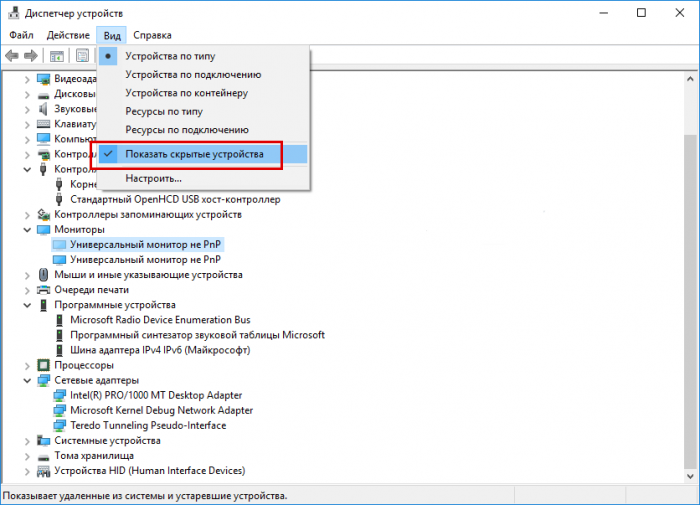
Не исключено, что отключение устройства связано с механизмами, управляющими его питанием, что типично для лэптопов. Для этого нужно запретить автоматическое отключение устройства для экономии энергии. Для этого в его свойствах переключаемся на вкладку «Управление электропитанием» и снимаем галочку, как показано на скриншоте. Манипуляция эта выполняется, как вы уже поняли, из Диспетчера устройств.
Итог
Главное, что касается этой распространённой, но не всегда явно проявляющей себя ошибке, сказано. Если ни один из перечисленных выше способов не помог, при этом вы пробовали и другие решения вплоть до переустановки Windows, возможно, причиной появления ошибки стала аппаратная неисправность устройства. Если это периферия, подтверждением неисправности станет появление ошибки при подключении устройства к другому компьютеру; если же речь идёт о таких компонентах как видеокарта, при их подключении нужно учитывать аппаратную совместимость либо, если вы не уверены в своих силах, обращаться за помощью в сервисный центр.
На ноутбуках и компьютерах с установленной Windows есть такая проблема, когда система просто перестает видеть Wi-Fi и/или Bluetooth адаптер. Соответственно подключение по Wi-Fi и Bluetooth не работает. В диспетчере устройств нет беспроводного адаптера, а появляется он только как скрытое устройство с ошибкой «код 45». Проблема может возникнуть внезапно, или, например, после переустановки Windows, установки обновлений, ремонта ноутбука и т. д. Я уже сталкивался с этой проблемой в Windows 11, и у меня есть несколько решений, которыми я хочу поделиться с вами. Для Windows 10 и Windows 7 эти решения так же подойдут.
Wi-Fi или Bluetooth адаптер отображается только как скрытое устройство
У нас перестал работать Wi-Fi или Bluetooth. В подобных случаях я всегда рекомендую начинать проверку и поиск неисправностей с диспетчера устройств. Открываем его (можно нажать на меню Пуск правой кнопкой мыши и выбрать «Диспетчер устройств», в Windows 11 это точно работает) и ищем там наш беспроводной адаптер. В разделе «Сетевые адаптеры» должен быть Wi-Fi адаптер. Bluetooth адаптер находится в отдельной вкладке «Bluetooth». Проблема в том, что Wi-Fi адаптера в диспетчере устройств вообще нет. Как и вкладки «Bluetooth», скорее всего.
В окне диспетчера устройств нажимаем на пункт «Вид» и ставим галочку «Показать скрытые устройства». После чего наш Wi-Fi и/или Bluetooth адаптер скорее всего появится. Иконка возле него будет полупрозрачной.
Открываем свойства этого адаптера (нажав на него правой кнопкой мыши) и видим в поле «Состояние устройства» следующую ошибку: «Сейчас этой устройство не подключено к компьютеру. (Код 45)» Чтобы устранить эту проблему, подключите устройство к компьютеру».
Что это значит: раньше этот адаптер был подключен и работал, но сейчас Windows его вообще не видит. Он отключен, сломан, или еще что-то. Если у вас ПК (системный блок), то возможно адаптер действительно физически отключен (если вы используете, или раньше использовали USB Wi-Fi адаптер). В ноутбуках же этот адаптер как правило встроенный. Ошибка «код 45» в Windows 11 или Windows 10 в свойствах Wi-Fi адаптера не всегда говорит о том, что беспроводной модуль физически отключен, или сломан. Хотя, такое тоже бывает.
Возможно, у вас немного другая проблема. Например, ошибка «Запуск этого устройства невозможен (Код 10)». Оставлю еще ссылки на инструкции с решениями проблем с Wi-Fi в Windows 11 и Windows 10:
- Wi-Fi в Windows 11: как включить, почему нет кнопки Wi-Fi, нет настроек и адаптера «Беспроводная сеть»?
- Как включить Wi-Fi в Windows 10, когда нет кнопки Wi-Fi и ошибка «Не удалось найти беспроводные устройства на этом компьютере»
Как исправить ошибку «Сейчас это устройство не подключено к компьютеру (Код 45)» для Wi-Fi и Bluetooth в Windows 11, 10, 7?
Очень важно в этой ситуации понять, после каких действий и в какой момент появилась эта проблема. Когда перестал работать Wi-Fi или Bluetooth. Имея эту информацию найти решение будет намного проще. Если у вас эта поломка произошла после каких-то конкретных действий, а решения, которые вы найдете ниже не помогли, то опишите свой случай в комментариях, будем искать решение вместе.
Отключаем питание ноутбука
Это рабочее решение, есть отзывы. Суть решения в том, чтобы не просто выключить ноутбук и включить его, а именно отключить подачу питания от аккумулятора на плату. То есть полностью обесточить его на некоторое время. Ничего сложного в этом нет, но есть несколько нюансов. Дело в том, что практически на всех ноутбуках батареи сейчас не съемные.
Если ноутбук со съемной батареей:
- Выключите ноутбук.
- Отключите зарядку.
- Извлеките батарею минут на 10. Когда батарея будет извлечена, можно несколько раз нажать на кнопку включения.
- Установите батарею и включите ноутбук.
Если на ноутбуке батарея не съемная:
- Закройте все приложения.
- Отключите кабель зарядки от ноутбука, если он подключен.
- Нажмите на кнопку включения и держите ее до той поры, пока ноутбук не выключиться.
- Подождите минуту и включите ноутбук нажав на кнопку включения.
После этих действий ошибка «сейчас это устройство не подключено к компьютеру (Код 45)» должна исчезнуть, а Wi-Fi заработать.
Обновляем BIOS
Многие не предают этому значения, но это очень важно. BIOS вашего ноутбука или материнской платы (если у вас ПК) нужно обновлять обязательно. И не только с целью исправить какие-то ошибки. Очень часто после установки новой версии Windows, или обновлений (о которых вы можете даже не знать) возникают конфликты в работе железа и системы. Установка обновлений BIOS может это исправить.
На разных ноутбуках процесс обновления конечно же будет отличаться. Поэтому, я не смогу дать здесь какие-то конкретные инструкции. Вся информация, в том числе само обновление есть на сайте производителя. У каждой модели ноутбука на сайте производителя есть отдельная страницы, на которой можно найти как инструкции, так и обновления BIOS и драйверов. Ничего сложного в этом нет. Все что вам нужно, это узнать модель своего ноутбука и воспользоваться Google, или поиском по сайту производителя ноутбука.
Проверяем беспроводной модуль, отключаем батарею (для опытных)
Можно разобрать ноутбук (не рекомендую это делать, если он еще на гарантии), добраться до беспроводного модуля (через который работает Wi-Fi и Bluetooth), извлечь его, протереть контакты (например, обычной резинкой или спиртом) и установить его на место. Так же можно не некоторое время отключить батарею внутри ноутбука. Шлейф, который идет от батареи к материнской плате. Здесь вам может пригодиться эта статья: как заменить Wi-Fi модуль в ноутбуке.
Если у вас есть другой беспроводной модуль, или ноутбук в котором можно проверить проблемный модуль — сделайте это. Возможно он просто не рабочий.
Код ошибки 45 можно наблюдать в диспетчере устройств. Он указывает на то, что оборудование не подключено к компьютеру, поэтому драйвер не может быть активирован. Следовательно, работоспособность данного устройства невозможна, что в свою очередь может вызвать серию дополнительных ошибок.
Проблема возникает в нескольких случаях, например, если сетевой адаптер не распознаётся компьютером, пользователь не сможет использовать Wi-Fi, Bluetooth и другие устройства. Изначально может показаться, что причина ошибки ясна – конкретный прибор отключен от ПК. Однако в большинстве случаев это не так, и простое переподключение оборудования не помогает. В данном руководстве речь пойдёт о способах исправления этой неполадки.
Содержание
- Решение 1. Проверьте физическое соединение
- Решение 2. Обновите проблемный драйвер
- Решение 3. Переустановите проблемный драйвер
- Решение 4. Установите последние обновления Windows
- Решение 5. Запустите средство устранения неполадок оборудования
- Решение 6. Запустите сканирование SFC и DISM
Решение 1. Проверьте физическое соединение
Как бы это не было банально, но в начале всё же необходимо убедиться, что проблемное устройство действительно подключено к компьютеру, а провод не переломлен. Помимо этого, могут быть расшатаны входы USB и HDMI, в результате чего также нарушается соединение. Осмотрите все элементы подключения, и удостоверьтесь, что штекеры не болтаются.
Стоит отметить, что помимо периферийных устройств, таких как клавиатура и мышь, подключаемых с помощью разъёмов, некоторые устройства просто интегрируются в материнскую плату. Например, сетевой адаптер обычно встроен в ПК. Если компьютер не подвергался физическому воздействию, то вероятность отсоединения таких устройств крайне мала, поэтому причину следует искать на программном уровне.
Решение 2. Обновите проблемный драйвер
Так как ошибка чаще всего связана с драйверами, необходимо зайти в диспетчер устройств и устранить проблему с конкретным приложением. В частности, стоит проверить наличие обновлений на официальном сайте производителя или загрузить непосредственно из диспетчера.
- Нажмите комбинацию Win + X, и в открывшемся меню выберите Диспетчер устройств.
- Разверните раздел с неработающим драйвером, на который указывет сообщение с ошибкой.
- Еажмите по нему ПКМ, и выберите Обновить.
- В следующем окне запустите средство автоматического поиска актуального драйвера.
- Дождитесь окончание скачивания и установки, а затем перезагрузите компьютер.
- Проверьте, решило ли это проблему.
Вместе с тем необходимо проверить наличие устаревших или повреждённых драйверов в других разделах. Разверните каждый из них, и убедитесь, что там нет приложений, помеченных восклицательным знаком. Такие драйверы также требуют обновлений и перезагрузки ПК.
Решение 3. Переустановите проблемный драйвер
В некоторых случаях драйверы могут быть повреждены окончательно, что приведёт к описанной ошибке о неисправности устройства. В данной ситуации обновление программного обеспечения может оказаться невозможным, поэтому рекомендуется его переустановить:
- Снова откройте Диспетчер устройств.
- Выберите проблемное приложение, и запишите его точное название.
- Затем нажмите по нему ПКМ и кликните пункт Удалить.
- В следующем окне подтвердите выбор.
- Когда драйвер будет удалён, перезагрузите систему.
- Затем посетите официальный сайт разработчика данного приложения.
- Найдите на странице строку поиска, и введите название драйвера, записанного ранее.
- Скачайте и установите актуальное программное обеспечение, а затем снова перезагрузитесь.
Решение 4. Установите последние обновления Windows
Иногда проблема может заключаться в том, что драйверы обновлены, но всё равно не совместимы с Windows. В таком случае необходимо проверить, установлены ли последние обновления ОС.
- Нажмите комбинацию Win + X, и выберите Панель управления.
- Перейдите в раздел Центр обновления Windows.
- Запустите проверку обновлений, и установите все необходимые патчи, в том числе необязательные.
- Перезагрузите компьютер, и проверьте, исчезла ли ошибка.
Решение 5. Запустите средство устранения неполадок оборудования
Ещё одним вариантом является исправление неполадки с помощью встроенного инструментария.
- Снова зайдите в Панель управления, и перейдите в раздел Устранение неполадок.
- Выберите подраздел, с которым связана конкретная проблема.
- Далее кликните на оборудование, требующее исправлений и запустите диагностику.
Решение 6. Запустите сканирование SFC и DISM
Чтобы устранить системные неполадки, следует:
- Ещё раз нажмите Win + X, и выберите Командная строка (Администратор).
- В новое окно скопируйте и вставьте следующую команду: sfc/scannow.
- Нажмите Enter и дождитесь завершения сканирования.
- После этого вставьте следующие команды, нажимая Enter после каждой:
- DISM/Online/Cleanup-Image /CheckHealth
DISM/Online/Cleanup-Image/ScanHealth
DISM/Online/Cleanup-Image/RestoreHealth - По завершении всех процессов перезагрузите компьютер.
На чтение 5 мин Просмотров 665 Опубликовано 11 февраля 2023
Обновлено 19 апреля 2023
Если у вас ноутбук или компьютер под управлением ОС Windows (7, 10, 11), то есть вероятность столкнуться с проблемой, при которой вы больше не можете получить доступ к wi-fi или bluetooth адаптеру. И как следствие, вы не сможете подключиться к принтеру, камере, беспроводным колонкам или мыши. При проверке в диспетчере устройств беспроводной адаптер вообще не отображается и появляется только как скрытое устройство с кодом ошибки 45. Она может появиться после выполнения таких задач, как переустановка Windows, установка обновлений, ремонт ноутбука и т. д. Но чаще всего все происходит внезапно без каки-либо видимых предпосылок. Я столкнулся с этой проблемой на Windows 11, но описанные ниже способы решения вопроса должны работать и на Windows 10 и 7.
Если ваш компьютер не распознает подключенное устройство, возможно, вы имеете дело с аппаратной или программной проблемой. Ниже приведены 7 возможных решений, которые могут помочь вам исправить код 45:
- Во-первых, попробуйте заново подключить устройство. А заодно проверьте работоспособность портов, вилок и кабелей
- Возможно, поможет удаление и повторная установка драйвера устройства вручную.
- Для диагностики можно использовать средство устранения неполадок оборудования и устройств Windows.
- Проверка системных файлов — еще один полезный инструмент для обнаружения неполадок.
- Запуск chkdsk также может быть полезен в этом случае.
- Запустите сканирование dism для выявления любых ошибок, обнаруженных в системных файлах
- Наконец, убедитесь, что все ваши драйверы обновлены!
Ручное обновление драйвера
Если в сообщении об ошибке говорится, что ваше аппаратное устройство не подключено к системе должным образом, вероятно, драйвер устройства отсутствует или поврежден. Чтобы решить эту проблему, попробуем для начала вручную удалить и переустановить драйвер устройства.
- Сначала открываем диспетчер устройств (через меню поиска Windows) и ищем запись для проблемного устройства
- Нажимаем на него правой кнопкой мыши и выбираем пункт «Удалить устройство»
- Затем смотрим, чтобы в следующем окне мы выбрали «Попытка удалить драйвера для этого устройства».
- После этого жмем на «Действие» в строке меню и выбираем «Обновить конфигурацию оборудования», чтобы переустановить устройство и его драйвер.
- Наконец, перезагружаем компьютер и проверяем, был ли устранен код 45 в «Диспетчере устройств»
Эффективным способом устранения проблем в диспетчере устройств является запуск программы проверки системных файлов — SFC. Чтобы воспользоваться этим инструментом Windows:
- Запустите «Командную строку» (CMD) из меню поиска Windows — обязательно от имени администратора. Для этого надо нажать по названию «Командная строка» правой кнопкой мыши и вызвать дополнительное меню
- Введите команду «sfc/scannow»
- Затем позвольте программе просканировать вашу систему и восстановить все поврежденные файлы, которые она обнаружит. После этого выйдите из командной строки и снова подключите устройство, чтобы проверить, работает ли оно правильно с вашим ПК
Тестирование жесткого диска (CHKDSK)
Для устранения возможной проблемы с жестким диском, которая может вызывать код 45, можно воспользоваться командой CHKDSK (проверка диска).
- Сначала откройте командную строку, введя cmd в строку поиска на рабочем столе — так же, как это делали выше
- Щелкнув правой кнопкой мыши на «Командную строку», выберите «Запуск от имени администратора»
- Введите команду «chkdsk»
- Затем вам будет предложено подтвердить, что вы хотите запустить проверку диска при перезагрузке компьютера — убедитесь, что все приложения закрыты.
Проверка диска может занять некоторое время, поэтому, если вы не хотите ждать, вы можете перенести ее на другое более удобное время, повторив эти шаги.
Средство устранения неполадок Windows
Еще одним способом решения проблемы с отображение ошибки является использование встроенного инструмента Windows — средство устранения неполадок оборудования и устройств. Его Microsoft предоставляет всем пользователям операционной системы из коробки для исследования и устранения любых неисправностей в аппаратной части вашего устройства.
Чтобы воспользоваться этой функцией, сначала проверьте, какая версия windows у вас установлена: до или после Windows 10 Build 1809. Если вы не знаете, как это сделать, вот полезная ссылка — как проверить версию windows в базе знаний Microsoft.
Затем выполните следующие действия:
- Откройте панель управления через поисковую строку Виндовс
- Переключите вид на крупные или мелкие значки
- Выберите «Устранение неполадок»
- Перейдите к разделу «Оборудование и звук»
- Нажмите на «Оборудование и устройства»
- Запустите мастер устранения неполадок, нажав «Далее»
- Завершите устранение неполадок в соответствии с инструкциями на экране
ОС версии после Windows 10 build 1809
Для пользователей версии ОС после Windows 10 build 1809 средство устранения неполадок оборудования и устройств недоступно в панели управления. Однако вы все равно можете запустить его, выполнив несколько дополнительных действий.
Во-первых, перейдите в каталог «С: windows system32» и найдите «msdt.exe» — исполняемый файл программы устранения неполадок оборудования и устройств.
Как только вы его найдете, дважды щелкните по нему, после чего может появиться всплывающее окно с запросом ключа доступа, предоставленного вашей службой поддержки.
Чтобы удалить это всплывающее окно, блокирующее работу программы, откройте «Windows powershell» (admin)
И введите команду msdt.exe -id devicediagnostic в Powershell, затем нажмите клавишу «Enter» на клавиатуре
После завершения этого шага нажмите кнопку «Далее», чтобы продолжить следовать инструкциям на экране до завершения
Затем перезагрузите компьютер для решения любых проблем, которые могли возникнуть ранее из-за версии windows 10 build 1809!
Сканирование DISM
Для устранения неполадок компьютера можно использовать сканирование с помощью DISM. Этот процесс включает выполнение команды обслуживания и управления образом развертывания в окне командной строки. Выполните следующие шаги:
- Откройте окно поиска на рабочем столе и введите «cmd».
- Щелкните правой кнопкой мыши на командной строке и выберите «Запуск от имени администратора»
- Если запрашивается разрешение, нажмите «да» для подтверждения
- Снова войдите в окно командной строки и введите эту команду: dism/online/cleanup-image/restorehealth
- Затем нажмите Enter, чтобы начать сканирование.
Процесс сканирования может занять до 20 минут. После его завершения перезагрузите компьютер и проверьте диспетчер устройств на наличие ошибок, таких как код 45, которые могли быть исправлены в результате сканирования.
Видео
Актуальные предложения:

Задать вопрос
- 10 лет занимается подключением и настройкой беспроводных систем
- Выпускник образовательного центра при МГТУ им. Баумана по специальностям «Сетевые операционные системы Wi-Fi», «Техническое обслуживание компьютеров», «IP-видеонаблюдение»
- Автор видеокурса «Все секреты Wi-Fi»