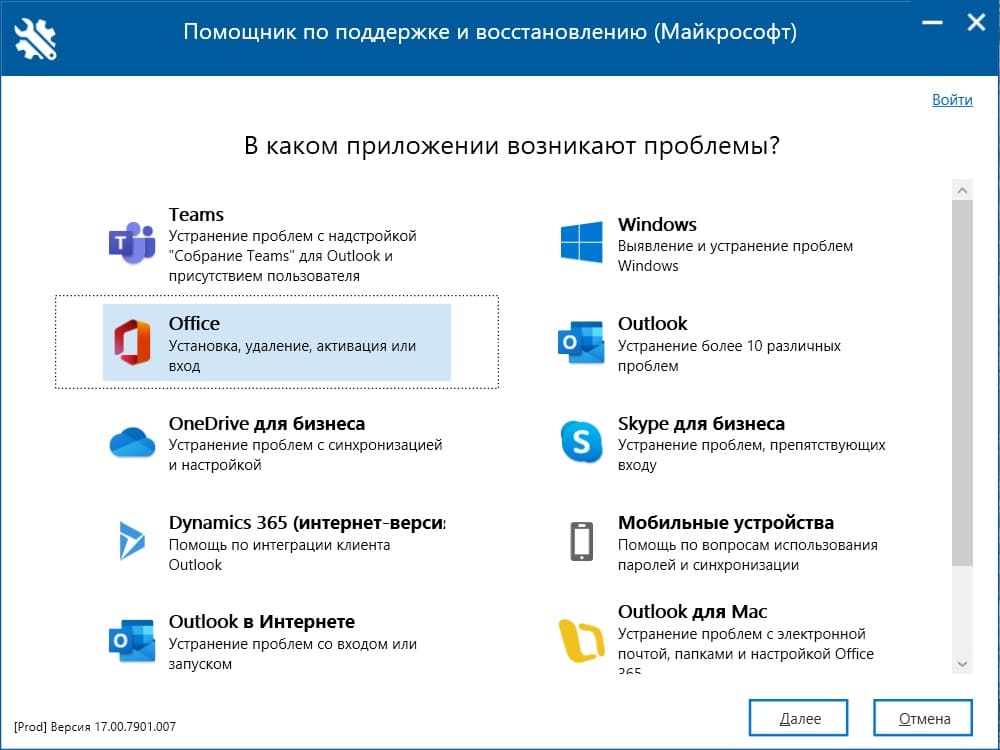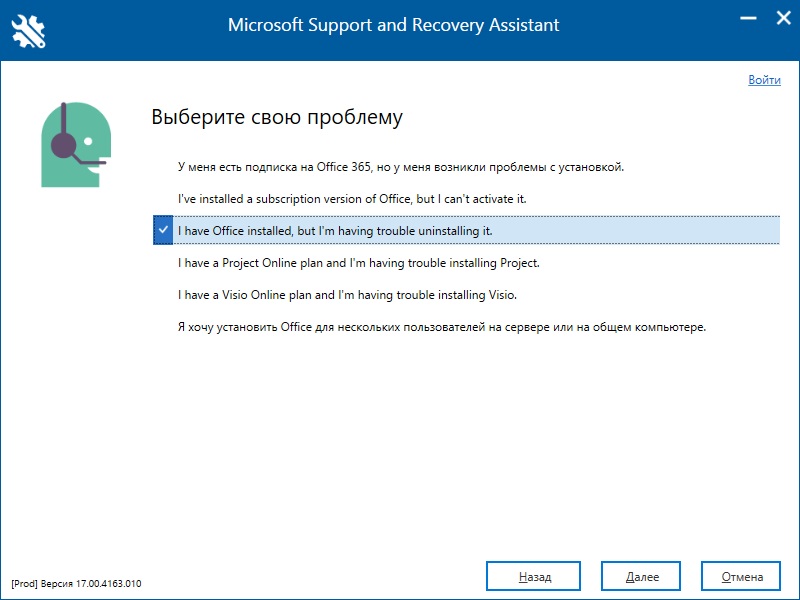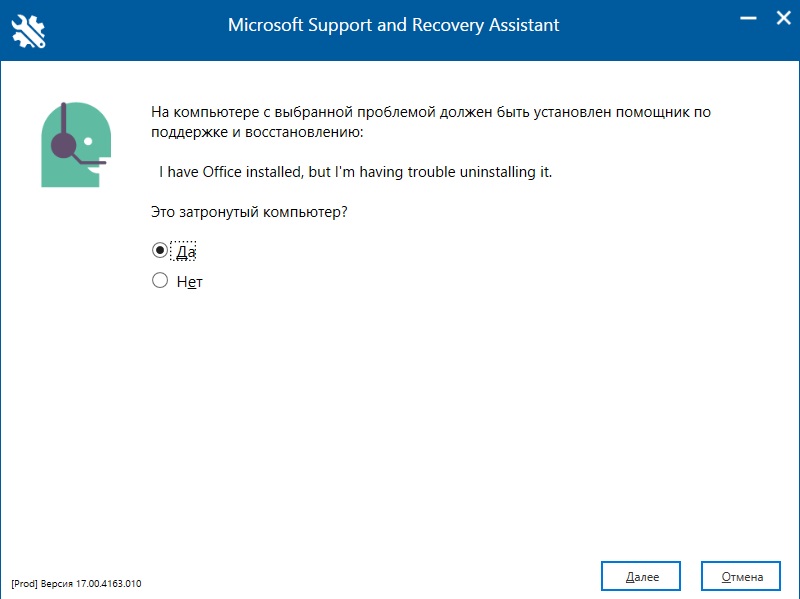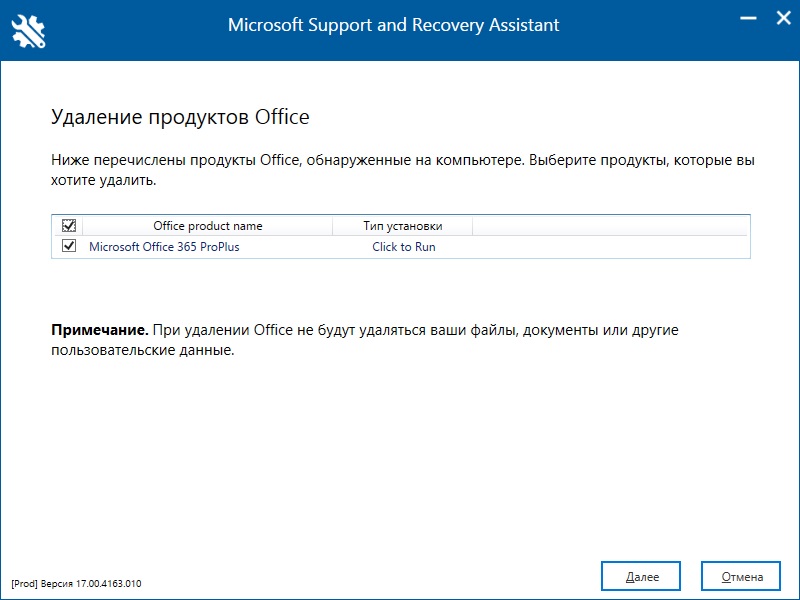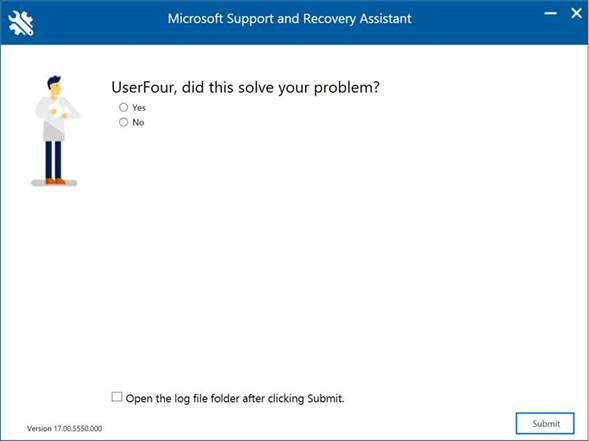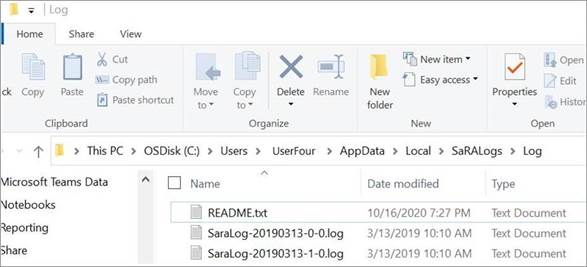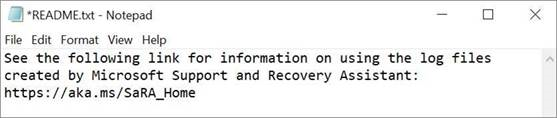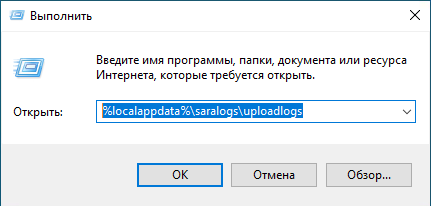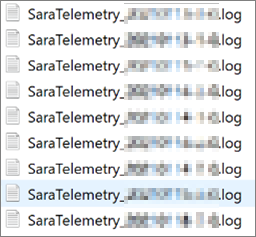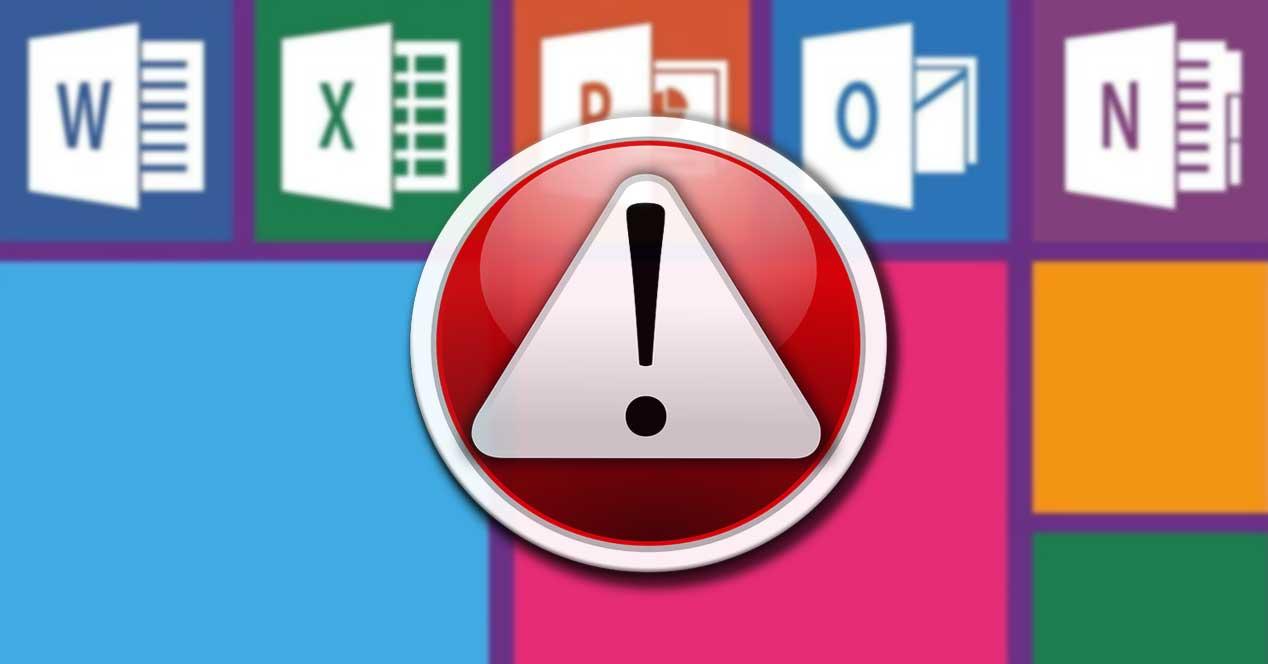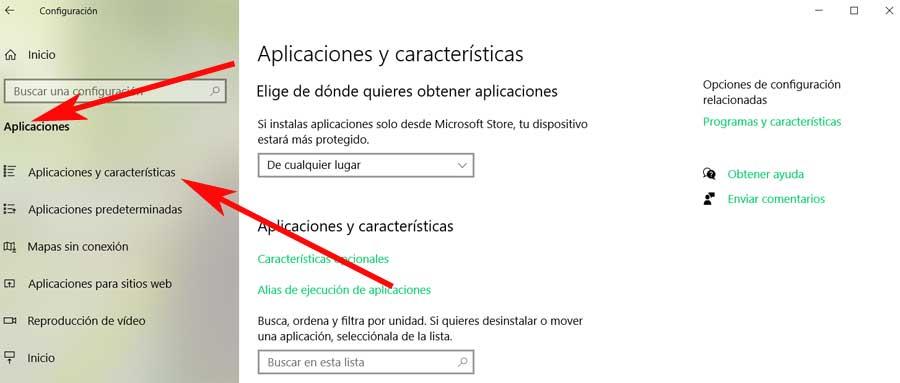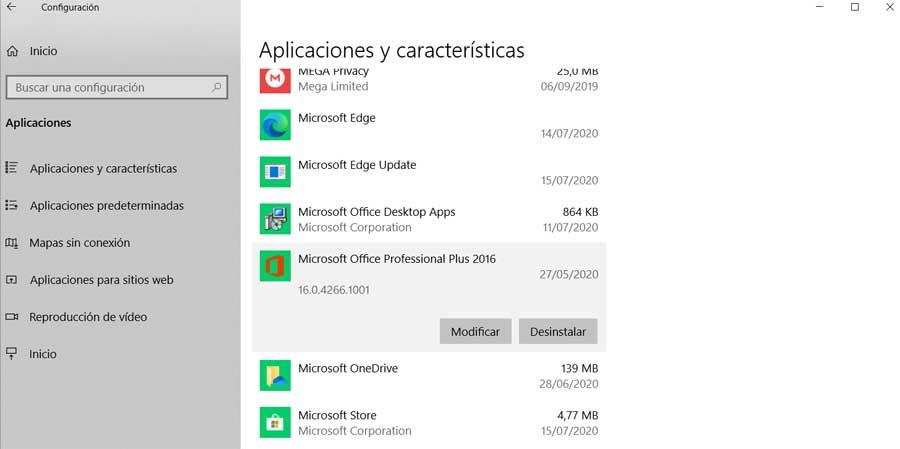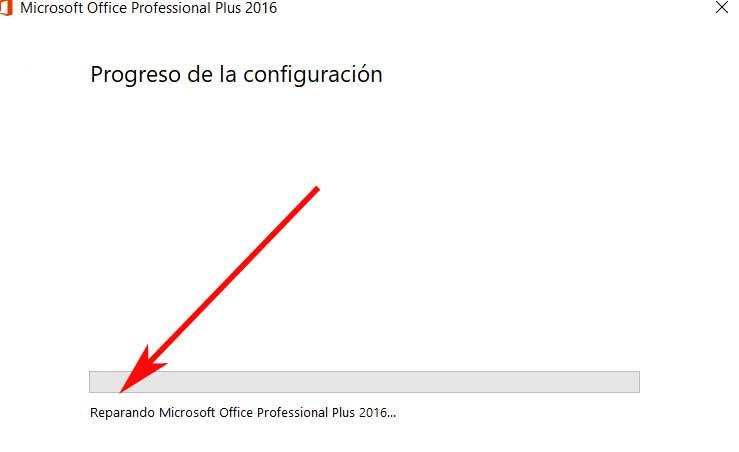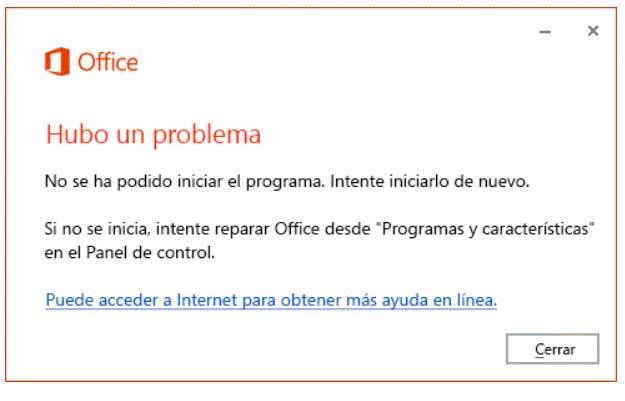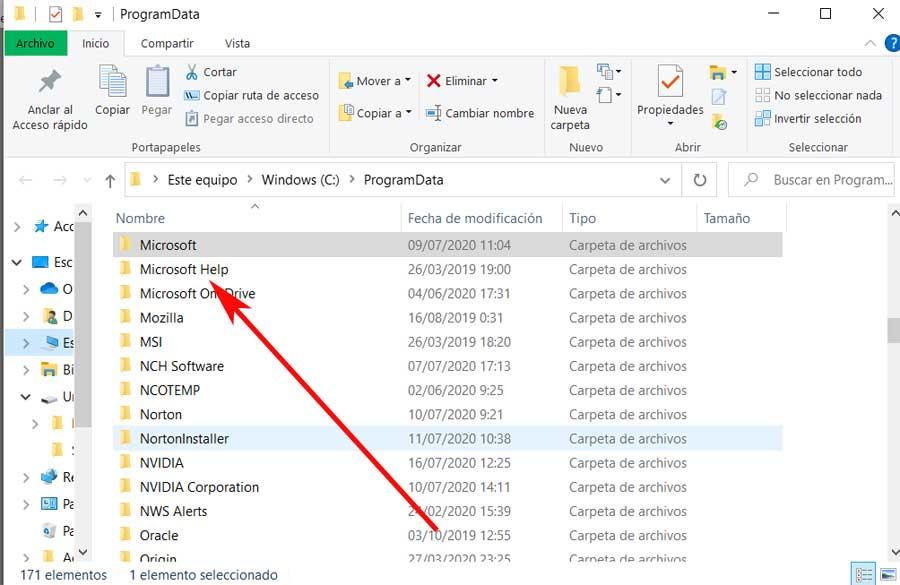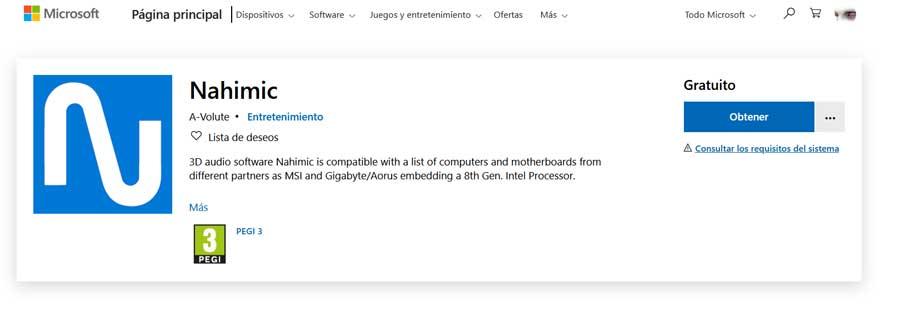Чтобы узнать больше о файлов журналов, которые создает Помощник по поддержке и восстановлению, найдите ваш сценарий в таблице ниже в столбце «Сценарий» и просмотрите соответствующие сведения в той же строке. Таблица ниже содержит такие сведения, как тип сценария, источник для сбора данных, путь для сбора данных и файлы сбора данных. Каталог журнал, где хранятся и доступны эти данные, располагается по пути %localappdata%SaRALogsUploadLogs.
|
Диагностика |
Источник для сбора данных |
Путь сбора данных |
Файлы сбора данных |
Дополнительные сведения о данных |
|---|---|---|---|---|
|
Конфигурация CRM Online |
||||
|
Журналы событий |
Приложение |
MsiInstallerEvents.log (MSIInstaller) |
||
|
Журналы событий |
Приложение |
MSCRMAddinEvents.log (MSCRMAddin) |
||
|
Журналы событий |
Приложение |
OutlookEvents.log (Outlook) |
||
|
Реестр |
CurrentUserSOFTWAREMicrosoftMSCRMClient |
MSCRMClient_HKCU.reg.log |
||
|
Реестр |
LocalMachineSOFTWAREMicrosoftMSCRMClient |
MSCRMClient_HKLM.reg.log |
||
|
Путь к файлу |
crm{MajorversionMinorversion}clientconfig.log |
|||
|
Путь к файлу |
crm{MajorversionMinorversion}clientmsi.log |
|||
|
Путь к файлу |
crmsetup.log |
|||
|
Путь к файлу |
ConfigUsingSaRA.log |
|||
|
Активация Office |
||||
|
Журналы событий |
Приложение |
(MsiInstaller), {randomGUID}.log |
||
|
Журналы событий |
Приложение |
EventCode=2011 (Microsoft Office), {randomGUID}.log |
||
|
Журналы событий |
LogFile=’OAlerts’ |
(Оповещения Microsoft Office), {randomGUID}.log |
||
|
Реестр |
LocalMachineSOFTWAREMicrosoftOffice15.0ClickToRunConfiguration |
{randomGUID}.log |
||
|
Реестр |
LocalMachineSOFTWAREMicrosoftOfficeSoftwareProtectionPlatform |
|||
|
Реестр |
LocalMachineSOFTWAREMicrosoftOffice15.0ClickToRunConfiguration |
|||
|
Реестр |
LocalMachineSOFTWAREMicrosoftOffice15.0ClickToRunpropertyBag |
|||
|
Реестр |
LocalMachineSOFTWAREMicrosoftOffice15.0CommonLicensing |
|||
|
Реестр |
CurrentUserSoftwareMicrosoftOffice15.0CommonLicensing |
|||
|
Реестр |
CurrentUserSoftwareMicrosoftOffice15.0CommonLicensingOlsToken |
|||
|
Реестр |
CurrentUserSoftwareMicrosoftOffice15.0CommonGeneral |
|||
|
Реестр |
CurrentUserSoftwareMicrosoftOffice15.0Registration |
|||
|
Реестр |
CurrentUserSoftwareMicrosoftOffice15.0Registration{Environment.MachineName} |
|||
|
Реестр |
{GetCurrentUserSid()}SoftwareMicrosoftOffice15.0Registration{Environment.MachineName} |
|||
|
Путь к файлу |
%CommonApplicationData%MicrosoftOfficeHeartbeat |
HeartbeatCache.xml |
||
|
AllProductKeyStatus |
{randomGUID}.log |
|||
|
InstalledProductKeyStatus |
{randomGUID}.log |
|||
|
Путь к файлу |
%windows%%temp% where fileName.EndsWith(«.log») и (fileName.Contains(Environment.MachineName) или fileName.Contains(«c2rintegrator») или fileName.Contains(«firefly») |
{randomGUID}.log |
||
|
Установка Office |
||||
|
Путь к файлу |
%LocalAppData%Temp |
{Environment.MachineName}-*-*.log или файлы, начинающиеся с «officec2rclient.exe» без учета регистра |
||
|
Путь к файлу |
%Windir%Temp |
{Environment.MachineName}-*-*.log или файлы, начинающиеся с «officec2rclient.exe» без учета регистра |
||
|
Активация Office |
||||
|
_dlicenseinfo.txt |
||||
|
_InstallDump.txt |
||||
|
_licenseDiag.err |
||||
|
_systemInfo.txt |
||||
|
_taskListPost.txt |
||||
|
_taskListPre.txt |
||||
|
aria-debug-18704.log |
||||
|
Путь к файлу |
%localappdata%temp{randomGUID} |
OfficeActivationLogs.zip и * из папки «Temp» |
Обозначения: где * = все файлы |
|
|
Реестр |
HKEY_LOCAL_MACHINESOFTWAREMicrosoftOfficeClickToRunConfiguration |
C2R_Config |
||
|
Реестр |
HKEY_LOCAL_MACHINESOFTWAREMicrosoftOfficeClickToRunConfiguration15.0 |
C2R_Config_15 |
||
|
Реестр |
HKEY_LOCAL_MACHINESOFTWAREMicrosoftOfficeClickToRunConfiguration16.0 |
C2R_Config_16 |
||
|
Реестр |
HKEY_LOCAL_MACHINESOFTWAREMicrosoftOfficeClickToRunProductReleaseIDs |
C2R_ProductReleaseID |
||
|
Реестр |
HKEY_LOCAL_MACHINESOFTWAREMicrosoftOfficeSoftwareProtectionPlatform |
OfficeSoftwareProtectionPlatform |
||
|
Реестр |
HKEY_LOCAL_MACHINESOFTWAREMicrosoftOffice15.0ClickToRunConfiguration |
C2R_15_Config |
||
|
Реестр |
HKEY_LOCAL_MACHINESOFTWAREMicrosoftOffice15.0ClickToRunpropertyBag |
C2R_15_ProductBag |
||
|
Реестр |
HKEY_LOCAL_MACHINESOFTWAREMicrosoftOffice15.0CommonLicensing |
C2R_15_Licensing |
||
|
Реестр |
HKEY_LOCAL_MACHINESOFTWAREWow6432NodeMicrosoftOfficeSoftwareProtectionPlatform |
OfficeSoftwareProtectionPlatform |
||
|
Реестр |
HKEY_LOCAL_MACHINESOFTWAREWow6432NodeMicrosoftOffice15.0ClickToRunConfiguration |
Wow6432Node_15_Config |
||
|
Реестр |
HKEY_LOCAL_MACHINESOFTWAREWow6432NodeMicrosoftOffice15.0ClickToRunpropertyBag |
Wow6432Node_15_propertybag |
||
|
Реестр |
HKEY_LOCAL_MACHINESOFTWAREWow6432NodeMicrosoftOffice15.0CommonLicensing |
Wow6432Node_15_Licensing |
||
|
Реестр |
HKEY_CURRENT_USERSoftwareMicrosoftOffice15.0CommonLicensing |
HKCU_15_Licensing |
||
|
Реестр |
HKEY_CURRENT_USERSoftwareMicrosoftOffice15.0CommonLicensingOlsToken |
HKCU_15_OlsToken |
||
|
Реестр |
HKEY_CURRENT_USERSoftwareMicrosoftOffice15.0CommonGeneral |
HKCU_15_General |
||
|
Реестр |
HKEY_CURRENT_USERSoftwareMicrosoftOffice15.0Registration |
HKCU_15_Registration |
||
|
Реестр |
HKEY_CURRENT_USERSoftwareWow6432NodeMicrosoftOffice15.0CommonLicensing |
HKCU_Wow6432Node_15_Licensing |
||
|
Реестр |
HKEY_CURRENT_USERSoftwareWow6432NodeMicrosoftOffice15.0CommonLicensingOlsToken |
HKCU_Wow6432Node_15_OlsToken |
||
|
Реестр |
HKEY_CURRENT_USERSoftwareWow6432NodeMicrosoftOffice15.0CommonGeneral |
HKCU_Wow6432Node_15_General |
||
|
Реестр |
HKEY_CURRENT_USERSoftwareWow6432NodeMicrosoftOffice15.0Registration |
HKCU_Wow6432Node_15_Registration |
||
|
Реестр |
HKEY_LOCAL_MACHINESOFTWAREMicrosoftOffice16.0ClickToRunConfiguration |
C2R_16_Config |
||
|
Реестр |
HKEY_LOCAL_MACHINESOFTWAREMicrosoftOffice16.0ClickToRunpropertyBag |
C2R_16_ProductBag |
||
|
Реестр |
HKEY_LOCAL_MACHINESOFTWAREMicrosoftOffice16.0CommonLicensing |
C2R_16_Licensing |
||
|
Реестр |
HKEY_LOCAL_MACHINESOFTWAREWow6432NodeMicrosoftOffice16.0ClickToRunConfiguration |
Wow6432Node_16_Config |
||
|
Реестр |
HKEY_LOCAL_MACHINESOFTWAREWow6432NodeMicrosoftOffice16.0ClickToRunConfiguration |
Wow6432Node_16_propertybag |
||
|
Реестр |
HKEY_LOCAL_MACHINESOFTWAREWow6432NodeMicrosoftOffice16.0CommonLicensing |
Wow6432Node_16_Licensing |
||
|
Реестр |
HKEY_CURRENT_USERSoftwareMicrosoftOffice16.0CommonLicensing |
HKCU_16_Licensing |
||
|
Реестр |
HKEY_CURRENT_USERSoftwareMicrosoftOffice16.0CommonLicensingOlsToken |
HKCU_16_OlsToken |
||
|
Реестр |
HKEY_CURRENT_USERSoftwareMicrosoftOffice16.0CommonGeneral |
HKCU_16_General |
||
|
Реестр |
HKEY_CURRENT_USERSoftwareMicrosoftOffice16.0Registration |
HKCU_16_Registration |
||
|
Реестр |
HKEY_CURRENT_USERSoftwareWow6432NodeMicrosoftOffice16.0CommonLicensing |
HKCU_Wow6432Node_16_Licensing |
||
|
Реестр |
HKEY_CURRENT_USERSoftwareWow6432NodeMicrosoftOffice16.0CommonLicensingOlsToken |
HKCU_Wow6432Node_16_OlsToken |
||
|
Реестр |
HKEY_CURRENT_USERSoftwareWow6432NodeMicrosoftOffice16.0CommonGeneral |
HKCU_Wow6432Node_16_General |
||
|
Реестр |
HKEY_CURRENT_USERSoftwareWow6432NodeMicrosoftOffice16.0Registration |
HKCU_Wow6432Node_16_Registration |
||
|
Средство устранения неполадок OneDrive |
||||
|
Реестр |
LocalMachineSOFTWAREMicrosoftWindowsCurrentVersionExplorerShellIconOverlayIdentifiers |
IconOverlay_HKLM.reg |
||
|
Реестр |
LocalMachineSOFTWAREWOW6432NodeMicrosoftWindowsCurrentVersionExplorerShellIconOverlayIdentifiers |
IconOverlayWOW_HKLM.reg |
||
|
Реестр |
CurrentUserSOFTWAREMicrosoftOneDrive |
OneDrive_HKCU.reg |
||
|
Путь к файлу |
%localappdata%MicrosoftOneDrivelogs{*Business* in any subfolders} |
* и ПРИМЕЧАНИЕ: за исключением obfuscationstringmap.txt |
Обозначения: где * = все файлы |
|
|
Путь к файлу |
%localappdata%MicrosoftOneDriveSettings{*Business* in any subfolders} |
healingItems.txt |
||
|
Путь к файлу |
%localappdata%MicrosoftOneDrivesetuplogs{any subfolders} |
* и ПРИМЕЧАНИЕ: за исключением obfuscationstringmap.txt |
Обозначения: где * = все файлы |
|
|
Сценарии Outtlook |
||||
|
Путь к файлу |
%localappdata%tempOutlook Logging |
для каждого файла ETL: *.etl и {file name of binary etl file without extension}_timber.xml, {randomGUID}-HR.txt |
||
|
Реестр |
Куст реестра == CurrentUser; основная версия 12 и 14: |
{randomGUID}_OutlookProfile.txt |
||
|
Реестр |
LocalMachineSOFTWARE\Wow6432Node\Microsoft\Office\Outlook\Addins и перечисление всех надстроек системы CurrentUserSoftware\Microsoft\Office\Outlook\Addins и перечисление всех надстроек текущего пользователя |
{randomGUID}_AddIns.txt |
||
|
Путь к файлу |
%localappdata%tempOutlook Logging |
для каждого файла ETL: *.etl и {file name of binary etl file without extension}_timber.xml, {randomGUID}-HR.txt |
||
|
Экспертная работа в Outlook (OffCAT) |
||||
|
Путь к файлу |
Если подлинность пользователя проверена |
ConfigurationDetails_{CorrelationId}.json и ConfigurationDetails_{CorrelationId}.html из OffCatDataCollectionAction и API_Results.{date timestamp}.log |
||
|
Путь к файлу |
Если подлинность пользователя не проверена |
ConfigurationDetails_{CorrelationId}.html из OffCatDataCollectionAction и OffCAT API_Results.{date timestamp}.log |
||
|
Skype для бизнеса: вход |
||||
|
Путь к файлу |
если установленная версия Skype == 2016 %LocalAppData%\microsoftOffice16.0LyncTracing иначе %LocalAppData%microsoftOffice15.0LyncTracing |
файлы в этом расположении с именем, содержащие «SigninTelemetryLog.xml» |
||
|
Полное выполнение RoiScan |
||||
|
Путь к файлу |
%localappdata%temp{Random GUID}RoiScan.vbs |
если (LocalizationKey == «OfficeSignInScenario») %localappdata%tempOfficeSignIn.log.zip иначе %localappdata%tempRoiScan.log.zip, {machinename}_Roiscan.log, {machinename}_roiscan.xml |
||
|
Office VNextDiag |
||||
|
Путь к файлу |
%localappdata%temp |
vNextDiag.ps1.zip, vNextDiag_SaRA_Output.txt |
Иногда при установке какого-либо дистрибутива Microsoft Office у вас могут выходить различные ошибки, либо ошибки выходят при активации самого приложения. Бывают случаи, когда приложение Microsoft Office не удаляется стандартными способами, либо если вы переустанавливаете приложение, но ошибки не исчезают. Во всех случаях официальная техподдержка Microsoft рекомендует удалять приложения с помощью официальной утилиты для удаления Office от Microsoft — Microsoft Support and Recovery Assistant.
Утилита найдет ваше установленное приложение Microsoft Office и удалит все его остатки с вашего компьютера.
Скачать: Microsoft Support and Recovery Assistant
Инструкция по использованию
1. Запустите ярлык установленной утилиты, и у вас появляется главное меню. Выберите в нем пункт «Office» и нажмите «Далее».
2. После выберите пункт «I have Office installed, but I’m having trouble uninstalling it.» И нажмите «Далее».
3. В следующем окне с вопросом «Это затронутый компьютер?» — Выберите «Да».
4. Далее, рекомендуем для исправления всех проблем с Office отметить галочками все приложения Офиса, которые утилита смогла определить. В вашем случае это может быть любая версия MS Office, Visio или Project. После выбора нажмите «Далее».
Удаление может занять некоторое время, которое зависит от вашего компьютера, в среднем, 10-15 минут. После завершения процедуры утилита запросит перезагрузить ваш компьютер. Выполните перезагрузку. После можно установить заново Microsoft Office.
Во избежание ошибок приложений, рекомендуем использовать только лицензионные способы активации, т.е. активацию лицензионными ключами.
Если у вас нет оригинального ключа активации, приобрести его можете в нашем интернет-магазине. моментальная доставка ключа на вашу электронную почту после покупки.
Не делали ранее покупок в нашем магазине — для вас доступна приветственная скидка!
Если у вас возникнут вопросы по товарам — напишите нам в чат на сайте (нижний правый угол), в телеграмм, на почту sale@digi-keys.ru или можете позвонить на наш номер технической поддержки 8 800 301 93 09
Приложение Помощник по поддержке и восстановлению Microsoft выполняет тесты, чтобы выяснить, что не так, и предлагает лучшее решение для обнаруженной проблемы. В настоящее время с его помощью можно исправить проблемы с Office, Microsoft 365 или Outlook. Если Помощник по поддержке и восстановлению не удастся решить вашу проблему, мы предложим ряд дальнейших действий и поможем связаться со службой поддержки Microsoft.
Ниже приведены некоторые из распространенных проблем, с которыми сталкиваются наши пользователи. Чтобы устранить любую из нижеперечисленных проблем, просто щелкните рекомендуемое решение для соответствующей проблемы, чтобы начать работу. Ссылка позволит вам перейти непосредственно к решению в помощнике по поддержке и восстановлению Microsoft.
|
Сценарий |
Описание |
Рекомендуемое решение |
|---|---|---|
|
Сбой Excel |
Устранение проблем при запуске и сбое Excel |
Устранение проблемы при запуске Excel |
|
Удаление Office |
Удаление любой версии Office |
Давайте удалим Office |
|
Настройка Office |
Установка версий Office по подписке |
Давайте настроим Office |
|
Активация Office |
Устранение проблем с активацией подписки Office |
Давайте активируем Office |
|
Вход в Office |
Устранение проблем со входом в Office |
Устранение проблем со входом в Office |
|
Активация общего компьютера |
Включение активации общего компьютера Office (SCA) |
Включение office SCA |
|
Проверка Office (обычная) |
Создание обычного отчета о проверке установки Office |
Проверка Office — обычная проверка ROI |
|
Проверка Office (полная) |
Создание полного отчета о проверке установки Office |
Проверка Office — полная проверка ROI |
|
Сценарий |
Описание |
Рекомендуемое решение |
|---|---|---|
|
Настройка электронной почты Microsoft 365 в Outlook |
Настройка электронной почты Microsoft 365 в Outlook |
Давайте настроим профиль Outlook |
|
Outlook не запускается |
Это решение помогает устранить проблемы, связанные с запуском Outlook |
Устранение проблемы, когда Outlook не запускается |
|
Outlook продолжает запрашивать мой пароль |
Это решение устраняет проблемы, связанные с проверкой пароля Outlook |
Устранение проблем с паролем Outlook |
|
Outlook по-прежнему отображает сообщение «Попытка подключения…» или «Отключить» |
Устраняет периодически возникающие проблемы с подключением |
Устранение проблем с подключением Outlook |
|
Расширенная диагностика (Outlook) |
Создает подробный отчет о моей конфигурации Outlook, Office, Windows и почтового ящика |
Создание подробного диагностического отчета Outlook |
|
Расширенная диагностика (Outlook) |
Создает подробное сканирование моего Календаря Outlook для выявления и решения проблем |
Поиск проблем с календарем Outlook |
|
Сценарий |
Описание |
Рекомендуемое решение |
|---|---|---|
|
Добавление надстройки «Собрание в Teams» для Outlook |
Помогает устранить проблему, из-за которой надстройка для собраний teams отсутствует или не загружена, не позволяя создавать собрания teams из Outlook |
Устранение проблем с надстройкой собраний Teams |
|
Проблемы с присутствием пользователя в Teams в Outlook |
Устранена проблема, когда сведения о присутствии пользователя Teams неправильно отображаются в Outlook |
Исправление сведений о присутствии пользователей Teams |
|
Не удается войти в приложение Teams |
Устранение неполадок при решении проблем со входом в Teams |
Устранение проблем со входом в Teams |
|
Сценарий |
Описание |
Рекомендуемое решение |
|
|---|---|---|---|
|
Расширенная диагностика (Outlook) |
Создает подробный отчет о моей конфигурации Outlook, Office, Windows и почтового ящика |
Расширенное диагностическое решение Outlook |
|
|
Расширенная диагностика (Outlook) |
Создает подробное сканирование моего Календаря Outlook для выявления и решения проблем |
Календарь Outlook проверки решения |
|
|
Расширенная диагностика (Office) |
Проверка правильности установки Office — обычная надежная инвентарная проверка Office |
Обычная проверка рентабельности инвестиций |
|
|
Расширенная диагностика (Office) |
Проверка правильности установки Office — полная надежная инвентарная проверка Office |
Полная проверка рентабельности инвестиций |
|
|
Проверка сетевого подключения Microsoft 365 |
Измеряет подключение между устройством и Интернетом, а затем к сети Майкрософт. |
Проверка сетевого подключения |
Чтобы скачатьПомощник по поддержке и восстановлению, выполните следующие действия:
-
Чтобы скачать Помощник по поддержке и восстановлению, нажмите расположенную ниже кнопку.
Скачать
-
Выполните указанные ниже действия, чтобы скачать и открыть Помощник по поддержке и восстановлению с помощью вашего браузера.
Совет: Скачивание и установка средства может занять несколько минут.
Microsoft Edge или Chrome
-
В левом нижнем или правом верхнем углу щелкните правой кнопкой мыши SaraSetup.exe > Открыть.
Microsoft Edge (старый) или Internet Explorer
-
В нижней части окна браузера нажмите кнопку Выполнить, чтобы запустить файл SaraSetup.exe.
Firefox
-
Во всплывающем окне нажмите Сохранить файл, а затем в правом верхнем углу окна браузера выберите стрелку скачивания > SaraSetup.exe.
-
-
Прочтите Соглашение об использовании служб Майкрософт и нажмите кнопку Принимаю.
-
Выберите приложение, с которым возникли проблемы, и нажмите кнопку Далее.
-
Выберите нужную проблему из списка и нажмите кнопку Далее.
-
Следуйте указаниям, предоставленным Помощник по поддержке и восстановлению.
Вопросы и ответы
Поддерживаются следующие операционные системы:
-
Windows 11
-
Windows 10
-
Windows 8 и Windows 8.1
-
Windows 7
Можно просканировать Outlook в любой из следующих версий Office:
-
Microsoft 365 (2019, 2016 или 2013, 32- или 64-разрядная версия)
-
Microsoft Office 2019 (32- или 64-разрядная версия, установленная с помощью технологии «нажми и работай» или MSI)
-
Microsoft Office 2016 (32- или 64-разрядная версия, установленная с помощью технологии «нажми и работай» или MSI)
-
Microsoft Office 2013 (32- или 64-разрядная версия, установленная с помощью технологии «нажми и работай» или MSI)
-
Microsoft Office 2010 (32 или 64-разрядная версия)
Если на вашем компьютере установлена любая версия Windows 7, необходимо также установить .NET Framework 4.5. В Windows 8 и более поздние версии включена версия пакета .NET Framework не ниже 4.5.
Приложение Помощник по поддержке и восстановлению предлагает лучшее решение для следующих обнаруженных проблем.
Office
При установке Office появляется сообщение об ошибке
Не удается активировать Office
Необходимо удалить Office
Outlook
Outlook не запускается
Не удается настроить электронную почту Microsoft 365 в Outlook
Outlook продолжает запрашивать мой пароль
Outlook по-прежнему отображает сообщение «Попытка подключения…» или «Отключено»
Общие почтовые ящики или календари не работают
У меня возникли проблемы с календарем
Outlook перестает отвечать на запросы
В Outlook по-прежнему возникают сбои
Не удается отправить, получить или найти письмо
OneDrive для бизнеса
Не удается синхронизировать файлы с OneDrive
Не удается установить OneDrive
Другие приложения Office
Не удается войти в Skype для бизнеса
Не удается получить электронную почту на телефоне
У меня возникли проблемы при запуске Outlook в Интернете или входе в это приложение
Не удается установить, подключить или включить Dynamics 365 для Outlook
Параметр «Собрание Teams» не отображается, или в Outlook не загружается надстройка «Собрание Teams»
Существуют дополнительные сценарии для Outlook в Интернете, Outlook для Mac и мобильных устройств, а также расширенная диагностика для Exchange Online и Outlook.
Помощник по поддержке и восстановлению предлагает автоматические исправления многих обнаруживаемых проблем. Если вы выберите автоматические исправления, действия восстановления, выполняемые при исправлении, вводятся в файл журнала, создаваемый средством Помощник по поддержке и восстановлению. Чтобы просмотреть этот файл журнала и операции восстановления, осуществляемые во время сценария, выполните следующие действия.
-
На последнем экране сценария установите флажок Открыть папку файла журнала после нажатия «Отправить», пройдите опрос и нажмите Отправить.
-
Во всплывающем окне откройте файл журнала, созданный последним.
-
Выполните поиск в файле журнала по запросу «Восстановление».
-
Повторяйте поиск по запросу «Восстановление», пока не дойдете до конца файла журнала.
Примечание: Файл README.txt содержит ссылку на эту статью.
Нет. Описанные ниже сценарии устранения неполадок в приложении можно запускать без учетной записи Майкрософт или рабочей или учебной учетной записи, которую вы используете для работы с Office.
-
Удаление Office
-
Установка Office
-
Активация Office
-
Расширенная диагностика Outlook
К сожалению, у нас нет версии Помощник по поддержке и восстановлению, которую можно установить на компьютере Mac. Однако с помощью сценария Outlook для Mac в приложении можно исправить некоторые проблемы, возникающие на компьютере Mac, хотя приложение устанавливается на компьютере с Windows.
Да. Подключение к Интернету нужно для скачивания, установки и использования Помощник по поддержке и восстановлению.
Чтобы удалить приложение с компьютера, выполните следующие действия.
-
Откройте панель управления.
-
Нажмите кнопку «Удаление программы».
-
Найдите и выберите Помощник по поддержке и восстановлению Майкрософт.
-
Нажмите кнопку Удалить или изменить.
-
Выберите команду Удалить приложение с компьютера, а затем нажмите кнопку ОК.
В конце любого сценария в приложении появляется экран с вопросом, была ли исправлена ваша проблема. Выберите один из трех основных вариантов, чтобы увидеть остальные вопросы. Вы можете ввести свой отзыв в поле в нижней части экрана.
Когда вы запускаете Помощник по поддержке и восстановлению для обнаружения или диагностики конкретной проблемы, средство записывает анонимные сведения (телеметрию) о действиях и анализе, произведенных средством при выполнении сценария. Майкрософт использует данные телеметрии для улучшения взаимодействия с клиентами и отслеживания работоспособности приложений. Объем собираемых данных телеметрии зависит от различных сценариев.
Копия данных телеметрии сохраняется в локальном файле журнала, созданном средством Помощник по поддержке и восстановлению. Чтобы просмотреть файл журнала, выполните следующие действия.
-
Данные телеметрии собираются и отправляются в папку uploadlogs на локальном диске (C:). Перейти к этой папке можно одним из следующих способов.
-
Откройте окно выполнения команды (клавиша Windows + R) и выполните команду %localappdata%saralogsuploadlogs, как показано ниже:
-
В проводнике введите C:Users<UserName>AppDataLocalsaralogsuploadlogs и нажмите клавишу ВВОД, как показано ниже:
Примечание:
<UserName> — это имя вашего профиля Windows в системе.
-
-
Чтобы просмотреть сведения о файле журнала, дважды щелкните и откройте файл. Для каждого сценария создается и отправляется отдельный файл журнала в формате SaraTelemetry_<DataTime>.log.
Файлы журнала содержат подробные сведения, например ИД сеанса, временную метку и приложения Office в затронутой системе. Собранные сведения полностью анонимны и никак не позволяют идентифицировать вас. Ниже приведено определение некоторых полей, собираемых в составе данных телеметрии.
-
GUID пользователя: случайный идентификатор GUID, хранящийся в параметрах Помощник по поддержке и восстановлению. Он может применяться для определения тенденций использования приложения Office, сохраняя анонимность данных.
-
ИД запуска клиента: случайный идентификатор GUID, создаваемый при запуске приложения.
-
ИД клиента: представляет сведения клиента Office 365 об организации, связанной с этим идентификатором.
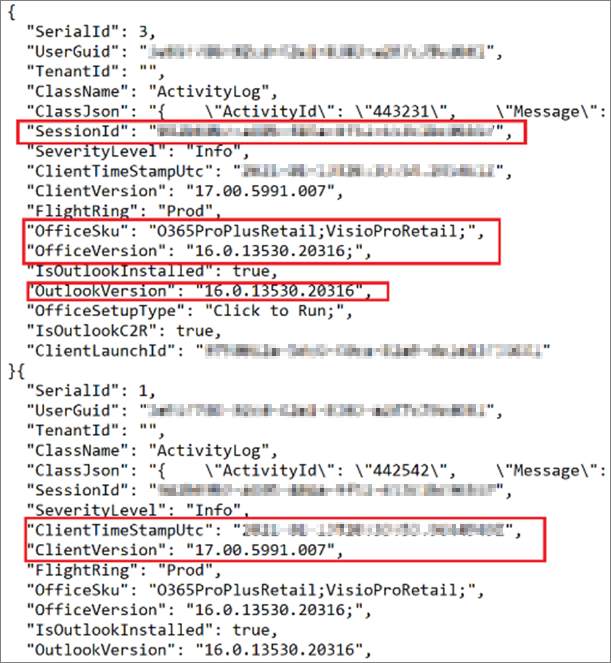
При запуске сценария в Помощник по поддержке и восстановлению могут быть созданы файлы журнала, и вам будет предоставлена возможность отправить эти файлы в Майкрософт. Отправлять файлы журналов из Помощник по поддержке и восстановлению в Майкрософт следует только при работе со службой поддержки Майкрософт, и файлы журналов необходимо просмотреть.
На рисунке ниже представлен образец экрана, где показаны файлы журнала, собранные при выполнении сценария, и где можно выбрать просмотр этих файлов и их отправку в Майкрософт. Обратите внимание: если при нажатии кнопки «Отправить» вы еще не вошли в Помощник по поддержке и восстановлению, вам будет предложено выполнить вход. Если вам не удается войти, файлы журнала не будут отправлены в Майкрософт.
Чтобы узнать больше о файлов журналов, которые создает Помощник по поддержке и восстановлению, найдите ваш сценарий в таблице ниже в столбце «Сценарий» и просмотрите соответствующие сведения в той же строке. Таблица ниже содержит такие сведения, как тип сценария, источник для сбора данных, путь для сбора данных и файлы сбора данных. Каталог журнал, где хранятся и доступны эти данные, располагается по пути %localappdata%SaRALogsUploadLogs.
|
Диагностика |
Источник для сбора данных |
Путь сбора данных |
Файлы сбора данных |
Дополнительные сведения о данных |
|---|---|---|---|---|
|
Конфигурация CRM Online |
||||
|
Журналы событий |
Приложение |
MsiInstallerEvents.log (MSIInstaller) |
||
|
Журналы событий |
Приложение |
MSCRMAddinEvents.log (MSCRMAddin) |
||
|
Журналы событий |
Приложение |
OutlookEvents.log (Outlook) |
||
|
Реестр |
CurrentUserSOFTWAREMicrosoftMSCRMClient |
MSCRMClient_HKCU.reg.log |
||
|
Реестр |
LocalMachineSOFTWAREMicrosoftMSCRMClient |
MSCRMClient_HKLM.reg.log |
||
|
Путь к файлу |
crm{MajorversionMinorversion}clientconfig.log |
|||
|
Путь к файлу |
crm{MajorversionMinorversion}clientmsi.log |
|||
|
Путь к файлу |
crmsetup.log |
|||
|
Путь к файлу |
ConfigUsingSaRA.log |
|||
|
Активация Office |
||||
|
Журналы событий |
Приложение |
(MsiInstaller), {randomGUID}.log |
||
|
Журналы событий |
Приложение |
EventCode=2011 (Microsoft Office), {randomGUID}.log |
||
|
Журналы событий |
LogFile=’OAlerts’ |
(Оповещения Microsoft Office), {randomGUID}.log |
||
|
Реестр |
LocalMachineSOFTWAREMicrosoftOffice15.0ClickToRunConfiguration |
{randomGUID}.log |
||
|
Реестр |
LocalMachineSOFTWAREMicrosoftOfficeSoftwareProtectionPlatform |
|||
|
Реестр |
LocalMachineSOFTWAREMicrosoftOffice15.0ClickToRunConfiguration |
|||
|
Реестр |
LocalMachineSOFTWAREMicrosoftOffice15.0ClickToRunpropertyBag |
|||
|
Реестр |
LocalMachineSOFTWAREMicrosoftOffice15.0CommonLicensing |
|||
|
Реестр |
CurrentUserSoftwareMicrosoftOffice15.0CommonLicensing |
|||
|
Реестр |
CurrentUserSoftwareMicrosoftOffice15.0CommonLicensingOlsToken |
|||
|
Реестр |
CurrentUserSoftwareMicrosoftOffice15.0CommonGeneral |
|||
|
Реестр |
CurrentUserSoftwareMicrosoftOffice15.0Registration |
|||
|
Реестр |
CurrentUserSoftwareMicrosoftOffice15.0Registration{Environment.MachineName} |
|||
|
Реестр |
{GetCurrentUserSid()}SoftwareMicrosoftOffice15.0Registration{Environment.MachineName} |
|||
|
Путь к файлу |
%CommonApplicationData%MicrosoftOfficeHeartbeat |
HeartbeatCache.xml |
||
|
AllProductKeyStatus |
{randomGUID}.log |
|||
|
InstalledProductKeyStatus |
{randomGUID}.log |
|||
|
Путь к файлу |
%windows%%temp% where fileName.EndsWith(«.log») и (fileName.Contains(Environment.MachineName) или fileName.Contains(«c2rintegrator») или fileName.Contains(«firefly») |
{randomGUID}.log |
||
|
Установка Office |
||||
|
Путь к файлу |
%LocalAppData%Temp |
{Environment.MachineName}-*-*.log или файлы, начинающиеся с «officec2rclient.exe» без учета регистра |
||
|
Путь к файлу |
%Windir%Temp |
{Environment.MachineName}-*-*.log или файлы, начинающиеся с «officec2rclient.exe» без учета регистра |
||
|
Активация Office |
||||
|
_dlicenseinfo.txt |
||||
|
_InstallDump.txt |
||||
|
_licenseDiag.err |
||||
|
_systemInfo.txt |
||||
|
_taskListPost.txt |
||||
|
_taskListPre.txt |
||||
|
aria-debug-18704.log |
||||
|
Путь к файлу |
%localappdata%temp{randomGUID} |
OfficeActivationLogs.zip и * из папки «Temp» |
Обозначения: где * = все файлы |
|
|
Реестр |
HKEY_LOCAL_MACHINESOFTWAREMicrosoftOfficeClickToRunConfiguration |
C2R_Config |
||
|
Реестр |
HKEY_LOCAL_MACHINESOFTWAREMicrosoftOfficeClickToRunConfiguration15.0 |
C2R_Config_15 |
||
|
Реестр |
HKEY_LOCAL_MACHINESOFTWAREMicrosoftOfficeClickToRunConfiguration16.0 |
C2R_Config_16 |
||
|
Реестр |
HKEY_LOCAL_MACHINESOFTWAREMicrosoftOfficeClickToRunProductReleaseIDs |
C2R_ProductReleaseID |
||
|
Реестр |
HKEY_LOCAL_MACHINESOFTWAREMicrosoftOfficeSoftwareProtectionPlatform |
OfficeSoftwareProtectionPlatform |
||
|
Реестр |
HKEY_LOCAL_MACHINESOFTWAREMicrosoftOffice15.0ClickToRunConfiguration |
C2R_15_Config |
||
|
Реестр |
HKEY_LOCAL_MACHINESOFTWAREMicrosoftOffice15.0ClickToRunpropertyBag |
C2R_15_ProductBag |
||
|
Реестр |
HKEY_LOCAL_MACHINESOFTWAREMicrosoftOffice15.0CommonLicensing |
C2R_15_Licensing |
||
|
Реестр |
HKEY_LOCAL_MACHINESOFTWAREWow6432NodeMicrosoftOfficeSoftwareProtectionPlatform |
OfficeSoftwareProtectionPlatform |
||
|
Реестр |
HKEY_LOCAL_MACHINESOFTWAREWow6432NodeMicrosoftOffice15.0ClickToRunConfiguration |
Wow6432Node_15_Config |
||
|
Реестр |
HKEY_LOCAL_MACHINESOFTWAREWow6432NodeMicrosoftOffice15.0ClickToRunpropertyBag |
Wow6432Node_15_propertybag |
||
|
Реестр |
HKEY_LOCAL_MACHINESOFTWAREWow6432NodeMicrosoftOffice15.0CommonLicensing |
Wow6432Node_15_Licensing |
||
|
Реестр |
HKEY_CURRENT_USERSoftwareMicrosoftOffice15.0CommonLicensing |
HKCU_15_Licensing |
||
|
Реестр |
HKEY_CURRENT_USERSoftwareMicrosoftOffice15.0CommonLicensingOlsToken |
HKCU_15_OlsToken |
||
|
Реестр |
HKEY_CURRENT_USERSoftwareMicrosoftOffice15.0CommonGeneral |
HKCU_15_General |
||
|
Реестр |
HKEY_CURRENT_USERSoftwareMicrosoftOffice15.0Registration |
HKCU_15_Registration |
||
|
Реестр |
HKEY_CURRENT_USERSoftwareWow6432NodeMicrosoftOffice15.0CommonLicensing |
HKCU_Wow6432Node_15_Licensing |
||
|
Реестр |
HKEY_CURRENT_USERSoftwareWow6432NodeMicrosoftOffice15.0CommonLicensingOlsToken |
HKCU_Wow6432Node_15_OlsToken |
||
|
Реестр |
HKEY_CURRENT_USERSoftwareWow6432NodeMicrosoftOffice15.0CommonGeneral |
HKCU_Wow6432Node_15_General |
||
|
Реестр |
HKEY_CURRENT_USERSoftwareWow6432NodeMicrosoftOffice15.0Registration |
HKCU_Wow6432Node_15_Registration |
||
|
Реестр |
HKEY_LOCAL_MACHINESOFTWAREMicrosoftOffice16.0ClickToRunConfiguration |
C2R_16_Config |
||
|
Реестр |
HKEY_LOCAL_MACHINESOFTWAREMicrosoftOffice16.0ClickToRunpropertyBag |
C2R_16_ProductBag |
||
|
Реестр |
HKEY_LOCAL_MACHINESOFTWAREMicrosoftOffice16.0CommonLicensing |
C2R_16_Licensing |
||
|
Реестр |
HKEY_LOCAL_MACHINESOFTWAREWow6432NodeMicrosoftOffice16.0ClickToRunConfiguration |
Wow6432Node_16_Config |
||
|
Реестр |
HKEY_LOCAL_MACHINESOFTWAREWow6432NodeMicrosoftOffice16.0ClickToRunConfiguration |
Wow6432Node_16_propertybag |
||
|
Реестр |
HKEY_LOCAL_MACHINESOFTWAREWow6432NodeMicrosoftOffice16.0CommonLicensing |
Wow6432Node_16_Licensing |
||
|
Реестр |
HKEY_CURRENT_USERSoftwareMicrosoftOffice16.0CommonLicensing |
HKCU_16_Licensing |
||
|
Реестр |
HKEY_CURRENT_USERSoftwareMicrosoftOffice16.0CommonLicensingOlsToken |
HKCU_16_OlsToken |
||
|
Реестр |
HKEY_CURRENT_USERSoftwareMicrosoftOffice16.0CommonGeneral |
HKCU_16_General |
||
|
Реестр |
HKEY_CURRENT_USERSoftwareMicrosoftOffice16.0Registration |
HKCU_16_Registration |
||
|
Реестр |
HKEY_CURRENT_USERSoftwareWow6432NodeMicrosoftOffice16.0CommonLicensing |
HKCU_Wow6432Node_16_Licensing |
||
|
Реестр |
HKEY_CURRENT_USERSoftwareWow6432NodeMicrosoftOffice16.0CommonLicensingOlsToken |
HKCU_Wow6432Node_16_OlsToken |
||
|
Реестр |
HKEY_CURRENT_USERSoftwareWow6432NodeMicrosoftOffice16.0CommonGeneral |
HKCU_Wow6432Node_16_General |
||
|
Реестр |
HKEY_CURRENT_USERSoftwareWow6432NodeMicrosoftOffice16.0Registration |
HKCU_Wow6432Node_16_Registration |
||
|
Средство устранения неполадок OneDrive |
||||
|
Реестр |
LocalMachineSOFTWAREMicrosoftWindowsCurrentVersionExplorerShellIconOverlayIdentifiers |
IconOverlay_HKLM.reg |
||
|
Реестр |
LocalMachineSOFTWAREWOW6432NodeMicrosoftWindowsCurrentVersionExplorerShellIconOverlayIdentifiers |
IconOverlayWOW_HKLM.reg |
||
|
Реестр |
CurrentUserSOFTWAREMicrosoftOneDrive |
OneDrive_HKCU.reg |
||
|
Путь к файлу |
%localappdata%MicrosoftOneDrivelogs{*Business* in any subfolders} |
* и ПРИМЕЧАНИЕ: за исключением obfuscationstringmap.txt |
Обозначения: где * = все файлы |
|
|
Путь к файлу |
%localappdata%MicrosoftOneDriveSettings{*Business* in any subfolders} |
healingItems.txt |
||
|
Путь к файлу |
%localappdata%MicrosoftOneDrivesetuplogs{any subfolders} |
* и ПРИМЕЧАНИЕ: за исключением obfuscationstringmap.txt |
Обозначения: где * = все файлы |
|
|
Сценарии Outtlook |
||||
|
Путь к файлу |
%localappdata%tempOutlook Logging |
для каждого файла ETL: *.etl и {file name of binary etl file without extension}_timber.xml, {randomGUID}-HR.txt |
||
|
Реестр |
Куст реестра == CurrentUser; основная версия 12 и 14: |
{randomGUID}_OutlookProfile.txt |
||
|
Реестр |
LocalMachineSOFTWAREWow6432NodeMicrosoftOfficeOutlookAddins и перечисление всех надстроек системы CurrentUserSoftwareMicrosoftOfficeOutlookAddins и перечисление всех надстроек текущего пользователя |
{randomGUID}_AddIns.txt |
||
|
Путь к файлу |
%localappdata%tempOutlook Logging |
для каждого файла ETL: *.etl и {file name of binary etl file without extension}_timber.xml, {randomGUID}-HR.txt |
||
|
Экспертная работа в Outlook (OffCAT) |
||||
|
Путь к файлу |
Если подлинность пользователя проверена |
ConfigurationDetails_{CorrelationId}.json и ConfigurationDetails_{CorrelationId}.html из OffCatDataCollectionAction и API_Results.{date timestamp}.log |
||
|
Путь к файлу |
Если подлинность пользователя не проверена |
ConfigurationDetails_{CorrelationId}.html из OffCatDataCollectionAction и OffCAT API_Results.{date timestamp}.log |
||
|
Skype для бизнеса: вход |
||||
|
Путь к файлу |
если установленная версия Skype == 2016 %LocalAppData%microsoftOffice16.0LyncTracing иначе %LocalAppData%microsoftOffice15.0LyncTracing |
файлы в этом расположении с именем, содержащие «SigninTelemetryLog.xml» |
||
|
Полное выполнение RoiScan |
||||
|
Путь к файлу |
%localappdata%temp{Random GUID}RoiScan.vbs |
если (LocalizationKey == «OfficeSignInScenario») %localappdata%tempOfficeSignIn.log.zip иначе %localappdata%tempRoiScan.log.zip, {machinename}_Roiscan.log, {machinename}_roiscan.xml |
||
|
Office VNextDiag |
||||
|
Путь к файлу |
%localappdata%temp |
vNextDiag.ps1.zip, vNextDiag_SaRA_Output.txt |
- Remove From My Forums
-
Вопрос
-
Всем привет! Ранее не сталкивался c утилитой диагностики Microsoft Office — которая
включается галкой «Периодически загружать файл, который поможет выявить неполадки системы.»
- Это что-то, что отправляет логи моих ошибок в Майкрософт?
- Можно ли указанную утилиту установить без подключения пользователя к интернету? Office 2010 Professional plus под Windows 7 Корпоративная планируем ставить из папки развертывания в домене.
- Она эффективна только при анализе Application Crash ?
- Я увижу какие-то логи/дампы/рекомендации при работе утилиты после факта ошибки программы Microsoft Office?
- Может кто-нибудь здесь сказать : «У меня что-то не работало в 2007/2010, но после того,как я произвел диагностику этой замечательной утилитой, я все исправил/само исправилось»?
Утилиту хотелось бы применить для анализа таких ситуаций,как например,
http://social.technet.microsoft.com/Forums/ru-RU/msoclientru/thread/e7792083-a078-4b19-95f3-be70f9877739/
Ответы
-
Добавлю.
Файл диагностики, в Оффисе 2007, при установке Оффисе, сразу находится в средствах Оффисе, и его не нужно загружать. А в Оффисе 2010, этот файл нужно загрузить, либо сразу установив галочку на загрузку этого файла, либо потом, по мере необходимости.
http://office.microsoft.com/ru-ru/infopath-help/HA010369712.aspx?CTT=1
После установки пакета Microsoft Office 2010 пользователю предлагается выбрать уровень участия в программах, которые проводит корпорация Майкрософт, таких как получение важных обновлений продуктов и использование
центра диагностики Office. Параметры участия в программах можно изменить в любой момент.Важно. Никакие сведения, собираемые корпорацией Майкрософт или предоставляемые ей, не используются для идентификации пользователей или связи с ними. Дополнительные сведения см. в
основных выдержках из заявления о конфиденциальности пакета Microsoft Office 2010.
http://office.microsoft.com/ru-ru/word-help/HA010354294.aspx?CTT=5&origin=HA010357402
При настройке Microsoft Office 2010 или Microsoft Excel Starter 2010 можно разрешить Microsoft Office загружать файл, позволяющий корпорации Майкрософт выявлять неполадки с системой. Этот параметр можно в любой момент включить или отключить в центре управления
безопасностью любого приложения Microsoft Office. При этом изменения будут применены ко всем приложениям Microsoft Office.Включение и выключение центра диагностики Microsoft Office
- Откройте вкладку Файл.
- В группе Справка нажмите кнопку Параметры.
- Откройте страницу Центр управления безопасностью и нажмите кнопку
Параметры центра управления безопасностью, а затем —
Параметры конфиденциальности. - Установите (или снимите) флажок Периодически загружать файл, который поможет выявить неполадки системы.
- Файл загрузится в течение недели после включения этого параметра.
Не ищи Бога, не в камне, не в храме — ищи Бога внутри себя. Ищущий, да обрящет.
- Помечено в качестве ответа
14 апреля 2011 г. 4:57
-
Всем привет! Ранее не сталкивался c утилитой диагностики Microsoft Office — которая
включается галкой «Периодически загружать файл, который поможет выявить неполадки системы.»
- Это что-то, что отправляет логи моих ошибок в Майкрософт?
- Можно ли указанную утилиту установить без подключения пользователя к интернету? Office 2010 Professional plus под Windows 7 Корпоративная планируем ставить из папки развертывания в домене.
- Она эффективна только при анализе Application Crash ?
- Я увижу какие-то логи/дампы/рекомендации при работе утилиты после факта ошибки программы Microsoft Office?
- Может кто-нибудь здесь сказать : «У меня что-то не работало в 2007/2010, но после того,как я произвел диагностику этой замечательной утилитой, я все исправил/само исправилось»?
Утилиту хотелось бы применить для анализа таких ситуаций,как например,
http://social.technet.microsoft.com/Forums/ru-RU/msoclientru/thread/e7792083-a078-4b19-95f3-be70f9877739/
http://office.microsoft.com/en-us/help/diagnose-and-repair-crashing-office-programs-by-using-office-diagnostics-HA001234076.aspx
Diagnose and repair crashing Office programs by using Office Diagnostics
Important Diagnostic information gathered from your computer is compiled and kept on your computer. When Office Diagnostics determines that the data might help diagnose and fix a problem, the
system asks whether you want to send the information to Microsoft. After the tests are completed, you are prompted to visit a Web page to get advice based the results of the tests. Any information that you share with Microsoft is completely anonymous, and
no information is personally identifiable as being yours. To learn more about information confidentiality, see thePrivacy Statement.
Важно: Диагностическая информация, собранная от вашего компьютера собрана и сохранена ваш компьютер. Когда Диагностика Office решает, что данные могли бы помочь диагностировать и устанавливать проблему, система спрашивает,
хотите ли Вы послать информацию Microsoft. После того, как тесты закончены, Вы побуждены посетить Веб-страницу, чтобы добраться, совет базировал результаты тестов. Любая информация, которую Вы разделяете с Microsoft, полностью анонимна, и никакая информация
не является лично опознаваемой как являющийся вашим. Чтобы учиться больше об информационной конфиденциальности, см.Утверждение Секретности
http://support.microsoft.com/kb/924611/ru
Установка и восстановление приложений и компонентов выпуска 2007 системы Microsoft Office
Способ 1. Запуск функции диагностики Microsoft Office
Не ищи Бога, не в камне, не в храме — ищи Бога внутри себя. Ищущий, да обрящет.
- Помечено в качестве ответа
Vinokurov YuriyModerator
14 апреля 2011 г. 4:56
Содержание
- Причины возникновения ошибки
- Способ 1: Автоматическое исправление ошибок
- Способ 2: Ручное отключение надстроек
- Способ 3: Восстановление Microsoft Office
- Способ 4: Переустановка Microsoft Office
- Заключение
- Вопросы и ответы
В некоторых случаях при работе в Майкрософт Ворд, а также в других приложениях офисного пакета, можно столкнуться с ошибкой «Прекращена работа программы…», которая появляется непосредственно при попытке открытия текстового редактора или отдельного документа. Чаще всего она возникает в Office 2007 и 2010, на разных версиях ОС Windows. Причин возникновения проблемы существует несколько, и в этой статье мы не только их выясним, но и предложим действенные варианты решения.
Читайте также: Устранение ошибки при направлении команды программе Ворд
Примечание: Если ошибка «Прекращена работа программы…» у вас возникает в Microsoft Excel, PowerPoint, Publisher, Visio, предложенная ниже инструкция поможет ее исправить.
Причины возникновения ошибки
В большинстве случаев ошибка, сообщающая о прекращении работы программы, возникает из-за некоторых надстроек, активированных в разделе параметров текстового редактора и других приложений пакета. Одни из них включены по умолчанию, другие – устанавливаются пользователем самостоятельно.
Есть и другие, не самые очевидные, но при этом негативно влияющие на работу программы факторы. В их числе следующие:
- Устаревшая версия офисного пакета;
- Повреждение отдельных приложений или Office в целом;
- Несовместимые или устаревшие драйверы.
Исключить первую и третью причину из этого списка можно и нужно уже сейчас, поэтому прежде чем приступить к исправлению ошибки, озвученной в теме статьи, убедитесь, что на вашем компьютере установлена последняя доступная версия Майкрософт Офис. Если это не так, обновите это программное обеспечение, воспользовавшись нашей инструкцией.
Подробнее: Обновление программ пакета Microsoft Office
Некорректно установленные, устаревшие или отсутствующие в системе драйверы, казалось бы, не имеют никакого отношения к офисному пакету и его работоспособности. Однако на деле они влекут за собой много проблем, одной из которых вполне может оказаться и аварийное прекращение работы программы. Поэтому, обновив Ворд, обязательно проверьте целостность, актуальность и, что особенно важно, наличие всех драйверов в операционной системе. Если потребуется, обновите их и установите отсутствующие, а наши пошаговые инструкции помогут вам это сделать.
Подробнее:
Обновление драйверов на Windows 7
Обновление драйверов на Windows 10
Автоматическое обновление драйверов в программе DriverPack Solution
Если после обновления программных компонентов ошибка все равно появляется, для ее исправления переходите к выполнению предложенных ниже рекомендаций, действуя строго в указанном нами порядке.
Способ 1: Автоматическое исправление ошибок
На сайте технической поддержки Майкрософт можно скачать фирменную утилиту, разработанную специально для поиска и устранения проблем в работе Office. Воспользуемся ею для исправления рассматриваемой ошибки, но прежде чем приступить к действиям, закройте Word.
Скачать средство исправления ошибок от Microsoft
- Загрузив утилиту, запустите ее и нажмите «Далее» в приветственном окне.
- Начнется проверка Офиса и непосредственно операционной системы. Как только будет обнаружено то, что вызывает ошибку в работе программных компонентов, можно будет перейти к устранению причины. Просто нажмите «Далее» в окне с соответствующим сообщением.
- Дождитесь, пока проблема будет устранена.
Ознакомьтесь с отчетом и закройте окно фирменного средства Майкрософт.
Запустите Ворд и проверьте его работоспособность. Если ошибка больше не появится, отлично, в противном случае переходите к следующему варианту ее исправления.
Читайте также: Устранение ошибки Word «Недостаточно памяти для завершения операции»
Способ 2: Ручное отключение надстроек
Как мы уже сказали во вступлении данной статьи, основной причиной прекращения работы Microsoft Word являются надстройки, причем как стандартные, так и самостоятельно установленные пользователем. Обычного их отключения зачастую недостаточно для устранения проблемы, поэтому придется действовать более изощренно, запустив программу в безопасном режиме. Делается это так:
- Вызовите системную утилиту «Выполнить», зажав на клавиатуре клавиши «WIN+R». Введите в строку представленную ниже команду и нажмите «ОК».
winword /safe - Ворд будет запущен в безопасном режиме, о чем свидетельствует надпись в его «шапке».
Примечание: Если Word не запустится в безопасном режиме, прекращение его работы не связано с надстройками. В таком случае сразу переходите к «Способу 3» данной статьи.
- Перейдите в меню «Файл».
- Откройте раздел «Параметры».
- В появившемся окне выберите пункт «Надстройки», а затем в выпадающем меню «Управление» выберите «Надстройки Word» и нажмите по кнопке «Перейти».
В открывшемся окне с перечнем активных надстроек, если таковые там будут, выполните действия, описанные в шагах 7 и далее текущей инструкции.
- Если в меню «Управление» нет пункта «Надстройки Word» или он недоступен, выберите из выпадающего списка вариант «Надстройки СОМ» и нажмите по кнопке «Перейти».
- Снимите галочку напротив одной из надстроек в списке (лучше идти по порядку) и нажмите «ОК».
- Закройте Ворд и снова запустите его, в этот раз уже в обычном режиме. Если программа будет работать нормально, значит, причина ошибки крылась в отключенной вами надстройке. К сожалению, от ее использования придется отказаться.
- В том случае, если ошибка появится снова, описанным выше способом запустите текстовый редактор в безопасном режиме и отключите еще одну надстройку, после чего опять перезапустите Word. Делайте так до тех пор, пока ошибка не исчезнет, и когда это произойдет, вы будете знать, в какой конкретно надстройке кроется ее причина. Следовательно, все остальные можно будет снова включить.
- Abbyy FineReader;
- PowerWord;
- Dragon Naturally Speaking.
По заверениям представителей службы поддержки Майкрософт Офис, чаще всего причиной рассматриваемой нами ошибки являются следующие надстройки:
Если вы используете любую из них, можно с уверенностью сказать, что именно она и провоцирует возникновение проблемы, негативно влияя на работоспособность Word.
Читайте также: Как в Ворде устранить ошибку «Закладка не определена»
Способ 3: Восстановление Microsoft Office
Внезапное прекращение работы Майкрософт Ворд может быть связано с повреждением непосредственно этой программы или любого другого компонента, входящего в состав офисного пакета. В таком случае наиболее оптимальным решением будет его быстрое восстановление.
- Запустите окно «Выполнить» («WIN+R»), введите в него указанную ниже команду и нажмите «ОК».
appwiz.cpl - В открывшемся окне «Программы и компоненты» отыщите Microsoft Office (или отдельно Microsoft Word, смотря какая версия пакета у вас установлена), выделите его с помощью мышки и нажмите по расположенной на верхней панели кнопке «Изменить».
- В окне Мастера установки, которое появится на экране, установите отметку напротив пункта «Восстановить» и нажмите «Продолжить».
- Дождитесь завершения процедуры настройки и восстановления офисного пакета, после чего снова запустите Ворд. Ошибка должна исчезнуть, но если этого не произойдет, придется действовать более радикально.

Способ 4: Переустановка Microsoft Office
Если ни один из предложенных нами выше вариантов решения не помог избавиться от ошибки «Прекращена работа программы», придется прибегнуть к экстренной мере, а именно, переустановить Word или весь Microsoft Office (зависит от версии пакета). Причем обычного удаления в данном случае недостаточно, так как следы программы или ее компонентов могут остаться в системе, спровоцировав повторное возникновение ошибки в дальнейшем. Для действительно качественной и эффективной «чистки» рекомендуем воспользоваться фирменным инструментом, предлагаемым на сайте поддержки пользователей офисного пакета.
Скачать утилиту для полного удаления MS Office
- Загрузите приложение и запустите его. В приветственном окне нажмите «Далее».
- Согласитесь на полное удаление приложений из пакета Майкрософт Офис с вашего компьютера, нажав «Yes».
- Дождитесь завершения процедуры деинсталляции, после чего для повышения ее эффективности выполните очистку системы с помощью специализированного приложения. Для этих целей хорошо подойдет CCleaner, об использовании которого мы рассказывали ранее.
Подробнее: Как пользоваться CCleaner
Наверняка избавившись от всех следов, перезагрузите ПК и снова установите офисный пакет, воспользовавшись нашим пошаговым руководством. После этого ошибка уж точно вас не потревожит.
Подробнее: Установка пакета Microsoft Office на компьютер
Заключение
Ошибка «Прекращена работа программы…» характерна не только для Word, но и для других приложений, входящих в состав пакета Microsoft Office. В этой статье мы рассказали обо всех возможных причинах проблемы и том, как их устранить. Надеемся, до переустановки дело не дойдет, и вы сможете избавиться от столь неприятной ошибки если не банальным обновлением, то хотя бы ограничившись отключением надстроек или восстановлением поврежденных программных компонентов.
by Radu Tyrsina
Radu Tyrsina has been a Windows fan ever since he got his first PC, a Pentium III (a monster at that time). For most of the kids of… read more
Updated on December 14, 2021
- Microsoft Office is a powerful suite, but that does not make it error-proof.
- Check out these quick and easy fixes to Office 365 known issues and get your workflows restored in no time.
- You might want to take a look at our Activation Errors Hub for more in-depth information.
- Feel free to explore our Microsoft Office Hub as well.
XINSTALL BY CLICKING THE DOWNLOAD FILE
This software will repair common computer errors, protect you from file loss, malware, hardware failure and optimize your PC for maximum performance. Fix PC issues and remove viruses now in 3 easy steps:
- Download Restoro PC Repair Tool that comes with Patented Technologies (patent available here).
- Click Start Scan to find Windows issues that could be causing PC problems.
- Click Repair All to fix issues affecting your computer’s security and performance
- Restoro has been downloaded by 0 readers this month.
The Office Suite is powerful enough to support both Windows 10 and Mac users, but that does not mean that it does not come with its fair share of problems.
A while ago, Microsoft had released an official web page with the most known issues concerning Office and Windows 10 and has provided a couple of fixes for the aforementioned.
We’ve decided to add some more to the list. So without further ado, here are some useful methods to solve Microsoft Office 365 known issues.
How to fix common Office 365 issues and errors
I. Microsoft Office 365 login issues
1. Check your credentials and try changing the login format
You might be able to solve this problem simply by changing the login format. Instead of your email address, use:
[email protected]
Also, the issue might come from a Generic Credential with a Persistence set to Session. So, you will need to find the problematic credential and delete it.
Here’s how to do that:
- Press Windows Key + S and enter the Control Panel.
- Select the Credential Manager.
Locate the problematic credentials and recreate them.
2. Recreate your email profile
Remove all Microsoft Office credentials, and your profile by doing the following:
- Open Outlook and go to File > Account Settings > Manage Profiles.
- Now you need to select Show Profiles.
- Select your profile and click the Remove button.
After doing that, you just need to create a new Outlook profile.
- Open Outlook. Now go to File > Account Settings > Manage Profiles > Show Profiles > Add.
- Enter the desired profile name, click OK, and follow the instructions to complete the account creation process.
- Once you create a new account, check if the problem is still there.
3. Update Office to the latest version
You can do it by following these steps:
- Open any Office application.
- Go to File > Account > Update Options > Update Now.
- Office will download available updates and install them.
- Once the updates are installed, check if the problem is still there.
4. Use a third-party software
Hetman Office Recovery is designed to help you recover and access your Office documents whenever their native program does comply with your instructions.
This tool provides native file support for Microsoft’s popular formats and more.
In fact, versatility is a quintessential characteristic of Hetman Office Recovery and it does justice to its reputation by seamlessly working with all types of platforms, devices, storage media including all SSD, HDD, USB pen drives, NAS, and all versions of FAT and NTFS.
Some PC issues are hard to tackle, especially when it comes to corrupted repositories or missing Windows files. If you are having troubles fixing an error, your system may be partially broken.
We recommend installing Restoro, a tool that will scan your machine and identify what the fault is.
Click here to download and start repairing.
Moreover, not even damaged devices or in this case, error-impacted Office documents can stand a chance against this powerful recovery tool.
Let’s quickly look at its key features:
- Fully compatible with Microsoft Office and other file formats
- Supports all types of storage media (HDD, SSD, memory cards, USB pen drives, NAS and even VM)
- Advanced File Recovery Engine to retrieve data from damaged, corrupted, and inaccessible devices
- Sophisticated signature search algorithms for successful recovery
- Intuitive and user-friendly interface with an integrated step-by-step wizard to assist throughout the recovery process
- Burn files onto a CD/DVD, create ISO images, or upload the files onto an FTP server
II. Microsoft Office 365 activation issues
1. Switch off the Windows Firewall
The Windows Firewall might be hindering the MS Office activation if it’s on. So temporarily switching that firewall off might do the trick.
You can switch the firewall off via the Control Panel as follows:
- Enter Windows Firewall in the Start search box and open the corresponding Control Panel tab.
- Click Turn Windows Firewall on or off on the left of the tab.
- Select the Turn off Windows Firewall options there.
2. Repair the MS Office Suite
You can open the suite’s repair tool from the Programs and Features tab as follows:
- Select Programs and Features to open the corresponding Control Panel tab.
- Now you can right-click the MS Office suite and select Change. That will open the Office diagnostic tool.
- Select the Quick Repair option on that window. Alternatively, you could select the Online Repair option that reinstalls the suite.
- Press the Repair button and follow the diagnostic wizard instructions.
3. Reset the TCP/IP in Command Prompt
Select the Command Prompt (Admin) on the Win + X menu. Then enter the netsh int ip reset resettcpip.txt command in the Prompt window, and press the Return key.
III. Temporary server issues Microsoft Office
1. Check your Time Zone
Incorrect Time Zone can create server-related issues resulting in this error. Make sure that time, date, and time zone are set correctly on your system before trying to activate the license.
2. Run Office as Administrator
Running the Office application with administrative privilege can fix the temporary server issues as well.
Simply right-click on Word and select the Run as Administrator option. Once the Office application is up and running, try to activate the license check for any improvements.
3. Use Support and Recovery Assistant for Office 365
Microsoft offers a Support and Recovery Assistance for Office 365 tool that can help you identify the activation issues with Office 365.
Here’s how to do this:
- Download the Support and Recovery for Office 365 tool.
- Run the installer and when the dialogue box opens click on Install.
- Support and Recovery for Office 365
- The app will open in a new window. Select I agree to accept the service agreement.
- Click on Yes when prompted by the UAC.
- Follow the on-screen instructions to complete the Recovery process.
So, have these fixes helped you?
Go ahead and leave your feedback below so that we could add more to the list.
Newsletter
by Radu Tyrsina
Radu Tyrsina has been a Windows fan ever since he got his first PC, a Pentium III (a monster at that time). For most of the kids of… read more
Updated on December 14, 2021
- Microsoft Office is a powerful suite, but that does not make it error-proof.
- Check out these quick and easy fixes to Office 365 known issues and get your workflows restored in no time.
- You might want to take a look at our Activation Errors Hub for more in-depth information.
- Feel free to explore our Microsoft Office Hub as well.
XINSTALL BY CLICKING THE DOWNLOAD FILE
This software will repair common computer errors, protect you from file loss, malware, hardware failure and optimize your PC for maximum performance. Fix PC issues and remove viruses now in 3 easy steps:
- Download Restoro PC Repair Tool that comes with Patented Technologies (patent available here).
- Click Start Scan to find Windows issues that could be causing PC problems.
- Click Repair All to fix issues affecting your computer’s security and performance
- Restoro has been downloaded by 0 readers this month.
The Office Suite is powerful enough to support both Windows 10 and Mac users, but that does not mean that it does not come with its fair share of problems.
A while ago, Microsoft had released an official web page with the most known issues concerning Office and Windows 10 and has provided a couple of fixes for the aforementioned.
We’ve decided to add some more to the list. So without further ado, here are some useful methods to solve Microsoft Office 365 known issues.
How to fix common Office 365 issues and errors
I. Microsoft Office 365 login issues
1. Check your credentials and try changing the login format
You might be able to solve this problem simply by changing the login format. Instead of your email address, use:
[email protected]
Also, the issue might come from a Generic Credential with a Persistence set to Session. So, you will need to find the problematic credential and delete it.
Here’s how to do that:
- Press Windows Key + S and enter the Control Panel.
- Select the Credential Manager.
Locate the problematic credentials and recreate them.
2. Recreate your email profile
Remove all Microsoft Office credentials, and your profile by doing the following:
- Open Outlook and go to File > Account Settings > Manage Profiles.
- Now you need to select Show Profiles.
- Select your profile and click the Remove button.
After doing that, you just need to create a new Outlook profile.
- Open Outlook. Now go to File > Account Settings > Manage Profiles > Show Profiles > Add.
- Enter the desired profile name, click OK, and follow the instructions to complete the account creation process.
- Once you create a new account, check if the problem is still there.
3. Update Office to the latest version
You can do it by following these steps:
- Open any Office application.
- Go to File > Account > Update Options > Update Now.
- Office will download available updates and install them.
- Once the updates are installed, check if the problem is still there.
4. Use a third-party software
Hetman Office Recovery is designed to help you recover and access your Office documents whenever their native program does comply with your instructions.
This tool provides native file support for Microsoft’s popular formats and more.
In fact, versatility is a quintessential characteristic of Hetman Office Recovery and it does justice to its reputation by seamlessly working with all types of platforms, devices, storage media including all SSD, HDD, USB pen drives, NAS, and all versions of FAT and NTFS.
Some PC issues are hard to tackle, especially when it comes to corrupted repositories or missing Windows files. If you are having troubles fixing an error, your system may be partially broken.
We recommend installing Restoro, a tool that will scan your machine and identify what the fault is.
Click here to download and start repairing.
Moreover, not even damaged devices or in this case, error-impacted Office documents can stand a chance against this powerful recovery tool.
Let’s quickly look at its key features:
- Fully compatible with Microsoft Office and other file formats
- Supports all types of storage media (HDD, SSD, memory cards, USB pen drives, NAS and even VM)
- Advanced File Recovery Engine to retrieve data from damaged, corrupted, and inaccessible devices
- Sophisticated signature search algorithms for successful recovery
- Intuitive and user-friendly interface with an integrated step-by-step wizard to assist throughout the recovery process
- Burn files onto a CD/DVD, create ISO images, or upload the files onto an FTP server
II. Microsoft Office 365 activation issues
1. Switch off the Windows Firewall
The Windows Firewall might be hindering the MS Office activation if it’s on. So temporarily switching that firewall off might do the trick.
You can switch the firewall off via the Control Panel as follows:
- Enter Windows Firewall in the Start search box and open the corresponding Control Panel tab.
- Click Turn Windows Firewall on or off on the left of the tab.
- Select the Turn off Windows Firewall options there.
2. Repair the MS Office Suite
You can open the suite’s repair tool from the Programs and Features tab as follows:
- Select Programs and Features to open the corresponding Control Panel tab.
- Now you can right-click the MS Office suite and select Change. That will open the Office diagnostic tool.
- Select the Quick Repair option on that window. Alternatively, you could select the Online Repair option that reinstalls the suite.
- Press the Repair button and follow the diagnostic wizard instructions.
3. Reset the TCP/IP in Command Prompt
Select the Command Prompt (Admin) on the Win + X menu. Then enter the netsh int ip reset resettcpip.txt command in the Prompt window, and press the Return key.
III. Temporary server issues Microsoft Office
1. Check your Time Zone
Incorrect Time Zone can create server-related issues resulting in this error. Make sure that time, date, and time zone are set correctly on your system before trying to activate the license.
2. Run Office as Administrator
Running the Office application with administrative privilege can fix the temporary server issues as well.
Simply right-click on Word and select the Run as Administrator option. Once the Office application is up and running, try to activate the license check for any improvements.
3. Use Support and Recovery Assistant for Office 365
Microsoft offers a Support and Recovery Assistance for Office 365 tool that can help you identify the activation issues with Office 365.
Here’s how to do this:
- Download the Support and Recovery for Office 365 tool.
- Run the installer and when the dialogue box opens click on Install.
- Support and Recovery for Office 365
- The app will open in a new window. Select I agree to accept the service agreement.
- Click on Yes when prompted by the UAC.
- Follow the on-screen instructions to complete the Recovery process.
So, have these fixes helped you?
Go ahead and leave your feedback below so that we could add more to the list.
Newsletter
Пользователи Windows 10 сообщают о проблеме, связанной с версиями Microsoft Office 2010 и 2013, когда такие продукты, как Word, Excel или PowerPoint, не открываются и не возвращают никаких ошибок или запросов.
В отчетах, представленных пользователями Windows 10, пакет Microsoft Office некоторое время работал нормально, и по непонятной причине ярлыки различных компонентов Office перестали запускать программу.
Microsoft Office не возвращал никаких ошибок и не давал никаких подсказок, когда возникла эта проблема. Но, следуя приведенным ниже шагам, будем надеяться, что вы сможете решить свои проблемы.
Почему программы Office 365 не открываются?
Иногда приложения могут сталкиваться с ошибками, и это может привести к ошибке Office при подготовке к работе при попытке запустить определенные приложения.
Немногие пользователи сообщили, что ярлыки MS Office отсутствуют в меню «Пуск», что делает их неспособными запускать какие-либо из этих приложений.
Проблемы с вашей учетной записью Microsoft также могут привести к различным проблемам, одна из которых: «Возникли проблемы с вашей учетной записью. Ошибка Office».
Что делать, если Microsoft Office не открывается?
- Откройте диспетчер задач
- Перейти к источнику
- Используйте безопасный режим
- Используйте альтернативу Microsoft Office
- Восстановить или переустановить
- Установите обновления Windows
- Удалить обновления Windows
- Отключить надстройки
- Убедитесь, что Office активирован
- Удалить ключи реестра Word
- Удалите старые драйвера принтера
1. Откройте диспетчер задач
Если вы пытались открыть Microsoft Office Word (например) на компьютере или ноутбуке с Windows 10, и это ничего не дало, попробуйте открыть диспетчер задач.
Нажмите Ctrl + Shift + Esc или щелкните правой кнопкой мыши на панели задач и выберите «Диспетчер задач» и просмотрите открытые приложения или вкладку «Сведения «, где вы найдете его как WINWORD.EXE.
Если вы видите процесс там, это означает, что Windows 10 думает, что программа открыта, и ничего не будет с этим делать. В этом случае попробуйте создать новый документ, щелкните его правой кнопкой мыши и выберите «Редактировать«.
В некоторых случаях этот метод оказался полезным и может помочь вам в трудной ситуации.
2. Перейти к источнику
Если ваши ярлыки Microsoft Office ничего не делают, когда вы пытаетесь их запустить, возможно, существует проблема связи между самим ярлыком и фактическим исполняемым файлом, который он должен открыть.
В зависимости от того, какую версию Office вы установили, вы должны найти их в одном из следующих мест:
- C:Program FilesMicrosoft OfficeOffice14
- C:Program Files (x86)Microsoft OfficeOffice14
Попробуйте запустить нужный вам инструмент отсюда, если он работает, то виноват был ваш ярлык. Создайте новый ярлык для используемых компонентов Office и замените неисправные.
3. Используйте безопасный режим
Запустить продукт Office в безопасном режиме довольно просто, как и в предыдущих версиях Windows.
Просто откройте утилиту «Выполнить» (клавиша Windows + R) и введите имя продукта, которому вы хотите следовать, /safe.
Например, если вы хотите открыть Microsoft Excel в безопасном режиме, введите excel /safe.
4. Используйте альтернативу Microsoft Office
Если вам нужно обойти эту проблему с Office, вам может быть полезно рассмотреть другой пакет управления документами.
WPS Office Suite является законной альтернативой Microsoft Office благодаря эффективному управлению документами на нескольких устройствах. Таким образом, вы можете редактировать и управлять своими файлами в Windows, macOS, Linux, Android или iOS.
На рынке достаточно приложений Office, способных обеспечить дополнительную ценность. Следовательно, эта альтернатива предоставляет инструменты Writer, Spreadsheet или Presentation.
Кроме того, он поддерживает 47 форматов файлов и доступен для многих языков.
5. Восстановите или переустановите
Наконец, если у вас нет другого решения, попробуйте использовать функцию восстановления. Вы можете получить к нему доступ, открыв Панель управления -> Программы и компоненты -> найдите Microsoft Office и выберите Изменить в верхнем меню.
В появившемся окне выберите «Восстановить» и следуйте указаниям мастера. Если это не решит вашу проблему, вам следует удалить Microsoft Office и выполнить новую установку.
Дополнительную информацию об удалении и переустановке Microsoft Office можно найти здесь.
6. Установите обновления Windows
Microsoft регулярно выпускает обновления для Microsoft Office (и других внутренних функций и программ) через Центр обновления Windows.
Итак, если ваша текущая версия Office каким-либо образом нарушена, есть вероятность, что новое обновление исправит это. И это не обязательно должно быть обновление Office.
Возможно, некоторые другие функции, установленные на вашем компьютере, мешают работе Office, не позволяя вам получить к нему доступ. В обоих случаях установка свежих обновлений может решить проблему.
Чтобы установить последние обновления на свой компьютер, просто перейдите в «Настройки» > «Обновление и безопасность» и проверьте наличие обновлений.
Если у вас возникли проблемы с открытием приложения «Настройки», ознакомьтесь с этой статьей, чтобы решить эту проблему.
7. Удалите обновления Windows
- Перейти к настройкам.
- Теперь перейдите в раздел «Обновления и безопасность» > «Центр обновления Windows».
- Перейдите в История обновлений > Удалить обновления.
- Теперь найдите последнее обновление Office, установленное на вашем компьютере (вы можете отсортировать обновления по дате), щелкните его правой кнопкой мыши и выберите «Удалить».
- Перезагрузите компьютер.
Теперь давайте сделаем полную противоположность предыдущему решению. Если проблема начала проявляться после того, как вы обновили пакет Office, вы можете легко удалить последние обновления и посмотреть, решит ли это вашу проблему.
8. Отключить надстройки
- Откройте проблемное приложение.
- Выберите «Файл» > «Параметры».
- Нажмите «Надстройки», а затем отключите все надстройки.
- Перезапустите программу и запустите ее без включенных надстроек.
Иногда поврежденные надстройки могут блокировать открытие любого документа Word/Excel/PowerPoint.
Поскольку вы не можете точно знать, какая надстройка вызывает проблему, мы рекомендуем удалить их все, а затем снова установить одну за другой.
Таким образом, вы сможете узнать, какой из них вызывает проблемы. Задача отнимает много времени, но на самом деле у вас не так уж много вариантов.
9. Убедитесь, что Office активирован
Если ваша копия Microsoft Office Suite не является подлинной, вы не сможете открыть ни одно приложение Office. Технически вы сможете нормально открыть любую программу, но ничего с ней сделать не сможете.
Вы не можете создавать новые документы или открывать и редактировать существующие документы. Это просто пустая оболочка. Итак, убедитесь, что ваш Office правильно активирован, и попробуйте запустить его еще раз.
10. Удалить ключи реестра Word
- Перейдите в Поиск, введите regedit и откройте Редактор реестра.
- Перейдите по одному из следующих путей:
- Word 2002: HKEY_CURRENT_USERSoftwareMicrosoftOffice10.0WordData
- Microsoft Word 2003: HKEY_CURRENT_USERSoftwareMicrosoftOffice11.0WordData
- Word 2007: HKEY_CURRENT_USERSoftwareMicrosoftOffice12.0WordData
- Word 2010 : HKEY_CURRENT_USERSoftwareMicrosoftOffice14.0WordData
- Microsoft Word 2013: HKEY_CURRENT_USERSoftwareMicrosoftOffice15.0Word
- Word 2016: HKEY_CURRENT_USERSoftwareMicrosoftOffice16.0Word
- Теперь просто нажмите на ключ данных и удалите его.
- Перезагрузите компьютер.
Если конкретно у вас проблемы с открытием Word, попробуем удалить некоторые ключи реестра. Надеюсь, после этого программа заработает.
11. Удалите старые драйверы принтера
И, наконец, некоторые пользователи также сообщают, что установка старых драйверов принтера на ПК с Windows 10 препятствует работе Microsoft Office. Вам необходимо удалить старые драйверы принтера и установить новые.
Кроме того, вы можете использовать специальное программное обеспечение для удаления, чтобы автоматически удалить старые драйверы принтера с вашего ПК.
Стороннее программное обеспечение для удаления может сканировать ваш компьютер на наличие любых оставшихся файлов, связанных с вашим конкретным приложением, и безвозвратно удалять их.
После того, как вы закончите удаление старых драйверов, проверьте, сохраняется ли проблема.
Вот об этом. Мы, конечно, надеемся, что хотя бы одно из этих решений помогло вам решить проблему с Microsoft Office.
Если у вас есть какие-либо комментарии, вопросы или предложения, просто сообщите нам об этом в комментариях ниже.
Открываете документ «Ворд», а в итоге получаете сообщение «Прекращена работа Word». Запускаете другой текстовый файл — то же самое. Почему программа не даёт прочитать документ? Что с ней случилось? Как исправить ошибку и продолжить работу в редакторе?
Первые действия: проверяем, есть ли обновления для «Ворда» и драйверов ПК
Что делаем в первую очередь: обновляем офис и драйверы, если те нуждаются в апдейте. Как проверить наличие апдейта для офиса 2010 и выше:
- Щёлкните по «Файл» вверху. Перейдите в раздел «Учётная запись».
- Кликните по плитке «Параметры обновления».
- Нажмите на первый пункт «Обновить».
Дайте команду обновить «Ворд»
- Если мастер установки обновлений сообщит, что всё в порядке, значит, программа не нуждается в апдейте.
Сразу зайдите в «Диспетчер устройств», чтобы проверить работоспособность драйверов аппаратных частей ПК:
- Зажмите «Вин» и R на клавиатуре, напишите код devmgmt.msc и щёлкните по ОК.
- Откройте диспетчер. Здесь вам нужно просмотреть все вкладки в списке. Если на каком-то пункте стоит жёлтый значок с восклицательным знаком, знак вопроса, значит, с драйвером этого устройства что-то не в порядке. Вам нужно его попробовать обновить.
- Щёлкните правой клавишей мышки по проблемному пункту. Выберите «Обновить драйвер».
Запустите обновление проблемного драйвера
- Выберите автоматический поиск. Система попробует найти апдейт в сети. Если он будет, все файлы сами загрузятся и установятся.
- Если встроенный мастер обновлений не найдёт ничего, но значок есть, вам нужно обновить драйвер вручную. Для этого скачайте файл установки с официального сайта производителя ПК. Вам нужно найти свою точную модель ПК на сайте, зайти в раздел для ПО и драйверов, выбрать ОС, которая стоит у вас на ПК. Часто файлы для установки драйверов находятся в разделе «Поддержка» на сайте.
Выберите свою ОС в списке, чтобы скачать верный драйвер
- Отыщите в списке драйвер проблемного устройства и запустить загрузку.
- После этого запустите файл-инсталлятор и саму установку драйвера. После процедуры перезагрузите компьютер. Зайдите в диспетчер снова и посмотрите, не исчез ли значок. Если да, запустите «Ворд» и протестируйте его работу.
Запустите также апгрейд самой операционной системы в «Центре обновления Виндовс». Если у вас «десятка», сделайте следующее:
- Зажмите «Вин» и I. Выберите в окошке «Параметры» плитку для обновления.
- В первом же разделе запустите проверку наличия апдейта.
Нажмите на серую кнопку «Проверка обновлений»
- Подождите, пока она завершится. Если они есть, система тут же начнёт их скачивание и установку. Это может занять относительно много времени.
- После обновление при необходимости перезагрузите компьютер, чтобы все изменения вступили в силу.
Как запустить автоматическое исправление неполадок
Попробуйте восстановить «Ворд» с помощью специальной утилиты от «Майкрософт»:
- Перейдите на сайт компании Microsoft, кликните по «Отключение надстроек с помощью средства простого исправления». Щёлкните по «Загрузить».
Нажмите на синюю кнопку «Загрузить»
- Запустите скачанный файл. Щёлкните по «Далее». В следующем окне тоже нажмите на «Далее».
Кликните по «Далее» справа внизу
- Подождите, пока утилита найдёт проблему и сразу исправит.
Подождите, пока программа решит проблемы, связанные с офисом
- В итоге появится отчёт. Если там будет стоять «Исправлено», запустите «Ворд» и проверьте, была ли исправлена ошибка.
Утилита покажет проблему и скажет, удалось ли её устранить
Отключаем вручную надстройки «Ворда»
Ошибка о прекращении работы может появляться из-за надстроек, установленных системой или вами в «Ворде». Чтобы проверить эту теорию, сделайте следующее:
- Запустите окошко «Выполнить» с помощью комбинации клавиш «Вин» и R. В поле вводим winword /safe и щёлкаем по ОК.
- «Ворд» запустится в безопасном режиме. Щёлкаем по меню «Файл» на верхней панели.
Нажмите на пункт «Файл» вверху слева
- В перечне слева находим пункт «Параметры».
Щёлкните по параметрам в списке
- Переходим в блок «Надстройки»
- В меню ниже «Управление» ставим значение «Настройки Ворд» и кликаем по «Перейти».
Перейдите к надстройкам «Ворда»
- В списке убираем отметку с одной из надстроек и кликаем по ОК.
Выделите пункт надстройки и щёлкните по ОК
- Закройте «Ворд» и откройте его в обычном режиме. Если проблема исчезла, значит, дело было в той выключенной надстройке. Тогда придётся оставить её деактивированной. Если не помогло, отключите так же по очереди все остальные надстройки в перечне.
Обычно проблемы с работой «Ворда» вызывают такой надстройки, как Abbyy FineReader, PowerWord и Dragon Naturally Speaking.
Восстанавливаем офис
Если виноваты не надстройки, попробуйте восстановить работу «Ворда» с помощью встроенной в офис программы:
- Снова зажмите «Вин» и R. В окошке пишем код appwiz.cpl и жмём на ОК.
- Находим в списке в новом окне офис от «Майкрософт». Выделяем строчку и жмём на «Изменить».
Перейдите к изменению программы
- Выделяем второй пункт «Восстановить». Щёлкните по «Продолжить».
Укажите на восстановление и нажмите на «Продолжить»
- Подождите, пока завершится процесс.
Ждём, когда мастер восстановит офис целиком
- Откройте «Ворд» и проверьте его работоспособность.
Переустановка офиса
Если восстановление с помощью встроенного мастера ничего не дало, нужно принять крайние меры — переустановить полностью офис. Сначала вам нужно полностью очистить систему от файлов офиса. Стандартная программа для удаления в «Виндовс» здесь не поможет. Нужно скачать специальную утилиту от «Майкрософт»:
- Перейдите опять же на сайт Microsoft. Прокрутите до второго варианта удаления и щёлкните по «Загрузить».
Нажмите на «Загрузить» в меню для полного удаления
- Откройте скачанный только что файл. Кликните по «Далее».
Запустите удаление всего офиса
- Подтвердите полную деинсталляцию, включая данные из реестра ПК и прочую остаточную информацию, которая обычно остаётся в памяти компьютера после стандартного удаления софта через окно «Программы и компоненты».
Согласитесь на удаление офиса
- Дождитесь, когда удаление завершится. Перезагрузите ПК.
Теперь переходите к повторной установке офиса:
- Если вы ещё не связывали свою учётную запись «Майкрософт» с офисом с помощью ключа активации, войдите в свою «учётку» на официальном сайте компании. Если у вас ещё нет аккаунта, создайте его.
Войдите в аккаунт Microsoft
- Введите на этой же странице ключ продукта, который вы получили при покупке офиса.
- Щёлкните по «Установить офис». Подождите, пока закончится загрузка дистрибутива на ваш ПК.
- Откройте скачанный файл. Сразу начнётся инсталляция. Ждём, когда она завершится.
Ждём, когда установится офис на ПК
- Щёлкните по «Закрыть». На вашем «Рабочем столе» должны появиться программы, которые входят в офис. Откройте «Ворд» и протестируйте его работу.
Офис был успешно установлен на компьютер
Сначала проверьте, есть ли обновления для офиса и драйверов устройств в диспетчере. После этого переходите к диагностике с помощью фирменной утилиты «Майкрософт». Если не помогло, отключайте надстройки редактора по очереди. В крайнем случае попробуйте восстановить пакет программ в офисе или вовсе его переустановить (полностью удалить с ПК и инсталлировать заново).
- Распечатать
Оцените статью:
- 5
- 4
- 3
- 2
- 1
(1 голос, среднее: 5 из 5)
Поделитесь с друзьями!
Это правда, что есть много других предложений такого рода, как бесплатных, так и платных, но либо по времени, либо по силе, альтернативой является Microsoft. Более того, это не происходит с этого момента, но происходит уже много лет, как многие из вас уже знают. Google имеет собственное решение с того же времени, в то время как многие другие используют LibreOffice , которые также бесплатны.
Но со всем и с этим, большинство людей, которые используют какую-то программу с этими характеристиками, используют Word, Excel, PowerPoint и т. д. Это программы, которые входят в пакет и не перестают расти с годами. Как не могло быть иначе, офисное решение гиганта программного обеспечения продолжает получать улучшения и новые функции с годами и версиями. Итак, нам уже нужен текстовый процессор, программа для работы с электронными таблицами, мультимедийные презентации, почта менеджер и т. д., это отличное предложение.
Но, конечно, как и ожидалось, набор такого калибра и мощности не может быть освобожден от определенных проблем, как это может случиться в Office 2019. И речь идет о самой последней версии набора или некоторых предыдущих. Иногда мы сталкиваемся с определенными проблемами или сбоями, которые влияют на офисное программное обеспечение. Вот почему в этих же строках мы поговорим о некоторых из наиболее распространенных, которые вы можете найти в этом отношении. Сказать, что также эти сбои может даже произойти в версии по подписке решения, мы ссылаемся на Управление 365 В дополнение к Office 2019 или 2016.
Содержание
- Универсальное решение для глюков пакета Office
- Устранение ошибок Office из настроек Windows
- Инструмент для ремонта офиса
- Другие проблемы и ошибки, найденные в Office
- Сбой при установке Office
- Ошибка установщика Office 2013 и 2016
- Офис внезапно падает
- Служебная ошибка 0xC0000142
- Office не работает при миграции на Windows 10
- Ошибка наложения пробной версии на не пробную версию, не поддерживаемую Office
Универсальное решение для глюков пакета Office
В этот момент может возникнуть проблема, из-за которой мы просто не можем открыть некоторые приложения, составляющие пакет. Это может быть дано по нескольким причинам, оба связаны с программа как таковой, из-за некоторой несовместимости или набора в целом. Вот почему фирма Redmond сама пытается предложить нам внутреннее решение этих проблем. Для этого нам придется использовать Windows Конфигурация приложение, в частности, раздел под названием Приложения.
Мы рассказываем вам все это, потому что, при необходимости, Microsoft для нескольких версий внедрила собственный решатель проблем, чтобы называть его так. Это в некоторой степени похоже на внутреннюю функциональность Windows, которая сама отвечает за решение проблем в операционной системе.
Устранение ошибок Office из настроек Windows
Ну, чтобы использовать его, как мы уже упоминали, первое, что мы сделаем, это доступ к конфигурации с комбинацией клавиш Победа + Я. После этого мы нажимаем на опцию Приложения, а на левой панели выбираем Приложения и функции.
В появившемся новом окне, если мы немного опустимся, мы найдем длинный список, который соответствует приложениям, которые мы установили в Windows , Именно поэтому нам придется искать ту, которая нас интересует, Office 2016.
Затем мы увидим, что в записи, соответствующей набору Microsoft, расположены две активные кнопки. Как легко представить, один из них будет полезен, когда речь идет об удалении пакета производительности из Редмонд система , Итак, это процесс, который мы можем осуществить отсюда, но это не так. В этих строках нас интересует другая кнопка, которая называется Modify.
Инструмент для ремонта офиса
Что ж, как только мы нажмем на него, это уступит место внутреннему помощнику самого офиса, что позволит нам внести некоторые изменения в программа , Как мы видим на появившемся экране, здесь у нас есть возможность добавлять или удалять функции, удалить офис , добавьте ключ или отремонтируйте комплект.
Поэтому на данный момент нам нужно будет только проверить параметр, соответствующий ремонту, и нажать кнопку «Продолжить». Именно тогда начнется внутренний процесс восстановления Office 2016 или Office 2019.
Пакет выполняет внутренний процесс самодиагностики в поисках решений возможных сбоев, с которыми мы столкнулись. Скажи, что это процесс подготовки это может занять несколько минут, поэтому нам придется набраться терпения.
Конечно, как только процесс самовосстановления будет завершен, проблемы, с которыми вы столкнулись ранее, должны быть решены. Скажите, что комментарии действительны как для обычных версий Office, так и для версии подписки 365.
Другие проблемы и ошибки, найденные в Office
Но также возможно, что мы найдем другие, более конкретные сбои в Office 2019, некоторые конкретные и другие, которые удлиняются во времени. Именно поэтому в этих же строчках мы поговорим о некоторых из наиболее распространенных.
Сбой при установке Office
Может случиться так, что при попытке установить Приложение Office 2019 , мы получаем ошибку, сообщающую нам, что была проблема, без намного более подробной информации. Сначала мы можем попытаться решить ее с помощью шагов, указанных выше, если установка Процесс был почти закончен.
Если это ничего не дает, во многих случаях мы можем выбрать наиболее эффективное решение, которое представляет собой не что иное, как перезагрузку ПК, если оно того стоит. В противном случае другое возможное решение — полностью удалить то, что уже компьютер , и попробуй еще раз. Конечно, чтобы избежать ошибки, о которой мы говорим, мы также рекомендуем попробовать использовать установщик, но без Подключение к Интернету .
Ошибка установщика Office 2013 и 2016
Есть также некоторые пользователи, у которых были проблемы с установкой версий офисного программного обеспечения 2013 и 2016 годов, поэтому они предложили подобное решение. На этом этапе мы можем открыть окно выполнения Windows через Win + R комбинация клавиш. В нем мы пишем команду% Programdata%, которая дает нам путь к Explorer окно
В ней мы находим папку «Microsoft Help», которую мы переименовываем в «Microsoft Help». OLD. Затем мы перезагружаем компьютер и снова пытаемся установить Office 2016, который уже должен работать.
Офис внезапно падает
С другой стороны, одна из возможных причин, которые мы можем найти, которые приводят к блокированию приложений Office 2019, связана с определенными несовместимостями. Более того, с течением времени было подтверждено, что на данный момент одна из наиболее распространенных Нахимич аудио контроллеры, которые у нас есть в команде.
Поэтому одним из шагов, которые мы можем предпринять здесь, является загрузка самой последней их версии прямо из официального магазина Windows 10.
Служебная ошибка 0xC0000142
С другой стороны, мы можем найти ошибку с код 0xC0000142 что мы можем найти как в Excel 2016, так и в Слово 2016 , Это то, что внезапно происходит при попытке запуска упомянутых программ, поэтому мы не сможем. Таким образом, мы должны помнить, что решение для этого состоит в том, чтобы установить последнее обновление Office, выпущенное Microsoft.
Office не работает при миграции на Windows 10
Также может возникнуть ошибка при открытии документов Office 2013 после миграции из Windows 7 в Windows 10 , Это может указывать на то, что Word обнаружил ошибку при попытке открыть файл или файл поврежден. Поэтому, чтобы решить эту проблему, мы рекомендуем вам открыть текстовый процессор и выбрать «Файл / Учетная запись / Параметры обновления», а затем нажать «Обновить сейчас», чтобы установить последние обновления.
Это должно исправить проблемы с документами и иметь возможность работать в Windows 10 так же, как мы это делали в Windows 7.
Ошибка наложения пробной версии на не пробную версию, не поддерживаемую Office
Также может быть, что при попытке ввести ключ продукта для активации пакета, Microsoft Офис 2019 представляет нам ошибку, что учетная запись не может быть настроена. Кроме того, сообщение об ошибке будет содержать Пробная загрузка не поддерживается. код ошибки.
В этом случае и если мы используем абсолютно законный ключ, лучше всего, чтобы мы связались Microsoft Техническая поддержка для ее решения, так как это проблема с ключом самого офиса.
- Remove From My Forums
-
Вопрос
-
Всем привет! Ранее не сталкивался c утилитой диагностики Microsoft Office — которая
включается галкой «Периодически загружать файл, который поможет выявить неполадки системы.»
- Это что-то, что отправляет логи моих ошибок в Майкрософт?
- Можно ли указанную утилиту установить без подключения пользователя к интернету? Office 2010 Professional plus под Windows 7 Корпоративная планируем ставить из папки развертывания в домене.
- Она эффективна только при анализе Application Crash ?
- Я увижу какие-то логи/дампы/рекомендации при работе утилиты после факта ошибки программы Microsoft Office?
- Может кто-нибудь здесь сказать : «У меня что-то не работало в 2007/2010, но после того,как я произвел диагностику этой замечательной утилитой, я все исправил/само исправилось»?
Утилиту хотелось бы применить для анализа таких ситуаций,как например,
http://social.technet.microsoft.com/Forums/ru-RU/msoclientru/thread/e7792083-a078-4b19-95f3-be70f9877739/
Ответы
-
Добавлю.
Файл диагностики, в Оффисе 2007, при установке Оффисе, сразу находится в средствах Оффисе, и его не нужно загружать. А в Оффисе 2010, этот файл нужно загрузить, либо сразу установив галочку на загрузку этого файла, либо потом, по мере необходимости.
http://office.microsoft.com/ru-ru/infopath-help/HA010369712.aspx?CTT=1
После установки пакета Microsoft Office 2010 пользователю предлагается выбрать уровень участия в программах, которые проводит корпорация Майкрософт, таких как получение важных обновлений продуктов и использование
центра диагностики Office. Параметры участия в программах можно изменить в любой момент.Важно. Никакие сведения, собираемые корпорацией Майкрософт или предоставляемые ей, не используются для идентификации пользователей или связи с ними. Дополнительные сведения см. в
основных выдержках из заявления о конфиденциальности пакета Microsoft Office 2010.
http://office.microsoft.com/ru-ru/word-help/HA010354294.aspx?CTT=5&origin=HA010357402
При настройке Microsoft Office 2010 или Microsoft Excel Starter 2010 можно разрешить Microsoft Office загружать файл, позволяющий корпорации Майкрософт выявлять неполадки с системой. Этот параметр можно в любой момент включить или отключить в центре управления
безопасностью любого приложения Microsoft Office. При этом изменения будут применены ко всем приложениям Microsoft Office.Включение и выключение центра диагностики Microsoft Office
- Откройте вкладку Файл.
- В группе Справка нажмите кнопку Параметры.
- Откройте страницу Центр управления безопасностью и нажмите кнопку
Параметры центра управления безопасностью, а затем —
Параметры конфиденциальности. - Установите (или снимите) флажок Периодически загружать файл, который поможет выявить неполадки системы.
- Файл загрузится в течение недели после включения этого параметра.
Не ищи Бога, не в камне, не в храме — ищи Бога внутри себя. Ищущий, да обрящет.
-
Помечено в качестве ответа
14 апреля 2011 г. 4:57
-
Всем привет! Ранее не сталкивался c утилитой диагностики Microsoft Office — которая
включается галкой «Периодически загружать файл, который поможет выявить неполадки системы.»
- Это что-то, что отправляет логи моих ошибок в Майкрософт?
- Можно ли указанную утилиту установить без подключения пользователя к интернету? Office 2010 Professional plus под Windows 7 Корпоративная планируем ставить из папки развертывания в домене.
- Она эффективна только при анализе Application Crash ?
- Я увижу какие-то логи/дампы/рекомендации при работе утилиты после факта ошибки программы Microsoft Office?
- Может кто-нибудь здесь сказать : «У меня что-то не работало в 2007/2010, но после того,как я произвел диагностику этой замечательной утилитой, я все исправил/само исправилось»?
Утилиту хотелось бы применить для анализа таких ситуаций,как например,
http://social.technet.microsoft.com/Forums/ru-RU/msoclientru/thread/e7792083-a078-4b19-95f3-be70f9877739/
http://office.microsoft.com/en-us/help/diagnose-and-repair-crashing-office-programs-by-using-office-diagnostics-HA001234076.aspx
Diagnose and repair crashing Office programs by using Office Diagnostics
Important Diagnostic information gathered from your computer is compiled and kept on your computer. When Office Diagnostics determines that the data might help diagnose and fix a problem, the
system asks whether you want to send the information to Microsoft. After the tests are completed, you are prompted to visit a Web page to get advice based the results of the tests. Any information that you share with Microsoft is completely anonymous, and
no information is personally identifiable as being yours. To learn more about information confidentiality, see thePrivacy Statement.
Важно: Диагностическая информация, собранная от вашего компьютера собрана и сохранена ваш компьютер. Когда Диагностика Office решает, что данные могли бы помочь диагностировать и устанавливать проблему, система спрашивает,
хотите ли Вы послать информацию Microsoft. После того, как тесты закончены, Вы побуждены посетить Веб-страницу, чтобы добраться, совет базировал результаты тестов. Любая информация, которую Вы разделяете с Microsoft, полностью анонимна, и никакая информация
не является лично опознаваемой как являющийся вашим. Чтобы учиться больше об информационной конфиденциальности, см.Утверждение Секретности
http://support.microsoft.com/kb/924611/ru
Установка и восстановление приложений и компонентов выпуска 2007 системы Microsoft Office
Способ 1. Запуск функции диагностики Microsoft Office
Не ищи Бога, не в камне, не в храме — ищи Бога внутри себя. Ищущий, да обрящет.
-
Помечено в качестве ответа
Vinokurov YuriyModerator
14 апреля 2011 г. 4:56
Microsoft Support and Recovery Assistant — инструмент для диагностики и устранения неполадок в продуктах Microsoft, с помощью которого можно решить проблемы при работе с Windows, Office, Outlook, Exchange Online, Skype for Business и другими сервисами, а также получить подробные отчёты о работе некоторых служб, используя функции расширенной диагностики.
Приложение позволяет исправить:
- Проблемы с активацией Windows.
- Проблемы с установкой, активацией и удалением Office.
- Проблемы с клиентом или веб-версией Outlook.
- Проблемы с синхронизацией мобильных устройств.
- Проблемы с бизнес версиями OneDrive и Skype.
- Проблемы с входом в Dynamics 365.
Программа имеет интуитивно понятный интерфейс и очень проста в эксплуатации. После запуска пользователю необходимо выбрать продукт, в работе которого обнаружены проблемы, после чего будет задан ряд уточняющих вопросов. Затем программа выполнит сканирование и поиск возможных проблем. В зависимости от проблемы, будет предложено запустить автоматическое исправление, или отправить запрос в техническую поддержку Microsoft.
ТОП-сегодня раздела «Настройка, оптимизация»
CCleaner 6.12.10490
CCleaner — популярное приложение для оптимизации ПК, чистки реестра и удаления различного…
MSI Afterburner 4.6.5
MSI Afterburner — настоящая находка для истинного оверклокера, с помощью которой можно…
Mem Reduct 3.4
Mem Reduct — небольшая портативная утилита, которая позволяет высвободить до 25% используемой…
CCleaner Portable 6.12.10490
CCleaner Portable — портативная (переносная, не требующая инсталляции на компьютер) версия утилиты CCleaner для чистки системного мусора…
Win 10 Tweaker 19.3
Простой в использовании твикер для Windows, с помощью которого можно быстро и легко…
Process Hacker 2.39.124
Process Hacker — мощное приложение для полного контроля над задачами, процессами и службами, с…
Отзывы о программе Microsoft Support and Recovery Assistant

Отзывов о программе Microsoft Support and Recovery Assistant 17.0.4949.9 пока нет, можете добавить…