Чтобы устранить следующие проблемы, выберите любой заголовок, чтобы просмотреть дополнительные сведения. Затем выполните действия, чтобы попытаться снова начать работу.
Если кнопка «Пуск» или панель задач не отображаются, панель задач может быть скрыта. Чтобы просмотреть его, выполните следующие действия.
-
Нажмите клавишу Windows +I, а затем выберите «Персонализация > панели задач».
-
Выберите поведение панели задач, чтобы развернуть его.
-
Снимите флажок «Автоматически скрывать панель задач».
-
Нажмите клавишу Windows +I, чтобы открыть Параметры.
-
Выберите Windows Update, а затем нажмите кнопку «Проверить наличие обновлений». Установите все доступные обновления и перезагрузите компьютер при необходимости.
Проверка на наличие обновлений
Примечание: Требуется другой способ доступа к параметрам? Нажмите клавиши Windows клавиши+R, а затем введите ms-settings (обратите внимание на двоеточие) в поле «Открыть«. Нажмите ОК, чтобы открыть «Параметры».
Если у вас не было обновлений, требующих перезапуска, все равно лучше выполнить его, чтобы точно знать, что возможные обновления в состоянии ожидания установлены.
Чтобы перезапустить устройство, если вы не можете получить доступ к начальному окне, нажмите клавиши CTRL+ALT+DELETE, выберите «Питание«, а затем нажмите кнопку «Перезапустить».
Примечание: Можно также вручную завершить работу устройства, нажав и удерживая кнопку питания. В этом случае можно потерять несохраненные данные, поэтому сначала сохраните и закройте все файлы, с которыми вы работаете. Если вы выберете этот способ завершения работы, вы сможете перезапустить устройство, снова нажав кнопку питания.
Хотя, возможно, вы уже установили последние драйверы, если у вас по-прежнему возникают проблемы с меню «Пуск», можно попытаться их устранить, обновив графический или аудио драйверы. Дополнительные сведения см. в разделе «Обновление драйверов» вручную в Windows.
-
Нажмите сочетание клавиш Ctrl + Shift + Esc, чтобы открыть диспетчер задач. Чтобы увидеть все возможности, возможно, потребуется выбрать Подробнее в нижней части окна.
Примечание: Если вы нажали или выбрали окно браузера перед нажатием клавиш CTRL + SHIFT + ESC, вы получите диспетчер задач браузера. Закройте диспетчер задач браузера, коснитесь или выберите окно, отличное от браузера, а затем выполните приведенные ниже действия.
-
Выберите вкладку Процессы.
-
Прокрутите список вниз до пункта «Проводник Windows», выберите его и нажмите Перезапустить.
Этот процесс может занять несколько секунд, и панель задач и меню «Пуск» могут не отображаться при перезапуске проводника Windows. По завершении процесса можно закрыть диспетчер задач.
Если вы по-прежнему не можете устранить проблему с меню , попробуйте войти с помощью учетной записи администратора. Чтобы узнать, с какой учетной записью вы вошли:
-
Нажмите кнопку «Пуск» .
-
Щелкните правой кнопкой мыши изображение или имя профиля.
-
Выберите «Изменить параметры учетной записи». Если рядом с именем отображается «Администратор», значит, вы используете учетную запись администратора.
Если вы не используете учетную запись администратора и у вас ее нет, вы можете создать учетную запись и задать ее в качестве учетной записи администратора.
Создание учетной записи администратора
-
Нажмите клавишу с логотипом Windows + I.
-
Выберите «Учетные записи >» & других пользователей (или других пользователей, если вы используете Windows 11 Enterprise).
-
В разделе «Другие пользователи » выберите «Добавить другого пользователя на этот компьютер» или «Добавить учетную запись».
-
Укажите запрашиваемые сведения и следуйте инструкциям по созданию учетной записи.
Сделать новую учетную запись учетной записью администратора
-
В разделе & других пользователей (или других пользователей, если вы используете Windows 11 Корпоративная) выберите созданную учетную запись, а затем выберите «Изменить тип учетной записи».
-
В разделе Тип учетной записи выберите элемент Администратор и нажмите кнопку ОК.
Выйдите из своей учетной записи и войдите в только что созданную. Если проблема решена, переместите личные данные и файлы в новую учетную запись.
Чтобы переместить личные файлы из старой учетной записи в новую, попробуйте открыть проводник, развернуть этот компьютер, выбратьOSDisk (C:) и просмотреть папку «Пользователи», в которой должны отображаться папки для обеих учетных записей. Затем вы можете скопировать и вставить файлы из старой папки учетной записи в аналогичные места в новой папке учетной записи. Или, если хотите, вы можете загрузить свои файлы из старой учетной записи в OneDrive, а затем войти в новую учетную запись и загрузить файлы из OneDrive.
Если проблема не устранена, попробуйте удалить старую учетную запись администратора.
Предупреждение: Если вы удалите учетную запись администратора, связанную с учетной записью Майкрософт, и у вас нет резервной копии ключа BitLocker, вы заблокируете устройство и потеряете все данные. Вы не сможете использовать устройство, пока не выполните чистую установку.
-
Нажмите клавишу с логотипом Windows + I.
-
Выберите «Учетные записи >» & других пользователей (или других пользователей, если вы используете Windows 11 Enterprise).
-
В разделе Другие пользователи выберите старую учетную запись администратора, а затем — Удалить > Удалить учетную запись и данные.
-
Удалив старую учетную запись, перезапустите устройство и еще раз войдите с помощью новой учетной записи.
Свяжите учетную запись Майкрософт с новой учетной записью администратора (если для входа вы используете локальную учетную запись):
-
В Параметры выберите «Учетные записи», > «Ваша информация».
-
Выберите Войти с использованием учетной записи Microsoft и введите данные своей учетной записи. Вы увидите эту ссылку, только если вы используете локальную учетную запись, и вы можете не увидеть ее, если ваше устройство находится в сети.
Примечание: Требуется другой способ доступа к параметрам? Нажмите Windows клавишу +R, а затем введите ms-settings (включить двоеточие) в поле «Открыть«. Нажмите ОК, чтобы открыть «Параметры».
Если ни один из предыдущих вариантов не работает, попробуйте сбросить компьютер с помощью параметров восстановления Windows для других параметров.
Если кнопка «Пуск» или панель задач не отображаются, панель задач может быть скрыта. Чтобы просмотреть его, выполните следующие действия.
-
Нажмите клавишу Windows +I, чтобы ступить к Параметры, а затем выберите «Персонализация > панели задач».
-
Включите параметр Закрепить панель задач.
-
Отключите параметр Автоматически скрывать панель задач в режиме настольного компьютера или Автоматически скрывать панель задач в режиме планшета.
-
Нажмите клавишу Windows +I, чтобы открыть Параметры.
-
Выберите обновление & безопасности >Windows Обновления, а затем нажмите кнопку «Проверить наличие обновлений». Установите все доступные обновления и перезагрузите компьютер при необходимости.
Проверка на наличие обновлений
Примечание: Требуется другой способ доступа к параметрам? Нажмите клавишу с логотипом Windows + R, а затем введите ms-settings: (не забудьте двоеточие) в поле Открыть. Нажмите ОК, чтобы открыть «Параметры».
Если у вас не было обновлений, требующих перезапуска, все равно лучше выполнить его, чтобы точно знать, что возможные обновления в состоянии ожидания установлены.
Чтобы перезапустить устройство, если вы не можете получить доступ к начальному окне, нажмите клавиши CTRL+ALT+DELETE, выберите «Питание«, а затем нажмите кнопку «Перезапустить».
Примечание: Можно также вручную завершить работу устройства, нажав и удерживая кнопку питания. В этом случае можно потерять несохраненные данные, поэтому сначала сохраните и закройте все файлы, с которыми вы работаете. Если вы выберете этот способ завершения работы, вы сможете перезапустить устройство, снова нажав кнопку питания.
Хотя, возможно, вы уже установили последние драйверы, если у вас по-прежнему возникают проблемы с меню «Пуск», можно попытаться их устранить, обновив графический или аудио драйверы. Дополнительные сведения см. в разделе «Обновление драйверов» вручную в Windows.
-
Нажмите сочетание клавиш Ctrl + Shift + Esc, чтобы открыть диспетчер задач. Чтобы увидеть все возможности, возможно, потребуется выбрать Подробнее в нижней части окна.
-
Выберите вкладку Процессы.
-
Прокрутите список вниз до пункта «Проводник Windows», выберите его и нажмите Перезапустить.
Этот процесс может занять несколько секунд, и панель задач и меню «Пуск» могут не отображаться при перезапуске проводника Windows. По завершении процесса можно закрыть диспетчер задач.
Если вам по-прежнему не удается решить проблему с меню «Пуск», попробуйте создать новую учетную запись локального администратора.
Если вы вошли с помощью своей учетной записи Майкрософт, сначала отмените связь с ней, выполнив указанные ниже действия (если вы вошли в систему другим способом, перейдите к созданию новой учетной записи администратора).
-
Нажмите клавишу с логотипом Windows + I.
-
В Параметры выберите «Учетные записи> ваши сведения (в некоторых версиях они могут быть в учетных записях электронной почты & учетных записях).
-
Выберите Войти с помощью локальной учетной записи. Вы увидите эту ссылку, только если вы используете учетную запись Microsoft, и вы можете ее не увидеть, если ваше устройство подключено к сети.
-
Введите пароль к своей учетной записи Майкрософт и нажмите кнопку Далее.
-
Выберите новое имя учетной записи, пароль и указание пароля, а затем нажмите кнопку «Готово» и выйдите из системы.
Создание учетной записи администратора
-
Нажмите клавишу с логотипом Windows + I.
-
В Параметры выберите «Учетные записи >» & других пользователей (или других пользователей, если вы используете Windows 10 Enterprise).
-
В разделе Другие пользователи выберите Добавить пользователя для этого компьютера.
-
В Windows 10 Домашняя и Windows 10 Pro укажите пароль и имя пользователя, затем нажмите кнопку Далее. В Windows 10 Корпоративная выберите элементы У меня нет данных для входа этого человека и Добавить пользователя без учетной записи Майкрософт.
-
Задайте имя пользователя, пароль и подсказку для пароля. Затем нажмите Далее > Готово.
Сделать новую учетную запись учетной записью администратора
-
Нажмите клавишу с логотипом Windows + I.
-
В Параметры выберите «Учетные записи«, а затем выберите «Семейная & других пользователей».
-
В разделе «Ваша семья » (или «Другие пользователи», если вы используете Windows 10 Корпоративная) выберите созданную учетную запись, а затем выберите «Изменить тип учетной записи».
-
В разделе Тип учетной записи выберите элемент Администратор и нажмите кнопку ОК.
Выйдите из своей учетной записи и войдите в только что созданную. Если проблема решена, переместите личные данные и файлы в новую учетную запись.
Чтобы переместить ваши личные файлы из старой учетной записи в новую, попробуйте открыть проводник, разверните Этот ПК > OSDisk (C:) и найдите папку Пользователи, где вы должны увидеть папки для обеих учетных записей. Затем вы можете скопировать и вставить файлы из старой папки учетной записи в аналогичные места в новой папке учетной записи. Или, если хотите, вы можете загрузить свои файлы из старой учетной записи в OneDrive, а затем войти в новую учетную запись и загрузить файлы из OneDrive.
Если проблема не устранена, попробуйте удалить старую учетную запись администратора.
Предупреждение: Если вы удалите учетную запись администратора, связанную с учетной записью Майкрософт, и у вас нет резервной копии ключа BitLocker, вы заблокируете устройство и потеряете все данные. Вы не сможете использовать устройство, пока не выполните чистую установку.
-
Нажмите клавишу с логотипом Windows + I.
-
В Параметры выберите «Учетные записи«, а затем выберите «Семейная & других пользователей».
-
В разделе Другие пользователи выберите старую учетную запись администратора, а затем — Удалить > Удалить учетную запись и данные.
-
Удалив старую учетную запись, перезапустите устройство и еще раз войдите с помощью новой учетной записи.
Если ранее вы использовали для входа учетную запись Майкрософт, сопоставьте ее с новой учетной записью администратора.
-
В Параметры выберите «Учетные записи> ваши сведения (в некоторых версиях они могут быть в учетных записях электронной почты & учетных записях).
-
Выберите Войти с использованием учетной записи Microsoft и введите данные своей учетной записи. Вы увидите эту ссылку, только если вы используете локальную учетную запись, и вы можете не увидеть ее, если ваше устройство находится в сети.
Примечание: Требуется другой способ доступа к параметрам? Нажмите Windows клавишу +R, а затем введите ms-settings (включить двоеточие) в поле «Открыть«. Нажмите ОК, чтобы открыть «Параметры».
Если ни один из предыдущих вариантов не работает, попробуйте сбросить компьютер с помощью параметров восстановления Windows для других параметров.
Нужна дополнительная помощь?
Нужны дополнительные параметры?
Изучите преимущества подписки, просмотрите учебные курсы, узнайте, как защитить свое устройство и т. д.
В сообществах можно задавать вопросы и отвечать на них, отправлять отзывы и консультироваться с экспертами разных профилей.
Найдите решения распространенных проблем или получите помощь от агента поддержки.
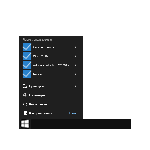
Теперь же (13 июня 2016 года) Майкрософт выложила на своем сайте официальную утилиту для диагностики и исправления ошибок работы меню Пуск в Windows 10, которая попутно может автоматически исправить и сопутствующие проблемы, включая пустые плитки приложений магазина или нефункционирующий поиск панели задач.
Использование утилиты поиска и устранения проблем меню «Пуск»
Новая утилита от Майкрософт работает точно также, как и все другие элементы «Диагностика неполадок».
После запуска вам достаточно нажать «Далее» и ожидать, когда выполнятся предусмотренные утилитой действия.
Если проблемы были найдены, то они будут автоматически исправлены (по умолчанию, можно также отключить автоматическое применение исправлений). Если проблем обнаружено не было, вам сообщат о том, что модуль устранения неполадок не выявил проблему.
И в том и в другом случае вы можете нажать «Просмотреть дополнительные сведения» в окне утилиты для того, чтобы получить список конкретных вещей, которые были проверены и, при обнаружении проблем, исправлены.
На данный момент времени проверяются следующие пункты:
- Наличие необходимых для работы приложений и правильности их установки, в частности Microsoft.Windows.ShellExperienceHost и Microsoft.Windows.Cortana
- Проверка разрешений пользователя для раздела реестра, используемого для работы меню Пуск Windows 10.
- Проверка базы данных плиток приложений.
- Проверка повреждений манифеста приложения.
Скачать утилиту исправления работы меню Пуск Windows 10 вы можете с официального сайта http://aka.ms/diag_StartMenu. Обновление 2018: утилиту убрали с официального сайта, но можно попробовать устранение неполадок Windows 10 (используйте устранение неполадок приложений из Магазина).
Содержание
- Исправляем проблему нерабочей кнопки «Пуск» в Windows 10
- Способ 1: Использование официальной утилиты от Microsoft
- Способ 2: Перезапуск графического интерфейса
- Способ 3: Использование PowerShell
- Способ 4: Использование редактора реестра
- Способ 5: Создание новой учётной записи
- Вопросы и ответы
Разработчики Windows 10 стараются оперативно исправлять все недочёты и добавлять новые возможности. Но пользователи всё равно могут столкнуться с проблемами на данной операционной системе. Например, ошибка функционирования кнопки «Пуск».
Исправляем проблему нерабочей кнопки «Пуск» в Windows 10
Есть несколько способов исправления данной ошибки. Microsoft, например, даже выпустил утилиту для поиска причин неполадки кнопки «Пуск».
Способ 1: Использование официальной утилиты от Microsoft
Данное приложение помогает найти и автоматически устранить возникшие неполадки.
- Скачайте официальную утилиту от Microsoft, выбрав для этого пункт, показанный на скриншоте ниже, и запустите ее.
- Нажмите кнопку «Далее».
- Пойдёт процесс поиска ошибки.
- После вам будет предоставлен отчёт.
- Ознакомиться подробнее можно в разделе «Просмотреть дополнительные сведения».
Если кнопка по прежнему не нажимается, то перейдите к следующему способу.
Способ 2: Перезапуск графического интерфейса
Перезапуск интерфейса может решить проблему, если она незначительна.
- Выполните сочетание Ctrl+Shift+Esc.
- В «Диспетчере задач» найдите «Проводник».
- Перезапустите его.


В том случае, если «Пуск» не открывается, попробуйте следующий вариант.
Способ 3: Использование PowerShell
Данный метод довольно действенный, но он нарушает правильную работу программ из магазина Windows 10.
- Чтобы открыть PowerShell, перейдите по пути
Windows System32 WindowsPowerShell v1.0 - Вызовите контекстное меню и откройте программу от имени администратора.
Или создайте новую задачу в «Диспетчере задач».
Напишите «PowerShell».
- Введите такую команду:
Get-AppXPackage -AllUsers | Foreach {Add-AppxPackage -DisableDevelopmentMode -Register “$($_.InstallLocation)AppXManifest.xml”} - После нажмите Enter.
Способ 4: Использование редактора реестра
Если ничего из вышеперечисленного вам не помогло, то попробуйте воспользоваться редактором реестра. Данный вариант требует внимательности, ведь если вы сделаете что-то не так, то это может перерасти в большие проблемы.
- Выполните сочетание Win+R и впишите regedit.
- Теперь перейдите по пути:
HKEY_CURRENT_USERSoftwareMicrosoftWindowsCurrentVersionExplorerAdvanced - Кликните правой клавишей по пустому месту, создайте указанный на скриншоте параметр.
- Назовите его EnableXAMLStartMenu, а после откройте.
- В поле «Значение» введите «0» и сохраните.
- Перезагрузите устройство.
Способ 5: Создание новой учётной записи
Возможно вам поможет создание новой учётной записи. Она не должна содержать в своем имени кириллические символы. Старайтесь использовать латиницу.
- Выполните Win+R.
- Введите control.
- Выберите «Изменения типа учётной записи».
- Теперь перейдите к ссылке, указанной на скриншоте.
- Добавьте учётную запись другого пользователя.
- Заполните нужные поля и нажмите «Далее» для завершения процедуры.
Здесь были перечислены основные способы восстановления работы кнопки «Пуск» в Виндовс 10. В большинстве случаев они должны помочь.
Еще статьи по данной теме:
Помогла ли Вам статья?
| Категория: | Утилиты |
| Cистема: | Windows |
| Статус программы: | Бесплатно |
| Язык: | Русский |
| Скачать |
После того, как компания Microsoft в 2016 году выпустила официальное обновление собственной ОС Windows 10, которое сломало кнопку Пуск, у вас есть возможно скачать официальную утилиту по устранению неполадок с кнопкой и меню.
Утилита призвана не только решить проблему двухгодичной давности, но и стать надежным инструментом для решения подобных проблем, произошедших по любым причинам. Вы можете использовать ее в том случае, если не понимаете почему кнопка сломалась или не реагирует на мышку.
Кнопка Пуск не реагирует – что делать?
Самая распространенная причина – это либо обновления, либо конфликт программ. За исполнение возможностей отвечает процесс Explorer.exe, который иногда называется Проводником. Если кнопка или меню не работают, то первым делом попробуйте перезапустить процесс. Этот метод не требует от вас перезагрузки компьютера, он происходит в Диспетчере задач.
Если это не помогло, то скачайте официальную утилиту. Она поможет вам в случае, если причинами проблемы являются следующие вещи:
- Ошибка Кортаны или имени пользователя;
- Конфликт приложений или программный сбой;
- Ошибки в реестре или другие системные трудности;
Первое – Кортана, это голосовой помощник. Проблемы возникают не при обновлении, а при попытке научить ее русскому языку. Это возможно, но в процессе настройки случаются такие неприятности.
Конфликт приложений возникает как из-за системных утилит, так и из-за вновь установленного ПО. Как правило, лишь в том случае, если в процессе у вас не удалось установить, выключился свет и т.д. То есть в абсолютно нестандартных ситуациях. В стандартных трудности возникать не должны. Мы рекомендуем удалить подобное ПО, т.к. вы узнаете его точное название, когда загрузите утилиту для поиска и устранения проблем.
Мы также рекомендуем не вносить изменения в реестр руками. Даже профессиональные утилиты, как CCleaner или другие, могут создать проблемы в системе, не говоря уже про ручное изменение без знаний. Поэтому, если вы вносите изменения, делайте копии, и если проблема с пуском возникла из-за них, то восстанавливаетесь из копии. Тут она вам очень пригодится.
Если вы изучите структуры ссылки, но увидите домен, отличающийся от стандартной компании Microsoft. Не пугайтесь, это официальный тоже, просто сокращенная версия. Вы можете убедиться в этом сами, если через любой поисковик проверите данные.
Скачать
by Madalina Dinita
Madalina has been a Windows fan ever since she got her hands on her first Windows XP computer. She is interested in all things technology, especially emerging technologies… read more
Updated on March 15, 2022
- When something as basic as the Start menu becomes unresponsive, your entire Windows 10 user experience is about to get spoiled.
- Fortunately, there is the Start menu troubleshooter to count on for identifying and fixing whatever issues come your way.
- Need more insights on how to approach common or not so common issues connected to your start section? Check out our Fix Start Menu guide for more helpful information.
- Take your analysis to new depths by exploring our Windows 10 errors Hub and make sure your PC is always running smoothly.
XINSTALL BY CLICKING THE DOWNLOAD FILE
- Download Restoro PC Repair Tool that comes with Patented Technologies (patent available here).
- Click Start Scan to find Windows 10 issues that could be causing PC problems.
- Click Repair All to fix issues affecting your computer’s security and performance
- Restoro has been downloaded by 0 readers this month.
Downloading the Start Menu troubleshooter is a quick way to fix system issues.
The Windows 10 Start Menu and Cortana are vital for easy system navigation. Therefore, it could be so frustrating when the Start Menu is not working immediately when prompted.
And in some cases, users might need to download the Start Menu troubleshooter to detect and fix Windows 10 Start Menu issues.
Start Menu issues are commonly experienced problems even from the launch of Windows 10. Cortana can wait but the Start Menu must be fixed now.
Let’s look at some frequent issues, and where to download the Start Menu troubleshooter from.
Note: Unfortunately, official Start Menu troubleshooter is no longer available and supported.
- You can now follow the on-screen instructions to install the Start Menu troubleshooter.
- Before selecting the next button, if you want to check the whole process before fixing system issues, click Advanced to uncheck Apply Repairs automatically.
- But if wish to proceed without step two, then select the Next button.
- It will automatically start scanning your PC for any likely Start Menu issues.
- If any Start Menu issue is discovered, the report would be displayed for you to choose whether to fix it manually.
- If there are no troubleshooting issues, the system will prompt a message stating: Troubleshooting couldn’t identify the problem.
- Exit the troubleshooter or select view detailed information to see the details of the scan.
Finding the right download link for the Start Menu troubleshooter is not an easy task. There are plenty of link variations on the web, including on Microsoft’s forum, but most of them are dead links.
The Start Menu troubleshooter has been shut down by Microsoft so that explains why it’s so hard to find it nowadays.
- Fix: Windows Troubleshooter has stopped working
- Fix: Critical Error Start Menu Isn’t Working on a Windows PC
- Open CMD Command Prompt to conduct System File Checker.
- Type sfc /scannow and hit Enter.
- Restart the system once the scan is completed and confirm if there is an improvement.
In case you’re experiencing other Start Menu issues, do let us know in the comments section below and we’ll make sure to take a look.
Newsletter
by Madalina Dinita
Madalina has been a Windows fan ever since she got her hands on her first Windows XP computer. She is interested in all things technology, especially emerging technologies… read more
Updated on March 15, 2022
- When something as basic as the Start menu becomes unresponsive, your entire Windows 10 user experience is about to get spoiled.
- Fortunately, there is the Start menu troubleshooter to count on for identifying and fixing whatever issues come your way.
- Need more insights on how to approach common or not so common issues connected to your start section? Check out our Fix Start Menu guide for more helpful information.
- Take your analysis to new depths by exploring our Windows 10 errors Hub and make sure your PC is always running smoothly.
XINSTALL BY CLICKING THE DOWNLOAD FILE
- Download Restoro PC Repair Tool that comes with Patented Technologies (patent available here).
- Click Start Scan to find Windows 10 issues that could be causing PC problems.
- Click Repair All to fix issues affecting your computer’s security and performance
- Restoro has been downloaded by 0 readers this month.
Downloading the Start Menu troubleshooter is a quick way to fix system issues.
The Windows 10 Start Menu and Cortana are vital for easy system navigation. Therefore, it could be so frustrating when the Start Menu is not working immediately when prompted.
And in some cases, users might need to download the Start Menu troubleshooter to detect and fix Windows 10 Start Menu issues.
Start Menu issues are commonly experienced problems even from the launch of Windows 10. Cortana can wait but the Start Menu must be fixed now.
Let’s look at some frequent issues, and where to download the Start Menu troubleshooter from.
Note: Unfortunately, official Start Menu troubleshooter is no longer available and supported.
- You can now follow the on-screen instructions to install the Start Menu troubleshooter.
- Before selecting the next button, if you want to check the whole process before fixing system issues, click Advanced to uncheck Apply Repairs automatically.
- But if wish to proceed without step two, then select the Next button.
- It will automatically start scanning your PC for any likely Start Menu issues.
- If any Start Menu issue is discovered, the report would be displayed for you to choose whether to fix it manually.
- If there are no troubleshooting issues, the system will prompt a message stating: Troubleshooting couldn’t identify the problem.
- Exit the troubleshooter or select view detailed information to see the details of the scan.
Finding the right download link for the Start Menu troubleshooter is not an easy task. There are plenty of link variations on the web, including on Microsoft’s forum, but most of them are dead links.
The Start Menu troubleshooter has been shut down by Microsoft so that explains why it’s so hard to find it nowadays.
- Fix: Windows Troubleshooter has stopped working
- Fix: Critical Error Start Menu Isn’t Working on a Windows PC
- Open CMD Command Prompt to conduct System File Checker.
- Type sfc /scannow and hit Enter.
- Restart the system once the scan is completed and confirm if there is an improvement.
In case you’re experiencing other Start Menu issues, do let us know in the comments section below and we’ll make sure to take a look.
Newsletter
Собраны популярные программы для устранения неполадок в Windows от Microsoft. С помощью этих утилит вы исправите не работающий магазин windows, сетевые адаптеры, подключение WiFi и интернета, работу принтера, ошибки обновления windows, USB, меню пуск, панель задач и многое другое.
Исправление ошибок в Центре обновления Windows
Решает множество проблем с ошибками при установке и скачивания обновлений Windows от Microsoft. Избавит от ошибок: 0x80073712, 0x800705B4, 0x80004005, 0x8024402F, 0x80070002, 0x80070643, 0x80070003, 0x8024200B, 0x80070422, 0x80070020.
Скачать Windows 10Скачать Windows 8/7 зеркало
Устранение проблем с принтерами
Просканирует автоматически систему на наличие ошибок связанных с принтером и печатью и исправит их по возможности.
Скачать
зеркало
Устранение проблем с USB в Windows
Автоматически диагностирует и исправляет распространенные проблемы с USB . Решит проблему с зависанием «Безопасное извлечение устройства».
Скачать зеркало
Устранение неполадок в работе приложений и Магазина Windows
Если есть проблемы с приложениями из магазина Windows, то воспользуйтесь средством устранения неполадок для приложений. Также, вы можете решить многие ошибки с самими Microsoft Store.
Скачать
зеркало
Устранения неполадок меню Пуск и Панели задач для Windows 10
Утилита для устранения неполадок и устранения проблем с меню Пуск в windows 10. Вы можете исправить общие проблемы, такие как меню пуск не открывается, не отображаются приложения, пустые ярлыки, фрагменты и устраняет известные проблемы для панели задач.
Устранение проблем с Поиском и Индексированием
Автоматически устранит, такие проблемы как поиск в windows не работает, работает не правильно, не показывает результатов, и многие другие известные проблемы Windows Search.
Диагностика сетевых адаптеров и интернета
Устранение проблем с подключением интернета, WiFi и подключения к веб-сайтами через интернет. Устранит и исправит сетевые и беспроводные адаптеры в windows, исправит брандмауэр Windows, общий доступ к папкам и другому компьютеру, входящие подключения, домашнюю группу, локальные подключения.
Поиск и устранение проблем с устройствами и оборудованием
Устранение проблем и ошибок с оборудованием и устройствами. Ошибки при подключении или просто коды ошибок клавиатуры, колонок, видеокарты, ОЗУ, звуковой карты и всего остального.
Устранение неполадок с установкой и удалением программ
Устраняет проблемы при установке или удалении программ в системе Windows. Также исправляет поврежденные ключи реестра.
Меню «Пуск» является основной частью Windows. Хотя вы можете запускать приложения из их папок напрямую, с помощью ярлыков на рабочем столе или даже с помощью команды «Выполнить», меню «Пуск» — гораздо более быстрый способ сделать это.
В Windows 10 меню «Пуск» постоянно совершенствуется, небольшие изменения все еще вносятся, чтобы сделать его лучше, однако, это одна из функций, которые часто ломаются. Вот как можно исправить кнопку «Пуск», не работающую в Windows 10.
Согласно последним обсуждениям на форуме Microsoft, проблема известна, и решение этой проблемы найдено. Для того чтобы исправить неработающее меню «Пуск», вы можете применить, одно из представленных ниже способов решения:
Убедитесь, что вы пытаетесь открыть меню «Пуск», нажав кнопку мышкой. Меню может не реагировать на клавишу Win на клавиатуре, но откроется, если кликнуть по нему мышью. Вам также следует перезагрузить систему хотя бы один раз, чтобы посмотреть, решит ли это проблему.
Исправить меню «Пуск» Windows 10.
Это исправление работает начиная с версии Windows 10 1903, вы можете попробовать его. Фактически, это должно быть первое, что вы сделаете, прежде чем предпринять что-то еще.
Меню «Пуск» теперь представляет собой отдельный процесс, который вы можете перезапустить так же, как вы можете перезапустить Проводник (Explorer.exe). Откройте диспетчер задач и на вкладке «Процессы» найдите «Пуск» (Запустить). Выберите его и нажмите кнопку «Снять задачу» внизу.
Удалите сторонние приложения
Многим пользователям Windows 10 все еще не нравится внешний вид и функциональность меню «Пуск», поэтому они склонны использовать приложения для его изменения. По большей части эти приложения стабильны и редко ломают что-либо, но вы должны удалить их, если кнопка меню Пуск перестанет работать.
Также, если у вас есть какие-либо приложения, которые изменяют работу вашей клавиатуры, например, приложение, которое переопределяет клавиши клавиатуры, отключите его.
Включите XAML
XAML — это язык, на котором написаны современные приложения для Windows 10, а меню «Пуск» — это приложение XAML, для которого требуется доступ UAC. Как правило, доступ к UAC для него включен по умолчанию, однако вы можете случайно отключить его, или его повторное включение может решить проблему. Вы можете сделать это из PowerShell или из командной строки.
PowerShell
Откройте PowerShell с правами администратора и выполните следующую команду;
Get-AppxPackage -all *shellexperience* -packagetype bundle |% {Add-AppxPackage -register -disabledevelopmentmode ($_.installlocation + “appxmetadataappxbundlemanifest.xml”)}
Командная строка
Откройте новый файл в текстовом редакторе «Блокнот» и вставьте в него следующее. Сохраните файл с расширением CMD и запустите его от имени администратора. Он внесет изменения в реестр Windows, что позволит включить XAML.
REG ADD "HKCUSoftwareMicrosoftWindowsCurrentVersionExplorerAdvanced" /V EnableXamlStartMenu /T REG_DWORD /D 1 /F
taskkill /f /im explorer.exe
start explorer.exe
Удалите файлы Cortana
Если вы не используете Windows 10 1903, меню «Пуск», «Поиск» и «Cortana» по-прежнему тесно связаны друг с другом, поэтому удаление файлов, связанных с «Cortana», может решить проблему.
Откройте командную строку с правами администратора и выполните следующие команды, одну за другой.
CD /d “%LOCALAPPDATA%PackagesMicrosoft.Windows.Cortana_cw5n1h2txyewy”
Taskkill /F /IM SearchUI.exe
RD /S /Q Settings
С помощью команды «Выполнить»
1. Нажмите сочетание клавиш Win + R, чтобы открыть команду «Выполнить»
2. Скопируйте и вставьте следующую команду и нажмите Enter:
REG ADD "HKCUSoftwareMicrosoftWindowsCurrentVersionExplorerAdvanced" /V EnableXamlStartMenu /T REG_DWORD /D 0 /F
Это создаст параметр EnableXamlStartMenu со значением равным 0.
3.Снова откройте команду «Выполнить» и скопируйте и вставьте:
taskkill /f /im explorer.exe
После нажатия Enter, будет завершена задача — Проводник Windows.
4.Нажмите сочетание клавиш Ctrl + Shift + Esc, в открывшимся Диспетчере задач, нажмите меню «Файл» → «Запустить новую задачу»
5.Введите:
explorer.exe
И нажмите Enter, это запустит новый экземпляр Проводника.
С помощью редактирования реестра Windows.
Выполните следующие действия:
1. Откройте редактор Реестра.
2. Перейдите в:
HKEY_CURRENT_USERSoftwareMicrosoftWindowsCurrentVersionExplorerAdvanced
3. Создайте новый параметр Dword (32 бита) с именем «EnableXamlStartMenu».
4. Присвойте ему значение «0»
5. Выйдите из системы и войдите или перезагрузите систему.
Теперь ваше меню «Пуск» должно работать.
Отключить параметр «Использовать мои данные для входа…»
Это решение может показаться не связанным, но оно работает для некоторых пользователей. Откройте приложение «Параметры» и перейдите в группу настроек «Учетные записи». Выберите вкладку «Варианты входа» и отключите параметр «Использовать мои данные для входа, для автоматического завершения настройки устройства и открытия моих приложений после перезапуска и обновлений». Перезагрузите вашу систему.
Если не одно решение не помогло
Запустите Windows 10 в безопасном режиме и проверьте, работает ли кнопка меню «Пуск». Если нет, окончательный вариант действий — создать новую учетную запись пользователя и удалить ту, в которой кнопка меню «Пуск» не будет работать. Возможно, это не лучшее решение, но это лучше, чем новая установка ОС и повторная установка приложений.
Надеюсь, информация будет полезной, дайте нам знать, если это поможет решить вашу проблему.
Меню «Пуск» — один из самых ценных компонентов Windows 10. Оно позволяет нам быстро получать доступ к установленным приложениям и настройкам.
Однако иногда эта функция может работать не так, как ожидалось, поскольку пользователи сообщали, что в прошлом меню «Пуск» продолжало исчезать.
Теперь многие пользователи сообщают о критической ошибке — меню «Пуск» не работает в Windows 10. Возможно, вам стоит внимательно изучить наши решения, если у вас возникла та же проблема.
Что вызывает критическую ошибку в меню «Пуск»?
Если ваше меню «Пуск» не работает в Windows 11, за ним может следовать это сообщение об ошибке. Это может произойти, если системные файлы повреждены или повреждены.
Поврежденные системные файлы также могут привести к ошибке BSOD Critical Process Died, но, к счастью, здесь это не так.
Помните, что эти ошибки могут повлиять на другие компоненты; многие сообщали о критической ошибке в Cortana в Windows. К счастью, есть способы решить эти проблемы, и сегодня мы покажем вам, как это сделать.
Проблемы с меню «Пуск» могут существенно повлиять на ваш пользовательский опыт. Говоря о проблемах, пользователи сообщали о следующих проблемах с их меню «Пуск»:
- Меню «Пуск» и Cortana не работают. Меню «Пуск» и Cortana тесно связаны с Windows 10. Однако многие пользователи сообщают, что и меню «Пуск», и Cortana не работают на их ПК.
- Меню «Пуск» не открывает окна 10: в некоторых случаях меню «Пуск» даже не открывается. Это может быть большой проблемой, но вы сможете решить ее с помощью одного из наших решений.
- Меню «Пуск» не исчезнет: несколько пользователей сообщили, что их меню «Пуск» не исчезнет. По словам пользователей, они могут открыть меню «Пуск», но не могут его закрыть.
- Меню «Пуск» случайно открывает окна 10: пользователи сообщают, что меню «Пуск» случайно открывается на их ПК. Это раздражающая проблема, поскольку меню «Пуск» будет мешать работе других приложений на вашем экране.
- Отсутствуют плитки меню «Пуск», отсутствуют значки. Несколько пользователей сообщили, что их плитки и значки в меню «Пуск» отсутствуют. Это может быть проблемой, но вы сможете решить ее с помощью одного из наших решений.
Что такое критическая ошибка на компьютере?
Критическая ошибка — это серьезная проблема, влияющая на работу компьютера. При возникновении этой ошибки компьютер останавливает свой процесс и делает невозможным продолжение работы затронутого компонента.
Чтобы сократить эту критическую ошибку и предотвратить необратимые повреждения, компьютер может начать зависать или перезагружаться.
Как я могу исправить ошибку «Меню «Пуск» не работает»?
1. Войдите в безопасный режим
- Нажмите Windows клавишу + I и выберите «Обновление и безопасность».
- Выберите параметр «Восстановление» на левой панели.
- Нажмите кнопку «Перезагрузить сейчас» в разделе «Расширенный запуск».
- Когда ваш компьютер перезагрузится, нажмите «Устранение неполадок».
- Выберите Дополнительные параметры.
- Теперь нажмите «Параметры запуска».
- Нажмите кнопку «Перезагрузить».
- После того, как ваш компьютер снова перезагрузится, нажмите F5, чтобы войти в безопасный режим с поддержкой сети.
Критическая ошибка. Неработающее меню «Пуск» может быть проблематичным, но пользователи утверждают, что эту ошибку можно исправить, войдя в безопасный режим.
2. Удалите Dropbox/ваш антивирус.
- Нажмите Windows клавишу + R , чтобы открыть приглашение «Выполнить».
- Введите appwiz.cpl в поле «Выполнить» и нажмите «ОК».
- Найдите Dropbox в списке и выберите «Удалить».
- После того, как вы удалили Dropbox, перезагрузите компьютер и проверьте, решена ли проблема.
Многие пользователи сообщили, что Dropbox является основным виновником критической ошибки — меню «Пуск» не работает. Чтобы решить эту проблему, вам необходимо удалить Dropbox со своего компьютера.
3. Временно скрыть Cortana с панели задач.
- Щелкните правой кнопкой мыши панель задач и выберите Cortana > Hidden.
- Теперь снова щелкните правой кнопкой мыши панель задач и выберите Cortana > Показать значок поиска.
- Перезагрузите компьютер и проверьте, решена ли проблема.
Некоторые пользователи сообщали, что Cortana вызывает неработающее меню «Пуск» при критической ошибке. В этом случае скрытие значка на панели задач должно решить проблему.
4. Переключитесь на новую учетную запись администратора и удалите каталог TileDataLayer.
- Нажмите Ctrl + Shift + Esc , чтобы открыть диспетчер задач.
- Когда откроется диспетчер задач, нажмите «Файл» > «Запустить новую задачу».
- Введите cmd и установите флажок Создать эту задачу с правами администратора.
- Нажмите кнопку ОК.
- Введите команду ниже и нажмите Enter :
net user /add admin1 password1 - Это создаст новую учетную запись пользователя с именем admin1 и паролем password1.
- Теперь введите команду ниже и нажмите Enter , чтобы сделать новую учетную запись администратором:
net localgroup administrators admin1 /add - Закройте командную строку и выйдите из своей текущей учетной записи.
- Теперь перейдите во вновь созданную учетную запись admin1. Используйте созданный вами пароль1 для входа в систему.
- Нажмите Windows клавишу + R, введите %localappdata% и нажмите OK.
- Отсюда найдите папку TileDataLayer и щелкните ее правой кнопкой мыши.
- Выберите опцию Удалить.
- Наконец, выйдите из новой учетной записи admin1 и вернитесь к своей обычной учетной записи.
Если критическая ошибка — меню «Пуск» не работает, отображается в одной учетной записи администратора пользователя, вы можете исправить это, переключившись на другую учетную запись и удалив каталог TileDataLayer. Вы можете выполнить описанные выше шаги, если у вас нет другой учетной записи.
5. Завершить процесс локального органа безопасности
- Откройте диспетчер задач, нажав Ctrl + Shift + Esc .
- Прокрутите вниз вкладку «Процессы» и найдите процесс локального администратора безопасности.
- Щелкните его правой кнопкой мыши и выберите «Завершить задачу».
- Закройте диспетчер задач и перезагрузите компьютер. После перезагрузки компьютера проверьте, решена ли проблема.
Чтобы исправить критическую ошибку — меню «Пуск» не работает, рекомендуется завершить процесс локального администратора безопасности с помощью диспетчера задач. Теперь вы можете перезагрузить компьютер и посмотреть, сохраняется ли ошибка.
6. Отключить Internet Explorer
- Нажмите Windows клавишу + R , введите appwiz.cpl и нажмите OK.
- Нажмите «Включить или отключить функции Windows» на левой панели.
- Снимите флажок для Internet Explorer 11.
- Если вы получили предупреждающее сообщение, нажмите Да.
- Перезагрузите компьютер и проверьте, решена ли проблема.
7. Создайте две новые учетные записи администратора и перенесите папку базы данных
- Запустите командную строку от имени администратора, введите приведенные ниже команды и нажмите Enter, чтобы создать две новые учетные записи.
net user /add admin1 password1net user /add admin2 password2net localgroup administrators admin1 /addnet localgroup administrators admin2 /add - Выйдите из текущей учетной записи и перейдите в созданную учетную запись admin1.
- Используйте пароль1 для входа в систему и перезагрузите компьютер.
- После перезагрузки компьютера войдите в учетную запись admin2 и используйте пароль2 в качестве пароля.
- Следуйте по пути ниже:
C:Usersadmin1AppDataLocalTileDataLayer - Если вы не можете найти папку AppData, перейдите на вкладку «Вид» и установите флажок «Скрытые элементы».
- Скопируйте папку базы данных в TileDataLayer.
- Теперь перейдите по указанному ниже пути, чтобы получить доступ к своей основной учетной записи:
C:UsersYour_usernameAppDataLocalTileDataLayer - Переименуйте папку базы данных в Database.old.
- Вставьте новую папку базы данных из admin1.
- Перезагрузите компьютер и вернитесь к своей основной учетной записи.
Этот процесс требует, чтобы вы создали две учетные записи администратора, и мы должны предупредить вас, что процесс может иногда показаться немного запутанным, поэтому постарайтесь внимательно следовать инструкциям. Если проблема устранена, удалите созданные вами профили администратора.
8. Перезагрузите компьютер
- Нажмите Windows кнопку.
- Щелкните значок питания в левом нижнем углу.
- Выберите вариант «Перезагрузить».
Поскольку Windows 10 не работает, как предыдущие версии Windows, когда дело доходит до завершения работы. Ваши данные не удаляются полностью, когда вы выключаете компьютер.
Это может вызвать несколько проблем, таких как меню «Пуск с критической ошибкой». Несколько пользователей сообщили, что перезагрузка устранила большинство их проблем, так что не стесняйтесь попробовать.
9. Убедитесь, что ваша Windows 10 обновлена
- Нажмите клавиши Windows + I , чтобы открыть приложение «Настройки».
- Выберите «Обновление и безопасность».
- Нажмите кнопку Проверить наличие обновлений.
- Наконец, нажмите кнопку «Установить сейчас», чтобы обновить компьютер.
Корпорации Майкрософт известно о проблеме с меню «Пуск» с критической ошибкой, и постоянное исправление может быть доступно через Центр обновления Windows. Поэтому обязательно загрузите все последние обновления для Windows 10.
10. Переключитесь на другую учетную запись пользователя
Возможно, вы захотите переключиться на другую учетную запись пользователя, если проблема не устранена. Мы уже показали вам, как создать новую учетную запись пользователя с помощью командной строки.
Итак, создайте новую учетную запись и переместите в нее свои файлы в качестве временного обходного пути. Выполните следующие действия, чтобы добавить необходимое количество учетных записей.
11. Сбросить Windows 10
- Откройте приложение «Настройки».
- Выберите параметр «Обновление и безопасность».
- Выберите «Восстановление» на левой панели.
- Нажмите «Начать» в разделе «Сбросить этот компьютер».
- Выберите вариант «Сохранить мои файлы».
- Наконец, нажмите «Далее», а затем «Перезагрузить».
Если вы по-прежнему получаете сообщение «Критическая ошибка — меню «Пуск» не работает», вы можете рассмотреть возможность сброса Windows 10. Это последнее средство, но оно оказалось эффективным для решения проблемы.
Как исправить критическое меню «Пуск» в Windows 11?
Меню «Пуск при критической ошибке», не работающее в Windows 11, может быть вызвано неисправными системными файлами. Кроме того, это может быть связано с сбоями в некоторых процессах на вашем ПК. Это можно легко исправить, перезагрузив компьютер.
Поскольку причины проблемы аналогичны причинам в Windows 10, вы можете применить исправления в нашем руководстве для ее решения.
Как проверить критические ошибки в Windows 10?
- Нажмите Windows клавишу + R , чтобы открыть утилиту «Выполнить».
- Введите eventvwr.msc в поле «Выполнить» и нажмите Enter , чтобы открыть средство просмотра событий.
- Щелкните папку журнала Windows на левой панели.
- Выберите любые параметры в папке, чтобы просмотреть действия на средней панели.
Критическая ошибка. Неработающее меню «Пуск» может стать серьезной проблемой и серьезно повлиять на работу с Windows 10.
Если у вас есть другие вопросы, не стесняйтесь задавать их в разделе комментариев ниже, и мы обязательно их рассмотрим.
Пользователи «десятки» стали сталкиваться с неприятностью — не работает меню пуск windows 10. Получается – перерыт доступ к главным функциям ОС. Даже перезагрузка и выключение посредством этого меню невозможны. Случатся неприятность после обновлений системы или переустановки драйверов. Эта инструкция поможет вам исправить ситуацию самостоятельно.
Перезапустите проводник
Когда не работает кнопка пуск, не следует бежать в сервис и платить там бешенные деньги за копеечный ремонт. Вдобавок, в сервисе никто не гарантирует сохранность ваших личных данных, не забывайте об этом! Начните с перезапуска функции «Проводник», возможно она зависла. Для этого:
- Нажимаете одновременно «ESC+SHUFT+CTRL» — откроется «ДиспетчерЗадач»;
- В нем на вкладочке «Процессы» отыщите файл «Проводник»;
- Кликаете ПКМ и выбираете «Перезапуск»;
Исправляем в реестре
Если не открывается меню пуск в windows 10 – возможно исправить ситуацию при помощи реестра. Шаги такие:
- Надавите «R+WIN» обе сразу;
- Запишите «regedit» в строчку;
- В окне редактора найдите: «HKEY_CURRENT_USER»;
- Затем папочки: «Software»—» «Microsoft»;
- Затем системные папочки: «Windows»—» «CurrentVersion»;
- Теперь в папки: «Explorer»—» «Advanced» и там ищем «EnableXAMLStartMenu»;
- Когда он отсутствует, следует создать файл (параметр) «DWORD32бита» с названием «EnableXAMLStartMenu»;
- Кликните его двойным кликом ЛКМ и установите нулевое значение – «0»;
Закройте редактор и перезагрузите ОС.
Лечим в powershell
Метод поможет исправить ситуацию, если в windows 10 не работает пуск, но возможны проблемы с прочими функциями или приложениями. Шаги следующие:
- Кликните по «Компьютер»;
- Раскроется меню с носителями – перейдите в системный;
- Там в папку «Windows»;
- Если ее нет – она скрыта в настройках системы, тогда жмите «X+WIN» переходите в раскрывшемся окне в «ОформлениеИперсонализация»—» «Параметры проводника»;
- Далее кликните на вкладочке «Вид» кнопочку «Параметры»;
- Снимите галку в строчке «СкрыватьЗащищенныеСистемныеФайлы»;
- Кликните «Применить»;
- Отыскав папочку «Windows» перейдите в нее и отыщите там «System32»;
- Откройте папку и найдите «WindowsPowerShell»;
- Запустите ее кликом ПКМ по файлу с расширением «.ехе» и выбрав запуск с администраторским правом;
- Скопируйте команду из моей инструкции или впишите ее в окошке «PowerShell» вручную: Get-AppXPackage –AllUsers |Foreach {Add-AppxPackage –DisableDevelopmentMode -Register “$($_.InstallLocation)AppXManifest.xml”}
Переименование пользователя
Проблема — не открывается меню пуск на windows 10 возникает когда пользовательская папочка имеет название, прописанное русским шрифтом. Для устранения проблемы ее следует переименовать английским. Откройте «КоманднуюСтроку» с администраторским доступом и:
- Напишите там «net user Администратор /active:yes»;
- Если не работает, используйте «net user administrator /active:yes»;
- Это создает запись «Админа», перезагрузите ОС и зайдите как Админ;
- Жмите ПКМ по «Пуск» и выберите«УправлениеКомпьютером»;
- Двигаемся по пути: «УправлениеКомпьютером» – «СлужебныеПрограммы» – «ЛокальныеПользователи» – «Пользователи» — (ваша учетная запись написанная по-русски);
- Клик по ней ПКМ и выберите строчку «Переименовать»;
- Переключите английскую раскладку и впишите название по-английски;
- Теперь заходите в C:Users (либо C:Пользователи) и снова переименуйте запись английскими буквами – название используйте одинаковое!;
- Теперь запускаем реестр «R+WIN» и набрав «regedit» в появившейся строчке;
- Переходим к: «HKEY_LOCAL_MACHINESOFTWARE»;
- Оттуда в папочку: «Microsoft»;
- Затем в «WindowsNT» и никакой другой!
- Потом в папочку «CurrentVersion»;
- И наконец к «ProfileList»;
- Отыщите везде строку, где ваша запись прописана по-русски;
- Кликом ПКМ выберите «Переименовать»;
- Переименовать следует везде, где найдете профиль на русском в разделе «ProfileList» и вложенных папочках тоже;
- Зайдите собственной записью;
Отключить созданного вами админа, откройте строку команд и туда наберите «net user Администратор /active:no» либо «net user administrator /active:no»;
Настраиваем в свойствах
Устранить неполадку windows 10 не открывается меню пуск используя обслуживание ОС. По ярлыку «компьютер» кликайте ПКМ и выбирайте строчку «Свойства». Переходим в подраздел «БезопасностьИобслуживание».
Кликаем «НачатьОбслуживание». После завершения процесса перезагрузитесь.
Запускаем встроенную функцию
В случае, когда не нажимается кнопка в windows 10 используйте встроенную функцию чтобы устранить неполадки системы. Нажимаете «I+WIN» и кликните ЛКМ по «УстранениеНеполадок».
Затем «ЗапуститьСредствоУстранениянеполадок». По завершении, выполните перезагрузку и все должно заработать.
Применяем восстановление
Используйте встроенное восстановление, если у вас не открывается пуск windows 10. Используйте «I+WIN» и переключитесь на вкладочку «Восстановление».
Кликните «Начать», после чего начнется восстановление и завершится перезагрузкой. Дождитесь завершения процесса. Это может занять пол часа и более.
Исправляем в «ДиспетчереЗадач»
Он открывается нажатием «Esc+Ctrl+Shift», если не нажимается кнопка пуск windows 10. Кликайте «Файл» сверху окна. Используйте подпункт «ЗапуститьНовуюЗадачу». Установите галку, чтобы получить администраторские права. Впишите в строчку «Powershell». В окошке Повершел впишите: «Get-AppxPackage -AllUsers | Remove-AppxPackage». Жмите «Ввод» и ждите завершения процесса. Перезагрузитесь нажатием «Delete+Ctrl+Alt».
Отключаем кэширование шрифтов в msconfig
Источником неприятностей становятся процессы кэширования шрифтов. Поэтому выключаем их . Надавите «R+WIN». Наберите в строке «msconfig», отмечайте галкой «ЗапусоОтИмениАдминистратора». Среди списка служб убираете галки в строках «СлужбаКэшаШрифтовWindows» и «КэшШрифтовWindowsPresentationFoundation». Затем кликните «Применить» и перезагрузите систему как в предыдущем параграфе.
Откатываем ОС
Откатом исправляется большинство неполадок системы. Поэтому выполняем его. Надавите «R+WIN» и напишите «rstrui» в строке выполнить. Нажмите «Ввод».
Выберите «ТочкуВосстановления» из списка, если предложат. Ориентируйтесь на дату, когда неприятность еще не существовала.
Что еще может помочь
Неприятность — кнопка пуск не работает в windows 10 может вызываться вирусами. Стоит выполнить антивирусную проверку системы. Еще одна полезная утилита, решающая проблемы с реестром — «CCleaner». Достаточно бесплатной версии. Скачайте и запустите программу. Запустите проверку реестра и устраните проблемы.
Крайним методом становится переустановка системы с флешки или загрузочного диска. Этот вариант неизбежен, когда все прочие не помогли. Вам может пригодиться инструкция по созданию загрузочной флешки.
Исправляем меню ПУСК Видео:
Утилита исправления меню Пуск в Windows 10
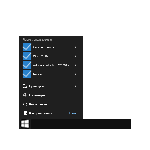
Теперь же (13 июня 2016 года) Майкрософт выложила на своем сайте официальную утилиту для диагностики и исправления ошибок работы меню Пуск в Windows 10, которая попутно может автоматически исправить и сопутствующие проблемы, включая пустые плитки приложений магазина или нефункционирующий поиск панели задач.
Использование утилиты поиска и устранения проблем меню «Пуск»
Новая утилита от Майкрософт работает точно также, как и все другие элементы «Диагностика неполадок».
После запуска вам достаточно нажать «Далее» и ожидать, когда выполнятся предусмотренные утилитой действия.
Если проблемы были найдены, то они будут автоматически исправлены (по умолчанию, можно также отключить автоматическое применение исправлений). Если проблем обнаружено не было, вам сообщат о том, что модуль устранения неполадок не выявил проблему.
И в том и в другом случае вы можете нажать «Просмотреть дополнительные сведения» в окне утилиты для того, чтобы получить список конкретных вещей, которые были проверены и, при обнаружении проблем, исправлены.
На данный момент времени проверяются следующие пункты:
- Наличие необходимых для работы приложений и правильности их установки, в частности Microsoft.Windows.ShellExperienceHost и Microsoft.Windows.Cortana
- Проверка разрешений пользователя для раздела реестра, используемого для работы меню Пуск Windows 10.
- Проверка базы данных плиток приложений.
- Проверка повреждений манифеста приложения.
Скачать утилиту исправления работы меню Пуск Windows 10 вы можете с официального сайта http://aka.ms/diag_StartMenu. Обновление 2018: утилиту убрали с официального сайта, но можно попробовать устранение неполадок Windows 10 (используйте устранение неполадок приложений из Магазина).
А вдруг и это будет интересно:
Почему бы не подписаться?
Рассылка новых, иногда интересных и полезных, материалов сайта remontka.pro. Никакой рекламы и бесплатная компьютерная помощь подписчикам от автора. Другие способы подписки (ВК, Одноклассники, Телеграм, Facebook, Twitter, Youtube, Яндекс.Дзен)
Пробовал я эту программу у меня в инсайдерской сборке 14342 в меню пуск почти пусто всего несколько пунктов (параметры, выключение и все) запустил утилиту а она ни каких проблем не нашла (что она искала?) все как было так и осталось и новые сборки не скачиваются уже три пропустил(сейчас уже 14371) Нашел на торрент-трекере скачаю от туда посмотрю что изменилось.
Ачто ты хотел от инсайдерских сборок ? вас предупреждали что они не стабильны все вопросы к майкам. на то ты и тестер. чтобы нам в итоге выходила стабильная борка и фиксы проблем, а качать со всяких трекеров. на что оф сайт майков . поноберут в инсайдерыо. потом на выходи у нас винда с глюками
Источник
Инструмент для устранения проблем с меню «Пуск» в Windows 10
Долгое время участники программы Windows 10 Insider сталкивались с проблемами запуска меню Пуск, Cortana и объектов панели задач, пока Microsoft не представила исправления в серии обновлений.
Хотя количество пользователей, который сталкиваются с подобными проблемами, серьезно сократилось, до сих пор некоторые сталкиваются с ошибками при запуске меню Пуск в Windows 10. Microsoft решила выпустить отдельный инструмент устранения неполадок для того, чтобы диагностировать проблему и как минимум попытаться исправить ее.
Инструмент под названием «Найти и устранить проблемы с меню «Пуск»» (Start Menu Troubleshooter) доступен для загрузки для устройств на базе Windows 10 и предназначен для поиска нарушений в базе данных плиток, что позволяет решить проблемы стабильности и запуска меню Пуск.
Минимальное взаимодействие с пользователем
В то же время новый инструмент выполняет сканирование компьютера для проверки разрешений системного реестра, поэтому если Вы изменяли записи реестра или устанавливали приложения, которые могли их изменять, проблемы, вызванные данными модификациями, будут успешно обнаружены. Troubleshooter обнаруживает несанкционированные изменения и устраняет их при возможности.
Дополнительно, утилита сканирует установленные приложения на предмет их корректной установки и проверяет целостность манифеста приложения, так как именно проблемы с манифестом часто приводили к проблемам меню Пуск.
Для использования инструмента не нужно специальных знаний — все процессы выполняются автоматически, а при обнаружении проблем, программа самостоятельно их исправит.
Когда процесс сканирования будет завершен, пользователю будет показан список потенциальных проблем, которые были идентифицированы, поэтому Вы всегда будете знать, какие изменения будут сделаны в системе.
Источник
Как исправить проблему с меню Пуск и Поиском Windows 10 после установки KB4515384
Microsoft выпустила ежемесячное накопительное обновление KB4515384 (Build 18362.356) для Windows 10, версия 1903 во Вторник Патчей, 10 сентября, исправив более раннюю проблему с процессом поиска (SearchUI.exe), которая наблюдалась у некоторых пользователей, установивших предыдущее обновление операционной системы.
Предыдущая ошибка приводила к серьезной загрузке ЦПУ в некоторых системах с установленным обновлением. Чрезмерную нагрузку на процессор оказывал процесс SearchUI.exe, что легко прослеживалось в Диспетчере Задач.
Удаление обновления помогало решить проблему. Некоторые системные администраторы успешно применяли другие обходные решения, например включение Интернет-поиска.
Накопительное обновление KB4515384 от 10 сентября 2019 года исправило проблему высокой загрузки процессора. Однако, некоторые пользователи, установившие обновление, стали сообщать о другой проблеме, связанной с поиском. Поисковые запросы в меню Пуск возвращали пустую страницу с бесконечной анимацией иконки загрузки.
Microsoft признала проблему 11 сентября, всего через день после релиза обновления. В списке известных ошибок KB4515384 появилась следующая информация:
Некоторые пользователи сообщают об ошибках с поиском в меню Пуск и в самой системе.
Microsoft получила отчеты от пользователей, которые испытывают проблемы с поиском в меню Пуск и в системе (Windows Desktop Search).
Как исправить проблему
Microsoft опубликовала документ поддержки, в котором предлагаются следующие варианты решения проблемы:
Запустите средство устранения неполадок поиска и идексирования
Вариант 1
- Нажмите сочетание клавиш Windows + R , введите cmd и нажмите ОК, чтобы запустить Командную строку
- В Командной строке введите следующую команду:
- Следуйте инструкциям на экране для диагностики и устранения неполадок поиска и индексирования на компьютере.
- Перезагрузите компьютер.
Вариант 2
- Перейдите в меню Параметры > Обновления и безопасность > Устранение неполадок
- В разделе Поиск и устранение других проблем выберите Поиск и индексирование и нажмите Запустить средство устранения неполадок.
- Следуйте инструкциям на экране для диагностики и устранения неполадок поиска и индексирования на компьютере.
- Перезагрузите компьютер.
Используйте скрипт PowerShell для сброса Поиска Windows
Чтобы использовать Windows PowerShell для сброса Поиска Windows, выполните следующие действия:
- Сохраните следующий скрипт в локальной папке в виде файла ps1. Например, сохраните его как ResetWindowsSearchBox.ps1.
- Щелкните правой кнопкой мыши файл, который вы сохранили, и выберите Выполнить с помощью PowerShell.
- Если появится запрос на Изменение политики выполнения, выполните следующие действия перед продолжением.
- Если появится запрос «Разрешить этому приложению вносить изменения на вашем устройстве?», выберите Да.
- Сценарий PowerShell сбросит функцию Поиска Windows. Когда появится слово Done, окно PowerShell закроется.
Если вы видите сообщение о необходимости изменения политики выполнения, или об ошибке, указывающее на то, что сценарий «Не может быть загружен, поскольку запущенные сценарии отключены в этой системе», выполните следующие действия:
- Запустите Windows PowerShell в качестве администратора:
- Нажмите Ctrl+Alt+Del и выберите Диспетчер задач.
- Когда откроется окно «Диспетчер задач», выберите «Файл», а затем Запустить новую задачу.
- В открывшемся окне Создание задачи введите PowerShell, а затем установите флажок «Создать задачу правами администратора».
- Нажмите OK.
- Вставьте следующую команду в командную строку окна PowerShell, а затем нажмите Enter:
- В окне PowerShell подтвердите Изменение политики выполнения – наберите Y и нажмите Enter.
- Закройте окно и повторите попытку запуска скрипта ResetWindowsSearchBox.ps1.
Microsoft рекомендует пользователям отправить отзыв через приложение Центр отзывов, если данное решение не помогло исправить проблему.
Оперативные действия Microsoft
На этот раз Microsoft очень быстро отреагировала на отчеты пользователей и признала ошибку всего через день после релиза проблемного обновления. Напомним, что компании понадобилось целых четыре дня, чтобы признать предыдущую проблему с поиском. Пока неясно, связаны ли обе проблемы или между ними нет ничего общего.
Также появляются сообщения о проблемах с Центром уведомлений и внешними USB-устройствами после установки обновления.
А вы столкнулись с какими-либо проблемами после установки последних обновлений для Windows 10?
Источник
| Категория: | Утилиты |
| Cистема: | Windows |
| Статус программы: | Бесплатно |
| Язык: | Русский |
| Скачать |
После того, как компания Microsoft в 2016 году выпустила официальное обновление собственной ОС Windows 10, которое сломало кнопку Пуск, у вас есть возможно скачать официальную утилиту по устранению неполадок с кнопкой и меню.
Утилита призвана не только решить проблему двухгодичной давности, но и стать надежным инструментом для решения подобных проблем, произошедших по любым причинам. Вы можете использовать ее в том случае, если не понимаете почему кнопка сломалась или не реагирует на мышку.
Кнопка Пуск не реагирует – что делать?
Самая распространенная причина – это либо обновления, либо конфликт программ. За исполнение возможностей отвечает процесс Explorer.exe, который иногда называется Проводником. Если кнопка или меню не работают, то первым делом попробуйте перезапустить процесс. Этот метод не требует от вас перезагрузки компьютера, он происходит в Диспетчере задач.
Если это не помогло, то скачайте официальную утилиту. Она поможет вам в случае, если причинами проблемы являются следующие вещи:
- Ошибка Кортаны или имени пользователя;
- Конфликт приложений или программный сбой;
- Ошибки в реестре или другие системные трудности;
Первое – Кортана, это голосовой помощник. Проблемы возникают не при обновлении, а при попытке научить ее русскому языку. Это возможно, но в процессе настройки случаются такие неприятности.
Конфликт приложений возникает как из-за системных утилит, так и из-за вновь установленного ПО. Как правило, лишь в том случае, если в процессе у вас не удалось установить, выключился свет и т.д. То есть в абсолютно нестандартных ситуациях. В стандартных трудности возникать не должны. Мы рекомендуем удалить подобное ПО, т.к. вы узнаете его точное название, когда загрузите утилиту для поиска и устранения проблем.
Мы также рекомендуем не вносить изменения в реестр руками. Даже профессиональные утилиты, как CCleaner или другие, могут создать проблемы в системе, не говоря уже про ручное изменение без знаний. Поэтому, если вы вносите изменения, делайте копии, и если проблема с пуском возникла из-за них, то восстанавливаетесь из копии. Тут она вам очень пригодится.
Если вы изучите структуры ссылки, но увидите домен, отличающийся от стандартной компании Microsoft. Не пугайтесь, это официальный тоже, просто сокращенная версия. Вы можете убедиться в этом сами, если через любой поисковик проверите данные.
Скачать






















































































