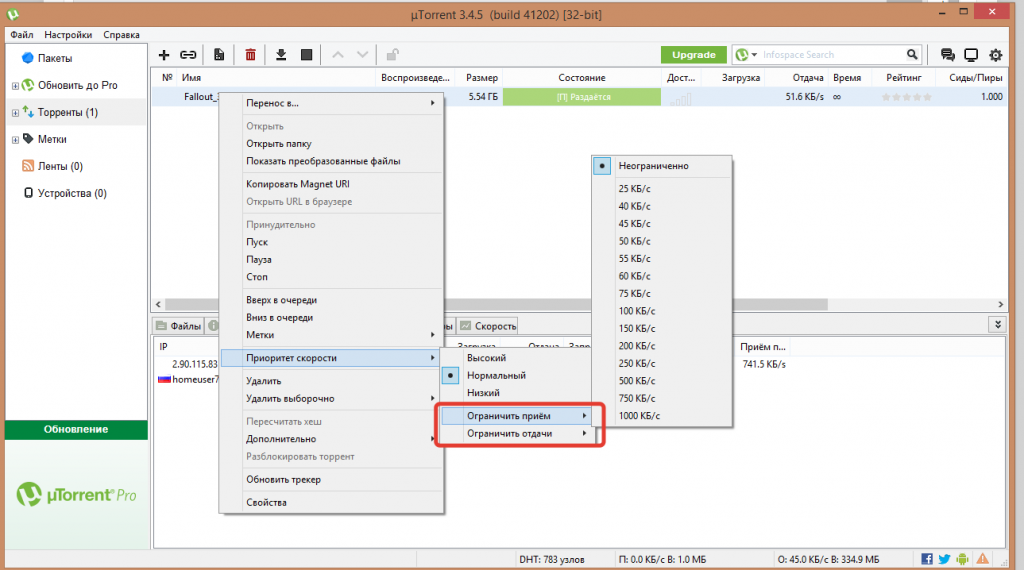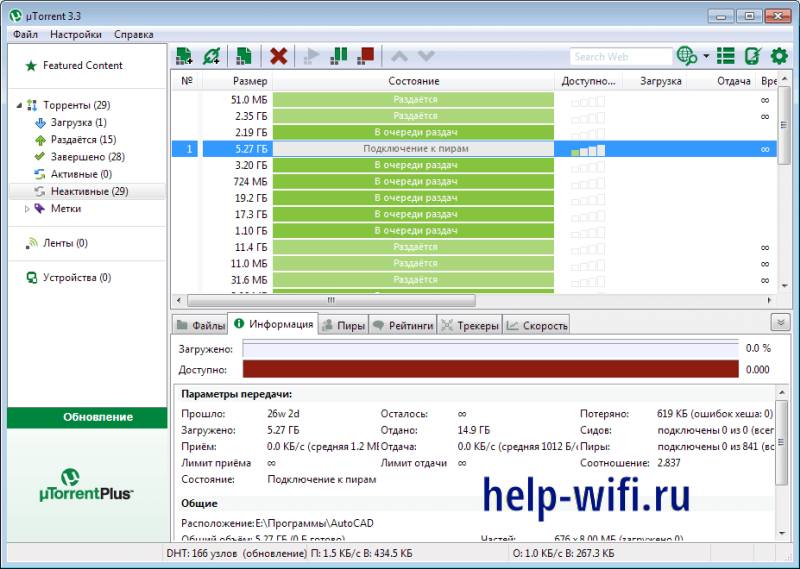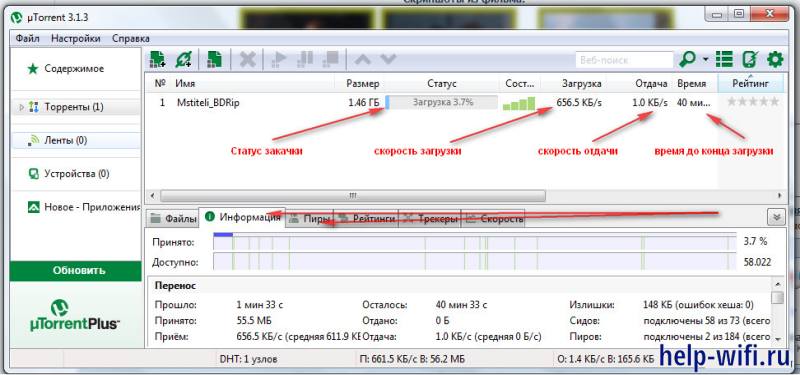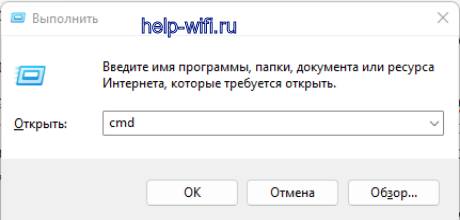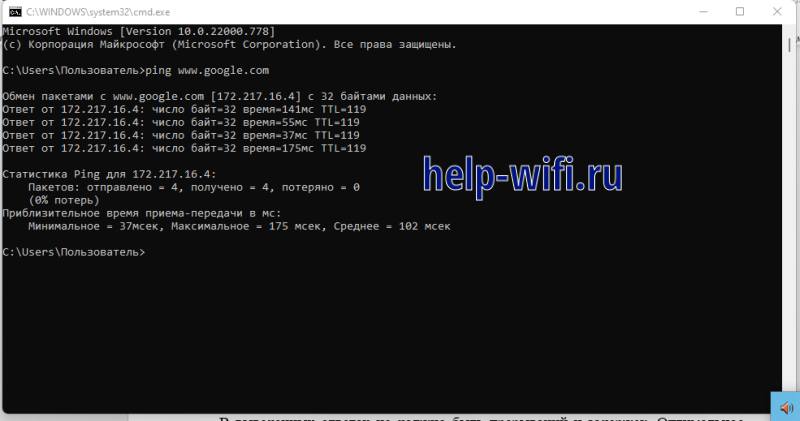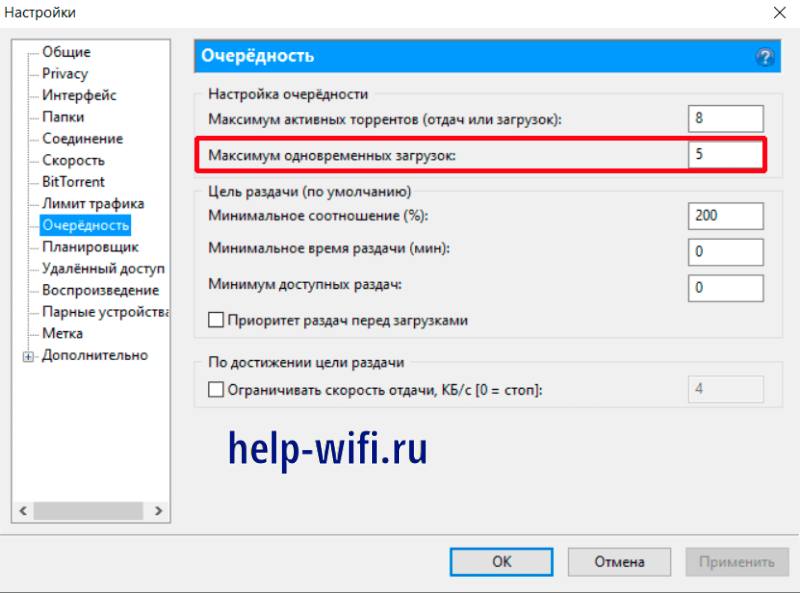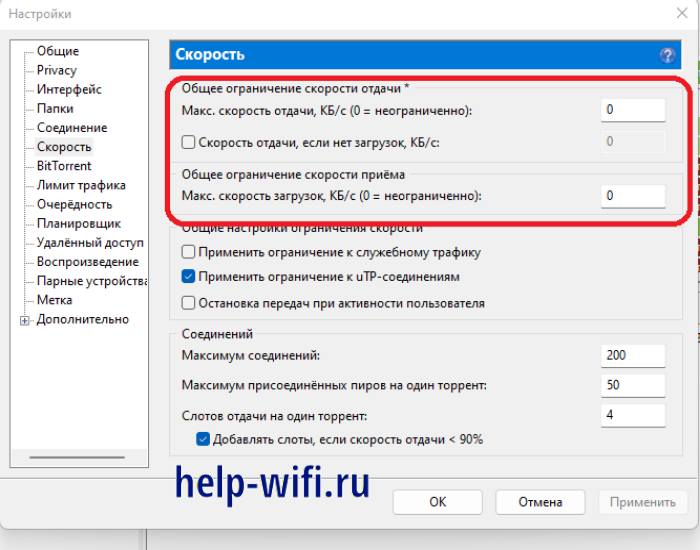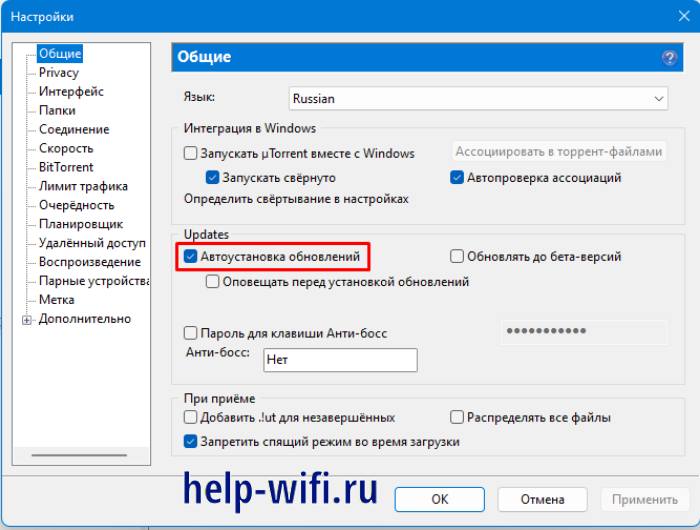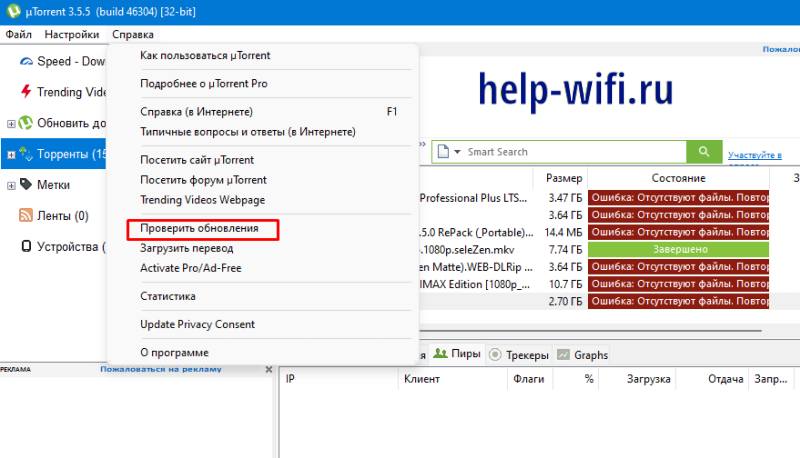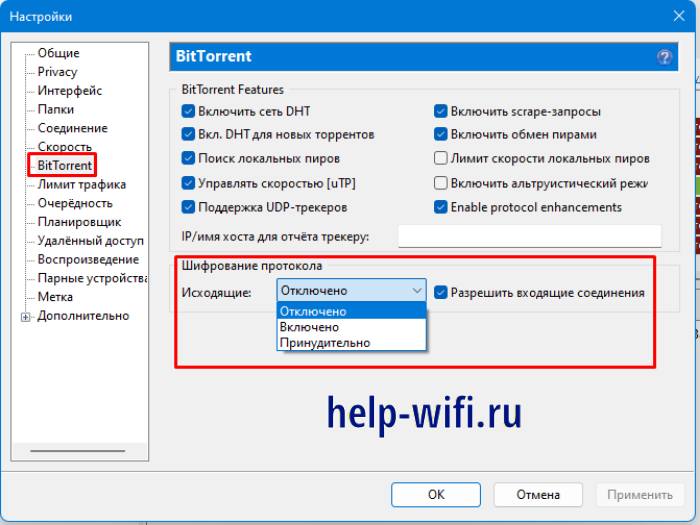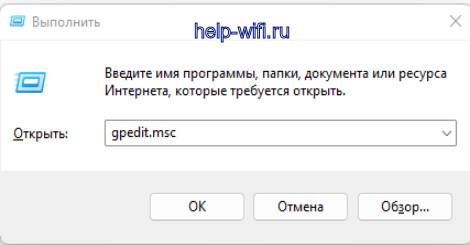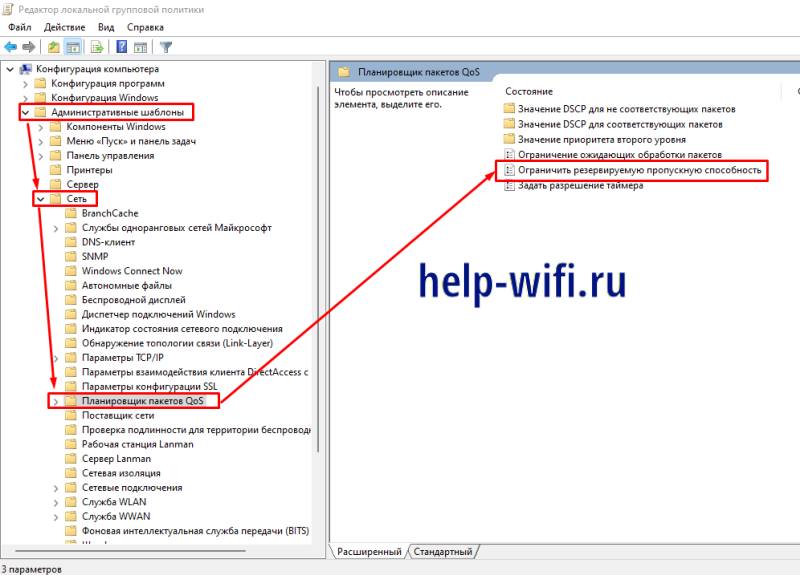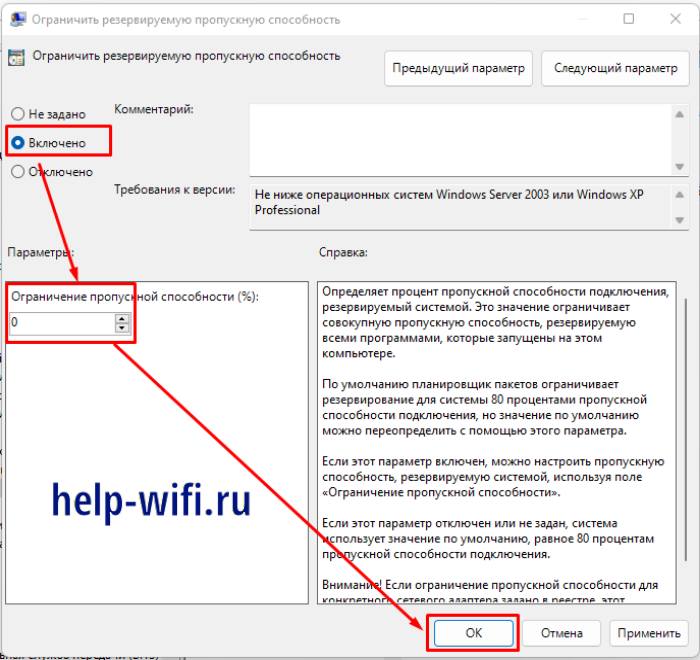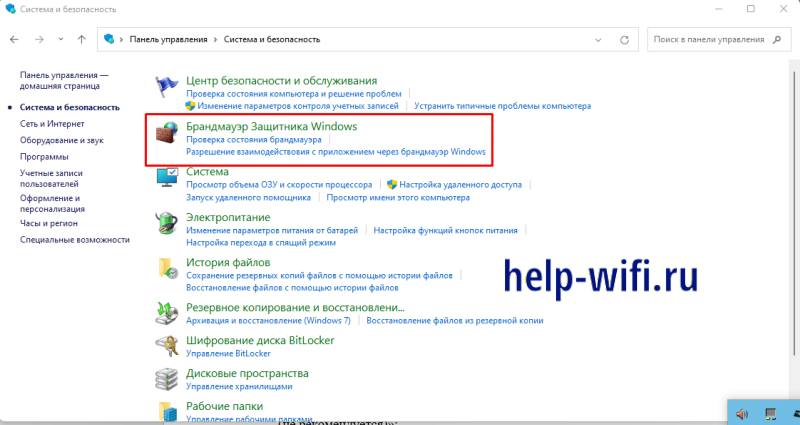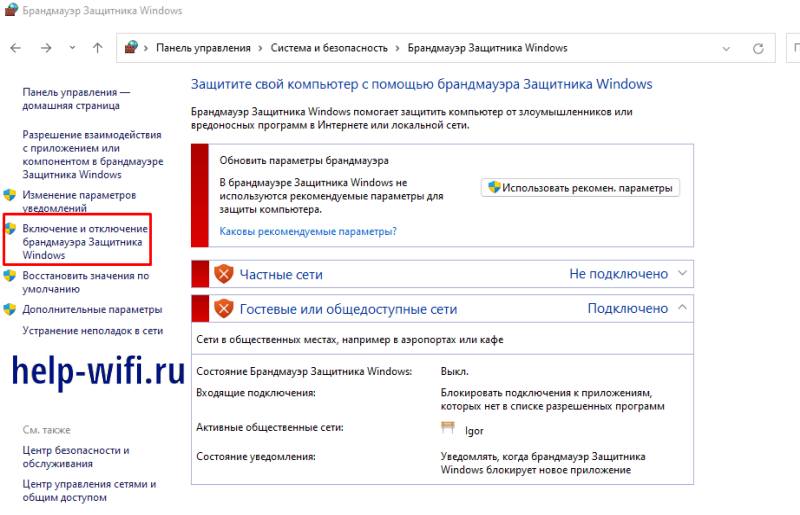Проблема падения скорости загрузки в uTorrent
От скорости загрузки напрямую зависит время, которое потребуется для скачивания файла. Если она низкая на протяжении всей работы торрент-клиента, начиная с момента его установки, то следует перепроверить настройки программы. Другой случай, если падает скорость в uTorrent при добавлении новых загрузок. Т.е. в самом начале раздачи передача данных происходит быстро, а уже через минуту-две в графе показателей можно увидеть 15-20Кб/сек. Причин возникновения этой проблемы – множество.
Причины резкого падения скорости в торренте
- Маленькое соотношение сидов и пиров: если раздающий один, а скачивающих сотня. В первые секунды вы начинаете загрузку не столько от основого сида, сколько от других пиров, которые уже успели загрузить часть данных. Когда процент скачанной информации выравнивается у всех участников – скорость загрузки торрента резко падает, потому что ваш клиент пытается подключиться к главному раздающему.
Решение: найдите другой торрент-трекер или подождите пока кто-то из пиров полностью скачает файл и автоматически станет раздающим. - Если резко упала скорость торрента для всех загрузок и появляется ошибка Диск перегружен 100%, значит компьютер перестал справляться с потоком входящих данных. Более подробно о решении этой проблемы написано здесь.
- При достаточном количестве пиров, попробуйте ограничить другие загрузки, выставив на необходимый приоритет. Т.е. искусственно «урезать» скорость передачи и приема для других файлов. Щелкните правой кнопкой мышки на задании и выберите пункт «Приоритет скорости».
- Обратите внимание на антивирус, он должен быть не активен. Возможно, после последних обновлений защитная программа запустилась самостоятельно и незаметно работает в фоновом режиме.
- Если скорость скачивания торрента падает при работе с определенным трекером, причина может крыться в низком рейтинге вашей учетной записи на этом ресурсе. Чтобы получить возможность скачивать, вам следует поставить любые другие файлы на раздачу.
Если ничего из вышеперечисленных советов по улучшению скорости загрузки не помогло, попробуйте установить новую версию uTorrent.
Падает скорость загрузки торрентов: доходит до 5 Мб/с и снова улетает до 0-100 Кб/с. Подскажите, что делать?
Вопрос от пользователя
Здравствуйте.
Подскажите куда копать с одной проблемой: когда что-нибудь скачиваю в торренте — скорость загрузки постоянно падает. Сначала она растет, доходит до 5-5,5 Мб/с, а затем что-то «происходит» и скорость уже 0-100 Кб/с. Через какое-то время она снова начинает расти до 5 Мб/с, и снова.
Уже третью неделю качаю файлы по такому вот круговороту. Что не так.
PS
Ноутбук ASUS X512UB, Windows 10 лицензия (всё обновлено), Касперский (ОС проверена, вирусов не найдено).
Ну вообще, для начала стоит сказать, что апрель месяц (в связи с самоизоляцией) не самый простой в плане нагрузки на сеть. Скорость в часы пик у многих пользователей заметно снижается.
В вашем случае, сложно сказать наверняка, но вероятнее всего имеется доп. проблема либо с Wi-Fi адаптером/роутером (если ноутбук подключен через него) , либо с высокой нагрузкой на диск. Ниже приведу «пару советов», что нужно проверить.
Что следует проверить, если падает скорость при загрузке торрентов
Разумеется, всё нижеприведенное будет актуально, если вы загружаете популярные торренты, которые раздают сотни человек (загрузка от 1 сида — не показательна! Скорость может «плясать» в этом случае как угодно. ).
📌 ШАГ 1
И так, когда скорость загрузки упадет, обратите внимание на нижнюю часть uTorrent — в ней отображаются ошибки, связанные с перегрузкой диска (в моем примере аж 92%! 👇). Кстати, эту же информацию (по нагрузке на HDD) можно почерпнуть из диспетчера задач (Ctrl+Alt+Del).
Примечание : высокая нагрузка на диск часто возникает при скачивании множества мелких торрентов, когда файлы не успевают кэшироваться на HDD.
Диск перегружен — 92% (uTorrent)
Разумеется, во время таких перегрузок скорость скачивания будет автоматически сбрасываться (посмотрите на график на скрине выше).
Что можно посоветовать в качестве решения:
- ограничить в настройках uTorrent максимальное число одновременно-загружаемых торрентов до 1-3-х шт.;
- заменить обычный HDD на современный SSD;
- заменить uTorrent на какой-нибудь аналог: например, qBittorrent позволяет загружать торренты последовательно, чем значительно уменьшает нагрузку на диск. Более подробно — см. в одной моей прошлой заметке, ссылка ниже 👇.
👉 В помощь!
HDD диск перегружен 100% при скачивании файлов (торрентов) в uTorrent.
📌ШАГ 2
Если у вас дома установлен Wi-Fi роутер — обратите внимание, что из-за высокой нагрузки на чип некоторые модели могут сбрасывать скорость. Такое происходит, чаще всего, когда к роутеру подключено одновременно сразу много устройств (ноутбук, телефон, ПК, ТВ и пр.) и все они что-нибудь загружают.
Чтобы посмотреть сколько устройств подключено к роутеру — необходимо открыть 👉 его веб-интерфейс (настройки). Пример приведен на скрине ниже: подключено 4 устройства.
Сколько устройств подключено к роутеру и насколько он загружен
Вообще, в качестве диагностики, я бы посоветовал на время подключить ноутбук (ПК) напрямую LAN-кабелем к роутеру (либо сам интернет-кабель от провайдера к сетевой карте ноутбука).
LAN-кабель от Wi-Fi роутера
После, перепроверьте, улучшилась ли скорость, не перестали ли появляться обрывы. Если скорость нормализовалась, то вероятно причина была в Wi-Fi роутере (либо «слабом» адаптере Wi-Fi ноутбука) . В этом случае можно посоветовать:
- проверить на другом ноутбуке (подключившись к этой же Wi-Fi сети) — есть ли падения скорости? Если есть — то причина в роутере;
- заменить роутер на более производительный;
- попробовать обновить прошивку Wi-Fi роутера (народные умельцы для некоторых моделей устройств сделали прошивки лучше, чем официальные производители) ; поставить ограничение на макс. возможную скорость загрузки и количество подключаемых устройств (данная возможность есть не на всех устройствах).
📌 ШАГ 3
Если Wi-Fi роутер оказался не при чем, и ноутбук (ПК), к которому подключен сетевой кабель от провайдера напрямую (минуя роутер) также рвёт скорость — вероятнее всего дело в самом качестве предоставляемых услуг Интернет-провайдером.
Для оценки скорости и стабильности подключения — есть спец. ресурсы с тестами, например, 👉 Speed Test. Для объективности, рекомендуется провести несколько тестов на разных ресурсах (ссылку на инструкцию привожу ниже).
📌 В помощь!
Как узнать скорость интернета на компьютере — см. инструкцию
Результаты в beta.speedtest.net
Если скорость и стабильность доступа к Интернет у вашего провайдера часто «хромает» — возможно стоит задуматься о его смене. В этом плане удобно пользоваться спец. рейтингами провайдеров (например, 👉 https://provayder.net/), где, выбрав свой город — можно просмотреть отзывы о качестве предоставляемых услуг.
📌 ШАГ 4: несколько полезных советов
Как временные меры для решения проблем «скачков» скорости загрузки можно посоветовать следующее:
- ограничить количество подключаемых устройств к Wi-Fi роутеру (при его использовании);
- поставьте в торрент-клиенте лимит на одновременную загрузку торрентов (например, не более 2-3 шт.);
uTorrent — макс. число одновременных загрузок
Ограничение загрузки торрентов
Сортируем по скорости загрузки — NetLimiter
Режим безопасности, вариант сети
Если решили вопрос иначе — чиркните в комментариях. Заранее спасибо!
Почему торрент скачивается с низкой скорость, и как это исправить?
Не все торренты, которые вы добавляете в свой торрент-клиент, загружаются с максимально доступной скоростью. Завершения некоторых из них, приходиться ждать довольно долго.
Я предлагаю вам разобраться, с чем может быть связана низкая скорость загрузки торрента, и как ее можно увеличить.
Базовые ограничения: тариф провайдера и количество пиров
Пропускная способность, от которой зависит скорость выгрузки и загрузки данных на ваш компьютер, зависит от тарифа на интернет соединение. Обращайте внимание на показатели скорости, которые заявляет провайдер. Если у вас недорогой тариф, то возможности ограничены.
Также не стоит забывать, что в сети могут быть временные неполадки, которые накладывают определенные ограничения на показатель скорости загрузки .
Что касается пиров (см. кто такие сиды и пиры), их должно быть достаточное количество на раздаче. Напоминаю вам, что принцип скачивания данных через торрент-клиент, заключается в том, что вы параллельно получаете части файлов, из всех доступных источников. А если этих источников мало, или вовсе нет, скорость будет нулевая.
Из этого делаем вывод, что нужно выбирать те раздачи, где достаточно большое количество участников. Благо на всех популярных трекерах, есть соответствующие счетчики.
Исключением являются редкие раздачи. Мне приходилось несколько дней ждать, пока человек, который раздает данные, подключился к сети, и я смог завершить загрузку. Но это были специфические файлы, и пришлось подождать.
Отключаем ip фильтр
Скорость может уменьшаться вследствие того, что программа блокирует подключение к некоторым пирам. Это происходит из-за использования ip фильтра. Рекомендуется его отключить.
Запускаем uTorrent, в меню нажимаем «Настройки» , затем «Настройки программы» .
Переходим на вкладку дополнительно, и в поле «Фильтр» , вбиваем значение ip . В списке результатов находим опцию «ipfilter.enable» , и устанавливаем для него значение «false» . Сделать это можно двойным щелчком по пункту в списке. Либо выделить его, и в блоке «Значение» , установить переключатель в положение «Нет» .
Не забываем сохранить изменения.
Шифруем протокол
Некоторые интернет провайдеры, намеренно накладывают блокировку на торрент-трафик. Чтобы это ограничение не коснулось нас, необходимо зашифровать протокол, по которому работает программа.
В настройках переходим на вкладку «BitTorrent» , и в разделе «Шифрование протокола» , устанавливаем значение «Принудительно» .
Также не забываем ознакомиться с руководством как увеличить скорость загрузки торрента, и пробуем выполнить описанные там рекомендации.
-
#1
Кто поможет чайнику?
Торрент клиент не проходит тест скорости
«Ошибка соединения Истекло время ожидания (10600)
Порт открыт, сеть настроена правильно»
При этом Фаерволл, антивирус выключены, Интернет работает (сайты открываются) Где копать?
Последнее редактирование модератором: 19.11.2019
-
#2
интернет есть? настройки dns проверьте
На чтение 13 мин Просмотров 37.6к.
Константин Гиновский
Занимался настройкой компьютеров, ЛВС, кибербезопасностью и видеонаблюдением. Инженерный опыт более 10 лет, в т.ч. работа системным администратором на крупном предприятии с 2012 года.
Задать вопрос
Скорость скачивания, предоставляемая современными провайдерами, может быть от 10 Мбит/сек секунду. Это позволяет загружать приложения, игры, фильмы и музыку в большом объеме. Однако маленькая скорость загрузки в торренте создает большие неудобства. Паниковать в этом случае преждевременно. Лучше понять в чем может быть причина такого явления и воспользоваться инструментами для ее решения.
Содержание
- Причины маленькой скорости в торренте
- Скорость тарифа провайдера и реальная
- Разница между Мбит/сек и Мбайт/сек
- Перевес качающих над раздающими
- Нагрузка на роутер или почему кабель лучше
- Интернет-соединение нагружено лишним
- Увеличение скорости скачивания торрента
- Очередность загрузки
- Ограничения в клиенте
- Приоритет торрента
- Своевременное обновление программы
- Тонкие настройки клиента
- Системные причины и решения отсутствия скорости
- Снятие ограничения пропускной способности сети
- Блокировка антивирусом и брандмауэром
- Отключение автоматического поиска Wi-Fi
- Стоит сменить клиент на альтернативный
- Если ничего не помогает
Причины маленькой скорости в торренте
Существует несколько причин того, почему в торренте маленькая скорость загрузки файлов.
Они имеют программную и аппаратную основу. Основными причинами являются следующие:
- Ограничения провайдера;
- Ограничения в клиенте;
- Перевес качающих над раздающими;
- Нагрузка на роутер;
- Слишком большая нагрузка на линию соединения с Интернетом.
Наличие каждой из них может проверить каждый пользователь без глубоких технических знаний. Для этого нужно изучить инструкцию и выполнить рекомендуемые действия.
Скорость тарифа провайдера и реальная
В большинстве случаев реальная скорость в Интернете будет несколько ниже заявленной в тарифе. Дело в том, что это понятие даже в современных реалиях динамическое.
Точное значение скорости трафика зависит от нескольких независимых от провайдера факторов:
- Особенности оборудования абонента;
- Специфика программного обеспечения на компьютере клиента;
- Уровень перегруженности сети;
- Физическое расстояние от провайдера;
- Ограничение трафика;
- Особенности работы удаленного сервера.
Проверить реальную скорость можно в режиме онлайн, например на сервисе SpeedTest или с помощью виджета проверки и дополнительной информации в отдельной статье на сайте.
Скорость, указанная в тарифе, является неким усредненным значением, полученным на основании использования провайдером аппаратного обеспечения. Реальная скорость в зависимости от выше приведенных факторов, может отличаться как в большую, так и в меньшую сторону.
Разница между Мбит/сек и Мбайт/сек
Мегабит (Мбит) и Мегабайт (МБ) – единицы измерения количества информации. Временный параметр (сек) добавлен с той целью, что при рассмотрении трафика подразумевается количество информации, прошедшее через клиент-сервер за единицу времени.
Параметр показывает в относительном эквиваленте низкая скорость скачивания с торрента или высокая: чем выше значение, тем быстрее считается трафик. Мбит считается более низкой системой измерения, чем МБ. Их значения подробно расписаны в таблице ниже.
| Наименование | Аббревиатура англ. | Аббревиатура рус. | Значение |
| Бит | b | б | 0 или 1 |
| Байт | B | Б | 8 бит |
| Килобит | kb | кб | 1000 бит |
| Килобайт | KB | КБ | 1024 байта |
| Мегабит | mb | мб | 1000 килобит |
| Мегабайт | MB | МБ | 1024 килобайта |
| Гигабит | gb | гб | 1000 мегабит |
| Гигабайт | GB | ГБ | 1024 мегабайта |
Маркетологи для упрощения информации используют понятие 1 МБ=8 Мб. Соответственно, 100 Мб/сек и 12,5 МБ считаются равноценными понятиями, однако в рекламе тарифов указывают именно первую цифру, так как она больше и солиднее воспринимается для потребителей, не знакомых с техническими особенностями трафика.
Перевес качающих над раздающими
Одной из самых частых причин того, почему маленькая скорость в торренте, является перевес качающих файл — личей над его раздающими — сидами. В этом заключается преимущество и одновременно недостаток работы торрентов: файлы, закачанные не ресурс могут раздаваться другими пользователями. За счет этого существенно снижается нагрузка на сам ресурс и повышается скорость скачивания.
Этот параметр падает, если раздающих оказывается меньше, чем качающих. Прогресс скачивания можно посмотреть в статусе загрузки. Он отражает прогресс скачивания файла, а также раздается ли он в данный момент, будучи полностью загруженным на компьютер.
В таком случае не остается ничего другого, кроме как ждать увеличения числа сидов или скачивать его с другого торрент-ресурса. К счастью, разработчики подобных сайтов открывают множество форумов и форм комментариев под опубликованным контентом. На них уже существующие пиры – участники файлообмена могут любезно попросить людей стать на раздачу.
Нагрузка на роутер или почему кабель лучше
Скорость трафика может резать сам роутер, через который устройство подключено к Интернету. Это обусловлено технологией Wi-Fi и даже проводного соединения. Даже если в документации к роутеру написана скорость 300 Мбит/с, реальное значение может едва ли превышать 90 Мбит/с. Производители такого оборудования пишут максимальную скорость, которую предоставляет устройство в идеальных условиях.
Речь идет именно о беспроводном соединении. В этом случае скорость сильно зависит от помех в виде других бытовых приборов, стен, перекрытий и прочих препятствий между роутером и клиентом. Также очень важно количество беспроводных подключений к одному роутеру. В этом случае устройство будет распределять трафик между оборудованием. Насколько меньше будет реальная скорость зависит от мощности роутера.
Роутеры, мощностью 5 GHz, поддерживающие стандарт 802.11ac, отличаются минимальной на сегодняшний момент потерей скорости трафика. В остальных случаях при скачивании с торрентов рекомендуется пользоваться проводным соединением.
Именно оно обеспечивает максимальную надежность соединения и скорость загрузки файлов за счет отсутствия посредника в виде беспроводного Wi-Fi соединения. Проводной доступ к Интернету ограничен лишь тарификацией провайдера и возможностями компьютера клиента.
Интернет-соединение нагружено лишним
Даже когда с роутером все в порядке, соединение с Интернетом или сервером может быть слишком загружено. Это отрицательным образом сказывается на трафике. При чем, маленькая скорость скачивания в торренте может быть вне зависимости от ресурса или клиента.
Низкий трафик скачивания наблюдается в utorrent или bittorrent вне зависимости от устройства: на смартфоне, ноутбуке или стационарном компьютере. Чтобы проверить насколько линия загружена, используют команду ping. Для этого нужно выполнить следующие действия:
- Открыть меню «Выполнить» сочетанием клавиш win+R;
- В открывшемся окне ввести команду «CMD»;
- Откроется командная строка, где следует прописать «ping ip_сервера_или_сайт» (например, ping www.google.com);
- Подождать пока соберется статистика по обмену пакетами.
В выведенных ответах не должно быть прерываний и задержек. Оптимальное время ответа – 21-25 мс. Бывает так, что этот параметр превышает 100 мс. В этом случае рекомендуется проверить таким способом разные сайты. Если результат одинаковый, проверить стабильность подключения к Интернету или обратиться к провайдеру за помощью. Если высокий пинг наблюдается только с торрентом, технические неполадки. Через время проверить еще раз.
Увеличение скорости скачивания торрента
Еще одним эффективным методом, что делать если в торренте маленькая скорость, поискать решение в самих настройках клиента. Решить проблему низкой скорости закачки торрента можно в случае, если она наблюдается на стороне клиента.
Изложенные ниже советы уже помогли 90% пользователей увеличить скорость скачивания файлов с различных торрентов до максимума. В основном они касаются внесения определенных настроек в клиент.
Очередность загрузки
Во многих программах для скачивания торрентов в настройках выставлено максимальное значение одновременно скачиваемых раздач. Например, если выставлено значение 5, то из 10 раздач одновременно будут скачиваться 5 и скачиваются по очереди по мере загрузки других раздач. Это правильно, так как способствует отсутствию системных перегрузок, но, когда нужен отдельный файл, правило доставляет неудобства.
Чтобы скачать конкретный файл на максимальной скорости, нужно поставить остальные скачивания на паузу. Сделать это можно путем их выделения левой кнопкой мыши и нажатия значка в форме квадрата в верхней панели торрент-клиента. Это прекратит любой трафик у остановленных раздач на компьютер пользователя и сделает скорость скачивания целевой раздачи максимальной.
Ограничения в клиенте
В клиенте существует также настройки ограничения трафика. Они сделаны для того, чтобы программа не «съедала» слишком много ресурсов соединения. В противном случае это привело бы к существенному проседанию скорости, необходимой для решения параллельных задач. Например, смотреть видео на YouTube и одновременно скачивать большую программу станет затруднительно.
По умолчанию эта настройка является выключенной, но, если по каким-либо причинам это не так, ее всегда можно выключить.
Для этого нужно выполнить следующие действия:
- Открыть клиент, зайти в «Настройки»-графа «Скорость»;
- В открывшемся окне выставить все нулевые значения в значениях, которые касаются скорости загрузки.
Раздел Соединения лучше оставить без изменений, чтобы сохранить корректную работу клиента.
Приоритет торрента
Распространенный вариант того, почему нет скорости в торренте, — некорректно выставленные приоритеты загрузки торрент файлов. Если закачек в клиенте несколько, можно выставить приоритет каждой из них.
В uTorrent существует низкий, средний и высокий приоритет. Чем выше это определение, тем больше количество трафика будет отдаваться закачке. Это важно, когда пользователь ждет окончания загрузки нужного контента или программного обеспечения среди всей очереди закачек.
Своевременное обновление программы
Также стоит помнить о регулярном обновлении программы. Разработчики добавляют в нее новые функции, оптимизируют работу и время от времени улучшают системный интерфейс. ПО может обновляться автоматически. Для этого нужно зайти в «Настройки»-«Общие» и поставить галочку напротив пункта «Автоустановка обновлений».
Проверять наличие обновлений можно, зайдя в пункт меню «Справка»-«Проверить наличие обновлений».
Далее нужно дождаться окончания процесса поиска и установки обновлений клиента.
Тонкие настройки клиента
В настройках программы для скачивания торрента есть интересная опция – шифрование трафика. Чтобы ее включить нужно зайти в «Настройки»-«BitTorrent».
Далее следует найти раздел Шифрование трафика и нажать на переключатель напротив «Исходящие» в положение «Включено». Чтобы шифровались входящие соединения, нужно поставить галочку напротив пункта «Разрешить входящие соединения».
Системные причины и решения отсутствия скорости
Если скорость скачивания торрентов осталась низкой, возможны ошибки в системе компьютера пользователя. Важно проверить ограничения в подключении сети на ПК, работу антивируса и сетевой карты. Также могут быть ошибки в клиенте. Можно попробовать установить другую программу для скачивания торрентов и попробовать загрузить целевые программы через нее.
Снятие ограничения пропускной способности сети
В ОС семейства Windows может быть настроено ограничение пропускной способности сети по умолчанию. Убрать его можно выполнением простых действий (Windows 10):
- Вызвать окно «Выполнить» сочетанием клавиш Win+R;
- В строку ввода ввести gpedit.msc и нажать кнопку «ОК»;
- Откроется окно редактора, где нужно пройти по цепочке «Административные шаблоны»-«Сеть»-«Планировщик пакетов QoS»;
- В правом окне найти пункт «Ограничить резервируемую пропускную способность» и открыть его двойным щелчком мыши;
- В открывшемся окне выставить переключатель на «Включено» и ниже пункт «Ограничение пропускной способности (%)» установить значение 0 и нажать кнопку «ОК».
Для надежной настройки параметров рекомендуется перезагрузить компьютер.
Блокировка антивирусом и брандмауэром
Часто в низкой скорости или отсутствующем трафике виноват антивирус или брандмауэр Windows. Это ПО считает соединение не безопасным и блокирует его. К счастью для пользователя, в них есть инструменты, позволяющие обойти ограничения. Однако надо удостовериться в безопасности соединения. Сначала рекомендуется внести настройки в брандмауэр Windows.
Для этого следует выполнить такие действия:
- Зайти в «Пуск»-«Панель управления»-«Система и безопасность»;
- В открывшемся окне нажать на «Брандмауэр защитника Windows»;
- Зайти в пункт меню слева «Включение и отключение брандмауэра Windows»;
- Установить переключатели в состояние «Отключить брандмауэр Windows (не рекомендуется)»;
- Нажать ОК для завершения действия и перезагрузить компьютер.
После этого необходимо попробовать запустить скачивание с торрента. Если скорость повыситься, это точно означает, что брандмауэр блокировал соединение. Чтобы обеспечить безопасность Windows, следует снова включить его и внести в настройки правило для доступа к соединению.
Отключать брандмауэр на постоянной основе или удалять антивирус с компьютера не рекомендуется.
Если скорость осталась неизменной, нужно проверить настройки антивирусной программы и внести в них корректировки. Несмотря на многообразие такого ПО принцип таких действий у них имеет схожий характер. В настройках программы нужно найти пункт Исключения и добавить туда исполняемый файл торрент-клиента и IP-адрес соединения.
Отключение автоматического поиска Wi-Fi
Автоматический поиск точки беспроводного подключения Wi-Fi отбирает ресурсы у системы. Также компьютер может подключаться к точке с маленькой скоростью Интернета. Как итог может наблюдаться низкая скорость скачивания с торрентов. Поэтому автоматический поиск лучше отключить.
Для этого нужно выполнить следующие действия:
- Щелкнуть на индикаторе сетевых подключений Wi-Fi левой клавишей мыши;
- Найти нужную сеть в списке и снять отметку «Подключаться автоматически».
Опция работает для известных и неизвестных ранее точек. Поэтому при таких настройках пользователю нужно знать какую сеть он отключает. Вполне возможно, что в настройках сети, к которому подключается устройство, установлен IP-фильтр, блокирующий подключение.
Стоит сменить клиент на альтернативный
Если торрент-клиент медленно качает файлы, иногда помогает смена программы для скачивания торрентов. Можно воспользоваться популярными клиентами, указанными в таблице ниже.
| Наименование | Официальный сайт | Возможности |
| uTorrent | https://www.utorrent.com/ | Скачивание и раздача файлов разного размера, просмотр видео во время загрузки, возможность удаленного доступа к закачкам с помощью приложения uTorrent Remote. |
| BitTorrent | https://www.bittorrent.com/ | Анонимный обмен информационными ресурсами, управление процессом загрузки файлов, удаленный доступ. |
| qBittorrent | https://www.qbittorrent.org/ | Минимальное присутствие рекламы, доступны русский, английский и другие языки интерфейса. |
| Deluge | https://deluge-torrent.org/ | Разрабатывался под ОС Linux, но позже был адаптирован под Windows. Считается удобным кроссплатформенным ПО. |
| Transmission | https://transmissionbt.com/ | Популярная программа для скачивания торрент файлов. Распространяется по бесплатным лицензиям. |
Это далеко не все программы для скачивания торрентов, которые существуют в Интернете. Существует еще множество трекеров, у которых есть армия фанатов, однако приведенные в таблице программы заслужили наибольшую популярность за счет простоты и удобства использования.
Если ничего не помогает
Если после всех действий маленькая скорость скачивания торрентов продолжает наблюдаться, вероятно, имеется глубокая поломка аппаратной или программной части компьютера. В этом случае рекомендуется обратиться к техническому специалисту. Также можно обратиться к провайдеру за пояснениями причин того, что файл долго загружается из торрента.
Причины низкой скорости при скачивании торрентов могут заключаться в наличии ошибок на стороне клиента, сервера или провайдера. Пользователю важно максимально проверить каждый из них и убедиться в безопасности к подключаемым источникам.
Пользуясь простыми инструкциями, сделать это можно даже без обладания глубоких технических знаний. В статье описаны фундаментальные принципы решения подобных проблем. В разных сборках Windows интерфейс может слегка отличаться, но, если подходить к вопросу внимательно, разобраться может каждый.
Сбой подключения к Интернету — это то, о чем мы даже не хотим думать. Интернет-соединение стало неотъемлемой частью нашей повседневной жизни. Все во всем мире взаимосвязано и создает глобализированную среду. При таком большом значении разочарование из-за сбоя сетевого подключения понятно. Когда происходит этот сценарий, большинство интернет-пользователей первым делом проверяют скорость сети. Чтобы узнать скорость сети, люди часто используют онлайн-инструменты. К сожалению, в последнее время некоторые пользователи сообщали об ошибках сокетов при выполнении теста скорости. Эта статья поможет вам устранить ошибку сокета, возникшую во время теста загрузки.
Исправить ошибку сокета, возникшую во время теста загрузки в Windows 10
Ознакомьтесь с причинами ошибки сокета, возникшей во время теста загрузки, которая указана ниже:
- Нерелевантные исходящие правила в вашей системе Брандмауэр Windows могут быть причиной проблемы с ошибкой сокета.
- Активный процесс синхронизации приложений облачного хранилища, таких как OneDrive, Google Диск и Dropbox, работающий в фоновом режиме, потребляет много пропускной способности сети и создает помехи при проверке скорости Интернета.
- Наличие антивирусных программ на вашем ПК.
Вышеупомянутые причины сценария могут быть легко устранены. Следовательно, попробуйте методы, приведенные ниже, один за другим, чтобы найти потенциальное решение, как исправить ошибку сокета в Windows 10.
Метод 1: включить правило платформы подключенных устройств
Ошибка сокета, возникшая во время тестовой загрузки через браузер, может быть связана с брандмауэром. Это также применимо к встроенному брандмауэру Windows. Многие пользователи сообщили, что эта конкретная проблема возникает из-за исходящего правила. Теперь, если у вас даже возникают другие проблемы с подключением к сети Ethernet, не забудьте включить правило исходящего трафика. Вот как это сделать.
1. Нажмите одновременно клавиши Windows + R и запустите диалоговое окно «Выполнить».
2. Введите firewall.cpl и нажмите клавишу Enter, чтобы запустить брандмауэр Защитника Windows.
3. На странице брандмауэра Защитника Windows выберите Дополнительные параметры на левой панели.
4. На странице «Брандмауэр Защитника Windows в режиме повышенной безопасности» выберите параметр «Исходящие правила» в левой панели меню.
5. Прокрутите вниз меню «Правила для исходящих подключений» на правой панели. Найдите платформу подключенных устройств — параметр Wi-Fi Direct Transport (TCP-OUT). Затем дважды щелкните его, чтобы запустить.
Примечание. Если вы столкнулись с проблемой из-за подключения к сети Ethernet, запустите исходящее правило платформы подключенных устройств (TCP-Out).
6. В окне свойств «Платформа подключенных устройств — Wi-Fi Direct Transport (TCP-OUT)» перейдите на вкладку «Общие» и установите флажок «Включено» в разделе «Общие», как показано на рисунке.
7. Затем выберите Применить, чтобы сохранить внесенные изменения.
8. Нажмите OK, чтобы закрыть все следующие окна.
9. Наконец, перезагрузите компьютер. После повторного открытия запустите тест скорости.
Способ 2: остановить синхронизацию на OneDrive или Google Диске
Вы используете настольную версию OneDrive или Google Диска на своем ПК? Затем эти приложения облачного хранилища могут быть ответственны за ошибку теста загрузки. Обычно приложения облачного хранилища используют большую пропускную способность Интернета, если они находятся в режиме синхронизации, что происходит, когда они используются в качестве основного решения для хранения. Несколько пользователей сообщили, что столкнулись с этой ошибкой при выполнении теста скорости и обнаружили, что OneDrive или Google Диск активно загружаются и потребляют много трафика. Таким образом, чтобы исправить ошибку теста загрузки, вам необходимо отключить опцию синхронизации в облачных приложениях.
Вариант I: приостановка синхронизации в OneDrive
Вот как отключить активную синхронизацию в OneDrive. Следуйте инструкциям ниже, чтобы сделать это.
1. Щелкните значок облака на панели задач, чтобы открыть настольную версию One Drive.
2. В окне OneDrive щелкните значок «Настройки».
3. В контекстном меню выберите параметр «Приостановить синхронизацию».
4. Теперь установите время на 2 часа. Этой продолжительности более чем достаточно для завершения теста скорости.
После отключения параметра синхронизации OneDrive выполните тест скорости и проверьте, устранена ли проблема с ошибкой сокета.
Вариант 2. Приостановка синхронизации на Google Диске
Вот как отключить активную синхронизацию на Google Диске. Следуйте инструкциям ниже, чтобы сделать это.
1. Перейдите на панель задач и выберите значок, связанный с облачным приложением Google Диска.
2. Если диск активно синхронизирует файлы, щелкните значок с тремя вертикальными точками в правом верхнем углу окна Google Диска.
3. Затем в появившемся контекстном меню выберите параметр «Приостановить синхронизацию», чтобы отключить режим синхронизации.
После отключения параметра синхронизации с Google Диском выполните тест скорости и проверьте, не устранена ли ошибка сокета во время теста загрузки.
Если проблема решается отключением режима синхронизации в Google Диске, то все в порядке. Теперь вернитесь к тому же пункту меню Google Диска и выберите «Возобновить» в контекстном меню, чтобы снова установить активный процесс синхронизации.
Способ 3: добавить исключение в антивирус
Иногда антивирусное приложение помечает компонент проверки скорости как подозрительную активность из-за его чрезмерной защиты, что, в свою очередь, вызывает его как ошибку сокета. Такие приложения, как Avast Antivirus, Kaspersky и Comodo, известны своей блокировкой между вашим ПК и сервером проверки скорости.
Если вы используете такие антивирусные программы, то вам нужно создать исключение в самом антивирусном приложении, чтобы тест скорости прошел гладко.
Примечание. Параметр исключения может отличаться в зависимости от используемого вами приложения. Следовательно, убедитесь, что вы создали правильное исключение. В качестве примера здесь используется программное обеспечение Avast Antivirus.
Для приложения Avast просто следуйте приведенным ниже инструкциям, чтобы создать исключение для запуска теста скорости.
1. На главной странице Avast щелкните пункт «Меню» в правом верхнем углу, как показано на рисунке.
2. В контекстном меню выберите пункт Настройки.
3. Перейдите на вкладку Общие.
4. Теперь выберите Исключения на вкладке Общие. Затем нажмите ДОБАВИТЬ ИСКЛЮЧЕНИЯ, как выделено.
5. Введите указанный URL-адрес в поле Тип пути к файлу, путь к папке или URL-адрес и выберите ДОБАВИТЬ ИСКЛЮЧЕНИЕ, чтобы добавить URL-адрес в список исключений.
https://www.speedtest.net/
6. После этого закройте приложение Avast. Затем запустите тест скорости и проверьте, устранена ли ошибка сокета.
Способ 4: временно отключить антивирус (если применимо)
Антивирус — это широко известная программа, которая защищает вашу систему от любых внешних вредоносных угроз. Тем не менее, эта охранная полиция иногда подавляет нас чрезмерной защитой. Общеизвестным фактом является то, что антивирусы могут конфликтовать со многими другими сторонними приложениями в целях безопасности, что, в свою очередь, может блокировать программы, присутствующие в вашей системе, от их рабочего процесса и производительности. В этом случае антивирусное приложение блокирует тест скорости, что в свою очередь может привести к ошибке сокета. Чтобы избежать таких проблем, отключите на время все стороннее антивирусное программное обеспечение. Прочтите наше руководство о том, как временно отключить антивирус в Windows 10, чтобы отключить антивирус на определенное время.
Если проблема решена, то не забудьте включить защиту, которую вы временно отключили.
Способ 5: удалить антивирус (не рекомендуется)
Альтернативный способ — удалить стороннее антивирусное приложение навсегда, если вы считаете, что оно бесполезно в будущем. Для этого ознакомьтесь с нашим руководством по
Совет для профессионалов: попробуйте другие сервисы для тестирования скорости
Все еще не повезло? Не волнуйтесь. Всегда есть другой путь. Используйте альтернативные инструменты проверки скорости и посмотрите, помогут ли они решить проблему с ошибкой сокета. SpeedTest от Ookla — это не только лучший инструмент для проверки вашего интернет-соединения. Есть также несколько других надежных инструментов, которые перечислены ниже со ссылками.
***
Надеюсь, вы уже знаете, как исправить ошибку сокета, возникшую во время теста загрузки на ПК с Windows 10. Не стесняйтесь обращаться к нам со своими вопросами и предложениями через раздел комментариев ниже.
На чтение 5 мин. Просмотров 2.6k. Опубликовано 03.08.2021
uTorrent – один из самых популярных клиентов BitTorrent, используемых людьми для загрузки торрентов. Люди скачивают различные виды торрентов, будь то игры, фильмы, программное обеспечение или что-нибудь еще, что доступно в Интернете. Многие люди не знают, как правильно настроить и оптимизировать возможности загрузки uTorrent, из-за чего они сообщают о многочисленных проблемах при использовании клиентов BitTorrent, таких как uTorrent. Одна такая проблема возникает при загрузке файлов, когда uTorrent зависает на « Подключение к одноранговым узлам ».
uTorrent не подключается к одноранговым узлам означает, что клиент не может начать загрузку желаемого файла с торрента. Теперь, прежде чем переходить к подробным решениям, указанным ниже, проверьте скорость вашего интернет-соединения, выполнив тест скорости. Стабильное интернет-соединение жизненно важно, когда вы хотите загружать файлы. Если ваш Интернет работает нормально, перейдите к методам, указанным ниже, чтобы решить эту проблему.
Содержание
- Метод 1. Измените Настройки uTorrent
- Метод 2: отслеживайте свой брандмауэр
- Метод 3: Включить переадресацию портов
- Метод 4: запустить тесты конфигурации сети на uTorrent
- Метод 5: попробуйте VPN
Метод 1. Измените Настройки uTorrent
Чтобы подключиться к одноранговым узлам и начать загрузку, выполните шаги, указанные ниже:
- Щелкните Параметры , расположенную в верхнем левом углу экрана, и когда перед вами появится раскрывающееся меню, выберите оттуда Preferences .
- Выберите BitTorrent, а затем в разделе« Шифрование протокола »измените параметр« Исходящие »с« Отключено »на Forced.
- После выполнения вышеуказанных шагов снова проверьте загружаемые файлы и посмотрите, не возникает ли проблема подключение к сверстникам уходит. Если соединение по-прежнему не установлено, перейдите к следующему методу.
Метод 2: отслеживайте свой брандмауэр
Ваш брандмауэр может мешать работе некоторых из функции uTorrent, поэтому убедитесь, что ваш брандмауэр Windows или любой сторонний антивирус не блокирует uTorrent. Если вы установили какое-либо стороннее антивирусное программное обеспечение, это изменит ваши настройки, и вам придется вручную разрешить uTorrent для обхода через брандмауэр Windows. Следовательно, для этого следуйте приведенному ниже руководству:
- Щелкните строку поиска и введите Брандмауэр и защита сети.
- Перейдите к Разрешить приложению через брандмауэр и нажмите кнопку Изменить настройки .
- Переместитесь вниз по списку, чтобы найти uTorrent. После этого отметьте опции Public и Domain и сохраните свои настройки. Примечание. Если вы не можете найти uTorrent в списке, добавьте его вручную, нажав кнопку Добавить другое приложение ..
После мониторинга вашего брандмауэра откройте uTorrent и попробуйте загрузить оттуда любой файл и проверьте решена ли проблема. Если ошибка все еще существует, перейдите к следующему методу.
Метод 3: Включить переадресацию портов
Еще один быстрый способ избавиться от этой проблемы – включить переадресацию портов в своей системе, потому что для эффективной работы uTorrent требуются открытые сетевые порты, которые разрешают входящие и исходящий трафик. Вы можете настроить переадресацию портов, которая помогает перенаправлять трафик с портов BitTorrent на ваш компьютер (и наоборот). Это помогает uTorrent установить стабильное соединение. Поэтому выполните шаги, показанные ниже, чтобы включить переадресацию портов в вашей системе:
- Если в вашей сети есть параметры автоматической переадресации портов, такие как UPnP и NAT PMP, то uTorrent может сам расширить ограничения брандмауэра и свяжите свой компьютер с пользователями, которые уже загрузили торрент-файлы. Перейдите к параметрам, расположенным в верхнем левом углу, нажмите Настройки , а затем выберите
- Отметьте три выделенные на рисунке ниже поля для прямого подключения к сеялкам, затем нажмите OK .
Если ошибка «подключение к одноранговым узлам» все еще отображается на вашем экране, попробуйте еще несколько исправлений, проиндексированных ниже.
Метод 4: запустить тесты конфигурации сети на uTorrent
Причиной этой ошибки может быть измененная конфигурация сети. Поэтому, чтобы отслеживать настройки вашей сети и изменять настройки uTorrent до наиболее оптимальной, запустите эти тесты uTorrent ниже, чтобы устранить проблему.
- Нажмите Параметры , расположенную в верхнем левом углу, и оттуда выберите Руководство по установке. Вы увидите, что окно руководство по установке uTorrent откроется в перед вами и оттуда установите флажки Сеть и Пропускная способность .
- Нажмите на опцию Выполнить тесты ниже, и после завершения работы с руководством по установке результаты отобразятся в разделе« Пропускная способность и сеть ». Любые предпочтительные изменения будут автоматически сохранены, когда вы нажмете кнопку Сохранить и закрыть .
Когда вы запустите тесты, uTorrent автоматически настроит ваши параметры Интернета и решит любые проблемы, если они присутствуют, которые могут помешать вам загрузить торрент-файлы.
Метод 5: попробуйте VPN
Попробуйте использовать виртуальную частную сеть (VPN), чтобы обойти ограничения, чтобы вы могли делиться и скачивать торрент-файлы. Выбирайте поставщика VPN с умом, потому что, когда вы пытаетесь подключиться к серверам, некоторые VPN могут блокировать соединения BitTorrent. Поэтому, чтобы гарантировать абсолютную совместимость и безопасность, я рекомендую использовать Nord VPN, потому что он позволяет вам обмениваться и загружать файлы без каких-либо проблем.
Обходной путь: если вы по-прежнему не можете избавиться от этой проблемы, тогда подумайте о загрузке другого торрента с той же игрой/программным обеспечением/фильмом. Всегда выбирайте и скачивайте те торренты, у которых много сидеров. Высокие сидеры показывают, что конкретный торрент распространяется более активно, поэтому он, вероятно, будет загружаться быстрее. Если торрент-файл является редким, вам придется долго ждать его загрузки, и высока вероятность того, что вы столкнетесь с этой проблемой Peers в своей системе. С другой стороны, если файл легко доступен (например, популярный фильм), найдите его другую версию с большим количеством начальных/одноранговых файлов.
Проблема падения скорости загрузки в uTorrent
От скорости загрузки напрямую зависит время, которое потребуется для скачивания файла. Если она низкая на протяжении всей работы торрент-клиента, начиная с момента его установки, то следует перепроверить настройки программы. Другой случай, если падает скорость в uTorrent при добавлении новых загрузок. Т.е. в самом начале раздачи передача данных происходит быстро, а уже через минуту-две в графе показателей можно увидеть 15-20Кб/сек. Причин возникновения этой проблемы – множество.
Причины резкого падения скорости в торренте
- Маленькое соотношение сидов и пиров: если раздающий один, а скачивающих сотня. В первые секунды вы начинаете загрузку не столько от основого сида, сколько от других пиров, которые уже успели загрузить часть данных. Когда процент скачанной информации выравнивается у всех участников – скорость загрузки торрента резко падает, потому что ваш клиент пытается подключиться к главному раздающему.
Решение: найдите другой торрент-трекер или подождите пока кто-то из пиров полностью скачает файл и автоматически станет раздающим. - Если резко упала скорость торрента для всех загрузок и появляется ошибка Диск перегружен 100%, значит компьютер перестал справляться с потоком входящих данных. Более подробно о решении этой проблемы написано здесь.
- При достаточном количестве пиров, попробуйте ограничить другие загрузки, выставив на необходимый приоритет. Т.е. искусственно «урезать» скорость передачи и приема для других файлов. Щелкните правой кнопкой мышки на задании и выберите пункт «Приоритет скорости».
- Обратите внимание на антивирус, он должен быть не активен. Возможно, после последних обновлений защитная программа запустилась самостоятельно и незаметно работает в фоновом режиме.
- Если скорость скачивания торрента падает при работе с определенным трекером, причина может крыться в низком рейтинге вашей учетной записи на этом ресурсе. Чтобы получить возможность скачивать, вам следует поставить любые другие файлы на раздачу.
Если ничего из вышеперечисленных советов по улучшению скорости загрузки не помогло, попробуйте установить новую версию uTorrent.
Падает скорость загрузки торрентов: доходит до 5 Мб/с и снова улетает до 0-100 Кб/с. Подскажите, что делать?
Вопрос от пользователя
Здравствуйте.
Подскажите куда копать с одной проблемой: когда что-нибудь скачиваю в торренте — скорость загрузки постоянно падает. Сначала она растет, доходит до 5-5,5 Мб/с, а затем что-то «происходит» и скорость уже 0-100 Кб/с. Через какое-то время она снова начинает расти до 5 Мб/с, и снова.
Уже третью неделю качаю файлы по такому вот круговороту. Что не так.
PS
Ноутбук ASUS X512UB, Windows 10 лицензия (всё обновлено), Касперский (ОС проверена, вирусов не найдено).
Ну вообще, для начала стоит сказать, что апрель месяц (в связи с самоизоляцией) не самый простой в плане нагрузки на сеть. Скорость в часы пик у многих пользователей заметно снижается.
В вашем случае, сложно сказать наверняка, но вероятнее всего имеется доп. проблема либо с Wi-Fi адаптером/роутером (если ноутбук подключен через него) , либо с высокой нагрузкой на диск. Ниже приведу «пару советов», что нужно проверить.
Что следует проверить, если падает скорость при загрузке торрентов
Разумеется, всё нижеприведенное будет актуально, если вы загружаете популярные торренты, которые раздают сотни человек (загрузка от 1 сида — не показательна! Скорость может «плясать» в этом случае как угодно. ).
📌 ШАГ 1
И так, когда скорость загрузки упадет, обратите внимание на нижнюю часть uTorrent — в ней отображаются ошибки, связанные с перегрузкой диска (в моем примере аж 92%! 👇). Кстати, эту же информацию (по нагрузке на HDD) можно почерпнуть из диспетчера задач (Ctrl+Alt+Del).
Примечание : высокая нагрузка на диск часто возникает при скачивании множества мелких торрентов, когда файлы не успевают кэшироваться на HDD.
Диск перегружен — 92% (uTorrent)
Разумеется, во время таких перегрузок скорость скачивания будет автоматически сбрасываться (посмотрите на график на скрине выше).
Что можно посоветовать в качестве решения:
- ограничить в настройках uTorrent максимальное число одновременно-загружаемых торрентов до 1-3-х шт.;
- заменить обычный HDD на современный SSD;
- заменить uTorrent на какой-нибудь аналог: например, qBittorrent позволяет загружать торренты последовательно, чем значительно уменьшает нагрузку на диск. Более подробно — см. в одной моей прошлой заметке, ссылка ниже 👇.
👉 В помощь!
HDD диск перегружен 100% при скачивании файлов (торрентов) в uTorrent.
📌ШАГ 2
Если у вас дома установлен Wi-Fi роутер — обратите внимание, что из-за высокой нагрузки на чип некоторые модели могут сбрасывать скорость. Такое происходит, чаще всего, когда к роутеру подключено одновременно сразу много устройств (ноутбук, телефон, ПК, ТВ и пр.) и все они что-нибудь загружают.
Чтобы посмотреть сколько устройств подключено к роутеру — необходимо открыть 👉 его веб-интерфейс (настройки). Пример приведен на скрине ниже: подключено 4 устройства.
Сколько устройств подключено к роутеру и насколько он загружен
Вообще, в качестве диагностики, я бы посоветовал на время подключить ноутбук (ПК) напрямую LAN-кабелем к роутеру (либо сам интернет-кабель от провайдера к сетевой карте ноутбука).
LAN-кабель от Wi-Fi роутера
После, перепроверьте, улучшилась ли скорость, не перестали ли появляться обрывы. Если скорость нормализовалась, то вероятно причина была в Wi-Fi роутере (либо «слабом» адаптере Wi-Fi ноутбука) . В этом случае можно посоветовать:
- проверить на другом ноутбуке (подключившись к этой же Wi-Fi сети) — есть ли падения скорости? Если есть — то причина в роутере;
- заменить роутер на более производительный;
- попробовать обновить прошивку Wi-Fi роутера (народные умельцы для некоторых моделей устройств сделали прошивки лучше, чем официальные производители) ; поставить ограничение на макс. возможную скорость загрузки и количество подключаемых устройств (данная возможность есть не на всех устройствах).
📌 ШАГ 3
Если Wi-Fi роутер оказался не при чем, и ноутбук (ПК), к которому подключен сетевой кабель от провайдера напрямую (минуя роутер) также рвёт скорость — вероятнее всего дело в самом качестве предоставляемых услуг Интернет-провайдером.
Для оценки скорости и стабильности подключения — есть спец. ресурсы с тестами, например, 👉 Speed Test. Для объективности, рекомендуется провести несколько тестов на разных ресурсах (ссылку на инструкцию привожу ниже).
📌 В помощь!
Как узнать скорость интернета на компьютере — см. инструкцию
Результаты в beta.speedtest.net
Если скорость и стабильность доступа к Интернет у вашего провайдера часто «хромает» — возможно стоит задуматься о его смене. В этом плане удобно пользоваться спец. рейтингами провайдеров (например, 👉 https://provayder.net/), где, выбрав свой город — можно просмотреть отзывы о качестве предоставляемых услуг.
📌 ШАГ 4: несколько полезных советов
Как временные меры для решения проблем «скачков» скорости загрузки можно посоветовать следующее:
- ограничить количество подключаемых устройств к Wi-Fi роутеру (при его использовании);
- поставьте в торрент-клиенте лимит на одновременную загрузку торрентов (например, не более 2-3 шт.);
uTorrent — макс. число одновременных загрузок
Ограничение загрузки торрентов
Сортируем по скорости загрузки — NetLimiter
Режим безопасности, вариант сети
Если решили вопрос иначе — чиркните в комментариях. Заранее спасибо!
Почему торрент скачивается с низкой скорость, и как это исправить?
Не все торренты, которые вы добавляете в свой торрент-клиент, загружаются с максимально доступной скоростью. Завершения некоторых из них, приходиться ждать довольно долго.
Я предлагаю вам разобраться, с чем может быть связана низкая скорость загрузки торрента, и как ее можно увеличить.
Базовые ограничения: тариф провайдера и количество пиров
Пропускная способность, от которой зависит скорость выгрузки и загрузки данных на ваш компьютер, зависит от тарифа на интернет соединение. Обращайте внимание на показатели скорости, которые заявляет провайдер. Если у вас недорогой тариф, то возможности ограничены.
Также не стоит забывать, что в сети могут быть временные неполадки, которые накладывают определенные ограничения на показатель скорости загрузки .
Что касается пиров (см. кто такие сиды и пиры), их должно быть достаточное количество на раздаче. Напоминаю вам, что принцип скачивания данных через торрент-клиент, заключается в том, что вы параллельно получаете части файлов, из всех доступных источников. А если этих источников мало, или вовсе нет, скорость будет нулевая.
Из этого делаем вывод, что нужно выбирать те раздачи, где достаточно большое количество участников. Благо на всех популярных трекерах, есть соответствующие счетчики.
Исключением являются редкие раздачи. Мне приходилось несколько дней ждать, пока человек, который раздает данные, подключился к сети, и я смог завершить загрузку. Но это были специфические файлы, и пришлось подождать.
Отключаем ip фильтр
Скорость может уменьшаться вследствие того, что программа блокирует подключение к некоторым пирам. Это происходит из-за использования ip фильтра. Рекомендуется его отключить.
Запускаем uTorrent, в меню нажимаем «Настройки» , затем «Настройки программы» .
Переходим на вкладку дополнительно, и в поле «Фильтр» , вбиваем значение ip . В списке результатов находим опцию «ipfilter.enable» , и устанавливаем для него значение «false» . Сделать это можно двойным щелчком по пункту в списке. Либо выделить его, и в блоке «Значение» , установить переключатель в положение «Нет» .
Не забываем сохранить изменения.
Шифруем протокол
Некоторые интернет провайдеры, намеренно накладывают блокировку на торрент-трафик. Чтобы это ограничение не коснулось нас, необходимо зашифровать протокол, по которому работает программа.
В настройках переходим на вкладку «BitTorrent» , и в разделе «Шифрование протокола» , устанавливаем значение «Принудительно» .
Также не забываем ознакомиться с руководством как увеличить скорость загрузки торрента, и пробуем выполнить описанные там рекомендации.
Содержание
- Utorrent не работает тест скорости
- Как увеличить скорость торрента в 3 раза
- Как увеличить скорость торрента — Шаг 1: Включаем шифрование протокола
- Увеличиваем загрузку торрента — Шаг 2: Пропускная способность
- Поднимаем скорость торрента — Шаг 3: «Дополнительные» настройки
- Как увеличить скорость торрента — Шаг 4: сколько сидеров?
- Повышаем скорость торрента — Шаг 5: Вы отключили другие программы?
- Увеличение скорость торрента — Шаг 6: Неполадки с Wi-Fi?
- Как увеличить скорость торрента — Шаг 7: Стоит ли очередь?
- Как увеличить скорость торрента — Шаг 8: Проверьте обновления
- Как увеличить скорость торрента — Шаг 9:Изменение скорости загрузки
- Как увеличить скорость торрента — Шаг 10: Обеспечьте приоритет
- И на последок … Как увеличить скорость отдачи торрента
- Добавить комментарий Отменить ответ
Utorrent не работает тест скорости
Сообщения: 540
Благодарности: 32
Сообщения: 10692
Благодарности: 2886
| Конфигурация компьютера | |
| Материнская плата: MSI MS 7507 Ver:1.0 | |
| HDD: Western Digital,1.0TB,SATA | |
| Звук: Realtek | |
| CD/DVD: Pioneer и LG | |
| ОС: Windwos 7 SP1 Домашняя базовая x86 | |
| » width=»100%» style=»BORDER-RIGHT: #719bd9 1px solid; BORDER-LEFT: #719bd9 1px solid; BORDER-BOTTOM: #719bd9 1px solid» cellpadding=»6″ cellspacing=»0″ border=»0″> | |
| Конфигурация компьютера | |
| Материнская плата: MSI H61M-P21 (MS-7680) (B3.0) | |
| HDD: WDC Caviar Green WD10EARS-22Y5B1 ATA Device 1Т (1000 Gb), WDC Caviar Blue WD10EZEX-08M2NA0 ATA Device 1Т (1000 Gb) | |
| Звук: VIA VT1708S VIA High Definition Audio | |
| CD/DVD: ATAPI iHAS122 ATA Device | |
| ОС: Microsoft Windows 7 Home Basic x86, Microsoft Windows 10 Home x64 . | |
| Прочее: Multi Flash Reader USB Device, Logitech HD Webcam C310 |
У Вас может Сидов нет на торренте .
Может на сервере профилактика, может у провайдера «месячные».
Другие закачки идут ?
Можете выдернуть шнур инета и через минут 5-ть включить обратно.
Можете сбросить параметры брандмауэра по умолчанию(при выключенной торрент программе, в диспетчере задач,в процессах тоже чтоб не висела), а потом запустить торрент и на вопрос о разрешении поставить галочки в домашней и в общественной сети и разрешить.
IP адрес у Вас белый или серый . (Вы на локалке . )
——-
Будь джентльменом, если есть удача. А нет удачи, джентльменов нет . Нажми .
Последний раз редактировалось ruslan. 16-09-2012 в 11:16 .
Источник
Как увеличить скорость торрента в 3 раза
Торрент – это новейшая революционная технология, созданная в начале этого века, которая облегчила проблему скачивания громоздких файлов, таких как: фильмы, музыка, программы и прочее.
Благодаря торренту, скачивание идет непосредственно между пользователями, не заливая файлы на сервер.
Для того что бы скачать информацию с торрент-файла вам нужно воспользоваться Торрент-клиентом, например uTorrent.
Я экспериментировал с некоторыми настройками в uTorrent, и в конечном счете мне удалось повысить скорость загрузки примерно в 3 раза больше, чем она была раньше!
Я изменял настройки путем проб и ошибок, приходилось часто возвращаться к настройкам по умолчанию, что бы изменять их снова. Иногда скорость снижалась, но, в конце концов, я нашел нужные параметры, благодаря которым удалось резко увеличить скорость скачки торрента.
Я испробовал эти настройки на нескольких компьютерах, дабы удостоверится, что они действительно работают.
И в конечном итоге, скорость закачки торрента получилась в среднем 1.6 mb/s!
Ниже представляю вам руководство: как увеличить скорость закачки торрента в несколько раз. Я опишу все в последовательности, как для пользователей uTorrent, так и для других клиентов, вы сможете применить их, если разберетесь, как они работают.
Я не поддерживаю незаконной загрузки, это просто руководство о том, как увеличить скорость скачки торрента.
Как увеличить скорость торрента — Шаг 1: Включаем шифрование протокола
Шифрование протокола обезопасит скорость скачивания (пропускную способность) от вмешательства вашего провайдера, который может установить ограничение на скорость закачки торрент-файлов или их количества.
Для пользователей uTorrent: Выбираем «Настройки»; «Настройки программы», в появившемся окне выбираем BittTorrent. Самое главное в нем «шифрование протокола».
Удостоверьтесь, что установлено значение: «включено» и стоит галочка напротив «Разрешить входящие соединения».
Другие торрент-клиенты: в настройках (скорее всего в «настройки соединения»), будет что-то вроде «протокол шифрования, шифрование, или Traffic Shaping.» Включите их и разрешите входящие соединения.
Увеличиваем загрузку торрента — Шаг 2: Пропускная способность
Настройка именно этих параметров, как правило, приводит к резкому увеличению скорости загрузки торрента. (Примечание: но существует малая вероятность падения скорости.)
Итак, начнем самое интересное.
Держите « Максимальная скорость отдачи» и «максимальная скорость загрузки» неограниченной. (На картинке, 0 означает неограниченное время.)
Бывает, что «Скорость загрузки» уменьшается, если ограничить эти параметры.
Количество соединений: ваше «общее максимальное количество соединений» должно быть равным 2500, а «максимальное количество подключенных пиров на один торрент» должно быть установлено значение 500.
После этого вы должны увидеть постепенное увеличение скорости загрузки.
Поднимаем скорость торрента — Шаг 3: «Дополнительные» настройки
Теперь пришло время изменить некоторые «Дополнительные» настройки.
В настройках, щелкните на Дополнительно. Будет написано: «Внимание: Не изменяйте, если не уверены!», но можете не волноваться, все будет в порядке, если вы точно выполните действия, указанные ниже. Это можно сделать в любом торрент-клиенте, но вы должны понимать, что означают параметры настройки, так как они могут быть сформулированы по-разному.
uTorrent: можно использовать фильтр (поле для поиска), чтобы быстро найти определенные параметры.
Найдите «bt.allow_same_ip», щелкнув по ней, установите значение «True» (см. рисунок.)
Установите «gui.show_notorrents_node» на ‘False‘.
Установите в «rss.update_interval» значение ‘20‘ (убедитесь, что вы нажали на кнопку ‘Установить’ после того, как ввели 20)
Далее нажмите «Применить» и «закрыть» настройки.
Перезапустите uTorrent или торрент-клиент.
Как увеличить скорость торрента — Шаг 4: сколько сидеров?
Проверьте количество сидов на торрент-файл.
Сидеры (сиды) — это те, кто продолжают делиться файлом после его загрузки. Чем больше сидеров, тем быстрее будет скачивание.
Попробуйте найти нужный вам файл на трекере, где будет много сидов и скачать его там. Если вы сможете подключиться к большому количеству сидеров, можно будет легко получить максимальную скорость соединения.
Повышаем скорость торрента — Шаг 5: Вы отключили другие программы?
Убедитесь, что никакие другие программы, которые используют интернет-соединение не работают. Если соединение с интернетом будет использоваться исключительно вашим торрентом, то загрузка пойдет быстрее.
Удостоверьтесь что закрыты YouTube и другие менеджеры загрузок. Также проверьте, что ваш компьютер не загружает какие-либо автоматические обновления.
Увеличение скорость торрента — Шаг 6: Неполадки с Wi-Fi?
Попробуйте подключить компьютер напрямую к модему или маршрутизатору, вместо того, чтобы использовать Wi-Fi.
Много подключенных устройств может мешать Wi-Fi соединению, таким образом, влияя на скорость интернета и скачивания в uTorrent.
Как увеличить скорость торрента — Шаг 7: Стоит ли очередь?
Проверяем настройки очереди в uTorrent. Каждый файл, который вы скачиваете в Utorrent, займет часть пропускной способности канала. Если вы скачиваете больше одного файла на максимальной скорости, то загрузка будет продолжаться дольше.
Попробуйте загрузить файлы по одному. Смотрите первый фильм, пока ждете загрузки остальных!
Нажмите кнопку параметры, и выберите — Настройки.
Выберите – «Очерёдность», на левой стороне, и установить максимальное количество активных закачек в 1.
Нажмите кнопку применить и затем ОК.
Включить UPnP перенаправление портов. Это позволит uTorrent, обойти брандмауэр и подключатся напрямую к сидам. Это гарантирует вам получение лучшей скорости передачи.
Что бы включить UPnP выполняем:
- Нажмите кнопку Параметры и выберите Настройки.
- Выберите – Соединение, в меню слева.
- Установите галочку напротив ПереадресацияUPnP.
- Нажмите кнопку применить и затем ОК.
Как увеличить скорость торрента — Шаг 8: Проверьте обновления
Убедитесь, что используете последнюю версию uTorrent. Регулярно проверяйте наличие обновлений. Вы можете проверить их, нажав кнопку Помощь и выбрав пункт «проверить наличие обновлений».
Изменить интернет провайдера или тарифный план.Вы можете изменить условия своего тарифного плана или же выбрать более выгодного провайдера, скорость интернета у которого будет выше.
Добавить больше трекеров. Это может привести к отличной скорости, если трекер имеет больше сидов.
Как увеличить скорость торрента — Шаг 9:Изменение скорости загрузки
Дважды щелкните на торрент. Появится меню. В меню вы видите «Максимальная скорость загрузки» (или нечто подобное). Например, будет стоять что-то вроде 0.2 кб/сек.
Изменить количество. Измените его на 9999999999999999999999 или другое большое число.
Нажмите кнопку «ОК».
Наблюдайте как скорость загрузки доходит не менее чем до 500 Kb/s.
Это может занять некоторое время, пока она достигнет отметки 500, но после, скачивание пойдет немного быстрее, чем раньше.
Как увеличить скорость торрента — Шаг 10: Обеспечьте приоритет
- Нажмите Ctrl+Alt+Del одновременно. Или введите в меню пуск «Диспетчер задач».
- Нажмите на кнопку Запустить Панель управления.
- Перейти во вкладку «Подробности».
- Прокрутите вниз, пока вы не найдете uTorrent.
- Кликните правой кнопкой мыши по нем.
- Изменить приоритет на высокий.
И на последок … Как увеличить скорость отдачи торрента
Почти на всех торрент-трекерах существует рейтинг, при падении которого, вы не сможете скачивать файлы. Для поддержания рейтинга необходимо раздавать файлы. Эта система существует, чтобы раздачи не оставались пустыми.
Если ваш Торрент-клиент и интернет автоматически включается вместе с загрузкой компьютера, то у вас почти не возникает таких проблем. Нужно просто не удалять с клиента и жесткого диска несколько последних скаченных файлов, и они автоматически будут стоять на раздаче.
Если же вы можете включать торрент лишь иногда, то также можно пользоваться функцией «Приоритеты», выставляя для раздающихся файлов высокий приоритет, а так же проверьте не стоит ли ограничение по скорости.
Добавить комментарий Отменить ответ
300 комментариев
Иван_93
У кого модем «Мегафон 4 G» и безлимитный тариф купите USB удлинитель 1.8 метра, у вас увеличиться скорость интернета и скорость скачивания в торренте. Сам долго мучился с низкой скоростью интернета и низкой скорость скачивания в торренте, настройки торрента не помогли мне увеличить скорость скачивания.
Zefir
Ваши интернет — провайдеры, то есть те с кем вы заключали договор на интернет услугу, принципиально снижают скоростные показатели от тех, за которые вы расписались в договоре. У каждого интернет — провайдера свои серверные системы, которые в силу своего железа, так или иначе, имеют свои пропускные способности. Если вам потребителям интернета раздавать как говорится космические скорости отдачи и приёма, то у провайдера будет меньше клиентуры, меньше денег. Ресурсы серверов не будут позволять большее число клиентов. А так как сейчас, а так будет очень долго, мне выгодно допустим, в договоре обозначить вам скорость которая вас устроит. Да, тут лазейка, честно замечу, если что — все пользователи так или иначе связаны с серверами провайдера многокилометровыми проводами из разного цветного и чёрного металла, провода которые соединены между собой скрутками, зажимами…, всё это окисляется, всё это в совокупности, так или иначе, снижает ваши скорости приёма и отдачи. Предъявить поставщику интернет услуги, он сошлётся именно в первую очередь на это и это будет правдой. Я тем не менее, её буду ограничивать и «отнятая часть ресурса», отдавать новому клиенту. Больше народу больше денег.
Пройдите по путиHKEY_LOCAL_MACHINESYSTEMCurrentControlSetServicesTcpipParameters, в нужную директорию реестра. В папке создайте параметр. Значения укажу для win 10 — 64 bit. Щелкните мышью в пустом месте папки Parameters , выберите «Создать», а затем выберите Параметр DWORD (64 бита). Присвойте этому параметру название «DefaultTTL», щёлкните дважды, чтобы увидеть свойства. Отметьте точкой пункт «Десятичная», таким образом выбрав систему исчисления. Присвойте значение 65 и нажмите на ОК, осуществите перезагрузку вашего персонального ПК. Снова зайдите в реестр — если цифра 65 осталась в десятичном исчислении, то скорости у вас должны возрасти. Если в шестнадцатеричном разряде, то в десятичную вам не даёт сделать это патч, который вы там увидите — тогда вам не повезло, смело можете удалить то что создали после удаления перезагрузив компьютер. Всех остальных поздравляю, вы (немного) обошли ограничение вашего провайдера.
Источник
uTorrent, перед тем как начать скачивать какой-либо файл, сначала подключается к компьютерам (пирам), которые этот самый файл раздают. И если пиров в сети не найдено или возникает проблема подключения к ним — загрузка не начинается. Что же тогда делать? Ждать или решать проблему? Читайте инструкцию ниже.
Способ 1
Если бесконечное подключение к пирам возникает только на одном каком-то файле, а все остальные скачиваются без проблем, значит этот файл редкий или просто косячный. Есть 2 варианта действий в этом случае.
Вариант 1 — перекачать торрент-файл с другого сайта. Если это фильм, попробовать скачать его в другом качестве.
Вариант 2 (если первый не помог) — просто ждать, больше ничего не остается. Ждать, пока раздающий компьютер (пир) появится в сети.
Способ 2
Если проблема подключения к пирам возникает на всех загрузках, значит что-то блокирует программе выход в интернет. И в 95% случаев это брандмауэр Windows. Есть быстрый способ проверить это, и иногда этот способ даже помогает решить проблему.
Откройте настройки uTorrent (горячие клавиши CTRL+P).
P.S. Скриншоты здесь и далее сделаны на uTorrent версии 3.5. На предыдущих, или наоборот, более новых версиях программы пункты настроек могут называться по другому или быть расположены в других местах.
В настройках перейдите во вкладку «Соединение», и посмотрите, стоит ли галочка возле надписи «В исключения брандмауэра».
Если галочка стоит, снимите ее. А если не стоит, то наоборот — поставьте. Затем нажмите кнопку ОК.
И потом Файл — Выход (через верхнее меню).
Закройте uTorrent именно этим способом, так как если просто нажать на крестик — программа не закроется, а свернется в лоток уведомлений Windows.
Затем заново запустите торрент-клиент и проверьте, пропала ли проблема.
Способ 3
Если второй способ не помог, откройте настройки uTorrent и поставьте галочку возле опции «В исключения брандмауэра», если до этого снимали ее.
Затем откройте системную утилиту Windows под названием «Выполнить» (горячие клавиши Win+R), пропишите команду firewall.cpl и нажмите ОК.
В открывшемся окне на левой панели нажмите на ссылку «Разрешение взаимодействия с приложением».
Здесь пропишем разрешения для uTorrent вручную (если их нет). Нажмите на кнопку «Изменить параметры» (если она доступна для нажатия), и найдите торрент-клиент в списке программ ниже.
Проставьте галочки в колонках «Частная» и «Публичная» (как показано на скриншоте), и нажмите ОК.
Если uTorrent отсутствует в списке, добавьте его вручную, нажав кнопку «Разрешить другое приложение», но лучше — переустановите его! Тогда клиент добавится в исключения автоматически.
После изменения настроек брандмауэра перезапустите uTorrent.
Способ 4
Ничего не помогло? Руки не опускаем, двигаемся дальше. Зайдите в настройки uTorrent, во вкладку «Соединение».
Сгенерируйте новый порт входящих соединений, затем нажмите кнопку «Применить».
Окно настроек не закрывайте, просто переключитесь на окно загрузок и посмотрите, пропала ли проблема. Если uTorrent так ничего и не качает и не подключается к пирам, меняйте порт заново, сохраняйте настройки и проверяйте снова.
Пробуйте так раз 20, для верности можно перезапускать программу после каждого изменения порта.
Способ 5
Последний способ — последняя надежда. Кликните на торрент-файле в окне загрузок uTorrent правой кнопкой мыши и выберите команду «Обновить трекер».
Проделайте это с каждым файлом из списка. Иногда помогает.