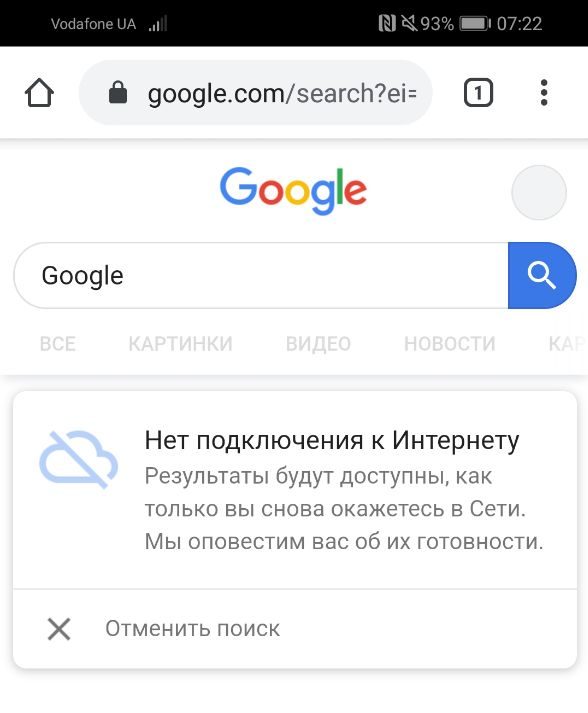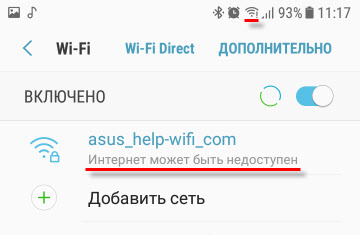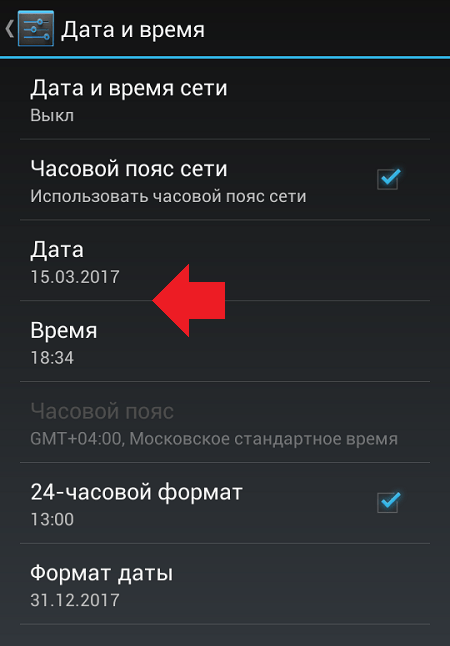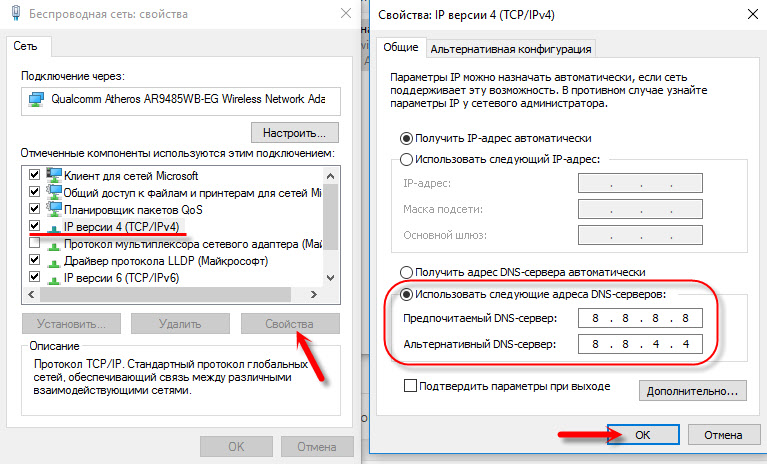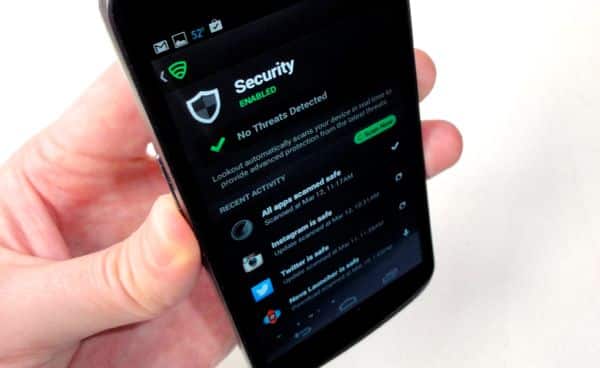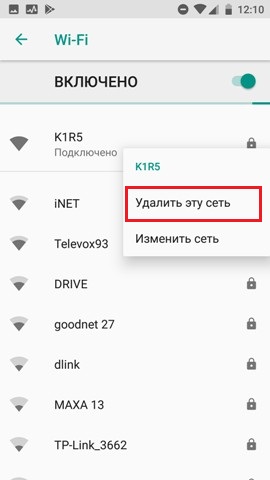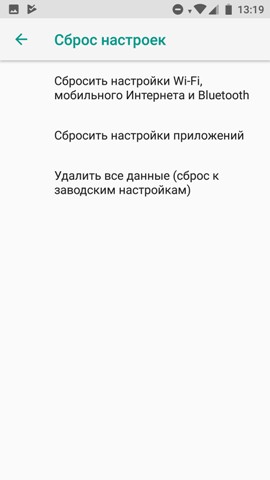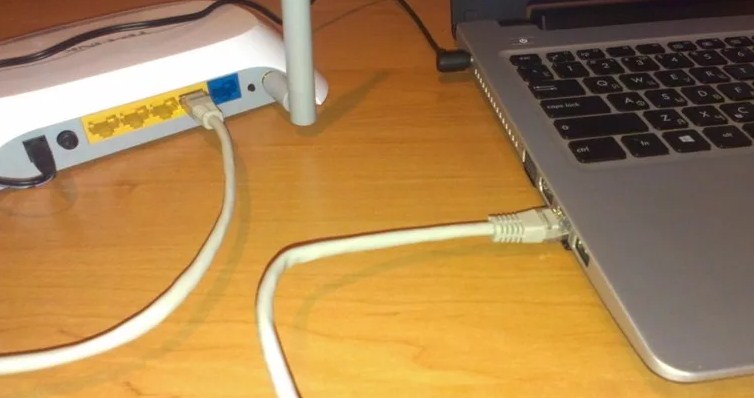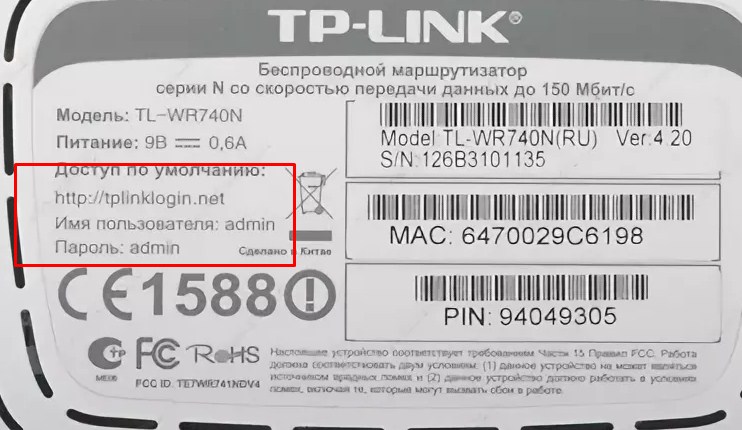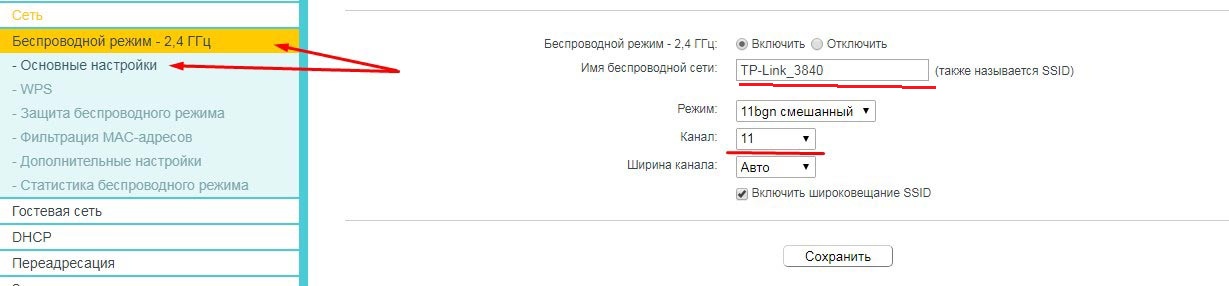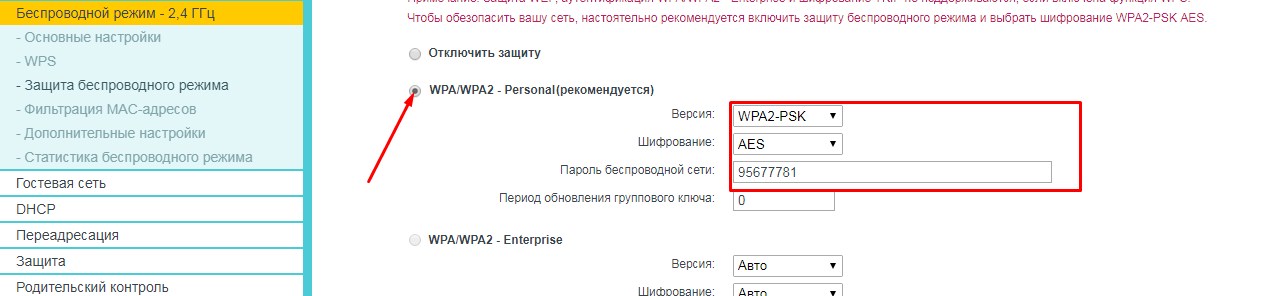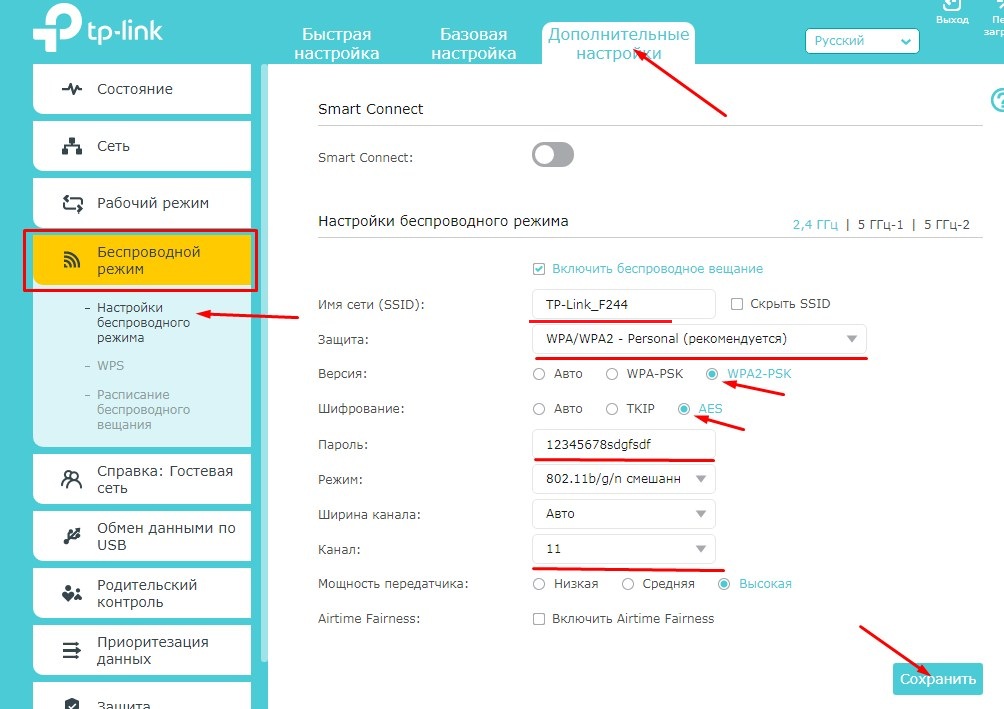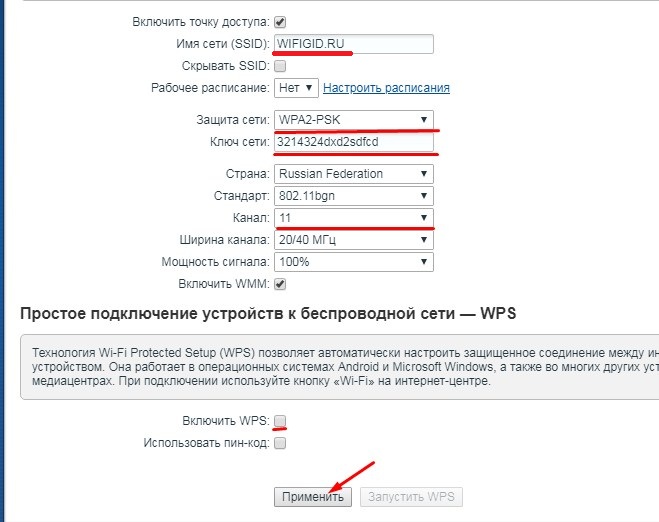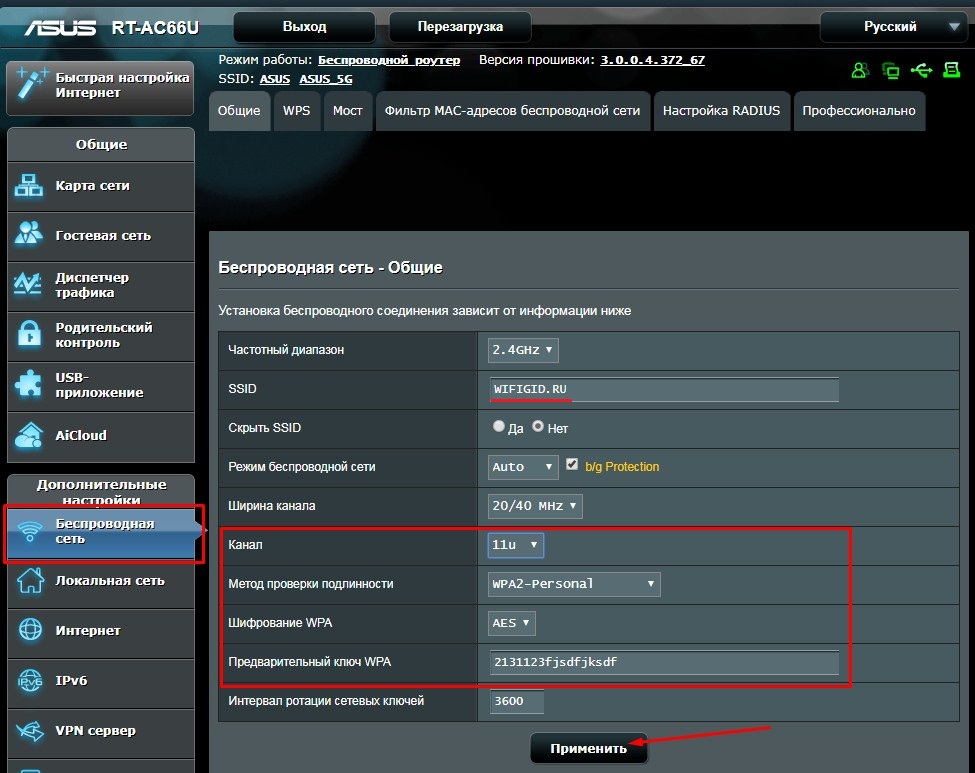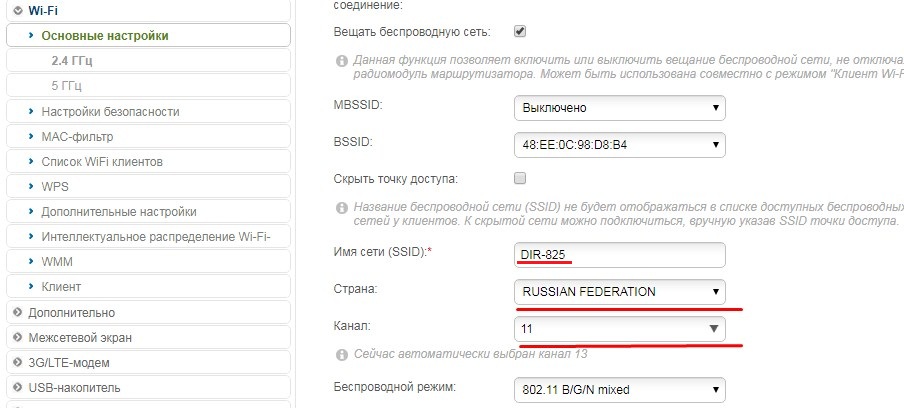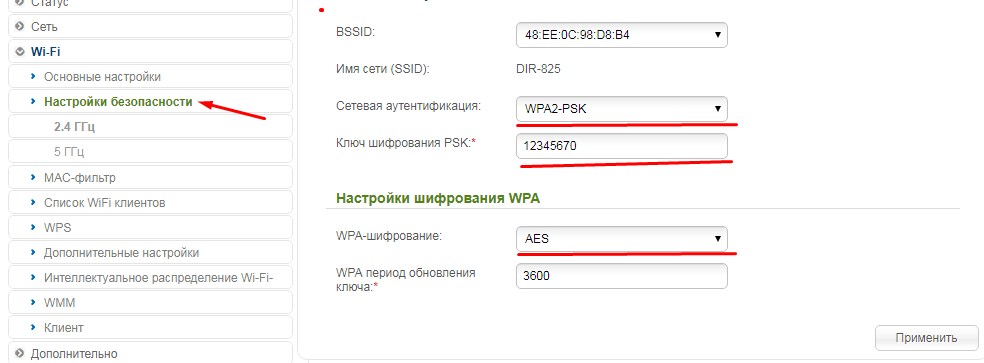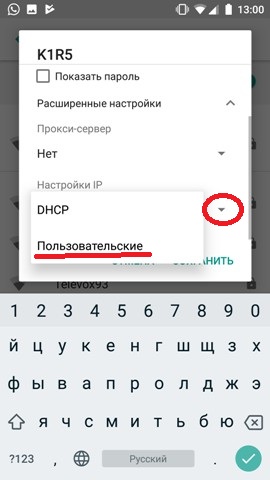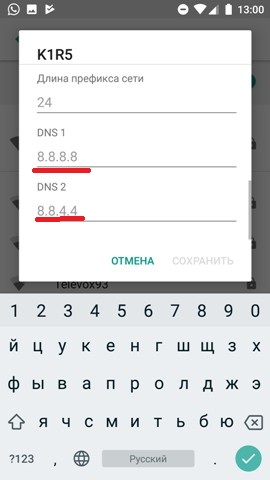Устранение неполадок с сетью в Windows
Если вы не можете получать электронную почту, просматривать веб-страницы или потоковую музыку, скорее всего, вы не подключены к сети и не можете подключиться к Интернету. Чтобы устранить эту проблему, можно попробовать несколько способов.
Первоначальные рекомендации
Чтобы решить проблему или сузить область поиска решения, в первую очередь выполните следующие действия:
-
Убедитесь, что функция Wi-Fi включена. Щелкните значок «Нет подключения к Интернету» в правой части панели задач и убедитесь, что Wi-Fi включен. Если это не так, выберите его, чтобы включить его. Кроме того, убедитесь, что режим «в самолете» отключен.
-
Выберите Управление подключениями Wi-Fi (>) в быстром параметре Wi-Fi , и посмотрите, отображается ли в списке сетей Wi-Fi сеть, доверяемая ими. Если это так, выберите сеть Wi-Fi и попытаются подключиться к ней. Если под именем сети указано Подключено, выберите Отключить, подождите некоторое время, а затем снова выберите Подключиться.
-
Попробуйте подключиться к сети на другом частотном диапазоне. Многие маршрутизаторы Wi-Fi потребителей передаются в двух разных диапазонах частот сети: 2,4 ГГц и 5 ГГц. Они будут отображаться в виде отдельных сетей в списке доступных Wi-Fi сетей. Если список доступных Wi-Fi сетей включает сеть с частотой 2,4 ГГц и сеть с частотой 5 ГГц, попробуйте подключиться к другой сети. Дополнительные сведения о различиях между сетями с частотой 2,4 ГГц и 5 ГГц см. в статье Проблемы с Wi-Fi и макет дома.
-
Убедитесь, что физический переключатель сети Wi‑Fi на ноутбуке находится в положении «включен». (Обычно на это указывает световой индикатор.)
-
Запустите средство устранения неполадок сети. Средство устранения сетевых неполадок поможет диагностировать и устранить распространенные проблемы с подключением.
Запуск средства устранения сетевых неполадок
-
Выберите Пуск > Параметры > Системный > Устранение неполадок > Другие средства устранения неполадок .
-
В разделе Другое выберите Сетевой адаптер > Выполнить.
-
Следуйте указаниям средства устранения неполадок и проверьте, помогло ли оно решить проблему.
-
Перезагрузите модем и беспроводной маршрутизатор. Это поможет установить новое соединение с поставщиком услуг Интернета.
При этом все пользователи, подключенные к Wi-Fi сети, будут временно отключены. Инструкции по перезагрузке модема и маршрутизатора могут отличаться, но основные действия таковы:
Примечание: Если у вас есть комбинированное устройство с кабельным модемом/маршрутизатором Wi-Fi, вам просто нужно выполнить предлагаемые действия на одном устройстве.
-
Отсоедините кабель питания маршрутизатора от источника питания.
-
Отсоедините кабель питания модема от источника питания.
В некоторых модемах есть резервный аккумулятор. Если после отключения модема его индикаторы не гаснут, извлеките аккумулятор.
-
Подождите не менее 30 секунд.
Если вы вынимали из модема аккумулятор, верните его на место.
-
Подключите модем к источнику питания. Индикаторы модема замигают. Подождите, пока они перестанут мигать.
-
Подключите маршрутизатор к источнику питания.
Подождите несколько минут, пока модем и маршрутизатор полностью включатся. Как правило, готовность этих устройств можно проверить по индикаторам состояния.
-
На компьютере попробуйте установить подключение повторно.
Проблемы с подключением могут быть вызваны различными причинами: с веб-сайтом, устройством, маршрутизатором Wi-Fi, модемом или поставщиком услуг Интернета. Выполните следующие действия, чтобы сузить источник проблемы.
-
Если в правой части панели задач отображается значок «Подключено к Wi-Fi», посетите другой веб-сайт. Если веб-сайт откроется, может возникнуть проблема с конкретным веб-сайтом. Если не удается подключиться к другому веб-сайту, перейдите к следующему шагу.
-
На другом ноутбуке или телефоне попробуйте подключиться к той же сети. Если вы можете подключиться, источник проблемы, скорее всего, связан с вашим устройством. Перейдите к разделу Устранение неполадок сети на устройстве. Если не удается подключиться к сети на любом устройстве, перейдите к следующему шагу.
-
Проверьте, нет ли проблем с подключением к маршрутизатору Wi-Fi. Сделайте это с помощью теста проверки связи.
-
Выберите Поиск на панели задач и введите командную строку. Появится кнопка командной строки. Справа от нее выберите Запуск от имени администратора > Да.
-
В командной строке введите ipconfig и нажмите клавишу ВВОД. Найдите имя сети Wi-Fi в результатах, а затем найдите IP-адрес, указанный рядом с пунктом Шлюз по умолчанию для этой Wi-Fi сети. Запишите этот адрес, если это необходимо Например: 192.168.1.1
-
В командной строке введите ping <DefaultGateway>, а затем нажмите клавишу ВВОД. Например, введите ping 192.168.1.1 и нажмите клавишу ВВОД. Результаты должны выглядеть примерно так:
-
-
Ответ от 192.168.1.1: число байт=32 время=5мс TTL=64
-
Ответ от 192.168.1.1: число байт=32 время=5мс TTL=64
-
Ответ от 192.168.1.1: число байт=32 время=5мс TTL=64
-
Ответ от 192.168.1.1: число байт=32 время=5мс TTL=64
-
Статистика проверки связи для 192.168.1.1: Пакеты: Отправлено = 4, Получено = 4, Потеряно = 0 (потеря 0 %), Приблизительное время кругового пути в милли-секундах: Минимальное = 4 мс, Максимальное = 5 мс, Среднее = 4 мс
Если вы видите такие результаты и получаете ответ, у вас есть подключение к маршрутизатору Wi-Fi, поэтому может возникнуть проблема с модемом или поставщиком услуг Интернета. Обратитесь к поставщику услуг Интернета или проверьте на другом устройстве (если вы можете), чтобы узнать, есть ли сбой службы.
Если результаты проверки связи указывают на то, что вы не получаете ответ от маршрутизатора, попробуйте подключить компьютер непосредственно к модему с помощью кабеля Ethernet (если это возможно). Если вы можете подключиться к Интернету с помощью кабеля Ethernet, это подтверждает, что проблема с подключением связана с Wi-Fi маршрутизатором. Убедитесь, что установлена последняя версия встроенного ПО и ознакомьтесь с документацией по маршрутизатору.
Выполнение команд сети
Попробуйте запустить эти сетевые команды, чтобы вручную сбросить стек TCP/IP, освободить и обновить IP-адрес, а также очистить и сбросить кэш сопоставителя DNS-клиента.
-
Выберите Поиск на панели задач и введите командную строку. Появится кнопка командной строки. Справа от нее выберите Запуск от имени администратора > Да.
-
В командной строке выполните в указанном порядке следующие команды, а затем проверьте, помогло ли это решить проблему с подключением:
-
Введите netsh winsock reset и нажмите клавишу ВВОД.
-
Введите netsh int ip reset и нажмите клавишу ВВОД.
-
Введите ipconfig /release и нажмите клавишу ВВОД.
-
Введите ipconfig /renew и нажмите клавишу ВВОД.
-
Введите ipconfig /flushdns и нажмите клавишу ВВОД.
-
Удалите драйвер сетевого адаптера и выполните перезапуск
Если предыдущие шаги не помогли устранить проблему, попробуйте удалить драйвер сетевого адаптера и перезагрузить компьютер. Windows установит последнюю версию драйвера автоматически. Воспользуйтесь этим способом, если сетевое подключение стало работать неправильно после недавнего обновления.
Сначала убедитесь, что у вас есть резервные копии драйверов. Перейдите на веб-сайт изготовителя компьютера и скачайте последнюю версию драйвера для сетевого адаптера. Если компьютер не подключается к Интернету, скачайте драйвер на другом компьютере, сохраните его на USB-устройстве флэш-памяти, а затем установите на своем компьютере. Вам нужно знать изготовителя компьютера и название или номер модели.
-
Выберите Поиск на панели задач, введите диспетчер устройств и выберите диспетчер устройств в списке результатов.
-
Разверните узел Сетевые адаптеры и найдите сетевой адаптер для устройства.
-
Выберите сетевой адаптер, нажмите и удерживайте (или щелкните правой кнопкой мыши), а затем выберите Удалить устройство > установите флажок Попытка удаления драйвера для этого устройства > Удалить.
-
После удаления драйвера выберите Запустить > Power > Перезапустить .
После перезапуска компьютера операционная система Windows автоматически выполнит поиск драйверов и установит драйвер сетевого адаптера. Проверьте, помогло ли это решить проблему с подключением. Если Windows не устанавливает драйвер автоматически, попробуйте установить резервную копию драйвера, сохраненную перед удалением.
Проверьте, совместим ли сетевой адаптер с последней клиентский компонент Центра обновления Windows
Если вы потеряли сетевое подключение сразу после обновления до или обновления Windows 11, возможно, текущий драйвер для сетевого адаптера был разработан для предыдущей версии Windows. Чтобы проверить это, попробуйте временно удалить последние клиентский компонент Центра обновления Windows:
-
Выберите Пуск > Параметры > клиентский компонент Центра обновления Windows журнал обновлений > > Удаление обновлений .
-
Выберите последнее обновление, а затем выберите Удалить.
Если удаление последнего обновления восстанавливает сетевое подключение, проверьте, доступен ли обновленный драйвер:
-
Выберите Поиск на панели задач, введите диспетчер устройств и выберите диспетчер устройств в списке результатов.
-
Разверните узел Сетевые адаптеры и найдите сетевой адаптер для устройства.
-
Выберите сетевой адаптер, нажмите и удерживайте (или щелкните правой кнопкой мыши), а затем выберите Обновить драйвер > Автоматический поиск обновленного программного обеспечения драйверов, а затем следуйте инструкциям.
-
После установки обновленного драйвера выберите Запустить > Power > Перезапустить , если вам будет предложено перезапустить, и посмотрите, устранена ли проблема с подключением.
Если Windows не удается найти новый драйвер для вашего сетевого адаптера, посетите веб-сайт изготовителя компьютера и скачайте оттуда последнюю версию драйвера сетевого адаптера. Вам нужно знать изготовителя компьютера и название или номер модели.
Выполните одно из следующих действий:
-
Если не удалось скачать и установить более новый драйвер сетевого адаптера, скройте обновление, которое приведет к потере сетевого подключения. Сведения о том, как скрыть обновления, см. в статье Скрытие обновлений windows Обновления или драйверов.
-
Если вы успешно установили обновленные драйверы для сетевого адаптера, переустановите последние обновления. Для этого выберите Пуск > Параметры > клиентский компонент Центра обновления Windows > Проверить наличие обновлений.
Использование сброса сети
Сброс сетевых параметров является крайним шагом. Используйте его, только если вышеперечисленные действия не помогли установить подключение.
Возможно, это поможет устранить проблемы с подключением после перехода с Windows 10 на Windows 11, Это также может помочь устранить проблему, когда вы можете подключиться к Интернету, но не можете подключиться к общим сетевым дискам. Сброс сети позволяет удалить все установленные сетевые адаптеры и их параметры. После перезапуска компьютера все сетевые адаптеры будут переустановлены, а параметрам будут заданы значения по умолчанию.
-
Выберите Пуск > Параметры > Сеть & Интернет > Дополнительные параметры сети > Сброс сети.
Открытие параметров состояния сети & Интернета -
На экране Сброс сети выберите Сброс > Да, чтобы подтвердить.
Подождите, пока компьютер перезагрузится, и проверьте, устранена ли проблема.
Примечания:
-
После выполнения сброса сетевых параметров может потребоваться переустановить и настроить другое сетевое программное обеспечение, которое вы можете использовать, например клиент VPN или виртуальные коммутаторы от Hyper‑V (если вы используете то или иное программное обеспечение для виртуализации сети).
-
При выполнении сброса сетевых параметров все ваши известные сетевые подключения могут быть переведены на профиль общедоступной сети. При использовании профиля общедоступной сети обнаружение вашего компьютера другими компьютерами и устройствами, находящимися в сети, будет недоступно, за счет чего повышается степень безопасности вашего компьютера. Тем не менее, если ваш компьютер используется для общего доступа к файлам или принтеру, вам придется заново включить возможность сетевого обнаружения вашего компьютера, выбрав профиль частной сети. Для этого выберите Пуск > Параметры > Сеть & Интернет > Wi-Fi . На экране Wi-Fi выберите Управление известными сетями > сетевое подключение, которое вы хотите изменить. В разделе Тип профиля сети выберите Частный.
Проверьте параметры Wi-Fi
Иногда производители адаптеров для беспроводной сети предлагают ряд расширенных настроек, которые можно менять в зависимости от сетевой среды или параметров подключения.
Проверьте настройку «Режим беспроводной сети» для своего сетевого адаптера и убедитесь, что она соответствует возможностям сети, к которой вы пытаетесь подключиться. В противном случае вы не сможете подключиться, а сеть может не отображаться в списке доступных сетей. Часто для параметра «Режим беспроводной сети» по умолчанию будет установлено значение «Автоматический» или аналогичное значение, позволяющее подключаться к любой поддерживаемой сети.
Поиск настройки режима беспроводной сети
-
В диспетчере устройств выберите Сетевые адаптеры, а затем дважды щелкните имя сетевого адаптера.
-
Перейдите на вкладку Дополнительно и найдите параметр Беспроводной режим. Убедитесь, что установлен режим, который использует ваша сеть.
параметры профиля Wi-Fi
Windows использует профиль беспроводной сети, чтобы сохранить параметры, которые необходимы для подключения к беспроводной сети. Эти параметры включают тип сетевой безопасности, ключ, сетевое имя (SSID) и так далее. Если вам не удается подключиться к беспроводной сети, к которой вы могли подключиться раньше, это может означать, что изменились сетевые параметры или профиль поврежден.
Чтобы устранить эту проблему, удалите (или «забудьте») это сетевое подключение и подключитесь к сети повторно. Когда вы забываете сетевое подключение, профиль беспроводной сети удаляется с вашего компьютера.
Как забыть сеть
-
Выберите Пуск > Параметры > Сеть & Интернет .
-
Выберите Беспроводная сеть , а затем Управление известными сетями.
-
Выберите сеть, которую нужно забыть, и нажмите Забыть.
Затем щелкните значок Wi-Fi на панели задач и попробуйте повторно подключиться к сети, чтобы продлить сетевое подключение.
Проверка макета дома
На Wi-Fi сети могут влиять частотный диапазон сети, перегрузка каналов и (или) уровень сигнала. Дополнительные сведения см. в статье Проблемы с Wi-Fi и макет вашего дома.
Проверьте наличие дополнительных симптомов для значка «Нет подключения к Интернету».
Вы можете выполнить дополнительные действия по устранению неполадок в зависимости от того, какие симптомы у вас есть. Чтобы просмотреть эти действия, ознакомьтесь со значками подключения Wi-Fi и их значение.
Статьи по теме
-
Настройка беспроводной сети
-
Поиск пароля беспроводной сети
-
Анализ отчета о беспроводной сети
-
Средства и приложения Wi-Fi
-
Сделать Wi-Fi сеть общедоступной или частной в Windows
Первоначальные рекомендации
Чтобы решить проблему или сузить область поиска решения, в первую очередь выполните следующие действия:
-
Убедитесь, что функция Wi-Fi включена. Щелкните значок «Нет подключения к Интернету»
в правой части панели задач и убедитесь, что Wi-Fi включен. Если это не так, выберите его, чтобы включить его. Кроме того, убедитесь, что режим «в самолете » отключен.
-
Затем посмотрите, отображается ли в списке сетей Wi-Fi сеть, доверяемая ими. Если это так, выберите сеть Wi-Fi и попытаются подключиться к ней. Если под именем сети указано Подключено , выберите Отключить, подождите некоторое время, а затем снова выберите Подключиться .
-
Попробуйте подключиться к сети на другом частотном диапазоне. Многие маршрутизаторы Wi-Fi потребителей передаются в двух разных диапазонах частот сети: 2,4 ГГц и 5 ГГц. Они будут отображаться в виде отдельных сетей в списке доступных Wi-Fi сетей. Если список доступных Wi-Fi сетей включает сеть с частотой 2,4 ГГц и сеть с частотой 5 ГГц, попробуйте подключиться к другой сети. Дополнительные сведения о различиях между сетями с частотой 2,4 ГГц и 5 ГГц см. в статье Проблемы с Wi-Fi и макет дома.
-
Убедитесь, что физический переключатель сети Wi‑Fi на ноутбуке находится в положении «включен». (Обычно на это указывает световой индикатор.)
-
Запустите средство устранения неполадок сети. Средство устранения сетевых неполадок поможет диагностировать и устранить распространенные проблемы с подключением.
Запуск средства устранения сетевых неполадок
-
Нажмите кнопку Пуск > Параметры > Состояние сети & Интернет >.
Открытие параметров состояния сети & Интернета -
В разделе Изменение сетевых параметров выберите Средство устранения сетевых неполадок.
-
Выполните действия, описанные в средствах устранения неполадок, и убедитесь, что это устраняет проблему.
-
Перезагрузите модем и беспроводной маршрутизатор. Это поможет установить новое соединение с поставщиком услуг Интернета.
При этом все пользователи, подключенные к Wi-Fi сети, будут временно отключены. Инструкции по перезагрузке модема и маршрутизатора могут отличаться, но основные действия таковы: (Примечание. Если у вас есть комбинированное устройство для кабельного модема или маршрутизатора Wi-Fi, выполните действия только для одного устройства.)-
Отсоедините кабель питания маршрутизатора от источника питания.
-
Отсоедините кабель питания модема от источника питания.
Некоторые модемы имеют резервную батарею. Если после отключения модема его индикаторы не гаснут, извлеките аккумулятор.
-
Подождите не менее 30 секунд.
Если вам пришлось снять батарею с модема, положите его обратно в.
-
Подключите модем к источнику питания. Индикаторы модема замигают. Подождите, пока они перестанут мигать.
-
Подключите маршрутизатор к источнику питания.
Подождите несколько минут, пока модем и маршрутизатор полностью включено. Как правило, готовность этих устройств можно проверить по индикаторам состояния.
-
На компьютере попробуйте установить подключение повторно.
-
Проблемы с подключением могут быть вызваны различными причинами: с веб-сайтом, устройством, маршрутизатором Wi-Fi, модемом или поставщиком услуг Интернета. Выполните следующие действия, чтобы сузить источник проблемы.
-
Если в правой части панели задач отображается значок «Подключено к Wi-Fi», посетите другой веб-сайт. Если веб-сайт откроется, может возникнуть проблема с конкретным веб-сайтом. Если не удается подключиться к другому веб-сайту, перейдите к следующему шагу.
-
На другом ноутбуке или телефоне попробуйте подключиться к той же сети. Если вы можете подключиться, источник проблемы, скорее всего, связан с вашим устройством. Перейдите к разделу Устранение неполадок сети на устройстве. Если не удается подключиться к сети на любом устройстве, перейдите к следующему шагу.
-
Проверьте, нет ли проблем с подключением к маршрутизатору Wi-Fi. Сделайте это с помощью теста проверки связи.
-
В поле поиска на панели задач введите командную строку. Появится кнопка Командная строка. Справа от него выберите Запуск от имени администратора > Да.
-
В командной строке введите ipconfig и нажмите клавишу ВВОД. Найдите имя сети Wi-Fi в результатах, а затем найдите IP-адрес, указанный рядом с пунктом Шлюз по умолчанию для этой Wi-Fi сети. Запишите этот адрес, если это необходимо Например: 192.168.1.1
-
В командной строке введите ping <DefaultGateway> , а затем нажмите клавишу ВВОД. Например, введите ping 192.168.1.1 и нажмите клавишу ВВОД. Результаты должны выглядеть примерно так:
-
-
Ответ от 192.168.1.1: число байт=32 время=5мс TTL=64
-
Ответ от 192.168.1.1: число байт=32 время=5мс TTL=64
-
Ответ от 192.168.1.1: число байт=32 время=5мс TTL=64
-
Ответ от 192.168.1.1: число байт=32 время=5мс TTL=64
-
Статистика проверки связи для 192.168.1.1: Пакеты: Отправлено = 4, Получено = 4, Потеряно = 0 (потеря 0 %), Приблизительное время кругового пути в милли-секундах: Минимальное = 4 мс, Максимальное = 5 мс, Среднее = 4 мс
Если вы видите такие результаты и получаете ответ, у вас есть подключение к маршрутизатору Wi-Fi, поэтому может возникнуть проблема с модемом или поставщиком услуг Интернета. Обратитесь к поставщику услуг Интернета или проверьте на другом устройстве (если вы можете), чтобы узнать, есть ли сбой службы.
Если результаты проверки связи указывают на то, что вы не получаете ответ от маршрутизатора, попробуйте подключить компьютер непосредственно к модему с помощью кабеля Ethernet (если это возможно). Если вы можете подключиться к Интернету с помощью кабеля Ethernet, это подтверждает, что проблема с подключением связана с Wi-Fi маршрутизатором. Убедитесь, что установлена последняя версия встроенного ПО и ознакомьтесь с документацией по маршрутизатору.
Выполнение команд сети
Попробуйте запустить эти сетевые команды, чтобы вручную сбросить стек TCP/IP, освободить и обновить IP-адрес, а также очистить и сбросить кэш сопоставителя DNS-клиента.
-
В поле поиска на панели задач введите командную строку. Появится кнопка Командная строка. Справа от нее выберите Запуск от имени администратора > Да.
-
В командной строке выполните в указанном порядке следующие команды, а затем проверьте, помогло ли это решить проблему с подключением:
-
Введите netsh winsock reset и нажмите клавишуВВОД.
-
Введите netsh int ip reset и нажмите клавишу ВВОД.
-
Введите ipconfig /release и нажмите клавишу ВВОД.
-
Введите ipconfig /renew и нажмите клавишу ВВОД.
-
Введите ipconfig /flushdns и нажмите клавишу ВВОД.
-
Удалите драйвер сетевого адаптера и выполните перезапуск
Если предыдущие шаги не помогли устранить проблему, попробуйте удалить драйвер сетевого адаптера и перезагрузить компьютер. Windows установит последнюю версию драйвера автоматически. Воспользуйтесь этим способом, если сетевое подключение стало работать неправильно после недавнего обновления.
Сначала убедитесь, что у вас есть резервные копии драйверов. Перейдите на веб-сайт изготовителя компьютера и скачайте последнюю версию драйвера для сетевого адаптера. Если компьютер не подключается к Интернету, скачайте драйвер на другом компьютере, сохраните его на USB-устройстве флэш-памяти, а затем установите на своем компьютере. Вам нужно знать изготовителя компьютера и название или номер модели.
-
В поле поиска на панели задач введите диспетчер устройств и выберите диспетчер устройств в списке результатов.
-
Разверните узел Сетевые адаптеры и найдите сетевой адаптер для устройства.
-
Выберите сетевой адаптер, нажмите и удерживайте (или щелкните правой кнопкой мыши), а затем выберите Удалить устройство > установите флажок Попытка удаления программного обеспечения драйвера для этого устройства > Удаление.
-
После удаления драйвера нажмите кнопку Пуск > Power > Перезапустить.
После перезапуска компьютера операционная система Windows автоматически выполнит поиск драйверов и установит драйвер сетевого адаптера. Проверьте, помогло ли это решить проблему с подключением. Если Windows не устанавливает драйвер автоматически, попробуйте установить резервную копию драйвера, сохраненную перед удалением.
Проверьте, совместим ли сетевой адаптер с последней клиентский компонент Центра обновления Windows
Если вы потеряли сетевое подключение сразу после обновления или обновления Windows 10, возможно, текущий драйвер для сетевого адаптера был разработан для предыдущей версии Windows. Чтобы проверить это, попробуйте временно удалить последние клиентский компонент Центра обновления Windows:
-
Нажмите кнопку Пуск, а затем выберите Параметры > Обновление & безопасности >клиентский компонент Центра обновления Windows > Просмотр журнала обновлений >Удаление обновлений.
-
Выберите последнее обновление, а затем выберите Удалить.
Если удаление последнего обновления восстанавливает сетевое подключение, проверьте, доступен ли обновленный драйвер:
-
В поле поиска на панели задач введите диспетчер устройств и выберите диспетчер устройств в списке результатов.
-
Разверните узел Сетевые адаптеры и найдите сетевой адаптер для устройства.
-
Выберите сетевой адаптер, выберите Обновить драйвер >Автоматический поиск обновленного программного обеспечения драйверов, а затем следуйте инструкциям.
-
После установки обновленного драйвера нажмите кнопку Пуск > Power > Перезапустить , если вам будет предложено перезапустить, и посмотрите, устранена ли проблема с подключением.
Если Windows не удается найти новый драйвер для вашего сетевого адаптера, посетите веб-сайт изготовителя компьютера и скачайте оттуда последнюю версию драйвера сетевого адаптера. Вам нужно знать изготовителя компьютера и название или номер модели.
Выполните одно из следующих действий:
-
Если не удалось скачать и установить более новый драйвер сетевого адаптера, скройте обновление, которое приведет к потере сетевого подключения. Сведения о том, как скрыть обновления, см. в статье Скрытие обновлений windows Обновления или драйверов.
-
Если вы успешно установили обновленные драйверы для сетевого адаптера, переустановите последние обновления. Для этого нажмите кнопку Пуск, а затем выберите Параметры > Обновить & безопасность > клиентский компонент Центра обновления Windows > Проверить наличие обновлений.
Использование сброса сети
Сброс сетевых параметров является крайним шагом. Используйте его, только если вышеперечисленные действия не помогли установить подключение.
Это поможет устранить проблемы с подключением, которые могут возникнуть после обновления с предыдущей версии Windows до Windows 10. Это также может помочь устранить проблему, когда вы можете подключиться к Интернету, но не можете подключиться к общим сетевым дискам. Сброс сети позволяет удалить все установленные сетевые адаптеры и их параметры. После перезапуска компьютера все сетевые адаптеры будут переустановлены, а параметрам будут заданы значения по умолчанию.
Примечание: Чтобы можно было выполнить сброс сетевых параметров, компьютер должен работать под управлением Windows 10 версии 1607 или более поздней версии. Чтобы узнать, какая версия Windows 10 запущена на вашем устройстве, нажмите кнопку Пуск , а затем выберите Параметры > Системный > О программе.
-
Нажмите кнопку Пуск , а затем выберите Параметры > Сеть & Интернет > состояние > сброс сети.
Открытие параметров состояния сети & Интернета -
На экране Сброс сети выберите Сброс > Да , чтобы подтвердить.
Подождите, пока компьютер перезагрузится, и проверьте, устранена ли проблема.
Примечания:
-
После выполнения сброса сетевых параметров может потребоваться переустановить и настроить другое сетевое программное обеспечение, которое вы можете использовать, например клиент VPN или виртуальные коммутаторы от Hyper‑V (если вы используете то или иное программное обеспечение для виртуализации сети).
-
При выполнении сброса сетевых параметров все ваши известные сетевые подключения могут быть переведены на профиль общедоступной сети. При использовании профиля общедоступной сети обнаружение вашего компьютера другими компьютерами и устройствами, находящимися в сети, будет недоступно, за счет чего повышается степень безопасности вашего компьютера. Тем не менее, если ваш компьютер используется для общего доступа к файлам или принтеру, вам придется заново включить возможность сетевого обнаружения вашего компьютера, выбрав профиль частной сети. Для этого нажмите кнопку Пуск , а затем выберите Параметры > Сеть & Интернет > Wi-Fi . На экране Wi-Fi выберите Управление известными сетями > сетевое подключение, которое вы хотите изменить > Свойства. В разделе Профиль сети выберите Частный.
Проверьте параметры Wi-Fi
Иногда производители адаптеров для беспроводной сети предлагают ряд расширенных настроек, которые можно менять в зависимости от сетевой среды или параметров подключения.
Проверьте настройку «Режим беспроводной сети» для своего сетевого адаптера и убедитесь, что она соответствует возможностям сети, к которой вы пытаетесь подключиться. В противном случае вы не сможете подключиться, а сеть может не отображаться в списке доступных сетей. Часто для параметра «Режим беспроводной сети» по умолчанию будет установлено значение «Автоматический» или аналогичное значение, позволяющее подключаться к любой поддерживаемой сети.
Поиск настройки режима беспроводной сети
-
В диспетчере устройств выберите Сетевые адаптеры, а затем дважды щелкните имя сетевого адаптера.
-
Перейдите на вкладку Дополнительно и найдите параметр Беспроводной режим . Убедитесь, что установлен режим, который использует ваша сеть.
параметры профиля Wi-Fi
Windows использует профиль беспроводной сети, чтобы сохранить параметры, которые необходимы для подключения к беспроводной сети. Эти параметры включают тип сетевой безопасности, ключ, сетевое имя (SSID) и так далее. Если вам не удается подключиться к беспроводной сети, к которой вы могли подключиться раньше, это может означать, что изменились сетевые параметры или профиль поврежден.
Чтобы устранить эту проблему, удалите (или «забудьте») это сетевое подключение и подключитесь к сети повторно. Когда вы забываете сетевое подключение, профиль беспроводной сети удаляется с вашего компьютера.
Как забыть сеть
-
Щелкните значок сети Wi-Fi в правой части панели задач, а затем выберите Сеть & параметры Интернета.
-
Выберите Wi-Fi , а затем — Управление известными сетями.
-
Выберите сеть, которую нужно забыть, и нажмите Забыть.
Затем щелкните значок Wi-Fi на панели задач и попытайтесь повторно подключиться к нужной сети, чтобы продлить сетевое подключение.
Проверка макета дома
На Wi-Fi сети могут влиять частотный диапазон сети, перегрузка каналов и (или) уровень сигнала. Дополнительные сведения см. в статье Проблемы с Wi-Fi и макет вашего дома.
Проверьте наличие дополнительных симптомов для значка «Нет подключения к Интернету»
Вы можете выполнить дополнительные действия по устранению неполадок в зависимости от того, какие симптомы у вас есть. Чтобы просмотреть эти действия, ознакомьтесь со значками подключения Wi-Fi и их значение.
Статьи по теме
-
Настройка беспроводной сети
-
Поиск пароля к беспроводной сети
-
Анализ отчета о беспроводной сети
-
Средства и приложения Wi-Fi
-
Сделать сеть Wi-Fi общедоступной или частной в Windows 10
-
Убедитесь, что функция Wi-Fi включена.
-
Проведите по экрану справа налево, выберите элемент Параметры, а затем — значок Сеть.
-
Включите Wi-Fi.
-
-
Убедитесь, что физический переключатель сети Wi‑Fi на ноутбуке находится в положении «включен». (Обычно на это указывает световой индикатор.)
-
Убедитесь, что на компьютере не активирован режим «в самолете».
-
Проведите по экрану справа налево, выберите элемент Параметры, а затем — значок Сеть.
-
Выключите Режим «в самолете».
-
-
По возможности переместите маршрутизатор ближе к точке доступа.
-
Если имя сети не отображается, возможно, для маршрутизатора или точки доступа не включена трансляция имени сети. В этом случае вам потребуется подключиться к сети вручную.
-
Проведите по экрану справа налево и выберите элемент Параметры.
-
Нажмите значок Сеть и выберите пункт Скрытая сеть.
-
Введите имя сети и нажмите кнопку Далее.
-
Введите пароль и нажмите кнопку Далее.
-
Следуйте любым дополнительным инструкциям по подключению к сети.
-
-
Сеть будет добавлена в список сетей и станет доступной для подключения, когда ваш компьютер будет в радиусе ее действия. Вот как подключиться к этой сети:
-
Откройте окно подключения к сети, щелкнув значок сети в области уведомлений.
-
Выберите Сеть без имени, нажмите кнопку Подключиться, а затем введите сведения о сети. Сеть будет добавлена в список сетей и станет доступной для подключения, когда ваш компьютер будет в радиусе ее действия.
-
Позвольте Windows помочь вам устранить проблему. Прежде всего, запустите средство устранения сетевых неполадок, чтобы с его помощью найти и устранить проблему.
Нажмите кнопку Пуск , начните вводить фразу неполадки сети и выберите в списке результатов пункт Определение и устранение неполадок сети.
Средство устранения сетевых неполадок (указанное выше) может помочь вам диагностировать и устранить распространенные проблемы с подключением. После этого попробуйте выполнить приведенные ниже сетевые команды, поскольку сочетание этих двух методов может помочь вам подключиться к сети.
Если проблема сохраняется после запуска средства устранения сетевых неполадок, попробуйте:
-
Сбросьте стек TCP/IP.
-
Отпустите IP-адрес.
-
Обновите IP-адрес.
-
Очистка и сброс кэша сопоставителя DNS-клиента.
Вот как выполнять сетевые команды в окне командной строки:
-
Нажмите кнопку Пуск , начните вводить cmd, щелкните правой кнопкой мыши командную строку в списке, выберите Запуск от имени администратора и выберите Да.
-
В командной строке выполните следующие команды в указанном порядке, а затем проверьте, устранена ли проблема с подключением:
-
Введите netsh winsock reset и нажмите клавишу ВВОД.
-
Введите netsh int ip reset и нажмите клавишу ВВОД.
-
Введите ipconfig /release и нажмите клавишу ВВОД.
-
Введите ipconfig /renew и нажмите клавишу ВВОД.
-
Введите ipconfig /flushdns и нажмите клавишу ВВОД.
-
Это поможет установить новое соединение с поставщиком услуг Интернета. При этом все подключения к вашей сети Wi‑Fi будут временно разорваны.
Инструкции по перезагрузке модема и маршрутизатора могут отличаться, но основные действия таковы:
-
Отсоедините кабель питания маршрутизатора от источника питания.
-
Отсоедините кабель питания модема от источника питания.
В некоторых модемах есть резервный аккумулятор. Если после отключения модема его индикаторы не гаснут, извлеките аккумулятор.
-
Подождите не менее 30 секунд.
Если вы вынимали из модема аккумулятор, верните его на место.
-
Подключите модем к источнику питания. Индикаторы модема замигают. Подождите, пока они перестанут мигать.
-
Подключите маршрутизатор к источнику питания.
Подождите несколько минут, пока модем и маршрутизатор полностью включатся. Как правило, готовность этих устройств можно проверить по индикаторам состояния.
-
На компьютере попробуйте установить подключение повторно.
Убедитесь, что у вас нет проблем с кабельным модемом или поставщиком услуг Интернета. Если они есть, обратитесь к своему поставщику услуг Интернета.
-
Нажмите кнопку Пуск , начните вводить cmd, щелкните правой кнопкой мыши командную строку в списке, выберите Запуск от имени администратора и выберите Да.
-
В командной строке введите ipconfig.
Найдите IP-адрес, указанный рядом с пунктом Шлюз по умолчанию. Запишите этот адрес, если это необходимо (например, 192.168.1.1).
-
В командной строке введите ping <основной шлюз> и нажмите клавишу ВВОД. Например, введите ping 192.168.1.1 и нажмите клавишу ВВОД.
Результат должен выглядеть примерно так:
Ответ из 192.168.1.1: bytes=32 time=5ms TTL=64
Ответ из 192.168.1.1: bytes=32 time=5ms TTL=64
Ответ из 192.168.1.1: bytes=32 time=5ms TTL=64
Ответ из 192.168.1.1: bytes=32 time=5ms TTL=64
Статистика проверки связи для 192.168.1.1: Пакеты: Отправлено = 4, Получено = 4, Потеряно = 0 (потеря 0 %), Приблизительное время кругового пути в милли-секундах: Минимальное = 4 мс, Максимальное = 5 мс, Среднее = 4 мс
Если проверка связи пройдена успешно и вы видите результаты, похожие на представленные выше, но при этом ваш компьютер не подключается к Интернету, возможно, проблема связана с модемом или поставщиком услуг Интернета.
Если вам по-прежнему не удается подключиться к сети, возможно, это связано с сетевым адаптером.
-
Воспользуйтесь средством устранения неполадок сетевого адаптера, чтобы автоматически найти и устранить проблемы. Это средство отключает и затем повторно включает сетевой адаптер, а также применяет другие распространенные методы устранения неполадок.
Нажмите кнопку Пуск , начните вводить команду Устранение неполадок, а затем выберите Устранение неполадок в списке. Выберите Просмотреть все > Сетевой адаптер.
-
Обновите драйвер сетевого адаптера. Причиной проблем с подключением может стать устаревший или несовместимый драйвер сетевого адаптера. Проверьте, доступен ли обновленный драйвер.
-
Нажмите кнопку Пуск, начните вводить диспетчер устройств, а затем выберите ее в списке.
-
В диспетчере устройств выберите пункт Сетевые адаптеры, щелкните правой кнопкой мыши нужный адаптер и выберите пункт Свойства.
-
Перейдите на вкладку Драйвер и выберите команду Обновить..
-
Выберите пункт Автоматический поиск обновленных драйверов.
-
Если Windows не удается найти новый драйвер для вашего сетевого адаптера, посетите веб-сайт изготовителя компьютера и скачайте оттуда последнюю версию драйвера сетевого адаптера. Если компьютер не подключается к Интернету, скачайте драйвер на другом компьютере и сохраните его на USB-устройстве флэш-памяти, а затем установите на своем компьютере. Вам нужно знать изготовителя компьютера и название или номер модели.
Вот что можно проверить на маршрутизаторе, если проблемы с подключением возникли у вас дома.
-
Если вы не видите имени сети, войдите на маршрутизатор и убедитесь, что для него включена трансляция имени сети.
-
Подключите компьютер к маршрутизатору с помощью Ethernet-кабеля.
-
Откройте веб-браузер и введите IP-адрес беспроводного маршрутизатора. (Например, 192.168.1.1 или 172.16.0.0; IP-адрес, который используется маршрутизатором по умолчанию, можно найти в документации к маршрутизатору.)
-
Войдите, указав имя пользователя и пароль, и убедитесь, что параметр Включить вещание SSID, Беспроводное вещание SSID или подобный параметр включен. Этот параметр обычно настраивается на странице параметров беспроводной сети.
-
-
Проверьте, использует ли ваша сеть Wi‑Fi фильтрацию MAC-адресов в целях безопасности. Если фильтрация используется, для подключения к сети вам потребуется добавить MAC-адрес компьютера в список доступа на маршрутизаторе.
-
Нажмите кнопку Пуск . Начните вводить cmd и щелкните правой кнопкой мыши командную строку в списке. Выберите Запуск от имени администратора и нажмите кнопку Да.
-
В командной строке введите ipconfig /all.
Запишите адрес, который отображается рядом с полем Физический адрес для беспроводного сетевого адаптера. Этот адрес нужно добавить в список доступа на маршрутизаторе.
Добавление MAC-адреса в список доступа на маршрутизаторе
-
Откройте веб-браузер и введите IP-адрес беспроводного маршрутизатора. (Например, 192.168.1.1 или 172.16.0.0; IP-адрес, который используется маршрутизатором по умолчанию, можно найти в документации к маршрутизатору.)
-
Войдите с помощью имени пользователя и пароля, а затем найдите параметр Фильтр MAC-адреса или что-то подобное.
-
Добавьте записанный ранее MAC-адрес компьютера в список доступа на маршрутизаторе и сохраните изменения.
Снова попробуйте подключить компьютер к сети Wi‑Fi.
-
-
Убедитесь, что функция Wi-Fi включена.
-
На ноутбуке откройте Windows Mobility Center, нажав кнопку Пуск
и выбрав панель управления > мобильный компьютер > Windows Mobility Center.
-
Проверьте раздел Беспроводная сеть. Если параметр Wi-Fi включен, вы увидите кнопку Отключить беспроводную сеть.
-
-
Убедитесь, что физический переключатель сети Wi‑Fi на ноутбуке находится в положении «включен». (Обычно на это указывает световой индикатор.)
-
Убедитесь, что на компьютере не активирован режим «в самолете».
-
По возможности переместите маршрутизатор ближе к точке доступа.
-
Если имя сети не отображается, возможно, для маршрутизатора или точки доступа не включена трансляция имени сети. В этом случае вам потребуется подключиться к сети вручную.
-
Откройте управление беспроводными сетями, нажав кнопку Запустить
и выбрав панель управления. В поле поиска введите wireless и выберите Управление беспроводными сетями.
-
Нажмите кнопку Добавить, а затем выберите Создать профиль сети вручную.
-
Введите информацию о сети.
-
Чтобы Windows автоматически подключалась к этой сети при ее обнаружении, установите флажок Запускать это подключение автоматически.
-
Установите флажок Подключаться, даже если сеть не производит широковещательную передачу, нажмите кнопку Далее, а затем — Закрыть.
-
-
Сеть будет добавлена в список сетей и станет доступной для подключения, когда ваш компьютер будет в радиусе ее действия. Вот как подключиться к этой сети:
-
Откройте окно подключения к сети, щелкнув значок сети в области уведомлений.
-
Выберите Сеть без имени, нажмите кнопку Подключиться, а затем введите сведения о сети. Сеть будет добавлена в список сетей и станет доступной для подключения, когда ваш компьютер будет в радиусе ее действия.
-
Позвольте Windows помочь вам устранить проблему. Прежде всего, запустите средство устранения сетевых неполадок, чтобы с его помощью найти и устранить проблему.
Запустите средство устранения сетевых неполадок, щелкнув правой кнопкой мыши значок сети в области уведомлений и выбрав пункт Устранение неполадок.
Средство устранения сетевых неполадок (указанное выше) может помочь вам диагностировать и устранить распространенные проблемы с подключением. После этого попробуйте выполнить приведенные ниже сетевые команды, поскольку сочетание этих двух методов может помочь вам подключиться к сети.
Если проблема сохраняется после запуска средства устранения сетевых неполадок, попробуйте:
-
Сбросьте стек TCP/IP.
-
Отпустите IP-адрес.
-
Обновите IP-адрес.
-
Очистка и сброс кэша сопоставителя DNS-клиента.
Вот как выполнять сетевые команды в окне командной строки:
-
Нажмите кнопку Пуск
. Введите в поле поиска cmd, в списке результатов щелкните правой кнопкой мыши cmd и выберите пункт Запуск от имени администратора, а затем нажмите кнопку Да.
-
В командной строке выполните следующие команды в указанном порядке, а затем проверьте, устранена ли проблема с подключением:
-
Введите netsh winsock reset и нажмите клавишу ВВОД.
-
Введите netsh int ip reset и нажмите клавишу ВВОД.
-
Введите ipconfig /release и нажмите клавишу ВВОД.
-
Введите ipconfig /renew и нажмите клавишу ВВОД.
-
Введите ipconfig /flushdns и нажмите клавишу ВВОД.
-
Это поможет установить новое соединение с поставщиком услуг Интернета. При этом все подключения к вашей сети Wi‑Fi будут временно разорваны.
Инструкции по перезагрузке модема и маршрутизатора могут отличаться, но основные действия таковы:
-
Отсоедините кабель питания маршрутизатора от источника питания.
-
Отсоедините кабель питания модема от источника питания.
В некоторых модемах есть резервный аккумулятор. Если после отключения модема его индикаторы не гаснут, извлеките аккумулятор.
-
Подождите не менее 30 секунд.
Если вы вынимали из модема аккумулятор, верните его на место.
-
Подключите модем к источнику питания. Индикаторы модема замигают. Подождите, пока они перестанут мигать.
-
Подключите маршрутизатор к источнику питания.
Подождите несколько минут, пока модем и маршрутизатор полностью включатся. Как правило, готовность этих устройств можно проверить по индикаторам состояния.
-
На компьютере попробуйте установить подключение повторно.
Убедитесь, что у вас нет проблем с кабельным модемом или поставщиком услуг Интернета. Если они есть, обратитесь к своему поставщику услуг Интернета.
-
Нажмите кнопку Пуск
. Введите cmd в поле поиска, щелкните правой кнопкой мыши cmd в списке, выберите Запуск от имени администратора и выберите Да.
-
В командной строке введите ipconfig.
Найдите IP-адрес, указанный рядом с пунктом Шлюз по умолчанию. Запишите этот адрес, если это необходимо (например, 192.168.1.1).
-
В командной строке введите ping <основной шлюз> и нажмите клавишу ВВОД. Например, введите ping 192.168.1.1 и нажмите клавишу ВВОД.
Результат должен выглядеть примерно так:
Ответ из 192.168.1.1: bytes=32 time=5ms TTL=64
Ответ из 192.168.1.1: bytes=32 time=5ms TTL=64
Ответ из 192.168.1.1: bytes=32 time=5ms TTL=64
Ответ из 192.168.1.1: bytes=32 time=5ms TTL=64
Статистика проверки связи для 192.168.1.1: Пакеты: Отправлено = 4, Получено = 4, Потеряно = 0 (потеря 0 %), Приблизительное время кругового пути в милли-секундах: Минимальное = 4 мс, Максимальное = 5 мс, Среднее = 4 мс
Если проверка связи пройдена успешно и вы видите результаты, похожие на представленные выше, но при этом ваш компьютер не подключается к Интернету, возможно, проблема связана с модемом или поставщиком услуг Интернета.
Если вам по-прежнему не удается подключиться к сети, возможно, это связано с сетевым адаптером.
-
Воспользуйтесь средством устранения неполадок сетевого адаптера, чтобы автоматически найти и устранить проблемы. Это средство отключает и затем повторно включает сетевой адаптер, а также применяет другие распространенные методы устранения неполадок.
Откройте средство устранения неполадок сетевого адаптера, нажав кнопку Пуск
и выбрав панель управления. В поле поиска введите средство устранения неполадок, а затем выберите Устранение неполадок > Просмотреть все > Сетевой адаптер.
-
Обновите драйвер сетевого адаптера. Причиной проблем с подключением может стать устаревший или несовместимый драйвер сетевого адаптера. Проверьте, доступен ли обновленный драйвер.
-
Откройте диспетчер устройств, нажав кнопку Пуск
, выбрав панель управления, систему и безопасность, а затем в разделе Система выберите диспетчер устройств
. Если требуется ввести пароль администратора или подтвердить действие, введите пароль или предоставьте подтверждение.
-
В диспетчере устройств выберите пункт Сетевые адаптеры, щелкните правой кнопкой мыши нужный адаптер и выберите пункт Свойства.
-
Перейдите на вкладку Драйвер и выберите команду Обновить..
-
Выберите пункт Автоматический поиск обновленных драйверов.
-
Если Windows не удается найти новый драйвер для вашего сетевого адаптера, посетите веб-сайт изготовителя компьютера и скачайте оттуда последнюю версию драйвера сетевого адаптера. Если компьютер не подключается к Интернету, скачайте драйвер на другом компьютере и сохраните его на USB-устройстве флэш-памяти, а затем установите на своем компьютере. Вам нужно знать изготовителя компьютера и название или номер модели.
Вот что можно проверить на маршрутизаторе, если проблемы с подключением возникли у вас дома.
-
Если вы не видите имени сети, войдите на маршрутизатор и убедитесь, что для него включена трансляция имени сети.
-
Подключите компьютер к маршрутизатору с помощью Ethernet-кабеля.
-
Откройте веб-браузер и введите IP-адрес беспроводного маршрутизатора. (Например, 192.168.1.1 или 172.16.0.0; IP-адрес, который используется маршрутизатором по умолчанию, можно найти в документации к маршрутизатору.)
-
Войдите, указав имя пользователя и пароль, и убедитесь, что параметр Включить вещание SSID, Беспроводное вещание SSID или подобный параметр включен. Этот параметр обычно настраивается на странице параметров беспроводной сети.
-
-
Проверьте, использует ли ваша сеть Wi‑Fi фильтрацию MAC-адресов в целях безопасности. Если фильтрация используется, для подключения к сети вам потребуется добавить MAC-адрес компьютера в список доступа на маршрутизаторе.
-
Нажмите кнопку Пуск
. Введите cmd в поле поиска и щелкните правой кнопкой мыши cmd в списке. Выберите Запуск от имени администратора, а затем — Да.
-
В командной строке введите ipconfig /all.
Запишите адрес, который отображается рядом с полем Физический адрес для беспроводного сетевого адаптера. Этот адрес нужно добавить в список доступа на маршрутизаторе.
Добавление MAC-адреса в список доступа на маршрутизаторе
-
Откройте веб-браузер и введите IP-адрес беспроводного маршрутизатора. (Например, 192.168.1.1 или 172.16.0.0; IP-адрес, который используется маршрутизатором по умолчанию, можно найти в документации к маршрутизатору.)
-
Войдите с помощью имени пользователя и пароля, а затем найдите параметр Фильтр MAC-адреса или что-то подобное.
-
Добавьте записанный ранее MAC-адрес компьютера в список доступа на маршрутизаторе и сохраните изменения.
Снова попробуйте подключить компьютер к сети Wi‑Fi.
-
Для работы проектов iXBT.com нужны файлы cookie и сервисы аналитики.
Продолжая посещать сайты проектов вы соглашаетесь с нашей
Политикой в отношении файлов cookie
Зачастую
смартфоны являются нашим основным источником доступа к интернету, и когда
возникают проблемы с подключением к Wi-Fi, это может стать довольно
раздражающей ситуацией. В данной статье мы разберемся, что можно сделать, чтобы
решить проблему и вновь подключить свой смартфон к Wi-Fi.

Содержание
- Шаг 1. Перезагрузите
смартфон и маршрутизатор - Шаг 2.
Проверьте настройки Wi-Fi на смартфоне - Шаг 3. Проверьте
пароль и сигнал Wi-Fi - Шаг 4.
Удалите сеть Wi-Fi и подключитесь заново - Шаг 5.
Проверьте настройки маршрутизатора - Шаг 6.
Обновите программное обеспечение - Шаг 7.
Свяжитесь с провайдером интернета - Шаг 8.
Проверьте наличие конфликтов IP-адресов - Шаг 9.
Проверьте наличие обновлений маршрутизатора - Шаг 10.
Проверьте работу смартфона с помощью других Wi-Fi-сетей - Вывод
Перезагрузка
устройств может решить множество проблем с подключением к Wi-Fi. Сначала
попробуйте перезагрузить свой смартфон, просто выключив его и снова включив
через несколько секунд. Затем перезагрузите маршрутизатор Wi-Fi, отключив его
от источника питания на несколько секунд, а затем снова включив. После
перезагрузки устройств попробуйте подключить смартфон к Wi-Fi и проверьте,
решена ли проблема.
Убедитесь,
что настройки Wi-Fi на вашем смартфоне корректно сконфигурированы. Перейдите в
«Настройки» на своем смартфоне, найдите раздел «Wi-Fi» и
убедитесь, что функция Wi-Fi включена. Проверьте, что ваш смартфон не подключен
к другой сети Wi-Fi или Bluetooth-устройству, которые могут конфликтовать с
подключением. Если смартфон уже подключен к Wi-Fi, попробуйте его отключить и
затем снова подключить.
Убедитесь,
что вы правильно вводите пароль Wi-Fi. Проверьте, нет ли опечаток или ошибок
при вводе пароля, возможно стоит неверный язык. Если вы не уверены в
правильности пароля, попробуйте подключить другое устройство к Wi-Fi, чтобы
убедиться, что пароль действительный.
Также
обратите внимание на сигнал Wi-Fi. Если вы находитесь далеко от маршрутизатора
Wi-Fi, сигнал может быть слабым или недостаточно сильным для стабильного
подключения. Попробуйте приблизиться к маршрутизатору и проверить, улучшается
ли подключение.
Если
предыдущие шаги были безуспешны, вы можете попробовать удалить сеть Wi-Fi на
своем смартфоне и затем подключиться заново. Для этого перейдите в настройки
Wi-Fi на своем смартфоне, найдите сеть Wi-Fi, с которой у вас возникают
проблемы, и выберите опцию «Удалить». Затем выполните поиск доступных сетей
Wi-Fi, найдите свою сеть и попробуйте подключиться заново, введя правильный
пароль.

Возможно,
проблема с подключением Wi-Fi связана с настройками вашего маршрутизатора.
Проверьте, что ваш маршрутизатор настроен на передачу сигнала Wi-Fi и что
ограничения доступа не применяются к вашему смартфону. Проверьте наличие
ограничений по времени или фильтров MAC-адресов, которые могут блокировать
подключение. Если вы не знаете, какие настройки маршрутизатора должны быть
установлены, попробуйте сбросить его к заводским настройкам и настроить заново.
Обновление
программного обеспечения на вашем смартфоне может помочь решить проблемы с
подключением Wi-Fi. Проверьте наличие обновлений операционной системы на вашем
смартфоне и установите их, если они доступны. Обновления могут содержать
исправления ошибок, которые могут повлиять на подключение Wi-Fi.
Если ни один
из предыдущих шагов не решает проблему, возможно, это связано с вашим
провайдером интернета. Свяжитесь с провайдером и сообщите о проблеме, описав
все выполненные шаги и сообщив им о возникших проблемах с подключением Wi-Fi.
Они могут предложить дополнительную помощь или отправить технического
специалиста к вам.
Иногда
возникают конфликты IP-адресов, которые могут препятствовать подключению к
Wi-Fi. В этом случае попробуйте изменить тип подключения с динамического на
статический IP-адрес на вашем смартфоне. Для этого перейдите в настройки Wi-Fi,
найдите свою сеть, нажмите на нее и выберите опцию «Изменить сеть» или «Дополнительно».
Затем измените тип IP-адреса на статический и введите новый IP-адрес, который
не конфликтует с другими устройствами в сети. Это может помочь устранить
проблемы с подключением.
Маршрутизаторы
имеют свое собственное программное обеспечение, которое время от времени
требует обновления. Убедитесь, что у вас установлена последняя версия
программного обеспечения для вашего маршрутизатора. Проверьте веб-интерфейс
маршрутизатора или обратитесь к документации производителя для получения
информации о том, как проверить наличие обновлений и как их установить.
Обновление маршрутизатора может исправить известные ошибки и проблемы,
связанные с подключением Wi-Fi.
Если ваш
смартфон все еще не подключается к Wi-Fi, попробуйте проверить его работу с
помощью других Wi-Fi-сетей. Подключитесь к другой доступной сети Wi-Fi,
например, в кафе, библиотеке или у другого провайдера, и проверьте, работает ли
подключение. Если смартфон успешно подключается к другим сетям, проблема,
скорее всего, связана с вашим домашним маршрутизатором или провайдером
интернета. В этом случае обратитесь к службе поддержки провайдера для получения
дополнительной помощи.
Проблемы с
подключением смартфона к Wi-Fi могут иметь разные причины — от неправильных
настроек до проблем с оборудованием или провайдером. Надеюсь, описанные выше шаги
помогли вам решить проблему с подключением. Ну, а на этом все, спасибо за
внимание. Делитесь в комментариях, как вы решаете проблему с подключением к Wi-Fi.
На чтение 11 мин Просмотров 88к.
Юрий Санаев
Системный администратор. Менеджер по продажам компьютеров и wi-fi оборудования. Опыт работы – 10 лет. Знает о «железе» и софте все и даже больше.
Самая частая ошибка при неудачном подключении к Wi-Fi с телефона – «ошибка аутентификации». Почти каждый пользователь мобильного устройства (уж на Андроиде такое бывает частенько) хоть раз в жизни сталкивался с подобной проблемой. Причем ошибка не устраняется сама собой, хотя исправлять ее многие пытались штатными средствами, о которых мы напишем детальней. Во многих случаях проблема аутентификации решается самыми простыми манипуляциями в настройках смартфона, но об этом чуть позже.
Содержание
- Что такое аутентификация
- Как происходит аутентификация
- Основные причины
- Неправильно набранный пароль
- Несоответствие типа шифрования данных
- Неправильно выставленная дата на смартфоне
- Неисправный роутер
- Способы решения проблемы
- Переподключение к сети
- Перезагрузка аппаратов
- Изменение пароля
- С помощью приложения Wifi Fixer
- Решение проблемы со стороны роутера
- Меняем беспроводной режим
- Проверяем тип шифрования
Что такое аутентификация
Прежде чем разбираться с вопросом, как исправить ошибку, выясним что такое аутентификация wi-fi на телефоне. Аутентификация – процесс проверки данных пользователя каждый раз при подключении девайса к роутеру. При подключении можно наблюдать за этим процессом в настройках, где обычно пишут «Аутентификация…», но зачастую это действие быстрое и пользователь едва успевает заметить эту надпись, как устройство уже подключилось к сети. То есть это обычный процесс, где роутер проверяет, правильный ли пароль и разрешено ли данному гаджету находится в беспроводной сети.
Как происходит аутентификация
Процесс аутентификации достаточно простой и состоит из нескольких частей:
- Клиент подключается к беспроводной сети;
- Если она защищена, то запросит ввести пароль, клиент вводит его;
- Роутер начинает считывать данные по защитным алгоритмам;
- Если расшифрованные данные оказались верные, тогда допускает клиента к сети, если нет – запрещает.
Аутентификацию можно отключить, если сделать сеть открытой (незащищенной). В такую сеть можно зайти лишь одним нажатием кнопки «Подключить», никаких данных она не потребует. Такое подходит для кафе и общественных заведений, но дома обязательно следует использовать шифрование, причем современные и надежные способы аутентификации wi-fi.
Основные причины
Рассмотрим самые частые причины появления ошибки при попытке подсоединения к Wi-Fi. Очень часто виной этому является обыкновенная человеческая невнимательность, проблемы с некачественным программным обеспечением телефонов на Андроиде и гораздо реже аппаратная неисправность роутера.
Неправильно набранный пароль
Чаще всего ошибка аутентификации при подключении к wi-fi на андроид случается из-за банальной ошибки при вводе ключа доступа, то есть пароля.
Проверьте внимательно то, что вводите. По умолчанию вводимые символы отображаются в виде кружков или звездочек, из соображений безопасности.
- Кликните в самом краю на иконку (если таковая есть) знака колодки, ключа, глаза или надпись: «Отображать символы/Показать пароль». Тогда вводимые символы будут отображаться как следует, и вы наверняка напишите верный пароль. Большие и маленькие буквы имеют разные значения, регистр учитывается, поэтому будьте внимательны.
- Если первый пункт не работает, напишите пароль в любом текстовом редакторе, скопируйте и вставьте свой пароль от wi-fi прямо в поле ввода пароля. Учите, что скопировать нужно только сам пароль. Если в буфер обмена попадут лишние пробелы, тогда он не подойдет.
- Проверьте правильность пароля Wi-Fi с помощью иного устройства. Подключитесь к сети с помощью этого же ключа, но уже с другого гаджета. Если все удалось – проблема на стороне первого девайса. Если нет, тогда потребуется вмешиваться в настройки роутера.
Несоответствие типа шифрования данных
«Отключено, требуется авторизация wi-fi андроид» — данная ошибка может появиться из-за несовпадения типа зашифрованных данных. Исправить это можно с помощью настроек роутера. Не забудьте проверить и телефонные настройки Wi-Fi для конкретной сети, чтобы сверить их с тем, что указано в админке роутера. При подключении новой сети на телефоне можно выставлять параметры, такие как DHCP, Proxy и прочее. Старайтесь использовать стандартные значения.
Неправильно выставленная дата на смартфоне
Все современные телефоны на iOS, Android умеют синхронизировать время по Интернету. Если доступа к Интернету нет, исправьте это вручную, зайдя в настройки даты и времени своего телефона. Выставьте точные данные и пробуйте подключиться к сети заново. Иногда это помогает устранить ошибку.
Неисправный роутер
Допустим, вы перепробовали все советы из данной статьи и ни один из них не приблизил вас к победе. Если все еще показывает, что требуется авторизация к wi-fi сети на телефоне, не исключено, что маршрутизатор вышел из строя или начал работать нестабильно. Это редкий случай, но исключать его не стоит.
Попробуйте перезагрузить устройство. Если не поможет, и вы 100% уверены, что проблема на стороне роутера (а проверить это можно, поочередно подключая несколько разных устройств), тогда сбросьте все настройки до заводских. Возможно, это устранит проблему, но если не помогло, следует перепрошить девайс.
Делать это стоит только если устройство уже не на официальной гарантии, иначе вы рискуете ее потерять. Скачивать прошивку рекомендуется только с официального сайта. Когда и это не сработает, видимо, проблема в аппаратной части. Роутер потребуется отнести на ремонт в сервисный центр. Если он на гарантии, это следует делать первым делом, а не перепрошивать самостоятельно.
Способы решения проблемы
Иногда помогают элементарные операции, такие как перезагрузка или повторное подключение. Рассмотрим несколько вариантов, от самых простых и банальных ошибок до более серьёзных проблем, требующих определенных настроек маршрутизатора. Часто из-за проблем с аутентификацией приходится выключать и потом обратно включать режим полета. Правда это не всегда помогает.
Переподключение к сети
Самое простое решение может оказаться самым эффективным. На телефоне или ноутбуке удалите сеть, с которой возникли проблемы. Ее следует не просто отключить, а полностью удалить из памяти телефона. В контекстном меню оно может отображаться как «Забыть» или «Удалить» сеть. На компьютере или ноутбуке с Windows 10, 8 действия будут идентичными. После этого заново (и внимательно) вводим пароль. Должно заработать. Если нет – включите и выключите режим полета на телефоне хотя бы на 30 секунд.
Перезагрузка аппаратов
Перезагрузка устройства – это решение, которое помогает исправить большинство мелких ошибок, таких как ошибка аутентификации при подключении к wi-fi на телефоне и планшете. Технологии далеко шагнули и девайсы стали мощными, но программное обеспечение решает куда больше, от него и зависит стабильность работы в большей мере. Поэтому мелкие ошибки можно очистить простой перезагрузкой. Это касается и роутеров, но в большей мере виновниками являются смартфоны на ОС Андроид.
Перезагрузку роутера можно проводить двумя способами:
- Аппаратный, он же ручной. Нажмите на кнопку питания и выключите роутер. Подождите 30 секунд и включайте заново. Можно еще воспользоваться варварским методом и выдернуть блок питания из розетки, а потом вставить его обратно, но лучше использовать штатные средства.
- Программный метод куда удобней. Для этого зайдите в панель управления роутером (обычно это 192.168.0.1 или 192.168.1.1). Если не знаете адрес, смотрите на наклейке девайса, там обычно пишут адрес входа, логин и пароль администратора и пароль беспроводной сети по умолчанию. Далее переходите в системные настройки и ищем пункт «Перезагрузка». Жмем «Перезагрузить» и ждем 30-60 секунд.
После этого пробуем еще раз подключить устройство, с которого подключение ранее было неудачным. Если телефон не подключается к вайфай и пишет «ошибка аутентификации», то проблема на стороне клиента. В таком случае перезагрузите телефон, а еще лучше выключите и через минуту-две включите снова.
Изменение пароля
Попробуйте изменить пароль к беспроводной сети.
- Переходим в админку через любой удобный браузер. Обычно в адресной строке пишут 192.168.0.1 или 192.168.1.1, точный адрес можете узнать на задней стороне маршрутизатора или на официальном сайте.
- Окно будет требовать ввести логин и пароль (по умолчанию логин admin, пароль admin или то, что указано на наклейке роутера).
- В главном меню ищем пункт «Беспроводной режим».
- Жмем «Защита беспроводного режима».
- Убедитесь, что используется тип защиты WPA/WPA2-Personal (рекомендуется). Если не wpa2, исправить нужно немедленно.
- В поле «Пароль PSK» вводим желаемый ключ доступа.
- Сохраняем настройки.
- Готово, пароль изменен. Осталось авторизовать клиента. Пробуйте подключить устройство, используя новый ключ безопасности.
С помощью приложения Wifi Fixer
WiFi Fixer – мощная утилита, позволяющая исправить большинство проблем при подключении к беспроводным сетям. Судя по отзывам из Google Play, она весьма хорошо работает.
К тому же программа бесплатная и легкая в освоении. Она не раз выручала пользователей, которые сталкивались с ошибкой аутентификации при подключении к вайфай. Не обязательно ее каждый раз включать, можно настроить на постоянную работу в фоновом режиме, чтобы она запрещала отключать Wi-Fi в режиме ожидания и автоматически переподключала телефон к сети при потере связи. Правда это может сказаться на автономности телефона. Приложение работает полностью в автоматическом режиме. Достаточно включить его и попробовать подключиться к сети. В некоторых случаях она не работает, но для решения мелких программных багов отлично подходит.
Решение проблемы со стороны роутера
Панели управления маршрутизаторов дают возможность гибко настроить сеть под те или иные задачи (естественно, актуально для продвинутых пользователей). В нашем случае, можно попробовать решить проблему сменой беспроводного режима или типа шифрования данных.
Меняем беспроводной режим
В настройках маршрутизатора можно изменить беспроводной режим сети. Для этого заходим в панель управления роутера.
TP-Link
- Переходим в админку через веб-браузер. Обычно это 192.168.0.1 или 192.168.1.1, точный адрес можете узнать на задней стороне маршрутизатора или на официальном сайте.
- Естественно, роутер требует авторизацию (по умолчанию admin admin или то, что указано на наклейке роутера).
- Ищем «Беспроводной режим».
- Выбираем «Настройка беспроводного режима».
- В этом меню можем менять такие параметры как «Имя сети», «Канал», «Режим» и «Ширина канала». Если по умолчанию все стояло на автоматических настройках, попробуйте поиграть с этими параметрами, поменять их, возможно, вы использовали устройство, которое несовместимо с текущей конфигурацией.
Asus
- Заходим в админку роутера.
- Слева в меню «Дополнительные настройки» выбираем «Беспроводная сеть».
- Открываем вкладку «Общие».
- Пробуем менять настройки пунктов «Канал», «Ширина канала», «Режим беспроводной сети» с автоматических на подходящие для ваших устройств.
Keenetic
- Авторизуемся в админке.
- В нижнем меню выбираем значок беспроводной сети.
- Выбираем вкладку точка доступа нужной частоты.
- Проверяем аналогичные настройки.
D-Link
- Входим в настройки роутера.
- В левом меню выбираем пункт «Wi-Fi».
- В открывшемся списке выбираем основные настройки нужной нам частоты.
- Проверяем, чтобы выставленные настройки «Канал» и «Беспроводной режим» поддерживались нашими устройствами.
Проверяем тип шифрования
Если все еще появляется ошибка «срок действия аутентификации вайфай истек», попробуем изменить еще один пункт в настройках. Для проверки и смены типа шифрования проделываем предыдущие четыре пункта из инструкции выше и дальше следуем:
TP-Link
- Выбираем в боковом меню «Защита беспроводного режима».
- Здесь можем менять тип шифрования, возможно он и стал конфликтным. Если в автоматическом режиме при подключении вы всегда получали ошибку «сбой аутентификации», попробуйте сменить настройки. Желательно выбирать шифрование типа AES.
Учтите, что в зависимости от производителя маршрутизатора и года выпуска модели, интерфейс может сильно отличаться, но главные принципы расположения пунктов меню почти идентичны для 90% роутеров. Некоторые пункты могут быть записаны по-другому, но их суть такая же, как в моделях tp link.
Остальные роутеры
- Для Асусов тип шифрования находится как на скриншоте выше в поле «Шифрование WPA».
- У Кинетиков в пункте «Защита сети».
- Настройка типа шифрования у D-Link находится в меню «Wi-Fi»/«Настройка безопасности».
Независимо от производителя маршрутизатора, рекомендуем выбирать тип шифрования AES.
Как итог можно уверенно сказать, что эта проблема на 99% касается неправильного функционирования программного обеспечения. Разработчики современных телефонов редко проводят детальные тестирования прошивок, отсюда и вылезают разные несовместимости, баги и прочее. С телефонами компании Apple такое случается реже, но мы ведь рассмотрели и случай, когда мобильный девайс «невиновный», а источником проблем является именно маршрутизатор.
Главное не слишком увлекайтесь самостоятельным изменением настроек, особенно тех, которые вам неизвестны. Впрочем, никогда не поздно сделать полный сброс, как и получать опыт на своих ошибках. Мы считаем, что с 90% проблем с сетевым оборудованием может справиться обычный пользователь, рядовой читатель данной статьи, если придерживаться рекомендаций, советов и не бояться сделать ошибку.
Интернет через Wi-Fi — невероятно удобный способ получения доступа к сети, которым мы пользуемся как на компьютере, так и на смартфоне. Однако при попытке подключения нередко возникают проблемы. Условно их можно разделить на три категории: телефон не видит роутер, ошибка при подключении к интернету, Wi-Fi включен, но интернет не работает. Вы сможете решить любую проблему, если внимательно прочитаете сегодняшний материал, в котором проанализированы самые распространенные виды неполадок.
Не кипятитесь, проблему подключения к Wi-Fi можно решить даже без мастера
Содержание
- 1 Как подключить Wi-Fi к телефону
- 2 Телефон не видит роутер
- 3 Ошибка аутентификации при подключении к Wi-Fi
- 4 Получение IP-адреса Wi-Fi, но не подключается
- 5 Wi-Fi без доступа к интернету
Как подключить Wi-Fi к телефону
Прежде чем начать разговор о проблемах, необходимо отдельно проговорить, как подключить Wi-Fi на Андроиде. Возможно, если вы повторите это нехитрое действие, ошибка исчезнет сама по себе:
- Откройте настройки смартфона.
- Перейдите в раздел «Wi-Fi» (иногда скрывается во вкладке «Подключения»).
- Активируйте одноименную опцию. Если она уже активна, включите и выключите Wi-Fi.
- Смартфон начнет обнаружение сетей. Выберите свою.
- Введите пароль и нажмите кнопку «Подключить».
Для подключения к Wi-Fi нужно знать пароль
После первого сопряжения устройство должно запомнить сеть и всегда подключаться к ней при нахождении в непосредственной близости от роутера. Но может возникнуть ситуация, когда телефон не видит Wi-Fi. Именно такой сценарий мы сейчас разберем.
⚡ Подпишись на Androidinsider в Дзене, где мы публикуем эксклюзивные материалы
Телефон не видит роутер
Сначала мы должны понять, кто является виновником: смартфон или роутер. Проверьте обнаружение сети Wi-Fi на другом устройстве (Android, Smart TV или компьютер). Если проблемы возникают только на вашем телефоне, то попробуйте включить и выключить Wi-Fi или вовсе перезагрузить устройство.
Также не лишним будет проверить работоспособность роутера
Сеть не видна ни на одном из устройств? Тогда обратите внимание на роутер. На нем должны гореть лампочки «Power», «Link», «Auth», «Internet» и «WLAN». Если чего-то не хватает — перезагрузите роутер отключением от электросети или нажатием кнопки сброса («Reset»), расположенной на задней части корпуса. Также проверьте целостность проводов.
🔥 Загляни в телеграм-канал Сундук Али-Бабы, где мы собрали лучшие товары с АлиЭкспресс
Ошибка аутентификации при подключении к Wi-Fi
Бывает, что смартфон обнаруживает сеть, вы вводите пароль, но вместо привычной надписи «Подключено» в зависимости от производителя устройства видите сообщение «Ошибка аутентификации при подключении» или «Не удалось проверить подключение». Все эти проблемы возникают по одной и той же причине — неправильный пароль Wi-Fi.
На вашем смартфоне эта ошибка может называться немного иначе
Проверяйте каждый символ при вводе, а также его регистр (заглавные и строчные буквы). Если вы чувствуете, что допустили ошибку и не можете вспомнить точную последовательность, прочитайте наш текст о том, как узнать пароль Wi-Fi.
❗ Поделись своим мнением или задай вопрос в нашем телеграм-чате
Также ошибки интернета появляются из-за особенностей настройки MAC-фильтра вашего маршрутизатора. Вот, что я предлагаю сделать в таком случае:
- Перейдите в раздел настроек телефона «Wi-Fi».
- Откройте параметры проблемной сети.
- Во вкладке «Конфиденциальность» выберите «MAC-адрес устройства».
Переподключитесь к сети, если ошибка не исчезнет
После этого интернет на телефоне должен заработать. Если вам удастся решить проблему, напишите об этом в комментариях, чтобы мы вместе могли оценить актуальность тех или иных способов устранения неполадок.
Получение IP-адреса Wi-Fi, но не подключается
Еще одна распространенная проблема — бесконечное получение IP-адреса Wi-Fi. Как и предыдущая ошибка, она выражается в появлении специфического сообщения рядом с названием сети. Проблемы схожи, так как помимо неправильного ввода пароля причиной их возникновения являются настройки Wi-Fi:
- Откройте параметры своей сети Wi-Fi в настройках телефона.
- Перейдите во вкладку «Настройки IP-протокола».
- Выберите значение «Статический IP-адрес» вместо «DHCP» или наоборот.
Изменение настроек помогает решить большинство проблем, связанных с Wi-Fi
Если это не поможет, попробуйте переподключиться к интернету после изменения настроек. Также, меняя параметры Wi-Fi, не забывайте сохранять новые значения нажатием на галочку или кнопку «Сохранить».
⚡ Подпишись на Androidinsider в Пульс Mail.ru, чтобы получать новости из мира Андроид первым
Wi-Fi без доступа к интернету
Эта ошибка может появиться не сразу. Допустим, интернет у вас работал, а потом сайты перестали открываться, рядом со значком Wi-Fi появился восклицательный знак, а в настройках сети — сообщение «Без доступа к интернету». С подобной ошибкой я неоднократно сталкивался лично и пришел к выводу, что главная причина ее возникновения — технические работы вашего провайдера. Позвоните на горячую линию и уточните информацию у сотрудника колл-центра.
Вторая по частоте причина возникновения ошибки «Без доступа к интернету» — отрицательный баланс. Зайдите в личный кабинет или приложение провайдера и проверьте, не пора ли пополнить счет. Если технических работ нет, а баланс положительный, то прочитайте тематический материал про сеть без доступа к интернету. Там рассматриваются дополнительные варианты устранения неполадок, которые встречаются реже, но тоже могут помочь.
Содержание:
- 1 Неверный ввод пароля, временный сбой
- 2 Настройки маршрутизатора
- 3 Телефон застрял на получении IP-адреса
- 4 Автоматические средства исправления ошибок
- 5 Другие причины
Возможности современных телефонов выходят далеко за рамки голосовой коммуникации. С не меньшим успехом их можно использовать для хранения и редактирования файлов и, конечно же, для подключения к глобальной сети. Поскольку мобильные стандарты чаще всего лимитированы провайдерами, для подключения к интернету владельцы гаджетов на базе Android и iOS чаще всего используют технологию Wi-Fi. Но само по себе наличие Wi-Fi-модуля в мобильном устройстве ещё не гарантирует подключения к сети.
Бывает так, что телефон не подключается к Wi-Fi, выдавая ошибки или уведомляя пользователя о невозможности соединения. Чаще всего это происходит вследствие сбоя или некорректных настроек самого девайса, но к тем же результатам могут привести неправильная конфигурация маршрутизатора, модификация системных файлов, установка кастомных прошивок, несоответствие стандартов связи, заражение вирусами и, в редких случаях, выход из строя модуля Wi-Fi. Итак, постараемся разобрать более подробно, почему телефон не подключается к Wi-Fi и как это можно исправить.
Неверный ввод пароля, временный сбой
Эта ошибка обычно выдаётся, когда Wi-Fi-сеть не может распознать подключаемое к ней устройство. Причина чаще всего банальна – пользователь допускает ошибку при вводе пароля и, как следствие, получает соответствующее сообщение.
Проверьте корректность ввода пароля и попробуйте подключиться повторно. Также обратите внимание на название сети. Wi-Fi-модуль на телефоне определяет не только вашу сеть, но и другие точки доступа, которые могут иметь похожие названия, например, mydoms и mydons. Убедитесь, что подключаетесь именно к вашей сети, а не к сети соседа.
Если до этого момента проблем с аутентификацией не было, попробуйте для начала перезагрузить смартфон и сам роутер, возможно, имел место какой-то временный сбой. Телефону не удается соединиться с сетью Wi-Fi по-прежнему? Удалите в настройках WLAN сохранённую сеть и попробуйте переподключиться.
Рассмотренный выше пример – самый простой, но чаще всё бывает немного сложнее, будучи связано с неправильными настройками самого роутера.
Настройки маршрутизатора
Вы соединяетесь с сетью, однако телефон не подключается к Wi-Fi, пишет сохранено WPA2 или WPA. Спустя несколько секунд появляется сообщение «Ошибка аутентификации». Если пароль правильный, вероятнее всего, здесь что-то неладно с настройками безопасности маршрутизатора. Может быть и так, что телефон пишет «Сохранено», но подключение всё равно не устанавливается. Попасть в настройки маршрутизатора несложно, нужно лишь перейти в браузере по внутреннему адресу 192.168.0.1 или 192.168.1.1. Труднее разобраться с его интерфейсом, так как в разных моделях роутеров он может существенно отличаться.
По умолчанию логин и пароль для входа используется admin/admin (смотрите внизу на корпусе). Перед внесением любых изменений в настройки маршрутизатора удаляйте сеть из телефона или, по крайней мере, отключайтесь. Желательно также создать резервную копию настроек роутера – если вы вдруг запутаетесь или сделаете что-то не так, всегда сможете восстановиться. После внесения изменений в настройки роутера также требуется его перезагрузка.
Регион
Теперь немного подробней о настройке точки доступа. Для начала попробуйте изменить регион.
В настройках D-Link эта опция находится в разделе Wi-Fi – Расширенные настройки, в TP-Link – на вкладке «Wireless». В других моделях она может располагаться в другом месте. Словом, вам нужно предварительно изучить интерфейс вашего роутера. В региональных настройках должна быть выбрана страна, в которой вы проживаете, хотя это не критично. Сохраните настройки и переподключитесь.
Режим сети
Куда более важной настройкой, которая может препятствовать подключению гаджета к вайфай, является режим работы беспроводной сети. Это едва ли не основная причина ошибки аутентификации при подключении к Wi-Fi на телефоне, который может не поддерживать текущий режим. Режимов может быть несколько: B, G, N и т.п. Если у вас присутствует B/G/N mixed, установите его, а так можно попробовать поэкспериментировать, выбирая то один, то другой режим. Обратите внимание также на канал. Он должен быть auto.
Параметры безопасности
Найдите в настройках маршрутизатора раздел безопасности и попробуйте поиграть с параметрами. Желательно чтобы сетевая аутентификация была установлена WPA/WPA или WPA-PSK (если есть mixed, включите его), шифрование – AES, ключ содержал только латинские символы, только цифры либо и то, и другое.
После изменения настроек роутера перезагружаем его, подключение на телефоне устанавливаем заново. К сожалению, описанные выше два способа могут вызвать проблемы с подключением других устройств, например, ноутбука или телевизора, если они не поддерживают изменённые параметры, так что здесь не всё так однозначно. Если менялся пароль, в любом случае его также придется изменить на других устройствах.
Ширина канала
Весьма маловероятно, что это поможет решить проблему, но на всякий случай можете попробовать изменить ширину канала Wi-Fi сети. В роутерах D-Link настройку ищите в подразделе Wi-Fi – Дополнительные настройки, в TP-Link – Wireless Settings – Channel Width. Доступных вариантов обычно несколько: 20MHz, 40MHz, Auto и другие.
Фильтрация по MAC-адресу
Каждое электронное устройство имеет свой уникальный идентификатор – MAC-адрес. Найдите в настройках маршрутизатора подраздел MAC-фильтр и убедитесь, что фильтрация отключена.
Если же она включена, определите MAC-адрес своего смартфона, сверьтесь с настройками в роутере и при необходимости исключите телефон из «чёрного» списка или, наоборот, внесите в «белый».
Телефон застрял на получении IP-адреса
Другой часто встречающейся неполадкой является застревание устройства на стадии получения IP-адреса. Телефон не подключается к Wi-Fi, пишет «Получение IP адреса», причём это сообщение может показываться часами. Причина неполадки опять же может скрываться либо в настройках мобильного устройства, либо роутера. На последнее указывают проблемы с подключением к Wi-Fi и других девайсов. За раздачу IP-адресов устройствам, смену пула адресов и самого роутера в маршрутизаторе отвечает сервер DHCP. Если он будет отключен, IP-адрес ваше устройство никогда не получит.
Включен ли DHCP?
Проверим работу DHCP. В разных моделях маршрутизаторов расположение этой настройки отличается. В TP-Link искать его нужно в разделе Локальная сеть или LAN, в D-Link он обычно находится в подразделе Сеть – LAN.
Режим должен быть выбран «Разрешить». Вместо выпадающего меню в настройках маршрутизатора могут использоваться радиокнопки «Включить» и «Отключить». Тут, полагаем, тоже все понятно.
Статический IP
Решить проблему с «вечным» получением IP-адреса можно путём прописывания статического IP в расширенных настройках подключения вашего устройства.
Для этого нажмите в списке сетей на ваше соединение, выберите Изменить сеть – Расширенные настройки – DHCP – Пользовательские (в более ранних версиях Android нужно будет отметить галочкой «Статический»).
В открывшейся панели введите в соответствующие поля IP-адрес 192.168.X.YYY, где X – 1 или 0, это зависит от адреса, по которому вы получаете доступ к настройкам маршрутизатора (можно попробовать оба варианта), а YYY – любое число от 0 до 255.
Шлюз должен соответствовать адресу вашего роутера, длину префикса оставляем по умолчанию, DNS 1 (8.8.8.8) и DNS 2 (8.8.4.4) не трогаем. Если вместо указанных в скобках у вас другие данные, также не меняйте их – они даны вашим провайдером. Исключением является DNS 2, значение которого можно оставить пустым. Если что-то непонятно или вы сомневаетесь в правильности ввода данных, лучше обратитесь в службу поддержки вашего провайдера – подключать устройства своих клиентов к сети является их прямой обязанностью.
Автоматические средства исправления ошибок
Если вы столкнулись с ошибкой аутентификации при подключении к Wi-Fi на Андроид, но у вас работает мобильный интернет, установите из Магазина Google Play приложение Android Wi-Fi Fixer. Эта утилита является аналогом средства диагностики неполадок соединения в Windows и предназначается для поиска и автоматического исправления ошибок подключения по Wi-Fi на мобильных устройствах под управлением Android. Будучи запущенным, приложение проверяет все сетевые настройки и пробует подключиться к Wi-Fi в обход.
Другие причины
Приведённые выше примеры неполадок и способы их исправления являются наиболее распространёнными. В действительности причин может быть больше. Почему смартфон не подключается к Wi-Fi? Возможно, вы установили не доведённую до ума программу прокси-сервер, поймали какой-то вирус, рутировали устройство, поменяли прошивку и т.п. Тут нужно смотреть по обстоятельствам. Отмечались примеры, когда беспроводное соединение блокировали антивирусные программы.
В общем, если подключение пропало после внесения каких-то изменений, вероятнее всего, причина в них. Коли уж ничего не помогает, сбросьте устройство к заводским настройкам, не забыв предварительно создать резервные копии важных приложений и данных.
Ну и самое неприятное, что может случиться – это выход из строя адаптера Wi-Fi. В этом случае не только ваша, но и другие беспроводные сети определяться не будут. Тут уже делать нечего, придется нести свой гаджет в сервисный центр.
Большинство мобильных операторов в 2018 году отказались от дешевых тарифов с безлимитным Интернетом. По этой причине выросла доля тех, кто подключает домашний Интернет с Wi—Fi роутером. Пользоваться этим видом подключения удобно и безопасно (в домашней сети), но в то же время вам может потребоваться ответ на вопрос, почему не подключается Wi-Fi на Андроид. Сбои возникают нередко.
Как найти источник проблемы?
Прежде всего необходимо понять, какое устройство виновато в отсутствии Интернет-соединения. Это можно сделать при помощи простого теста:
- перезагрузите телефон и роутер;
- найдите другую сеть и попытайтесь подключить к ней смартфон (вы должны знать пароль от нее или выбирайте доступный вариант);
- попробуйте подключить к Wi—Fi другой смартфон или планшет.
В 30% случаев уже после первого шага этой проверки проблема решается. Поэтому не торопитесь проводить настройку роутера или смартфона, а для начала перезагрузите их.
Что делать, если не подключается Wi-Fi из-за настроек телефона
Итак, если ваш телефон не подключается к Вай-Фай, в том числе и к другому, то проблема кроется в нем. Решить ее можно поэтапно проверяя настройки и состояние телефона. Расскажем о каждой вероятной причине возникновения проблем, а также приведем методы их решения.
Корректировка авторизационных данных
Каждое беспроводное подключение носит собственное имя, а также в большинстве случаев защищается паролем. Вам необходимо:
- Проверить имя сети. Часто провайдеры дают сетям в одном доме схожие названия, поэтому ошибиться при подключении очень просто.
- Зайдите в настройки телефона и откройте пункт WLAN. Найдите в списке доступных нужную сеть. Нажмите на нее, и выберите из появившегося меню «Изменить сеть».
- Заново введите пароль.
Если вы указали данные точно, но подключиться к сети так и не удалось, то поступите иначе. Также зайдите в список сетей, но в меню выбора нажмите «Удалить». Попытайтесь повторно подключиться к домашнему Wi-Fi, соблюдая условия:
- установите маркер на пункте «Дополнительно»;
- в меню настройки IPv4 выберите DHCP;
- снова введите пароль.
После этого в большинстве случаев связь с беспроводной сетью восстанавливается. Если этого не произошло, смотрите остальные варианты настроек.
Проверка характеристик сигнала
Если подключение происходит, но тут же обрывается, то необходимо проверить сигнал роутера. При стабильном сигнале, необходимо провести:
- Изменение положения роутера или мобильного устройства. Подойдите ближе к источнику сигнала.
- Проверьте настройки антивирусной утилиты телефона. Если сеть определилась, как общественная, то антивирус может заблокировать соединение с ней. Добавьте сеть в список исключений.
- Разгрузите оперативную память. Закройте неиспользуемые приложения, нажмите кнопку «Ускорение», если она имеется. Можно воспользоваться для этого утилитой Clean Master, которая имеет встроенную опцию ускорения девайса. Системе может просто не хватать ресурсов для поддержания связи Wi—Fi.
Если эти действия не помогли, то необходимо обратиться к инструкциям ниже.
Обновление прошивки
Если у вас перестал подключаться Wi-Fi на Андроиде, то попытайтесь вспомнить, когда вы последний раз обновляли систему. Для исправления этой проблемы вам потребуется подключиться к мобильной сети, а потом сделать следующее:
- откройте раздел настроек;
- найдите ссылку «О телефоне»;
- на следующем экране перейдите в раздел «Обновить»;
- дождитесь завершения процедуры.
Если обновления системе не требуются, то возможно они ранее некорректно загрузились. В этом случае воспользуйтесь пунктом «Восстановление и сброс». Предварительно стоит сохранить все необходимые вам данные на облачном диске, так как при откате системы они удаляться.
Установка приложений
Если не хотите искать самостоятельно, из-за чего не подключается Вай-Фай на Андроиде, то можно установить приложения, которые проведут настройку беспроводного подключения в автоматическом режиме:
- Fix WiFi;
- WiFi Fixer;
- WiFi Doctor.
Все эти программы способны устранить сбои, увеличить скорость загрузки, справиться с неполадками сети. WiFi Doctor, например, также предупредит вас, если к сети попытается подключиться стороннее устройство.
Проверка на вирусы
Большинство вредоносных программ до обнаружения вредит всему, до чего может добраться. Если вы не смогли справиться с проблемой иным способом, то попробуйте сделать следующее:
- просканируйте смартфон антивирусом;
- удалите вредоносный код;
- сохраните нужные файлы;
- сбросьте настройки системы до заводских;
- проведите обновление ОС до актуальной версии.
Последние два пункта необходимы, чтобы устранить повреждения, которые нанес вирус. Предварительно убрать вредоносный код необходимо, чтобы вы не сохранили его среди своих файлов.
Что делать, если ни одно из действий не помогло?
Если все перечисленные методы не помогли решить проблему, и телефон или планшет не подключается к Вай-Фай, то необходимо обратиться в мастерскую. Скорее всего причина не в программном сбое, а в физических неполадках Wi—Fi модуля. Чаще всего такая неисправность возникает после механического повреждения – удара или падения.
Проблемы со стороны роутера: как их решить?
До обращения в сервисный центр с телефоном, проверьте работоспособность Wi—Fi роутера. Если к нему не могут подключиться и другие устройства, то необходимо позвонить в службу технической поддержки провайдера, а затем следуя подсказкам оператора выставить настройки. Для изменения параметров подключения вам потребуется иметь компьютер или ноутбук, в адресной строке браузера которого нужно ввести 192.168.0.1 или 192.168.1.1. В кабинете администратора вы сможете изменить маску подсети, параметры вещания роутера.
Если проблема в слабом сигнале, то необходимо:
- установить роутер так, чтобы сигнал от него свободно расходился по помещению;
- дополнить конструкцию антенной, направленной вертикально вверх или под углом;
- переместить устройства, способные давать помехи.
При необходимости также нужно поменять прошивку роутера. Представитель провайдера может порекомендовать вам это сделать под его руководством. Также можно сделать это самостоятельно, следуя подсказкам с сайта разработчика оборудования, там же вы можете скачать файл с актуальной версией прошивки.
Теперь вы знаете, как восстановить подключение телефона к беспроводной сети Wi—Fi. Если у вас остались вопросы, задавайте их в комментариях. Поделитесь информацией с друзьями, она может пригодиться им в ближайшее время.
На современных телефонах возможность звонить по мобильной связи, это всего лишь одна из функций. И у многих эта функция не самая востребованная. Что мы в основном делаем на смартфоне? Смотрим видео, сидим в социальных сетях, общаемся в мессенджерах, просматриваем сайты, играем и т. д., а для этого нам необходимо подключение к интернету. И вот когда телефон не подключается к Wi-Fi, а мобильный интернет очень медленный, дорогой, или вообще не доступен – то это целая трагедия. Телефон без интернета, как и компьютер – непонятно зачем нужен 🙂
Возможно я немного преувеличиваю, но в основном это так. Все телефоны, которые работают на Android (Samsung, Lenovo, Huawei, Xiaomi, Sony, Asus, Meizu и другие) и iOS (Apple iPhone) требуют подключение к интернету. Хотя бы для настройки, обновления программ и системы, синхронизации и т. д. Сейчас с этим проблем нет. Практически в каждом доме есть Wi-Fi роутер, который раздает беспроводную сеть. Есть открытые Wi-Fi сети соседей, и полно открытых сетей от торговых центров, кафе, магазинов и других заведений. Даже в метро, поездах, автобусах и самолетах есть Wi-Fi. Можно даже без мобильного интернета оставаться всегда в сети.
Но очень часто телефон просто не хочет подключатся к Wi-Fi. Такие проблемы бывают не только с открытыми, общественными сетями (где, как правило, проблема на стороне самой сети), но и с домашним Wi-Fi. Обычно возникаю проблемы с подключением к какой-то одной конкретной сети. А иногда смартфон просто работает с роутером, затем отключается от него и больше не подключается. Или отказывается подключаться после замены роутера, каких-то настроек, установки программ и т. д.
Мы будем рассматривать решения для телефонов на Android. Если у вас iPhone, то смотрите статью iPhone или iPad не подключается к Wi-Fi и что делать, если iPhone (iPad) не видит Wi-Fi.
Почему нет подключения к Wi-Fi на телефоне и что делать в первую очередь?
Первым делом очень важно определить, какая конкретно проблема в вашем случае:
- Телефон вообще не подключается к Wi-Fi сети. Пишет «Сохранено», постоянное получение IP-адреса, ошибка аутентификации, ошибка проверки подлинности, неверный пароль, ошибка подключения к Wi-Fi сети и т. д.
- Телефон к Wi-Fi роутеру подключен, но интернет не работает. Возле самой сети может быть сообщение «Интернет может быть не доступен», восклицательный знак, или просто не будет доступа к интернету через браузер смартфона, или в программах. Ошибка «Отсутствует интернет-соединение», или «Проверьте подключение к сети». При этом, телефон подключен к Вай-Фай.
- Есть еще один вариант, когда телефон не видит нужную Wi-Fi сеть. О решении этой проблемы я рассказывал в статье почему телефон не видит Wi-Fi сеть роутера. Ее мы сегодня рассматривать не будем.
Не зависимо от того, какая у вас проблема. Подключаетесь вы к своей домашней сети, или к общественной, попробуйте выполнить эти действия:
- Отключите и снова включите Wi-Fi на своем смартфоне. А еще лучше перезагрузите его.
- Перезагрузите маршрутизатор, если у вас есть к нему доступ. Просто отключите питание на несколько минут и снова включите.
- Проверьте, подключаются ли другие устройства и работает ли на них интернет. Это особенно актуально в том случае, когда проблема возникла с подключением к домашнему Вай-Фай роутеру.
- Если не удается подключить телефон к общественной Wi-Fi сети в метро, кафе, магазине, то скорее всего причина в самой точке доступа. Возможно, она просто заглючила, временно не работает, или не может выдержать огромное количество клиентов. Просто подключитесь к другой сети, или попробуйте подключится позже.
- Вспомните, после чего начались проблемы с подключением. Возможно вы меняли какие-то настройки роутера или телефона, подключали новые устройства, устанавливали какие-то программы, или что-то типа этого. Это поможет вам найти причину и быстро устранить ее.
Чтобы вам было проще найти и применить решение, дальше я разделю статью на две части: в первой части расскажу что делать, если смартфон не подключается к Wi-Fi (появляются разные ошибки, пишет сохранено и т. д.), а во второй части – как решить проблему, когда мобильное устройство подключено к беспроводной сети, но интернет не работает.
Смартфон не подключается к домашнему/общественному Wi-Fi (появляется ошибка)
Уточню: в этом разделе мы будем рассматривать случаи, когда при попытке подключится к какой-то беспроводной сети наше Android-устройство не подключается совсем (бывает, что подключение есть но не работает интернет, об этом читайте во втором разделе этой статьи).
Основные ошибки:
- Ошибка «Сохранено» (WPA2 или WPA).
- Пишет «Произошла ошибка проверки подлинности», или «Ошибка аутентификации».
- Долго подключается, или постоянно пишет «получение IP адреса».
Основные решения на телефоне
Эти решения часто помогают в том случае, когда устройство раньше уже подключалось к этой беспроводной сети, но внезапно перестало подключаться.
Не забудьте сначала перезагрузить мобильное устройство и роутер!
1
Удалите Wi-Fi сеть на телефоне. Просто зайдите в настройки Wi-Fi, выберите нужную сеть, нажмите на нее и подержите (или просто нажмите) и выберите «Удалить сеть», или «Забыть сеть».
Затем снова выберите сеть из списка, введите пароль и попробуйте подключится.
2
Рекомендую сделать полный сброс настроек сети. На Андроид это можно сделать в разделе «Сброс». Пункт «Сброс параметров сети». В зависимости от производителя телефона и версии Android, эти настройки могут немного отличатся.
После чего понадобится заново подключится к беспроводной сети. Возможно, все подключится и начнет работать.
Ошибка «Сохранено», «Проверки подлинности», «Ошибка аутентификации»
Такие сообщения очень часто появляются из-за того, что мы неправильно вводим пароль от Wi-Fi.
Поэтому, первым делом убедитесь в том, что пароль вы вводите правильно. Можно попробовать подключить с этим паролем другое устройство. Посмотрите (вспомните) пароль в настройках роутера, или компьютера, который уже подключен к этой сети. Подробнее читайте в статье: как узнать свой пароль от Wi-Fi.
Удалите сеть, или сделайте сброс сети (писал об этом выше).
По моим наблюдениям, при подключении телефона пишет сохранено, или ошибка аутентификации из-за того, что телефону «не нравятся» некоторые параметры Wi-Fi сети, которые установлены на маршрутизаторе. Я имею введу режим работы сети (b/g/n/ac), тип безопасности, канал и ширину канала, регион и т. д. Даже был случай, когда смартфон не подключался, пока не сменили имя Wi-Fi сети (SSID).
В таком случае можно попробовать сменить некоторые настройки на своем маршрутизаторе. Разумеется, только в том случае, если проблемы с домашней сетью. Настройки сети в том же метро мы менять не можем.
Об этой проблеме я так же писал в статье: ошибка аутентификации Wi-Fi на Android телефоне, планшете.
О решениях, которые можно применить на маршрутизаторе я напишу ниже в статье.
Получение IP адреса… и телефоне не подключается к Wi-Fi
Вводим пароль на телефоне и подключение к Вай-Фай зависает со статусом «Получение IP адреса…». Знакомая ситуация? Чаще всего это происходит по трем причинам:
- На телефоне отключены автоматические настройки IP (возможно, заданы статические адреса).
- На маршрутизаторе отключен, или заглючил DHCP-сервер. Но по умолчанию DHCP-сервер всегда включен, и его очень редко отключают.
- Другие ограничения со стороны точки доступа. Например, ваше устройство заблокировали в настройках маршрутизатора. Возможно, это сделал кто-то из ваших родственников. Или владелец той сети, к которой вы подключали свой телефон.
Решения:
На смартфоне откройте свойства конкретной беспроводной сети и проверьте, чтобы в настройках «Параметры IP» стояло «DHCP». Если там «Статический», то смените на «DHCP».
Проверьте, работает ли DHCP-сервер на роутере. Но скорее всего он работает, вряд ли в этом причина. Тем более, если другие устройства подключаются без ввода статических IP-адресов.
Ну и не забывайте, что вас (ваше устройство) могли просто отключить (заблокировать) в настройках роутера, который транслирует беспроводную сеть, к которой вы не можете подключить свой телефоне.
Настройка роутера для решения проблемы с подключением Android-смартфона?
Эти решения вы сможете применить только в том случае, когда у вас есть доступ к настройкам роутера. Вам понадобиться зайти в веб-интерфейс маршрутизатора. Если возникнут трудности, смотрите статью как зайти в настройки роутера.
Там найдите раздел с настройками Wi-Fi сети (Wireless) и попробуйте сменить такие параметры:
- Режим работы беспроводной сети (Mode). Если там стоит какой-то конкретный режим, например, n (Onlу n, или Onlу g), то поставьте «Авто». И наоборот, если стоит «Авто», то попробуйте поставить режим n, например. Сохраните настройки и перезагрузите маршрутизатор.
Больше информации в статье: режим работы Wi-Fi сети b/g/n/ac. Что это и как сменить в настройках роутера.
- В настройках безопасности (пароля) поставьте защиту WPA2-PSK и тип шифрования AES. Пароль минимум 8 символов. Как сменить тип безопасности я писал в статье: Тип безопасности и шифрования беспроводной сети. Какой выбрать?
- Регион установите свой, где вы находитесь. Канал Wi-Fi (Channel) лучше всего оставить на «Авто», ширину 20/40 MHz. Можно попробовать поставить ширину 40 MHz. В качестве эксперимента.
- В имени Wi-Fi сети (SSID) не должно быть русских букв.
Не забывайте каждый раз сохранять настройки и перезагружать свой маршрутизатор! Запоминайте, какие параметры и где вы меняете.
Телефон подключен к Wi-Fi но не работает интернет
Мне кажется, что проблема с отсутствием подключения к интернету при активном подключении к Wi-Fi встречается гораздо чаще, чем те ошибки при подключении, о которых я писал выше.
По своему опыту могу сказать, что это очень часто происходит из-за настроек Android (времени и даты, например), проблем с DNS-адресами и из-за каких-то программ (например, приложение Freedom). Иногда на телефоне не работает только YouTube и Google Play (магазин приложений). Пишет, что нет подключения к интернету. Но Wi-Fi подключен.
Не знаю как на других Android-устройствах, но на телефонах от Samsung возле Wi-Fi сети появляется надпись «Интернет может быть не доступен».
Что необходимо выяснить:
- Работает ли интернет на других устройствах, при подключении к этой «проблемной» сети. Если работает, значит ищм причину в телефоне. Если не работает, то проблема на стороне роутера (или провайдера) и нужно решать ее. Тут вам может пригодится моя статья что делать, если роутер не раздает интернет по Wi-Fi.
- Так же можно свой телефон, который подключается к Wi-Fi но на котором не работает интернет попробовать подключить к другим сетям. Так мы тоже сможем понять на чей стороне проблема.
Вроде выяснили. Если виновен роутер – то ищем и решаем проблему на его стороне. Если это не Wi-Fi сеть в метро, или в другом транспорте/заведении (к настройкам которой у нас нет доступа). Если же причина в нашем смартфоне, то смотрим решения и ссылки на другие статьи, которые я предоставлю ниже.
Время и дата
Кто бы мог подумать, что телефон может не подключатся к Wi-Fi из-за неверных настроек даты и времени. Но такое бывает!
Зайдите в настройки Android и проверьте, правильно ли настроено время и дата.
Можно попробовать отключить автоматические настройки и выставить все вручную.
Проблема с DNS
Не могу точно сказать по какой причине это происходит, но иногда интернет на телефоне начинает работать только после того, как в свойствах Wi-Fi сети прописываются DNS адреса от Google.
Для этого необходимо открыть свойствах Wi-Fi сети к которой подключен смартфон (но доступа к интернету нет) и в дополнительных параметрах прописать DNS:
8.8.8.8
8.8.4.4
Вот так это выглядит на телефоне Samsung:
После этого интернет должен заработать. Можно отключить/включить Вай-Фай, или перезагрузить телефон.
Прокси-сервер на Android
В параметрах беспроводной сети на телефоне есть настройки прокси-сервера. Так вот, если прокси-сервер включен, то подключение к интернету скорее всего работать не будет. Нужно открыть свойства определенной Wi-Fi сети и проверить/отключить прокси-сервер.
Проверьте, чтобы в настройках было выставлено «Прокси» – «Нет» (или отключено).
Не работает Wi-Fi из-за программ
Не раз уже слышал о программе Freedom, которая как-то отключает доступ к интернет через Wi-Fi сети. Специально, или случайно – не понятно. Но в тоге телефон к домашней Wi-Fi сети, или где-то в метро подключен, а ничего не грузит. Уверен, что таких программ не мало.
Если вы столкнулись с Freedom, то нужно зайти в настройки этой программы, нажать там на «Стоп» и только после этого удалять приложение. Можно так же установить на телефон антивирус Dr.Web и запустить проверку системы.
А возможно у вас эти проблемы с интернетом появились сразу после установки какого-то другого приложения. Постарейте вспомнить, что вы устанавливали в последнее время.
Сброс сети, или полный сброс настроек телефона (Android)
Если ничего не помогает, то сброс параметров сети нужно делать в любом случае. Как его сделать, я писал выше в этой статье. Очистка сетевых параметров никак не затронет ваши настройки, программы, или личные данные. Только придется вводить заново пароли от всех беспроводных сетей, к которым вы раньше уже подключались.
Ну а если вообще ничего не помогло, в том числе сброс сети, то скорее всего придется делать полный сброс настроек телефона.
Только если вы уже убедились, что причина отсутствия подключения к интернету именно в вашем смартфоне и никакие решения не принесли положительных результатов.
Если что, я на связи в комментариях. Можете там задать вопрос, рассказать о своей проблеме, или дополнить статью полезной информацией.
Мобильный интернет, несмотря на заверения провайдеров, доступен далеко не везде, да и деньги хочется сэкономить: мобильный трафик органичен на большинстве тарифов. Поэтому заходя в кафе или ресторан, на вокзал, в зал ожидания аэропорта мы первым делом начинаем искать бесплатный WI-FI. Да и возвращаясь домой стараемся как можно быстрее выключить передачу данных и присоединиться к роутеру, раздающему проводной интернет на несколько устройств. Но иногда привычная схема дает сбой и телефон не подключается к WI-FI без видимых на то причин. Где бы ни случилась такая неприятность, поможем разобраться в причинах коллапса и расскажем, что делать, чтобы вернуться в мир большого интернета на хороших скоростях.
Как подключить телефон к общественной сети Wi-Fi
Открытые общественные сети становятся иногда настоящим спасением, когда телефон неожиданно объявляет бойкот мобильному интернету и настойчиво рисует значок EDGE, ставя крест на планах вдоволь порыться в соцсетях, посмотреть кино, почитать новости. В этом случае стоит поискать доступные и бесплатные сети WI-FI. Они есть во всех аэропортах, большинстве ресторанов и кафе, на вокзалах и в парках и даже в метро — не только в Москве. Для того, чтобы подключиться к такой сети достаточно выбрать подходящий вариант в наибольшим количеством «палочек», показывающих силу сигнала. Сети делятся на открытые и защищенные паролем. Во втором случае кодовую фразу можно спросить у персонала, если, конечно, эта сеть предназначена для посетителей.
Как подключить телефон к домашней сети Wi-Fi
Для того, чтобы телефон дома мог подключаться к беспроводной сети, необходим роутер. В его роли может выступить ноутбук или же компьютер с WI-FI адаптером. Главный совет: не ленитесь поставить качественный пароль на сеть и подключите тип защиты WPA2. Не стоит стремиться быть добрым соседом, это чревато множеством проблем от заканчивающегося трафика до проблем с законом, если к вашей сети подключится нечистый на руку человек.
Настроить подключение достаточно один раз, в дальнейшем телефон будет автоматически находить домашнюю сеть.
Телефон на Андроиде не подключается к Wi-Fi: причины и пути решения
Банально, но все же иногда бывает: проверьте, не выключен ли роутер, горит ли на нем значок WI-FI, все ли кабели плотно стоят в гнездах, не переведен ли телефон в авиарежим. Если все в порядке, проверьте, какая именно проблема с подключением возникает.
1. Wi-Fi подключен, но пишет «без доступа к интернет»
Причин несколько.
- Роутер действительно в данный момент не подключен к сети или работает с ошибками. Его нужно перезагрузить — об этом можно попросить персонал, если речь идет о ресторане или кафе. Либо же сделать это самостоятельно: рекомендуем отсоединить шнур питания на 2-3 минуты, заодно проверив, плотно ли входят в свои ячейки интернет и ethernet кабели.
- Вы находитесь слишком далеко от роутера, и он просто «недобивает» до вашего устройства. Попробуйте переместиться. Если же дело происходит дома, поставьте роутер в другое место — возможно, передаче сигнала мешает какая-то преграда.
- Вы не завершили подключение к сети. Во многих общественных сетях обязательным требованием является аутентификация пользователя на специальной странице, которая выходит после того, как вы нажали на кнопку «подключиться». Возможно, вы не дали странице открыться. В таком случае найдите сеть в списке доступных, нажмите на ней и выберите пункт «Удалить». Подключитесь заново и дождитесь открытия стартовой страницы, где вам понадобится ввести свой номер телефона и пароль, который на него придет. Если страница не открывается автоматически, зайдите в браузер, установленный на телефон по умолчанию, и попробуйте открыть любую страницу — должно появиться окно для авторизации.
- В телефоне неверно установлены дата и время. Проверьте настройки, введите правильные данные.
- Возникли проблемы с IP-адресом. Зайдите в список сетей и кликните на нужную вам долгим нажатием. Выберите пункт «Изменить сеть», затем — «Расширенные настройки». Здесь в параметре настройка IP установите значение «пользовательские» и введите 192.168.1.X (где X>1) (убедитесь, что эти данные вам подходят, посмотрев на этикетку на вашем роутере. Там обязательно будет указан его IP-адрес. Адресом телефона будут те же цифры, за исключением последней — ее выбирайте на свой вкус.)
- Возможно что не смотря на бесплатную сеть, интернет раздается только на определенные администратором IP/ MAC адреса устройств, т.е. без знакомства с администратором подключиться не получится.
- Возможно, соединение блокирует «защитная программа»: фаервол или антивирус. Попробуйте их отключить.
2. Телефон не подключается к Wi-Fi, а компьютер подключен
Это говорит о том, что проблема не в роутере или провайдере, а в самом устройстве. Хотя, может быть забит канал связи и роутер просто не тянет большое количество устройств. Попробуйте выключить интернет на компьютере или ноутбуке и подключиться только с телефона.
Самые простые пути решения проблемы: перезагрузите телефон. Если это не помогло — удалите сеть. Для этого зайдите в список доступных WI-FI, путем долгого нажатия на экран рядом с названием вашей сети, вызовите открывающийся список и нажмите кнопку «удалить эту сеть»(вариант: «забыть сеть»). Вместе с ней удалятся все настройки: запомнившиеся IP-адрес, DNS и другие параметры. Затем снова найдите нужную вам сеть и подключитесь к ней, введя пароль.
Если и это не помогло, найдите в «Настройках» своего телефона пункт «Сбросить настройки мобильного интернета,WI-FI, Bluetooth». Он может располагаться в разделе «Система» или в «Дополнительных функциях». Сбросьте настройки, перезагрузите телефон и снова повторите попытку подключения.
Все напрасно? Скачайте на телефон антивирусное приложение и проверьте его. Вредоносное ПО может намеренно блокировать выход в интернет или ломать доступ из-за определенных настроек.
3. Пишет «сохранено», но подключения нет, ошибка аутентификации
Если вы пытаетесь подключиться к общественной сети в ресторане или аэропорту, например, то объяснение может быть очень простым и обидным для вас: лимит на подключения у роутера просто исчерпан, он не может справиться с количеством атаковавших его устройств, жаждущих попасть в сеть. Такое часто бывает в местах большого скопления народа: на праздниках, концертах. У любого канала есть лимит, и накормить телефоны тысяч ненасытных пользователей бывает тяжело. Либо же установлен старый роутер и телефон просто не поддерживает его настройки. Решить проблему в данном случае сложно, остается подождать или же поискать другую сеть.
Также общественная сеть может быть защищена паролем и вы его не знаете либо вводите неверно. Попробуйте поговорить с местными служащими, может быть они откроют вам тайну, даже если это не общедоступная для всех клиентов сеть.
Если речь идет о домашней сети, эта ошибка может говорить о зависании роутера. В этом случае его можно реанимировать, просто зажав кнопку ресет или же отключив от питания на пару-тройку минут.
Если ошибка повторяется, зайдите в настройки роутера через компьютер (введя IP — адрес устройства в адресной строке браузера), проверьте, что выбран тип шифрования WPA-2, включен DHCP-сервер. И да, убедитесь, что правильно введен пароль — на роутере и на телефоне. Даже если вам кажется, что вы помните его назубок и в этом-то никаких проблем быть не может. Иногда, в процессе набора может произойти ошибка и вы даже не будете знать, в каком символе: просто смените пароль и снова попытайтесь зайти в сеть.
Проверьте также настройки даты, времени и региона на телефоне и роутере. Их несовпадение может привести к тому, что устройства блокируют друг друга.
4. Пишет «получение ip — адреса, ошибка ip-конфигурации»
Эта проблема, которая возникает не так уж и редко, говорит о том, что ваш роутер никак не может связаться с мобильным устройством. Причем проблема может быть как в маршрутизаторе, так и в телефоне.
В первую очередь, не мудрствуя лукаво, просто перезагружаем роутер: на 2-3 минуты вынимаем сетевой шнур, включаем заново.
Если это не помогло, то вручную прописываем на телефоне IP. Узнать, что писать, несложно: посмотрите на этикетку на роутере, там эта информация есть. Чтобы ввести настройки, зайдите в список сетей, удалите имеющееся подключение. Снова нажмите на подключение, но не вводите пароль, а выберите «расширенные настройки». Кликайте на «настройки IP» и выбирайте подпункт пользовательские.
В поле «Шлюз» впишите адрес роутера (для TP-Link 192.168.1.1). В строке IP- адрес — те же цифры, но последнюю поменяйте на любую от 2 до 999.
В качестве DNS многие эксперты рекомендуют ставить адреса от Google 8.8.8.8 или 8.8.4.4. — они подходят для устройств на базе Android, в которых практически все приложения базируются на этой системе.
Затем вписываем пароль и нажимаем «подключить».
Третий метод — это проверить включение DHCP на роутере. Возможно, в процессе обновления или сбоя эти настройки удалились и теперь устройства просто не могут достучаться до маршрутизатора. Для того, чтобы включить режим, нужно зайти в роутер через браузер, вписав в адресной строке IP-адрес устройства. Затем авторизуйтесь и выберите пункт DHCP, он может быть в меню «Дополнительных настроек», подменю «Сеть — LAN» или «Локальная сеть». В этом пункте нужно нажать «Да» в строке «Включить DHCP- сервер.
Если ни один из этих шагов не помогает, а другие устройства легко подключаются к этой сети, проверьте свой телефон на наличие вирусов, сбросьте настройки интернета или же, если ничего не помогло, сделайте сброс телефона до заводских настроек. Будьте внимательны — эта операция удалит всю информацию с вашего телефона, заранее запишите ее на другой носитель или сделайте резервную копию.
5. Телефон не подключается к WI-FI автоматически
Проверьте, что в «Настройках» телефона включен пункт «Автоматическое подключение к WI-FI. Только не забывайте, что этот постоянный поиск сетей может стоить вам заряда батарейки. Также «Автоподключение» нужно сделать активным непосредственно в настройках самой нужной вам сети.
На чтение 11 мин Просмотров 76.8к.
Юрий Санаев
Системный администратор. Менеджер по продажам компьютеров и wi-fi оборудования. Опыт работы – 10 лет. Знает о «железе» и софте все и даже больше.
Самая частая ошибка при неудачном подключении к Wi-Fi с телефона – «ошибка аутентификации». Почти каждый пользователь мобильного устройства (уж на Андроиде такое бывает частенько) хоть раз в жизни сталкивался с подобной проблемой. Причем ошибка не устраняется сама собой, хотя исправлять ее многие пытались штатными средствами, о которых мы напишем детальней. Во многих случаях проблема аутентификации решается самыми простыми манипуляциями в настройках смартфона, но об этом чуть позже.
Содержание
- Что такое аутентификация
- Как происходит аутентификация
- Основные причины
- Неправильно набранный пароль
- Несоответствие типа шифрования данных
- Неправильно выставленная дата на смартфоне
- Неисправный роутер
- Способы решения проблемы
- Переподключение к сети
- Перезагрузка аппаратов
- Изменение пароля
- С помощью приложения Wifi Fixer
- Решение проблемы со стороны роутера
- Меняем беспроводной режим
- Проверяем тип шифрования
Что такое аутентификация
Прежде чем разбираться с вопросом, как исправить ошибку, выясним что такое аутентификация wi-fi на телефоне. Аутентификация – процесс проверки данных пользователя каждый раз при подключении девайса к роутеру. При подключении можно наблюдать за этим процессом в настройках, где обычно пишут «Аутентификация…», но зачастую это действие быстрое и пользователь едва успевает заметить эту надпись, как устройство уже подключилось к сети. То есть это обычный процесс, где роутер проверяет, правильный ли пароль и разрешено ли данному гаджету находится в беспроводной сети.
Как происходит аутентификация
Процесс аутентификации достаточно простой и состоит из нескольких частей:
- Клиент подключается к беспроводной сети;
- Если она защищена, то запросит ввести пароль, клиент вводит его;
- Роутер начинает считывать данные по защитным алгоритмам;
- Если расшифрованные данные оказались верные, тогда допускает клиента к сети, если нет – запрещает.
Аутентификацию можно отключить, если сделать сеть открытой (незащищенной). В такую сеть можно зайти лишь одним нажатием кнопки «Подключить», никаких данных она не потребует. Такое подходит для кафе и общественных заведений, но дома обязательно следует использовать шифрование, причем современные и надежные способы аутентификации wi-fi.
Основные причины
Рассмотрим самые частые причины появления ошибки при попытке подсоединения к Wi-Fi. Очень часто виной этому является обыкновенная человеческая невнимательность, проблемы с некачественным программным обеспечением телефонов на Андроиде и гораздо реже аппаратная неисправность роутера.
Неправильно набранный пароль
Чаще всего ошибка аутентификации при подключении к wi-fi на андроид случается из-за банальной ошибки при вводе ключа доступа, то есть пароля.
Проверьте внимательно то, что вводите. По умолчанию вводимые символы отображаются в виде кружков или звездочек, из соображений безопасности.
- Кликните в самом краю на иконку (если таковая есть) знака колодки, ключа, глаза или надпись: «Отображать символы/Показать пароль». Тогда вводимые символы будут отображаться как следует, и вы наверняка напишите верный пароль. Большие и маленькие буквы имеют разные значения, регистр учитывается, поэтому будьте внимательны.
- Если первый пункт не работает, напишите пароль в любом текстовом редакторе, скопируйте и вставьте свой пароль от wi-fi прямо в поле ввода пароля. Учите, что скопировать нужно только сам пароль. Если в буфер обмена попадут лишние пробелы, тогда он не подойдет.
- Проверьте правильность пароля Wi-Fi с помощью иного устройства. Подключитесь к сети с помощью этого же ключа, но уже с другого гаджета. Если все удалось – проблема на стороне первого девайса. Если нет, тогда потребуется вмешиваться в настройки роутера.
Несоответствие типа шифрования данных
«Отключено, требуется авторизация wi-fi андроид» — данная ошибка может появиться из-за несовпадения типа зашифрованных данных. Исправить это можно с помощью настроек роутера. Не забудьте проверить и телефонные настройки Wi-Fi для конкретной сети, чтобы сверить их с тем, что указано в админке роутера. При подключении новой сети на телефоне можно выставлять параметры, такие как DHCP, Proxy и прочее. Старайтесь использовать стандартные значения.
Неправильно выставленная дата на смартфоне
Все современные телефоны на iOS, Android умеют синхронизировать время по Интернету. Если доступа к Интернету нет, исправьте это вручную, зайдя в настройки даты и времени своего телефона. Выставьте точные данные и пробуйте подключиться к сети заново. Иногда это помогает устранить ошибку.
Неисправный роутер
Допустим, вы перепробовали все советы из данной статьи и ни один из них не приблизил вас к победе. Если все еще показывает, что требуется авторизация к wi-fi сети на телефоне, не исключено, что маршрутизатор вышел из строя или начал работать нестабильно. Это редкий случай, но исключать его не стоит.
Попробуйте перезагрузить устройство. Если не поможет, и вы 100% уверены, что проблема на стороне роутера (а проверить это можно, поочередно подключая несколько разных устройств), тогда сбросьте все настройки до заводских. Возможно, это устранит проблему, но если не помогло, следует перепрошить девайс.
Делать это стоит только если устройство уже не на официальной гарантии, иначе вы рискуете ее потерять. Скачивать прошивку рекомендуется только с официального сайта. Когда и это не сработает, видимо, проблема в аппаратной части. Роутер потребуется отнести на ремонт в сервисный центр. Если он на гарантии, это следует делать первым делом, а не перепрошивать самостоятельно.
Способы решения проблемы
Иногда помогают элементарные операции, такие как перезагрузка или повторное подключение. Рассмотрим несколько вариантов, от самых простых и банальных ошибок до более серьёзных проблем, требующих определенных настроек маршрутизатора. Часто из-за проблем с аутентификацией приходится выключать и потом обратно включать режим полета. Правда это не всегда помогает.
Переподключение к сети
Самое простое решение может оказаться самым эффективным. На телефоне или ноутбуке удалите сеть, с которой возникли проблемы. Ее следует не просто отключить, а полностью удалить из памяти телефона. В контекстном меню оно может отображаться как «Забыть» или «Удалить» сеть. На компьютере или ноутбуке с Windows 10, 8 действия будут идентичными. После этого заново (и внимательно) вводим пароль. Должно заработать. Если нет – включите и выключите режим полета на телефоне хотя бы на 30 секунд.
Перезагрузка аппаратов
Перезагрузка устройства – это решение, которое помогает исправить большинство мелких ошибок, таких как ошибка аутентификации при подключении к wi-fi на телефоне и планшете. Технологии далеко шагнули и девайсы стали мощными, но программное обеспечение решает куда больше, от него и зависит стабильность работы в большей мере. Поэтому мелкие ошибки можно очистить простой перезагрузкой. Это касается и роутеров, но в большей мере виновниками являются смартфоны на ОС Андроид.
Перезагрузку роутера можно проводить двумя способами:
- Аппаратный, он же ручной. Нажмите на кнопку питания и выключите роутер. Подождите 30 секунд и включайте заново. Можно еще воспользоваться варварским методом и выдернуть блок питания из розетки, а потом вставить его обратно, но лучше использовать штатные средства.
- Программный метод куда удобней. Для этого зайдите в панель управления роутером (обычно это 192.168.0.1 или 192.168.1.1). Если не знаете адрес, смотрите на наклейке девайса, там обычно пишут адрес входа, логин и пароль администратора и пароль беспроводной сети по умолчанию. Далее переходите в системные настройки и ищем пункт «Перезагрузка». Жмем «Перезагрузить» и ждем 30-60 секунд.
После этого пробуем еще раз подключить устройство, с которого подключение ранее было неудачным. Если телефон не подключается к вайфай и пишет «ошибка аутентификации», то проблема на стороне клиента. В таком случае перезагрузите телефон, а еще лучше выключите и через минуту-две включите снова.
Изменение пароля
Попробуйте изменить пароль к беспроводной сети.
- Переходим в админку через любой удобный браузер. Обычно в адресной строке пишут 192.168.0.1 или 192.168.1.1, точный адрес можете узнать на задней стороне маршрутизатора или на официальном сайте.
- Окно будет требовать ввести логин и пароль (по умолчанию логин admin, пароль admin или то, что указано на наклейке роутера).
- В главном меню ищем пункт «Беспроводной режим».
- Жмем «Защита беспроводного режима».
- Убедитесь, что используется тип защиты WPA/WPA2-Personal (рекомендуется). Если не wpa2, исправить нужно немедленно.
- В поле «Пароль PSK» вводим желаемый ключ доступа.
- Сохраняем настройки.
- Готово, пароль изменен. Осталось авторизовать клиента. Пробуйте подключить устройство, используя новый ключ безопасности.
С помощью приложения Wifi Fixer
WiFi Fixer – мощная утилита, позволяющая исправить большинство проблем при подключении к беспроводным сетям. Судя по отзывам из Google Play, она весьма хорошо работает.
К тому же программа бесплатная и легкая в освоении. Она не раз выручала пользователей, которые сталкивались с ошибкой аутентификации при подключении к вайфай. Не обязательно ее каждый раз включать, можно настроить на постоянную работу в фоновом режиме, чтобы она запрещала отключать Wi-Fi в режиме ожидания и автоматически переподключала телефон к сети при потере связи. Правда это может сказаться на автономности телефона. Приложение работает полностью в автоматическом режиме. Достаточно включить его и попробовать подключиться к сети. В некоторых случаях она не работает, но для решения мелких программных багов отлично подходит.
Решение проблемы со стороны роутера
Панели управления маршрутизаторов дают возможность гибко настроить сеть под те или иные задачи (естественно, актуально для продвинутых пользователей). В нашем случае, можно попробовать решить проблему сменой беспроводного режима или типа шифрования данных.
Меняем беспроводной режим
В настройках маршрутизатора можно изменить беспроводной режим сети. Для этого заходим в панель управления роутера.
TP-Link
- Переходим в админку через веб-браузер. Обычно это 192.168.0.1 или 192.168.1.1, точный адрес можете узнать на задней стороне маршрутизатора или на официальном сайте.
- Естественно, роутер требует авторизацию (по умолчанию admin admin или то, что указано на наклейке роутера).
- Ищем «Беспроводной режим».
- Выбираем «Настройка беспроводного режима».
- В этом меню можем менять такие параметры как «Имя сети», «Канал», «Режим» и «Ширина канала». Если по умолчанию все стояло на автоматических настройках, попробуйте поиграть с этими параметрами, поменять их, возможно, вы использовали устройство, которое несовместимо с текущей конфигурацией.
Asus
- Заходим в админку роутера.
- Слева в меню «Дополнительные настройки» выбираем «Беспроводная сеть».
- Открываем вкладку «Общие».
- Пробуем менять настройки пунктов «Канал», «Ширина канала», «Режим беспроводной сети» с автоматических на подходящие для ваших устройств.
Keenetic
- Авторизуемся в админке.
- В нижнем меню выбираем значок беспроводной сети.
- Выбираем вкладку точка доступа нужной частоты.
- Проверяем аналогичные настройки.
D-Link
- Входим в настройки роутера.
- В левом меню выбираем пункт «Wi-Fi».
- В открывшемся списке выбираем основные настройки нужной нам частоты.
- Проверяем, чтобы выставленные настройки «Канал» и «Беспроводной режим» поддерживались нашими устройствами.
Проверяем тип шифрования
Если все еще появляется ошибка «срок действия аутентификации вайфай истек», попробуем изменить еще один пункт в настройках. Для проверки и смены типа шифрования проделываем предыдущие четыре пункта из инструкции выше и дальше следуем:
TP-Link
- Выбираем в боковом меню «Защита беспроводного режима».
- Здесь можем менять тип шифрования, возможно он и стал конфликтным. Если в автоматическом режиме при подключении вы всегда получали ошибку «сбой аутентификации», попробуйте сменить настройки. Желательно выбирать шифрование типа AES.
Учтите, что в зависимости от производителя маршрутизатора и года выпуска модели, интерфейс может сильно отличаться, но главные принципы расположения пунктов меню почти идентичны для 90% роутеров. Некоторые пункты могут быть записаны по-другому, но их суть такая же, как в моделях tp link.
Остальные роутеры
- Для Асусов тип шифрования находится как на скриншоте выше в поле «Шифрование WPA».
- У Кинетиков в пункте «Защита сети».
- Настройка типа шифрования у D-Link находится в меню «Wi-Fi»/«Настройка безопасности».
Независимо от производителя маршрутизатора, рекомендуем выбирать тип шифрования AES.
Как итог можно уверенно сказать, что эта проблема на 99% касается неправильного функционирования программного обеспечения. Разработчики современных телефонов редко проводят детальные тестирования прошивок, отсюда и вылезают разные несовместимости, баги и прочее. С телефонами компании Apple такое случается реже, но мы ведь рассмотрели и случай, когда мобильный девайс «невиновный», а источником проблем является именно маршрутизатор.
Главное не слишком увлекайтесь самостоятельным изменением настроек, особенно тех, которые вам неизвестны. Впрочем, никогда не поздно сделать полный сброс, как и получать опыт на своих ошибках. Мы считаем, что с 90% проблем с сетевым оборудованием может справиться обычный пользователь, рядовой читатель данной статьи, если придерживаться рекомендаций, советов и не бояться сделать ошибку.
Если Android не подключается к WiFi, то чаще всего пользователь видит сообщение «Получение IP адреса» или уведомление «Ошибка аутентификации». Еще одна распространенная ошибка подключения — Андроид пишет «Сохранено, защита WPA/WPA2», но в интернет не выходит.
Данная статья подходит для всех брендов, выпускающих телефоны на Android 11/10/9/8: Samsung, HTC, Lenovo, LG, Sony, ZTE, Huawei, Meizu, Fly, Alcatel, Xiaomi, Nokia и прочие. Мы не несем ответственности за ваши действия.
Внимание! Вы можете задать свой вопрос специалисту в конце статьи.
Содержание
- Возможные причины сбоя
- Сообщение «Получение IP-адреса»
- Ошибка аутентификации
- Сохранено, защита WPAWPA2
- Проблемы с обнаружением сети
Возможные причины сбоя
Если Android не может подключиться к Wi-Fi — например, вместо активного значка вайфая вы видите серую кнопку и значок восклицательный знак — то причиной этого может быть:
- Неправильный пароль от Wi-Fi.
- Установка неподдерживаемого типа защиты или стандарта беспроводной связи в настройках роутера.
- Проблемы с прошивкой Android.
Первым делом необходимо понять, в работе какого устройства возникают проблемы. Если к точке не подключается только ваш телефон, то причину следует искать в его настройках и прошивке. Если беспроводную сеть не находит ни одно устройство, то следует проверить настройки роутера.
Читайте Как узнать пароль от WiFi на Android к которому подключен
Сообщение «Получение IP-адреса»
Если при попытке выполнить подключение появляется сообщение с текстом «Получение IP адреса», но соединение не устанавливается, то причиной этого может быть отключение DHCP-сервера в настройках роутера или проблемы в работе Android. Помочь может простая перезагрузка роутера.

Не знаешь как решить проблему в работе своего гаджета и нужен совет специалиста? На вопросы отвечает Алексей, мастер по ремонту смартфонов и планшетов в сервисном центре.Напиши мне »
Если в работе DHCP-сервера произошел сбой, перезапуск устройства его устранит. При сохранении ошибки:
- Откройте настройки роутера.
- Убедитесь, что DHCP-сервер включен.
В зависимости от модели роутера порядок включения/отключения DHCP может меняться, так что вам нужно искать инструкцию для своего устройства.
Читайте Как проверить Android на ошибки
Ошибка аутентификации
Если аутентификация при подключении заканчивается ошибкой, то, скорее всего, причиной неполадки является неправильный ввод пароля Wi-Fi. Чтобы устранить ошибку:
- Забудьте беспроводную точку на телефоне/планшете.
- Перезагрузите роутер.
Если перезагрузка оборудования и повторное обнаружение точки доступа не помогло, зайдите в веб-интерфейс роутера. Адрес интерфейса и данные для входа вы найдете на корпусе устройства.
- Измените пароль, используя только латинские буквы и цифры.
- Убедитесь, что для сетевой аутентификации выбран стандарт WPA2-PSK.
Если телефон не поддерживает стандарт WPA2-PSK, то выберите другой режим — WPA, WPA2. Понятно, что в метро или торговом центре вы не можете это сделать, так что остается только смириться. А вот дома или в отеле можно получить доступ к роутеру и проверить параметры работы беспроводной сети.
Читайте:
Если на Android нет интернета через WiFi
Как ноутбук/компьютер на Windows 10 подключить к WiFi без пароля
Сохранено, защита WPAWPA2
Если подключение осуществляется без пароля, то ошибки аутентификации быть не может. Тем не менее, бывает другая ситуация — сеть сохранена, но доступа в интернет нет. Обычно помогает перезагрузка роутера, но иногда приходится залазить в настройки достаточно глубоко.
- Проверьте правильность ввода пароля от Wi-Fi.
- Зайдите в интерфейс роутера. Установите правильный регион (тот, в котором вы находитесь).
- Выберите канал от 1 до 10 вместо Авто.
- Попробуйте другой режим работы роутера. Если стоит «N» или «В», установите «Auto» или «B/G/N mixed».
- Измените тип шифрования и пароль.
- Поэкспериментируйте с шириной канала. Сначала попробуйте установить «Auto», потом «20 MHz» и так далее.
Кроме того, посмотрите количество разрешенных устройств. Если стоит «0», значит, ограничений нет.
Проблемы с обнаружением сети
Если Android не видит сеть Wi-Fi, то обычно тоже помогает изменение региона и канала. Если в настройках выбрана Россия, роутер автоматически подключается к каналам от 1 до 13. Однако некоторые устройства не поддерживают каналы больше 10 — так появляется ошибка. Чтобы устранить ее:
- Поставьте регион США — у него только 10 каналов.
- Измените вручную канал на один из ряда 1-10.
Если это не помогает, то убедитесь, что сеть видят другие устройства. Возможно, причину неполадки следует искать в работе Wi-Fi модуля на Android.
АвторМастер Николай
Инженер по ремонту мобильной и компьютерной техники в специализированном сервисном центре, г. Москва. Непрерывный опыт работы с 2010 года.
Есть вопросы? Задавайте в комментариях к статье. Отвечать стараюсь максимально быстро вам на указанную почту. Каждый случай индивидуален и поэтому очень важно, чтобы вы максимально расписали свою проблему и какая у вас модель устройства.
На чтение 12 мин Просмотров 15.4к. Опубликовано 19.05.2020
Сейчас телефоны перестали быть лишь средством связи. Для многих пользователей принципиально важно корректное подключение устройства к Wi-Fi. Но что делать, если телефон не подключается к точке доступа? О причинах и способах решения проблемы вы узнаете из этой статьи.
Содержание
- Первоначальная проверка телефона
- Возможные причины и их решение
- Основные решения на телефоне
- Роутер перегружен: пробуем подключиться позже
- Ошибка «Сохранено», «Проверки подлинности», «Ошибка аутентификации»
- «Получение IP адреса» без последующего подключения к Wi-Fi
- Если ранее Wi-Fi подключение работало
- Что делать, если не подключается Wi-Fi из-за настроек телефона?
- Корректировка авторизационных данных
- Проверка характеристик сигнала
- Обновление прошивки
- Установка приложений
- Проверка на вирусы
- Что делать, если ни одно из действий не помогло?
- Телефон подключен к Wi-Fi, но не работает интернет. Вероятные причины и решение
- Время и дата
- Проблема с DNS
- Прокси-сервер на Android
- Не работает Wi-Fi из-за программ
- Сброс сети или полный сброс настроек телефона (Android)
- Проблемы со стороны роутера: как их решить?
- Как изменить неправильный пароль?
- Решения для TP-Link
- Решения для Zyxel Keenetic
- Решения для ASUS
- Решения для D-Link
- Другие модели
Первоначальная проверка телефона
Если ваше устройство не подключается к Wi-Fi, в первую очередь проверьте работоспособность телефона. И хоть сейчас производители активно работают над совершенствованием стабильности мобильных ОС, но время от времени они все равно могут давать сбой.
Алгоритм действия для устройств на ОС Android, iOS и Windows Mobile будет одинаковым. Следуйте такому порядку действий:
- Перезагрузите телефон и повторите попытку подключиться к точке доступа.
- Обратите внимание на количество индикаторов уровня сигнала подключения. Если показатель меньше 3, то, возможно, вы находитесь слишком далеко от маршрутизатора. Подойдите немного ближе.
- Проверьте, чтобы режим «Экономия зарядка» был отключен. Если потребуется, подключите сетевой адаптер.
- Выключите на устройстве «Bluetooth». Так как он может создавать помехи для корректного соединения.
- Убедитесь, что режим «В самолете» отключен.
- Разрешите доступ к информации о вашем местоположении и еще раз подключитесь к беспроводной сети. В некоторых странах подключение к Wi-Fi блокируется, если эта функция отключена.
Возможные причины и их решение
Сперва нужно понять, причина ошибки в подключении к беспроводной сети кроется в роутере или мобильном устройстве. Проверьте, удастся ли подключить другое устройство к этой точке доступа. Если да – дело в смартфоне, если нет – в маршрутизаторе. Далее вы можете ознакомиться с часто встречаемыми причинами и способами их решения.
Основные решения на телефоне
Обычно эти действия помогают в ситуациях, когда ранее телефон успешно подключался к конкретной сети, но внезапно перестал.
Первым делом перезагрузите маршрутизатор и телефон. Если это не помогло, сделайте следующее:
- Удалите точку доступа с мобильного телефона. Для этого зайдите в настройки Wi-Fi, выберите нужную точку доступа и нажмите «Удалить сеть». Затем опять перейдите в список доступных точек доступа и выберите эту же. Введите ключ и попробуйте подключиться.
- Полностью сбросьте настройки сети. Для этого перейдите в настройки, выберите раздел «Подключение и общий доступ», внизу будет пункт «Сбросить настройки Wi-Fi, мобильного Интернета и Bluetooth». Нажмите на него и выберите Wi-Fi. Процесс может слегка отличаться в зависимости от производителя и модели устройства. После чего повторите попытку подключения к Wi-Fi.
Роутер перегружен: пробуем подключиться позже
Если высветилось, что маршрутизатор перегружен, сразу перезагрузите его. Отключите блок питания от сетевого оборудования и подождите около минуты. Затем снова подключите его. Теперь попробуйте подключить мобильное устройство к Wi-Fi.
Старайтесь не допускать перегрузки роутера. По мере необходимости обновляйте программные компоненты или прошивку устройства.
Ошибка «Сохранено», «Проверки подлинности», «Ошибка аутентификации»
В большинстве случаев такого рода сообщения появляются из-за неправильного ввода пароля. Чтобы решить проблему, в первую очередь нужно проверить, а правильно ли указан ключ. Узнать текущий пароль можно в настройках маршрутизатора. Для этого зайдите в любой браузер и в адресную строку введите IP-адрес роутера (который указан на самом устройстве). И во вкладке «Беспроводной режим» найти пункт с паролем.
Если это не помогло, попробуйте удалить точку доступа с телефона и повторить попытку подключения (как это сделать описывалось выше). Часто такую ошибку выдает из-за того, что какие-то настройки роутера «не нравится» телефону. К ним можно отнести: имя сети, режим работы, тип шифрования и т.д. Попробуйте поэкспериментировать с настройками.
«Получение IP адреса» без последующего подключения к Wi-Fi
Чаще всего такое сообщение появляется после попытки подключения к сети по следующим причинам:
- на смартфоне не включены автоматические настройки IP-адреса;
- на маршрутизаторе не работает DHCP-сервер (или произошел сбой);
- в настройках роутера были выставлены какие-то ограничения в доступе к сети. Другой пользователь мог получить доступ к сети и заблокировать ваш телефон в настройках маршрутизатора.
Чтобы решить эту проблему, следуйте инструкции:
- Зайдите в настройки сети на телефоне и найдите нужную точку доступа. Откройте ее свойства. Найдите «Настройки IP» или «Параметры IP». Убедитесь, что выбрано «DHCP», если стоят «Пользовательские», смените их на «DHCP».
- Также проверьте, работает ли DHCP-сервер на маршрутизаторе. Но, вероятнее всего, дело не в нем. Так как обычно сервер работает по умолчанию, и его крайне редко отключают.
Если это не помогло, скорее всего, устройство просто заблокировали в настройках маршрутизатора.
Если ранее Wi-Fi подключение работало
Если вы успешно подключались к сети ранее, но в один момент подключение перестало работать, попробуйте удалить точку доступа с устройства. То, как это сделать, было описано выше. После этого повторите подключение.
Если это не помогло, попробуйте подключить мобильное устройство к другой точке доступа. Если подключение прошло успешно – дело в маршрутизаторе или его настройках. Если нет, то, возможно, произошла поломка радиомодуля. Решить проблему помогут только специалисты.
ВАЖНО! Попробуйте перезагрузить роутер. Они довольно часто виснут, из-за чего блокируется доступ к подключению.
Что делать, если не подключается Wi-Fi из-за настроек телефона?
Если телефон не подключается к точке доступа, попробуйте подключиться к другой сети. Если не удалось – дело точно в устройстве. Проблема может быть в настройках смартфона. Ниже вы можете ознакомиться с возможными причинами проблемы, а также способами их решения.
Корректировка авторизационных данных
Любая точка доступа имеет собственное имя (SSID) и часто защищена паролем.
- Убедитесь, что вы выбрали сеть с нужным именем. Очень часто владельцы маршрутизаторов не меняют заводское название, и в результате в перечне появляется несколько практически одинаковых имен, поэтому ошибиться достаточно легко.
- В настройках мобильного устройства найдите пункт «WLAN». Среди перечня выберите нужную точку доступа и нажмите на «Изменить сеть».
- Теперь еще раз введите пароль.
Если вы уверены, что данные указаны правильно, но подключиться все равно не удается, удалите сеть с устройства. После чего повторите попытку подключения следующим образом:
- Зайдите в настройки сети;
- В пункте «IP-адрес» выберите «DHCP»;
- Введите ключ.
Вероятнее всего, после этого соединение будет установлено. Если нет, ознакомьтесь с другими проблемами из списка.
Проверка характеристик сигнала
Иногда подключение к Wi-Fi происходит успешно, но сразу же обрывается. В такой ситуации нужно проверить сигнал роутера. Если он стабилен, выполните следующие действия:
- Уменьшите расстояние от маршрутизатора до мобильного устройства.
- Проверьте настойки антивируса. Возможно, он определяет сеть как общественную и блокирует ее. В таком случае добавьте точку доступа в список исключений.
- Не слишком нагружайте оперативную память. Для этого закройте неиспользуемые приложения, проведите очистку с помощью специальных утилит. Иногда ОС просто не хватает ресурсов, чтобы осуществить полноценное подключение.
Обновление прошивки
Вспомните, как давно в последний раз производилось обновление системы. Чтобы решить эту проблему:
- Подключитесь к мобильной сети.
- Зайдите в настройки и перейдите в раздел «О телефоне».
- Затем найдите пункт «Обновить» и нажмите на него.
- Дождитесь окончания процесса.
Если обновления производились недавно, то, возможно, они просто неправильно загрузились. В таком случае выберите пункт «Восстановление и сброс». Предварительно сохраните все важные данные на облачный диск.
Установка приложений
Если не получается самостоятельно выявить причину ошибки подключения, то в этом могут помочь специальные приложения на Андроид. Например: WiFi Fiver, Fix WiFi и т.д. Подобного рода программы устраняют сбои и неполадки сети.
Проверка на вирусы
Причиной того, что смартфон не подключается к Wi-Fi, может быть вирус. Сделайте следующее:
- проведите сканирование устройства антивирусом;
- в случае обнаружения удалите вредоносное ПО;
- сохраните все важные файлы;
- сбросьте настройки устройства;
- обновите операционную систему.
Что делать, если ни одно из действий не помогло?
Если ни один из вышеперечисленных способов не помог решить проблему, обратитесь в сервисный центр. Скорее всего, причина в физических неполадках W-Fi модуля. Обычно такая неисправность возникает после падения устройства или удара.
Телефон подключен к Wi-Fi, но не работает интернет. Вероятные причины и решение
Довольно распространена проблема отсутствия интернета при том, что подключение Wi-Fi активно. В большинстве случаев это происходит из-за некорректных настроек телефона. Тогда появляется надпись «Нет подключения к Интернету». Ниже приведен перечень настроек, которые могут препятствовать корректному подключению.
Время и дата
Удивительно, но даже такая банальная настройка может стать причиной неудачных попыток соединения. Чтобы решить эту проблему, зайдите в настройки устройства и убедитесь, что время и дата выставлены правильно.
Проблема с DNS
Иногда удается подключиться к точке доступа только после указания DNS адресов от Google. Для этого перейдите в настройки сети и перейдите в свойства точки доступа. Найдите дополнительные параметры и пропишите туда два адреса: 8.8.8.8 и 8.8.4.4. Перезагрузите устройство и повторите попытку.
Прокси-сервер на Android
Зайдите в свойства точки доступа и найдите пункт «Прокси-сервер». Если он включен, скорее всего, подключиться к Интернету не удастся. Чтобы решить проблему, просто отключите его.
Не работает Wi-Fi из-за программ
Ряд программ препятствует корректному подключению к сети. Среди них особенно известна «Freedom». ПО отключает доступ к Интернет-подключению через Wi-Fi. Но не понятно, делается это целенаправленно или нет.
Если на вашем устройстве установлена эта программа, зайдите в настройки этого ПО и нажмите «Стоп». После чего удалите приложение с телефона.
Важно! Чтобы перестраховаться, установите на мобильное устройство антивирус и проведите проверку системы.
Также не исключено, что проблемы с подключением могли возникнуть после установки другого приложения. Вспомните, какие программы вы скачивали в последнее время и удалите их.
Сброс сети или полный сброс настроек телефона (Android)
Если вы попробовали все вышеперечисленные способы, но ничего не помогает, придется провести сброс параметров сети. То, как это сделать, описывалось в пункте «Основные решения на телефоне».
Важно! Не беспокойтесь за свои личные данные. Сброс настроек сети никак не скажется на программах, прочих настройках и т.д. Единственное отличие: придется заново вводить пароли от точек доступа.
Если даже это не помогло, возможно придется полностью сбросить настройки телефона. Но делайте это, если точно уверены, что дело в смартфоне, а никакие другие способы не помогли решить проблему.
Проблемы со стороны роутера: как их решить?
Попробуйте подключить к точке доступа другие устройства. Если не удается, обратитесь в техподдержку провайдера. Он подскажет, как правильно выставить настройки. Чтобы изменить параметры подключения, нужно подготовить ПК, открыть браузер и ввести IP-адрес маршрутизатора.
Если же дело в слабом сигнале:
- установите маршрутизатор таким образом, чтобы сигнал свободно распространялся по помещению;
- дополните его антенной и направьте ее вверх;
- уберите другие устройства, из-за которых могут возникать помехи.
Также представитель провайдера может помочь поменять прошивку, если это необходимо.
Как изменить неправильный пароль?
Одна из самых распространенных проблем. Если вы неправильно ввели пароль от своей сети, чтобы его изменить, следуйте инструкции:
- Зайдите в настройки вашего телефона.
- Выберите пункт «Wi-Fi».
- Найдите нужную точку доступа и зажмите на ней палец.
- После чего появится окно, в котором нужно выбрать пункт «Изменить конфигурацию сети».
- Введите пароль и нажмите сохранить.
После этого смартфон должен подключиться к сети. А если вы полностью забыли пароль, то придется менять его в настройках маршрутизатора.
Решения для TP-Link
Процесс смены пароля на роутерах TP-Link будет отличаться в зависимости от того, какой у вас маршрутизатор: новой версии с обновленным интерфейсом или старый.
Старая прошивка
Чтобы сменить пароль на роутере TP-Link:
- Зайдите в настройки маршрутизатора. Для этого откройте любой браузер и в адресную строку введите IP-адрес. Затем появится страница входа, куда нужно ввести логин и пароль для доступа к настройкам. По умолчанию это admin и admin соответственно.
- Теперь в меню найдите раздел «Wireless» (Беспроводной режим) и перейдите в него.
- Далее выберите «Wireless Security» (Защита беспроводного режима).
- Там вы увидете поле «Wireless Password», где и будет указан старый пароль.
- Если вы хотите его сменитт, просто сотрите и введите новый. После чего сохраните изменения.
Новая прошивка
Чтобы изменить пароль на роутере с новой прошивкой:
- Зайдите в настройки маршрутизатора. Процесс такой же, только будет отличаться интерфейс страницы входа.
- Перейдите во вкладку «Basic» (Базовые настройки), а затем в панели выберите «Wireless» (Беспроводной режим).
- Далее в окно «Password» введите новый пароль и сохраните изменения.
Важно! Учтите, что если у вас двухдиапазонный маршрутизатор, раздающий 2 точки доступа, то нужно установить 2 пароля. Они могут быть одинаковыми.
Решения для Zyxel Keenetic
Для изменения ключа на маршрутизаторе «Zyxel Keenetic»:
- Зайдите в настройки.
- Выберите раздел «Сеть Wi-Fi».
- Там нажмите на пункт «Безопасность».
- В поле «Сетевой ключ» впишите новый пароль и сохраните изменения.
Решения для ASUS
Чтобы сменить пароль от маршрутизатора Asus, следуйте инструкции:
- Зайдите в настройки.
- Перейдите в раздел «Дополнительные настройки».
- Там выберите «Беспроводная сеть».
- В верхней части экрана вы увидите несколько подразделов. Среди них выберите «Общее».
- В поле «Предварительный ключ WPA» впишите новый пароль и сохраните изменения.
Решения для D-Link
Для смены пароля на роутере D-Link:
- Зайдите в настройки устройства.
- В панели выберите раздел «Настройки безопасности».
- В поле «Ключ шифрования PSK» введите новый пароль и сохраните изменения.
Другие модели
Алгоритм действия для большинства роутеров схож.
Huawei: «Advanced Settings» – «WLAN Settings» – «WLAN Advanced Settings». В специальное поле введите пароль и подтвердите.
Ростелеком: «Настройка WLAN» – «Безопасность». В поле «WPA/WAPI пароль» укажите новый ключ и сохраните.
ByFly: «Interface Setup» – «Wireless». В поле «Pre-Shared Key» введите новый ключ.
Tenda: перейдите в раздел «Wireless Settings» и в поле «WiFi Password» введите новый ключ.
MikroTik: «Wireless» – «Security Profiles» – вкладка «General». В специальное окно введите новый пароль.
Ubiquiti: «Wireless» – «Wireless Security». В поле введите новый ключ.
В большинстве случаев проблемы с подключением решаются одним из вышеописанных способов. Если не удалось, то обратитесь в сервисный центр.
Для смартфонов функция вызова и приема звонков отошла на второй план. Сейчас для телефона очень важно постоянно быть способным предоставить своему владельцу доступ в интернет по беспроводной сети. И многие пользователи, особенно молодого возраста, чаще всего используют телефон не для того, чтобы звонить, а как устройство, которое способно принимать сигнал интернета и через которое можно войти в сеть.
Еще десять лет назад человек сидел в интернете с телефона только для того, чтобы найти в поисковике необходимую текстовую информацию. Теперь же в интернете с телефона можно сидеть так же, как и с компьютера: смотреть фильмы, сидеть в социальных сетях, читать книги и пользоваться многими полезными приложениями, которые существенно облегчают жизнь, но требуют подключения к сети.
Когда у пользователя телефон не подключается к Wi-Fi, а подключить мобильный интернет нет возможности или такая сеть работает медленно, то случается практически коллапс: человек не может делать то, что привык и его жизнь существенно ухудшается.
Каждый может столкнуться с такой неприятностью, поэтому стоит понимать, что делать в таком случае и как оптимальным способом исправить проблему, которая появилась. Мы разберем основные проблемы и методы их решения, а также постараемся как можно полнее ответить на частый вопрос, почему телефон не подключается к вайфаю.
Не принимает Wi-Fi на андроиде
Телефон может отказываться подключаться к беспроводному интернету не только в публичном месте (ТРЦ, кафе или гостиница), но и у вас дома. Если у вас не получается вы не можете поймать всемирную сеть в общественном месте, то, скорее всего, проблема тут со стороны общественной сети. Они могут требовать авторизации для того, чтобы вы смогли подключиться или просто быть настолько перегруженными, что на вашем устройстве не загрузится ни одна вкладка. Спросите администратора заведения про способы подключения к их сети, если хотите пользоваться интернетом в кафе, гостинице или другом подобном месте.
Но если ваш телефон не может поймать беспроводную сеть даже дома – стоит серьезно задуматься о том, что появилась какая-то проблема. Смартфон может отказаться подключаться после смены пароля, замены роутера, установки определенных программ или изменения настроек. Но телефон может перестать подключатся к Wi-Fi и просто так, даже если не было никаких изменений в роутере или смартфоне.
Что делать в первую очередь?
Прежде всего вы должны понять, что именно мешает телефону поймать сеть в вашем случае. Тут может быть две основных ситуации:
- Телефон вовсе не подключается к сети. В таком случае устройство пишет “Сохранено” и все время пытается получить IP-адрес, выдает ошибку аутентификации, также может писать, что у вас случилась ошибка проверки подлинности, говорит про неверный пароль, выдает надпись про то, что есть ошибка подключения к Wi-Fi сети. Надписей может быть много, в зависимости от конкретного случая.
- Телефон подключен к сети и показывает, что есть интернет, но ничего не грузится и не работает. Возле значка беспроводной сети вы можете увидеть надпись “Интернет не доступен”. Также возле стандартного значка Wi-Fi может стоять восклицательный знак. Но также пользователь может не видеть никаких особых значков или надписей, но ни одна страница в браузере или в приложении не будет грузиться.
Вне зависимости от того, какая из двух ситуаций в вашем случае, и от того, пытаетесь ли вы подключиться к сети дома или в общественном месте, вам стоит сделать следующее:
- Выключите на своем смартфоне сеть Wi-Fi, а потом подключите ее заново.
- Перезагрузите телефон и попробуйте подключиться еще раз.
- Перезагрузите роутер, если это ваш домашний компьютер и вы можете это сделать. Нужно выключить роутер из сети, подождать пару минут и потом снова воткнуть вилку в розетку или нажать кнопку включения. После этого нужно выключить интернет на своем смартфоне и подключить его заново.
- Проверьте, могут ли другие устройства подключиться к сети (если вы можете это сделать – телефоны друзей или свой ноутбук). Особенно это актуально, если вы не можете поймать интернет дома.
Если вы не можете поймать Wi-Fi в общественном месте (магазин, кафе, метро, гостиница или другое подобное место), то не стоит тратить время на попытки подключения и “копание” в настройках. Спросите о проблемах администратора или попытайтесь подключиться позже, это может быть временный глюк.
Телефон не подключается к интернету и выдает ошибку
В этом разделе мы рассмотрим случаи, когда телефон при попытке подключения выдает ошибку с авторизацией или с паролем. В этом случае подключиться к интернету довольно просто, если следовать всем инструкциям.
Основные ошибки, которые может выдавать телефон при попытке подключения к сети:
- Пишет, что”Сохранено”.
- Пишет что-то вроде “Произошла ошибка проверки подлинности”, либо выдаст примерно такой текст “Ошибка аутентификации”.
- Он подключается очень долго и никак не может подключиться либо выдает надпись “получение IP адреса”.
- Пишет о проблемах с паролем.
Простые решения
Эти способы могут помочь вам в той ситуации, когда до этого телефон ловил сеть, но вдруг перестал с ней нормально взаимодействовать. Пробовать их применять стоит после того, как вы попытаетесь перезагрузить телефон и маршрутизатор и подключиться к интернету заново.
Удалите Wi-Fi на телефоне. Для того, чтобы это сделать, нужно зайти в настройки Wi-Fi и выбрать сеть, к которой вы пытаетесь подключиться. Потом нажмите на иконку с сетью и удерживайте (либо просто однократно нажмите – зависит от телефона). После того, как у вас появится меню, нужно выбрать опцию “Удалить сеть”, или “Забыть сеть”, надпись также будет варьироваться в зависимости от модели телефона. После этого необходимо заново подключить интернет и запустить поиск сетей. После этого стоит выбрать нужную вам сеть, нажать на подключение и очень внимательно ввести пароль.э
Сделать сброс настроек сети. Если у вас устройство на андроиде, то, с большой долей вероятности, раздел, где это можно сделать, будет назваться просто “Сброс”. Там следует поискать пункт “Сброс параметров сети”. У вас на телефоне название может отличаться, просто немного поищите в настройках – и обязательно найдете такую опцию. После этого просто подключитесь заново к Wi-Fi, но учтите, что вам придется по-новой вводить пароль, вы должны его знать.
Частые ошибки
Если вам выдает одну из этих трех распространенных ошибок, (такую как ошибка аутентификации) следует быть уверенным в том, что код от роутера введен надлежащим образом. Можно просто забыть или нажать на удаление сети и ввести пароль заново.
Если вы уверены, что код для подключения стоит правильный, то попробуйте этот пароль ввести для другого телефона или для ноутбука, если там все работает, то читайте статью дальше. Если нет – то пароль от Wi-Fi кто-то поменял или проблема с самой сетью, тогда стоит звонить провайдеру.
Также об ошибке аутентификации устройство может оповещать пользователя тогда, когда смартфон “не доволен” некоторыми из параметров интернета, которые есть на роутере. Это может быть режим работы сети (b/g/n/ac), а также тип безопасности, канал и его ширина. Кроме того, ошибку часто выдает, если телефон неправильно воспринимает настройки региона на роутере.
В таком случае лучшим решением будет попробовать поменять некоторые настройки на роутере (конечно, если роутер вам доступен и вы не можете подключиться к интернету у себя дома). Пробуйте изменить одну настройку, пробуйте подключиться и если до сих пор не включается – то возвращайте настройку к прежним параметрам – и меняйте другую. И так до тех пор, пока не получится. Метод долгий, но “нащупать” можно. О том, какие настройки лучше всего менять и как правильно это делать, будет написано ниже в настройках роутера.
Чтобы было легче – позвоните человеку, который настраивал вам роутер. Чаще всего это работник вашего провайдера, они могут подсказать, в чем конкретно проблема.
Долгое получение IP адреса
Также часто у пользователей не подключается вай фай на телефоне, когда они вбивают код от интернета и устройство после этого очень надолго “виснет” на моменте, когда пишет “Получение IP адреса…”. Это случается чаще всего потому что:
- На телефоне настройки IP, которые устанавливают по умолчанию, выключены и вместо них заданы статические адреса или стоит что-то другое.
- На роутере или другом устройстве для раздачи интернета отключен, или проблемы с DHCP-сервером. Но такое случается крайне редко, так как по обычно DHCP-сервер включен постоянно, это делается в настройках по умолчанию. И его практически никогда не отключают – только когда производят кардинальные измененияс настройками маршрутизатора, который стоит у вас дома и раздает сеть.
- Запрет на роутере. Может быть такая ситуация, что в настройках роутера кто-то просто заблокировал доступ вашего телефона к международной секти. Это часто делают родители для того, чтобы их ребенок не тратил время на социальные сети, а учился. Также это мог сделать владелец сети, к которой вы когда-то подключали телефон, если он больше не хочет, чтобы вы имели к нему доступ.
Решения этих трудностей в конкретном случае могут быть следующими:
- На своем телефоне откройте настройки интернета и внимательно проверьте пункт “Параметры IP”. Там должно значиться “DHCP” в параметрах. Если не находите этого пункта в параметрах, ищите пункт “Статический”. Его нужно сменить нажатием или переводом тумблера в режим “DHCP”.
- Проверьте, подключен ли DHCP-сервер на маршрутизаторе. Он должен работать и скорее всего, так и будет в вашем случае, но подстраховаться стоит.
- Спросите у тех, кто имеет доступ к настройкам роутера и сети о том, не меняли ли они ничего и не блокировали ли ваше устройство.
Настройка роутера
Вы можете попробовать решить проблему с тем, что ваш телефон не соединяется с интернетом с помощью этих методов в том случае, если вы можете настроить роутер. Для того, чтобы попытаться исправить ситуацию, нудно будет зайти в интернет-интерфейс роутера. Там нужно найти раздел с параметрами Wi-Fi интернета, он может называться Wireless. В этих параметрах следует поменять следующие графы:
- Режим работы беспроводной сети (Mode). Если в этом пункте установлен конкретный режим (к примеру может стоять Onlу n, или Onlу g), то нужно переключить его в автоматический параметр. Если значится “Авто”, то нужно перевести его в конкретный режим – n, или g. После этого нужно сохранить настройки роутера и перезагрузить его, после чего попробовать подключить свой телефон к международной сети.
- В пункте, который определяет настройки безопасности (может также называться защита пароля, нужно установить защиту WPA2-PSK и тип шифрования AES. Помните о том, что код на устройство должен состоять как минимум из 8 символов. Это могут быть только цифры или комбинация цифр и букв. Можете также поменять тип безопасности
.
- Также стоит попробовать поменять регион в настройках маршрутизатора. Нужно установить то место, в котором вы находитесь на данный момент.
- Канал интернета (Channel) нужно поставить на “Авто”, если у вас стоит другое значение или оставить все как есть.
- Также нужно проверить имя Wi-Fi. Там не должно быть букв из кириллицы, поэтому лучше заново переписать его, чтобы убедиться, что все верно. Часто английскую О, Р, Н заменяют русскими – и сеть перестает правильно работать и ни одно устройство не может к ней подключиться. Также стоит помнить о том, что нужно каждый развключать и заново включать роутер после того, как вы меняете любую настройку. И пытаться подключиться к интернету с телефона заново.
Смартфон соединен с интернетом, но ни одна страница не грузится
Ситуация, когда смартфон вроде бы как видит, что есть интернет и даже показывает, что подключен к нему, но ни одна страница в браузере или приложение, работающее от интернета не загружается, встречается чаще, чем проблема, когда смартфон вовсе не может соединиться с беспроводной сетью.
Часто причина того, что это случается в настройках самого телефона. Иногда возникают трудности с DNS-адресами. Также бывают случаи, когда телефон не подключается к интернету, если вы скачали и установили на телефон новое приложение (например, программка Freedom). Также бывают случаи, когда не работает одно конкретное приложение YouTube или Google Play, а также другие сервисы от Google. Тут чаще всего проблема не у вас, сайт мог просто упасть.
Если телефон соединен с интернетом, сети, но нормально он не работает, то может светиться предупреждающая надпись. Например, в смартфонах от фирмы Samsung рядом со значком беспроводной сети есть обозначение “Интернет может быть недоступен”.
Когда вы столкнулись с такой ситуацией, вам нужно выяснить следующие вещи:
- Посмотреть, доступен ли интернет на других телефонах и прочем (компьютер, планшет, ноутбук) когда вы подключаетесь к конкретно этой сети. Если все подключается и работает, то нужно сосредоточиться на поиске проблемы именно в телефоне. Если на других устройствах тоже нет доступа, то неполадка у провайдера или в настройках роутера. Первое, что вам следует сделать – это позвонить в службу, которая предоставляет вам доступ к международной сети, а потом уже пытайтесь изменить настройки маршрутизатора.
- Кроме того, если есть возможность, нужно попробовать подключить свой телефон к другим сетям интернета. Если без проблем подключается – проблема в роутере, если телефон не может нормально работать с интернетом от других сетей – то тут нужно копаться в его настройках.
- О том, что изменить в настройках телефона для того, чтобы вы снова смогли без проблем подключаться к беспроводной сети, будет рассказано ниже.
Время и дата
Очень часто бывает ситуация, что телефон отказывается ловить беспроводной интернет из-за того, что на нем неправильно поставлены настройки даты и времени. Исправить эту проблему очень легко. Для этого просто нужно зайти в настройки и подправить дату и время на правильные. Если не получается, попробуйте поставить автоматические настройки этих параметров.
Проблема с DNS
Иногда с телефонами случается такой глюк, что интернет на телефоне отказывается работать до тех пор, пока в свойствах Wi-Fi сети пользователь не пропишет вручную DNS адреса от Google. Для того, чтобы это сделать, нужно залезть в настройки сети Wi-Fi, к которой подключен телефон, раскрыть дополнительные настройки и там прописать параметры DNS 8.8.8.8 и 8.8.4.4
После того, как вы прописали эти настройки, интернет на телефоне должен начать работать. Но если не подключилось сразу, то включите и выключите роутер, а также перезагрузите телефон.
Прокси-сервер
В настройках интернета на смартфоне вы можете найти настройки прокси-сервера. Если этот сервер подключен, то скорее всего, вы не сможете соединиться с беспроводной сетью. Для того, чтобы все снова заработало, вас нужно зайти в настройки сети, с которой вы не можете соединиться и проверить прокси сервер. Если он включен – стоит отключить его, включить и выключить устройство и попробовать соединиться с интернетом заново.
Не подключается из-за приложений
Иногда бывает так, что телефон перестает подключаться к интернету после того, как пользователь ставит себе на телефон какое-то приложение или скачивает проблему. Такая ситуация случается с программой Freedom. Возможно, разработчики уже исправили эту неполадку на момент, когда вы читаете эту статью. Но если вы установили это приложение и после этого телефон перестал подключаться к домашней или общественной беспроводной сети, то значит, что проблема с ним до сих пор актуальна.
Для того, чтобы все решить, вам необходимо открыть настройки этой программы, выбрать “Стоп” и уже после остановки программы стереть её со своего телефона.. Можно еще после этого дополнительно провести проверку антивирусом и удалить или вылечить файлы, которые вызывают сомнения у антивирусника.
Таких программ может быть много. Если у вас резко перестал подключаться интернет, вспомните, что вы скачали в последнее время, остановите или удалите это приложение и попробуйте заново подключиться. С большой долей вероятности проблема уйдет.
Сброс настроек
Если вы перепробовали все вышеперечисленные способы и ничего не работает, и вам может помочь с подключением к интернету сброс настроек сети. В каждом телефоне это делается немного по-разному, для того, чтобы быть уверенным в том, что вы все проводите правильно, погуглите свою модель и найдите соответствующее видео, статью или хотя бы пост в блоге.
Сброс параметров сети – относительно “аккуратная” процедура, так как она никак не затронет ваши программы, приложения на смарфтоне, информацию, которая там хранилась или другие файлы. Так что вам не нужно переносить куда-то информацию или создавать резервные копии. После того, как вы сбросите сетевые настройки, нужно будет только заново ввести пароли от интернет-сетей, к которым телефон раньше был подключен – дома, на учебе или работе.
Если даже сброс настроек сети не привел к желаемому результату, возможно, придется делать сброс всех настроек, которые есть на телефоне. Это крайняя мера и принимать ее желательно только тогда, когда вы перепробовали все вышеперечисленное и у вас не получилось починить. Но лучше перед тем, как сбрасывать настройки, обратиться в сервис – может, они найдут причину в аппаратной части и вам не придется ничего сбрасывать.
Выводы
В данной статье мы постарались максимально разобраться в том, почему телефон не подключается к вай фай и предложили варианты устранения неполадок для самых распространенных случаев. Вам следует запомнить, что прежде всего, когда есть неполадки с подключением к международной сети, нужно проверить, есть ли такая неполадка на других устройствах, которые способны ловить интернет (телефон, планшет, ноутбук) и позвонить провайдеру для того, чтобы уточнить все детали. А уже после проверки всех деталей выполнять сброс настроек, менять что-то в настройках и так далее.
Если у вас остались вопросы по теме – вы можете оставить их в комментариях под публикацией, а если знаете еще причины, по которым телефон может не подключаться к интернету – также пишите их, чтобы остальные пользователи узнали больше.
Здравствуй, дорогой друг! Телефон за последние 10 лет, стал не объемлемой частью жизни каждого гражданина. Может быть это хорошо, а может плохо – каждый решает сам для себя. И если раньше мобильные телефоны выступали только в качестве обычной мобильной связи. То сейчас смартфоны – это совмещённый компьютер, игровая приставка, интернет-центр, фотоаппарат с высокой производительностью.
В основном с развитием глобального и мобильного интернета люди в любой точке страны и даже мира могут выйти в интернет как по средствам мобильного провайдера, так и подключившись к Wi-Fi. Но это техника – и никто не застрахован, от поломок или каких-то ошибок. Рано или поздно пользователи смартфонов с операционной системой Android встречаются с рядом проблем, подключения к WiFi.
Тут скорее всего проблема именно в ОС, так как она не пытается решить какие-то внутренние ошибки и пользователю необходимо выполнить ряд действий, чтобы вновь подключиться к беспроводной сети. Сегодня в статье я расскажу как о причинах отключений, ошибок, так и о способах решения таких мелких нюансов. Всё с картинками, пояснениями – простым языком.
ПОМОЩЬ! Дорогие друзья, я постарался как можно понятнее изложить решение этой проблемы. Но если в процессе возникнут непредвиденные ситуации, ошибки – срочно пишите о них в комментариях. Я или наша команда WIFI-гида поможет вам.
Содержание
- Причины
- Быстрые действия
- Удаляем сеть
- Сброс настроек сети
- Настройка роутера – подключение
- TP-Link
- Старая прошивка
- Новая прошивка
- Zyxel Keenetic
- ASUS
- D-Link
- Другие модели
- Проблема с интернетом
- Установка DNS
- Ставим время и дату
- Удаление программ
- Ничего из перечисленного не помогло
- Видео
- Задать вопрос автору статьи
Причины
Почему всё же телефон не подключается, выдаёт ошибку при попытке соединиться к домашней WiFi сети? Если говорить очень грубо – то проблемы могут быть с двух стороны: со стороны роутера и телефона. Теперь небольшой экскурс. Многие пользователи путают вай-фай и интернет – это две разные вещи.
Роутер строит локальную сеть, к которой могут подключиться практически любые устройства. Также по средствам технологии Wi-Fi можно подключиться к локальной сети по воздуху. Роутер так же может раздавать в локальной сети – интернет. Но даже если интернета не будет, роутер всё равно сможет подключать устройства к себе и строить локальную сеть.
Но мы постараемся в статье разобрать как проблемы с интернетом, так и с подключением к вай-фай. Давайте более детально рассмотрим причины:
- Чаще всего, если мобильник резко перестал подключаться, то это говорит о перегреве модуля на телефоне или роутере.
- Проблема с частотой передачи данных.
- Пользователь просто забыл пароль.
- Роутер не верно расшифровывает данные посланные смартфоном.
- Не правильные настройки сети в телефоне.
- На роутере сбились основная конфигурация или его перепрошили.
Причин достаточно много, как и решений. Я буду рассказывать про самые популярные в порядке убывания. Просто делайте по шагам – то что я описываю.
Быстрые действия
На моём старом Samsung смартфоне помогал этот способ. Для начала перезагрузите телефон, а лучше выключите его и включите снова через несколько минут. Особенно это актуально, если он стоял на зарядке и перегрелся. Тогда внутренний модуль может начать глючить.
Аналогично надо сделать и с роутером. Просто выдерните шнур из розетки или перезагрузите его кнопкой вкл/выкл. Пока всё это делайте, вспомните какие-то нюансы, до появления проблемы. Возможно с роутером играли дети – нажимая на всякие кнопки или он падал. Были ли обновления на телефоне или вы меняли настройки. Мой Самсунг после этого вновь мог подключиться к сети. Но если это не помогло – идём дальше.
Удаляем сеть
У моего друга с телефоном Леново – данный способ помогал постоянно. При этом удаляются настройки сети IP адрес и DNS. А при повторном подключении телефон автоматически получает совершенно новые настройки и нет «Ошибки аутентификации» или проблем с WPA.
Зайти в меню подключения к беспроводной сети и зажмите пальцем название вашей домашней сети. После этого жмём «Удалить сеть», а после вновь пытаемся к ней подключиться, введя пароль.
Сброс настроек сети
- «Настройки».
- «Система».
- «Сброс настроек».
Далее выберите первый пункт, где производится полный сброс конфигурации вайфай сети, интернета и Bluetooth. После этого перезагрузите телефон и вновь попытайтесь подключиться.
Настройка роутера – подключение
Если предыдущие шаги не дали должного результата, а этот проклятущий ВиФи не хочет подключаться, то скорее всего проблемка в маршрутизаторе. Возможно сбились настройки, но скорее всего проблема из-за типа шифрования, частоты передачи данных или проблема в канале, который забит роутерами ваших соседей.
Для начала нам нужно подключиться к локальной сети роутера. Это можно сделать по сетевому проводу. Если у вас осталась коробка из-под передатчика, то поищите там. Теперь нам нужен компьютер или ноутбук.
Далее всё просто втыкаем провод в комп или ноут, а второй конец в роутер. В какой разъём – не имеет значения, так как один используется для интернета (имеет голубой или синий цвет) и он уже вставлен, а остальные предназначены для локального подключения.
Смотрим под корпус аппарата – там вы должны найти:
- Адрес – который надо ввести в адресную строку любого браузера, чтобы зайти в настройки роутера.
- Логин и пароль от админки маршрутизатора.
ВНИМАНИЕ! Если после подключения система приветствует вас разделом быстрой настройки, (якобы вы только подключились) – это значит, что настройки роутера были просто сброшены (кто-то нечаянно нажал на кнопку RESET на корпусе аппарата). В таком случае надо настраивать его заново. В этом поможет наш портал. Просто введите название вашей модели маршрутизатора в нашу поисковую строчку (находится в правом верхнем углу, где идёт изображение лупы) и прочтите простую инструкцию с картинками и пояснениями.
Далее инструкции могут расходиться в зависимости от версии прошивки роутера, а также от фирмы. Я ниже приведу картинки – где подробно будет написано, куда что тыкать и что менять.
В дальнейшем нам надо поменять:
- Канал связи (устанавливаем последний 11 или 13).
- Имя и пароль от сети.
- Установить версию шифрования WPA2-PSK или Personal.
- Само шифрование установить как AES – на некоторых прошивках ставится автоматом, после установления WPA2-PSK (Personal).
ПРИМЕЧАНИЕ! И ещё один важный момент – после изменения обязательно нажмите на кнопку «Применить» или «Сохранить» в тех же разделах, а потом перезагрузите роутер. Как это делать – вы уже знаете.
TP-Link
Старая прошивка
Поставьте также режим в 11bgn, если стоит другой. Данные стандарты более распространенные. Канал можно поставить 11 или 13 (если он есть).
Новая прошивка
Zyxel Keenetic
ASUS
D-Link
Другие модели
Как вы, наверное, поняли, инструкции примерно одинаковые, но разработчики могут по-разному называть пункты меню. Просто надо пошариться и попутешествовать по разделам настроек роутера.
- Для начала надо найти раздел «Wi-Fi», но разрабы могли назвать этот раздел как «Беспроводная сеть» или «SSID».
- Все те пункты, которые я указывал выше (канал связи, пароль, имя сети и т.д.), могут находиться сразу же. Но иногда такие поля как WPA2-PSK, AES, могут находится вы разделе связанные с безопасностью – там же можно изменить пароль от сети.
- Имя сети может иметь дополнительное название как «SSID».
Проблема с интернетом
Если подключение к Wi-Fi есть, сверху вы видите значок коннекта и всё бы хорошо – но вот интернета нет. Также может быть такое, что некоторые приложения не работают. У меня как-то было, что интернет есть, подключения по Wi-Fi есть, но Google Play, YouTube, Play Market – не работали. Сейчас мы начнем по шагам решать эту проблему.
Установка DNS
Как раз у меня была проблема в кривых DNS серверах, которые использовались моим провайдером.
- Зажимаем нашу сеть пальцем и выбираем второй пункт для изменения настроек сети. Нажмите на «Расширенные настройки», чтобы вылезло полное меню. В поле «Прокси сервер» проследите, чтобы было значение «Нет» (то есть служба отключена). Если стоит «Вручную» или «Автоконфигурация прокси» – выключите её.
- Нажмите на «DHCP» и перейдите в раздел «Пользовательские». Пролистываем до самого низа.
- Устанавливаем вот такие значение: 8.8.8.8 и 8.8.4.4. Сохраняем конфигурацию.
Ставим время и дату
Зайдите в настройки и найдите раздел, связанный с датой и временем. Надо поставить конфигурацию от вашей региональной сети, так чтобы время было точное. Дело в том, что иногда дата и время передатчика (в нашем случае роутер) и приёмника (телефон) не совпадают и при этом могут быть проблемы в приёме и отправке пакетов данных. Данный раздел может находится сразу в настройках или в «Системе».
Удаление программ
К сожалению, некоторые программы могут искусственно выключать доступ к интернету или ломать доступ к роутеру за счёт своих настроек. Просто вспомните – не устанавливали ли вы какие-то сторонние проги на телефон.
Поищите по программам и посмотрите – нет ли подозрительных приложений. Если встретите что-то не понятно и чего раньше точно не было – удалите. Также я советую скачать с интернета антивирусную программу и проверить телефон на наличие вредоносного ПО.
Ничего из перечисленного не помогло
Тогда скорее всего есть проблема в самой системе телефона. Зайдите в раздел «Система» как вы делали это раньше и найдите «Сброс настроек». Теперь надо сделать глобальный сброс. Дело в том, что на телефоне могли поломаться какие-то системные файлы или библиотеки.
После перезагрузки телефона, установите последнюю версию обновления Андроид. Зайдите также в раздел «Система» и далее в «Обновление системы».
Видео
Если телефон не подключается к WI-Fi, это может свидетельствовать о неправильных настройках или проблемах с роутером. Устранение неполадок при подключении к беспроводной точке доступа необходимо начинать с проверки работоспособности устройств.
Данная инструкция подходит для айфонов, а также для смартфонов на базе Андроид следующих фирм: Asus, Honor, Samsung, Beeline, Huawei, Meizu, LG, Motorola, HTC, Nokia, Fly, Sony, Lenovo, Xiaomi, Alcatel, ZTE и др.
Содержание
- Причины
- Первые действия
- Включаем и отключаем АвиаРежим
- Перезагрузка телефона
- Проверяем ключ безопасности
- Как узнать пароль Wi-Fi роутера через настройки
- Инструкция
- Заключение
- Видеоинструкция
Причины
Если не работает Wi-Fi соединение на смартфоне на базе Андроид, этому могут способствовать следующие факторы:
- Отсутствие локальной беспроводной сети или плохая связь в помещении;
- Неверно введен ключ безопасности;
- Смартфон настроен неправильно;
- Системная ошибка в работе платформы андроид (слетел драйвер);
- Неправильные настройки маршрутизатора;
- «Зависание» маршрутизатора.
Для устранения неполадок с подключением к глобальной сети Интернет, чаще всего достаточно звонка в техподдержку провайдера. Нередко причина кроется в неисправности оборудования компании и понять, почему не подключается вай — фай на телефоне, без двусторонней диагностики бывает проблематично.
Первые действия
Для того чтобы обнаружить, почему телефон не подключается к вайфаю, необходимо выполнить следующие действия:
- Перезагрузить сам роутер (желательно подержать выключенным из розетки пару минут).
- После перезапуска телефона войти в настройки Wi-Fi и удалить прежнюю точку доступа.
- Начать поиск сети еще раз, находясь на максимально близком расстоянии к источнику сигнала. После соединения с сетью необходимо ввести пароль заново.
Если с помощью этого способа вай-фай не подключился, придется перейти к более сложным манипуляциям.
Включаем и отключаем АвиаРежим
Очень часто, помогает именно этот способ. Авиарежим отключает все беспроводные интерфейсы на гаджетах, независимо от их производителя. Одинаково хорошо способ работает как для iOS, так и для Android устройств.
Перезагрузка телефона
Еще один из самых действенных способов, чаще всего помогает именно в ситуации с гаджетами от Samsung, HTC, Sony, Lenovo и другими на базе операционки от Google.
При этом происходит полная выгрузка драйверов и настроек из системной памяти, с последующей подгрузкой правильных параметров. В 90% случаев помогает решить проблему, но скорей всего это будет временная мера и стоит понаблюдать за поведением умного телефона. Есть вероятность что Андроид был заражен вирусами.
Проверяем ключ безопасности
Часто случается, что мобильный телефон не подключается к домашнему Wi-Fi, потому что неверно обозначен ключ шифрования для WEP, WPA или WPA2 стандарта. Поэтому необходимо заново его указать, поставив в строке «Показать код доступа» галочку, дабы не допустить ошибок.
Если не удается вспомнить пароль, можно обратиться к установкам безопасности точки доступа, чтобы его узнать:
- В панели инструментов ПК открыть «Доступ к Интернету», затем правой кнопкой мыши нажать на название сети.
- Выбрать «Свойства». В появившемся окне открыть вкладку «Безопасность» и поставить галочку в поле под названием «Отображать вводимые символы».
После отображения ключа безопасности нужно ввести его в телефон и подключиться к сети. Лучше, если на смартфоне будут отображаться указываемые символы, дабы избежать введения некорректных данных и повторной траты времени.
Если настройки сбились и в ноутбуке (компьютере), нужно узнать пароль роутера, т.к. любой маршрутизатор имеет свой специальный IP-адрес. Почти во всех моделях он напечатан на бирке, которая приклеена к обратной стороне. Если сохранилась инструкция, можно посмотреть в ней пароль для входа в настройки.
В 90% случаях логин и пароль для входа в интерфейс роутера – admin.
Инструкция
Алгоритм действий, благодаря которым получится легко узнать пароль роутера, очень прост:
- Войдите параметры устройства с помощью ноутбука или стационарного компьютера, используя сетевой шнур, который идет в комплекте с роутером.
- В адресной строке любого браузера пропишите IP Wi-Fi роутера. Далее заполните графы с данными для доступа от страницы управления роутером, которые почти всегда приводятся на обратной стороне роутера (обычно по умолчанию заданы как admin/admin). После этого отобразится страница настроек.
- Если информации с обратной стороны нет, запускаем командную строку клавишами Пуск+R. В открывшемся окне пишем CMD и нажмите «Enter».
- Указываем команду IPCONFIG. На экране появятся подробные сведения о подключении. Находим пункт «Основной шлюз». Открывшийся IP-адрес следует скопировать в строку в браузере. После этого вводим пароль и логин, и нажимаем «Войти».
Стоит отметить, что установки у многих роутеров идентичны, отличие лишь во внешнем виде и отдельных функциях.
Как получить код доступа на примере LinkDir-615:
- В нижней части экрана кликаем на «Расширенные настройки».
- В меню «Wi-Fi» находим «Ключ шифрования PSK», где будет указан требующийся пароль от сети.
Заключение
Если вышеперечисленные инструкции не помогли, необходимо позвонить на горячую линию провайдера и уточнить, производились ли изменения в установках соединения. Отсутствие корректировок может указывать на неисправность самого роутера, поэтому придется сдать его в ремонт или заменить на новый.
Видеоинструкция
С наглядным способом решения проблемы отсутствия подключения к Wi-Fi можно ознакомиться в данном видео:
https://www.youtube.com/watch?v=YDvVwzDwU-U
( 1 оценка, среднее 5 из 5 )

 в правой части панели задач и убедитесь, что Wi-Fi включен. Если это не так, выберите его, чтобы включить его. Кроме того, убедитесь, что режим «в самолете » отключен.
в правой части панели задач и убедитесь, что Wi-Fi включен. Если это не так, выберите его, чтобы включить его. Кроме того, убедитесь, что режим «в самолете » отключен.
 и выбрав панель управления > мобильный компьютер > Windows Mobility Center.
и выбрав панель управления > мобильный компьютер > Windows Mobility Center. . Если требуется ввести пароль администратора или подтвердить действие, введите пароль или предоставьте подтверждение.
. Если требуется ввести пароль администратора или подтвердить действие, введите пароль или предоставьте подтверждение.




































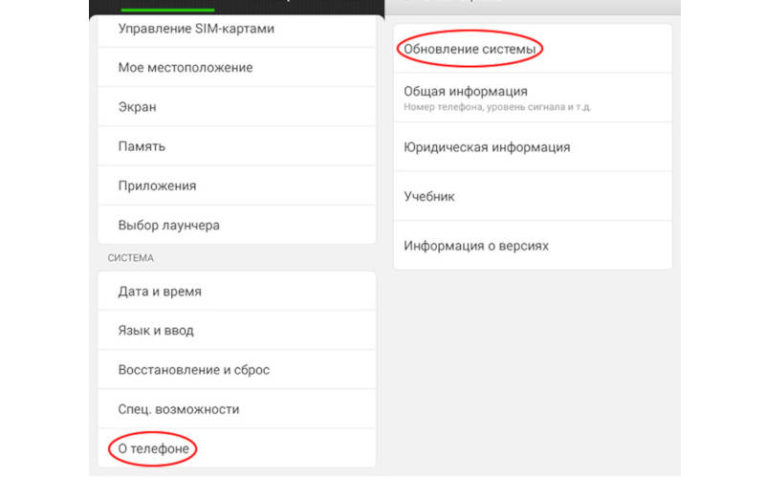







 Больше информации в статье: режим работы Wi-Fi сети b/g/n/ac. Что это и как сменить в настройках роутера.
Больше информации в статье: режим работы Wi-Fi сети b/g/n/ac. Что это и как сменить в настройках роутера.





























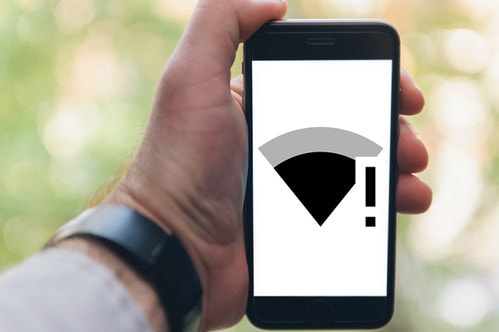
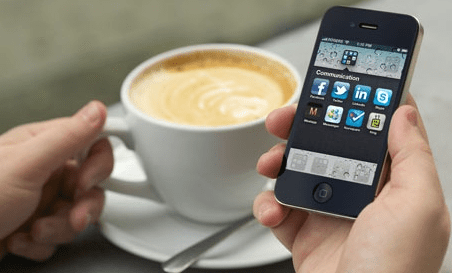
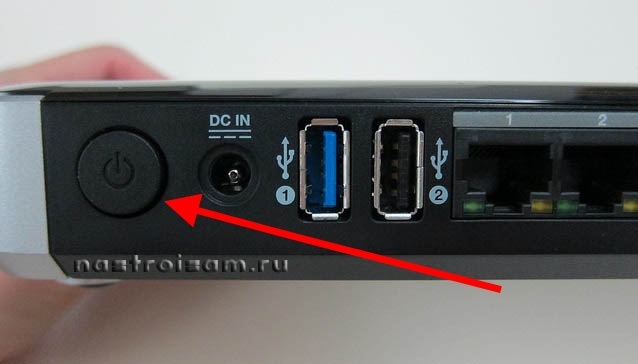
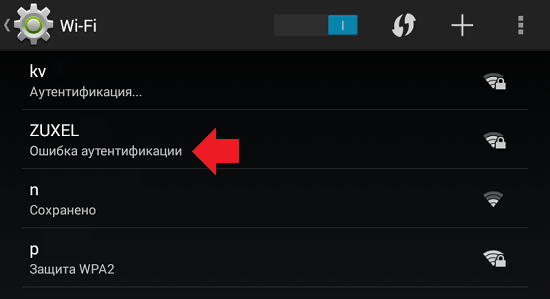
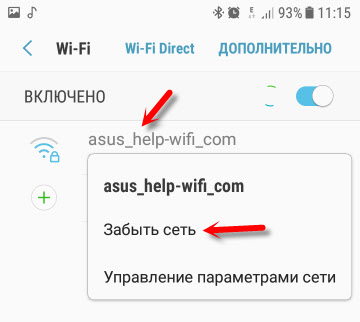
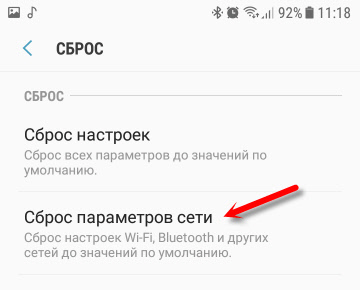
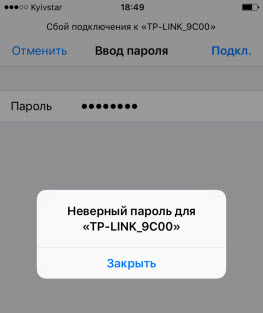

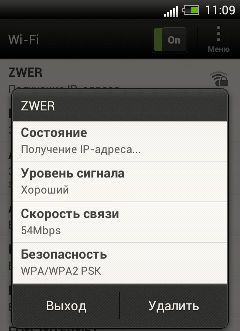
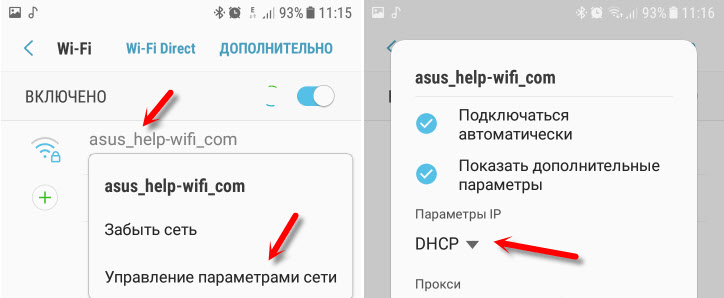
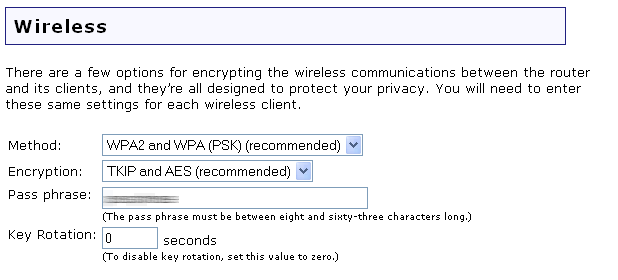 .
.