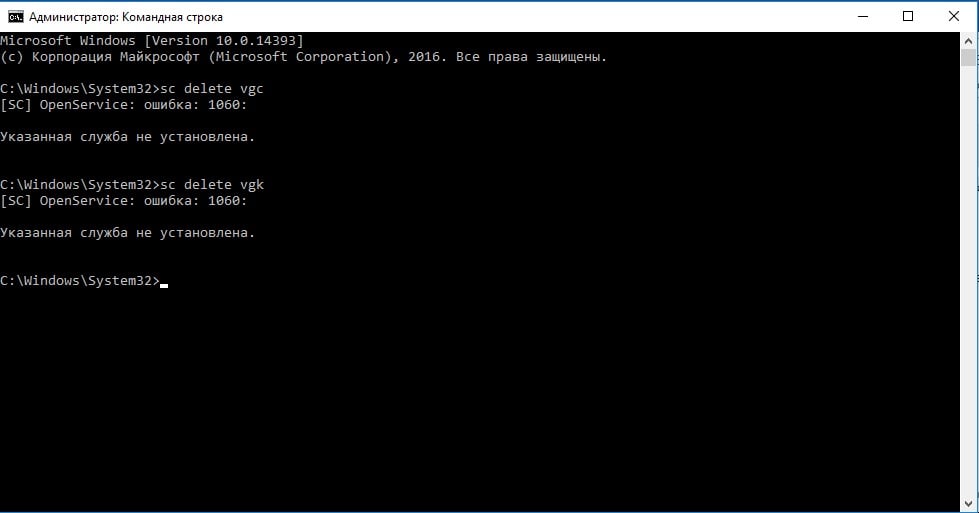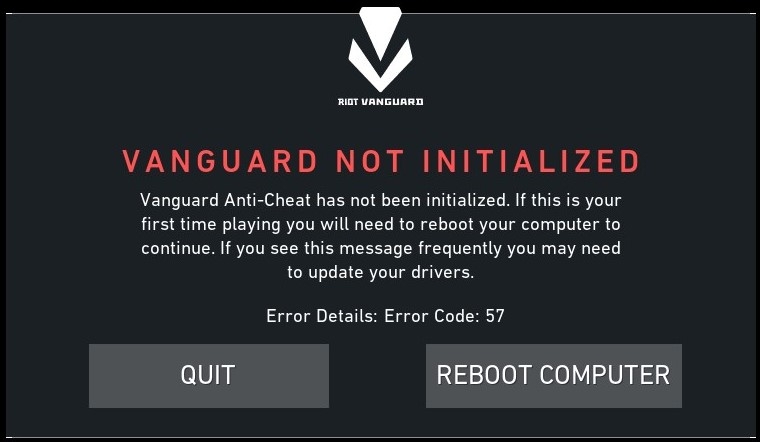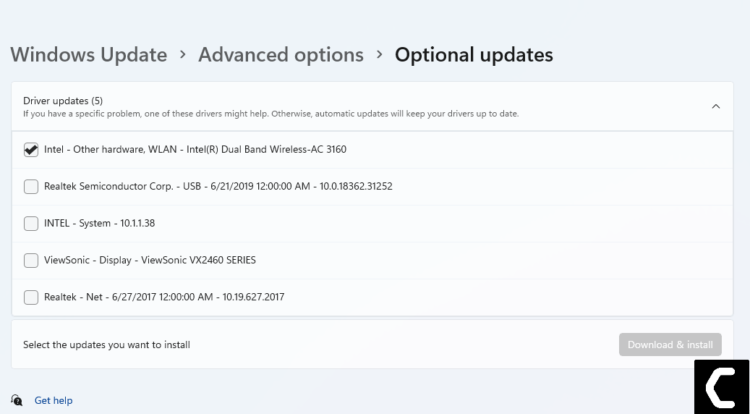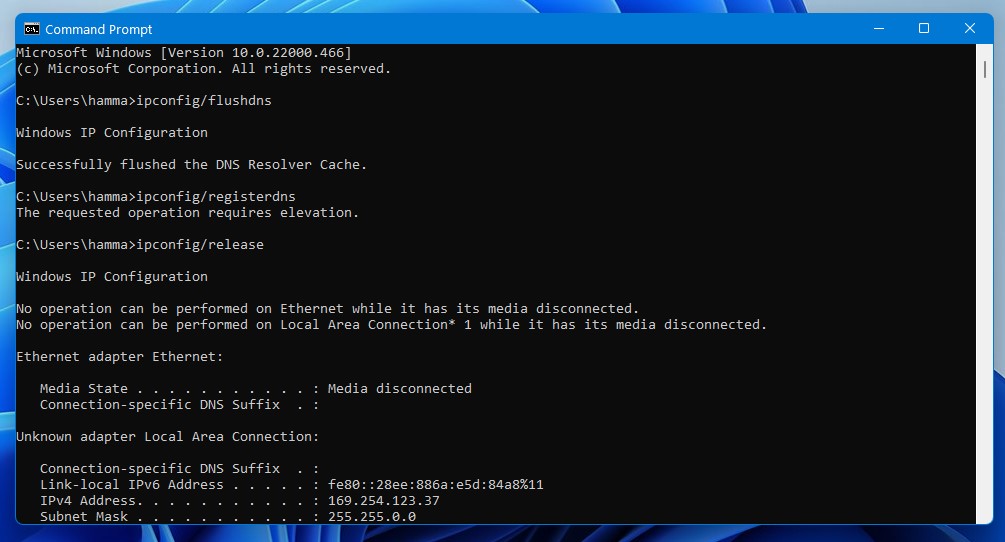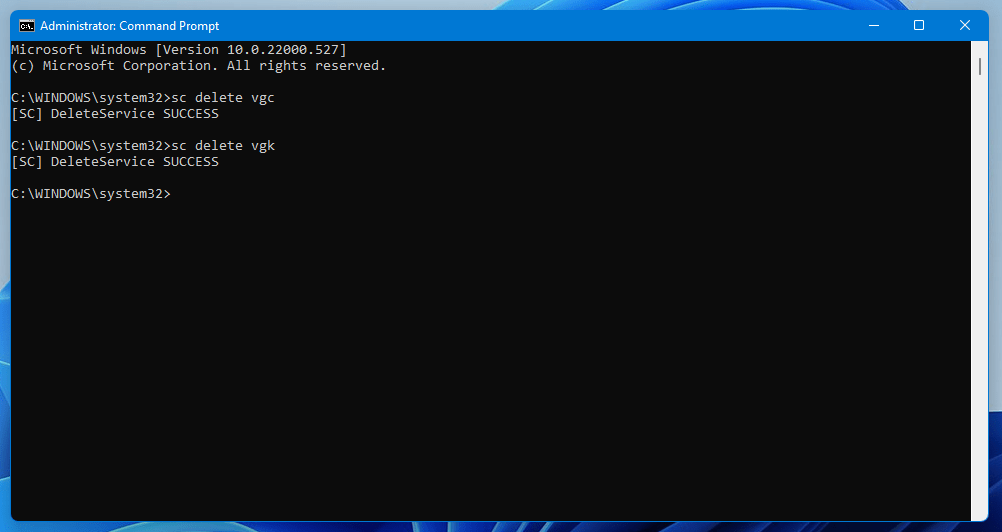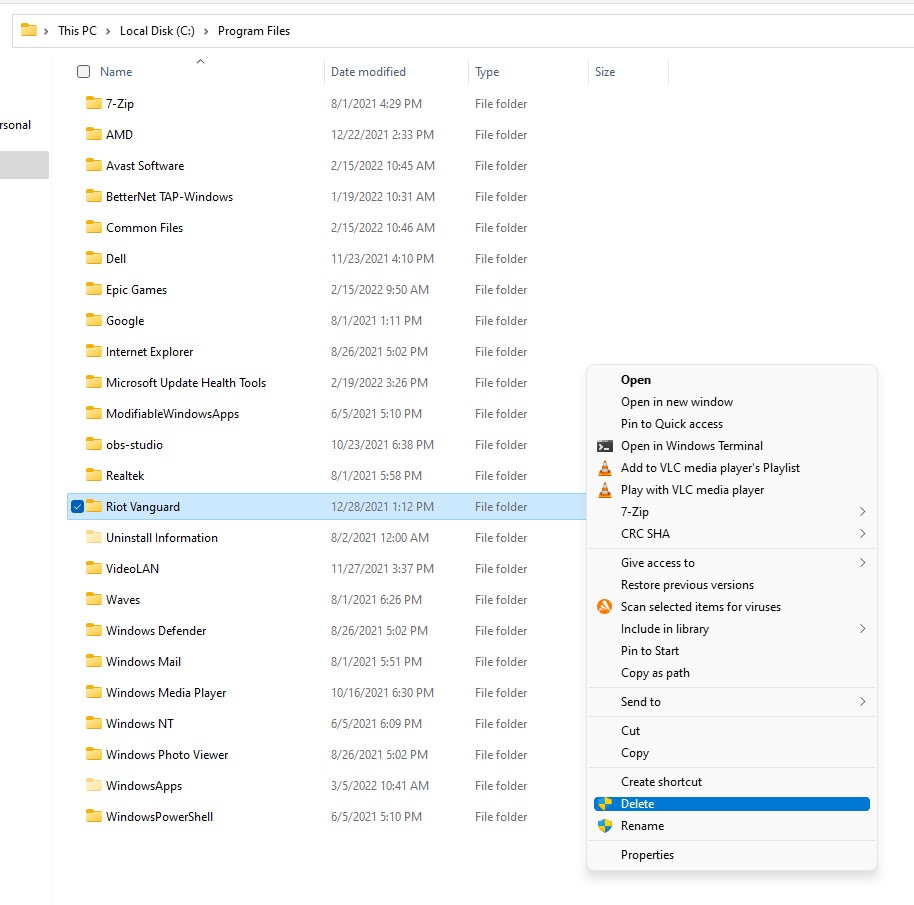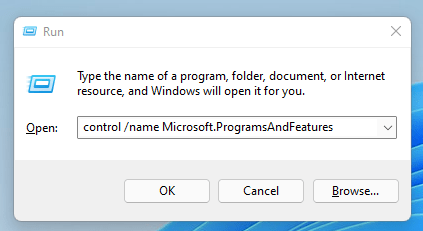Исправляем ошибку 57 Valorant Vanguard
Ошибка с кодом 57 в Valorant вызвана тем, что встроенной системе Anti-Cheat под названием RIOT VANGUARD не удается запуститься. Система блокирует дальнейшую обработку игровых файлов без данного модуля, который призван отсеивать и блокировать ботов, а также читы. Полный текст сообщения выглядит так:
RIOT VANGUARD
VANGUARD НЕ ИНИЦИАЛИЗИРОВАН
Vanguard Anti-Cheat не был инициализирован. Если вы играете впервые, вам необходимо перезагрузить компьютер, чтобы продолжить. Если вы часто видите это сообщение, возможно, вам нужно обновить драйверы.
Сведения об ошибке: Код ошибки: 57
Несмотря на то, что разработчики указывают на проблему в драйверах, это не всегда так. Есть и другие виновники данного сбоя, среди них:
- лаги в движке античита;
- повреждение файлов Vanguard;
- неактивная служба VGC;
- проблемы в DNS.
Как исправить ошибку?
В первую очередь нужно последовать совету разработчиков и перезапустить компьютер. Если игра была установлена по новой или впервые, это действие обязательно. Только после этого можно идти далее.
Решение 1: переустановка Riot Vanguard
Вот пошаговое руководство по процедуре переустановки Riot Vanguard:
- Клавишами Ctrl + Shift + Esc вызываем Диспетчер задач и завершаем процесс Vanguard, а также связанные с ними задачи.
- Запускаем командную строку с правами администратора и последовательно вводим 2 команды: sc delete vgc и sc delete vgk.
- Закрываем консоль и с помощью Проводника переходим в Program files и ищем папку Riot Vanguard.
- Удаляем каталог Riot Vanguard полностью и перезагружаем компьютер.
- Запускаем установщик Valorant c правами администратора. Valorant обнаружит, что в нем отсутствует движок Vanguard Riot Anti-Cheat, поэтому загрузит и установит актуальную его версию.
- Перезапускаем компьютер.
Решение 2: включаем службу VGC
Чтобы ее активировать, нужно:
- Клавишами Win + R запускаем окно Выполнить, вводим туда msconfig и жмем на кнопку Ок.
- Переходим в меню «Конфигурация системы», где выбираем «Службы».
- Ищем сервис VGC, устанавливаем флаг возле него и жмем на кнопку «Включить».
- Применяем изменения и перезапускаем ПК.
Мы точно не знаем, что именно, но какой-то из способов должен сработать в вашем случае. Разве что проблема в DNS и вам стоит установить более стабильные IP-адреса, например, Google DNS – 8.8.8.8 и 8.8.4.4.
Ошибка 57 валорант одна из самых распространённых и если вы с ней столкнулись, то ничего удивительного здесь нет. Данная ошибка связана с работой античит системы валоранта, а точнее с Valorant Vanguard и службами, которые с ним связаны. Простая перезагрузка в данной ситуации точно не поможет, а вот переустановка игры вполне может исправить ситуацию, однако мы предлагаем иное решение, которое помогает значительно чаще.
Для исправления ошибки 57 в валоранте необходимо полностью удалить античит и службы, которые к нему относятся. После этого игра сама всё восстановит исправив ошибки.
1 этап исправления ошибки 57
Итак, для начала вызываем командную строку. Для этого нажимаем клавиши Win +R и вводим команду cmd в появившемся окне. После ввода нажимаем на выполнить и перед вами появится окно с чёрным фоном — это и есть командная строка. Кстати, если вы не знаете что такое клавиша Win, то это та клавиша, которая имеет значок Windows и располагается между клавишами Ctrl и Alt в левой части клавиатуры.
Сейчас перед вами открыта командная строка и вам необходимо вписать в неё две команды. Каждую команду вписывайте отдельно и не забывайте после ввода нажимать на клавишу Enter, чтобы привести команду в действие.
- sc delete vgc
- sc delete vgk
Две эти команды удалят службы, которые являются частью античита Valorant Vanguard. Если вы всё сделали верно, то увидите окно следующего содержания:
Ошибка 57 Валорант
После этого вам необходимо перезапустить компьютер и приступить к следующему этапу решения проблемы с ошибкой, код которой 57 в валоранте.
2 этап
Теперь нам необходимо удалить папку с античитом. Для этого откройте папку Program Files на корневом диске вашей системы. Чаще всего папка находится по адресу C:Program Files.
В данной папке вам необходимо найти папку с названием Riot Vanguard. В этой папке находятся все оставшиеся файлы от античита валорант. Поэтому вызываем контекстное меню и удаляем данную папку с вашего ПК.
Riot Vanguard
По завершению удаления Вам необходимо запустить Валорант. Игра установит Античит заново, но попросит перезагрузить компьютер. Не стоит отказывать игре, поэтому перезагружаем компьютер.
Ну вот и всё, теперь осталось просто запустить игру и вы уже не увидите и следа от ошибки 57 в валоранте. Однако, если вы хотите обезопасить себя от подобных ошибок в дальнейшем, то проведите манипуляции по автоматическому включению служб античита. Подробная инструкция имеется в гайде по решению ошибки val 51.
Ну а с ошибкой 57 мы уже разобрались и вы можете спокойно играть в любимую игру.
Ошибки в играх возникают не так уж часто. В большинстве случаев они связаны с обновлениями игры, драйверов, операционной системы или установкой новых программ. При вылете программа всегда показывает код ошибки, иногда и сообщение. Это помогает идентифицировать проблему и решить её.
Возникновение ошибки
Обычно сбой происходит во время загрузки игры. У некоторых вылетает сразу же, как она начнется, а у некоторых долго висит загрузка или черный экран, и только потом вылетает ошибка 57 валорант. К сожалению, это одна из проблем, когда сообщения о решении не показывается, как и другая дополнительная информация. Обычно разработчики советуют перезапустить и ГРУ и все. Действительно, в некоторых случаях такой подход помогает.
Однако, помогает он не всегда. Опытным путем было вычислено, что код ошибки 57 в Валорант вызывается сбоем античита. Обычно он запускается вместе и игрой, когда игра завершается, то и он прекращает свою работу. Именно поэтому и помогает перезапуск игры. Но если он не помог, то нужно полностью отключать его, ведь в пассивном режиме он продолжает работу.
Решение проблемы
Для начала попробуйте все же просто перезапустить Riot Client. Если не поможет, то перезагрузите компьютер и запустите игру еще раз. Перезагрузка решает большинство таких вот «плавающих» ошибок, которые происходят непонятно из-за чего. Если ни одно из действий не помогло, то пора переходить к отключению и удалению Riot Vanguard.
Для удаления придется совершить следующие действия:
- закройте игру полностью (проверьте через Диспетчер задач Windows);
- Зайдите в «Панель управления» Windows , сделать это можно через Пуск;
- далее переходим в раздел «Установка и удаление программ»;
- Здесь ищите Riot Vanguard, нажмите на него и на верхней панели выберите «Удалить». Подтвердите действие;
- Перезагрузите компьютер;
- Запустить Riot Client;
- Попробуйте запустить игру, она потребует установки античита;
- Соглашайтесь и ждите окончания установки.
Этот способ должен полностью решить проблему. Если не помогло, то можно полностью переустановить игру и заодно просканировать антивирусом систему. Обычно хватает переустановки самого антивируса. К сожалению, пока что неясно какая ошибка вызывает такую проблему и что становится причиной.
Launching Valorant and you see the following error screen informing you about Valorant error code 57?
Well, if this is your first time getting this error, then let’s know one thing:
It’s EASILY FIXABLE!
Secondly, Errors and crashes are common. Name a game and they will have it: COD, Apex Legends, CSGO, Fortnite.
Let’s quickly jump to the best working solutions to solve Valorant Error Code 57 “Vanguard not initialized“.
Solution 1: Restart the Game to fix Valorant Error Code 57
Whenever you encounter Valorant Error Code 57 and any game bug, you should restart the game before trying any further solutions.
Restarting the game will eliminate any temporary error which is occurring due to the old cookies and cache or the system’s other software is clashing with your gaming software.
All of these errors will be eradicated after a simple restart of the PC or any other platform you use.
Read More: Valorant Error code VAN9002 Control Flow Guard
Solution 2: Keep your PC Updated to Fix Valorant Error Code 57
Sometimes your outdated PC is the main cause of the Outdated WiFi Drivers on Windows 11.
Outdated drivers in your PC or your current Windows version are not able to support the new connectivity parameter of your internet.
As you update your Windows, all the drivers are updated too and this will fix the Valorant Error Code 57.
So, here is how you can do update your PC:
- Click on the Windows icon
- Click on the Settings icon
- A new window will pop up
- Select Windows Update from the left menu
- The new window will pop up
- Then click on Check for updates
- If there is any update, it will start updating the PC
- After the updating is done check if the “there was an error connecting to the platform valorant” is fixed or not.
Read More: Valorant Error Code 7 “Couldn’t connect to session service” Easy Guide
Solution 3: Update WiFi Drivers on Windows 11 via Windows update
Updating the Wifi drivers will help you to have a better and more stable internet experience.
This will fix the Valorant Error Code 57 and you will be able to play Valorant without getting any interruption.
Here is how you can update the WiFi driver:
If you are unable to update your drivers through Windows Update, then you can try updating the WiFi Drivers through Device Manager.
- Click on the Windows icon
- Click on the Settings icon
- A new window will pop up
- Select Windows Update from the left menu
- The new window will pop up
- Now select Advanced options
- Click on Optional updates
- A new window will open
- Click on the drop-down button of Driver updates
- Now select your desire drivers and check in the box
- Now press the Download & install button and Valorant Error Code 57 will be fixed.
READ ALSO: How To Fix No Sound Output Problem on Windows 11?
Solution 4: Update Graphics Card Driver on Windows 11 through Device Manager
Update the graphic card driver on Windows 11 will help you to solve Valorant error code 57. This error mostly occurs when the PC has an outdated graphic driver and causes the Valorant Error Code VAL 57.
- Click on the Search icon
- Type Device Manager
- Click to open Device Manager
- Then select the Display adapter
- A further menu will open
- Find your video driver
- Right-Click on the graphic card name
- Click on the Update driver
Solution 5: Check for Driver’s Updates of GPU/Video Card Of a Different Company
One of the main and highlighted issues is the GPU drivers are outdated, simultaneously the video card also has outdated drivers.
It’s unable for GPU to go align with the update/modern gaming experience. So, we recommend updating the video card drivers.
And providing you direct links to main GPU-making companies
- AMD
- Nvidia
- Intel
After updating the GPU drivers and check Valorant crashing/Valorant Error Code 57 is fixed or not.
if the above solution didn’t work out for you then try the next solution to fix the error code 57 Valorant.
Move on to clearing DNS cache to get over “Vanguard Not Initialized”.
Solution 6: Clear DNS Cache and Data to Fix Error Code 57 Valorant
Since clearing the DNS cache removes all the entries and forces your computer to repopulate those addresses the next time you try accessing those websites.
This won’t affect performance and will fix “Vanguard Not Initialized“.
- Click on the Windows start icon on the bottom left corner.
- Then press Windows key + R.
- The Run box will appear. Type cmd.exe, and click on OK.
- Then on the cmd window, enter the following commands: (Note: Type the following commands, and hit Enter after every command)
- “ipconfig/flushdns”
- “ipconfig/registerdns”
- “ipconfig/release”
- “ipconfig/renew”
- netsh winsock reset
- Now restart your PC and check if Valorant 57 error is fixed
Solution 7: Uninstall Manually VGC Service, and Riot Vanguard Files
Uninstalling the Riot Vanguard Files helped many players.
So, here is how you can do it:
- Open the PC
- Press Windows + S the search dialog will open and type Command Prompt
- Now select the Run as administrator option
- Command prompt will open
- Now type ” sc delete vgc” press enter
- Now type “sc delete vgk” press enter
- Press Windows + E to open the file explorer
- Now go to the Local C disk or where your Windows is stored
- Select the “Program files”
- Find the Riot Vanguard folder and right clik on it
- A small menu will open click on the more option a new menu will open then select the Delete option.
- Yayeee!!! you susccssfully uninstall the VGC Service and Riot Vanguard Files.
- Now restart your PC
- After that open the Valorant the new vanguard will be downloaded install by the riot game client.
If none of the solutions have worked for you, unfortunately, then we have one last hope that can help you get over the Valorant Error Code 57 issue and fix any connection error that you face while playing your favorite game.
Solution 8: Reinstall Valorant
If none of the above solutions work out for you then it’s time to reinstall the game.
Sometimes due to some glitch or virus, the game file of the game gets corrupted or went missing.
So when we perform the reinstalling process the missing file/corrupted file will automatically be cured.
Here’s how you can reinstall Valorant:
- Press Window key + R
- The Run dialog box will open
- Type “control /name Microsoft.ProgramsAndFeatures“
- Hit “Enter“
- Now find two software” Valorant” and “Riot Vanguard”
- Right-Click on both application
- A small menu will appear
- Select “Uninstall“
- The Uninstallation will be started
- Now go to the Valorant Website
- Download the Installer
- After downloading open the Installer
- After launching, follow the instruction to download the Valorant.
Hope the above-mentioned solutions helped you to solve the Valorant Error Code 57.
Let me know in the comments what worked out for you? Was it uninstalling manually the VGC service? Or was it updating the drivers?
Don’t forget to share it with your friends if this helped you!
FAQ
How do I fix Valorant Error 57?
Here is how you can fix Valorant Error Code 57:
1. Restart Valorant
2. Keep your PC Updated
3. Update WiFi Drivers on Windows 11
4. Update Graphics Card Driver on Windows 11
5. Check for Driver’s Updates
What is error code Val 57?
Val 57 is an error that occurs in Valorant. This error occurred due to a network problem or some new updates in the game client.
Некоторые игроки на ПК, пытающиеся запустить Valorant, видят код ошибки Valorant 57 (Vanguard не инициализирован) после того, как античит игры не может инициализироваться. В основном сообщается, что эта проблема возникает в Windows 10.
Как исправить ошибку Valorant 57
После тщательного изучения этой проблемы выясняется, что существует несколько довольно распространенных сценариев, которые вызывают именно эту ошибку на ПК. Вот краткий список потенциальных виновников, которые могут нести ответственность за код ошибки Valorant 57:
- Сбой античит-движка. В большинстве случаев эта проблема возникает из-за довольно распространенного сбоя, который заставляет программу запуска игры полагать, что античит-движок отсутствует, даже если он правильно установлен. В этом случае вы можете решить проблему, перезагрузив компьютер и запустив игру после завершения следующего запуска.
- Повреждение файлов Vanguard. Если проблема не исчезнет после перезапуска, скорее всего, вы имеете дело с каким-либо повреждением файлов, которое влияет на файлы античитерского движка. В этом случае вам необходимо удалить установку Riot Vanguard из командной строки с повышенными привилегиями, прежде чем заставить программу запуска Valorant переустановить недостающие зависимости.
- Служба VGS отключена — ручное вмешательство пользователя или средство оптимизации системы также могут отключить службу Vanguard Anti-Cheat (VGS), даже если Valorant активно вызывает эту зависимость. Если этот сценарий применим, вы сможете решить эту проблему, изменив тип запуска службы VGS через экран «Службы» или экран MSConfig.
- Несогласованный DNS. Как оказалось, этот код ошибки также может быть связан с неправильным диапазоном DNS, который влияет на способность вашего ПК устанавливать соединения с определенными игровыми лобби. Другие пользователи, столкнувшиеся с той же проблемой, сообщили, что им удалось решить эту проблему, очистив или переключив ваш DNS в диапазон, предоставленный Google.
Теперь, когда вы знакомы со всеми потенциальными причинами, которые могут вызывать этот код ошибки, вот краткий список методов, которые другие затронутые пользователи успешно использовали для устранения кода ошибки 57 и запуска Valorant в обычном режиме:
1. Перезагрузите компьютер.
Проблема, скорее всего, связана с несоответствием, связанным с античит-движком, разработанным Riot. Если проблема возникает из-за сбоя, а не из-за какого-либо типа поврежденных системных файлов, простая перезагрузка системы должна помочь и позволить вам запустить игру, не столкнувшись с той же ошибкой Vanguard Not initialized.
Несколько затронутых пользователей сообщили, что после перезапуска своего ПК они смогли запустить Valorant без тех же проблем — обычно считается, что это иногда происходит из-за конфликта между основной службой Vanguard по борьбе с читами и другой сторонней службой.
Если вы уже перезапустили свой компьютер, но при попытке запустить игру вы по-прежнему получаете тот же код ошибки, перейдите к следующему потенциальному исправлению ниже.
2. Переустановите Riot Vanguard через CMD с повышенными правами.
Поскольку проблема, скорее всего, связана с несоответствием с движком Vanguard Anti-Cheat, и описанный выше метод не сработал для вас, следующим шагом должна быть переустановка всех зависимостей Riot Vanguard, чтобы гарантировать, что повреждение файла не является причиной ошибки. код 57.
Вы можете удалить античит-движок через меню графического интерфейса, но мы рекомендуем делать это из командной строки с повышенными привилегиями, чтобы убедиться, что у вас есть необходимые разрешения для выполнения удаления.
Следуйте приведенным ниже инструкциям, чтобы временно удалить античит-движок на Valorant из командной строки с повышенными привилегиями, прежде чем заставлять игру переустанавливать его с нуля:
- Перво-наперво убедитесь, что Valorant, его программа запуска и все связанные фоновые процессы закрыты.
- Нажмите клавишу Windows + R, чтобы открыть диалоговое окно «Выполнить». Внутри текстового поля введите cmd и нажмите Ctrl + Shift + Enter, чтобы открыть командную строку с повышенными привилегиями.
Открытие приглашения CMD с повышенными правами
- Когда вы увидите UAC (Контроль учетных записей пользователей), нажмите Да, чтобы предоставить доступ администратора.
- В командной строке с повышенными привилегиями введите следующие команды и нажмите Enter после каждой, чтобы удалить установку античита Vanguard и все связанные зависимости: sc delete vgc sc delete vgk
- После того, как обе команды будут успешно обработаны (и вы увидите сообщение об успешном выполнении обеих команд), закройте командные строки с повышенными привилегиями.
- Откройте проводник и перейдите к программным файлам (в драйвере ОС), чтобы найти папку Riot Vanguard. Эта папка должна содержать некоторые остаточные файлы, которые вам необходимо удалить, прежде чем запускать переустановку античит-движка.
- Когда вы окажетесь в нужном месте, щелкните правой кнопкой мыши папку Riot Vanguard и выберите «Удалить» в только что появившемся контекстном меню.
Удаление папки Riot Vanguard
Примечание: если система не позволяет удалить папку, скорее всего, это означает, что некоторые процессы, принадлежащие античит-движку, уже используются. Чтобы решить эту проблему, нажмите Ctrl + Shift + Esc, чтобы открыть диспетчер задач, затем перейдите на вкладку «Процессы» и закройте службу уведомлений Vanguard Tray.
Отключение процесса Vanguard
- После удаления папки Vanguard перезагрузите компьютер, а затем снова откройте Valorant после завершения следующего запуска.
Примечание. Чтобы убедиться, что у установщика есть необходимые разрешения, откройте программу запуска с правами администратора, щелкнув ее правой кнопкой мыши и выбрав «Запуск от имени администратора». - Когда это произойдет, Valorant автоматически обнаружит, что движок Vanguard Riot Anti-Cheat отсутствует, загрузит последнюю версию и снова установит ее.
Установка двигателя Авангард
- Дождитесь завершения этой операции, затем перезагрузите компьютер в последний раз и посмотрите, сохраняется ли проблема.
Если та же ошибка все еще появляется на начальном экране запуска Valorant, перейдите к следующему потенциальному исправлению ниже.
3. Изменение типа запуска службы VGS.
Если вы убедились, что переустановили всю зависимость VGC, и тот же код ошибки все еще возникает, скорее всего, вы имеете дело со службой VGC, которая не может быть запущена при необходимости (даже после установки античита).
Это довольно частое явление среди игр, использующих сторонние оптимизаторы ресурсов, такие как SystemCare, Piriform, WinOptimizer и т. Д.
В большинстве случаев происходит то, что сторонний инструмент в конечном итоге изменяет поведение службы VGS по умолчанию для экономии системных ресурсов. — Хотя это не проблема для большинства приложений, Vanguard Riot работает иначе, поэтому его основная служба легко доступна и настроена на автоматический режим.
Если этот сценарий выглядит возможным, следуйте приведенным ниже инструкциям, чтобы получить доступ к экрану Services и изменить тип запуска по умолчанию для службы VGS:
- Нажмите клавишу Windows + R, чтобы открыть диалоговое окно «Выполнить». В текстовом поле введите services.msc и нажмите Enter, чтобы открыть экран Services.
Доступ к экрану служб
- Когда вам будет предложено UAC (Контроль учетных записей пользователей), нажмите Да, чтобы предоставить доступ администратора.
- Оказавшись на экране «Службы», прокрутите список активных служб вниз и найдите службу vgs.
- Когда вы его увидите, щелкните его правой кнопкой мыши и выберите «Свойства» в только что появившемся контекстном меню.
Доступ к сервису VGS
- Как только вы окажетесь на экране «Свойства» службы vgc, перейдите на вкладку «Общие» в меню вверху.
- В меню «Свойства» установите для параметра «Тип запуска» значение «Автоматический» (если он еще не установлен), затем нажмите «Пуск», чтобы принудительно запустить службу.
Принудительный запуск службы VGS
- Убедившись, что служба VGS запущена, запустите Valorant еще раз обычным способом и посмотрите, устранена ли проблема.
Если вы все еще видите тот же код ошибки Valorant 57 при попытке запустить игру, перейдите к следующему потенциальному исправлению ниже.
4. Включение службы VGS из MSConfig
Если включение службы VGS на экране «Службы» в вашем случае не помогло, возможно, служба (VGS) остановлена на системном уровне (скорее всего, на системном уровне).
Несколько пользователей, с которыми мы также сталкиваемся с этой проблемой, сообщили, что им, наконец, удалось решить эту проблему, обратившись к служебной программе MSConfig и включив службу VGC на экране «Службы».
Если вы ищете конкретные инструкции о том, как реализовать это самостоятельно, выполните следующие действия:
- Нажмите клавишу Windows + R, чтобы открыть диалоговое окно «Выполнить».
- В появившемся окне «Выполнить» введите «msconfig» и нажмите клавишу «Ввод», чтобы открыть служебную программу настройки системы.
Открытие MsConfig
- Если вы видите запрос UAC (Контроль учетных записей пользователей), нажмите Да, чтобы предоставить доступ администратора.
- Как только вы окажетесь в меню «Конфигурация системы», перейдите на экран «Службы», прокрутите список активных служб и найдите запись с именем vgc.
- После того, как вы найдете правильную запись, установите соответствующий флажок, чтобы включить ее, затем нажмите «Применить», чтобы применить только что внесенные вами изменения.
Включение службы VGS
- Убедившись, что служба VGS запущена, запустите игру еще раз и посмотрите, устранена ли проблема.
5. Очистка или переключение DNS
Если ни одно из вышеперечисленных исправлений не помогло в вашем случае, остается исследовать только одну возможную причину — несогласованность адреса доменного имени (DNS).
Этот сценарий еще более вероятен, если вы сталкиваетесь с аналогичными ошибками при запуске других многопользовательских игр при подключении к той же сети.
Возможно, ваш интернет-провайдер назначил вашему маршрутизатору DNS-адрес, из-за чего вашему компьютеру сложно поддерживать соединение с определенными серверами.
В этом случае вы можете решить проблему двумя способами:
- Очистите DNS, а затем перед обновлением IP / TCP из командной строки с повышенными привилегиями.
- Переключитесь на DNS, предоставляемый Google, чтобы повысить надежность сети.
Мы рекомендуем начать с вспомогательного руководства A (Очистка и обновление DNS) и посмотреть, решит ли оно проблему с запуском Valorant. Если проблема не устранена, перейдите к дополнительному руководству B (переключитесь на DNS, предоставленный Google).
A. Очистка и обновление конфигурации DNS
- Нажмите клавишу Windows + R, чтобы открыть диалоговое окно «Выполнить». Затем введите cmd и нажмите Ctrl + Shift + Enter, чтобы открыть командную строку с повышенными привилегиями. Когда вам будет предложено Управление учетными записями пользователей (UAC), нажмите Да, чтобы предоставить доступ администратора.
Открытие командной строки
- Как только вы войдете в командную строку с повышенными привилегиями, введите следующую команду и нажмите Enter, чтобы очистить текущий DNS: ipconfig / flushdns
- Затем введите следующую команду и еще раз нажмите Enter, чтобы обновить IP-конфигурацию: ipconfig / Renew.
- После обновления IP-адреса вы можете закрыть командную строку с повышенными привилегиями и снова запустить Valorant, чтобы проверить, устранена ли проблема. Если не перейти к варианту Б.
Б. Переход на Google DNS
- Начните с нажатия клавиши Windows + R, чтобы открыть диалоговое окно «Выполнить».
- В поле «Выполнить» введите ncpa.cpl и нажмите Enter, чтобы открыть меню «Сетевые подключения».
Открытие меню сетевых подключений
- В меню «Сетевые подключения» щелкните правой кнопкой мыши сеть, которую вы активно используете. Если вы в настоящее время подключены к беспроводной сети, щелкните правой кнопкой мыши «Беспроводное сетевое соединение (Wi-Fi)», затем выберите «Свойства» в только что появившемся контекстном меню.
Примечание. Если вы подключены с помощью проводного кабеля, вместо этого щелкните правой кнопкой мыши Ethernet (Подключение по локальной сети). - В окне «Свойства» перейдите на вкладку «Сеть» в меню вверху.
- Затем перейдите к модулю с именем Это соединение использует следующие элементы, выберите Интернет-протокол версии 4 (TCP / IPv4) и нажмите кнопку «Свойства».
- Перейдите на вкладку «Общие», затем включите переключатель, связанный с «Использовать следующий адрес DNS-сервера».
- Затем замените предпочтительный DNS-сервер и Альтернативный DNS-сервер следующими значениями: 8.8.8.8 8.8.4.4
- После соответствующей корректировки значений для TCP / IPV4 сделайте то же самое с Интернет-протоколом версии 6 (TCP / IPv6) и убедитесь, что вы используете вместо них следующие значения: 2001: 4860: 4860 :: 8888 2001: 4860: 4860: : 8844
- Сохраните изменения, затем снова откройте Valorant и посмотрите, устранена ли проблема.
Настройка DNS Google