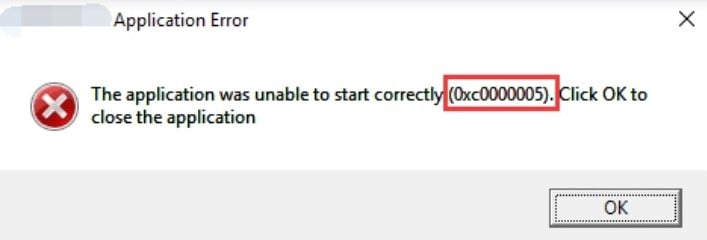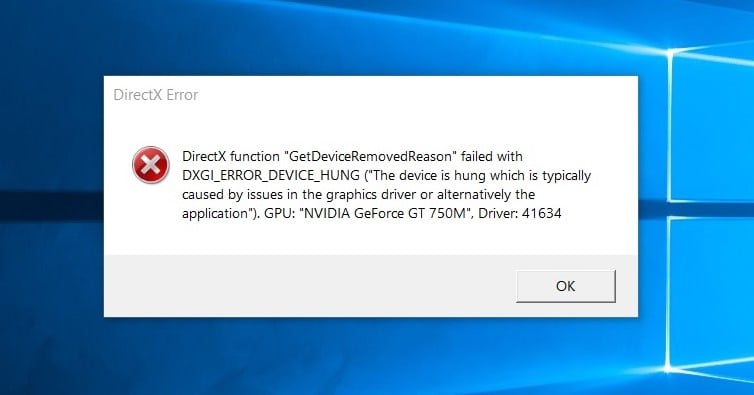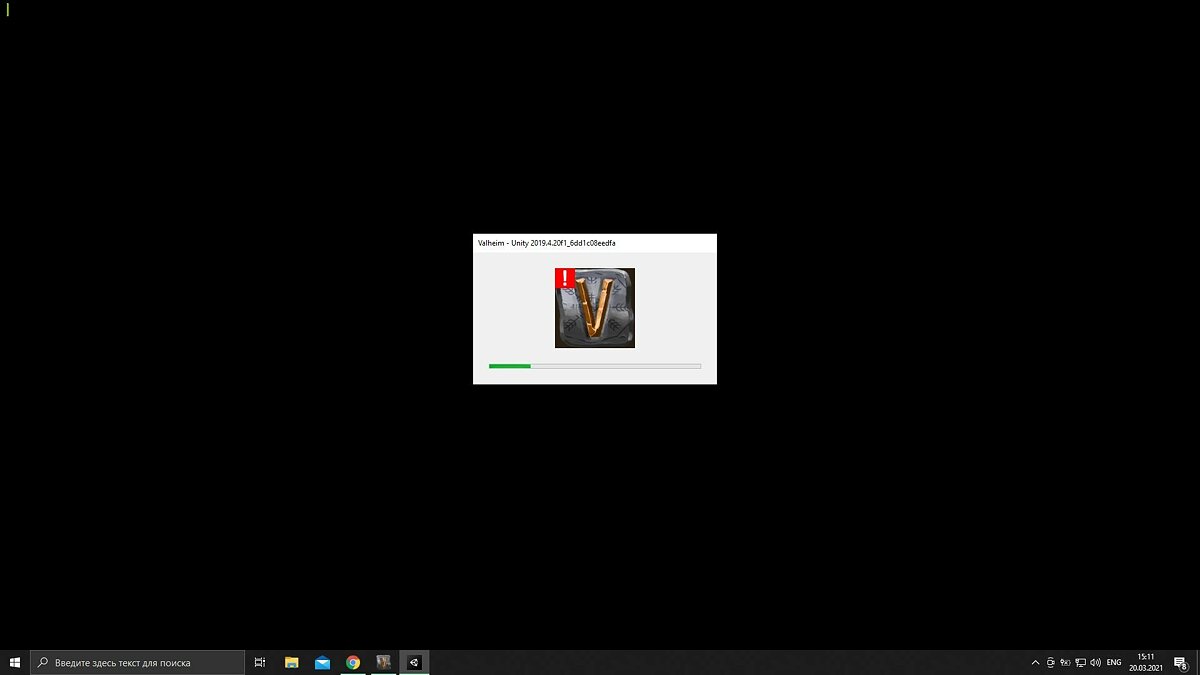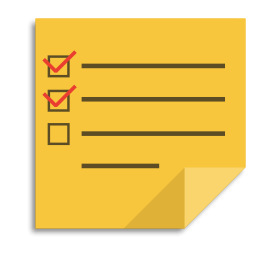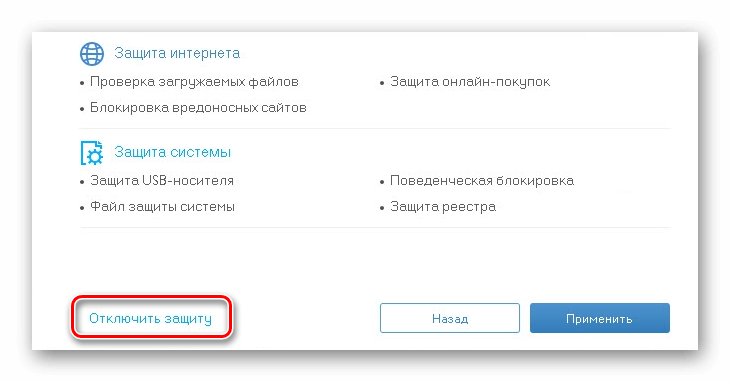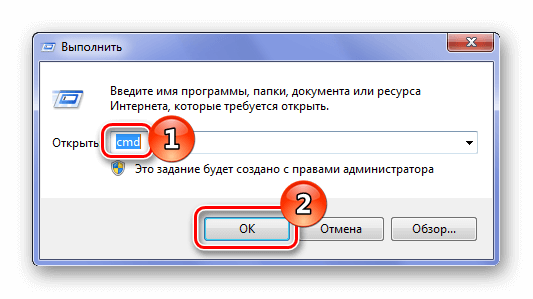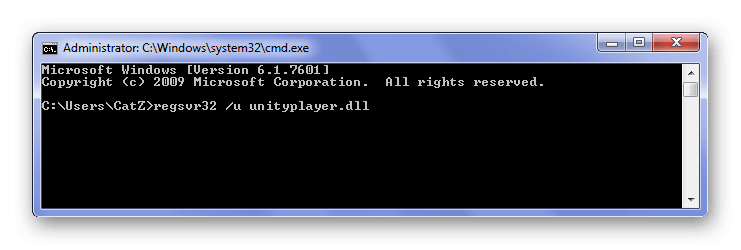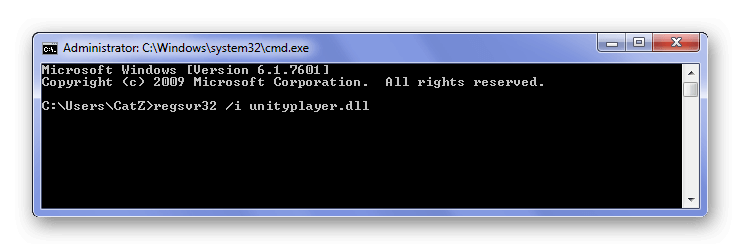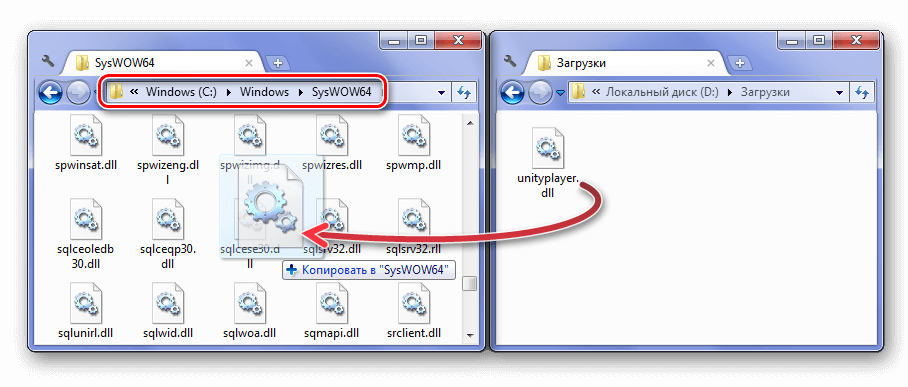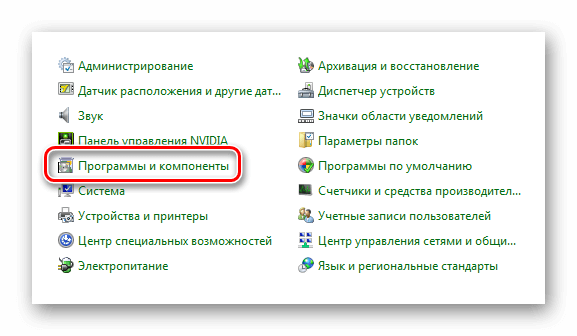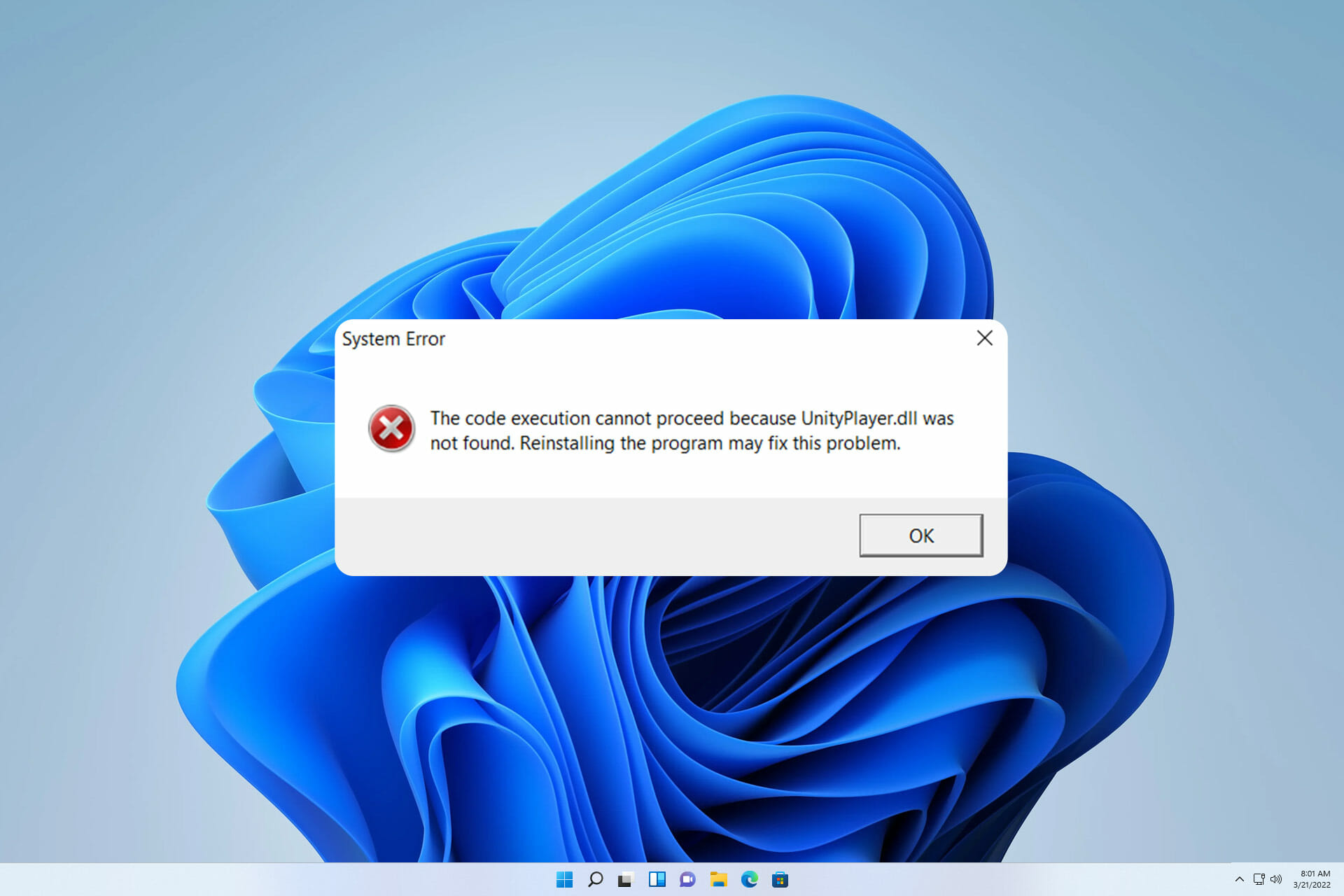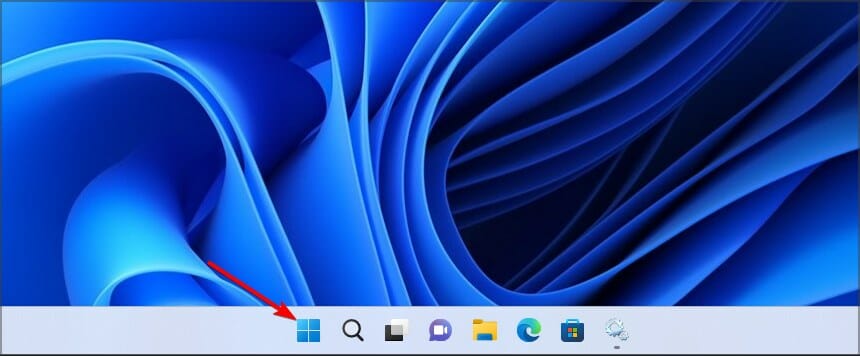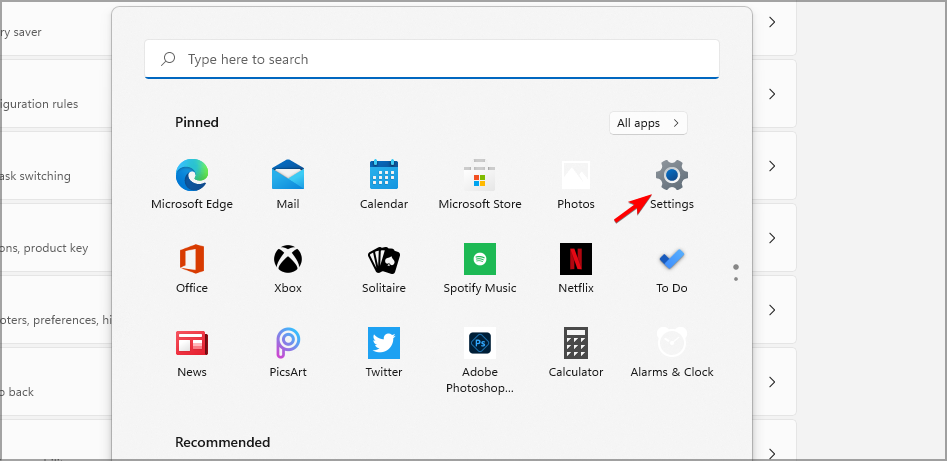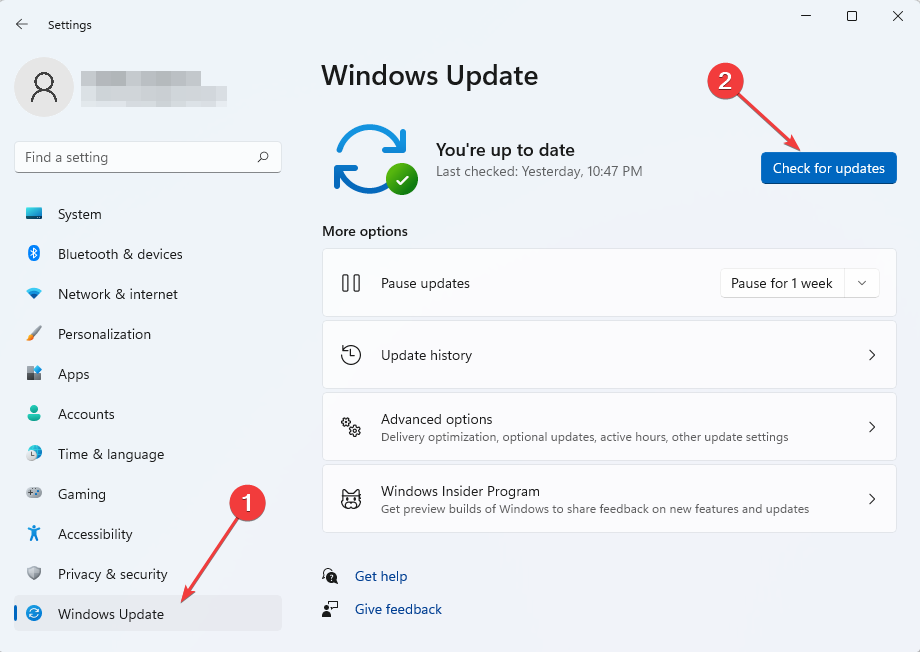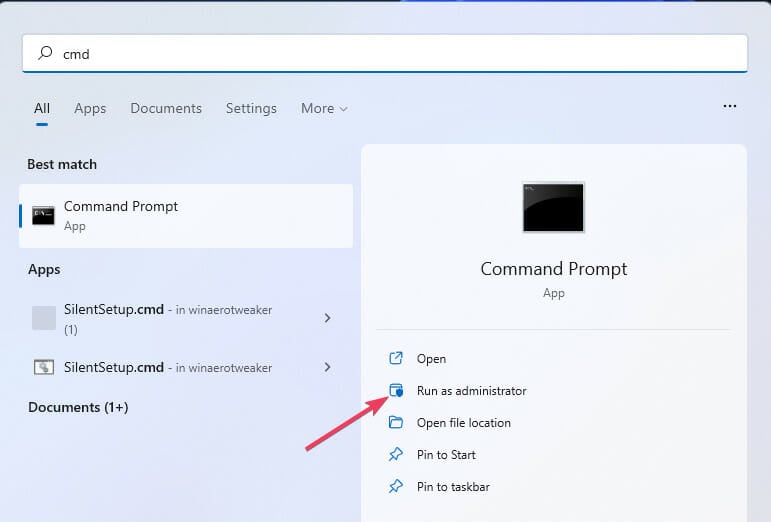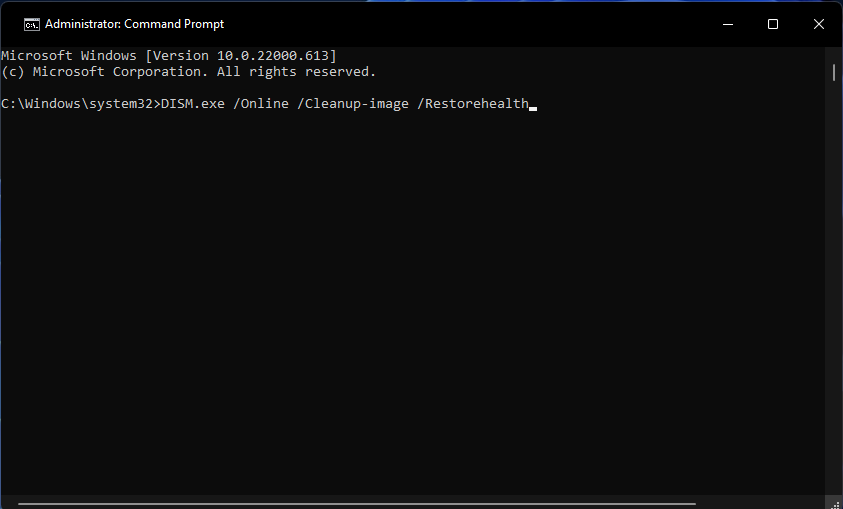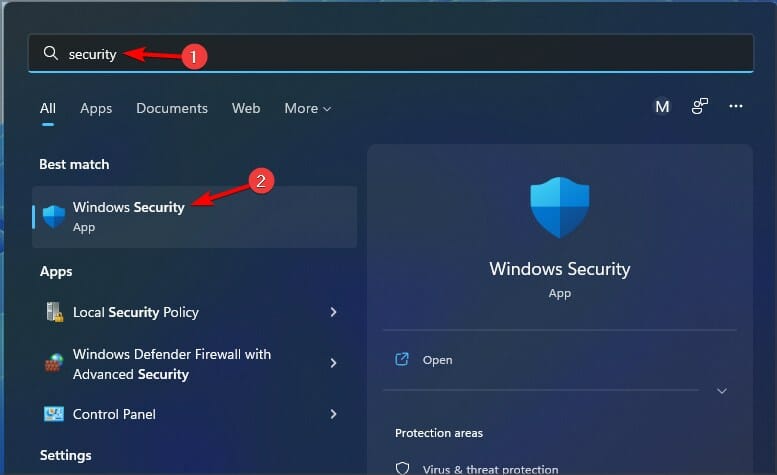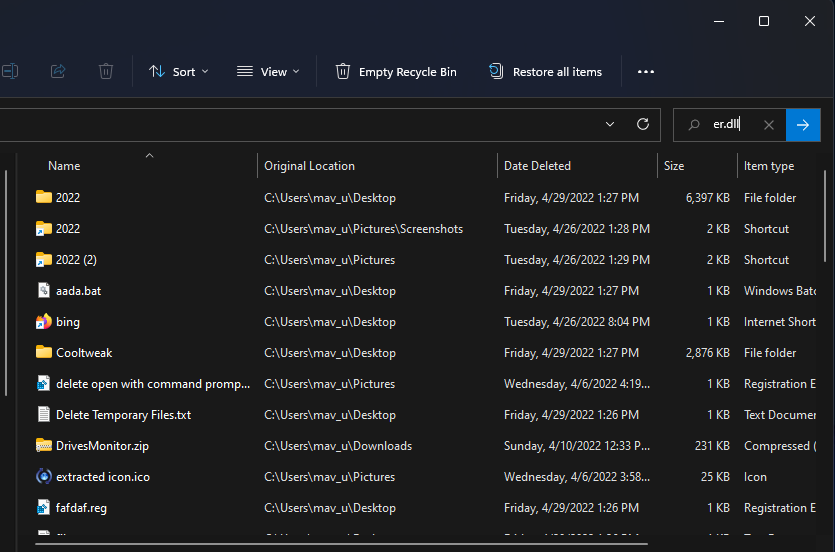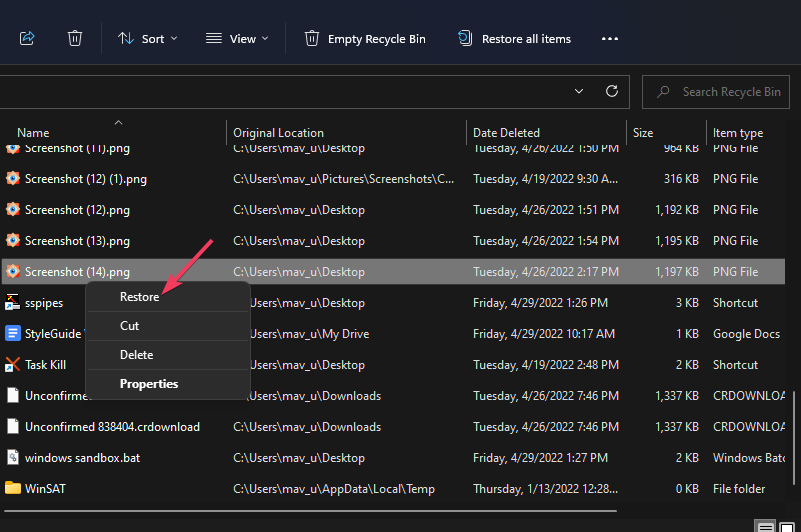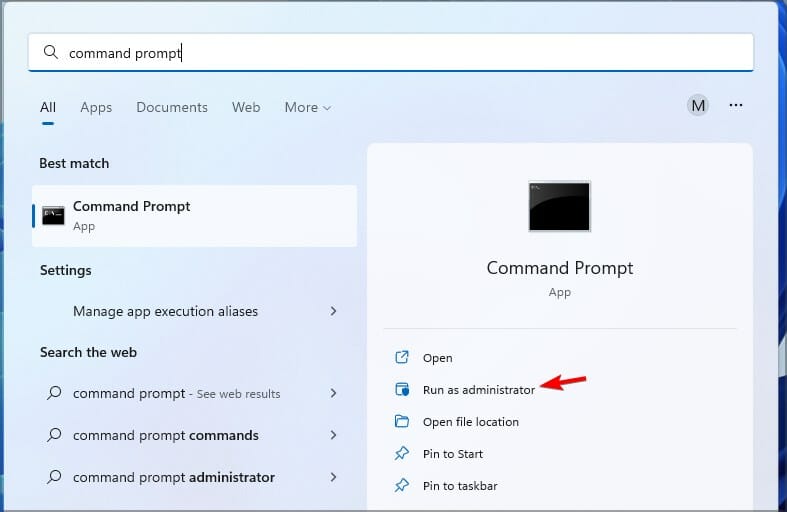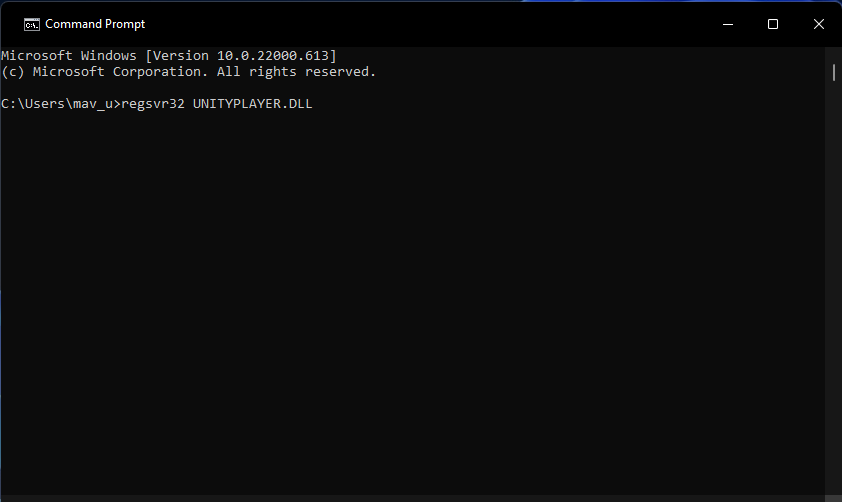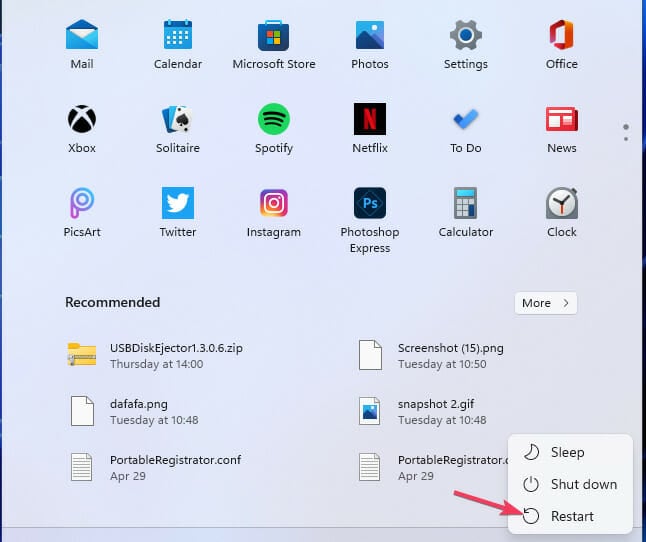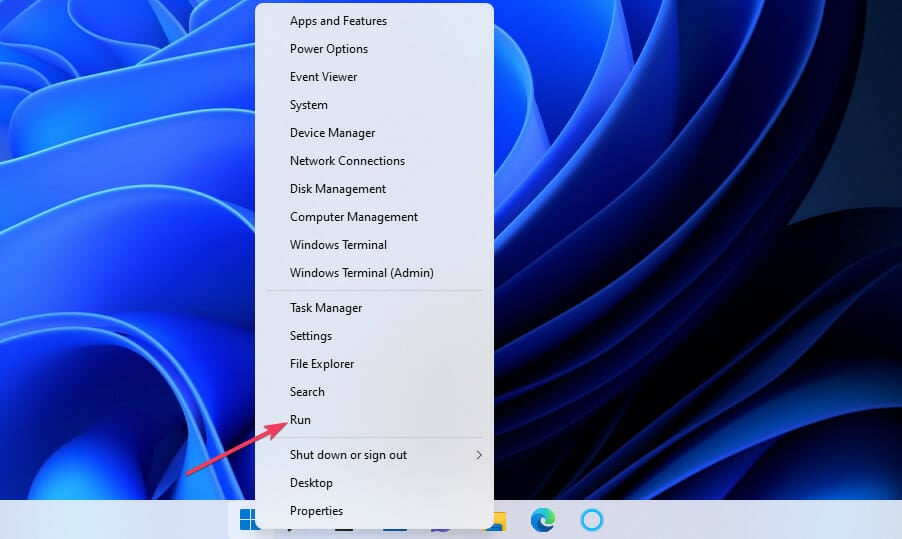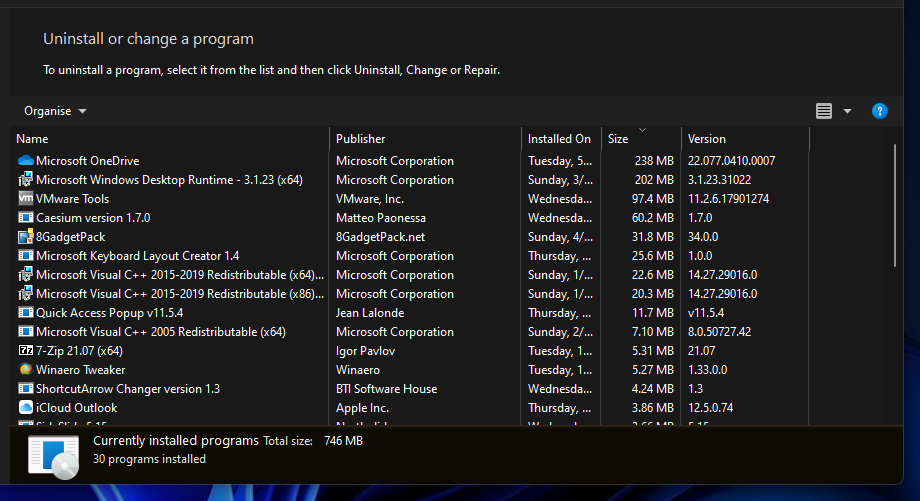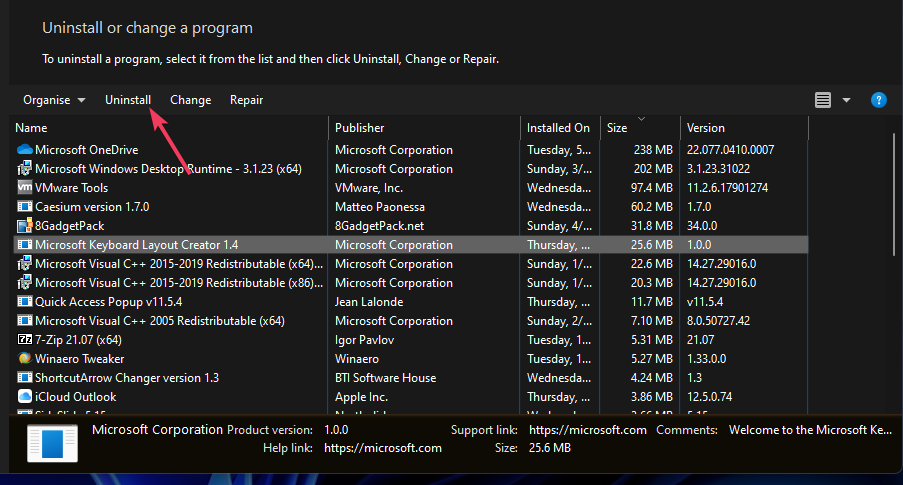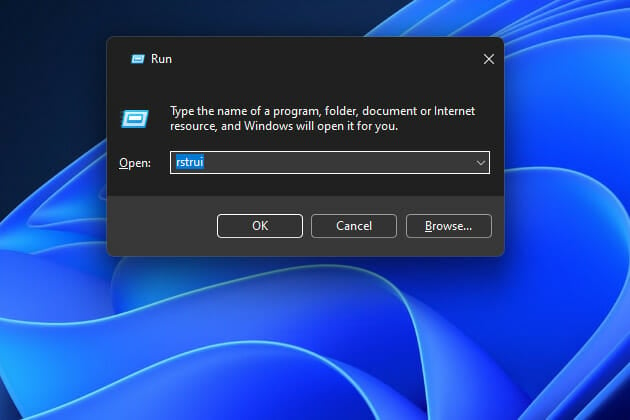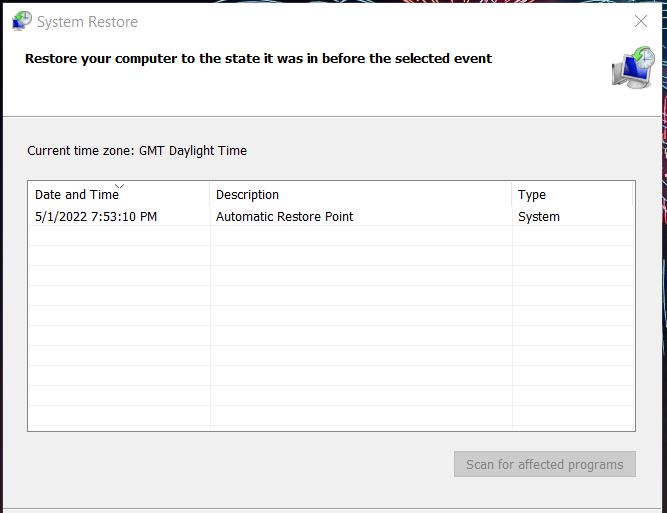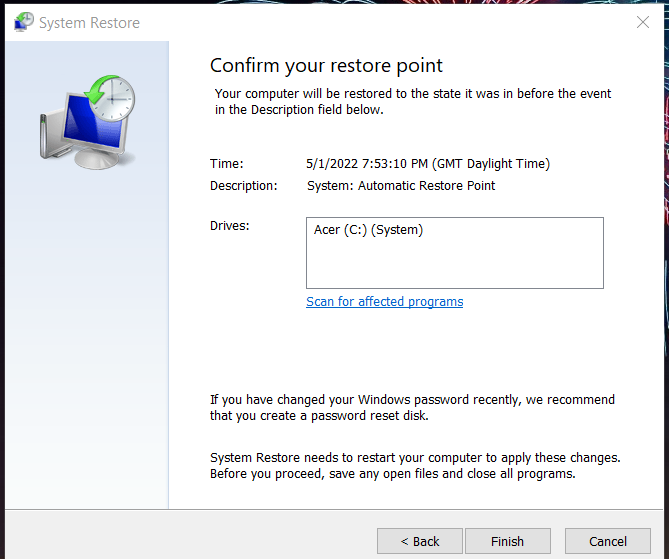Исправление ошибок Valheim: 0xc0000005, блокировка FPS, проблемы звука, запуска и зависания
Valheim на ПК работает довольно стабильно, но в силу популярности и огромного количества контента, у него есть некоторые внутриигровые и технические проблемы. Сюда относятся поломки при запуске игры, нарушение доступа UnityPlayer.dll (0xc0000005), блокировка FPS, проблема с вертикальной синхронизацией, отсутствие звука, лаги и прочее. Мы проанализировали все, на что жалуются пользователи компьютерной версии Valheim и готовы предоставить список эффективных методов решения.
Содержание
- Как исправить ошибки Valheim?
- Версия игры несовместима
- Valheim не запускается или сразу вылетает
- Нарушение прав доступа «UnityPlayer.dll Caused Access Violation (0xc0000005)»
- Черный, белый или цветной экран
- Нет звука в Valheim
- Не удается найти сервер Valheim, он не отображается
- Не видно друзей в Valheim
- Проблемы при синхронизации с онлайн-серверами
- Ошибка Вальхейм 0xc000007b
- Valheim лагает, тормозит или дергается
- Вылетает в игре или ошибка DXGI_ERROR_DEVICE_HUNG
- Не работает клавиатура, мышь или контроллер Xbox
- Проблемы сохранения мира
- Файл мира поврежден
- Застрял персонаж в игре и не удается выбраться
- Проблемы с сундуками: не открываются, нет вещей или они откатились
- Как снять ограничение FPS в Valheim?
Сейчас рассмотрим все те сбои, которые чаще всего фигурируют в интернете.
Версия игры несовместима
У нас есть отдельная статья на эту тему – несовместимость версий Valheim. За подробным руководством обратитесь по приведенной ссылке.
Valheim не запускается или сразу вылетает
Проблема свойственна всем ПК играм, в том числе Valheim. В целом и способы ее устранения подобны, вот как они выглядят:
- Отключить Vulkan API. Это можем сделать в настройках игры, бывает, что дело в какой-то некорректной работе сервиса.
- Проверить файлы игры. Сканирование Valheim на целостность игровых файлов проводится в свойствах игры.
- Переустановить игру. Только важно после удаления также убрать и папку Valheim и уже после этого устанавливать заново. Еще при инсталляции лучше отключать все то, что может мешать, вроде антивирусов.
Нарушение прав доступа «UnityPlayer.dll Caused Access Violation (0xc0000005)»
Код 0xc0000005 возникает у ряда пользователей при попытке запустить игру. Собственно, на данном сообщении весь процесс запуска и обрывается.
Как исправить проблему:
- Редактирование файла. Через «Свойства» на вкладке «Локальные файлы» можем найти кнопку «Обзор», которая открываем месторасположения файлов игры. С помощью блокнота открываем Valheim.props и удаляем символ “#” с пробелом. Сохраняем файл.
- Отключить антивирус.
- Запустить сканирование системы командой sfc /scannow. Ее нужно вставить в командную строку Windows.
Черный, белый или цветной экран
Поломки графики встречаются во всех популярных играх. Вот, что при подобных проблемах может помочь:
- Обновление Microsoft Visual C++, DirectX и .Net Framework.
- Переход в оконный режим. Самый простой способ – нажать Alt+Enter.
- Выключение программ записи видео с экрана.
Нет звука в Valheim
Существует довольно обширный список виновников проблемы и придется методом перебора установить ту причину, которая действительно провоцирует сбой.
Что может помочь:
- Выключить Windows Sonic для наушников. Это решение от пользователя, у которого была данная проблема и удалось ее исправить.
- Закрыть Sonic Sound Studio. Также действие может быть применимо к другому софту, который корректирует настройки звука.
- Сбросить настройки брандмауэра. Бывает, что брандмауэр или антивирус ограничивает доступ приложения к некоторым устройствам, например, к динамикам или наушникам. Сброс параметров должен помочь.
- Откатить обновления Windows. Известно о том, что у Windows бывают проблемные апгрейды, которые у некоторых пользователей провоцируют поломки звука.
Не удается найти сервер Valheim, он не отображается
Существует 2 разновидности проблем: сервер вообще не отображается или он виден, но только у части пользователей. Причина в том, что игровой браузер работает не до конца корректно. Стоит попробовать перезапустить Valheim и проверить, что видимость сервера включена в его настройках. Если это не помогло, советуем сделать следующее:
- Перейти в раздел «Избранное» нажать «Добавить сервер» и вручную указать IP для подключения. Также важно указать правильный порт.
- Открыть порты в брандмауэре Windows и роутере. На тех портах, что используются игрой, не должны стоять редиректы и блокировки.
Не видно друзей в Valheim
Если друзья не отображаются, следует:
- Изменить регион загрузки.
- Очистить кэш игры.
Проблемы при синхронизации с онлайн-серверами
Если при подключении к многопользовательскому серверу появляются неполадки, возможно, ошибка сервер недоступен, рекомендуем попробовать следующие действия:
- Удалить Killer Network. Это ПО часто является предустановленным, особенно часто встречается на компьютерах и ноутбуках от MSI.
- Выключить антивирус и брандмауэр при запуске игры или добавить ее в список исключений.
- Остановить синхронизацию со Steam-облаком. Часто работает, при чем при разных проблемах подключения.
- Воспользоваться более стабильным сервером, который расположен ближе. При подключении к американским серверам пинг сильно возрастает и могут появляться другие проблемы. Российские и европейские сервера работают значительно стабильнее.
Очень часто рассинхронизация является следствием того, что к серверу подключился пользователь с низкой пропускной способностью или высоким пингом. Игра ожидает, что все файлы будут получены и обработаны каждым игроков, если этого не происходит, начинают лагать все пользователи на сервере. Выхода два: наладить подключение к сети или проводить больше времени по отдельности.
Ошибка Вальхейм 0xc000007b
Стоит переустановить драйвера NVIDIA или, в крайнем случае, хотя бы обновить их.
Valheim лагает, тормозит или дергается
Помочь в данном случае могут несколько несложных действий:
- Включение режима «Приоритета на производительности» в «Панели управления NVIDIA» на вкладке «Программные настройки».
- Закрыть все посторонние программы.
- Снизить качество графики.
- Выключить сглаживание, а «Вертикальный синхроимпульс» устанавливаем в положение «Ультра». Эти настройки можем найти в «Панели управления NVIDIA».
Вылетает в игре или ошибка DXGI_ERROR_DEVICE_HUNG
Мы уже рассказывали ранее, почему из-за Valheim перегревается компьютер и как это исправить собственноручно. Именно чрезмерное повышение температуры графического процессора – главная причина проблем.
Не работает клавиатура, мышь или контроллер Xbox
Если игра не реагирует на клавиатуру или мышь, следует отключить геймпад, он блокирует случайные нажатия на другие устройства. При условии, что клики на геймпаде не обрабатываются, следует удалить его из «Диспетчера устройств» и подключить заново. Если это не сработало, стоит попробовать вручную запустить настройку Xbox Controller средствами Steam.
Проблемы сохранения мира
Существует 2 основных причины проблемы: запрет на редактирование каталогов и технические ошибки игры. Чтобы сократить их количество, стоит выходить из Valheim правильно – через основное меню.
Как исправить проблему:
- Восстановить старое сохранение. В папке C:UsersusernameAppDataLocalLowIronGateValheim (нужно заменить username на свой ник пользователя Windows). Ищем файлы с расширением .old и удаляем их окончание, указанное только что. Соглашаемся с предложением перезаписать битый файл. Таким образом они перестают быть старыми и будут рабочими. Да, вы теряете часть прогресса, но не далеко не весь.
- Деактивировать программы, которые мешают сохранять файлы. Это могут быть антивирусы, утилиты очистки временных файлов или их блокировщики.
- Выйти из аккаунта Steam на втором компьютере. Использование нескольких устройств с одной учетной записью может вызывать проблемы сохранения.
- Убрать русские буквы с пути, по которому установлен Valheim. Это также помогает исправить ошибку 0xc0000142.
На будущее – делайте резервные копии файлов сохранения, так как никто не застрахован от данной проблемы. Может быть такое, что игра сохраняет только часть информации, при этом ваше здание исчезает. Резервная копия пришлась бы кстати.
Файл мира поврежден
Судя по отзывам пользователей, все дело в том, что игра закрывается принудительно через «Диспетчер задач», Alt + F4 или компьютер резко отключается. Единственное решение – воспользоваться старым сохранением (инструкция есть выше).
Застрял персонаж в игре и не удается выбраться
Если герой в определенном месте мира застрял так, что не может выбраться, стоит попробовать загрузить предыдущее сохранение. Часто это решение работает. Еще один вариант – поискать в инвентаре кирку или попросить принести ее друга. С ее помощью можно выбраться из ловушки.
Проблемы с сундуками: не открываются, нет вещей или они откатились
У нас есть руководство по исправлениям проблем сундуков Valheim, за помощью обратитесь туда.
Как снять ограничение FPS в Valheim?
Часть пользователей жалуются на то, что в игре заблокирован максимальный FPS на уровне 30 к/сек при активации вертикальной синхронизации. Исправить проблему очень просто, достаточно установить параметр для «Вертикального синхроимпульса» в состояние «Быстро» через «Панель управления NVIDIA».
На самом деле существует еще много мелких ошибок: проблемы при отрисовке воды, отсутствующие слоты в сундуках, другие критические сбои. Однако все их охватить просто нереально. Более того, к некоторым сбоям у нас просто нет уникального решения. Может сработать один из методов выше, но рабочий способ придется искать путем проб. Если у вас есть какая-то ценная информация, делитесь ей в комментариях, чтобы статья была еще более полезной для следующих читателей.
Обновлено: 28.01.2023
14 фев в 6:47
I have a problem to run this game more than 20 minutes.
Every time I get a crash with this message:
<<Valheim — Unity 2019.4.16f1_e05b6e02d63e>>
After rejoining my world with my character it is like to load a old save game.
The completely process from the last time is away!
What I have tried to fix this Problem:
— Reinstallation of Windoof 10
— Switching the GPU (2080ti to 1070)
— Nvidia driver update
— Nvidia Control Panel settings switching
— Physix
— Vsync
— Tripple Buffering
Nothing helped me. The problem still remains.
System:
CPU: Intel I7 3770K
RAM: 16GB DDR3
GPU: 2080ti / 1070
Thanks for your help!
14 фев в 8:00
I have a problem to run this game more than 20 minutes.
Every time I get a crash with this message:
<<Valheim — Unity 2019.4.16f1_e05b6e02d63e>>
After rejoining my world with my character it is like to load a old save game.
The completely process from the last time is away!
What I have tried to fix this Problem:
— Reinstallation of Windoof 10
— Switching the GPU (2080ti to 1070)
— Nvidia driver update
— Nvidia Control Panel settings switching
— Physix
— Vsync
— Tripple Buffering
Nothing helped me. The problem still remains.
System:
CPU: Intel I7 3770K
RAM: 16GB DDR3
GPU: 2080ti / 1070
Thanks for your help!
Googled that error message for couple minutes and it could be caused by your gpu being overclocked, even with stock overclock. or caused by 3rd party applications like geforce now or msi afterburner etc.
Also someone fixed issue with this error by turning off their vpn.
14 фев в 8:43
I have a problem to run this game more than 20 minutes.
Every time I get a crash with this message:
<<Valheim — Unity 2019.4.16f1_e05b6e02d63e>>
After rejoining my world with my character it is like to load a old save game.
The completely process from the last time is away!
What I have tried to fix this Problem:
— Reinstallation of Windoof 10
— Switching the GPU (2080ti to 1070)
— Nvidia driver update
— Nvidia Control Panel settings switching
— Physix
— Vsync
— Tripple Buffering
Nothing helped me. The problem still remains.
System:
CPU: Intel I7 3770K
RAM: 16GB DDR3
GPU: 2080ti / 1070
Thanks for your help!
Googled that error message for couple minutes and it could be caused by your gpu being overclocked, even with stock overclock. or caused by 3rd party applications like geforce now or msi afterburner etc.
Also someone fixed issue with this error by turning off their vpn.
14 фев в 8:48
Googled that error message for couple minutes and it could be caused by your gpu being overclocked, even with stock overclock. or caused by 3rd party applications like geforce now or msi afterburner etc.
Also someone fixed issue with this error by turning off their vpn.
All this do not fixed the problem. I have the same issue, also found the descriptions by google and more as you listed here (I listed it in an other thread on the next page). Even a clear Windwos 10 re-install did not fix it.
Did you play with executables and compatibilities?
Did you try older gpu drivers/updates motherboard/cpu etc?
Which version of windows 10 are you both running?
Think there were some updates released recently, might be linked to that.. perhaps try to uninstall couple latest w10 updates, think they auto install during initial installation as a default
14 фев в 9:17
I have the same issue using Win7.
Things I am currently trying (I tried most everything found on Google searches already, including nvidia control panel tweaks): I am currently trying out a -opengl switch in launcher parameters in case it is a dx11 issue, and found a 2020 realtek driver some computermaker (dell or levovo or someone) tweaked for their users (latest official realtek is 2017). Set max framerates at 30, running offline mode with fullscreen, installed k-lites codec fixes, i usually «logout» every 15 minutes or so to save progress and check for any suggestions again.
This latest run, I haven’t «yet» rebooted, but everytime i thought I had a fix it eventually resatarted my computer again so i am not that optimistic that it is something we can fix on our end, but I am really motivated to keep trying. Everytime I find another «solution» on google search, I try that but they never work for me
14 фев в 9:20
I have a problem to run this game more than 20 minutes.
Every time I get a crash with this message:
<<Valheim — Unity 2019.4.16f1_e05b6e02d63e>>
After rejoining my world with my character it is like to load a old save game.
The completely process from the last time is away!
What I have tried to fix this Problem:
— Reinstallation of Windoof 10
— Switching the GPU (2080ti to 1070)
— Nvidia driver update
— Nvidia Control Panel settings switching
— Physix
— Vsync
— Tripple Buffering
Nothing helped me. The problem still remains.
System:
CPU: Intel I7 3770K
RAM: 16GB DDR3
GPU: 2080ti / 1070
Thanks for your help!
Googled that error message for couple minutes and it could be caused by your gpu being overclocked, even with stock overclock. or caused by 3rd party applications like geforce now or msi afterburner etc.
Also someone fixed issue with this error by turning off their vpn.
VPN is deactivated. The OS is up to date and the ,Net frameworks too.
And it is not working for me.
14 фев в 9:36
All this do not fixed the problem. I have the same issue, also found the descriptions by google and more as you listed here (I listed it in an other thread on the next page). Even a clear Windwos 10 re-install did not fix it.
Did you play with executables and compatibilities?
Did you try older gpu drivers/updates motherboard/cpu etc?
Which version of windows 10 are you both running?
Think there were some updates released recently, might be linked to that.. perhaps try to uninstall couple latest w10 updates, think they auto install during initial installation as a default
First of all, thank you for your help and advices, you are the first one who replies to this topic!
Its Windows 10 Pro and there are no executables in the background. First after the clean re-install, I installed the necassary graphic driver followed by the steam client and finally Valheim, so just the pre-installed system-drivers were installed, to test whether it works or not . Even after a new crash I did install the rest of the current drivers. VPN is disabled.
First I will choose your advice to run it in compatibility mode, thats what I have not tried untill now. If this do not work I will check the latest windows updates.
I have a problem to run this game more than 20 minutes.
Every time I get a crash with this message:
<<Valheim — Unity 2019.4.16f1_e05b6e02d63e>>
After rejoining my world with my character it is like to load a old save game.
The completely process from the last time is away!
What I have tried to fix this Problem:
— Reinstallation of Windoof 10
— Switching the GPU (2080ti to 1070)
— Nvidia driver update
— Nvidia Control Panel settings switching
— Physix
— Vsync
— Tripple Buffering
Nothing helped me. The problem still remains.
System:
CPU: Intel I7 3770K
RAM: 16GB DDR3
GPU: 2080ti / 1070
Thanks for your help!
I have the same problem. The game starts only if the drivers are completely removed. Through the DDU application, but when you install the driver, the problem remains
14 фев в 11:37
Wish I knew hot to help. will try to think of some other stuff that often causes issues in games.
Just checked their official bug list and i couldnt see this error there- would strongly recommend to submit it there asap to get this issue exposed to devs:
Edit: Btw, if you go to C:UsersusernameAppDataLocalLowIronGateValheim
There should be a player.log — does it show any error messages there?
Alternatively, there is a path for error log:
Maybe post some of the errors here so we can see and try to narrow down root cause?
14 фев в 13:26
Wish I knew hot to help. will try to think of some other stuff that often causes issues in games.
Just checked their official bug list and i couldnt see this error there- would strongly recommend to submit it there asap to get this issue exposed to devs:
Edit: Btw, if you go to C:UsersusernameAppDataLocalLowIronGateValheim
There should be a player.log — does it show any error messages there?
Alternatively, there is a path for error log:
Maybe post some of the errors here so we can see and try to narrow down root cause?
Firstly, sorry for the long message!
Ok, I have not played scince noon, so I cannot tell you about crash fix but I followd your instructions to find the crash report! Its following below but its a very long text file, so I cut it. If you need the rest I will post it too, but this is quite to deep to my knowledge.
Valheim by IronGate [version: Unity 2019.4.16f1_e05b6e02d63e]
UnityPlayer.dll caused an Access Violation (0xc0000005)
in module UnityPlayer.dll at 0033:fc81a08b.
Error occurred at 2021-02-14_153624.
D:GamesSteamsteamappscommonValheimvalheim.exe, run by username.
39% physical memory in use.
16303 MB physical memory [9847 MB free].
3570 MB process peak paging file [3367 MB used].
2654 MB process peak working set [2475 MB used].
System Commit Total/Limit/Peak: 10098MB/19247MB/10515MB
System Physical Total/Available: 16303MB/9847MB
System Process Count: 176
System Thread Count: 2340
System Handle Count: 79772
Disk space data for ‘C:UsersusernameAppDataLocalTempIronGateValheimCrashesCrash_2021-02-14_143617263’: 201330589696 bytes free of 239384428544 total.
Read from location FFFFFFFFFFFFFFFF caused an access violation.
Context:
RDI: 0x000001db7ceae188 RSI: 0x000001daaec4ec68 RAX: 0x0100000000000018
RBX: 0x000001db7ceae180 RCX: 0x000001daaec4ec68 RDX: 0x000001db7ceae190
RIP: 0x00007ffcfc81a08b RBP: 0x00007ffcfd1f6140 SegCs: 0x000001db00000033
EFlags: 0x0000000000010206 RSP: 0x00000057f85eed90 SegSs: 0x000001db0000002b
R8: 0x0000000000000000 R9: 0x000001da8d220160 R10: 0x00007ffcfd1e93e8
R11: 0x000001daaec4ec68 R12: 0x000001da8d1f3801 R13: 0x0000000000000002
R14: 0x000001db7ceae190 R15: 0x0000000000000000
Bytes at CS:EIP:
48 83 4c 18 10 02 48 89 5c 18 08 48 83 0f 01 f6
Mono DLL loaded successfully at ‘D:GamesSteamsteamappscommonValheimMonoBleedingEdgeEmbedRuntimemono-2.0-bdwgc.dll’.
Stack Trace of Crashed Thread 16776:
0x00007FFCFC81A08B (UnityPlayer) UnityMain
0x00007FFCFBFB895D (UnityPlayer) UnityMain
0x00007FFCFBFB718E (UnityPlayer) UnityMain
0x00007FFCFBFB2890 (UnityPlayer) UnityMain
0x00007FFCFBFB5619 (UnityPlayer) UnityMain
ERROR: SymGetSymFromAddr64, GetLastError: ‘Es wurde versucht, auf eine unzulässige Adresse zuzugreifen.’ (Address: 00007FFCFBB5E9DE)
0x00007FFCFBB5E9DE (UnityPlayer) (function-name not available)
ERROR: SymGetSymFromAddr64, GetLastError: ‘Es wurde versucht, auf eine unzulässige Adresse zuzugreifen.’ (Address: 00007FFCFBB3E771)
0x00007FFCFBB3E771 (UnityPlayer) (function-name not available)
ERROR: SymGetSymFromAddr64, GetLastError: ‘Es wurde versucht, auf eine unzulässige Adresse zuzugreifen.’ (Address: 00007FFCFBAE69A3)
0x00007FFCFBAE69A3 (UnityPlayer) (function-name not available)
ERROR: SymGetSymFromAddr64, GetLastError: ‘Es wurde versucht, auf eine unzulässige Adresse zuzugreifen.’ (Address: 00007FFCFBAE7A66)
0x00007FFCFBAE7A66 (UnityPlayer) (function-name not available)
0x00007FFCFBFC7C9F (UnityPlayer) UnityMain
0x00007FFCFBFC7C07 (UnityPlayer) UnityMain
0x00007FFCFBFC7A41 (UnityPlayer) UnityMain
0x00007FFCFBFC9039 (UnityPlayer) UnityMain
0x00007FFCFC1AD13F (UnityPlayer) UnityMain
0x00007FFCFC1ACF94 (UnityPlayer) UnityMain
0x00007FFCFC06F75B (UnityPlayer) UnityMain
0x00007FFCFC07087D (UnityPlayer) UnityMain
0x00007FFCFC1B9037 (UnityPlayer) UnityMain
0x00007FFCFC1B90D3 (UnityPlayer) UnityMain
0x00007FFCFC1BB50C (UnityPlayer) UnityMain
ERROR: SymGetSymFromAddr64, GetLastError: ‘Es wurde versucht, auf eine unzulässige Adresse zuzugreifen.’ (Address: 00007FFCFBF70CEE)
0x00007FFCFBF70CEE (UnityPlayer) (function-name not available)
ERROR: SymGetSymFromAddr64, GetLastError: ‘Es wurde versucht, auf eine unzulässige Adresse zuzugreifen.’ (Address: 00007FFCFBF6FA4A)
0x00007FFCFBF6FA4A (UnityPlayer) (function-name not available)
ERROR: SymGetSymFromAddr64, GetLastError: ‘Es wurde versucht, auf eine unzulässige Adresse zuzugreifen.’ (Address: 00007FFCFBF73AFC)
0x00007FFCFBF73AFC (UnityPlayer) (function-name not available)
0x00007FFCFBF775EB (UnityPlayer) UnityMain
ERROR: SymGetSymFromAddr64, GetLastError: ‘Es wurde versucht, auf eine unzulässige Adresse zuzugreifen.’ (Address: 00007FF72FFB11F2)
0x00007FF72FFB11F2 (valheim) (function-name not available)
0x00007FFD5FD87034 (KERNEL32) BaseThreadInitThunk
0x00007FFD612BD0D1 (ntdll) RtlUserThreadStart
Valheim might be one of the hottest games on the market at the moment but sometimes it can be unplayable due to Unity engine crashing bug. Luckily, it seems that the fix for this one is pretty easy.
Valheim took Steam by the storm, selling more than 6 million copies since its launch in Early Access. We have to say, it’s one of those games that nailed the gameplay perfectly, which is not an easy task, especially for survival games.
Iron Gate’s title is currently in the Steam Early Access phase, which means it’s nowhere near its final release. You’ll encounter plenty of bugs, crashing and other issues and one of these is Unity engine crash, which can make the game unplayable at times.
If you are experiencing this issue, fear not, the fix is pretty easy but as always, it might not work on every single PC. Here’s how to fix Unity engine crashing in Valheim:
- Right-click on Valheim in your Steam library
- Click Properties
- Uncheck «Enable the Steam overlay while in-game»
- Uncheck «Use Desktop Game Theatre while Steam VR is active»
As we already mentioned, this fix may not work on every PC but as soon as we unchecked both of these options, the crashing actually stopped so it’s definitely something you should at least try until the devs release a patch with a fix for this particular issue.
Играю в нее 2й день и на 2й день после 2 часа игры в какой-то момент зависла картинка и выскочила эта ошибка, после повторного захода в игру она появляется почти сразу (игру переустанавливал, unity обновлял)
У меня такое появилось после какого-то обновления. Запускаю игру — во время заставки появляется окошко Unity — игра сворачивается.
Помогло только вручную удалить игру из папки стима. Я предполагаю, что это был конфликт версии мода с версией игры. Сперва удалял через библиотеку Стима, но Стим не удаляет пользовательские файлы. Т.ч. пробуй
Game that use the Unity Engine often lead to crashing problem with the error Unity. The same engine is used by Valheim and users are reporting of seeing persistent crashing that’s preventing them from progressing. The game crashes unannounced wiping any progress and completely hampers the experience of such an amazing game. If you are encountering the problem, the issue needs to be fixed before you can play without having to revisit the same stage all over again. Keep scrolling and we will show you how to fix Valheim Unity error – crashing with error Unity.
The error message appears as Valheim – Unity 2019.4.16f1_e05b6e02d63e. There can be a slight variation in the code, but the error is the same. The most common reason why the Valheim Unity error occurs is due to overclocked GPU or RAM. This includes the factory overclocking or the Intel Turbo Boost.
- Right-click on Valheim.exe and click on Properties
- Go to the Compatibility tab
- Check Disable fullscreen optimizations and Run this program as an administrator.
Revert Overclocking
Once of the main causes of the Valheim Unity error is overclocking of the CPU or GPU. If you are using third-party software like MSI Afterburner to overclock the CPU or GPU, it must be disabled. Turbo boosting features need to be disabled as well from the BIOS. Ensure that the game runs without overclocking.
Go to the computers BIOS settings and disable the ‘Intel Turbo Booster’ if you have it enabled. To prevent the game from crashing, you should reset the CPU and GPU to chipset manufacturer specifications.
Underclock RAM & GPU
You must note that even when you have not manually overclocked the GPU or RAM, it may still be factory overclocked. Hence, you must Underclock the RAM and GPU. If you are using a software to overclock the GPU, disable the software and revert the settings. To Underclock the RAM, you can do it via the BIOS. A user that resolved the problem under clocked his 8GB RAM from 2000 MHz to 1600 MHz and it fixed the Valheim crashing with Unity error. You may have to tinker a bit to find the ideal setting. This fix is for advanced users and if you don’t know what you are doing, don’t try it.
Alter the Power Options in Window 10
For users who do not have an effective CPU cooler, you may want to skip this step as it would increase the CPU temperature by a few degrees. Without proper cooling, it may harm your system. Here are the steps to follow.
- Click on the battery icon in the System Tray and drag the button to Best Performance
- Right-click on the battery icon and select Power Options
- Click on the Change plan settings link
- Click on Change advanced power settings
- Locate Processor power management and click on the plus sign to expand
- Expand Minimum processor state and set it to 100%, next expand Maximum processor state and set it to 100%
- Click on Apply and OK to save the changes.
At the moment, we only have these fixes to recommend, but if they don’t work let us know in the comments and we will try to help you. Hope your Valheim Unity Error is fixed.
Читайте также:
- Snowrunner системные требования
- Bfori замена самп
- Don t starve системные требования
- Transport fever 2 системные требования
- Замена на танк самп
Valheim PC is facing errors and issues like the in-game crash, UnityPlayer.dll Caused Access Violation (0xc0000005), locked FPS, V.sync issue, crash at startup, no audio, stuttering, and more. Here I have compiled a list of errors and issues that PC players are experiencing along with their fixes and workarounds.
Last updated on March 1st, 2021 at 03:09 pm
Valheim Crash, Stuttering, And Fixes
Valheim is a Steam Early Access game, at the time of writing, that has become quite popular among PC gamers. Given that the game is still in development, there are bound to be some errors and issues with the game. Valheim PC players are reporting errors and issues like random crashes, UnityPlayer.dll Caused Access Violation (0xc0000005), locked FPS, no audio, stuttering, crash at launch, and more.
The following are the errors and issues that PC players are experiencing along with their fixes and workarounds.
Crash Fix
Valheim PC players are reporting that the game is crashing randomly while playing. Here is how to fix Valheim in-game crash.
One cause behind the game’s crash is the use of third-party tools and software like MSI Afterburner, RGB software, or mice and keyboard software. Disable any third-party software you are using and also disable Steam overlay and Geforce Experience overlay. This will fix the Valheim in-game crash.
Another reason for the game to crash could be the CPU. While Valheim can easily run on a low-end or mid-range CPU, the processor could be the reason why the game is crashing. Make sure, there is no background process using the CPU. Open Nvidia Control Panel > Manage 3D Settings > Program Settings > select Valheim. Select “Ultra” for “Low Latency Mode” and select “Off” for “Tripple Buffering” and hit apply. This will fix the Valheim in-game crash.
Your GPU could also be the culprit behind the game’s crash. The GPU is either overclocked or it’s an old model. If the GPU is overclocked, then revert it back to its default GPU clock, even if it’s factory overclocked. If the GPU is old, then use MSI Afterburner and reduce the GPU clock by 100 MHz. Ideally, you won’t have to reduce the GPU clock more than 200 MHz.
If you don’t want to mess with the GPU clock then try limiting the game’s max FPS. Open Nvidia Control Panel > Manage 3D Settings > Program Settings > select Valheim. Turn on “Max FPS Limit” and set the value to 30 and hit apply. Valheim will not be locking at 30 FPS, reducing CPU and GPU load. This will keep the game from crashing.
UnityPlayer.dll Caused Access Violation (0xc0000005) Fix
Access Violation (0xc0000005) is another error that some players are experiencing with Valheim. Right-click Valheim in Steam > Properties > Local Files > click “Browse”. Look for “Valheim.props” and open it in notepad. Remove the ‘#’ and space before the parameter and save the file. Launch the game and the error will be fixed.
If the error persists, then your anti-virus/Windows Defender might be blocking important game files and causing the 0xc0000005 error. Either disable the real-time protection or exclude the game’s install folder from it. After that, verify game files and launch the game. The error should be fixed.
In case the above fix didn’t work for you then open the command prompt and run it as administrator. Type “sfc /scannow” and press enter. Let the scan complete and after that, the error 0xc0000005 will be fixed.
Third-party tools and software might be causing this particular error. Doable any third-party software you have installed and disable Steam overlay and GeForce Experience overlay. This will fix the UnityPlayer.dll Caused Access Violation (0xc0000005) in Valheim.
How To Unlock FPS, Stutter, Vsync Fix
Some Valheim PC players are experiencing an issue with the game where it locks at 30 FPS when the v.sync is enabled. The fix for this locked FPS issue is very simple. First, disable the in-game v.sync. Open Nvidia Control Panel > Manage 3D Settings > Program Settings > select Valheim. Set ” Fast” for Vertical Synchronization and hit apply. Make sure to run the game in Fullscreen mode. Launch Valheim and it’ll be running at unlocked FPS without any screen tearing.
Game Not Starting, Crash At Startup Fix
A lot of Valheim PC players are reporting that either the game doesn’t start at all or crashes at startup. There are multiple reasons behind the Valheim crash at launch issue and here is how to fix it.
Lack of admin rights could be the reason why the game is crashing. Right-click Valheim’s exe > Properties > Compatibility tab > check “Run this program as administrator” and hit apply. This will fix the game crashing at startup issue.
Your anti-virus/Windows Security might be blocking important game files and causing the game to crash. Either disable real-time protection or exclude the game’s install folder from your anti-virus. For Windows Security, open Windows Security > Virus & Threat Protection > click “Manage Settings” under “Virus & Threat Protection settings” > turn off “real-time protection”. After that, verify game files and the game won’t crash at startup.
If Valheim is still crashing at launch, right-click Valheim in Steam > Properties > Local Files > click “Browse”. Launch the game directly from the exe and chances are, you’ll get an error similar to “vcruntime140_1.dll or MSVCP140.dll Was Not Found”. Fix it by installing the latest Microsoft Visual C++ Redistributables both x64 and x86 versions.
No Audio Fix
According to PC players, they are not getting audio in Valheim. For some players, the audio just disappears after changing the resolution. First, make sure you have selected the right audio output for the game itself. Open Settings > System > Sound > App volume and Device preferences under Advanced Sound options. Check if the audio output device selected for Valheim is the one that you want to use. If not, then just select your preferred audio output and the issue will be fixed.
Another reason for no sound in Valheim is the use of Windows Sonic For Headphones. Right-click the audio icon located to the bottom right of the desktop > Spatial Sound > select off. This will fix the no audio issues with the game.
How To Boost FPS, Performance Fix
Performance is a common issue among PC video games and Valheim is no exception. Players are reporting performance issues like low FPS, stuttering, and more. Here we will help players with how to fix stuttering and low FPS issues.
First, install the latest GPU drivers and make sure there is no background process using too much CPU, GPU, or HDD.
Launch the game and disable in-game v.sync at it locks the game at 30 FPS for some players and also causes stuttering and set Fullscreen for display mode. Open Nvidia Control Panel > Manage 3D Settings > Program Settings > select Valheim and make the following changes.
Anti-aliasing-FXAA – “Off”
Anti-aliasing-Gamma Correction – “Off”
CUDA GPUs – “All”
Low Latency Mode – Ultra.
Set Power Management to “Prefer Maximum Performance”
Shader Cache – “On” only if you are using an HDD. Don’t need to enable it for an SSD.
Set Texture filtering – Quality to “High Performance”
Triple Buffering – “Off”
Set Vertical Sync to “Fast”
Apply these settings and players will notice improved FPS and the stuttering will be fixed.
That is all for our Valheim fixes for errors and issues like in-game crash, Access Violation (0xc0000005), game not starting, no audio, how to unlock FPS, and more. If you are facing errors and issues with other PC games or your PC then also see our hub for commonly occurring PC errors and their fixes.
Go to valheim
PSA: Fix for UnityPlayer.dll related crashes/BSOD
So, in relation to a seemingly pretty widespread issue where Valheim causes crashes/freezes/BSOD, more specifically mentioning a UnityPlayer.dll Access Violation.
I spent a couple of days troubleshooting and I think I tried every possible fix mentioned on this subreddit and elsewhere, such as (but not limited to):
-
turning down graphic settings
-
turning off continuous music
-
forcing Performance mode in NVIDIA driver
-
forcing Exclusive Fullscreen
-
trying Vulkan
-
getting rid of all overlays and related programs (discord, Afterburner, Steam in my case)
-
getting rid of overclocks/ undervolts (even though mine were 100% stable in all scenarios except Valheim)
-
setting High priority on Valheim.exe process
-
setting the Valheim.exe process to only use 2 cores on processor
None of this worked. BUT I did finally come across an actual solution that did fix the issue, and I have played for over 15 hours since across 3 different sessions without a hitch.
Set your RAM speed to base speed (2133 MHz) — not XMP, my modest 3200/CL16 XMP still crashes within 5-10 minutes, sometimes also BSODing with 3-4 different error messages.
This should fix specifically the UnityPlayer.dll related crashes; however there are more types of crashes such as the one related to dx files/ GPU.
I hope this helps someone to be able to play this (a bit unpolished) gem of a game.
Библиотека unityplayer устанавливается на компьютер вместе с некоторыми играми. Данный файл является частью программного обеспечения Uplay компании Ubisoft.
Устранить проблему с unityplayer.dll можно переустановкой игры с выключенным антивирусом, загрузкой библиотеки из интернета, а также повторной регистрацией библиотеки и установкой программы Uplay. Рассмотрим каждый способ более подробно.
Инсталляция игры с отключенным антивирусом
Самый лучший способ устранить ошибку с данной библиотекой – инсталлировать игру заново, предварительно отключив установленный на компьютере антивирус.
Отключение антивируса в настройках программы
Перед инсталляцией следует полностью удалить игру. Способ отключения антивируса зависит от типа установленного приложения. В большинстве случаев потребуется в настройках программы отыскать соответствующий пункт и активировать его.
Загрузка …
Регистрация библиотеки
В некоторых случаях игра может не увидеть даже имеющуюся в системе библиотеку. Чтобы решить такую проблему, потребуется ручная регистрация файла. Для этого нам потребуется проделать следующие шаги:
- Запускаем «Командную строку» из стартового меню системы или диалогового окна «Выполнить» (команда cmd).
Запускаем «Командную строку» из меню «Выполнить»
- Далее в появившееся окно вводим команду regsvr32 /u unityplayer.dll, чтобы сбросить регистрацию.
Запускаем команду для сброса регистрации
- Нажимаем «Enter».
- Теперь вводим команду regsvr32 /i unityplayer.dll для повторной регистрации и нажимаем «Enter».
Запускаем команду для регистрации unityplayer.dll
- После проделанных операций перезагружаем компьютер.
Загрузка …
Скачать нужную библиотеку можно со специальных сайтов в сети, которые предоставляют такую возможность. Загрузив файл, нужно будет переместить его в системную папку.
Для 32-битных систем путь будет выглядеть так: C:Windows System32. А для 64 разрядных – C:WindowsSysWOW64.
Перемещаем библиотеку в системную папку
После перемещения библиотеки желательно перезагрузить Windows.
Загрузка …
Деинсталляция Citrix Workspace
В некоторых случаях, если у вас на компьютере установлена программа Citrix Workspace, её удаление может решить проблему. Данное приложение зачастую конфликтует с unityplayer.dll, выдавая ошибку. Удалить программу можно обычным способом из контрольной панели операционной системы.
Раздел для удаления программ в контрольной панели
Загрузка …
Установка программы Uplay 
Кроме описанных методов, устранить неполадку также можно установкой на компьютер программы Uplay. Скачивается она бесплатно с сайта компании Ubisoft.
Скачать приложение с официального ресурса
Загрузка программы Uplay на сайте Ubisoft
Вот при помощи таких способов можно избавиться от ошибки с библиотекой unityplayer.dll. Надеемся, что наша статья поможет вам устранить возникшую неполадку.
Post Views: 12 803
Try our expert-tested methods to fix the error
by Matthew Adams
Matthew is a freelancer who has produced a variety of articles on various topics related to technology. His main focus is the Windows OS and all the things… read more
Updated on March 23, 2023
Reviewed by
Vlad Turiceanu
Passionate about technology, Windows, and everything that has a power button, he spent most of his time developing new skills and learning more about the tech world. Coming… read more
- The unityplayer.dll not found error arises when games, and other software, can’t access that file when needed.
- Windows includes system restoration and file-scanning tools that can feasibly resolve this issue.
- Reinstalling affected software might be another potential fix for this type of error.
XINSTALL BY CLICKING THE DOWNLOAD FILE
This tool will replace the damaged or corrupted DLLs with their functional equivalents using its dedicated repository where it has the official versions of the DLL files.
- Download and Install Fortect on your PC
- Launch the tool and Start scanning to find DLL files that could be causing PC problems
- Right-click on Start Repair to replace broken DLLs with working versions
- Fortect has been downloaded by 0 readers this month.
A unityplayer.dll not found error is one that can arise for many games and software that need the unityplayer DLL file.
That error occurs when the DLL files are missing, and this is one example of a unityplayer.dll error message:
The code execution cannot proceed because unityplayer.dll was not found. Reinstalling the program may fix this problem.
However, there are numerous variations of unityplayer.dll error messages and many users reported that unityplayer.dll failed to load or that it caused an access violation.
Programs don’t launch whenever the unityplayer.dll not found error (and its similar variations) occurs, but you might be able to get it sorted with the possible fixes in this troubleshooting guide.
What is the unityplayer DLL file?
Unityplayer.dll is one of those shared Dynamic Link Library files that different software programs can access simultaneously.
This Unity game engine DLL file is needed for 3D content generation. Unityplayer.dll errors often arise for these games among others:
- Among Us
- Skyrim
- Hollow Knight
- Genshin Impact
- Clone Hero
- Camp Pinewood
- Wasteland 3
- Baldis Basics
A bad image error unityplayer.dll error means software and games that need that DLL file can’t access it. That DLL file may or may not still be on your PC.
If it’s still there, the unityplayer.dll file could be corrupted. Try entering unityplayer.dll in the Windows search box to find it.
How can I fix the unityplayer.dll was not found error?
1. Update Windows
- Click the Start button.
- Select Settings on the Windows Start menu.
- Click Windows Update (or Update & Security). Select the Check for updates.
- Wait while Windows download the necessary updates.
After your system is updated The code execution cannot proceed because unityplayer.dll was not found error should be gone.
2. Use a third-party DLL fixer
A quick and easy method to find and fix DLL-related issues is to scan your system with DLL repair software.
Our top recommendation is Fortect because it uses a DLL database that’s always up to date. It verifies your files and if it turns out they are corrupt or missing, it automatically replaces them.
This will get rid of DLL errors, so you’ll be able to run your games and software without being interrupted by an error message.
This software is specialized in solving other Windows errors as well, and can also help you free up space, fix your registry, and more.
Keep in mind that it’s entirely possible to fix this error without third-party tools, but a utility like Fortect will definitely make the job easier. It can also help with long-term PC maintenance.
⇒ Get Fortect
3. Run an SFC scan
- Press the Windows + S keys to open the search.
- Find Command Prompt by typing cmd in the search tool that opens.
- To open the Command Prompt, right-click it in the search tool and select Run as administrator.
- Firstly, run this command:
DISM.exe /Online /Cleanup-image /Restorehealth - Run a System File Checker scan by inputting this command and pressing Return:
sfc /scannow - Don’t close the Command Prompt until the SFC scan displays an outcome.
4. Run a Windows Security scan
- Press the Windows key + S and enter security. Select Windows Security from the list.
- Select Virus and threat protection on the Home tab.
- Click the Scan options navigation option.
- Select the more thorough Full scan option.
- Press Scan now to start the scanning.
You can also purge malware with many third-party anti-malware scanners. Luckily, you can easily find many great security tools to suit your needs.
5. Check if the unityplayer.dll file is in the Recycle Bin
- Double-click Recycle Bin on the desktop.
- Type unityplayer.dll within the search box for the Recycle Bin.
- Right-click the unityplayer.dll file if you find it to select Restore.
After restoring it, check if the unityplayer.dll is still crashing.
6. Reregister the unityplayer.dll file
1. Press the Windows + S keys at the same time and enter cmd in the text box that opens.
2. Right click on the result and select Run as administrator.
3. Type in this regsvr32 command: regsvr32 UNITYPLAYER.DLL
4. Press the Enter key to reregister the DLL.
5. Click Power on the Start menu after reregistering the DLL.
6. Select the Restart option.
7. After the computer restarts, check if the problem is resolved.
If you cannot find the unityplayer.dll file, you should try to reregister it using Command Prompt. This is likely to fix the error and get your PC working properly again.
- FIX: Missing .dll files after Windows 10/11 update
- How to fix DLL errors in Windows 10/11 [.dll error alerts]
- What is at.exe & How to Properly Use it
- Link State Power Management: Should You Turn it On or Off?
- Faulting Module Name KernelBase.dll Crashing Apps [Fix]
7. Reinstall the software the unityplayer.dll error arises for
- Right-click Start to select a Run option that’s on the Power User (Win + X) menu.
- Input this Run command for the Programs and Features applet:
appwiz.cpl - Select OK to view the Programs and Features uninstaller utility.
- Then select the software for which the unityplayer.dll error arises.
- Click Uninstall and any confirmation options to remove the software.
- Restart your PC before reinstalling the software.
- Reinstall the latest version of the software you uninstalled.
Uninstalling software with Programs and Features often leaves behind leftover residual files. So, some users might prefer to remove programs with uninstaller utilities like CCleaner.
It’s a freeware PC cleaning utility that includes its own uninstaller. Plus, it has extra options for erasing leftover files and registry entries.
NOTE
If you need to fix a unityplayer.dll error for a game installed with client software, such as Epic Games, it might not be available for selection within Programs and Features. You can uninstall and reinstall such games within the client software you installed them.
8. Roll Windows 11/10 back to a previous date
- Press Windows key + R to open Run, and enter the following text in that app:
rstrui - Click OK to launch System Restore.
- If there’s more than one restore point available, select the Choose a different restore point option.
- Click Next to view available restoration points.
- Select a system restoration point that predates the unityplayer.dll error on your PC. Alternatively, choose the oldest date you can.
- Click Next to go to the confirmation step.
- Press the Finish button to roll back Windows to the point selected.
NOTE
Note that restoring Windows removes software installed after a chosen restore point date. So, you might need to reinstall some programs after a system rollback. You can see what software a restore point affects by clicking the Scan for affected programs button in System Restore.
How to download unityplayer.dll if it’s missing or not found
You can download unityplayer.dll file from various websites that include DLL file repositories. However, those are unofficial sources. Some of those sites might include malware DLL files. The DLLs available on some of them can also be outdated.
For that reason, it’s generally recommended to steer clear of most DLL download sites. If you choose to use any of these websites, do a bit of research and make sure that the website is credible and safe.
After downloading the unityplayer.dll, it’s recommended that you scan it with an antivirus utility. Then move the DLL file into the folder that includes the software the unityplayer.dll error arises for. Note that your downloaded DLL file version must match the 64 or 32-bit software version.
Regarding the location, the unityplayer.dll location is usually System32 or SysWOW64 folders with other DLL files. The System32 folder is for 64-bit DLLs and the SysWOW64 directory includes 32-bit ones. These are the paths for those folders:
C:WindowsSystem32
C:WindowsSysWOW64
You can chat about the unityplayer.dll not found error by adding comments below. Feel free to add relevant comments about that Windows 11/10 issue there.
In case you still have this issue, read our missing Windows 11 DLL files guide for more information.
If you’ve fixed the unityplayer.dll pdb error with a resolution not specified above, you’re most welcome to share it below.
Still experiencing issues?
SPONSORED
If the above suggestions have not solved your problem, your computer may experience more severe Windows troubles. We suggest choosing an all-in-one solution like Fortect to fix problems efficiently. After installation, just click the View&Fix button and then press Start Repair.

Ошибка unityplayer.dll не найдена может возникнуть для многих игр и программного обеспечения, которым требуется файл DLL unityplayer. Эта ошибка возникает, когда файлы DLL отсутствуют, и это один из примеров сообщения об ошибке unityplayer.dll:
Выполнение кода не может быть продолжено, поскольку файл unityplayer.dll не найден. Переустановка программы может решить эту проблему.
Однако существует множество вариантов сообщений об ошибках unityplayer.dll, и многие пользователи сообщают, что не удалось загрузить unityplayer.dll или что это вызвало нарушение прав доступа.
Программы не запускаются всякий раз, когда возникает ошибка unityplayer.dll not found (и ее подобные варианты), но вы можете отсортировать ее с помощью возможных исправлений в этом руководстве по устранению неполадок.
Что такое DLL-файл unityplayer?
Unityplayer.dll — это один из тех общих файлов библиотеки динамической компоновки, к которым разные программы могут обращаться одновременно. Этот DLL-файл игрового движка Unity необходим для создания 3D-контента. Ошибки Unityplayer.dll часто возникают, в том числе, для этих игр:
- Среди нас
- Скайрим
- Полый рыцарь
- Геншин Импакт
- Клонировать героя
- Лагерь Пайнвуд
- Пустошь 3
- Основы Балдиса
Bad image error Ошибка unityplayer.dll означает, что программное обеспечение и игры, которым нужен этот DLL-файл, не могут получить к нему доступ. Этот файл DLL может быть, а может и не быть на вашем компьютере.
Если он все еще там, файл unityplayer.dll может быть поврежден. Попробуйте ввести unityplayer.dll в поле поиска Windows, чтобы найти его.
Как я могу исправить ошибку unityplayer.dll, которая не найдена в Windows?
1. Обновите Windows
- Нажмите кнопку «Пуск».
- Выберите «Настройки» в меню «Пуск» Windows.
- Щелкните Центр обновления Windows (или Обновление и безопасность). Выберите Проверить наличие обновлений.
- Подождите, пока Windows загрузит необходимые обновления.
После обновления вашей системы Выполнение кода не может быть продолжено, поскольку ошибка unityplayer.dll не найдена должна быть устранена.
2. Используйте сторонний фиксаж DLL
Быстрый и простой способ найти и исправить проблемы, связанные с DLL, — это просканировать вашу систему с помощью программного обеспечения для восстановления DLL.
Наша главная рекомендация — Outbyte PC Repair Tool, потому что он использует базу данных DLL, которая всегда актуальна. Он проверяет ваши файлы и, если выясняется, что они повреждены или отсутствуют, автоматически заменяет их.
Это избавит вас от ошибок DLL, поэтому вы сможете запускать свои игры и программное обеспечение, не прерываясь сообщением об ошибке.
Outbyte PC Repair Toolтакже специализируется на устранении других ошибок Windows, а также может помочь вам освободить место, исправить реестр и многое другое.
Имейте в виду, что эту ошибку вполне возможно исправить без сторонних инструментов, но такая утилита, как Outbyte PC Repair Tool, определенно облегчит работу. Это также может помочь в долгосрочном обслуживании ПК.
3. Запустите сканирование SFC
- Нажмите Windows клавишу + S, чтобы открыть поиск.
- Найдите командную строку, введя cmd в открывшемся инструменте поиска.
- Чтобы открыть командную строку, щелкните ее правой кнопкой мыши в инструменте поиска и выберите «Запуск от имени администратора».
- Во-первых, запустите эту команду:
DISM.exe /Online /Cleanup-image /Restorehealth - Запустите проверку системных файлов, введя эту команду и нажав Return :
sfc /scannow - Не закрывайте командную строку, пока сканирование SFC не покажет результат.
4. Запустите проверку безопасности Windows.
- Нажмите Windows клавишу + S и введите безопасность. Выберите Безопасность Windows из списка.
- Выберите Защита от вирусов и угроз на вкладке Главная.
- Щелкните параметр навигации «Параметры сканирования».
- Выберите более тщательный вариант полной проверки.
- Нажмите Сканировать сейчас, чтобы начать сканирование.
Вы также можете удалить вредоносное ПО с помощью многих сторонних антивирусных сканеров. К счастью, вы можете легко найти множество отличных инструментов безопасности, отвечающих вашим потребностям.
5. Проверьте, находится ли файл unityplayer.dll в Корзине.
- Дважды щелкните Корзина на рабочем столе.
- Введите unityplayer.dll в поле поиска для корзины.
- Щелкните правой кнопкой мыши файл unityplayer.dll, если вы его найдете, чтобы выбрать «Восстановить».
После восстановления проверьте, не падает ли файл unityplayer.dll.
6. Перерегистрируйте файл unityplayer.dll.
- Нажмите Windows клавишу + S и введите cmd. Выберите Запуск от имени администратора.
- Введите эту команду regsvr32:
regsvr32 UNITYPLAYER.DLL - Нажмите Enter клавишу, чтобы перерегистрировать DLL.
- Нажмите «Питание» в меню «Пуск» после перерегистрации библиотеки DLL. Выберите параметр «Перезагрузить».
После этого проверьте, решена ли проблема.
7. Переустановите программное обеспечение, из-за которого возникает ошибка unityplayer.dll.
- Щелкните правой кнопкой мыши «Пуск», чтобы выбрать параметр «Выполнить» в меню «Опытный пользователь» (Win + X ).
- Введите эту команду «Выполнить» для апплета «Программы и компоненты»:
appwiz.cpl - Нажмите OK, чтобы просмотреть утилиту удаления программ и компонентов.
- Затем выберите программное обеспечение, для которого возникает ошибка unityplayer.dll.
- Нажмите «Удалить» и любые варианты подтверждения, чтобы удалить программное обеспечение.
- Перезагрузите компьютер перед переустановкой программного обеспечения.
- Переустановите последнюю версию программного обеспечения, которое вы удалили.
Удаление программного обеспечения с помощью программ и компонентов часто оставляет после себя остаточные файлы. Таким образом, некоторые пользователи могут предпочесть удалять программы с помощью утилит для удаления, таких как CCleaner.
Это бесплатная утилита для очистки ПК, которая включает в себя собственный деинсталлятор. Кроме того, у него есть дополнительные параметры для удаления оставшихся файлов и записей реестра.
8. Откатите Windows 11/10 до предыдущей даты.
- Нажмите Windows клавишу + R, чтобы открыть «Выполнить», и введите следующий текст в этом приложении:
rstrui - Нажмите OK, чтобы запустить восстановление системы.
- Если доступно несколько точек восстановления, выберите параметр «Выбрать другую точку восстановления».
- Нажмите «Далее», чтобы просмотреть доступные точки восстановления.
- Выберите точку восстановления системы, предшествующую ошибке unityplayer.dll на вашем ПК. В качестве альтернативы выберите самую старую дату, которую вы можете.
- Нажмите Далее, чтобы перейти к шагу подтверждения.
- Нажмите кнопку «Готово», чтобы откатить Windows до выбранной точки.
Как скачать unityplayer.dll, если он отсутствует или не найден
Вы можете загрузить файл unityplayer.dll с различных веб-сайтов, которые содержат репозитории файлов DLL. Однако это неофициальные источники. Некоторые из этих сайтов могут содержать вредоносные DLL-файлы. Библиотеки DLL, доступные на некоторых из них, также могут быть устаревшими.
По этой причине обычно рекомендуется держаться подальше от большинства сайтов загрузки DLL. Если вы решите использовать любой из этих веб-сайтов, проведите небольшое исследование и убедитесь, что веб-сайт заслуживает доверия и безопасен.
После загрузки unityplayer.dll рекомендуется просканировать его с помощью антивирусной утилиты. Затем переместите файл DLL в папку, содержащую программное обеспечение, для которого возникает ошибка unityplayer.dll. Обратите внимание, что версия загруженного файла DLL должна соответствовать 64- или 32-разрядной версии программного обеспечения.
Что касается местоположения, то unityplayer.dll обычно находится в папках System32 или SysWOW64 с другими файлами DLL. Папка System32 предназначена для 64-битных DLL, а каталог SysWOW64 включает 32-битные. Вот пути к этим папкам:
C:WindowsSystem32
C:WindowsSysWOW64
Вы можете поговорить об ошибке unityplayer.dll, не найденной, добавив комментарии ниже. Не стесняйтесь добавлять соответствующие комментарии об этой проблеме с Windows 11/10.
Если вы исправили ошибку pdb unityplayer.dll с разрешением, не указанным выше, пожалуйста, поделитесь ею ниже.