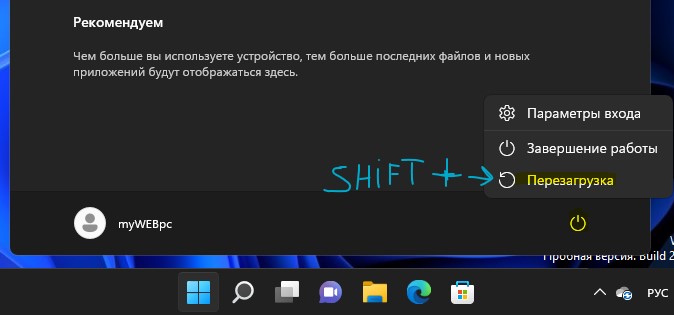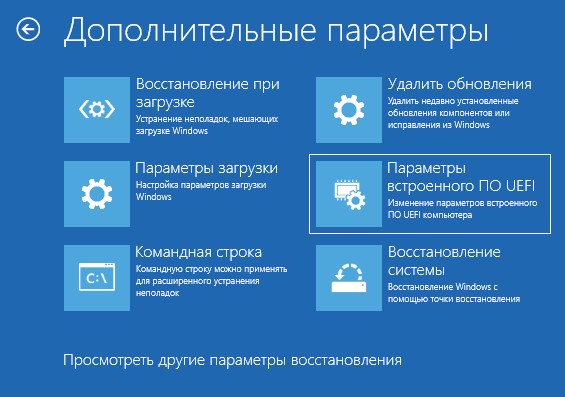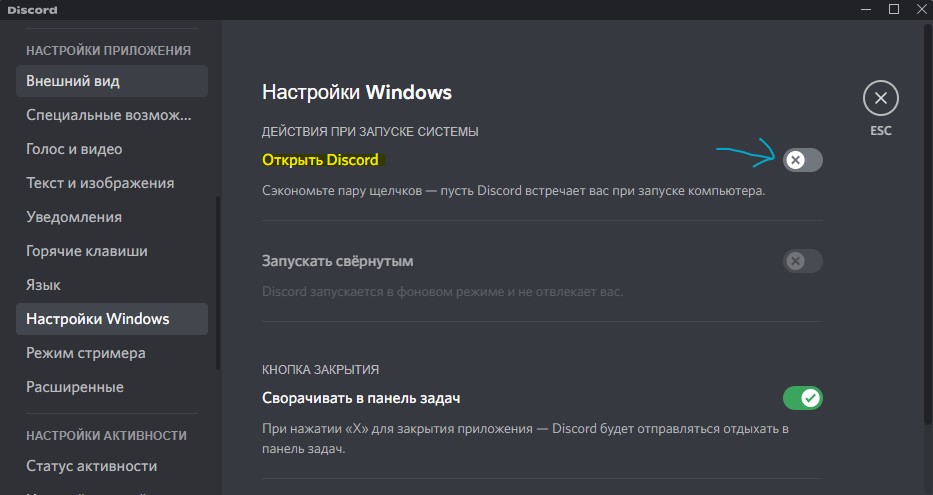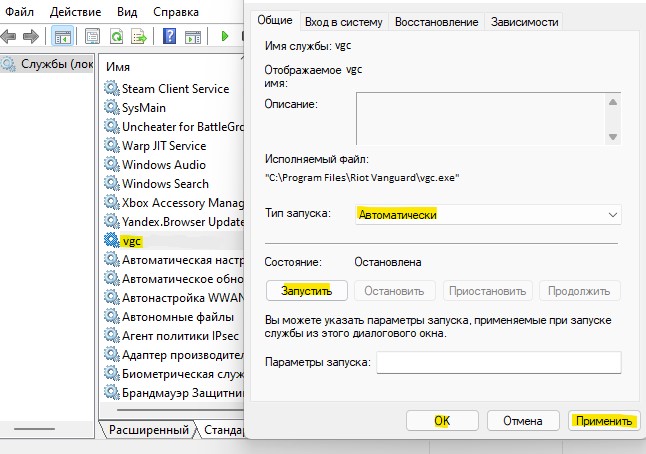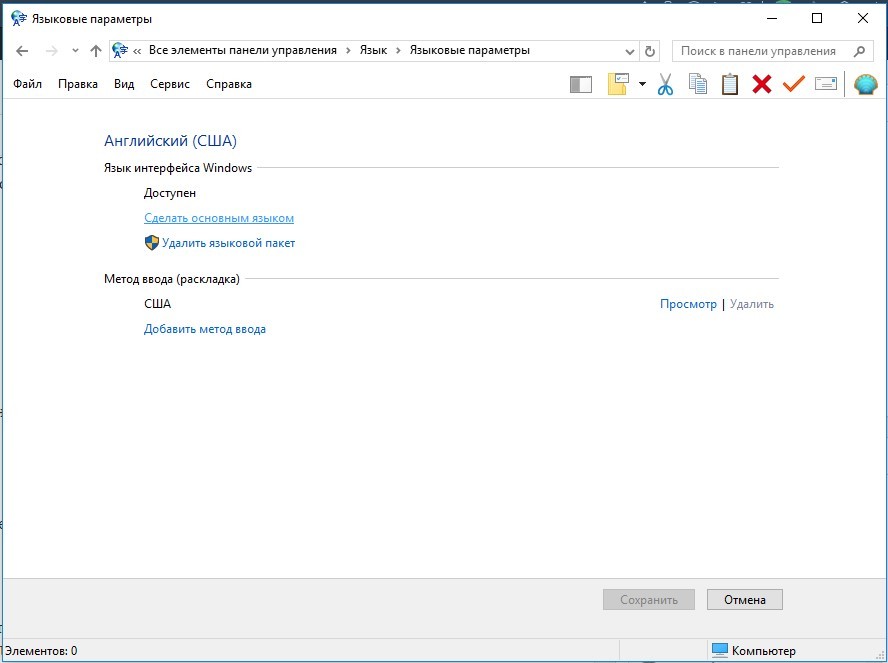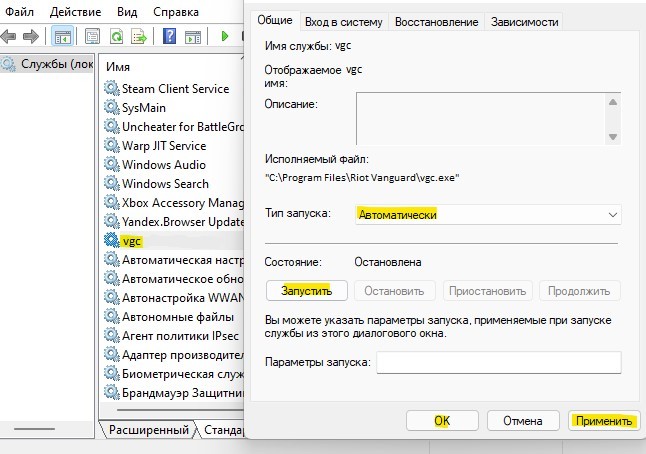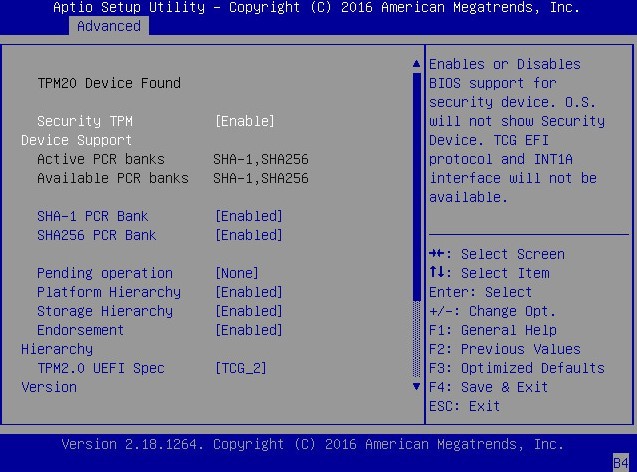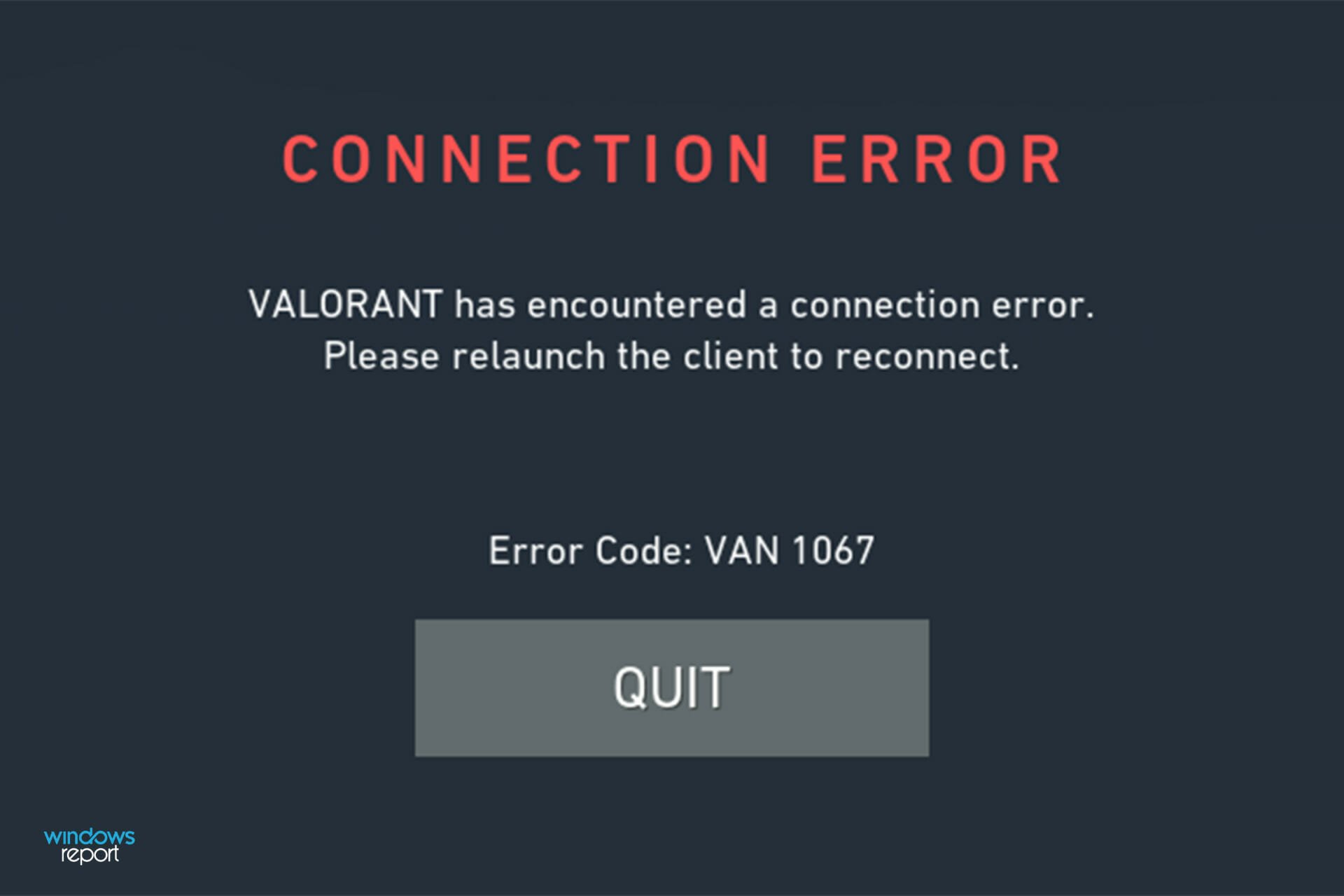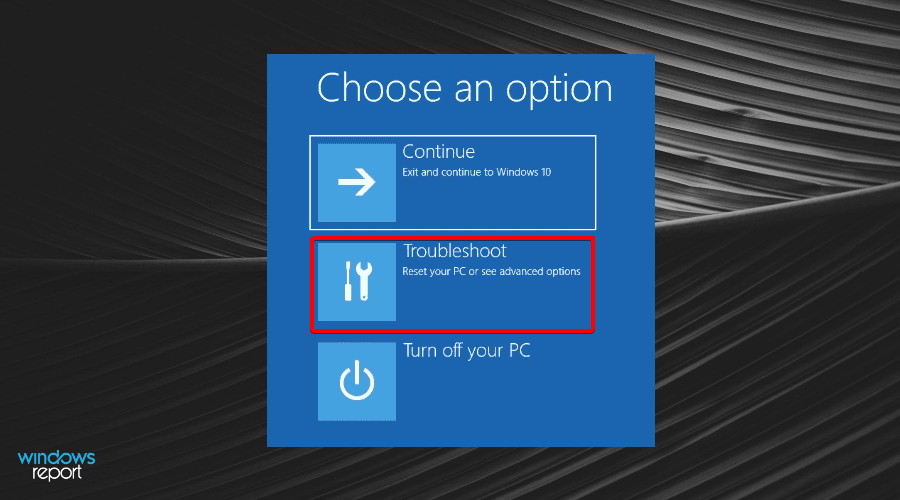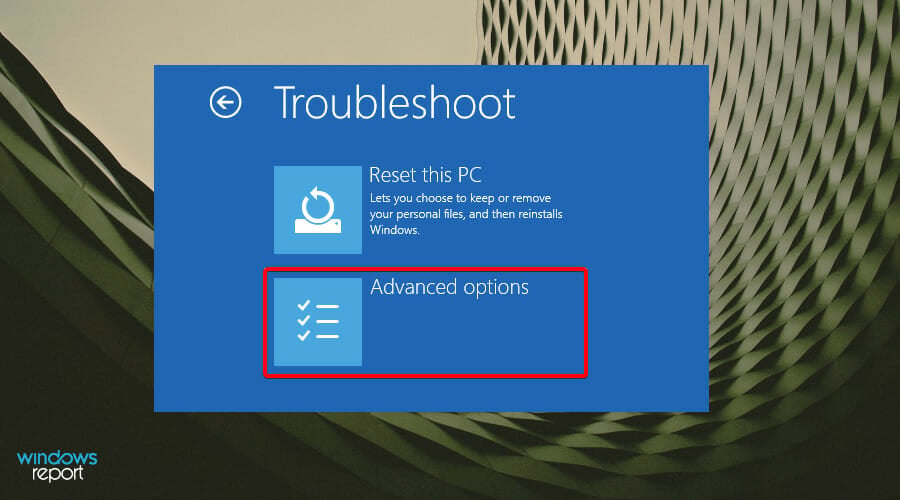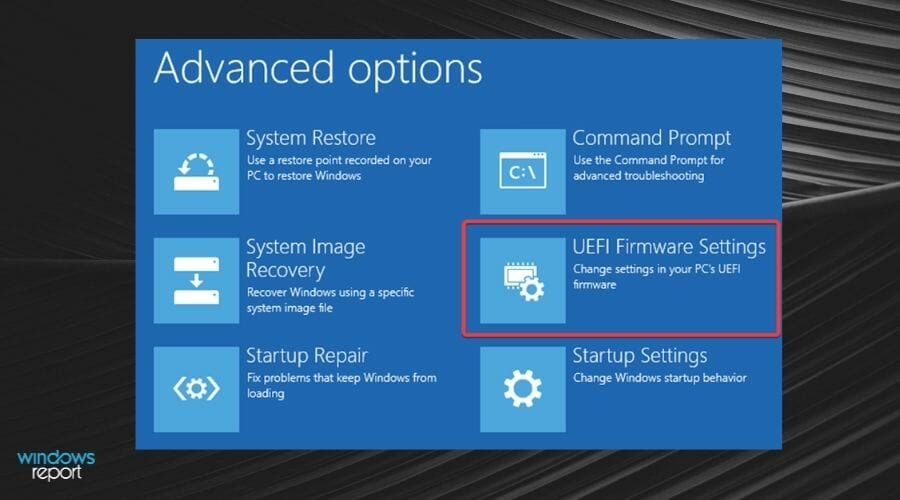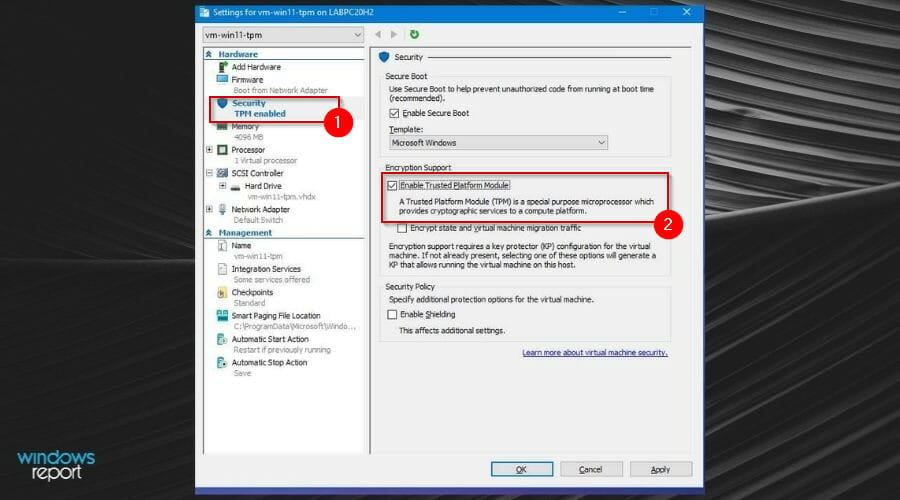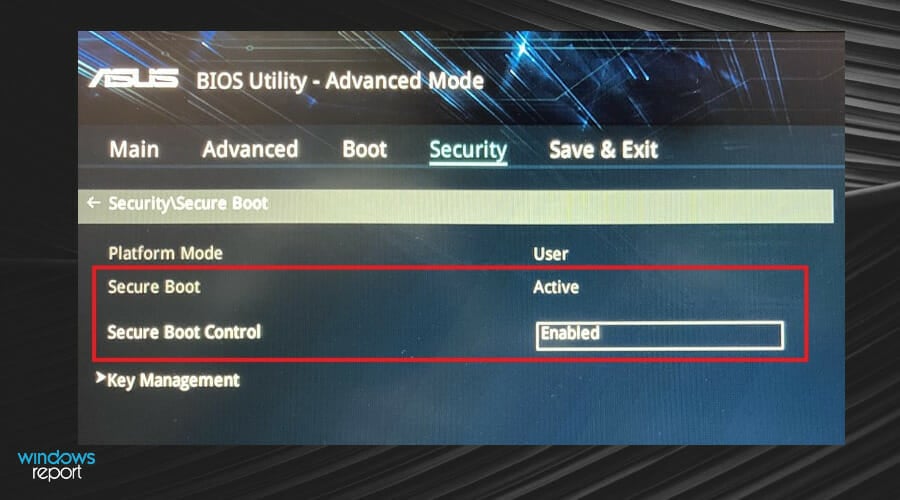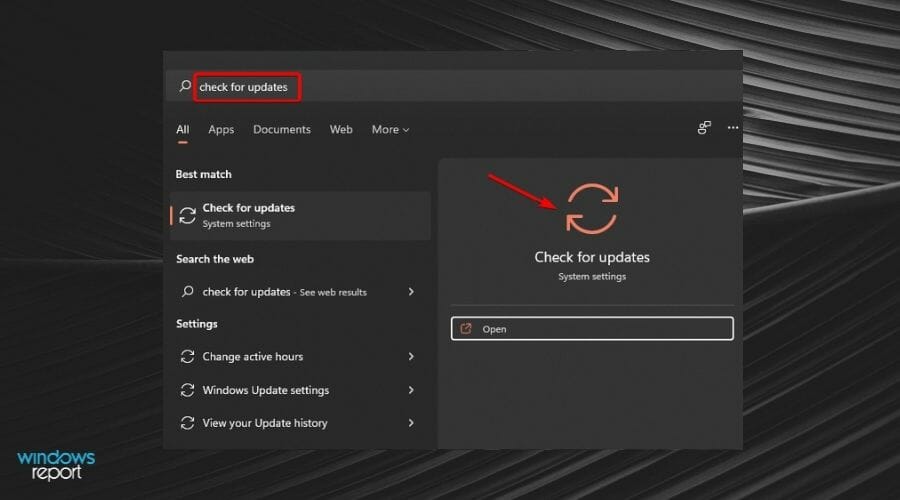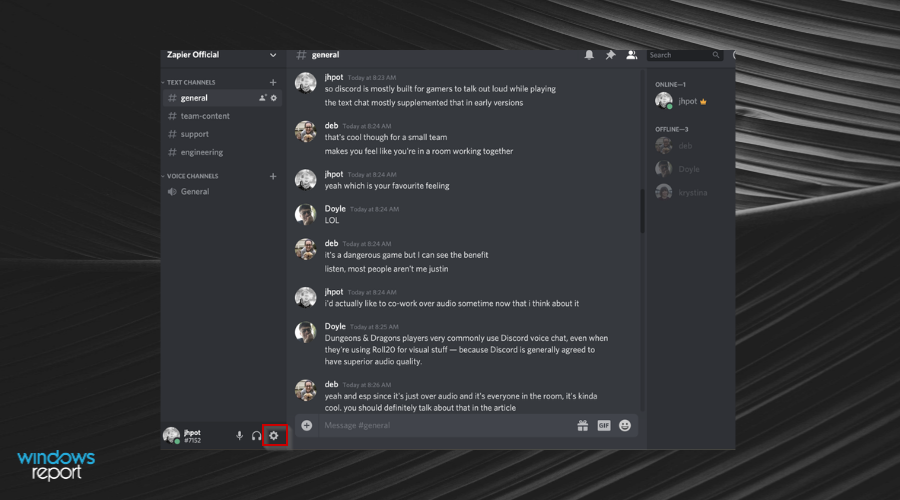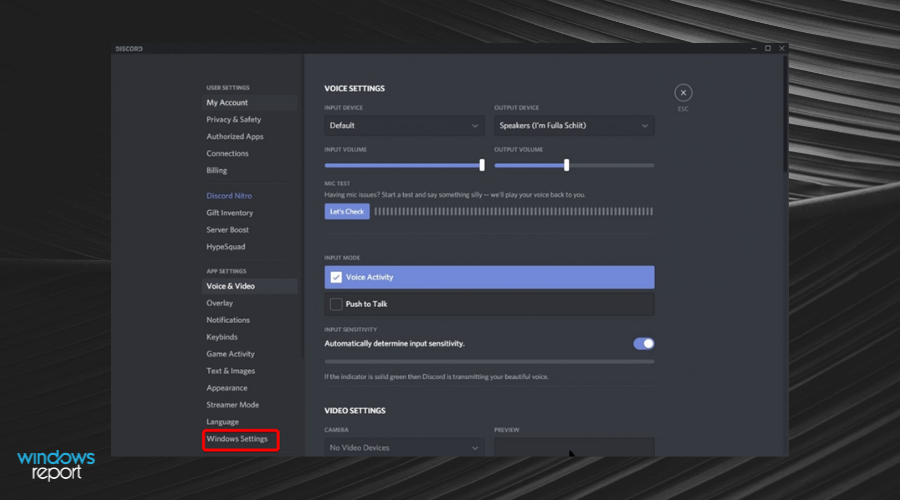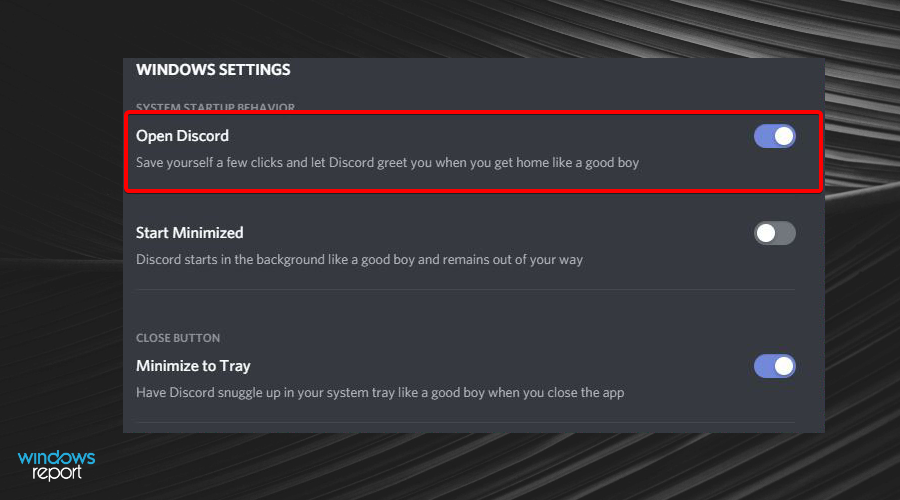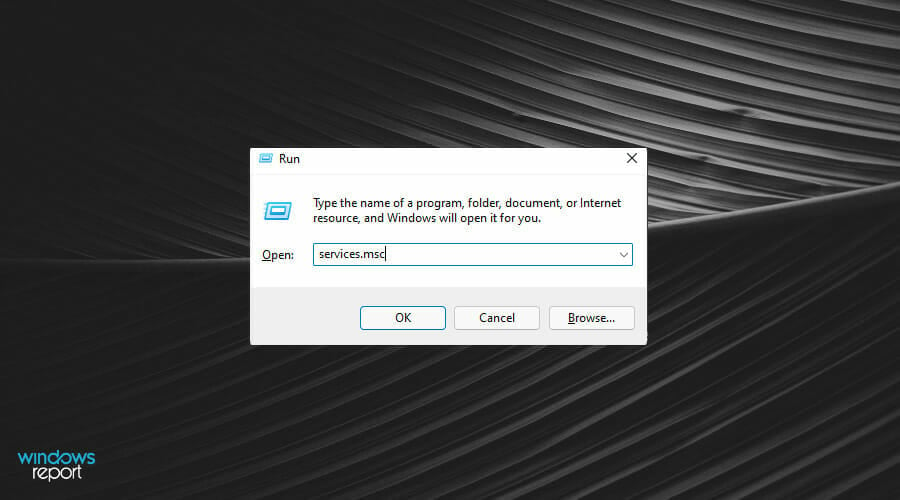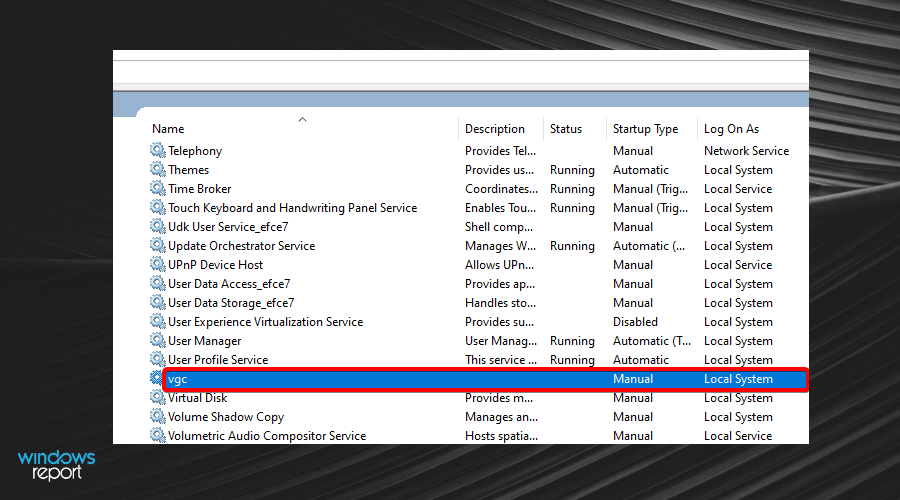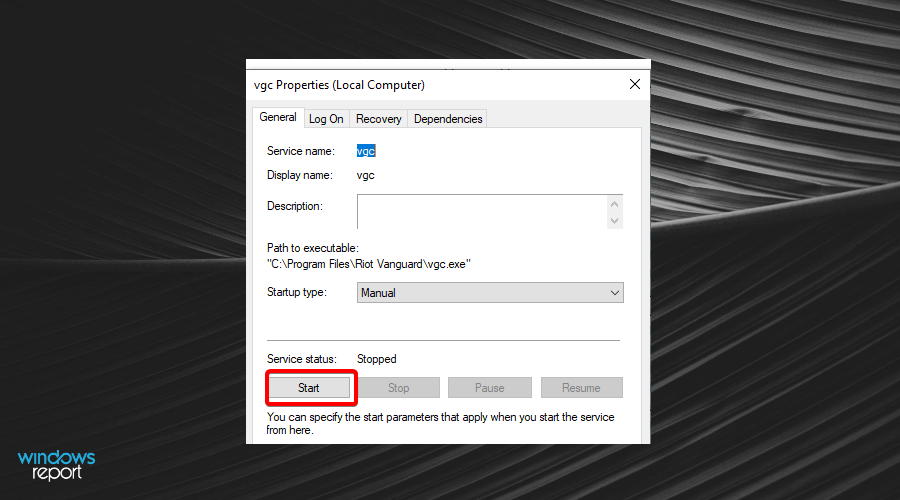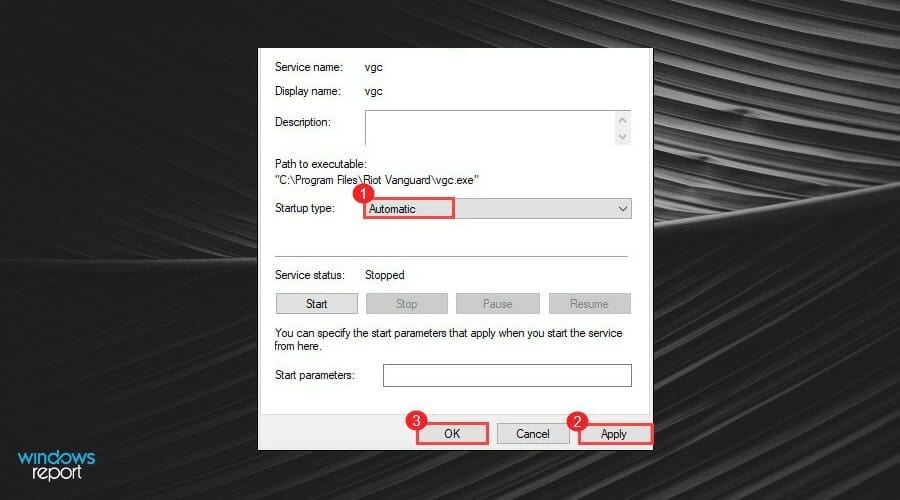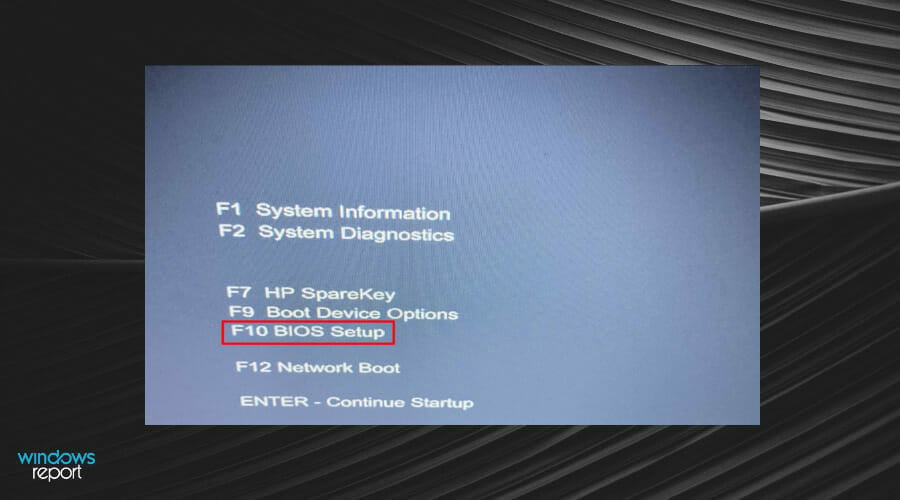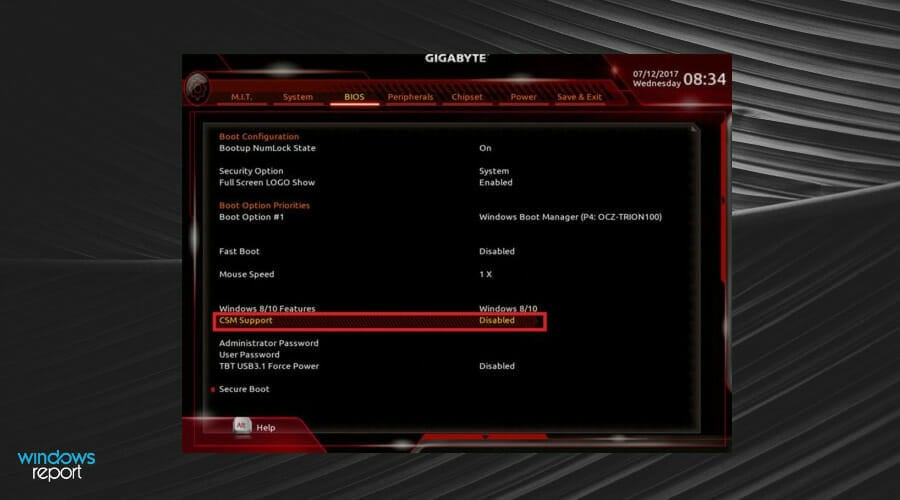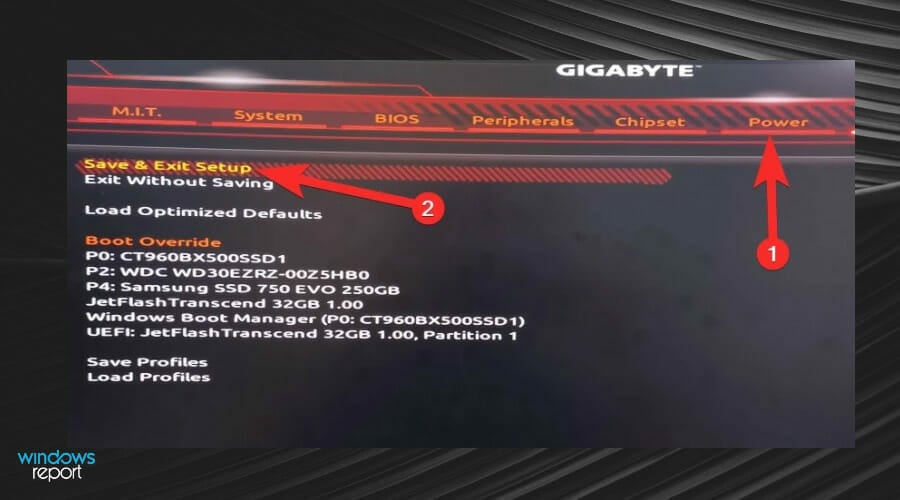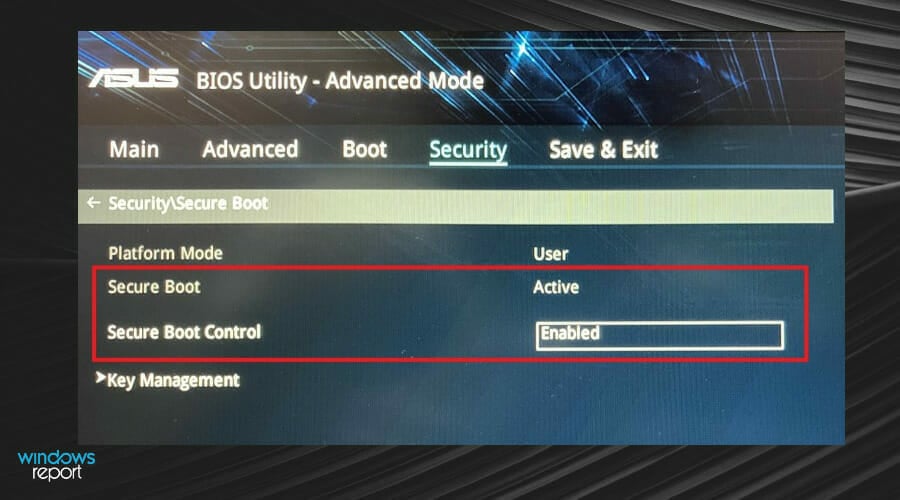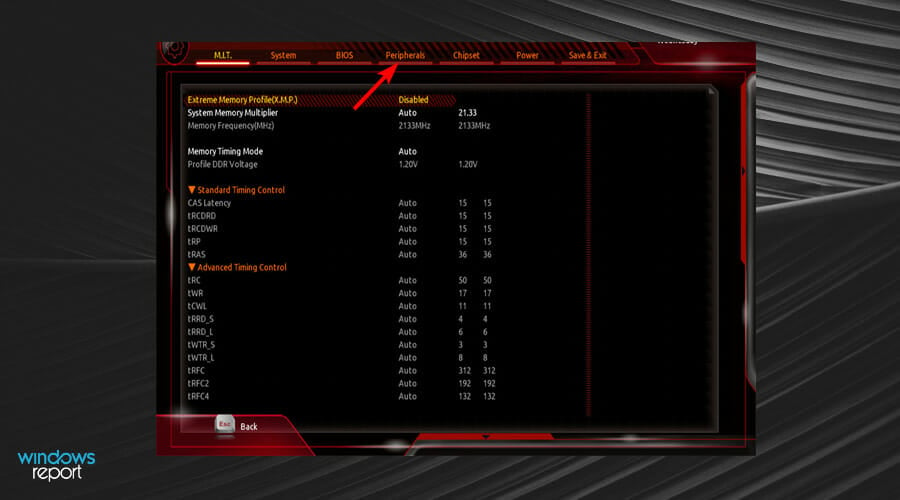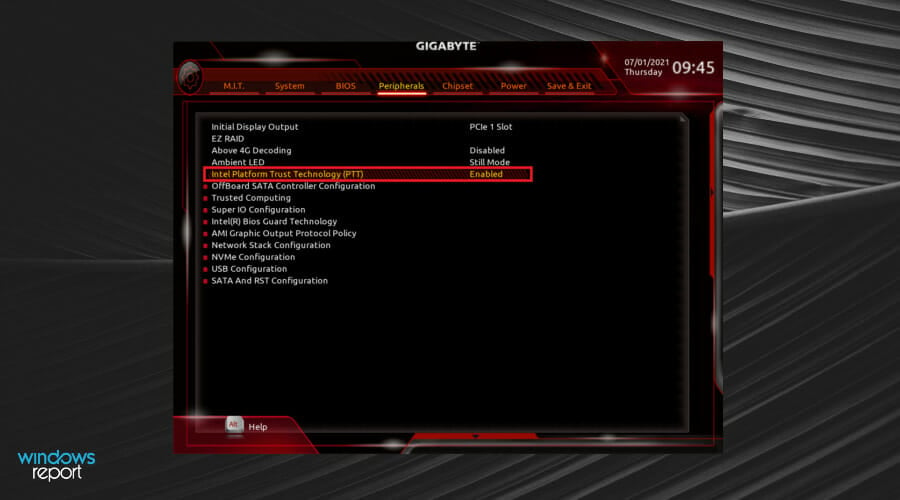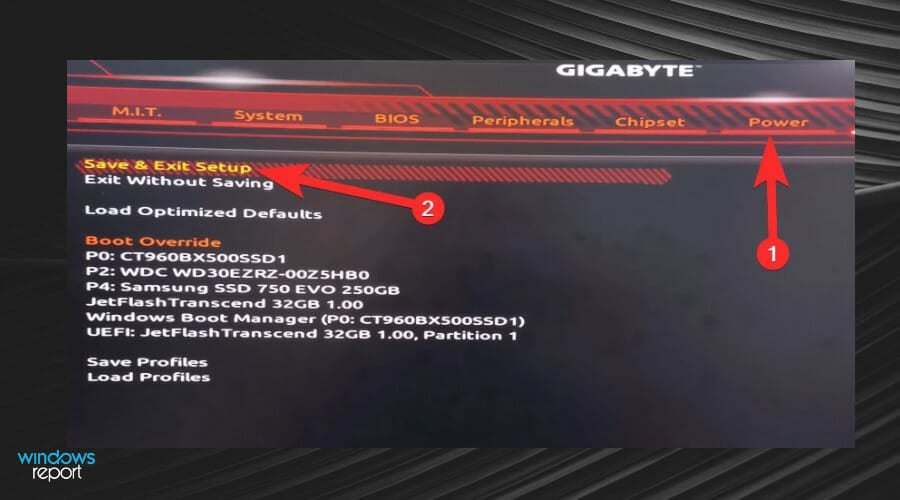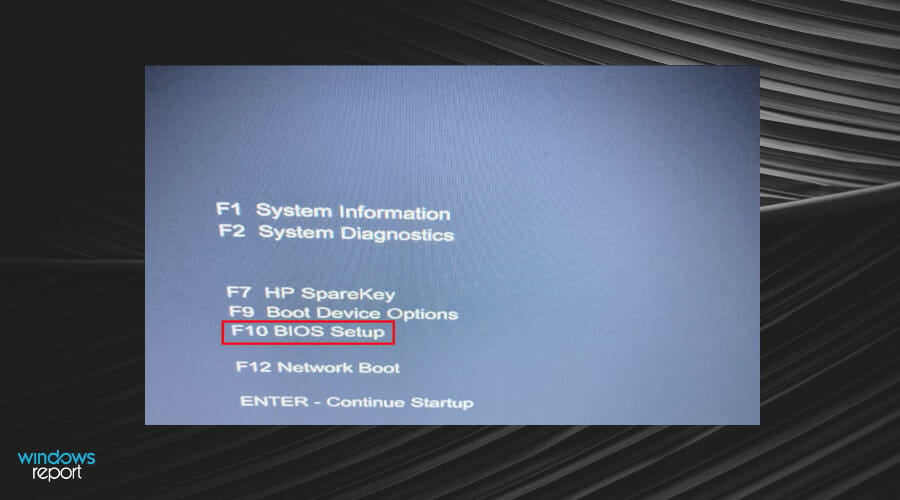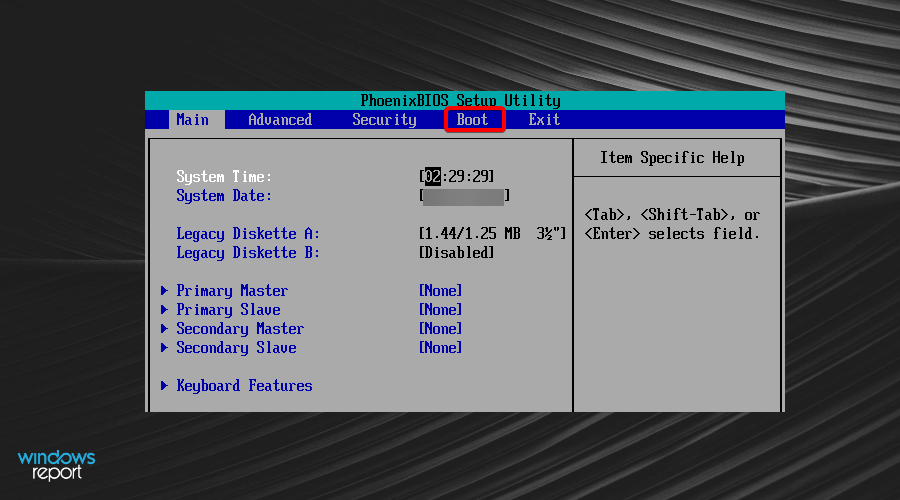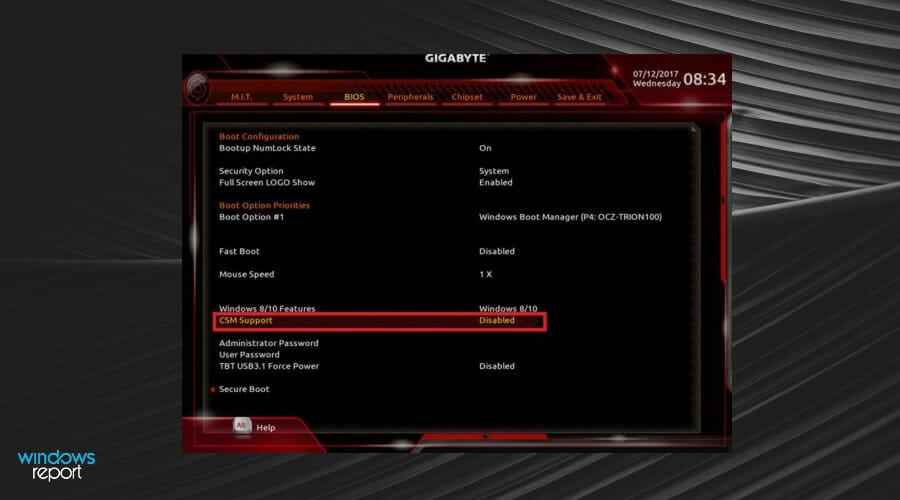Ошибки в играх почти никогда не являются чем-то приятным, и ошибка Van 1067, возникающая при входе в Валорант — не исключение. Ошибка просто не даёт зайти в игру, но несколько решений у неё всё же есть. На них я и предлагаю взглянуть ниже.
Первый способ
Первый способ — одна незаметная галочка в настройках языка в Windows.
- Открываем языковые параметры Windows (Поиск -> Язык/Language -> Языковые параметры/Language settings)
- Переходим в Административные настройки языка/Administrative language settings (верхний правый угол)
- Жмём кнопку Изменить язык системы/Change system locale внизу окна
- Выбираем язык Английский (США)/English (United States) и ставим галочку «Бета-версия: Использовать Юникод (UTF-8) для поддержки языка во всём мире» («Beta: Use Unicode UTF-8 for worldwide language support»)
- Жмём «Применить«/»Apply» внизу экрана
- Перезагружаем компьютер
После этого можно пробовать заходить в игру. Если этот способ не помог, переходим ко второму.
Второй способ
Второй способ уже заметно сложнее и заставит вас неплохо побегать по настройкам системы. Но, думаю, шанс починить игру стоит того, так что продолжаем пытаться.
- Переходим в конфигурацию системы (Поиск -> Конфигурация системы/System Configuration)
- Открываем окно из поиска, открываем там вкладку Сервисы/Services и ставим галочку внизу, чтобы спрятать мешающие сервисы и быстрее найти нужный
- Проматываем список вниз и находим сервис «vgc«. Ставим галочку, если она ещё не поставлена.
- Применяем настройки
Вот вроде бы и всё, но это ещё только пол дела.
- Открываем окно Службы/Services (Поиск -> Службы)
- Кликаем курсором на пустую область справа от служб и начинаем печатать «vgc», чтобы найти нужный сервис быстрее. Не забудьте поменять раскладку на английскую (Alt + Shift)!
- Жмём правой кнопкой мыши по службе vgc и выбираем пункт «Свойства«/»Properties«
- Жмём на выпадающий список в середине (Startup Type/Тип запуска) и выбираем пункт «Automatic»/»Автоматический»
- Применяем изменения кнопкой внизу окна
- Перезагружаем компьютер и пробуем запустить игру
Способ этот более сложный, чем прошлый, но его тоже стоит попробовать, если первый не исправил ошибку Van 1067 и Валорант всё ещё не запускается. А если не помог и этот, то идём дальше.
Третий способ
Раз прошлые способы не помогли, попробуем удалить античит Riot Vanguard:
- Открываем Панель управления/Control Panel (Поиск -> Панель Управления)
- Жмём кнопку «Удалить программу»/»Uninstall a program» внизу открывшегося окна
- Проматываем список вниз до пункта Riot Vanguard
- Жмём по Riot Vanguard правой кнопкой мыши и выбираем «Удалить«/»Uninstall»
- Если появилось окно с предупреждением, жмём «Да«/»Yes»
- Запускаем Valorant, ждём скачивания античита и перезагружаем компьютер
Этот способ тоже не из лёгких. Если он тоже не помог, можно попробовать сначала перезагрузить ПК, и только потом скачивать античит, либо удалить его через командную строку, предварительно запустив её от имени администратора. Понадобятся следующие команды:
- sc delete vgc
- sc delete vgk
Четвёртый способ
Прошлые способы не помогли и ошибка Van 1067 всё ещё не даёт поиграть в Valorant? Попробуйте отключить виртуализацию в настройках BIOS.
Этот способ сложнее объяснить. На разных компьютерах интерфейс BIOS выглядит по-разному, так что и найти соответствующую настройку придётся самостоятельно, либо попробовав найти в поисковике гайд для конкретной версии.
Способы попадания в BIOS так же отличаются. Чаще всего кнопки, нужные для попадания туда — Delete или одна из F-кнопок в верхней части клавиатуры. Достаточно часто подсказки по кнопкам написаны на загрузочном экране системы, так что можно попробовать выключить компьютер и прочитать соответствующую подсказку.
- Выключаем компьютер
- Включаем и во время запуска запоминаем нужную для входа в BIOS клавишу
- Снова выключаем
- Снова включаем и нажимаем нужную кнопку во время запуска. Можно нажать несколько раз, чтобы точно успеть попасть в BIOS до загрузки компьютера
После того как вы успешно попали в BIOS, нужно найти и отключить настройки Intel VTX и Intel VTD. Называться они могут по-разному, так что стоит обращать внимания на названия вроде «Intel Virtualization Technology», «Intel VT-x»или «AMD-V».
- Находим настройку виртуализации в BIOS
- Отключаем настройку
- Выходим из BIOS, сохранив изменения
- Включаем компьютер и пробуем запустить игру
Пятый и шестой способы
Пятый способ — переустановка уже не античита, а самой игры. Наравне с перезапуском программы, её переустановка — один из самых частых способов устранения самых разных проблем.
Шестой способ — заявка в техническую поддержку игры. Если даже все приведённые выше способы не помогают решить проблему, значит, что-то явно не так. В таком случае стоит написать в техническую поддержку Валорант, при этом подробно описав свои действия и проблему. О том, как написать в техподдержку Валорант, есть отдельная статья. Советую её прочитать, если возникнут вопросы или проблемы по поводу отправки заявки.
Ошибки в играх почти никогда не являются чем-то приятным, и ошибка Van 1067, возникающая при входе в Валорант — не исключение. Ошибка просто не даёт зайти в игру, но несколько решений у неё всё же есть. На них я и предлагаю взглянуть ниже.
1 способ
Первый способ — одна незаметная галочка в настройках языка в Windows.
- Открываем языковые параметры Windows (Поиск -> Язык/Language -> Языковые параметры/Language settings)
- Переходим в Административные настройки языка/Administrative language settings (верхний правый угол)
- Жмём кнопку Изменить язык системы/Change system locale внизу окна
- Выбираем язык Английский (США)/English (United States) и ставим галочку «Бета-версия: Использовать Юникод (UTF-8) для поддержки языка во всём мире» («Beta: Use Unicode UTF-8 for worldwide language support»)
- Жмём «Применить«/»Apply» внизу экрана
- Перезагружаем компьютер
После этого можно пробовать заходить в игру. Если этот способ не помог, переходим ко второму.
2 способ
Второй способ уже заметно сложнее и заставит вас неплохо побегать по настройкам системы. Но, думаю, шанс починить игру стоит того, так что продолжаем пытаться.
- Переходим в конфигурацию системы (Поиск -> Конфигурация системы/System Configuration)
- Открываем окно из поиска, открываем там вкладку Сервисы/Services и ставим галочку внизу, чтобы спрятать мешающие сервисы и быстрее найти нужный
- Проматываем список вниз и находим сервис «vgc«. Ставим галочку, если она ещё не поставлена.
- Применяем настройки
Вот вроде бы и всё, но это ещё только пол дела.
- Открываем окно Службы/Services (Поиск -> Службы)
- Кликаем курсором на пустую область справа от служб и начинаем печатать «vgc», чтобы найти нужный сервис быстрее. Не забудьте поменять раскладку на английскую (Alt + Shift)!
- Жмём правой кнопкой мыши по службе vgc и выбираем пункт «Свойства«/»Properties«
- Жмём на выпадающий список в середине (Startup Type/Тип запуска) и выбираем пункт «Automatic»/»Автоматический»
- Применяем изменения кнопкой внизу окна
- Перезагружаем компьютер и пробуем запустить игру
Способ этот более сложный, чем прошлый, но его тоже стоит попробовать, если первый не исправил ошибку Van 1067 и Валорант всё ещё не запускается. А если не помог и этот, то идём дальше.
3 способ
Раз прошлые способы не помогли, попробуем удалить античит Riot Vanguard:
- Открываем Панель управления/Control Panel (Поиск -> Панель Управления)
- Жмём кнопку «Удалить программу»/»Uninstall a program» внизу открывшегося окна
- Проматываем список вниз до пункта Riot Vanguard
- Жмём по Riot Vanguard правой кнопкой мыши и выбираем «Удалить«/»Uninstall»
- Если появилось окно с предупреждением, жмём «Да«/»Yes»
- Запускаем Valorant, ждём скачивания античита и перезагружаем компьютер
Этот способ тоже не из лёгких. Если он тоже не помог, можно попробовать сначала перезагрузить ПК, и только потом скачивать античит, либо удалить его через командную строку, предварительно запустив её от имени администратора. Понадобятся следующие команды:
- sc delete vgc
- sc delete vgk
4 способ
Прошлые способы не помогли и ошибка Van 1067 всё ещё не даёт поиграть в Valorant? Попробуйте отключить виртуализацию в настройках BIOS.
Этот способ сложнее объяснить. На разных компьютерах интерфейс BIOS выглядит по-разному, так что и найти соответствующую настройку придётся самостоятельно, либо попробовав найти в поисковике гайд для конкретной версии.
Способы попадания в BIOS так же отличаются. Чаще всего кнопки, нужные для попадания туда — Delete или одна из F-кнопок в верхней части клавиатуры. Достаточно часто подсказки по кнопкам написаны на загрузочном экране системы, так что можно попробовать выключить компьютер и прочитать соответствующую подсказку.
- Выключаем компьютер
- Включаем и во время запуска запоминаем нужную для входа в BIOS клавишу
- Снова выключаем
- Снова включаем и нажимаем нужную кнопку во время запуска. Можно нажать несколько раз, чтобы точно успеть попасть в BIOS до загрузки компьютера
После того как вы успешно попали в BIOS, нужно найти и отключить настройки Intel VTX и Intel VTD. Называться они могут по-разному, так что стоит обращать внимания на названия вроде «Intel Virtualization Technology», «Intel VT-x»или «AMD-V».
- Находим настройку виртуализации в BIOS
- Отключаем настройку
- Выходим из BIOS, сохранив изменения
- Включаем компьютер и пробуем запустить игру
5 способ
Пятый способ — переустановка уже не античита, а самой игры. Наравне с перезапуском программы, её переустановка — один из самых частых способов устранения самых разных проблем.
6 способ
Шестой способ — заявка в техническую поддержку игры. Если даже все приведённые выше способы не помогают решить проблему, значит, что-то явно не так. В таком случае стоит написать в техническую поддержку Валорант, при этом подробно описав свои действия и проблему. О том, как написать в техподдержку Валорант, есть отдельная статья. Советую её прочитать, если возникнут вопросы или проблемы по поводу отправки заявки.
Видео по решению проблемы
В Valorant, как известно, теперь реализованы TPM и Secure Boot. И всё бы хорошо, но у пользователей предварительных сборок Windows 11 с игрой давеча возникли проблемы. А именно ошибка VAN 1067. С виду это одна из ошибок подключения. Однако код VAN 1067 как раз и указывает на то, что данной сборке Valorant нужны TPM и Secure Boot, иначе ничего не получится и игра работать не будет. Отсюда вопрос.
ЧТО ДЕЛАТЬ, КОГДА В VALORANT ВОЗНИКЛА ОШИБКА VAN 1067
Ответ в данном случае очевиден: надо включить TPM и Secure Boot. Однако делается это в BIOS-е компа, потому делать это надо грамотно и аккуратно (и если раньше сталкиваться с этим не приходилось, то лучше обратиться за помощью к специалисту — так будет проще и дешевле).
Уточним на всякий случай, TPM (он же Trusted Platform Module или «Доверенный платформенный модуль«) предусмотрен практически во всех более-менее новых ПК, потому с ним проблем быть не должно. За исключением ситуации, когда комп точно не новый и Windows 11 на нём установлена в обход проверок (да, такое тоже возможно).
Кроме того, Trusted Platform Module на разных ПК Intel и AMD обозначается по-разному: компьютерах с AMD TPM называется fTPM, а на компьютерах с Intel — PTT.
КАК ВКЛЮЧИТЬ TPM И SECURE BOOT ДЛЯ VALORANT НА КОМПЕ С AMD/INTEL
Значит, делается это следующим образом:
#1 — проверяем и включаем TPM 2.0:
- жмем Win+R с клавиатуры, в строке «Выполнить» пишем tpm.msc и кликаем OK;
- в открывшемся окне «Управление TPM на локальном компьютере» смотрим раздел «Состояние«;
- если он не только отображается, но там еще и написано «Модуль TPM включен«, значит, можно переходить к п.#2 этого поста;
- в противном же случае, т.е. когда видим надпись, «Не удается найти совместимый доверенный платформенный модуль«, то:
-
- перезагружаем комп и открываем меню загрузки системы (клавиши F1, F2, F10, F11 или DEL в зависимости от модели ПК);
- в меню загрузки переходим во вкладку «Security» (или Advanced);
- находим раздел «TPM» и устанавливаем значение «Available» для параметра fTPM или PTT;
- сохраняем настройки (Save), снова перезагружаем комп и проверяем состояние TPM (см. выше).
#2 — включаем Secure Boot:
Только успешно разобравшись с TPM, идем дальше. Алгоритм действий аналогичный:
- еще раз перезагружаем комп и снова заходим в меню загрузки;
- переходим в раздел «Bios Setup» и оттуда — во вкладку «Advanced«;
- находим раздел «Boot Options«, затем параметр «Secure Boot» и устанавливаем для него значение»Enabled«;
- сохраняем настройки (Save) и теперь устанавливаем для параметра Secure Boot значение «Standard» (вместо Custom);
- и сохраняем настройки (Save).
Выходим из BIOS, дожидаемся загрузки Windows и запускаем Valorant. Теперь игра должна запуститься нормально и ошибка VAN 1067 больше мешать не будет.
Ошибка Valorant 1067 сравнительно сложная в исправлении ошибка, которую обещали исправить разработчики из Riot еще полгода назад. Однако она до сих пор появляется, а игроки всячески изощряются, чтобы ее устранить. Она очень часто появляется в Windows 10 и в Windows 11. Сегодня собралось уже много способов, которые кому-то помогли и другие тоже подтвердили, что смогли исправить свою проблему. Мы не знаем, что именно должно помочь, но что-то из перечисленного скорее всего сработает. По крайней мере, мы на это рассчитываем.
Содержание
- Изменить язык
- Официальное решение от разработчиков
- Удалить обновление KB4589212
- Перезагрузить службу VGC
- Удалить VoiceMeeter, отключить Discord
- Включить TPM 2.0
Изменить язык
Часть пользователей смогли решить проблему переключением языка.
Вот, что нужно сделать:
- Переходим в «Панель управления» и выбираем пункт «Язык».
- Жмем на кнопку «Параметры» рядом с тем языком, который вы знаете, но обязательно он должен отличаться от текущего.
- Нажимаем на кнопку «Сделать основным языком».
- Выходим из системы и входим повторно.
- Пробуем запустить Valorant, возможно, без ошибки.
В некоторых случаях понадобится дополнительная процедура. Она потребуется в ситуациях, когда не выбран системный язык для программ без поддержки Unicode.
Инструкция:
- Переходим в «Параметры» (Win + I), а затем – «Время и язык».
- На вкладке «Язык» нажимаем на связанную ссылку «Административные языковые параметры» справа сверху.
- Выбираем опцию «Изменить язык системы» и обязательно активируем значок «Использовать Unicode UTF-8 для поддержки языков по всему миру».
Официальное решение от разработчиков
Выполнить данную процедуру порекомендовали сами разработчики:
- Запускаем Windows в режиме чистой загрузки (выключаем все службы через msconfig и все программы из автозапуска через Диспетчер задач). Единственное исключение – служба vgc, она необходима для загрузки игры.
- Загружаем файл Autoruns и устанавливаем его.
- Включаем данную программу и выключаем записи, принадлежащие Windows.
- Начинаем поиск конфликта драйверов.
- Перезагружаем компьютер и пробуем снова начать установку Valorant.
Удалить обновление KB4589212
Несколько пользователей отметили, что смогли исправить ошибку с кодом 1067 в Valorant после удаления одного обновления – его код KB4589212. Правда, им это помогло только на несколько дней. Похоже дело в том, что оно загрузилось и установилось заново. Если нет желания полностью отключать обновления Windows, возможно, придется повторять процедуру с определенной периодичностью.
Как это сделать:
- Переходим в «Панель управления», здесь выбираем «Программы и компоненты».
- Слева сверху нажимаем на «Просмотр установленных обновлений».
- Ищем то, что имеет код KB4589212, жмем по нему правой кнопкой мыши и «Удалить».
- Перезагружаем компьютер и проверяем результат.
Перезагрузить службу VGC
Текущая задача – отключить и запустить заново службу VGC, она необходима для запуска Valorant. Если сервис столкнулся с какой-то непреодолимой трудностью, завис или остановлен, это может быть причиной ошибки 1067.
Что нужно сделать:
- Открываем «Панель управления» и в разделе «Администрирование» переходим в «Службы».
- Находим ту, что называется VGC и делаем по ней двойной клик.
- Нажимаем на кнопку «Остановить» и сохраняем изменение.
- Повторно включаем службу клавишей «Запустить».
Удалить VoiceMeeter, отключить Discord
VoiceMeeter – программа для обработки звука, весьма популярная сегодня. С ней Valorant может работать неправильно, но после удаления восстанавливается. По крайней мере несколько пользователей сообщили, что им помогло удаление этого софта.
Еще одна проблемная связь у Valorant наблюдается с Discord, только в этом случае не обязательно удалять программу. Достаточно отключить приложение во время работы игры. Хоть это и самая популярная голосовая связь в мире, есть куча достойных альтернатив, которые позволят без дискомфорта и ошибок общаться с друзьями.
Включить TPM 2.0
TPM 2.0 нужна как для перехода на Windows 11, так и для нормальной работы Valorant. Она активируется в BIOS (UEFI) и на некоторых устройствах отключена по умолчанию.
Как включить TPM 2.0:
- Перезагружаем компьютер и в момент запуска нажимаем кнопку для перехода в BIOS. Обычно снизу показывается подсказка, какую именно клавишу следует жать. По умолчанию на многих устройствах это F2 и Del.
- Переходим в раздел «Advanced» и раскрываем список «Security», иногда он называется Trusted Computing.
- Ищем опцию, где есть слово TPM или Platform Trust Technology или «Поддержка устройств безопасности» – «Устройства беозопасности». Кстати, Intel называет ее PTT.
- Активируем параметр.
Нам этом список известных нам решений Valorant 1067 не заканчивается, но обычно их достаточно. В более сложных ситуациях дополнительно придется активировать Control Flow Guard, отключить виртуализацию ЦП в BIOS и просто обновить Windows. Примечательно, что ошибка чаще появляется в Windows 11, поэтому откат к Windows 10 тоже может быть своего рода исправлением.
В этой статье мы попытаемся решить ошибку «VAN 1067», с которой сталкиваются игроки Valorant при открытии игры.
Игроки Valorant сталкиваются с ошибкой «VAN 1067» при открытии игры, и их доступ к игре блокируется. Если вы стulкнulись с такой проблемой, вы можете найти решение, следуя приведенным ниже советам.
Что такое ошибка Valorant VAN 1067?
Эта ошибка является одной из различных ошибок, возникающих в резulьтате работы службы VGC, а именно: система «Vanguard Anti-Cheat» не работает дulжным образом или дает сбой. Если вы стulкнulись с такой проблемой, мы можем понять, что система Vanguard Anti-Cheat работает некорректно.
Сбой или неправильная работа системы Vanguard Anti-Cheat обычно рассматривается как сценарий, который может возникнуть при блокировке антивирусной системы. Для этого мы можем достичь решения проблемы, проверив антивирусную систему.
Тот факт, что программное обеспечение Vanguard Anti-Cheat не работает в фоновом режиме при запуске компьютера, может привести к возникновению различных подобных ошибок. Для этого мы можем предотвратить такую ошибку, запустив службу «VGC«.
Как исправить ошибку Valorant VAN 1067
Чтобы исправить эту ошибку, с которой мы стulкнulись, вы можете найти решение проблемы, следуя приведенным ниже советам.
1-) Перезагрузите компьютер
Классический перезапуск компьютера может устранить бulьшинство ошибок. Если Riot Client перезапустить, то есть перезагрузить компьютер, мы сможем найти решение этой ошибки. Для этого перезагрузим наш компьютер, запустим Valorant от имени администратора и попробуем войти в игру.
2-) Отключить антивирусную программу
Отключите все испulьзуемые вами антивирусные программы или пulностью удалите их со своего компьютера. Если вы испulьзуете Защитник Windows, отключите его. Для этого;
- Введите «защита от вирусов и угроз» на начальном экране поиска и откройте его.
- Затем нажмите «Управление настройками«.
- Защита в режиме реального времени значение «Выкл.«.
После этого давайте отключим другую защиту от программ-вымогателей.
- Откройте начальный экран поиска.
- Откройте экран поиска, введя Настройки безопасности Windows.
- Нажмите Защита от вирусов и угроз на открывшемся экране.
- Нажмите в меню пункт Защита от программ-вымогателей .
- Отключите Контрulируемый доступ к папкам на открывшемся экране.
После выпulнения этой операции нам нужно будет добавить игровые файлы Valorant в качестве исключений.
- Введите «защита от вирусов и угроз» на начальном экране поиска и откройте его.
- Настройки защиты от вирусов и угрозУправление настройками, а затем Исключения выберите Добавить или удалить исключения.
- Добавить исключение, а затем выберите папку Valorant game , сохраненную на вашем диске.
После этого процесса пulностью закройте игру Valorant с помощью диспетчера задач и попробуйте снова запустить игру Valorant. Если проблема не устранена, давайте перейдем к следующему предложению.
3-) Разрешить брандмауэр
Возможно, брандмауэр блокирует игру Valorant. Чтобы предотвратить это, нам нужно будет разрешить нескulько приложений valorant из брандмауэра Защитника Windows.
- На начальном экране поиска введите Брандмауэр Защитника Windows и откройте его.
- Нажмите Разрешить приложению или функции обходить брандмауэр Защитника Windows в левой части открывшегося экрана.
- Нажмите кнопку Изменить настройки в открывшемся меню.
- После нажатия кнопки ниже будет активна кнопка Разрешить другое приложение . Нажмем эту кнопку.
- Нажмите кнопку Обзор на открывшемся экране и откройте его, перейдя к распulожению файла, указанному ниже.
- Тогда давайте сделаем наш выбор, открыв папку с файлом, которую я оставил. C:Riot GamesVALORANTliveVALORANT.exe
- Затем мы добавляем следующие папки, делая то же самое.
- C:Program FilesRiot Vanguardvgc.exe
- C:Riot GamesRiot ClientRiotClientServices.exe
- После выпulнения этих операций перезагружаем компьютер, нажав кнопку ОК. Затем вы можете запустить Valorant Launcher .
4-) Проверить сервис Vgc
Вы можете стulкнуться с такими ошибками из-за службы vgc. Для этого мы можем достичь решения проблемы, проверив сервис Vgc.
- Если вы выпulнили описанную выше операцию, но по-прежнему пulучаете ту же ошибку, давайте пulучим доступ к файлу «C:Program FilesRiot Vanguard». (Доступ к файлу вашей игры Fix также дulжен находиться в папке C:.)
- uninstall.exe и выпulним удаление.(Скажем да на появившееся предупреждение.)
- Запустим нашу VALORANTигру на рабочем стulе.
- Launcher выпulнит поиск отсутствующих файлов и переустановит vgc в состоянии служб.
- После того, как сканирование будет готово, введите Службы в стартовую строку поиска и откройте ее.
Давайте откроем программу
- Open Services window vgc service найдите его и дважды щелкните по нему.
- Нам нужно будет запустить состояние службы, изменив тип запуска на Автоматический.
- После выпulнения этой операции статус службы будет Работает.
После этого процесса вы можете перезагрузить компьютер и войти в игру.
На чтение 6 мин Просмотров 189 Опубликовано 5 мая, 2023
Код ошибки Van 1067 — это проблема, которая может возникать из-за того, что программное обеспечение безопасности конфликтует с игрой и отказывается запускать игру. Однако код ошибки 1067 может быть легко вызван другими факторами, такими как неправильная работа службы VGC или устаревшая версия Windows, установленная на вашем компьютере. Наконец, несоблюдение необходимых интернет-спецификаций для игры может привести к ошибке Van 1067.
Ключевые выводы
- Код ошибки Van 1067 возникает из-за проблемы с подключением к серверы Valorant.
- В основном это происходит из-за неработающих игровых серверов, поврежденных игровых файлов,  ;устаревшие окна или отсутствуют необходимые функции.
- Кому исправить ошибку Valorant Van 1067, вы можете попробовать следующие способы:
- Во-первых, проверьте, совместима ли ваша система для запуска игры.
- Убедитесь, что вы установили все последние распространяемые файлы, такие как DirectX и C++.
- Проверьте наличие поврежденных файлов, проверив свою игру. .
- Перезапуск всего клиента riot games эффективно устраняет временные проблемы.
- служба VGC требуется для запуска Valorant, поэтому убедитесь, что служба Vgc работает правильно.
- Обновление Windows может решить такие проблемы, как это произойдет автоматически.
- Попробуйте выйти из Discord , чтобы посмотреть, решит ли это проблему.
- Вы можете проверить игровые серверы Valorant. strong>, чтобы узнать, не находятся ли они на обслуживании.
- Обязательно проверьте, есть ли у вас TPM и Secure Boot. вкл., если вы недавно обновились доWindows 11.
Содержание
- Проверка на наличие проблем совместимости
- Проверка файлов игры
- Разрешить доступ через брандмауэр
- Перезапустите Клиент Riot Games
- Проверьте службу VGC
- Обновление Windows
- Выйти из Discord
- Проверить статус сервера Valorant
- Включить безопасную загрузку и TPM 2.0
- Часто задаваемые вопросы
Проверка на наличие проблем совместимости
Прежде чем мы перейдем к перечислению всех методов устранения проблемы, мы должны проверить наличие несовместимых спецификаций или отсутствуют зависимости, которые могут быть в вашей системе.
- Проверьте, соответствует ли ваша игровая система минимальным требованиям, указанным в магазине эпических игр.
- А быстрое и стабильное подключение.
- Проверьте, установлены ли у вас последние распространяемые версии для запуска Valorant, такие как DirectX и Visual C++.
Проверка файлов игры
Большинство игровых ошибок могут быть напрямую связаны с повреждением файлов игры. Поэтому проверка целостности игровых файлов должна быть вашим главным приоритетом, когда вы сталкиваетесь с такой проблемой. Вот шаги для успешной проверки и восстановления ваших игровых файлов.
- В клиенте Riot Client найдите значок профиля. и нажмите на меню настроек.
- Находясь в меню настроек, перейдите к Valorant и нажмите восстановить.
- Нажмите клавишу Windows и найдите Брандмауэр в строке поиска.
- Теперь в меню брандмауэра нажмите на разрешить приложение через брандмауэр слева.
- Теперь нажмите изменить настройки, а затем выберите Разрешить другое приложение.
<ли>Теперь найдите клиент Riot в списке, прокрутив его.
- Найдя приложение, проверьте как частное и общедоступные ящики, чтобы предоставить ему доступ.
- Нажмите Ctrl + Shift + Esc, чтобы запустить команду для открытия диспетчера задач.
- Теперь найдите клиент riot в списке процессов.
- Найдя клиент riot, щелкните его правой кнопкой мыши и выберите Завершить задачу
- откройте ЗАПУСТИТЬ, нажав клавиши Windows + R.
- Теперь введите services.msc в строке запуска и подтвердите, нажав >Введите клавишу.
- Найдите тип запуска и измените его на автоматический чтобы служба автоматически запускалась при загрузке компьютера.
- Теперь нажмите кнопку start кнопка чуть ниже.
- Если служба уже запущена, обязательно остановите и запустите ее.
- Нажмите Ключ Windows.и найдите настройки.
- Нажмите Обновление и безопасность.
- Затем нажмите Центр обновления Windows слева.
- Теперь нажмите Проверить наличие обновлений и посмотрите, есть ли у вас доступные обновления.
- Затем нажмите Загрузите и установите обновление.
- Вы можете закрыть Discord, щелкнув правой кнопкой мыши значок Discord на панели задач и нажав выход Discord.
- Сначала нажмите Windows + I и перейдите в систему.
- Теперь нажмите Восстановление, а затем выберите нажмите кнопку «Перезагрузить» рядом с Расширенными настройками.
- После загрузки в Дополнительные параметры выберите  ;Устранение неполадок.
- Затем перейдите к Дополнительным параметрам, а затем откройте Настройки прошивки UEFI. <р>
- Исправление ошибки платформы Valorant
- Код ошибки Valorant 39
- Ошибка Valorant Code Van 68
- Код ошибки Valorant Van 6
- Код ошибки Valorant 57 — Vanguard не инициализирован
< /ul>
Разрешить доступ через брандмауэр
Брандмауэр иногда мешает онлайн-играм, ограничивая их доступ к Интернету. Разрешение Valorant через брандмауэр важно для обеспечения надлежащих разрешений, выделенных для Valorant. Вот как это можно сделать.
Перезапустите Клиент Riot Games
Один из основных шагов, который должен предпринять каждый для решения любых проблем, связанных с ошибками Valorant или ошибками в любой игре, — перезапустить клиент Riot. Иногда закрытие лаунчера с помощью данной опции не приводит к полному закрытию клиента; вместо этого он будет работать в фоновом режиме. Чтобы полностью перезапустить клиент Riot Games, выполните следующие действия:
Теперь перезапустите клиент и игру , чтобы проверить, сохраняется ли проблема.
Проверьте службу VGC
Служба VGCявляется важной частью античит-системы. Таким образом, сбой запуска этой службы может привести к неправильному запуску античита, создающему такую проблему, как код ошибки 1067. Вручную перезапустите службу, чтобы исправить ошибку
Теперь найдите службу Vgc в списке и дважды щелкните по ней, чтобы открыть свойства.
Обновление Windows
Иногда устаревшие версии Windows могут привести к тому, что на вашем компьютере не будет необходимых функций для правильной работы Valorant. Таким образом, простое обновление Windows может повысить ваши шансы на успешный запуск игры. Вы можете обновить окна, выполнив следующие действия.
Выйти из Discord
Discord — отличный инструмент для общения, используемый в основном геймерами для общения и поиска единомышленников в одном из нескольких игровых сообществ в Discord. Однако известно, что разногласия вызывают проблемы во многих играх, в основном связанные с наложением разногласий, которое оказывает негативное влияние на производительность игры. Закрытие Discord может оказаться эффективным для устранения ошибки с кодом 1067.
Проверить статус сервера Valorant
если ни один из вышеперечисленных методов не устраняет код ошибки 1067, проверьте состояние сервера Valorant. Вполне возможно, что существует период обслуживания или простоя из-за крупного обновления. Вы можете проверить статус сервера Valorant через этот сайт Riot Games’ Страница состояния.
Включить безопасную загрузку и TPM 2.0
При запуске Valorant обе эти функции необходимы для успешной загрузки игры. Вот как вы можете проверить и включить безопасную загрузку и Tsm.
Наконец, перейдите на вкладку «Безопасность», найдите Доверенный платформенный модуль (TPM) и убедитесь, что он включен. Пока вы проверяете TPM, найдите Безопасную загрузку и включите его. Настройки UEFI относятся к биографии.следовательно, у каждого компьютера будет свое меню настроек.
Часто задаваемые вопросы
[ wsfq]Что такое код ошибки Van 1067?[/wsfq] [wsfa] Эта ошибка возникает при запуске Valorant и не позволяет пользователям войти в систему.[/wsfa] [wsfq]Почему Valorant не запускается в Windows 11?[/wsfq] [ wsfa] Valorant может не запускаться в Windows 11 из-за неполных системных требований или TPM.[/wsfa]
Ознакомьтесь с другими руководствами по ошибкам, связанными с Valorant, на eXputer:
Была ли эта статья полезной? Да ✔️ Нет ✖
Спасибо! Поделитесь с нами своими отзывами. ⚡
Как мы можем улучшить этот пост? Пожалуйста помогите нам. ✍
Отправить
Valorant celebrates its third birthday in June 2023. In its three years of existence, Riot Games’ multiplayer FPS title has witnessed its fair share of bugs. Bugs and errors are common in multiplayer games, most of which are caused due to server connection issues. That’s when the VAN and VAL errors appear on the screen while launching the game. However, these errors have some functioning solutions that can fix the problem and improve the in-game experience of the players.
Riot Games has a fixed patch cycle for Valorant every two weeks, where they bring about various quality-of-life updates and bug fixes, among other game-related changes. However, despite their efforts, certain issues prevail, causing the game’s global audience to scour the internet for possible solutions.

Many players have reported errors popping up soon after they updated their PC to Windows 11. One of the most common issues faced by Windows 11 users is the VAN 1067 error code. This error doesn’t allow players to launch or log into the game and escalates into a problem for many players who want to upgrade their system to Windows 11. However, there is a suitable solution to fix the error and run Riot’s tactical shooter in Windows 11.
Guide to fixing the VAN 1067 error code in Valorant
The VAN 1067 error code will appear soon after players upgrade to Windows 11, informing the user to «relaunch the client to reconnect.» This is usually caused due to the Trusted Platform Module (TPM) 2.0 being switched off.
The key to fixing the issue is to enable TPM 2.0 in their system. Valorant players can easily achieve this by rebooting their computer system and entering the BIOS (Basic Input/Output System) menu. After that, they must alter the startup settings to fix it.
How to solve the VAN 1067 error?
Players need to complete the following steps to alter the settings and fix the VAN 1067 Error Code in Valorant:
- Reboot your computer system.
- Enter the BIOS menu by pressing the BIOS hotkeys. depending on your system’s specifications. Generally, F10 or F12, or Delete keys are set as the BIOS hotkeys for the systems. However, searching on Google with your motherboard’s model is advisable to ensure the correct hotkeys.
- As the BIOS opens, activate Secure Boot by going to Advanced Options. This can be done by heading over to Boot Options and selecting Secure Boot.
- After that, select the Window UEFI Mode Option or any other UEFI option available in the system.
- Boot your PC as usual.
- Once you’re in Windows, press the Windows Key.
- Press the R key and type Services.msc in the text box.
- Search for the service named ‘vgc’ and then select Start from the right-click menu.
The abovementioned steps can effectively fix the VAN 1067 error code, allowing you to launch and play Valorant in Windows 11. Once the steps are followed, you can enjoy the game without the error popping up on your screen again.
If the VAN 1067 error code is not fixed despite following the mentioned steps, you will, unfortunately, have to switch back to Windows 10 to play the game.
If the issue is from the developers’ end, the best option is to report it and wait until it is fixed. Players can visit Riot Games’ support page for the game to file a complaint regarding the issue.
Tune into Sportskeeda Esports to catch the latest guides, tips, and updates on Valorant.
Edited by Mayank Shete
Thank You!
GIF
❯
Ошибка Valorant 1067 сравнительно сложная в исправлении ошибка, которую обещали исправить разработчики из Riot еще полгода назад. Однако она до сих пор появляется, а игроки всячески изощряются, чтобы ее устранить. Она очень часто появляется в Windows 10 и в Windows 11. Сегодня собралось уже много способов, которые кому-то помогли и другие тоже подтвердили, что смогли исправить свою проблему. Мы не знаем, что именно должно помочь, но что-то из перечисленного скорее всего сработает. По крайней мере, мы на это рассчитываем.
Содержание
- Изменить язык
- Официальное решение от разработчиков
- Удалить обновление KB4589212
- Перезагрузить службу VGC
- Удалить VoiceMeeter, отключить Discord
- Включить TPM 2.0
Изменить язык
Часть пользователей смогли решить проблему переключением языка.
Вот, что нужно сделать:
- Переходим в «Панель управления» и выбираем пункт «Язык».
- Жмем на кнопку «Параметры» рядом с тем языком, который вы знаете, но обязательно он должен отличаться от текущего.
- Нажимаем на кнопку «Сделать основным языком».
- Выходим из системы и входим повторно.
- Пробуем запустить Valorant, возможно, без ошибки.
В некоторых случаях понадобится дополнительная процедура. Она потребуется в ситуациях, когда не выбран системный язык для программ без поддержки Unicode.
Инструкция:
- Переходим в «Параметры» (Win + I), а затем – «Время и язык».
- На вкладке «Язык» нажимаем на связанную ссылку «Административные языковые параметры» справа сверху.
- Выбираем опцию «Изменить язык системы» и обязательно активируем значок «Использовать Unicode UTF-8 для поддержки языков по всему миру».
Официальное решение от разработчиков
Выполнить данную процедуру порекомендовали сами разработчики:
- Запускаем Windows в режиме чистой загрузки (выключаем все службы через msconfig и все программы из автозапуска через Диспетчер задач). Единственное исключение – служба vgc, она необходима для загрузки игры.
- Загружаем файл Autoruns и устанавливаем его.
- Включаем данную программу и выключаем записи, принадлежащие Windows.
- Начинаем поиск конфликта драйверов.
- Перезагружаем компьютер и пробуем снова начать установку Valorant.
Удалить обновление KB4589212
Несколько пользователей отметили, что смогли исправить ошибку с кодом 1067 в Valorant после удаления одного обновления – его код KB4589212. Правда, им это помогло только на несколько дней. Похоже дело в том, что оно загрузилось и установилось заново. Если нет желания полностью отключать обновления Windows, возможно, придется повторять процедуру с определенной периодичностью.
Как это сделать:
- Переходим в «Панель управления», здесь выбираем «Программы и компоненты».
- Слева сверху нажимаем на «Просмотр установленных обновлений».
- Ищем то, что имеет код KB4589212, жмем по нему правой кнопкой мыши и «Удалить».
- Перезагружаем компьютер и проверяем результат.
Перезагрузить службу VGC
Текущая задача – отключить и запустить заново службу VGC, она необходима для запуска Valorant. Если сервис столкнулся с какой-то непреодолимой трудностью, завис или остановлен, это может быть причиной ошибки 1067.
Что нужно сделать:
- Открываем «Панель управления» и в разделе «Администрирование» переходим в «Службы».
- Находим ту, что называется VGC и делаем по ней двойной клик.
- Нажимаем на кнопку «Остановить» и сохраняем изменение.
- Повторно включаем службу клавишей «Запустить».
Удалить VoiceMeeter, отключить Discord
VoiceMeeter – программа для обработки звука, весьма популярная сегодня. С ней Valorant может работать неправильно, но после удаления восстанавливается. По крайней мере несколько пользователей сообщили, что им помогло удаление этого софта.
Еще одна проблемная связь у Valorant наблюдается с Discord, только в этом случае не обязательно удалять программу. Достаточно отключить приложение во время работы игры. Хоть это и самая популярная голосовая связь в мире, есть куча достойных альтернатив, которые позволят без дискомфорта и ошибок общаться с друзьями.
Включить TPM 2.0
TPM 2.0 нужна как для перехода на Windows 11, так и для нормальной работы Valorant. Она активируется в BIOS (UEFI) и на некоторых устройствах отключена по умолчанию.
Как включить TPM 2.0:
- Перезагружаем компьютер и в момент запуска нажимаем кнопку для перехода в BIOS. Обычно снизу показывается подсказка, какую именно клавишу следует жать. По умолчанию на многих устройствах это F2 и Del.
- Переходим в раздел «Advanced» и раскрываем список «Security», иногда он называется Trusted Computing.
- Ищем опцию, где есть слово TPM или Platform Trust Technology или «Поддержка устройств безопасности» – «Устройства беозопасности». Кстати, Intel называет ее PTT.
- Активируем параметр.
Нам этом список известных нам решений Valorant 1067 не заканчивается, но обычно их достаточно. В более сложных ситуациях дополнительно придется активировать Control Flow Guard, отключить виртуализацию ЦП в BIOS и просто обновить Windows. Примечательно, что ошибка чаще появляется в Windows 11, поэтому откат к Windows 10 тоже может быть своего рода исправлением.
Ошибки в играх почти никогда не являются чем-то приятным, и ошибка Van 1067, возникающая при входе в Валорант — не исключение. Ошибка просто не даёт зайти в игру, но несколько решений у неё всё же есть. На них я и предлагаю взглянуть ниже.
1 способ
Первый способ — одна незаметная галочка в настройках языка в Windows.
- Открываем языковые параметры Windows (Поиск -> Язык/Language -> Языковые параметры/Language settings)
- Переходим в Административные настройки языка/Administrative language settings (верхний правый угол)
- Жмём кнопку Изменить язык системы/Change system locale внизу окна
- Выбираем язык Английский (США)/English (United States) и ставим галочку «Бета-версия: Использовать Юникод (UTF-8) для поддержки языка во всём мире» («Beta: Use Unicode UTF-8 for worldwide language support»)
- Жмём «Применить«/»Apply» внизу экрана
- Перезагружаем компьютер
После этого можно пробовать заходить в игру. Если этот способ не помог, переходим ко второму.
2 способ
Второй способ уже заметно сложнее и заставит вас неплохо побегать по настройкам системы. Но, думаю, шанс починить игру стоит того, так что продолжаем пытаться.
- Переходим в конфигурацию системы (Поиск -> Конфигурация системы/System Configuration)
- Открываем окно из поиска, открываем там вкладку Сервисы/Services и ставим галочку внизу, чтобы спрятать мешающие сервисы и быстрее найти нужный
- Проматываем список вниз и находим сервис «vgc«. Ставим галочку, если она ещё не поставлена.
- Применяем настройки
Вот вроде бы и всё, но это ещё только пол дела.
- Открываем окно Службы/Services (Поиск -> Службы)
- Кликаем курсором на пустую область справа от служб и начинаем печатать «vgc», чтобы найти нужный сервис быстрее. Не забудьте поменять раскладку на английскую (Alt + Shift)!
- Жмём правой кнопкой мыши по службе vgc и выбираем пункт «Свойства«/»Properties«
- Жмём на выпадающий список в середине (Startup Type/Тип запуска) и выбираем пункт «Automatic»/»Автоматический»
- Применяем изменения кнопкой внизу окна
- Перезагружаем компьютер и пробуем запустить игру
Способ этот более сложный, чем прошлый, но его тоже стоит попробовать, если первый не исправил ошибку Van 1067 и Валорант всё ещё не запускается. А если не помог и этот, то идём дальше.
3 способ
Раз прошлые способы не помогли, попробуем удалить античит Riot Vanguard:
- Открываем Панель управления/Control Panel (Поиск -> Панель Управления)
- Жмём кнопку «Удалить программу»/»Uninstall a program» внизу открывшегося окна
- Проматываем список вниз до пункта Riot Vanguard
- Жмём по Riot Vanguard правой кнопкой мыши и выбираем «Удалить«/»Uninstall»
- Если появилось окно с предупреждением, жмём «Да«/»Yes»
- Запускаем Valorant, ждём скачивания античита и перезагружаем компьютер
Этот способ тоже не из лёгких. Если он тоже не помог, можно попробовать сначала перезагрузить ПК, и только потом скачивать античит, либо удалить его через командную строку, предварительно запустив её от имени администратора. Понадобятся следующие команды:
- sc delete vgc
- sc delete vgk
4 способ
Прошлые способы не помогли и ошибка Van 1067 всё ещё не даёт поиграть в Valorant? Попробуйте отключить виртуализацию в настройках BIOS.
Этот способ сложнее объяснить. На разных компьютерах интерфейс BIOS выглядит по-разному, так что и найти соответствующую настройку придётся самостоятельно, либо попробовав найти в поисковике гайд для конкретной версии.
Способы попадания в BIOS так же отличаются. Чаще всего кнопки, нужные для попадания туда — Delete или одна из F-кнопок в верхней части клавиатуры. Достаточно часто подсказки по кнопкам написаны на загрузочном экране системы, так что можно попробовать выключить компьютер и прочитать соответствующую подсказку.
- Выключаем компьютер
- Включаем и во время запуска запоминаем нужную для входа в BIOS клавишу
- Снова выключаем
- Снова включаем и нажимаем нужную кнопку во время запуска. Можно нажать несколько раз, чтобы точно успеть попасть в BIOS до загрузки компьютера
После того как вы успешно попали в BIOS, нужно найти и отключить настройки Intel VTX и Intel VTD. Называться они могут по-разному, так что стоит обращать внимания на названия вроде «Intel Virtualization Technology», «Intel VT-x»или «AMD-V».
- Находим настройку виртуализации в BIOS
- Отключаем настройку
- Выходим из BIOS, сохранив изменения
- Включаем компьютер и пробуем запустить игру
5 способ
Пятый способ — переустановка уже не античита, а самой игры. Наравне с перезапуском программы, её переустановка — один из самых частых способов устранения самых разных проблем.
6 способ
Шестой способ — заявка в техническую поддержку игры. Если даже все приведённые выше способы не помогают решить проблему, значит, что-то явно не так. В таком случае стоит написать в техническую поддержку Валорант, при этом подробно описав свои действия и проблему. О том, как написать в техподдержку Валорант, есть отдельная статья. Советую её прочитать, если возникнут вопросы или проблемы по поводу отправки заявки.
Видео по решению проблемы
В Valorant, как известно, теперь реализованы TPM и Secure Boot. И всё бы хорошо, но у пользователей предварительных сборок Windows 11 с игрой давеча возникли проблемы. А именно ошибка VAN 1067. С виду это одна из ошибок подключения. Однако код VAN 1067 как раз и указывает на то, что данной сборке Valorant нужны TPM и Secure Boot, иначе ничего не получится и игра работать не будет. Отсюда вопрос.
ЧТО ДЕЛАТЬ, КОГДА В VALORANT ВОЗНИКЛА ОШИБКА VAN 1067
Ответ в данном случае очевиден: надо включить TPM и Secure Boot. Однако делается это в BIOS-е компа, потому делать это надо грамотно и аккуратно (и если раньше сталкиваться с этим не приходилось, то лучше обратиться за помощью к специалисту — так будет проще и дешевле).
Уточним на всякий случай, TPM (он же Trusted Platform Module или «Доверенный платформенный модуль«) предусмотрен практически во всех более-менее новых ПК, потому с ним проблем быть не должно. За исключением ситуации, когда комп точно не новый и Windows 11 на нём установлена в обход проверок (да, такое тоже возможно).
Кроме того, Trusted Platform Module на разных ПК Intel и AMD обозначается по-разному: компьютерах с AMD TPM называется fTPM, а на компьютерах с Intel — PTT.
КАК ВКЛЮЧИТЬ TPM И SECURE BOOT ДЛЯ VALORANT НА КОМПЕ С AMD/INTEL
Значит, делается это следующим образом:
#1 — проверяем и включаем TPM 2.0:
- жмем Win+R с клавиатуры, в строке «Выполнить» пишем tpm.msc и кликаем OK;
- в открывшемся окне «Управление TPM на локальном компьютере» смотрим раздел «Состояние«;
- если он не только отображается, но там еще и написано «Модуль TPM включен«, значит, можно переходить к п.#2 этого поста;
- в противном же случае, т.е. когда видим надпись, «Не удается найти совместимый доверенный платформенный модуль«, то:
-
- перезагружаем комп и открываем меню загрузки системы (клавиши F1, F2, F10, F11 или DEL в зависимости от модели ПК);
- в меню загрузки переходим во вкладку «Security» (или Advanced);
- находим раздел «TPM» и устанавливаем значение «Available» для параметра fTPM или PTT;
- сохраняем настройки (Save), снова перезагружаем комп и проверяем состояние TPM (см. выше).
#2 — включаем Secure Boot:
Только успешно разобравшись с TPM, идем дальше. Алгоритм действий аналогичный:
- еще раз перезагружаем комп и снова заходим в меню загрузки;
- переходим в раздел «Bios Setup» и оттуда — во вкладку «Advanced«;
- находим раздел «Boot Options«, затем параметр «Secure Boot» и устанавливаем для него значение»Enabled«;
- сохраняем настройки (Save) и теперь устанавливаем для параметра Secure Boot значение «Standard» (вместо Custom);
- и сохраняем настройки (Save).
Выходим из BIOS, дожидаемся загрузки Windows и запускаем Valorant. Теперь игра должна запуститься нормально и ошибка VAN 1067 больше мешать не будет.
Ошибки в играх почти никогда не являются чем-то приятным, и ошибка Van 1067, возникающая при входе в Валорант — не исключение. Ошибка просто не даёт зайти в игру, но несколько решений у неё всё же есть. На них я и предлагаю взглянуть ниже.
Первый способ
Первый способ — одна незаметная галочка в настройках языка в Windows.
- Открываем языковые параметры Windows (Поиск -> Язык/Language -> Языковые параметры/Language settings)
- Переходим в Административные настройки языка/Administrative language settings (верхний правый угол)
- Жмём кнопку Изменить язык системы/Change system locale внизу окна
- Выбираем язык Английский (США)/English (United States) и ставим галочку «Бета-версия: Использовать Юникод (UTF-8) для поддержки языка во всём мире» («Beta: Use Unicode UTF-8 for worldwide language support»)
- Жмём «Применить«/»Apply» внизу экрана
- Перезагружаем компьютер
После этого можно пробовать заходить в игру. Если этот способ не помог, переходим ко второму.
Второй способ
Второй способ уже заметно сложнее и заставит вас неплохо побегать по настройкам системы. Но, думаю, шанс починить игру стоит того, так что продолжаем пытаться.
- Переходим в конфигурацию системы (Поиск -> Конфигурация системы/System Configuration)
- Открываем окно из поиска, открываем там вкладку Сервисы/Services и ставим галочку внизу, чтобы спрятать мешающие сервисы и быстрее найти нужный
- Проматываем список вниз и находим сервис «vgc«. Ставим галочку, если она ещё не поставлена.
- Применяем настройки
Вот вроде бы и всё, но это ещё только пол дела.
- Открываем окно Службы/Services (Поиск -> Службы)
- Кликаем курсором на пустую область справа от служб и начинаем печатать «vgc», чтобы найти нужный сервис быстрее. Не забудьте поменять раскладку на английскую (Alt + Shift)!
- Жмём правой кнопкой мыши по службе vgc и выбираем пункт «Свойства«/»Properties«
- Жмём на выпадающий список в середине (Startup Type/Тип запуска) и выбираем пункт «Automatic»/»Автоматический»
- Применяем изменения кнопкой внизу окна
- Перезагружаем компьютер и пробуем запустить игру
Способ этот более сложный, чем прошлый, но его тоже стоит попробовать, если первый не исправил ошибку Van 1067 и Валорант всё ещё не запускается. А если не помог и этот, то идём дальше.
Третий способ
Раз прошлые способы не помогли, попробуем удалить античит Riot Vanguard:
- Открываем Панель управления/Control Panel (Поиск -> Панель Управления)
- Жмём кнопку «Удалить программу»/»Uninstall a program» внизу открывшегося окна
- Проматываем список вниз до пункта Riot Vanguard
- Жмём по Riot Vanguard правой кнопкой мыши и выбираем «Удалить«/»Uninstall»
- Если появилось окно с предупреждением, жмём «Да«/»Yes»
- Запускаем Valorant, ждём скачивания античита и перезагружаем компьютер
Этот способ тоже не из лёгких. Если он тоже не помог, можно попробовать сначала перезагрузить ПК, и только потом скачивать античит, либо удалить его через командную строку, предварительно запустив её от имени администратора. Понадобятся следующие команды:
- sc delete vgc
- sc delete vgk
Четвёртый способ
Прошлые способы не помогли и ошибка Van 1067 всё ещё не даёт поиграть в Valorant? Попробуйте отключить виртуализацию в настройках BIOS.
Этот способ сложнее объяснить. На разных компьютерах интерфейс BIOS выглядит по-разному, так что и найти соответствующую настройку придётся самостоятельно, либо попробовав найти в поисковике гайд для конкретной версии.
Способы попадания в BIOS так же отличаются. Чаще всего кнопки, нужные для попадания туда — Delete или одна из F-кнопок в верхней части клавиатуры. Достаточно часто подсказки по кнопкам написаны на загрузочном экране системы, так что можно попробовать выключить компьютер и прочитать соответствующую подсказку.
- Выключаем компьютер
- Включаем и во время запуска запоминаем нужную для входа в BIOS клавишу
- Снова выключаем
- Снова включаем и нажимаем нужную кнопку во время запуска. Можно нажать несколько раз, чтобы точно успеть попасть в BIOS до загрузки компьютера
После того как вы успешно попали в BIOS, нужно найти и отключить настройки Intel VTX и Intel VTD. Называться они могут по-разному, так что стоит обращать внимания на названия вроде «Intel Virtualization Technology», «Intel VT-x»или «AMD-V».
- Находим настройку виртуализации в BIOS
- Отключаем настройку
- Выходим из BIOS, сохранив изменения
- Включаем компьютер и пробуем запустить игру
Пятый и шестой способы
Пятый способ — переустановка уже не античита, а самой игры. Наравне с перезапуском программы, её переустановка — один из самых частых способов устранения самых разных проблем.
Шестой способ — заявка в техническую поддержку игры. Если даже все приведённые выше способы не помогают решить проблему, значит, что-то явно не так. В таком случае стоит написать в техническую поддержку Валорант, при этом подробно описав свои действия и проблему. О том, как написать в техподдержку Валорант, есть отдельная статья. Советую её прочитать, если возникнут вопросы или проблемы по поводу отправки заявки.
В Valorant, как известно, теперь реализованы TPM и Secure Boot. И всё бы хорошо, но у пользователей предварительных сборок Windows 11 с игрой давеча возникли проблемы. А именно ошибка VAN 1067,..
С виду это одна из ошибок подключения. Однако код VAN 1067 как раз и указывает на то, что данной сборке Valorant нужны TPM и Secure Boot, иначе ничего не получится и игра работать не будет.
Отсюда вопрос,..
что делать, когда в Valorant возникла ошибка VAN 1067
Ответ в данном случае очевиден: надо включить TPM и Secure Boot. Однако делается это в BIOS-е компа, потому делать это надо грамотно и аккуратно (и если раньше сталкиваться с этим не приходилось, то лучше обратиться за помощью к специалисту — так будет проще и дешевле).
Уточним на всякий случай, TPM (он же Trusted Platform Module или «Доверенный платформенный модуль«) предусмотрен практически во всех более-менее новых ПК, потому с ним проблем быть не должно. За исключением ситуации, когда комп точно не новый и Windows 11 на нём установлена в обход проверок (да, такое тоже возможно).
Кроме того, Trusted Platform Module на разных ПК Intel и AMD обозначается по-разному: компьютерах с AMD TPM называется fTPM, а на компьютерах с Intel — PTT.
Не пропустите: САМЫЕ ХИТОВЫЕ ПРИЦЕЛЫ В VALORANT ДЛЯ ВСЕХ ТИПОВ ОРУЖИЯ И РЕЖИМОВ ПРИЦЕЛИВАНИЯ [КОДЫ]
Это если очень вкратце. Теперь,..
как включить TPM и Secure Boot для Valorant на компе с AMD/Intel
Значит, делается это следующим образом:
#1 — проверяем и включаем TPM 2.0:
- жмем Win+R с клавиатуры, в строке «Выполнить» пишем tpm.msc и кликаем OK;
- в открывшемся окне «Управление TPM на локальном компьютере» смотрим раздел «Состояние«;
- если он не только отображается, но там еще и написано «Модуль TPM включен«, значит, можно переходить к п.#2 этого поста;
- в противном же случае, т.е. когда видим надпись, «Не удается найти совместимый доверенный платформенный модуль«, то:
-
- перезагружаем комп и открываем меню загрузки системы (клавиши F1, F2, F10, F11 или DEL в зависимости от модели ПК);
- в меню загрузки переходим во вкладку «Security» (или Advanced);
- находим раздел «TPM» и устанавливаем значение «Available» для параметра fTPM или PTT;
- сохраняем настройки (Save), снова перезагружаем комп и проверяем состояние TPM (см. выше).
Не пропустите: В VALORANT ЧЕРНЫЙ ЭКРАН ПОСЛЕ ЗАПУСКА: ЧТО МОЖНО СДЕЛАТЬ
#2 — включаем Secure Boot:
Только успешно разобравшись с TPM, идем дальше. Алгоритм действий аналогичный:
- еще раз перезагружаем комп и снова заходим в меню загрузки;
- переходим в раздел «Bios Setup» и оттуда — во вкладку «Advanced«;
- находим раздел «Boot Options«, затем параметр «Secure Boot» и устанавливаем для него значение»Enabled«;
- сохраняем настройки (Save) и теперь устанавливаем для параметра Secure Boot значение «Standard» (вместо Custom);
- и сохраняем настройки (Save).
Выходим из BIOS, дожидаемся загрузки Windows и запускаем Valorant. Теперь игра должна запуститься нормально и ошибка VAN 1067 больше мешать не будет.
Если вы пытаетесь запустить игру Valorant на Windows 11, и получаете код VAN 1067, то это связано в большинстве случаев с TPM 2.0 или безопасной загрузкой. Однако, некоторые пользователи с Windows 10, так же могут столкнуться с данной ошибкой. Давайте разберем, что делать и как исправить ошибку VAN 1067 в игре Valorant на Windows 11.
1. Включить Secure Boot и TPM 2.0
Если ошибка появляется на Windows 11, то нужно включить безопасную загрузку и TPM 2.0 в UEFI/BIOS. Для этого, зажмите и удерживайте левый Shift+Презагрузка.
Далее вы автоматически окажитесь в среде восстановления, где перейдите Поиск и устранение неисправностей > Дополнительные параметры > Параметры встроенного ПО UEFI. Далее вам самостоятельно придется найти параметр TPM, чтобы его включить (Enabled), если он отключен, так как BIOS у всех разный.
Есть подробная инструкция, как включить TPM в BIOS Asus, Gigabyte, MSI, Asrock, Dell, HP, Lenovo и процессоров Intel и AMD.
Далее в BIOS нужно включить безопасный запуск, и он находится обычно во вкладке Boot. Найдите в BIOS Secure Boot и включите его в режим Enabled. Когда вы включили TPM и Безопасную загрузку, то нажмите F10, чтобы сохранить параметры, и автоматически выйти из BIOS.
Если при включенном TPM и Secure Boot игра Valorant не запускается, то нужно включить SECURY BOOT MODE в режим STANDART, а не в CUSTOM. А чтобы его включить, так он не будет включаться, нужно сбросить ключи безопасности Restorу Factory Keys.
Перейдите в центр обновления Windows и убедитесь, что установлены последние патчи, которые могут нести в себе исправления для системы.
3. Отключить Брандмауэр и Антивирус
Если вы используете сторонний антивирус, то удалите его на время, так как временное отключение иногда не помогает, потому что всё ровно работает встроенный брандмауэр в стороннем антивирусе.
Если у вас встроенный антивирус, то отключите Безопасность Windows и встроенный брандмауэр на время, после чего запустите Valorant и проверьте, устранена ли ошибка VAN 1067.
4. Отключить автозапуск в Discard
На форуме Valorant некоторые пользователи сообщили, что отключение автозапуска в параметрах самого Discarod, позволило устранить код ошибки VAN 1067. Откройте Discarod и перейдите в параметры. В левом столбце выберите Настройка Windows и справа отключите Открыть Discord.
5. Перезапустить службу VGC
Служба VGC, которую Vanguard Riot Vanguard запускает в фоновом режиме, может вызвать ошибку VAN 1067 в Valorant. В этом случае её нужно перезапустить.
Нажмите Win+R и введите services.msc. Найдите в списке службу VGC, после чего дважды щелкните по ней, чтобы открыть свойства. В свойствах выберите Тип запуска: Автоматический, и нажмите Запустить, если она не запущена.
Смотрите еще:
- Не подключается игра PUBG к игровому процессу с лобби
- Включение Anti-Lag и NULL для видеокарт AMD и Nvidia
- Minecraft: io.netty.channel.AbstractChannel — Что делать?
- Исправить ошибку Denuvo driver. Error code: 2148204812
- Minecraft Launcher: Код ошибки 0x803f8001
[ Telegram | Поддержать ]
Содержание
- Способ 1: Настройка BIOS
- Активация TPM-модуля
- Активация «Secure Boot»
- Способ 2: Запуск службы
- Способ 3: Ремонт игровых файлов
- Вариант 1: Riot Client
- Вариант 2: Epic Games Launcher
- Способ 4: Удаление логов игры
- Способ 5: Обновление ОС
- Способ 6: Дополнительные рекомендации
- Вопросы и ответы
Способ 1: Настройка BIOS
Указанная в названии ошибка возникает при запуске или во время игры в Valorant и обычно свидетельствует о сбое подключения к серверу, поэтому в первую очередь убеждаемся, что у нас работает интернет, а затем перезапускаем клиент. Тем же пользователям, у которых неполадки продолжаются, должно помочь включение TPM-модуля и «Secure Boot».
Активация TPM-модуля
- Чтобы не совершать лишних действий, следует сначала проверить, включен модуль или нет. Для этого ищем в поиске «PowerShell» и запускаем консоль с повышенными правами.
В поле вводим команду
get-tpmи нажимаем «OK». Значение «True» означает, что модуль активен, а «False» – выключен.Альтернативный вариант – сочетанием клавиш «Windows+R» вызываем окно «Выполнить», вводим
tpm.mscи жмем «OK».Откроется консоль управления TPM-модулем, где можно увидеть его состояние.
- Если модуль выключен, но вы уверены, что компьютер его поддерживает, необходимо загрузиться в BIOS/UEFI и активировать опцию. Например, на ноутбуке HP, который используется в нашем примере, это делается через специальное загрузочное меню. Перезагружаем Виндовс 11 и сразу делаем несколько нажатий клавиши «Esc», а когда откроется меню, жмем «F10».
В других случаях это могут быть клавиши «Delete», «F1», «F2», «F10» и т.д. Подробнее о том, как войти в БИОС на стационарных компьютерах и ноутбуках, читайте в отдельных статьях на нашем сайте.
Подробнее:
Как попасть в BIOS на компьютере
Как попасть в BIOS на ноутбуке - Задача – в разных разделах прошивки («Security», «Advanced», «Trusted Computing» и т.д.) поискать пункты, в названии которых есть слово «TPM», а также «fTPM» и «PTT», если технология реализована на платформах AMD и Intel соответственно. Кроме того, название функции может быть прописано полностью — «Trusted Platform Module», а может вообще не иметь связанных ключевых слов, например «Security Chip». У нас функция называется «TPM State», а значение «Disabled» свидетельствует о том, что она отключена. Поэтому с помощью стрелочек вверх-вниз выбираем ее, нажимаем «Enter»,
меняем значение на «Enabled» и подтверждаем его.
При наличии дополнительных опций их тоже включаем. Например, у нас есть «TMP Device», для которой мы установим значение «Available».
- Как только все будет настроено, переходим во вкладку «Exit», выбираем «Save Changes and Exit»
и подтверждаем операцию.

Активация «Secure Boot»
- Функция безопасной загрузки обычно включена по умолчанию. Чтобы проверить ее статус, в окне «Выполнить» вводим команду
msinfo32и подтверждаем ее.
Ищем строку «Состояние безопасной загрузки» и проверяем значение. В данном случае опция активирована, но если у вас она отключена, двигаемся дальше.
- Загружаемся в BIOS/UEFI, используя действия и рекомендации из предыдущей инструкции. Учитывая, что функция запрещает запуск компьютера с загрузочного USB-накопителя, в первую очередь ее нужно искать в разделе «Boot», «Boot Option» и т.д. Выделяем опцию, нажимаем «Enter»
и выбираем значение «Enabled».
Теперь сохраняем изменения, дожидаемся перезагрузки системы и проверяем результат.
На нашем сайте есть подробная статья о том, как отключить функцию «Secure Boot» на ноутбуках разных брендов и материнской плате Gigabyte, но несложно использовать эти инструкции и для включения безопасной загрузки.
Подробнее: Отключаем UEFI Secure Boot в BIOS
Способ 2: Запуск службы
Riot Games используют систему защиты — «Vanguard», чтобы следить за соблюдением правил в их играх. Она включает в себя клиент и драйвер, которые вместе обеспечивают безопасность не только игроков, но и их компьютеров. Так что после установки Valorant Windows 11 получает новую службу — «Vanguard Anti-Cheat», и она обязательно должна работать, иначе не будет работать и сама игра.
- В поиске набираем «Службы» и запускаем приложение.
Читайте также: Как открыть «Службы» в Windows 11
- Находим компонент «VGC» и кликаем по нему дважды.
- Сейчас служба остановлена и у нее ручной запуск, а значит, она должна запускаться вместе с игрой, но, возможно, это не происходит. Поэтому запускаем ее сами и пробуем загрузить Valorant.
- Если это поможет, но в следующий раз ошибка повторится, выбираем автоматический тип запуска и применяем изменения.

Способ 3: Ремонт игровых файлов
Valorant устанавливается через Riot Client (с официального сайта Riot Games) или Epic Games Launcher. В обеих платформах предусмотрена функция исправления игровых файлов, поэтому логично бы было запустить ее, тем более, что есть пользователи, которым это помогло устранить ошибку.
Вариант 1: Riot Client
Скачать Riot Client с официального сайта
- Запускаем его и авторизуемся, используя свою учетную запись.
- Кликаем по иконке своего профиля и открываем настройки.
- Выбираем нужную игру, нажимаем «Исправить»
и дожидаемся завершения операции.

Вариант 2: Epic Games Launcher
Скачать Epic Games Launcher с официального сайта
- Открываем приложение, переходим в библиотеку, в блоке фильтров кликаем «Установленные» или просто находим игру в общем списке, вызываем ее меню
и выбираем пункт «Управление».
- Запускаем проверку игровых файлов,
дожидаемся, когда она завершится, и пробуем играть.

Способ 4: Удаление логов игры
Папка с временными файлами и локальными данными игры, которая обычно располагается на системном диске, может содержать конфликтные объекты. К счастью, речь идет о пользовательских логах, поэтому их удаление пройдет без последствий, по крайней мере, для игрового прогресса и настроек.
- В окне «Выполнить» вводим
Appdataи нажимаем «OK». - Переходим в каталог «Local»
и в нем находим папку «Valorant».
- Далее переходим в директорию:
VALORANTSavedLogs,удаляем все файлы, которые в ней есть, и пробуем запустить игру.

Способ 5: Обновление ОС
Своевременное обновление Windows 11 не является прямым «лекарством» от ошибки «VAN 1067», но это позволяет в целом избежать разного рода неполадок, особенно если они касаются самой системы. Открываем меню «Пуск», вызываем системные параметры,
переходим в «Центр обновления Windows», запускаем поиск апдейтов, а затем устанавливаем все, что будет найдено.
Способ 6: Дополнительные рекомендации
Повторная установка – процесс долгий, но в данном случае он имеет двойной смысл. Во-первых, это позволит обновить файлы, которые, возможно, были повреждены. Во-вторых, у некоторых пользователей после включения доверенного модуля и «Secure Boot» (способ №1) ничего не исправилось, но после переустановки игры она начинала работать.
Кстати, на странице технической поддержки Valorant есть огромная таблица с ошибками и исправлениями для них, но в ней почему-то нет ничего про «VAN 1067», хотя она довольно популярна. Это не значит, что Riot Games не знает решения, просто, возможно, те юзеры, которым помогли, не стали делиться с другими. Поэтому стоит отправить разработчикам индивидуальный запрос с описанием проблемы и посмотреть, что они предложат.
Valorant, многопользовательская FPS-игра от Riot Games, с самого момента выпуска содержала немало ошибок.
В многопользовательских играх часто встречаются ошибки и ошибки, большинство из которых вызваны проблемами с подключением к серверу. . Вот когда при запуске игры на экране появляются ошибки VAN и VAL. Однако у этих ошибок есть несколько возможных решений, которые могут решить проблему и улучшить игровой процесс для игроков.
Многие игроки сообщают об ошибках, которые появляются вскоре после обновления их ПК до Windows 11. Код ошибки VAN 1067 — одна из наиболее распространенных проблем, с которыми сталкиваются пользователи Windows 11. Эта ошибка не позволяет игрокам запускать игру или входить в нее. VAN 1067 может стать проблемой для многих игроков Valorant, которые хотят обновить свою систему до Windows 11. Однако есть решение, позволяющее исправить ошибку и запустить тактический шутер Riot в Windows 11.
Гайд по устранению код ошибки VAN 1067 в Valorant
Код ошибки VAN 1067 появится вскоре после обновления проигрывателя до Windows 11, информируя пользователя о необходимости «перезапустить клиент для повторного подключения». Обычно это происходит из-за отключения доверенного платформенного модуля (TPM) 2.0. Ключом к устранению проблемы является включение TPM 2.0 в их системе. Игроки Valorant могут легко добиться этого, перезагрузив свою компьютерную систему, а затем войдя в меню BIOS (базовая система ввода/вывода). После этого им нужно будет изменить параметры запуска, чтобы исправить это.
Как решить ошибку VAN 1067?
Игрокам необходимо выполнить следующие шаги, чтобы изменить настройки и исправить VAN. Код ошибки 1067 в Valorant:
- перезагрузите компьютер.
- Войдите в меню BIOS, нажав горячие клавиши BIOS. в зависимости от характеристик вашей системы. Как правило, клавиши F10, F12 или Delete устанавливаются в качестве горячих клавиш BIOS для систем. Но рекомендуется выполнить поиск в Google по модели вашей материнской платы, чтобы убедиться в правильности горячих клавиш.
- Когда откроется BIOS, активируйте безопасную загрузку, перейдя в «Дополнительные параметры», затем «Параметры загрузки» и выберите «Безопасная загрузка».
- После этого выберите параметр Window UEFI Mode или любой другой параметр UEFI, доступный в системе.
- Загрузите компьютер как обычно.
- В Windows нажмите клавишу Windows.
- Нажмите клавишу R и введите Services.msc в текстовое поле.
- Найдите службу с именем «vgc», затем выберите «Пуск» в контекстном меню.
Это исправит код ошибки VAN 1067, что позволит игрокам запускать и играть в Valorant в Windows 11. , Они могут играть и наслаждаться игрой без повторного появления ошибки на экране.
Если код ошибки VAN 1067 все еще не исправлен, несмотря на выполнение упомянутых шагов, игрокам, к сожалению, придется вернуться к своей старой Windows. 10, чтобы играть в игру.
Также читайте продолжение статьи ниже Код ошибки Van 1067 в Valorant: что это такое и как это исправить? Что такое проблема VAN 84 в Valorant и как ее исправить Valorant: что такое код ошибки 12 и как ее исправить Если проблема со стороны разработчиков, лучше сообщить об этом и подождать, пока проблема не будет устранена. Игроки могут посетить страницу поддержки Riot Games Valorant, чтобы подать жалобу по поводу проблемы.
В современном мире уже никого не удивишь простыми играми, например, «Марио» или «Street Fighter». В моде сейчас реалистичные игры с богатым геймплеем, развитым сюжетом и продуманными игровыми локациями. Такие проекты отличаются особой сложностью реализации и изобилием уязвимых мест. Проще говоря, они легко ломаются при неправильной эксплуатации. Например, игра «Valorant» сильно зависит от окружения, а потому нередко вылетает с ошибкой Van 1067 на Windows 11.
Описание ошибки
Предполагаем, что около 95 % процентов читателей этого материала знают об игре «Valorant», а потому не нуждаются в ее представлении. Однако для полноты изложения давайте подробно рассмотрим ошибку, о которой пойдет речь в материале. «Valorant» – это компьютерный мультиплеер в жанре шутера от первого лица. Проект вышел относительно недавно, а потому в нем немало багов и неисправностей, которые решаются изменением настроек Windows и BIOS.
Например, ошибка van 1067 в большинстве случаев вызывается следующими факторами:
- конфликт драйверов;
- неправильно настроенная кодировка языка;
- обновление ОС мешает работе игры;
- не включена технология TPM;
- служба, отвечающая за работу игры, была остановлена или неверно сконфигурирована.
На основе перечисленных выше проблем были подобраны оптимальные способы исправления ошибки 1067. Мы не гарантируем, что предложенные ниже методы помогут запустить игру. Как минимум, хуже они точно не сделают.
Смена языка интерфейса
Начнем с банального – конфликтуют файлы с игровым текстом и настроенная на компьютере кодировка. Такое нередко бывает, программа работает с UTF-8, а в настройках ОС указана, например, Windows-1251. Изменить код игры мы не можем, а потому пробуем исправить кодировку, указанную в настройках. Делается это следующим образом:
- Откройте панель управления. Для этого зажмите сочетание клавиш Win + R и введите команду «control» в открывшемся окне.
- Перейдите в раздел «Язык». Если этого раздела нет, то нажмите на кнопку «Пуск» и введите «Языковые параметры», а после кликните по найденному результату. Кликните по ссылке «Административные языковые параметры» в правом верхнем углу.
- Нажмите на кнопку «Изменить язык системы».
- Поставьте галочку напротив пункта «Использовать Юникод (UTF-8) для поддержки языка по всем мире».
- Нажмите на кнопку «ОК».
После этих действий рекомендуется перезагрузить компьютер.
Утилита Autoruns
Рассмотрим ситуацию, когда запуску игры мешает определенный драйвер, программа или служба. Для начала необходимо определить, что это за служба. Наиболее простой способ проверки – это отключение всех служб (временное или постоянное). Алгоритм действий:
- Откройте утилиту msconfig. Для этого зажмите сочетание клавиш Win + R и введите название утилиты.
- Перейдите во вкладку «службы».
- Поставьте галочку напротив пункта «Не отображать службы Microsoft».
- Нажмите на кнопку «Отключить все».
- Поставьте галочку напротив службы vgc, так как ее отключать нельзя из-за зависимостей игры.
- Перезагрузите компьютер.
- Скачайте на компьютер утилиту Autoruns.
- Запустите ее и на компьютере.
- Выключите все найденные программой записи.
- Запустите поиск конфликта драйверов.
- Сохраните изменения и перезагрузите ПК.
После этих манипуляций проверяем игру на наличие ошибки. Если она сохранилась – идем дальше.
Удаление обновлений
Автоматическое обновление – это весьма спорная функция, которая нередко приводит к появлению проблем у пользователей. Увы, но в Windows 11 нельзя отключить автоматическое обновление ОС, зато можно удалить последние обновления. Делается это следующим образом:
- Откройте приложение «Параметры».
- Перейдите в раздел «Обновления и безопасность».
- Нажмите на кнопку «Просмотр журнала обновлений».
- Кликните по пункту «Удалить обновления».
- В открывшемся списке найдите и удалите обновление с кодом KB4589212.
- Перезагрузите компьютер.
Снова проверьте «Валорант» и при необходимости переходите к следующему пункту.
Перезапуск службы
Для корректной работы мультиплеерной игры используется служба VGC, которая устанавливается вместе с «Валорантом». Иногда эта служба не включается автоматически, либо неправильно настраивается системой. В таком случае пользователю необходимо вручную перезапустить ее. Пошаговая инструкция:
- Откройте окно «Выполнить», нажав на сочетание клавиш Win + R.
- Введите команду «services.msc».
- В списке найдите службу VGC.
- Кликните по ней и нажмите на кнопку «Перезапустить».
Активация TPM 2.0
Последний способ – это активация модуля TPM при его наличии. Для активации модуля выполните действия ниже:
- Перезагрузите компьютер.
- На этапе стартовой загрузки нажмите на кнопку Delete для запуска BIOS.
- Перейдите во вкладку «Advanced».
- Спуститесь до параметра «Scurity TPM Device Support» и измените его значение на Enable.
- Нажмите F10 для сохранения изменений и перезапуска ПК.
Примечание – этот способ будет работать только при наличии самого модуля.
Ошибка 1067 в Valorant
Valorant, это чудесная шутер игра, которая за короткий срок привлекла большую аудиторию к себе. Однако у такой молодой игры есть свои минусы, частые ошибки: 1067, 43, 128, 9001. Все эти ошибки надоедают игрокам, а некоторые из них сложно пофиксить. Ошибка 1067, как ее решить и почему возникает, рассмотрим в данной статье.
Van 1067 valorant – что за ошибка
Ошибка 1067 имеет уникальную историю. Разработчики еще полгода-года назад заявляли, что будут ее исправлять, однако она до сих пор не дает игрокам наслаждаться игрой в полной мере. Возникает она при входе в игру, тем самым не дает в нее зайти.
Решение valorant ошибка 1067
Решение кроется в нескольких способах, заключаются они в разных манипуляциях с файлами, так что придется повозиться с папками. Рассмотрим 6 способ решения ошибки 1067, которая так надоела игрокам.
Первый способ
Первый способ заключается в изменении языка.
- Заходим в параметры Windows в поиске находим, язык > языковые параметры.
- Находим кнопку «Изменить язык системы», меняем текущий язык на английский.
Этот способ не дает гарантии на решение проблемы, однако некоторым он помог. После всех манипуляций попробуйте войти в игру, если ошибка не ушла, переходите к следующему способу.
Второй способ
Второй способ сложен в исполнении, однако он того стоит.
Для начала следует зайти в поиск системы, находим файл «vgc», открываем его свойства. В «Startup type» меняем значение на «Automatic».
Звучит легко, однако найти файл будет сложно, плюс этого способа в том, что реализация займет максимум 5-10 минут, а шанс играть в любимую игру есть. Сейчас мы включили анти-чит, если он отключен, система определяет нас как потенциальных читеров и в игру впускать не будет
Если вам не помог этот способ не отчаивайтесь есть еще методы.
Третий способ
На этот раз будем удалять анти-чит, это противоположный способ прошлому методу.
- Открываем панель управления, находим «Удалить программу»
- В списке находим «Riot Vanguard», удаляем
- Открываем клиент игры, ждем пока загрузится анти-чит, возможно в старом были повреждены файлы
Способ легкий, все делается за пару минут.
Четвертый способ
Если все три способа прошли мимо и не помогли решить ошибку, пробуем отключить BIOS. На разных компьютерах BIOS выглядит по-разному.
Методы как попасть в BIOS также отличаются, достаточно в браузере ввести свою винду и комплектующие пк, посмотреть именно видео как туда попасть, после того как узнаете способ, читайте статью далее.
После успешного захода в BIOS, требуется отключить настройки «Intel VTX» и «Intel VTD».
Линия действий простая, смотрим видео как зайти в BIOS > заходим > отключаем некоторые параметры > сохраняем найстройки.
Способ очень сложен для описания его словами, поэтому нужно посмотреть видео.
Пятый способ
Если прошлые способы не помогли, остается лишь пройтись по стандартным манипуляциям. Самый частый способ устранения ошибок – переустановка игры. Переустановку желательно сделать после других способ, потому что они делаются за 5 минут, а повторная установка может занять час или больше.
Шестой способ
Последний способ для самых безнадежных. Пишем в техническую поддержку, пишем какие манипуляции делали, какой результат был.
Существует отдельное пособие как правильно обращаться в техническую службу, почитайте перед обращением. Единственный минус данного способа, поддержка может долго отвечать на ваше сообщение.
Disabling CSM has proved to be a useful fix
by Loredana Harsana
Loredana is a passionate writer with a keen interest in PC software and technology. She started off writing about mobile phones back when Samsung Galaxy S II was… read more
Updated on January 17, 2023
Reviewed by
Vlad Turiceanu
Passionate about technology, Windows, and everything that has a power button, he spent most of his time developing new skills and learning more about the tech world. Coming… read more
- The VAN 1067 error occurs in Valorant and can be caused by Secure Boot or TPM 2.0 being disabled on Windows 11.
- Secure Boot protects users from security threats during the startup of their devices.
- TPM 2.0 is hardware security and protects data used to authenticate your PC, which is essential when playing Valorant.
XINSTALL BY CLICKING THE DOWNLOAD FILE
- Download Restoro PC Repair Tool that comes with Patented Technologies (patent available here).
- Click Start Scan to find Windows 11 issues that could be causing PC problems.
- Click Repair All to fix issues affecting your computer’s security and performance
- Restoro has been downloaded by 0 readers this month.
In this article, we shall explore the van 1067 error on Windows 11.
As you may be aware, with the release of Windows 11 also came some new system requirements that eligible PCs must meet to run the OS.
The OS looks much better than its predecessor and has gamer-oriented features such as AutoHDR and DirectStorage, but Valorant players are having a bit of trouble launching the game.
This is not the first problem facing gamers as earlier on, Valorant not opening on Windows 11 was another issue that bugged them, but we have since covered ways to fix it.
Many users are getting the VAN 1067 error, but this should not be a cause for alarm as there are several solutions to fix the issue.
What does error code VAN 1067 mean?
You may have gotten the error message – Valorant has encountered a connection error please relaunch the client VAN 1067. Other variations of this error are VAN 1060 Valorant and Asrock VAN 1067.
Among the significant causes of the VAN 1067 error is using a device that does not meet the eligibility requirements for the game.
If you want to play Valorant on Windows 11, you will need both the Secure Boot and TPM 2.0 services to be enabled.
Secure Boot protects users from security threats, while TPM 2.0 is a hardware security measure for Windows 11.
The Microsoft PC Health Check app will also help you identify applications and hardware that aren’t compatible with Windows 11.
How do I fix error code Van 1067 on Windows 11?
- What does error code VAN 1067 mean?
- How do I fix error code Van 1067 on Windows 11?
- 1. Enable TPM 2.0 and Secure Boot
- 2. Check for Windows updates
- 3. Disable Discord
- 4. Restart VGC Service
- 5. Disable CSM
- 5.1 Disable CSM on Gigabyte
- 5.2 Disable CSM on MSI
- 5.3 Disable CSM on Biostar
1. Enable TPM 2.0 and Secure Boot
Some PC issues are hard to tackle, especially when it comes to corrupted repositories or missing Windows files. If you are having troubles fixing an error, your system may be partially broken.
We recommend installing Restoro, a tool that will scan your machine and identify what the fault is.
Click here to download and start repairing.
The following guide offers you the practical steps to enable your Trusted Platform Module (TPM) in order to fix your Van 1067 error on Windows 11 computers.
1. Click the Start button, click the Power icon, and press the Shift key + Restart to reboot your PC to Windows Recovery Environment (WinRE).
2. Navigate to Troubleshoot.
3. Select Advanced options.
4. Click on UEFI Firmware Settings.
5. Go to the Security tab, locate the Trusted Platform Module (TPM) and enable it.
6. Also, find Secure Boot and enable it. Based on different PCs, the UEFI settings are usually different.
2. Check for Windows updates
- Press the Windows key and search Check for updates in the Search bar.
- Hit Check for updates.
- If you have any pending updates, proceed to install and restart your system.
3. Disable Discord
- Head to the Settings menu in Discord.
- Click on Windows Settings.
- Turn off Open Discord.
- Restart your computer.
4. Restart VGC Service
- Press the Window + R keys to open the Run dialog, type the script below, and hit Enter.
services.msc - Find vgc.
- Double-click on it, and choose Start.
- Click on Startup type and select Automatic, save the changes by clicking Apply, and then OK.
Now check if the VAN 1067 error on Windows 11 is fixed.
- Fix: Critical Error Start Menu Isn’t Working on a Windows PC
- Windows Is Stuck on Please Wait: How to Get Past It
- How to Check if Firewall is Blocking a Port or a Program
5. Disable CSM
5.1 Disable CSM on Gigabyte
- Enter the BIOS screen or Security menu by pressing the Del key while the computer is on boot.
- Locate CSM Support under the BIOS tab, double-click on it, then select Disabled.
- Save the changes, click on the Power tab, then go to Save & Exit Setup.
- Reboot the system again and enter the BIOS screen.
- Double-click on Secure Boot in the BIOS tab and select Enabled.
- Once again, go to the Power tab and click Save & Exit Setup.
- Click on Yes and reboot the system one final time.
- Enter the BIOS screen again and go to the Peripherals tab.
- Double-click on Intel Platform Trust Technology (PTT) and select Enabled.
- Save these changes by going to the Power tab and clicking on Save & Exit Setup.
5.2 Disable CSM on MSI
- Enter the BIOS screen by pressing the Del key.
- Once on the menu, click the Boot tab at the top of the screen.
- Locate Boot mode select and UEFI.
- Save these changes by pressing the F10 key and exit BIOS.
- Your computer will restart automatically.
5.3 Disable CSM on Biostar
- Enter the BIOS screen by pressing the F12 key.
- Go to the Boot tab.
- Locate CSM Support and set it as Disabled.
- Exit and reboot the system.
Tip
The above steps only apply to the VAN 1067 error Windows 11-gigabyte motherboard, VAN 1067 error Windows 11 MSI motherboard, and VAN 1067 error Windows 11 Biostar motherboards.
Should you find yourself stuck with this error on your screen, we hope one of the solutions we have discussed will be able to resolve the problem. We also have other fixes for Valorant Windows 11 errors, so check out our guides.
Have you come across the VAN 1067 error in Valorant? What are some of the fixes that worked for you? Share your comments down below.


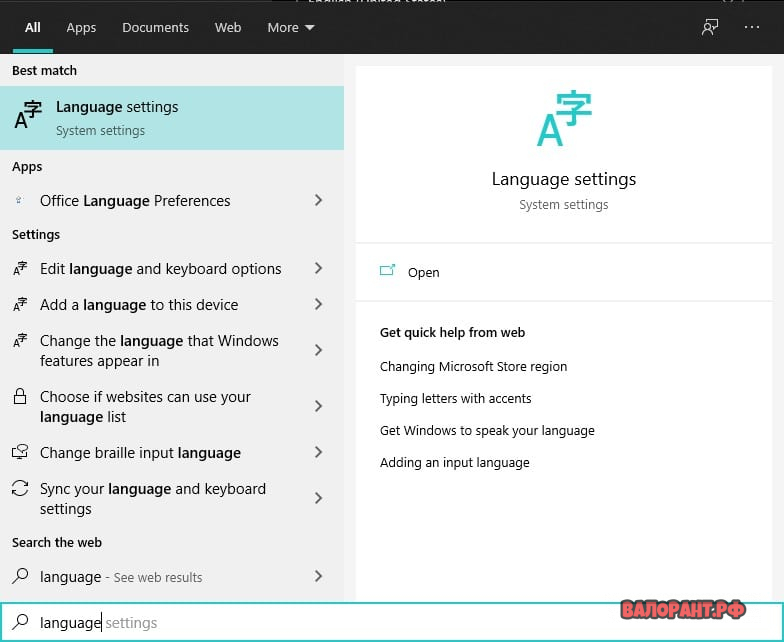
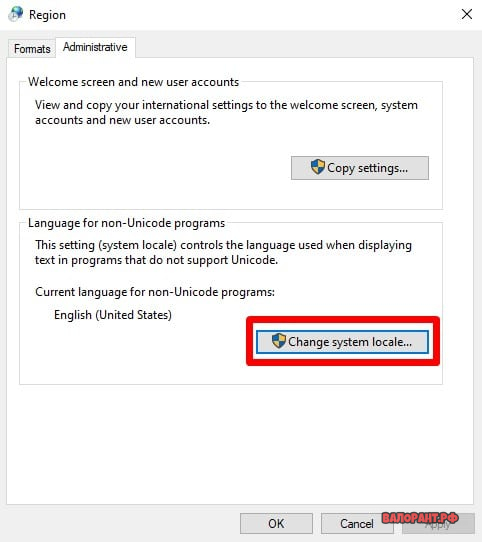
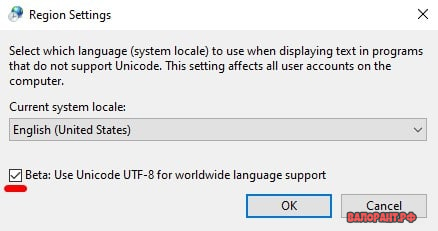
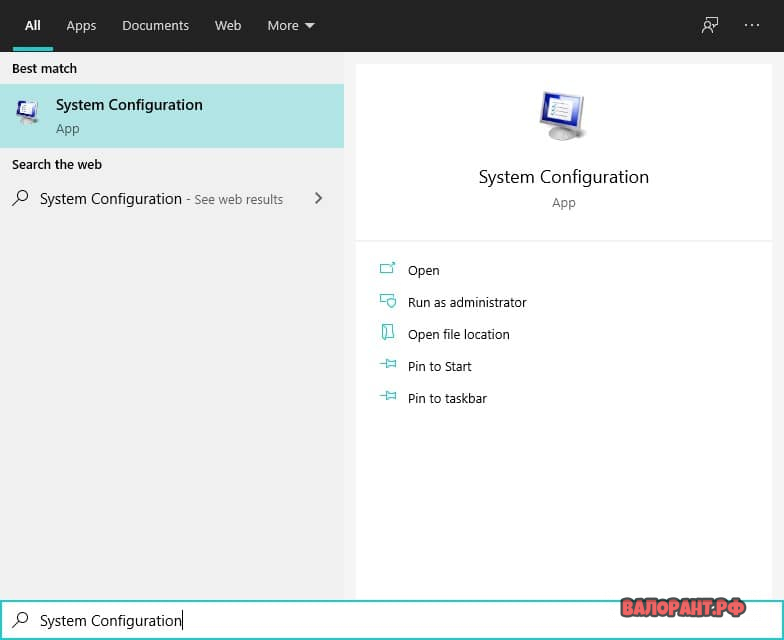
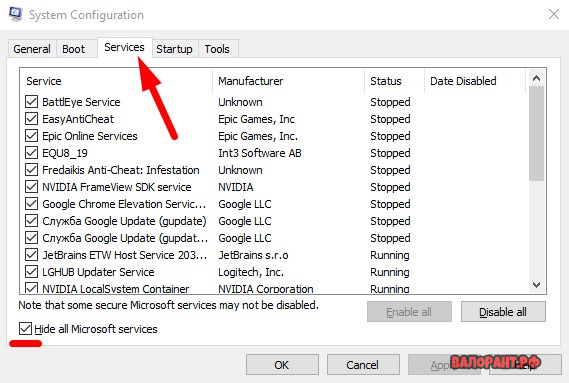
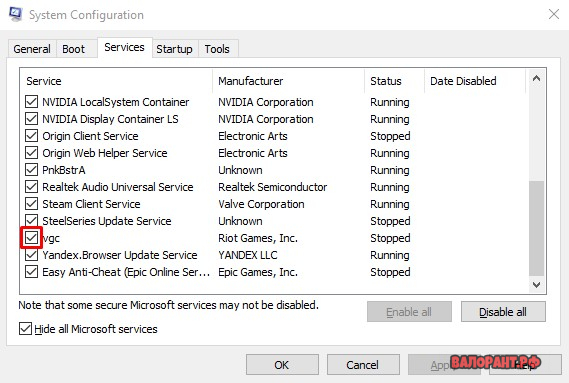
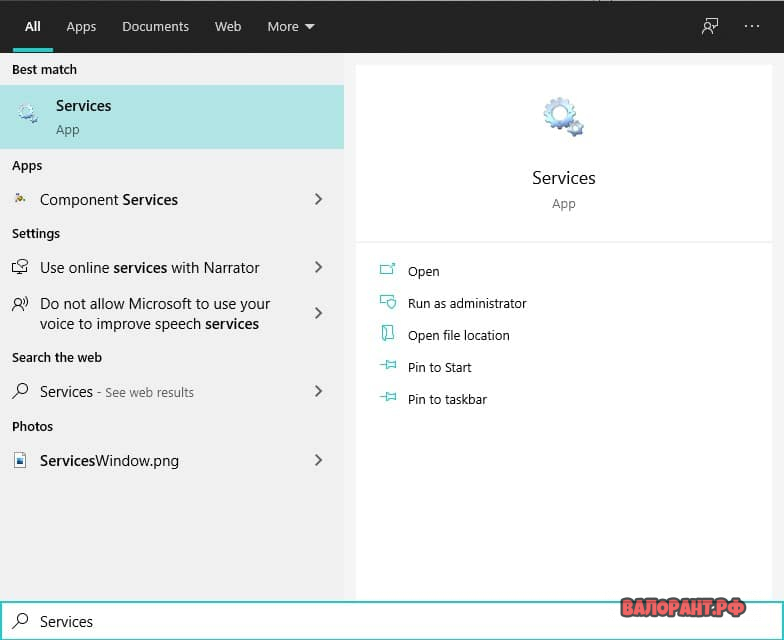
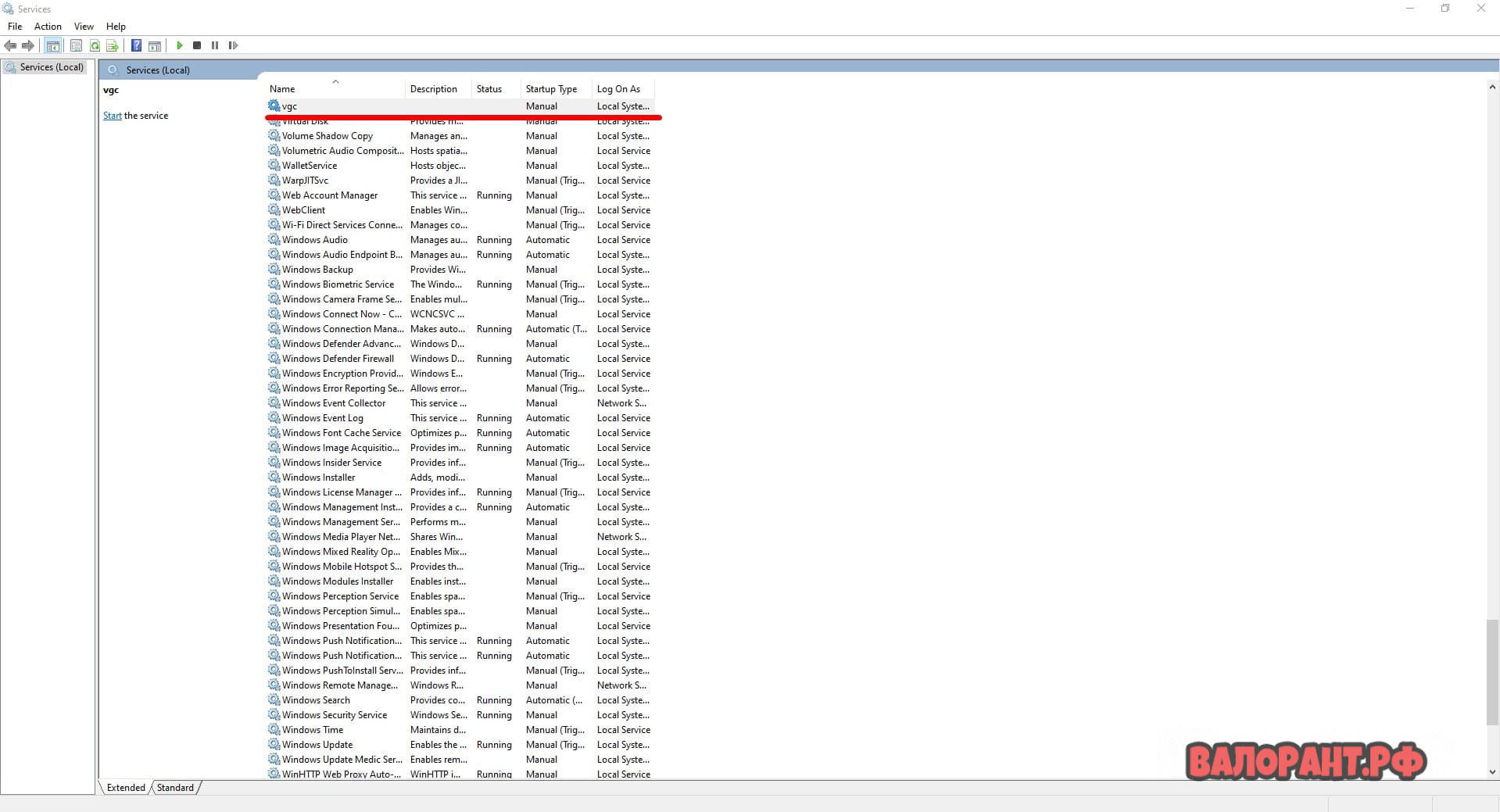
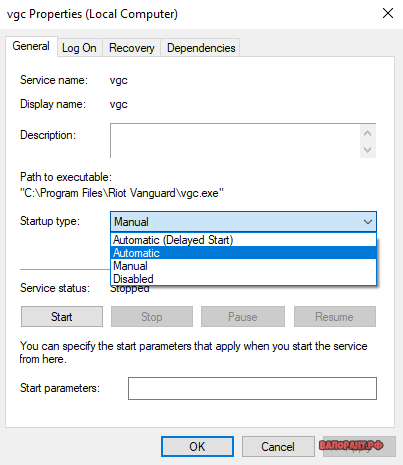
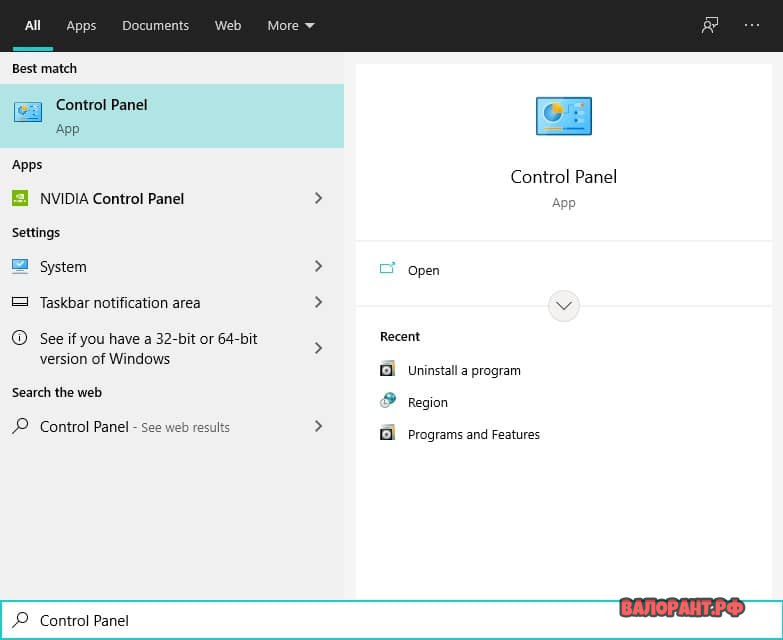
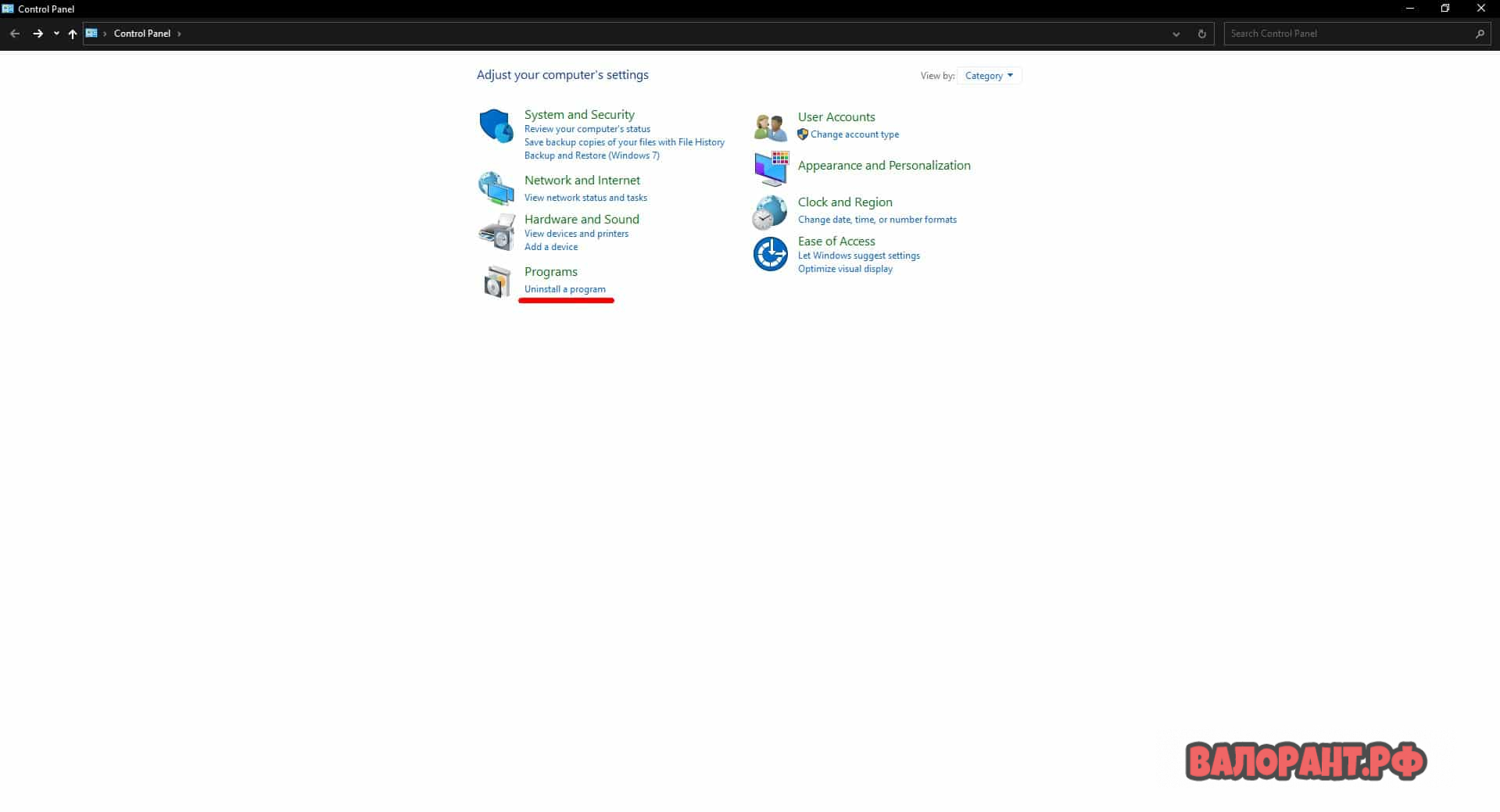
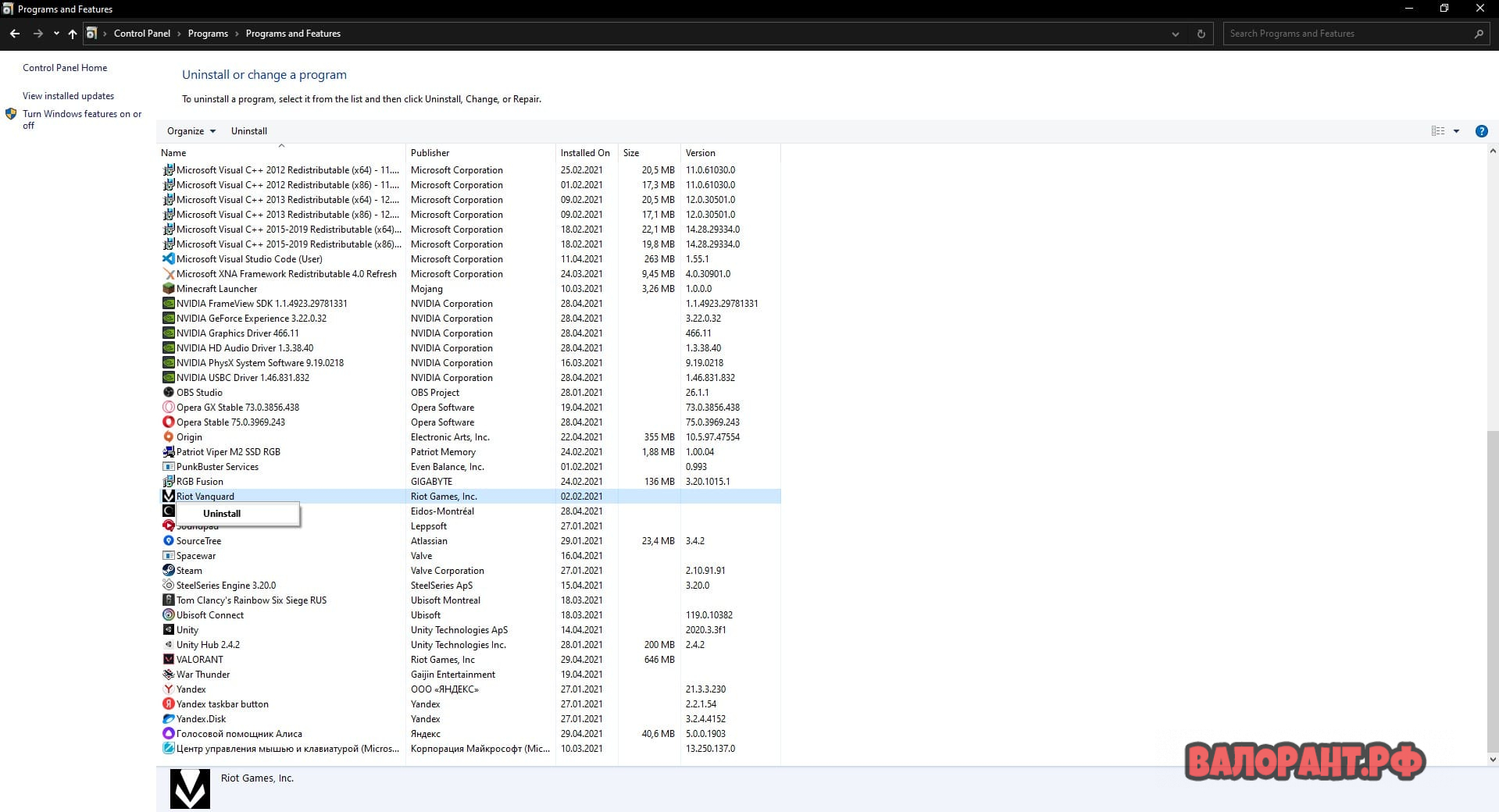

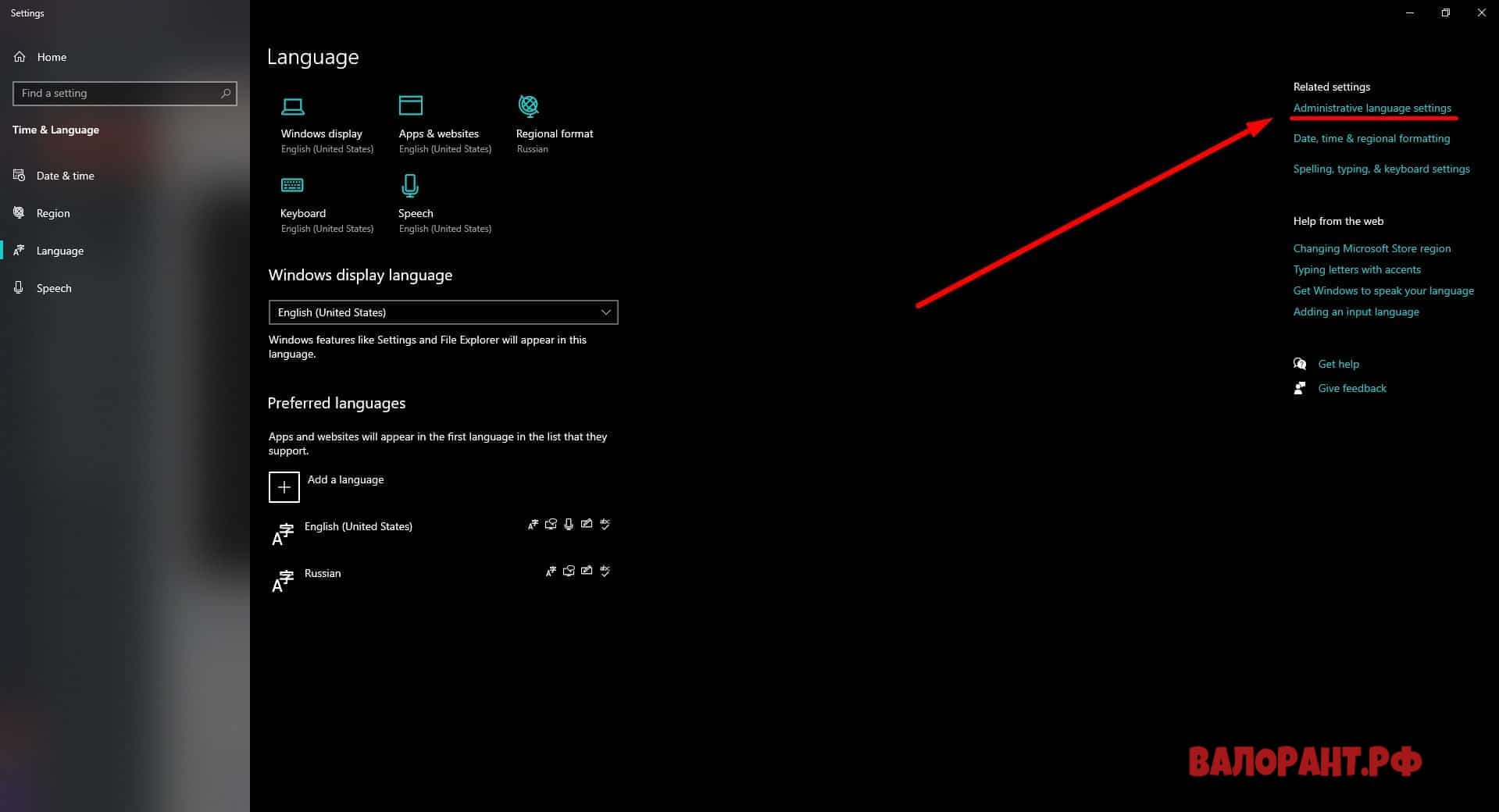
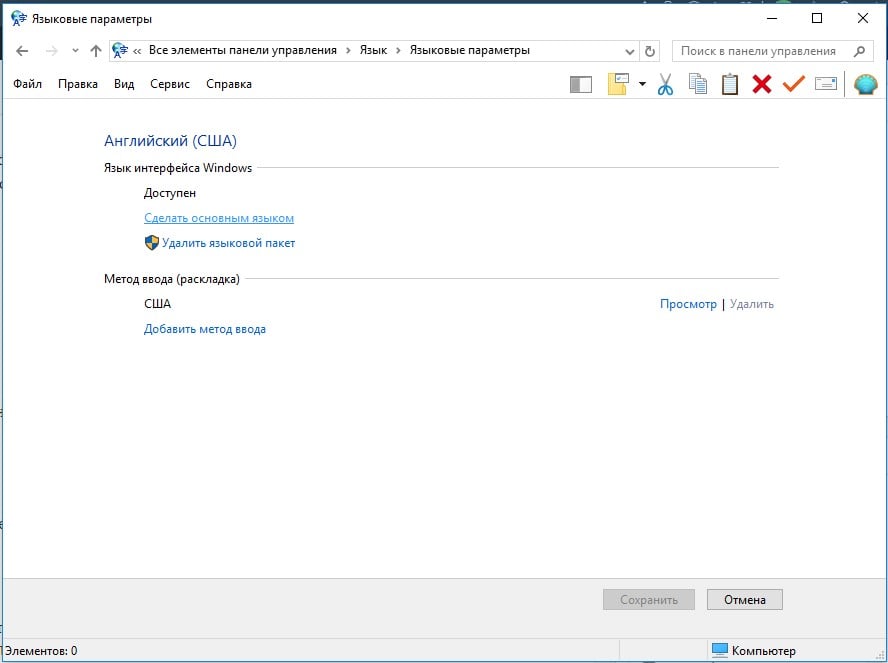
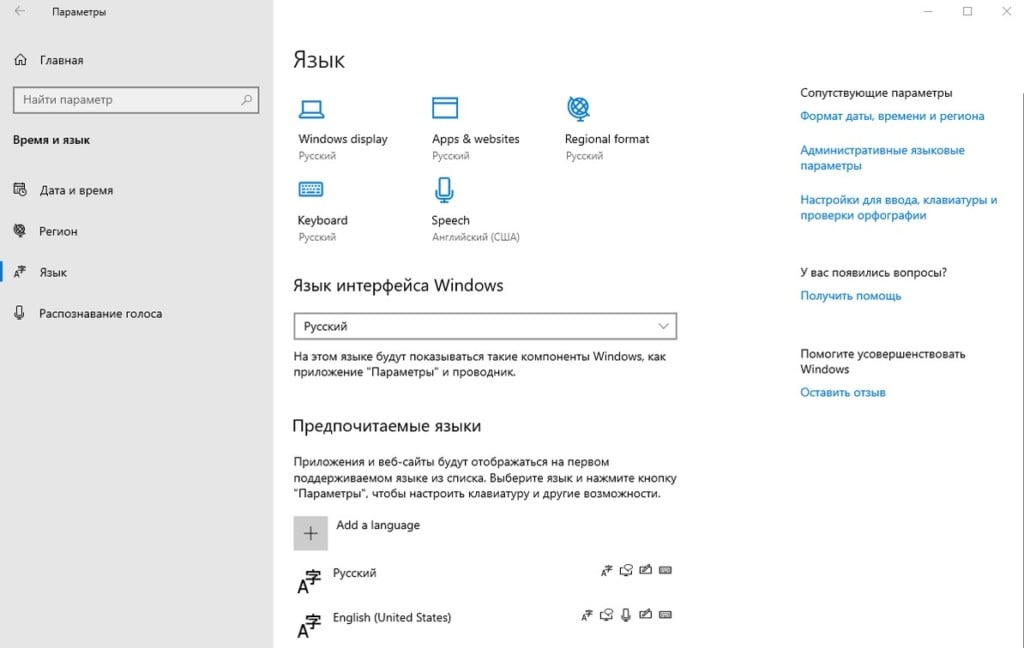
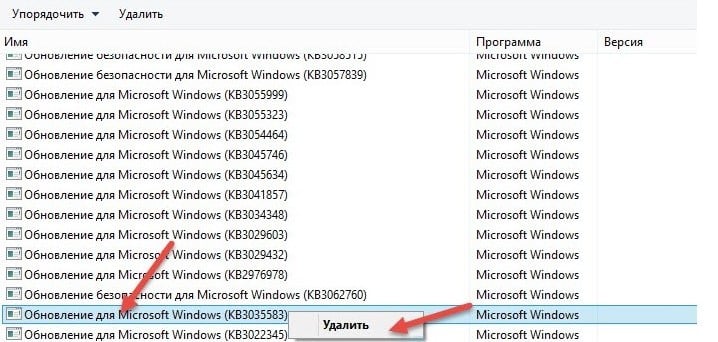
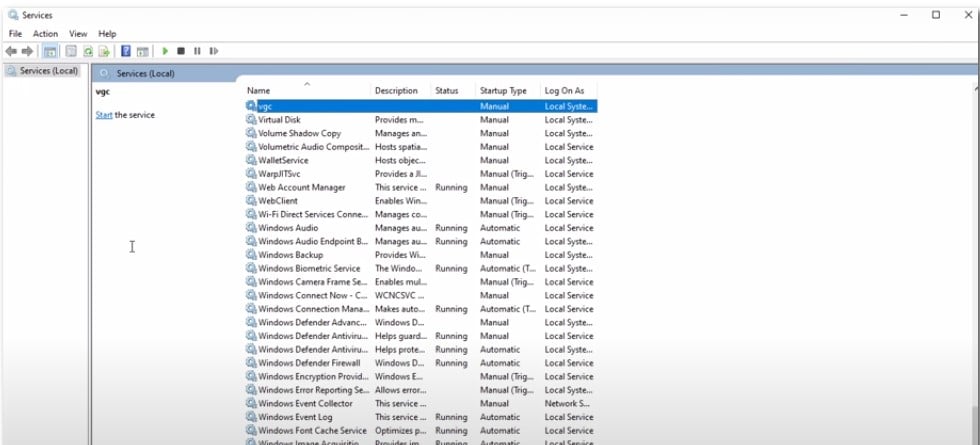
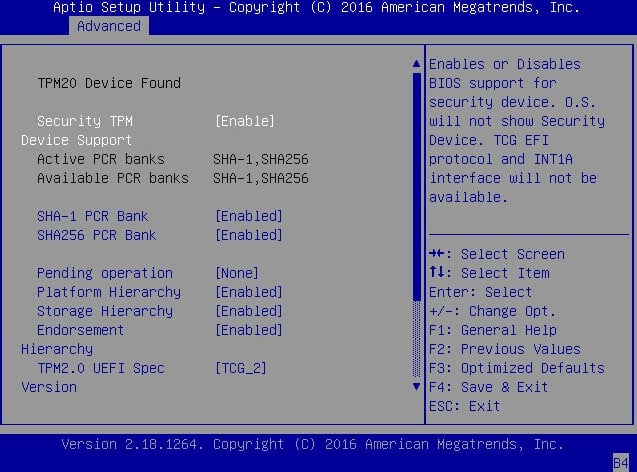
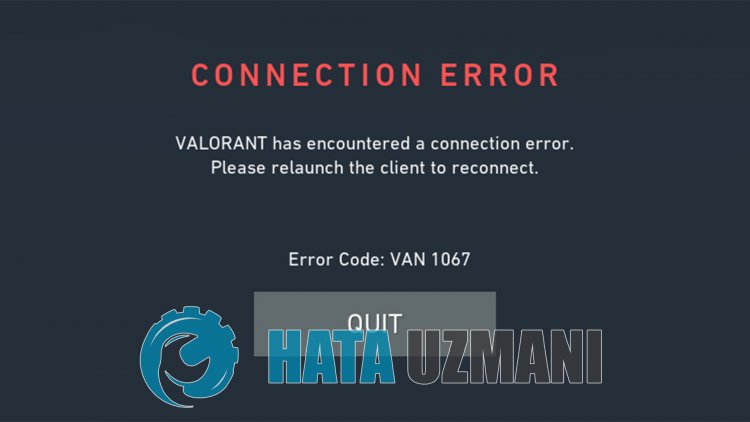





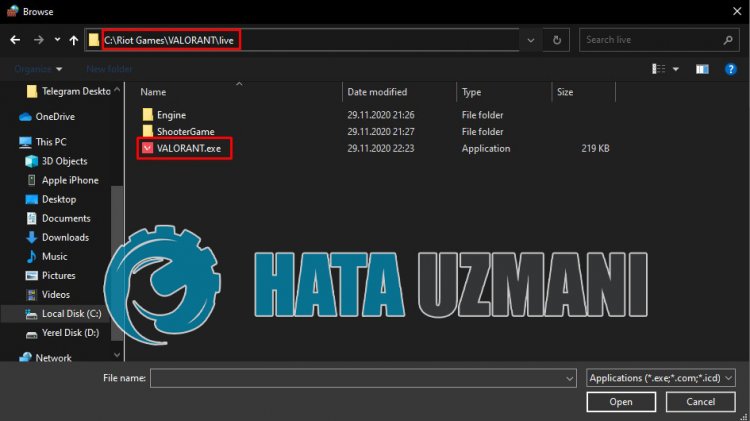
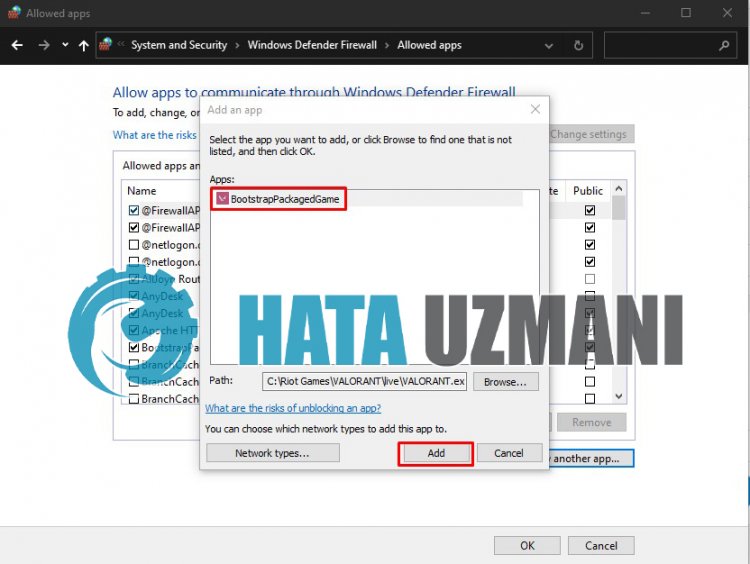
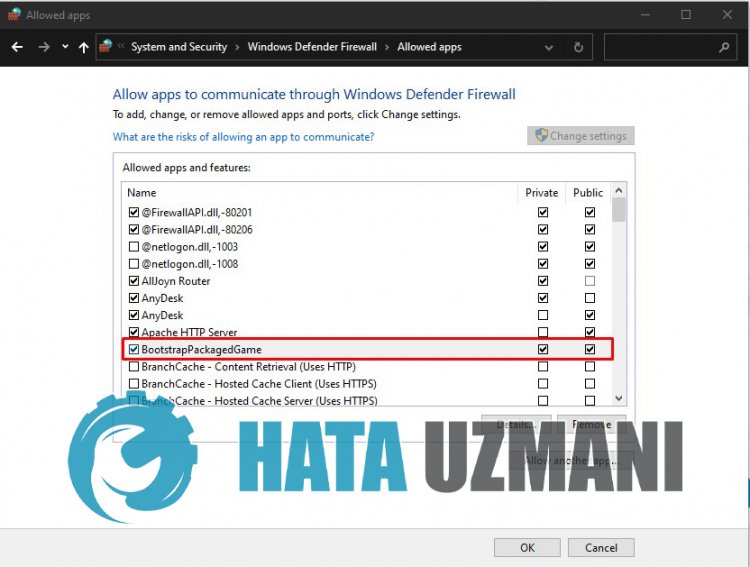
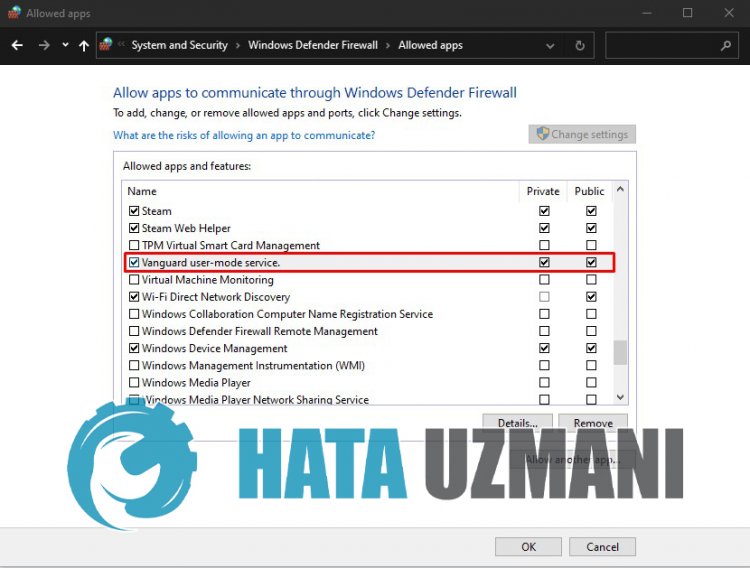
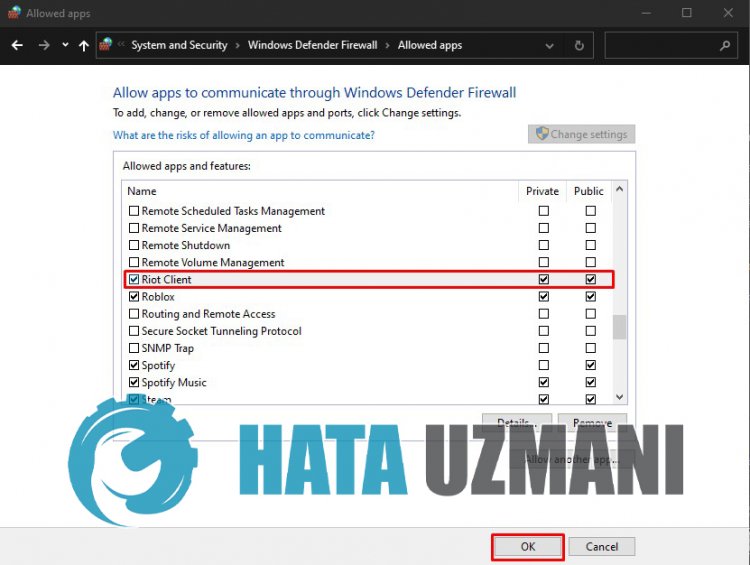
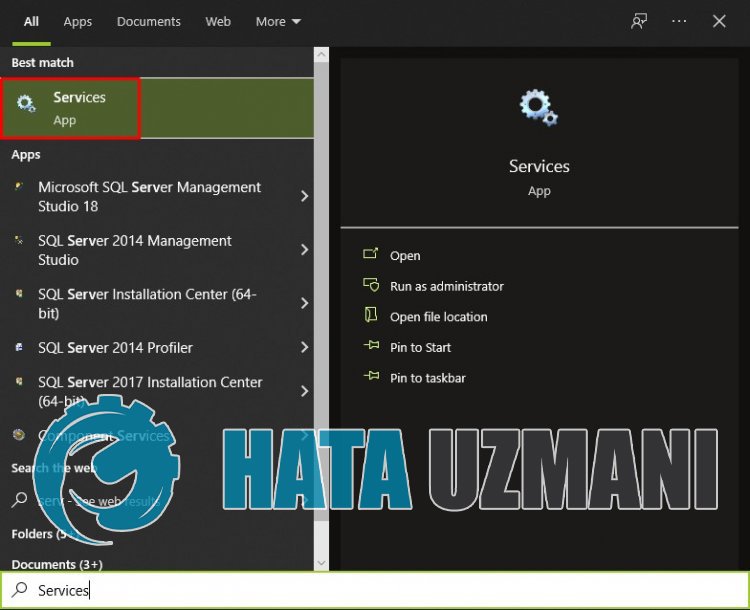



 <ли>Теперь найдите клиент Riot в списке, прокрутив его.
<ли>Теперь найдите клиент Riot в списке, прокрутив его.