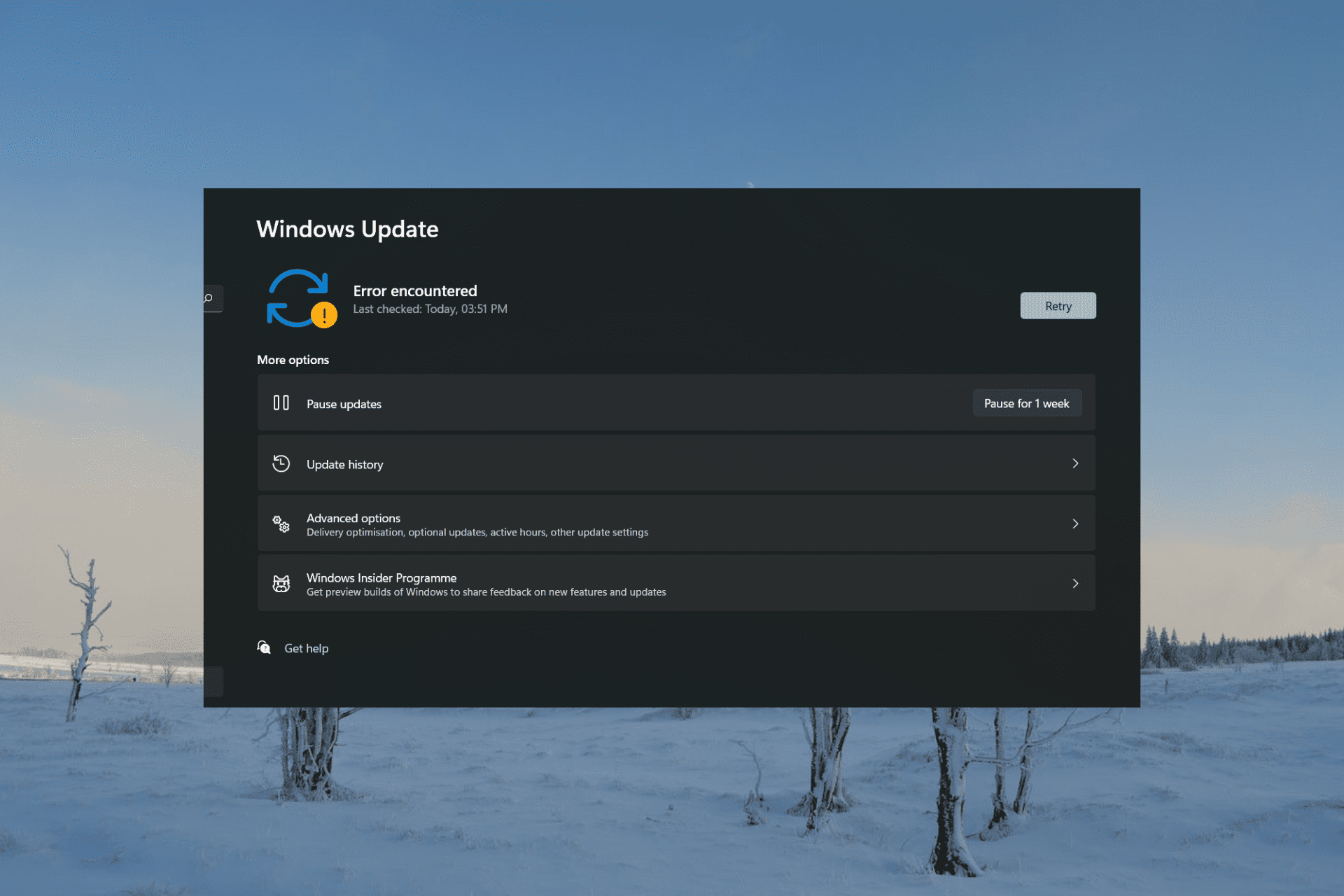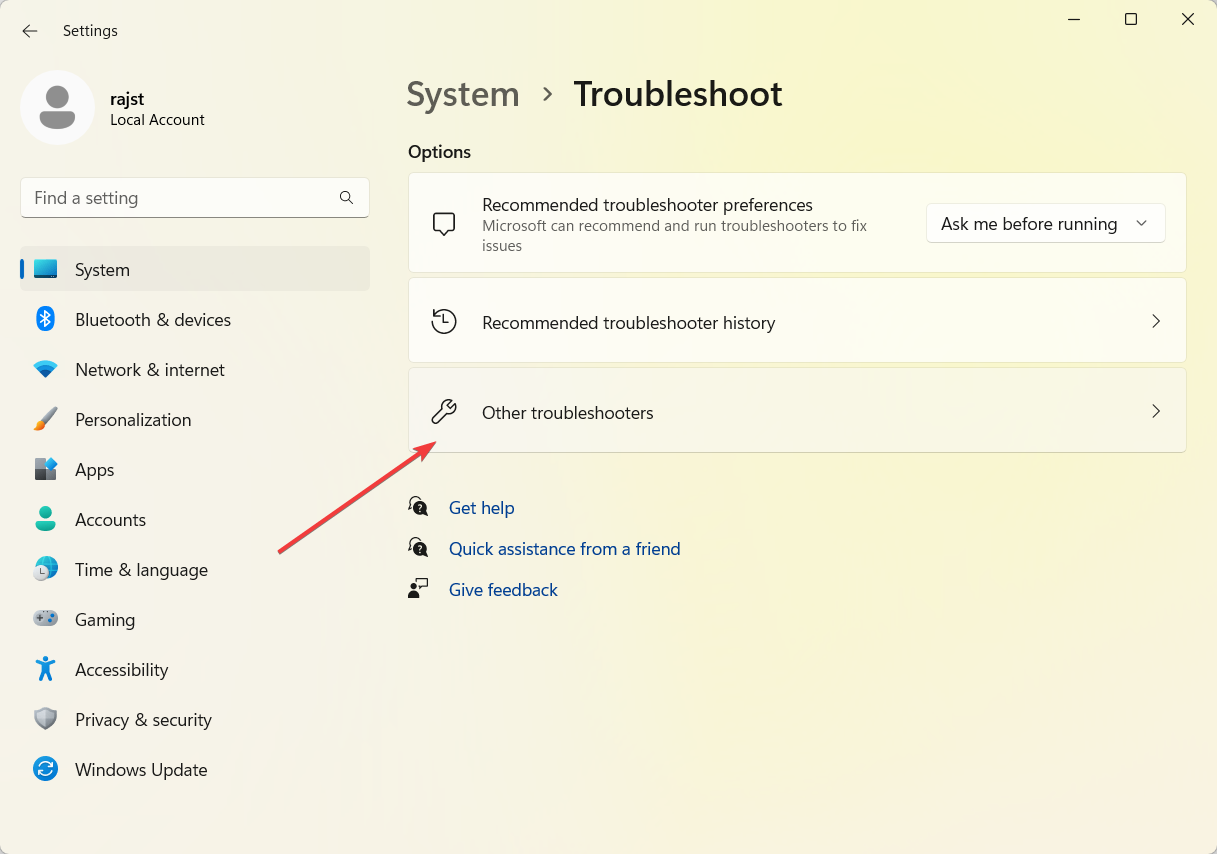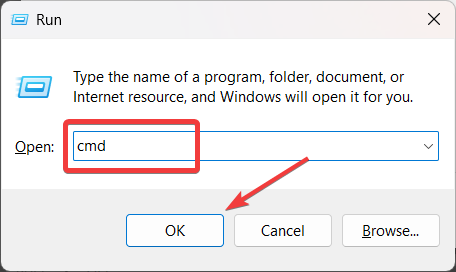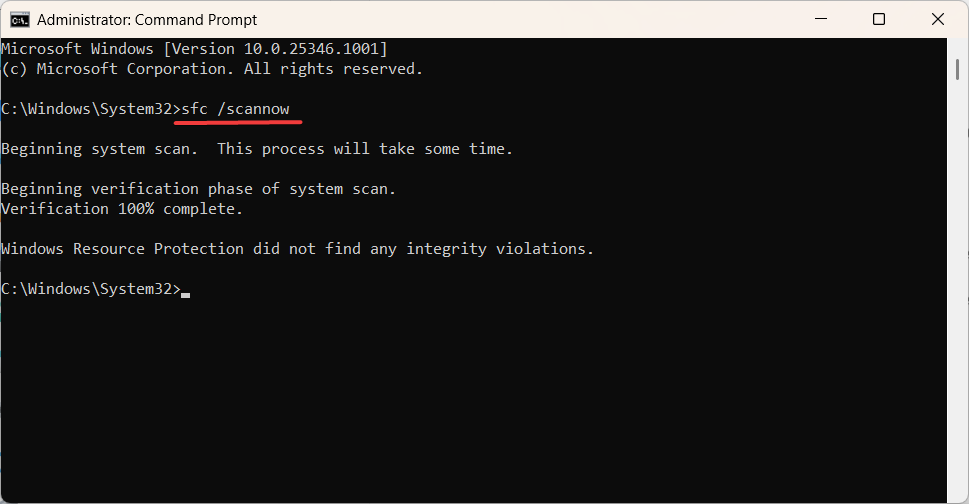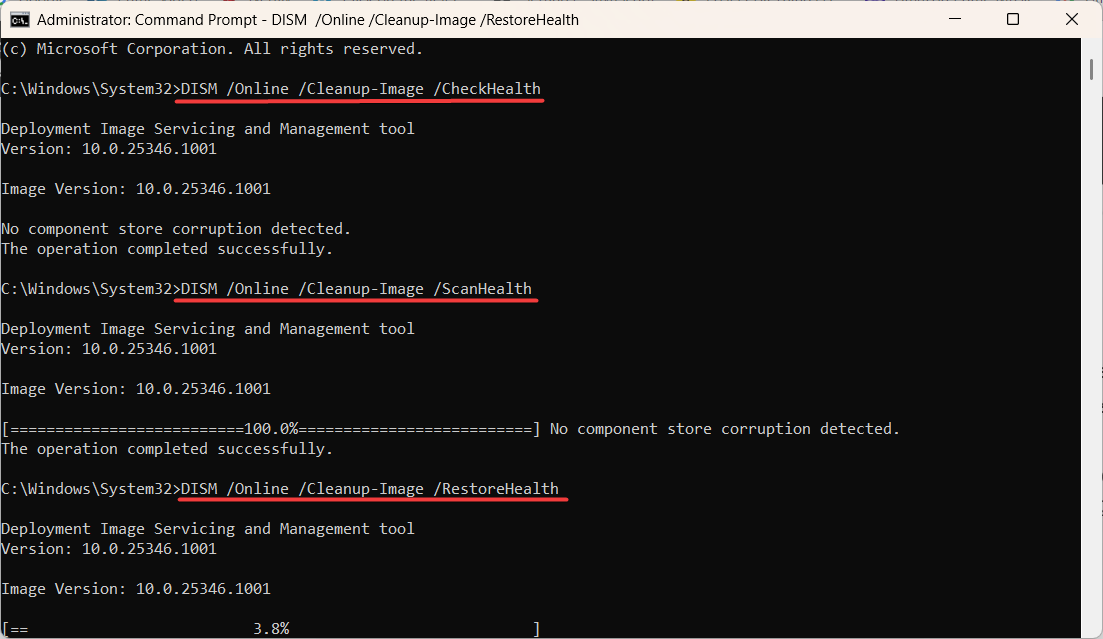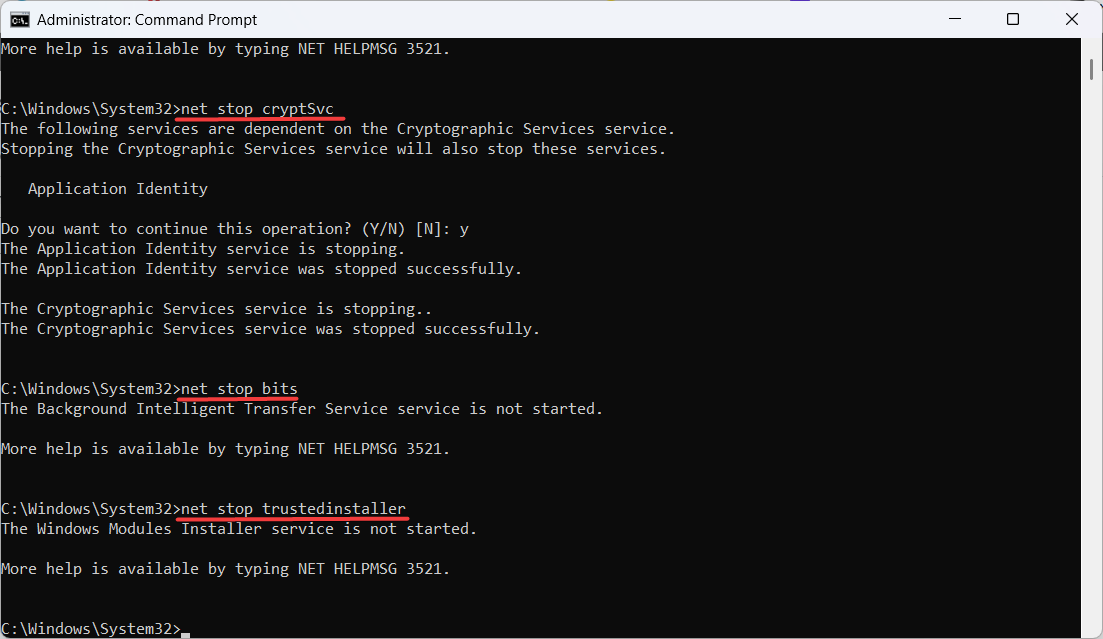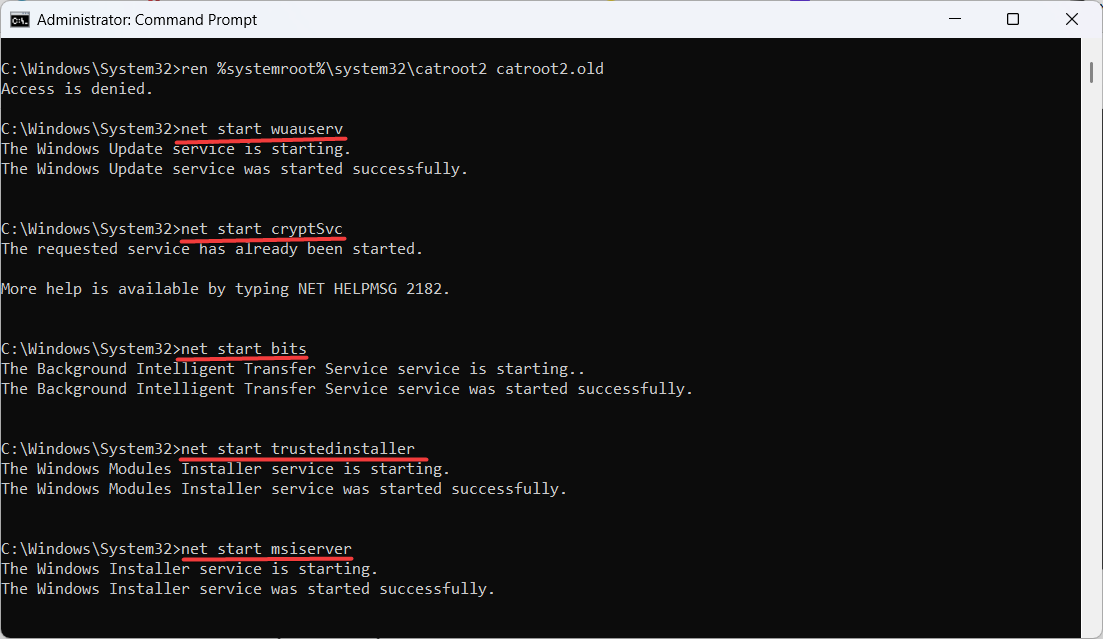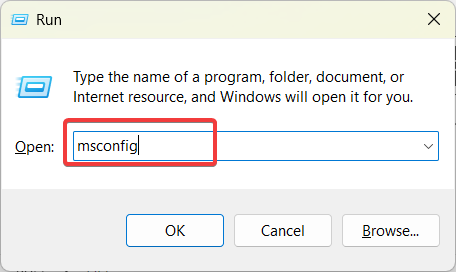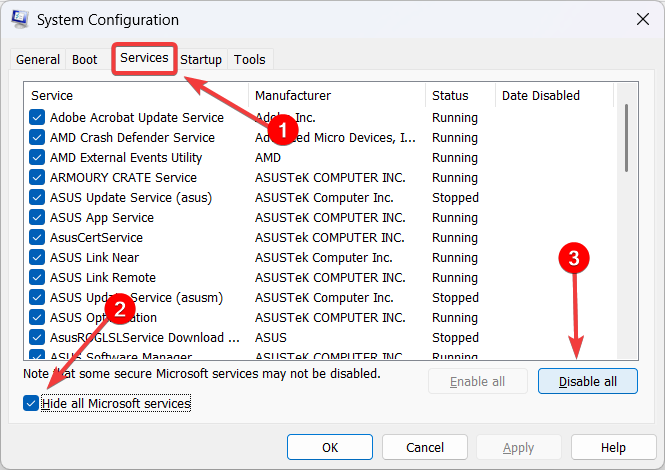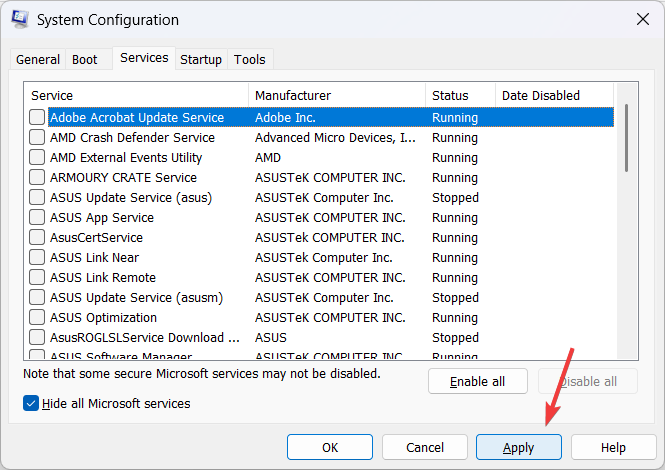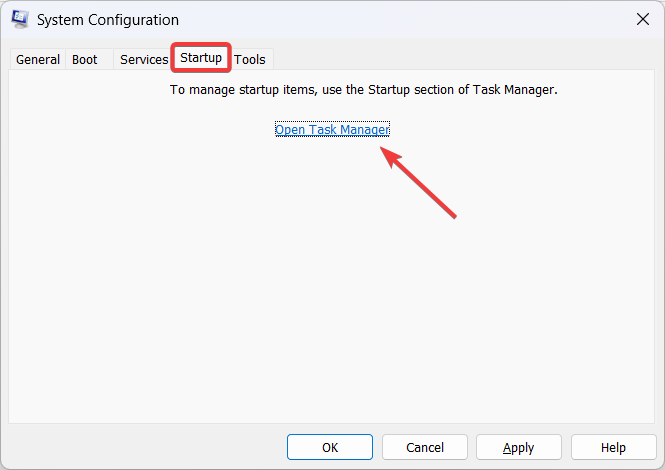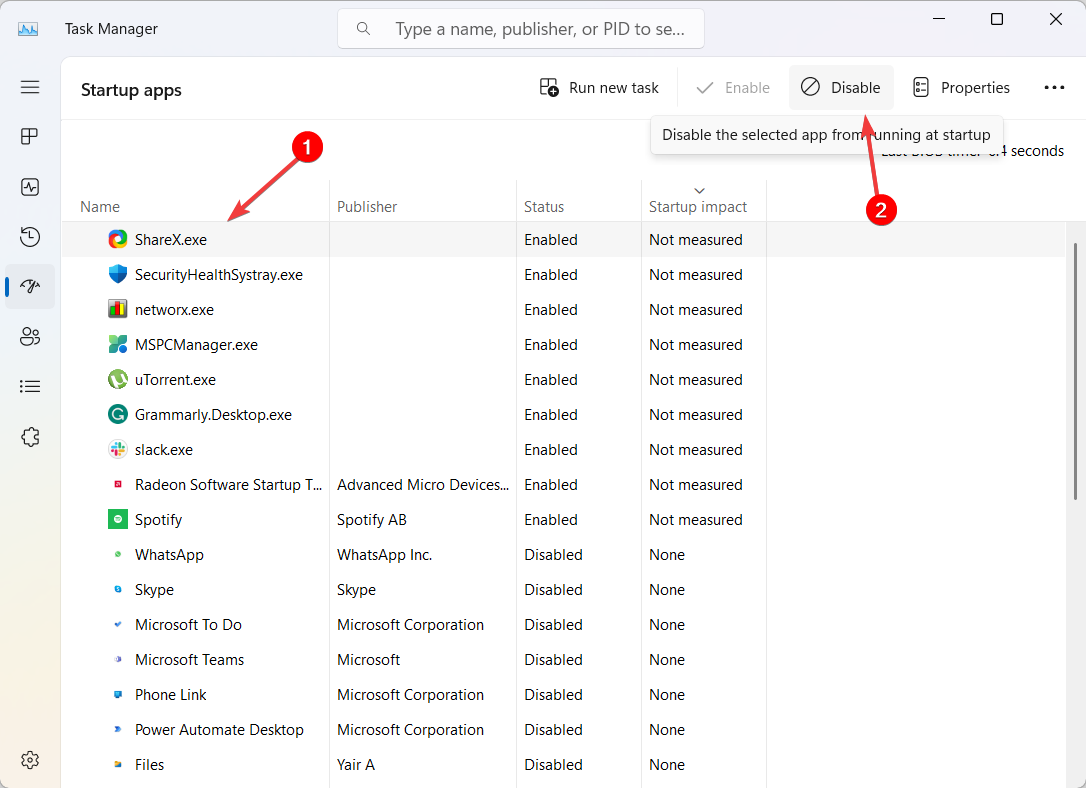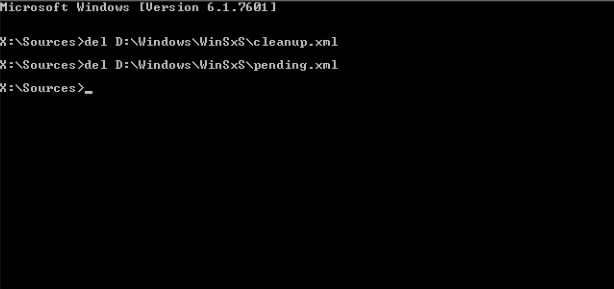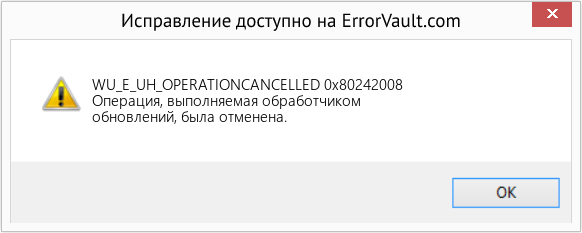Нет ничего необычного в том, что некоторые обновления Windows не работают, несмотря на неоднократные попытки. Симптомы практически одинаковы во всех случаях, и вы можете увидеть Не удалось установить обновление сообщение. Если вы столкнетесь с тем же опытом, когда увидите код ошибки Центра обновления Windows 0x80242008, попробуйте некоторые из решений, которые вы найдете в этом сообщении ниже.

0x80242008 -2145116152 WU_E_UH_OPERATIONCANCELLED Операция, выполняемая обработчиком обновления, была отменена.
Вы также можете увидеть неудачное уведомление с кодом ошибки Центра обновления Windows 0x80242008 в истории Центра обновления Windows. Хорошая новость заключается в том, что вы можете устранить эту проблему как автоматически, так и вручную на своем компьютере с Windows 11/10.
- Проверьте статус служб, связанных с Центром обновления Windows
- Запустите средство устранения неполадок Центра обновления Windows.
- Запустите программу проверки системных файлов.
- Очистите временную папку кэша хранилища данных.
- Отключите любую стороннюю антивирусную программу.
См. Более подробное описание ниже.
Как исправить ошибку 0x80242008?
Ошибка 0x80242008, обнаруженная во время обновления Windows, может быть исправлена с помощью любого из этих методов устранения неполадок, перечисленных ниже.
1]Проверьте статус служб, связанных с Центром обновления Windows.
Откройте Диспетчер служб Windows и убедитесь, что службы, связанные с Центром обновления Windows, такие как Центр обновления Windows, Центр обновления Windows Medic, Службы обновления Orchestrator и т. Д., Не отключены.
Конфигурация по умолчанию на автономном ПК с Windows 11/10 следующая:
- Служба обновления Windows — вручную (запускается)
- Службы Windows Update Medic — Руководство
- Криптографические службы — автоматические
- Фоновая интеллектуальная служба передачи — вручную
- Средство запуска процессов сервера DCOM — автоматическое
- Устройство сопоставления конечных точек RPC — автоматическое
- Установщик Windows — Вручную.
Это обеспечит доступность необходимых Сервисов.
Помимо прямой службы, вы должны найти зависимости службы Центра обновления Windows и убедиться, работают они или нет.
Для начала найдите «услуги» в поле поиска на панели задач и щелкните результат поиска. После открытия Услуги Найдите Центр обновления Windows, Средство запуска процессов сервера DCOM и Отображение конечных точек RPC. Проверьте, работают они или нет.
Если нет, вам нужно запустить эти службы одну за другой.
2]Запустите средство устранения неполадок Центра обновления Windows.
Если вы получаете код ошибки при загрузке и установке обновлений Windows, средство устранения неполадок при обновлении поможет вам быстро исправить это.
Чтобы запустить средство устранения неполадок Центра обновления Windows, перейдите в Настройки, Выбрать Система > Устранение неполадок > Другие средства устранения неполадок. Затем под Наиболее частый, Выбрать Центр обновления Windows > Бегать.
Когда средство устранения неполадок закончит работу, перезагрузите устройство и проверьте наличие новых обновлений.
Затем вернитесь в «Настройки»> «Центр обновления Windows»> «Проверить наличие обновлений» и установите все доступные обновления.
3]Запустите программу проверки системных файлов.
Со временем системные файлы стареют и могут быть повреждены или даже исчезнуть из системы. Поэтому, когда Windows не может найти такие файлы, она может перестать обновлять систему.
Чтобы исправить это, запустите средство проверки системных файлов. Это утилита в Microsoft Windows, расположенная в папке C: Windows System32, которая позволяет пользователям сканировать и восстанавливать поврежденные системные файлы Windows.
Связанный: Исправить ошибку Центра обновления Windows 0x80073712.
4]Очистите временную папку кэша хранилища данных.
Для начала нажмите одновременно клавиши Win + R.
В появившемся диалоговом окне «Выполнить» введите следующее и нажмите Enter —
% windir% SoftwareDistribution DataStore
Удалите все содержимое этой папки.
Попробуйте установить обновление еще раз.
5]Отключите любую стороннюю антивирусную программу.
Если вы используете какой-либо сторонний антивирус, такой как Avast, Bitdefender, Kaspersky и т. Д., Временно отключите его, а затем попробуйте снова установить обновление. Во многих случаях было обнаружено, что антивирусные программы создают проблемы совместимости, которые препятствуют успешной установке обновлений.
Действительно ли необходим Центр обновления Windows?
Подавляющее большинство обновлений содержат важные исправления ошибок и улучшения безопасности. Поэтому такие обновления настоятельно рекомендуются для обеспечения безопасности вашей системы. Вы можете проверить наличие таких обновлений, перейдя в Настройки Windows > Центр обновления Windows > Проверить обновления. Вы можете приостановить обновления максимум на какое-то время, но всегда полезно установить их в конце концов.
Надеюсь, поможет!

Try resetting Windows Update components
by Loredana Harsana
Loredana is a passionate writer with a keen interest in PC software and technology. She started off writing about mobile phones back when Samsung Galaxy S II was… read more
Updated on May 19, 2023
Reviewed by
Alex Serban
After moving away from the corporate work-style, Alex has found rewards in a lifestyle of constant analysis, team coordination and pestering his colleagues. Holding an MCSA Windows Server… read more
- Error code 0x80242008 happens when the update handler itself cancels the operation/update request.
- It can prevent you from installing essential system updates, including the latest features and important security patches.
- Mostly, this occurs when you modify update settings after Windows has checked for updates, but you try to download the checked update with the changed settings.
XINSTALL BY CLICKING THE DOWNLOAD FILE
Windows update failures can be annoying! With Fortect, you will get rid of errors caused by missing or corrupted files after an update. The utility maintains a repository of the original Windows system file versions, and it uses a reverse algorithm to swap out the damaged ones for good ones.
- Download Fortect and install it on your PC
- Start the tool’s scanning process to look for corrupt files that are the source of the issues
- Right-click on Start Repair to resolve security and performance issues with your computer
- Fortect has been downloaded by 0 readers this month.
Windows throws the error code 0x80242008 when there is a problem installing or updating a specific Windows update or driver.
If you are having problems while updating your Windows or encounter the error code 0x80242008 when attempting to download or install updates, keep reading to find a list of possible solutions.
What is error code 0x80242008?
The Windows update error code 0x80242008 usually occurs when Windows update services are not running properly on your system. It usually indicates that the update process encountered an error or was interrupted.
The error code 0x80242008 in Windows Update can occur due to various reasons, including:
- Network connectivity issues: If there is a problem with your internet connection or network settings, it can prevent the update from being downloaded or installed correctly.
- Antivirus or security software conflicts: Third-party antivirus or security software can sometimes interfere with the update process and cause errors.
- Insufficient disk space: If your system does not have enough free space on the hard drive, it can prevent the update from being installed.
- Software conflicts: Conflicts between the update and other software installed on your system can lead to errors during the installation process.
- Corrupted system files: If essential system files required for the update are corrupted or damaged, it can cause an error.
How do I fix error code 0x80242008?
Before moving on to more advanced solutions, it is recommended to try the following prerequisite steps to resolve this error:
- Restart your computer: Most update-related issues can be resolved with a simple reboot.
- Check your Internet connection: Before attempting to update Windows, ensure you have a reliable and stable Internet connection.
- Disable the antivirus: Disable the antivirus program temporarily and then try installing the update again.
1. Run Windows Update troubleshooter
- Press Windows + I to launch the Windows Settings app.
- Go to the System tab, scroll down, and click the Troubleshoot tile.
- On the Troubleshoot settings page, click on Other troubleshooters.
- Then, click the Run button next to Windows Update.
- Follow the on-screen instructions to complete the troubleshooting process.
- Reboot the computer, try downloading updates again, and see if you still see the 0x80242008 error code.
In addition to this solution, you can increase the chances to solve this Windows OS error with a skilled repairing solution.
This software application starts by diagnosing your PC and detecting broken files in order to repair them automatically.
2. Repair missing or corrupted system Files
- Press Windows + R to open the Run dialog, type cmd, hold the Ctrl + Shift key, and click OK to run Command Prompt as administrator.
- Click Yes on the User Account Control prompt window.
- Type the following command and press Enter:
sfc /scannow - After running the system file checker (SFC) scan, proceed to run the DISM scan. Type in the following commands and press Enter after each:
DISM /Online /Cleanup-Image /CheckHealthDISM /Online /Cleanup-Image /ScanHealthDISM /Online /Cleanup-Image /RestoreHealth - Once you have executed the SFC and DISM scans, restart your computer and see if the 0x80242008 error is gone.
3. Reset the Windows Update components
- Open Windows search, type cmd, and select Run as administrator.
- Type the following command and hit Enter after each one to stop the update services.
net stop wuauservnet stop cryptSvcnet stop bitsnet stop trustedinstallernet stop msiserver - Next, rename the update folders by running the below commands:
ren C:WindowsSoftwareDistribution SoftwareDistribution.oldren %systemroot%system32catroot2 catroot2.old - Finally, run the below commands and hit Enter after each one to restart the stopped update services.
net start wuauservnet start cryptSvcnet start bitsnet start trustedinstallernet start msiserver - Exit the command prompt and check if the 0x80242008 Update error is fixed.
- 0x80090302 iTunes Error: How to Fix It
- Diskpart Failed to Clear Disk Attributes: 4 Ways to Fix
- Winsock Error 10038: How to Fix It
4. Perform a Clean Boot
- Open the Run command with Windows + R, type msconfig, and hit Enter.
- Go to the Services tab, check the Hide all Microsoft services box, and click Disable all.
- Then, click Apply to save the changes.
- Switch to the Startup tab and click on Open Task Manager.
- Now, disable all the startup apps. Select the app and click the Disable button.
- Once you have completed these steps, proceed to restart your computer. When the computer restarts, it will only run the essential services.
- Run Windows Update again to see if the problem was fixed.
If none of these steps resolve the issue, you can manually download and install the update from the Microsoft Update Catalog repository. This involves identifying the specific update causing the 0x80242008 error, downloading it manually from the Microsoft website, and installing it directly.
What solution worked for you? Please let us know in the comment section below.
Still experiencing issues?
SPONSORED
If the above suggestions have not solved your problem, your computer may experience more severe Windows troubles. We suggest choosing an all-in-one solution like Fortect to fix problems efficiently. After installation, just click the View&Fix button and then press Start Repair.
Код ошибки 0x80242008 может появляться в новых версиях Windows. Он всегда возникает на этапе обновления операционной системы. Обычно загрузка файлов даже не начинается, но бывает, что система уже скачала апдейт, а выдает ошибку в период установки. Перед нами типичная ошибка центра обновления, которая еще мало изучена, так как количество упоминаний на различных площадках во всем мире не превышает 10 сообщений. Мы собрали все, что может сработать и должно помочь в борьбе с ошибкой 0x80242008.
Центр обновления Windows пытается загрузить обновление, но при каждой попытке выдает ошибку: 0x80242008, связанную с помехами
Причины
Так называемые «помехи» могут действительно иметь место, но речь о технических трудностях на серверах Microsoft. Помимо временных неполадок, проблему могут провоцировать некорректное состояние служб в системе, повреждение системных процессов или сбой системы активации Windows. Пока не известно, вызывает ли проблему какие-то определенные версии ОС или это касается различных модификаций. Достоверно сложно сказать, что именно вызывает сбой, поэтому подробно останавливаться на этом не будем.
Как исправить ошибку 0x80242008?
Судя по отзывам пользователей, одно из следующих действий должно принести облегчение. С высокой долей вероятности система сможет начать и завершить процесс обновления.
Что делать:
- Жесткий перезапуск системы обновления. Проще всего это сделать через командную строку. Есть серия команд, которая сначала остановит службы, затем удалит потенциально проблемные bak-файлы и запустит сервисы снова. Чтобы остановить все взаимозависящие службы с «Центром обновления», нужно ввести по очереди: net stop wuauserv, net stop bits, net stop cryptsvc, net stop trustedinstaller. Вместо запятой следует нажимать Enter. Как только сервисы будут остановлены, время проводить чистку двумя командами: ren %systemroot%softwaredistribution softwaredistribution.bak и ren %systemroot%system32catroot2 catroot2.bak. Когда все завершено, возвращаем службы в рабочее состояние: net start wuauserv, net start bits, net start cryptsvc, net stop trustedinstaller, net start appidsvc.
- Удалить все обновления в режиме ожидания. Ожидающие установки апдейты порой зависают, возможно, их даже отменили и это вызывает те самые помехи. Решение простое – удаление списка ожидания командами: del C:WindowsWinSxScleanup.xml и del C:WindowsWinSxSpending.xml.
- Переустановить ключ активации Windows. Похоже, если в системе активации произошли какие-то проблемы, часто появляется зависание. Чтобы это исправить, нужно перейти в «Параметры» – «Обновление и безопасность» – «Экран активации» и нажать на «Изменить ключ продукта». Далее стоит ввести заведомо неправильный код из 25 символов и попытаться его применить. Естественно, появится сообщение «Не удалось активировать Windows», теперь нужно ввести свой реальный код активации.
Что имеет небольшие шансы на успех – запустить «Устранение неполадок центра обновления», запустить систему в безопасном режиме и начать обновление, провести сканирование sfc /scannow.
Напишите о своих результатах выполнения процедур и борьбы с ошибкой 0x80242008 в Windows. Это поможет всем нам быстрее найти исправление данной проблемы.
Нет ничего необычного в том, что некоторые обновления Windows не работают, несмотря на неоднократные попытки. Симптомы практически одинаковы во всех случаях, и вы можете увидеть Не удалось установить обновление сообщение. Если вы столкнетесь с тем же опытом, когда увидите код ошибки Центра обновления Windows 0x80242008, попробуйте некоторые из решений, которые вы найдете в этом сообщении ниже.

0x80242008 -2145116152 WU_E_UH_OPERATIONCANCELLED Операция, выполняемая обработчиком обновления, была отменена.
Вы также можете увидеть неудачное уведомление с кодом ошибки Центра обновления Windows 0x80242008 в истории Центра обновления Windows. Хорошая новость заключается в том, что вы можете устранить эту проблему как автоматически, так и вручную на своем компьютере с Windows 11/10.
- Проверьте статус служб, связанных с Центром обновления Windows
- Запустите средство устранения неполадок Центра обновления Windows.
- Запустите программу проверки системных файлов.
- Очистите временную папку кэша хранилища данных.
- Отключите любую стороннюю антивирусную программу.
См. Более подробное описание ниже.
Как исправить ошибку 0x80242008?
Ошибка 0x80242008, обнаруженная во время обновления Windows, может быть исправлена с помощью любого из этих методов устранения неполадок, перечисленных ниже.
1]Проверьте статус служб, связанных с Центром обновления Windows.
Откройте Диспетчер служб Windows и убедитесь, что службы, связанные с Центром обновления Windows, такие как Центр обновления Windows, Центр обновления Windows Medic, Службы обновления Orchestrator и т. Д., Не отключены.
Конфигурация по умолчанию на автономном ПК с Windows 11/10 следующая:
- Служба обновления Windows — вручную (запускается)
- Службы Windows Update Medic — Руководство
- Криптографические службы — автоматические
- Фоновая интеллектуальная служба передачи — вручную
- Средство запуска процессов сервера DCOM — автоматическое
- Устройство сопоставления конечных точек RPC — автоматическое
- Установщик Windows — Вручную.
Это обеспечит доступность необходимых Сервисов.
Помимо прямой службы, вы должны найти зависимости службы Центра обновления Windows и убедиться, работают они или нет.
Для начала найдите «услуги» в поле поиска на панели задач и щелкните результат поиска. После открытия Услуги Найдите Центр обновления Windows, Средство запуска процессов сервера DCOM и Отображение конечных точек RPC. Проверьте, работают они или нет.
Если нет, вам нужно запустить эти службы одну за другой.
2]Запустите средство устранения неполадок Центра обновления Windows.
Если вы получаете код ошибки при загрузке и установке обновлений Windows, средство устранения неполадок при обновлении поможет вам быстро исправить это.
Чтобы запустить средство устранения неполадок Центра обновления Windows, перейдите в Настройки, Выбрать Система > Устранение неполадок > Другие средства устранения неполадок. Затем под Наиболее частый, Выбрать Центр обновления Windows > Бегать.
Когда средство устранения неполадок закончит работу, перезагрузите устройство и проверьте наличие новых обновлений.
Затем вернитесь в «Настройки»> «Центр обновления Windows»> «Проверить наличие обновлений» и установите все доступные обновления.
3]Запустите программу проверки системных файлов.
Со временем системные файлы стареют и могут быть повреждены или даже исчезнуть из системы. Поэтому, когда Windows не может найти такие файлы, она может перестать обновлять систему.
Чтобы исправить это, запустите средство проверки системных файлов. Это утилита в Microsoft Windows, расположенная в папке C: Windows System32, которая позволяет пользователям сканировать и восстанавливать поврежденные системные файлы Windows.
Связанный: Исправить ошибку Центра обновления Windows 0x80073712.
4]Очистите временную папку кэша хранилища данных.
Для начала нажмите одновременно клавиши Win + R.
В появившемся диалоговом окне «Выполнить» введите следующее и нажмите Enter —
% windir% SoftwareDistribution DataStore
Удалите все содержимое этой папки.
Попробуйте установить обновление еще раз.
5]Отключите любую стороннюю антивирусную программу.
Если вы используете какой-либо сторонний антивирус, такой как Avast, Bitdefender, Kaspersky и т. Д., Временно отключите его, а затем попробуйте снова установить обновление. Во многих случаях было обнаружено, что антивирусные программы создают проблемы совместимости, которые препятствуют успешной установке обновлений.
Действительно ли необходим Центр обновления Windows?
Подавляющее большинство обновлений содержат важные исправления ошибок и улучшения безопасности. Поэтому такие обновления настоятельно рекомендуются для обеспечения безопасности вашей системы. Вы можете проверить наличие таких обновлений, перейдя в Настройки Windows > Центр обновления Windows > Проверить обновления. Вы можете приостановить обновления максимум на какое-то время, но всегда полезно установить их в конце концов.
Надеюсь, поможет!

It’s not unusual to find some Windows updates failing despite repeated attempts. The symptoms are pretty much the same in all cases and you may see a We couldn’t install the update message. If you encounter the same experience when you see Windows Update Error Code 0x80242008, try some of the solutions you’ll find in this post below.

0x80242008 -2145116152 WU_E_UH_OPERATIONCANCELLED An operation being done by the update handler was cancelled.
You can also see the failed Windows Update Error Code 0x80242008 notification under the Windows Update history. The good part is you can troubleshoot this issue both, automatically and manually on your Windows 11/10 computer.
- Check the status of Windows Update related Services
- Run the Windows Update Troubleshooter.
- Run the System File Checker program.
- Clean the temporary DataStore cache folder.
- Disable any third-party Antivirus program.
See the more detailed description below.
How do I fix error 0x80242008?
The error 0x80242008 seen during the Windows update can be fixed by following any of these troubleshooting methods listed below.
1] Check the status of Windows Update related Services
Open Windows Services Manager and check the Windows Update related Services like Windows Update, Windows Update Medic, Update Orchestrator Services, etc are not disabled.
The default configuration on a standalone Windows 11/10 PC is as follows:
- Windows Update Service – Manual (Triggered)
- Windows Update Medic Services – Manual
- Cryptographic Services – Automatic
- Background Intelligent Transfer Service – Manual
- DCOM Server Process Launcher – Automatic
- RPC Endpoint Mapper – Automatic
- Windows Installer – Manual.
This will ensure that the required Services are available.
Apart from the direct service, you should find the dependencies of Windows Update service and ensure if they are running or not.
To get started, search for “services” in the Taskbar search box and click on the search result. After opening the Services window, find out Windows Update, DCOM Server Process Launcher, and RPC Endpoint Mapper. Check if they are running or not.
If not, you need to start those services one after one.
2] Run the Windows Update Troubleshooter
If you get an error code while downloading and installing Windows updates, the Update Troubleshooter can help you fix it quickly.
To run the Windows Update Troubleshooter, go to Settings, select System > Troubleshoot > Other troubleshooters. Then, under Most frequent, select Windows Update > Run.
When the troubleshooter is finished running, restart your device and check for new updates.
Then, go back to Settings > Windows Update > Check for updates, and then install any available updates.
3] Run the System File Checker program
With the passage of time, system files get old and can become corrupted or even go missing from the system. So, when Windows cannot find such files, it may stop updating the system.
To fix it, run the System File Checker. It is a utility in Microsoft Windows located in C:WindowsSystem32 folder that allows users to scan for and restore corrupt Windows system files.
Related: Fix Windows Update error 0x80073712.
4] Clean the temporary DataStore cache folder
To start, press the Win+R keys simultaneously.
In the Run dialog box that appears, type the following and hit Enter –
%windir%SoftwareDistributionDataStore
Delete all contents of this folder.
Try installing the update again.
5] Disable any third-party Antivirus program
If you’re running any third-party antivirus like Avast, Bitdefender, Kaspersky, etc disable it temporarily and then try installing the update again. In many cases, it has been found that antivirus programs create compatibility issues that prevent updates from getting installed successfully.
Hope this helps.
Read: Fix Windows Installation, Update or Upgrade Failed Errors.
Is Windows Update really necessary?
A vast majority of updates feature important bug fixes and security improvements. So such updates are highly recommended to keep your system safe. You can check for such updates by navigating to Windows Settings > Windows Update > Check for Updates. You could at most Pause Updates for a while – but it is always good to install them eventually.
Hope it helps!
It’s not unusual to find some Windows updates failing despite repeated attempts. The symptoms are pretty much the same in all cases and you may see a We couldn’t install the update message. If you encounter the same experience when you see Windows Update Error Code 0x80242008, try some of the solutions you’ll find in this post below.

0x80242008 -2145116152 WU_E_UH_OPERATIONCANCELLED An operation being done by the update handler was cancelled.
You can also see the failed Windows Update Error Code 0x80242008 notification under the Windows Update history. The good part is you can troubleshoot this issue both, automatically and manually on your Windows 11/10 computer.
- Check the status of Windows Update related Services
- Run the Windows Update Troubleshooter.
- Run the System File Checker program.
- Clean the temporary DataStore cache folder.
- Disable any third-party Antivirus program.
See the more detailed description below.
How do I fix error 0x80242008?
The error 0x80242008 seen during the Windows update can be fixed by following any of these troubleshooting methods listed below.
1] Check the status of Windows Update related Services
Open Windows Services Manager and check the Windows Update related Services like Windows Update, Windows Update Medic, Update Orchestrator Services, etc are not disabled.
The default configuration on a standalone Windows 11/10 PC is as follows:
- Windows Update Service – Manual (Triggered)
- Windows Update Medic Services – Manual
- Cryptographic Services – Automatic
- Background Intelligent Transfer Service – Manual
- DCOM Server Process Launcher – Automatic
- RPC Endpoint Mapper – Automatic
- Windows Installer – Manual.
This will ensure that the required Services are available.
Apart from the direct service, you should find the dependencies of Windows Update service and ensure if they are running or not.
To get started, search for “services” in the Taskbar search box and click on the search result. After opening the Services window, find out Windows Update, DCOM Server Process Launcher, and RPC Endpoint Mapper. Check if they are running or not.
If not, you need to start those services one after one.
2] Run the Windows Update Troubleshooter
If you get an error code while downloading and installing Windows updates, the Update Troubleshooter can help you fix it quickly.
To run the Windows Update Troubleshooter, go to Settings, select System > Troubleshoot > Other troubleshooters. Then, under Most frequent, select Windows Update > Run.
When the troubleshooter is finished running, restart your device and check for new updates.
Then, go back to Settings > Windows Update > Check for updates, and then install any available updates.
3] Run the System File Checker program
With the passage of time, system files get old and can become corrupted or even go missing from the system. So, when Windows cannot find such files, it may stop updating the system.
To fix it, run the System File Checker. It is a utility in Microsoft Windows located in C:WindowsSystem32 folder that allows users to scan for and restore corrupt Windows system files.
Related: Fix Windows Update error 0x80073712.
4] Clean the temporary DataStore cache folder
To start, press the Win+R keys simultaneously.
In the Run dialog box that appears, type the following and hit Enter –
%windir%SoftwareDistributionDataStore
Delete all contents of this folder.
Try installing the update again.
5] Disable any third-party Antivirus program
If you’re running any third-party antivirus like Avast, Bitdefender, Kaspersky, etc disable it temporarily and then try installing the update again. In many cases, it has been found that antivirus programs create compatibility issues that prevent updates from getting installed successfully.
Hope this helps.
Read: Fix Windows Installation, Update or Upgrade Failed Errors.
Is Windows Update really necessary?
A vast majority of updates feature important bug fixes and security improvements. So such updates are highly recommended to keep your system safe. You can check for such updates by navigating to Windows Settings > Windows Update > Check for Updates. You could at most Pause Updates for a while – but it is always good to install them eventually.
Hope it helps!
Как исправить ошибку обновления Windows WU_E_UH_OPERATIONCANCELLED 0x80242008
В этой статье рассматривается ошибка WU_E_UH_OPERATIONCANCELLED, также известная как 0x80242008 и означающая Операция, выполняемая обработчиком обновлений, была отменена.
Об ошибке обновления Windows
Существует множество потенциальных ошибок, с которыми пользователь может столкнуться при загрузке и установке обновлений Windows.
Когда возникают подобные ошибки, вы можете столкнуться с рядом моментов, которые помогут вам определить, какие действия необходимо предпринять, чтобы решить проблему. Вот симптомы, причины и возможные варианты решения проблемы.
Определения (Бета)
Здесь мы приводим некоторые определения слов, содержащихся в вашей ошибке, в попытке помочь вам понять вашу проблему. Эта работа продолжается, поэтому иногда мы можем неправильно определить слово, так что не стесняйтесь пропустить этот раздел!
- Обработчик . В шаблоне наблюдателя обработчик событий — это функция или метод, вызываемый наблюдателем, который прослушивает событие, отправленное субъектом.
Симптомы WU_E_UH_OPERATIONCANCELLED — 0x80242008
Во время обновления компьютера пользователь может внезапно столкнуться с проблемой медленной обработки данных или с тем, что загрузка не завершается. Неисправный компьютер может также внезапно перезагрузиться, при этом компьютер выключится либо в одном экземпляре, либо в непрерывном цикле, что не позволит пользователю войти в систему. На экране также могут появляться сообщения об ошибках.
(Только для примера)
Причины 0x80242008 — WU_E_UH_OPERATIONCANCELLED
Что могло произойти? Обновления Windows загружаются с сайта Microsoft. Повреждение файла может произойти в любой момент загрузки обновлений по разным причинам. Это может быть связано с тем, что предыдущее обновление не установилось должным образом. Также это может быть связано с проблемой получения файла, которая может быть вызвана проблемами с системными файлами. Каким бы ни был случай, пользователи могут устранить проблему, следуя этим методам восстановления.
Методы ремонта
Если метод ремонта вам подошел, пожалуйста, нажмите кнопку upvote слева от ответа, это позволит другим пользователям узнать, какой метод ремонта на данный момент работает лучше всего.
Обратите внимание: ни ErrorVault.com, ни его авторы не несут ответственности за результаты действий, предпринятых при использовании любого из методов ремонта, перечисленных на этой странице — вы выполняете эти шаги на свой страх и риск.
Метод 1 — Запустите средство устранения неполадок сети или обновления
Для Windows 7
- Щелкните правой кнопкой мыши значок сети на панели задач, расположенный в правой нижней части рабочего стола.
- Щелкните Устранение неполадок. Будет запущен мастер, который диагностирует проблему.
- Запустите мастер и дождитесь его завершения.
- Запустите Центр обновления Windows после запуска средства устранения неполадок, чтобы проверить, устранена ли проблема.
Для Windows 8
- Нажмите клавишу «Окно» на клавиатуре. Это клавиша с логотипом Windows рядом с клавишей Ctrl.
- В появившемся окне поиска введите «Проблемы с сетью», появится несколько результатов поиска, выберите «Выявление и устранение сетевых проблем».
- Запустите мастер, который появится, и пусть он завершит диагностику и исправление проблемы.
- Запустите обновление Windows еще раз.
Для Windows 10
- Нажмите кнопку «Пуск», затем нажмите кнопку «Настройки», чтобы открыть настройки.
- В настройках Windows нажмите «Обновление и безопасность».
- Слева нажмите «Устранение неполадок», затем нажмите «Центр обновления Windows» на вкладке, которая появится справа.
- Это запустит средство устранения неполадок и применит решение проблемы.
- После этого снова запустите Центр обновления Windows, чтобы убедиться, что проблема устранена.
Метод 2 — Очистить папку обновлений
Возможно, вы скачали обновление несколько раз, но оно по-прежнему делает то же самое. Затем вы можете попробовать очистить папку Updates, выполнив следующие действия:
- Нажмите клавишу Windows на клавиатуре вместе с буквой R, чтобы открыть окно «Выполнить».
- В этом окне введите c: Windows SoftwareDistribution Download и нажмите «ОК».
- Откроется папка, в которой находятся загруженные обновления Windows.
- Выделите все, нажав Ctrl + A на клавиатуре, а затем «Удалить все в папке».
- Иногда бывает сложно стереть некоторые файлы. Просто попробуйте удалить еще раз, пока в папке ничего не останется.
- Запустите обновление Windows еще раз, чтобы проверить.
Метод 3 — Отключить антивирусную программу
Ваш центр безопасности может препятствовать загрузке файлов. Если это так, просто откройте свою антивирусную программу, щелкнув ее правой кнопкой мыши на панели задач, а затем отключите ее оттуда. Затем снова запустите программу обновления после этого действия. Просто не забудьте снова включить его после загрузки и установки обновлений Windows, чтобы ваш компьютер снова был защищен.
Метод 4 — Удалить другие диски расширения
Ваш компьютер может использовать внешнее устройство, такое как внешний привод, внешний DVD или SD-кардридер. Эти устройства также могут привести к неправильной работе вашего компьютера. В этом случае отключите устройство, отключив устройство от сети или перейдя в диспетчер устройств и отключив их оттуда.
Метод 5 — Используйте компакт-диск с Windows
Когда ничего не помогает, вы можете использовать установочный диск или загрузить копию Media Creation Tool для установки обновлений с диска.
Windows 7
Установка обновлений с DVD-диска Windows 7 выполняется почти так же, как и чистая установка, за исключением нескольких отличий:
- Вместо загрузки с DVD вы можете запустить установщик внутри Windows.
- Убедитесь, что вы вошли в учетную запись администратора.
- Убедитесь, что вы добавили установщик в исключение Центра безопасности, или вы можете отключить брандмауэр и антивирус, чтобы убедиться, что это не будет проблемой.
- Вставьте установочный диск в DVD-привод и запустите автозапуск. Если он не запустился автоматически, вы можете щелкнуть правой кнопкой мыши DVD-дисковод и выбрать «запустить автозапуск».
- Вы увидите окно автозапуска, просто нажмите «Выполнить настройку».
- После запуска установщика нажмите кнопку «Установить сейчас».
- На следующем экране вы должны выйти в Интернет, чтобы получить последние обновления для установки. Перед тем, как щелкнуть по нему, убедитесь, что переключатель внизу этого окна не отмечен галочкой.
- Это запустит утилиту поиска и установки, дождитесь ее завершения.
- На следующем экране отобразятся условия лицензии, выберите переключатель, чтобы принять его, а затем нажмите кнопку «Далее».
- Затем вы увидите два варианта: выборочная установка или обновление.
- Нажмите кнопку «Обновить» и позвольте компьютеру установить обновление.
- Дождитесь завершения процесса и предоставьте любую информацию, которая может быть у вас запрошена.
Windows 10
Пользователи Windows 10 редко сталкивались с проблемами при загрузке обновлений с использованием обычной процедуры, но в случае, если это происходит в одном из редких случаев, вы можете загрузить Media Creation Tool от Microsoft.
- Убедитесь, что у вас есть чистая флешка, на которую вы установите инструмент для создания мультимедиа для Windows 10.
- Загрузите установочный файл со страницы https://go.microsoft.com/fwlink/?LinkId=691209. Он проведет вас через весь процесс.
- После этого откройте проводник Windows и щелкните флэш-накопитель в списке дисков.
- Дважды щелкните файл Setup.exe, чтобы запустить установочный файл.
- Выберите язык, время, формат валюты и метод ввода, затем нажмите «Далее».
- Нажмите кнопку «Установить сейчас». Это приведет к следующему окну, в котором можно будет выполнить обновление или выборочную установку.
- Нажмите «Обновить», чтобы установить обновления.
- Следуйте инструкциям и дождитесь завершения установки.
Другие языки:
How to fix WU_E_UH_OPERATIONCANCELLED (0x80242008) — An operation being done by the update handler was cancelled.
Wie beheben WU_E_UH_OPERATIONABGESAGT (0x80242008) — Ein vom Update-Handler ausgeführter Vorgang wurde abgebrochen.
Come fissare WU_E_UH_OPERATIONCANCELLED (0x80242008) — Un’operazione eseguita dal gestore degli aggiornamenti è stata annullata.
Hoe maak je WU_E_UH_OPERATIONCANCELLED (0x80242008) — Een bewerking die werd uitgevoerd door de update-handler, is geannuleerd.
Comment réparer WU_E_UH_OPERATIONCANCELLED (0x80242008) — Une opération effectuée par le gestionnaire de mise à jour a été annulée.
어떻게 고치는 지 WU_E_UH_OPERATIONCANCELLED (0x80242008) — 업데이트 핸들러에서 수행 중인 작업이 취소되었습니다.
Como corrigir o WU_E_UH_OPERATIONCANCELLED (0x80242008) — Uma operação sendo feita pelo manipulador de atualização foi cancelada.
Hur man åtgärdar WU_E_UH_OPERATIONCANCELLED (0x80242008) — En åtgärd som utfördes av uppdateringshanteraren avbröts.
Jak naprawić WU_E_UH_OPERATIONCANCELLED (0x80242008) — Operacja wykonywana przez program obsługi aktualizacji została anulowana.
Cómo arreglar WU_E_UH_OPERATIONCANCELLED (0x80242008) — Se canceló una operación realizada por el controlador de actualización.
Об авторе: Фил Харт является участником сообщества Microsoft с 2010 года. С текущим количеством баллов более 100 000 он внес более 3000 ответов на форумах Microsoft Support и создал почти 200 новых справочных статей в Technet Wiki.
Следуйте за нами:
Рекомендуемый инструмент для ремонта:
Этот инструмент восстановления может устранить такие распространенные проблемы компьютера, как синие экраны, сбои и замораживание, отсутствующие DLL-файлы, а также устранить повреждения от вредоносных программ/вирусов и многое другое путем замены поврежденных и отсутствующих системных файлов.
ШАГ 1:
Нажмите здесь, чтобы скачать и установите средство восстановления Windows.
ШАГ 2:
Нажмите на Start Scan и позвольте ему проанализировать ваше устройство.
ШАГ 3:
Нажмите на Repair All, чтобы устранить все обнаруженные проблемы.
СКАЧАТЬ СЕЙЧАС
Совместимость
Требования
1 Ghz CPU, 512 MB RAM, 40 GB HDD
Эта загрузка предлагает неограниченное бесплатное сканирование ПК с Windows. Полное восстановление системы начинается от $19,95.
ID статьи: ACX014045RU
Применяется к: Windows 10, Windows 8.1, Windows 7, Windows Vista, Windows XP, Windows 2000
Ошибки в алфавитном порядке: # A B C D E F G H I J K L M N O P Q R S T U V W X Y Z
Логотипы Microsoft и Windows® являются зарегистрированными торговыми марками Microsoft. Отказ от ответственности: ErrorVault.com не связан с Microsoft и не заявляет о такой связи. Эта страница может содержать определения из https://stackoverflow.com/tags по лицензии CC-BY-SA. Информация на этой странице представлена исключительно в информационных целях. © Copyright 2018
Информация о системе:
На вашем ПК работает: …
специальное предложение
0x80242008 часто может появляться из-за неправильно настроенных параметров системы или из-за нарушений в реестре Windows. Эту ошибку относительно быстро и легко исправить, если использовать PC Repair, настроенную на решение всех распространенных проблем с реестром.
- Название ошибки: 0x80242008
- Совместимо с: Windows 10, 11, 8, 7, Vista, XP
- 0x80242008 появляется и начинает нарушать окно активной программы;
- 0x80242008 появляется на экране;
- Появляется сообщение ‘Обнаружена проблема, и Windows была выключена, чтобы предотвратить повреждение компьютера. Похоже, что проблема вызвана следующим файлом…’;
- Компьютер пользователя перестает работать, выдавая ошибку 0x80242008 при запуске программы;
- Windows работает плохо, медленно реагируя на команды;
- Компьютер пользователя часто зависает
0x80242008 сообщения об ошибке могут появляться из-за засорения реестра Windows и ошибочных записей несуществующих программ, поскольку пользователь обычно неправильно удаляет программное обеспечение. Другими распространенными причинами являются неправильный ввод данных, отсутствие файлов, которые были случайно удалены из реестра, что вызывает проблемы в работе системы.
- 1. Скачать PC Repair.
- 2. Установить и запустить программу.
- 3. Нажмите Scan Now для обнаружения ошибок и различных отклонений от оптимального уровня.
- 4. Нажмите Repair All для устранения каждой проблемы.
Эта страница доступна на других языках:
English |
Deutsch |
Español |
Italiano |
Français |
Indonesia |
Nederlands |
Nynorsk |
Português |
Українська |
Türkçe |
Malay |
Dansk |
Polski |
Română |
Suomi |
Svenska |
Tiếng việt |
Čeština |
العربية |
ไทย |
日本語 |
简体中文 |
한국어
Информация о системе:
На вашем ПК работает: …
Размер файла: 0.6MB Время загрузки: 10 секунд
Размер файла: 0.6MB
Время загрузки: 10 секунд
0x80242008 часто вызвана плохо настроенными системными настройками или нарушениями в реестре Windows. Эта ошибка может быть легко исправлена с помощью специальной утилиты, созданной чтобы решать проблемы реестра системы.
Скачайте здесь
- Название ошибки: 0x80242008
- Совместимо с: Windows 10, 11, 8, 7, Vista, XP
- — Появляется сообщение «0x80242008», и активное окно программы выходит из строя;
- — «0x80242008» отображается на экране;
- — Была обнаружена проблема, и Windows была отключена, чтобы предотвратить повреждение компьютера. Проблема, по-видимому, вызвана следующим файлом…;
- — Ваш ПК часто выходит из строя и демонстрирует ошибку 0x80242008 при запуске одной и той же программы;
- — Windows работает вяло и медленно реагирует на сигналы мыши или клавиатуры;
- — Ваш компьютер периодически зависает на несколько секунд;
Сообщения об ошибках 0x80242008 часто появляются в результате забитого реестра Windows или ошибочных записей от несуществующих программ, которые обычно остаются от неправильного удаления программного обеспечения. Другие распространенные причины могут включать неверный ввод данных пользователем, отсутствующие файлы, которые были случайно удалены из реестра и вызывают сбои в работе системы. Отслеживание того, когда и где произошла ваша ошибка, является важной информацией для устранения неполадок.
- 1. Нажмите, чтобы загрузить приложение
- 2. Установите и запустите приложение
- 3. Нажмите кнопку Сканировать, чтобы обнаружить ошибки и отклонения
- 4. Нажмите Исправить все, чтобы устранить все проблемы
Эта страница доступна на других языках:
English |
Deutsch |
Español |
Italiano |
Français |
Indonesia |
Nederlands |
Nynorsk |
Português |
Українська |
Türkçe |
Malay |
Dansk |
Polski |
Română |
Suomi |
Svenska |
Tiếng việt |
Čeština |
العربية |
ไทย |
日本語 |
简体中文 |
한국어
It’s not unusual to find some Windows updates failing despite repeated attempts. The symptoms are pretty much the same in all cases and you may see a We couldn’t install the update message. If you encounter the same experience when you see Windows Update Error Code 0x80242008, try some of the solutions you’ll find in this post below.

0x80242008 -2145116152 WU_E_UH_OPERATIONCANCELLED An operation being done by the update handler was cancelled.
You can also see the failed Windows Update Error Code 0x80242008 notification under the Windows Update history. The good part is you can troubleshoot this issue both, automatically and manually on your Windows 11/10 computer.
- Check the status of Windows Update related Services
- Run the Windows Update Troubleshooter.
- Run the System File Checker program.
- Clean the temporary DataStore cache folder.
- Disable any third-party Antivirus program.
See the more detailed description below.
How do I fix error 0x80242008?
The error 0x80242008 seen during the Windows update can be fixed by following any of these troubleshooting methods listed below.
1] Check the status of Windows Update related Services
Open Windows Services Manager and check the Windows Update related Services like Windows Update, Windows Update Medic, Update Orchestrator Services, etc are not disabled.
The default configuration on a standalone Windows 11/10 PC is as follows:
- Windows Update Service – Manual (Triggered)
- Windows Update Medic Services – Manual
- Cryptographic Services – Automatic
- Background Intelligent Transfer Service – Manual
- DCOM Server Process Launcher – Automatic
- RPC Endpoint Mapper – Automatic
- Windows Installer – Manual.
This will ensure that the required Services are available.
Apart from the direct service, you should find the dependencies of Windows Update service and ensure if they are running or not.
To get started, search for “services” in the Taskbar search box and click on the search result. After opening the Services window, find out Windows Update, DCOM Server Process Launcher, and RPC Endpoint Mapper. Check if they are running or not.
If not, you need to start those services one after one.
2] Run the Windows Update Troubleshooter
If you get an error code while downloading and installing Windows updates, the Update Troubleshooter can help you fix it quickly.
To run the Windows Update Troubleshooter, go to Settings, select System > Troubleshoot > Other troubleshooters. Then, under Most frequent, select Windows Update > Run.
When the troubleshooter is finished running, restart your device and check for new updates.
Then, go back to Settings > Windows Update > Check for updates, and then install any available updates.
3] Run the System File Checker program
With the passage of time, system files get old and can become corrupted or even go missing from the system. So, when Windows cannot find such files, it may stop updating the system.
To fix it, run the System File Checker. It is a utility in Microsoft Windows located in C:WindowsSystem32 folder that allows users to scan for and restore corrupt Windows system files.
Related: Fix Windows Update error 0x80073712.
4] Clean the temporary DataStore cache folder
To start, press the Win+R keys simultaneously.
In the Run dialog box that appears, type the following and hit Enter –
%windir%SoftwareDistributionDataStore
Delete all contents of this folder.
Try installing the update again.
5] Disable any third-party Antivirus program
If you’re running any third-party antivirus like Avast, Bitdefender, Kaspersky, etc disable it temporarily and then try installing the update again. In many cases, it has been found that antivirus programs create compatibility issues that prevent updates from getting installed successfully.
Hope this helps.
Read: Fix Windows Installation, Update or Upgrade Failed Errors.
Is Windows Update really necessary?
A vast majority of updates feature important bug fixes and security improvements. So such updates are highly recommended to keep your system safe. You can check for such updates by navigating to Windows Settings > Windows Update > Check for Updates. You could at most Pause Updates for a while – but it is always good to install them eventually.
How do I restart a failed Windows Update?
There are many reasons why Windows Update keeps failing on your system. Maybe your antivirus is blocking the update or some of your system files are corrupted. To restart a failed Windows Update or to fix this problem, you can try some solutions, like repairing your system files, running the appropriate troubleshooter, deleting temporary files to free up space, resetting the Catroot folder, etc.
Hope it helps!
Нет ничего необычного в том, что некоторые обновления Windows не работают, несмотря на неоднократные попытки. Симптомы практически одинаковы во всех случаях, и вы можете увидеть Не удалось установить обновление сообщение. Если вы столкнетесь с тем же опытом, когда увидите код ошибки Центра обновления Windows 0x80242008, попробуйте некоторые из решений, которые вы найдете в этом сообщении ниже.

0x80242008 -2145116152 WU_E_UH_OPERATIONCANCELLED Операция, выполняемая обработчиком обновления, была отменена.
Вы также можете увидеть неудачное уведомление с кодом ошибки Центра обновления Windows 0x80242008 в истории Центра обновления Windows. Хорошая новость заключается в том, что вы можете устранить эту проблему как автоматически, так и вручную на своем компьютере с Windows 11/10.
- Проверьте статус служб, связанных с Центром обновления Windows
- Запустите средство устранения неполадок Центра обновления Windows.
- Запустите программу проверки системных файлов.
- Очистите временную папку кэша хранилища данных.
- Отключите любую стороннюю антивирусную программу.
См. Более подробное описание ниже.
Как исправить ошибку 0x80242008?
Ошибка 0x80242008, обнаруженная во время обновления Windows, может быть исправлена с помощью любого из этих методов устранения неполадок, перечисленных ниже.
1]Проверьте статус служб, связанных с Центром обновления Windows.
Откройте Диспетчер служб Windows и убедитесь, что службы, связанные с Центром обновления Windows, такие как Центр обновления Windows, Центр обновления Windows Medic, Службы обновления Orchestrator и т. Д., Не отключены.
Конфигурация по умолчанию на автономном ПК с Windows 11/10 следующая:
- Служба обновления Windows — вручную (запускается)
- Службы Windows Update Medic — Руководство
- Криптографические службы — автоматические
- Фоновая интеллектуальная служба передачи — вручную
- Средство запуска процессов сервера DCOM — автоматическое
- Устройство сопоставления конечных точек RPC — автоматическое
- Установщик Windows — Вручную.
Это обеспечит доступность необходимых Сервисов.
Помимо прямой службы, вы должны найти зависимости службы Центра обновления Windows и убедиться, работают они или нет.
Для начала найдите «услуги» в поле поиска на панели задач и щелкните результат поиска. После открытия Услуги Найдите Центр обновления Windows, Средство запуска процессов сервера DCOM и Отображение конечных точек RPC. Проверьте, работают они или нет.
Если нет, вам нужно запустить эти службы одну за другой.
2]Запустите средство устранения неполадок Центра обновления Windows.
Если вы получаете код ошибки при загрузке и установке обновлений Windows, средство устранения неполадок при обновлении поможет вам быстро исправить это.
Чтобы запустить средство устранения неполадок Центра обновления Windows, перейдите в Настройки, Выбрать Система > Устранение неполадок > Другие средства устранения неполадок. Затем под Наиболее частый, Выбрать Центр обновления Windows > Бегать.
Когда средство устранения неполадок закончит работу, перезагрузите устройство и проверьте наличие новых обновлений.
Затем вернитесь в «Настройки»> «Центр обновления Windows»> «Проверить наличие обновлений» и установите все доступные обновления.
3]Запустите программу проверки системных файлов.
Со временем системные файлы стареют и могут быть повреждены или даже исчезнуть из системы. Поэтому, когда Windows не может найти такие файлы, она может перестать обновлять систему.
Чтобы исправить это, запустите средство проверки системных файлов. Это утилита в Microsoft Windows, расположенная в папке C: Windows System32, которая позволяет пользователям сканировать и восстанавливать поврежденные системные файлы Windows.
Связанный: Исправить ошибку Центра обновления Windows 0x80073712.
4]Очистите временную папку кэша хранилища данных.
Для начала нажмите одновременно клавиши Win + R.
В появившемся диалоговом окне «Выполнить» введите следующее и нажмите Enter —
% windir% SoftwareDistribution DataStore
Удалите все содержимое этой папки.
Попробуйте установить обновление еще раз.
5]Отключите любую стороннюю антивирусную программу.
Если вы используете какой-либо сторонний антивирус, такой как Avast, Bitdefender, Kaspersky и т. Д., Временно отключите его, а затем попробуйте снова установить обновление. Во многих случаях было обнаружено, что антивирусные программы создают проблемы совместимости, которые препятствуют успешной установке обновлений.
Действительно ли необходим Центр обновления Windows?
Подавляющее большинство обновлений содержат важные исправления ошибок и улучшения безопасности. Поэтому такие обновления настоятельно рекомендуются для обеспечения безопасности вашей системы. Вы можете проверить наличие таких обновлений, перейдя в Настройки Windows > Центр обновления Windows > Проверить обновления. Вы можете приостановить обновления максимум на какое-то время, но всегда полезно установить их в конце концов.
Надеюсь, поможет!

Код ошибки 0x80242008 может появляться в новых версиях Windows. Он всегда возникает на этапе обновления операционной системы. Обычно загрузка файлов даже не начинается, но бывает, что система уже скачала апдейт, а выдает ошибку в период установки. Перед нами типичная ошибка центра обновления, которая еще мало изучена, так как количество упоминаний на различных площадках во всем мире не превышает 10 сообщений. Мы собрали все, что может сработать и должно помочь в борьбе с ошибкой 0x80242008.
Центр обновления Windows пытается загрузить обновление, но при каждой попытке выдает ошибку: 0x80242008, связанную с помехами
Причины
Так называемые «помехи» могут действительно иметь место, но речь о технических трудностях на серверах Microsoft. Помимо временных неполадок, проблему могут провоцировать некорректное состояние служб в системе, повреждение системных процессов или сбой системы активации Windows. Пока не известно, вызывает ли проблему какие-то определенные версии ОС или это касается различных модификаций. Достоверно сложно сказать, что именно вызывает сбой, поэтому подробно останавливаться на этом не будем.
Судя по отзывам пользователей, одно из следующих действий должно принести облегчение. С высокой долей вероятности система сможет начать и завершить процесс обновления.
Что делать:
- Жесткий перезапуск системы обновления. Проще всего это сделать через командную строку. Есть серия команд, которая сначала остановит службы, затем удалит потенциально проблемные bak-файлы и запустит сервисы снова. Чтобы остановить все взаимозависящие службы с «Центром обновления», нужно ввести по очереди: net stop wuauserv, net stop bits, net stop cryptsvc, net stop trustedinstaller. Вместо запятой следует нажимать Enter. Как только сервисы будут остановлены, время проводить чистку двумя командами: ren %systemroot%softwaredistribution softwaredistribution.bak и ren %systemroot%system32catroot2 catroot2.bak. Когда все завершено, возвращаем службы в рабочее состояние: net start wuauserv, net start bits, net start cryptsvc, net stop trustedinstaller, net start appidsvc.
- Удалить все обновления в режиме ожидания. Ожидающие установки апдейты порой зависают, возможно, их даже отменили и это вызывает те самые помехи. Решение простое – удаление списка ожидания командами: del C:WindowsWinSxScleanup.xml и del C:WindowsWinSxSpending.xml.
- Переустановить ключ активации Windows. Похоже, если в системе активации произошли какие-то проблемы, часто появляется зависание. Чтобы это исправить, нужно перейти в «Параметры» – «Обновление и безопасность» – «Экран активации» и нажать на «Изменить ключ продукта». Далее стоит ввести заведомо неправильный код из 25 символов и попытаться его применить. Естественно, появится сообщение «Не удалось активировать Windows», теперь нужно ввести свой реальный код активации.
Что имеет небольшие шансы на успех – запустить «Устранение неполадок центра обновления», запустить систему в безопасном режиме и начать обновление, провести сканирование sfc /scannow.
Напишите о своих результатах выполнения процедур и борьбы с ошибкой 0x80242008 в Windows. Это поможет всем нам быстрее найти исправление данной проблемы.
Нет ничего необычного в том, что некоторые обновления Windows не работают, несмотря на неоднократные попытки. Симптомы практически одинаковы во всех случаях, и вы можете увидеть Не удалось установить обновление сообщение. Если вы столкнетесь с тем же опытом, когда увидите код ошибки Центра обновления Windows 0x80242008, попробуйте некоторые из решений, которые вы найдете в этом сообщении ниже.

0x80242008 -2145116152 WU_E_UH_OPERATIONCANCELLED Операция, выполняемая обработчиком обновления, была отменена.
Вы также можете увидеть неудачное уведомление с кодом ошибки Центра обновления Windows 0x80242008 в истории Центра обновления Windows. Хорошая новость заключается в том, что вы можете устранить эту проблему как автоматически, так и вручную на своем компьютере с Windows 11/10.
- Проверьте статус служб, связанных с Центром обновления Windows
- Запустите средство устранения неполадок Центра обновления Windows.
- Запустите программу проверки системных файлов.
- Очистите временную папку кэша хранилища данных.
- Отключите любую стороннюю антивирусную программу.
См. Более подробное описание ниже.
Как исправить ошибку 0x80242008?
Ошибка 0x80242008, обнаруженная во время обновления Windows, может быть исправлена с помощью любого из этих методов устранения неполадок, перечисленных ниже.
1]Проверьте статус служб, связанных с Центром обновления Windows.
Откройте Диспетчер служб Windows и убедитесь, что службы, связанные с Центром обновления Windows, такие как Центр обновления Windows, Центр обновления Windows Medic, Службы обновления Orchestrator и т. Д., Не отключены.
Конфигурация по умолчанию на автономном ПК с Windows 11/10 следующая:
- Служба обновления Windows — вручную (запускается)
- Службы Windows Update Medic — Руководство
- Криптографические службы — автоматические
- Фоновая интеллектуальная служба передачи — вручную
- Средство запуска процессов сервера DCOM — автоматическое
- Устройство сопоставления конечных точек RPC — автоматическое
- Установщик Windows — Вручную.
Это обеспечит доступность необходимых Сервисов.
Помимо прямой службы, вы должны найти зависимости службы Центра обновления Windows и убедиться, работают они или нет.
Для начала найдите «услуги» в поле поиска на панели задач и щелкните результат поиска. После открытия Услуги Найдите Центр обновления Windows, Средство запуска процессов сервера DCOM и Отображение конечных точек RPC. Проверьте, работают они или нет.
Если нет, вам нужно запустить эти службы одну за другой.
2]Запустите средство устранения неполадок Центра обновления Windows.
Если вы получаете код ошибки при загрузке и установке обновлений Windows, средство устранения неполадок при обновлении поможет вам быстро исправить это.
Чтобы запустить средство устранения неполадок Центра обновления Windows, перейдите в Настройки, Выбрать Система > Устранение неполадок > Другие средства устранения неполадок. Затем под Наиболее частый, Выбрать Центр обновления Windows > Бегать.
Когда средство устранения неполадок закончит работу, перезагрузите устройство и проверьте наличие новых обновлений.
Затем вернитесь в «Настройки»> «Центр обновления Windows»> «Проверить наличие обновлений» и установите все доступные обновления.
3]Запустите программу проверки системных файлов.
Со временем системные файлы стареют и могут быть повреждены или даже исчезнуть из системы. Поэтому, когда Windows не может найти такие файлы, она может перестать обновлять систему.
Чтобы исправить это, запустите средство проверки системных файлов. Это утилита в Microsoft Windows, расположенная в папке C: Windows System32, которая позволяет пользователям сканировать и восстанавливать поврежденные системные файлы Windows.
Связанный: Исправить ошибку Центра обновления Windows 0x80073712.
4]Очистите временную папку кэша хранилища данных.
Для начала нажмите одновременно клавиши Win + R.
В появившемся диалоговом окне «Выполнить» введите следующее и нажмите Enter —
% windir% SoftwareDistribution DataStore
Удалите все содержимое этой папки.
Попробуйте установить обновление еще раз.
5]Отключите любую стороннюю антивирусную программу.
Если вы используете какой-либо сторонний антивирус, такой как Avast, Bitdefender, Kaspersky и т. Д., Временно отключите его, а затем попробуйте снова установить обновление. Во многих случаях было обнаружено, что антивирусные программы создают проблемы совместимости, которые препятствуют успешной установке обновлений.
Действительно ли необходим Центр обновления Windows?
Подавляющее большинство обновлений содержат важные исправления ошибок и улучшения безопасности. Поэтому такие обновления настоятельно рекомендуются для обеспечения безопасности вашей системы. Вы можете проверить наличие таких обновлений, перейдя в Настройки Windows > Центр обновления Windows > Проверить обновления. Вы можете приостановить обновления максимум на какое-то время, но всегда полезно установить их в конце концов.
Надеюсь, поможет!

It’s not unusual to find some Windows updates failing despite repeated attempts. The symptoms are pretty much the same in all cases and you may see a We couldn’t install the update message. If you encounter the same experience when you see Windows Update Error Code 0x80242008, try some of the solutions you’ll find in this post below.

0x80242008 -2145116152 WU_E_UH_OPERATIONCANCELLED An operation being done by the update handler was cancelled.
You can also see the failed Windows Update Error Code 0x80242008 notification under the Windows Update history. The good part is you can troubleshoot this issue both, automatically and manually on your Windows 11/10 computer.
- Check the status of Windows Update related Services
- Run the Windows Update Troubleshooter.
- Run the System File Checker program.
- Clean the temporary DataStore cache folder.
- Disable any third-party Antivirus program.
See the more detailed description below.
How do I fix error 0x80242008?
The error 0x80242008 seen during the Windows update can be fixed by following any of these troubleshooting methods listed below.
1] Check the status of Windows Update related Services
Open Windows Services Manager and check the Windows Update related Services like Windows Update, Windows Update Medic, Update Orchestrator Services, etc are not disabled.
The default configuration on a standalone Windows 11/10 PC is as follows:
- Windows Update Service – Manual (Triggered)
- Windows Update Medic Services – Manual
- Cryptographic Services – Automatic
- Background Intelligent Transfer Service – Manual
- DCOM Server Process Launcher – Automatic
- RPC Endpoint Mapper – Automatic
- Windows Installer – Manual.
This will ensure that the required Services are available.
Apart from the direct service, you should find the dependencies of Windows Update service and ensure if they are running or not.
To get started, search for “services” in the Taskbar search box and click on the search result. After opening the Services window, find out Windows Update, DCOM Server Process Launcher, and RPC Endpoint Mapper. Check if they are running or not.
If not, you need to start those services one after one.
2] Run the Windows Update Troubleshooter
If you get an error code while downloading and installing Windows updates, the Update Troubleshooter can help you fix it quickly.
To run the Windows Update Troubleshooter, go to Settings, select System > Troubleshoot > Other troubleshooters. Then, under Most frequent, select Windows Update > Run.
When the troubleshooter is finished running, restart your device and check for new updates.
Then, go back to Settings > Windows Update > Check for updates, and then install any available updates.
3] Run the System File Checker program
With the passage of time, system files get old and can become corrupted or even go missing from the system. So, when Windows cannot find such files, it may stop updating the system.
To fix it, run the System File Checker. It is a utility in Microsoft Windows located in C:WindowsSystem32 folder that allows users to scan for and restore corrupt Windows system files.
Related: Fix Windows Update error 0x80073712.
4] Clean the temporary DataStore cache folder
To start, press the Win+R keys simultaneously.
In the Run dialog box that appears, type the following and hit Enter –
%windir%SoftwareDistributionDataStore
Delete all contents of this folder.
Try installing the update again.
5] Disable any third-party Antivirus program
If you’re running any third-party antivirus like Avast, Bitdefender, Kaspersky, etc disable it temporarily and then try installing the update again. In many cases, it has been found that antivirus programs create compatibility issues that prevent updates from getting installed successfully.
Hope this helps.
Read: Fix Windows Installation, Update or Upgrade Failed Errors.
Is Windows Update really necessary?
A vast majority of updates feature important bug fixes and security improvements. So such updates are highly recommended to keep your system safe. You can check for such updates by navigating to Windows Settings > Windows Update > Check for Updates. You could at most Pause Updates for a while – but it is always good to install them eventually.
Hope it helps!
It’s not unusual to find some Windows updates failing despite repeated attempts. The symptoms are pretty much the same in all cases and you may see a We couldn’t install the update message. If you encounter the same experience when you see Windows Update Error Code 0x80242008, try some of the solutions you’ll find in this post below.

0x80242008 -2145116152 WU_E_UH_OPERATIONCANCELLED An operation being done by the update handler was cancelled.
You can also see the failed Windows Update Error Code 0x80242008 notification under the Windows Update history. The good part is you can troubleshoot this issue both, automatically and manually on your Windows 11/10 computer.
- Check the status of Windows Update related Services
- Run the Windows Update Troubleshooter.
- Run the System File Checker program.
- Clean the temporary DataStore cache folder.
- Disable any third-party Antivirus program.
See the more detailed description below.
How do I fix error 0x80242008?
The error 0x80242008 seen during the Windows update can be fixed by following any of these troubleshooting methods listed below.
1] Check the status of Windows Update related Services
Open Windows Services Manager and check the Windows Update related Services like Windows Update, Windows Update Medic, Update Orchestrator Services, etc are not disabled.
The default configuration on a standalone Windows 11/10 PC is as follows:
- Windows Update Service – Manual (Triggered)
- Windows Update Medic Services – Manual
- Cryptographic Services – Automatic
- Background Intelligent Transfer Service – Manual
- DCOM Server Process Launcher – Automatic
- RPC Endpoint Mapper – Automatic
- Windows Installer – Manual.
This will ensure that the required Services are available.
Apart from the direct service, you should find the dependencies of Windows Update service and ensure if they are running or not.
To get started, search for “services” in the Taskbar search box and click on the search result. After opening the Services window, find out Windows Update, DCOM Server Process Launcher, and RPC Endpoint Mapper. Check if they are running or not.
If not, you need to start those services one after one.
2] Run the Windows Update Troubleshooter
If you get an error code while downloading and installing Windows updates, the Update Troubleshooter can help you fix it quickly.
To run the Windows Update Troubleshooter, go to Settings, select System > Troubleshoot > Other troubleshooters. Then, under Most frequent, select Windows Update > Run.
When the troubleshooter is finished running, restart your device and check for new updates.
Then, go back to Settings > Windows Update > Check for updates, and then install any available updates.
3] Run the System File Checker program
With the passage of time, system files get old and can become corrupted or even go missing from the system. So, when Windows cannot find such files, it may stop updating the system.
To fix it, run the System File Checker. It is a utility in Microsoft Windows located in C:WindowsSystem32 folder that allows users to scan for and restore corrupt Windows system files.
Related: Fix Windows Update error 0x80073712.
4] Clean the temporary DataStore cache folder
To start, press the Win+R keys simultaneously.
In the Run dialog box that appears, type the following and hit Enter –
%windir%SoftwareDistributionDataStore
Delete all contents of this folder.
Try installing the update again.
5] Disable any third-party Antivirus program
If you’re running any third-party antivirus like Avast, Bitdefender, Kaspersky, etc disable it temporarily and then try installing the update again. In many cases, it has been found that antivirus programs create compatibility issues that prevent updates from getting installed successfully.
Hope this helps.
Read: Fix Windows Installation, Update or Upgrade Failed Errors.
Is Windows Update really necessary?
A vast majority of updates feature important bug fixes and security improvements. So such updates are highly recommended to keep your system safe. You can check for such updates by navigating to Windows Settings > Windows Update > Check for Updates. You could at most Pause Updates for a while – but it is always good to install them eventually.
Hope it helps!
Как исправить ошибку обновления Windows WU_E_UH_OPERATIONCANCELLED 0x80242008
В этой статье рассматривается ошибка WU_E_UH_OPERATIONCANCELLED, также известная как 0x80242008 и означающая Операция, выполняемая обработчиком обновлений, была отменена.
Об ошибке обновления Windows
Существует множество потенциальных ошибок, с которыми пользователь может столкнуться при загрузке и установке обновлений Windows.
Когда возникают подобные ошибки, вы можете столкнуться с рядом моментов, которые помогут вам определить, какие действия необходимо предпринять, чтобы решить проблему. Вот симптомы, причины и возможные варианты решения проблемы.
Определения (Бета)
Здесь мы приводим некоторые определения слов, содержащихся в вашей ошибке, в попытке помочь вам понять вашу проблему. Эта работа продолжается, поэтому иногда мы можем неправильно определить слово, так что не стесняйтесь пропустить этот раздел!
- Обработчик . В шаблоне наблюдателя обработчик событий — это функция или метод, вызываемый наблюдателем, который прослушивает событие, отправленное субъектом.
Симптомы WU_E_UH_OPERATIONCANCELLED — 0x80242008
Во время обновления компьютера пользователь может внезапно столкнуться с проблемой медленной обработки данных или с тем, что загрузка не завершается. Неисправный компьютер может также внезапно перезагрузиться, при этом компьютер выключится либо в одном экземпляре, либо в непрерывном цикле, что не позволит пользователю войти в систему. На экране также могут появляться сообщения об ошибках.
(Только для примера)
Причины 0x80242008 — WU_E_UH_OPERATIONCANCELLED
Что могло произойти? Обновления Windows загружаются с сайта Microsoft. Повреждение файла может произойти в любой момент загрузки обновлений по разным причинам. Это может быть связано с тем, что предыдущее обновление не установилось должным образом. Также это может быть связано с проблемой получения файла, которая может быть вызвана проблемами с системными файлами. Каким бы ни был случай, пользователи могут устранить проблему, следуя этим методам восстановления.
Методы ремонта
Если метод ремонта вам подошел, пожалуйста, нажмите кнопку upvote слева от ответа, это позволит другим пользователям узнать, какой метод ремонта на данный момент работает лучше всего.
Обратите внимание: ни ErrorVault.com, ни его авторы не несут ответственности за результаты действий, предпринятых при использовании любого из методов ремонта, перечисленных на этой странице — вы выполняете эти шаги на свой страх и риск.
Метод 1 — Запустите средство устранения неполадок сети или обновления
Для Windows 7
- Щелкните правой кнопкой мыши значок сети на панели задач, расположенный в правой нижней части рабочего стола.
- Щелкните Устранение неполадок. Будет запущен мастер, который диагностирует проблему.
- Запустите мастер и дождитесь его завершения.
- Запустите Центр обновления Windows после запуска средства устранения неполадок, чтобы проверить, устранена ли проблема.
Для Windows 8
- Нажмите клавишу «Окно» на клавиатуре. Это клавиша с логотипом Windows рядом с клавишей Ctrl.
- В появившемся окне поиска введите «Проблемы с сетью», появится несколько результатов поиска, выберите «Выявление и устранение сетевых проблем».
- Запустите мастер, который появится, и пусть он завершит диагностику и исправление проблемы.
- Запустите обновление Windows еще раз.
Для Windows 10
- Нажмите кнопку «Пуск», затем нажмите кнопку «Настройки», чтобы открыть настройки.
- В настройках Windows нажмите «Обновление и безопасность».
- Слева нажмите «Устранение неполадок», затем нажмите «Центр обновления Windows» на вкладке, которая появится справа.
- Это запустит средство устранения неполадок и применит решение проблемы.
- После этого снова запустите Центр обновления Windows, чтобы убедиться, что проблема устранена.
Метод 2 — Очистить папку обновлений
Возможно, вы скачали обновление несколько раз, но оно по-прежнему делает то же самое. Затем вы можете попробовать очистить папку Updates, выполнив следующие действия:
- Нажмите клавишу Windows на клавиатуре вместе с буквой R, чтобы открыть окно «Выполнить».
- В этом окне введите c: Windows SoftwareDistribution Download и нажмите «ОК».
- Откроется папка, в которой находятся загруженные обновления Windows.
- Выделите все, нажав Ctrl + A на клавиатуре, а затем «Удалить все в папке».
- Иногда бывает сложно стереть некоторые файлы. Просто попробуйте удалить еще раз, пока в папке ничего не останется.
- Запустите обновление Windows еще раз, чтобы проверить.
Метод 3 — Отключить антивирусную программу
Ваш центр безопасности может препятствовать загрузке файлов. Если это так, просто откройте свою антивирусную программу, щелкнув ее правой кнопкой мыши на панели задач, а затем отключите ее оттуда. Затем снова запустите программу обновления после этого действия. Просто не забудьте снова включить его после загрузки и установки обновлений Windows, чтобы ваш компьютер снова был защищен.
Метод 4 — Удалить другие диски расширения
Ваш компьютер может использовать внешнее устройство, такое как внешний привод, внешний DVD или SD-кардридер. Эти устройства также могут привести к неправильной работе вашего компьютера. В этом случае отключите устройство, отключив устройство от сети или перейдя в диспетчер устройств и отключив их оттуда.
Метод 5 — Используйте компакт-диск с Windows
Когда ничего не помогает, вы можете использовать установочный диск или загрузить копию Media Creation Tool для установки обновлений с диска.
Windows 7
Установка обновлений с DVD-диска Windows 7 выполняется почти так же, как и чистая установка, за исключением нескольких отличий:
- Вместо загрузки с DVD вы можете запустить установщик внутри Windows.
- Убедитесь, что вы вошли в учетную запись администратора.
- Убедитесь, что вы добавили установщик в исключение Центра безопасности, или вы можете отключить брандмауэр и антивирус, чтобы убедиться, что это не будет проблемой.
- Вставьте установочный диск в DVD-привод и запустите автозапуск. Если он не запустился автоматически, вы можете щелкнуть правой кнопкой мыши DVD-дисковод и выбрать «запустить автозапуск».
- Вы увидите окно автозапуска, просто нажмите «Выполнить настройку».
- После запуска установщика нажмите кнопку «Установить сейчас».
- На следующем экране вы должны выйти в Интернет, чтобы получить последние обновления для установки. Перед тем, как щелкнуть по нему, убедитесь, что переключатель внизу этого окна не отмечен галочкой.
- Это запустит утилиту поиска и установки, дождитесь ее завершения.
- На следующем экране отобразятся условия лицензии, выберите переключатель, чтобы принять его, а затем нажмите кнопку «Далее».
- Затем вы увидите два варианта: выборочная установка или обновление.
- Нажмите кнопку «Обновить» и позвольте компьютеру установить обновление.
- Дождитесь завершения процесса и предоставьте любую информацию, которая может быть у вас запрошена.
Windows 10
Пользователи Windows 10 редко сталкивались с проблемами при загрузке обновлений с использованием обычной процедуры, но в случае, если это происходит в одном из редких случаев, вы можете загрузить Media Creation Tool от Microsoft.
- Убедитесь, что у вас есть чистая флешка, на которую вы установите инструмент для создания мультимедиа для Windows 10.
- Загрузите установочный файл со страницы https://go.microsoft.com/fwlink/?LinkId=691209. Он проведет вас через весь процесс.
- После этого откройте проводник Windows и щелкните флэш-накопитель в списке дисков.
- Дважды щелкните файл Setup.exe, чтобы запустить установочный файл.
- Выберите язык, время, формат валюты и метод ввода, затем нажмите «Далее».
- Нажмите кнопку «Установить сейчас». Это приведет к следующему окну, в котором можно будет выполнить обновление или выборочную установку.
- Нажмите «Обновить», чтобы установить обновления.
- Следуйте инструкциям и дождитесь завершения установки.
Другие языки:
How to fix WU_E_UH_OPERATIONCANCELLED (0x80242008) — An operation being done by the update handler was cancelled.
Wie beheben WU_E_UH_OPERATIONABGESAGT (0x80242008) — Ein vom Update-Handler ausgeführter Vorgang wurde abgebrochen.
Come fissare WU_E_UH_OPERATIONCANCELLED (0x80242008) — Un’operazione eseguita dal gestore degli aggiornamenti è stata annullata.
Hoe maak je WU_E_UH_OPERATIONCANCELLED (0x80242008) — Een bewerking die werd uitgevoerd door de update-handler, is geannuleerd.
Comment réparer WU_E_UH_OPERATIONCANCELLED (0x80242008) — Une opération effectuée par le gestionnaire de mise à jour a été annulée.
어떻게 고치는 지 WU_E_UH_OPERATIONCANCELLED (0x80242008) — 업데이트 핸들러에서 수행 중인 작업이 취소되었습니다.
Como corrigir o WU_E_UH_OPERATIONCANCELLED (0x80242008) — Uma operação sendo feita pelo manipulador de atualização foi cancelada.
Hur man åtgärdar WU_E_UH_OPERATIONCANCELLED (0x80242008) — En åtgärd som utfördes av uppdateringshanteraren avbröts.
Jak naprawić WU_E_UH_OPERATIONCANCELLED (0x80242008) — Operacja wykonywana przez program obsługi aktualizacji została anulowana.
Cómo arreglar WU_E_UH_OPERATIONCANCELLED (0x80242008) — Se canceló una operación realizada por el controlador de actualización.
Об авторе: Фил Харт является участником сообщества Microsoft с 2010 года. С текущим количеством баллов более 100 000 он внес более 3000 ответов на форумах Microsoft Support и создал почти 200 новых справочных статей в Technet Wiki.
Следуйте за нами:
Рекомендуемый инструмент для ремонта:
Этот инструмент восстановления может устранить такие распространенные проблемы компьютера, как синие экраны, сбои и замораживание, отсутствующие DLL-файлы, а также устранить повреждения от вредоносных программ/вирусов и многое другое путем замены поврежденных и отсутствующих системных файлов.
ШАГ 1:
Нажмите здесь, чтобы скачать и установите средство восстановления Windows.
ШАГ 2:
Нажмите на Start Scan и позвольте ему проанализировать ваше устройство.
ШАГ 3:
Нажмите на Repair All, чтобы устранить все обнаруженные проблемы.
СКАЧАТЬ СЕЙЧАС
Совместимость
Требования
1 Ghz CPU, 512 MB RAM, 40 GB HDD
Эта загрузка предлагает неограниченное бесплатное сканирование ПК с Windows. Полное восстановление системы начинается от $19,95.
ID статьи: ACX014045RU
Применяется к: Windows 10, Windows 8.1, Windows 7, Windows Vista, Windows XP, Windows 2000
Ошибки в алфавитном порядке: # A B C D E F G H I J K L M N O P Q R S T U V W X Y Z
Логотипы Microsoft и Windows® являются зарегистрированными торговыми марками Microsoft. Отказ от ответственности: ErrorVault.com не связан с Microsoft и не заявляет о такой связи. Эта страница может содержать определения из https://stackoverflow.com/tags по лицензии CC-BY-SA. Информация на этой странице представлена исключительно в информационных целях. © Copyright 2018
Информация о системе:
На вашем ПК работает: …
специальное предложение
0x80242008 часто может появляться из-за неправильно настроенных параметров системы или из-за нарушений в реестре Windows. Эту ошибку относительно быстро и легко исправить, если использовать PC Repair, настроенную на решение всех распространенных проблем с реестром.
- Название ошибки: 0x80242008
- Совместимо с: Windows 10, 11, 8, 7, Vista, XP
- 0x80242008 появляется и начинает нарушать окно активной программы;
- 0x80242008 появляется на экране;
- Появляется сообщение ‘Обнаружена проблема, и Windows была выключена, чтобы предотвратить повреждение компьютера. Похоже, что проблема вызвана следующим файлом…’;
- Компьютер пользователя перестает работать, выдавая ошибку 0x80242008 при запуске программы;
- Windows работает плохо, медленно реагируя на команды;
- Компьютер пользователя часто зависает
0x80242008 сообщения об ошибке могут появляться из-за засорения реестра Windows и ошибочных записей несуществующих программ, поскольку пользователь обычно неправильно удаляет программное обеспечение. Другими распространенными причинами являются неправильный ввод данных, отсутствие файлов, которые были случайно удалены из реестра, что вызывает проблемы в работе системы.
- 1. Скачать PC Repair.
- 2. Установить и запустить программу.
- 3. Нажмите Scan Now для обнаружения ошибок и различных отклонений от оптимального уровня.
- 4. Нажмите Repair All для устранения каждой проблемы.
Эта страница доступна на других языках:
English |
Deutsch |
Español |
Italiano |
Français |
Indonesia |
Nederlands |
Nynorsk |
Português |
Українська |
Türkçe |
Malay |
Dansk |
Polski |
Română |
Suomi |
Svenska |
Tiếng việt |
Čeština |
العربية |
ไทย |
日本語 |
简体中文 |
한국어
Информация о системе:
На вашем ПК работает: …
Размер файла: 0.6MB Время загрузки: 10 секунд
Размер файла: 0.6MB
Время загрузки: 10 секунд
0x80242008 часто вызвана плохо настроенными системными настройками или нарушениями в реестре Windows. Эта ошибка может быть легко исправлена с помощью специальной утилиты, созданной чтобы решать проблемы реестра системы.
Скачайте здесь
- Название ошибки: 0x80242008
- Совместимо с: Windows 10, 11, 8, 7, Vista, XP
- — Появляется сообщение «0x80242008», и активное окно программы выходит из строя;
- — «0x80242008» отображается на экране;
- — Была обнаружена проблема, и Windows была отключена, чтобы предотвратить повреждение компьютера. Проблема, по-видимому, вызвана следующим файлом…;
- — Ваш ПК часто выходит из строя и демонстрирует ошибку 0x80242008 при запуске одной и той же программы;
- — Windows работает вяло и медленно реагирует на сигналы мыши или клавиатуры;
- — Ваш компьютер периодически зависает на несколько секунд;
Сообщения об ошибках 0x80242008 часто появляются в результате забитого реестра Windows или ошибочных записей от несуществующих программ, которые обычно остаются от неправильного удаления программного обеспечения. Другие распространенные причины могут включать неверный ввод данных пользователем, отсутствующие файлы, которые были случайно удалены из реестра и вызывают сбои в работе системы. Отслеживание того, когда и где произошла ваша ошибка, является важной информацией для устранения неполадок.
- 1. Нажмите, чтобы загрузить приложение
- 2. Установите и запустите приложение
- 3. Нажмите кнопку Сканировать, чтобы обнаружить ошибки и отклонения
- 4. Нажмите Исправить все, чтобы устранить все проблемы
Эта страница доступна на других языках:
English |
Deutsch |
Español |
Italiano |
Français |
Indonesia |
Nederlands |
Nynorsk |
Português |
Українська |
Türkçe |
Malay |
Dansk |
Polski |
Română |
Suomi |
Svenska |
Tiếng việt |
Čeština |
العربية |
ไทย |
日本語 |
简体中文 |
한국어
Как исправить ошибку обновления Windows WU_E_UH_OPERATIONCANCELLED 0x80242008
В этой статье рассматривается ошибка WU_E_UH_OPERATIONCANCELLED, также известная как 0x80242008 и означающая Операция, выполняемая обработчиком обновлений, была отменена.
Об ошибке обновления Windows
Существует множество потенциальных ошибок, с которыми пользователь может столкнуться при загрузке и установке обновлений Windows.
Когда возникают подобные ошибки, вы можете столкнуться с рядом моментов, которые помогут вам определить, какие действия необходимо предпринять, чтобы решить проблему. Вот симптомы, причины и возможные варианты решения проблемы.
Определения (Бета)
Здесь мы приводим некоторые определения слов, содержащихся в вашей ошибке, в попытке помочь вам понять вашу проблему. Эта работа продолжается, поэтому иногда мы можем неправильно определить слово, так что не стесняйтесь пропустить этот раздел!
- Обработчик . В шаблоне наблюдателя обработчик событий — это функция или метод, вызываемый наблюдателем, который прослушивает событие, отправленное субъектом.
Симптомы WU_E_UH_OPERATIONCANCELLED — 0x80242008
Во время обновления компьютера пользователь может внезапно столкнуться с проблемой медленной обработки данных или с тем, что загрузка не завершается. Неисправный компьютер может также внезапно перезагрузиться, при этом компьютер выключится либо в одном экземпляре, либо в непрерывном цикле, что не позволит пользователю войти в систему. На экране также могут появляться сообщения об ошибках.
(Только для примера)
Причины 0x80242008 — WU_E_UH_OPERATIONCANCELLED
Что могло произойти? Обновления Windows загружаются с сайта Microsoft. Повреждение файла может произойти в любой момент загрузки обновлений по разным причинам. Это может быть связано с тем, что предыдущее обновление не установилось должным образом. Также это может быть связано с проблемой получения файла, которая может быть вызвана проблемами с системными файлами. Каким бы ни был случай, пользователи могут устранить проблему, следуя этим методам восстановления.
Методы ремонта
Если метод ремонта вам подошел, пожалуйста, нажмите кнопку upvote слева от ответа, это позволит другим пользователям узнать, какой метод ремонта на данный момент работает лучше всего.
Обратите внимание: ни ErrorVault.com, ни его авторы не несут ответственности за результаты действий, предпринятых при использовании любого из методов ремонта, перечисленных на этой странице — вы выполняете эти шаги на свой страх и риск.
Метод 1 — Запустите средство устранения неполадок сети или обновления
Для Windows 7
- Щелкните правой кнопкой мыши значок сети на панели задач, расположенный в правой нижней части рабочего стола.
- Щелкните Устранение неполадок. Будет запущен мастер, который диагностирует проблему.
- Запустите мастер и дождитесь его завершения.
- Запустите Центр обновления Windows после запуска средства устранения неполадок, чтобы проверить, устранена ли проблема.
Для Windows 8
- Нажмите клавишу «Окно» на клавиатуре. Это клавиша с логотипом Windows рядом с клавишей Ctrl.
- В появившемся окне поиска введите «Проблемы с сетью», появится несколько результатов поиска, выберите «Выявление и устранение сетевых проблем».
- Запустите мастер, который появится, и пусть он завершит диагностику и исправление проблемы.
- Запустите обновление Windows еще раз.
Для Windows 10
- Нажмите кнопку «Пуск», затем нажмите кнопку «Настройки», чтобы открыть настройки.
- В настройках Windows нажмите «Обновление и безопасность».
- Слева нажмите «Устранение неполадок», затем нажмите «Центр обновления Windows» на вкладке, которая появится справа.
- Это запустит средство устранения неполадок и применит решение проблемы.
- После этого снова запустите Центр обновления Windows, чтобы убедиться, что проблема устранена.
Метод 2 — Очистить папку обновлений
Возможно, вы скачали обновление несколько раз, но оно по-прежнему делает то же самое. Затем вы можете попробовать очистить папку Updates, выполнив следующие действия:
- Нажмите клавишу Windows на клавиатуре вместе с буквой R, чтобы открыть окно «Выполнить».
- В этом окне введите c: Windows SoftwareDistribution Download и нажмите «ОК».
- Откроется папка, в которой находятся загруженные обновления Windows.
- Выделите все, нажав Ctrl + A на клавиатуре, а затем «Удалить все в папке».
- Иногда бывает сложно стереть некоторые файлы. Просто попробуйте удалить еще раз, пока в папке ничего не останется.
- Запустите обновление Windows еще раз, чтобы проверить.
Метод 3 — Отключить антивирусную программу
Ваш центр безопасности может препятствовать загрузке файлов. Если это так, просто откройте свою антивирусную программу, щелкнув ее правой кнопкой мыши на панели задач, а затем отключите ее оттуда. Затем снова запустите программу обновления после этого действия. Просто не забудьте снова включить его после загрузки и установки обновлений Windows, чтобы ваш компьютер снова был защищен.
Метод 4 — Удалить другие диски расширения
Ваш компьютер может использовать внешнее устройство, такое как внешний привод, внешний DVD или SD-кардридер. Эти устройства также могут привести к неправильной работе вашего компьютера. В этом случае отключите устройство, отключив устройство от сети или перейдя в диспетчер устройств и отключив их оттуда.
Метод 5 — Используйте компакт-диск с Windows
Когда ничего не помогает, вы можете использовать установочный диск или загрузить копию Media Creation Tool для установки обновлений с диска.
Windows 7
Установка обновлений с DVD-диска Windows 7 выполняется почти так же, как и чистая установка, за исключением нескольких отличий:
- Вместо загрузки с DVD вы можете запустить установщик внутри Windows.
- Убедитесь, что вы вошли в учетную запись администратора.
- Убедитесь, что вы добавили установщик в исключение Центра безопасности, или вы можете отключить брандмауэр и антивирус, чтобы убедиться, что это не будет проблемой.
- Вставьте установочный диск в DVD-привод и запустите автозапуск. Если он не запустился автоматически, вы можете щелкнуть правой кнопкой мыши DVD-дисковод и выбрать «запустить автозапуск».
- Вы увидите окно автозапуска, просто нажмите «Выполнить настройку».
- После запуска установщика нажмите кнопку «Установить сейчас».
- На следующем экране вы должны выйти в Интернет, чтобы получить последние обновления для установки. Перед тем, как щелкнуть по нему, убедитесь, что переключатель внизу этого окна не отмечен галочкой.
- Это запустит утилиту поиска и установки, дождитесь ее завершения.
- На следующем экране отобразятся условия лицензии, выберите переключатель, чтобы принять его, а затем нажмите кнопку «Далее».
- Затем вы увидите два варианта: выборочная установка или обновление.
- Нажмите кнопку «Обновить» и позвольте компьютеру установить обновление.
- Дождитесь завершения процесса и предоставьте любую информацию, которая может быть у вас запрошена.
Windows 10
Пользователи Windows 10 редко сталкивались с проблемами при загрузке обновлений с использованием обычной процедуры, но в случае, если это происходит в одном из редких случаев, вы можете загрузить Media Creation Tool от Microsoft.
- Убедитесь, что у вас есть чистая флешка, на которую вы установите инструмент для создания мультимедиа для Windows 10.
- Загрузите установочный файл со страницы https://go.microsoft.com/fwlink/?LinkId=691209. Он проведет вас через весь процесс.
- После этого откройте проводник Windows и щелкните флэш-накопитель в списке дисков.
- Дважды щелкните файл Setup.exe, чтобы запустить установочный файл.
- Выберите язык, время, формат валюты и метод ввода, затем нажмите «Далее».
- Нажмите кнопку «Установить сейчас». Это приведет к следующему окну, в котором можно будет выполнить обновление или выборочную установку.
- Нажмите «Обновить», чтобы установить обновления.
- Следуйте инструкциям и дождитесь завершения установки.
Другие языки:
How to fix WU_E_UH_OPERATIONCANCELLED (0x80242008) — An operation being done by the update handler was cancelled.
Wie beheben WU_E_UH_OPERATIONABGESAGT (0x80242008) — Ein vom Update-Handler ausgeführter Vorgang wurde abgebrochen.
Come fissare WU_E_UH_OPERATIONCANCELLED (0x80242008) — Un’operazione eseguita dal gestore degli aggiornamenti è stata annullata.
Hoe maak je WU_E_UH_OPERATIONCANCELLED (0x80242008) — Een bewerking die werd uitgevoerd door de update-handler, is geannuleerd.
Comment réparer WU_E_UH_OPERATIONCANCELLED (0x80242008) — Une opération effectuée par le gestionnaire de mise à jour a été annulée.
어떻게 고치는 지 WU_E_UH_OPERATIONCANCELLED (0x80242008) — 업데이트 핸들러에서 수행 중인 작업이 취소되었습니다.
Como corrigir o WU_E_UH_OPERATIONCANCELLED (0x80242008) — Uma operação sendo feita pelo manipulador de atualização foi cancelada.
Hur man åtgärdar WU_E_UH_OPERATIONCANCELLED (0x80242008) — En åtgärd som utfördes av uppdateringshanteraren avbröts.
Jak naprawić WU_E_UH_OPERATIONCANCELLED (0x80242008) — Operacja wykonywana przez program obsługi aktualizacji została anulowana.
Cómo arreglar WU_E_UH_OPERATIONCANCELLED (0x80242008) — Se canceló una operación realizada por el controlador de actualización.
Об авторе: Фил Харт является участником сообщества Microsoft с 2010 года. С текущим количеством баллов более 100 000 он внес более 3000 ответов на форумах Microsoft Support и создал почти 200 новых справочных статей в Technet Wiki.
Следуйте за нами:
Рекомендуемый инструмент для ремонта:
Этот инструмент восстановления может устранить такие распространенные проблемы компьютера, как синие экраны, сбои и замораживание, отсутствующие DLL-файлы, а также устранить повреждения от вредоносных программ/вирусов и многое другое путем замены поврежденных и отсутствующих системных файлов.
ШАГ 1:
Нажмите здесь, чтобы скачать и установите средство восстановления Windows.
ШАГ 2:
Нажмите на Start Scan и позвольте ему проанализировать ваше устройство.
ШАГ 3:
Нажмите на Repair All, чтобы устранить все обнаруженные проблемы.
СКАЧАТЬ СЕЙЧАС
Совместимость
Требования
1 Ghz CPU, 512 MB RAM, 40 GB HDD
Эта загрузка предлагает неограниченное бесплатное сканирование ПК с Windows. Полное восстановление системы начинается от $19,95.
ID статьи: ACX014045RU
Применяется к: Windows 10, Windows 8.1, Windows 7, Windows Vista, Windows XP, Windows 2000
Ошибки в алфавитном порядке: # A B C D E F G H I J K L M N O P Q R S T U V W X Y Z
Логотипы Microsoft и Windows® являются зарегистрированными торговыми марками Microsoft. Отказ от ответственности: ErrorVault.com не связан с Microsoft и не заявляет о такой связи. Эта страница может содержать определения из https://stackoverflow.com/tags по лицензии CC-BY-SA. Информация на этой странице представлена исключительно в информационных целях. © Copyright 2018
Информация о системе:
На вашем ПК работает: …
Размер файла: 0.6MB Время загрузки: 10 секунд
Размер файла: 0.6MB
Время загрузки: 10 секунд
0x80242008 часто вызвана плохо настроенными системными настройками или нарушениями в реестре Windows. Эта ошибка может быть легко исправлена с помощью специальной утилиты, созданной чтобы решать проблемы реестра системы.
Скачайте здесь
- Название ошибки: 0x80242008
- Совместимо с: Windows 10, 11, 8, 7, Vista, XP
- — Появляется сообщение «0x80242008», и активное окно программы выходит из строя;
- — «0x80242008» отображается на экране;
- — Была обнаружена проблема, и Windows была отключена, чтобы предотвратить повреждение компьютера. Проблема, по-видимому, вызвана следующим файлом…;
- — Ваш ПК часто выходит из строя и демонстрирует ошибку 0x80242008 при запуске одной и той же программы;
- — Windows работает вяло и медленно реагирует на сигналы мыши или клавиатуры;
- — Ваш компьютер периодически зависает на несколько секунд;
Сообщения об ошибках 0x80242008 часто появляются в результате забитого реестра Windows или ошибочных записей от несуществующих программ, которые обычно остаются от неправильного удаления программного обеспечения. Другие распространенные причины могут включать неверный ввод данных пользователем, отсутствующие файлы, которые были случайно удалены из реестра и вызывают сбои в работе системы. Отслеживание того, когда и где произошла ваша ошибка, является важной информацией для устранения неполадок.
- 1. Нажмите, чтобы загрузить приложение
- 2. Установите и запустите приложение
- 3. Нажмите кнопку Сканировать, чтобы обнаружить ошибки и отклонения
- 4. Нажмите Исправить все, чтобы устранить все проблемы
Эта страница доступна на других языках:
English |
Deutsch |
Español |
Italiano |
Français |
Indonesia |
Nederlands |
Nynorsk |
Português |
Українська |
Türkçe |
Malay |
Dansk |
Polski |
Română |
Suomi |
Svenska |
Tiếng việt |
Čeština |
العربية |
ไทย |
日本語 |
简体中文 |
한국어
Неужели Windows выкинула Windows 10 ошибка в Обновлять 0x80242008 на вас? Что ж, по словам службы поддержки Microsoft, эта ошибка возникает, когда мастер обновления сам отменяет запрос на обновление.
По нашему опыту, ошибка 0x80242008 чаще всего возникает, когда вы изменяете некоторые настройки обновления в своей системе после того, как Windows 10 уже проверила наличие обновлений, но вы все еще пытаетесь загрузить обновление, которое Windows 10 проверила перед изменением настройки.
Например, если вы зарегистрированы в программе предварительной оценки Windows с настройками обновления, установленными на «Только исправления, приложения и драйверы», и ваша система проверяет наличие обновлений для загрузки в зависимости от ваших предпочтений. Однако тем временем вы изменили предпочтение обновления на «Активная разработка Windows». Теперь, в этом случае, Windows пытается загрузить обновление, которое не соответствует параметру предпочтения обновления, тем самым отменяя процесс.
Как исправить ошибку 0x80242008? Хорошо что на тебе но Запустить снова свой компьютер и еще раз проверьте наличие обновлений. Скорее всего, он покажет вам сборку, отличную от той, которую вы пытались загрузить ранее. Теперь новая версия будет загружена без ошибок.
Простая статья по устранению ошибки Windows 10 при обновлении поможет вам исправить проблему Windows Update 0x80242008