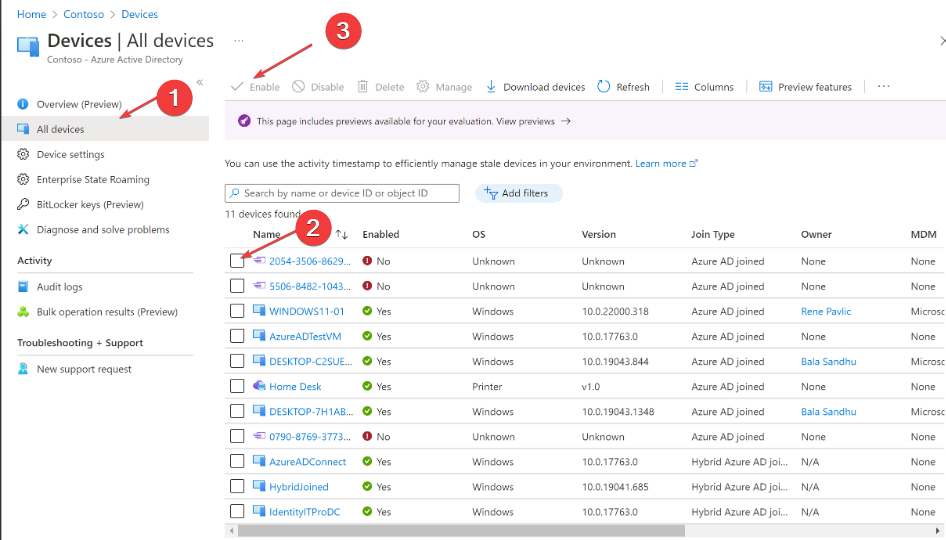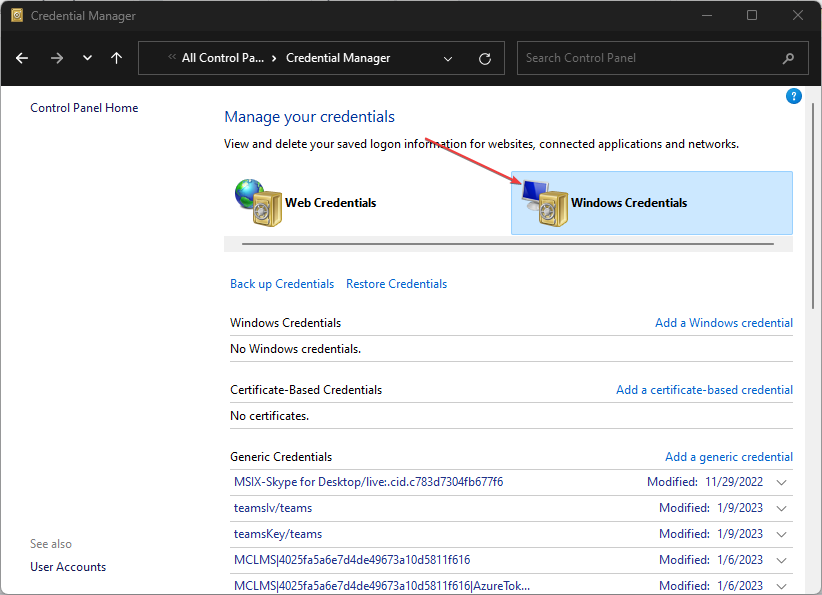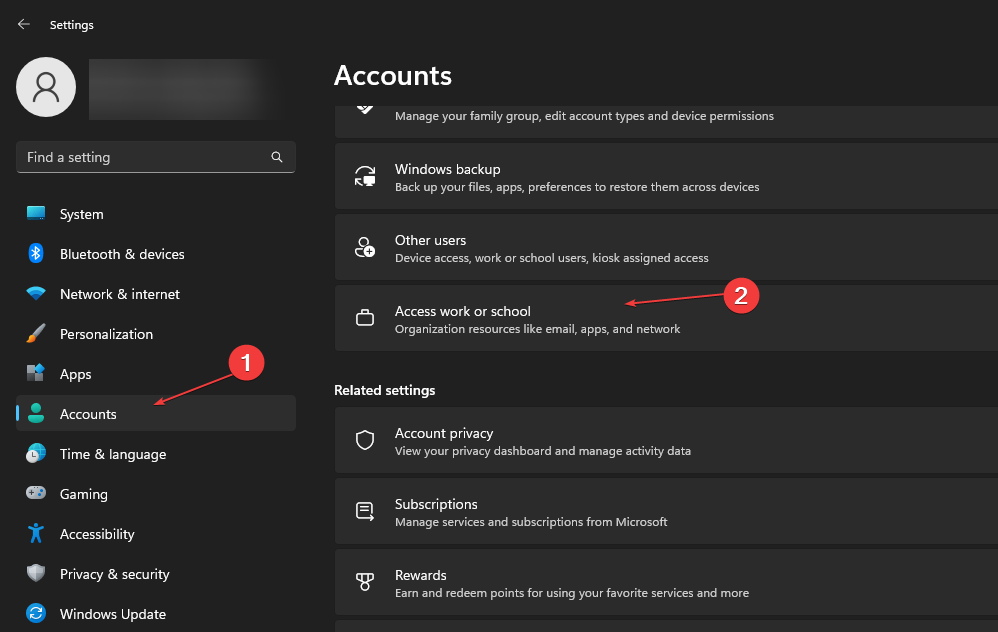Poor Internet connection may trigger the error code
by Vladimir Popescu
Being an artist his entire life while also playing handball at a professional level, Vladimir has also developed a passion for all things computer-related. With an innate fascination… read more
Updated on March 2, 2023
Reviewed by
Alex Serban
After moving away from the corporate work-style, Alex has found rewards in a lifestyle of constant analysis, team coordination and pestering his colleagues. Holding an MCSA Windows Server… read more
- Always log in to Office 365 with a stable internet connection to prevent errors like code 135011.
- Access Office 365 from your web browser if you don’t fancy troubleshooting the error.
- If you’re logging into an organization’s network from a third-party device, ensure to contact your administrator.
XINSTALL BY CLICKING THE DOWNLOAD FILE
This software will repair common computer errors, protect you from file loss, malware, hardware failure and optimize your PC for maximum performance. Fix PC issues and remove viruses now in 3 easy steps:
- Download Restoro PC Repair Tool that comes with Patented Technologies (patent available here).
- Click Start Scan to find Windows issues that could be causing PC problems.
- Click Repair All to fix issues affecting your computer’s security and performance
- Restoro has been downloaded by 0 readers this month.
While trying to sign into Microsoft 365 apps, you might run into the errors such as the error code 135011. The error indicates that your organization has disabled the device, and you should contact your administrator.
If you’re currently battling error 135011 on your PC, this article will provide the steps you need to resolve the error.
What causes the error code 135011?
If you’re currently experiencing the error, your organization has disabled this device error code 135011 on your PC, the most likely cause is that your organization’s systems administrator has disabled your device in the Azure Active Directory.
Aside from the fact that your administrator might have disabled your device from the admin portal, there are also secondary causes of the error code 135011; they include:
- Poor Internet Connection: Accessing Microsoft 365 applications require a stable internet connection. If your system has network congestion, you might trigger the error code 135011.
- Logging in from Third-Party Devices: Organizations have standard security measures that prevent their network infrastructure from being breached. One such measure might be to automatically block unregistered devices that attempt to log in to the network.
- Firewall Restrictions: In rare cases, the error your organization has disabled this device error code 135011 might be triggered due to firewall restrictions blocking a specific port. You can check if a firewall is blocking a program to see if Office 365 is one of the allowed applications.
Our readers have identified the Microsoft Teams 135011 error and Outlook error code 135011, which clearly manifests o any Microsoft 365 apps linked to an organization.
Now that we know what error 135011 is, let’s apply the solutions below to remedy the situation.
How can I fix the error code 135011?
Before we proceed with advanced troubleshooting techniques, here are a few quick fixes you can apply:
- Close and restart the Office 365 app.
- Access Office 365 using your browser.
- Fix network congestion and make sure you have a reliable internet connection. Checking your PC’s internet speed helps you know if the error is network related.
- Contact your Admin. Usually, if the error is from a restriction by the administrator, you should be able to rid your PC of the error in a very short while with his/her help.
If those steps couldn’t resolve the error, here are more advanced troubleshooting solutions:
1. Enable the device in the Azure Portal
- Open your preferred browser and navigate to Microsoft Azure.
- Click on Azure Active Directory and select Devices.
- Take a look at the list of disabled devices in the Devices tab by searching for the username or device name.
- Select the device and click on Enable.
Enabling the Device in the Azure portal is one of the quickest and most efficient ways to resolve the error code 135011.
However, you’d require enough administrative access to make such changes on the Azure portal. Ensure that the device you’re accessing the Azure portal has sufficient privileges. Here is a guide showing you how to make yourself an Admin in Windows.
2. Remove all your Microsoft Credentials
- Press the Windows key + S, type in Control Panel, and hit Enter.
- Click on the User Accounts option.
- On the right pane, click on Credential Manager, and select Windows Credentials.
- Look for all credentials related to Office 365, click on the option, and select Remove.
- Close the Control Panel window and restart your PC.
- 0x80090302 iTunes Error: How to Fix It
- Error 1200: How to Fix This Microsoft Sign-in Issue
- Steam Shared Library Locked: 3 Ways to Fix it
- Steam App Configuration Unavailable: How to Fix
- Fix: Phone Link App Notifications Not Working
3. Unlink your Microsoft Account
- Press the Windows key + I to open the Settings app.
- Click on Accounts and click on the Access Work or School tab.
- On the left pane, unlink your work or school account.
- Close the Settings app and restart your PC.
- Follow the same procedure to relink your work or school account.
Because the error 135011 was triggered while attempting to log in to Office 365, unlinking and re-linking your accounts sometimes resolves the error code 135011.
If you’ve got alternative solutions that have helped you resolve your organization has disabled this device error code 135011, you can let us know in the comments section.
Still having issues? Fix them with this tool:
SPONSORED
If the advices above haven’t solved your issue, your PC may experience deeper Windows problems. We recommend downloading this PC Repair tool (rated Great on TrustPilot.com) to easily address them. After installation, simply click the Start Scan button and then press on Repair All.
Попытка активировать или войти в одно из приложений Microsoft 365 Suite иногда вызывает ошибки, такие как код ошибки 135011. Эти проблемы возникают с большинством приложений Microsoft 365, таких как OneDrive, Outlook, PowerApps, Office, Azure, OneNote, Teams и SharePoint. Однако многие пользователи сообщили, что ошибка возникает в их приложении Microsoft Teams.
Код ошибки 135011 покажет сообщение об ошибке,
«Что-то пошло не так
Ваша организация отключила это устройство.
Чтобы это исправить, обратитесь к системному администратору и сообщите код ошибки 135011.
Дополнительная информация:
https://wmv.microsoft.com/wamerrors».
Проблема с приложением MS Office возникает, когда ваш администратор удалил или отключил ваше устройство в Azure Active Directory (AD). Это также происходит, если вы используете устройства, отличные от ваших корпоративных устройств. Но бывают и случаи, когда глюки вызывают ошибку.
К счастью, вы можете устранить неполадки и исправить ошибку 135011, чтобы снова активировать приложения Microsoft 365 или войти в них. Ознакомьтесь с несколькими решениями ниже и выполняйте каждый шаг по одному.
Решение № 1. Убедитесь, что у вас есть надежное подключение к Интернету
Проведите тест скорости и посмотрите, хороший ли сигнал вашей сети. Вы также можете улучшить свое интернет-соединение, выключив питание своих устройств. Выключите устройство и отключите маршрутизатор и модем от сети не менее чем на 3 минуты. Подключите их обратно и включите устройство.
Попробуйте переключиться на другое сетевое подключение. Вы также можете повысить уровень своего маршрутизатора или обойти его, чтобы подключиться к модему напрямую.
Решение № 2. Временно отключите брандмауэр
- Перейдите в меню «Настройки» вашего ПК.
- Выберите Обновление и безопасность.
- Щелкните Безопасность Windows.
- Перейдите к Брандмауэр и защита сети.
- Выберите свой сетевой профиль.
- Перейдите в Брандмауэр Microsoft Defender и отключите его.
Решение № 3. Удалите все свои учетные данные Microsoft Office
- Запустите панель управления вашего устройства.
- Перейдите в «Учетные записи пользователей».
- Нажмите «Управление учетными данными» слева.
- Выберите учетные данные Windows.
- Найдите учетные данные, связанные с Microsoft Office, и удалите их.
- Перезапустите приложения Microsoft 365.
Решение № 4. Отключите связь с вашей учетной записью.
- Откройте меню настроек.
- Выберите Аккаунты.
- Нажмите «Доступ к работе или учебе».
- Отмените связь с рабочей или учебной учетной записью.
- Перезагрузите компьютер.
- Попробуйте выполнить ту же процедуру, описанную выше, и связать свою рабочую или учебную учетную запись.
Решение № 5. Попросите администратора включить ваше устройство
Вы можете обратиться к своему администратору, чтобы включить ваше устройство в Azure Active Directory. Убедитесь, что у вашего администратора есть соответствующие права.
- Идти к https://портал.azure.com/.
- Выберите Azure Active Directory.
- Щелкните Устройства.
- Найдите имя пользователя или имя устройства и щелкните по нему.
- Теперь вы можете включить его.
Удалось ли вам исправить код ошибки MS Office 135011 в приложении Microsoft Teams? Вы можете рассказать нам в разделе комментариев ниже.

При попытке войти в приложения Microsoft 365 вы можете столкнуться с такими ошибками, как код ошибки 135011. Ошибка указывает на то, что ваша организация отключила устройство, и вам следует обратиться к администратору.
Если вы в настоящее время боретесь с ошибкой 135011 на своем ПК, в этой статье будут описаны шаги, необходимые для ее устранения.
Что вызывает код ошибки 135011?
Если в настоящее время вы сталкиваетесь с ошибкой, из-за которой ваша организация отключила это устройство с кодом ошибки 135011 на вашем компьютере, наиболее вероятной причиной является то, что системный администратор вашей организации отключил ваше устройство в Azure Active Directory.
Помимо того факта, что ваш администратор мог отключить ваше устройство на портале администрирования, существуют также вторичные причины кода ошибки 135011; они включают:
- Плохое подключение к Интернету. Для доступа к приложениям Microsoft 365 требуется стабильное подключение к Интернету. Если в вашей системе есть перегрузка сети, вы можете вызвать код ошибки 135011.
- Вход со сторонних устройств: организации применяют стандартные меры безопасности, которые предотвращают взлом их сетевой инфраструктуры. Одной из таких мер может быть автоматическая блокировка незарегистрированных устройств, пытающихся войти в сеть. Если в вашей компании есть такие меры и вы пытаетесь войти в сеть с нового устройства, вы можете столкнуться с ошибкой 135011.
- Ограничения брандмауэра. В редких случаях ошибка, из-за которой ваша организация отключила это устройство с кодом ошибки 135011, может быть вызвана ограничениями брандмауэра, блокирующими определенный порт.
Как исправить код ошибки 135011?
Прежде чем мы перейдем к расширенным методам устранения неполадок, вот несколько быстрых исправлений, которые вы можете попробовать:
- Закройте и перезапустите приложение Office 365.
- Получите доступ к Office 365 с помощью браузера.
- Исправить перегрузку сети.
Если эти шаги не помогли устранить ошибку, вот более сложные решения по устранению неполадок, которые вы можете попробовать:
1. Включите устройство на портале Azure.
- Нажмите Windows клавишу + S, введите свой браузер и нажмите Enter. Перейдите в Microsoft Azure.
- Щелкните Azure Active Directory и выберите Устройства.
- Взгляните на список отключенных устройств на вкладке «Устройства», выполнив поиск по имени пользователя или имени устройства.
- Выберите устройство и нажмите «Включить».
Включение устройства на портале Azure — один из самых быстрых и эффективных способов устранения ошибки с кодом 135011.
Однако для внесения таких изменений на портале Azure вам потребуется достаточный административный доступ. Убедитесь, что устройство, с которого вы обращаетесь к порталу Azure, имеет достаточные права.
2. Удалите все свои учетные данные Microsoft.
- Нажмите Windows клавишу + S, введите Панель управления и нажмите Enter.
- Нажмите на опцию «Учетные записи пользователей».
- На правой панели нажмите «Диспетчер учетных данных» и выберите «Учетные данные Windows».
- Найдите все учетные данные, связанные с Office 365, щелкните параметр и выберите «Удалить».
- Закройте окно панели управления и перезагрузите компьютер.
Удаление учетных данных Windows с вашего ПК — это быстрый и простой метод, используемый для устранения ошибки с кодом 135011.
3. Убедитесь, что у вас есть надежное подключение к Интернету
4. Отсоедините свою учетную запись Microsoft.
- Нажмите Windows клавишу + I, чтобы открыть приложение «Настройки».
- Нажмите «Учетные записи» и перейдите на вкладку «Доступ к работе или школе».
- На левой панели отмените связь с рабочей или учебной учетной записью.
- Закройте приложение «Настройки» и перезагрузите компьютер.
- Выполните ту же процедуру, чтобы повторно связать свою рабочую или учебную учетную запись.
Из-за того, что ошибка 135011 возникла при попытке войти в Office 365, отмена лайков и повторное связывание ваших учетных записей иногда устраняют код ошибки 135011.
5. Свяжитесь с вашим администратором
Если все усилия по устранению неполадок оказались тщетными, лучший и последний вариант для вас — обратиться к администратору. Обычно, если ошибка связана с ограничением администратора, вы сможете очень быстро избавить свой компьютер от ошибки.
Если у вас есть альтернативные решения, которые помогли вам решить, что ваша организация отключила это устройство с кодом ошибки 135011, вы можете сообщить нам об этом в разделе комментариев.
Для Microsoft продвижение перехода на Teams было нелегким делом из-за ошибок, с которыми приложение сталкивается в часы использования. Пользователи сообщают, что когда они пытаются войти или активировать приложения Microsoft 365, они видят следующее сообщение:
Ваша организация отключила это устройство. Чтобы исправить это, обратитесь к системному администратору и сообщите код ошибки 135011.
Давайте попробуем исправить этот код ошибки Microsoft Teams 135011.
Код ошибки Microsoft Teams 135011
Microsoft Teams предназначена для того, чтобы предоставить своим пользователям возможности для поощрения их принятия и превращения приложения в новый центр для совместной работы и общения. Однако большинство планов внедрения либо откладываются, либо, что еще хуже, разрушаются сообщениями об ошибках, возникающими во время сеансов входа в систему.
Код ошибки Microsoft Teams 135011 возникает, когда устройство, на котором пользователь пытается войти, отключено или удалено администратором Office 365 в Azure Active Directory (AD). Посмотрите, что вам следует делать, когда вы увидите это сообщение.
- Перейти к Лазурь портал.
- Войдите в систему, указав свои данные для входа.
- выбирать Azure Active Directory.
- Идти к Устройства.
- Посмотрите список отключенных устройств в Устройства.
- Выберите устройство, когда оно будет найдено.
- Выбрать Давать возможность вариант.
Примечание: Если вы не являетесь администратором, вам необходимо обратиться в ИТ-отдел за помощью или получить доступ к учетной записи.
Перейти к Портал Azure и войдите со своими данными.
В разделе «Текстовые метки» выберите «Azure Active Directory ». Обратите внимание: если этот параметр вам не виден, щелкните значок Показать текстовые метки (отображается как двойная стрелка сбоку), чтобы отобразить список параметров в ней.
После выбора Azure Active Directory, выбрать Устройства вариант под Управлять раздел.
Выберите отключенные устройства или найдите их по имени, идентификатору устройства или идентификатору объекта.
Когда найдете, выберите его и нажмите Давать возможность кнопку, как показано на изображении выше.
Мгновенно ваша проблема будет решена, и вы больше не увидите код ошибки Microsoft Teams — 135011.
Надеюсь, это поможет!
Читайте дальше:
При попытке запуска инсталлятора утилиты владелец ПК может увидеть системное сообщение о блокировке. Окно информации содержит сведения о том, что администратором было заблокировано выполнение этого приложения с Windows 10. Такая ошибка возникает при скачивании программ с непроверенных источников. Но если пользователь уверен в их безопасности, существует несколько решений для исправления ошибки.
В чем причина блокировки запуска
Контроль учетных записей блокирует программу в целях безопасности, выдавая системное сообщение. При попытке пользователя заново скачать и открыть любую программу, например, скачанную игру, офисные приложения, ПО для принтера и другие, блокировка снова срабатывает, даже если используется учетка с расширенными правами.
Операционка проверяет цифровую подпись, которая присваивается каждой программе. Если подпись не идентифицируется и не подтверждается, запуск утилиты блокируется системой для исключения дальнейших проблем.
Под подписью понимают сертификат, выданный Microsoft. Он представляет собой гарантию безопасности. Разработчики после выпуска нового ПО подают заявление на получение электронной подписи. По истечению срока сертификата или обновлений утилиты разработчики должны обновлять его.
Причиной блокировки также может стать скачанный mmc. exe с вредоносной программой. Возможно, в этой ситуации подпись была поддельной. «Десятка» ставит блок на запуск сомнительной утилиты.
Защита «десятки» не всегда работает корректно, принимая за вредоносное ПО безопасный софт с официального источника. Тогда блокировку можно обойти с помощью Диспетчера устройств и других встроенных средств, если пользователь уверен в безопасности скачанного приложения.
Несмотря на то, что система блокирует проверенные программы, пользователю рекомендуется проверить их на наличие вирусных угроз. Если с софтом все в порядке, можно воспользоваться Управлением компьютера для устранения неполадки. Не все представленные варианты исправления подходят для версии Home.
Как исправить ошибку «Администратор заблокировал выполнение этого приложения»
Предупреждение о появлении сомнительного приложения появляется не беспочвенно. Поэтому запуск утилиты должен совершаться только, если юзер полностью уверен, что программа не нанесет вреда устройству.
Запуск утилит от имени Администратора
Существует два варианта запуска файла с расширением exe. В первом случае можно открыть приложение с правами админа. Во втором – войти в аккаунт с расширенными полномочиями.
Для того чтобы открыть инсталлятор, потребуется выполнить следующее:
- Кликнуть ПКМ по заблокированному файлу.
- Выбрать из списка «Запуск от имени администратора».
Этот способ работает не всегда. Иногда для выполнения каких-либо действий приходится задействовать учетку с исключительными правами. В «десятке» эта учетная запись отключена по умолчанию в целях защиты, так как в ней задействованы максимальные права на изменение конфигураций компьютера. Для запуска учетки потребуется помощь встроенной службы – Командной строки.
- Зайти в меню «Пуск».
- Перейти в папку «Служебные – Windows».
- Нажать в открывшемся списке «Дополнительные».
- Выбрать «Запуск от имени администратора».
- В открывшейся консоли ввести значение: «net user Администратор /active:yes».
- Нажать кнопку ввода.
- Для входа в Виндовс нажать одновременно: «Win + Alt + Delete».
- Кликнуть кнопку «Выйти».
Перед пользователем предстанет экран блокировки, в нижнем левом углу отобразится включенный пользователь. Для входа аккаунт нужно пройти стандартную процедуру ввода логина и пароля.
«Редактор групповой политики»
Этот метод подразумевает вмешательство в функционирование систем, поэтому неопытному пользователю рекомендуется применять его с особой осторожностью. После использования инструмента Виндовс приложения будут открываться без предварительной проверки.
Запустить Редактор можно в следующей последовательности:
- Далее перейти последовательно: «Конфигурация Windows» – «Параметры безопасности» – «Локальные политики» – и снова вернуться в «Параметры безопасности».
- В открывшемся перечне найти и нажать строку политики учеток с правами админа.
- Во вкладке установить маркер рядом с надписью «Отключить».
- Сохранить настройки.
После юзеру потребуется перезагрузить компьютер. Если на девайсе установлена Домашняя версия системы, этот вариант не подходит, так как в ней не предусмотрен Редактор групповой политики.
Разблокировка через «Свойства»
Для некоторых пользователей описанные выше инструкции могут показаться сложными. Для исправления ошибки в качестве упрощенного варианта можно воспользоваться Командной строкой.
Для выполнения операции понадобится:
- Запустить инструмент с правами админа.
- Нажать и удерживать клавишу «Shift» на клавиатуре, одновременно щелкнуть ПКМ по заблокированной программе.
- Выбрать строку «Копировать как путь».
- Нажать на exe-файл, который выдает сообщение о блокировке, выбрать «Свойства».
- Перейти во вкладку «Общие», установить маркер рядом с пунктом «Разблокировать».
Заблокированный системой файл должен запуститься. Если Виндовс снова запретил запуск, можно воспользоваться следующим методом.
Командная строка
Инструмент также способствует решению проблемы с блокировкой утилиты. Для этого понадобится сделать следующее:
- Кликнуть ПКМ по файлу, который не удается открыть.
- Перейти в «Свойства».
- Открыть «Пуск».
- Ввести значение: «cmd».
- Запустить КС с администраторскими правами.
После выполнения всех шагов утилита должна запуститься в обычном режиме.
Отключение функции SmartScreen
Встроенная утилита предотвращает проникновение вредоносного ПО в систему. Софт может отключить некоторые исполняемые файлы. Чтобы снять блокировку с необходимого элемента, потребуется временно отключить защитный фильтр.
Предварительно можно воспользоваться предыдущим методом и установить в «Свойствах» флажок рядом с пунктом «Разблокировать». Если эта манипуляция не помогла, выполнить следующее:
- Открыть поисковую систему Windows.
- Найти Центр безопасности Виндовс, нажать «Открыть».
- Перейти в меню «Управление приложениями и браузером».
- Войти в раздел «Проверка приложений и файлов».
- Поставить маркер рядом с пунктом «Выключить».
После этого юзеру нужно снова попробовать записать файл. Если операция прошла успешно – снова включить фильтр, чтобы восстановить защиту от вирусных угроз.
Удаление цифровой подписи
Поскольку возникновение сообщения о блокировке имеет отношение к цифровой подписи, удаление ее, возможно, поможет исправить ситуацию.
Выполнить процедуру можно с помощью сторонних ресурсов, например, File Unsigner:
- Скачать софт с официального источника. Выполнять установку не требуется, так как версия портативная.
- Перетащить утилиту на исполняемый файл.
- Откроется сессия КС, пользователь увидит сообщение «Successfully unsigned».
- Закрыть все окна.
Перед запуском приложения желательно на время отключить антивирусную программу, так как она может заблокировать его работу.
Изменение параметра Редактора реестра
Преимущественно способ применяется в Домашней версии Винды, где не предусмотрен Редактор групповой политики. Инструмент располагается с системной папке, где требуются права администрации.
Воспользоваться инструментом можно по следующей схеме:
- Перейти, убрав кавычки: «HKEY_LOCAL_MACHINE SOFTWARE Microsoft Windows CurrentVersion Policies System».
- Дважды кликнуть «EnableLUA».
После перезагрузки ОС приложение должно запуститься. Рекомендуется вернуть вашим системным настройкам прежнее состояние.
Снять блокировку с исполняемого файла можно разными методами. Операция выполняется только в случае, если пользователь гарантированно уверен в безопасности инсталлятора. В Домашней версии Винды оптимально применить Редактор реестра. Для остальных версий доступны все способы. В большинстве случаев, исполняемый файл можно разблокировать встроенными инструментами или скачанными приложениями.
Сообщение «Администратор заблокировал выполнение этого приложения»: как же запустить программу
При попытке запустить инсталлятор той или иной программы юзер «Виндовс» 10 может увидеть красно-серое системное окошко с сообщением о том, что администратор запретил запуск файла и заблокировал его. Почему это случилось и как быть пользователю в данной ситуации?
В чём причина блокировки запуска
Данная шибка запуска имеет простое объяснение: у программы, которую пользователь пытается установить, истекла или повредилась цифровая подпись (если речь идёт, конечно же, о безопасном приложении, в коде которого отсутствуют вирусы).
Цифровая подпись представляет собой сертификат, который выдаётся корпорацией «Майкрософт». Он даёт гарантию, что приложение безопасно. Разработчики нового софта подают постоянно заявки на получение этого сертификата. Производители ПО также обязаны регулярно его обновлять при апдейте своего ПО или по истечении срока подписи.
Возможен такой вариант: юзер загрузил старую версию программы с официального сайта или с компакт-диска, которому уже много лет. Конечно, в этом случае «десятка» заподозрит файл в наличии вируса, так как подпись уже просрочена.
Сообщение о блокировке запуска в версии Creators Update появляется в красно-сером окне
Возможно также, что сама утилита содержит в себе угрозу безопасности ПК (вредоносное ПО). В этой ситуации цифровая подпись может быть поддельной — это ваша «десятка» и заподозрит, поставив блок на запуск. Подпись может вообще отсутствовать или быть запрещённой в настройках «Виндовс» 10 (то есть быть в перечне сертификатов, которым нельзя доверять).
Таким образом, блокировка запуска со стороны администратора не всегда означает, что файл (приложение) несёт какую-то угрозу. Ошибку можно обойти, но только в том случае, если вы полностью уверены в безопасности утилиты.
Если у вас версия «десятки» ниже Creators Update, вы увидете сообщение в окне старого образца белого цвета
Решение проблемы в Windows 10 «Корпоративная» и «Профессиональная»
В варианте «десятки» Enterprise и Proffesional при возникновении блокировки необходимо попробовать сделать запуск файла с правами администратора либо деактивировать вообще блокировку через системное окно «Редактор локальной групповой политики».
Запуск утилит от имени администратора
Открыть программу с правами администратора можно следующим образом:
- Щёлкаем правой клавишей по исполняемому файла с расширением exe правой клавишей мышки один раз — в вызванном меню выбираем опцию «Запуск от имени администратора».
В контекстном меню заблокированного файла нажмите на «Запуск от имени администратора»
- Если данный способ не срабатывает, используем встроенную «учётку» администратора в «десятке». Сперва нам нужно раскрыть консоль «Командная строка», которая обладает правами администратора. Первый способ запуска — через панель «Поиск». Пишем в строке команду cmd либо «Командная строка».
В «Поиске» введите команду cmd
- Щёлкаем по классической утилите правой клавишей мышки и выбираем открытие интерфейса с правами администратора.
Запустите консоль с правами администратора
- Кликаем по «Да», чтобы разрешить системной утилите изменять параметры вашей «операционки».
Нажмите на «Да», чтобы разрешить системе вносить изменения в системе
- Ещё один способ запуска — через окошко «Выполнить». Зажимаем R и Win — набираем ту же команду cmd. Выполняем её с помощью одновременно зажатых клавиш Ctrl + Shift + Enter.
В окошке «Выполнить» вставьте и выполните cmd
- В тёмном окне консоли вводим или вставляем код net user Администратор /active:yes. Если у вас английская версия ОС, пишете Administrator. Жмём на «Энтер».
В окне «Командной строки» вставьте net user Администратор /active:yes
- Команда практически тут же выполнится системой. Закрываем окно консоли и открываем заблокированный файл.
Когда команда будет выполнена, закройте консоль и запустите программу
Отключение блокировки приложений в «Редакторе локальной групповой политики»
Описанный далее способ является эффективным, но довольно опасным. Он подразумевает полное отключение функции: все приложения будут открываться без предварительной проверки подписи. Выполните простые шаги:
- Вызываем универсальное окно для запуска утилиты под названием «Выполнить» через R и Win — набираем код gpedit. msc. Щёлкаем по ОК.
Вставьте на панели код gpedit. msc и нажмите на ОК
- В редакторе переходим в первый большой каталог «Конфигурация компьютера».
Откройте первый каталог «Конфигурация компьютера»
- Теперь по очереди раскрываем вложенные друг в друга разделы: «Конфигурация Windows» — «Параметры безопасности» — «Локальные политики» — и вновь «Параметры безопасности».
Дойдите до раздела «Параметры безопасности»
- В большом перечне ищем строчку политики о контроле учётных записей касательно администраторов. Дважды щёлкаем по ней.
В перечне политик отыщите пункт «Контроль учётных записей: все администраторы…»
- В первой вкладке ставим значение для отключения и жмём на клавишу «Применить» в правом нижнем углу.
Поставьте «Отключено» и сохраните изменения
- Закрываем все окна и перезагружаем «операционку». После удачного запуска файла и установки программы желательно поставить для описанной политики снова значение «Включено», так как в противном случае вы рискуете безопасностью системы.
Решение проблемы в домашней версии «десятки»
Если у вас на устройстве стоит версия «десятки» «Домашняя», вам нужно использоваться для решения проблемы «Редактор реестра» или «Командную строку» (для открытия запрещённого документа через неё).
Отключение UAC с помощью «Редактора реестра»
Так как в домашнем варианте отсутствует редактор с политиками, вам необходимо выключить опцию проверки через другое системное окно — «Редактор реестра». В нём мы будем деактивировать службу контроля «учёток» (UAC):
- Чтобы раскрыть «Редактор реестра» используем то же окно «Выполнить» — пишем в строчке «Открыть» команду regedit и выполняем её. Даём согласие на внесение изменений.
Вставьте команду regedit и кликните по ОК
- Сначала создадим на всякий случай копию реестра — это будет мера предосторожности. Если что-то пойдёт не так, вы всегда сможете восстановиться с помощью созданного файла. Кликаем по меню «Файл», а затем по функции экспорта.
Выберите опцию экспорта в меню «Файл»
- Даём любое имя файлу и сохраняем в любой папке — можно использовать и «Рабочий стол».
Выберите название и место для резервной копии, а затем сохраните её
- Раскрываем третий каталог в левой зоне — HKEY_LOCAL_MACHINE. В нём открываем папку SOFTWARE.
В третьей ветке открываем каталог SOFTWARE
- Запускаем вложенные друг в друга блоки с параметрами: Microsoft — Windows — CurrentVersion — Policies — System.
Дойдите до папки System
- Находим в конечном каталоге запись EnableLUA — дважды кликаем по ней. В сером окошке ставим 0 в качестве значения. Жмём на ОК — закрываем все окна и интерфейсы. Перезагружаем ПК и открываем ранее заблокированный файл.
Измените значение параметра EnableLUA — поставьте 0 в строке
- Как и в случае редактора с политиками рекомендуется после успешного запуска файла вернуть всё на место — поставить значение 1 для параметра EnableLUA в редакторе.
Видео: как использовать «Редактор реестра» для решения проблемы с блокировкой
Прописывание в «Командной строке» полного пути к файлу с его расширением
Данный метод считается одним из самых безопасных, так как рассчитан на единичный запуск файла, на который «операционка» повесила ярлык «Подозрительный»:
- Вызовите чёрный редактор «Командная строка», используя один из методов, описанных подробно в разделе о корпоративной версии «десятки».
- Наберите в окне консоли полный путь к заблокированному файлу. Удобнее всего разместись его предварительно в корневой папке системного диска, чтобы перед названием утилиты ввести только c: . Жмём на «Энтер» после ввода верной директории. Введите директорию заблокированного файла в консоли
- Если файл запустится, оставляем «Командную строку» открытой до тех пор, пока не закончим работу с запрещённой программой.
Универсальные способы для любых версий «десятки»
Существуют способы обхода блокировки, которые действуют для всех версий «Виндовс» 10: отключение контроля учётных записей, удаление цифровой подписи с помощью специальной утилиты и деактивация проверки через загрузку ПК в безопасном режиме.
Деактивация контроля учётных записей
Данный способ — самый быстрый, но не всегда эффективный. Всего в несколько кликов вы можете избавиться от появления красно-серого окошка:
- В поисковой строке Windows 10 введите запрос «Изменение параметров контроля…». Кликните по единственному пункту в результатах.
Начните писать запрос «Изменение параметров контроля…»
- В открывшемся окне вы увидите ползунок, перемещение которого изменяет уровень вмешательства службы UAC в деятельность потенциально опасных программ. Перетащите ползунок в нижнее положение «Никогда не уведомлять».
Отключите уведомления в окне
- Сохраните изменения кнопкой ОК.
Примените и сохраните внесённые изменения
- Подтвердите действие от имени администратора кнопкой «Да». Теперь защита отключена, а пользователь никогда не получит уведомление от ОС с предупреждением. После отключения UAC вы можете заняться установкой интересующего вас приложения. Установив программу, включите контроль тем же способом. При этом UAC не начнёт проверку уже установленного ПО.
Удаление цифровой подписи запускаемого файла
Вы можете использовать стороннее приложение, которое удаляет сертификат у подозрительного файла, если вдруг ни один из вышеописанных способов не помог. Например, это может быть утилита FileUnsigner от компании-разработчика FluxBytes:
- Открываем официальный ресурс разработчика — сразу страницу со списком доступных загрузок. Кликаем по ссылке FileUnsigner.
Перейдите по ссылке FileUnsigner
- Раскрываем скачанный архив и распаковываем его в любую папку (на «Рабочий стол» либо в корневой каталог системного диска и т. д.).
Распакуйте архив в удобное для вас место
- Теперь находим файл заблокированной утилиты и мышкой перетаскиваем его на исполняемый документ программы FileUnsigner.
Перетащите исполняемый файл на файл загруженной утилиты
- Ждём, когда в чёрном редакторе появится надпись об успешном снятии подписи (Successfully unsigned).
Сообщение Successfully unsigned будет означать, что вы успешно сняли цифровую подпись у заблокированной программы
Использовать скачанную утилиту можно и немного другим способом:
- Сохраняем файл приложения FileUnsigner и заблокированный документ на системном локальном диске (на котором установлена «операционка»).
- Вызываем чёрный редактор через панель «Поиск» либо «Выполнить» (запускаем с правами администратора). В консоли пишем код cd до тех пор, пока в окне редактора не попадёте в каталог системного локального диска (будет написана просто английская буква c).
- После этого набираем FileUnsigner. exe /f, а следом и название запрещённого файла. Жмём на «Энтер» и дожидаемся той же надписи об успешном завершении операции. Введите FileUnsigner. exe /f, а затем название файла, запуск которого блокируется
Отключение проверки через загрузку в безопасном режиме
Открыть запрещённую утилиту можно, если загрузить ПК в безопасном режиме:
Откройте меню «Пуск», нажмите на кнопку питания и, зажав Shift на клавиатуре, кликните по кнопке «Перезагрузка».
Нажмите одновременно на опцию «Перезагрузка» и на Shift
Второй вариант — запуск через окно «Конфигурация системы». Откройте системную утилиту «Выполнить» и введите команду msconfig.
Вставьте в окно «Выполнить» команду msconfig
Видео: как разными способами избавиться от блокировки запуска приложения
Блокировку запуска файла можно успешно обойти несколькими способами, но делать это стоит только в том случае, если файл точно безопасен. Для домашнего варианта можно пустить в ход «Редактор реестра» и использовать запуск приложения через консоль с тёмным фоном. Если у вас версия Enterprise либо Professional, выключите один из параметров в редакторе с групповыми политиками или попытайтесь открыть файл в «учётке» администратора. Для всех версий «десятки» подойдёт метод удаления сертификата у запрещённого файла с помощью программы FileUnsigner.
Источники:
https://it-tehnik. ru/windows10/oshibki/administrator-zablokiroval-vypolnenie-etogo-prilozheniya. html
https://winda10.com/oshibki-i-problemy/administrator-zablokiroval-vypolnenie-etogo-prilozheniya-windows-10.html
В связи с пандемией большинство людей перешли на удаленный формат работы, а некоторые компании даже запрещают своим сотрудникам приходить в офис. Поэтому растет спрос на такие программы, как Zoom, Skype, Discord и Microsoft Teams.
Microsoft Teams — это одно из популярных программ для проведения совещаний, которое помогает вам удаленно подключаться и работать с коллегами. В этой статье мы обсудим, как исправить ошибку 135011:Your Device Has Been Disabled. Поскольку программное обеспечение может быть отключено, для этого есть свои причины, и здесь вы можете узнать, что может вызвать эту проблему и как ее устранить.
В целом, Microsoft Teams предполагается использовать для офисных работников и официальных встреч, а неофициально вы можете использовать Discord или Skype для общения с друзьями, семьей или знакомыми.
Кроме того, существует две версии Microsoft Teams — платная и бесплатная. В бесплатной версии вы можете зарегистрировать учетную запись Microsoft Teams, используя учетную запись Microsoft. Для платной версии вы можете использовать Office 365 или учетную запись вашей компании.
При входе в Microsoft Teams с использованием учетной записи компании вас спросят, хотите ли вы, чтобы ваша компания контролировала устройство. Если вы подтвердите ответ «да», управление устройством будет осуществляться в соответствии с политикой компании. Если ваш ИТ-администратор отключил машину, на которой установлен Microsoft Teams, вы можете получить эту ошибку после входа в систему:
Что-то пошло не так. Ваша организация отключила это устройство. Чтобы исправить ситуацию, свяжитесь с системным администратором и сообщите код ошибки 135011.
Как исправить «организация отключила это устройство» в Microsoft Teams
Как упоминалось выше, эта ошибка может быть вызвана ограничением на ваши действия, поскольку ваше устройство, вероятно, находится под контролем IT-администратора. Чтобы применить это решение, вам понадобятся права администратора. Или вам нужно будет обратиться к ИТ-администратору, чтобы он выполнил эти действия за вас. Вот как вы можете улучшить ситуацию:
- Либо перейдите в центр администрирования AAD по адресу https://aad.portal.azure.com или центр администрирования Microsoft Endpoint Manager по адресу https://endpoint.microsoft.com и войдите в учетную запись администратора.
- В разделе Пользователи найдите учетную запись, с которой возникла проблема, и нажмите Устройства
- Теперь выберите отключенные устройства (для Enabled установлено значение No) и нажмите на опцию Enable в верхней части экрана.
После этого подождите несколько минут, чтобы ошибка перестала появляться на соответствующем устройстве.
Есть ли другие варианты изменения состояния
При работе с Microsoft Teams следует помнить еще о нескольких моментах. Некоторые из них будут описаны ниже.
Проверьте подключение
Во-первых, попробуйте проверить, есть ли вообще подключение к Интернету. Перезагрузите маршрутизатор: отключите его от сети, подождите полминуты и снова подключите. Также попробуйте перезагрузить компьютер или ноутбук. Если вы используете беспроводное подключение, переключитесь на кабельное подключение. Попробуйте использовать другую сеть, например, мобильную точку доступа, и проверьте, заметили ли вы улучшения.
Удалить все учетные данные офиса
Попробуйте удалить все учетные данные, связанные с Office:
- Перейдите в Панель управления
- Перейдите в раздел «Учетные записи пользователей
- Выберите Менеджер учетных данных
- Нажмите на Учетные данные Windows
- Удалите все учетные данные, связанные с Microsoft Office
- Перезапустите Teams и проверьте, можете ли вы войти в свою учетную запись
Если ошибка не исчезает, отвяжите свой рабочий или школьный аккаунт:
- Перейдите в раздел «Настройки
- Нажмите на Счета
- Пойти на работу или в школу
- Отвязать свой аккаунт
- Перезагрузите компьютер
- Вернитесь к работе или школе Access и заново добавьте свою учетную запись
Вот и все о том, как исправить ошибку 135011:Your Device Has Has Been Disabled на Microsoft Teams и начать пользоваться приложением без дополнительных проблем.
Исправление кода ошибки 135011 после аутентификации (01.31.23)
У Microsoft есть отличная экосистема продуктов, которая нравится многим пользователям. Бренд является суверенным монархом в технологической индустрии. Обойдя подобных Apple и возглавивший мировой список, Microsoft насчитывает более миллиарда пользователей по всему миру. Только в Office 365 ежемесячно регистрируется более 60 миллионов активных пользователей.
Это показывает, что многие люди полагаются на продукты Office для достижения как личных, так и деловых целей. Однако что происходит, когда вы внезапно не можете получить доступ ни к одному из этих пакетов для выполнения своих повседневных задач? Из-за кода ошибки 135011 пользователи не могут войти ни в один из своих пакетов MS Office.
Если вы также находитесь на этом корабле, у нас есть несколько уловок, которые вы можете попытаться решить. и погрузитесь в свою рабочую нагрузку. Хорошая новость заключается в том, что эта проблема случилась со многими, что привело к тому, что эксперты тщательно изучили причины и возможные исправления для обработки кода ошибки 135011. x
Пользователи получают код ошибки 135011 при попытке доступа к пакетам MS Office. В основном это происходит, когда устройство было отключено для доступа к Office 365. Проблема сохраняется, если устройство было активировано удаленным администратором, а учетная запись или устройство, которое они использовали для активации, больше не используются. Проблема также может возникнуть из-за различных проблем с сервером. Таким образом, мы подготовили несколько решений, а также меры по устранению неполадок, чтобы попытаться расшифровать проблему.
Совет профессионала: просканируйте свой компьютер на наличие проблем с производительностью, ненужных файлов, вредоносных приложений и угроз безопасности < br />, которые могут вызвать системные проблемы или снижение производительности.
Проблемы с бесплатным сканированием для ПК Об Outbyte, инструкции по удалению, лицензионное соглашение, политика конфиденциальности.
Если у вас возникли проблемы с доступом к пакетам Office 365 и вы не знаете, как исправить код ошибки 135011, попробуйте следующие решения. Обратите внимание, что эти решения работают только с действительно активированными пакетами MS Office. Если ваши продукты были пиратскими, эти решения не будут работать.
Исправление №1: изменение сети подключения
Брандмауэр и прокси-серверы могут быть причиной, по которой ваше устройство не может получить доступ к пакетам MS Office. В таком сценарии изменение сетевого подключения может помочь определить, является ли это проблемой. Чтобы переключиться на другую сеть на вашем ПК, активируйте мобильную точку доступа. Подключите компьютер к мобильной точке доступа Wi-Fi после деактивации существующей. Теперь попробуйте войти в MS Office 365 и посмотрите, сохраняется ли ошибка.
Исправление №2: стереть учетные данные, связанные с MicrosoftOffice16_Data
Противоречивые данные также могут быть причиной кода ошибки 135011. После изменения учетных данных система может по-прежнему считывать старые вместо новых. В таких случаях лучше всего удалить все сохраненные учетные данные, связанные с Microsoft Office. Для этого выполните следующие действия:
Исправление №3: обратитесь к администратору
Как уже указывалось ранее, эта ошибка обычно возникает, когда устройство администратора, которое активировало пакет, было отключено. Если вы используете корпоративный пакет MS Office, лучше всего обратиться к администратору и попросить его повторно активировать ваше устройство. Вы можете проверить, отключено ли устройство, выполнив следующие действия:
Исправление № 4 : Проверьте, не является ли это проблемой сервера
Вы можете проверить, связана ли ошибка с серверами MS, попытавшись войти на портал Office 365. Если вы успешно вошли в систему, скорее всего, вы столкнулись с проблемой устройства. Однако в случае неудачи вам придется обратиться в службу поддержки.
Исправление № 5: Запустите сканирование системы с полной безопасностью.
Большинство проблем, возникающих на платформах Windows, связаны с вредоносными программами, подсознательно установленными на устройстве. В большинстве случаев пользователи даже не подозревают о сомнительной программе, существующей на их компьютере. Эти программы предназначены для выполнения множества злополучных задач, которые могут поставить под угрозу подключение, а также процедуры аутентификации. В таких случаях лучше всего запустить полное сканирование системы безопасности с помощью надежного средства защиты от вредоносных программ. Это поможет обнаружить любые вредоносные программы и другие подозрительные программы в вашей системе. Он удалит или поместит в карантин все затронутые файлы.
YouTube видео: Исправление кода ошибки 135011 после аутентификации
01, 2023