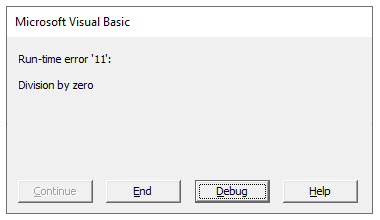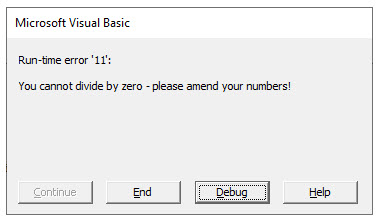Формуляр, привет.
Есть в VBA такая функция CVErr, которая может возвращать значение, которое эксель распознаёт как нужную ошибку. Например, если в следующую функцию ввести число меньше ноля, то получим нужное тебе NA:
[vba]
Код
Function Test(D As Double) As Variant
If D < 0 Then
Test = CVErr(xlErrNA)
Else
Test = D * 10
End If
End Function
[/vba]
У этой функции есть и другие аргументы для возврата других ошибок:
xlErrDiv0 (= 2007) даст #DIV/0! ошибку.
xlErrNA (= 2042) даст #N/A ошибку.
xlErrName (= 2029) даст #NAME? ошибку.
xlErrNull (= 2000) даст #NULL! ошибку.
xlErrNum (= 2036) даст #NUM! ошибку.
xlErrRef (= 2023) даст #REF! ошибку.
xlErrValue (= 2015) даст #VALUE! ошибку.
Returning Errors From User Defined Functions In VBA
This page describes how to return errors from VBA User Defined Functions.

If you use VBA or another COM language to create User Defined Functions (functions that
are called directly from worksheet cells) in a module or add-in, you likely will need to return an error value
under some circumstances. For example, if a function requires a positive number as a parameter
and the user passes in a negative number, you should return a #VALUE error.
You might be tempted to return a text string that looks like an error value, but this is
not a good idea. Excel will not recognize the text string, for example #VALUE, as
a real error, so many functions and formulas may misbehave, especially ISERROR, ISERR,
and IFERROR, and ISNA. These functions require a
real error value.
VBA provides a function called CVErr that takes a numeric input parameter specifying the
error and returns a real error value that Excel will recognize as an error. The values of the input parameter
to CVErr are in the XLCVError Enum and are as follows:
- xlErrDiv0 (= 2007) returns a #DIV/0! error.
- xlErrNA (= 2042) returns a #N/A error.
- xlErrName (= 2029) returns a #NAME? error.
- xlErrNull (= 2000) returns a #NULL! error.
- xlErrNum (= 2036) returns a #NUM! error.
- xlErrRef (= 2023) returns a #REF! error.
- xlErrValue (= 2015) returns a #VALUE! error.
The only legal values of the input parameter to CVErr function are those
listed above. Any other value causes CVErr to return a #VALUE. This
means, unfortunately, that you cannot create your own custom error values. In order to return an error value, the
function’s return data type must be a Variant. If the return type is any other data type, the
CVErr function will terminate VBA execution and Excel will report a #VALUE
error in the cell.
Note that these errors are meaningful only to Excel and have nothing at all to do with the Err object
used to work with runtime errors in VBA code.
The following is a example using CVErr.
Function Test(D As Double) As Variant
If D < 0 Then
Test = CVErr(xlErrValue)
Else
Test = D * 10
End If
End Function
This function will return a #VALUE! error if the input
parameter is less than 0. Note that the return type of the function is Variant.
You can also use CVErr to test whether a cell has a specific error value in it. However, you must first test
whether the cell contains any sort of error, and then, if it does contain an error, test which type of error. For example,
Dim R As Range
Set R = Range("A1")
If IsError(R.Value) = True Then
If R.Value = CVErr(xlErrValue) Then
Debug.Print "#VALUE error"
Else
Debug.Print "Some other error"
End If
End If
If you attempt to compare a cell’s value to a value produced by CVErr, and the cell does not contain
an error value, you will get a run-time error 13, Type Mismatch. For example, the following code will fail if A1
does not contain an error value.
Dim R As Range
Set R = Range("A1")
If R.Value = CVErr(xlErrValue) Then
Debug.Print "#VALUE error"
End If
You can use CVErr in a Select Case statement to test
the various error types. For example,
Dim R As Range
Set R = Range("A1")
If IsError(R.Value) = True Then
Select Case R.Value
Case CVErr(xlErrValue)
Debug.Print "#VALUE error"
Case CVErr(xlErrDiv0)
Debug.Print "#DIV/0 error"
Case CVErr(xlErrName)
Debug.Print "#NAME? error"
Case Else
Debug.Print "Some other error"
End Select
End If
 |
This page last updated: 31-March-2011. |
Return to VBA Code Examples
In this Article
- Creating a Simple Custom Error Message
- Creating a Custom Error Message Depending on User Input
- Replacing the Custom Excel Error Message with a Custom Message
This tutorial will demonstrate how to raise a custom error in VBA.
Custom errors can be created in VBA code when the programmer wants to return a specific message to the user, rather than relying on the default error message box that will pop up, or when the user actually wants to show a custom error if a certain value is inputted into a variable or variables in the code.
Creating a Simple Custom Error Message
The Err. Raise method allows us to customize the error number and the error description in our code.
Sub TestRaiseError()
On Error GoTo eh
If Range("A1") <> "Fred" Then
Err.Raise vbObjectError + 1000, , "The text in the cell A1 should say Fred."
End If
Exit Sub
eh:
MsgBox "User Error: " & Err.Description
End SubWe need to raise a custom error number that we have documented ourself. We use the constant vbObjectError in addition to our custom number to ensure that we do not end up using any of the error numbers that are reserved by VBA for internal use.
Creating a Custom Error Message Depending on User Input
We can raise an error that will return a specific message – depending on what information is entered into the code.
First, we can create this function:
Function TestCustomError(x As Integer, y As Integer)
If y - x > 50 Then
Err.Raise vbObjectError + 50, "in My workbook", "The difference is too small"
ElseIf y - x < 50 Then
Err.Raise vbObjectError - 55, "in My workbook", "The difference is too large"
End If
End FunctionThen we can create this code to test the function:
Sub TestErrRaise()
On Error GoTo eh
TestCustomError 49, 100
Exit Sub
eh:
MsgBox ("User Error: " & vbCrLf & Err.Description & vbCrLf & Err.Source)
End SubAs the difference between the numbers 49 and 100 is greater than 50, the custom error description returned will be “The difference is too large“.
If we were to amend this line in the code:
TestCustomError 55, 100Then the custom error description returned would be “The difference is too small”.
If we were then to amend the line of code to read:
TestCustomError 50, 100Then no error would be returned by the function TestCustomError.
Replacing the Custom Excel Error Message with a Custom Message
You can use existing Excel error to create your own custom message to return to the user.
Take the example of the code below:
Sub CustomMessage()
Dim x As Integer, y As Integer
x = 100
y = 0
MsgBox x / y
End SubThis will result in the following error being returned:
However, we can customize the message “Division by zero” by altering the code as per the example below:
Sub CustomMessage()
On Error GoTo eh
Dim x As Integer, y As Integer
x = 100
y = 0
MsgBox x / y
Exit Sub
eh:
Err.Raise Err.Number, , "You cannot divide by zero - please amend your numbers!"
End SubVBA Coding Made Easy
Stop searching for VBA code online. Learn more about AutoMacro — A VBA Code Builder that allows beginners to code procedures from scratch with minimal coding knowledge and with many time-saving features for all users!
Learn More!
“Abort, Retry, Fail?” – MS-DOS error message circa 1986
This post provides a complete guide to VBA Error Handing. If you are looking for a quick summary then check out the quick guide table in the first section.
If you are looking for a particular topic on VBA Error Handing then check out the table of contents below(if it’s not visible click on the post header).
If you are new to VBA Error Handling, then you can read the post from start to finish as it is laid out in logical order.
Contents
- 1 A Quick Guide to Error Handing
- 2 The Webinar
- 3 Download the Error Handling Library
- 4 Introduction
- 5 VBA Errors
- 5.1 Syntax Errors
- 5.2 Compilation Errors
- 5.2.1 Using Debug->Compile
- 5.2.2 Debug->Compile Error Summary
- 5.2.3 Debug->Compile Usage
- 5.3 Runtime Errors
- 5.3.1 Expected Versus Unexpected Errors
- 5.4 Runtime Errors that are not VBA Errors
- 6 The On Error Statement
- 6.1 On Error GoTo 0
- 6.2 On Error Resume Next
- 6.3 On Error GoTo [label]
- 6.4 On Error GoTo -1
- 6.5 Using On Error
- 7 Resume Next
- 8 The Err Object
- 8.1 Getting the Line Number
- 8.2 Using Err.Raise
- 8.3 Using Err.Clear
- 9 Logging
- 10 Other Error Related Items
- 10.1 Error Function
- 10.2 Error Statement
- 11 A Simple Error Handling Strategy
- 11.1 The Basic Implementation
- 12 A Complete Error Handling Strategy
- 12.1 An Example of using this strategy
- 13 Error Handling in a Nutshell
- 14 What’s Next?
A Quick Guide to Error Handing
| Item | Description |
|---|---|
| On Error Goto 0 | When error occurs, the code stops and displays the error. |
| On Error Goto -1 | Clears the current error setting and reverts to the default. |
| On Error Resume Next | Ignores the error and continues on. |
| On Error Goto [Label] | Goes to a specific label when an error occurs. This allows us to handle the error. |
| Err Object | When an error occurs the error information is stored here. |
| Err.Number | The number of the error. (Only useful if you need to check a specific error occurred.) |
| Err.Description | Contains the error text. |
| Err.Source | You can populate this when you use Err.Raise. |
| Err.Raise | A function that allows you to generate your own error. |
| Error Function | Returns the error text from an error number. Obsolete. |
| Error Statement | Simulates an error. Use Err.Raise instead. |
The Webinar
Members of the Webinar Archives can access the webinar for this article by clicking on the image below.
(Note: Archive members have access to the webinar archive.)
Download the Error Handling Library
Introduction
Error Handling refers to code that is written to handle errors which occur when your application is running. These errors are normally caused by something outside your control like a missing file, database being unavailable, data being invalid etc.
If we think an error is likely to occur at some point, it is good practice to write specific code to handle the error if it occurs and deal with it.
For all other errors, we use generic code to deal with them. This is where the VBA error handling statement comes into play. They allow our application to deal gracefully with any errors we weren’t expecting.
To understand error handling we must first understand the different types of errors in VBA.
VBA Errors
There are three types of errors in VBA:
- Syntax
- Compilation
- Runtime
We use error handling to deal with runtime errors. Let’s have a look at each of these error types so that it is clear what a runtime error is.
Syntax Errors
If you have used VBA for any length of time you will have seen a syntax error. When you type a line and press return, VBA will evaluate the syntax and if it is not correct it will display an error message.
For example if you type If and forget the Then keyword, VBA will display the following error message
Some examples of syntax errors are
' then is missing If a > b ' equals is missing after i For i 2 To 7 ' missing right parenthesis b = left("ABCD",1
Syntax errors relate to one line only. They occur when the syntax of one line is incorrect.
Note: You can turn off the Syntax error dialog by going to Tools->Options and checking off “Auto Syntax Check”. The line will still appear red if there is an error but the dialog will not appear.
Compilation Errors
Compilation errors occur over more than one line. The syntax is correct on a single line but is incorrect when all the project code is taken into account.
Examples of compilation errors are:
- If statement without corresponding End If statement
- For without Next
- Select without End Select
- Calling a Sub or Function that does not exist
- Calling a Sub or Function with the wrong parameters
- Giving a Sub or Function the same name as a module
- Variables not declared(Option Explicit must be present at the top of the module)
The following screenshot shows a compilation error that occurs when a For loop has no matching Next statement.
Using Debug->Compile
To find compilation errors, we use Debug->Compile VBA Project from the Visual Basic menu.
When you select Debug->Compile, VBA displays the first error it comes across.
When this error is fixed, you can run Compile again and VBA will then find the next error.
Debug->Compile will also include syntax errors in it’s search which is very useful.
If there are no errors left and you run Debug->Compile , it may appear that nothing happened. However, “Compile” will be grayed out in the Debug menu. This means your application has no compilation errors at the current time.
Debug->Compile Error Summary
- Debug->Compile finds compilation(project wide) errors.
- It will also find syntax errors.
- It finds one error each time you use it.
- When there are no compilation errors left the Compile option will appear grayed out in the menu.
Debug->Compile Usage
You should always use Debug->Compile before you run your code. This ensures that your code has no compilation errors when you run it.
If you do not run Debug->Compile then VBA may find compile errors when it runs. These should not be confused with Runtime errors.
Runtime Errors
Runtime errors occur when your application is running. They are normally outside of your control but can be caused by errors in your code.
For example, imagine your application reads from an external workbook. If this file gets deleted then VBA will display an error when your code tries to open it.
Other examples of runtime errors are
- a database not being available
- the user entering invalid data
- a cell containing text instead of a number
As we have seen, the purpose of error handling is to deal with runtime errors when they occur.
Expected Versus Unexpected Errors
When we think a runtime error could occur we put code in place to handle it. For example, we would normally put code in place to deal with a file not being found.
The following code checks if the file exists before it tries to open it. If the file does not exist then a user friendly message is displayed and the code exits the sub.
' https://excelmacromastery.com/ Sub OpenFile() Dim sFile As String sFile = "C:docsdata.xlsx" ' Use Dir to check if file exists If Dir(sFile) = "" Then ' if file does not exist display message MsgBox "Could not find the file " & sFile Exit Sub End If ' Code will only reach here if file exists Workbooks.Open sFile End Sub
When we think an error is likely to occur at some point, it is good practice to add code to handle the situation. We normally refer to these errors as expected errors.
If we don’t have specific code to handle an error it is considered an unexpected error. We use the VBA error handling statements to handle the unexpected errors.
Runtime Errors that are not VBA Errors
Before we look at the VBA Handling there is one type of error we must mention. Some runtime errors are not considered errors by VBA but only by the user.
Let me explain this with an example. Imagine you have an application that requires you to add the values in the variables a and b
result = a + b
Let’s say you mistakenly use an asterisk instead of the plus sign
result = a * b
This is not a VBA error. Your code syntax is perfectly legal. However, from your requirements point of view it is an error.
These errors cannot be dealt with using error handling as they obviously won’t generate any error. You can deal with these errors using Unit Testing and Assertions. I have an in-depth post about using VBA assertions – see How to Make Your Code BulletProof.
The On Error Statement
As we have seen there are two ways to treat runtime errors
- Expected errors – write specific code to handle them.
- Unexpected errors – use VBA error handling statements to handle them.
The VBA On Error statement is used for error handling. This statement performs some action when an error occurs during runtime.
There are four different ways to use this statement
- On Error GoTo 0 – the code stops at the line with the error and displays a message.
- On Error Resume Next – the code moves to next line. No error message is displayed.
- On Error GoTo [label] – the code moves to a specific line or label. No error message is displayed. This is the one we use for error handling.
- On Error GoTo -1 – clears the current error.
Let’s look at each of these statements in turn.
On Error GoTo 0
This is the default behavior of VBA. In other words, if you don’t use On Error then this is the behavior you will see.
When an error occurs, VBA stops on the line with the error and displays the error message. The application requires user intervention with the code before it can continue. This could be fixing the error or restarting the application. In this scenario no error handling takes place.
Let’s look at an example. In the following code, we have not used any On Error line so VBA will use the On Error GoTo 0 behavior by default.
' https://excelmacromastery.com/ Sub UsingDefault() Dim x As Long, y As Long x = 6 y = 6 / 0 x = 7 End Sub
The second assignment line results in a divide by zero error. When we run this code we will get the error message shown in the screenshot below
When the error appears you can choose End or Debug
If you select End then the application simply stops.
If you select Debug the application stops on the error line as the screenshot below shows
This behaviour is fine when you are writing VBA code as it shows you the exact line with the error.
This behavior is unsuitable for an application that you are given to a user. These errors look unprofessional and they make the application look unstable.
An error like this is essentially the application crashing. The user cannot continue on without restarting the application. They may not use it at all until you fix the error for them.
By using On Error GoTo [label] we can give the user a more controlled error message. It also prevents the application stopping. We can get the application to perform in a predefined manner.
On Error Resume Next
Using On Error Resume Next tells VBA to ignore the error and continue on.
There are specific occasions when this is useful. Most of the time you should avoid using it.
If we add Resume Next to our example Sub then VBA will ignore the divide by zero error
' https://excelmacromastery.com/ Sub UsingResumeNext() On Error Resume Next Dim x As Long, y As Long x = 6 y = 6 / 0 x = 7 End Sub
It is not a good idea to do this. If you ignore the error, then the behavior can be unpredictable. The error can affect the application in multiple ways.You could end up with invalid data. The problem is that you aren’t aware that something went wrong because you have suppressed the error.
The code below is an example of where using Resume Next is valid
' https://excelmacromastery.com/ Sub SendMail() On Error Resume Next ' Requires Reference: ' Microsoft Outlook 15.0 Object Library Dim Outlook As Outlook.Application Set Outlook = New Outlook.Application If Outlook Is Nothing Then MsgBox "Cannot create Microsoft Outlook session." _ & " The email will not be sent." Exit Sub End If End Sub
In this code we are checking to see if Microsoft Outlook is available on a computer. All we want to know is if it is available or not. We are not interested in the specific error.
In the code above, we continue on if there is an error. Then in the next line we check the value of the Outlook variable. If there has been an error then the value of this variable will be set to Nothing.
This is an example of when Resume could be useful. The point is that even though we use Resume we are still checking for the error. The vast majority of the time you will not need to use Resume.
On Error GoTo [label]
This is how we use Error Handling in VBA. It is the equivalent of the Try and Catch functionality you see in languages such as C# and Java.
When an error occurs you send the error to a specific label. It is normally at the bottom of the sub.
Let’s apply this to the sub we have been using
' https://excelmacromastery.com/ Sub UsingGotoLine() On Error GoTo eh Dim x As Long, y As Long x = 6 y = 6 / 0 x = 7 Done: Exit Sub eh: MsgBox "The following error occurred: " & Err.Description End Sub
The screenshot below shows what happens when an error occurs
VBA jumps to the eh label because we specified this in the On Error Goto line.
Note 1: The label we use in the On…GoTo statement, must be in the current Sub/Function. If not you will get a compilation error.
Note 2: When an error occurs when using On Error GoTo [label], the error handling returns to the default behaviour i.e. The code will stop on the line with the error and display the error message. See the next section for more information about this.
On Error GoTo -1
This statement is different than the other three. It is used to clear the current error rather than setting a particular behaviour.
When an error occurs using On Error GoTo [label], the error handling behaviour returns to the default behaviour i.e. “On Error GoTo 0”. That means that if another error occurs the code will stop on the current line.
This behaviour only applies to the current sub. Once we exit the sub, the error will be cleared automatically.
Take a look at the code below. The first error will cause the code to jump to the eh label. The second error will stop on the line with the 1034 error.
' https://excelmacromastery.com/ Sub TwoErrors() On Error Goto eh ' generate "Type mismatch" error Error (13) Done: Exit Sub eh: ' generate "Application-defined" error Error (1034) End Sub
If we add further error handling it will not work as the error trap has not been cleared.
In the code below we have added the line
On Error Goto eh_other
after we catch the first error.
This has no effect as the error has not been cleared. In other words the code will stop on the line with the error and display the message.
' https://excelmacromastery.com/ Sub TwoErrors() On Error Goto eh ' generate "Type mismatch" error Error (13) Done: Exit Sub eh: On Error Goto eh_other ' generate "Application-defined" error Error (1034) Exit Sub eh_other: Debug.Print "eh_other " & Err.Description End Sub
To clear the error we use On Error GoTo -1. Think of it like setting a mouse trap. When the trap goes off you need to set it again.
In the code below we add this line and the second error will now cause the code to jump to the eh_other label
' https://excelmacromastery.com/ Sub TwoErrors() On Error Goto eh ' generate "Type mismatch" error Error (13) Done: Exit Sub eh: ' clear error On Error Goto -1 On Error Goto eh_other ' generate "Application-defined" error Error (1034) Exit Sub eh_other: Debug.Print "eh_other " & Err.Description End Sub
Note 1: There are probably rare cases where using On Error GoTo -1 is useful. In most cases using Resume Next is better as it clears the error and resumes the code at the next line after the error occurs.
Note 2: The Err Object has a member Clear. Using Clear clears the text and numbers in the Err object, but it does NOT reset the error.
Using On Error
As we have seen, VBA will do one of three things when an error occurs
- Stop and display the error.
- Ignore the error and continue on.
- Jump to a specific line.
VBA will always be set to one of these behaviors. When you use On Error, VBA will change to the behaviour you specify and forget about any previous behavior.
In the following Sub, VBA changes the error behaviour each time we use the On Error statement
' https://excelmacromastery.com/ Sub ErrorStates() Dim x As Long ' Go to eh label if error On Error Goto eh ' this will ignore the error on the following line On Error Resume Next x = 1 / 0 ' this will display an error message on the following line On Error Goto 0 x = 1 / 0 Done: Exit Sub eh: Debug.Print Err.Description End Sub
Resume Next
The Resume Next statement is used to clear the error and then resume the code from the line after where the error occurred.
If your code can have multiple errors and you want to keep detecting them then this line is very useful.
For example, in the following code we want to resume the code after the error has been reported:
Private Sub Main() On Error Goto eh Dim i As Long For i = 1 To 3 ' Generate type mismatch error Error 13 Next i done: Exit Sub eh: Debug.Print i, Err.Description End Sub
We could use On Error Goto -1 to clear the code and then use a goto statement to go back to the code like this:
Private Sub Main() On Error Goto eh Dim i As Long For i = 1 To 3 ' Generate type mismatch error Error 13 continue: Next i done: Exit Sub eh: Debug.Print i, Err.Description On Error Goto -1 ' clear the error Goto continue ' return to the code End Sub
The Resume Next provides a nicer way of doing it and it always means the code is much clearer and easier to understand:
Private Sub Main() On Error Goto eh Dim i As Long For i = 1 To 3 ' Generate type mismatch error Error 13 continue: Next i done: Exit Sub eh: Debug.Print i, Err.Description ' clear the error and return to the code Resume Next End Sub
The Err Object
When an error occurs you can view details of the error using the Err object.
When an runtime error occurs, VBA automatically fills the Err object with details.
The code below will print “Error Number: 13 Type Mismatch” which occurs when we try to place a string value in the long integer total
' https://excelmacromastery.com/ Sub UsingErr() On Error Goto eh Dim total As Long total = "aa" Done: Exit Sub eh: Debug.Print "Error number: " & Err.Number _ & " " & Err.Description End Sub
The Err.Description provides details of the error that occurs. This is the text you normally see when an error occurs e.g. “Type Mismatch”
The Err.Number is the ID number of the error e.g. the error number for “Type Mismatch” is 13. The only time you really need this is if you are checking that a specific error occurred and this is only necessary on rare occasions.
The Err.Source property seems like a great idea but it does not work for a VBA error. The source will return the project name, which hardly narrows down where the error occurred. However, if you create an error using Err.Raise you can set the source yourself and this can be very useful.
Getting the Line Number
The Erl function is used to return the line number where the error occurs.
It often causes confusion. In the following code, Erl will return zero
' https://excelmacromastery.com/ Sub UsingErr() On Error Goto eh Dim val As Long val = "aa" Done: Exit Sub eh: Debug.Print Erl End Sub
This is because there are no line numbers present. Most people don’t realise it but VBA allows you to have line numbers.
If we change the Sub above to have line number it will now print out 20
' https://excelmacromastery.com/ Sub UsingErr() 10 On Error Goto eh Dim val As Long 20 val = "aa" Done: 30 Exit Sub eh: 40 Debug.Print Erl End Sub
Adding line numbers to your code manually is cumbersome. However there are tools available that will allow you to easily add and remove line numbers to a sub.
When you are finished working on a project and hand it over to the user it can be useful to add line numbers at this point. If you use the error handling strategy in the last section of this post, then VBA will report the line where the error occurred.
Using Err.Raise
Err.Raise allows us to create errors. We can use it to create custom errors for our application which is very useful. It is the equivalent of the Throw statement in JavaC#.
The format is as follows
Err.Raise [error number], [error source], [error description]
Let’s look at a simple example. Imagine we want to ensure that a cell has an entry that has a length of 5 characters. We could have a specific message for this
' https://excelmacromastery.com/ Public Const ERROR_INVALID_DATA As Long = vbObjectError + 513 Sub ReadWorksheet() On Error Goto eh If Len(Sheet1.Range("A1")) <> 5 Then Err.Raise ERROR_INVALID_DATA, "ReadWorksheet" _ , "The value in the cell A1 must have exactly 5 characters." End If ' continue on if cell has valid data Dim id As String id = Sheet1.Range("A1") Done: Exit Sub eh: ' Err.Raise will send code to here MsgBox "Error found: " & Err.Description End Sub
When we create an error using Err.Raise we need to give it a number. We can use any number from 513 to 65535 for our error. We must use vbObjectError with the number e.g.
Err.Raise vbObjectError + 513
Using Err.Clear
Err.Clear is used to clear the text and numbers from the Err.Object. In other words, it clears the description and number.If you want the clear the actual error you can use either On Error GoTo -1 or Resume Next
It is rare that you will need to use Err.Clear but let’s have a look at an example where you might.
In the code below we are counting the number of errors that will occur. To keep it simple we are generating an error for each odd number.
We check the error number each time we go through the loop. If the number does not equal zero then an error has occurred. Once we count the error we need to set the error number back to zero so it is ready to check for the next error.
' https://excelmacromastery.com/ Sub UsingErrClear() Dim count As Long, i As Long ' Continue if error as we will check the error number On Error Resume Next For i = 0 To 9 ' generate error for every second one If i Mod 2 = 0 Then Error (13) ' Check for error If Err.Number <> 0 Then count = count + 1 Err.Clear ' Clear Err once it is counted End If Next Debug.Print "The number of errors was: " & count End Sub
Note 1: Err.Clear resets the text and numbers in the error object but it does not clear the error – see Resume Next Or On Error GoTo -1 for more information about clearing the actual error.
Logging
Logging means writing information from your application when it is running. When an error occurs you can write the details to a text file so you have a record of the error.
The code below shows a very simple logging procedure
' https://excelmacromastery.com/ Sub Logger(sType As String, sSource As String, sDetails As String) Dim sFilename As String sFilename = "C:templogging.txt" ' Archive file at certain size If FileLen(sFilename) > 20000 Then FileCopy sFilename _ , Replace(sFilename, ".txt", Format(Now, "ddmmyyyy hhmmss.txt")) Kill sFilename End If ' Open the file to write Dim filenumber As Variant filenumber = FreeFile Open sFilename For Append As #filenumber Print #filenumber, CStr(Now) & "," & sType & "," & sSource _ & "," & sDetails & "," & Application.UserName Close #filenumber End Sub
You can use it like this
' Create unique error number ' https://excelmacromastery.com/ Public Const ERROR_DATA_MISSING As Long = vbObjectError + 514 Sub CreateReport() On Error Goto eh If Sheet1.Range("A1") = "" Then Err.Raise ERROR_DATA_MISSING, "CreateReport", "Data is missing from Cell A1" End If ' other code here Done: Exit Sub eh: Logger "Error", Err.Source, Err.Description End Sub
The log is not only for recording errors. You can record other information as the application runs. When an error occurs you can then check the sequence of events before an error occurred.
Below is an example of logging. How you implement logging really depends on the nature of the application and how useful it will be:
' https://excelmacromastery.com/ Sub ReadingData() Logger "Information", "ReadingData()", "Starting to read data." Dim coll As New Collection ' add data to the collection coll.Add "Apple" coll.Add "Pear" If coll.Count < 3 Then Logger "Warning", "ReadingData()", "Number of data items is low." End If Logger "Information", "ReadingData()", "Number of data items is " & coll.Count Logger "Information", "ReadingData()", "Finished reading data." End Sub
Having a lot of information when dealing with an error can be very useful. Often the user may not give you accurate information about the error that occurred. By looking at the log you can get more accurate information about the information.
This section covers some of the other Error Handling tools that VBA has. These items are considered obsolete but I have included them as they may exist in legacy code.
Error Function
The Error Function is used to print the error description from a given error number. It is included in VBA for backward compatibility and is not needed because you can use the Err.Description instead.
Below are some examples:
' Print the text "Division by zero" Debug.Print Error(11) ' Print the text "Type mismatch" Debug.Print Error(13) ' Print the text "File not found" Debug.Print Error(53)
Error Statement
The Error statement allows you to simulate an error. It is included in VBA for backward compatibility. You should use Err.Raise instead.
In the following code we simulate a “Divide by zero” error.
' https://excelmacromastery.com/ Sub SimDivError() On Error Goto eh ' This will create a division by zero error Error 11 Exit Sub eh: Debug.Print Err.Number, Err.Description End Sub
This statement is included in VBA for backward compatibility. You should use Err.Raise instead.
A Simple Error Handling Strategy
With all the different options you may be confused about how to use error handling in VBA. In this section, I’m going to show you how to implement a simple error handling strategy that you can use in all your applications.
The Basic Implementation
This is a simple overview of our strategy
- Place the On Error GoTo Label line at the start of our topmost sub.
- Place the error handling Label at the end of our topmost sub.
- If an expected error occurs then handle it and continue.
- If the application cannot continue then use Err.Raise to jump to the error handling label.
- If an unexpected error occurs the code will automatically jump to the error handling label.
The following image shows an overview of how this looks
The following code shows a simple implementation of this strategy:
' https://excelmacromastery.com/ Public Const ERROR_NO_ACCOUNTS As Long = vbObjectError + 514 Sub BuildReport() On Error Goto eh ' If error in ReadAccounts then jump to error ReadAccounts ' Do something with the code Done: Exit Sub eh: ' All errors will jump to here MsgBox Err.Source & ": The following error occured " & Err.Description End Sub Sub ReadAccounts() ' EXPECTED ERROR - Can be handled by the code ' Application can handle A1 being zero If Sheet1.Range("A1") = 0 Then Sheet1.Range("A1") = 1 End If ' EXPECTED ERROR - cannot be handled by the code ' Application cannot continue if no accounts workbook If Dir("C:DocsAccount.xlsx") = "" Then Err.Raise ERROR_NO_ACCOUNTS, "UsingErr" _ , "There are no accounts present for this month." End If ' UNEXPECTED ERROR - cannot be handled by the code ' If cell B3 contains text we will get a type mismatch error Dim total As Long total = Sheet1.Range("B3") ' continue on and read accounts End Sub
This is a nice way of implementing error handling because
- We don’t need to add error handling code to every sub.
- If an error occurs then VBA exits the application gracefully.
A Complete Error Handling Strategy
The above strategy has one major drawback. It doesn’t provide any information about the error. It is better than having no strategy as it prevents the application crashing. But that is the only real benefit.
VBA doesn’t fill Err.Source with anything useful so we have to do this ourselves.
In this section, I am going to introduce a more complete error strategy. I have written two subs that perform all the heavy lifting so all you have to do is add them to your project.
The purpose of this strategy is to provide you with the Stack* and line number when an error exists.
*The Stack is the list of sub/functions that were currently in use when the error occurred.
This is our strategy
- Place error handling in all the subs.
- When an error occurs, the error handler adds details to the error and raises it again.
- When the error reaches the topmost sub it is displayed.
We are simply “bubbling” the error to the top. The following diagram shows a simple visual of what happens when an error occurs in Sub3
The only messy part to this is formatting the strings correctly. I have written two subs that handle this, so it is taken care of for you.
There are the two helper subs, RaiseError and DisplayError. You can download the library below:
An Example of using this strategy
Here is a simple coding example that uses these subs. In this strategy, we don’t place any code in the topmost sub. We only call subs from it.
' https://excelmacromastery.com/ Sub Topmost() On Error Goto EH Level1 Done: Exit Sub EH: DisplayError Err.source, Err.Description, "Module1.Topmost", Erl End Sub Sub Level1() On Error Goto EH Level2 Done: Exit Sub EH: RaiseError Err.Number, Err.source, "Module1.Level1", Err.Description, Erl End Sub Sub Level2() On Error Goto EH ' Error here Dim a As Long a = "7 / 0" Done: Exit Sub EH: RaiseError Err.Number, Err.source, "Module1.Level2", Err.Description, Erl End Sub
The result looks like this:
If your project has line numbers the result will include the line number of the error:
Error Handling in a Nutshell
- Error Handling is used to handle errors that occur when your application is running.
- You write specific code to handle expected errors. You use the VBA error handling statement On Error GoTo [label] to send VBA to a label when an unexpected error occurs.
- You can get details of the error from Err.Description.
- You can create your own error using Err.Raise.
- Using one On Error statement in the top most sub will catch all errors in subs that are called from here.
- If you want to record the name of the Sub with the error, you can update the error and rethrow it.
- You can use a log to record information about the application as it is running.
What’s Next?
Free VBA Tutorial If you are new to VBA or you want to sharpen your existing VBA skills then why not try out the The Ultimate VBA Tutorial.
Related Training: Get full access to the Excel VBA training webinars and all the tutorials.
(NOTE: Planning to build or manage a VBA Application? Learn how to build 10 Excel VBA applications from scratch.)
In a VBA code, there may be some errors like syntax errors, compilation errors, or runtime errors so we need to handle these errors. Suppose there is a code of 200 lines and the code has an error it’s very difficult to find an error in the code of 200 lines so it’s better to handle the error where we are expecting some error in our code. There are many errors handling methods in VBA which we will discuss in this article but before that, we will discuss types of error.
VBA Errors
Syntax Error
This error will occur if any syntax is not correctly written in the code then VBA will display an error message.
Examples of Syntax Error
Compilation Error
When there is a statement where there is an error in more than one line of its statement then VBA will display an error message. In the following example, a for loop is written without Next which is a compilation error
Runtime Error
A code that is written perfectly but an error occurs at the time of execution. For example, if a file address is attached to the code which doesn’t exist or when a number is divided by zero a case runtime error occurs.
Logical Error
The compiler can not highlight the logical errors but it will give a wrong output. The code will run without any error but the output will come wrong. In case of a large number of codes, it is difficult to identify the logical errors we need to press “F8” it will run the code one line at a time and we can identify the mistakes for which we are getting the wrong output. The following code is written to the difference between two numbers where we are getting the summation of two numbers.
Here, we can identify our logical error that instead of “-” we have written “+”
Expected Vs Unexpected Errors
- Expected Errors: Where we are expecting to get an error, there we write our own code to handle the error.
- Unexpected Errors: Where we don’t need to write our own code we have VBA error handling statements to handle the errors
Types of Error Handling Statements
On Error
It is used to handle errors that occur during run time.
- On Error GoTo 0: This statement will show an error message that a number or a variable is divided by zero.
- On Error Resume Next: It tells VBA if it gets a run time error then don’t show the error message simply resume to the next statement.
- On Error GoTo [label]: If it gets an error then it will go to the specific statement which we will mention in the “label” part.
The Err Object
When an error occurs an err object is created with help of that we can get the type of error and error number.
The Er1 Function
It is used to get the line number of the error.
Err.Raise
We can create our own errors with the help of this method.
Syntax: Err. Raise [Number of the error],[Source of the error], [Description of the error]
From 1-512, number of errors is reserved by VBA. So, we can use anything from 513 to 65535.
Err.Clear
It is used to clear the number and type of the error from the Err.Object.
Error Function
It is used to print the description of the error from its number.
Last Updated :
16 Nov, 2022
Like Article
Save Article