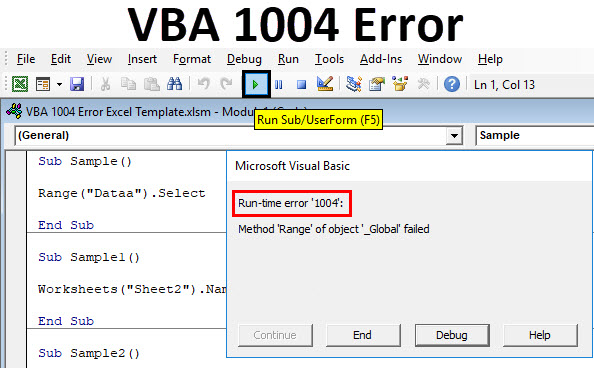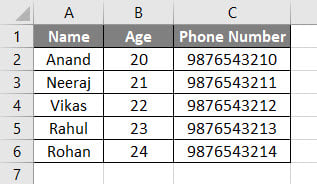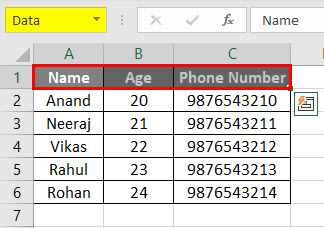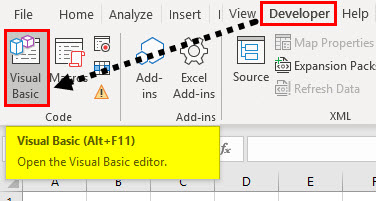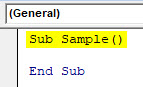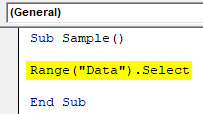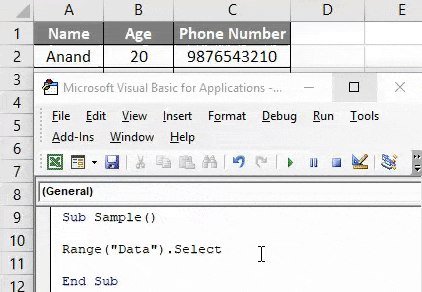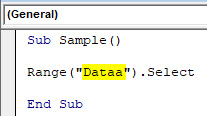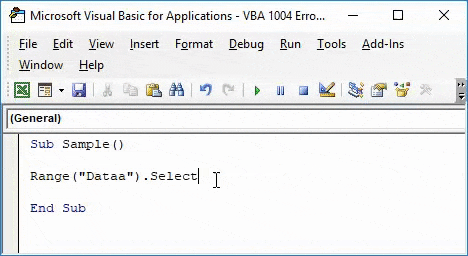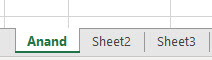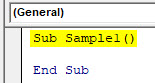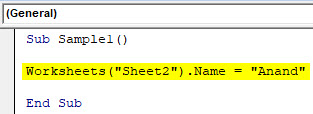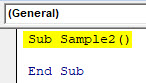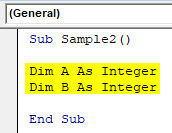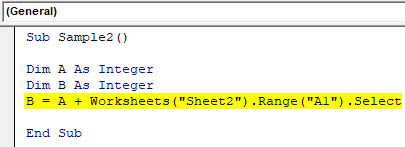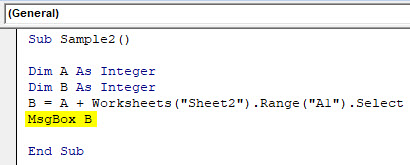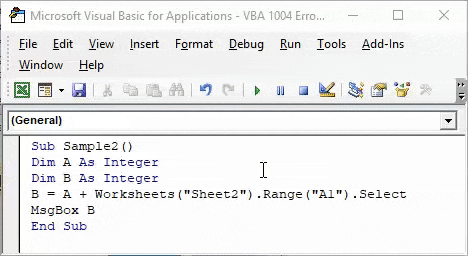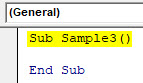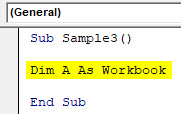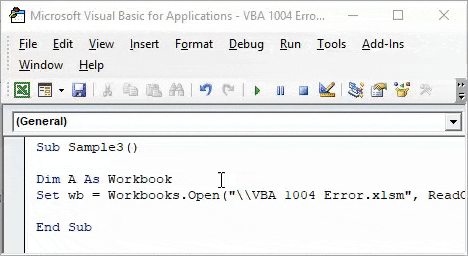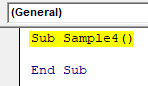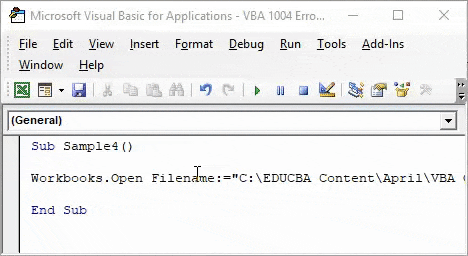Return to VBA Code Examples
In this Article
- VBA Error 1004 – Object does not exist
- VBA Error 1004 – Name Already Taken
- VBA Error 1004 – Incorrectly Referencing an Object
- VBA Error 1004 – Object Not Found
This tutorial will explain the VBA Error 1004- Application-Defined or Object-Defined Error.
VBA run-time error 1004 is known as an Application-Defined or Object-Defined error which occurs while the code is running. Making coding errors (See our Error Handling Guide) is an unavoidable aspect learning VBA but knowing why an error occurs helps you to avoid making errors in future coding.
VBA Error 1004 – Object does not exist
If we are referring to an object in our code such as a Range Name that has not been defined, then this error can occur as the VBA code will be unable to find the name.
Sub CopyRange()
Dim CopyFrom As Range
Dim CopyTo As Range
Set CopyFrom = Sheets(1).Range("CopyFrom")
Set CopyTo = Sheets(1).Range("CopyTo")
CopyFrom.Copy
CopyTo.PasteSpecial xlPasteValues
End SubThe example above will copy the values from the named range “CopyFrom” to the named range “CopyTo” – on condition of course that these are existing named ranges! If they do not exist, then the Error 1004 will display.
The simplest way to avoid this error in the example above is to create the range names in the Excel workbook, or refer to the range in the traditional row and column format eg: Range(“A1:A10”).
VBA Error 1004 – Name Already Taken
The error can also occur if you are trying to rename an object to an object that already exists – for example if we are trying to rename Sheet1 but the name you are giving the sheet is already the name of another sheet.
Sub NameWorksheet()
ActiveSheet.Name = "Sheet2"
End SubIf we already have a Sheet2, then the error will occur.
VBA Error 1004 – Incorrectly Referencing an Object
The error can also occur when you have incorrectly referenced an object in your code. For example:
Sub CopyRange()
Dim CopyFrom As Range
Dim CopyTo As Range
Set CopyFrom = Range("A1:A10")
Set CopyTo = Range("C1:C10")
Range(CopyFrom).Copy
Range(CopyTo).PasteSpecial xlPasteValues
End SubThis will once again give us the Error 10004
Correct the code, and the error will no longer be shown.
Sub CopyRange()
Dim CopyFrom As Range
Dim CopyTo As Range
Set CopyFrom = Range("A1:A10")
Set CopyTo = Range("C1:C10")
CopyFrom.Copy
CopyTo.PasteSpecial xlPasteValues
End SubVBA Error 1004 – Object Not Found
This error can also occur when we are trying to open a workbook and the workbook is not found – the workbook in this instance being the object that is not found.
Sub OpenFile()
Dim wb As Workbook
Set wb = Workbooks.Open("C:DataTestFile.xlsx")
End SubAlthough the message will be different in the error box, the error is still 1004.
VBA Coding Made Easy
Stop searching for VBA code online. Learn more about AutoMacro — A VBA Code Builder that allows beginners to code procedures from scratch with minimal coding knowledge and with many time-saving features for all users!
Learn More!
I am having an issue with a Error 1004 «Application-defined or Object-defined error» when selecting a range.
I am still able to select rows (ie Rows("21:21").select) and to select ranges in other sheets of the same workbook. I do not believe the error is in the code. Maybe its some setting I am unaware of?
I have used the exact same code many times before but for some reason I cannot make it function in this sub (I have commented where the error occurs)…
Sub CopySheet1_to_PasteSheet2()
Dim CLastFundRow As Integer
Dim CFirstBlankRow As Integer
'Finds last row of content
Windows("Excel.xlsm").Activate
Sheets("Sheet1").Activate
Range("C21").Select
'>>>Error 1004 "Application-defined or Object-defined error" Occurs
Selection.End(xlDown).Select
CLastFundRow = ActiveCell.Row
'Finds first row without content
CFirstBlankRow = CLastFundRow + 1
'Copy Data
Range("A21:C" & CLastFundRow).Select
Selection.Copy
'Paste Data Values
Sheets("PalTrakExport PortfolioAIdName").Select
Range("A21").Select
Selection.PasteSpecial Paste:=xlPasteValues, Operation:=xlNone, SkipBlanks _
:=False, Transpose:=False
'Bring back to top of sheet for consistancy
Range("A21").Select
Range("A1").Select
End Sub
I need to get all fancy in my copying as the amount of rows will change frequently. Again, the below code has been used before without error… but not in this instance.
Dim CLastFundRow As Integer
Dim CFirstBlankRow As Integer
'Finds last row of content
Windows("Excel.xlsm").Activate
Sheets("Sheet1").Activate
Range("C21").Select
'>>>Error 1004 "Application-defined or Object-defined error" Occurs
Selection.End(xlDown).Select
CLastFundRow = ActiveCell.Row
'Finds first row without content
CFirstBlankRow = CLastFundRow + 1
MackM
2,8765 gold badges31 silver badges45 bronze badges
asked Jul 31, 2013 at 20:58
1
Perhaps your code is behind Sheet1, so when you change the focus to Sheet2 the objects cannot be found? If that’s the case, simply specifying your target worksheet might help:
Sheets("Sheet1").Range("C21").Select
I’m not very familiar with how Select works because I try to avoid it as much as possible :-). You can define and manipulate ranges without selecting them. Also it’s a good idea to be explicit about everything you reference. That way, you don’t lose track if you go from one sheet or workbook to another. Try this:
Option Explicit
Sub CopySheet1_to_PasteSheet2()
Dim CLastFundRow As Integer
Dim CFirstBlankRow As Integer
Dim wksSource As Worksheet, wksDest As Worksheet
Dim rngStart As Range, rngSource As Range, rngDest As Range
Set wksSource = ActiveWorkbook.Sheets("Sheet1")
Set wksDest = ActiveWorkbook.Sheets("Sheet2")
'Finds last row of content
CLastFundRow = wksSource.Range("C21").End(xlDown).Row
'Finds first row without content
CFirstBlankRow = CLastFundRow + 1
'Copy Data
Set rngSource = wksSource.Range("A2:C" & CLastFundRow)
'Paste Data Values
Set rngDest = wksDest.Range("A21")
rngSource.Copy
rngDest.PasteSpecial Paste:=xlPasteValues, Operation:=xlNone, SkipBlanks:=False, Transpose:=False
'Bring back to top of sheet for consistancy
wksDest.Range("A1").Select
End Sub
answered Jul 31, 2013 at 22:58
Frank H.Frank H.
87611 silver badges21 bronze badges
1
It’s a bit late but might be helpful for future reference. I had just had the same issue and I think it’s because the macro was placed at the worksheet level. Right click on the modules node on the VBA project window, click on «Insert» => «Module», then paste your macro in the new module (make sure you delete the one recorded at the worksheet level).
ZygD
21.4k39 gold badges74 silver badges99 bronze badges
answered May 30, 2014 at 4:58
KamKam
2713 silver badges2 bronze badges
2
I as well had the same problem and nearly drove crazy. The solution was pretty unexpected.
My Excel is shipped out by default that I enter formulas in an Excel-Cell as followed:
=COUNTIF(Range; Searchvalue)
=COUNTIF(A1:A10; 7) 'Example
Please note, that parameters are separated with a semicolon;. Now if you paste exactly that string into a formula within VBA, for example like:
Range("C7").FormulaArray = "=COUNTIF(A1:A10; 7)" 'this will not work
You will get this 1004-error with absolutely no explanation. I spent hours to debug this.. All you have to do is replace all semicolon with commas.
Range("C7").FormulaArray = "=COUNTIF(A1:A10, 7)" 'this works
answered Jul 5, 2018 at 5:55
Zim84Zim84
3,3842 gold badges34 silver badges40 bronze badges
5
The same thing happened to me. In my case most of the worksheet was in protected mode (though the cells relevant to the macro were unlocked). When I disabled the protection on the worksheet, the macro worked fine…it seems VBA doesn’t like locked cells even if they are not used by the macro.
answered May 30, 2014 at 12:38
EmilyEmily
911 silver badge1 bronze badge
You need to find out the actual reason for this common error code: 1004. Edit your function/VBA code and run your program in debug mode to identify the line which is causing it. And then, add below piece of code to see the error,
On Error Resume Next
//Your Line here which causes 1004 error
If Err.Number > 0 Then
Debug.Print Err.Number & ":" & Err.Description
End If
Note:
Debug shortcut keys i use in PC:
Step Into (F8), Step Over (Shift + F8), Step Out (Ctrl + Shift + F8)
answered Apr 16, 2018 at 4:08
Some operations in Excel are limited by available Memory. If you repeat the same process over and over it could produce a memory overflow and excel will not be able to repeat it anymore. This happened to me while trying to create several sheets in the same workbook.
answered Mar 29, 2014 at 13:36
You may receive a «Run-time error 1004» error message when you programmatically set a large array string to a range in Excel 2003
In Office Excel 2003, when you programmatically set a range value with an array containing a large string, you may receive an error message similar to the following:
Run-time error ‘1004’. Application-defined or operation-defined error.
This issue may occur if one or more of the cells in an array (range of cells) contain a character string that is set to contain more than 911 characters.
To work around this issue, edit the script so that no cells in the array contain a character string that holds more than 911 characters.
For example, the following line of code from the example code block below defines a character string that contains 912 characters:
Sub XLTest()
Dim aValues(4)
aValues(0) = "Test1"
aValues(1) = "Test2"
aValues(2) = "Test3"
MsgBox "First the Good range set."
aValues(3) = String(911, 65)
Range("A1:D1").Value = aValues
MsgBox "Now the bad range set."
aValues(3) = String(912, 66)
Range("A2:D2").Value = aValues
End Sub
Other versions of Excel or free alternatives like Calc should work as well.
answered May 30, 2016 at 11:19
Cees TimmermanCees Timmerman
17.3k11 gold badges90 silver badges123 bronze badges
I could remove the error (Run-time error ‘1004’. Application-defined or operation-defined error) by defining the counters as Single
answered Jan 6, 2017 at 12:47
You can use the following code (For example if one was to want to copy cell data from Sheet2 to Sheet1).
Sub Copy
Worksheets("Sheet1").Activate
Worksheets("Sheet1").Range(Cells(i, 6), Cells(i, FullPathLastColumn)).Copy_
Destination:=Worksheets("Sheet2").Cells(Path2Row, Path2EndColumn + 1)
End Sub
answered Aug 31, 2016 at 13:20
1
I had a similar issue, but it turns out I was just referencing a cell which was off the page {i.e. cells(i,1).cut cells (i-1,2)}
answered Mar 20, 2017 at 15:07
I had a similar problem & fixed it applying these steps:
- Unprotecting the sheet that I want to edit
- Changing the range that I had selected by every single cell in the range (exploded)
I hope this will help someone.
batman
1,9372 gold badges22 silver badges41 bronze badges
answered Aug 9, 2016 at 3:50
You have to go to the sheet of db to get the first blank row, you could try this method.
Sub DesdeColombia ()
Dim LastRowFull As Long
'Here we will define the first blank row in the column number 1 of sheet number 1:
LastRowFull = Sheet1.Cells(Rows.Count,1).End(xlUp).Offset(1,0).Row
'Now we are going to insert information
Sheet1.Cells(LastRowFull, 1).Value = "We got it"
End Sub
answered Jul 28, 2016 at 14:39
I had this issue during VBA development/debugging suddenly because some (unknown to me) function(ality) caused the cells to be locked (maybe renaming of named references at some problematic stage).
Unlocking the cells manually worked fine:
Selecting all worksheet cells (CTRL+A) and unlock by right click -> cell formatting -> protection -> [ ] lock (may be different — translated from German: Zellen formatieren -> Schutz -> [ ] Gesperrt)
answered Jun 5, 2019 at 8:50
Andreas CovidiotAndreas Covidiot
4,2185 gold badges50 silver badges95 bronze badges
I had a similar issue when trying to loop on each sheet of a workbook.
To resolve it I did something like this
dim mySheet as sheet
for each mysheet in myWorkbook.sheets
mySheet.activate
activesheet.range("A1").select
with Selection
'any wanted operations here
end with
next
And it worked just fine
I hope you can adapt it in your situation
Mogsdad
44.5k21 gold badges150 silver badges272 bronze badges
answered May 4, 2016 at 21:27
I ran into the same issue and found that the individual that created the worksheet had several columns locked. I removed the protection and everything worked as designed.
answered Feb 20, 2017 at 18:04
I am also having the same problem and I solved by as below.
in macro have a variable called rownumber and initially i set it as zero. this is the error because no excel sheet contains row number as zero. when i set as 1 and increment what i want.
now its working fine.
answered Feb 14, 2018 at 5:16
SingaravelanSingaravelan
7893 gold badges18 silver badges32 bronze badges
I also had a similar issue. After copying and pasting to a sheet I wanted the cursor/ selected cell to be A1 not the range that I just pasted into.
Dim wkSheet as Worksheet
Set wkSheet = Worksheets(<sheetname>)
wkSheet("A1").Select
but got a 400 error which was actually a 1004 error
You need to activate the sheet before changing the selected cell
this worked
Dim wkSheet as Worksheet
Set wkSheet = Worksheets(<sheetname>)
wkSheet.Activate
wkSheet("A1").Select
answered Apr 7, 2018 at 11:10
Dave PileDave Pile
5,4693 gold badges34 silver badges49 bronze badges
Just wanted to add an additional fix since I had previously never encountered it:
A user of mine was running into this runtime error with an Excel workbook he pulls information from, but only on his desktop computer even though its hardware and software were nearly identical to his laptop (same amount of memory, OS, Office configuration, etc.).
It turned out that the monitor connected to his desktop computer was too big — the solution/work around was to open a blank Excel file, make the Excel window smaller, then open the file he was having issues with.
Since this was a file generated by a third-party — we could not edit/implement any of the previously suggested fixes, nor did changing the macro or protection settings do anything (and they were working on his laptop with the same settings anyway).
answered Jul 17, 2021 at 17:21
mael’mael’
4533 silver badges7 bronze badges
|
Возникает при переходе по ссылке из одного листа на другой |
|
|
Сергей Пользователь Сообщений: 11251 |
Юрий я не рунописец но пока начинаю это читать
Прикладывайте примеры Лень двигатель прогресса, доказано!!! |
||
|
Юрий М Модератор Сообщений: 60763 Контакты см. в профиле |
Юрий, я подправил название темы: так больше конкретики. Ведь с Вашим названием все вопросы по ошибкам можно смело задавать в Вашей теме. Так лучше? Ну почему бы самому не придумать нормальное название? |
|
Сергей Пользователь Сообщений: 11251 |
Юрий Глодовский, я почему говорю про пример и почему так быстро привел описание ошибки, потому что ща сам сижу втыкаю в неё, так ка записал макрорекодером макрос попытался его усовершенствовать и мне выдает такую фигню и я не думаю что мы с вами делаем одно и тоже Лень двигатель прогресса, доказано!!! |
|
Сергей, пример приложить не могу, так как там у меня вся рабочая база. Пробовал вынести это дело в отдельный файл, но ошибка не возникает, походу это конфликт макросов. |
|
|
Юрий М Модератор Сообщений: 60763 Контакты см. в профиле |
Начните с того, что прогоните код пошагово: для начала выясним — на какой строке и в какой процедуре возникает эта ошибка. |
|
Сергей Пользователь Сообщений: 11251 |
#7 16.05.2014 22:53:10
это не ко мне, сам тупил над такой же ошибкой около 30 минут, грохнул макрос рисую заново, но это чисто развлекуха под пиво к работе у меня ни как не относится Лень двигатель прогресса, доказано!!! |
||
|
Юрий Глодовский Пользователь Сообщений: 137 |
#8 16.05.2014 23:42:20 Юрий М, в третьей строке, тот что If Not Intersect…
|
||
|
Сергей Пользователь Сообщений: 11251 |
#9 16.05.2014 23:44:38
Юрий Глодовский, обращайте внимание на советы, если не знаете как это сделать, спрашивайте, дадут либо ссылку либо совет как это сделать, КОТ хоть и сидит со скелетом но форумчан редко ест Лень двигатель прогресса, доказано!!! |
||
|
Hugo Пользователь Сообщений: 23371 |
#10 16.05.2014 23:46:23 У меня нет ошибки.
кто его знает…
Изменено: Hugo — 17.05.2014 08:31:16 |
||||
|
Юрий М Модератор Сообщений: 60763 Контакты см. в профиле |
Без файла сложно, конечно… Лист «База» есть? |
|
Hugo Пользователь Сообщений: 23371 |
Юра, у меня листа База не было. В начале |
|
Сергей Пользователь Сообщений: 11251 |
вообще не уверен но со своей ошибкой кажись разобрался я когда писал рекодером копировал формулы из одного документа в другой, когда они оба были открыты макрос работал, после того как я закрыл файл из которого копировал формулы начал запускать макрос начала вылетать эта ошибка Лень двигатель прогресса, доказано!!! |
|
Юрий Глодовский Пользователь Сообщений: 137 |
#14 17.05.2014 00:00:16
Этот вариант помог. Большое спасибо. |
||
|
Юрий М Модератор Сообщений: 60763 Контакты см. в профиле |
#15 17.05.2014 00:02:43 Немного смущает несоответствие комментария и строки кода. Комментарий ошибку не вызовет, но всё же:
А проверяем столбец С. |
||
|
Сергей Пользователь Сообщений: 11251 |
#16 17.05.2014 00:13:50
в будущем может, на данном моменте эволюции понимания в VBA у меня даже таких строк нет Лень двигатель прогресса, доказано!!! |
||
|
Казанский Пользователь Сообщений: 8839 |
#17 17.05.2014 01:13:52 Замечу, что Target.Parent это Sh, который передается в процедуру.
|
||
Summary:
In this post, I have included the complete information about Excel runtime error 1004. Besides that I have presented some best fixes to resolve runtime error 1004 effortlessly.
To fix Runtime Error 1004 in Excel you can take initiatives like uninstalling Microsoft Work, creating a new Excel template, or deleting The “GWXL97.XLA” File. If you don’t have any idea on how to apply these methods then go through this post.
Here in this article, we are going to discuss different types of VBA runtime error 1004 in Excel along with their fixes.
What Is Runtime Error 1004 In VBA Excel?
Excel error 1004 is one such annoying runtime error that mainly encounters while working with the Excel file. Or while trying to generate a Macro in Excel document and as a result, you are unable to do anything in your workbook.
This error may cause serious trouble while you are working with Visual Basic Applications and can crash your program or your system or in some cases, it freezes for some time. This error is faced by any versions of MS Excel such as Excel 2007/2010/2013/2016/2019 as well.
To recover lost Excel data, we recommend this tool:
This software will prevent Excel workbook data such as BI data, financial reports & other analytical information from corruption and data loss. With this software you can rebuild corrupt Excel files and restore every single visual representation & dataset to its original, intact state in 3 easy steps:
- Download Excel File Repair Tool rated Excellent by Softpedia, Softonic & CNET.
- Select the corrupt Excel file (XLS, XLSX) & click Repair to initiate the repair process.
- Preview the repaired files and click Save File to save the files at desired location.
Error Detail:
Error Code: run-time error 1004
Description: Application or object-defined error
Screenshot Of The Error:
Don’t worry you can fix this Microsoft Visual Basic runtime error 1004, just by following the steps mentioned in this post. But before approaching the fixes section catch more information regarding runtime error 1004.
Excel VBA Run Time Error 1004 Along With The Fixes
The lists of error messages associated with this Excel error 1004 are:
- VB: run-time error ‘1004’: Application-defined or object-defined error
- Excel VBA Runtime error 1004 “Select method of Range class failed”
- runtime error 1004 method range of object _global failed visual basic
- Excel macro “Run-time error ‘1004″
- Runtime error 1004 method open of object workbooks failed
- Run time error ‘1004’: Method ‘Ranger’ of Object’ Worksheet’ Failed
- Save As VBA run time Error 1004: Application defined or object defined error
Let’s discuss each of them one by one…!
#1 – VBA Run Time Error 1004: That Name is already taken. Try a different One
This VBA Run Time Error 1004 in Excel mainly occurs at the time of renaming the sheet.
If a worksheet with the same name already exists but still you are assigning that name to some other worksheet. In that case, VBA will throw the run time error 1004 along with the message: “The Name is Already Taken. Try a different one.”
Solution: You can fix this error code by renaming your Excel sheet.
#2 – VBA Run Time Error 1004: Method “Range” of object’ _ Global’ failed
This VBA error code mainly occurs when someone tries to access the object range with wrong spelling or which doesn’t exist in the worksheet.
Suppose, you have named the cells range as “Headings,” but if you incorrectly mention the named range then obviously you will get the Run Time Error 1004: Method “Range” of object’ _ Global’ failed error.
Solution: So before running the code properly check the name of the range.
# 3 – VBA Run Time Error 1004: Select Method of Range class failed
This error code occurs when someone tries to choose the cells from a non-active sheet.
Let’s understand with this an example:
Suppose you have selected cells from A1 to A5 from the Sheet1 worksheet. Whereas, your present active worksheet is Sheet2.
At that time it’s obvious to encounter Run Time Error 1004: Select Method of Range class failed.
Solution: To fix this, you need to activate the worksheet before selecting cells of it.
#4 – VBA Runtime Error 1004 method open of object workbooks failed
This specific run time Error 1004 arises when someone tries to open an Excel workbook having the same workbook name that is already open.
In that case, it’s quite common to encounter VBA Runtime Error 1004 method open of object workbooks failed.
Solution: Well to fix this, first of all close the already opened documents having a similar name.
#5 – VBA Runtime Error 1004 Method Sorry We Couldn’t Find:
The main reason behind the occurrence of this VBA error in Excel is due to renaming, shifting, or deletion of the mentioned path.
The reason behind this can be the wrong assigned path or file name with extension.
When your assigned code fails to fetch a file within your mentioned folder path. Then you will definitely get the runtime Error 1004 method. Sorry, and We couldn’t find it.
Solution: make a proper check across the given path or file name.
#6 – VBA Runtime Error 1004 Activate method range class failed
Behind this error, the reason can be activating the cells range without activating the Excel worksheet.
This specific error is quite very similar to the one which we have already discussed above i.e Run Time Error 1004: Select Method of Range class failed.
Solution: To fix this, you need to activate your excel sheet first and then activate the sheet cells. However, it is not possible to activate the cell of a sheet without activating the worksheet.
Why This Visual Basic Runtime Error 1004 Occurs?
Follow the reasons behind getting the run time error 1004:
- Due to corruption in the desktop icon for MS Excel.
- Conflict with other programs while opening VBA Excel file.
- When filtered data is copied and then pasted into MS Office Excel workbook.
- Due to application or object-defined error.
- A range value is set programmatically with a collection of large strings.
Well, these are common reasons behind getting the VBA runtime error 1004, now know how to fix it. Here we have described both the manual as well as automatic solution to fix the run time error 1004 in Excel 2016 and 2013. In case you are not able to fix the error manually then make use of the automatic MS Excel Repair Tool to fix the error automatically.
Follow the steps given below to fix Excel run time error 1004 :
1: Uninstall Microsoft Work
2: Create New Excel Template
3: Delete The “GWXL97.XLA” File
Method 1: Uninstall Microsoft Work
1. Go to the Task Manager and stop the entire running programs.
2. Then go to Start menu > and select Control Panel.
3. Next, in the Control Panel select Add or Remove Program.
4. Here, you will get the list of programs that are currently installed on your PC, and then from the list select Microsoft Work.
5. And click on uninstall to remove it from the PC.
It is also important to scan your system for viruses or malware, as this corrupts the files and important documents. You can make use of the best antivirus program to remove malware and also get rid of the runtime error 1004.
Method 2: Create New Excel Template
Another very simple method to fix Excel runtime error 1004 is by putting a new Excel worksheet file within a template. Instead of copying or duplicating the existing worksheet.
Here is the complete step on how to perform this task.
1.Start your Excel application.
2. Make a fresh new Excel workbook, after then delete the entire sheets present on it leaving only a single one.
3. Now format the workbook as per your need or like the way you want to design in your default template.
4. Excel 2003 user: Tap to the File>Save As option
OR Excel 2007 or latest versions: Tap to the Microsoft Office button after then hit the Save As option.
5. Now in the field of File name, assign name for your template.
6. On the side of Save as type there is a small arrow key, make a tap on it. From the opened drop menu
- Excel 2003 users have to choose the Excel Template (.xlt)
- And Excel 2007 or later version have to choose the Excel Template (.xltx)
7. Tap to the Save.
8. After the successful creation of the template, now you can programmatically insert it by making use of the following code:
Add Type:=pathfilename
Remarks:
From the above code, you have to replace the pathfilename with the complete path including the file name. For assigning the exact location of the sheet template you have just created.
Method 3: Delete The “GWXL97.XLA” File
Follow another manual method to fix Excel Runtime Error 1004:
1. Right-click on the start menu.
2. Then select the Explore option.
3. Then open the following directory – C:Program FilesMSOfficeOfficeXLSTART
4. Here you need to delete “GWXL97.XLA” file
5. And open the Excel after closing the explorer
You would find that the program is running fine without a runtime error. But if you are still facing the error then make use of the automatic MS Excel Repair Tool, to fix the error easily.
Automatic Solution: MS Excel Repair Tool
MS Excel Repair Tool is a professional recommended solution to easily repair both .xls and .xlsx file. It supports several files in one repair cycle. It is a unique tool that can repair multiple corrupted Excel files at one time and also recover everything included charts, cell comments, worksheet properties, and other data. This can recover the corrupt Excel file to a new blank file. It is extremely easy to use and supports both Windows as well as Mac operating systems.
* Free version of the product only previews recoverable data.
Steps to Utilize MS Excel Repair Tool:
Conclusion:
Hope this article helps you to repair the runtime error 1004 in Excel and recovers Excel file data. In this article, we have provided a manual as well as automatic solution to get rid of Excel run-time error 1004. You can make use of any solution according to your desire.
Good Luck!!!
Priyanka is an entrepreneur & content marketing expert. She writes tech blogs and has expertise in MS Office, Excel, and other tech subjects. Her distinctive art of presenting tech information in the easy-to-understand language is very impressive. When not writing, she loves unplanned travels.
Excel VBA Error 1004
VBA 1004 Error is an error we encounter while we execute a code in VBA it is also known as VBA Runtime error. While we work in VBA or in any other programming language or even in our daily work we encounter different kinds of errors. Sometimes even we miss a single character in the code which causes the whole code not to work or maybe the entire code is wrong.
Errors are definitely a part of the code we write. It may be unintentional but they exist. No matter how pro we are in coding, runtime error can occur anywhere. As explained above VBA 1004 Error is an error which occurs during the runtime of the code in excel. It is also called an application defined or object defined error.
There are different types of reasons we get VBA Runtime Error 1004 in excel, let us learn a few of them.
- VBA Runtime Error 1004: Method ‘Range’ of object ‘_ Global’ failed:
This error occurs when the range value we refer to VBA is incorrect. It is also called as Method “Range” of object’ _ Global’ failed.
- VBA Run Time Error 1004: That Name is already taken. Try a different One:
We give the same name to a worksheet which is already taken by another worksheet.
- VBA Runtime Error 1004: Unable to get the select property of Range class:
This is an error when we select a range in another worksheet without activating the worksheet we are referring to.
- VBA Runtime Error 1004: Method ‘Open’ of object ‘Workbooks’ failed:
This error occurs when we try to open a workbook which is already open or the file is used by another program already.
- VBA Runtime Error 1004: Sorry We Couldn’t Find:
We get this error when we try to open a worksheet which doesn’t exist.
As we have learned there can be various reasons we get a runtime error. Runtime error can occur at any line of code. We need to learn how to learn to handle these errors and it is called VBA Error Handling.
Example of VBA Runtime Error 1004 in Excel
Now as I have described different types of error which can occur during runtime of any VBA code now let us learn them how they appear with examples.
You can download this VBA 1004 Error Excel Template here – VBA 1004 Error Excel Template
VBA Runtime Error 1004 – Example #1
As explained about this error, this error occurs when we refer to an incorrect named range value in VBA. This can happen if we make a spelling mistake of the named range of to refer a range that doesn’t even exist. To demonstrate this let us make a named range first. I have the following data here.
- Let us name this table header as DATA.
- Go to the Developer tab click on Visual Basic to Open VB Editor.
- Declare the sub-function to start writing the code.
Code:
Sub Sample() End Sub
- Call the header we named by the following code written below.
Code:
Sub Sample() Range("Data").Select End Sub
- When we run the code we can see in the excel that it has been selected as we have called the header correctly.
- Now we misspell the spelling for the header name.
Code:
Sub Sample() Range("Dataa").Select End Sub
- Run the code again to see the result.
We get excel VBA Runtime Error 1004 because we have misspelled the range name.
VBA Runtime Error 1004 – Example #2
We get this error when we try to rename a worksheet with a name which is already taken. For example, I have renamed sheet 1 as “Anand” and I will try to rename sheet 2 as same then see the result.
- Go to the Developer tab click on Visual Basic to Open VB Editor.
- Declare a sub-function to start writing the code.
Code:
Sub Sample1() End Sub
- Try to rename sheet 2 as Anand by the following code below,
Code:
Sub Sample1() Worksheets("Sheet2").Name = "Anand" End Sub
- Run the above code and see the result.
When I try to rename a sheet with the name which is already taken I get an Error.
VBA Runtime Error 1004 – Example #3
I will try to add the value from sheet 2 to a variable in sheet 3. But I will not activate the sheet 2 and see what happens.
- Go to the Developer tab click on Visual Basic to Open VB Editor.
- Declare a sub-function to start writing the code.
Code:
Sub Sample2() End Sub
- Declare two variables A and B as an integer.
Code:
Sub Sample2() Dim A As Integer Dim B As Integer End Sub
- In Variable B store the value of A in addition to cell A1 of sheet 2.
Code:
Sub Sample2() Dim A As Integer Dim B As Integer B = A + Worksheets("Sheet2").Range("A1").Select End Sub
- Let us suppose the code works and use msgbox function to display the value of B.
Code:
Sub Sample2() Dim A As Integer Dim B As Integer B = A + Worksheets("Sheet2").Range("A1").Select MsgBox B End Sub
- Run the code to see the result obtained.
We get this Error because we have not activated sheet 2 but we are trying to use a value of sheet 2.
VBA Runtime Error 1004 – Example #4
We encounter this runtime error when we have already the same name of workbook open but we try to open it again.
For this example, I have already renamed my workbook as VBA 1004 Error.xlsm and I will try to open it again which is already open and see if I get VBA 1004 Error.
- Go to the Developer tab click on Visual Basic to Open VB Editor.
- Declare a sub-function to start writing the code.
Code:
Sub Sample3() End Sub
- Declare a variable as the workbook.
Code:
Sub Sample3() Dim A As Workbook End Sub
Try to open the workbook we have currently already open with the following code.
Code:
Sub Sample3() Dim A As Workbook Set wb = Workbooks.Open("\VBA 1004 Error.xlsm", ReadOnly:=True, CorruptLoad:=xlExtractData) End Sub
Run the above code to see the result.
We get this error because we have already opened the same workbook already.
VBA Runtime Error 1004 – Example #5
We get this error when we try to open a workbook which doesn’t exist. This is somewhat similar to the above error we get as VBA cannot find the workbook.
- Go to the Developer tab click on Visual Basic to Open VB Editor.
- Declare a sub-function to start writing the code.
Code:
Sub Sample4() End Sub
- Try Open any workbook with the following code,
Code:
Sub Sample4() Workbooks.Open Filename:="C:EDUCBA ContentAprilVBA OR Function.xlsm" End Sub
- I have already deleted the sheet from the location.
- Run the code to see the result.
As the sheet doesn’t exist at the given location we get this error.
Things to Remember
- Always check for spelling mistakes.
- Do not rename multiple worksheets with the same name.
- Before calling any other reference to be sure to activate the respective worksheet.
- Before trying to open any other worksheet ensure the path provided is correct.
Recommended Articles
This has been a guide to VBA 1004 Error. Here we discussed Excel VBA Runtime Error 1004 along with practical examples and downloadable excel template. You can also go through our other suggested articles –
- VBA LBound
- VBA While Loop
- VBA IsError
- VBA CLng