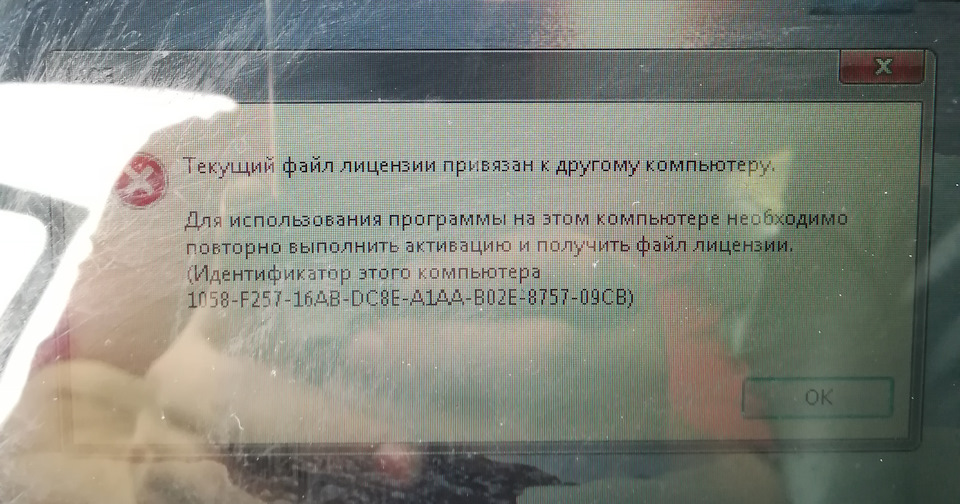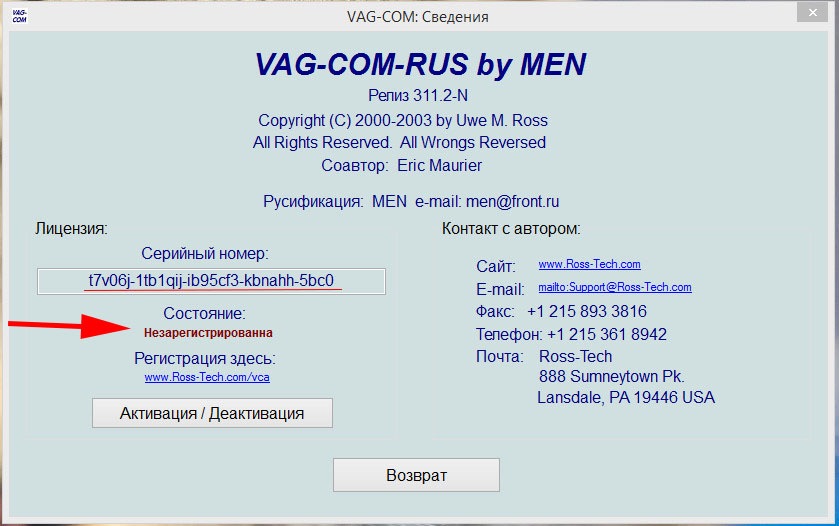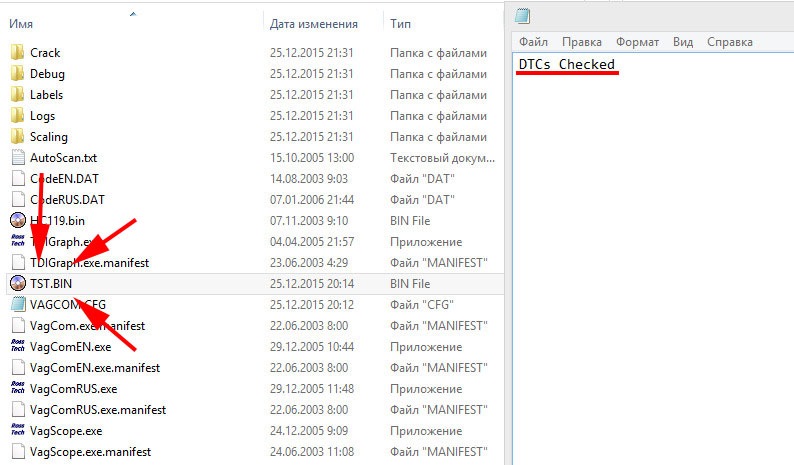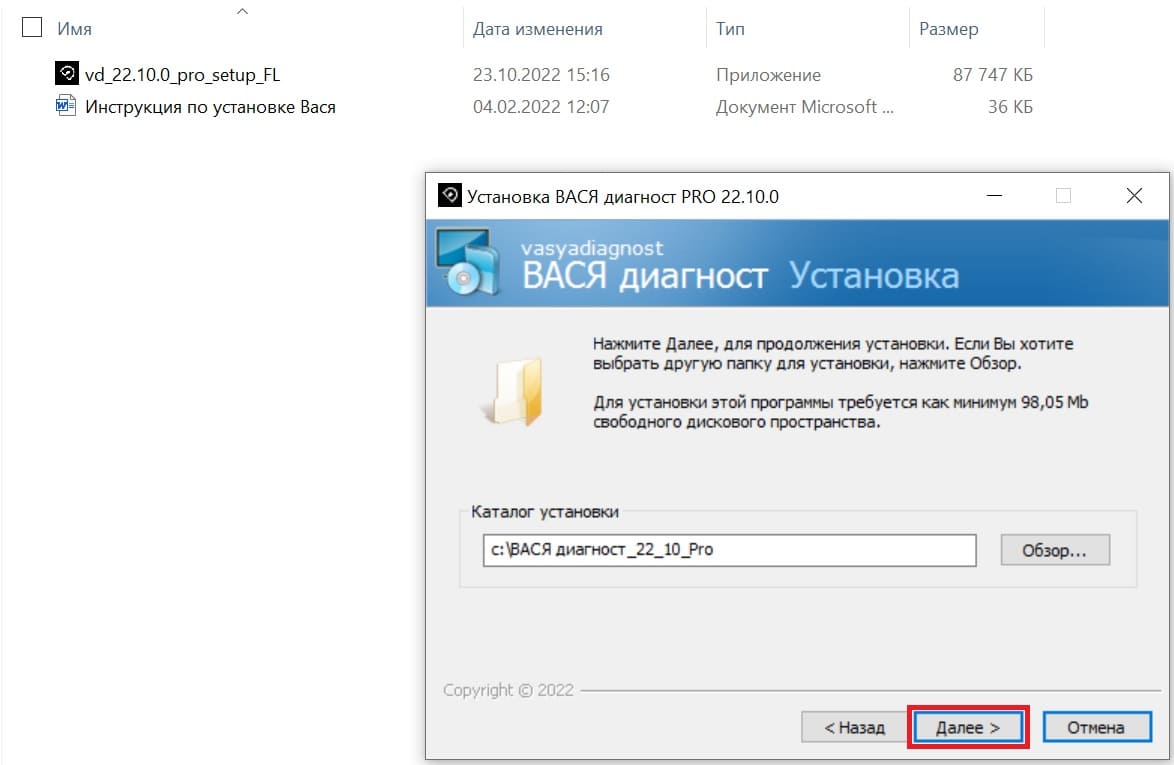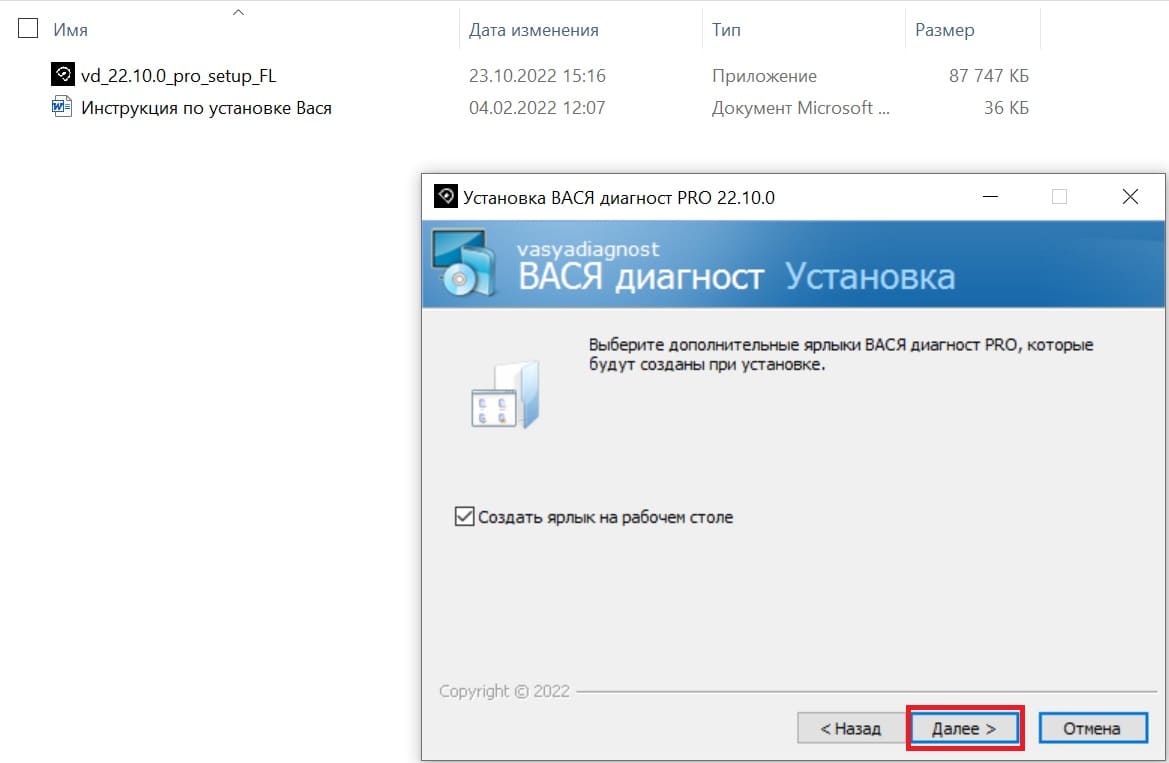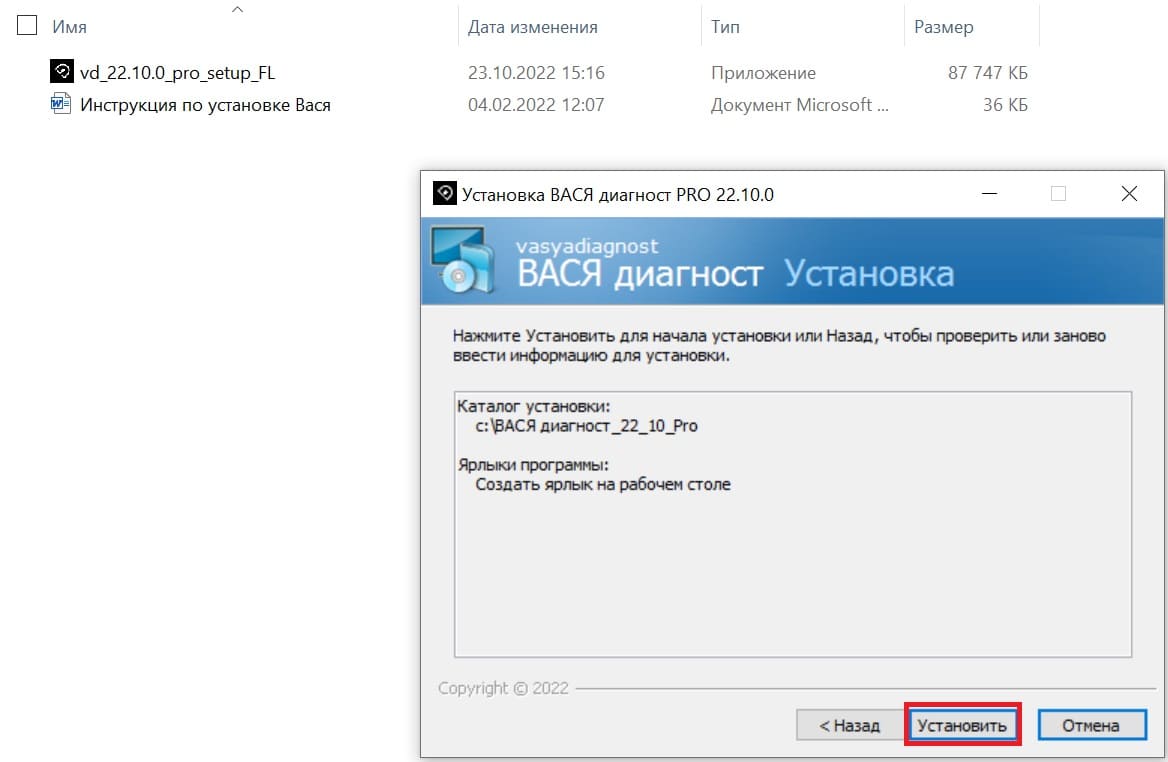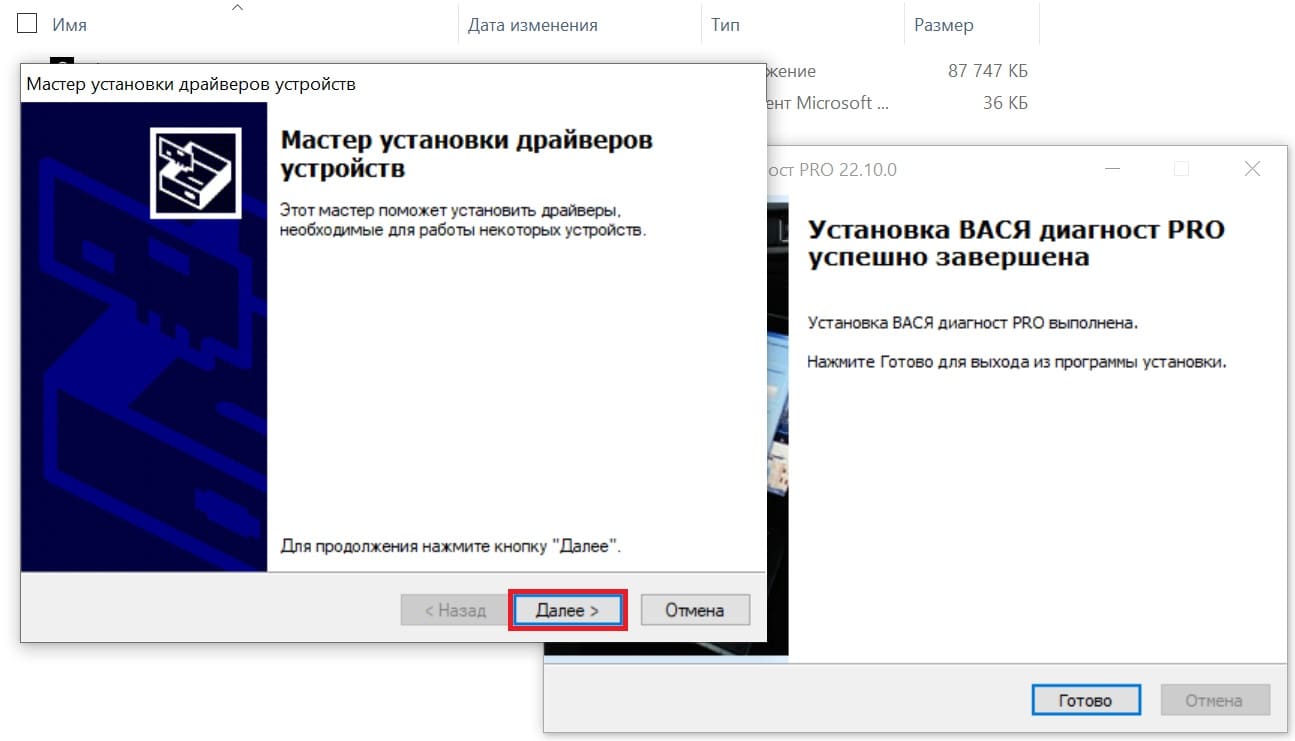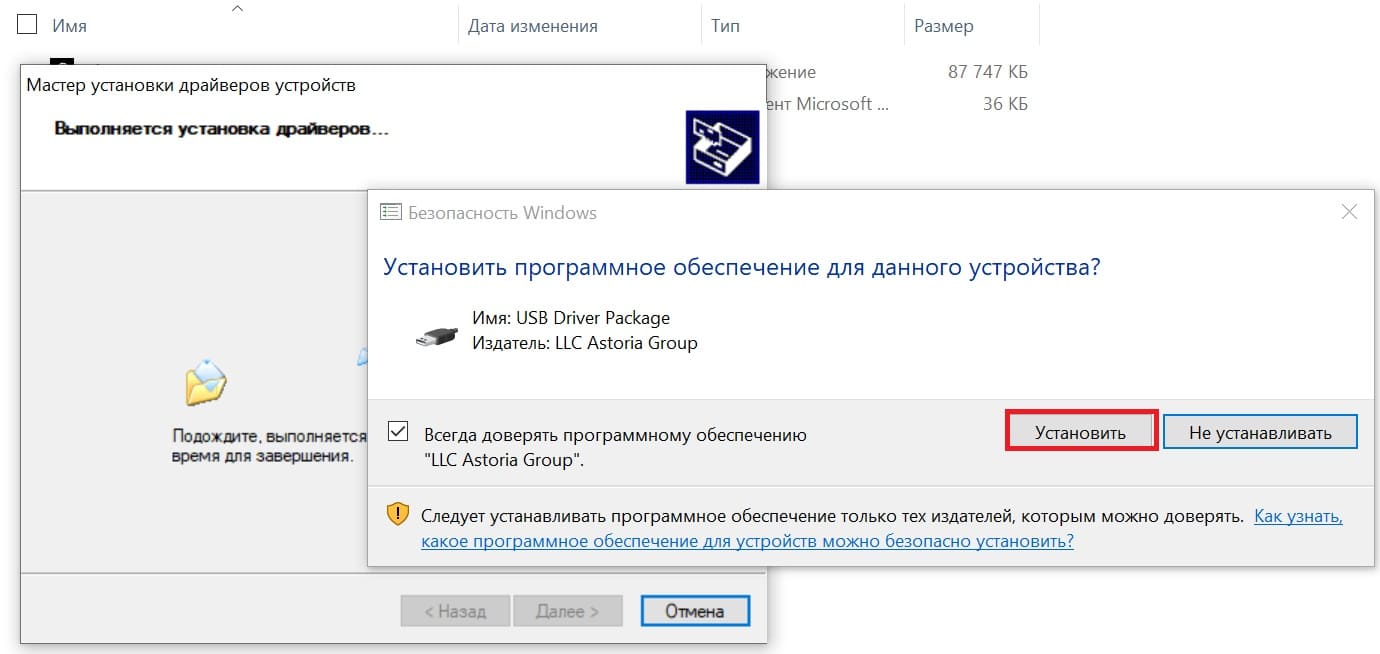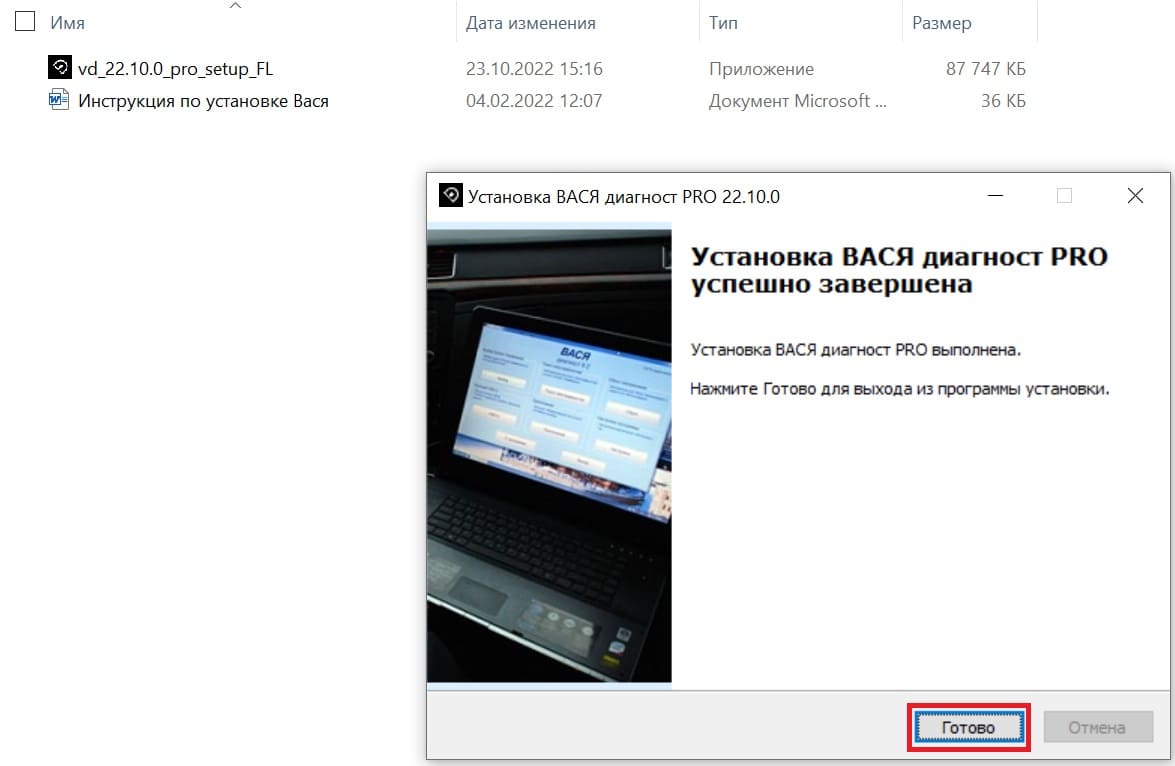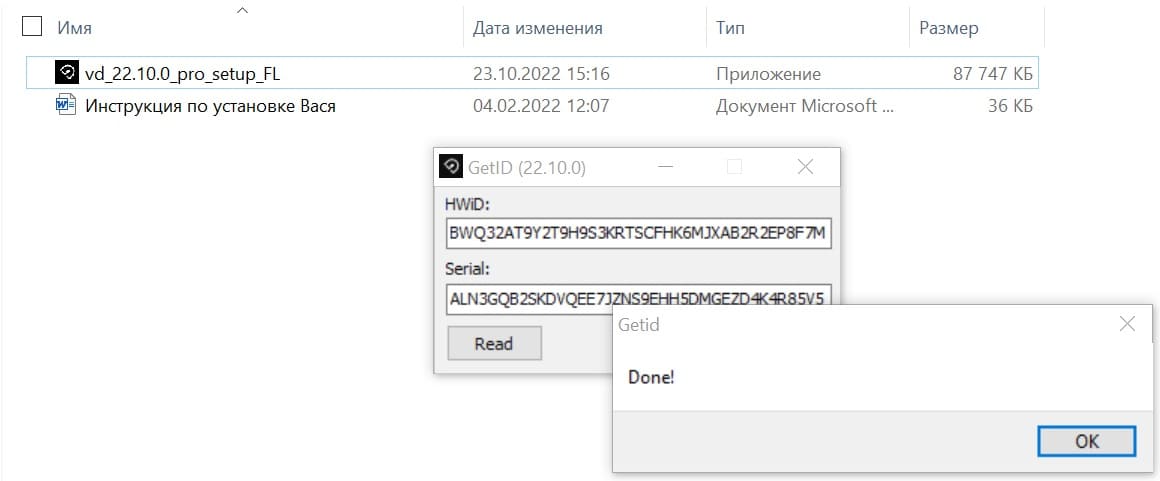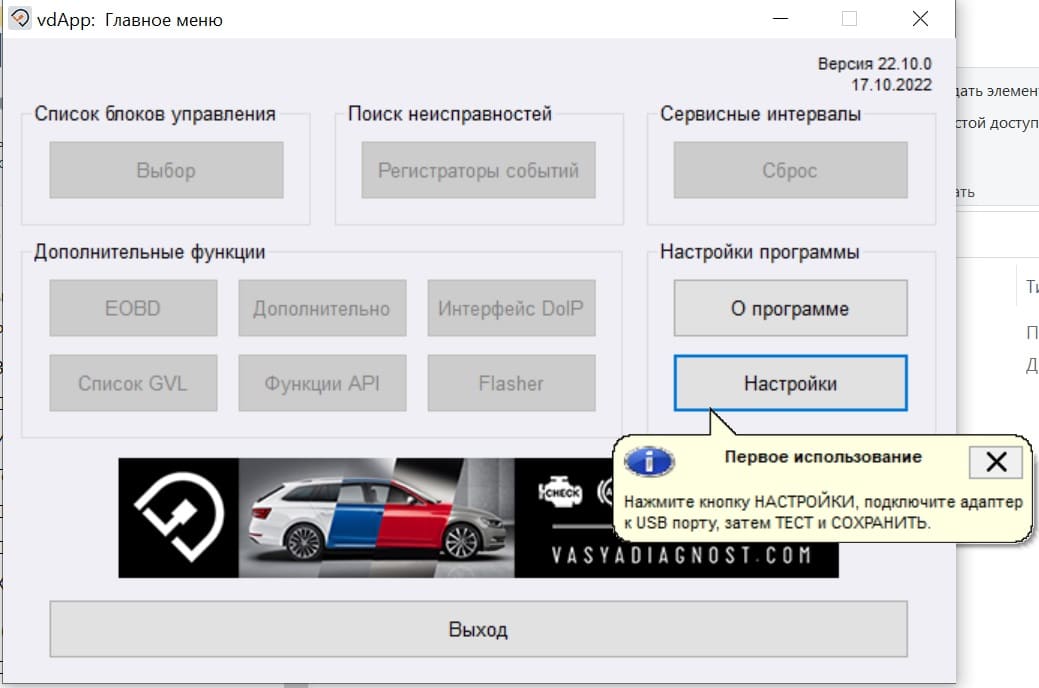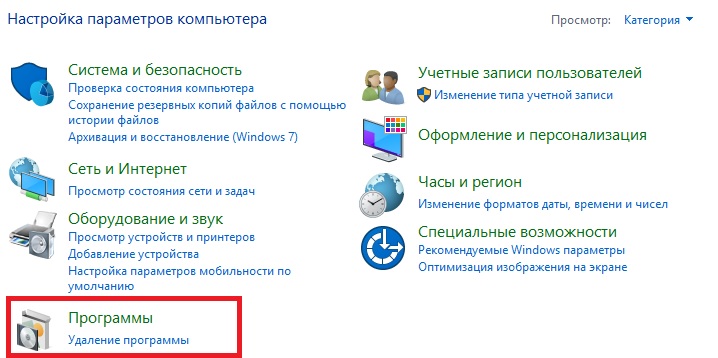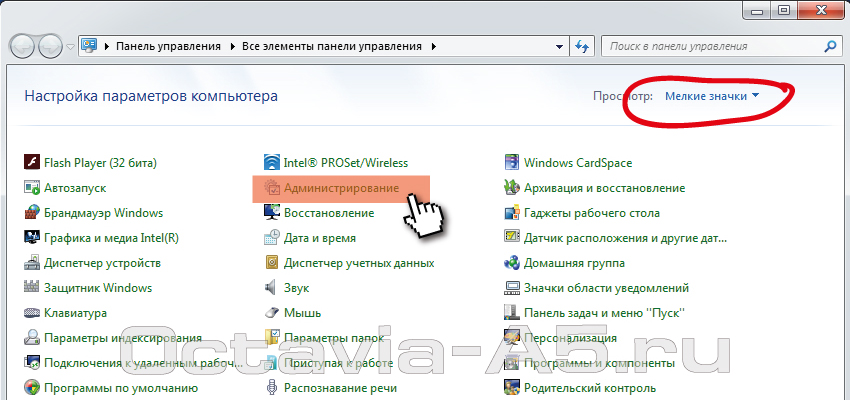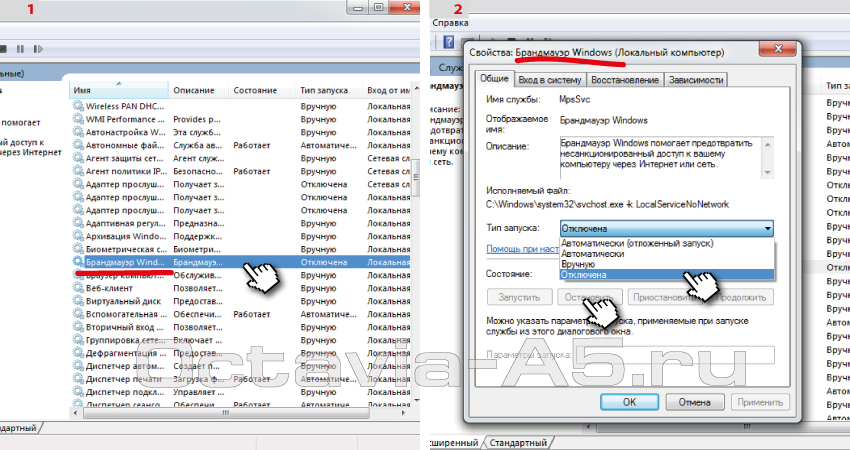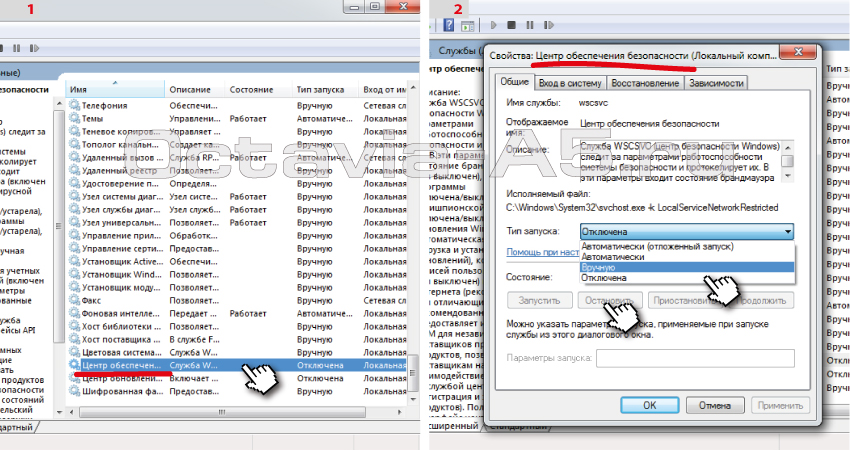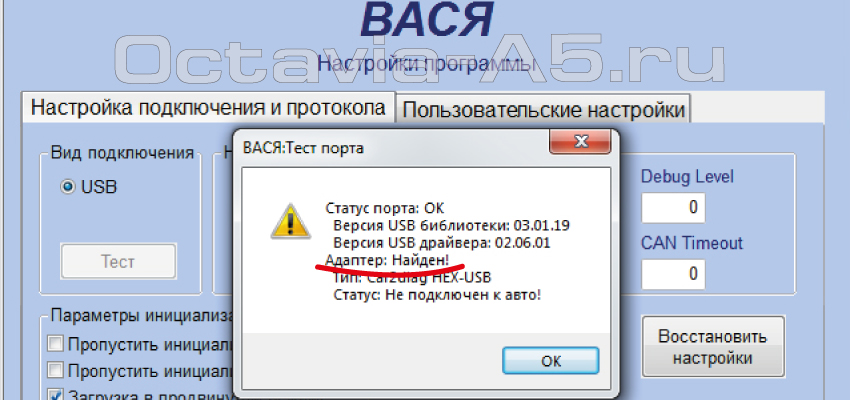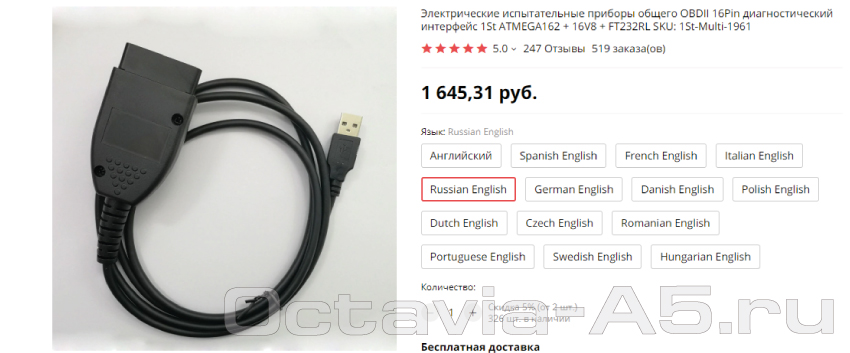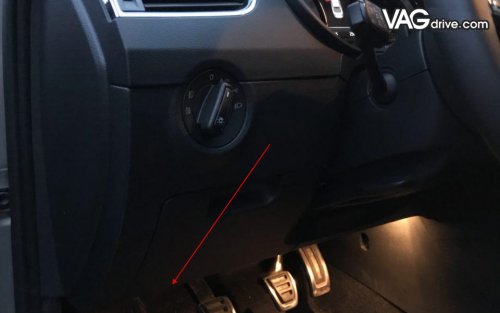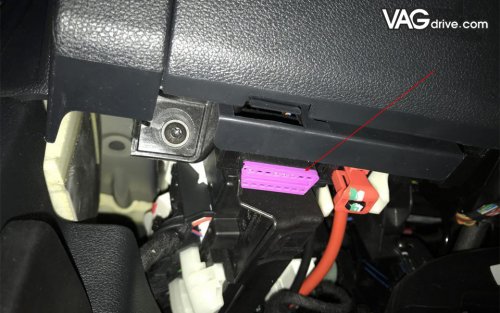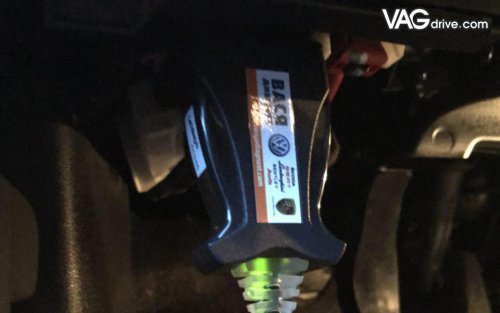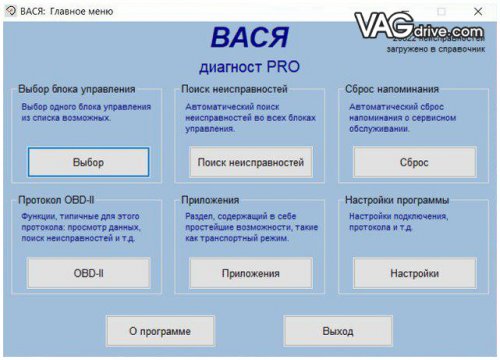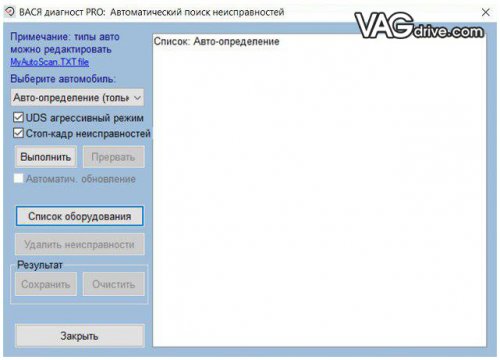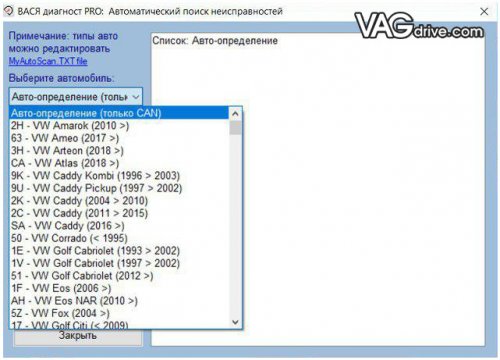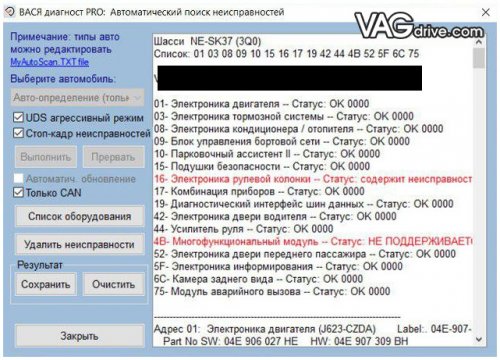-
Случайно запустил VCDSLOAD.exe, когда компьютер был подключен к интернету. Теперь как бы не удалял и не устанавливал заново когда подключаю к авто пишет что лицензия отменена. Как победить проблему?
-
Попробуйте на компютере переустановить дату год назад.
-
- 24 мар 2010
- 3.610
- Московская обл.
- А6:2,8;1,8Т;3,0тди, 2Q7 3,0TDI BUG, VW POLO 1,4DSG
Как-то просил обновление, смещал дату назад на ноутбуке…
-
Data podtugivaetsu avtomati4eski esli pravilno pomnu
-
- 24 мар 2010
- 3.610
- Московская обл.
- А6:2,8;1,8Т;3,0тди, 2Q7 3,0TDI BUG, VW POLO 1,4DSG
-
- 10 янв 2016
- 786
- Курская обл.
- А6 С7 3.0 TFSI 2011г. CGWB WAUZZZ4G3BN021646
-
Spasibo. poxoge na to 4to nugno!
Вася выдал ошибку: текущий файл лицензии привязан к другому компьютеру. Решено!
Доброго дня, может кто-то сталкивался с такой ошибкой и знает как решить? Извиняюсь за качество фото.
Вася отработал более года, все было хорошо, как вдруг выскочила ошибка.
Полный размер
Заработало! Что для этого необходимо:
1. Остановить антивирус и добавить папку с васей в исключения от проверки.
2. Переустановить Васю
3. Перезагрузить ноут и можно пользоваться дальше!
Войдите или зарегистрируйтесь, чтобы писать комментарии, задавать вопросы и участвовать в обсуждении.
Вася выдал ошибку: текущий файл лицензии привязан к другому компьютеру. Решено!
Доброго дня, может кто-то сталкивался с такой ошибкой и знает как решить? Извиняюсь за качество фото.
Вася отработал более года, все было хорошо, как вдруг выскочила ошибка.
Полный размер
вот такая ошибка
Заработало! Что для этого необходимо:
1. Остановить антивирус и добавить папку с васей в исключения от проверки.
2. Переустановить Васю
3. Перезагрузить ноут и можно пользоваться дальше!
Комментарии 25
Войдите или зарегистрируйтесь, чтобы писать комментарии, задавать вопросы и участвовать в обсуждении.
Всем привет. Может кому-то пригодиться. В общем работал у меня Вася (ломанный) более года без проблем и тут вдруг выдал следующую ошибку: «текущий файл лицензии привязан к другому компьютеру». Ну думаю, капец… Долго не мог найти решение проблемы, как подсказали тут на драйве. Попробовал, не сразу получилось, но в итоге Вася заработал! (получалось, антивирус обновился и начал считать файл таблетки Васи вирусом и удалять его, а без этого файла Вася не запускался)
Итак решение:
1. Остановить антивирус и добавить папку с васей в исключения от проверки.
2. Переустановить Васю.
3. Перезагрузить ноут и можно пользоваться дальше!
Необходимо пройти процедуру активации для начала работы с программой:
Для этого заполните форму Активация, используя серийный номер адаптера и лицензионный ключ.
На ваш адрес электронной почты будет отправлено письмо, содержащее в себе файл лицензии (активации):
Нажмите на файле двойным кликом мыши подтвердите внесение данных в реестр нажатием Да:
Нажмите OK, программа готова к работе:
Прежде всего хотел отметить, что текст не в коем случае не призывает пользоваться пиратским ПО и использовать подобные способы взлома. Данный текст создан только для ознакомительных целей.
Ближе к делу, была необходимость воспользоваться софтом Вася Диагност или Vag-Com, но при автоматической проверке блоков появлялось сообщение о том, что часть функций доступна только в зарегистрированной версии программы. Нашёл и скачал дистрибутив Вася Диагност релиз 311.2-N, но он оказался не взломан. Далее была найдена инструкция по взлому, но объяснено всё не очень доступно, попытаюсь всё разложить по полочкам и расскажу вам как получить ключ для Вася Диагност бесплатно.
1. Скачиваем программу и переходим с главного экрана в «Сведения». Бывает, что появляется ошибка, поэтому лучше запустите программу от имени администратора (ПКМ — «запуск от имени администратора»). Видим серийный номер, который потребуется нам для регистрации и статус программы — «Не зарегистрирована» (скриншот ниже). Закрываем программу.
2. Переходим в папку с программой и находим здесь файл tst.bin, если файла нет, то его необходимо создать именно с расширением .bin.. Открываем этот файл блокнотом или любым другим текстовым редактором и добавляем туда текст «DTCs Checked» (без кавычек). Выглядит это вот так. P.S. Это действие позволит нам взломать софт без подключения адаптера.
3. Значение прописали, не забудьте его сохранить с нужным расширением .bin (это важно!). Текстовый редактор нам больше не понадобится. Снова запускаем программу. Переходим в «сведения». Копируем «Серийный номер» и нажимаем кнопку «Активация/деактивация», а дальше самое интересно. Запускаем VagComKeyGen311.2.exe и вставляем в верхнее поле скопированный серийный номер, в нижнем поле key появляется сгенерированный ключ. Копируем этот ключ и вставляем в поле под надписью «Введи код Активации». Должно получиться вот так (ключ у вас будет другой).
Комментировать
2 017 просмотров
26.12.2022
Данная инструкция по установке программного обеспечения Вася Диагност русская версия 22.10. Данная версия софта подходит только к автосканерам Вася Диагност rus и v2 PRO, купленным в нашем интернет-магазине.
Важно! Не пытайтесь использовать данную программу с приборами из других магазинов. Из этого ничего не выйдет.
Скачать программу Вася Диагност полную версию 22.10 Вы сможете по ССЫЛКЕ.
Установка Вася Диагност производилась на Windows 10 x64. Также можно установить и на Windows 7 любой разрядности.
Важно! Перед установкой отключите все антивирусные программы, в том числе и «Защитник Windows». Если Вы не выполните данное условие, то программа напишет Вам ошибку, что «текущий файл лицензии привязан к другому компьютеру».
1. После того как Вы скачали Вася Диагност полную версию 22.10 и отключили все антивирусные программы, разархивируйте скачанную папку.
Примечание. При разархивировании воспользуйтесь программами WinRAR или WinZIP Проверьте что бы версии были актуальными.
Примечание. Архив под паролем. Пароль выдается только покупателем нашего магазина.
2. Переходим в папку и запускаем ярлык vd_22.10.0_pro_setup_FL.
3. Читаем приветствие и жмем кнопку «Далее >».
4. Далее указываем путь установки. Рекомендую оставлять его без изменений. Подтверждаем кнопкой «Далее >».
5. Следующее окно при установке Вася Диагност русской версии интересуется у нас нужно ли ярлык помещать на рабочий стол. Рекомендуем ничего не менять в этом окне и перейти Далее >.
6. После предварительной подготовки к установке вася диагност rus нажимаем кнопку Установить.
7. В процессе установки всплывет вспомогательное окно и Вам предложат установить драйвера. Соглашаемся.
8. Далее кликаем Установить.
9. Далее Готово.
10. После установки драйверов для вася диагност полной версии переходим к основному окну и также кликаем Готово.
11. Переходим на рабочий стол Вашего компьютера и видим два ярлыка «Вася Диагност 22.10.0» и «GetID». Запускаем GetID.
12. Подключаем сканер диагностический Вася Диагност rus и нажимаем кнопку read. В строке HWiD появиться код.
13. Полученный код HWiD копируем и высылаем с помощью электронной почты на адрес info@xdiag.by. В теле письма укажите версию устанавливаемого программного обеспечения и приложите фото гарантийного талона.
Важно! Активация производиться в будние дни с 10.00 до 19.00. Высланные коды в нерабочее время считаются не действительными и не подлежат активации.
Важно! Не закрывайте окно GetID до момента завершения активации! В том случае если Вы закроете данное окно, то ответный код активации Вася диагност не подойдет и потребуется заново считать HWiD и повторно выслать на активацию.
14. Дождитесь ответный код активации и скопируйте его с Вашей электронной почты. Вставьте его в окне GetID в строку Serial:. Подтвердите кнопкой Activate.
15. Если Вы все правильно сделали, то появиться окно Done! Как на фото ниже. Кликаем OK.
Активация и установка Вася Диагност русская версия 22.10 завершена.
Далее запускайте ярлык Вася Диагност 22.10.0 и выполняем требования программы. Пройдите тест и сохраните настройки. После этого пользуемся программой русский вася диагност.
Важно! Не забудьте перед запуском внести в исключение папку с программой в антивирусной программе. При последующем запуске компьютера и программы Ваша антивирусная программа удалит ключ активации и потребуется переустановка.
Важно! Если Вы не можете пройти тест в программе проверьте в диспетчере устройств правильно ли установлены драйвера для Вася диагност rus. В случае проблем свяжитесь с менеджером он подскажет как исправить ситуацию.
Не активируется ПО.
-
Alex33
- Posts: 5
- Joined: 18 Nov 2013, 09:31
- Contact:
Не активируется ПО.
Добрый день ! столкнулся с такой проблемой не могу не как активизировать прогу VAG COM 11.11.3 выдает сообщение : » Данная лицензия привязана к другому компьютеру . » да этого прога стояла у меня на 2 ноутах и все работало отлично ! но один ноут крякнул и пришлось его заменить , но прога не как не хочет активироваться на нем ! Может кто что посоветует !!! Спасибо!
-
ilia2108
- Posts: 3825
- Joined: 21 Mar 2012, 17:29
- Contact:
Re: Не активируется ПО.
Postby ilia2108 » 18 Nov 2013, 12:38
Здравствуйте!
На новый ноут обязательно запрашивайте новую активацию!
Илья
Команда AVTOадаптер.RU
-
Alex33
- Posts: 5
- Joined: 18 Nov 2013, 09:31
- Contact:
Re: Не активируется ПО.
Postby Alex33 » 18 Nov 2013, 21:15
Здравствуйте!
На новый ноут обязательно запрашивайте новую активацию!
Все так и было сделано прислали новый ключ активирую его все проходит как надо а как открываешь прогу то вылазит сообщение » Данная лицензия привязана к другому компьютеру . Для активации на этом компьютере свяжитесь с командой «автоадаптор»» ? может кто сталкивался с такой проблемой и как ее решить ???
-
ilia2108
- Posts: 3825
- Joined: 21 Mar 2012, 17:29
- Contact:
Re: Не активируется ПО.
Postby ilia2108 » 20 Nov 2013, 14:41
Все так и было сделано прислали новый ключ активирую его все проходит как надо а как открываешь прогу то вылазит сообщение » Данная лицензия привязана к другому компьютеру . Для активации на этом компьютере свяжитесь с командой «автоадаптор»» ? может кто сталкивался с такой проблемой и как ее решить ???
Судя по всему, какая то ошибка, заполните плиз форму еще раз.
Илья
Команда AVTOадаптер.RU
-
Alex33
- Posts: 5
- Joined: 18 Nov 2013, 09:31
- Contact:
Re: Не активируется ПО.
Postby Alex33 » 21 Nov 2013, 20:41
Все так и было сделано прислали новый ключ активирую его все проходит как надо а как открываешь прогу то вылазит сообщение » Данная лицензия привязана к другому компьютеру . Для активации на этом компьютере свяжитесь с командой «автоадаптор»» ? может кто сталкивался с такой проблемой и как ее решить ???
Судя по всему, какая то ошибка, заполните плиз форму еще раз.
ilia2108 Спасибо ! все за работало !!!
-
Alex33
- Posts: 5
- Joined: 18 Nov 2013, 09:31
- Contact:
Re: Не активируется ПО.
Postby Alex33 » 22 Nov 2013, 14:02
Рано я начал радоваться ! начал тестировать авто а он мне выдает сообщение : интерфейс AVTOadapter.ru не найден . USB — библиотека 03,01,19 интерфейс не лицензирован ! кто поможет разобраться с этим?
-
ilia2108
- Posts: 3825
- Joined: 21 Mar 2012, 17:29
- Contact:
Re: Не активируется ПО.
Postby ilia2108 » 22 Nov 2013, 14:19
Проверьте чтобы драйвера установились как надо. Подключите адаптер, проверьте что нет неопределенных устройств (если они есть, укажите путь к драйверу в папку с установленной программой), зайдите в программу, так кнопка Тест. Нашимайте, всё должно быть ок.
Илья
Команда AVTOадаптер.RU
-
Alex33
- Posts: 5
- Joined: 18 Nov 2013, 09:31
- Contact:
Re: Не активируется ПО.
Postby Alex33 » 22 Nov 2013, 15:10
Проверьте чтобы драйвера установились как надо. Подключите адаптер, проверьте что нет неопределенных устройств (если они есть, укажите путь к драйверу в папку с установленной программой), зайдите в программу, так кнопка Тест. Нашимайте, всё должно быть ок.
пишет не возможно определить драйвера! когда ставил первый все прошло на ура , щя же все какие то кузульки возникают можт из за винды раньше была 7 а щя же 8.1 может что она блокирует установку ???
-
fiveseven
- Posts: 3
- Joined: 22 Aug 2013, 11:23
- Contact:
Re: Не активируется ПО.
Postby fiveseven » 23 Nov 2013, 17:08
Прошу помочь. После обновления системы до Windows 8.1 x64 слетела активация.
Программу переустановил. Предварительно почистил реестр. Настроил все по инструкции. После запроса новой лицензии было сообщение что программма привязана к другому компьютеру и сообщен новый номер ID. Повторная активация прошла успешно, но теперь при запуске программы ничего не происходит, она удалятся из процессов (завершается) через несколько секунд. Драйвера установлены корректно. При подключнии адаптера он появляется в перечне USB-устройств. С этим проблем нет.
Сама программа не работает. Прошу оказать помощь.
-
ilia2108
- Posts: 3825
- Joined: 21 Mar 2012, 17:29
- Contact:
Re: Не активируется ПО.
Postby ilia2108 » 24 Nov 2013, 22:37
fiveseven
Кроме того, что переустановить программу, ничего не могу посоветовать.
Илья
Команда AVTOадаптер.RU
Who is online
Users browsing this forum: No registered users and 0 guests
Обновлено: 30.01.2023
В первую очередь обратите внимание на инструкцию, которая есть на диске.
Если по инструкции установить не удалось, то делаем следующее:
1. Проверьте в свойствах ПК, какая у Вас операционная система.
Обратите внимание: для нормальной установки и работы ЛЮБОГО программного обеспечения необходимо подготовить компьютер:
— удалите или отключите антивирус (лучше удалить перед установкой, а потом установить 360 Security, Dr.Web или что-то такого же характера, но не АВАСТ, не McAfee, не Касперский).
— отключите обязательную проверку подписи драйвера. Инструкция ниже:
ОТКЛЮЧЕНИЕ ЭЛЕКТРОННОЙ ПОДПИСИ ДРАЙВЕРА НА WINDOWS10 ДЛЯ УСТАНОВКИ ДИАГНОСТИЧЕСКОГО ОБОРУДОВАНИЯ И ЕГО НОРМАЛЬНОЙ РАБОТЫ:
1.Пуск — Параметры — Обновление и Восстановление — Восстановление — Перезапустить компьютер
2. Диагностика — Доп. параметры — параметры загрузки — Перезагрузить
3. Отключить обязательную проверку подписи драйвера — отключить антивирус (либо приостановить)
Windows 8.1: откройте панель справа => выберите «Параметры» => Изменение параметров компьютера => Обновление и восстановление => Восстановление => в пункте «Особые варианты загрузки» выберите «Перезагрузить сейчас».
После перезагрузки перед вами откроется меню в котором нужно выбрать «Поиск и устранение неисправностей».
откройте «Дополнительные параметры».
После перезагрузки перед вами откроется меню настройки, в котором вы сможете как отключить некоторые настройки, так и включить различные варианты загрузки Windows. Действия здесь нужно проводить кнопками F1-F9 или 1-9, в нашем случаи нужно отключить обязательную проверку подписи драйверов, нажимаем клавишу F7 или 7.
На 7-ке:
1. Перезагрузите ПК — при начале загрузки ОС несколько раз нажмите на клавиатуре кнопку F8, пока не появится список на черном фоне. Выберите «Отключение обязательной проверки электронной подписи драйвера.
2. Второй эпап
Заходим в Системный защитник (если это ОС 8 и 10), отключаем защиту в реальном времени, далее листам вниз, находим «Добавить в исключение», добавляем папку в программой, которая должна у Вас храниться в корне системного диска С вашего ПК.
3. Третий этап.
Открываем папку с «Васей» и запускаем файл .EXE от имени администратора, далее все по инструкции:
Первый запуск программы
Устанавливаем программу от имени администратора
Подключаем адаптер и проходим «Тест»
Сохраняем настройки
4. Если раньше программа работала, а сейчас перестала / Адаптер при подключении к авто «Не найден»
Если у вас старые версии: 12.10, 12.12, 14.10, 15.5 или 15.7, пробуйте, испульзуя инструкцию выше, подготовить ПК, а потом переустановить программу. Если результата нет, откатите дату на ПК на примерную дату покупки «Васи».
Внимание! На 64 разрядных ОС бывает такое, что драйвера автоматически не устанавливаются, тогда Вам нужно вручную указать путь к папке с «Васей»
В данной статье вы узнаете, как избежать некоторых ошибок при установке автосканера Вася Диагност для автомобилей VAG группы.
Примечание! Данная инстукция Вам пригодиться если вы обладаете следующими приборами: Вася Диагност , Вася Диагност 2.0 .
И так начнем. Первая и самая частая ошибка, которою встречают пользователи диагностического сканера Вася Диагност – это ошибка, связанная с потерей файла лицензии Вася диагност. В окне ошибки будет написано: Извините, эта программа не может быть запущена без файла лицензии. Фото 1.
Пути решения и поиска файла лицензии Вася диагност:
* Если вы устанавливаете Вася Диагност PRO (Вася Диагност оригинал), то зачастую пользователи забывают открыть и запустить файл лицензии, который прикреплён в электронном письме, высланном вам после регистрации на официальном сайте Вася Диагност.
1. Если вы все-таки увидели окно с данной ошибкой о не достающем для Вася диагност файла лицензии, то заходим ПУСК (меню пуск в нижнем левом углу картинка Windows) либо чуть правее находим поиск (значок лупа) и ищем ПАНЕЛЬ УПРАВЛЕНИЯ и далее жмем УДАЛЕНИЕ ПРОГРАММЫ. Фото ниже. После того как зашли в вышеуказанное меню ищем программу Вася Диагност и удаляем ее.
2. Далее самый главный шаг! Нужно обезвредить все антивирусные программы, которые установлены на ваш компьютер. Самый простой способ удалить антивирусную программу тем же способом, как вы удаляли программу Вася Диагност.
Если же вам дорога ваша антивирусная программа, то временно отключите ее перед установкой. У каждой антивирусной программы свой принцип ее отключения и с этим вам поможет только сеть интернет.
Важно! Для тех, кто яростно утверждает, что у него нет никаких антивирусных программ советую обратить внимание на защитник Windows! Он всегда присутствует в Windows и выполняет роль программы против вирусов.
3. Устанавливаем заново софт Вася Диагност. Важно что бы при этом антивирусная программа была отключена!
4. После установки Вася Диагност в антивирусной программе вносим папку «Вася диагност» в исключение для проверки. Опять же для каждой программы против вирусов своя процедура и вам помогут поисковые программы в «Интернете».
После выполнения данных рекомендаций ошибка об отсутствии файла лицензии для Вася Диагност исчезнет! Еще раз напомню, что эта ошибка возникает только из-за того, что файл лицензии «съедает» антивирусник. Ваши утверждения что это не так не принимаются!
Далее рассмотрим ошибку Вася диагност «USB адаптер не найден». Фото 2
Данная ошибка означает, что драйвера для диагностического кабеля Вася Диагност не установлен.
Изначально после того как вы увидели надпись «вася диагност адаптер не найден» через диспетчер устройств попробуйте переустановить или обновить драйвера для Вася диагност. Если же драйвера Вася Диагност установлены, но все равно пишет в программе Вася Диагност USB адаптер не найдет, то Вам придется пройти процедуру Отключения обязательной проверки подписи драйверов. Подробную инструкцию Вы получите перейдя по ссылке. Жмите сюда.
После удачного завершения всех выше указанных процедуры у вас уйдут ошибки «usb адаптер не найден» и «Вася диагност файл лицензии не найден».
Всем привет. Может кому-то пригодиться. В общем работал у меня Вася (ломанный) более года без проблем и тут вдруг выдал следующую ошибку: «текущий файл лицензии привязан к другому компьютеру». Ну думаю, капец… Долго не мог найти решение проблемы, как подсказали тут на драйве. Попробовал, не сразу получилось, но в итоге Вася заработал! (получалось, антивирус обновился и начал считать файл таблетки Васи вирусом и удалять его, а без этого файла Вася не запускался)
Итак решение:
1. Остановить антивирус и добавить папку с васей в исключения от проверки.
2. Переустановить Васю.
3. Перезагрузить ноут и можно пользоваться дальше!
Необходимо пройти процедуру активации для начала работы с программой:
Для этого заполните форму Активация, используя серийный номер адаптера и лицензионный ключ.
На ваш адрес электронной почты будет отправлено письмо, содержащее в себе файл лицензии (активации):
Нажмите на файле двойным кликом мыши подтвердите внесение данных в реестр нажатием Да:
Нажмите OK, программа готова к работе:
Прежде всего хотел отметить, что текст не в коем случае не призывает пользоваться пиратским ПО и использовать подобные способы взлома. Данный текст создан только для ознакомительных целей.
2. Переходим в папку с программой и находим здесь файл tst.bin, если файла нет, то его необходимо создать именно с расширением .bin.. Открываем этот файл блокнотом или любым другим текстовым редактором и добавляем туда текст «DTCs Checked» (без кавычек). Выглядит это вот так. P.S. Это действие позволит нам взломать софт без подключения адаптера.
3. Значение прописали, не забудьте его сохранить с нужным расширением .bin (это важно!). Текстовый редактор нам больше не понадобится. Снова запускаем программу. Переходим в «сведения». Копируем «Серийный номер» и нажимаем кнопку «Активация/деактивация», а дальше самое интересно. Запускаем VagComKeyGen311.2.exe и вставляем в верхнее поле скопированный серийный номер, в нижнем поле key появляется сгенерированный ключ. Копируем этот ключ и вставляем в поле под надписью «Введи код Активации». Должно получиться вот так (ключ у вас будет другой).
В первую очередь обратите внимание на инструкцию, которая есть на диске. Если по инструкции установить не удалось, то делаем следующее:
1. Проверьте в свойствах ПК, какая у Вас операционная система.
Обратите внимание: для нормальной установки и работы ЛЮБОГО программного обеспечения необходимо подготовить компьютер:
— удалите или отключите антивирус (лучше удалить перед установкой, а потом установить 360 Security, Dr.Web или что-то такого же характера, но не АВАСТ, не McAfee, не Касперский).
— отключите обязательную проверку подписи драйвера. Инструкция ниже:
ОТКЛЮЧЕНИЕ ЭЛЕКТРОННОЙ ПОДПИСИ ДРАЙВЕРА НА WINDOWS10 ДЛЯ УСТАНОВКИ ДИАГНОСТИЧЕСКОГО ОБОРУДОВАНИЯ И ЕГО НОРМАЛЬНОЙ РАБОТЫ:
1.Пуск — Параметры — Обновление и Восстановление — Восстановление — Перезапустить компьютер
2. Диагностика — Доп. параметры — параметры загрузки — Перезагрузить
3. Отключить обязательную проверку подписи драйвера — отключить антивирус (либо приостановить)
Windows 8.1: откройте панель справа => выберите «Параметры» => Изменение параметров компьютера => Обновление и восстановление => Восстановление => в пункте «Особые варианты загрузки» выберите «Перезагрузить сейчас».
После перезагрузки перед вами откроется меню в котором нужно выбрать «Поиск и устранение неисправностей».
откройте «Дополнительные параметры».
После перезагрузки перед вами откроется меню настройки, в котором вы сможете как отключить некоторые настройки, так и включить различные варианты загрузки Windows. Действия здесь нужно проводить кнопками F1-F9 или 1-9, в нашем случаи нужно отключить обязательную проверку подписи драйверов, нажимаем клавишу F7 или 7.
На 7-ке:
1. Перезагрузите ПК — при начале загрузки ОС несколько раз нажмите на клавиатуре кнопку F8, пока не появится список на черном фоне. Выберите «Отключение обязательной проверки электронной подписи драйвера.
2. Второй эпап
Заходим в Системный защитник (если это ОС 8 и 10), отключаем защиту в реальном времени, далее листам вниз, находим «Добавить в исключение», добавляем папку в программой, которая должна у Вас храниться в корне системного диска С вашего ПК.
3. Третий этап.
Открываем папку с «Васей» и запускаем файл .EXE от имени администратора, далее все по инструкции:
Первый запуск программы
Устанавливаем программу от имени администратора
Подключаем адаптер и проходим «Тест»
Сохраняем настройки
4. Если раньше программа работала, а сейчас перестала / Адаптер при подключении к авто «Не найден»
Если у вас старые версии: 12.10, 12.12, 14.10, 15.5 или 15.7, пробуйте, испульзуя инструкцию выше, подготовить ПК, а потом переустановить программу. Если результата нет, откатите дату на ПК на примерную дату покупки «Васи».
Внимание! На 64 разрядных ОС бывает такое, что драйвера автоматически не устанавливаются, тогда Вам нужно вручную указать путь к папке с «Васей»
Данную ошибку версия usb библиотеки 03.01.19 и версия драйвера (могут быть другие даты) обычно можно словить после переустановки самой проги либо Виндовс. В моём случае был Виндовс 7.
Проблема кроится в драйверах сканера (адаптера)!
Выглядит это обычно так:
При переустановке программы и драйвера — либо антивирусная прога либо сам Виндовс Брандмаузером зарубает установочные файлы и мы получаем ошибку адаптер не найден!
Если дело в антивирусной программе, то её необходимо отключить, либо внести диагностическую прогу в белый список антивирусника.
И так поделюсь собственным способом как я решил проблему подключения сканера Вася 12-ой версии к Windows 7. Антивируса у меня не было, по этому дело выло в защитнике Windows.
Решение проблемы!
- Удаляем полностью программу, в моём случае Вася диагност, через Меню пуск —> Панель управления —> Программы.
- Полностью отключаем антивирусную программу, если есть.
- Отключаем защитник Виндовс Брандмаузер.
- Отключаем проверку цифровых подписей драйверов.
- Для полной уверенности можно откатить дату на ноуте.
- Заново устанавливаем программу диагностики. скачать активированную VCDS 12.12 для Китайского шнурка.
Отключение Брандмаузера в Виндовс 7
Чтобы отключить защитник Виндовс на время установки проги с драйверами заходим в Меню пуск —> Панель управления.
В правом верхнем углу меняем на мелкие значки, как видно на фото ниже:
И заходим во вкладку: Администрирование:
Далее выбираем —> Службы.
Из списка служб выбираем: Брандмаузер Windows.
Кликаем и в диалоговом окне отключаем его и останавливаем, как видно на фото ниже:
Далее опускаемся вниз списка служб и находим: центр обеспечения безопасности!
И также отключаем его как и брандмаузер.
Отключение проверки цифровых подписей
Как вариант можно при перезагрузке компа удерживать клавишу F8, далее в меню выбрать загрузить без проверки цифровой подписи драйверов.
Также это можно сделать через командную строку!
В меню пуск, в поле найти вводим: cmd.exe
В командную строку вставляем команду: bcdedit.exe /set nointegritychecks ON и жмём Enter. Проверка подписи отключена!
Обратно вернуть подпись драйверов: bcdedit.exe /set nointegritychecks OFF как на фото ниже:
Теперь, по желанию можно откатить дату на компьютере. Я откатился на 2015 год.
И устанавливаем заново диагностическую программу.
Устанавливаем драйвера сканера, подключаем его к компьютеру и видим:
Адаптер: найден!
После удачного подключения адаптера к компьютеру можно включить обратно Брандмаузер, вернуть проверку подписи драйверов и вернуть дату.
Лично мне эти действия помогли. Пробовал разные способы. Надеюсь будет полезно тем кто ищет ответ на вопрос — адаптер не найден! версия usb библиотеки.
Также данная ошибка подключения адаптера может выскакивать из-за не исправности самого сканера. Если отремонтировать нет возможности, можно подобрать для себя нужный на Али у проверенного продавца последней версии:
Рейтинг статьи:
Читайте также:
- Realtek sound blaster что это
- Ошибки бортового компьютера мерседес актрос
- Можно ли зайти в личный кабинет с другого компьютера
- Подключение аналоговой камеры видеонаблюдения по витой паре к компьютеру
- Файл слишком большой мем
Вася диагност файл лицензии
Всем привет. Может кому-то пригодиться. В общем работал у меня Вася (ломанный) более года без проблем и тут вдруг выдал следующую ошибку: «текущий файл лицензии привязан к другому компьютеру». Ну думаю, капец… Долго не мог найти решение проблемы, как подсказали тут на драйве. Попробовал, не сразу получилось, но в итоге Вася заработал! (получалось, антивирус обновился и начал считать файл таблетки Васи вирусом и удалять его, а без этого файла Вася не запускался)
Итак решение:
1. Остановить антивирус и добавить папку с васей в исключения от проверки.
2. Переустановить Васю.
3. Перезагрузить ноут и можно пользоваться дальше!
Необходимо пройти процедуру активации для начала работы с программой:
Для этого заполните форму Активация, используя серийный номер адаптера и лицензионный ключ.
На ваш адрес электронной почты будет отправлено письмо, содержащее в себе файл лицензии (активации):
Нажмите на файле двойным кликом мыши подтвердите внесение данных в реестр нажатием Да:
Нажмите OK, программа готова к работе:
Прежде всего хотел отметить, что текст не в коем случае не призывает пользоваться пиратским ПО и использовать подобные способы взлома. Данный текст создан только для ознакомительных целей.
Ближе к делу, была необходимость воспользоваться софтом Вася Диагност или Vag-Com, но при автоматической проверке блоков появлялось сообщение о том, что часть функций доступна только в зарегистрированной версии программы. Нашёл и скачал дистрибутив Вася Диагност релиз 311.2-N, но он оказался не взломан. Далее была найдена инструкция по взлому, но объяснено всё не очень доступно, попытаюсь всё разложить по полочкам и расскажу вам как получить ключ для Вася Диагност бесплатно.
1. Скачиваем программу и переходим с главного экрана в «Сведения». Бывает, что появляется ошибка, поэтому лучше запустите программу от имени администратора (ПКМ — «запуск от имени администратора»). Видим серийный номер, который потребуется нам для регистрации и статус программы — «Не зарегистрирована» (скриншот ниже). Закрываем программу.
2. Переходим в папку с программой и находим здесь файл tst.bin, если файла нет, то его необходимо создать именно с расширением .bin.. Открываем этот файл блокнотом или любым другим текстовым редактором и добавляем туда текст «DTCs Checked» (без кавычек). Выглядит это вот так. P.S. Это действие позволит нам взломать софт без подключения адаптера.
3. Значение прописали, не забудьте его сохранить с нужным расширением .bin (это важно!). Текстовый редактор нам больше не понадобится. Снова запускаем программу. Переходим в «сведения». Копируем «Серийный номер» и нажимаем кнопку «Активация/деактивация», а дальше самое интересно. Запускаем VagComKeyGen311.2.exe и вставляем в верхнее поле скопированный серийный номер, в нижнем поле key появляется сгенерированный ключ. Копируем этот ключ и вставляем в поле под надписью «Введи код Активации». Должно получиться вот так (ключ у вас будет другой).
Источник
Инструкция по установке программного обеспечения ВАСЯ Диагност 1.1 и VAG-COM 311.2 RUS К списку статей
Инструкция по установке программного обеспечения ВАСЯ Диагност 1.1 и VAG-COM 311.2 RUS
Купить VAG-COM 409.0 / Вася Диагност 1.1 в Минске качественная полная версия на чипе FTDI в интернет-магазине TOPDIAG.BY
Программы между собой не конфликтуют и их можно устанавливать на одну операционную систему.
Для установки программного обеспечения Вася Диагност 1.1 запускаем файл VD_1.1-Installer_topdiag.by.exe
Выбираем место установки и нажимаем «Далее >»
Начинается процесс установки программного обеспечения Вася Диагност 1.1
Установка программы Вася Диагност успешно завершена нажимаем «Готово»
Запускаем программу ВАСЯ диагност 1.1 с рабочего стола
Подключам сканер Вася Диагност 1.1 (VAG-COM 409.1) с автомобилю и компьютеру (инструкцию по настройке сканера смотрите ниже) и заходим в «Настройки»
Тест адаптера завершился успешно
Программа Вася Диагност 1.1 готова к работе
Для установки программного обеспечения VAG COM 311.2 RUS запускаем файл *VagComRUS.exe* в папке *VAGCOM311.2RUS_2006*.
Нажимаем кнопку *Сведения* и копируем серийный номер.
Запускаем файл *KeyGen.exe* в папке *VAGCOM311.2RUS_2006* и вставляем, скопированный серийный номер в строчку *Seriove cislo*, после чего копируем генерированный код в строчке *Aktivacni*.
Возвращаемся в VAG-COM и нажимаем кнопку *Активация/Деактивация*, после чего в строчку *Введите код Активации* вставляем сгенерированный код и нажимаем *Активация*.
После чего появится окошко с ОШИБКОЙ. НЕ ЗАКРЫВАТЬ его.
Открываем стандартный калькулятор и переводим его в инженерный вид (Вид->Инженерный (win XP) и программист (win 7) и вносим число кода ошибки из окошка VAG-COM (Code: ****), затем в калькуляторе переставляем кнопочку из положения *Dec* (Десятичная сис-ма исчесл) в положение *Hex* (Шестнадцатеричная система исчислений)
Возвращаемся в VAG-COM, закрываем окно с ошибкой и удаляем последние 4 символа в коде активации и вставляем 4 символа, указанные в калькуляторе.
Нажимаем кнопку *Активация*
Программа VAG-COM 311.2 RUS готова к работе.
Подключаем адаптер VAG-COM 409.1 (Вася Диагност 1.1) в USB-порт и приступаем к установке драйвера. «Пуск» -> «Панель управления» -> «Система» -> «Оборудование» -> «Диспетчер устройств». Далее ищем неизвестное устройство, дважды щелкаем на устройство, нажимаем вкладку «Переустановить. » и выбираем папку где находятся драйвера
Драйвер сканера VAG-COM 409.1 (Вася Диагност 1.1) установлен.
Производим настройку com порта.
переходим на вкладку *Параметры порта*
меняем номер com порта на значение (com1 … com4)
В настройках программы выбираем № com порта в соответствии с настройками выше.
Сканер VAG-COM 409.1 (Вася Диагност 1.1) готов к работе.
Широкий выбор оборудования для компьютерной диагностики автомобилей, ремонт автомобильных диагностических сканеров и адаптеров различной степени сложности, доставка диагностического оборудования по Минску и всей территории РБ, возможна доставка в РФ.
Офис: г. Минск, ул. Скрыганова, 6-3/47 ИП Латыпов Николай Кабилжанович УНН291078028 Свидетельство выдано Минским горисполкомом 29.12.2011 г., РБ, г. Минск, ул. Скрыганова, ЧБ-9.
Интернет-магазин зарегистрирован в ТР РБ 29.01.2013г.
Источник
Вася диагност (ч.2) Установка, настройка и подключение Вася диагност
ChiPer
Админ
Установка, настройка и подключение диагностического ПО «Вася-диагност» (ч. 2)
В статье Вася диагност (ч.1) Описание, распаковка и комплектация я уже описывал что такое Вася диагност, где его приобрести, а также что идет в комплекте. В этой статье я постараюсь расписать последовательность установки и настройки программно-аппаратного комплекса Вася диагност, а также подключение в автомобилю и первый запуск.
В комплекте с Васей диагностом производитель любезно предоставил компакт диск с программой установки. Также последнюю версию ПО можно всегда загрузить с сайта производителя: http://vasyadiagnost.com
Как я уже говорил, для нормальной работы Васи необходим практически любой ноутбук. Обычно для более менее комфортной работы требуется не менее 2гб оперативной памяти и любая винда, начиная с Windows XP. Для начала устанавливаем с идущего в комплекте диска сам софт. Операцию установки описывать не буду, т.к. все элементарно, вставил диск и нажал «установить».
Если по каким-то причинам у вас нет дисковода в компьютере, то смело идете на офф сайт и по этой ссылке загружаете себе последнюю актуальную версию.
После установки, при первом запуске Васи, необходимо пройти активацию. На обратной стороне упаковки от диска, который идет в комплекте, вы можете найти такие данные, как серийный номер адаптера и лицензионный ключ. Идентификатор для активации можно получить, открыв специальную программку, находящуюся по адресу: Пуск -> Вася диагност -> Идентификатор для активации.
После того, как все 3 кода у нас на руках, идет по ссылке: http://vasyadiagnost.com/aktivatsiya, заполняем всю информацию и нажимаем «Отправить». Через какое-то время вам на почту придет файлик с расширением .reg
Это файл нужно будет скопировать к себе на компьютер и запустить его, кликнув по нему 2 раза. Откроется окно, уточняющая действительно ли вы хотите внести изменения в реестр, отвечаете «Да». На этом этапе Вася установлен. Теперь приступим к настройке.
Перво-наперво необходимо подключить USB адаптер, идущий в комплекте к любому свободному порту на компьютере / ноутбуке и дождаться установки всех необходимых драйверов. После этого запускаем Васю диагноста и идем в Настройки.
Нажимаем на «Тест» и если все в порядке, то видим следующую картинку:
Если же отобразилось такое сообщение, то:
- Либо проблема с драйвером, который не установился или установился, но криво.
- Либо проблема с адаптером
- Либо были изменены какие-то параметры в пункте «Настройки»
В любом случае советую вам
1) Переустановить Васю диагноста (удалить и установить)
2) На странице настроек нажать «Восстановить настройки»
3) Проверить работоспособность на другом компьютере
Пришло время подключить Васю диагноста к автомобилю и попробовать считать данные с блоков. Для этого берем Васю, шнурок, компьютер и идем к автомобилю.
Все тесты я проводил на автомобиле Skoda Octavia A7.
Для начала необходимо найти диагностический разъем. У Шкод он находится слева, под рулем, под перчаточным ящиком:
Теперь подключаем диагностический шнур к этом разъему. Об успешности подключения нам просигнализируют перемигивающиеся красно — зеленые светодиоды.
После чего подключаем шнурок к компьютеру, включаем зажигание и запускаем Васю. Перед вами должно появится окно Главного меню:
В этой статье мы просто прочитаем ошибки автомобиля. Для этого выбираем пункт «Поиск неисправностей». Откроется окно с выбором автомобиля:
В принципе, вручную выбирать автомобиль не обязательно. Система отлично определяет все современные авто, но если вдруг что, то можно и самостоятельно указать программе, какой автомобиль мы читаем:
Итак, выбираем Авто-определение и нажимаем «Выполнить». После чего, Вася — диагност начнет опрос всех блоков управления по очереди для считывания имеющихся в них ошибок. Весь процесс длиться по-разному, в зависимости от количество блоков, у меня он идет примерно 2 — 3 минуты. По завершению проверки, Вася выдаст список всех блоков и красным подсветит те, в которых есть ошибки:
Чтобы посмотреть какие именно ошибки содержаться в блоке, достаточно просто на него кликнуть.
Для того, чтобы удалить все неисправности из памяти блоков, нужно нажать кнопку «Удалить неисправности». Перед этим можно сохранить результаты диагностики в файл, нажав на «Сохранить».
В следующей статье я постараюсь разобрать какие блоки за что отвечают, а также как устроена система диагностики и как можно разблокировать скрытые функции в автомобилях группы VAG.
Проводится активный набор модераторов, подробности здесь.
Прежде чем задать на форуме вопрос — убедитесь, что вы будете первым.
Внимательно ознакомьтесь с Правилами форума .
Авто
Golf 6 1.4 DSG7
Seat Leon MK3 1.4 МКПП
Tiguan 2019 1.4 4×4 DSG6
Tiguan 2020 2.0 4×4 DSG7
Источник
Содержание
- Не работает «Вася Диагност». Что делать?
- 1. Проверьте в свойствах ПК, какая у Вас операционная система.
- 2. Второй эпап
- 3. Третий этап.
- Первый запуск программы
- 4. Если раньше программа работала, а сейчас перестала / Адаптер при подключении к авто «Не найден»
- Вася диагност не открывается windows 10
- 1. Проверьте в свойствах ПК, какая у Вас операционная система.
- 2. Второй эпап
- 3. Третий этап.
- Первый запуск программы
- 4. Если раньше программа работала, а сейчас перестала / Адаптер при подключении к авто «Не найден»
- Исправление ошибок при установке Вася Диагност
- Не работает «Вася Диагност». Что делать?
- 1. Проверьте в свойствах ПК, какая у Вас операционная система.
- 2. Второй эпап
- 3. Третий этап.
- Первый запуск программы
- 4. Если раньше программа работала, а сейчас перестала / Адаптер при подключении к авто «Не найден»
Не работает «Вася Диагност». Что делать?
В первую очередь обратите внимание на инструкцию, которая есть на диске.
Если по инструкции установить не удалось, то делаем следующее:
1. Проверьте в свойствах ПК, какая у Вас операционная система.
Обратите внимание: для нормальной установки и работы ЛЮБОГО программного обеспечения необходимо подготовить компьютер:
— удалите или отключите антивирус (лучше удалить перед установкой, а потом установить 360 Security, Dr.Web или что-то такого же характера, но не АВАСТ, не McAfee, не Касперский).
— отключите обязательную проверку подписи драйвера. Инструкция ниже:
ОТКЛЮЧЕНИЕ ЭЛЕКТРОННОЙ ПОДПИСИ ДРАЙВЕРА НА WINDOWS10 ДЛЯ УСТАНОВКИ ДИАГНОСТИЧЕСКОГО ОБОРУДОВАНИЯ И ЕГО НОРМАЛЬНОЙ РАБОТЫ:
1.Пуск — Параметры — Обновление и Восстановление — Восстановление — Перезапустить компьютер
2. Диагностика — Доп. параметры — параметры загрузки — Перезагрузить
3. Отключить обязательную проверку подписи драйвера — отключить антивирус (либо приостановить)
Windows 8.1: откройте панель справа => выберите «Параметры» => Изменение параметров компьютера => Обновление и восстановление => Восстановление => в пункте «Особые варианты загрузки» выберите «Перезагрузить сейчас».
После перезагрузки перед вами откроется меню в котором нужно выбрать «Поиск и устранение неисправностей».
откройте «Дополнительные параметры».
Нажмите кнопку «Перезагрузить».
После перезагрузки перед вами откроется меню настройки, в котором вы сможете как отключить некоторые настройки, так и включить различные варианты загрузки Windows. Действия здесь нужно проводить кнопками F1-F9 или 1-9, в нашем случаи нужно отключить обязательную проверку подписи драйверов, нажимаем клавишу F7 или 7.
На 7-ке:
1. Перезагрузите ПК — при начале загрузки ОС несколько раз нажмите на клавиатуре кнопку F8, пока не появится список на черном фоне. Выберите «Отключение обязательной проверки электронной подписи драйвера.
2. Второй эпап
Заходим в Системный защитник (если это ОС 8 и 10), отключаем защиту в реальном времени, далее листам вниз, находим «Добавить в исключение», добавляем папку в программой, которая должна у Вас храниться в корне системного диска С вашего ПК.
3. Третий этап.
Открываем папку с «Васей» и запускаем файл .EXE от имени администратора, далее все по инструкции:
Первый запуск программы
Устанавливаем программу от имени администратора
Подключаем адаптер и проходим «Тест»
Сохраняем настройки
4. Если раньше программа работала, а сейчас перестала / Адаптер при подключении к авто «Не найден»
Если у вас старые версии: 12.10, 12.12, 14.10, 15.5 или 15.7, пробуйте, испульзуя инструкцию выше, подготовить ПК, а потом переустановить программу. Если результата нет, откатите дату на ПК на примерную дату покупки «Васи».
Внимание! На 64 разрядных ОС бывает такое, что драйвера автоматически не устанавливаются, тогда Вам нужно вручную указать путь к папке с «Васей»
Вася диагност не открывается windows 10

В первую очередь обратите внимание на инструкцию, которая есть на диске. Если по инструкции установить не удалось, то делаем следующее:
1. Проверьте в свойствах ПК, какая у Вас операционная система.
Обратите внимание: для нормальной установки и работы ЛЮБОГО программного обеспечения необходимо подготовить компьютер:
— удалите или отключите антивирус (лучше удалить перед установкой, а потом установить 360 Security, Dr.Web или что-то такого же характера, но не АВАСТ, не McAfee, не Касперский).
— отключите обязательную проверку подписи драйвера. Инструкция ниже:
ОТКЛЮЧЕНИЕ ЭЛЕКТРОННОЙ ПОДПИСИ ДРАЙВЕРА НА WINDOWS10 ДЛЯ УСТАНОВКИ ДИАГНОСТИЧЕСКОГО ОБОРУДОВАНИЯ И ЕГО НОРМАЛЬНОЙ РАБОТЫ:
1.Пуск — Параметры — Обновление и Восстановление — Восстановление — Перезапустить компьютер
2. Диагностика — Доп. параметры — параметры загрузки — Перезагрузить
3. Отключить обязательную проверку подписи драйвера — отключить антивирус (либо приостановить)
Windows 8.1: откройте панель справа => выберите «Параметры» => Изменение параметров компьютера => Обновление и восстановление => Восстановление => в пункте «Особые варианты загрузки» выберите «Перезагрузить сейчас».
После перезагрузки перед вами откроется меню в котором нужно выбрать «Поиск и устранение неисправностей».
откройте «Дополнительные параметры».
Нажмите кнопку «Перезагрузить».
После перезагрузки перед вами откроется меню настройки, в котором вы сможете как отключить некоторые настройки, так и включить различные варианты загрузки Windows. Действия здесь нужно проводить кнопками F1-F9 или 1-9, в нашем случаи нужно отключить обязательную проверку подписи драйверов, нажимаем клавишу F7 или 7.
На 7-ке:
1. Перезагрузите ПК — при начале загрузки ОС несколько раз нажмите на клавиатуре кнопку F8, пока не появится список на черном фоне. Выберите «Отключение обязательной проверки электронной подписи драйвера.
2. Второй эпап
Заходим в Системный защитник (если это ОС 8 и 10), отключаем защиту в реальном времени, далее листам вниз, находим «Добавить в исключение», добавляем папку в программой, которая должна у Вас храниться в корне системного диска С вашего ПК.
3. Третий этап.
Открываем папку с «Васей» и запускаем файл .EXE от имени администратора, далее все по инструкции:
Первый запуск программы
Устанавливаем программу от имени администратора
Подключаем адаптер и проходим «Тест»
Сохраняем настройки
4. Если раньше программа работала, а сейчас перестала / Адаптер при подключении к авто «Не найден»
Если у вас старые версии: 12.10, 12.12, 14.10, 15.5 или 15.7, пробуйте, испульзуя инструкцию выше, подготовить ПК, а потом переустановить программу. Если результата нет, откатите дату на ПК на примерную дату покупки «Васи».
Внимание! На 64 разрядных ОС бывает такое, что драйвера автоматически не устанавливаются, тогда Вам нужно вручную указать путь к папке с «Васей»
Санкт-Петербург, Дальневосточный пр-т, д.20, к. 2 тел. +7-921-980-50-84 Посмотреть на карте.
| Вступайте в нашу группу в контакте, будьте в курсе новостей! |  |
Пишите и читайте отзывы о нас:

Вступайте в наши сообщества:
Исправление ошибок при установке Вася Диагност
В данной статье вы узнаете, как избежать некоторых ошибок при установке автосканера Вася Диагност для автомобилей VAG группы.
Примечание! Данная инстукция Вам пригодиться если вы обладаете следующими приборами: Вася Диагност , Вася Диагност 2.0 .
И так начнем. Первая и самая частая ошибка, которою встречают пользователи диагностического сканера Вася Диагност – это ошибка, связанная с потерей файла лицензии Вася диагност. В окне ошибки будет написано: Извините, эта программа не может быть запущена без файла лицензии. Фото 1.
Пути решения и поиска файла лицензии Вася диагност:
* Если вы устанавливаете Вася Диагност PRO (Вася Диагност оригинал), то зачастую пользователи забывают открыть и запустить файл лицензии, который прикреплён в электронном письме, высланном вам после регистрации на официальном сайте Вася Диагност.
1. Если вы все-таки увидели окно с данной ошибкой о не достающем для Вася диагност файла лицензии, то заходим ПУСК (меню пуск в нижнем левом углу картинка Windows) либо чуть правее находим поиск (значок лупа) и ищем ПАНЕЛЬ УПРАВЛЕНИЯ и далее жмем УДАЛЕНИЕ ПРОГРАММЫ. Фото ниже. После того как зашли в вышеуказанное меню ищем программу Вася Диагност и удаляем ее.
2. Далее самый главный шаг! Нужно обезвредить все антивирусные программы, которые установлены на ваш компьютер. Самый простой способ удалить антивирусную программу тем же способом, как вы удаляли программу Вася Диагност.
Если же вам дорога ваша антивирусная программа, то временно отключите ее перед установкой. У каждой антивирусной программы свой принцип ее отключения и с этим вам поможет только сеть интернет.
Важно! Для тех, кто яростно утверждает, что у него нет никаких антивирусных программ советую обратить внимание на защитник Windows! Он всегда присутствует в Windows и выполняет роль программы против вирусов.
3. Устанавливаем заново софт Вася Диагност. Важно что бы при этом антивирусная программа была отключена!
4. После установки Вася Диагност в антивирусной программе вносим папку «Вася диагност» в исключение для проверки. Опять же для каждой программы против вирусов своя процедура и вам помогут поисковые программы в «Интернете».
После выполнения данных рекомендаций ошибка об отсутствии файла лицензии для Вася Диагност исчезнет! Еще раз напомню, что эта ошибка возникает только из-за того, что файл лицензии «съедает» антивирусник. Ваши утверждения что это не так не принимаются!
Далее рассмотрим ошибку Вася диагност «USB адаптер не найден». Фото 2
Данная ошибка означает, что драйвера для диагностического кабеля Вася Диагност не установлен.
Изначально после того как вы увидели надпись «вася диагност адаптер не найден» через диспетчер устройств попробуйте переустановить или обновить драйвера для Вася диагност. Если же драйвера Вася Диагност установлены, но все равно пишет в программе Вася Диагност USB адаптер не найдет, то Вам придется пройти процедуру Отключения обязательной проверки подписи драйверов. Подробную инструкцию Вы получите перейдя по ссылке. Жмите сюда.
После удачного завершения всех выше указанных процедуры у вас уйдут ошибки «usb адаптер не найден» и «Вася диагност файл лицензии не найден».
Не работает «Вася Диагност». Что делать?
В первую очередь обратите внимание на инструкцию, которая есть на диске. Если по инструкции установить не удалось, то делаем следующее:
1. Проверьте в свойствах ПК, какая у Вас операционная система.
Обратите внимание: для нормальной установки и работы ЛЮБОГО программного обеспечения необходимо подготовить компьютер:
— удалите или отключите антивирус (лучше удалить перед установкой, а потом установить 360 Security, Dr.Web или что-то такого же характера, но не АВАСТ, не McAfee, не Касперский).
— отключите обязательную проверку подписи драйвера. Инструкция ниже:
ОТКЛЮЧЕНИЕ ЭЛЕКТРОННОЙ ПОДПИСИ ДРАЙВЕРА НА WINDOWS10 ДЛЯ УСТАНОВКИ ДИАГНОСТИЧЕСКОГО ОБОРУДОВАНИЯ И ЕГО НОРМАЛЬНОЙ РАБОТЫ:
1.Пуск — Параметры — Обновление и Восстановление — Восстановление — Перезапустить компьютер
2. Диагностика — Доп. параметры — параметры загрузки — Перезагрузить
3. Отключить обязательную проверку подписи драйвера — отключить антивирус (либо приостановить)
Windows 8.1: откройте панель справа => выберите «Параметры» => Изменение параметров компьютера => Обновление и восстановление => Восстановление => в пункте «Особые варианты загрузки» выберите «Перезагрузить сейчас».
После перезагрузки перед вами откроется меню в котором нужно выбрать «Поиск и устранение неисправностей».
откройте «Дополнительные параметры».
Нажмите кнопку «Перезагрузить».
После перезагрузки перед вами откроется меню настройки, в котором вы сможете как отключить некоторые настройки, так и включить различные варианты загрузки Windows. Действия здесь нужно проводить кнопками F1-F9 или 1-9, в нашем случаи нужно отключить обязательную проверку подписи драйверов, нажимаем клавишу F7 или 7.
На 7-ке:
1. Перезагрузите ПК — при начале загрузки ОС несколько раз нажмите на клавиатуре кнопку F8, пока не появится список на черном фоне. Выберите «Отключение обязательной проверки электронной подписи драйвера.
2. Второй эпап
Заходим в Системный защитник (если это ОС 8 и 10), отключаем защиту в реальном времени, далее листам вниз, находим «Добавить в исключение», добавляем папку в программой, которая должна у Вас храниться в корне системного диска С вашего ПК.
3. Третий этап.
Открываем папку с «Васей» и запускаем файл .EXE от имени администратора, далее все по инструкции:
Первый запуск программы
Устанавливаем программу от имени администратора
Подключаем адаптер и проходим «Тест»
Сохраняем настройки
4. Если раньше программа работала, а сейчас перестала / Адаптер при подключении к авто «Не найден»
Если у вас старые версии: 12.10, 12.12, 14.10, 15.5 или 15.7, пробуйте, испульзуя инструкцию выше, подготовить ПК, а потом переустановить программу. Если результата нет, откатите дату на ПК на примерную дату покупки «Васи».
Внимание! На 64 разрядных ОС бывает такое, что драйвера автоматически не устанавливаются, тогда Вам нужно вручную указать путь к папке с «Васей»
Для начала работы с программой необходимо пройти процедуру активации:
Для этого заполните форму Активация, используя серийный номер адаптера и лицензионный ключ.
На ваш адрес электронной почты будет отправлено письмо, содержащее в себе файл лицензии (активации):
Пройдите процедуру активации, согласно инструкции:
Если вы используете web-интерфейс, например, mail.ru, скачайте файл из письма на ваше устройство:
Нажмите на файле двойным кликом мыши, выберите Запустить:
Подтвердите внесение данных в реестр нажатием Да:
Нажмите OK, программа готова к работе:
Если после выполнения всех указанных действий вы получаете сообщение:
Проверьте региональные настройки, интерфейс операционной системы при этом может быть любой:
Формат: Русский (Россия):
Основное расположение Россия:
Юникод: Русский (Россия):
После изменения настроек необходимо пройти процедуру активации, согласно инструкции.
30.08.2018
В данной статье вы узнаете, как избежать некоторых ошибок при установке автосканера Вася Диагност для автомобилей VAG группы.
Примечание! Данная инстукция Вам пригодиться если вы обладаете следующими приборами: Вася Диагност, Вася Диагност 2.0.
И так начнем. Первая и самая частая ошибка, которою встречают пользователи диагностического сканера Вася Диагност – это ошибка, связанная с потерей файла лицензии Вася диагност. В окне ошибки будет написано: Извините, эта программа не может быть запущена без файла лицензии. Фото 1.
Пути решения и поиска файла лицензии Вася диагност:
* Если вы устанавливаете Вася Диагност PRO (Вася Диагност оригинал), то зачастую пользователи забывают открыть и запустить файл лицензии, который прикреплён в электронном письме, высланном вам после регистрации на официальном сайте Вася Диагност.
1. Если вы все-таки увидели окно с данной ошибкой о не достающем для Вася диагност файла лицензии, то заходим ПУСК (меню пуск в нижнем левом углу картинка Windows) либо чуть правее находим поиск (значок лупа) и ищем ПАНЕЛЬ УПРАВЛЕНИЯ и далее жмем УДАЛЕНИЕ ПРОГРАММЫ. Фото ниже. После того как зашли в вышеуказанное меню ищем программу Вася Диагност и удаляем ее.
2. Далее самый главный шаг! Нужно обезвредить все антивирусные программы, которые установлены на ваш компьютер. Самый простой способ удалить антивирусную программу тем же способом, как вы удаляли программу Вася Диагност.
Если же вам дорога ваша антивирусная программа, то временно отключите ее перед установкой. У каждой антивирусной программы свой принцип ее отключения и с этим вам поможет только сеть интернет.
Важно! Для тех, кто яростно утверждает, что у него нет никаких антивирусных программ советую обратить внимание на защитник Windows! Он всегда присутствует в Windows и выполняет роль программы против вирусов.
3. Устанавливаем заново софт Вася Диагност. Важно что бы при этом антивирусная программа была отключена!
4. После установки Вася Диагност в антивирусной программе вносим папку «Вася диагност» в исключение для проверки. Опять же для каждой программы против вирусов своя процедура и вам помогут поисковые программы в «Интернете».
После выполнения данных рекомендаций ошибка об отсутствии файла лицензии для Вася Диагност исчезнет! Еще раз напомню, что эта ошибка возникает только из-за того, что файл лицензии «съедает» антивирусник!!! Ваши утверждения что это не так не принимаются!
Далее рассмотрим ошибку Вася диагност «USB адаптер не найден». Фото 2
Данная ошибка означает, что драйвера для диагностического кабеля Вася Диагност не установлен.
Изначально после того как вы увидели надпись «вася диагност адаптер не найден» через диспетчер устройств попробуйте переустановить или обновить драйвера для Вася диагност. Если же драйвера Вася Диагност установлены, но все равно пишет в программе Вася Диагност USB адаптер не найдет, то Вам придется пройти процедуру Отключения обязательной проверки подписи драйверов. Подробную инструкцию Вы получите перейдя по ссылке. Жмите сюда.
После удачного завершения всех выше указанных процедуры у вас уйдут ошибки «usb адаптер не найден» и «Вася диагност файл лицензии не найден».
Приятной работы!
Просмотр полной версии : [Вопрос] VAG-COM10.6(VCDS) отвалился -«Лиценз интерфейс»
Кабель — клон, шел в комплекте с 10,6. Пару лет пользовался нормально. Поменял фильтра — масло, хотел скинуть SRI. Блоки читает, при попытке скинуть SRI или сделать любые инные изменения — выводит ошибку об необходимости использовать лицензионный интерфейс. :unknw:
Кабель онлайн не обновлял, софт выше 10,6 не запускал.
Снес софт, поставил заново — не помогло. Перевёл дату на три года назад — не помогло. Поставил софт старее (9,8,1) — также ошибка…
Что я упустил? Как заставить софт снова нормально работать?
Mantikor
20.05.2015, 16:50
10.6.0 или выше — 10.6.x ставите? и как видится в диспетчере устройств?
shirokov
20.05.2015, 17:02
Если кабель в диспетчере определяется неверно, то, возможно, программное повреждение произошло и в самом интерфейсе.
Уве Росс весьма изощрён в защите своего продукта и вполне могло и такое произойти.
Но это зависит от аппаратной реализации. Чаще такое происходит с кабелями, поддерживающими более свежие версии софта. Необязательно даже ходить в Internet с подключенным кабелем, записи для убийства кабеля в реестре прописываются даже в тех случаях, когда кабель отключен.
А версия 10.6 довольно «дубовая», поскольку давно откатана вдоль и поперёк. И есть масса вариантов кабелей, которые программно почти нереально убить. У некоторых даже автоматически заново перезаписывается содержимое FLASH процессора после старта, с помощью нескольких компонентов, которых, разумеется, не бывает на борту оригинального интерфейса.
Было бы неплохо выложить фотки платы с обеих сторон для полноты картины. Если кабель определяется правильно, то софт можно попробовать установить на другой машине и проверить работу.
Какой статус лицензии во вкладке About?
Проходит ли тест из раздела Options? Интерфейс должен быть подключен к автомобилю или хотя бы подать питание +12V.
Mantikor, уточню. Но, софт родной (шел в комплекте с кабелем) и раньше он работал нормально.
По остальных вопросах отпишусь позже.
Родной софт 10,6,0. В системе кабель определяется как Ross-Tech Direct USB Interface.
В родном софте кабель определяется как Ross-Tech HEX-USB+CAN. Прошивка (атмеги?) 1,81. Тестирование линий в порядке. Кабелем блоки вычитываются, но не дает внести изменения. Ниже фото:
Буду признателен, если ткнёте носом где читать чтобы исправить.
Так понимаю, что оно таки где-то попыталось обновится. Теперь нужно шить дамп ЕПРОМки или + атмеги даже. Все что нагуглил — просит регистрации 
shirokov
20.05.2015, 19:25
Это, кстати, самая распространённая и самая дубовая версия. На первом фото видны компоненты китайской защиты — микросхема, диод и два резистора вблизи точек пайки кабеля (IC8, D7, R50, R51).
Защита всякий раз восстанавливает содержимое FLASH Atmega при подключении адаптера.
Работает этот компот в таком виде только с установочными комплектами, скомпилированными китайцами. Всё-таки рекомендую установить с правильного дистрибутива всё в чистую систему и проверить в работе. Для этого адаптера есть рекомендация по подключению. Вначале следует воткнуть адаптер в разъём OBDII, и выждав секунд 5-10, подключить к USB порту компьютера, чтобы прошла процедура прошивки Atmega.
На http://rutracker.org/ есть куча тем со всем необходимым для восстановления и переделки адаптеров VCDS. Это если будет установлено, что отказ всё-таки на борту адаптера, и он программный.
Проблема в системе у меня. Кроме прочего, описанного выше, была ошибка открытия DAT файла с перечнем ошибок. НО, сам файл на месте как и его содержимое.
Переустановка поверх не помогла, удаление папки и переустановка не помогла.
Установил прогу в другую папку на той же системе — работает, ошибок нету, интервалы сбросил…
Сбой винды — реестра или «барабашка»…
shirokov, Об китайской защите — верно ли понимаю, что кабель не убиваем? Тоесть, если его даже обновить онлайн, после перезапуска он не ляжет?
И под шумок, еще один вопрос для общего развития: ПИН коды блоков, какие функции они защищают от «дурака» и кде они указываются? В Эльзе? Где именно? Они доступны офлайн?
ПИНы одинаковы для всег однопипных блоков или под каждую серийку свой?
Линк подкинули: «Переделка китайских адаптеров под 11.2.0 версию»
http://rutracker.org/forum/viewtopic.php?t=3585870
shirokov
20.05.2015, 19:38
Об китайской защите — верно ли понимаю, что кабель не убиваем? Тоесть, если его даже обновить онлайн, после перезапуска он не ляжет?
В данном случае, да. Убить почти невозможно. Всякий раз содержимое Atmega перезаписывается, поэтому Уве Росс здесь бессилен. Но за это приходится платить нестабильностью и тормознутостью адаптера ввиду такой реализации.
Обновить такой адаптер «через Интернет» нереально. 
И следить, чтобы комп не был подключен к Internet на момент работы. Для данной версии это неактуально, а вот для «убиваемых» есть полезный файл загрузчика, который проверяет состояние сети и блокирует запуск в случае подключения к Internet. В аттаче.
И не забыть прописать в файл hosts несколько строк для блокировки. Впрочем, это решает лишь часть проблем.
127.0.0.1 update.ross-tech.com
127.0.0.1 ross-tech.com
127.0.0.1 www.ross-tech.com
Но для показанного адаптера это неактуально.
попробуйте этот дистрибутив…он оригинальный, проверенный, сам юзаю…правда после использования деинсталирую с компа, реестр подчищаю unistaller…на всякий)
vBulletin® v3.8.7, Copyright ©2000-2023, Jelsoft Enterprises Ltd. Перевод: zCarot