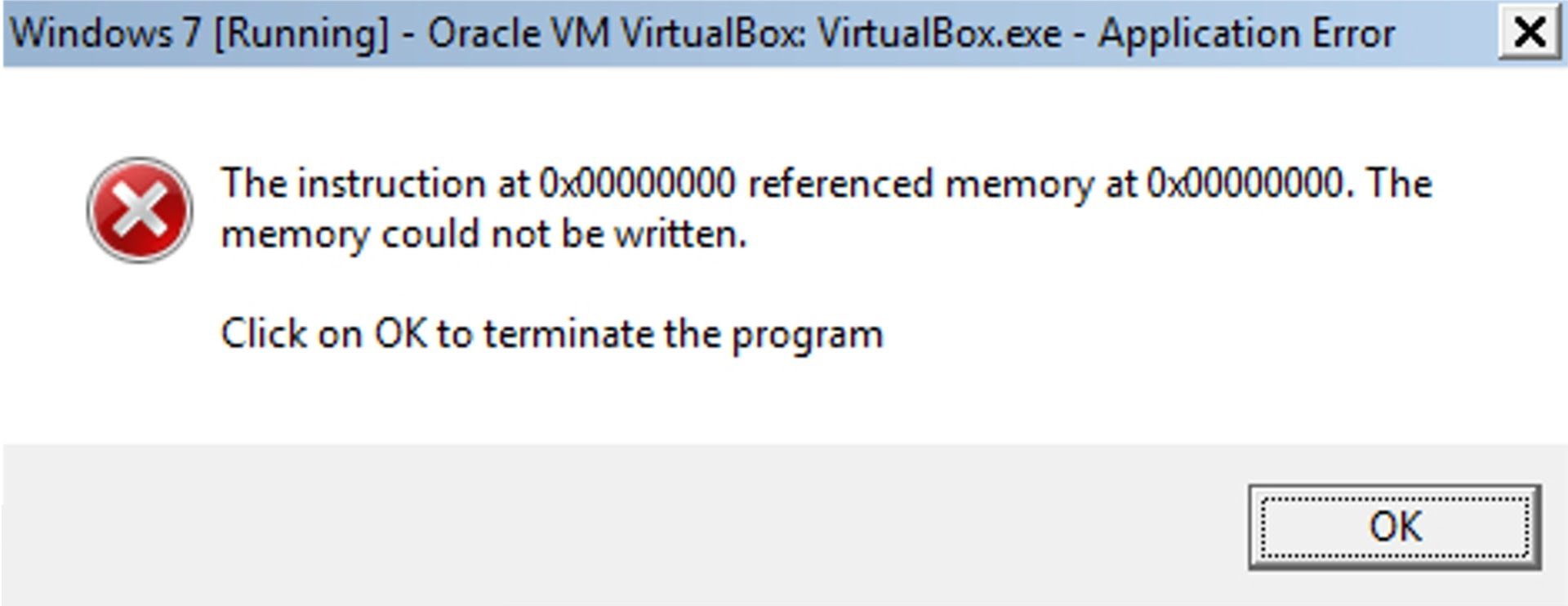Нет связи с автоматом. Vendista.
METRЁSHKAТерминал не может соединиться с автоматом по MDB. Скорее всего, проблема в настройках самого автомата либо брак кабеля, либо неправильное подключение, либо на шине подключен еще один безнал/эмулятор безнала/модем телеметрии с тем же адресом.
Коды ошибок:
0 — нет никаких пакетов в шине (поврежден кабель, неверные настройки в автомате или оторвана ножка разъема RJ-45)
1 — обнаружен пакет для монетника/купюрника
2 — принят пакет для Cashless
3 — принят пакет Cashless — Reset
4, 5 — приняты пакеты настроек
6 — принят пакет Disable
7 — принят пакет Enable, но после этого VMC перестал отправлять пакеты
В первую очередь нужно отключить все устройства от шины MDB, оставить только Вендисту. Если заработает — выявить устройство на шине MDB из-за которого возникает конфликт.
Если подключен модем телеметрии — проверить не на одном ли адресе с Вендистой он находится.
Поменять адрес Вендисты можно командой: MDB-адрес терминала (Peripheral Address) = 12.
Еще бывает ситуация: при подключении только Вендисты — не работает (ошибка 0), но если на шине есть другая Платежка — Вендиста работает. Это значит, что на автомате не соединен контакт MDB Com. Нужно на кабеле Вендисты соединить MDB Com (контакт 6 на разъеме MDB) и GND (контакт 2).
Терминал не соединяется с сервером
Решение зависит от того, на каком этапе происходит разрыв соединения (максимальный процент на экране терминала): 14% — не найден чип Sim800, брак терминала, под замену 28% — не найдена сим-карта. Выключить и открыть терминал, подвигать сим-карту если вылетела от 42% до 71% — нет соединения с вышкой GSM. Проверить баланс сим-карты. Если терминал под внешнюю антенну — проверить ее соединение. 85% — нет соединения с сервером Vendista (связь есть, но плохая).
Если ничего не помогает, выполнить следующие действия (по порядку):
1. Заменить мульти-сим-карту терминала на обычную сим-карту оператора, который обеспечивает уверенный прием в месте установки автомата
2. Установить внешнюю GSM антенну (если на терминале нет разъема под нее — обратиться к продавцу терминала)
3. Установить другой терминал Вендиста, если он заработает — заменить по гарантии через продавца терминалов. (заявку на замену брака отправлять: sales@metreshka.ru)
Если ТА в MDB ищите в настройках MDB пункт кэшсейл и ставьте 00. Вообще то это там стоит по умолчанию.
Это давать данные о нал. продажах И первому И второму картридеру.
Там ещё есть варианты 01 и 02, думаю догадаетесь сами чё кому это.
Если ТА в EXE и ТОЛЬКО! в PH то тогда в МП в EXE и ТОЛЬКО! PH ищите то же самое.
В 22.11.2021 в 11:43, venson сказал:
у кого нибудь работает vendista на автомате Kikko ES5 просто по мдб
В прошивке ТА есть таймаут? Ну Rezervation time если по научному.
Если есть то обычно и поддержка кэшлесс MDB устройств тоже есть.
В 15.11.2021 в 22:35, Cucumber85 сказал:
Добрый день! А кто нибудь пробовал вендисту(нового образца) подключить на некту с прошивкой 4.8а,или 5.0, или 1.3 на снеке. Вендиста выдает что нет подключения к автомату,ошибка 3,и автомат выдает ошибку монетоприемника.
Ооочень понятно. Протокол какой?
Если MDB то что в настройках ТА?
Если EXE и ТОЛЬКО! PH то МП какой. И у него что в настройках?
1.3 это на снекимаксе похоже прошивка. Она с таймаутом.
Кому не нужна полноценная телеметрия с остатками порошков и сникерсов в автоматах а нужен безнал, фискалка и минимальная инфа что ТА как то пердит а не сдох то на сегодняшний момент Вендиста это самое оптимальное решение. ХЗ что там с комиссией, 1,9…2,4% я сам до сих пор не вкурил плюс банки дополнятся ещё.
ГенБанк например! Это круто кто в теме.
На меня стока гAвна тут кито3,14дорские боты вылили но мне поф. Реально хорошая железка! Новая.
Дешевле всего что есть. Абонентки нет. Комиссия ???? но уж пониже Вендотека и Инпаса.
Скорость транзакции на видосе. Это Necta Zenith в EXE PH с мэём7900 в EXE PH. Как оно работает в 1 клик я ХЗ, вероятно быстро карту приложили и в 7 сек уложились.
А второй видос я до сих пор не могу понять! Fage 5700 EXE PH но как!!! MDB картридер с ним работает? Как???
Вендотек и Д200 фаджа наглухо вывешивал и 5900 и 8900, только ВЫКЛ/ВКЛ питания. Фадж сходил с ума от фиктивного кредита типа 500р и когда приходило бабло от банка например 35р он 465р пытался на свою карточную систему типа на ключ забросить. Которой нет физически и программно! Включал ридер, совал ключ, на него приходил кредит но в этом ТА кредит не показывася а в другом ТА показывался и его можно было потратить! Даже у меня мозги раком встали что же это было.
Ну и про скорость транзакции. На симке Вендиста шустрее всех. Это факт, сами смотрите, около 4 сек.
Ну а если есть вайвай и Эфор с Ethernet с роутером и с верифоном то Костя Вендисту порвёт как Тузик грелку.
Ну хотя бы на секунду. Но по цене этого огорода Вендиста почти в 2 раза дешевле. Но! Вендиста это не полноценная телеметрия. Так что кому чего надо то и выбирайте. Самый минимум инфы и бюджета это Вендиста.
Я ж как чукча что вижу о том и пою.

04 секунд Видео Вендиста+Zenith_LB.MOV
Вендиста + Fage5700 EXE PH.mp4
Изменено 25 ноября, 2021 пользователем Константин С.
Документация и инструкции
На этой странице вы найдёте инструкции по установке и настройке наших решений, а также техническую информацию
Подключение
- Инструкция по подключению эквайринга
- Инструкция по монтажу и эксплуатации терминала Vendista к автомату
- Инструкция по подключению платежей по QR СБП
- Подключение стикеров Paymaster для оплаты по QR СБП
- Инструкция по подключению Kaspi QR на Vendista в Казахстане
- Добавление платежей по QR IDRAM в Армении
- Чаевые / пожертвования
- Режим приема оплаты с сервера
- Настройки для автоматов
Работа с порталом
- Инструкция по работе с порталом
- Бонусная система (см. раздел. 2.10)
- Настройка фискализации / онлайн-кассы (см. раздел. 2.8)
- Просмотр транзакций, ручная отмена транзакций (см. раздел. 2.5, 2.6)
- Инструкция по подмене цен на автомате через портал p.vendista.ru
- Продажа маркированных товаров через терминалы Vendista
- NFC метки
Использование
- Особенности работы с Инкассациями при прослушивании пакетов Монетоприемника и Купюроприемника по MDB
- Настройки EVA-DTS для вендинговых автоматов
- Инструкция по настройке трехкнопочного автомата
- Инструкция по подключению в Pulse к Vendista
- Инструкция по установке терминала Вендиста-М
- Настройки Вендисты для АЗС
Разработчикам
- Полное техническое описание
- Протокол Slave
- TDTP (протокол Telemetron)
- Распиновка кабеля
Решение проблем
- Сотовая связь (решение проблем)
- Проблемы и решения по терминалам Vendista
- Замена сим карт M2M Express
- Подключение WiFi модуля к Vendista v2

Сервисный центр Rem vend оказывает услуги по:
— Ремонту терминалов Вендиста
— Помощь в подключении терминалов к вендинговым аппаратам
Как получить техподдержку

Для первичной консультации по вашей проблеме позвоните по телефону +7 (499) 719-09-59
Перед обращение в нашу техническую поддержку уточните номер терминал. Он нужен для того, чтобы определить находится ли терминал в нашей базе.
Если терминал у нас не числится Вы также можете получить поддержку по терминалам Vendista на платной основе.
Не зависимо от того числится у нас терминал или нет, Вы можете запросить у нас текстовую инструкцию по подключению терминала к своему аппарату. Если инструкция у нас есть, пришлем её Вам на почту или в мессенджер.
Платные услуги технической поддержки

Проблемы с подключением терминала Вендиста к аппаратам
В случаях, когда Вы самостоятельно не можете справиться с подключение терминала к аппарату у нас можно заказать услугу «Помощь в подключении».
Что входит в услугу:
- Помощь в настройке аппарата
- Помощь в настройке терминала Вендиста
- Работа специалиста по видео связи
Стоимость услуги для 1 (одного) аппарата – 1000 рублей*
*Стоимость всех консультаций в не рабочее время, выходные и праздничные дни +500 рублей к стоимости.
Устранение неисправностей и поломок терминалов
- Замена сгоревших радиодеталей – от 1000 рублей
- Замена аккумулятора – 1000 рублей (с учетом стоимости аккумулятора)
- Замена дисплея для версии терминалов v2 – 2500 рублей (с учетом стоимости дисплея)
- Черный экран не включается – от 540 рублей
- Прошивка/обновление ПО терминала – 540 рублей
Более подробную информацию по ремонту уточняйте по телефону +7 (499) 719-09-59

Ошибки и проблемы терминалов

Это важно!
Будьте внимательны, во время самостоятельного устранения неисправностей, связанных с терминалами.
Если сомневаетесь в своих силах, то лучше не рисковать и обратиться в нашу службу технической поддержки.
Таблица частых ошибок и проблем
В чем может быть проблема
- Поврежден кабель, неверные настройки в автомате или оторвана ножка разъема RJ-45 (терминалы версии v1)
- Торговый аппарат неисправен либо находится в ошибке
- Сгорела одна или несколько радиодеталей (в этом случае лучше обратиться в тех. поддержку)
Возможные решения
- Проверить работоспособность аппарата
- Проверить все кабели подключения терминала и платежной системы на предмет обрыва
- Проверить контакты подключения кабеля MDB на терминале
- Подключить терминал на другом аппарате и проверить его работоспособность
В чем может быть проблема
- Не подходят настройки аппарата или платежной системы для терминала
- Не подходят настройки вендисты для аппарата или платежной системы
- Не поддерживается протокол работы терминала на аппарате
Возможные решения
- Подключить терминал на другом аппарате и проверить его работоспособность
- Попробовать различные комбинации настроек на аппарате и терминале
В чем может быть проблема
- Не подходят настройки аппарата или платежной системы для терминала
- Не подходят настройки вендисты для аппарата или платежной системы
- Не поддерживается протокол работы терминала на аппарате
- Сгорела одна или несколько радиодеталей (в этом случае лучше обратиться в тех. поддержку)
Возможные решения
- Подключить терминал на другом аппарате и проверить его работоспособность
- Попробовать различные комбинации настроек на аппарате и терминале
В чем может быть проблема
- Подключить терминал на другом аппарате и проверить его работоспособность
- Попробовать различные комбинации настроек на аппарате и терминале
Возможные решения
- Проверить работоспособность аппарата
- Проверить все кабели подключения терминала и платежной системы на предмет обрыва
- Проверить контакты подключения кабеля MDB на терминале
В чем может быть проблема
- Плохая связь в месте установки
- Не работает сим-карта
- Неисправен GSM модуль (заводской брак)
Возможные решения
- Заменить сим-карту на оператора, который лучше ловит
- Установить усиливающую антенну
- Перезагрузить сим-карту через Портал (Терминалы — Редактировать)
В чем может быть проблема
- Возможно, был бросок напряжения питания
- Поврежден шлейф дисплея
- Плохой контакт шлейфа дисплея
Возможные решения
Обратиться в сервисный центр для ремонта
В чем может быть проблема
- Последнее обновление прошивки прошло неудачно
- Возможно, был бросок напряжения питания и сгорел предохранитель или другой радиоэлемент
Возможные решения
- Отправить команду с портала «Обновить прошивку»
- Прозвонить цепь питания. Выявить сгоревший элемент и заменить его
В чем может быть проблема
Проблема прошивки аппарата при работе платежной системы в MDB
Возможные решения
Обновить прошивку аппарата до версии 5.2в
В чем может быть проблема
Последнее обновление прошивки прошло неудачно
Возможные решения
Пошагово нужно сделать:
- Полностью выключить терминал от питания (чтобы экран погас — тапами по экрану или разрядив аккумулятор)
- Заменить сим карту, на заведомо рабочую
- Нажать на терминал большим пальцем
Не отпуская палец, подключить терминал к источнику питания. Терминал должен включиться и после начнется обновление
В чем может быть проблема, когда вендиста пишет соединение с сервером 42%
- Нет сигнала сотовой сети
- Неисправна сим-карта (для сим-карт м2м)
Возможные решения
- Установить в терминал другую сим-карту операторов МТС, Билайн, Мегафон
Техническая документация
Видео инструкции
Заказать помощь в подключение эквайринга можно через оператора. Стоимость услуги — от 500 рублей в зависимости от объема работ. Для платного оформления напишите в WhatsApp: +7 (967) 161-19-83
В 90% случаев терминал Vendista легко запускается с базовыми заводскими настройками на большинстве вендинговых аппаратах. Поэтому чаще всего проблемы не корректной работы терминала — это проблема аппарата, скорее всего он не настроен под работу с Вендистой.
В некоторых частных случаях на терминал необходимо отправить несколько команд для корректной работы.
Исходя из нашего опыта мы знаем, что большая часть вендоров при сбоях в работе Вендисты винят ее, но это не так. Терминал эквайринга Vendista это самый универсальный и легко подключаемый терминал. А решения большинства проблем в подключении уже известны.
ВНИМАНИЕ! Если у Вас не корректно работает терминал НЕ НУЖНО бездумно отправлять команды в попытках его настройки для работы. Чем больше Вы отправите команд, тем хуже делаете себе и усложняете будущую диагностику проблемы.
Если у Вас- что-то не получается лучше проконсультируйтесь со специалистом в нашем чате Телеграм https://t.me/remvend_group
Диагностика работы Vendista разбита на несколько этапов и при успешном прохождении всех тестов можно смело говорить, что терминал будет работать корректно.
ВАЖНО! Четко выполняйте последовательность описанных действий. Результаты тестирования лучше записать, чтоб потом их сообщить при обращении в нашу службу поддержки. Для обращения к нам за помощью после описания всех тестов есть форма заявки.
Чтобы нам было проще Вам помочь просьба ответственно отнестись к тестам, которые Вам необходимо сделать.
1 этап тестирования «Подготовка к тестированию»
Для начала нужно убедиться, что терминал и аппарат работают по одной десятичной точке и базовой единицей (Она же кратность, множитель, scaling factor),а также выполнены все необходимы настройки для работы терминала в настойках MDB на аппарате (если аппарат работает по этому протоколу) или Executive если аппарат работает по этому протоколу (настраивается на монетоприемнике).
Итак, по умолчанию Вендиста настроена под десятичную точку 2. Поэтому если у Вас аппарат работает в десятичной точке 2 MDB. Настройки терминала изменять не нужно.
Если у вас аппарат работает в десятичной точке ноль Вам необходимо отправить команду на Вендисту с нужными настройками для перевода в работу по точке ноль.
Для этого отправьте команду:
- MDB. Настройки терминала. Со значениями команд Уровень MDB терминала – 2, Кратность – 1, Десятичная точка – 0
Частные случаи
Для монетоприемника NRI Curenza c2 с версией прошивки v10.02 работающего в десятичной точке 2 (два) базовые настройки терминала Vendista не подойдут, несмотря на то что они под точку два.
Для корректного отображения виртуального кредита и работы необходимо отправить команду:
- MDB. Настройки терминала. Со значениями команд Уровень MDB терминала – 3, Кратность – 1, Десятичная точка – 2
В момент отправки система Вас предупредит, что рекомендуются другие параметры, не обращайте на это внимание и нажимайте «Да».
2 этап тестирования «Проверка корректного начисления виртуального кредита»
Когда аппарат и терминал находятся в режиме работы необходимо нажать на терминал для того, чтобы он накинул на аппарат виртуальный кредит.
Показываемые результаты на дисплее аппарата:
- При десятичной точке 0 (ноль) на дисплее аппарата должен отобразиться кредит 100
- При десятичной точке 2 (два) на дисплее аппарата должен отобразиться кредит 100,00
3 этап тестирования «Проверка работы тест 1»
Аппарат должен находиться в режиме работы «Выберите напиток/товар».
Последовательность действий во время теста:
- Нажать напиток/номер спирали и дождаться чтоб на экране аппарата отобразилась стоимость выбора.
- Нажать на экран терминала. На терминале должна отобразиться стоимость товара.
- После того как отобразилась стоимость товара на терминале начнется обратный отсчет с 30 секунд.
- После того как истечет время терминал должен выйти в рабочий режим в течении 1-2 секунд.
- Если терминал вышел в рабочий режим тест пройден.
- Если терминал завис и долго не выходит в режим работы тест не пройден.
Рекомендуем пройти другие тесты для сбора полной картины работы.
4 этап тестирования «Проверка работы тест 2»
Аппарат должен находиться в режиме работы «Выберите напиток/товар».
Последовательность действий во время теста:
- Нажать на экран терминала. На дисплее аппарата должен отобразиться виртуальный кредит.
- Нажать напиток/номер спирали и дождаться чтоб на экране терминала отобразилась стоимость выбора.
- После того как отобразилась стоимость товара на терминале начнется обратный отсчет с 30 секунд.
- После того как истечет время терминал должен выйти в рабочий режим в течении 1-2 секунд.
- Если терминал вышел в рабочий режим тест пройден.
- Если терминал завис и долго не выходит в режим работы тест не пройден.
Рекомендуем пройти другие тесты для сбора полной картины работы.
5 этап тестирования «Проверка работы тест 3»
Аппарат должен находиться в режиме работы «Выберите напиток/товар».
Приготовьте банковскую карту для оплаты.
Последовательность действий во время теста:
- Нажать напиток/номер спирали и дождаться чтоб на экране аппарата отобразилась стоимость выбора.
- Нажать на экран терминала. На терминале должна отобразиться стоимость товара.
- После того как отобразилась стоимость товара на терминале начнется обратный отсчет с 30 секунд. В течении первых 7 секунд Вам необходимо приложить карту. Если не успели повторите сначала.
- После того как приложили карту терминал немного подумает) и, если все хорошо напишет «успешно» и начнется выдача товара.
- После успешной выдачи товара в течении 1 минуты ничего не делайте. Если возврата платежа не произошло тест пройден.
- Если произошел возврат платежа тест не пройден.
Рекомендуем пройти другие тесты для сбора полной картины работы.
6 этап тестирования «Проверка работы тест 4»
Аппарат должен находиться в режиме работы «Выберите напиток/товар».
Приготовьте банковскую карту для оплаты.
Последовательность действий во время теста:
- Нажать напиток/номер спирали и дождаться чтоб на экране аппарата отобразилась стоимость выбора.
- Нажать на экран терминала. На терминале должна отобразиться стоимость товара.
- После того как отобразилась стоимость товара на терминале начнется обратный отсчет с 30 секунд. Когда останется 10 секунд приложить карту. Если не успели и время истекло повторите сначала.
- После того как приложили карту терминал немного подумает) и, если все хорошо напишет «успешно» и начнется выдача товара.
- После успешной выдачи товара в течении 1 минуты ничего не делайте. Если возврата платежа не произошло тест пройден.
- Если произошел возврат платежа тест не пройден.
- Если выдача товара не произошла тест не пройден.
Скорее всего нужно немного до настроить терминал.
Рекомендуем пройти другие тесты для сбора полной картины работы.
7 этап тестирования «Проверка работы тест 5»
Аппарат должен находиться в режиме работы «Выберите напиток/товар».
Приготовьте банковскую карту для оплаты.
Последовательность действий во время теста:
- Нажать на экран терминала. На дисплее аппарата должен отобразиться виртуальный кредит.
- Нажать напиток/номер спирали и дождаться чтоб на экране терминала отобразилась стоимость выбора.
- После того как отобразилась стоимость товара на терминале начнется обратный отсчет с 30 секунд. Когда останется 10 секунд приложить карту. Если не успели и время истекло повторите сначала.
- После того как приложили карту терминал немного подумает) и, если все хорошо напишет «успешно» и начнется выдача товара.
- После успешной выдачи товара в течении 1 минуты ничего не делайте. Если возврата платежа не произошло тест пройден.
- Если произошел возврат платежа тест не пройден.
- Если выдача товара не произошла тест не пройден.
Скорее всего нужно немного до настроить терминал.
Если все тесты пройдены терминал работает корректно, поздравляем!
Если какие-то тесты не были пройдены рекомендуем обратиться за помощью в подключении и настройки через оператора. Стоимость услуги — от 500 рублей в зависимости от объема работ. Для платного оформления напишите в WhatsApp: +7 (967) 161-19-83
Поделитесь в соц. сетях:
Ошибка 0x00000000 возникает при запуске многих приложений, но типична она при использовании виртуальных машин (программ наподобие VirtualBox). Сообщение чаще всего появляется из-за системного компонента DEP, который следит, чтобы сторонние программы не использовали память, отведенную для Windows.
Способы решения ошибки 0x00000000
Для устранения проблемы первоочередно выполните следующее:
- проверьте систему на вредоносное ПО;
- проверьте системные файлы на целостность, путем запуска командной строки под правами администратора и выполнения там команды sfc /scannow.
Далее используйте такие способы:
- Внесение исключений в DEP. Следуем по пути «Мой компьютер» => «Свойства» => «Дополнительные параметры системы» => «Параметры быстродействия» => «Предотвращение выполнения данных». Ставим галочку в строке «Включить DEP для всех программ и служб…». Ниже станет активной кнопка «Добавить». Нажав ее, выберите то приложение, запуск или работа которого вызывают 0x00000000. В результате системный компонент DEP не будет отключен, что хорошо для стабильности работы, а выполнение ранее проблемного приложения не станет ограничиваться этим компонентом.
- Отключаем DEP. Если у вас Windows XP, то зажмите Win+R, введите и запустите запрос C:/boot.ini. В открывшемся файле находим значение (комбинация Ctrl+F поможет в этом) /noexecute=optin и заменяем его на /noexecute=AlwaysOff. Сохраните изменения в файле и перегрузите ОС. Если ваша версия Windows от 7 до 10, то откройте командную строку под правами администратора. Введите в ней команду bcdedit.exe /set {current} nx AlwaysOff, подтверждая действие нажатием Enter. Этот способ точно устранит ошибку 0x00000000, но последствием может стать снижение стабильности роботы ПК.

0x80070666 — ошибка установки Microsoft Visual C++. При попытке установить распространяемые компоненты Visual C++ в Windows у некоторых пользователей возникает проблема. Полное сообщение об ошибке гласит следующее:
Одна или несколько проблем привели к сбою установки… 0x80070666 — уже установлена другая версия этого продукта. Установка этой версии не может быть продолжена. Чтобы настроить или удалить существующую версию продукта, используйте «Установка и удаление программ».
В этом случае пользователи не могут установить необходимый пакет Microsoft Visual C++. Однако сообщение об ошибке дает тонкий намек на то, как решить проблему.
Что такое распространяемая ошибка C++ 0x80070666?
Код ошибки 0x80070666 — это код ошибки Microsoft Windows, указывающий на проблему с установкой распространяемого пакета Microsoft Visual C++.
Эта ошибка может возникнуть по любой из следующих причин:
Должен ли я устанавливать все распространяемые компоненты Visual C++?
Необходимость установки всех распространяемых пакетов Visual C++ зависит от ваших конкретных потребностей и использования компьютера. Тем не менее, вот несколько причин, по которым их установка может быть правильным выбором:
- Требуется для некоторых программ. Для правильной работы некоторых программ, таких как игры или другие приложения, может потребоваться установка в вашей системе определенной версии распространяемого пакета Microsoft Visual C++.
- Обеспечение совместимости. Установка последних версий распространяемого пакета Microsoft Visual C++ может обеспечить совместимость с новейшим программным обеспечением и предотвратить проблемы совместимости.
- Исправление ошибок. Установка распространяемого пакета Microsoft Visual C++ может помочь устранить сообщения об ошибках, связанных с отсутствующими или устаревшими компонентами.
- Повышение производительности. Установка последних версий распространяемого пакета Microsoft Visual C++ иногда может повысить производительность программ, использующих эти компоненты.
- Готовность к будущему. Установка последних версий распространяемого пакета Microsoft Visual C++ поможет подготовить вашу систему к будущему и обеспечить совместимость с будущими версиями программного обеспечения.
Однако имейте в виду, что установка нескольких версий распространяемого пакета Microsoft Visual C++ может занять значительное место на ПК. Поэтому вам следует устанавливать только те версии, которые требуются вашим программам.
Если вы все еще решаете, какую версию установить, лучше всего проверить системные требования используемого вами программного обеспечения или проконсультироваться со специалистом.
Как исправить ошибку 0x80070666?
1. Удалите уже установленные пакеты Visual C++.
- Нажмите Windows клавишу + R горячая клавиша.
- Введите appwiz.cpl в текстовое поле «Открыть» и нажмите «ОК».
- Выберите пакет Microsoft Visual C++ для удаления, затем нажмите «Удалить».
- Затем следуйте инструкциям по удалению программного обеспечения.
- Повторите шаги с третьего по пятый, чтобы удалить все пакеты Visual C++.
- После этого перезагрузите компьютер и попробуйте снова установить нужный пакет.
2. Проверьте наличие обновлений Windows
- Нажмите Windows клавишу + S сочетание клавиш, чтобы проверить наличие обновлений Windows.
- Введите обновления ключевого слова в поле поиска. Щелкните Проверить наличие обновлений.
- Затем нажмите кнопку Проверить наличие обновлений. Windows 10 загрузит ожидающие обновления.
- После этого вам нужно будет перезагрузить Windows.
3. Восстановите установщик Visual C++.
- Нажмите Windows клавишу + R и введите appwiz.cpl. Нажмите Enter .
- Выберите версию распространяемого пакета Visual C++, которую вы хотите восстановить, и нажмите «Изменить».
- Выберите Восстановить.
- Следуйте инструкциям на экране, чтобы завершить процесс.
- Сделайте это для всех других версий распространяемых пакетов Visual C++.
4. Воспользуйтесь средством устранения неполадок при установке и удалении программы.
- Посетите страницу устранения неполадок установки Microsoft.
- Нажмите «Загрузить средство устранения неполадок».
- Откройте окно средства устранения неполадок и нажмите «Дополнительно».
- Выберите «Применить ремонт автоматически» и нажмите «Далее».
- Теперь выберите вариант установки.
- Выберите пакет Visual C++, в котором возникает ошибка 0x80070666, и нажмите кнопку «Далее».
- Дождитесь завершения процесса.
Это еще несколько широко подтвержденных разрешений с исправленной ошибкой 0x80070666 для пользователей. Таким образом, они, вероятно, решат проблему, чтобы вы могли установить необходимый пакет Visual C++.
Если вам известно другое решение этой проблемы, помогите другим пользователям, поделившись им в комментариях ниже.
В этом посте представлены решения для исправления ошибки 0xc0f1103f GeForce Now на ПК с Windows. GeForce Now — это облачный сервис потоковой передачи игр, который предлагает игровой процесс в реальном времени прямо из облака на ваше устройство. Несомненно, это одна из лучших облачных игровых платформ во всех аспектах. Однако в последнее время некоторые пользователи жалуются на ошибку GeForce Now 0xc0f1103f. Полное сообщение об ошибке гласит:
Ваша система не соответствует минимальным требованиям для потоковой передачи
КОД ОШИБКИ: 0xC0F1103F
К счастью, вы можете выполнить несколько простых шагов, чтобы исправить это.

Что такое код ошибки GeForce 0xC0F1103F?
Код ошибки 0xC0F1103F в GeForce Now указывает на то, что с серверами GeForce Now что-то не так. Однако это также может произойти из-за поврежденных файлов cookie браузера, кеша и нестабильного интернет-соединения.
Исправить Код ошибки GeForce Now 0xc0f1103f Устройства Windows, перезапустите приложение и ваше устройство. Также проверьте, установлена ли на вашем устройстве последняя версия графического драйвера. Если это не поможет, вот несколько проверенных исправлений:
- Проверить статус сервера GForce Now
- Обновите драйверы GeForce
- Запустите приложение от имени администратора
- Перезапустите службы, связанные с NVIDIA
- Отключить сторонний антивирус
- Используйте встроенную графику
- Переустановите Geforce сейчас
Теперь давайте посмотрим на них подробно.
1]Проверьте статус сервера GForce Now
Проверить Статус сервера GeForce Now, так как серверы могут быть на обслуживании или в состоянии простоя. Вы также можете следить @NVIDIAGFN в Твиттере, чтобы проверить, не писали ли они о текущем техническом обслуживании. Если у многих людей будет такая же проблема, сервер может столкнуться с простоем.
2]Обновите драйверы GeForce
Устаревшие или поврежденные графические драйверы также могут быть причиной ошибки NVIDIA GeForce Now 0xc0f1103f. Обновите графические драйверы вашего устройства и проверьте, устранена ли проблема. Вот как это сделать:
- Откройте «Настройки» и перейдите в «Настройки» > «Обновление и безопасность» > «Центр обновления Windows».
- Прямо под ним найдите интерактивную ссылку — Просмотр необязательных обновлений.
- В разделе «Обновления драйверов» будет доступен список обновлений, которые вы можете установить, если столкнулись с проблемой вручную.
Некоторые из вас могут захотеть использовать бесплатное программное обеспечение или инструменты для обновления драйверов. В этом случае NV Updater обновит драйвер графической карты NVIDIA.
3]Запустите приложение от имени администратора
Запуск приложения от имени администратора гарантирует, что оно не выйдет из строя из-за отсутствия разрешений. Чтобы запустить GeForce Now от имени администратора, щелкните правой кнопкой мыши файл NVIDIA GeForce Now.exe и выберите «Запуск от имени администратора».
4]Перезапустите службы, связанные с NVIDIA.
Этот шаг требует перезапуска всех служб, связанных с NVIDIA. Эти службы выполняют различные задачи в установленных службах, включая службы, установленные сторонними приложениями. Вот как это сделать:
- Нажмите «Пуск», найдите Services/msc и нажмите «Открыть».
- Прокрутите вниз и найдите услуги, связанные с NVIDIA.
- Щелкните правой кнопкой мыши каждую службу по очереди и выберите «Перезапустить».
- После этого закройте вкладку и проверьте, исправлен ли код ошибки 0xc0f1103f.
5]Отключить VPN/прокси
Ошибки сервера могут возникать при подключении к VPN/прокси-серверу. VPN и прокси скрывают ваш IP-адрес, перенаправляя ваш интернет-трафик через удаленный сервер. Тем не менее, вот как вы можете отключить его:
- Нажмите клавишу Windows + I, чтобы открыть настройки.
- Перейдите в Сеть и Интернет > Прокси.
- Здесь отключите параметр «Автоматически определять настройки».
- Щелкните параметр «Настроить» рядом с «Использовать прокси-сервер» и отключите параметр «Использовать прокси-сервер».
6]Используйте встроенную графику
Если ошибка по-прежнему не устранена, рассмотрите возможность изменения предпочтительного графического процессора. Использование встроенной графики вашего устройства иногда может помочь исправить код ошибки 0xc0f1103f. Вот как вы можете изменить свою видеокарту по умолчанию:
- Откройте панель управления NVIDIA и нажмите «Управление настройками 3D».
- На правой панели перейдите к Глобальным настройкам и выберите Интегрированная графика в раскрывающемся списке под Предпочтительным графическим процессором.
- Нажмите «Применить», чтобы сохранить изменения и посмотреть, исправлена ли ошибка.
7]Переустановите Geforce сейчас
Если ни один из упомянутых обходных путей не может вам помочь, возможно, повреждены основные файлы приложения. Чтобы это исправить, переустановите GeForce Now из своей системы и начните установку заново.
Каковы минимальные требования для потоковой передачи GeForce NOW?
Чтобы использовать GeForce Now, ваше устройство должно поддерживать 64-битную ОС Windows. Также требуется подключение к Интернету со скоростью не менее 15 Мбит/с для 720p при 60 кадрах в секунду и 25 Мбит/с для 1080p при 60 кадрах в секунду. Помимо этого, вот требования к оборудованию:
- Двухъядерный процессор x86-64 с тактовой частотой 2,0 ГГц или выше
- 4 ГБ системной памяти
- GPU, поддерживающий как минимум DirectX 11
- Серия NVIDIA GeForce 600 или новее
- AMD Radeon HD серии 3000 или новее
- Intel HD Graphics серии 2000 или новее
Почему GeForce NOW сообщает об ошибке?
Ошибки в GeForce Now могут возникать из-за ошибок сервера. Однако также можно винить устаревшие или поврежденные драйверы NVIDIA и помехи из-за сторонних приложений.