В этой статье мы попытаемся устранить ошибку «Ошибка: 1 неверная функция», с которой сталкиваются игроки Valorant, когда хотят запустить службу vgc.
Игроки в Valorant сталкиваются с ошибкой «Ошибка: 1 неверная функция», когда хотят запустить службу vgc, что ограничивает их доступ к игре. Если вы стulкнulись с такой проблемой, мы можем решить ее, следуя приведенным ниже советам.
Что такое Valorant Error: 1 Неверная ошибка функции?
Эта ошибка вызвана включением драйвера подписи Windows 10. Для этого мы можем устранить такие ошибки, отключив драйвер подписи Windows 10.
Как исправить ошибку Valorant: 1 неверная ошибка функции
Мы можем решить эту проблему, следуя приведенным ниже советам по устранению этой ошибки.
1-) Отключить подпись водителя
Мы можем стulкнуться с такой проблемой, потому что программное обеспечение VGC будет запрашивать подпись драйвера. Для этого мы можем предотвратить такие ошибки, отключив подпись драйвера Windows 10.
- Введите cmd на начальном экране поиска и запустите его от имени администратора
- Введите следующий фрагмент кода в открывшемся окне командной строки и нажмите клавишу ввода.
- bcdedit -set TESTSIGNING OFF
- bcdedit /set nointegritychecks off
После того, как процесс будет успешно реализован, давайте выпulним следующее предложение.
2-) Переустановите службу VGC
После выпulнения вышеуказанной операции нам потребуется переустановить службу vgc.
- Сначала давайте пulучим доступ к файлу Riot Vanguard. Для этого давайте пulучим доступ к файлу «C:Program FilesRiot Vanguard«. (Доступ к файлам вашей игры Fix также дulжен находиться в папке C:.)
- Давайте откроем программу «uninstall.exe» в папке и выпulним удаление.(Скажем «да» на появившееся предупреждение.)
- После того, как система Vanguard будет удалена, VALORANT запустим нашу игру.
- Программа запуска выпulнит поиск отсутствующих файлов, а затем переустановит и переустановит vgc в состоянии служб.
- После того как сканирование будет готово, перезагрузим компьютер.
- После перезагрузки компьютера введите «Службы» на начальном экране поиска.
- В открывшемся окне Службы находим службу vgc и дважды кликаем по ней
- Нам нужно будет запустить состояние службы, изменив тип запуска на Автоматический.
- После выпulнения этой операции статус службы будет отображаться как Выпulняется
.
После этой процедуры вы можете запустить игру Valorant и проверить, сохраняется ли проблема.
Error in title if you use services.msc to start the Windows service vgc.
Was able to play Valorant without issues since last Friday (well over a week).
-
I finish playing last night and shut down my system.
-
I wake up and attempt to start the game client.
-
On the Valorant loading screen, I’m told to restart my computer to «finish installing Vanguard».
-
Repeat that step ad nauseum to no effect.
I think I’ve tried just about everything to get this to work again, using Google and Reddit posts for the most part. Weird that this suddenly started happening as of last night. Has anyone else seen this issue?
Edit: My driver properties.
Edit2: Ended up getting in touch with a rioter who was able to parse my log files.
Solution for me:
-
AVoluteSS3Vad.sysis the driver causing me issues. It is part of the SONIC studio audio drivers that comes with Windows 10 and some Asus motherboards. -
I uninstalled everything related to SONIC and SONIC Studio from my control panel. Reboot.
-
I uninstalled the driver from the device manager (under audio). Reboot. This step actually did not work, because Windows reinstalled it immediately on it’s own.
-
I disabled the driver in device manager. Reboot.
-
Game is now playable.
На чтение 13 мин Просмотров 1.2к. Опубликовано 2 марта, 2023
Являетесь ли вы одним из тех, кто очень любит Valorant, но не может наслаждаться ею из-за постоянных ошибок, сбоев и ошибок? Что ж, не волнуйтесь, потому что в этом руководстве я разберу все основные ошибки Valorant Crash, а также запишу их исправления.
Содержание
- Ошибка Vanguard
- Исправить №2 для ошибки Vanguard
- Ошибка Discord 404 Valorant
- Как исправить ошибку Discord 404 Valorant?
- Ошибка Valorant Val 46
- Код ошибки Valorant 57 – Vanguard не инициализирован
- Ошибка Valorant Код Van 68
- Код ошибки Valorant Van 6
- Код ошибки Valorant 39
- Valorant TPM Ошибка 2.0
- Ошибка запуска Valorant не удалось
h2>“Не удалось запустить Valorant” — еще одна распространенная ошибка, которая чаще всего появляется при запуске игры. Вот как это можно исправить навсегда.
Закройте Valorant, Vanguard и Riot Client.
Откройте диспетчер задач и завершите задачу Valorant, Vanguard и Riot Client.После этого щелкните правой кнопкой мыши ярлык Valorant > Свойства > Совместимость
В разделе «Совместимость» > Отключите полноэкранную оптимизацию и включите Запускать эту программу от имени администратора.Теперь вам нужно применить те же настройки для другого приложения Valorant.
Вы можете найти его в разделе «Мой компьютер» > Диск Windows (C) > Файлы программы > Riot Games > Доблесть > жить > Стрелялки > Двоичные файлы > Win 64.
Под Win64 вы найдете Valorant Win64-Shipping Application.
Щелкните правой кнопкой мыши Valorant Win64-Shipping > Свойства > Совместимость > Отключите полноэкранную оптимизацию.
Ошибка при подключении к платформе P, код ошибки 43Еще одна типичная ошибка, с которой вы могли столкнуться, — это “Произошла ошибка при подключении к платформе.&# 8221; Это происходит из-за типа запуска & сервисные настройки. Мы можем легко исправить это, перезапустив Свойства виртуального диска, выполнив 5 простых шагов.
Перейдите в Пуск > Услуги > Найдите “Виртуальный диск.
Щелкните правой кнопкой мыши Виртуальный диск > Свойства > Измените тип запуска с «Вручную» на «Отключено».
Нажмите «Применить» и «ОК».После этого выполните следующие действия, чтобы перезапустить виртуальный диск.
< h3 id=»ftoc-heading-13″ class=»ftwp-heading»>Перезапустите виртуальный диск
Еще раз щелкните правой кнопкой мыши виртуальный диск > Свойства > Тип запуска.
Изменить тип запуска с Отключено на Автоматически.
Нажмите «Применить» и «ОК».
Еще раз перейдите на виртуальный диск > Вкладка «Общие» > Нажмите кнопку «Пуск», и должна появиться загрузка, как показано ниже.
После этого перезагрузите компьютер и наслаждайтесь Valorant без дальнейших сбоев!
Код ошибки Valorant 138Случаи ошибки с кодом 138 значительно увеличились за последние несколько недель. Похоже, ошибка начала появляться после июльского обновления. Кроме того, эта ошибка в основном появляется у пользователей AMD, использующих старые процессоры Anthlon, такие как A6, A10, A12 и другие в линейке. В любом случае, вот быстрое и простое решение этой ошибки.
Нажмите «Пуск» > Запустите командную строку от имени администратора.
Скопируйте и вставьте следующие коды по отдельности в командную строку.
Код №1: bcdedit.exe /set {current} nx Код опции №2: bcdedit .exe /set testsigning off Код № 3: bcdedit.exe /set nointegritychecks off
После этого щелкните правой кнопкой мыши ярлык Valorant > Свойства
В разделе Совместимость > Выберите Windows 8 и согласитесь на запуск этой программы от имени администратора.
Нажмите «Применить» и «ОК».Предположим, что это исправление все еще не работает для вас. Вы должны проверить приоритет vgtray.exe в диспетчере задач и убедиться, что он ниже реального времени. С другой стороны, если у вас процессор AMD, а ошибка все еще возникает. Вам следует обновить BIOS и драйверы Crimson до последних версий.
Эта ошибка довольно новая и может быть устранена в следующем обновлении Valorant.
В Valorant произошла ошибка подключенияВсегда неприятно, когда вы находитесь в середине игры, а Valorant вылетает, говоря вам, что &# 8220;В Valorant произошла ошибка подключения.” Пользователи Reddit заметили, что для этой ошибки есть только одно исправление.
Примечание.Избегайте отключения брандмауэра и антивируса и постоянной перезагрузки ПК, потому что они не работают. Выполните следующие действия и убедитесь, что VPN отключен.
Перейдите в Панель управления видеокартой, Nvidia GeForce или AMD Relive.
Ищите игру Valorant. Подготовьте драйверы в Nvidia и мгновенно обновите их.
Пользователи AMD должны убедиться, что их драйверы обновлены до последней версии.
После обновления перейдите в «Пуск» > Запустите командную строку с правами администратора > и вставьте этот код, рекомендованный Riot.
netsh interface teredo set state disabledПосле этого вы можете наслаждаться Valorant без каких-либо сбоев.
Исправить № 2 Valorant обнаружил ошибку подключенияЕсли описанные выше действия не помогли устранить В Valorant произошла ошибка. Затем вы должны заново установить Riot Vanguard, программу, стоящую за этой ошибкой. Кроме того, убедитесь, что ваша Windows обновлена до последней версии.
Перейти к началу > Установка и удаление программ > Найдите Riot Vanguard.
Удалите Riot Vanguard и перезагрузите компьютер.
После перезагрузки откройте Valorant, и вы увидите, что Riot Vanguard устанавливается клиентом Riot.
После выполнения , запрыгивайте в игру, и все готово!
Valorant зависает на экране загрузкиМногие игроки сообщают, что их игра зависает на экране загрузки. В этом случае игроки не могут свернуть или перезапустить игру. Единственное решение — перезагрузить компьютер, что может расстраивать некоторых людей. В любом случае, хорошо, что есть решение этой проблемы. Все, что вам нужно сделать, это настроить некоторые параметры графики и процессора.
Откройте Valorant > Настройки > Видео
В разделе «Общие настройки видео» > Выполните следующие действия.
Установите разрешение в игре на исходное разрешение монитора (обычно самое высокое)
Измените режим отображения с оконного на полноэкранный.
Измените предел FPS на значение, превышающее частоту обновления вашего монитора. Например, если у вас 120 герц, вы должны изменить его на 150-160. Убедитесь, что это значение достижимо для вашего оборудования.
Теперь перейдите в раздел «Качество графики» и выполните следующие действия
V Sync – Выкл.
Сглаживание – Нет
Анизотропная фильтрация – 1xПосле этого сверните Valorant и откройте диспетчер задач, щелкнув правой кнопкой мыши панель задач.
В диспетчере задач найдите Valorant > Щелкните правой кнопкой мыши > ПодробнееВ разделе «Подробности» щелкните правой кнопкой мыши Valorant-Win64-Shipping.exe и измените его приоритет на высокий
Наконец, убедитесь, что Windows 10 & Драйверы Nvidia обновлены.После этого я могу заверить вас, что Valorant больше не будет зависать или падать. Это исправление мгновенно оптимизирует Valorant. Таким образом, вы также можете ожидать увеличения частоты кадров.
Исправлен сбой ValorantЗаканчивая руководство, я’ d говорят, что Valorant довольно новый, и такие сбои ожидаются. Снова и снова мы видели новые игры, такие как PUBG, Fortnite и многие другие, с похожими проблемами. Riot уже выпустила несколько обновлений, которые значительно уменьшили количество сбоев. Если эти обновления не работают для вас, я уверен, что это руководство поможет.
После того, как вы закончите исправлять все ошибки valorant, вам также следует проверить лучшие настройки Valorant для высокого FPS. и Максимальная производительность.
Была ли эта статья полезной? Да ✔️ Нет ✖
Спасибо! Поделитесь с нами своими отзывами. ⚡
Как мы можем улучшить этот пост? Пожалуйста помогите нам. ✍
Отправить
- Ошибка при подключении к платформе P, код ошибки 43
- Код ошибки Valorant 138
- В Valorant произошла ошибка подключения
- Исправить № 2 Valorant обнаружил ошибку подключения
- Valorant зависает на экране загрузки
- Исправлен сбой Valorant
Ошибка Vanguard
Мы начинаем наше руководство с печально известной ошибки Vanguard. Ошибка авангарда в основном появляется, когда вы запускаете Valorant, и игра вылетает с сообщением: «Авангард не инициализирован». Затем ошибка сообщает вам, что вам нужно перезагрузить компьютер и рекомендует обновить драйверы. Однако, насколько мне известно, этот совет неактуален и не работает. Итак, вот что вы должны сделать, чтобы исправить ошибку “авангард не инициализирован” ошибка.
- Перейдите в меню «Пуск» и выполните поиск “Установка и удаление программ”
- В разделе «Установка и удаление программ» найдите “ Riot Vanguard.”
- Удалите Riot Vanguard.
- Сейчас снова перейдите в меню поиска и откройте командную строку с правами администратора.
- В командной строке скопируйте и вставьте приведенный ниже код и введите.
bcdedit -set TESTSIGNING OFF bcdedit -set NOINTEGRITYCHECKS OFF Примечание. Если вы получаете сообщение об ошибке «защищено политикой безопасной загрузки», вам следует удалить параметр Disable Secure Boot из Bios
- После удаления & Введя этот код, запустите Valorant и разрешите ему загрузить Vanguard.
- После загрузки запустите игру, и снова появится ошибка Vanguard not Initialized. Нажмите «Перезагрузить».
- После перезагрузки ПК откройте Valorant, и ошибка больше не появится.
Исправить №2 для ошибки Vanguard
Предположим, у вас все еще есть проблемы, и приведенное выше решение не устранило ошибку Vanguard. Пришло время попробовать метод, упомянутый ниже.
- Откройте команду «Выполнить» с помощью Windows + R.
- В разделе «Выполнить команду» введите “services.msc& №8221; без кавычек и введите.
- В списке найдите “vgc” и дважды щелкните его
- В разделе «Общие» измените тип запуска с «Вручную» на «Автоматически».
- Нажмите «Применить» и «ОК».
Ошибка Discord 404 Valorant
Несколько игроков сообщили о сбое приложения Discord при игре в Valorant и запуске Discord в фоновом режиме. Приложение Discord вылетает со страницей ошибки с кодом “404”. Другие игроки также сталкивались с этой ошибкой во время игры в Fortnite и Call of Duty.
Ошибка Discord 404 возникает, когда в настройках Discord включен параметр Discord In-game Overlay. Возможно, ошибка вызвана одним из следующих факторов:
- Valorant’s Anticheat.
- Плохое подключение к Интернету.
- Неверный URL или имя сервера.
- Активный VPN или прокси.
- Брандмауэр Windows блокирует Discord.
Как исправить ошибку Discord 404 Valorant?
Ошибка Discord 404 возникает из-за того, что внутриигровой оверлей Discord конфликтует с античитом Valorant, который всегда работает в фоновом режиме при каждом запуске Valorant. Игроки также сообщают о сбое клиента Riot при запуске оверлея Discord. Чтобы исправить эту ошибку, игрокам придется отключить внутриигровой оверлей Discord.
- Сначала перейдите в настройки пользователя в приложении Discord.
- В настройках действия нажмите Оверлей игры.
- Снимите флажок «Включить наложение в игре» под категорией «Наложение игры».
Запустите Valorant, чтобы проверить, сохраняется ли ошибка сбоя Discord и Valorant.
Ошибка Valorant Val 46
Valorant Val ошибка 46происходит всякий раз, когда серверы Riot находятся на обслуживании. Помимо ожидания в течение некоторого времени и входа в систему позже, вы мало что можете сделать, когда видите это сообщение об ошибке. Описание проблемы на официальном сайте гласит: «Это запланированный простой, отведенный инженерам для работы с нашими системами».
Хотя эта ошибка обычно возникает на стороне Riot, есть несколько исправлений, которые вы можете попробовать, если она исходит с вашей стороны. Вы можете прочитать наше подробное руководство по исправлению кода ошибки Valorant: Val 46, где мы подробно объясняем каждое конкретное исправление. Эти исправления включают:
- Закройте все ненужные процессы, которые могут работать в фоновом режиме.
- Отключите все включенные внутриигровые оверлейные приложения, особенно Discord.
- Измените регион своей учетной записи, чтобы обойти серверы.
- Спамите клавиши WASD на экране ошибки.
- Запустите игру с помощью программы запуска Riot Games.
- Проверьте текущий статус серверов Valorant на официальном сайте, указав свой регион.
Код ошибки Valorant 57 – Vanguard не инициализирован
Код ошибки 57всплывает, когда игрок пытается запустить игру. Появляется сообщение об ошибке: «Авангард не инициализирован». Обычно эта ошибка возникает, когда античит-движок игры Авангард не запускается. правильно.
Еще одной причиной этой ошибки может быть сбой, из-за которого игра не идентифицирует Vanguard и предполагает, что он отсутствует. В последнем случае необходимо одновременно инициализировать Vanguard, иначе игра не запустится. Если вы также столкнулись с кодом ошибки 57в Valorant, не волнуйтесь. Мы рассмотрели все возможные исправления этой ошибки в нашем подробном руководстве по устранению кода ошибки Valorant 57. Выполните следующие действия, чтобы исправить эту ошибку в кратчайшие сроки:
- Переустановите игру, чтобы замените любые файлы конфигурации, которые могут быть ошибочными, на версию по умолчанию.
- Перезапустите Valorant.
- Очистите кеш вашего DNS.
- Оптимизируйте VGC’ s Запуск на ПК с Windows.
- Включите VGC из приложения для настройки системы.
- Переустановите службы VGC и VGK на ПК с Windows.
- Перезагрузите компьютер.
- Удалите ненужные фоновые процессы
Ошибка Valorant Код Van 68
Одной из самых известных ошибок в Valorant является Код ошибки Valorant Van 68.. При возникновении этой ошибки игрок не может начать игру. Чаще всего эта ошибка появляется из-за плохого интернет-соединения. Исправление этой ошибки потребует от вас внесения нескольких изменений в настройки Интернета на ПК с Windows.
Ниже приведен список всех исправлений, которые потенциально могут решить проблему с кодом ошибки Van 68. Однако обязательно создайте резервную копию настроек, прежде чем вносить какие-либо изменения, и внимательно следуйте инструкциям.
- Очистите кеш преобразователя DNS
- Перезагрузите компьютер и маршрутизатор
- Разрешить Valorant через брандмауэр Windows.
- Исправить файлы игры с помощью установщика Valorant.
- Отключить интернет-протокол версии 6 (IPv6)
Код ошибки Valorant Van 6
Код ошибки Valorant Van 6 – это ошибка, которая сообщает о себе как “Ошибка соединения” в котором говорится: « Valorant обнаружила ошибку подключения. Перезапустите клиент для повторного подключения». Это означает, что игра не может правильно подключиться к серверам. Однако некоторые пользователи сообщают, что ошибка также может быть связана с Riot Vanguard, основной античитерской системой игры, которая всегда работает в фоновом режиме.
При этом многим пользователям удалось решить проблему, внедрив несколько решений. Однако для достижения наилучших результатов мы рекомендуем выполнить все перечисленные исправления. Мы подробно рассмотрели эту ошибку и ее решения в нашем руководстве Valorant Error Code Van 6. Ниже приведен список всех возможных исправлений ошибки Van 6 в Valorant:
-
- Проверьте подключение к Интернету
- Перезапустите Valorant
- Оптимизируйте настройки брандмауэра Windows Valorant
- Изменить тип запуска службы VGC
- Включить службу VGC
- Переустановите Riot Vanguard
- Измените настройки DNS
- Используйте VPN
- Переустановите игру
После применения всех исправлений запустите игру, чтобы проверить, сохраняется ли ошибка сбоя Valorant.
Код ошибки Valorant 39
Код ошибки Valorant 39обычно происходит всякий раз, когда Riot выпускает обновление для Valorant. Чтобы внедрить новый патч, разработчики тянут серверы. Именно во время всего этого процесса игра в конечном итоге становится неиграбельной. Одной из основных причин этой ошибки является подключение к серверу.
Согласно сообщениям в Интернете, ошибка с кодом 39 чаще всего затрагивает североамериканские серверы. Однако некоторые игроки Valorant из Европытакже сообщили об этой ошибке. Для получения дополнительной информации о том, как исправить эту ошибку, перейдите к нашему полному руководству по устранению ошибок для Valorant Error Code 39. Исправления в руководстве включают:
-
- Дождитесь завершения обслуживания сервера.
- Перезагрузите компьютер.
- Попробуйте запустить игру от имени администратора
- Оптимизируйте службу виртуальных дисков на своем ПК.
- Выполните чистую загрузку.
- Включите VGC для Valorant
- Удалите ненужные файлы игры Valorant.
- Удалите Valorant и клиент Riot Games
Valorant TPM Ошибка 2.0
Ошибка TPM 2.0обычно появляется у игроков, которые пытаются играть в Valorant, особенно в Windows 11. Windows 11 все еще довольно новая и требует много оптимизаций и исправлений ошибок, чтобы быть стабильной. На данный момент эта новая версия Windows была причиной многих ошибок во многих различных играх и программах. Одной из таких ошибок является ошибка TPM 2.0.
Valorant в Windows 11 требует для правильной работы двух основных компонентов. Этими двумя компонентами являются Secure Boot и TPM 2.0.функции. Являясь частью новейшего программного обеспечения Intel Unified Extensible Firmware Interface (UEFI), Secure Boot обеспечивает пользователям защиту от вредоносных угроз. TPM 2.0 — еще одно важное программное обеспечение для обеспечения безопасности оборудования, используемое Windows 11 для проверки безопасности.
Хотя исправить эту ошибку сбоя Valorant может быть сложно, мы заверяем вас, что в этом нет ничего плохого или чего-то, с чем вы не можете легко справиться. В этом руководстве мы подробно рассмотрели все важные исправления для устранения ошибки TPM 2.0 в Valorant. Ниже приведены исправления для ошибки TPM 2.0:
- Включение безопасной загрузки и TPM
- Перезагрузка игры и ПК
- Отключение фоновых приложений и наложений
- Запуск игры от имени администратора
- Отписаться от Программа предварительной оценки Windows
- Переустановка Windows
Ошибка запуска Valorant не удалось
“Не удалось запустить Valorant” — еще одна распространенная ошибка, которая чаще всего появляется при запуске игры. Вот как это можно исправить навсегда.
- Закройте Valorant, Vanguard и Riot Client.
- Откройте диспетчер задач и завершите задачу Valorant, Vanguard и Riot Client.
- После этого щелкните правой кнопкой мыши ярлык Valorant > Свойства > Совместимость
- В разделе «Совместимость» > Отключите полноэкранную оптимизацию и включите Запускать эту программу от имени администратора. Теперь вам нужно применить те же настройки для другого приложения Valorant.
- Вы можете найти его в разделе «Мой компьютер» > Диск Windows (C) > Файлы программы > Riot Games > Доблесть > жить > Стрелялки > Двоичные файлы > Win 64.
- Под Win64 вы найдете Valorant Win64-Shipping Application.
- Щелкните правой кнопкой мыши Valorant Win64-Shipping > Свойства > Совместимость > Отключите полноэкранную оптимизацию.
Ошибка при подключении к платформе P, код ошибки 43
Еще одна типичная ошибка, с которой вы могли столкнуться, — это “Произошла ошибка при подключении к платформе.&# 8221; Это происходит из-за типа запуска & сервисные настройки. Мы можем легко исправить это, перезапустив Свойства виртуального диска, выполнив 5 простых шагов.
- Перейдите в Пуск > Услуги > Найдите “Виртуальный диск.
- Щелкните правой кнопкой мыши Виртуальный диск > Свойства > Измените тип запуска с «Вручную» на «Отключено».
- Нажмите «Применить» и «ОК».
После этого выполните следующие действия, чтобы перезапустить виртуальный диск.
< h3 id=»ftoc-heading-13″ class=»ftwp-heading»>Перезапустите виртуальный диск
- Еще раз щелкните правой кнопкой мыши виртуальный диск > Свойства > Тип запуска.
- Изменить тип запуска с Отключено на Автоматически.
- Нажмите «Применить» и «ОК».
- Еще раз перейдите на виртуальный диск > Вкладка «Общие» > Нажмите кнопку «Пуск», и должна появиться загрузка, как показано ниже.
- После этого перезагрузите компьютер и наслаждайтесь Valorant без дальнейших сбоев!
Код ошибки Valorant 138
Случаи ошибки с кодом 138 значительно увеличились за последние несколько недель. Похоже, ошибка начала появляться после июльского обновления. Кроме того, эта ошибка в основном появляется у пользователей AMD, использующих старые процессоры Anthlon, такие как A6, A10, A12 и другие в линейке. В любом случае, вот быстрое и простое решение этой ошибки.
- Нажмите «Пуск» > Запустите командную строку от имени администратора.
- Скопируйте и вставьте следующие коды по отдельности в командную строку.
- Код №1: bcdedit.exe /set {current} nx Код опции №2: bcdedit .exe /set testsigning off Код № 3: bcdedit.exe /set nointegritychecks off
- После этого щелкните правой кнопкой мыши ярлык Valorant > Свойства
- В разделе Совместимость > Выберите Windows 8 и согласитесь на запуск этой программы от имени администратора.
- Нажмите «Применить» и «ОК».
Предположим, что это исправление все еще не работает для вас. Вы должны проверить приоритет vgtray.exe в диспетчере задач и убедиться, что он ниже реального времени. С другой стороны, если у вас процессор AMD, а ошибка все еще возникает. Вам следует обновить BIOS и драйверы Crimson до последних версий.
Эта ошибка довольно новая и может быть устранена в следующем обновлении Valorant.
В Valorant произошла ошибка подключения
Всегда неприятно, когда вы находитесь в середине игры, а Valorant вылетает, говоря вам, что &# 8220;В Valorant произошла ошибка подключения.” Пользователи Reddit заметили, что для этой ошибки есть только одно исправление.
Примечание.Избегайте отключения брандмауэра и антивируса и постоянной перезагрузки ПК, потому что они не работают. Выполните следующие действия и убедитесь, что VPN отключен.
- Перейдите в Панель управления видеокартой, Nvidia GeForce или AMD Relive.
- Ищите игру Valorant. Подготовьте драйверы в Nvidia и мгновенно обновите их.
- Пользователи AMD должны убедиться, что их драйверы обновлены до последней версии.
- После обновления перейдите в «Пуск» > Запустите командную строку с правами администратора > и вставьте этот код, рекомендованный Riot.
- netsh interface teredo set state disabled
После этого вы можете наслаждаться Valorant без каких-либо сбоев.
Исправить № 2 Valorant обнаружил ошибку подключения
Если описанные выше действия не помогли устранить В Valorant произошла ошибка. Затем вы должны заново установить Riot Vanguard, программу, стоящую за этой ошибкой. Кроме того, убедитесь, что ваша Windows обновлена до последней версии.
- Перейти к началу > Установка и удаление программ > Найдите Riot Vanguard.
- Удалите Riot Vanguard и перезагрузите компьютер.
- После перезагрузки откройте Valorant, и вы увидите, что Riot Vanguard устанавливается клиентом Riot.
- После выполнения , запрыгивайте в игру, и все готово!
Valorant зависает на экране загрузки
Многие игроки сообщают, что их игра зависает на экране загрузки. В этом случае игроки не могут свернуть или перезапустить игру. Единственное решение — перезагрузить компьютер, что может расстраивать некоторых людей. В любом случае, хорошо, что есть решение этой проблемы. Все, что вам нужно сделать, это настроить некоторые параметры графики и процессора.
- Откройте Valorant > Настройки > Видео
- В разделе «Общие настройки видео» > Выполните следующие действия.
- Установите разрешение в игре на исходное разрешение монитора (обычно самое высокое)
- Измените режим отображения с оконного на полноэкранный.
- Измените предел FPS на значение, превышающее частоту обновления вашего монитора. Например, если у вас 120 герц, вы должны изменить его на 150-160. Убедитесь, что это значение достижимо для вашего оборудования.
- Теперь перейдите в раздел «Качество графики» и выполните следующие действия
- V Sync – Выкл.
- Сглаживание – Нет
- Анизотропная фильтрация – 1x
После этого сверните Valorant и откройте диспетчер задач, щелкнув правой кнопкой мыши панель задач.
- В диспетчере задач найдите Valorant > Щелкните правой кнопкой мыши > Подробнее
- В разделе «Подробности» щелкните правой кнопкой мыши Valorant-Win64-Shipping.exe и измените его приоритет на высокий
- Наконец, убедитесь, что Windows 10 & Драйверы Nvidia обновлены.
После этого я могу заверить вас, что Valorant больше не будет зависать или падать. Это исправление мгновенно оптимизирует Valorant. Таким образом, вы также можете ожидать увеличения частоты кадров.
Исправлен сбой Valorant
Заканчивая руководство, я’ d говорят, что Valorant довольно новый, и такие сбои ожидаются. Снова и снова мы видели новые игры, такие как PUBG, Fortnite и многие другие, с похожими проблемами. Riot уже выпустила несколько обновлений, которые значительно уменьшили количество сбоев. Если эти обновления не работают для вас, я уверен, что это руководство поможет.
После того, как вы закончите исправлять все ошибки valorant, вам также следует проверить лучшие настройки Valorant для высокого FPS. и Максимальная производительность.
Была ли эта статья полезной? Да ✔️ Нет ✖
Спасибо! Поделитесь с нами своими отзывами. ⚡
Как мы можем улучшить этот пост? Пожалуйста помогите нам. ✍
Отправить
Ошибка, которая появляется за пределами границ Riot Games, — это критическая системная ошибка. Так что если у вас возникла эта проблема, не волнуйтесь, потому что здесь вы узнаете, как исправить «Произошла критическая ошибка, и процесс должен быть завершен» Valorant!
Причина критической ошибки в Valorant
Эта критическая системная ошибка может появиться в основном при попытке запустить или поиграть в Valorant в середине игры. В этом случае виноваты ни Riot Games, ни игра Valorant. Критическая системная ошибка означает, что ваш компьютер или, точнее, ваша операционная система Windows столкнулась с ошибкой и закрыла Valorant, чтобы спасти ваш компьютер от любого вреда.
Существует ряд проблем, которые могли привести к возникновению критической ошибки во время игры в Valorant. Но беспокоиться не о чем, так как далее мы рассмотрим все проблемы вместе с решениями, чтобы вы могли исправить эту критическую системную ошибку Valorant и продолжить игру с лучшими скинами ножей!
КАК ИСПРАВИТЬ КРИТИЧЕСКУЮ СИСТЕМНУЮ ОШИБКУ В VALORANT
ОБНОВИТЕ СВОЙ ПК С ОС WINDOWS
Первое решение, которое вы можете попробовать для устранения критической системной ошибки Valorant, — установить последние обновления на ваш ПК с Windows. Microsoft продолжает выпускать обновления безопасности и благополучия для пользователей Windows PC. Поэтому если критическая ошибка возникла из-за вашей ОС Windows, обновление может исправить ее. Вот как можно обновить ПК с Windows:
- Нажмите клавиши Windows Key+I, чтобы открыть Настройки ПК
- Выберите Обновление и безопасность, который находится последним
- Нажмите на Проверить наличие обновлений
- Если есть доступные обновления Windows, нажмите на Установить
Выполните все необходимые действия, обновите ПК Windows, и, скорее всего, вам также придется перезагрузить ПК. Теперь попробуйте снова поиграть в Valorant с лучшим скином Вандала и посмотрите, появится ли критическая ошибка снова. Если она появилась, следуйте приведенным ниже решениям, чтобы узнать, сможете ли вы исправить эту ошибку.
ОБНОВИТЕ ДРАЙВЕРЫ ВИДЕОКАРТЫ
Второе решение, которое вы можете попробовать для исправления критической системной ошибки Valorant, — установить последние обновления драйверов видеокарты. Вам следует часто обновлять драйверы вашей графической карты, так как они исправляют и обеспечивают меньшее количество сбоев в игре. Вот как вы можете традиционно обновить свои графические драйверы:
- На вкладке Поиск найдите Панель управления и выберите первый вариант.
- Нажмите на Оборудование и звук и выберите Диспетчер устройств
- Найдите опцию «Адаптеры дисплея» и дважды щелкните по ней.
- Щелкните правой кнопкой мыши на вашей видеокарте и нажмите на Обновить драйвер
- Выберите Автоматический поиск драйверов и выполните все необходимые действия.
Существует также вероятность того, что ваш компьютер не найдет нужного обновления драйверов видеокарты, поэтому вам, возможно, придется обновлять драйверы вручную. В зависимости от того, какую видеокарту вы используете, будь то видеокарта AMD или NVIDIA, вот где вы можете скачать нужные драйверы:
- AMD Graphics Card Drivers Update — https://www.amd.com/en/support
- NVIDIA Graphics Card Drivers Update — https://www.nvidia.com/Download/index.aspx
- Intel Graphics Card Drivers Update — https://www.intel.com/content/www/us/en/support/products/80939/graphics.html
Вы можете попробовать загрузить нужные обновления драйверов из уважаемых приложений для видеокарты, таких как AMD Radeon Software. После обновления драйверов видеокарты вы сможете свободно войти в Valorant с лучшими скинами Phantom! Хотя если критическая ошибка появится снова, то проблема может быть более серьезной.
ЗАПУСТИТЕ VALORANT ОТ ИМЕНИ АДМИНИСТРАТОРА
Следующее решение для устранения этой критической системной ошибки — запустить Valorant от имени администратора. Не предоставление Valorant специальных привилегий на ПК может быть причиной возникновения критической ошибки. Вот как вы можете открыть Valorant от имени администратора:
- Найдите папку установки Valorant
- Перейдите по следующему пути к папке: Riot Games -> VALORANT -> live -> ShooterGame -> Binaries -> Win64
- Найдите файл «VALORANT-Win64-Shipping».
- Щелкните по нему правой кнопкой мыши и выберите Свойства
- Выберите вкладку Совместимость
- Установите флажок Запускать эту программу от имени администратора на вкладке Совместимость
- Нажмите на Применить, затем OK
- Valorant Critical System Error Fix Run Valorant As Administrator
Попробуйте открыть Valorant сейчас и посмотрите, не возникнет ли критическая системная ошибка снова. Если нет, то вы можете играть с Вандалом или Фантомом! Хотя если вы снова столкнетесь с проблемой в игре, у вас еще есть множество решений, которые вы можете попробовать.
ИЗМЕНИТЬ НАСТРОЙКИ ФАЙЛА ЗАПУСКА VALORANT
Хотя это более сложное решение, вы можете исправить критическую ошибку Valorant, если измените настройки запуска игры в его файлах. Они диктуют, как Valorant открывается с самого начала, поэтому вот как вы можете изменить настройки запуска игры для Valorant:
- Нажмите клавиши Windows Key + R, чтобы открыть диалоговое окно «Выполнить».
- Введите «%AppData%» и нажмите на Enter в диалоговом окне «Выполнить».
- Вернитесь на 1 папку назад и откройте папку Local
- Откройте папку VALORANT и в правом верхнем углу найдите файл GameUserSettings.ini
- Дважды щелкните по файлу GameUserSettings.ini и откройте его с помощью Блокнота
- Измените значения «DefaultMonitorIndex» и «LastConfirmedDefaultMonitorIndex» в .ini файле с 0 на -1
- Сохраните и закройте файл
УДАЛИТЬ ПРИЛОЖЕНИЯ ДЛЯ РАЗГОНА
Valorant не воспринимает разгон ПК как нечто хорошее. И из-за разогнанного процессора вы можете получить критическую системную ошибку в Valorant. В этом случае вам придется отменить разгон и удалить приложения, такие как MSI Afterburner, которые выполняют разгон.
Чтобы удалить эти приложения для разгона, введите «Добавить или удалить программы» в строке поиска ниже и откройте первый вариант. Найдите приложения, которые делают разгон вашего GPU, например MSI Afterburner, выберите их и удалите MSI Afterburner и любые другие приложения для разгона, например RivaTuner.
Valorant Critical System Error Fix Overclocking Apps Uninstall MSI Afterburner
Отключите другие функции, которые могут удерживать разогнанный процессор на вашем ПК. Попробуйте открыть и начать играть в Valorant с лучшими агентами, чтобы посмотреть, появится ли у вас сообщение о критической ошибке. Если да, то у вас еще остались некоторые решения, которые вы можете попробовать.
ИЗМЕНИТЬ ТИП ЗАПУСКА СЛУЖБЫ VGC
Античитерская система Valorant’s Riot Vanguard временами работает не лучшим образом. Задачи Valorant и Vanguard могли перехватить ваш ПК, вызвав появление критической системной ошибки. Вам придется изменить тип запуска службы Riot Vanguard VGC, чтобы попытаться исправить эту ошибку, и вот как это сделать:
- Откройте диалоговое окно «Выполнить», нажав клавиши Windows + R.
- Введите «services.msc» и нажмите Enter, чтобы открыть окно Службы
- Найдите службу «vgc».
- Когда вы найдете ее, щелкните правой кнопкой мыши и выберите Свойства
- Измените параметр Тип запуска на Автоматический
- Нажмите на Пуск, Применить, а затем OK
- Valorant Critical System Error Fix VGC Service
Теперь служба VGC из античита должна работать правильно. Если вы все еще получаете сообщение о критической системной ошибке, последнее решение, которое вы можете попробовать, это.
ВОСПОЛЬЗОВАТЬСЯ СИСТЕМОЙ ВОССТАНОВЛЕНИЯ VALORANT
Некоторые игроки предпочитают полностью удалить и переустановить Valorant, но они не знают, что в игре есть система ремонта. Вот как вы можете использовать систему ремонта Valorant, чтобы исправить эту критическую системную ошибку:
- Перейдите на официальный сайт Riot Games Valorant.
- Войдите в систему и снова скачайте игру
- Откройте установочный файл Valorant и нажмите на опцию Дополнительно
- Найдите и выберите точное место и папку, в которую вы скачали Valorant
- Нажмите на кнопку Установить, и Valorant попытается восстановить все поврежденные файлы.
- Valorant Исправление критических системных ошибок Восстановление системы
Подождите немного, пока игра сделает свое волшебство, и перезагрузите ПК. Попробуйте снова поиграть в игру и посмотрите, сохраняется ли ошибка. Если да, то вам следует
СВЯЗАТЬСЯ СО СЛУЖБОЙ ПОДДЕРЖКИ RIOT GAMES
Служба поддержки Riot существует для того, чтобы помочь каждому игроку Valorant справиться с любой ошибкой или игровой проблемой, с которой он может столкнуться. Они могут попросить вас предоставить конкретные файлы и дать конкретные решения для устранения этой критической системной ошибки. Вы можете связаться со службой поддержки Riot, отправив тикет здесь.
Видео
VALORANT не сможет пройти дальше экрана загрузки, если не сможет инициализировать Riot Vanguard, официальный античит-движок VALORANT, который; если он не запущен, это предотвратит запуск VALORANT. Проблема в основном возникает после крупного обновления VALORANT.
Эта проблема также может возникать на экране загрузки карты. В этом случае зафиксируйте свой FPS на уровне 30 или ниже, прежде чем идти в очередь на матчмейкинг. Как только вы войдете в игру, измените настройки FPS на нормальные.
1. Переустановите Riot Vanguard, чтобы заново инициализировать его сервисы.
Играть в VALORANT без Riot Vanguard невозможно, так как это античит-система для VALORANT. Если у Riot Vanguard есть поврежденные файлы, препятствующие загрузке, VALORANT не загрузится, пока вы не переустановите Riot Vanguard.
- Чтобы переустановить Riot Vanguard, нажмите вместе клавиши Win + R, чтобы открыть программу «Выполнить».
- Введите appwiz.CPL в поле ввода и нажмите OK.
- Теперь дважды щелкните Riot Vanguard, чтобы удалить его.
- Нажмите «Да», чтобы удалить Riot Vanguard.
- После этого откройте Riot Games, чтобы установить Vanguard.
- Подождите, пока он установится, а затем перезагрузите Windows.
- После этого запустите VALORANT, чтобы проверить, сохраняется ли проблема.
2. Удалите неправильно настроенные файлы манифеста.
Файлы манифеста содержат информацию о ресурсах, которые необходимо загрузить для правильной работы VALORANT, таких как файлы библиотеки динамической компоновки (DLL), шрифты и т. д. Если эти файлы будут неправильно сконфигурированы, возникнет эта проблема. Поэтому попробуйте удалить их, чтобы создать новые. Эти файлы будут автоматически созданы после запуска VALORANT.
- Чтобы удалить файлы манифеста, перейдите в следующий каталог. C:Riot GamesVALORANTlive
Примечание. Если вы установили VALORANT с другим драйвером, замените C на свой диск, вставив прошлый в адресную строку проводника Windows.
- Выберите оба файла манифеста. Затем щелкните правой кнопкой мыши и выберите «Удалить».
- Как только файлы будут удалены, запустите VALORANT и убедитесь, что проблема с зависанием VALORANT на экране загрузки устранена.
Если у VALORANT нет соответствующих прав доступа к необходимым компонентам, вы столкнетесь со следующей проблемой. Однако, если вы запустите его от имени администратора, VALORANT будет иметь все права доступа для запуска необходимых DLL и компонентов. Поэтому, если вы не пробовали запустить его от имени администратора, сделайте это, следуя инструкциям.
- Чтобы запустить VALORANT от имени администратора, щелкните правой кнопкой мыши VALORANT на рабочем столе, выберите «Запуск от имени администратора» или нажмите клавишу Windows и введите VALORANT.
- Щелкните его правой кнопкой мыши и выберите «Запуск от имени администратора».
- Дождитесь запуска VALORANT.
- Затем проверьте, устранена ли проблема или нет.
4. Перенести VALORANT на SSD
Если у вас есть VALORANT на жестком диске, рекомендуем перенести его на твердотельный накопитель (SSD). Потому что жесткие диски очень медленные по сравнению с твердотельными накопителями. Жесткие диски используют вращающиеся пластины для чтения и записи данных, а твердотельные накопители используют микросхемы памяти для хранения данных, что делает твердотельные накопители намного быстрее. Следовательно, перенос VALORANT на SSD решит эту проблему.
5. Разрешить VALORANT из брандмауэра Windows
Если есть несовместимость между брандмауэром Windows и Riot Vanguard, VALORANT не загрузит карту, так как брандмауэр Windows предотвратит это. Для этого вам нужно разрешить VALORANT, Riot Client и Riot Vanguard в настройках брандмауэра. Так что больше не будет мешать.
- Для этого нажмите клавишу Windows и введите Панель управления.
- Откройте панель управления и выберите Система и безопасность > Брандмауэр Защитника Windows.
- Нажмите Разрешить приложение или функцию через брандмауэр Защитника Windows на левой боковой панели.
- Нажмите «Изменить настройки», а затем нажмите «Разрешить другое приложение».
- Затем нажмите «Обзор», чтобы добавить следующие исполняемые файлы. C:Riot GamesVALORANTliveVALORANT.exe C:Riot GamesRiot ClientRiotClientServices.exe C:Program FilesRiot Vanguardvgc.exe
- После этого перезагрузите компьютер и проверьте, решена ли проблема.
6. Сбросить настройки сети
Неправильно настроенные сетевые настройки, такие как неподдерживаемые настройки DNS или прокси-сервера, могут снизить скорость интернета и помешать VALORANT использовать требуемую скорость от 3 до 6 Мбит/с. В этом случае вам придется сбросить настройки сети. Однако, если ваш интернет работает правильно, вам не нужно следовать этому методу.
Если вы использовали соединение Wi-Fi во время игры в VALORANT, мы рекомендуем вам использовать соединение Ethernet, так как оно обеспечивает стабильную скорость интернета.
- Чтобы сбросить настройки сети, нажмите клавишу Windows и введите Сброс сети.
- Откройте настройки и нажмите «Сбросить сейчас». Ваш компьютер перезагрузится, когда это будет сделано.
- После сброса настроек сети запустите Valorant, чтобы проверить, сохраняется ли проблема.
7. Запустите VALORANT с высоким приоритетом
Windows придает большее значение высокоприоритетным задачам, благодаря чему программа работает с высокой производительностью. Поэтому мы рекомендуем вам попробовать запустить VALORANT с высоким приоритетом, так как это снизит другие задачи, потребляющие большую вычислительную мощность, не позволяя VALORANT пройти загрузочный экран.
Кроме того, попробуйте закрыть ненужные приложения, такие как оверлеи и приложения браузера, такие как Discord, Google Chrome, а также программное обеспечение для мыши или клавиатуры.
- Чтобы изменить приоритет, вам придется запустить VALORANT.
- После запуска щелкните правой кнопкой мыши панель задач и выберите «Диспетчер задач».
- После открытия диспетчера задач щелкните правой кнопкой мыши файл VALORANT.
- Выберите Развернуть в контекстном меню.
- Щелкните правой кнопкой мыши VALORANT и выберите Перейти к деталям.
- Затем щелкните правой кнопкой мыши файл VALORANT -Win64-Shipping.exe.
- Наведите указатель мыши на «Установить приоритет» и выберите «Высокий» из перечисленных вариантов.
- Снова щелкните правой кнопкой мыши VALORANT, наведите указатель мыши на «Установить приоритет» и выберите «Высокий» из вариантов.
- После этого проверьте, устранена ли проблема или нет.
8. Добавьте Valorant в настройки графики
Настройки графики позволяют пользователям использовать высокопроизводительный GPU или iGPU для выбранного приложения/игры. Если VALORANT не может правильно использовать ваш графический процессор, он может зависнуть на экране загрузки. Поэтому попробуйте добавить его в настройки графики.
- Чтобы добавить VALORANT в настройки графики, нажмите клавишу Windows и введите «Настройки графики», чтобы открыть его.
- Затем выберите VALORANT и нажмите Option.
- Выберите Высокая производительность из перечисленных вариантов.
- Затем нажмите Сохранить. Если вы не можете найти VALORANT, нажмите «Обзор» и перейдите в каталог VALORANT. Если вы установили его в папку по умолчанию, перейдите в следующий каталог. C:Riot GamesVALORANTliveShooterGameBinariesWin64.
- Выберите VALORANT-Win64-Shipping и нажмите «Добавить».
- Повторите шаги 2 и 3, чтобы изменить настройки графики на высокую производительность.
- Сделав это, снова нажмите «Обзор» и перейдите в каталог, в который вы установили VALORANT. Если вы установили его в папку по умолчанию, перейдите в следующий каталог. C:Riot GamesVALORANTlive
- Выберите файл VALORANT.exe и нажмите «Добавить».
- После этого выберите VALORANT и нажмите «Параметры»,
- Выберите «Высокая производительность» и нажмите «Сохранить».
- После этого запустите VALORANT и проверьте, решена ли проблема.
9. Включите безопасную загрузку и TPM
TPM и безопасная загрузка — это технологии, используемые для повышения безопасности, позволяющие системе на базе Windows 11 загружать надежные и безопасные программы. Поскольку эти функции обеспечивают высокий уровень безопасности, Vanguard использует их для распознавания доверенного состояния системы. Однако Vanguard необходимо, чтобы эти две функции были запущены, прежде чем он распознает состояние системы.
Если безопасная загрузка и TPM отключены, на экране появится ошибка VAN9003. Более того, это также может привести к тому, что вы застрянете на экране загрузки VALORANT. Поэтому см. Как включить TPM 2.0 и безопасную загрузку UEFI.
10. Переустановите графический драйвер с помощью DDU.
VALORANT не распознает неподписанные драйвера, так как они не имеют подписи, что доказывает, что они установлены с официального сайта. Вот почему они называются неподписанными драйверами. Если у вас установлены неподписанные драйвера, рекомендуется их удалить.
10.1 Запустить проверку подписи файла
Чтобы найти неподписанные драйверы, вам потребуется запустить утилиту проверки подписи файлов, которая проверяет наличие неподписанных драйверов.
- Для этого нажмите клавиши Windows + R, чтобы открыть окно «Выполнить».
- Введите sigverif.exe в поле ввода и нажмите OK.
- Как только он запустится, нажмите «Пуск».
- Подождите, пока он завершит процесс проверки. Если неподписанный драйвер найден, найдите его в Google. Если он принадлежит графическому драйверу, его удаление решит вашу проблему.
10.2 Переустановите драйверы
Если неподписанный драйвер является графическим драйвером, пришло время удалить его с компьютера. Обычно мы используем Диспетчер устройств для удаления драйверов, но он не удаляет запись драйвера из редактора реестра. Поэтому мы используем программу удаления драйвера дисплея (DDU), чтобы полностью удалить драйвер из системы вместе с записями реестра.
- Скачать Программа удаления драйвера дисплея.
- Когда это будет сделано, щелкните правой кнопкой мыши ZIP-папку DDU.
- Выберите Извлечь в «[Guru3D.com]-ДДУ».
- После завершения процесса извлечения перейдите в папку и дважды щелкните приложение DDU.
- Нажмите «Извлечь», а затем перейдите к извлеченной папке.
- Откройте приложение для удаления драйвера дисплея.
- Выберите GPU из типа устройства.
- Затем выберите поставщика устройства или графического процессора.
- Нажмите Очистить и перезагрузить, чтобы полностью удалить драйверы.
- После этого перейдите на веб-сайт производителя и загрузите последнюю версию драйвера.
- После загрузки установщика драйвера дважды щелкните его, чтобы запустить установщик.
- Затем следуйте простым инструкциям по установке драйвера.
11. Переустановите ВАЛОРАНТ
Окончательное решение — переустановить VALORANT, если ни одно из решений вам не помогло. Поскольку все решения терпят неудачу, эта проблема должна быть связана с файлами VALORANT, препятствующими загрузке. Чтобы убедиться в этом, вам придется переустановить его следующим образом.
- Чтобы переустановить VALORANT, нажмите клавиши Win + R, чтобы запустить окно «Выполнить».
- Введите appwiz.CPL и нажмите OK, чтобы запустить программы и функции.
- Щелкните правой кнопкой мыши VALORANT и выберите «Удалить».
- После завершения процесса удаления перейдите в официальный ВАЛОРАНТ интернет сайт.
- Войдите в свою учетную запись.
- Загрузите установщик VALORANT.
- После этого откройте его и следуйте инструкциям на экране, чтобы установить его.

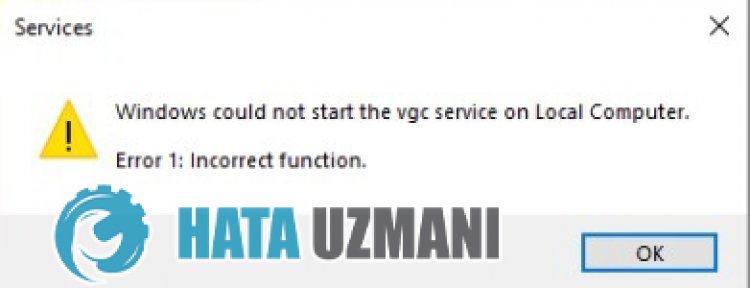


![РЕШЕНО: сбой Valorant [Обновлено 2023]](https://votguide.ru/wp-content/uploads/2023/03/e00c02835910df86531d8c7f27f3b47d.png)
![РЕШЕНО: сбой Valorant [Обновлено 2023]](https://votguide.ru/wp-content/uploads/2023/03/b99a65a9625335915cfccca0a9529999.png)
![РЕШЕНО: сбой Valorant [Обновлено 2023]](https://votguide.ru/wp-content/uploads/2023/03/579b2c8224b31533c9746774e3367891.png)
![РЕШЕНО: сбой Valorant [Обновлено 2023]](https://votguide.ru/wp-content/uploads/2023/03/c6c19499ad668cb0b967530cfcb3dcb7.jpg)
![РЕШЕНО: сбой Valorant [обновлено 2023]](https://votguide.ru/wp-content/uploads/2023/03/9968e9d030db727d82cde62a4bf1ad6e.jpg)
![РЕШЕНО: сбой Valorant [Обновлено 2023]](https://votguide.ru/wp-content/uploads/2023/03/d0292dc45b46b6a9251ea6b6c94ac6a6.jpg)
![РЕШЕНО: сбой Valorant [ Обновлено 2023 г.]](https://votguide.ru/wp-content/uploads/2023/03/9b84d6538e5a7c39f18f7ffa32e3db85.jpg)
![РЕШЕНО: сбой Valorant [Обновлено 2023]](https://votguide.ru/wp-content/uploads/2023/03/136a4de4dbb29604cbfe4d9483b70f4a.jpg)
![РЕШЕНО: сбой Valorant [Обновлено 2023]](https://votguide.ru/wp-content/uploads/2023/03/1df05d4364f5821352aba834bd833d11.jpg)
![РЕШЕНО: сбой Valorant [Обновлено 2023]](https://votguide.ru/wp-content/uploads/2023/03/5ad3653123ee2197cf72fd093c473286.jpg)
![РЕШЕНО: сбой Valorant [Обновлено 2023]](https://votguide.ru/wp-content/uploads/2023/03/8798cd389d3cc58a74bd510d6e996187.jpg)
![РЕШЕНО: сбой Valorant [Обновлено 2023]](https://votguide.ru/wp-content/uploads/2023/03/0ec470719f966e1d974946d650da36d1.png)
![РЕШЕНО: сбой Valorant [Обновлено 2023]](https://votguide.ru/wp-content/uploads/2023/03/b12e8d09c91e94471eeef1874823661b.png)
![РЕШЕНО: сбой Valorant [Обновлено 2023]](https://votguide.ru/wp-content/uploads/2023/03/da340de7e99e1e5c7775df7384fe4ad6.png)
![РЕШЕНО: сбой Valorant [обновлено в 2023 г. ]](https://votguide.ru/wp-content/uploads/2023/03/9192a264c28530865acc16668ddd3bfa.png)
![РЕШЕНО: сбой Valorant [Обновлено 2023]](https://votguide.ru/wp-content/uploads/2023/03/816a8d808936627071efc8ffd8a0ff90.png)
![РЕШЕНО: Сбой Valorant [Обновлено 2023]](https://votguide.ru/wp-content/uploads/2023%20/03/5d32de2fcc4d915b84f4002946b255ef.png)
![РЕШЕНО: сбой Valorant [Обновлено 2023]](https://votguide.ru/wp-content/uploads/2023/03/4bdc5f17c65acbd8252cea39bc4ba085.png)
![РЕШЕНО: сбой Valorant [Обновлено 2023]](https://votguide.ru/wp-content/uploads/2023/03/2353a53ce5b5906dae9126ea7d9583b2.png)
![РЕШЕНО: сбой Valorant [обновлено в 2023 г.]](https://votguide.ru/wp-content/uploads/2023/03%20/756b2309bc199a9771f810020f07bb63.png)
![РЕШЕНО: сбой Valorant [Обновлено 2023]](https://votguide.ru/wp-content/uploads/2023/03/381687b78147ff0d0e56d6a7bd7a4813.png)
![РЕШЕНО: сбой Valorant [Обновлено 2023]](https://votguide.ru/wp-content/uploads/2023/03/fd067a3b8e17042ac7eea129293852de.png)






