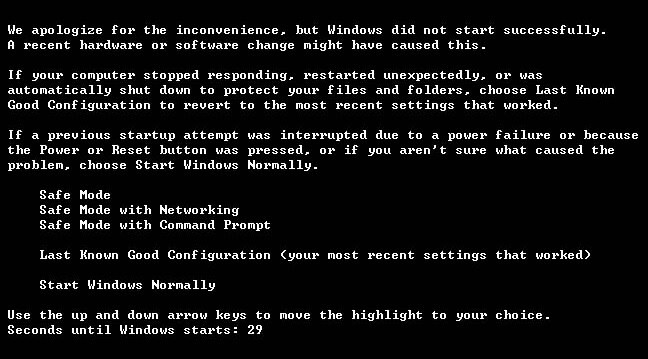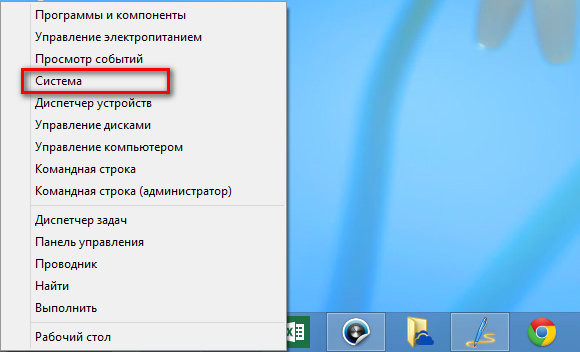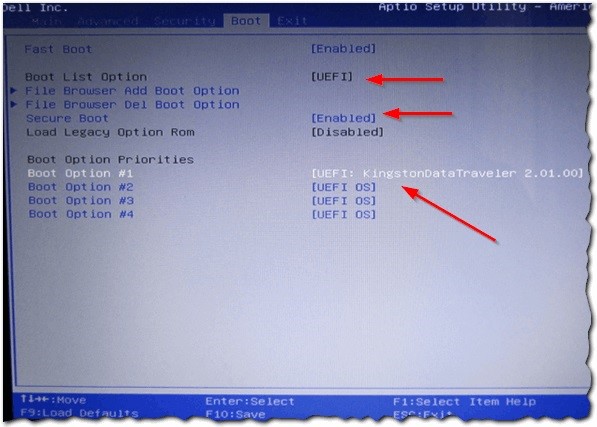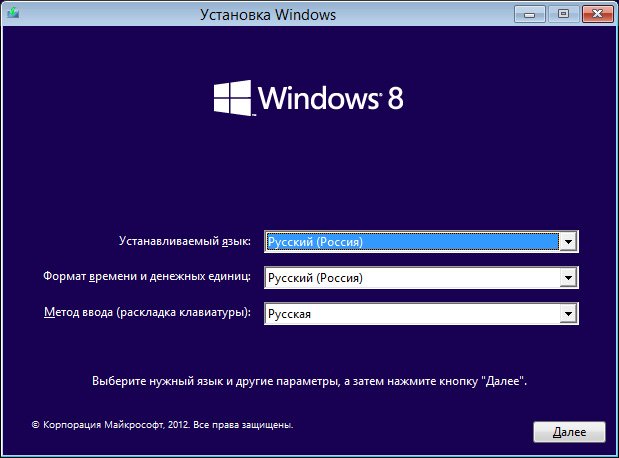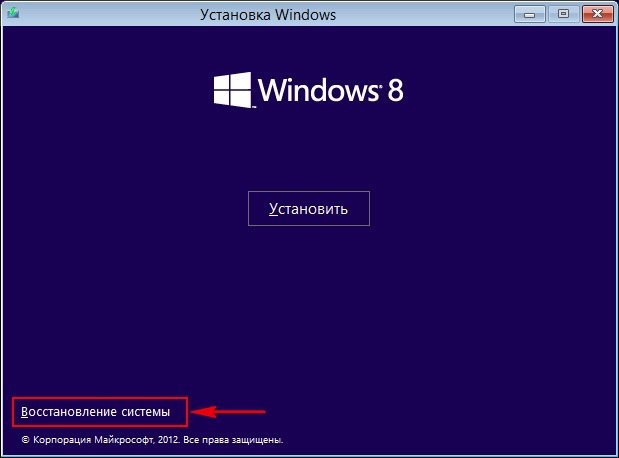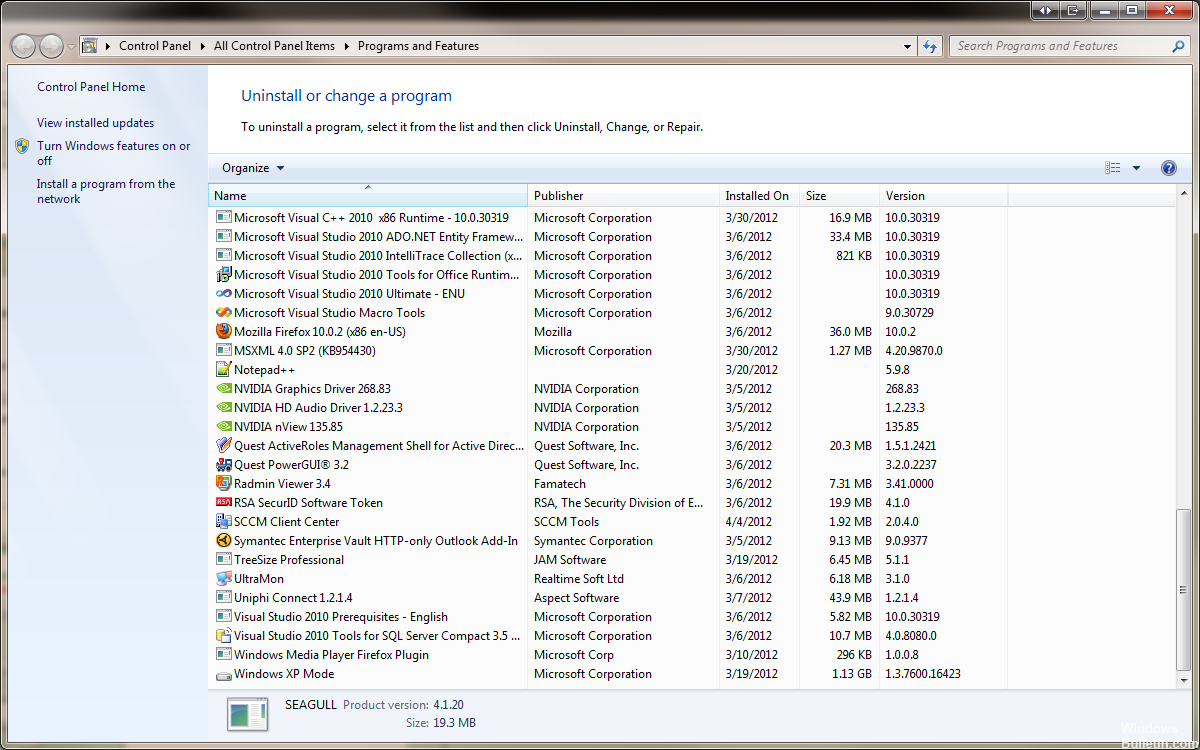Что предпринять, если не запускается Windows 8, которая обрела репутацию довольно надежной операционной системы?
Сколь бы качественным ни был продукт, от разного рода проблем ничто не застраховано. Случаются проблемы и при запуске этой версии Windows. Что делать, если ОС вдруг перестала запускаться?
Можно ли решить проблему самостоятельно, или необходимо вмешательство специалиста? Это зависит от того, что стало причиной такого поведения операционки. Это могут быть сбои, вызванные неправильным выходом из системы, или что-нибудь другое.
В любом случае если Виндовс не запускается, можно попытаться оказать компьютеру первую помощь. В этой статье мы поговорим о некоторых действиях, которые точно не навредят, но помочь могут.
Что можно делать в таком случае?
Есть три действия, которые можно последовательно предпринять для урегулирования проблемы:
- Попытаться восстановить в безопасном режиме.
- Воспользоваться интегрированными средствами для восстановления Windows.
- Восстановить систему с помощью загрузочного носителя (флешки, диска).
Хотя специалисты рекомендуют в таких случаях начинать именно с последнего действия. Но давайте рассмотрим все пункты в том порядке, в котором они приведены.
Безопасный режим
Безопасным называется режим работы ОС, в котором можно предпринять некоторые меры по восстановлению нормального функционирования Windows.
Почти ни одна программа не доступна в безопасном режиме, работают только те компоненты, которые являются самыми необходимыми. В безопасном режиме можно активировать только системные файлы и драйверы, без которых ОС не работает вообще.
Специальные надписи в углах экрана оповестят вас, если компьютер будет переведен в безопасный режим.
В безопасном режиме проще произвести проверку на вирусы. Также в таком состоянии можно восстановить службы загрузки Windows.
Как бы то ни было, нужно понимать, что в безопасном режиме никакие системные файлы не защищены от удаления. Здесь нет прав администратора, и по неопытности можно нанести вред ОС, если удалить что-нибудь нужное для ее нормального функционирования.
Как перевести компьютер в безопасный режим
Если Windows перестала запускаться, можно включить безопасный режим и попробовать восстановить работоспособность операционки. Делать это нужно так.
При включении часто нажимайте кнопку F8 на своем ноутбуке. До того как система начнет загружаться автоматически, откроется список возможных режимов запуска.
В этом списке, кроме трех видов запуска системы в безопасном режиме, можно выбрать восстановление последней правильно работавшей конфигурации Windows, такой, какой она была до сбоя.
Это не отменит ни одного из сделанных вами сохранений и не уничтожит созданных в последнее время файлов. Ни одна программа не удалится.
Безопасный режим доступен в трех вариантах:
- С доступом к главным компонентам и необходимым драйверам.
- С доступом к сетевым драйверам. Этот вариант нужно выбирать если нужно выйти в интернет в безопасном режиме.
- С командной строкой.
Все эти режимы мало чем отличаются. Самое существенное отличие – доступ к интернету в соответствующем режиме.
Совет: Если достаточного опыта работы с ПК у вас нет, лучше всего пытаться восстановить пострадавшую систему через режим первого типа.
Как восстановить операционную систему Windows 8 через безопасный режим
- Выберите первый вариант и включите управление системой, нажав комбинацию кнопок Windows+X и выбрав строку «Система» в развернувшемся вслед за этим меню.
- После этого нужно выбрать строку «Дополнительные параметры». Перейдите во вкладку «Защита системы» и найдите опцию «Восстановить». После этого появятся подсказки, которым нужно следовать. Ни одна из них не должна ускользнуть от вашего внимания.
- Кроме того, в безопасном режиме можно попробовать найти ошибку, из-за которой Виндовс дала сбой. Для этого нужно просмотреть журнал событий.
В том же меню, в котором вы выбирали пункт «Система», найдите строку «Управление», затем выберите «Служебные компоненты», «Просмотр событий», «Журналы», «Система».
В этом месте находятся все записи ОС. Узнав код неполадки, вы легко сможете устранить ее.
Запуск работы Windows 8 с помощью службы восстановления
Если в силу каких-то причин ОС на ноутбуке не запускается, windows предложит воспользоваться службой восстановления запуска. В этом случае нужно действовать в соответствии с появляющимися на экране подсказками.
Еще одна возможность – выбрать вместо безопасного режима встроенное средство возврата к последней нормально работавшей конфигурации системы.
Как уже было сказано, способ этот достаточно безопасен, ни ваши файлы, ни сохранения не пострадают. Но и проблема, однако, не будет решена окончательно, а, значит, она может повториться.
Восстановление системы с помощью установочного носителя
Если вы перепробовали все вышеописанные меры, а Windows по-прежнему не запускается, то нужно восстановить систему с помощью флешки или диска. Данный вариант уже не может не сработать.
На загрузочном носителе есть все необходимое, чтобы восполнить потерянные файлы и исправить все ошибки. Система обретает целостность.
Чтобы восстановить операционку с флешки войдите в BIOS и выберите, с какого именно диска должна произвестись загрузка.
Как это делать?
- При включении часто нажимайте на ноутбуке клавишу «Esc» до тех пор, пока не попадете в BIOS. Иногда для входа нужно нажать F12 или F10. Если это стационарный компьютер – нажимать нужно кнопку «Delete».
- Затем откройте раздел Boot device и выбираем нужный носитель информации. Вторичным назначаем жесткий диск.
- Эти настройки нужно сохранить.
- Перезагрузите ноутбук.
Совет: На ноутбуке кнопки для входа в BIOS могут быть другими. Следует пробовать такие варианты, как «F9» или «F8». Ни та, ни другая клавиша не приведет к плохим последствиям.
Если все делать верно, то начнется загрузка устройства с нужного носителя. Вам осталось только вовремя нажать на строку «Восстановление».
Диагностика
Также система предлагает возможность провести диагностику, иногда это полезно делать даже в профилактических целях.
Ни один из описанных здесь методов не может быть назван единственно верным, пока причина неполадок не установлена. Но попробовать вылечить операционку с их помощью можно, это точно не повредит.
Не загружается Windows 8
Знакомый расклад: вы включаете свой компьютер и видите, что не загружается Windows 8? Это не такая уж редкая ошибка, и есть множество причин для ее возникновения. Важно знать, как решить проблему загрузки Windows 8
Источник
Здравствуйте, очень надеюсь на вашу компетентную помощь, проблема такая, изначально была установлена Windows 8.1, затем я решил установить на второй раздел жёсткого диска Windows XP, после установки стала загружаться одна XP. Чтобы загружались обе винды пришлось скачать и установить менеджер загрузки операционных систем EasyBCD 2.0.2, но видимо я что-то неправильно в нём настроил и при загрузке стала выходить ошибка An operating system was not found (Операционная система не найдена).
Бог с ней с XP, попытался восстановить загрузчик Windows 8.1 с помощью установочного диска и всем известных команд:
bootrec /FixMbr
bootrec /FixBoot
bootrec /ScanOS
bootrec /RebuildBcd
но проблему это почему-то не решило, ошибка как выходила, так и выходит.
Может есть какие-то хитрые способы восстановить загрузку Windows 8.1?
Восстановление загрузчика Windows 8.1 или что делать при ошибке An operating system was not found (Операционная система не найдена)
Привет друзья! В этой статье я приведу три эффективных способа восстановления загрузчика Windows 8.1 на диске MBR (обычный БИОС). Начну с простых ситуаций и закончу более сложными.
- Примечание: если у вас новый ноутбук с такой проблемой, то обратите внимание на нашу статью Восстановление загрузчика Windows 8.1 на ноутбуке с БИОСом UEFI
- Также в конце статьи приведён способ создания резервной копии хранилища загрузки BCD и восстановление из этой копии.
Данная ошибка: «An operating system was not found (Операционная система не найдена)» обозначает не что иное, как повреждение или полное отсутствие загрузчика «Windows 8.1, к которому несомненно относятся файлы находящиеся в скрытом разделе System Reserved (Зарезервировано системой).
Прежде чем исправлять эти файлы, давайте на них посмотрим. Идём в Управление дисками.
Присвойте букву скрытому разделу System Reserved (Зарезервировано системой, объём 350 МБ).
и включите в системе отображение скрытых защищённых системных файлов, и вы увидите папку Boot, и менеджер загрузки файл bootmgr.
Файл bootmgr является загрузчиком операционной системы или простыми словами — диспетчером более сложного инструмента под названием: «Хранилище конфигурации загрузки BCD», данный механизм представляет из себя обычный файл под названием BCD и находится он в папке Boot.
Загрузка Windows 8.1 происходит в такой последовательности, загрузчик bootmgr обрабатывает имеющуюся информацию в хранилище загрузки (файле BCD), а это — меню, время отображения, список операционных систем (если их несколько) и так далее, еcли данные корректные, то следует загрузка операционной системы. Но! Если хоть один из упомянутых мной файлов (bootmgr или BCD) окажется некорректным или вовсе будет отсутствовать, то проблемы при загрузке системы нам обеспечены.
Обычно восстановление производят так, загружают компьютер или ноутбук с установочного диска или флешки Windows 8.1 и в начальном окне установки системы открывают командную строку клавиатурным сочетанием Shift+F10
и вводят последовательно команды:
bootrec /FixMbr – создание новой загрузочной записи на системном разделе.
bootrec /FixBoot – создание нового загрузочного сектора.
bootrec /ScanOS – поиск на всех дисках установленных систем Windows.
bootrec /RebuildBcd — находит все установленные операционные системы Windows на вашем компьютере и предложит внести о них информацию в хранилище загрузки BCD, нам всего лишь нужно будет согласиться и нажать на клавиатуре Y.
Перезагрузка и Windows 8.1 загружается.
В каких случаях могут помочь вышеперечисленные команды. Например, вы не стали соблюдать всем известное правило устанавливать первым делом старшую систему (Windows XP), а затем уже младшую (Windows 8.1) и сделали наоборот, сначала установили на ваш компьютер Windows 8.1, а затем Windows XP или Linux, следовательно после установки будет загружаться только Linux или XP, так как они переписали загрузочные файлы на себя, создали новую загрузочную запись и новый загрузочный сектор. В этом случае ввод вышеупомянутых команд исправит загрузку Windows 8.1.
Обратите внимание на скришнот. После установки Windows XP второй системой на компьютер с Windows 8.1 в скрытом разделе System Reserved (Зарезервировано системой), принадлежащем восьмёрке, прописались загрузочные файлы XP: boot.ini, ntldr, ntdetect.com, которые сейчас и рулят загрузкой.
В более сложных ситуациях данные команды: bootrec /FixMbr, bootrec /FixBoot могут не помочь и действовать придётся по другому. К примеру, возьмём ошибку нашего читателя:
«An operating system was not found» (Операционная система не найдена)
или есть ещё одна нехорошая ошибка:
Windows failed to start. A recent hardware or software chnge mightbe the cause.
If you do not have this disc, contact your system administratoror computer manufacturer for assistance.
file: bootBCD
status: 0xc000000f
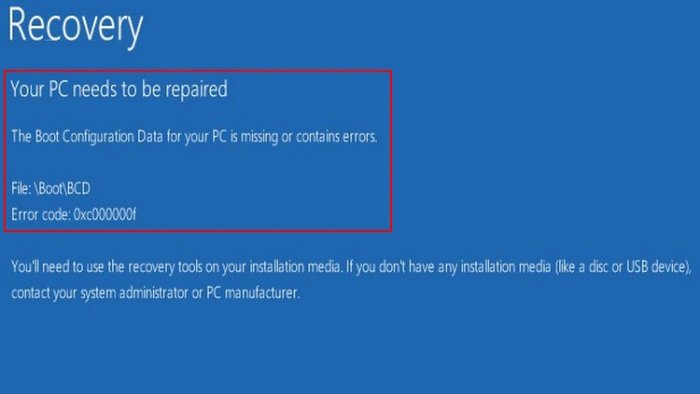
Обе этих ошибки говорят о том, что файла хранилища загрузки BCD нет вообще или он абсолютно некорректен, бывает это из-за деструктивных действий вируса, ошибок файловой системы, присутствия на жёстком диске сбойных секторов, установки неоригинальных кривых сборок Windows и т.д. Если загрузить такой компьютер или ноутбук с аварийного диска Microsoft DaRT, то можно увидеть, что в корне скрытого раздела System Reserved (Зарезервировано системой) нет файла bootmgr и папки Boot содержащей хранилище загрузки (файл BCD) или папка Boot есть, а файла BCD в ней нет.
Способ №1
Восстанавливаем заново файлы хранилища загрузки BCD
Загружаем компьютер или ноутбук с установочной флешки или диска с Windows 8.1, открываем командную строку клавиатурным сочетанием Shift+F10.
В среде восстановления Windows 8.1 сначала определим букву диска с операционной системой.
Вводим команду:
diskpart
далее
list volume
Можно увидеть, что DVD-рому присвоена буква (G:), а скрытому разделу Зарезервировано системой, объём 350 МБ, присвоена буква (C:). Значит файлы операционной системы с папками Windows и Program Files находятся на следующем разделе (E:), также можете сориентироваться по объёму диска.
Выходим из diskpart, вводим
exit
Водим следующую команду
bcdboot.exe E:Windows (где E: раздел с установленной Windows 8.1)
Данная команда заново воссоздаст загрузчик Windows 8.1, а именно файл bootmgr и файлы конфигурации хранилища загрузки (BCD), то есть всё содержимое папки Boot!
После этого ваша Windows 8.1 обязательно загрузится
Способ №2
Форматируем скрытый раздел System Reserved (Зарезервировано системой, объём 350 МБ) и создаём его заново.
Похожая ситуация друзья, имеем компьютер с Windows 8.1 (обычный БИОС).
Операционная система установлена на твердотельный накопитель SSD и не загружается.
Загружаемся в среду восстановления и вводим команды:
diskpart
lis vol (выводим все разделы накопителей подключенных к компьютеру в список).
sel vol 1 (Том 1, это и есть наш скрытый раздел System Reserved, выбираем его этой командой).
format fs=NTFS (форматируем его в файловую систему NTFS).
exit
bcdboot D:Windows (создаём заново файлы загрузки на скрытом разделе System Reserved для Windows 8.1, так как буква диска операционной системы в среде восстановления (D:)).
Файлы загрузки успешно созданы.
Способ №3
Удаляем скрытый раздел System Reserved (Зарезервировано системой, объём 350 МБ) и создаём его заново.
В некоторых случаях форматирование скрытого раздела System Reserved с файлами загрузки системы не поможет, тогда его нужно удалить и создать заново.
Загружаемся в среду восстановления и вводим команды:
diskpart
lis vol (выводим все разделы накопителей подключенных к компьютеру в список).
sel vol 1 (Том 1, это и есть наш скрытый раздел System Reserved, выбираем его этой командой).
del vol (удаляем его образуя нераспределённое пространство на жёстком диске)
lis dis (выводим список дисков подключенных к компьютеру)
sel dis 0 (выбираем единственный Диск 0)
create par primary size=350 (создаём заново скрытый раздел System Reserved).
format fs=NTFS (форматируем его в файловую систему NTFS).
activ (делаем активным).
assign (присваиваем букву).
lis vol (выводим все разделы накопителей подключенных к компьютеру в список).
exit
bcdboot D:Windows (создаём заново файлы загрузки на скрытом разделе System Reserved для Windows 8.1, так как буква диска операционной системы в среде восстановления (D:)).
Файлы загрузки успешно созданы
Создание резервной копии хранилища загрузки BCD
В конце статьи приведу очень простой способ создания резервной копии хранилища загрузки BCD. Если ваша Windows 8.1 перестанет загружаться по вине неисправного или отсутствующего загрузчика, то такую резервную копию вы сможете развернуть даже в случае, если операционная система откажется загружаться.
Во первых, создаём папку в корне диска (C:) и называем её bacup. Открываем командную строку от имени администратора и вводим команду:
bcdedit /export C:bacupbcd
в папке bacup создаётся бэкап хранилища загрузки BCD.
Теперь представим, что с нашей Windows 8.1 проблемы и она не загружается.
Чтобы восстановить хранилище загрузки нам нужно загрузиться с установочного диска или флешки Windows 8.1. В начальном окне установки открываем командную строку клавиатурным сочетанием Shift+F10.
Во первых определяем букву диска с операционной системой.
Вводим команду:
diskpart
далее
list volume
DVD-рому присвоена буква (G:), скрытому разделу Зарезервировано системой присвоена буква (C:). Значит файлы Win 8.1 находится на (E:).
Выходим из diskpart
exit
Водим следующую команду
bcdedit /import E:bacupbcd
Резервная копия заменяет имеющийся файл BCD или создаёт его заново. Загрузчик Windows 8.1 восстановлен.
Статьи, которая вам точно пригодятся —
- Как открыть текстовый файл со списком команд командной строки в среде восстановления Windows 7 или в меню выбора действия Windows 8.1!
- Восстановление загрузчика EFI-систем Windows с помощью Live-диска by Sergei Strelec
- Как запустить Windows без загрузчика: используем Live-диск by Sergei Strelec
Что предпринять, если не запускается Windows 8, которая обрела репутацию довольно надежной операционной системы?
Сколь бы качественным ни был продукт, от разного рода проблем ничто не застраховано. Случаются проблемы и при запуске этой версии Windows.
Что делать, если ОС вдруг перестала запускаться?
Можно ли решить проблему самостоятельно, или необходимо вмешательство специалиста? Это зависит от того, что стало причиной такого поведения операционки.
Это могут быть сбои, вызванные неправильным выходом из системы, или что-нибудь другое.
Содержание:
В любом случае если Виндовс не запускается, можно попытаться оказать компьютеру первую помощь.
В этой статье мы поговорим о некоторых действиях, которые точно не навредят, но помочь могут.
Что можно делать в таком случае?
Есть три действия, которые можно последовательно предпринять для урегулирования проблемы:
- Попытаться восстановить в безопасном режиме.
- Воспользоваться интегрированными средствами для восстановления Windows.
- Восстановить систему с помощью загрузочного носителя (флешки, диска).
Хотя специалисты рекомендуют в таких случаях начинать именно с последнего действия. Но давайте рассмотрим все пункты в том порядке, в котором они приведены.
к содержанию ↑
Безопасный режим
Безопасным называется режим работы ОС, в котором можно предпринять некоторые меры по восстановлению нормального функционирования Windows.
Почти ни одна программа не доступна в безопасном режиме, работают только те компоненты, которые являются самыми необходимыми.
В безопасном режиме можно активировать только системные файлы и драйверы, без которых ОС не работает вообще.
Специальные надписи в углах экрана оповестят вас, если компьютер будет переведен в безопасный режим.
В безопасном режиме проще произвести проверку на вирусы. Также в таком состоянии можно восстановить службы загрузки Windows.
Как бы то ни было, нужно понимать, что в безопасном режиме никакие системные файлы не защищены от удаления.
Здесь нет прав администратора, и по неопытности можно нанести вред ОС, если удалить что-нибудь нужное для ее нормального функционирования.
к содержанию ↑
Как перевести компьютер в безопасный режим
Если Windows перестала запускаться, можно включить безопасный режим и попробовать восстановить работоспособность операционки. Делать это нужно так.
При включении часто нажимайте кнопку F8 на своем ноутбуке. До того как система начнет загружаться автоматически, откроется список возможных режимов запуска.
В этом списке, кроме трех видов запуска системы в безопасном режиме, можно выбрать восстановление последней правильно работавшей конфигурации Windows, такой, какой она была до сбоя.
Это не отменит ни одного из сделанных вами сохранений и не уничтожит созданных в последнее время файлов. Ни одна программа не удалится.
Безопасный режим доступен в трех вариантах:
- С доступом к главным компонентам и необходимым драйверам.
- С доступом к сетевым драйверам. Этот вариант нужно выбирать если нужно выйти в интернет в безопасном режиме.
- С командной строкой.
Все эти режимы мало чем отличаются. Самое существенное отличие – доступ к интернету в соответствующем режиме.
Совет: Если достаточного опыта работы с ПК у вас нет, лучше всего пытаться восстановить пострадавшую систему через режим первого типа.
к содержанию ↑
Как восстановить операционную систему Windows 8 через безопасный режим
- Выберите первый вариант и включите управление системой, нажав комбинацию кнопок Windows+X и выбрав строку «Система» в развернувшемся вслед за этим меню.
- После этого нужно выбрать строку «Дополнительные параметры». Перейдите во вкладку «Защита системы» и найдите опцию «Восстановить». После этого появятся подсказки, которым нужно следовать. Ни одна из них не должна ускользнуть от вашего внимания.
- Кроме того, в безопасном режиме можно попробовать найти ошибку, из-за которой Виндовс дала сбой. Для этого нужно просмотреть журнал событий.
В том же меню, в котором вы выбирали пункт «Система», найдите строку «Управление», затем выберите «Служебные компоненты», «Просмотр событий», «Журналы», «Система».
В этом месте находятся все записи ОС. Узнав код неполадки, вы легко сможете устранить ее.
к содержанию ↑
Запуск работы Windows 8 с помощью службы восстановления
Если в силу каких-то причин ОС на ноутбуке не запускается, windows предложит воспользоваться службой восстановления запуска.
В этом случае нужно действовать в соответствии с появляющимися на экране подсказками.
Еще одна возможность – выбрать вместо безопасного режима встроенное средство возврата к последней нормально работавшей конфигурации системы.
Как уже было сказано, способ этот достаточно безопасен, ни ваши файлы, ни сохранения не пострадают.
Но и проблема, однако, не будет решена окончательно, а, значит, она может повториться.
к содержанию ↑
Восстановление системы с помощью установочного носителя
Если вы перепробовали все вышеописанные меры, а Windows по-прежнему не запускается, то нужно восстановить систему с помощью флешки или диска.
Данный вариант уже не может не сработать.
На загрузочном носителе есть все необходимое, чтобы восполнить потерянные файлы и исправить все ошибки. Система обретает целостность.
Чтобы восстановить операционку с флешки войдите в BIOS и выберите, с какого именно диска должна произвестись загрузка.
Как это делать?
- При включении часто нажимайте на ноутбуке клавишу «Esc» до тех пор, пока не попадете в BIOS. Иногда для входа нужно нажать F12 или F10. Если это стационарный компьютер – нажимать нужно кнопку «Delete».
- Затем откройте раздел Boot device и выбираем нужный носитель информации. Вторичным назначаем жесткий диск.
- Эти настройки нужно сохранить.
- Перезагрузите ноутбук.
Совет: На ноутбуке кнопки для входа в BIOS могут быть другими. Следует пробовать такие варианты, как «F9» или «F8». Ни та, ни другая клавиша не приведет к плохим последствиям.
Если все делать верно, то начнется загрузка устройства с нужного носителя. Вам осталось только вовремя нажать на строку «Восстановление».
Диагностика
Также система предлагает возможность провести диагностику, иногда это полезно делать даже в профилактических целях.
Ни один из описанных здесь методов не может быть назван единственно верным, пока причина неполадок не установлена.
Но попробовать вылечить операционку с их помощью можно, это точно не повредит.
Содержание
- Часто встречаемые проблемы
- Восстановление Windows
- Синий экран с дополнительными параметрами
- Синий или черный пустой экран
- Повреждение системы вирусами
- Недостаточное электропитание ПК
- Переустановка Windows с сохранением личных данных
- Синий экран смерти (BSOD) во время загрузки
- Сохранение файлов с помощью командной строки
- Особые моменты
- BIOS был настроен неверно
- Конфликт нескольких ОС на одном или 2x ЖД
Многие пользователи ПК сталкиваются с проблемами при загрузке операционной системы Windows. Иногда ОС не загружается или не инициирует процесс загрузки, что приводит к сбою работы. В некоторых случаях пользователи могут столкнуться с синим экраном смерти (BSOD), при использовании Windows 10, 8 или 7. Чтобы избежать таких проблем, проверьте конфигурацию оборудования и программного обеспечения вашего ПК, прежде чем пытаться запустить компьютер.
Большинство проблем с Windows видны при запуске. Часто мы не можем зайти в систему для устранения ошибок. Однако это не означает, что проблема неразрешима. На данной странице мы предлагаем попробовать разные решения в зависимости от исходной ошибки.
Часто встречаемые проблемы
Одна из самых распространенных ошибок при работе с ПК — это невозможность запустить ОС. Как могут понять более опытные пользователи, это слишком широкое определение ошибки, поэтому в данной статье мы разделили и конкретизировали смысловую нагрузку ошибки, а также предоставили инструкции для исправления каждой проблемы из списка:
- Синий экран с дополнительными параметрами;
- Синий или черный пустой экран;
- Повреждение системы вирусами;
- Недостаточное электропитание ПК;
- Синий экран смерти (BSOD) во время загрузки.
Решения
Когда некоторые пользователи включают компьютер, на нём появляется ошибка о невозможности запустить Windows, причем сформулирована она может быть по разному. Столкнувшись с этой проблемой, многие не знают, как ее исправить. Поэтому вашему вниманию предоставляются инструкции-решения с сохранением старых файлов, документов и программ.
Первым этапом на пути решения проблемы всегда идет восстановление работоспособности ОС, так как многие пользователи не хотят переустанавливать систему, а желают продолжать использовать уже установленную с сохранением всех файлов и установленных приложений.
Синий экран с дополнительными параметрами
Если у вас при запуске происходит появление синего экрана с ошибкой и есть кнопка «Дополнительные параметры», то перейдите в данный пункт и попробуйте восстановить компьютер с помощью пункта «Восстановление при загрузке». Это может помочь исправить работу жесткого диска и запустить систему. Порядок действий показан на картинках ниже.
- Для начала вам нужно зайти в «Поиск и устранение неисправностей».
- А следующим шагом выполнить «Восстановление при загрузке».
- Этот порядок приведет вас в окно с существующими точками восстановления.
- В нем вы сможете выбрать нужный пункт для отката к настройкам указанного времени.


Данный способ сработает, если у вас ранее были уже созданы точки восстановления операционной системы.
Синий или черный пустой экран
Если вы не знаете, как войти в дополнительные параметры восстановления системы, то следуйте инструкции ниже.
- Для этого вам нужно загрузиться с установочного диска или флешки Windows.
- В BIOS/UEFI выставляем первым загрузочным устройством диск или флешку с Windows.
- Также установочный носитель можно запустить через Boot Menu.
- Загружаемся с него на начальный этап установки.

- Здесь вам нужно нажать клавиши «shift + F10», таким образом вы запускаете командную строку. Если не получается, то удержите клавиши «FN + shift + F10», чтобы запустить cmd.

Но если все же вы не можете запустить командную строку, то:
- Выбираете «Восстановление системы» в левом нижнем углу окна, чтобы перейти в меню дополнительных параметров.
- Нажмите «Поиск и устранение неисправностей» в первом списке кнопок.
- После чего кликните «Командная строка», как это показано на картинке ниже.

Будем восстанавливать с помощью командной строки(КС) загрузку операционной системы Windows.
- Раскладку клавиатуры меняем с помощью «alt + shift» на английскую.
- Вводим в КС «diskpart», чтобы начать управлять дисками системы.
- Печатаем команду «list volume», которая выводит все тома вашего ПК.

- Прописываем «select volume #». Где # — это номер системного, зарезервированного загрузчиком диска ( должен весить обычно 100 Мб), например 2.
- Вводим «assign letter=#». Где # — это имя этого системного тома выберите не занятую, например K».
- Подаем команду «exit».
- Создаем фалы загрузки с помощью команды «bcdboot С:windows /s #: /f ALL». Где # — это имя системного тома, который мы задали, например K.

Если все правильно сделали, то система должна запустится. Однако иногда эти действия не помогают, потому что система заражена вирусами, тогда переходим к следующей инструкции.
Повреждение системы вирусами
Многие пользователи уже сталкивались с вирусными баннерами-вымогателями. Их текст может быть любым: начиная от блокировки органами за распространение противозаконной информации, заканчивая окнами, подделанными под системные атрибуты.

Чтобы устранить угрозы ОС зайдите в безопасный режим. Для этого выполните алгоритм.
- Выбираете «Восстановление системы» в левом нижнем углу окна, чтобы перейти в меню дополнительных параметров.

- На этом этапе щелкните по плитке «Поиск и устранение неисправностей».

- А уже в дополнительных параметрах выберите «Параметры загрузки».

- Откроется список, в котором выберите пункт «Включить безопасный режим» с помощью клавиши «F4» на клавиатуре сверху.

После того, как безопасный режим запустится, проверьте Windows на вирусы с помощью встроенного защитника или стороннего антивируса. Для этого следуйте инструкции ниже.
- Наберите в системном поисковике «Безопасность Windows» и откройте двойным нажатием левой кнопки мыши;
- Выполните проверку нажав на плитку «Защита от вирусов и угроз».
- Выберите быструю или расширенную проверку, а также включите параметры защиты для регулярной проверки ОС. Это показано на скриншоте ниже.
- Перезапустите ПК.


Недостаточное электропитание ПК
- Обратите внимание, что у каждого оборудования есть характеристики. В связи с этим, например, при установке новой видеокарты или процессора необходимо позаботиться о том, что блок питания, материнская плата и (часто бывает) шнур питания для подключения к электричеству должны обладать запасом производительности. Иначе ПК может не отображать картинку. При подключении монитора, тоже возникает подобная ошибка, ведь это компонент ПК с высоким потреблением электроэнергии, для которого нужен либо собственный БП, либо более мощный встроенный в корпус системника.
- Также посмотрите на все кнопки включения питания на мониторе и системном блоке, вдруг случайно некоторые выключены.
- Кроме всего прочего, осмотрите еще раз все индикаторы на ПК и мониторе, а также розетки и сетевые фильтры. Это необходимо для того, чтобы исключить возможность неработоспособного оборудования. Подгоревшие розетки или дешёвые сетевые разветвители не обеспечивают нужный контакт с вилки кабеля питания, что приводит к невозможности загрузки ПК.
Переустановка Windows с сохранением личных данных
Очень часто массовым решением является восстановление системы или переустановка Windows с сохранением всех файлов на жестком диске. Их можно достать, даже если ОС не запускается. В том числе установленные программы и файлы.
Синий экран смерти (BSOD) во время загрузки
Когда загрузка ОС крашится, и появляется синий экран, пробуйте зайти в безопасный режим.


Безопасный режим предназначен для диагностики операционной системы, но функционал Windows при этом сильно ограничен. Безопасный режим следует использовать только в случае, если работа с системой заблокирована.
Используем метод для входа в безопасный режим через загрузочную флешку. При таком серьезном нарушении работы ОС, пользователю рекомендуется скопировать все фалы с ЖД и переустановить систему.
- Скачайте понравившуюся Windows и создайте дистрибутив.
- Вам нужно загрузиться с установочной флешки Windows.
- После чего нажмите в левом нижнем углу «Восстановление системы».
- Это приведет вас к меню «Дополнительные параметры».

- На этом этапе щелкните по плитке «Поиск и устранение неисправностей».

- В дополнительных параметрах выберите «Параметры загрузки».

- Здесь вы можете сразу зайти в «Безопасный режим» через список, который откроется после нажатия по «Параметры загрузки». Нажмите клавишу «F4» на клавиатуре сверху.

Если безопасный режим не запускается через меню параметров загрузки, тогда это можно сделать через командную строку.
- Выберите пункт «Включить безопасный режим с поддержкой командной строки» в дополнительных параметрах и откройте.
- В Командную строку введите «bcdedit /set {default} safeboot minimal».
- Это команда запустит ОС в безопасном режиме, где вы сможете скопировать все свои файлы и программы или запустить проверку на вирусы.
- Чтобы отключить загрузку в безопасном режиме, введите в КС от имени администратора bcdedit /deletevalue {default} safeboot.


Самым крайним случаем (не рекомендуется), если ОС не запускается, и вы не можете войти в безопасный режим, то просто несколько раз беспорядочно перезапускайте ПК. Примерно на 5-ый раз он автоматически зайдет в «Дополнительные параметры», потому что пользователям нужны возможности, к которым они не могут попасть самостоятельно.
После входа перейдите к следующему пункту для восстановления системы, если вы создавали критические точки восстановления, или её переустановки с помощью загрузочной флешки.
Сохранение файлов с помощью командной строки
Все, что нужно сделать, это.
- Вставить свободную флешку в ПК для сохранения файлов. Исходя из данного метода, вам понадобится 3 носителя информации.
- Первый с системой, которая уже установлена, — это жесткий диск, уже подключенный к материнской плате.
- Второй носитель информации — это созданная вами установочная флешка.
- Третье физическое устройство — это пустая флешка или ЖД, на который вы будите копировать свои файлы.
- Зайти в командную строку любым из вышеуказанных методов.
- Либо через меню дополнительных параметров.
- Либо нажав «Shift+F10» в окне, где есть кнопки «Восстановление системы» и «Установка».


- Ввести в командной строке «notepad.exe», чтобы открыть блокнот.
- В блокноте открыть вкладку «Файл».
- И кликнуть «Открыть», чтобы появился файловый менеджер.

- Выберите расширение «Все файлы (*.*)» в правом нижнем углу окна, чтобы видеть максимум из доступного.
- Найдите файлы, которые хотите сохранить и нажмите по ним правой кнопкой мыши.
- Если вы собрались переустанавливать ОС, то копируйте все файлы и папки по очереди.
- Затем передайте на устройство (подключенную флешку) с помощью нажатия по папке или файлу правой кнопкой мыши.
- Произвести эти действия со всеми файлами, которые нужны.
- Это стандартный менеджер фалов из Windows, можете открыть диск «С» или «Рабочий стол» и начать поочередно все передавать (Отправлять) на пустой носитель, который вы подготовили.
- После сохранения всех необходимых фалов проверьте их на другом ПК, а после переустановите Виндовс, как обычно.

Особые моменты
BIOS был настроен неверно
Это серьезная проблема, которая решается либо переустановкой Windows, либо перепрошивкой BIOS или настройкой БИОС, если это возможно для вашей конфигурации.
- После перезагрузки ПК в течении 2х секунд нажмите «Del» для входа в BIOS.
- Найдите в загрузчике пункт «Storage options», или «SATA Mode», или «SATA Emulation», или с другим похожим именем.
- Значение этого атрибута должно быть «AHCI».

- Эти манипуляции рекомендуется проводить перед установкой Windows. Так как иначе система может уйти в BSOD и осуществлять циклическую перезагрузку.

Конфликт нескольких ОС на одном или 2x ЖД
Решение ошибки кроется в восстановлении загрузчика Windows. Очень часто пользователи сталкиваются с тем, что операционная система перестает загружаться и в большинстве случаев, это связано с повреждением загрузчика.
Например, при попытке запустить систему, вы сталкиваетесь с ошибками «BOOTMGR is missing», «An operating system wasn’t found», «No bootable device found» и т.д.
Перед тем как приступить к исправлению, проверьте правильность последовательности загрузки дисков в BIOS или UEFI. Возможно это и есть причина ваших проблем с загрузкой Windows. И так, первый способ восстановления загрузчика будет актуален для всех версий Windows: 10, 8 и 7.
- Все что вам необходимо — это запустить ОС с диска восстановления.
- Восстановите систему через кнопку в левом нижнем углу окна установщика.
- Или переустановите Windows.

Содержание
- Не запускается Windows – как быть?
- Вин 8 64 бит долго висит на устранении неполадок
- Как использовать встроенные средства устранения неполадок в Windows 8 и 10
- Используем средства устранения неполадок
- Как решить проблему с циклом восстановления запуска Windows
- Часть 1. Что такое цикл восстановления запуска Windows и почему он происходит
- Часть 2: 5 решений для исправления цикла восстановления при запуске Windows
- Решение 1. Отключите автоматический перезапуск
- Решение 2. Проверьте загрузочный том
- Решение 3. Исправьте поврежденные или поврежденные настройки BCD
- Решение 4. Удалите проблемный файл.
- Решение 5. Восстановите вашу систему
- Часть 3: Как восстановить данные после исправления цикла восстановления при запуске
- Заключение
- Устранение неполадок, при которых Windows 8.1, Windows 8 или Windows 7 зависают или перестают работать
- Аннотация
- Решение
- Устранение зависаний
- При запуске
Не запускается Windows – как быть?
Проблемы при запуске операционной системы Windows могут быть обусловлены программной и аппаратной частью. Рассмотрим наиболее распространенные и методы их решения.
1. Неисправности загрузочных частей. ОС состоит из частей, неполадки которых приводят к трудностям запуска Windows. При их повреждении, зачастую выдаются ошибки по конкретным файлам. Также могут возникать сообщения «BOOTMGR is missing» или иные, указывающие на ошибку.
Для варианта со съемным носителем, нужно войти в BIOS и указать место, с которого будет идти установка Windows. Для доступа, следует нажимать клавишу Delete или F2 во время включения компьютера. После загрузки BIOS, найти вкладку BOOT, и поставить загрузку с устройства. Устройство (диск или флешка) должно быть в первой строке.
Далее следует выбрать среду восстановления, удобную контрольную точку и запустить мастер.
Восстановление образа системы.
Ручное исправление реестра.
Для этого потребуется загрузочная флешка или включение компьютера в безопасном режиме, либо иная утилита, дающая доступ к информации ПК или ноутбука. К примеру USB – boot device. После загрузки программы, нужно будет скопировать информацию из директории С:Windowsrepair, размещаем их в C:WindowsSystem32Config и заменяем находящиеся там файлы.
Они имеют расширение old
В папке «config» откройте «RegBack». Здесь лежат резервные копии реестра. Скопируйте их по одному в папку «config».
После этого, можно будет восстановить Windows и выполнить установку с резервной копии.
Восстановление файлов.
По завершению работы, Вам будет предложено несколько вариантов дальнейших действий:
просмотреть лог (журнал программы, в котором указаны все ошибки и найденные проблемы);
запустить мастер в безопасном режиме (если это не было выполнено);
Чаще всего, программа выполняет возврат частей ОС Windows самостоятельно. В противном случае, потребуется сделать это вручную.
Ручное восстановление.
Просмотрев лог, мы знаем какие именно части повреждены. Их можно взять из другой (аналогичной версии) ОС, скачать в интернете или из ISO образа системы. Для замены компонентов, следует загрузить Windows в безопасном режиме или с установочного диска и скопировать данные в определенную директорию.
После того как система стартовала и компьютер работает так, как и хотелось, установлены все программы, рекомендуется создать контрольную точку восстановления, с которой всегда можно будет осуществить запуск Windows.
Источник
Вин 8 64 бит долго висит на устранении неполадок
Всем привет! У меня машина с вин 8 64 бит. Удалил анинсталлером антивирус Авира, флешплеер, менеджер браузера и яндекс. перезагрузился и вот уже третий час винда висит с надписью «Устранение неполадок». Это нормально? Комп заработает? Мне как, ждать?
Добавлено через 1 час 7 минут
Добавлю, винда лицензионная, шла вместе с компом
Помощь в написании контрольных, курсовых и дипломных работ здесь.

Всем привет, нужна ваша помощь господа. В общем, сразу к проблеме, перестала грузиться ОС. Ноут.
Долго загружается Вин 7
Привет!! Подскажите, в чем дело? Вобщем, стояла у меня около года не активированная семёрка.
GA-P55-US3L V1.0 долго висит в POST
Всем доброго времени суток. Помогите разобраться. Мать GA-P55-US3L при старте или перезагрузке.
После замены видеокарты долго висит лого
Итак, заменил видеокарту gt 620 и бп 280W на gtx 950 и бп 450W(проблема полюбому не в ней, так как.
Добавлено через 22 часа 26 минут
Друзья, так я могу создать диск восстановления на другом компе с аналогичной системой?
Добавлено через 38 секунд
Или можно попробовать? Риск высокий?
Добавлено через 2 минуты
Флешку делал вот так: Вставьте чистый оптический диск в привод или флэшку объемом не менее 256MB в USB-порт,
Напечатайте на начальном экране recoverydrive или найдите в панели управления диск восст.
*
Увеличить рисунок
Дальше следуйте инструкциям на экране. Замечу, что можно отдельно запустить средство записи на оптический диск, напечатав на начальном экране recdisc.
Источник
Как использовать встроенные средства устранения неполадок в Windows 8 и 10
При работе с компьютером под управлением Windows нередко возникают проблемы, которые мешают операционной системе работать должным образом. Обычно проблемы, которые имеют массовый характер, называют «распространенными», «общими» или «известными». Специально для решения таких вот проблем Microsoft предлагает использовать средства устранения неполадок, которые встроены непосредственно в операционную систему. Принцип их работы таков: инструменты проверяют настройки по умолчанию, и если в процессе обнаруживаются какие-то несовпадения, они пытаются их исправить и решить проблему автоматически.
Windows 8.1 включает в себя 20 диагностических пакетов, в Windows 10 их чуть больше – 22. Они находятся в Панель управленияВсе элементы панели управленияУстранение неполадок и разбиты на несколько категорий: «Программы», «Оборудование и звук», «Сеть и Интернет», «Система и безопасность».
При необходимости, нажав на ссылку «Просмотр всех категорий», можно отобразить сразу все инструменты в одном окне.
При использовании средств диагностики пользователю особо ничего делать не нужно. Каждый инструмент сопровождается интуитивным мастером, в интерфейсе которого пользователь должен нажать всего несколько кнопок.
Используем средства устранения неполадок
Итак, в зависимости проблемы, с которой вы столкнулись, найдите подходящее средство устранения неполадок и запустите его. Например, для решения проблем со звуком используется инструмент «Воспроизведение звука».
В окне устранения неполадок нажмите «Дополнительно» и убедитесь, что у вас отмечен чекбокс «Автоматически применять исправления». Затем нажмите «Далее», чтобы запустить процесс обнаружения проблем.
Если проблемы будут найдены, средство попытается исправить их автоматически, если это возможно.
Некоторые проблемы могут быть найдены, только если средство работает с правами администратора. Если устранение неполадок требует административных прав, нажмите «Запуск от имени администратора».
Когда сканирование завершится, мастер покажет отчет об обнаруженных и исправленных проблемах, если таковые есть.
Пакеты диагностики способны устранить многие, но не все проблемы, и в некоторых случаях могут потребоваться действия со стороны пользователя.
Источник
Как решить проблему с циклом восстановления запуска Windows
В этом посте мы сосредоточимся на этой ошибке и расскажем вам все, что вы должны о ней знать, в том числе, что означает цикл восстановления при запуске, общие причины и как исправить эту проблему без потери данных.
Цикл восстановления запуска Windows
Часть 1. Что такое цикл восстановления запуска Windows и почему он происходит
Известно, что эта проблема возникает в результате одного или нескольких факторов:
1. Поврежденные или поврежденные настройки BCD. Вирус или вредоносная программа, которая атакует загрузчик или загрузочные файлы, может повредить настройки BCD.
2. Загрузочный раздел поврежден. Операционная система создает раздел NTFS в начале диска для файлов основного загрузчика и конфигурации BCD в Windows 7 и выше. Если что-то не так в загрузочном разделе, Windows будет потеряна при восстановлении при запуске.
3. Синий экран или зеленый экран смерти. Последние версии Windows предназначены для скрытия ошибки с синим экраном и автоматической перезагрузки.
Часть 2: 5 решений для исправления цикла восстановления при запуске Windows
Принимая во внимание, что причина восстановления при запуске Windows вечно различается в разных ситуациях, вы можете попробовать решения одно за другим, чтобы исправить это и быстро загрузиться в компьютер.
Решение 1. Отключите автоматический перезапуск
Шаг 1 Перезагрузите компьютер. Как только появится логотип производителя, несколько раз нажмите клавишу F8, пока вы не загрузитесь в экран Advanced Boot Options.
Наконечник: Иногда вам может потребоваться перезагрузить компьютер несколько раз, чтобы открыть экран «Дополнительные параметры».
Шаг 2 С помощью кнопок «Вверх» и «Вниз» выделите параметр «Отключить автоматический перезапуск при сбое системы» и нажмите клавишу «Ввод», чтобы подтвердить его.
Шаг 3 Подождите, пока ваш компьютер перезагрузится. Операционная система должна нормально загружаться.
Это решение также работает, когда вы страдаете от WHEA_UNCORRECTABLE_ERROR в Windows.
Решение 2. Проверьте загрузочный том
Шаг 1 На экране «Дополнительные параметры загрузки» выберите «Восстановить компьютер при исправлении цикла восстановления при запуске» в Windows 7. Затем выберите «Командная строка» в меню «Параметры восстановления системы».
Наконечник: Для Windows 8 и выше выберите «Командная строка» на экране «Дополнительные параметры».
Шаг 2 Введите chkdsk C: / f / r и нажмите кнопку Enter, чтобы диагностировать загрузочный диск и исправить ошибки.
Шаг 3 Когда он закончится, перезагрузите компьютер, чтобы проверить, работает ли он.
Решение 3. Исправьте поврежденные или поврежденные настройки BCD
Шаг 1 Перезагрузите компьютер, когда вы столкнетесь с проблемой цикла восстановления после ошибки Windows.
Шаг 2 Загрузитесь в окне командной строки на экране меню загрузки и выполните команды одну за другой:
Шаг 3 После восстановления BCD перезагрузите компьютер, и он будет работать как обычно.
Решение 4. Удалите проблемный файл.
Шаг 2 Введите C: cd Windows System32 LogFiles Srt. SrtTrail.txt и нажмите кнопку Enter.
Шаг 3 Найдите указанное местоположение, которое отображается под командой в окне командной строки, введите Del, чтобы удалить проблемный файл.
Решение 5. Восстановите вашу систему
Шаг 2 Перезагрузите компьютер и выберите «Восстановить компьютер» на экране установки.
Наконечник: В Windows 7 выберите «Восстановить компьютер», следуйте инструкциям на экране, пока не дойдете до окна «Параметры восстановления системы», и выберите «Восстановление системы».
Шаг 4 Выберите правильную точку восстановления, нажмите «Далее» и затем нажмите «Далее». При появлении запроса выберите Да, чтобы начать восстановление системы.
Шаг 5 Ваш компьютер автоматически перезагрузится после этого процесса и сообщит вам, что восстановление системы завершено успешно.
Если вы встречали другие ошибки в Windows, такие как Windows не загружается правильноВам может понадобиться этот пост, чтобы исправить проблему.
Часть 3: Как восстановить данные после исправления цикла восстановления при запуске
При исправлении проблемы цикла восстановления при запуске вы можете быть обеспокоены потерей данных. Aiseesoft Data Recovery имеет возможность просто восстановить потерянные данные.
Как вернуть потерянные файлы с помощью Data Recovery
Шаг 1 Установите лучший инструмент для восстановления данных
Установите Восстановление данных на вашем ПК. Есть другая версия для Mac. Запустите программу после исправления цикла восстановления при запуске.
Шаг 2 Выберите нужные типы данных и местоположение
Выберите типы файлов, которые вы хотите вернуть, и место, в котором они изначально сохранены. После нажатия кнопки «Сканирование» программа выполнит стандартное сканирование. Затем вы можете просмотреть потерянные файлы, упорядоченные по типам и форматам, и искать определенные потерянные файлы.
Шаг 3 Восстановление потерянных файлов быстро
Установите флажок рядом с каждым нужным потерянным файлом и нажмите кнопку Восстановить. Через несколько минут вы можете найти файлы на вашем компьютере.
Заключение
Что вы думаете об этом посте.
Рейтинг: 4.5 / 5 (на основе голосов 51)
19 ноября 2018 года 07:00 / Автор: Эндрю Миллер в File Recovery
Хотите восстановить файл PST? Вот подробные инструкции о том, как использовать бесплатный инструмент для ремонта PST. Более того, вы можете получить мощное ПО для восстановления PST, чтобы вернуть все недостающие файлы обратно.
Ваш внешний жесткий диск на вашем компьютере или Xbox не работает, например, не отображается, недоступен, не отвечает и т. Д.? Прочитайте и воспользуйтесь 10 простыми способами выкинуть это прямо сейчас.
Когда ваша карта памяти повреждена (не обнаружена / отформатирована / прочитана и т. Д.), Этот пост может вам точно помочь. 9 решений для вас, чтобы восстановить и восстановить поврежденную карту памяти.
Источник
Устранение неполадок, при которых Windows 8.1, Windows 8 или Windows 7 зависают или перестают работать
Аннотация
Иногда компьютер перестает отвечать на запросы. В этой статье даются рекомендации, помогающие определить потенциальные причины такого поведения и устранить данную проблему. Если способы, описанные в данной статье, не решают проблему, выполните поиск по сайту службы поддержки Майкрософт или сообщества Майкрософт, используя более подробное описание вашей проблемы.
Решение
Прежде всего нужно определить категорию возникающей проблемы. В этой статье будут рассмотрены четыре категории поведения компьютера, не отвечающего на запросы:
Зависание: Ваш компьютер перестает отвечать на запросы, когда вы выполняете определенный набор действий, и для восстановления нормальной работы компьютер приходится перезагружать.
Произвольное зависание: ваш компьютер перестает отвечать на запросы без всякой закономерности, и для восстановления нормальной работы компьютер приходится перезагружать.
Общее подвисание: ваш компьютер перестает отвечать на запросы в течение определенного времени, а затем возобновляет работу без каких-либо действий с вашей стороны. Перезагружать компьютер при этом не требуется. Такое поведение затрагивает все приложения.
Подвисание одного приложения: поведение компьютера аналогично общему подвисанию, только происходит при запуске определенного приложения (к примеру, во время игры или просмотра веб-страниц).
Устранение зависаний
Выберите ниже подкатегорию, которая наиболее точно описывает обстоятельства зависания компьютера. Если в нижеуказанных инструкциях решения проблемы не найдено, воспользуйтесь рекомендациями в разделе о произвольном зависании.
При запуске
Ниже перечислены наиболее распространенные причины зависания при запуске:
Если к вашему компьютеру подключены внешние устройства, попробуйте отключить их и запустить компьютер без них. Компьютер может зависать из-за проблем с подключением устройства и драйверами. Если компьютер успешно запускается без подключенных внешних устройств, попробуйте подключать их по одному, чтобы выявить конкретное устройство или комбинацию устройств, из-за которых происходит зависание.
Подробнее о конкретной проблеме с запоминающим устройством USB можно узнать в следующей статье базы знаний Майкрософт:
2848572Windows может зависать во время загрузки, если запоминающее устройство USB подключается сразу после интерфейса EFI POST
Старые компьютеры могут зависать при запуске, когда включена функция быстрого запуска Windows 8.1. В этом случае прежде всего следует обновить микропрограмму компьютера и драйверы, доступные у производителя компьютера. Эти обновления могут решить проблему.
Если после обновления всех драйверов и микропрограммы проблема сохраняется, можно отключить быстрый запуск:
Коснитесь значка «Поиск» или щелкните его.
В поле «Поиск» введите «Кнопка питания». В результатах поиска выберите «Настройка функций кнопок питания».
Нажмите ссылку Изменение параметров, которые сейчас недоступны.
Если флажок рядом с пунктом Включить быстрый запуск (рекомендуется) установлен, коснитесь или щелкните его, чтобы снять.
Нажмите кнопку Сохранить изменения.
Возможно, зависание вызвано недавним изменением в конфигурации компьютера. В этом случае проблему можно решить, вернув компьютер к предыдущей конфигурации с помощью восстановления системы. Чтобы узнать о том, как запустить восстановление системы, нажмите на ссылку для используемой версии операционной системы:
При завершении работы
Зависания при выключении компьютера могут быть вызваны неисправностью оборудования или драйверов, либо повреждением компонентов Windows. Чтобы устранить эти проблемы, выполните следующие действия:
Проверьте наличие обновленной микропрограммы и драйверов на веб-сайте изготовителя компьютера. Установите доступные обновления.
Установите все рекомендуемые обновления для Windows с помощью Центра обновления Windows.
Отключите все необязательное оборудование, такое как USB-устройства, чтобы проверить, не связано ли зависание с проблемой устройства.
Проверьте, сохраняется ли проблема в безопасном режиме. Если нет, то она может быть связана с установленным ПО. Удалите неиспользуемое ПО.
Проверьте компьютер на наличие вредоносных программ.
Иногда бывает, что при выключении компьютера появляется сообщение о том, что из-за какой-то программы Windows не удается завершить работу. Дополнительные сведения см. в статье Выключение компьютера: вопросы и ответы
При установке обновлений Windows
Если ваш компьютер зависает при установке обновлений Windows, см. рекомендации в следующей статье:
2700567 При попытке запустить Центр обновления Windows во время установки обновлений Windows 8, Windows 7 или Windows Vista он перестает отвечать на запросы
Устранение произвольных зависаний
Произвольные зависания часто связаны с повреждением конфигурации Windows, неисправным оборудованием или вредоносным ПО. Однако поскольку данное поведение имеет произвольный характер, определить его причину бывает особенно трудно. Чтобы определить причину и составить план действий, изучите этапы ниже:
Проблемы с конфигурацией Windows
Если система зависает произвольно, это может быть вызвано поврежденными системными файлами, проблемами с совместимостью оборудования или поврежденными файлами реестра. Попробуйте выполнить каждый из следующих шагов, чтобы проверить, вызвано ли зависание одной из следующих причин.
Поврежденные системные файлы могут вызвать зависание проводника. Для их восстановления запустите средство проверки готовности системы к обновлению, средство системы обслуживания образов развертывания и управления ими (DISM) или средство проверки системных файлов.
Для Windows 7 рекомендуется прежде всего запустить средство проверки готовности системы к обновлению, выполнив следующие шаги, описанные в статье базы знаний:
947821 Устранение ошибок повреждения Windows с помощью DISM или средства проверки готовности системы к обновлению
Для Windows 8 и Windows 8.1 рекомендуется прежде всего запустить средство проверки готовности системы к обновлению, выполнив следующие шаги, описанные в статье базы знаний:
947821 Устранение ошибок повреждения Windows с помощью DISM или средства проверки готовности системы к обновлению
Если данные шаги не помогут решить проблему, попробуйте запустить средство проверки системных файлов в Windows 7, Windows 8 или Windows 8.1, выполнив следующие шаги, описанные в статье базы знаний:
929833 Использование средства проверки системных файлов для восстановления отсутствующих или поврежденных системных файлов
Даже если в ходе данных процедур будут обнаружены поврежденные системные файлы Windows, также следует выполнить шаги, описанные ниже в разделе о проблемах с оборудованием. Неисправное оборудование может оказаться причиной того, что системные файлы Windows некорректно записывались на диск или их состояние со временем ухудшалось.
Если вы недавно установили приложение и драйвер, после чего Windows стала произвольным образом зависать, попробуйте удалить недавно установленное ПО. Если у вас есть точка восстановления до установки ПО, попробуйте запустить восстановление системы, чтобы вернуть ее в рабочее состояние:
Если вы не можете удалить программу или драйвер через восстановление системы, можно попробовать определить неисправное ПО, выполнив шаги по устранению неполадок «чистой» загрузки, указанные в следующей статье базы знаний:
929135 Как выполнить «чистую» загрузку в Windows
Средства очистки реестра могут повредить реестр Windows и вызывать целый перечень симптомов, включая произвольные зависания системы. Для получения дополнительных сведений см. следующую статью базы знаний:
2563254 Политика поддержки Майкрософт для использования программ очистки реестра
Если реестр будет поврежден, рекомендуется восстановить Windows до рабочего состояния с помощью либо восстановления, либо обновления системы. Если такие средства не помогают решить проблему, возможно, потребуется переустановить Windows.
Переустановить Windows 8 или Windows 8.1 Как выполнить «чистую» установку Windows
Неполадки с оборудованием
Если Chkdsk запускается при запуске Windows, это может свидетельствовать о сбое жесткого диска. Дополнительные сведения см. в следующей статье базы знаний Майкрософт:
2854570 Проверка диска (Chkdsk) выполняется при запуске Windows 8 или Windows 7
Обратите внимание, что Chkdsk может выполняться очень долгое время. На больших жестких дисках это может затянуться на день и более.
Если Chkdsk найдет и устранит проблему, это может свидетельствовать о сбое диска. В этом случае проблемы могут повторяться и впредь. Если проблемы обнаруживаются постоянно или не поддаются устранению, рекомендуется заменить жесткий диск. При необходимости обратитесь за помощью к производителю компьютера.
Произвольные зависания могут быть связаны и с другим неисправным оборудованием. Обратитесь к производителю компьютера, чтобы выполнить доступную аппаратную диагностику. В частности, может потребоваться выполнить следующие действия.
Диагностика компьютера, в ходе которой проверяется целостность основных компьютерных устройств, таких как вентиляторы процессора и система охлаждения
Диагностика видео и дисплея
Дополнительная диагностика жесткого диска
Если в ходе таких диагностических тестов обнаружится проблема, обратитесь к производителю компьютера.
Вредоносное или антивирусное ПО
Вредоносное ПО также может вызывать произвольные зависания и другие проблемы с производительностью в Windows. Сведения о поиске и удалении вирусов см. в следующей статье: Как найти и удалить вирус?
Кроме того, если вы подозреваете, что компьютер заражен вредоносным ПО, также рекомендуется запустить одно или несколько онлайн-средств обнаружения от надежных поставщиков антивирусного ПО. Один из таких примеров — Microsoft Safety Scanner.
Антивирусное ПО может иногда вызывать проблемы с производительностью в Windows. Это особенно часто происходит, когда антивирусное ПО устарело, либо на компьютере установлено несколько антивирусных программ. При наличии нескольких антивирусных решений удалите все, кроме одного. Проверьте, нет ли обновлений для антивирусного ПО, и если есть, то установите их. Дополнительные сведения см. в следующих статьях:
Удаление установленных прочих антивирусных и антишпионских программ
Что делать, если антивирусная программа прекратила работу
Устранение общих подвисаний
Общее подвисание обычно указывает на тот или иной тип проблемы с производительностью из-за неисправного оборудования или проблем с настройкой Windows, включая малый объем памяти или дисковое пространство. Чтобы определить причину и составить план действий, изучите этапы ниже:
Проблема с драйвером оборудования
Если Windows периодически подвисает, возможно, существует проблема с важным драйвером в системе. Драйверы дисплея, драйверы Bluetooth, сетевые драйверы и драйверы материнской платы могут вызывать временное подвисание системы.
Посетите веб-сайт производителя компьютера, чтобы убедиться в наличии последней версии микропрограммы для компьютера и новейших драйверов для всего оборудования в системе.
Установите все рекомендуемые обновления Windows. Таким образом, у вас будет наилучшая версия Windows.
Подвисание может быть частью общей проблемы производительности, из-за которого компьютер работает медленно или с задержками. В данном случае можно нивелировать проблему, выполнив оптимизацию Windows для наилучшей производительности. И хотя в данной статье устранение неполадок с производительностью не рассматривается, ниже приводятся ссылки на страницы с более подробной информацией о базовой оптимизации:
Устранение подвисаний одного приложения
Если компьютер временно подвисает при использовании определенного приложения, причина, скорее всего, связана не с самой ОС, а с конфликтом подвисающего приложения. Для устранения проблемы можно воспользоваться различными способами, выбор которых зависит от типа конфликтующего приложения:
Шаги для всех приложений
Сначала попробуйте все способы, приведенные для устранения общего подвисания:
Посетите веб-сайт производителя компьютера, чтобы убедиться в наличии последней версии микропрограммы для компьютера и новейших драйверов для всего оборудования в системе.
Установите все рекомендуемые обновления Windows.
Выполните оптимизацию Windows для наилучшей производительности. (Подробнее см. ссылки в разделе выше.)
Если такие действия не помогли решить проблему, выполните следующие дополнительные действия, проверяя после каждого из них, устранена ли проблема.
Проверьте, нет ли обновлений для приложения, и если есть, то установите их.
Проверьте, не влияет ли на поведение подключение к Интернету. Если вы можете запустить приложение без подключения к Интернету, попробуйте это сделать. Возможно, причиной является медленное подключение к Интернету.
Удалите и переустановите приложение, чтобы файлы приложения и конфигурация были в исправном состоянии.
Шаги для приложений Microsoft Store
Если подвисает приложение Microsoft Store и никакие шаги в разделе «Устранение неполадок для всех приложений» не помогли устранить проблему, выполните инструкции в данной статье: Устранение неполадок с приложением
Шаги для настольных приложений
Если подвисает настольное приложение и никакие шаги в разделе «Устранение неполадок для всех приложений» не помогли устранить проблему, выполните следующие дополнительные действия:
Проверьте совместимость с вашей версией Windows. Если поставщик приложений не указывает вашу версию Windows среди совместимых с приложением, вы можете активировать для него параметры совместимости. Дополнительные сведения см. в следующей статье: Запустите старые версии программ в этой версии Windows
У некоторых приложений функция восстановления приложения доступна прямо в панели управления. Проверьте, есть ли такая возможность у проблемного приложения: откройте панель управления и перейдите в раздел «Программы», а затем — «Программы и компоненты». Коснитесь проблемного приложения в списке или щелкните его. Если у приложения есть функция восстановления, то рядом с кнопкой Удалить появится кнопка Восстановить. Нажмите кнопку Восстановить, чтобы восстановить приложение.
Попробуйте выполнить шаги по устранению неполадок «чистой» загрузки, указанные в следующей статье базы знаний Майкрософт:
929135 Как выполнить «чистую» загрузку в Windows
Проверьте приложение, войдя с другой учетной записью. Если у приложения нет проблем в учетной записи другого пользователя, возможно, у вашей учетной записи повреждена конфигурация. Выполните шаги, приведенные в следующей статье. Исправление поврежденного профиля пользователя
Шаги для Internet Explorer
Если подвисает приложение Internet Explorer и никакие шаги в разделе для всех приложений не помогли устранить проблему, выполните следующие дополнительные действия:
Проверьте, происходит ли подвисание браузера на различных веб-сайтах. Если проблема возникает только на одном, то дело может быть в самом веб-сайте.
Выполните шаги, приведенные в следующей статье. (Выберите свою версию Internet Explorer в раскрывающемся меню в правом верхнем углу страницы): Что делать, если Internet Explorer не работает
Источник

Также читайте нашу статью Что делать, если не загружается Windows 10.
Содержание
- 1 Способы решения проблемы
- 2 Как загрузить безопасный режим и восстановить Windows 8
- 3 Как зайти в безопасный режим в Windows 8: Видео
- 4 Служба восстановления запуска Windows 8
- 5 Как сделать восстановление системы на Windows 8: Видео
- 5.1 Как восстановить Виндовс 8 при помощи загрузочного диска или флешки
- 6 Восстановление Windows 8 с установочного диска или флешки: Видео
- 7 Не загружается Windows 8: Видео
Способы решения проблемы
Исправить такую проблему можно несколькими способами:
- Попробовать загрузить безопасный режим, выполнить восстановление Виндовс 8.
- Используя встроенные средства восстановления.
- При помощи загрузочного диска или флешки.
Стоит отметить, что последний пункт рекомендуется выполнять в первую очередь при проблемах загрузки. Итак, давайте рассмотрим все эти способы более подробно.
Как загрузить безопасный режим и восстановить Windows 8
Если Виндовс 8 вообще не загружается, то запустить безопасный режим можно следующим образом. Выключите компьютер. Теперь включите его и нажимайте клавишу F8. Это позволит открыть список вариантов загрузки ОС. Стоит отметить, что здесь есть возможность восстановить последнюю удачную конфигурацию Виндовс. Это восстановление ОС. Проходит оно предельно быстро, так как система восстанавливает конфигурацию прошлой перезагрузки, когда ее конфигурация не была нарушена. Это действие совершенно не затрагивает ваши личные данные и файлы.
Также в этом меню можно выбрать три варианта загрузки безопасного режима:
- Безопасный режим с поддержкой основных драйверов и компонентов.
- С поддержкой сетевых драйверов. Другими словами, у вас есть возможность выходить в интернет.
- С поддержкой командной строки.
По сути, все они практически одинаковы, только во втором случае пользователи могут выходить в интернет. Для неопытных пользователей, если не грузится Windows 8, рекомендуется запускать первый вариант. Далее нужно просто войти в управление системой. Для этого нажмите комбинацию клавиш Windows+X и в появившемся меню выберите пункт «Система». Затем выберите «Дополнительные параметры системы». После этого во вкладке «Защита системы» нажмите кнопку «Восстановить». Дальше просто следуйте подсказкам на экране.
Также в безопасном режиме можно посмотреть журнал событий, в котором можно найти ошибку, мешающую загрузке Windows 8. Для этого снова нажмите одновременно клавиши Windows+X и выберите пункт «Управление компьютером». Далее следуем такому пути: «Служебные программы/Просмотр событий/Журналы Windows/Система». Здесь сохраняются все записи ОС, в том числе и ошибки. Если узнать код ошибки, то вы с легкостью сможете ее исправить.
Как зайти в безопасный режим в Windows 8: Видео
Служба восстановления запуска Windows 8
В случае возникновения каких-либо проблем, из-за которых на компьютере не запускается Виндовс 8, система предложит запустить службу восстановления загрузки. Здесь просто следуйте подсказкам на экране. Внимательно читайте все сообщения. Кроме этого, при загрузке ОС можно нажать клавишу F8, как в случае с запуском безопасного режима. Только в этот раз нужно выбрать пункт «Загрузка последней удачной конфигурации Windows».
Каждая OS имеет встроенные средства отката. При этом точки восстановления сохраняются автоматически. Благодаря этому вы сможете откатить Виндовс до рабочего состояния, не потеряв при этом своих личных данных.
Как сделать восстановление системы на Windows 8: Видео
Как восстановить Виндовс 8 при помощи загрузочного диска или флешки
Если Windows 8 не запускается, и все вышеуказанные действия не помогают, то остается лишь один вариант – выполнить восстановление при помощи загрузочного диска. Это 100-процентный вариант, так как на загрузочных накопителях содержатся файлы, которые могут восстановить целостность системы при любых ошибках и повреждениях.
Итак, для начала, чтобы ноутбук загрузился с нужного накопителя, следует войти в BIOS и указать нужный девайс. Делается это так. Сразу после включения устройства нажимаем клавишу «DEL». После того как вы попали в БИОС, следует перейти во вкладку «Boot» и открыть раздел «Boot device». Здесь первичным устанавливаем наш накопитель, а вторичным жесткий диск. Сохраняем настройки и перезагружаем компьютер.
Если речь идет о ноутбуках, то для того, чтобы войти в БИОС, нужно нажать клавишу «Esc». После этого появятся варианты действий, которым соответствуют определенные клавиши. Как правило, для входа в BIOS нужно нажать клавишу F2 или F10. В зависимости от модели ноутбука, клавиша для запуска нужного меню может быть другой, к примеру, F8, F9 или, как на стационарном ПК – клавиша «DEL».
Также версии BIOS могут отличаться друг от друга интерфейсом и набором функций. Однако в любой версии есть настройка вариантов загрузки.
Теперь компьютер загружается с нужного накопителя. Здесь просто внимательно читаем подсказки на экране и в нужный момент выбираем «Восстановить».
Восстановление Windows 8 с установочного диска или флешки: Видео
Не загружается Windows 8: Видео
Похожие статьи
Эта инструкция поможет решить основные проблемы при загрузке ОС.
Эту статью также можно послушать. Если вам так удобнее, включайте подкаст:
Исправлять ошибки мы будем в Windows 10. Но в Windows 8 и 7 процесс восстановления происходит примерно так же.
Если система даже не начинает загружаться
В таких случаях экран с логотипом ОС не появляется. Вместо него отображается чёрный фон с различными ошибками.
Отключите периферийные устройства
Система может не загружаться из‑за неисправности одного из подключённых устройств. Попробуйте отсоединить USB‑накопители, картридеры, принтеры, сканеры, камеры, микрофоны и прочую вспомогательную технику.
После отключения перезагрузите компьютер. Если не поможет, временно отключите клавиатуру и мышь, а затем снова нажмите на кнопку перезагрузки.
Проверьте статус загрузочного диска
В BIOS — так называется прослойка между Windows и аппаратной частью компьютера — могли сбиться настройки загрузки. Например, если в качестве источника файлов ОС указан неправильный диск, устройство просто не находит их при включении и поэтому не может запустить систему.
1. Перезагрузите компьютер.
2. Сразу после запуска нажимайте клавишу входа в BIOS, пока не увидите меню настроек. В зависимости от производителя ПК это может быть F2, F8, Delete или другая клавиша. Обычно нужный вариант отображается в нижней части экрана сразу при включении компьютера.
3. Попав в настройки BIOS, найдите раздел Boot (меню загрузки) и проверьте, установлен ли диск с системными файлами Windows на первое место в списке загрузки. Если нет, передвиньте его на самый верх. Внешний вид BIOS у вас может отличаться, но её структура всегда примерно одинакова.
4. Выберите вариант «Сохранить и выйти» (Save and Exit), чтобы применить изменения.
После этого компьютер перезагрузится и проблема может устраниться.
Сбросьте BIOS
Если предыдущий способ не помог, в системе мог произойти более масштабный сбой. В таком случае стоит выполнить сброс BIOS. Как это сделать, Лайфхакер уже писал. После этого файлы на накопителях и настройки Windows останутся нетронутыми. Но, скорее всего, вам придётся зайти в BIOS, найти раздел с параметрами времени и даты и настроить их заново.
Если загрузка начинается, но Windows зависает, перезагружается или появляется синий экран
Загрузке Windows могут мешать некорректные обновления, ошибки в драйверах, а также сторонние программы и вирусы.
Попробуйте запустить систему в безопасном режиме. Он активирует только базовые компоненты Windows без лишних драйверов и программ. Если проблема в последних, то система запустится и вы сможете её почистить.
Чтобы загрузить в безопасном режиме Windows 8 или 10, выключите компьютер, зажав кнопку питания, и включите его снова через несколько секунд. Повторяйте это действие до тех пор, пока на экране не появятся дополнительные варианты загрузки. Обычно требуется до трёх таких перезагрузок. Затем нажмите «Поиск и устранение неисправностей» → «Дополнительные параметры» → «Параметры загрузки» → «Перезагрузить». После очередной перезагрузки выберите «Безопасный режим».
Чтобы включить в безопасном режиме Windows 7, перезагрузите компьютер и сразу после запуска несколько раз нажмите клавишу F8 или Fn + F8 (на ноутбуках). В появившемся меню выберите «Безопасный режим».
Включив безопасный режим, удалите последние установленные программы и проверьте систему антивирусом. Если не поможет, откройте меню восстановления Windows в настройках и воспользуйтесь одним из доступных вариантов. Система направит вас подсказками.
Если ничего не помогло
Скорее всего, повреждены системные файлы Windows. Попробуйте восстановить их с помощью специальных средств.
Воспользуйтесь средой восстановления Windows
Это меню с инструментами для восстановления работы Windows. При проблемах с загрузкой система часто запускает его самостоятельно сразу после включения ПК. На экране появляется надпись «Автоматическое восстановление». В таком случае выберите «Дополнительные параметры» → «Поиск и устранение неисправностей» → «Дополнительные параметры».
Если ничего подобного не происходит, попробуйте вызвать среду восстановления вручную.
В Windows 7 и более старых версиях ОС нажимайте для этого клавишу F8 или Fn + F8 (на ноутбуках) сразу после запуска ПК. Когда на экране появится меню «Дополнительные варианты загрузки», выберите «Устранение неполадок компьютера» и воспользуйтесь вариантами восстановления, которые предложит система.
Чтобы войти в среду восстановления Windows 10 или 8, выключите компьютер, зажав кнопку питания, и включите его снова через несколько секунд. Повторяйте эти действия до тех пор, пока на экране не появится меню «Автоматическое восстановление». Обычно требуется до трёх перезагрузок. После входа в меню выберите «Дополнительные параметры» → «Поиск и устранение неисправностей» → «Дополнительные параметры».
Попав в среду восстановления, вы увидите несколько опций. Сделайте следующее.
1. Выберите «Восстановление при загрузке». Система попробует устранить проблемы самостоятельно.
2. Если не сработает, снова зайдите в среду восстановления и выберите опцию «Командная строка». В появившемся окне по очереди введите команды diskpart, list volume и exit. После каждой нажимайте Enter.
На экране появится таблица с локальными дисками. Обратите внимание, какой из них подписан как системный (диск с файлами Windows). Это важно, поскольку его буква может не совпадать с меткой системного диска в проводнике.
Если ни один диск не отмечен как системный, вычислите его по размеру: надо найти в списке том, чей объём совпадает с размером локального диска, на который установлена Windows. Если не помните или не знаете этого, лучше не выполняйте следующее действие и закройте командную строку.
Введите команду bcdboot C:windows, заменив C на букву того диска, который является системным. Нажмите Enter и перезагрузите устройство.
3. Если не поможет, попробуйте другие доступные опции восстановления с помощью подсказок системы.
Воспользуйтесь загрузочным диском или флешкой
Если меню восстановления не открывается, можно запустить его с помощью загрузочного диска или флешки с Windows. Если у вас ничего из этого нет, придётся купить установочный диск ОС.
Но вы также можете воспользоваться другим компьютером, чтобы скачать образ Windows и записать его на флешку. Обратите внимание: для успешного восстановления разрядность образа Windows должна совпадать с разрядностью ОС на вашем ПК.
Когда подготовите носитель, используйте его для загрузки своего компьютера. Для этого вставьте флешку или диск и перезапустите машину. Сразу после запуска нажимайте клавишу входа в BIOS (F2, F8 или Delete).
Попав в настройки BIOS, найдите раздел Boot (меню загрузки) и установите на первое место в списке устройств флешку или диск с Windows.
Выберите вариант «Сохранить и выйти» (Save and Exit), чтобы применить изменения и перезапустить ПК.
Когда устройство загрузится со съёмного носителя, нажмите «Далее» и выберите «Восстановление системы».
Теперь попробуйте «Восстановление при загрузке» и другие опции, перечисленные в предыдущем пункте этой статьи.
Если средства восстановления не помогают, остаётся переустановить Windows с помощью вставленного диска или флешки. В процессе все данные на системном диске будут удалены, зато ОС, скорее всего, заработает.
Чтобы переустановить систему, перезагрузите устройство, нажмите «Установить» и следуйте инструкциям на экране.
Если переустановка Windows не помогает, скорее всего, проблема в железе компьютера. В таком случае обратитесь в сервисный центр.
Читайте также 💻🌐💻
- Как исправить ошибку CPU Fan Error при загрузке компьютера
- Что делать, если не работают USB-порты компьютера
- Что делать, если пропал интернет на Windows
- Почему появляется синий экран смерти и что с ним делать
- Как восстановить жёсткий диск
Ошибка 0XC0000001 при запуске ОС Windows: причины возникновения и варианты устранения сбоя
Иногда после включения компьютера вместо стандартного экрана выводится сообщение о невозможности загрузить систему с указанием ошибки 0XC0000001 при запуске Windows. Ситуация относится к критическим по характеру, потому что пользоваться ПК никак нельзя. Рассмотрим причины, которые могут спровоцировать такую неисправность, а также методы устранения неполадки.
Причины возникновения неполадки
Прежде чем приступить к устранению неисправности важно понять, в чём её суть, что даст возможность дальнейшей работы после восстановления системы. Ошибка 0XC0000001 относится к довольно непростым сбоям, так как выявить первопричину неполадки довольно сложно. Ошибка эта возникает без наличия имеющихся на это явных причин, при обычной работе компьютера и правильном завершении работы. Причин может быть несколько, и практически все они имеют системный характер:
- Повреждение данных, содержащихся в файле Security Accounts Manager, который включает в себя информационные материалы учётной записи пользователя.
- Системная неполадка в файле winload.efi, работоспособность которого даёт возможность запуска ПК.
- Предшествующая неисправности модернизация компьютера — замена деталей или установка дополнительных комплектующих.
- Проблемы с оперативной памятью ПК, которые, в силу постепенного нарастания неисправностей, вылились в ошибку.
Методы устранения сбоя
Ошибка с кодом 0XC0000001, не предполагает единственного варианта решения, потому в статье предложены разные способы устранения неполадки, от простого к сложному.
Диагностика оперативной памяти
Одним из распространённых факторов, способных спровоцировать появление сбоя 0XC0000001 является неполадка оперативной памяти. Для исключения такого варианта развития событий потребуется провести визуальный осмотр планок оперативной памяти на целостность контактов и правильность подключения RAM в соответствующие разъёмы. Если у вас не одна планка памяти, то снимайте их по одной и пробуйте включать компьютер. Иногда это срабатывает и позволяет выявить неисправную память или её разъём.
Для выявления проблем с памятью рекомендуется использовать программу Memtest86+ или Memory Diagnostic, которые можно загрузить на официальном сайте Microsoft. Одну из программ нужно установить на накопитель и провести диагностику памяти, установив в BIOS загрузку с флешки. Более подробно читайте в статье о том, как проверить оперативную память компьютера. Если с памятью ПК всё в норме, тогда необходимо переходить к следующему этапу.
Перезапись файла SAM
«Диспетчер учётных записей» или SAM – это файл, отвечающий за безопасность загрузки системы, и иногда его программные ошибки могут быть причиной неисправности. Вариантов теоретической проверки неисправности не существует, поэтому для устранения Error code 0XC0000001 придётся перезаписать этот файл. Для осуществления этой операции потребуется установочный диск Windows 10, 8 или 7, в зависимости от вашей версии ОС. Следующий этап работы: загрузка с диска или флешки, с выбором команды при установке ОС – «Восстановление системы» и последующим переходом в пункт «Командная строка», где понадобится вручную прописать команду «copy C:/Windows/Repair/Sam C:/Windows/System32/Config». На запрос о замене файла, потребуется подтвердить команду символом Y: система скопирует «правильный» файл, после чего остаётся перезагрузить компьютер и возможно система запустится без проблем.
Активация проверки целостности файлов ОС
Если предыдущие варианты не помогли устранить ошибку 0XC0000001 в Windows 10 или предшествующей ей версии ОС, то дальше нужно сделать проверку системных файлов на целостность. Для выполнения этой процедуры потребуется с помощью установочного диска, зайти в Восстановление системе, где аналогично предыдущему варианту, открыть «Командную строку» и прописать команду sfc/scannow и подтвердить с помощью клавиши Enter. Команда запустит процесс сканирования системных файлов, с параллельным устранением обнаруженных ошибок. Остаётся дождаться окончания сканирования и его загрузки. Если неполадка была спровоцирована дефектами системных файлов, то проблема будет устранена, ПК загрузится в обычном режиме.
Проверка диска
Код ошибки 0XC0000001 может показываться не только из-за повреждения файлов системы, но и из-за самого диска, на котором установлена Windows. Исключить такую причину сбоя можно аналогично предыдущему методу, вписав в командную строку команду chkdsk C: f/r/x в командной строке. Команда послужит запуском процесса сканирования диска на наличие в его структуре битых секторов и возможным их устранением. Дождавшись окончания работы утилиты, остаётся проверить результат выполненной операции.
Кстати, эта команда часто помогает восстановить загрузку, когда на жестком диске возникают сбои из-за грозы, неожиданного отключения электричества и прочих подобных причин. Это помогает восстановить загрузочные сектора и таблицу файлов, благодаря этому компьютер может нормально запуститься.
Обновление загрузочных параметров
Ошибка 0XC0000001 при загрузке Windows, нередко является следствием некорректности настроек загрузочных параметров ОС, устранить которые, на ноутбуке или компьютере, можно посредством восстановления системы через Windows Recovery. Для корректной реализации операции необходимо выполнить следующие манипуляции:
- Через позицию «Восстановление системы» зайти в Windows Re.
- В открывшемся окне выбрать пункт «Поиск и устранение неполадок».
- Перейти в категорию настроек «Дополнительные параметры».
- Выбрать позицию «Параметры загрузки», где важно проверить соответствие операционной системы, загружаемой по умолчанию, той ОС, которая эксплуатируется на компьютере: к примеру, если на ПК стоит Windows 10, то именно эта система должна быть выбрана в соответствующей строке окна.
- Подтвердить действия кнопкой OK внизу окна, после чего компьютерное устройство должно автоматически перезагрузиться.
Модем Wi-Fi как источник проблемы
Windows 10 и другие версии может иметь проблемы с подключаемыми модемами Wi-Fi-связи, даже если ранее оборудование синхронизировалось с ПК и не создавало никаких проблем.
Иногда ошибка 0XC0000001 при запуске Windows решается элементарным изъятием из разъёма компьютера модема. Если неполадка устранилась после изъятия модема, дальше потребуется ещё раз перезапустить компьютер, и только после этого подключить устройство.
Восстановление ОС
Если ни один из перечисленных вариантов не помог в исправлении неполадки, то устранить ошибку 0XC0000001 можно через автоматическое восстановление системы. Дальше только полная переустановка ОС. Для выполнения этой процедуры через установочный диск нужно запустить процесс восстановления ОС. Операция выполнится в автоматическом режиме, после чего при перезапуске ПК ошибка должна исчезнуть.
Подведение итогов
В статье описаны методы борьбы с ошибкой 0XC0000001 препятствующие запуску компьютера или ноутбука. При последовательном выполнении описанных манипуляций проблема будет устранена.
Эффективный вариант борьбы с ошибкой – форматирование системного раздела винчестера и переустановка Windows, но этот метод относится к радикальным решениям проблемы, поэтому его оставляют на крайний случай, иногда без этой процедуры не обойтись.
Имейте в виду, что данная ошибка может быть связана не только с программным обеспечением, но и с реальными неполадками оборудования. Иногда проблема решается удалением модуля Wi-Fi или недавно установленной планки памяти. Но эта проблема может появиться и при вышедшей из строя видеокарте или даже блоке питания.
Источник
Исправление не удалось загрузить, код ошибки: 0xc0000001
Ошибка 0xc0000001 может быть вызвана множеством причин, наиболее распространенной из которых является повреждение системных файлов или повреждение памяти. Кроме того, эта ошибка может быть вызвана отсутствием или повреждением системного файла SAM (Security Account Manager).
Ошибка синего экрана возникает, когда серьезная проблема приводит к неожиданной остановке или перезапуску Windows 8. Есть несколько причин, почему этот тип ошибки возникает на компьютере. Они обычно происходят, когда есть проблемы пилота в компьютере. Однако это также может быть связано с другими программными / аппаратными причинами.
В этом случае код ошибки: 0xc0000001 указывает, что может быть проблемы с загрузочным устройством или что некоторые загрузочные файлы повреждены. Это также может произойти, если есть проблема с загрузочным сектором компьютера.
Ремонт Окна
Обновить:
Теперь мы рекомендуем использовать этот инструмент для вашей ошибки. Кроме того, этот инструмент исправляет распространенные компьютерные ошибки, защищает вас от потери файлов, вредоносных программ, сбоев оборудования и оптимизирует ваш компьютер для максимальной производительности. Вы можете быстро исправить проблемы с вашим ПК и предотвратить появление других программ с этим программным обеспечением:
- Шаг 1: Скачать PC Repair & Optimizer Tool (Windows 10, 8, 7, XP, Vista — Microsoft Gold Certified).
- Шаг 2: Нажмите «Начать сканирование”, Чтобы найти проблемы реестра Windows, которые могут вызывать проблемы с ПК.
- Шаг 3: Нажмите «Починить все», Чтобы исправить все проблемы.
Вы можете выполнить следующие шаги и попытаться восстановить операционную систему.
1 — выключите компьютер, перезагрузите систему.
2. Нажмите и удерживайте «SHIFT» сразу на экране логотипа системы и нажмите кнопку «F8», чтобы войти в «Восстановление» и выбрать «См. Вариант восстановления расширенный».
3. Нажмите «Устранение неполадок» в разделе «Выбор опции».
4. Нажмите «Дополнительно» в разделе «Устранение неполадок».
5. На экране «Дополнительные параметры» щелкните правой кнопкой мыши Конфигурация запуска Windows.
6. Теперь нажмите «Перезагрузить» в разделе «Параметры запуска Windows» и дайте вашей системе завершить процесс. Если ремонт осуществляется без внесения изменений в ваши записи.
Примечание. Если проблема не устранена, вы можете воспользоваться опцией «Автоматическое восстановление» на предыдущем шаге и посмотреть, сможет ли она решить проблему.
Конвертировать читатель / раздел в GPT
Если вам нужно вручную удалить плеер и преобразовать его в GPT, выполните следующие действия:
Шаг 1. Выключите компьютер и вставьте установочный DVD-диск Windows 10 или USB-накопитель.
Шаг 2. Загрузите компьютер с USB-накопителя или DVD-диска в режиме UEFI.
Шаг 3. После настройки Windows 10 нажмите Shift + F10. Откроется окно командной строки.
Шаг 4: Откройте инструмент CMD Diskpart. Просто введите diskpart и введите.
Шаг 5: Затем снова введите List Drive в CMD. Нажмите Ввод. Это позволяет вам идентифицировать диск вашего компьютера, который вы хотите переформатировать.
Шаг 6: выберите диск и переформатируйте его, введя в командной строке следующее:
- Выберите жесткий диск (нажмите Enter)
- Очистка (нажмите Enter)
- Конвертировать gpt (нажмите Enter)
- Выход (нажмите Enter)
Шаг 7: продолжите установку конфигурации Windows 10.
Проверьте оперативную память
Проверьте, недавно ли вы добавили новые модули оперативной памяти. Пользователи фактически сообщили, что новый модуль ОЗУ был настоящей причиной этой ошибки загрузки. Измените модули RAM, чтобы увидеть, вызывают ли они эту ошибку.
Удалите проблемное программное обеспечение в безопасном режиме.
Шаг 1: перезагрузите компьютер. Нажмите клавишу «Shift + F8», когда начнется загрузка экрана.
Шаг 2: выберите эти параметры в указанном порядке: «Устранение неполадок»> «Дополнительные параметры»> «Начать настройку». Наконец, нажмите «Перезагрузить».
Шаг 3: после перезапуска нажмите «F4», чтобы активировать безопасный режим.
CCNA, веб-разработчик, ПК для устранения неполадок
Я компьютерный энтузиаст и практикующий ИТ-специалист. У меня за плечами многолетний опыт работы в области компьютерного программирования, устранения неисправностей и ремонта оборудования. Я специализируюсь на веб-разработке и дизайне баз данных. У меня также есть сертификат CCNA для проектирования сетей и устранения неполадок.
Источник
Исправляем ошибку 0xc0000001 за несколько минут
Здравствуйте! 0xc0000001 — код ошибки, который чаще всего появляется во время установки чистой операционной системы, будь то Windows 7 или 8. Так сложилось, что и мне пришлось так же с ней встретится, после того, как я собрал абсолютно новый компьютер и запустил процесс установки.
Я думаю, вы уже догадались, что в данном уроке или руководстве ( называйте это как вам удобней ), я напишу самые популярные советы и рекомендации, которые могут помочь справится с ошибкой 0xc0000001. А также, расскажу, как именно я поборол эту неприятность.
Что может быть причиной появления ошибки 0xc0000001? К сожалению, как обычно она не одна, что довольно усложняет ситуацию. Проблемой может быть, как оперативная помять или СD — привод, так сам установочный диск, который был повреждении или изначально не был правильно записан на болванку. Поэтому, универсального решения и устранения ошибки 0xc0000001 нет. Как правило, что бы добраться до сути проблемы приходится перерыть пол компьютера.
Так вот, как я говорил ранее, что и у меня появилась подобная проблема, мне пришлось протестировать почти все комплектующие моего компьютера и при этом посетить не один форум с вопросом, как избавится от ошибки 0xc0000001. Но, кода я все таки избавился от этой проблемы, причина появления ошибки оказалась настолько проста, что я был в шоке от того, как я сразу к этому не додумался.
Избавляемся от появления ошибки 0xc0000001, при установке Windows 7 (8.1) и Windows 10
1. Пожалуй сначала начну с того, как же мне удалось всё это дело побороть. Когда я запустил установку Windows 7, все вроде бы пошло как обычно но, вдруг вместо привычной загрузки на мониторе появилась ошибка с кодом 0xc0000001. В недоумение я перезагрузил просто комп., мололи какой-то микро сбой, подумал я, да и компьютер вот только собранный с полностью новых комплектующих.
Но, на мое удивление ошибка снова вылезла на экран. Я конечно же начал проверять по очереди каждое устройство, начиная с блока питания и заканчивая жёстким диском, но к сожалению ничего не помогало, проблема оставалась не решённой.
Потом, я попытал счастья в интернете, попытавшись обсудить данную проблему на форумах, но те рекомендации которые мне давали к сожалению, не помогли. Ах да, забыл уточнить, установить систему я пытался с помощью внешнего жёсткого диска.
Позже оказалось, что ошибка появлялась именно из-за жёсткого диска . Я снял HDD и подключил обычный CD — привод воспользовавшись установочным диском Windows 7, после очередного запуска на мое удивление установка продолжила свою работу даже без намека на ошибку 0xc0000001.
Поэтому вывод таков, если вы пробуете установить ОС с внешнего ЖД или флешки, попробуйте подключить как и я привод и поставить винду с помощью загрузочного диска.
2. Далее, если вы всё-таки и дальше пытаетесь усыновить OC c флешки или HDD, тогда проверьте не вставили ли вы его случайно разъем USB 3.0 . Так стандартных драйверов в дистрибутиве Windows 7, для этой технологии нету, поэтому скорей всего у вас возникнут непредвиденные неприятности в том числе и ошибка 0xc0000001.
Так что подключаемся к USB 2.0 и пробуем запустить установку заново.
Различить 3.0 и 2.0 можно с помощью цвета разъёма, USB 3 окрашен в синий цвет, а 2.0 как обычно в черный.
3. Еще, как вариант, можно попробовать загрузится сначала в нормально, Legacy режиме, а потом через UEFI.
Для этого, как только включится компьютер, нужно несколько раз нажать на клавишу F8, F9 или F11 ( я привел несколько примеров так, как на разных материнках своя клавиша запуска данного меню ), что бы вызвать загрузочное меню компьютера.
Дальше, в появившемся окошке выбираем запуск с нашего CD привода, только с приставкой UEFI.
[adsense2] 4. Дальше, я поделюсь тем, что советовали сделать мне.
Первое, что мне сказали сделать- это зайти в БИОС и изменить значение с IDE на ACHI или наоборот. Проверить мне этого к сожалению не удалось, потому что проблема у меня была совсем в другом ( об этом я писал в первом пункте ).
5. Существует также вероятность, что проблема может быть и в планке оперативной памяти. Поэтому, обязательно достаньте её и очистите от пыли, так же поступаем и с разъёмом. Если это не поможет, рекомендую, поставить какую-то другую рабочею планку памяти, если конечно у вас есть такая возможность, и проверить результат.
Если же у вас установлено две планки тогда, пробуем по очереди загрузится сначала с одной, а потом и с другом. Иногда причиной появления таких ошибок как 0xc0000001, являются именно оперативная память, а точнее, комплектующие которые за неё отвечают.
6. Если вы пытаетесь установить с обычного загрузочного диска и при этом появляется такая же ошибка, тогда рекомендую поменять диск. Можете взять у кого-то на время или сами записать чистый образ на болванку.
На своем опыте очень часто встречались такие случаи, когда Windows не устанавливался из-за поврежденного диска.
7. Так же, мне рекомендовали, пере прошить БИОС. Но, я этого не делал, так как чувствовал, что моя проблема точно с ним не связана, тем более повторюсь, что на тот момент я работал с полностью новым компьютером.
Но, возможно данный вариантом кого-то заинтересует тогда вам сюда. Перейдя по этой ссылки вы в подробностях узнаете, что нужно сделать для удачной перепрошивки БИОСа.
Думаю, пока достаточно, если у вам ничего не поможет тогда, пишите мне в комментарии попытаемся совместными усилиями убрать ошибку 0xc0000001 раз и навсегда. Так же, вы можете мне написать добавившись к нам в группу ВКонтакте, так что добро пожаловать.
Источник