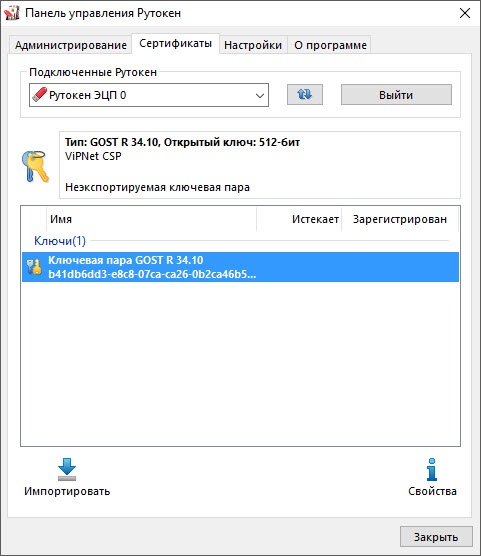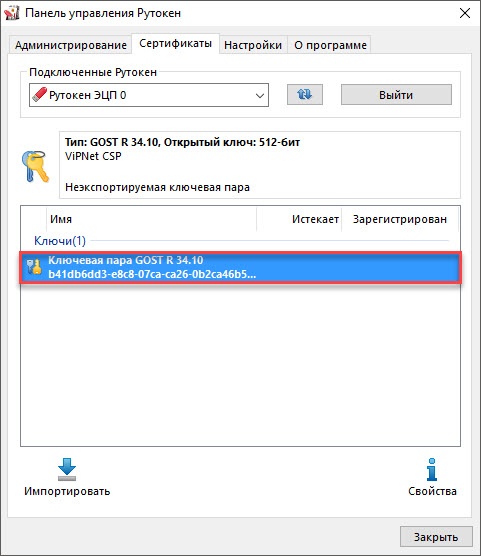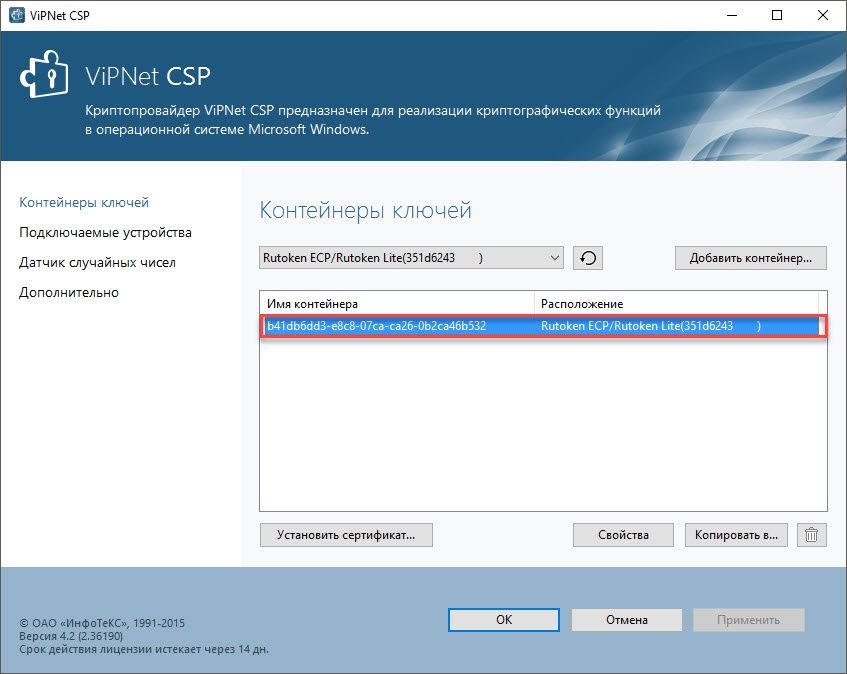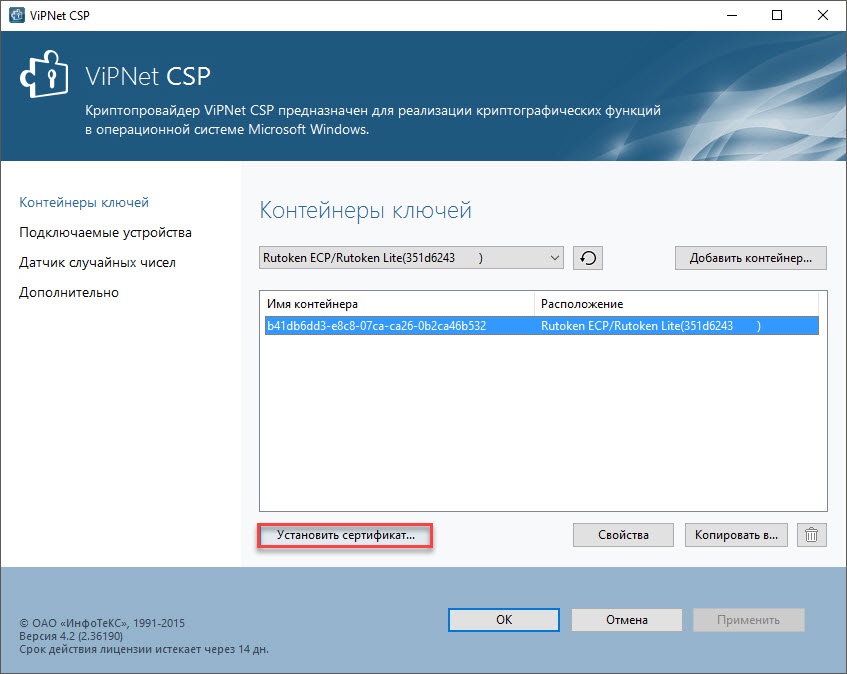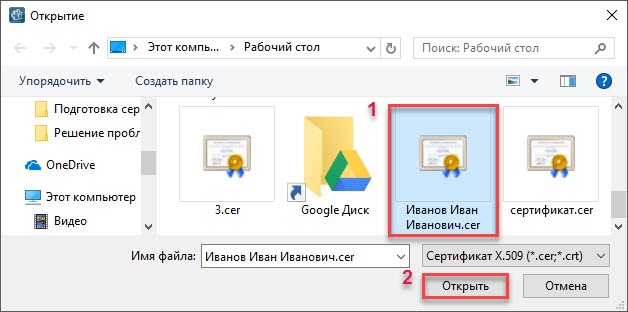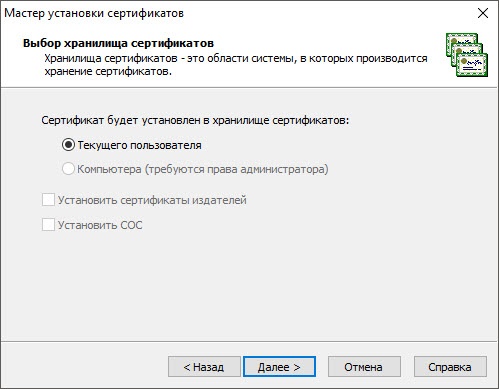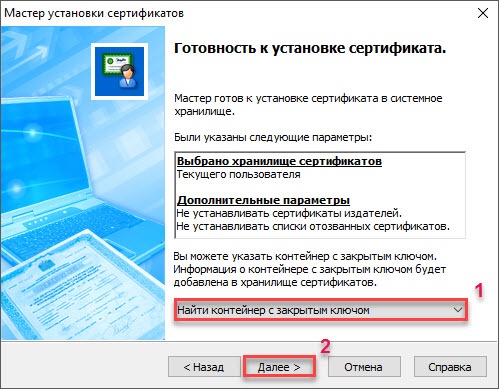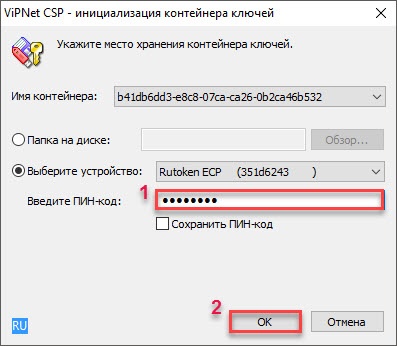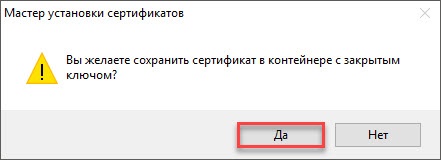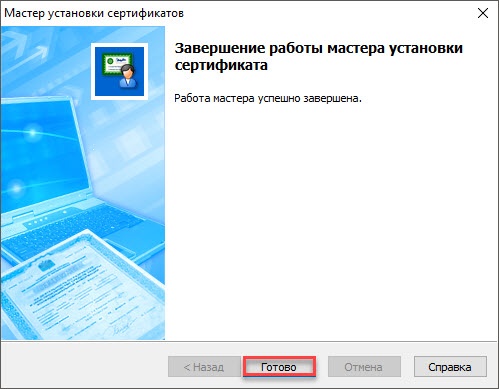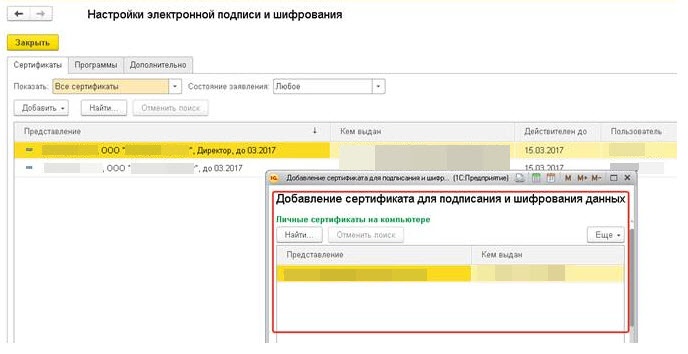VipNet Client 3.2 Обнаружены несанкционированно измененные файлы
Версия хоть уже и под устарела но ей много кто пользуется и естественно сталкивается с проблемами. Для начала для чего эта программа — для связи с другим компьютером через интернет как по локальной сети и естественно с защитой данных. А раз обеспечивается защита данных — то и соответственно эту программу ставить надо с умом (не браузер же устанавливаем), где любая мелочь приводит к невозможности установки или настройке к подключению.
Бывает что вчера работали нормально, а сегодня ничего ни работает.
Первым делом надо вспомнить не устанавливали чего мы вчера? Бывают случаи установки других программ мешающим уже установленным — в этом случае может помочь вариант с де инсталляцией (удалением) недавно установленной программы, или откат системы на более ранее состояние где программа уже работала.
Это было отступление. Теперь рассмотрим попавшийся случай неполадки нам на руки с диагнозом ошибки «обнаружены несанкционированно измененные файлы». Пробороздив по данной ошибке в интернете (ПОДСКАЗКА КОТОРАЯ ПОМОГЛА НАМ )выяснили, что с вероятностью в 90% был скачек света или не дождались завершения работы — выключили компьютер.
Удалось реанимировать просто достав архив или файлы первоначальной конфигурации в папку C:Program FilesInfoTeCSViPNet Clientlogdatases файла ses.cfg и в придачу всего содержимого в папке. Алеллуя заработало. Рекомендуем на будущее сделать копию программы для реанимации.
Но Этого оказалось мало.Ошибку «Обнаружены несанкционированно измененные файлы» исправили,но небыло связи с в випнет, пришлось попотеть, честно говоря прилично. Дело в том, что мы знали о жестком требовании в ВипНет соответствия компьютерного к текущему времени, естественно время сверялось местное и компьютера чуть ли не по секундам.
Служба поддержки рекомендовала переустановить программу (Деинсталировать, удалить папку с Program Files, перезагрузить, установить заново) — СТАНДАРТНАЯ ОТГОВОРКА АВСЬ ОТСТАНУТ.Тоже не наш случай. А на второй раз в службе попался более адекватный специалист — не поленился и проверил нас на связь и констатировал НЕВЕРНЫЙ ЧАСОВОЙ ПОЯС.
Это кстати довольно частая проблема — а решение простое в настройках windows-а выставляем правильное время, убираем переход на зимнее время и обратно, отключаем синхронизацию с time.windows.com. Проверяем наш регион по времени.
Очень часто к нам на страничку приходят с вопросом- vipnet не ставиться, ошибка
Решений Несколько. Во первых — при повторной установке папку випнета клиент с С:Рrogram files (х86) надо удалять, можно почистить Ccleaner (ом) или другими утилитами комп от мусора, перезагрузка и повторная установка.
Еще может помочь это — в окне запуска VipNet Client Монитор выбираем «Настройка» и производим «Первичная инициализация», ждем продолжения автоматической установки. Если ничего не происходит, ищем в каталоге «Temp» файл вида abn_xxxx.dst. Если файл не обнаруживаем, то все содержимое удаляем.
Третий вариант тоже может помочь, но не во всех случаях,но пробовать стоить начинасть с него. Это откат системы (восстановление по точке сохранения системы) на тот момент когда система работала корректно.
Это может быть вам интересно.
Настройка АСТГОЗ + VipNet
В предыдущей статье мы рассказывали о том, как установить и настроить ViPNet Client на компьютер. Здесь поговорим о том, что делать, если после установки, настройки, и даже после длительной нормальной работы с ViPNet возникли проблемы. не запускается, отсутствует, другие ошибки.
ViPNet не запускается
Иногда пользователи ViPNet Client сталкиваются с проблемой, при которой ViPNet не работает, не запускается, соответственно к сети нет доступа. При попытке запустить программу всплывает окно с предложением войти в режим администратора либо выйти из программы. Что делать в этом случае, как возобновить работу приложения!?

Возможно существуют и другие решения, более простые, например, при возникновении ошибки IpLirControl служба не найдена.
Почему не устанавливается ViPNet на Windows 10?
Возможно вас заинтересует, как установить ViPNet на Windows 10, читайте на нашем сайте. У многих пользователей возникают ошибки с программой в 10-й версии Windows. В статье приведено некоторое решение этой проблемы.
Вниманию пользователей!
Найдено простое и быстрое решение возникающей ошибки ViPNet. В статье Обнаружены несанкционированно измененные или проверенные с ошибкой описан примерный алгоритм того, что нужно сделать. При этом, способ не подразумевает переустановку ViPNet, что значительно может сократить ваше время. Если же по тем или иным причинам ViPNet по-прежнему не работает, в таком случае, как вы понимаете, без переустановки программы не обойтись.
А далее, подробно рассмотрим каждый этап по восстановлению работоспособности ViPNet с помощью его переустановки.
Установка ViPNet
СКАЧАТЬ VIPNET CSP
СКАЧАТЬ VIPNET CLIENT 4.3
Установка ViPNet Client 4.3
1. Перед тем, как продолжить, необходимо убедиться, что у вас под рукой имеется копия ПО ViPNet Client, а также ключ доступа (ViPNet), который представляет собой специальный файл с расширением .dst и пароль к дистрибутиву. Если все в наличии, начинаем…
2. Закройте ViPNet Client (Монитор) и удалите его с компьютера. Да, в данном случае поможет только переустановка. Для удаления лучше всего воспользоваться программой Uninstall Tool, которая начисто удаляет программы, для того, чтобы в будущем не возникало проблем с их установкой и дальнейшей работой. После удаления обязательно перезагрузите компьютер. Собственно система сама вас об этом попросит.
3. Следующим шагом, после перезагрузки Windows запускаем установочный файл ПО ViPNet Client и начинаем его установку.

4. Принимаем Лицензионное соглашение и нажимаем кнопку Далее.

5. Вводим информацию о пользователе, нажимаем Далее (как правило менять ничего не нужно, просто нажать Далее).

6. Выбираем папку для установки программы (также, ничего не меняем, если нет необходимости).

7. Тип установки оставляем Типичная.

8. Решаем Создавать ярлыки на Рабочем столе или нет.

9. Нажимаем Готово для начала процесса установки.

10. В некоторых случаях может появиться окно с предупреждением о включенном брандмауэре. Согласитесь с его отключением и нажмите Да.

11. Начинается установка ViPNet Client.

12. По завершении установки нажмите Ок (галочку можно снять).

13. После установки программы система автоматически предложит перезапустить систему. Перезагрузите Windows.

При нормальных условиях, после перезагрузки компьютера, ViPNet Монитор запустится автоматически. Однако для полноценной работы его необходимо активировать с помощью специального ключа. Дальше останется лишь настроить его для работы в конкретной сети. Рассмотрим подробнее…
Настройка ViPNet
14. Итак, компьютер загружен, появилось небольшое окошко ViPNet. Просто нажмите Ок. Если на рабочем столе есть ярлык ViPNet Монитора запустите его, после чего в правом нижнем углу в меню Настройка в выпадающем списке выберите Первичная инициализация.

15. На приветствие Мастера инициализации нажмите Далее.

16. Затем необходимо указать путь к ключевому файлу. Если он на USB-флешке, значит указывайте флешку. Просто нажмите Обзор и найдите файл на компьютере либо внешнем устройстве. Жмите Далее.

17. Следующий пункт можно пропустить, нажав Далее.

18. В следующем шаге введите пароль данного ключевого файла. Пароль в обязательном порядке у вас должен быть. Если по каким-либо причинам пароль отсутствует, помочь вам сможет только ваш Удостоверяющий центр либо поставщик дистрибутива ViPNet. Итак, ввели пароль — нажали Далее.

19. Место хранения адресных справочников — без изменений — Далее.

20. Каталог для сохранения набора резервных персональных ключей также оставляем без изменений — Далее.

21. В следующем окне Мастер сообщает нам, что готов к проведению инициализации, если все в порядке жмите Далее.

22. В завершении нажмите Готово, при этом оставив флажок Запустить приложение включенным.

23. Вышеуказанных действий достаточно для нормальной работы ViPNet Client. В дополнение расскажем о некоторых тонких настройках программы для более удобной работы пользователя.
24. В меню Режимы в разделе Режим обработки открытых IP-пакетов установите 4 режим (Пропускать все соединения), ниже в разделе При старте программы… в выпадающем списке и также выберите Пропускать все соединения. Нажмите Применить, чтобы изменения вступили в силу.

25. И напоследок, для наиболее комфортной работы изменим пароль, который был первоначально установлен по умолчанию. Не нужно опасаться последствий данных действий, главное — всегда храните ваш стандартный файл с паролем в надежном и доступном только для вас месте.

26. В меню Сервис выберите Настройка параметров безопасности. В открывшемся окне во вкладке Пароль установите Тип пароля — Собственный и нажмите Сменить пароль.

27. Придумайте любой пароль (7 цифр, например), нажмите Ок. Нажатием Применить внесите изменения в параметры безопасности ViPNet Client — Ок. При запуске компьютера необходимо вводить этот пароль ViPNet.
Также, для удобства работы на компьютере, чтобы в будущем не всплывали различные окна с предложением Разрешить или Запретить работу программ с сетью можно отключить Контроль приложений ViPNet.
Если ViPNet CSP был установлен впервые, после установки обязательно перезагрузите компьютер. Если же ViPNet CSP был установлен ранее и успешно использовался, ошибку можно исправить двумя способами:
- Восстановите ViPNet CSP, перезагрузив ПК. Для этого откройте «Пуск» => «Панель управления» => «Программы и компоненты». В списке найдите ViPNet CSP и нажмите на кнопку «Восстановить». Далее следуйте указаниям мастера. Если при восстановлении СКЗИ появилась ошибка «Не удалось установить ViPNet CSP», перезагрузите компьютер и повторите восстановление.
- Обновите ViPNet CSP до актуальной версии, после чего перезагрузите компьютер.
Содержание
- Vipnet csp неверный сертификат windows 10
- Обслуживание
- После обновления ОС Windows 10 до версии, в ViPNet CSP при нажатии на кнопку «Открыть» в окне «Свойства контейнера ключей» появляется сообщение «Неверный сертификат».
- ViPNet не устанавливается на Windows 10
- Почему ViPNet не устанавливается на Windows 10
- ViPNet Client не работает в Windows 10 что делать?
- Где найти ViPNet CSP для Windows 10?
- Как установить ViPNet на Windows 10?
- Установка ViPNet CSP
- Vipnet csp неверный сертификат windows 10
- Установка сертификата ViPNet CSP
- Если на устройстве Рутокен сохранен сертификат с ключевой парой (личный сертификат)
- Если на устройстве Рутокен сохранена ключевая пара
- Решение проблем
- Решение типовых проблем (редакция от 23.12.2019 12:35)
- Как вручную проинициализировать контейнер и установить сертификат пользователя в ViPNet CSP?
Vipnet csp неверный сертификат windows 10
Обслуживание
29.12.2014
Автоматизация бухгалтерского учета ООО «НАЙСЛЭНД» выполнена сотрудниками фирмы «Сервистренд» на базе ПП «1С:Бухгалтерия 8. ПРОФ»
29.12.2014
Автоматизация бухгалтерского учета ЗАО «ЛА ВИНЧИ» выполнена сотрудниками фирмы «Сервистренд» на базе ПП «1С:Комплексная Автоматизация 8»
После обновления ОС Windows 10 до версии, в ViPNet CSP при нажатии на кнопку «Открыть» в окне «Свойства контейнера ключей» появляется сообщение «Неверный сертификат».
Остались вопросы? Получите бесплатную консультацию наших специалистов!
Ваш заказ успешно отправлен,
наши менеджеры свяжутся
с Вами в ближайшее время
03.11.2022
Скидка 50% на программы 1С в облаке 1С:Фреш и1С:ГРМ.
Узнайте всё о поддержке цифровизации малого и среднего бизнеса!
ПОДРОБНЕЕ
01.11.2022
12 ноября вебинар! Формирование и корректировка отчета по форме СЗВ-ТД.
Приглашаем на вебинар!
ПОДРОБНЕЕ
28.10.2022 19:23:00
Зарплата и управление персоналом КОРП, редакция 2.5
2.5.167.1
27.10.2022 19:24:00
Управление нашей фирмой, редакция 1.6
1.6.26.124
27.10.2022 19:23:00
Управление нашей фирмой базовая, редакция 1.6
1.6.26.124
Источник
ViPNet не устанавливается на Windows 10
Многие пользователи Windows 10 сталкиваются с проблемой при работе с СКЗИ ViPNet CSP и ViPNet Client. Собственно, беда заключается в том, что ViPNet не может установиться на компьютер. В этой статье рассмотрим способ, благодаря которому вы сможете без проблем пользоваться программой на Windows 10.
С развитием операционной системы Windows 10, пользователи замечают, что большинство программ перестают работать так, как это было в Windows 8, Windows 7 и более старых версиях. Windows обновляется и накладывает свои ограничения. Поэтому программы также требуют обновления.
Почему ViPNet не устанавливается на Windows 10
Случай с ViPNet CSP и ViPNet Client не является исключением и его работа в Windows 10 затруднена. В частности, даже установить на Windows 10 не получается. В момент инсталляции пишет Не удалось установить ViPNet Client.
Происходит это все потому, что версия ViPNet CSP устарела и работать в новой системе не хочет. Благо, что имеется решение этой проблеме, но есть и свои недостатки.
ViPNet Client не работает в Windows 10 что делать?
Как говорилось ранее в статье об установке ViPNet Client 4.3, процедура установки изменилась. И для правильной работы ViPNet Client, необходимо наличие ПО ViPNet CSP. Нормальная рабочая версия программы, которая работает в Windows 7 и других версиях — ViPNet CSP 4.2.
Где найти ViPNet CSP для Windows 10?
Однако, в Windows 10 не работает ViPNet CSP. Система отказывается взаимодействовать с программой. Оно и понятно: система обновилась, поменялись алгоритмы и т.п. Выход здесь один — обновить ViPNet CSP. Обновленный файл можно загрузить с официального сайта компании ИнфоТЕКС.
Как установить ViPNet на Windows 10?
Для того, чтобы ViPNet заработал на Windows 10, выполните пункты, указанные ниже.
Установка ViPNet CSP
- Удалите старую версию ViPNet CSP, если она установлена на компьютере. Удалите с компьютера все версии Microsoft Visual C++. Имейте ввиду, в этом случае может нарушиться работа других приложений в системе. Выполните этот пункт, если вообще ничего не помогло. Перезагрузите компьютер. Установите ViPNet CSP Beta. Если запускается, ошибок не выходит, процедура инсталляции не вызовет трудностей.
После перезагрузки, приступайте к установке ViPNet Client.
Предварительно, программа проверяет наличие Microsoft Visual C++, при необходимости — устанавливает.
- Установите флажок рядом с надписью Я принимаю это соглашение. Нажмите Продолжить.
Подождите, пока ViPNet Client устанавливается на компьютер.
По завершении установки перезагружать компьютер нет необходимости. Но не будет ошибкой, если вы это сделаете.
Это все. Останется только установить ключи пользователя. Окно с таким запросом появится автоматически.
Настраивайте и проверяйте работоспособность программы.
Источник
Vipnet csp неверный сертификат windows 10
На устройстве Рутокен ЭЦП может быть сохранен сертификат с ключевой парой ViPNet CSP (личный сертификат) или ключевая пара ViPNet CSP.
Чтобы проверить какой сертификат сохранен на устройстве Рутокен:
Перейти на вкладку Сертификаты.
Если на устройстве Рутокен сохранен сертификат с ключевой парой (личный сертификат)
Для установки сертификата ViPNet CSP в систему:
Щелкните левой кнопкой мыши на названии необходимого контейнера.
Обязательно сравните имена личного сертификата в Панели управления Рутокен и контейнера в ViPNet CSP.
Если на устройстве Рутокен сохранена ключевая пара
Для установки сертификата ViPNet CSP в систему:
Щелкните левой кнопкой мыши на названии контейнера.
Обязательно сравните имя ключевой пары в Панели управления Рутокен и контейнер в ViPNet CSP.
Нажмите Установить сертификат.
Выберите сертификат из файла, который был вам передан удостоверяющим центром, и нажмите Открыть. Откроется окно Мастер установки сертификатов.
Нажмите Далее.
В окне для выбора хранилища сертификатов нажмите Далее.
В раскрывающемся списке выберите значение «Найти контейнер с закрытым ключом» и нажмите Далее.
Введите PIN-код устройства Рутокен (PIN-код Пользователя) и нажмите ОК.
В окне с вопросом о сохранении сертификата в контейнере с закрытым ключом нажмите Да.
В окне Мастер установки сертификатов нажмите Готово.
Откройте Панель управления Рутокен, перейдите на вкладку Сертификаты и проверьте наличие сертификата на устройстве Рутокен.
Он должен отображаться в разделе «Личные сертификаты».
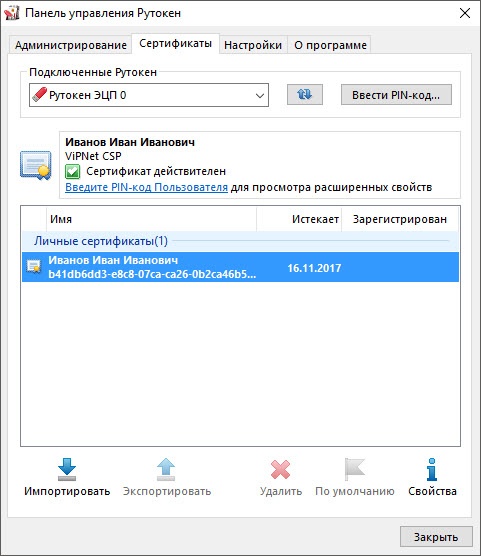
В результате сертификат будет установлен в систему и его можно использовать в работе с прикладным программным обеспечением.
Источник
Решение проблем
По вопросам и ошибкам, которые вы не смогли решить самостоятельно, просим обращаться в Службу технической поддержки ГАУ РК «ЦИТ».
Решение типовых проблем (редакция от 23.12.2019 12:35)
К сожалению, в RSA-сертификат Системы доступа не внесен адрес gost.security.rkomi.ru, поэтому сообщение об ошибке SSLGOST-004 (отсутствие поддержки ГОСТ) будет дополнительно сопровождаться сообщением о неверном сертификате.
Непосредственно проблемой это не является. Необходимо разобраться с причинами появления ошибки SSLGOST-004.
Продиагностировать прочие проблемы можно с использованием журнала CAPI (криптографической подсистемы) Windows:
Не удается отобразить эту страницу. Включите протоколы TLS 1.0, TLS 1.1 и TLS 1.2
Ошибка может появляться или всегда или периодически без каких-либо явных предпосылок
Попробуйте полностью выключить антивирус (не приостановить, а выключить), закрыть браузер и попробовать снова. Если помогло, то необходимо в настройках антивируса отключить инспекцию TLS/SSL для защищаемого сайта, либо добавить его в доверенные/исключения антивируса.
Простой вариант: Добавить сайт системы, с которой работаете, либо *.rkomi.ru в доверенные (Trusted).
Ошибка SSLGOST-001: Информационная система не идентифицирована
Часто бывает, что доступ к СЭД открыт для одной учетной записи (например, под той, под которой работал VPN), а в систему защиты (она же этот Портал по безопасности) вы входите под другой учетной записью. Необходимо сделать одно из следующих действий:
Антивирус, прокси-сервера или другие программы (в основном защиты и мониторинга, но также могут и вирусы) на компьютере могут вклиниваться в систему шифрования («резать», «инспектировать», «проверять» защищенные SSL/TLS-соединения).
Как минимум в таком были замечены: Avast (антивирус), Adguard (защита от рекламы), Kaspersky Internet Security, Kaspersky Endpoint Security 11, DLP Infowatch.
Необходимо внести в исключения таких программ следующие адреса:
либо конкретный адрес информационной системы, при открытии которой появляются ошибки.
После изменения может потребоваться перезагрузка компьютера.
Если вклинивается вирус, его необходимо выявить и удалить.
Если все сертификаты выданы Local NetFlt CA 2, вероятнее всего это DLP (например, Infowatch).
Настройка KES 11 (на примере адреса jdoc.rkomi.ru)
Если ни один из криптопровайдеров не подходит, необходимо последовательно отключать поддержку TLS 1.2, TLS 1.1 в Internet Explorer, при этом оставляя включенным TLS 1.0 (проблема фиксировалась на IE 11.413.15063 на Windows 10). В IE:
Попробуйте несколько комбинаций Криптопровайдер-Браузер из таблицы.
Источник
Как вручную проинициализировать контейнер и установить сертификат пользователя в ViPNet CSP?
Для инициализации контейнера и установки сертификата необходимо выполнить следующие действия:
1. Откройте программу ViPNet CSP. Для этого перейдите в меню Пуск → Все программы → ViPNet CSP → ViPNet CSP.
2. Откроется окно Контейнеры ключей. Программа автоматически найдет созданные ранее контейнеры. Выделите необходимый контейнер и нажмите кнопку Свойства.
Если необходимого контейнера нет в списке, перейдите к пункту 6
3. В открывшемся окне нажмите кнопку Открыть
4. Откроется сертификат. Нажмите кнопку Установить сертификат.
5. Запустится Мастер импорта сертификатов. Не изменяя никаких настроек, последовательно нажимайте Далее → Далее → Готово. После этого появится окно с сообщением о том, что импорт сертификата успешно выполнен.
Контейнер и сертификат готовы к работе!
6. В случае, если необходимого контейнера нет в списке контейнеров VipNet CSP, в разделе Контейнеры ключей нажмите кнопку Добавить контейнер.
7. Нажмите кнопку Обзор. Программа предложит выбрать папку, в которой находится Ваш контейнер ключа.
8. После выбора контейнера откроется окно с подтверждением. Также будет предложено установить сертификат пользователя в системное хранилище сертификатов, подтвердите действия, нажав кнопку Да.
При перемещении контейнера ключа в другой каталог, его необходимо добавить (проинициализировать) повторно.
Источник
Adblock
detector
| Проблема | Возможная причина | Решение | |
|---|---|---|---|
| Неверный сертификат (сообщения в браузере об ошибках или недоверии к сертификату сервера) в т.ч. ошибка DLG_FLAGS_INVALID_CA | Сертификат Головного удостоверяющего центра Минкомсвязи не установлен или установлен не в то хранилище | Сертификат Минкомсвязи должен быть установлен в хранилище Доверенных корневых сертификатов компьютера (лучше) или пользователя. После установки сертификата необходимо закрыть браузер (либо перезагрузить компьютер). | |
| Неверное время на компьютере | На компьютере установлено неверное время. Перепроверьте его. Также перероверьте часовой пояс. После исправлений перезагрузите компьютер. | ||
| Вводится неверный адрес информационной системы | Перепроверьте адрес, по которому вы входите. | ||
| Система некорректно загружает сертификат Минкомсвязи из хранилища пользователя | Корневой сертификат Минкомсвязи необходимо установить в хранилище локального компьютера (также в доверенные корневые центры сертификации). | ||
| Не работает шифрование по ГОСТ при попытке открыть сайт https://gost.security.rkomi.ru | |||
| Различные локальные проблемы с сертификатами. Например, в цепочке сертификатов находится один или нескольно недоверенных сертификатов | |||
| Различные ошибки вроде «Невозможно открыть сайт» и подобные | Проблемы с криптопровайдером | Смотрите решения ошибки SSLGOST-004. В особенности обратите внимание на TLS 1.1, 1.2 | |
| Если проблема неоткрытия сайта сопровождается тем, что в Internet Explorer даже невозможно открыть сайт с недействующим сертификатом (только закрыть его), и (или) в оснастке управления сертификатами в Доверенных корневых у всех ГОСТ-сертификатов (в том числе ГУЦ) пишет «Целостность этого сертификата не гарантирована. возможно, он поврежден или изменен.», «Этот сертификат содержит недйствительную цифровую подпись», а с остальными сертификатами (не ГОСТ) все нормально, то необходимо переустановить криптопровайдера (КриптоПРО CSP или ViPNet CSP). | |||
| Однажды фиксировалось на Windows 7 в IE, что при используемом провайдере ViPNet CSP нормально открывались сайты по ГОСТ 2001 (старое шифрование), но сайт с шифрованием ГОСТ 2012 не открывался. Решено переустановкой ViPNet CSP на КриптоПРО CSP 4 (с перезагрузкой). | |||
| Постоянно выводится сообщение «Отображать только безопасное содержимое веб-страниц?» в Internet Explorer | Проблема в Internet Explorer 8 | Лучший вариант: обновить Internet Explorer до последней версии. Альтернативно — вы можете убрать показ этой ошибки, настроив браузер. | |
| Вместо страницы выводится просто белый экран. Например после ввода логина и пароля в системе SSLGOST. | В Internet Explorer запрещены перенаправления в теге meta | Вводится неверный адрес информационной системы | Перепроверьте адрес, по которому вы входите. |
| Ошибка SSLGOST-002: Сайт не найден в конфигурации веб-сервера | |||
| Ошибка SSLGOST-003: Доступ к информационной системе запрещен | Пользователю системы доступа SSLGOST не выдан доступ к запрашиваемой информационной системе | Соединение по ГОСТ успешно установлено, компьютер настроен корректно. Однако доступ к конкретным защищаемым информационным системам выдается по отдельному запросу. Просто иметь учетную запись на Портале по безопасности недостаточно. | |
| Доступ открыт для одного пользователя, а в систему защиты входите под другим |
Сертификат связан с модулем криптографии «Infotecs Cryptographic Service Provider» с типом 2
Дата обновления: 28.06.2022
Номер карточки: SD0000704
У данной ошибки имеется два сценария воспроизведения:
1. При подписании электронных документов.
При возникновении ошибки «Сертификат, связанный с закрытым ключом, указывает на модуль криптографии, отличный от текущего. Сертификат связан с модулем криптографии «Infotecs Cryptographic Service Provider» с типом 2.» необходимо выполнить проверку сертификата электронной подписи.
Алгоритм проверки электронной подписи:
В программном продукте 1С необходимо: — Перейти в раздел «Администрирование» — «Обмен электронными документами» — «Настройка электронной подписи и шифрования«.
— На вкладке «Сертификаты» открыть используемый сертификат.
— Убедиться, что в поле программа установлено значение «ViPNet CSP (ГОСТ 2012)«.
— Нажать на кнопку «Проверить«.

— Ввести пароль закрытой части ключа и нажать «Проверить«.

Если в ходе проверки напротив пункта «Подписание данных» возникнет сигнализирующий об ошибке красный символ, на него необходимо нажать для открытия технической информации об ошибке.

Если в технической информации об ошибке указано «Сертификат, связанный с закрытым ключом, указывает на модуль криптографии, отличный от текущего. Сертификат связан с модулем криптографии «Infotecs Cryptographic Service Provider» с типом 2.», необходимо повторно связать сертификат с контейнером. Как связать сертификат с контейнером указано ниже.

2. При добавлении нового сертификата в настройки электронной подписи и шифрования.
Воспроизведение: Перейти в раздел Администрирование — Обмен электронными документами — Настройки электронной подписи и шифрования и во вкладке «Сертификаты» нажать «Добавить» и в открывшемся меню выбрать «Из установленных на компьютере».

В открывшемся окне необходимо выбрать актуальный сертификат и нажать «Далее
В следующем окне необходимо ввести пароль и нажать «Добавить».

Далее возможно возникновение ошибки «Сертификат, связанный с закрытым ключом, указывает на модуль криптографии, отличный от текущего. Сертификат связан с модулем криптографии «Infotecs Cryptographic Service Provider» с типом 2.»

В случае её возникновения в предыдущем окне добавления сертификата необходимо нажать на кнопку «Показать данные сертификата, которые сохраняются в файле». Данная кнопка визуализирована в виде иконки сертификата.

В открывшемся окне нажать «Сохранить в файл…» и выполнить сохранение сертификата в любую доступную директорию компьютера и перейти к решению (см. ниже)

Решение.
Для устранения ошибки «Сертификат, связанный с закрытым ключом, указывает на модуль криптографии, отличный от текущего. Сертификат связан с модулем криптографии «Infotecs Cryptographic Service Provider» с типом 2.» необходимо связать сертификат с закрытым ключом.
В окне ViPNet CSP нажать «Установить сертификат»

В открывшемся окне необходимо выбрать директорию, куда был сохранен сертификат, выбрать сохраненный ранее сертификат и нажать «Открыть».

В мастере установки сертификатов нажать «Далее»

При выборе хранилища необходимо выбрать «Текущий пользователь» и нажать «Далее»

В следующем окне необходимо выбрать «Найти контейнер с закрытым ключом» и нажать «Далее».

Контейнер с закрытым ключом определится автоматический. В том случае, когда контейнер не определился необходимо нажать «Обзор» и выбрать контейнер вручную, а затем нажать «ОК» и завершить установку.

После установки связи между сертификатом и закрытой частью ключа ошибка исправится.

Ой! Данный функционал ещё в разработке
Неверный сертификат
Ошибка возникает при открытии сертификата через криптопровайдер.
Решение:
При использовании СКЗИ ViPNet CSP требуется обновить или восстановить ViPNet CSP.
При использовании СКЗИ КриптоПро CSP необходимо установить сертификат из контейнера.
В случае возникновения ошибки при использовании СКЗИ ViPNet CSP 4.2.5. на Windows 10 необходимо обновить ViPNet CSP до актуальной бета-версии, после чего обязательно перезагрузить компьютер.
Номер статьи: 129674244
Обновлено: 01.11.2022 07:42+0000