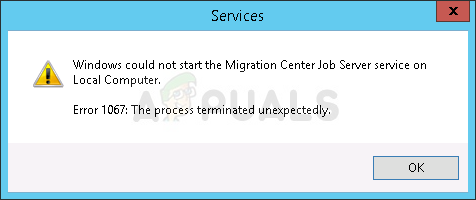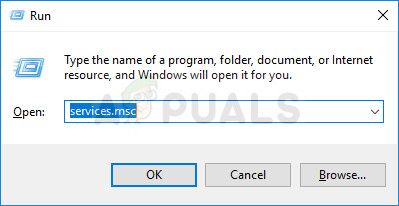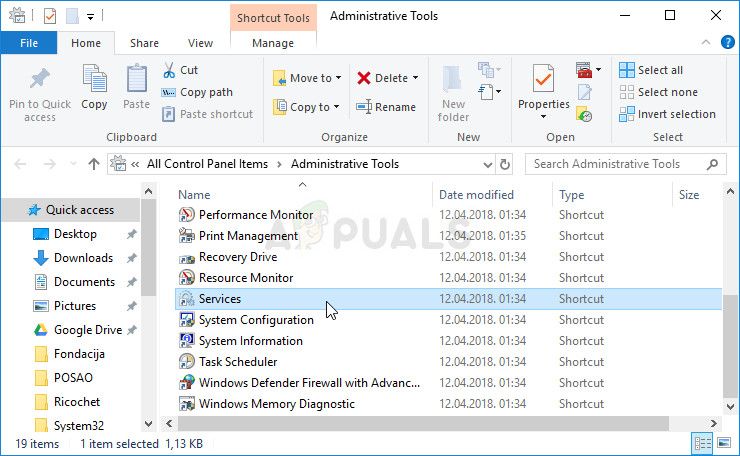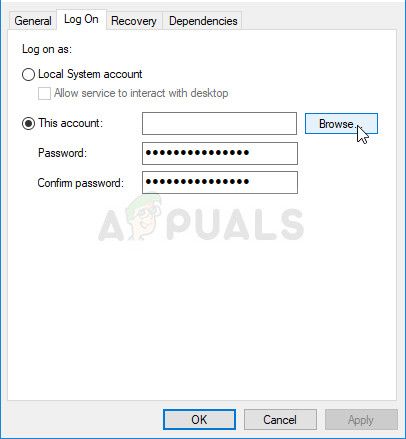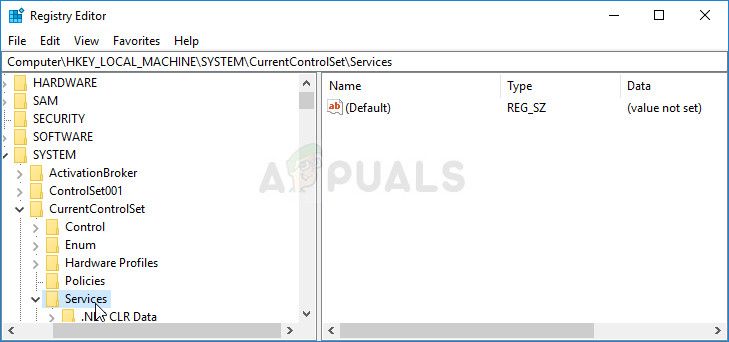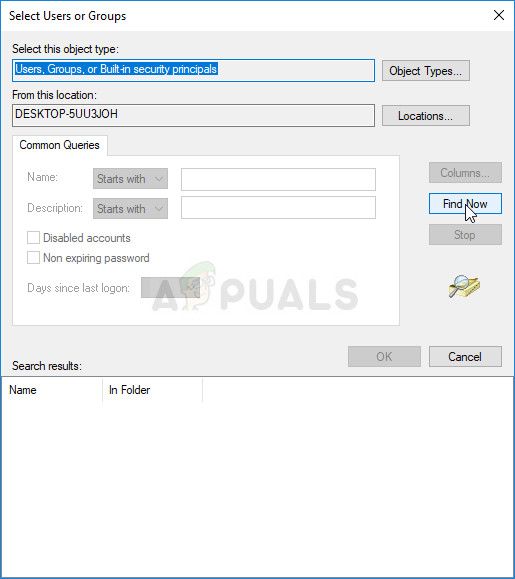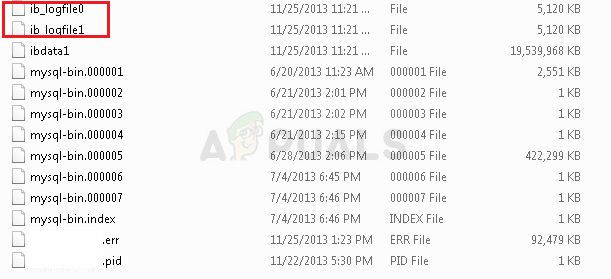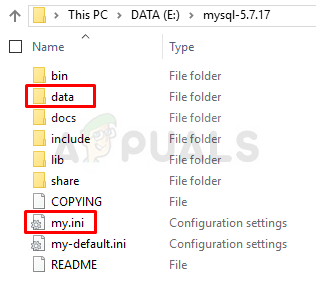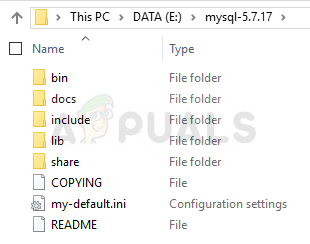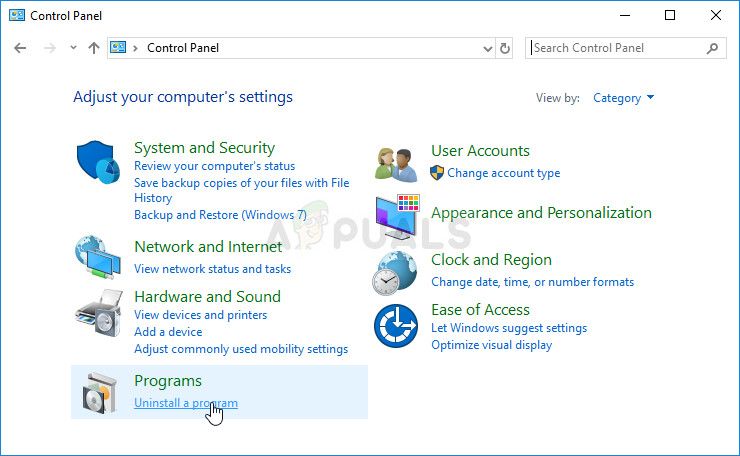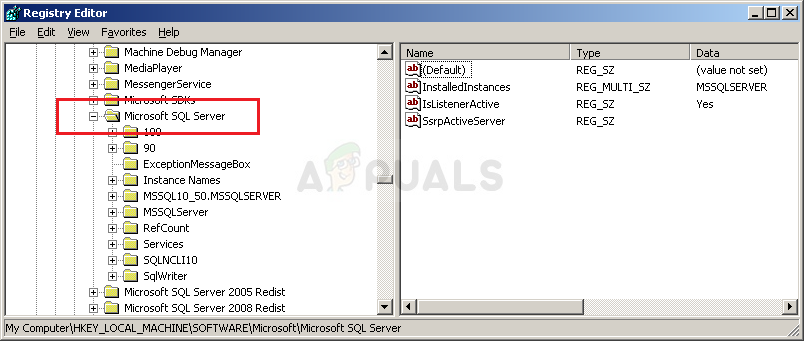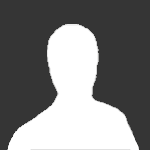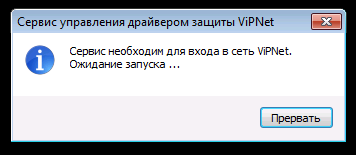Содержание
- Исправить ошибку 1067 Процесс неожиданно завершился в Windows 10
- Fix-1 Ремонт проблемной службы —
- Исправление-2 Измените управление службой на административный профиль
- Ошибка 1067: Процесс был неожиданно завершен
- Исправить ошибку 1067, когда процесс был неожиданно завершен
- 1. Удалить поврежденную службу из реестра
- 2. Запуск службы вручную
- 3. Проверка системных файлов
- 4. Безопасный режим
- [Решено] «Ошибка 1067: процесс неожиданно завершился» в Windows 10, 7 и 8
- Шаг 1.
- Шаг 2.
- Шаг 3.
- Шаг 4.
- Шаг 5.
- Шаг 6.
- Шаг 7 .
- Шаг 8.
- Шаг 9.
- Шаг 10.
- Шаг 11.
- Как исправить ошибку 1067: «Процесс неожиданно завершен»
- Решение 1. Возьмите под свой контроль службу
- Решение 2. Переустановите проблемную службу
- Решение 3. Удалите определенные файлы
- Решение 4. Настройте файлы конфигурации MySQL
- Решение 5. Переустановите SQL Server
- Решение 6. Метод для EAServer Windows Service
Исправить ошибку 1067 Процесс неожиданно завершился в Windows 10
Некоторые пользователи Windows 10 сообщают о проблеме с сообщением «Ошибка 1067: процесс неожиданно завершен» . Теперь « Ошибка 1067: процесс неожиданно завершен » — это ошибка, которая появляется, когда вы пытаетесь запустить операцию на основе службы в Windows 10. Эта ошибка в основном связана с неисправными службами или поврежденными настройками этой конкретной службы. Прежде чем приступить к исправлению, перезагрузите компьютер. Проверьте, сохраняется ли ошибка. Если вы столкнулись с такой же ошибкой, попробуйте эти исправления —
Fix-1 Ремонт проблемной службы —
Служба, которую вы пытаетесь запустить, может быть повреждена или неисправна . Таким образом, удаление и повторная установка службы может решить проблему. Выполните следующие шаги, чтобы удалить проблемную службу и установить ее снова:
1. Нажмите Windows Key + R , введите « Regedit » в окне « Выполнить» и нажмите Enter .
2. В окне редактора реестра просто пройдите по этому пути —
3. Найдите службу, для которой вы столкнулись с ошибкой (здесь, например, возьмем службу ACPI ) в списке служб.
4. Теперь щелкните правой кнопкой мыши эту службу и выберите « Экспорт ».
5. Выберите подходящее место для сохранения, назовите его так же, как оригинал , нажмите « Сохранить ».
Этот процесс предназначен для создания резервной копии этой службы.
6. Теперь снова выберите эту услугу и нажмите клавишу « Удалить » на клавиатуре.
Нажмите « Да », когда вам будет предложено « Вы уверены, что хотите окончательно удалить этот ключ и все его подразделы? Сообщение.
Закройте окно редактора реестра .
7. Вы можете открыть Выполнить окно, нажав Windows Key + R .
8. После этого скопируйте и вставьте или введите следующее в окне « Выполнить» и нажмите Enter.
9. Введите « sfc / scannow » в командную строку и нажмите Enter .
Подождите, пока не получите сообщение « Проверка 100% завершена. Сообщение.
Закройте командную строку и перезагрузите компьютер.
10. После перезагрузки найдите резервную копию реестра, которую вы сохранили, щелкните ее правой кнопкой мыши и выберите « Объединить ».
11. Теперь щелкните поле поиска на панели задач и введите « услуги ». Щелкните « Услуги ».
9. Найдите службу, которую вы недавно объединили, в окне « Службы» , щелкните ее правой кнопкой мыши и выберите « Пуск ». Это снова запустит службу.
Закройте окно « Службы» .
Попробуйте проверить, сохраняется ли ошибка или нет. Если проблема не исчезла, попробуйте следующее исправление.
Исправление-2 Измените управление службой на административный профиль
Иногда различные разрешения и другие критерии, такие как контроль, мешают обычной работе той или иной службы. Изменение управления службой на административный профиль может решить проблему « Ошибка 1067: процесс неожиданно завершен ». Выполните следующие действия, чтобы изменить управление службой на административный профиль.
Прежде чем продолжить, убедитесь, что вы вошли в систему как учетная запись администратора (а не как гостевая ).
1. Сначала вам нужно открыть окно « Выполнить» . Для этого, нажмите Windows Key + R .
2. Затем введите « services.msc » в этом окне « Выполнить» .
2. Найдите службу, для которой возникает ошибка , в списке служб. После щелчка правой кнопкой мыши на ней, нажмите на кнопку « Свойства «.
3. Перейдите на вкладку « Вход в систему » и нажмите « Обзор ».
4. Щелкните « Дополнительно… » в нижнем левом углу окна « Выбор пользователя ».
5. Щелкните « Найти сейчас » и найдите имя используемой учетной записи. Выберите имя своей учетной записи и нажмите « ОК ».
6. Выбранное вами имя пользователя будет отображаться на вкладке « Введите имена объектов для выбора ». Щелкните « ОК ».
7. Нажмите « Применить », и вам будет предложено « Несоответствие паролей ». Щелкните « ОК ».
Теперь введите свой пароль в поле рядом с « Пароль: » и еще раз введите пароль в поле ниже с именем « Подтвердить пароль: ».
8. Теперь нажмите « ОК ».
Закройте « P СВОЙСТВА вкладку».
Перезагрузите компьютер и попробуйте снова запустить службу. Проблема с сервисом должна быть решена.
Источник
Когда вы установили программу или игру, которая устанавливает в систему Windows свою службу, то вы можете при запуске этой службы столкнуться с ошибкой «Ошибка 1067: Процесс был неожиданно завершен«. Эта ошибка возникает в основном из-за неисправных служб или поврежденных настроек этой конкретной службы. Ошибка 1067 может возникнуть с любой из фоновых служб на вашем компьютере с Windows 10, но в основном она встречается в SQL, MySQL и audio. Я буду показывать пример на службе EasyAntiCheat, которая при запуске выдавала мне ошибку 1067.
Исправить ошибку 1067, когда процесс был неожиданно завершен
Прежде чем приступить, перезагрузите ПК и проверьте ошибку. Отключите сторонние антивирусные программы и переустановите программу или игру, если ошибка в этих службах. И прежде чем приступить к исправлениям, рекомендую создать точку восстановления системы для безопасности.
1. Удалить поврежденную службу из реестра
Нажмите сочетание кнопок Win + R и введите regedit, чтобы открыть редактор реестра. В редакторе реестра перейдите по пути:
- HKEY_LOCAL_MACHINESYSTEMCurrentControlSetServices
- Далее найдите проблемную службу, в моем случаи это EasyAntiCheat.
- Нажмите по ней правой кнопкой мыши и выберите «Экспортировать», чтобы сделать резервную копию.
- Далее нажмите по ней правой кнопкой мыши и выберите «Удалить«.
- Перезагрузите ПК и это обновит или переустановит службу в Windows.
Если не помогло, то вы можете объединить параметры этой службы. У нас есть резервная копия, которую мы создали. Нажмите по ней два раза и установите параметры реестра для этой службы.
2. Запуск службы вручную
Нажмите комбинацию кнопок Win + R и введите services.msc, чтобы открыть службы. Найдите службу, которая выдает вам ошибку 1067, в моем случае эта EasyAntiCheat, и нажмите по ней правой кнопкой мыши, и выберите «Запустить«. Тип запуска не должен быть «отключено». Проверьте, устранена ли ошибка.
3. Проверка системных файлов
Поврежденные системные файлы могут выдавать ошибку 1067 при запуске службы. Попробуем восстановить системные поврежденные файлы, если они имеются. Откройте командную строку от имени администратора и введите две команду по очереди, дожидаясь окончания процесса после каждой:
- sfc /scannow
- Dism /Online /Cleanup-Image /RestoreHealth
4. Безопасный режим
Этот метод поможет вам, если вы у вас ошибка в системной службе, а не той, которая устанавливает сторонняя программа или драйвер. Загрузитесь в безопасном режиме и посмотрите, запускается ли та системная служба, которая выдает ошибку 1067. Иногда сторонние драйвера и службы могут мешать нормальному функционированию системы.
- Попадите в дополнительные параметры, выберите «Параметры загрузки» > «Перезагрузить» > и нажать кнопку F4 (Включить безопасный режим).
Источник
[Решено] «Ошибка 1067: процесс неожиданно завершился» в Windows 10, 7 и 8
Фоновые службы Windows обеспечивают правильную работу функций Windows. Если с сервисами произойдут какие-то ошибки, то вы столкнетесь с проблемами. В этой статье мы расскажем вам, как исправить одну из ошибок, возникающих в службах Windows — Ошибка 1067: процесс неожиданно завершился . Следуйте проверенному решению, приведенному ниже.
Шаг 1.
На клавиатуре нажмите Клавиша Windows + клавиша R вместе, чтобы открыть окно «Выполнить».
Введите в поле regedit и нажмите Введите , чтобы открыть окно редактора реестра.
Шаг 2.
Нажмите Да в ответ на запрос UAC (контроль учетных записей).
Шаг 3.
В окне редактора реестра разверните HKEY_LOCAL_MACHINE > SYSTEM > CurrentControlSet > Services .
Шаг 4.
Найдите и щелкните правой кнопкой мыши службу с ошибкой 1067 в диалоговом окне «Службы».
Затем выберите Экспорт .
Выберите место для сохранения во всплывающем окне. -верхнее окно.
Шаг 5.
Вернувшись в окно редактора реестра, щелкните правой кнопкой мыши на той же службе.
На этот раз выберите Удалить .
Затем закройте окно.
Шаг 6.
Введите cmd в поле поиска.
Щелкните правой кнопкой мыши Командную строку на выбор.
Шаг 7 .
Нажмите Да при появлении запроса от UAC.
Шаг 8.
Введите sfc/scannow во всплывающем окне.
Нажмите Enter , чтобы запустить его.
Дождитесь завершения проверки 100% .
Шаг 9.
Закройте окно и перезагрузите ваш компьютер.
Затем найдите свой служебный файл, сохраненный на шаге 4.
Щелкните его правой кнопкой мыши, чтобы выбрать Объединить .
Нажмите Да по запросу UAC.
Шаг 10.
Откройте окно «Выполнить», введите в нем services.msc и нажмите Enter , чтобы откройте окно «Службы».
Шаг 11.
В окне» Службы «найдите службу и щелкните ее правой кнопкой мыши. .
Затем нажмите Пуск и закройте окно.
Проверьте, существует ли ошибка.
Вот и все. Надеюсь, это помогло вам.
В случае возникновения путаницы, пожалуйста, оставьте свой комментарий ниже, спасибо.
Источник
Как исправить ошибку 1067: «Процесс неожиданно завершен»
Ошибка 1067 может возникать с различными службами Windows, и сообщение обычно появляется, когда вы пытаетесь выполнить действие, которое обычно вызывает запуск службы. Чаще всего это сообщение об ошибке встречается в службе SQL и аналогичной ей.
Существует довольно много методов, которые можно использовать для решения этой проблемы, и мы выбрали несколько методов, которые оказались успешными для других пользователей, столкнувшихся с той же проблемой. Следуйте приведенным ниже методам и удачи!
Решение 1. Возьмите под свой контроль службу
Эта проблема обычно связана с различными разрешениями, и ее можно решить, предоставив вашему личному профилю пользователя доступ к элементам управления службами. Этот метод должен быть вашим приоритетом номер один по нескольким причинам.
Прежде всего, он универсален и может применяться независимо от того, какая служба отображает сообщение об ошибке 1067. Во-вторых, это легко сделать, и изменения могут быть отменены в кратчайшие сроки.
- Откройте утилиту «Выполнить», используя комбинацию клавиш Windows + R на клавиатуре ( нажмите эти клавиши одновременно .. Введите «services.msc» во вновь открывшемся поле без кавычек и нажмите «ОК», чтобы открыть инструмент «Службы».
- Альтернативный способ — открыть панель управления, указав ее в меню «Пуск». Вы также можно найти его с помощью кнопки поиска в меню «Пуск».
- После открытия окна панели управления измените параметр «Просмотр по» в верхней правой части окна на «Большие значки» и прокрутите вниз, пока не найдете запись «Администрирование». Нажмите на нее и найдите ярлык «Службы» внизу. Щелкните по нему, чтобы открыть его.
- Найдите службу, которая выдает ошибку, в списке служб, щелкните правой кнопкой мыши ck на нем и выберите «Свойства» в появившемся контекстном меню.
- Если служба запущена (вы можете проверить это рядом с сообщением о состоянии службы), вам следует остановить ее на данный момент, щелкнув значок Кнопка остановки посередине окна. Если он остановлен, оставьте его, пока мы не продолжим. Перейдите на вкладку «Вход в систему» и нажмите кнопку «Обзор…».
- В поле ввода «Введите имя объекта для выбора» введите имя своей учетной записи, нажмите «Проверить имена» и дождитесь, пока имя станет доступным.
- Нажмите OK, когда закончите, и введите пароль в поле Пароль, когда вам будет предложено его ввести, если вы установили пароль.. Теперь он должен запуститься без проблем!
Решение 2. Переустановите проблемную службу
Этот метод также можно используется для устранения ошибки 1067 с любой проблемной службой, если ее можно удалить с помощью редактора реестра. Это более продвинутый способ перезапуска поврежденной службы, которую нельзя исправить, просто сбросив ее в службах.
- Поскольку вы собираетесь удалить реестр key, мы рекомендуем вам ознакомиться с этой статьей, которую мы опубликовали, чтобы вы могли безопасно сделать резервную копию реестра и предотвратить другие проблемы. Тем не менее, ничего плохого не произойдет, если вы будете внимательно и правильно следовать инструкциям.
- Откройте окно редактора реестра, набрав «regedit» либо в строке поиска, либо в диалоговом окне «Выполнить», которое можно открыть с помощью Клавиша Windows + комбинация клавиш R. Перейдите к следующему разделу в реестре на левой панели:
HKEY_LOCAL_MACHINE SYSTEM CurrentControlSet Services
- В открытом ключе служб найдите проблемный служебный ключ, щелкните его правой кнопкой мыши и выберите параметр «Удалить». Подтвердите все незавершенные диалоги и после этого перезагрузите компьютер.
Примечание . Если вы не можете удалить этот ключ, вам может потребоваться добавить дополнительные доступ к вашей учетной записи. Это можно сделать еще в редакторе реестра.
- Щелкните правой кнопкой мыши клавишу проблемной службы на левой панели навигации и выберите параметр «Разрешения» в контекстном меню.
- В разделе «Группа или имена пользователей» попробуйте найти имя пользователя вашего компьютера в списке. Если вы не можете его найти, нажмите Добавить >> Дополнительно >> Найти. Вы должны увидеть свою учетную запись пользователя в результатах поиска, поэтому выберите ее и дважды нажмите «ОК», пока не вернетесь в папку «Разрешения».
- Выберите свою учетную запись в разделе «Группа или имена пользователей» и установите флажок «Полный доступ» в разделе «Разрешения для (YourUsername)» и примените внесенные вами изменения.
- После этого вы можете попробовать удалить ключ еще раз. После этого перезагрузите компьютер.
- После перезагрузки следуйте инструкциям в этой статье, чтобы запустить сканирование SFC, которое должно помочь вам найти удаленную службу из реестра и легко восстановить ее. Проверьте, исчезла ли проблема.
Решение 3. Удалите определенные файлы
Если ошибка 1067 связан со службой MySQL на вашем компьютере, существует несколько методов, которые можно использовать для решения проблемы. Первый из них может быть самым простым и требует, чтобы вы остановили службу MySQL и удалили пару файлов журнала в каталоге установки.
- Откройте панель управления, указав ее в папке Стартовое меню. Вы также можете найти его, используя кнопку поиска в меню «Пуск»..
- После открытия окна панели управления измените параметр «Просмотр по» в верхней правой части окна на «Большие значки» и прокрутите вниз, пока не найдете запись «Инструменты администрирования». Щелкните по нему и найдите внизу ярлык «Службы». Щелкните по нему, чтобы открыть его.
- Найдите службу MySQL в списке служб, щелкните ее правой кнопкой мыши и выберите «Свойства» в появившемся контекстном меню. В середине окна нажмите «Остановить» и нажмите «ОК».
- Перейдите в папку, в которую вы установили MySQL. Обычно это папка C >> Program Files или C >> Program Files (x86). Откройте папку и дважды щелкните папку «data» внутри.
- Найдите два файла с именами ib_logfile0 и ib_logfile1 , щелкните их обе правой кнопкой мыши и выберите в контекстном меню команду «Удалить».
- Вернитесь в окно» Службы » , откройте Свойства службы MySQL и нажмите кнопку Пуск. Проверьте, исчезла ли проблема.
Решение 4. Настройте файлы конфигурации MySQL
Эта конфигурация MySQL файл называется «my.ini», и внутри него есть опция, которая, как известно, вызывает эту проблему. Вы можете либо удалить его, либо отключить, но в любом случае вам обязательно следует рассмотреть этот метод, если ошибка 1067 возникает с MySQL.
- Перейдите в корневую папку, в которой вы установили MySQL. Обычно это путь C >> Program Files или C >> Program Files (x86). Откройте папку и попробуйте найти файл «my.ini».
- Щелкните правой кнопкой мыши по найденному файлу и выберите «Открыть с помощью… Блокнот» — это программа по умолчанию, предназначенная для его открытия. Блокнот.
- Внутри вы должны увидеть список различных команд и опций. Используйте комбинацию клавиш Ctrl + F или нажмите «Правка» в верхнем меню и выберите «Найти».
- Введите «innodb_flush_method» и проверьте, есть ли результаты поиска. Если есть, убедитесь, что вы установили нормальный режим:
- Если такая команда не существует , вы можете добавить его в конец файла «my.ini», вставив текст выше. Убедитесь, что вы сохранили изменения, используя комбинацию клавиш Ctrl + S, а затем перезагрузите компьютер. Убедитесь, что проблема исчезла.
Второй файл конфигурации, который следует отредактировать, если описанный выше процесс не помог решить вашу проблему, — это файл «my-default.ini» . Этот метод полезен, если папки каталога были испорчены после обновления.
- В той же корневой папке, в которую вы перешли ранее, найдите и откройте «my-default.ini» файл.
- Щелкните его правой кнопкой мыши и выберите параметр «Открыть с помощью… Блокнота» — это программа по умолчанию, предназначенная для открытия этого блокнота.
- Убедитесь, что в строке «[mysqld]» в файле все выглядит как это делается в этой статье под этой строкой. Если некоторые параметры отсутствуют, добавьте их, но вы должны отредактировать существующие.
- Используйте Ctrl + Комбинация клавиш S, чтобы сохранить изменения и перезагрузить компьютер, чтобы применить их. Убедитесь, что проблема исчезла.
Решение 5. Переустановите SQL Server
Этот метод подходит пользователям SQL Server, который является еще одним инструментом для работы с базами данных. Пришло время выполнить чистую установку программы, поскольку это должно немедленно решить проблему. Чистая установка абсолютно необходима, если вы определенно хотите избавиться от всех файлов, поскольку иногда даже временные файлы могут вызвать эту проблему.
- Прежде всего, убедитесь, что вы вошли в систему с учетной записью администратора, так как вы не сможете удалить SQL Server, если не являетесь администратором.
- Убедитесь, что вы создали резервные копии баз данных, которые хотите сохранить, поскольку этот процесс удалит их .
- Щелкните меню «Пуск» и откройте панель управления, выполнив поиск и щелкнув по нему. Кроме того, вы можете щелкнуть значок шестеренки, чтобы открыть настройки, если вы работаете в Window 10.
- В панели управления выберите параметр «Просмотреть как: Категория» в правом верхнем углу и нажмите «Удалить». Программа в разделе «Программы».
- Если вы используете приложение «Настройки», нажатие на «Приложения» должно открыть список всех установленных приложений и программ на вашем компьютере.
- Найдите в списке запись SQL Server и щелкните по ней . Нажмите кнопку «Удалить» над списком и подтвердите все диалоговые окна, которые могут появиться. Следуйте инструкциям на экране, чтобы удалить SQL Server и после этого обязательно перезагрузите компьютер.
После этого вам нужно будет удалить данные реестра Spotify, оставшиеся на вашем компьютере. выполнив следующие действия:
- Откройте окно редактора реестра, набрав «regedit» либо в строке поиска, либо в диалоговом окне «Выполнить», которое можно открыть с помощью ключа Windows. + Комбинация клавиш R. Найдите и удалите следующие ключи в реестре:
HKEY_LOCAL_MACHINE SOFTWARE Microsoft Microsoft SQL Server
HKEY_LOCAL_MACHINE SOFTWARE Microsoft MSSQLServer
- После этого перейдите в следующее место в реестре и удалите все ключи, которые ссылаются на SQL Server:
HKEY_LOCAL_MACHINE SOFTWARE Microsoft Windows CurrentVersion Uninstall
HKEY_LOCAL_MACHINE SYSTEM CurrentControlSet Services
- Найдите SQL на своем компьютер и переименуйте все папки, ссылающиеся на него. После выполнения этих действий перезагрузите компьютер.
- Перейдите по этой ссылке, чтобы загрузить установленный инструмент SQL, сохранить файл на свой компьютер и запустите его. Выполните следующие действия, чтобы установить его и проверить, сохраняется ли проблема.
Решение 6. Метод для EAServer Windows Service
Если ошибка 1067 появляется перед запуском службы EAServer, вы можете исправить ее с помощью этого метода без особых проблем. Это включало только редактирование раздела реестра, представляющего имя службы. которые могли бы стать коррумпированными в последнее время, поз. возможно, после обновления вашей операционной системы или программы, которую вы используете.
Мы надеемся, что у вас все еще есть резервная копия реестра, и что вы вернулись к ней в первом решении!
- Откройте окно редактора реестра, набрав «regedit» либо в строке поиска, либо в диалоговом окне «Выполнить», которое можно открыть с помощью комбинации клавиш Windows + R. Перейдите к следующему разделу в реестре на левой панели:
HKEY_LOCAL_MACHINE SYSTEM CurrentControlSet Services
- Попытайтесь найти запись EAServer в списке в разделе Services and щелкните по нему один раз, чтобы открыть список связанных разделов реестра.
- Найдите раздел SERVERNAME, щелкните его правой кнопкой мыши и выберите параметр «Изменить». Убедитесь, что вы ввели EAServer под панелью данных значения и применили изменения. Убедитесь, что проблема исчезла.
Источник
На чтение 10 мин. Просмотров 617 Опубликовано 27.04.2021
Ошибка 1067 может возникать с различными службами Windows, и сообщение обычно появляется, когда вы пытаетесь выполнить действие, которое обычно вызывает запуск службы. Чаще всего это сообщение об ошибке встречается в службе SQL и аналогичной ей.

Существует довольно много методов, которые можно использовать для решения этой проблемы, и мы выбрали несколько методов, которые оказались успешными для других пользователей, столкнувшихся с той же проблемой. Следуйте приведенным ниже методам и удачи!
Содержание
- Решение 1. Возьмите под свой контроль службу
- Решение 2. Переустановите проблемную службу
- Решение 3. Удалите определенные файлы
- Решение 4. Настройте файлы конфигурации MySQL
- Решение 5. Переустановите SQL Server
- Решение 6. Метод для EAServer Windows Service
Решение 1. Возьмите под свой контроль службу
Эта проблема обычно связана с различными разрешениями, и ее можно решить, предоставив вашему личному профилю пользователя доступ к элементам управления службами. Этот метод должен быть вашим приоритетом номер один по нескольким причинам.
Прежде всего, он универсален и может применяться независимо от того, какая служба отображает сообщение об ошибке 1067. Во-вторых, это легко сделать, и изменения могут быть отменены в кратчайшие сроки.
- Откройте утилиту «Выполнить», используя комбинацию клавиш Windows + R на клавиатуре ( нажмите эти клавиши одновременно .. Введите «services.msc» во вновь открывшемся поле без кавычек и нажмите «ОК», чтобы открыть инструмент «Службы».

- Альтернативный способ – открыть панель управления, указав ее в меню “Пуск”. Вы также можно найти его с помощью кнопки поиска в меню «Пуск».
- После открытия окна панели управления измените параметр «Просмотр по» в верхней правой части окна на «Большие значки» и прокрутите вниз, пока не найдете запись “Администрирование”. Нажмите на нее и найдите ярлык “Службы” внизу. Щелкните по нему, чтобы открыть его.
- Найдите службу, которая выдает ошибку, в списке служб, щелкните правой кнопкой мыши ck на нем и выберите “Свойства” в появившемся контекстном меню.
- Если служба запущена (вы можете проверить это рядом с сообщением о состоянии службы), вам следует остановить ее на данный момент, щелкнув значок Кнопка остановки посередине окна. Если он остановлен, оставьте его, пока мы не продолжим. Перейдите на вкладку «Вход в систему» и нажмите кнопку «Обзор…».

- В поле ввода «Введите имя объекта для выбора» введите имя своей учетной записи, нажмите «Проверить имена» и дождитесь, пока имя станет доступным.
- Нажмите OK, когда закончите, и введите пароль в поле Пароль, когда вам будет предложено его ввести, если вы установили пароль.. Теперь он должен запуститься без проблем!
Решение 2. Переустановите проблемную службу
Этот метод также можно используется для устранения ошибки 1067 с любой проблемной службой, если ее можно удалить с помощью редактора реестра. Это более продвинутый способ перезапуска поврежденной службы, которую нельзя исправить, просто сбросив ее в службах.
- Поскольку вы собираетесь удалить реестр key, мы рекомендуем вам ознакомиться с этой статьей, которую мы опубликовали, чтобы вы могли безопасно сделать резервную копию реестра и предотвратить другие проблемы. Тем не менее, ничего плохого не произойдет, если вы будете внимательно и правильно следовать инструкциям.
- Откройте окно редактора реестра, набрав «regedit» либо в строке поиска, либо в диалоговом окне «Выполнить», которое можно открыть с помощью Клавиша Windows + комбинация клавиш R. Перейдите к следующему разделу в реестре на левой панели:
HKEY_LOCAL_MACHINE SYSTEM CurrentControlSet Services

- В открытом ключе служб найдите проблемный служебный ключ, щелкните его правой кнопкой мыши и выберите параметр «Удалить». Подтвердите все незавершенные диалоги и после этого перезагрузите компьютер.
Примечание . Если вы не можете удалить этот ключ, вам может потребоваться добавить дополнительные доступ к вашей учетной записи. Это можно сделать еще в редакторе реестра.
- Щелкните правой кнопкой мыши клавишу проблемной службы на левой панели навигации и выберите параметр “Разрешения” в контекстном меню.
- В разделе “Группа или имена пользователей” попробуйте найти имя пользователя вашего компьютера в списке. Если вы не можете его найти, нажмите Добавить >> Дополнительно >> Найти. Вы должны увидеть свою учетную запись пользователя в результатах поиска, поэтому выберите ее и дважды нажмите «ОК», пока не вернетесь в папку «Разрешения».
- Выберите свою учетную запись в разделе «Группа или имена пользователей» и установите флажок «Полный доступ» в разделе «Разрешения для (YourUsername)» и примените внесенные вами изменения.
- После этого вы можете попробовать удалить ключ еще раз. После этого перезагрузите компьютер.
- После перезагрузки следуйте инструкциям в этой статье, чтобы запустить сканирование SFC, которое должно помочь вам найти удаленную службу из реестра и легко восстановить ее. Проверьте, исчезла ли проблема.
Решение 3. Удалите определенные файлы
Если ошибка 1067 связан со службой MySQL на вашем компьютере, существует несколько методов, которые можно использовать для решения проблемы. Первый из них может быть самым простым и требует, чтобы вы остановили службу MySQL и удалили пару файлов журнала в каталоге установки.
- Откройте панель управления, указав ее в папке Стартовое меню. Вы также можете найти его, используя кнопку поиска в меню “Пуск”..
- После открытия окна панели управления измените параметр «Просмотр по» в верхней правой части окна на «Большие значки» и прокрутите вниз, пока не найдете запись «Инструменты администрирования». Щелкните по нему и найдите внизу ярлык «Службы». Щелкните по нему, чтобы открыть его.

- Найдите службу MySQL в списке служб, щелкните ее правой кнопкой мыши и выберите “Свойства” в появившемся контекстном меню. В середине окна нажмите «Остановить» и нажмите «ОК».
- Перейдите в папку, в которую вы установили MySQL. Обычно это папка C >> Program Files или C >> Program Files (x86). Откройте папку и дважды щелкните папку «data» внутри.
- Найдите два файла с именами ib_logfile0 и ib_logfile1 , щелкните их обе правой кнопкой мыши и выберите в контекстном меню команду «Удалить».

- Вернитесь в окно” Службы ” , откройте Свойства службы MySQL и нажмите кнопку Пуск. Проверьте, исчезла ли проблема.
Решение 4. Настройте файлы конфигурации MySQL
Эта конфигурация MySQL файл называется «my.ini», и внутри него есть опция, которая, как известно, вызывает эту проблему. Вы можете либо удалить его, либо отключить, но в любом случае вам обязательно следует рассмотреть этот метод, если ошибка 1067 возникает с MySQL.
- Перейдите в корневую папку, в которой вы установили MySQL. Обычно это путь C >> Program Files или C >> Program Files (x86). Откройте папку и попробуйте найти файл «my.ini».
- Щелкните правой кнопкой мыши по найденному файлу и выберите «Открыть с помощью… Блокнот» – это программа по умолчанию, предназначенная для его открытия. Блокнот.

- Внутри вы должны увидеть список различных команд и опций. Используйте комбинацию клавиш Ctrl + F или нажмите «Правка» в верхнем меню и выберите «Найти».
- Введите «innodb_flush_method» и проверьте, есть ли результаты поиска. Если есть, убедитесь, что вы установили нормальный режим:
innodb_flush_method = normal
- Если такая команда не существует , вы можете добавить его в конец файла «my.ini», вставив текст выше. Убедитесь, что вы сохранили изменения, используя комбинацию клавиш Ctrl + S, а затем перезагрузите компьютер. Убедитесь, что проблема исчезла.
Второй файл конфигурации, который следует отредактировать, если описанный выше процесс не помог решить вашу проблему, – это файл «my-default.ini» . Этот метод полезен, если папки каталога были испорчены после обновления.
- В той же корневой папке, в которую вы перешли ранее, найдите и откройте «my-default.ini» файл.
- Щелкните его правой кнопкой мыши и выберите параметр «Открыть с помощью… Блокнота» – это программа по умолчанию, предназначенная для открытия этого блокнота.

- Убедитесь, что в строке «[mysqld]» в файле все выглядит как это делается в этой статье под этой строкой. Если некоторые параметры отсутствуют, добавьте их, но вы должны отредактировать существующие.
basedir = "Полный путь к месту установки MySql (папка, в которой вы сейчас находитесь)" datadir = "Тот же путь, но с открытой папкой данных; например, C: MySql data" port = 3306server-id = 1bind-address = 127.0.0.1
- Используйте Ctrl + Комбинация клавиш S, чтобы сохранить изменения и перезагрузить компьютер, чтобы применить их. Убедитесь, что проблема исчезла.
Решение 5. Переустановите SQL Server
Этот метод подходит пользователям SQL Server, который является еще одним инструментом для работы с базами данных. Пришло время выполнить чистую установку программы, поскольку это должно немедленно решить проблему. Чистая установка абсолютно необходима, если вы определенно хотите избавиться от всех файлов, поскольку иногда даже временные файлы могут вызвать эту проблему.
- Прежде всего, убедитесь, что вы вошли в систему с учетной записью администратора, так как вы не сможете удалить SQL Server, если не являетесь администратором.
- Убедитесь, что вы создали резервные копии баз данных, которые хотите сохранить, поскольку этот процесс удалит их .
- Щелкните меню “Пуск” и откройте панель управления, выполнив поиск и щелкнув по нему. Кроме того, вы можете щелкнуть значок шестеренки, чтобы открыть настройки, если вы работаете в Window 10.
- В панели управления выберите параметр «Просмотреть как: Категория» в правом верхнем углу и нажмите «Удалить». Программа в разделе “Программы”.

- Если вы используете приложение «Настройки», нажатие на «Приложения» должно открыть список всех установленных приложений и программ на вашем компьютере.
- Найдите в списке запись SQL Server и щелкните по ней . Нажмите кнопку «Удалить» над списком и подтвердите все диалоговые окна, которые могут появиться. Следуйте инструкциям на экране, чтобы удалить SQL Server и после этого обязательно перезагрузите компьютер.
После этого вам нужно будет удалить данные реестра Spotify, оставшиеся на вашем компьютере. выполнив следующие действия:
- Откройте окно редактора реестра, набрав «regedit» либо в строке поиска, либо в диалоговом окне «Выполнить», которое можно открыть с помощью ключа Windows. + Комбинация клавиш R. Найдите и удалите следующие ключи в реестре:
HKEY_LOCAL_MACHINE SOFTWARE Microsoft Microsoft SQL Server
HKEY_LOCAL_MACHINE SOFTWARE Microsoft MSSQLServer

- После этого перейдите в следующее место в реестре и удалите все ключи, которые ссылаются на SQL Server:
HKEY_LOCAL_MACHINE SOFTWARE Microsoft Windows CurrentVersion Uninstall
HKEY_LOCAL_MACHINE SYSTEM CurrentControlSet Services
- Найдите SQL на своем компьютер и переименуйте все папки, ссылающиеся на него. После выполнения этих действий перезагрузите компьютер.
- Перейдите по этой ссылке, чтобы загрузить установленный инструмент SQL, сохранить файл на свой компьютер и запустите его. Выполните следующие действия, чтобы установить его и проверить, сохраняется ли проблема.
Решение 6. Метод для EAServer Windows Service
Если ошибка 1067 появляется перед запуском службы EAServer, вы можете исправить ее с помощью этого метода без особых проблем. Это включало только редактирование раздела реестра, представляющего имя службы. которые могли бы стать коррумпированными в последнее время, поз. возможно, после обновления вашей операционной системы или программы, которую вы используете.
Мы надеемся, что у вас все еще есть резервная копия реестра, и что вы вернулись к ней в первом решении!
- Откройте окно редактора реестра, набрав «regedit» либо в строке поиска, либо в диалоговом окне «Выполнить», которое можно открыть с помощью комбинации клавиш Windows + R. Перейдите к следующему разделу в реестре на левой панели:
HKEY_LOCAL_MACHINE SYSTEM CurrentControlSet Services

- Попытайтесь найти запись EAServer в списке в разделе Services and щелкните по нему один раз, чтобы открыть список связанных разделов реестра.
- Найдите раздел SERVERNAME, щелкните его правой кнопкой мыши и выберите параметр «Изменить». Убедитесь, что вы ввели EAServer под панелью данных значения и применили изменения. Убедитесь, что проблема исчезла.
Исправление ошибки 1067, в данной статье, для примера приведено для службы Факса, однако метод применим ко всем службам ОС Windows 10 8.
Характерной чертой правильной работы в ОС Windows – это фоновая работа служб системы. Если служба не работает или ее не удалось запустить / остановить, пользователи начинают сталкиваться с неприятностями, пока они не устранят причину ошибки. В этой статье мы рассмотрим одну распространенную ошибку, — «Не удалось запустить службу факсов на локальном компьютере. Ошибка 1067: Процесс был неожиданно завершен».
Ошибка 1067 может произойти с любой фоновой службой на любой ПК с ОС Windows. Если вы получаете эту ошибку, вы можете следовать предложенному ниже способу:
Исправление: Ошибка 1067: Процесс был неожиданно завершен В операционной системе Windows 10 / 8,1 / 8/7
Отказ от ответственности: Дальнейшие шаги будут включать в себя редактирование реестра. Ошибки при изменении параметров реестра могут повлиять на вашу систему отрицательно. Так что будьте осторожны при редактировании записей реестра и в первую очередь создайте Точку Восстановления системы.
1. Откройте редактор реестра.
2. Перейдите к следующему разделу реестра:
HKEY_LOCAL_MACHINESYSTEMCurrentControlSetServices<Нужная служба>
Здесь, вам необходимо заменить < Нужная служба > на ту службу, с которой вы получаете сообщение об ошибке 1067. В нашем случае, это служба факса, поэтому мы перейдем:
КомпьютерHKEY_LOCAL_MACHINESYSTEMCurrentControlSetServicesFax
3. Кликните правой кнопкой мыши на раздел реестра нужной службы и выберите «Экспортировать», в контекстном меню. Сохраните настройки реестра файл в любом удобном месте, например, на рабочий стол.
4. Теперь снова кликните правой кнопкой мыши на тот же раздел реестра службы и на этот раз выберите «Удалить». Закройте редактор реестра.
Служба будет удалена, если вы сейчас откроете Консоль управления службами services.msc — то при клике на этой службе получите <Не удалось найти указанный файл>.
Закройте консоль.
5. Откройте командную строку или PowerShell от имени администратора и запустите команду :
sfc /scannow
Дождитесь завершения и перезагрузите компьютер.
6. После перезапуска системы, кликните правой кнопкой мыши на экспортируемом ранее файле реестра, полученным в шаге 3 и выберите «Слияние».
7. Нажмите кнопку «Да» при появлении запроса, это должно установить службу обратно.
Теперь откройте консоль управления службами и попытайтесь запустить эту службу, на этот раз она должна запустится без каких — либо ошибок.
Все.
Содержание
- Ошибка 1067: Процесс был неожиданно завершен
- Исправить ошибку 1067, когда процесс был неожиданно завершен
- 1. Удалить поврежденную службу из реестра
- 2. Запуск службы вручную
- 3. Проверка системных файлов
- 4. Безопасный режим
- Как исправить ошибку 1067: процесс неожиданно завершился —
- Решение 1: Взять под контроль Сервис
- Решение 2. Переустановите проблемную службу
- Решение 3. Удалите некоторые файлы
- Решение 4: настройка файлов конфигурации MySQL
- Решение 5. Переустановите SQL Server
- Решение 6. Метод для службы Windows EAServer
Ошибка 1067: Процесс был неожиданно завершен
Когда вы установили программу или игру, которая устанавливает в систему Windows свою службу, то вы можете при запуске этой службы столкнуться с ошибкой «Ошибка 1067: Процесс был неожиданно завершен«. Эта ошибка возникает в основном из-за неисправных служб или поврежденных настроек этой конкретной службы. Ошибка 1067 может возникнуть с любой из фоновых служб на вашем компьютере с Windows 10, но в основном она встречается в SQL, MySQL и audio. Я буду показывать пример на службе EasyAntiCheat, которая при запуске выдавала мне ошибку 1067.
Исправить ошибку 1067, когда процесс был неожиданно завершен
Прежде чем приступить, перезагрузите ПК и проверьте ошибку. Отключите сторонние антивирусные программы и переустановите программу или игру, если ошибка в этих службах. И прежде чем приступить к исправлениям, рекомендую создать точку восстановления системы для безопасности.
1. Удалить поврежденную службу из реестра
Нажмите сочетание кнопок Win + R и введите regedit, чтобы открыть редактор реестра. В редакторе реестра перейдите по пути:
- HKEY_LOCAL_MACHINESYSTEMCurrentControlSetServices
- Далее найдите проблемную службу, в моем случаи это EasyAntiCheat.
- Нажмите по ней правой кнопкой мыши и выберите «Экспортировать», чтобы сделать резервную копию.
- Далее нажмите по ней правой кнопкой мыши и выберите «Удалить«.
- Перезагрузите ПК и это обновит или переустановит службу в Windows.
Если не помогло, то вы можете объединить параметры этой службы. У нас есть резервная копия, которую мы создали. Нажмите по ней два раза и установите параметры реестра для этой службы.
2. Запуск службы вручную
Нажмите комбинацию кнопок Win + R и введите services.msc, чтобы открыть службы. Найдите службу, которая выдает вам ошибку 1067, в моем случае эта EasyAntiCheat, и нажмите по ней правой кнопкой мыши, и выберите «Запустить«. Тип запуска не должен быть «отключено». Проверьте, устранена ли ошибка.
3. Проверка системных файлов
Поврежденные системные файлы могут выдавать ошибку 1067 при запуске службы. Попробуем восстановить системные поврежденные файлы, если они имеются. Откройте командную строку от имени администратора и введите две команду по очереди, дожидаясь окончания процесса после каждой:
- sfc /scannow
- Dism /Online /Cleanup-Image /RestoreHealth
4. Безопасный режим
Этот метод поможет вам, если вы у вас ошибка в системной службе, а не той, которая устанавливает сторонняя программа или драйвер. Загрузитесь в безопасном режиме и посмотрите, запускается ли та системная служба, которая выдает ошибку 1067. Иногда сторонние драйвера и службы могут мешать нормальному функционированию системы.
- Попадите в дополнительные параметры, выберите «Параметры загрузки» > «Перезагрузить» > и нажать кнопку F4 (Включить безопасный режим).
Как исправить ошибку 1067: процесс неожиданно завершился —
Ошибка 1067 может возникать с различными службами Windows, и сообщение обычно появляется, когда вы пытаетесь выполнить действие, которое обычно приводит к запуску службы. Наиболее распространенным случаем для этого сообщения об ошибке будет служба SQL и служба, подобная ей.
Существует множество методов, которые можно использовать для решения этой проблемы, и мы выбрали несколько методов, которые оказались успешными для других пользователей, столкнувшихся с такой же проблемой. Следуйте приведенным ниже методам и удачи!
Решение 1: Взять под контроль Сервис
Эта проблема обычно связана с различными разрешениями и может быть решена путем предоставления вашему личному профилю пользователя доступа к элементам управления службой. Этот метод должен быть вашим приоритетом номер один по нескольким причинам.
Прежде всего, он универсален и может применяться независимо от того, какая служба отображает сообщение об ошибке 1067. Во-вторых, это легко сделать, и изменения могут быть отменены в кратчайшие сроки.
- Откройте утилиту «Выполнить», используя комбинацию клавиш Windows + R на клавиатуре (нажмите эти клавиши одновременно. Введите «services.msc» в открывшемся окне без кавычек и нажмите OK, чтобы открыть службы инструмент.
- Альтернативный способ — открыть панель управления, расположив ее в меню «Пуск». Вы также можете найти его, используя кнопку поиска в меню «Пуск».
- После того, как откроется окно панели управления, измените опцию «Просмотр по» в верхней правой части окна на «Большие значки» и прокручивайте вниз, пока не найдете пункт «Администрирование». Нажмите на него и найдите ярлык Сервисов внизу. Нажмите на него, чтобы открыть его.
- Найдите сервис, который выдает ошибку в списке сервисов, щелкните его правой кнопкой мыши и выберите «Свойства» в появившемся контекстном меню.
- Если служба запущена (вы можете проверить это рядом с сообщением о состоянии службы), вам следует остановить ее, нажав кнопку Стоп в середине окна. Если он остановлен, оставьте его остановленным, пока мы не продолжим. Перейдите на вкладку «Вход в систему» и нажмите кнопку «Обзор…».
- В поле ввода «Введите имя объекта для выбора» введите имя своей учетной записи, нажмите «Проверить имена» и подождите, пока имя не станет доступным.
- Нажмите OK, когда вы закончите, и введите пароль в поле Пароль, когда вам будет предложено ввести его, если вы установили пароль. Теперь должно начаться без проблем!
Решение 2. Переустановите проблемную службу
Этот метод также можно использовать для устранения ошибки 1067 с любым проблемным сервисом, если его можно удалить с помощью редактора реестра. Это более продвинутый способ перезапуска службы, которая была повреждена и которую нельзя исправить, просто сбросив ее в Службах.
- Поскольку вы собираетесь удалить раздел реестра, мы рекомендуем вам ознакомиться с этой статьей, которую мы опубликовали, чтобы вы могли безопасно создавать резервные копии реестра, чтобы избежать других проблем. Тем не менее, ничего плохого не произойдет, если вы будете следовать инструкциям тщательно и правильно.
- Откройте окно редактора реестра, набрав «regedit» в строке поиска или в диалоговом окне «Выполнить», которое можно открыть с помощью комбинации клавиш Windows Key + R. Перейдите к следующему ключу в своем реестре, перейдя в левую панель:
HKEY_LOCAL_MACHINE SYSTEM CurrentControlSet Services
- В открытом ключе служб найдите проблемный ключ службы, щелкните его правой кнопкой мыши и выберите параметр «Удалить». Подтвердите все ожидающие диалоги и перезагрузите компьютер после этого.
Заметка: Если вы не можете удалить этот ключ, вам может потребоваться добавить дополнительный доступ к вашей учетной записи пользователя. Это можно сделать, находясь в редакторе реестра.
- Щелкните правой кнопкой мыши по проблемному сервису на левой навигационной панели и выберите пункт «Разрешения» в контекстном меню.
- В разделе «Группа или имена пользователей» попробуйте найти имя пользователя вашего компьютера в списке. Если вы не можете найти его, нажмите Добавить >> Дополнительно >> Найти сейчас. Вы должны увидеть свою учетную запись в результатах поиска, поэтому выберите ее и дважды нажмите кнопку ОК, чтобы вернуться в папку «Разрешения».
- Выберите свою учетную запись в разделе «Группа» или «Имена пользователей» и установите флажок «Полный доступ» в разделе «Разрешения для (Ваше имя пользователя)» и примените внесенные изменения.
- После этого вы можете попытаться удалить ключ еще раз. Перезагрузите компьютер после этого.
- После перезагрузки следуйте инструкциям в этой статье, чтобы запустить сканирование SFC, которое должно помочь вам найти удаленную службу из реестра и легко вернуть ее. Проверьте, исчезла ли проблема.
Решение 3. Удалите некоторые файлы
Если ошибка 1067 связана с MySQL Service на вашем компьютере, существует несколько методов, которые можно использовать для решения проблемы. Первый может быть самым простым, и он требует, чтобы вы остановили службу MySQL и удалили пару файлов журнала в каталоге установки.
- Откройте панель управления, найдя ее в меню «Пуск». Вы также можете найти его, используя кнопку поиска в меню «Пуск».
- После того, как откроется окно панели управления, измените опцию «Просмотр по» в верхней правой части окна на «Большие значки» и прокручивайте вниз, пока не найдете пункт «Администрирование». Нажмите на него и найдите ярлык Сервисов внизу. Нажмите на него, чтобы открыть его.
- Найдите сервис MySQL, который в списке сервисов, щелкните по нему правой кнопкой мыши и выберите Properties из появившегося контекстного меню. В середине окна нажмите «Стоп» и нажмите «ОК».
- Перейдите в папку, где вы установили MySQL. Обычно это либо C >> Program Files, либо папка C >> Program Files (x86). Откройте папку и дважды щелкните на папке «data» внутри.
- Найдите два файла с именами ib_logfile0 и ib_logfile1, щелкните их правой кнопкой мыши и выберите пункт «Удалить» в контекстном меню.
- Вернитесь в окно «Службы», откройте «Свойства» службы MySQL и нажмите кнопку «Пуск». Проверьте, исчезла ли проблема.
Решение 4: настройка файлов конфигурации MySQL
Этот файл конфигурации MySQL называется «my.ini», и в нем есть опция, которая, как известно, вызывает эту проблему. Вы можете либо удалить его, либо отключить, но в любом случае вам обязательно следует рассмотреть этот метод, если в MySQL возникает ошибка 1067.
- Перейдите в корневую папку, где вы установили MySQL. Обычно это либо C >> Program Files, либо путь C >> Program Files (x86). Откройте папку и попробуйте найти файл «my.ini».
- Щелкните правой кнопкой мыши на найденном файле и выберите опцию Открыть с помощью… Блокнот — это программа по умолчанию, предназначенная для открытия, это еще не Блокнот.
- Внутри вы должны увидеть список различных команд и опций. Используйте комбинацию клавиш Ctrl + F или нажмите «Изменить» в верхнем меню и выберите «Найти».
- Введите «innodb_flush_method» и проверьте, есть ли какие-либо результаты поиска. Если есть, убедитесь, что вы установили его в нормальное состояние:
- Если такой команды не существует, вы можете добавить ее в конец файла «my.ini», вставив текст выше. Обязательно сохраните изменения, используя комбинацию клавиш Ctrl + S, и перезагрузите компьютер после этого. Проверьте, исчезла ли проблема.
Второй файл конфигурации, который следует редактировать, если описанный выше процесс не помог решить вашу проблему, — это файл «my-default.ini». Этот метод полезен, если папки каталога были испорчены после обновления.
- В той же корневой папке, к которой вы переходили ранее, найдите и откройте файл «my-default.ini».
- Щелкните правой кнопкой мыши по нему и выберите опцию Открыть с помощью… Блокнот — это программа по умолчанию, которая предназначена для открытия, но это еще не Блокнот.
- Под строкой «[mysqld]» в файле убедитесь, что все выглядит так, как в этой статье, ниже этой строки. Если некоторые опции отсутствуют, добавьте их, но вы должны отредактировать существующие.
- Используйте комбинацию клавиш Ctrl + S, чтобы сохранить изменения и перезагрузить компьютер, чтобы применить их. Проверьте, исчезла ли проблема сейчас.
Решение 5. Переустановите SQL Server
Этот метод предназначен для пользователей SQL Server, который является еще одним инструментом для работы с базами данных. Пора выполнить чистую установку программы, поскольку это должно немедленно решить проблему. Чистая установка абсолютно необходима, если вы определенно хотите избавиться от всех файлов, поскольку иногда даже временные файлы могут вызвать эту проблему.
- Прежде всего, убедитесь, что вы вошли в систему с учетной записью администратора, так как вы не сможете удалить SQL Server, если вы не являетесь администратором.
- Убедитесь, что вы создали резервные копии баз данных, которые хотите сохранить, так как этот процесс удалит их.
- Нажмите на меню «Пуск» и откройте панель управления, выполнив поиск и щелкнув ее. Кроме того, вы можете нажать на значок шестеренки, чтобы открыть настройки, если вы работаете в Window 10
- На панели управления выберите параметр «Просмотреть как: категорию» в правом верхнем углу и нажмите «Удалить программу» в разделе «Программы».
- Если вы используете приложение «Настройки», нажмите «Приложения», чтобы открыть список всех установленных приложений и программ на вашем компьютере.
- Найдите запись SQL Server в списке и щелкните по ней. Нажмите кнопку «Удалить» над списком и подтвердите все диалоговые окна, которые могут появиться. Следуйте инструкциям на экране, чтобы удалить SQL Server и после этого обязательно перезагрузить компьютер.
После этого вам нужно будет удалить данные реестра Spotify, оставленные на вашем компьютере, выполнив следующие действия:
- Откройте окно редактора реестра, набрав «regedit» в строке поиска или в диалоговом окне «Выполнить», которое можно открыть с помощью комбинации клавиш Windows Key + R. Найдите и удалите следующие ключи в реестре:
HKEY_LOCAL_MACHINE ПРОГРАММНОЕ ОБЕСПЕЧЕНИЕ Microsoft Microsoft SQL Server
HKEY_LOCAL_MACHINE SOFTWARE Microsoft MSSQLServer
- После этого перейдите к следующему месту в реестре и удалите все ключи, которые ссылаются на SQL Server:
HKEY_LOCAL_MACHINE SOFTWARE Microsoft Windows CurrentVersion Uninstall
HKEY_LOCAL_MACHINE SYSTEM CurrentControlSet Services
- Найдите SQL на своем компьютере и переименуйте все папки, ссылающиеся на него. Перезагрузите компьютер после выполнения этих действий.
- Перейдите по этой ссылке, чтобы загрузить установленный инструмент SQL, сохранить файл на свой компьютер и запустить его. Выполните следующие действия, чтобы установить его, и проверьте, сохраняется ли проблема.
Решение 6. Метод для службы Windows EAServer
Если ошибка 1067 появляется при запуске службы EAServer, вы можете исправить ее с помощью этого метода без особых проблем. Это включало только редактирование раздела реестра, представляющего имя службы, которая могла быть повреждена в последний период, возможно, после обновления вашей операционной системы или программы, которую вы используете.
Мы надеемся, что у вас все еще есть резервная копия реестра, и вы вернулись в первом решении!
- Откройте окно редактора реестра, набрав «regedit» в строке поиска или в диалоговом окне «Выполнить», которое можно открыть с помощью комбинации клавиш Windows Key + R. Перейдите к следующему ключу в своем реестре, перейдя в левую панель:
HKEY_LOCAL_MACHINE SYSTEM CurrentControlSet Services
- Попробуйте найти запись EAServer в списке в разделе «Службы» и один раз щелкните по ней, чтобы открыть список связанных разделов реестра.
- Найдите ключ SERVERNAME, щелкните его правой кнопкой мыши и выберите параметр «Изменить». Под строкой данных Value убедитесь, что вы вводите EAServer и применяете изменения. Проверьте, исчезла ли проблема.
Рекомендуемые сообщения
-
- Жалоба
- Поделиться
Здравствуйте, коллеги!
После установки VipNet 4.5.2 на чистую винду Prof 7×64 SP1, и перезагрузки системы, данная версия випнет Монитор начинает автоматически запускаться, но не запускается как обычно, а выкидывает окошко в шапке которого записано «сервис управления драйвером защиты VipNet», а в самом окошке: «Сервис необходим для входа в сеть VipNet. Ожидание запуска…» Данное окошко может висеть бесконечно, также имеется кнопка «Прервать», нажав на которую, окошко закрывается. VipNet Монитор, естественно остаётся не запущенным. При повторном запуске ярлыка VipNet Монитор снова появляется данное окошко и всё повторяется.
ПРикладываю скриншот
Ссылка на комментарий
Поделиться на других сайтах
-
- Жалоба
- Поделиться
21 минуту назад, komtrud1174 сказал:
Здравствуйте, коллеги!
После установки VipNet 4.5.2 на чистую винду Prof 7×64 SP1, и перезагрузки системы, данная версия випнет Монитор начинает автоматически запускаться, но не запускается как обычно, а выкидывает окошко в шапке которого записано «сервис управления драйвером защиты VipNet», а в самом окошке: «Сервис необходим для входа в сеть VipNet. Ожидание запуска…» Данное окошко может висеть бесконечно, также имеется кнопка «Прервать», нажав на которую, окошко закрывается. VipNet Монитор, естественно остаётся не запущенным. При повторном запуске ярлыка VipNet Монитор снова появляется данное окошко и всё повторяется.
ПРикладываю скриншот

а обновления стоят на винду?
Ссылка на комментарий
Поделиться на других сайтах
- Автор
-
- Жалоба
- Поделиться
Скорее всего, обновления стоят не все. Значит рекомендуете поставить обновления? Хорошо, попробую.
Может быть есть инфа о том, какие конкретно обновления делают зависимость для VIpNet ?
Ссылка на комментарий
Поделиться на других сайтах
-
- Жалоба
- Поделиться
В 21.01.2020 в 19:43, komtrud1174 сказал:
Скорее всего, обновления стоят не все. Значит рекомендуете поставить обновления? Хорошо, попробую.
Может быть есть инфа о том, какие конкретно обновления делают зависимость для VIpNet ?
Тут не кто не скажет т.к. клиент наверно бетка какая то? А если и нет то с ЦСП постоянно так.. одно не мешает, но вот тут вы даже почтовик захотите от мелкософта, его Лайв типа.. и уже может быть конфликты.. ну и т.п. и т.д. Потому там она не мешает тут мешает. А если у вас 7-ка то в топку эти бетки, есть более менее отработаная и проверенная версия, используйте её.
Ссылка на комментарий
Поделиться на других сайтах
- 7 месяцев спустя…
-
- Жалоба
- Поделиться
Решили проблему? У меня тоже самое. Никак не получается решить. Все обновления стоят
Ссылка на комментарий
Поделиться на других сайтах
-
- Жалоба
- Поделиться
3 часа назад, Onegai сказал:
Решили проблему? У меня тоже самое. Никак не получается решить. Все обновления стоят
В общем, сам спросил, сам отвечу. Служба «сервис управления драйвером защиты VipNet» никак не запускалась, ругаясь на то, что не запускается дочерняя служба. В зависимостях у неё только брандмауэр Windows. VipNet-ом же и отключенный. Пришлось, через реестр, убрать брандмауэр из зависимостей. После этого заработало
Ссылка на комментарий
Поделиться на других сайтах
- 1 месяц спустя…
- Автор
-
- Жалоба
- Поделиться
20.09.2020 в 17:23, Onegai сказал:
В общем, сам спросил, сам отвечу. Служба «сервис управления драйвером защиты VipNet» никак не запускалась, ругаясь на то, что не запускается дочерняя служба. В зависимостях у неё только брандмауэр Windows. VipNet-ом же и отключенный. Пришлось, через реестр, убрать брандмауэр из зависимостей. После этого заработало
расскажите, пожалуйста, чуть подробнее, как вы через реестр убирали брандмауэр из зависимостей, если не затруднит на досуге
Ссылка на комментарий
Поделиться на других сайтах
Пожалуйста, авторизуйтесь, чтобы оставить комментарий
Вы сможете оставлять комментарии после авторизации
Войти
Перейти к содержанию
На чтение 2 мин. Просмотров 1.9k. Опубликовано 13.06.2021
10
Фоновые службы Windows обеспечивают правильную работу функций Windows. Если с сервисами произойдут какие-то ошибки, то вы столкнетесь с проблемами. В этой статье мы расскажем вам, как исправить одну из ошибок, возникающих в службах Windows – Ошибка 1067: процесс неожиданно завершился . Следуйте проверенному решению, приведенному ниже.
Содержание
- Шаг 1.
- Шаг 2.
- Шаг 3.
- Шаг 4.
- Шаг 5.
- Шаг 6.
- Шаг 7 .
- Шаг 8.
- Шаг 9.
- Шаг 10.
- Шаг 11.
Шаг 1.
На клавиатуре нажмите Клавиша Windows + клавиша R вместе, чтобы открыть окно “Выполнить”.
Введите в поле regedit и нажмите Введите , чтобы открыть окно редактора реестра.

Шаг 2.
Нажмите Да в ответ на запрос UAC (контроль учетных записей).
Шаг 3.
В окне редактора реестра разверните HKEY_LOCAL_MACHINE > SYSTEM > CurrentControlSet > Services .

Шаг 4.
Найдите и щелкните правой кнопкой мыши службу с ошибкой 1067 в диалоговом окне “Службы”.
Затем выберите Экспорт .
Выберите место для сохранения во всплывающем окне. -верхнее окно.
Шаг 5.
Вернувшись в окно редактора реестра, щелкните правой кнопкой мыши на той же службе.
На этот раз выберите Удалить .
Затем закройте окно.

Шаг 6.
Введите cmd в поле поиска.
Щелкните правой кнопкой мыши Командную строку на выбор.

Шаг 7 .
Нажмите Да при появлении запроса от UAC.

Шаг 8.
Введите sfc/scannow во всплывающем окне.
Нажмите Enter , чтобы запустить его.
Дождитесь завершения проверки 100% .

Шаг 9.
Закройте окно и перезагрузите ваш компьютер.
Затем найдите свой служебный файл, сохраненный на шаге 4.
Щелкните его правой кнопкой мыши, чтобы выбрать Объединить .
Нажмите Да по запросу UAC.

Шаг 10.
Откройте окно «Выполнить», введите в нем services.msc и нажмите Enter , чтобы откройте окно “Службы”.

Шаг 11.
В окне” Службы “найдите службу и щелкните ее правой кнопкой мыши. .
Затем нажмите Пуск и закройте окно.
Проверьте, существует ли ошибка.
Вот и все. Надеюсь, это помогло вам.
В случае возникновения путаницы, пожалуйста, оставьте свой комментарий ниже, спасибо.
Сообщение об ошибке 1067 «Процесс был неожиданно завершен» возникает при попытке выполнить действие, которое вызывает запуск службы. Чаще происходит при запуске службы SQL и ей подобных. Узнаем подробнее, как ее исправить.
Предоставление учетной записи управлять службой
Проблема часто связана с различными разрешениями и для ее решения предоставьте текущей учетной записи пользователя доступ к элементам управления службой. Это решение примените в первую очередь. Поскольку оно универсально и может быть использовано независимо от того, какая служба отображает сообщение об ошибке 1067.
Нажмите Win + R и выполните команду services.msc.
Найдите службу, которая выдает ошибку, щелкните на нее правой кнопкой мыши и перейдите в Свойства. На вкладке Общие посмотрите состояние. Если она запущена, остановите ее нажатием на соответствующую кнопку.
Затем на вкладке Вход в систему кликните на «Обзор».
В поле ввода имен выбираемых объектов наберите имя текущей учетной записи, кликните на «Проверить имена», чтобы проверить ее правильность, и нажмите на «ОК». Либо выберите имя с помощью кнопок Дополнительно – Поиск.
Затем введите пароль, и примените изменения на «ОК». Закройте окно, и перезагрузите компьютер. В большинстве случаев, этим способом удается исправить ошибку с кодом 1607.
Переустановка службы
В этом решении используем более продвинутый способ перезапуска службы, которая была повреждена и ее не удается исправить в свойствах.
Откройте редактор реестра выполнением команды regedit из окна Win + R.
На левой панели перейдите к разделу:
HKEY_LOCAL_MACHINESYSTEMCurrentControlSetServices
В разделе Services найдите проблемную службу, кликните на нее правой кнопкой мыши и удалите. Подтвердите все запросы, которые могут возникнуть в процессе удаления, и перезагрузите компьютер
Если не удается удалить проблемный раздел, попробуйте добавить дополнительные разрешения.
Правым щелчком мыши на службе в левой панели вызовите контекстное меню и выберите «Разрешения».
В разделе группы или имена пользователей найдите текущую учетную запись. Если не отображается, нажмите Добавить – Дополнительно – Найти. Выберите ее из результатов поиска.
Установите курсор на текущую учетную запись в разделе группы и имена пользователей, отметьте флажком поле полный доступ в разделе Разрешения и примените изменения.
После этого попробуйте снова удалить раздел и перезагрузите компьютер.
После перезагрузки запустите командную строку от имени администратора с помощью системного поиска.
Запустите следующую команду, которая позволит восстановить удаленный раздел из реестра:
sfc /scannow
Дождитесь завершения сканирования и перезапустите ПК. Проверьте, решена ли проблема.
Перезапуск MySQL
Если ошибка 1607 связана со MySQL, сначала ее остановим, затем удалим несколько файлов в каталоге установки.
Откройте Панель управления командой control из окна Win + R.
В правом верхнем углу экрана установите просмотр на крупные значки и перейдите в раздел Администрирование. В правой части окна выберите Службы.
Найдите MySQL и дважды кликните на нее, чтобы открыть свойства. Остановите ее нажатием на соответствующую кнопку.
Затем перейдите в проводнике в каталог установки MySQL, который находится на системном диске в папке Program Files (x86). Откройте его и перейдите в папку Data. Найдите два файла ib_logfile0 и ib_logfile1, кликните на них правой кнопкой мыши и удалите.
Вернитесь в окно служб и запустите MySQL. Проверьте, удалось ли устранить ошибку 1067.
Содержание
- Исправить ошибку 1067 Процесс неожиданно завершился в Windows 10
- Fix-1 Ремонт проблемной службы —
- Исправление-2 Измените управление службой на административный профиль
- Ошибка 1067: Процесс был неожиданно завершен
- Исправить ошибку 1067, когда процесс был неожиданно завершен
- 1. Удалить поврежденную службу из реестра
- 2. Запуск службы вручную
- 3. Проверка системных файлов
- 4. Безопасный режим
- [Решено] «Ошибка 1067: процесс неожиданно завершился» в Windows 10, 7 и 8
- Шаг 1.
- Шаг 2.
- Шаг 3.
- Шаг 4.
- Шаг 5.
- Шаг 6.
- Шаг 7 .
- Шаг 8.
- Шаг 9.
- Шаг 10.
- Шаг 11.
- Как исправить ошибку 1067: «Процесс неожиданно завершен»
- Решение 1. Возьмите под свой контроль службу
- Решение 2. Переустановите проблемную службу
- Решение 3. Удалите определенные файлы
- Решение 4. Настройте файлы конфигурации MySQL
- Решение 5. Переустановите SQL Server
- Решение 6. Метод для EAServer Windows Service
Исправить ошибку 1067 Процесс неожиданно завершился в Windows 10
Некоторые пользователи Windows 10 сообщают о проблеме с сообщением «Ошибка 1067: процесс неожиданно завершен» . Теперь « Ошибка 1067: процесс неожиданно завершен » — это ошибка, которая появляется, когда вы пытаетесь запустить операцию на основе службы в Windows 10. Эта ошибка в основном связана с неисправными службами или поврежденными настройками этой конкретной службы. Прежде чем приступить к исправлению, перезагрузите компьютер. Проверьте, сохраняется ли ошибка. Если вы столкнулись с такой же ошибкой, попробуйте эти исправления —
Fix-1 Ремонт проблемной службы —
Служба, которую вы пытаетесь запустить, может быть повреждена или неисправна . Таким образом, удаление и повторная установка службы может решить проблему. Выполните следующие шаги, чтобы удалить проблемную службу и установить ее снова:
1. Нажмите Windows Key + R , введите « Regedit » в окне « Выполнить» и нажмите Enter .
2. В окне редактора реестра просто пройдите по этому пути —
3. Найдите службу, для которой вы столкнулись с ошибкой (здесь, например, возьмем службу ACPI ) в списке служб.
4. Теперь щелкните правой кнопкой мыши эту службу и выберите « Экспорт ».
5. Выберите подходящее место для сохранения, назовите его так же, как оригинал , нажмите « Сохранить ».
Этот процесс предназначен для создания резервной копии этой службы.
6. Теперь снова выберите эту услугу и нажмите клавишу « Удалить » на клавиатуре.
Нажмите « Да », когда вам будет предложено « Вы уверены, что хотите окончательно удалить этот ключ и все его подразделы? Сообщение.
Закройте окно редактора реестра .
7. Вы можете открыть Выполнить окно, нажав Windows Key + R .
8. После этого скопируйте и вставьте или введите следующее в окне « Выполнить» и нажмите Enter.
9. Введите « sfc / scannow » в командную строку и нажмите Enter .
Подождите, пока не получите сообщение « Проверка 100% завершена. Сообщение.
Закройте командную строку и перезагрузите компьютер.
10. После перезагрузки найдите резервную копию реестра, которую вы сохранили, щелкните ее правой кнопкой мыши и выберите « Объединить ».
11. Теперь щелкните поле поиска на панели задач и введите « услуги ». Щелкните « Услуги ».
9. Найдите службу, которую вы недавно объединили, в окне « Службы» , щелкните ее правой кнопкой мыши и выберите « Пуск ». Это снова запустит службу.
Закройте окно « Службы» .
Попробуйте проверить, сохраняется ли ошибка или нет. Если проблема не исчезла, попробуйте следующее исправление.
Исправление-2 Измените управление службой на административный профиль
Иногда различные разрешения и другие критерии, такие как контроль, мешают обычной работе той или иной службы. Изменение управления службой на административный профиль может решить проблему « Ошибка 1067: процесс неожиданно завершен ». Выполните следующие действия, чтобы изменить управление службой на административный профиль.
Прежде чем продолжить, убедитесь, что вы вошли в систему как учетная запись администратора (а не как гостевая ).
1. Сначала вам нужно открыть окно « Выполнить» . Для этого, нажмите Windows Key + R .
2. Затем введите « services.msc » в этом окне « Выполнить» .
2. Найдите службу, для которой возникает ошибка , в списке служб. После щелчка правой кнопкой мыши на ней, нажмите на кнопку « Свойства «.
3. Перейдите на вкладку « Вход в систему » и нажмите « Обзор ».
4. Щелкните « Дополнительно… » в нижнем левом углу окна « Выбор пользователя ».
5. Щелкните « Найти сейчас » и найдите имя используемой учетной записи. Выберите имя своей учетной записи и нажмите « ОК ».
6. Выбранное вами имя пользователя будет отображаться на вкладке « Введите имена объектов для выбора ». Щелкните « ОК ».
7. Нажмите « Применить », и вам будет предложено « Несоответствие паролей ». Щелкните « ОК ».
Теперь введите свой пароль в поле рядом с « Пароль: » и еще раз введите пароль в поле ниже с именем « Подтвердить пароль: ».
8. Теперь нажмите « ОК ».
Закройте « P СВОЙСТВА вкладку».
Перезагрузите компьютер и попробуйте снова запустить службу. Проблема с сервисом должна быть решена.
Источник
Когда вы установили программу или игру, которая устанавливает в систему Windows свою службу, то вы можете при запуске этой службы столкнуться с ошибкой «Ошибка 1067: Процесс был неожиданно завершен«. Эта ошибка возникает в основном из-за неисправных служб или поврежденных настроек этой конкретной службы. Ошибка 1067 может возникнуть с любой из фоновых служб на вашем компьютере с Windows 10, но в основном она встречается в SQL, MySQL и audio. Я буду показывать пример на службе EasyAntiCheat, которая при запуске выдавала мне ошибку 1067.
Прежде чем приступить, перезагрузите ПК и проверьте ошибку. Отключите сторонние антивирусные программы и переустановите программу или игру, если ошибка в этих службах. И прежде чем приступить к исправлениям, рекомендую создать точку восстановления системы для безопасности.
1. Удалить поврежденную службу из реестра
Нажмите сочетание кнопок Win + R и введите regedit, чтобы открыть редактор реестра. В редакторе реестра перейдите по пути:
- HKEY_LOCAL_MACHINESYSTEMCurrentControlSetServices
- Далее найдите проблемную службу, в моем случаи это EasyAntiCheat.
- Нажмите по ней правой кнопкой мыши и выберите «Экспортировать», чтобы сделать резервную копию.
- Далее нажмите по ней правой кнопкой мыши и выберите «Удалить«.
- Перезагрузите ПК и это обновит или переустановит службу в Windows.
Если не помогло, то вы можете объединить параметры этой службы. У нас есть резервная копия, которую мы создали. Нажмите по ней два раза и установите параметры реестра для этой службы.
2. Запуск службы вручную
Нажмите комбинацию кнопок Win + R и введите services.msc, чтобы открыть службы. Найдите службу, которая выдает вам ошибку 1067, в моем случае эта EasyAntiCheat, и нажмите по ней правой кнопкой мыши, и выберите «Запустить«. Тип запуска не должен быть «отключено». Проверьте, устранена ли ошибка.
3. Проверка системных файлов
Поврежденные системные файлы могут выдавать ошибку 1067 при запуске службы. Попробуем восстановить системные поврежденные файлы, если они имеются. Откройте командную строку от имени администратора и введите две команду по очереди, дожидаясь окончания процесса после каждой:
- sfc /scannow
- Dism /Online /Cleanup-Image /RestoreHealth
4. Безопасный режим
Этот метод поможет вам, если вы у вас ошибка в системной службе, а не той, которая устанавливает сторонняя программа или драйвер. Загрузитесь в безопасном режиме и посмотрите, запускается ли та системная служба, которая выдает ошибку 1067. Иногда сторонние драйвера и службы могут мешать нормальному функционированию системы.
- Попадите в дополнительные параметры, выберите «Параметры загрузки» > «Перезагрузить» > и нажать кнопку F4 (Включить безопасный режим).
Источник
[Решено] «Ошибка 1067: процесс неожиданно завершился» в Windows 10, 7 и 8
Фоновые службы Windows обеспечивают правильную работу функций Windows. Если с сервисами произойдут какие-то ошибки, то вы столкнетесь с проблемами. В этой статье мы расскажем вам, как исправить одну из ошибок, возникающих в службах Windows — Ошибка 1067: процесс неожиданно завершился . Следуйте проверенному решению, приведенному ниже.
Шаг 1.
На клавиатуре нажмите Клавиша Windows + клавиша R вместе, чтобы открыть окно «Выполнить».
Введите в поле regedit и нажмите Введите , чтобы открыть окно редактора реестра.
Шаг 2.
Нажмите Да в ответ на запрос UAC (контроль учетных записей).
Шаг 3.
В окне редактора реестра разверните HKEY_LOCAL_MACHINE > SYSTEM > CurrentControlSet > Services .
Шаг 4.
Найдите и щелкните правой кнопкой мыши службу с ошибкой 1067 в диалоговом окне «Службы».
Затем выберите Экспорт .
Выберите место для сохранения во всплывающем окне. -верхнее окно.
Шаг 5.
Вернувшись в окно редактора реестра, щелкните правой кнопкой мыши на той же службе.
На этот раз выберите Удалить .
Затем закройте окно.
Шаг 6.
Введите cmd в поле поиска.
Щелкните правой кнопкой мыши Командную строку на выбор.
Шаг 7 .
Нажмите Да при появлении запроса от UAC.
Шаг 8.
Введите sfc/scannow во всплывающем окне.
Нажмите Enter , чтобы запустить его.
Дождитесь завершения проверки 100% .
Шаг 9.
Закройте окно и перезагрузите ваш компьютер.
Затем найдите свой служебный файл, сохраненный на шаге 4.
Щелкните его правой кнопкой мыши, чтобы выбрать Объединить .
Нажмите Да по запросу UAC.
Шаг 10.
Откройте окно «Выполнить», введите в нем services.msc и нажмите Enter , чтобы откройте окно «Службы».
Шаг 11.
В окне» Службы «найдите службу и щелкните ее правой кнопкой мыши. .
Затем нажмите Пуск и закройте окно.
Проверьте, существует ли ошибка.
Вот и все. Надеюсь, это помогло вам.
В случае возникновения путаницы, пожалуйста, оставьте свой комментарий ниже, спасибо.
Источник
Как исправить ошибку 1067: «Процесс неожиданно завершен»
Ошибка 1067 может возникать с различными службами Windows, и сообщение обычно появляется, когда вы пытаетесь выполнить действие, которое обычно вызывает запуск службы. Чаще всего это сообщение об ошибке встречается в службе SQL и аналогичной ей.
Существует довольно много методов, которые можно использовать для решения этой проблемы, и мы выбрали несколько методов, которые оказались успешными для других пользователей, столкнувшихся с той же проблемой. Следуйте приведенным ниже методам и удачи!
Решение 1. Возьмите под свой контроль службу
Эта проблема обычно связана с различными разрешениями, и ее можно решить, предоставив вашему личному профилю пользователя доступ к элементам управления службами. Этот метод должен быть вашим приоритетом номер один по нескольким причинам.
Прежде всего, он универсален и может применяться независимо от того, какая служба отображает сообщение об ошибке 1067. Во-вторых, это легко сделать, и изменения могут быть отменены в кратчайшие сроки.
- Откройте утилиту «Выполнить», используя комбинацию клавиш Windows + R на клавиатуре ( нажмите эти клавиши одновременно .. Введите «services.msc» во вновь открывшемся поле без кавычек и нажмите «ОК», чтобы открыть инструмент «Службы».
- Альтернативный способ — открыть панель управления, указав ее в меню «Пуск». Вы также можно найти его с помощью кнопки поиска в меню «Пуск».
- После открытия окна панели управления измените параметр «Просмотр по» в верхней правой части окна на «Большие значки» и прокрутите вниз, пока не найдете запись «Администрирование». Нажмите на нее и найдите ярлык «Службы» внизу. Щелкните по нему, чтобы открыть его.
- Найдите службу, которая выдает ошибку, в списке служб, щелкните правой кнопкой мыши ck на нем и выберите «Свойства» в появившемся контекстном меню.
- Если служба запущена (вы можете проверить это рядом с сообщением о состоянии службы), вам следует остановить ее на данный момент, щелкнув значок Кнопка остановки посередине окна. Если он остановлен, оставьте его, пока мы не продолжим. Перейдите на вкладку «Вход в систему» и нажмите кнопку «Обзор…».
- В поле ввода «Введите имя объекта для выбора» введите имя своей учетной записи, нажмите «Проверить имена» и дождитесь, пока имя станет доступным.
- Нажмите OK, когда закончите, и введите пароль в поле Пароль, когда вам будет предложено его ввести, если вы установили пароль.. Теперь он должен запуститься без проблем!
Решение 2. Переустановите проблемную службу
Этот метод также можно используется для устранения ошибки 1067 с любой проблемной службой, если ее можно удалить с помощью редактора реестра. Это более продвинутый способ перезапуска поврежденной службы, которую нельзя исправить, просто сбросив ее в службах.
- Поскольку вы собираетесь удалить реестр key, мы рекомендуем вам ознакомиться с этой статьей, которую мы опубликовали, чтобы вы могли безопасно сделать резервную копию реестра и предотвратить другие проблемы. Тем не менее, ничего плохого не произойдет, если вы будете внимательно и правильно следовать инструкциям.
- Откройте окно редактора реестра, набрав «regedit» либо в строке поиска, либо в диалоговом окне «Выполнить», которое можно открыть с помощью Клавиша Windows + комбинация клавиш R. Перейдите к следующему разделу в реестре на левой панели:
HKEY_LOCAL_MACHINE SYSTEM CurrentControlSet Services
- В открытом ключе служб найдите проблемный служебный ключ, щелкните его правой кнопкой мыши и выберите параметр «Удалить». Подтвердите все незавершенные диалоги и после этого перезагрузите компьютер.
Примечание . Если вы не можете удалить этот ключ, вам может потребоваться добавить дополнительные доступ к вашей учетной записи. Это можно сделать еще в редакторе реестра.
- Щелкните правой кнопкой мыши клавишу проблемной службы на левой панели навигации и выберите параметр «Разрешения» в контекстном меню.
- В разделе «Группа или имена пользователей» попробуйте найти имя пользователя вашего компьютера в списке. Если вы не можете его найти, нажмите Добавить >> Дополнительно >> Найти. Вы должны увидеть свою учетную запись пользователя в результатах поиска, поэтому выберите ее и дважды нажмите «ОК», пока не вернетесь в папку «Разрешения».
- Выберите свою учетную запись в разделе «Группа или имена пользователей» и установите флажок «Полный доступ» в разделе «Разрешения для (YourUsername)» и примените внесенные вами изменения.
- После этого вы можете попробовать удалить ключ еще раз. После этого перезагрузите компьютер.
- После перезагрузки следуйте инструкциям в этой статье, чтобы запустить сканирование SFC, которое должно помочь вам найти удаленную службу из реестра и легко восстановить ее. Проверьте, исчезла ли проблема.
Решение 3. Удалите определенные файлы
Если ошибка 1067 связан со службой MySQL на вашем компьютере, существует несколько методов, которые можно использовать для решения проблемы. Первый из них может быть самым простым и требует, чтобы вы остановили службу MySQL и удалили пару файлов журнала в каталоге установки.
- Откройте панель управления, указав ее в папке Стартовое меню. Вы также можете найти его, используя кнопку поиска в меню «Пуск»..
- После открытия окна панели управления измените параметр «Просмотр по» в верхней правой части окна на «Большие значки» и прокрутите вниз, пока не найдете запись «Инструменты администрирования». Щелкните по нему и найдите внизу ярлык «Службы». Щелкните по нему, чтобы открыть его.
- Найдите службу MySQL в списке служб, щелкните ее правой кнопкой мыши и выберите «Свойства» в появившемся контекстном меню. В середине окна нажмите «Остановить» и нажмите «ОК».
- Перейдите в папку, в которую вы установили MySQL. Обычно это папка C >> Program Files или C >> Program Files (x86). Откройте папку и дважды щелкните папку «data» внутри.
- Найдите два файла с именами ib_logfile0 и ib_logfile1 , щелкните их обе правой кнопкой мыши и выберите в контекстном меню команду «Удалить».
- Вернитесь в окно» Службы » , откройте Свойства службы MySQL и нажмите кнопку Пуск. Проверьте, исчезла ли проблема.
Решение 4. Настройте файлы конфигурации MySQL
Эта конфигурация MySQL файл называется «my.ini», и внутри него есть опция, которая, как известно, вызывает эту проблему. Вы можете либо удалить его, либо отключить, но в любом случае вам обязательно следует рассмотреть этот метод, если ошибка 1067 возникает с MySQL.
- Перейдите в корневую папку, в которой вы установили MySQL. Обычно это путь C >> Program Files или C >> Program Files (x86). Откройте папку и попробуйте найти файл «my.ini».
- Щелкните правой кнопкой мыши по найденному файлу и выберите «Открыть с помощью… Блокнот» — это программа по умолчанию, предназначенная для его открытия. Блокнот.
- Внутри вы должны увидеть список различных команд и опций. Используйте комбинацию клавиш Ctrl + F или нажмите «Правка» в верхнем меню и выберите «Найти».
- Введите «innodb_flush_method» и проверьте, есть ли результаты поиска. Если есть, убедитесь, что вы установили нормальный режим:
- Если такая команда не существует , вы можете добавить его в конец файла «my.ini», вставив текст выше. Убедитесь, что вы сохранили изменения, используя комбинацию клавиш Ctrl + S, а затем перезагрузите компьютер. Убедитесь, что проблема исчезла.
Второй файл конфигурации, который следует отредактировать, если описанный выше процесс не помог решить вашу проблему, — это файл «my-default.ini» . Этот метод полезен, если папки каталога были испорчены после обновления.
- В той же корневой папке, в которую вы перешли ранее, найдите и откройте «my-default.ini» файл.
- Щелкните его правой кнопкой мыши и выберите параметр «Открыть с помощью… Блокнота» — это программа по умолчанию, предназначенная для открытия этого блокнота.
- Убедитесь, что в строке «[mysqld]» в файле все выглядит как это делается в этой статье под этой строкой. Если некоторые параметры отсутствуют, добавьте их, но вы должны отредактировать существующие.
- Используйте Ctrl + Комбинация клавиш S, чтобы сохранить изменения и перезагрузить компьютер, чтобы применить их. Убедитесь, что проблема исчезла.
Решение 5. Переустановите SQL Server
Этот метод подходит пользователям SQL Server, который является еще одним инструментом для работы с базами данных. Пришло время выполнить чистую установку программы, поскольку это должно немедленно решить проблему. Чистая установка абсолютно необходима, если вы определенно хотите избавиться от всех файлов, поскольку иногда даже временные файлы могут вызвать эту проблему.
- Прежде всего, убедитесь, что вы вошли в систему с учетной записью администратора, так как вы не сможете удалить SQL Server, если не являетесь администратором.
- Убедитесь, что вы создали резервные копии баз данных, которые хотите сохранить, поскольку этот процесс удалит их .
- Щелкните меню «Пуск» и откройте панель управления, выполнив поиск и щелкнув по нему. Кроме того, вы можете щелкнуть значок шестеренки, чтобы открыть настройки, если вы работаете в Window 10.
- В панели управления выберите параметр «Просмотреть как: Категория» в правом верхнем углу и нажмите «Удалить». Программа в разделе «Программы».
- Если вы используете приложение «Настройки», нажатие на «Приложения» должно открыть список всех установленных приложений и программ на вашем компьютере.
- Найдите в списке запись SQL Server и щелкните по ней . Нажмите кнопку «Удалить» над списком и подтвердите все диалоговые окна, которые могут появиться. Следуйте инструкциям на экране, чтобы удалить SQL Server и после этого обязательно перезагрузите компьютер.
После этого вам нужно будет удалить данные реестра Spotify, оставшиеся на вашем компьютере. выполнив следующие действия:
- Откройте окно редактора реестра, набрав «regedit» либо в строке поиска, либо в диалоговом окне «Выполнить», которое можно открыть с помощью ключа Windows. + Комбинация клавиш R. Найдите и удалите следующие ключи в реестре:
HKEY_LOCAL_MACHINE SOFTWARE Microsoft Microsoft SQL Server
HKEY_LOCAL_MACHINE SOFTWARE Microsoft MSSQLServer
- После этого перейдите в следующее место в реестре и удалите все ключи, которые ссылаются на SQL Server:
HKEY_LOCAL_MACHINE SOFTWARE Microsoft Windows CurrentVersion Uninstall
HKEY_LOCAL_MACHINE SYSTEM CurrentControlSet Services
- Найдите SQL на своем компьютер и переименуйте все папки, ссылающиеся на него. После выполнения этих действий перезагрузите компьютер.
- Перейдите по этой ссылке, чтобы загрузить установленный инструмент SQL, сохранить файл на свой компьютер и запустите его. Выполните следующие действия, чтобы установить его и проверить, сохраняется ли проблема.
Решение 6. Метод для EAServer Windows Service
Если ошибка 1067 появляется перед запуском службы EAServer, вы можете исправить ее с помощью этого метода без особых проблем. Это включало только редактирование раздела реестра, представляющего имя службы. которые могли бы стать коррумпированными в последнее время, поз. возможно, после обновления вашей операционной системы или программы, которую вы используете.
Мы надеемся, что у вас все еще есть резервная копия реестра, и что вы вернулись к ней в первом решении!
- Откройте окно редактора реестра, набрав «regedit» либо в строке поиска, либо в диалоговом окне «Выполнить», которое можно открыть с помощью комбинации клавиш Windows + R. Перейдите к следующему разделу в реестре на левой панели:
HKEY_LOCAL_MACHINE SYSTEM CurrentControlSet Services
- Попытайтесь найти запись EAServer в списке в разделе Services and щелкните по нему один раз, чтобы открыть список связанных разделов реестра.
- Найдите раздел SERVERNAME, щелкните его правой кнопкой мыши и выберите параметр «Изменить». Убедитесь, что вы ввели EAServer под панелью данных значения и применили изменения. Убедитесь, что проблема исчезла.
Источник
Исправление ошибки 1067, в данной статье, для примера приведено для службы Факса, однако метод применим ко всем службам ОС Windows 10 8.
Характерной чертой правильной работы в ОС Windows – это фоновая работа служб системы. Если служба не работает или ее не удалось запустить / остановить, пользователи начинают сталкиваться с неприятностями, пока они не устранят причину ошибки. В этой статье мы рассмотрим одну распространенную ошибку, — «Не удалось запустить службу факсов на локальном компьютере. Ошибка 1067: Процесс был неожиданно завершен».
Ошибка 1067 может произойти с любой фоновой службой на любой ПК с ОС Windows. Если вы получаете эту ошибку, вы можете следовать предложенному ниже способу:
Исправление: Ошибка 1067: Процесс был неожиданно завершен В операционной системе Windows 10 / 8,1 / 8/7
Отказ от ответственности: Дальнейшие шаги будут включать в себя редактирование реестра. Ошибки при изменении параметров реестра могут повлиять на вашу систему отрицательно. Так что будьте осторожны при редактировании записей реестра и в первую очередь создайте Точку Восстановления системы.
1. Откройте редактор реестра.
2. Перейдите к следующему разделу реестра:
HKEY_LOCAL_MACHINESYSTEMCurrentControlSetServices<Нужная служба>
Здесь, вам необходимо заменить < Нужная служба > на ту службу, с которой вы получаете сообщение об ошибке 1067. В нашем случае, это служба факса, поэтому мы перейдем:
КомпьютерHKEY_LOCAL_MACHINESYSTEMCurrentControlSetServicesFax
3. Кликните правой кнопкой мыши на раздел реестра нужной службы и выберите «Экспортировать», в контекстном меню. Сохраните настройки реестра файл в любом удобном месте, например, на рабочий стол.
4. Теперь снова кликните правой кнопкой мыши на тот же раздел реестра службы и на этот раз выберите «Удалить». Закройте редактор реестра.
Служба будет удалена, если вы сейчас откроете Консоль управления службами services.msc — то при клике на этой службе получите <Не удалось найти указанный файл>.
Закройте консоль.
5. Откройте командную строку или PowerShell от имени администратора и запустите команду :
sfc /scannow
Дождитесь завершения и перезагрузите компьютер.
6. После перезапуска системы, кликните правой кнопкой мыши на экспортируемом ранее файле реестра, полученным в шаге 3 и выберите «Слияние».
7. Нажмите кнопку «Да» при появлении запроса, это должно установить службу обратно.
Теперь откройте консоль управления службами и попытайтесь запустить эту службу, на этот раз она должна запустится без каких — либо ошибок.
Все.
Содержание
- Ошибка 1067: Процесс был неожиданно завершен
- Исправить ошибку 1067, когда процесс был неожиданно завершен
- 1. Удалить поврежденную службу из реестра
- 2. Запуск службы вручную
- 3. Проверка системных файлов
- 4. Безопасный режим
- Как исправить ошибку 1067: процесс неожиданно завершился —
- Решение 1: Взять под контроль Сервис
- Решение 2. Переустановите проблемную службу
- Решение 3. Удалите некоторые файлы
- Решение 4: настройка файлов конфигурации MySQL
- Решение 5. Переустановите SQL Server
- Решение 6. Метод для службы Windows EAServer
Ошибка 1067: Процесс был неожиданно завершен
Когда вы установили программу или игру, которая устанавливает в систему Windows свою службу, то вы можете при запуске этой службы столкнуться с ошибкой «Ошибка 1067: Процесс был неожиданно завершен«. Эта ошибка возникает в основном из-за неисправных служб или поврежденных настроек этой конкретной службы. Ошибка 1067 может возникнуть с любой из фоновых служб на вашем компьютере с Windows 10, но в основном она встречается в SQL, MySQL и audio. Я буду показывать пример на службе EasyAntiCheat, которая при запуске выдавала мне ошибку 1067.
Исправить ошибку 1067, когда процесс был неожиданно завершен
Прежде чем приступить, перезагрузите ПК и проверьте ошибку. Отключите сторонние антивирусные программы и переустановите программу или игру, если ошибка в этих службах. И прежде чем приступить к исправлениям, рекомендую создать точку восстановления системы для безопасности.
1. Удалить поврежденную службу из реестра
Нажмите сочетание кнопок Win + R и введите regedit, чтобы открыть редактор реестра. В редакторе реестра перейдите по пути:
- HKEY_LOCAL_MACHINESYSTEMCurrentControlSetServices
- Далее найдите проблемную службу, в моем случаи это EasyAntiCheat.
- Нажмите по ней правой кнопкой мыши и выберите «Экспортировать», чтобы сделать резервную копию.
- Далее нажмите по ней правой кнопкой мыши и выберите «Удалить«.
- Перезагрузите ПК и это обновит или переустановит службу в Windows.
Если не помогло, то вы можете объединить параметры этой службы. У нас есть резервная копия, которую мы создали. Нажмите по ней два раза и установите параметры реестра для этой службы.
2. Запуск службы вручную
Нажмите комбинацию кнопок Win + R и введите services.msc, чтобы открыть службы. Найдите службу, которая выдает вам ошибку 1067, в моем случае эта EasyAntiCheat, и нажмите по ней правой кнопкой мыши, и выберите «Запустить«. Тип запуска не должен быть «отключено». Проверьте, устранена ли ошибка.
3. Проверка системных файлов
Поврежденные системные файлы могут выдавать ошибку 1067 при запуске службы. Попробуем восстановить системные поврежденные файлы, если они имеются. Откройте командную строку от имени администратора и введите две команду по очереди, дожидаясь окончания процесса после каждой:
- sfc /scannow
- Dism /Online /Cleanup-Image /RestoreHealth
4. Безопасный режим
Этот метод поможет вам, если вы у вас ошибка в системной службе, а не той, которая устанавливает сторонняя программа или драйвер. Загрузитесь в безопасном режиме и посмотрите, запускается ли та системная служба, которая выдает ошибку 1067. Иногда сторонние драйвера и службы могут мешать нормальному функционированию системы.
- Попадите в дополнительные параметры, выберите «Параметры загрузки» > «Перезагрузить» > и нажать кнопку F4 (Включить безопасный режим).
Как исправить ошибку 1067: процесс неожиданно завершился —
Ошибка 1067 может возникать с различными службами Windows, и сообщение обычно появляется, когда вы пытаетесь выполнить действие, которое обычно приводит к запуску службы. Наиболее распространенным случаем для этого сообщения об ошибке будет служба SQL и служба, подобная ей.
Существует множество методов, которые можно использовать для решения этой проблемы, и мы выбрали несколько методов, которые оказались успешными для других пользователей, столкнувшихся с такой же проблемой. Следуйте приведенным ниже методам и удачи!
Решение 1: Взять под контроль Сервис
Эта проблема обычно связана с различными разрешениями и может быть решена путем предоставления вашему личному профилю пользователя доступа к элементам управления службой. Этот метод должен быть вашим приоритетом номер один по нескольким причинам.
Прежде всего, он универсален и может применяться независимо от того, какая служба отображает сообщение об ошибке 1067. Во-вторых, это легко сделать, и изменения могут быть отменены в кратчайшие сроки.
- Откройте утилиту «Выполнить», используя комбинацию клавиш Windows + R на клавиатуре (нажмите эти клавиши одновременно. Введите «services.msc» в открывшемся окне без кавычек и нажмите OK, чтобы открыть службы инструмент.
- Альтернативный способ — открыть панель управления, расположив ее в меню «Пуск». Вы также можете найти его, используя кнопку поиска в меню «Пуск».
- После того, как откроется окно панели управления, измените опцию «Просмотр по» в верхней правой части окна на «Большие значки» и прокручивайте вниз, пока не найдете пункт «Администрирование». Нажмите на него и найдите ярлык Сервисов внизу. Нажмите на него, чтобы открыть его.
- Найдите сервис, который выдает ошибку в списке сервисов, щелкните его правой кнопкой мыши и выберите «Свойства» в появившемся контекстном меню.
- Если служба запущена (вы можете проверить это рядом с сообщением о состоянии службы), вам следует остановить ее, нажав кнопку Стоп в середине окна. Если он остановлен, оставьте его остановленным, пока мы не продолжим. Перейдите на вкладку «Вход в систему» и нажмите кнопку «Обзор…».
- В поле ввода «Введите имя объекта для выбора» введите имя своей учетной записи, нажмите «Проверить имена» и подождите, пока имя не станет доступным.
- Нажмите OK, когда вы закончите, и введите пароль в поле Пароль, когда вам будет предложено ввести его, если вы установили пароль. Теперь должно начаться без проблем!
Решение 2. Переустановите проблемную службу
Этот метод также можно использовать для устранения ошибки 1067 с любым проблемным сервисом, если его можно удалить с помощью редактора реестра. Это более продвинутый способ перезапуска службы, которая была повреждена и которую нельзя исправить, просто сбросив ее в Службах.
- Поскольку вы собираетесь удалить раздел реестра, мы рекомендуем вам ознакомиться с этой статьей, которую мы опубликовали, чтобы вы могли безопасно создавать резервные копии реестра, чтобы избежать других проблем. Тем не менее, ничего плохого не произойдет, если вы будете следовать инструкциям тщательно и правильно.
- Откройте окно редактора реестра, набрав «regedit» в строке поиска или в диалоговом окне «Выполнить», которое можно открыть с помощью комбинации клавиш Windows Key + R. Перейдите к следующему ключу в своем реестре, перейдя в левую панель:
HKEY_LOCAL_MACHINE SYSTEM CurrentControlSet Services
- В открытом ключе служб найдите проблемный ключ службы, щелкните его правой кнопкой мыши и выберите параметр «Удалить». Подтвердите все ожидающие диалоги и перезагрузите компьютер после этого.
Заметка: Если вы не можете удалить этот ключ, вам может потребоваться добавить дополнительный доступ к вашей учетной записи пользователя. Это можно сделать, находясь в редакторе реестра.
- Щелкните правой кнопкой мыши по проблемному сервису на левой навигационной панели и выберите пункт «Разрешения» в контекстном меню.
- В разделе «Группа или имена пользователей» попробуйте найти имя пользователя вашего компьютера в списке. Если вы не можете найти его, нажмите Добавить >> Дополнительно >> Найти сейчас. Вы должны увидеть свою учетную запись в результатах поиска, поэтому выберите ее и дважды нажмите кнопку ОК, чтобы вернуться в папку «Разрешения».
- Выберите свою учетную запись в разделе «Группа» или «Имена пользователей» и установите флажок «Полный доступ» в разделе «Разрешения для (Ваше имя пользователя)» и примените внесенные изменения.
- После этого вы можете попытаться удалить ключ еще раз. Перезагрузите компьютер после этого.
- После перезагрузки следуйте инструкциям в этой статье, чтобы запустить сканирование SFC, которое должно помочь вам найти удаленную службу из реестра и легко вернуть ее. Проверьте, исчезла ли проблема.
Решение 3. Удалите некоторые файлы
Если ошибка 1067 связана с MySQL Service на вашем компьютере, существует несколько методов, которые можно использовать для решения проблемы. Первый может быть самым простым, и он требует, чтобы вы остановили службу MySQL и удалили пару файлов журнала в каталоге установки.
- Откройте панель управления, найдя ее в меню «Пуск». Вы также можете найти его, используя кнопку поиска в меню «Пуск».
- После того, как откроется окно панели управления, измените опцию «Просмотр по» в верхней правой части окна на «Большие значки» и прокручивайте вниз, пока не найдете пункт «Администрирование». Нажмите на него и найдите ярлык Сервисов внизу. Нажмите на него, чтобы открыть его.
- Найдите сервис MySQL, который в списке сервисов, щелкните по нему правой кнопкой мыши и выберите Properties из появившегося контекстного меню. В середине окна нажмите «Стоп» и нажмите «ОК».
- Перейдите в папку, где вы установили MySQL. Обычно это либо C >> Program Files, либо папка C >> Program Files (x86). Откройте папку и дважды щелкните на папке «data» внутри.
- Найдите два файла с именами ib_logfile0 и ib_logfile1, щелкните их правой кнопкой мыши и выберите пункт «Удалить» в контекстном меню.
- Вернитесь в окно «Службы», откройте «Свойства» службы MySQL и нажмите кнопку «Пуск». Проверьте, исчезла ли проблема.
Решение 4: настройка файлов конфигурации MySQL
Этот файл конфигурации MySQL называется «my.ini», и в нем есть опция, которая, как известно, вызывает эту проблему. Вы можете либо удалить его, либо отключить, но в любом случае вам обязательно следует рассмотреть этот метод, если в MySQL возникает ошибка 1067.
- Перейдите в корневую папку, где вы установили MySQL. Обычно это либо C >> Program Files, либо путь C >> Program Files (x86). Откройте папку и попробуйте найти файл «my.ini».
- Щелкните правой кнопкой мыши на найденном файле и выберите опцию Открыть с помощью… Блокнот — это программа по умолчанию, предназначенная для открытия, это еще не Блокнот.
- Внутри вы должны увидеть список различных команд и опций. Используйте комбинацию клавиш Ctrl + F или нажмите «Изменить» в верхнем меню и выберите «Найти».
- Введите «innodb_flush_method» и проверьте, есть ли какие-либо результаты поиска. Если есть, убедитесь, что вы установили его в нормальное состояние:
- Если такой команды не существует, вы можете добавить ее в конец файла «my.ini», вставив текст выше. Обязательно сохраните изменения, используя комбинацию клавиш Ctrl + S, и перезагрузите компьютер после этого. Проверьте, исчезла ли проблема.
Второй файл конфигурации, который следует редактировать, если описанный выше процесс не помог решить вашу проблему, — это файл «my-default.ini». Этот метод полезен, если папки каталога были испорчены после обновления.
- В той же корневой папке, к которой вы переходили ранее, найдите и откройте файл «my-default.ini».
- Щелкните правой кнопкой мыши по нему и выберите опцию Открыть с помощью… Блокнот — это программа по умолчанию, которая предназначена для открытия, но это еще не Блокнот.
- Под строкой «[mysqld]» в файле убедитесь, что все выглядит так, как в этой статье, ниже этой строки. Если некоторые опции отсутствуют, добавьте их, но вы должны отредактировать существующие.
- Используйте комбинацию клавиш Ctrl + S, чтобы сохранить изменения и перезагрузить компьютер, чтобы применить их. Проверьте, исчезла ли проблема сейчас.
Решение 5. Переустановите SQL Server
Этот метод предназначен для пользователей SQL Server, который является еще одним инструментом для работы с базами данных. Пора выполнить чистую установку программы, поскольку это должно немедленно решить проблему. Чистая установка абсолютно необходима, если вы определенно хотите избавиться от всех файлов, поскольку иногда даже временные файлы могут вызвать эту проблему.
- Прежде всего, убедитесь, что вы вошли в систему с учетной записью администратора, так как вы не сможете удалить SQL Server, если вы не являетесь администратором.
- Убедитесь, что вы создали резервные копии баз данных, которые хотите сохранить, так как этот процесс удалит их.
- Нажмите на меню «Пуск» и откройте панель управления, выполнив поиск и щелкнув ее. Кроме того, вы можете нажать на значок шестеренки, чтобы открыть настройки, если вы работаете в Window 10
- На панели управления выберите параметр «Просмотреть как: категорию» в правом верхнем углу и нажмите «Удалить программу» в разделе «Программы».
- Если вы используете приложение «Настройки», нажмите «Приложения», чтобы открыть список всех установленных приложений и программ на вашем компьютере.
- Найдите запись SQL Server в списке и щелкните по ней. Нажмите кнопку «Удалить» над списком и подтвердите все диалоговые окна, которые могут появиться. Следуйте инструкциям на экране, чтобы удалить SQL Server и после этого обязательно перезагрузить компьютер.
После этого вам нужно будет удалить данные реестра Spotify, оставленные на вашем компьютере, выполнив следующие действия:
- Откройте окно редактора реестра, набрав «regedit» в строке поиска или в диалоговом окне «Выполнить», которое можно открыть с помощью комбинации клавиш Windows Key + R. Найдите и удалите следующие ключи в реестре:
HKEY_LOCAL_MACHINE ПРОГРАММНОЕ ОБЕСПЕЧЕНИЕ Microsoft Microsoft SQL Server
HKEY_LOCAL_MACHINE SOFTWARE Microsoft MSSQLServer
- После этого перейдите к следующему месту в реестре и удалите все ключи, которые ссылаются на SQL Server:
HKEY_LOCAL_MACHINE SOFTWARE Microsoft Windows CurrentVersion Uninstall
HKEY_LOCAL_MACHINE SYSTEM CurrentControlSet Services
- Найдите SQL на своем компьютере и переименуйте все папки, ссылающиеся на него. Перезагрузите компьютер после выполнения этих действий.
- Перейдите по этой ссылке, чтобы загрузить установленный инструмент SQL, сохранить файл на свой компьютер и запустить его. Выполните следующие действия, чтобы установить его, и проверьте, сохраняется ли проблема.
Решение 6. Метод для службы Windows EAServer
Если ошибка 1067 появляется при запуске службы EAServer, вы можете исправить ее с помощью этого метода без особых проблем. Это включало только редактирование раздела реестра, представляющего имя службы, которая могла быть повреждена в последний период, возможно, после обновления вашей операционной системы или программы, которую вы используете.
Мы надеемся, что у вас все еще есть резервная копия реестра, и вы вернулись в первом решении!
- Откройте окно редактора реестра, набрав «regedit» в строке поиска или в диалоговом окне «Выполнить», которое можно открыть с помощью комбинации клавиш Windows Key + R. Перейдите к следующему ключу в своем реестре, перейдя в левую панель:
HKEY_LOCAL_MACHINE SYSTEM CurrentControlSet Services
- Попробуйте найти запись EAServer в списке в разделе «Службы» и один раз щелкните по ней, чтобы открыть список связанных разделов реестра.
- Найдите ключ SERVERNAME, щелкните его правой кнопкой мыши и выберите параметр «Изменить». Под строкой данных Value убедитесь, что вы вводите EAServer и применяете изменения. Проверьте, исчезла ли проблема.