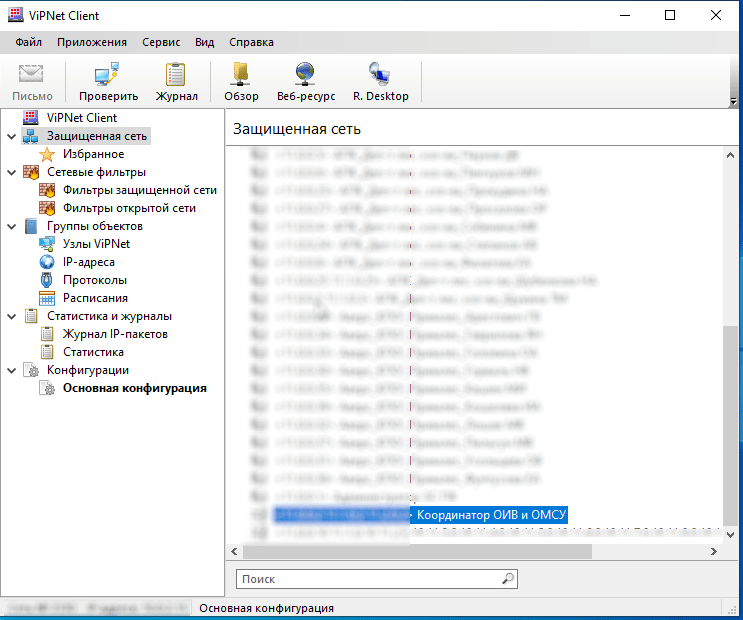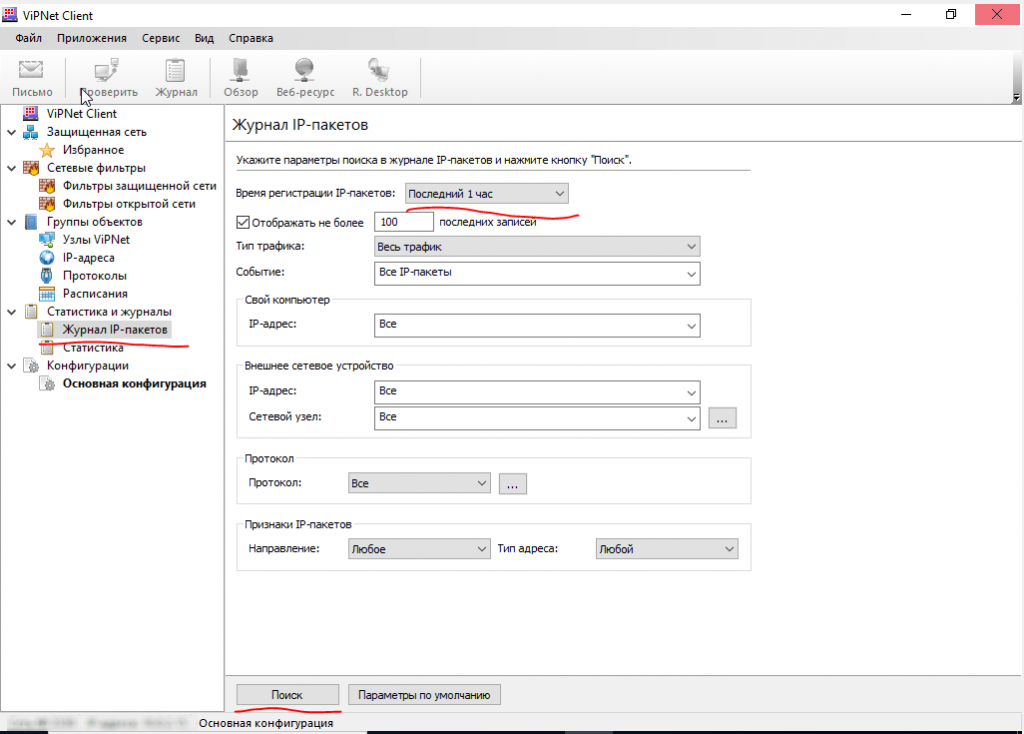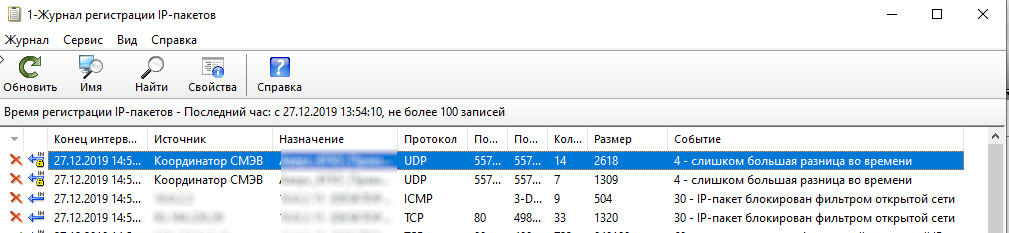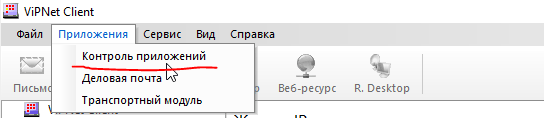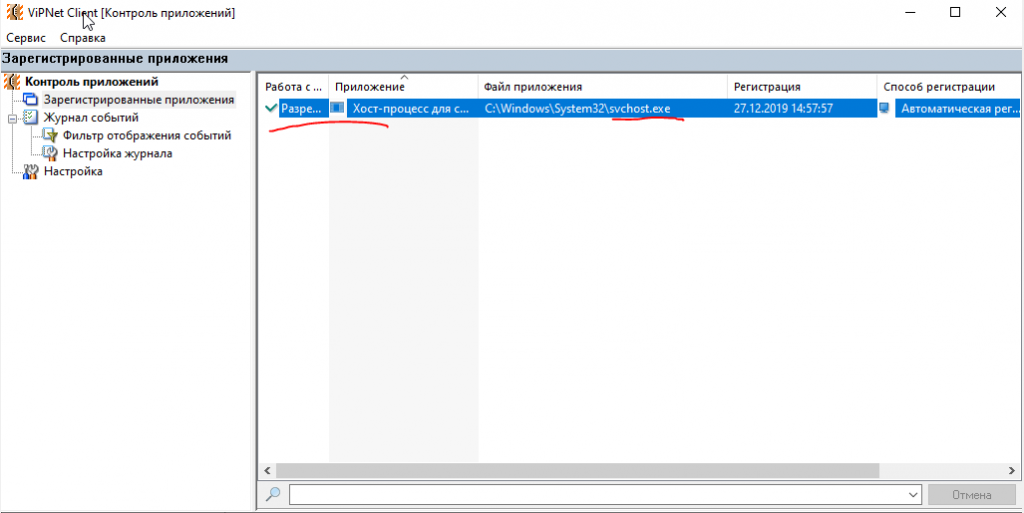Здравствуйте!
У нас аналогичная проблема, но ошибки другие. Ставилось на Windows 10. Процесс установки начинается, но в конце выдаёт ошибку «Не удалось установить ViPNet Client». Версия: Client_RUS_4.3.2.37273. Помогите решить.
В логах присутствую такие строчки:
Информация 1402. Не удалось открыть параметр: HKEY_LOCAL_MACHINE32SOFTWAREInfoTeCSWindowsSetupModulesNonMfc.Dll. Системная ошибка 5. Убедитесь, что вы имеете право доступа к этому параметру, или обратитесь в службу технической поддержки.
AppSearch: Свойство: SAVEDREGISTRYVALUE_SAVEPROP_CRYPTAPI_LEVEL
Сигнатура: SavedRegistryRegistrySearch_SAVEPROP_CRYPTAPI_LEVEL
MSI (c) (0C:58) [10:29:27:970]: Note: 1: 2262 2: Signature 3: -2147287038
и далее:
DEBUG: Error 2863: The control Icon on dialog SettingsDlg needs the icon SetupIco in size 48×48, but that size is not available. Loading the first available size
Программа установки обнаружила непредвиденную ошибку при установке данного пакета. Это может означать проблему с пакетом. Код ошибки: 2863. Аргументы: SettingsDlg, Icon, SetupIco
Информация 2898. For MSShellDlgBold8 textstyle, the system created a ‘MS Shell Dlg’ font, in 204 character set, of 13 pixels height.
Информация 2898. For MSShellDlg12 textstyle, the system created a ‘MS Shell Dlg’ font, in 204 character set, of 20 pixels height.
Информация 2898. For MSShellDlg10 textstyle, the system created a ‘MS Shell Dlg’ font, in 204 character set, of 16 pixels height.
MSI (c) (0C:18) [10:29:29:909]: PROPERTY CHANGE: Adding MsiSelectionTreeSelectedFeature property. Its value is ‘Complite’.
MSI (c) (0C:18) [10:29:29:909]: PROPERTY CHANGE: Adding MsiSelectionTreeSelectedAction property. Its value is ‘3’.
MSI (c) (0C:18) [10:29:29:909]: PROPERTY CHANGE: Adding MsiSelectionTreeChildrenCount property. Its value is ‘2’.
MSI (c) (0C:18) [10:29:29:909]: PROPERTY CHANGE: Adding MsiSelectionTreeInstallingChildrenCount property. Its value is ‘2’.
MSI (c) (0C:18) [10:29:29:909]: PROPERTY CHANGE: Adding MsiSelectionTreeSelectedCost property. Its value is ’66’.
MSI (c) (0C:18) [10:29:29:909]: PROPERTY CHANGE: Adding MsiSelectionTreeChildrenCost property. Its value is ‘175016’.
MSI (c) (0C:18) [10:29:29:909]: PROPERTY CHANGE: Adding MsiSelectionTreeSelectedPath property. Its value is ‘C:Program Files (x86)InfoTeCS’.
DEBUG: Error 2836: The control FWCheck on the dialog SettingsDlg can not take focus
Программа установки обнаружила непредвиденную ошибку при установке данного пакета. Это может означать проблему с пакетом. Код ошибки: 2836. Аргументы: SettingsDlg, FWCheck,
Действие 10:29:29: SettingsDlg. Dialog created
MSI (c) (0C:18) [10:29:31:206]: Doing action: PropSettingsDlg
Действие 10:29:31: PropSettingsDlg.
VipNet Client 3.2 Обнаружены несанкционированно измененные файлы
Версия хоть уже и под устарела но ей много кто пользуется и естественно сталкивается с проблемами. Для начала для чего эта программа — для связи с другим компьютером через интернет как по локальной сети и естественно с защитой данных. А раз обеспечивается защита данных — то и соответственно эту программу ставить надо с умом (не браузер же устанавливаем), где любая мелочь приводит к невозможности установки или настройке к подключению.
Бывает что вчера работали нормально, а сегодня ничего ни работает.
Первым делом надо вспомнить не устанавливали чего мы вчера? Бывают случаи установки других программ мешающим уже установленным — в этом случае может помочь вариант с де инсталляцией (удалением) недавно установленной программы, или откат системы на более ранее состояние где программа уже работала.
Это было отступление. Теперь рассмотрим попавшийся случай неполадки нам на руки с диагнозом ошибки «обнаружены несанкционированно измененные файлы». Пробороздив по данной ошибке в интернете (ПОДСКАЗКА КОТОРАЯ ПОМОГЛА НАМ )выяснили, что с вероятностью в 90% был скачек света или не дождались завершения работы — выключили компьютер.
Удалось реанимировать просто достав архив или файлы первоначальной конфигурации в папку C:Program FilesInfoTeCSViPNet Clientlogdatases файла ses.cfg и в придачу всего содержимого в папке. Алеллуя заработало. Рекомендуем на будущее сделать копию программы для реанимации.
Но Этого оказалось мало.Ошибку «Обнаружены несанкционированно измененные файлы» исправили,но небыло связи с в випнет, пришлось попотеть, честно говоря прилично. Дело в том, что мы знали о жестком требовании в ВипНет соответствия компьютерного к текущему времени, естественно время сверялось местное и компьютера чуть ли не по секундам.
Служба поддержки рекомендовала переустановить программу (Деинсталировать, удалить папку с Program Files, перезагрузить, установить заново) — СТАНДАРТНАЯ ОТГОВОРКА АВСЬ ОТСТАНУТ.Тоже не наш случай. А на второй раз в службе попался более адекватный специалист — не поленился и проверил нас на связь и констатировал НЕВЕРНЫЙ ЧАСОВОЙ ПОЯС.
Это кстати довольно частая проблема — а решение простое в настройках windows-а выставляем правильное время, убираем переход на зимнее время и обратно, отключаем синхронизацию с time.windows.com. Проверяем наш регион по времени.
Очень часто к нам на страничку приходят с вопросом- vipnet не ставиться, ошибка
Решений Несколько. Во первых — при повторной установке папку випнета клиент с С:Рrogram files (х86) надо удалять, можно почистить Ccleaner (ом) или другими утилитами комп от мусора, перезагрузка и повторная установка.
Еще может помочь это — в окне запуска VipNet Client Монитор выбираем «Настройка» и производим «Первичная инициализация», ждем продолжения автоматической установки. Если ничего не происходит, ищем в каталоге «Temp» файл вида abn_xxxx.dst. Если файл не обнаруживаем, то все содержимое удаляем.
Третий вариант тоже может помочь, но не во всех случаях,но пробовать стоить начинасть с него. Это откат системы (восстановление по точке сохранения системы) на тот момент когда система работала корректно.
Это может быть вам интересно.
Настройка АСТГОЗ + VipNet
На чтение 7 мин. Просмотров 10.7k. Опубликовано 03.09.2019
Установщик Windows устанавливает и удаляет программное обеспечение с форматами пакетов MSI. Однако установщик Windows не всегда устанавливает программное обеспечение по мере необходимости и может иногда возвращать сообщение об ошибке, в котором говорится: « 1603 Фатальная ошибка во время установки. »
Таким образом, пользователи не могут устанавливать или удалять программу, когда появляется это сообщение об ошибке. Вот несколько исправлений, которые, вероятно, устранят ошибку 1603.
Содержание
- Исправьте ошибку установки 1603, используя эти решения
- 1. Закройте фоновое программное обеспечение
- 2. Проверьте, что программное обеспечение еще не установлено
- 3. Убедитесь, что для программы достаточно места на жестком диске
- 4. Откройте программу установки и удаления устранения неполадок
- 5. Стереть временные файлы из временной папки Windows
- 6. Перезапустите службу установщика Windows.
- 7. Измените значение реестра NtfsDisable8dot3NameCreation
- 8. Предоставьте разрешение на полный доступ к приводу установки
Исправьте ошибку установки 1603, используя эти решения
- Закрыть фоновое программное обеспечение
- Проверьте, что программное обеспечение еще не установлено
- Проверьте, достаточно ли места на жестком диске для программы
- Откройте программу установки и удаления устранения неполадок
- Стереть временные файлы из папки Windows Temp
- Перезапустите службу установщика Windows.
- Отредактируйте значение реестра NtfsDisable8dot3NameCreation
- Предоставить полное разрешение на доступ к инсталляционному диску
1. Закройте фоновое программное обеспечение
Фоновое программное обеспечение может подорвать установщик Windows при установке программы. Поэтому закройте большинство фоновых программ перед установкой программы.
Закройте все окна на панели задач и значки стороннего программного обеспечения в области уведомлений. Вы также можете закрыть другие программы с помощью диспетчера задач следующим образом.
- Нажмите клавишу Win + горячую клавишу X.
-
Выберите Диспетчер задач в меню, чтобы открыть его окно.
- Перейдите на вкладку «Процессы» в снимке экрана ниже.
- Закройте все программы из списка приложений, выбрав их и нажав кнопку Завершить задание .
- Вы также можете закрыть сторонние программные процессы, перечисленные на вкладке Процессы.
2. Проверьте, что программное обеспечение еще не установлено
Если вы получаете ошибку 1603 для одной конкретной программы, возможно, это программное обеспечение уже установлено. Убедитесь, что у вас еще нет более ранней версии программного обеспечения. Если это так, сначала удалите предыдущую версию программы.
- Чтобы удалить программу, нажмите сочетание клавиш Win + R, чтобы открыть Выполнить .
- Введите «appwiz.cpl» в текстовом поле «Выполнить».
-
При этом откроется вкладка «Панель управления программами и функциями», где вы можете выбрать программу для удаления и нажать Удалить .
-
Возможно, откроется диалоговое окно с вопросом, уверены ли вы в удалении программного обеспечения. Нажмите кнопку Да для подтверждения.
- Затем попробуйте установить нужную программу еще раз.
ТАКЖЕ ЧИТАЙТЕ . Как исправить ошибку установки 0xc000021a в Windows 10
3. Убедитесь, что для программы достаточно места на жестком диске
Также обратите внимание, что для программного обеспечения может быть недостаточно свободного места на жестком диске. Возможно, вам потребуется освободить место на жестком диске, если для программного обеспечения требуется более одного гигабайта памяти. Во-первых, перепроверьте минимальные требования программы к системе хранения HDD. Затем убедитесь, что на жестком диске достаточно места, как показано ниже.
- Откройте проводник, нажав его кнопку на панели задач Windows 10.
-
Нажмите Этот компьютер , чтобы открыть список папок и дисков, как показано ниже.
-
Нажмите правой кнопкой мыши на диске C: и выберите Свойства , чтобы открыть вкладку Общие, показанную ниже.
- Эта вкладка показывает, сколько свободного места на жестком диске. Если для программы недостаточно свободного места, удалите стороннее программное обеспечение или запустите утилиту очистки диска, чтобы освободить место на жестком диске.
4. Откройте программу установки и удаления устранения неполадок
Существует программа установки и удаления программ устранения неполадок для Windows 10, которая исправляет ошибки установки программного обеспечения. Это не встроенное средство устранения неполадок, но вы можете добавить его в Windows на этой странице веб-сайта.
Нажмите кнопку Загрузить на этой странице и откройте средство устранения неполадок из папки, в которой вы его сохранили. Нажмите кнопку Далее , чтобы выполнить действия по устранению неполадок.
5. Стереть временные файлы из временной папки Windows
Ошибка 1603 может быть связана с чрезмерно полной папкой Temp Windows, которая содержит временные файлы программного обеспечения. Удаление временных файлов из папки Temp также может помочь решить проблему. Существует множество сторонних утилит, с помощью которых вы можете удалить временные файлы, но вы также можете удалить ненужные файлы с помощью инструмента очистки диска Windows следующим образом.
- Откройте приложение Cortana, нажав кнопку на панели задач.
- Введите «Очистка диска» в поле поиска Cortana и выберите, чтобы открыть Очистка диска.
-
Выберите диск C: в раскрывающемся меню и нажмите кнопку OK.
-
Очистка диска скажет вам, сколько места на жестком диске он может освободить в своем окне ниже.
- Временные файлы и Временные интернет-файлы – это два основных флажка, которые необходимо выбрать здесь. Однако вы также можете выбрать удаление других категорий файлов.
- Нажмите кнопку ОК и выберите параметр Удалить файлы .

6. Перезапустите службу установщика Windows.
Служба установщика Windows, вероятно, не будет отключена. Однако перезапуск и перерегистрация установщика Windows может запустить эту службу и исправить ошибку 1603. Вот как вы можете перезапустить установщик Windows.
- Введите «services.msc» в «Выполнить» и нажмите кнопку ОК .
-
Прокрутите вниз до указанной службы установщика Windows.
-
Дважды щелкните установщик Windows, чтобы открыть окно на снимке экрана ниже.
- Нажмите кнопку Пуск в окне установщика Windows. Однако нажмите кнопку Стоп , если служба уже запущена; а затем нажмите Пуск .
- Нажмите кнопки Применить и ОК .
- Чтобы заново зарегистрировать установщик Windows, снова откройте «Выполнить».
-
Введите «msiexec/unregister» в текстовом поле «Выполнить» и нажмите кнопку ОК .
- После этого введите «msiexec/regserver» в «Выполнить», чтобы зарегистрировать установщик Windows.
7. Измените значение реестра NtfsDisable8dot3NameCreation
Ошибка 1603 может возникнуть, если создание короткого имени файла деактивировано. Таким образом, включение создания короткого имени файла – это еще один способ исправить ошибку 1603. Вы можете сделать это, отредактировав его значение NtfsDisable8dot3NameCreation в реестре следующим образом.
- Введите «regedit» в «Выполнить» и нажмите «ОК», чтобы открыть редактор реестра.
-
Затем перейдите в Компьютер> HKEY_LOCAL_MACHINE> SYSTEM> CurrentControlSet> Control> FileSystem в редакторе реестра, как показано ниже.
-
Дважды щелкните DWORD NtfsDisable8dot3NameCreation, чтобы открыть его окно «Изменить значение DWORD (32-разрядное)» ниже.
- Если значение DWORD в настоящее время равно 1, замените его значение, введя 0 в текстовое поле.
- Нажмите кнопку ОК , чтобы закрыть окно Изменить DWORD.
- Закройте редактор реестра и перезагрузите компьютер или ноутбук.
8. Предоставьте разрешение на полный доступ к приводу установки
Ошибка 1603 также может возникнуть, если ваша учетная запись SYSTEM не имеет разрешения «Полный доступ» для выбранной папки установки. Вы можете решить эту проблему, изменив разрешения для диска, на который вы устанавливаете программное обеспечение. Следуйте приведенным ниже инструкциям для редактирования разрешений СИСТЕМЫ.
- Откройте проводник и нажмите Этот компьютер .
- Затем щелкните правой кнопкой мыши установочный диск для программного обеспечения (обычно это C) и выберите Свойства .
-
Выберите вкладку «Безопасность», показанную ниже.
-
Нажмите кнопку Изменить , чтобы открыть окно, расположенное ниже.
-
Выберите «СИСТЕМА» и установите флажок «Разрешить» для Полный контроль , если этот параметр не выбран. Все флажки Разрешить должны быть установлены для SYSTEM.
- Нажмите кнопки Применить и ОК и закройте окно «Разрешения».
-
Нажмите кнопку Дополнительно в окне свойств накопителя, чтобы открыть окно, показанное ниже.
- Выберите параметр Изменить разрешения .
-
Выберите «СИСТЕМА» на вкладке «Разрешения» и нажмите кнопку Изменить , чтобы открыть окно «Разрешения».
- Выберите Эта папка, подпапки и файлы в раскрывающемся меню Применить к.
- Нажмите кнопку ОК в окне ввода разрешений.
- Нажмите кнопки ОК на всех других открытых окнах.
Это несколько решений для ошибки 1603, которые могут установить ваше программное обеспечение при необходимости. Помимо этих исправлений, инструменты восстановления Windows также могут решить эту проблему. В этом руководстве по программному обеспечению содержатся дополнительные сведения об утилитах восстановления Windows, которые могут пригодиться для устранения ошибки 1603.
Примечание редактора . Этот пост был первоначально опубликован в октябре 2017 года и с тех пор был полностью переработан и обновлен для обеспечения свежести, точности и полноты.
С переходом на версию ViPNet Client 4.3 разработчиками были внесены изменения в состав программного обеспечения с целью повышения качества защиты. Однако, пользователи сталкиваются с проблемами, в частности, связанными с установкой ViPNet.
Не устанавливается ViPNet что делать
В отличие от предыдущей версии, теперь, помимо самого клиента, пользователю необходимо установить криптопровайдер ViPNet CSP. Поэтому одной из причин, почему не устанавливается ViPNet Client, может служить отсутствие предустановленного ViPNet CSP. Существует версия ViPNet CSP как для 32-х, так и 64-разрядных систем Windows. Загрузить ее можно с официального сайта компании ИнфоТеКС.
Впрочем, эта ошибка имеет место и при установке ViPNet CSP. Если проблем не возникало, для последующей установки ViPNet Client 4.3, компьютер необходимо перезагрузить.
Не работает ViPNet на Windows 10?
Возможно вас заинтересует, как установить ViPNet на Windows 10, читайте на нашем сайте. У многих пользователей возникают ошибки с программой в 10-й версии Windows. В статье приведено некоторое решение этой проблемы.
Не удалось установить ViPNet Client как исправить
Особенностью установки ViPNet Client 4.3 явился тот факт, что, в отличие от предыдущей версии ViPNet Client 3.2, которая в процессе инсталляции настоятельно требовала отключения встроенного в Windows брандмауэра, ViPNet Client 4.3 наоборот, просит этот брандмауэр включить.
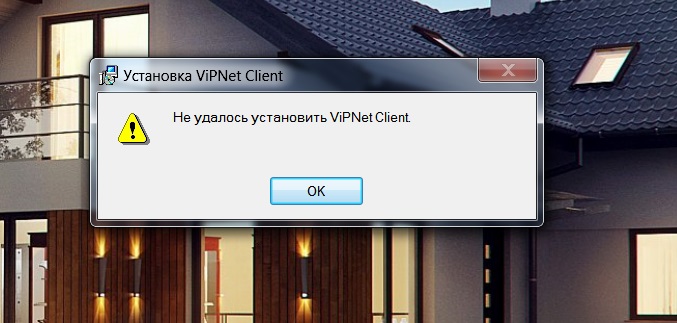
Это не всегда так, но такие случаи имеются. И если вы столкнулись с проблемой, при которой в момент установки всплывает сообщение Не удалось установить ViPNet Client, тогда эта статья поможет вам избавиться от ошибки и без проблем установить ViPNet.
Все, что нужно сделать — это запустить Брандмауэр Windows. Если он отключен.
1 Зайдите в Службы. Для этого кликните правой кнопкой Мой компьютер → Управление.
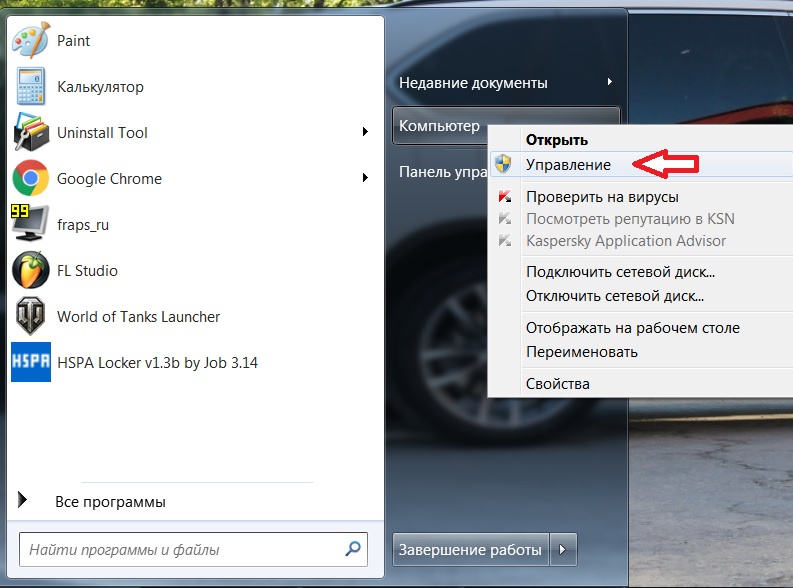
2 В списке служб найдите Брандмауэр Windows и проверьте его состояние: Отключена / Работает.

3 Проверьте параметры запуска. Дважды щелкните по службе для того, чтобы открыть ее свойства. В поле Тип запуска установите Автоматический запуск. Нажмите Применить.

4 Если брандмауэр отключен, его необходимо запустить. Для этого нажмите Запустить. Если кнопка запуска неактивна → нажмите Применить.

5 И заключительным этапом будет открыть Панель управления → Система и безопасность → Брандмауэр Windows. Включите его → проставьте где нужно флажки, нажмите Ок. После этого можно попробовать установить ViPNet.
Не могу установить ViPNet
Не является исключением наличие активного антивирусного программного обеспечения, которое также может вызывать проблемы в установке ViPNet Client. На время установки отключите антивирус либо вовсе удалите его. Обязательно перезагрузите компьютер.
Почему может не запускаться випнет на пк
АСИОУ — автоматизированная система информационного обеспечения управления образовательным процессом
АСИОУ — автоматизированная система информационного обеспечения управления образовательным процессом › Поддержка АСИОУ › Вопросы по работе VipNet (защищенный канал связи)

- Голосов: 0 — Средняя оценка: 0
Ruslan
Administrator
Обсуждаем все в данной теме
Недавно была установлена проблема с работой VipNet клиента на Windows 10. Проблема проявляется в следующем:
1) Уже установленный клиент после обновления Windows на релиз 1709 или новее работает некорректно — перестает устанавливаться защищенное соединение, может лочиться интернет при работающем клиенте
2) Невозможно установить VipNet клиент (на релизе 1709 и новее) – выдает ошибку VipNet CSP
В обоих случаях рекомендация одна – установить клиент, используя ниже приведенную инструкцию (в первом случае, соответственно, переустановить по инструкции)
1) Поставить отдельно программу Vipnet CSP 4.2.10 (или новее, если такая есть у производителя). В настоящее время актуальна указанная версия
2) Установить VipNet клиент, используя уже его установочный файл (в этом случае в рамках установки VipNet клиента модуль CSP уже не ставится, т.к. он будет уже установлен на шаге 1)
ViPNet не работает, не запускается, нет доступа, ошибка
В предыдущей статье мы рассказывали о том, как установить и настроить ViPNet Client на компьютер. Здесь поговорим о том, что делать, если после установки, настройки, и даже после длительной нормальной работы с ViPNet возникли проблемы. не запускается, отсутствует, другие ошибки.
ViPNet не работает
ViPNet не запускается
Иногда пользователи ViPNet Client сталкиваются с проблемой, при которой ViPNet не работает, не запускается, соответственно к сети нет доступа. При попытке запустить программу всплывает окно с предложением войти в режим администратора либо выйти из программы. Что делать в этом случае, как возобновить работу приложения!?
Возможно существуют и другие решения, более простые, например, при возникновении ошибки IpLirControl служба не найдена.
А далее, подробно рассмотрим каждый этап по восстановлению работоспособности ViPNet с помощью его переустановки.
Установка ViPNet
СКАЧАТЬ VIPNET CSP
СКАЧАТЬ VIPNET CLIENT 4.3
1. Перед тем, как продолжить, необходимо убедиться, что у вас под рукой имеется копия ПО ViPNet Client, а также ключ доступа (ViPNet), который представляет собой специальный файл с расширением .dst и пароль к дистрибутиву. Если все в наличии, начинаем…
2. Закройте ViPNet Client (Монитор) и удалите его с компьютера. Да, в данном случае поможет только переустановка. Для удаления лучше всего воспользоваться программой Uninstall Tool, которая начисто удаляет программы, для того, чтобы в будущем не возникало проблем с их установкой и дальнейшей работой. После удаления обязательно перезагрузите компьютер. Собственно система сама вас об этом попросит.
3. Следующим шагом, после перезагрузки Windows запускаем установочный файл ПО ViPNet Client и начинаем его установку.
4. Принимаем Лицензионное соглашение и нажимаем кнопку Далее.
5. Вводим информацию о пользователе, нажимаем Далее (как правило менять ничего не нужно, просто нажать Далее).
6. Выбираем папку для установки программы (также, ничего не меняем, если нет необходимости).
7. Тип установки оставляем Типичная.
8. Решаем Создавать ярлыки на Рабочем столе или нет.
9. Нажимаем Готово для начала процесса установки.
10. В некоторых случаях может появиться окно с предупреждением о включенном брандмауэре. Согласитесь с его отключением и нажмите Да.
11. Начинается установка ViPNet Client.
12. По завершении установки нажмите Ок (галочку можно снять).
13. После установки программы система автоматически предложит перезапустить систему. Перезагрузите Windows.
При нормальных условиях, после перезагрузки компьютера, ViPNet Монитор запустится автоматически. Однако для полноценной работы его необходимо активировать с помощью специального ключа. Дальше останется лишь настроить его для работы в конкретной сети. Рассмотрим подробнее…
Настройка ViPNet
14. Итак, компьютер загружен, появилось небольшое окошко ViPNet. Просто нажмите Ок. Если на рабочем столе есть ярлык ViPNet Монитора запустите его, после чего в правом нижнем углу в меню Настройка в выпадающем списке выберите Первичная инициализация.
15. На приветствие Мастера инициализации нажмите Далее.
16. Затем необходимо указать путь к ключевому файлу. Если он на USB-флешке, значит указывайте флешку. Просто нажмите Обзор и найдите файл на компьютере либо внешнем устройстве. Жмите Далее.
17. Следующий пункт можно пропустить, нажав Далее.
18. В следующем шаге введите пароль данного ключевого файла. Пароль в обязательном порядке у вас должен быть. Если по каким-либо причинам пароль отсутствует, помочь вам сможет только ваш Удостоверяющий центр либо поставщик дистрибутива ViPNet. Итак, ввели пароль — нажали Далее.
19. Место хранения адресных справочников — без изменений — Далее.
20. Каталог для сохранения набора резервных персональных ключей также оставляем без изменений — Далее.
21. В следующем окне Мастер сообщает нам, что готов к проведению инициализации, если все в порядке жмите Далее.
22. В завершении нажмите Готово, при этом оставив флажок Запустить приложение включенным.
23. Вышеуказанных действий достаточно для нормальной работы ViPNet Client. В дополнение расскажем о некоторых тонких настройках программы для более удобной работы пользователя.
24. В меню Режимы в разделе Режим обработки открытых IP-пакетов установите 4 режим (Пропускать все соединения), ниже в разделе При старте программы… в выпадающем списке и также выберите Пропускать все соединения. Нажмите Применить, чтобы изменения вступили в силу.
25. И напоследок, для наиболее комфортной работы изменим пароль, который был первоначально установлен по умолчанию. Не нужно опасаться последствий данных действий, главное — всегда храните ваш стандартный файл с паролем в надежном и доступном только для вас месте.
26. В меню Сервис выберите Настройка параметров безопасности. В открывшемся окне во вкладке Пароль установите Тип пароля — Собственный и нажмите Сменить пароль.
27. Придумайте любой пароль (7 цифр, например), нажмите Ок. Нажатием Применить внесите изменения в параметры безопасности ViPNet Client — Ок. При запуске компьютера необходимо вводить этот пароль ViPNet.
Также, для удобства работы на компьютере, чтобы в будущем не всплывали различные окна с предложением Разрешить или Запретить работу программ с сетью можно отключить Контроль приложений ViPNet.
випнет блокирует интернет что делать
Все узлы недоступны, или нет сети при использовании VipNet Client
Данная проблема как правило возникает по вине самого пользователя, особенно при наличии у него прав администратора, либо неверным решением на запрос контроля приложений. Как правило даже особая диагностика тут не нужна, но мы её проведем.
Что вообще такое этот VipNet Client? Это одновременно VPN, Firewall и криптопровайдер. Последний как правило вызывает проблемы только при взаимодействии с КриптоПро csp, а проблемы описанные в названии как правило связаны с функцией сетевого экрана и виртуальной сети.
Нет связи с ресурсами компании
Предположим, у нас есть веб-сайт, который открывается только при наличии VPN подключения через Vipnet клиент. Данный веб-сайт вчера открывался, а сегодня «внезапно» перестал. Чтож, идём в пуск — Vipnet — vipnet client — Монитор.
При открытии VipNet монитора видим, что все узлы у нас серые, а при проверке имеют статус «Недоступен». Защищённые ресурсы компании, находящиеся в пределах VPN не открываются, однако интернет у нас на месте. Для диагностики проблемы идём в журнал IP-пакетов, устанавливаем желаемый промежуток времени и жмём поиск:
В логах причина вполне очевидна — «Слишком большая разница во времени».
Нет интернета при использовании VipNet Client
Данная проблема конечно гораздо глобальнее, ведь интернета как и локальной сети в данном случае нет. А виноват опять пользователь. Если при использовании VipNet пропал интернет, скорее всего был заблокирован Svсhost.exe, отвечающий за выход АРМ в сеть. Процесс блокировки скорее всего выглядел так: Контроль приложений Vipnet вызвал у пользователя окно о том, что приложение Svchost.exe изменено и можно ли ему разрешить выход в сеть. Пользователь не глядя ткнул на запрет и вот результат. Проверить заблокирован ли Svchost.exe можно вызвав контроль приложений во вкладке приложения.
Ищем в списке наш процесс и удостоверяемся в том что он не заблокирован. В моем случае всё норм, у вас будет крест напротив процесса.
Чтобы разблокировать данный процесс, понадобится вход в режим администратора, а следовательно, пароль администратора. Звоните администратору сети чтобы узнать был ли ранее задан пароль администратора Vipnet и не истек ли его срок годности.
А если истек?
В случае истечения срока действия админского пароля Vipnet Client скорее всего придётся сносить т.к. администратор сети не сможет выслать вам новый (сети же нет). Однако если вам повезло и администратор сети находится от вас на расстоянии вытянутой руки, пусть перевыпустит и переустановит DST данного узла на новый, но проще конечно переустановить Vipnet Client, не забыв при этом вручную удалить папку d_station по пути установки клиента. По-умолчанию путь C:Program Files (x86)InfoTeCSViPNet Clientd_station. Если вы не зачистите папку d_station, после переустановки клиент снова подхватит правила из контроля приложений и интернета снова не будет. Естественно прежде чем переустанавливать VipNet Client не забудьте убедиться в том что у вас сохранился прежний DST файл. За это вам конечно надо дать по шапке т.к. это небезопасно. Если DST файла у вас нет, опять же звоните администратору сети с просьбой выпустить новый взамен старого.
Надеюсь данный пост был вам полезен, всего хорошего =)
Wiki по СКЗИ ViPNet
Известные проблемы и их решения
Для удаления ViPNet в данном случае вам необходимо выполнить следующее:
Некорректно удалилась предыдущая версия программы ViPNet
Недостаточно места на диске C
На диске C: должно быть не менее 10 ГБ свободного места. Удалите (перенесите) лишние файлы с этого диска и заного Установите ViPNet в программе обновления.
Отключена служба Брандмауэр Windows
При этом в логе C:ProgramDataInfoTeCSInstallerDataViPNet ClientLogsSetup.msi_XXX можно увидеть строчку вида
Проблемы с антивирусным ПО
Выключите антивирус полностью и попробуйте установить ViPNet снова, возможно потребуется удаление антивируса.
Отсутствуют обновления ОС
Работает только на лицензионной Windows!
Установите все последние обновления ОС
Проблемы с установкой драйвера ViPNet (что-то, вероятнее всего драйвера, блокирует изменение одной ветки реестра)
Также эту проблему (0x80070005) можно увидеть в логе C:ProgramDataInfoTeCSInstallerDataDrvInstallInstallIpLirim.log :
Установку ViPNet необходимо производить в безопасном режиме с загрузкой сетевых драйверов (решение для Windows 7):
Неверные настройка даты, времени и часового пояса.
Проверьте настройки даты и времени. Должно быть точное московское время. Максимальная допустимая раница 2 часа.
Не запустилась служба ViPNet.
Блокирует трафик от ViPNet клиента
Проблемы с ОС или сетевыми драйверами
Проблемы с самой ключевой информацией
Вы использовали старую ключевую при установке. ( Важно! Ключевая могла быть удалена или возвращена. Для уточнения подобной информации необходимо направить обращение в «ЦИТ») Необходимо переинициализировать клиент свежей ключевой. Ключевую можно запросить в ГАУ РК «ЦИТ» обычным обращением.
Ничего не помогло, вы ипользовали свежую ключевую, у вас в сети ничего не блокируется и на соседнем ПК все работает, а переустановка не помогает.
В данном случае потребуется переустановка ОС.
Проверьте наличие прокси. Необходимо добавить адрес системы в исключение.
Прокси нет, а в браузере вы видите ошибку DNS.
В данном случае велика вероятность того, что MFTP на данном узле сломан.
Для проверки на наличие ошибок необходимо сделать следующее:
Для проверки доступа в сеть Интернет можно отключить ViPNet клиент. Для этого необходимо:
Если при отключении защиты ViPNet, доступ в сеть Интернет есть, то фильтры открытой сети были настроены неверно или не настраивались. Необходимо настроить фильтры открытой сети на доступ в сеть Интернет.
Если при откллючении защиты ViPNet, Доступ в сеть Интернет не появился, значит проблема не связанна с клиентом ViPNet. Рекомендуется проверить сеть в организации и настройки сети на рабочем месте. Возможно стоит обновить сетевые драйвера.
Отключить обрабуотку прикладного протокола DNS.
Настройте фильтры открытой сети по инструкции.
Добавление фильтра открытой сети открывающего весь трафик.
Есть 2 способа устранить данную проблему.
О статусе письма можно узнать в справке приложения Деловая почта.
Не рекомендуется устанавливать ViPNet клиент и Континент АП на одно рабочее место. Это приведёт к конфликту между двумя программами и вы не сможете получить доступ к информационным системам.
Для получения доступа к системе СУФД через ViPNet, необходимо оформить обращение в ГАУ РК ЦИТ с просьбой открыть доступ и настроить рабочее место.
Необходимо будет настроить файл hosts. По умолчнию файл находится тут: «Системный диск:WindowsSystem32driversetc «. Файл hosts необходимо открыть в любом текстовом редакторе с правами администратора и добавить следующие строки:
10.136.7.36 s0700w03.ufk07.roskazna.local
10.136.7.36 sufd.s0700w03.ufk07.roskazna.local
Дистрибутивы ПО ViPNet
Обращения в ГАУ РК ЦИТ
В обращении необходимо указать следующую информацию:
Можно указать список из ID узлов ViPNet.
Важно! Убедитесь в том, что вы указываете именно ID узла (в 3 версии ViPNet клиента Номер АП), а не ID пользователя. Они очень похожи друг на друга. У некоторых узлов эти значения могут быть одинаковыми. Инструкцию Как узнать ID узла? можно посмотреть тут.
Важно! Убедитесь в том, что узел, который вы указываете в качестве получателя может получить письмо по Деловой почте. Он должен быть рабочим, а узел ЦИТ_S_B_Сыктывк_Коммун-я 8;Core доступен.
Пример:
Просьба выслать ключевую информацию для узла *ID узла (1)* по Деловой почте на узел *ID узла (2)*.
В обращении необходимо указать следующую информацию:
Важно! Узел, который вы указываете в качестве получателя может быть сломан, и обновления до узла не дойдут. В данном случае поможет только переинициализация ключей или переустановка клиента.
Пример:
В обращении необходимо указать следующую информацию:
Важно! Рекомендуется указывать как можно больше информации о системе. Если вы укажите только название информационной системы, есть вероятность того, что мы будем запрашивать у вас дополнительную информацию.
Важно! Мы можем открыть доступ только к системам, которые сопровождает ГАУ РК ЦИТ. Доступ к другим системам, например ФРДО, Промед или ТФОМС открывают администраторы соответствующих сетей. Со своей стороны ГАУ РК ЦИТ может только сделать связь между вашим узлом и узлом чужой сети, поэтому открытие доступа к таким системам может занять значительно больше времени.
Пример:
Просьба открыть доступ для узла *ID узла (1)* к Информация о системе(2).
ViPNet: как открыть доступ к компьютеру в сети?
Простое решение, как предоставить доступ к любому компьютеру, расположенному в вашей сети при наличии установленного ПО ViPNet Client.
В одной из статей мы рассказывали о том, что бывает, если собьется системное время или дата на компьютере. Речь, о ViPNet, который блокирует доступ ко всем устройствам в сети. В этой статье дадим пару советов, каким образом можно открыть доступ к отдельному компьютеру. При этом нет ошибок, ViPNet исправен, все работает в штатном режиме.
Компьютер с ViPNet не видит другие компьютеры
Чтобы ваш компьютер стал виден другим ПК в сети, он должен быть соответствующим образом подготовлен в Центре управления сетями и общим доступом, установлены необходимые параметры.
ПК должен входить в состав одной и той же рабочей группы.
Это стандартные требования, которые должны быть соблюдены. Что касается ViPNet Client — нужно внести некоторые изменения в настройки ПО.
Как в ViPNet открыть доступ к компьютеру?
Войдите в программу от имени администратора. Добавьте фильтры.
Фильтр защищенной сети
Фильтр открытой сети
Здесь добавьте 2 фильтра.
Фильтр 1
Фильтр 2
На другом компьютере также, добавьте фильтры. Если необходимо добавить несколько адресов, воспользуйтесь диапазоном IP-адресов либо по отдельности добавляйте фильтр для каждого компьютера. Например, таким образом вы сможете контролировать доступ к своему ПК для каждого отдельного компьютера.
ViPNet не работает, не запускается, нет доступа, ошибка
В предыдущей статье мы рассказывали о том, как установить и настроить ViPNet Client на компьютер. Здесь поговорим о том, что делать, если после установки, настройки, и даже после длительной нормальной работы с ViPNet возникли проблемы. не запускается, отсутствует, другие ошибки.
ViPNet не работает
ViPNet не запускается
Иногда пользователи ViPNet Client сталкиваются с проблемой, при которой ViPNet не работает, не запускается, соответственно к сети нет доступа. При попытке запустить программу всплывает окно с предложением войти в режим администратора либо выйти из программы. Что делать в этом случае, как возобновить работу приложения!?
Возможно существуют и другие решения, более простые, например, при возникновении ошибки IpLirControl служба не найдена.
А далее, подробно рассмотрим каждый этап по восстановлению работоспособности ViPNet с помощью его переустановки.
Установка ViPNet
СКАЧАТЬ VIPNET CSP
СКАЧАТЬ VIPNET CLIENT 4.3
1. Перед тем, как продолжить, необходимо убедиться, что у вас под рукой имеется копия ПО ViPNet Client, а также ключ доступа (ViPNet), который представляет собой специальный файл с расширением .dst и пароль к дистрибутиву. Если все в наличии, начинаем…
2. Закройте ViPNet Client (Монитор) и удалите его с компьютера. Да, в данном случае поможет только переустановка. Для удаления лучше всего воспользоваться программой Uninstall Tool, которая начисто удаляет программы, для того, чтобы в будущем не возникало проблем с их установкой и дальнейшей работой. После удаления обязательно перезагрузите компьютер. Собственно система сама вас об этом попросит.
3. Следующим шагом, после перезагрузки Windows запускаем установочный файл ПО ViPNet Client и начинаем его установку.
4. Принимаем Лицензионное соглашение и нажимаем кнопку Далее.
5. Вводим информацию о пользователе, нажимаем Далее (как правило менять ничего не нужно, просто нажать Далее).
6. Выбираем папку для установки программы (также, ничего не меняем, если нет необходимости).
7. Тип установки оставляем Типичная.
8. Решаем Создавать ярлыки на Рабочем столе или нет.
9. Нажимаем Готово для начала процесса установки.
10. В некоторых случаях может появиться окно с предупреждением о включенном брандмауэре. Согласитесь с его отключением и нажмите Да.
11. Начинается установка ViPNet Client.
12. По завершении установки нажмите Ок (галочку можно снять).
13. После установки программы система автоматически предложит перезапустить систему. Перезагрузите Windows.
При нормальных условиях, после перезагрузки компьютера, ViPNet Монитор запустится автоматически. Однако для полноценной работы его необходимо активировать с помощью специального ключа. Дальше останется лишь настроить его для работы в конкретной сети. Рассмотрим подробнее…
Настройка ViPNet
14. Итак, компьютер загружен, появилось небольшое окошко ViPNet. Просто нажмите Ок. Если на рабочем столе есть ярлык ViPNet Монитора запустите его, после чего в правом нижнем углу в меню Настройка в выпадающем списке выберите Первичная инициализация.
15. На приветствие Мастера инициализации нажмите Далее.
16. Затем необходимо указать путь к ключевому файлу. Если он на USB-флешке, значит указывайте флешку. Просто нажмите Обзор и найдите файл на компьютере либо внешнем устройстве. Жмите Далее.
17. Следующий пункт можно пропустить, нажав Далее.
18. В следующем шаге введите пароль данного ключевого файла. Пароль в обязательном порядке у вас должен быть. Если по каким-либо причинам пароль отсутствует, помочь вам сможет только ваш Удостоверяющий центр либо поставщик дистрибутива ViPNet. Итак, ввели пароль — нажали Далее.
19. Место хранения адресных справочников — без изменений — Далее.
20. Каталог для сохранения набора резервных персональных ключей также оставляем без изменений — Далее.
21. В следующем окне Мастер сообщает нам, что готов к проведению инициализации, если все в порядке жмите Далее.
22. В завершении нажмите Готово, при этом оставив флажок Запустить приложение включенным.
23. Вышеуказанных действий достаточно для нормальной работы ViPNet Client. В дополнение расскажем о некоторых тонких настройках программы для более удобной работы пользователя.
24. В меню Режимы в разделе Режим обработки открытых IP-пакетов установите 4 режим (Пропускать все соединения), ниже в разделе При старте программы… в выпадающем списке и также выберите Пропускать все соединения. Нажмите Применить, чтобы изменения вступили в силу.
25. И напоследок, для наиболее комфортной работы изменим пароль, который был первоначально установлен по умолчанию. Не нужно опасаться последствий данных действий, главное — всегда храните ваш стандартный файл с паролем в надежном и доступном только для вас месте.
26. В меню Сервис выберите Настройка параметров безопасности. В открывшемся окне во вкладке Пароль установите Тип пароля — Собственный и нажмите Сменить пароль.
27. Придумайте любой пароль (7 цифр, например), нажмите Ок. Нажатием Применить внесите изменения в параметры безопасности ViPNet Client — Ок. При запуске компьютера необходимо вводить этот пароль ViPNet.
Также, для удобства работы на компьютере, чтобы в будущем не всплывали различные окна с предложением Разрешить или Запретить работу программ с сетью можно отключить Контроль приложений ViPNet.
Вопросы и ответы: ViPNet Client for Windows
Вопросы и ответы: ViPNet Client for Windows
При установке ViPNet Client 4-х совместно с ПО Secret Net Studio 8 возникают проблемы при работе ПК (периодически пропадает сеть, появляется «Синий экран» BSOD).
После запуска ViPNet Client появляется окно: «Истек срок действия ключа электронной подписи текущего сертификата подписи».
Данное сообщение не является ошибкой, это информационное сообщение. Работоспособность сети не нарушается, пропадает только возможность подписывать письма текущим сертификатом. Для получения нового ключа необходимо обращаться к администратору вашей защищенной сети ViPNet.
Если требуется перенести ViPNet Client с одного компьютера на другой с сохранением конфигурации.
Перенос возможен только в рамках одной разрядности операционной системы (с 32 бит на 32 бит, с 64 бит на 64 бит).
Завершите работу ViPNet Client на исходном компьютере, скопируйте полностью папку «ViPNet Client», поместите данную папку на другой компьютер по тому же пути, по которому он был установлен на исходном. Запустите инсталлятор ViPNet Client той же версии на новом компьютере, при установке укажите путь к данной папке ViPNet Client.
После успешной установки повторное разворачивание ключей не требуется.
При установке ViPNet Client 4-х на ноутбук HP с ОС Windows 10 выходит сообщение «Не удалось установить ViPNet Client».
Проверьте на ноутбуке наличие встроенной утилиты HP Velocity. Если данное ПО установлено, его необходимо удалить. Также рекомендуется установить последние драйвера для всех устройств.
Особенно это касается драйвера сетевой карты. Если установить ViPNet Client после всех действий не удалось, обратитесь в службу технического сопровождения компании «ИнфоТеКС».
В сертифицированной версии 4.5.1-57252 отсутствует «Приложения/Транспортный модуль».
В ПО ViPNet Client 4.5 переработан транспортный модуль ViPNet MFTP.
Программа ViPNet MFTP была заменена кроссплатформенной службой «Транспортный модуль ViPNet MFTP». Служба имеет оптимальные параметры по умолчанию и, как правило, не нуждается в настройке. Указать нестандартные параметры транспортного модуля вы можете с помощью конфигурационного файла.
В списке защищенных узлов ПО ViPNet Client все клиенты при проверке связи с ними отображают статус «Недоступен».
Одной из возможных причин является расхождение времени на ПК со временем в сети ViPNet. Проверьте дату, время, часовой пояс и скорректируйте данные, если это требуется. Проверьте доступность узлов.
В актуальные версии ПО ViPNet Client начиная с 4.5.2 добавлен функционал «Автоматическая синхронизация времени на вашем компьютере с временем в сети ViPNet».
Если время на вашем компьютере отличается от времени в сети ViPNet, работа в защищенной сети невозможна. Чтобы не отслеживать время самостоятельно, вы можете в настройках программы ViPNet установить автоматическую синхронизацию времени на вашем компьютере с временем в сети ViPNet.
На ПК не доставляются обновления ПО ViPNet Client, а также большие по размеру письма в почте.
Если перейти в главном меню ПО ViPNet Client: «Приложения/Транспортный модуль», можно наблюдать, что соединение с координатором устанавливается и начинается процесс загрузки конвертов, но впоследствии загрузка обрывается, процесс зацикливается.
Если при работе с некоторыми устройствами NAT не проходит передача длинных пакетов, перейдите в подраздел «Защищенная сеть> Дополнительные параметры» и уменьшите значение MSS (максимальный размер сегмента) на величину от 20 до 200 байт.
В ПО ViPNet Client 4-ой версии не удается войти в режим администратора посредством «Файл/Войти в режим администратора», появляется сообщение: «Неверный пароль. Пожалуйста, повторите ввод».
Необходимо выполнить вход в режим администратора, посредством «Сервис/Настройка параметров безопасности/Администратор/Войти в режим администратора. ». Если возникает предупреждение «Истек пароль администратора сетевого узла, обратитесь к администратору Вашей сети ViPNet», необходимо обратиться к администратору сети ViPNet, для того чтобы он актуализировал информацию и выслал справочники на узел. После применения справочников на узле доступ в режим администратора должен появиться.
Установка ПО ViPNet Client 4-ой версии оканчивается возвращением системы на исходное состояние и сообщением о необходимости обратиться к администратору сети ViPNet.
Если ранее на ПК была установлена и удалена версия ViPNet Client 3-ей версии, необходимо удалить ветки реестра, предварительно создав точку восстановления ОС:
Выполнить повторную установку ПО ViPNet Client 4-ой версии
При совместном использовании ПО ViPNet Client и Kaspersky Endpoint Security версии 11.0.0.6499 происходит аварийная перезагрузка ОС (BSOD).
Срок действия лицензии на программу заканчивается или закончился.
Программа ViPNet не позволяет войти в систему Windows.
Проблемы входа в систему Windows могут возникнуть при сбоях в работе программы ViPNet Client или в случае конфликтов компонентов программы с уже установленным ПО. Если другие способы восстановления входа неприменимы, удалите программу ViPNet Client в безопасном режиме Windows.
Для этого выполните следующие действия:
SIP-клиент Zoiper сбрасывает входящие звонки.
Если на компьютере с ПО ViPNet также установлена программа Zoiper, в настройках которой задано использование протокола TCP, то входящие звонки сбрасываются через 30 секунд после принятия вызова.
Для устранения этой проблемы в настройках программы Zoiper включите использование протокола UDP вместо протокола TCP.
Невозможно запустить службу MSSQLSERVER.
Возможно, причиной неполадки является сбой одного из компонентов программы ViPNet Client.
Для решения данной проблемы выполните следующие действия:
Невозможно работать в Windows с правами администратора.
Если вы используете Windows 7 или Server 2008 R2, после обновления программы ViPNet Client возможно нарушение работы в ОС с правами администратора.
При запуске какой-либо программы или команды от имени администратора появляется сообщение об ошибке, программа или команда не выполняется.
Для исправления проблемы скачайте с сайта Microsoft (https://www.microsoft.com/ru-ru/download/) обновление KB2533623 отдельно или в составе накопительного пакета обновлений, затем установите обновление на вашем компьютере.
Невозможно установить соединение по протоколу PPPoE.
Соединение по протоколу PPPoE может быть заблокировано программой ViPNet Монитор. Для решения данной проблемы выполните следующие действия:
Медленное соединение с ресурсами в интернете.
Если вы используете ПО Kaspersky и после установки программы ViPNet Client соединение с сайтами в интернете происходит очень медленно, выполните следующие настройки:
Невозможно сохранить пароль.
Сохранение пароля в реестре может противоречить регламенту безопасности вашей организации. Эта возможность определяется настройками программы ViPNet:
– в режиме работы администратора программы ViPNet Монитор (см. «Дополнительные настройки параметров безопасности»);
– в программе ViPNet Administrator.
Если вам необходимо сохранить пароль, обратитесь к администратору сетевого узла или администратору сети ViPNet.
Ошибка при повторном разворачивании DST.
Если пароль для входа в программу ViPNet Client сохранен в реестре, после установки нового дистрибутива ключей при запуске программы может появиться сообщение об ошибке.
В этом случае для первого входа в программу введите пароль. При последующих запусках программы ввод пароля не потребуется.
Не найдены ключи пользователя или неверный пароль.
В этом случае в окне ввода пароля щелкните значок справа от кнопки «Настройка», в меню выберите пункт «Папка ключей пользователя» и укажите путь к папке ключей пользователя.
Если операционная система еще не загружена, в окне ввода пароля ViPNet нажмите кнопку «Отмена». После загрузки операционной системы запустите ViPNet Монитор и укажите путь к папке ключей пользователя.
Невозможно произвести авторизацию пользователя ViPNet.
При появлении такой ошибки выполните следующие действия:
После восстановления программы запустите компьютер в обычном режиме.
Если приведенные действия не помогли войти в программу ViPNet, обратитесь в службу технического сопровождения компании «ИнфоТеКС».
Программа ViPNet Client не запускается после загрузки Windows.
Если на вашем компьютере работает несколько пользователей и компьютер находится не в домене, после входа в Windows программа ViPNet Client может не запускаться автоматически.
Для исправления проблемы выполните следующие настройки:
Невозможно установить или обновить программу ViPNet Client.
Если у вас установлен антивирус Касперского, установка или обновление ViPNet Client может быть заблокировано самозащитой антивируса. Для установки программы: