Почему может не запускаться випнет на пк
АСИОУ — автоматизированная система информационного обеспечения управления образовательным процессом
АСИОУ — автоматизированная система информационного обеспечения управления образовательным процессом › Поддержка АСИОУ › Вопросы по работе VipNet (защищенный канал связи)

- Голосов: 0 — Средняя оценка: 0
Ruslan
Administrator
Обсуждаем все в данной теме
Недавно была установлена проблема с работой VipNet клиента на Windows 10. Проблема проявляется в следующем:
1) Уже установленный клиент после обновления Windows на релиз 1709 или новее работает некорректно — перестает устанавливаться защищенное соединение, может лочиться интернет при работающем клиенте
2) Невозможно установить VipNet клиент (на релизе 1709 и новее) – выдает ошибку VipNet CSP
В обоих случаях рекомендация одна – установить клиент, используя ниже приведенную инструкцию (в первом случае, соответственно, переустановить по инструкции)
1) Поставить отдельно программу Vipnet CSP 4.2.10 (или новее, если такая есть у производителя). В настоящее время актуальна указанная версия
2) Установить VipNet клиент, используя уже его установочный файл (в этом случае в рамках установки VipNet клиента модуль CSP уже не ставится, т.к. он будет уже установлен на шаге 1)
ViPNet не работает, не запускается, нет доступа, ошибка
В предыдущей статье мы рассказывали о том, как установить и настроить ViPNet Client на компьютер. Здесь поговорим о том, что делать, если после установки, настройки, и даже после длительной нормальной работы с ViPNet возникли проблемы. не запускается, отсутствует, другие ошибки.
ViPNet не работает
ViPNet не запускается
Иногда пользователи ViPNet Client сталкиваются с проблемой, при которой ViPNet не работает, не запускается, соответственно к сети нет доступа. При попытке запустить программу всплывает окно с предложением войти в режим администратора либо выйти из программы. Что делать в этом случае, как возобновить работу приложения!?
Возможно существуют и другие решения, более простые, например, при возникновении ошибки IpLirControl служба не найдена.
А далее, подробно рассмотрим каждый этап по восстановлению работоспособности ViPNet с помощью его переустановки.
Установка ViPNet
СКАЧАТЬ VIPNET CSP
СКАЧАТЬ VIPNET CLIENT 4.3
1. Перед тем, как продолжить, необходимо убедиться, что у вас под рукой имеется копия ПО ViPNet Client, а также ключ доступа (ViPNet), который представляет собой специальный файл с расширением .dst и пароль к дистрибутиву. Если все в наличии, начинаем…
2. Закройте ViPNet Client (Монитор) и удалите его с компьютера. Да, в данном случае поможет только переустановка. Для удаления лучше всего воспользоваться программой Uninstall Tool, которая начисто удаляет программы, для того, чтобы в будущем не возникало проблем с их установкой и дальнейшей работой. После удаления обязательно перезагрузите компьютер. Собственно система сама вас об этом попросит.
3. Следующим шагом, после перезагрузки Windows запускаем установочный файл ПО ViPNet Client и начинаем его установку.
4. Принимаем Лицензионное соглашение и нажимаем кнопку Далее.
5. Вводим информацию о пользователе, нажимаем Далее (как правило менять ничего не нужно, просто нажать Далее).
6. Выбираем папку для установки программы (также, ничего не меняем, если нет необходимости).
7. Тип установки оставляем Типичная.
8. Решаем Создавать ярлыки на Рабочем столе или нет.
9. Нажимаем Готово для начала процесса установки.
10. В некоторых случаях может появиться окно с предупреждением о включенном брандмауэре. Согласитесь с его отключением и нажмите Да.
11. Начинается установка ViPNet Client.
12. По завершении установки нажмите Ок (галочку можно снять).
13. После установки программы система автоматически предложит перезапустить систему. Перезагрузите Windows.
При нормальных условиях, после перезагрузки компьютера, ViPNet Монитор запустится автоматически. Однако для полноценной работы его необходимо активировать с помощью специального ключа. Дальше останется лишь настроить его для работы в конкретной сети. Рассмотрим подробнее…
Настройка ViPNet
14. Итак, компьютер загружен, появилось небольшое окошко ViPNet. Просто нажмите Ок. Если на рабочем столе есть ярлык ViPNet Монитора запустите его, после чего в правом нижнем углу в меню Настройка в выпадающем списке выберите Первичная инициализация.
15. На приветствие Мастера инициализации нажмите Далее.
16. Затем необходимо указать путь к ключевому файлу. Если он на USB-флешке, значит указывайте флешку. Просто нажмите Обзор и найдите файл на компьютере либо внешнем устройстве. Жмите Далее.
17. Следующий пункт можно пропустить, нажав Далее.
18. В следующем шаге введите пароль данного ключевого файла. Пароль в обязательном порядке у вас должен быть. Если по каким-либо причинам пароль отсутствует, помочь вам сможет только ваш Удостоверяющий центр либо поставщик дистрибутива ViPNet. Итак, ввели пароль — нажали Далее.
19. Место хранения адресных справочников — без изменений — Далее.
20. Каталог для сохранения набора резервных персональных ключей также оставляем без изменений — Далее.
21. В следующем окне Мастер сообщает нам, что готов к проведению инициализации, если все в порядке жмите Далее.
22. В завершении нажмите Готово, при этом оставив флажок Запустить приложение включенным.
23. Вышеуказанных действий достаточно для нормальной работы ViPNet Client. В дополнение расскажем о некоторых тонких настройках программы для более удобной работы пользователя.
24. В меню Режимы в разделе Режим обработки открытых IP-пакетов установите 4 режим (Пропускать все соединения), ниже в разделе При старте программы… в выпадающем списке и также выберите Пропускать все соединения. Нажмите Применить, чтобы изменения вступили в силу.
25. И напоследок, для наиболее комфортной работы изменим пароль, который был первоначально установлен по умолчанию. Не нужно опасаться последствий данных действий, главное — всегда храните ваш стандартный файл с паролем в надежном и доступном только для вас месте.
26. В меню Сервис выберите Настройка параметров безопасности. В открывшемся окне во вкладке Пароль установите Тип пароля — Собственный и нажмите Сменить пароль.
27. Придумайте любой пароль (7 цифр, например), нажмите Ок. Нажатием Применить внесите изменения в параметры безопасности ViPNet Client — Ок. При запуске компьютера необходимо вводить этот пароль ViPNet.
Также, для удобства работы на компьютере, чтобы в будущем не всплывали различные окна с предложением Разрешить или Запретить работу программ с сетью можно отключить Контроль приложений ViPNet.
випнет блокирует интернет что делать
Все узлы недоступны, или нет сети при использовании VipNet Client
Данная проблема как правило возникает по вине самого пользователя, особенно при наличии у него прав администратора, либо неверным решением на запрос контроля приложений. Как правило даже особая диагностика тут не нужна, но мы её проведем.
Что вообще такое этот VipNet Client? Это одновременно VPN, Firewall и криптопровайдер. Последний как правило вызывает проблемы только при взаимодействии с КриптоПро csp, а проблемы описанные в названии как правило связаны с функцией сетевого экрана и виртуальной сети.
Нет связи с ресурсами компании
Предположим, у нас есть веб-сайт, который открывается только при наличии VPN подключения через Vipnet клиент. Данный веб-сайт вчера открывался, а сегодня «внезапно» перестал. Чтож, идём в пуск — Vipnet — vipnet client — Монитор.
При открытии VipNet монитора видим, что все узлы у нас серые, а при проверке имеют статус «Недоступен». Защищённые ресурсы компании, находящиеся в пределах VPN не открываются, однако интернет у нас на месте. Для диагностики проблемы идём в журнал IP-пакетов, устанавливаем желаемый промежуток времени и жмём поиск:
В логах причина вполне очевидна — «Слишком большая разница во времени».
Нет интернета при использовании VipNet Client
Данная проблема конечно гораздо глобальнее, ведь интернета как и локальной сети в данном случае нет. А виноват опять пользователь. Если при использовании VipNet пропал интернет, скорее всего был заблокирован Svсhost.exe, отвечающий за выход АРМ в сеть. Процесс блокировки скорее всего выглядел так: Контроль приложений Vipnet вызвал у пользователя окно о том, что приложение Svchost.exe изменено и можно ли ему разрешить выход в сеть. Пользователь не глядя ткнул на запрет и вот результат. Проверить заблокирован ли Svchost.exe можно вызвав контроль приложений во вкладке приложения.
Ищем в списке наш процесс и удостоверяемся в том что он не заблокирован. В моем случае всё норм, у вас будет крест напротив процесса.
Чтобы разблокировать данный процесс, понадобится вход в режим администратора, а следовательно, пароль администратора. Звоните администратору сети чтобы узнать был ли ранее задан пароль администратора Vipnet и не истек ли его срок годности.
А если истек?
В случае истечения срока действия админского пароля Vipnet Client скорее всего придётся сносить т.к. администратор сети не сможет выслать вам новый (сети же нет). Однако если вам повезло и администратор сети находится от вас на расстоянии вытянутой руки, пусть перевыпустит и переустановит DST данного узла на новый, но проще конечно переустановить Vipnet Client, не забыв при этом вручную удалить папку d_station по пути установки клиента. По-умолчанию путь C:Program Files (x86)InfoTeCSViPNet Clientd_station. Если вы не зачистите папку d_station, после переустановки клиент снова подхватит правила из контроля приложений и интернета снова не будет. Естественно прежде чем переустанавливать VipNet Client не забудьте убедиться в том что у вас сохранился прежний DST файл. За это вам конечно надо дать по шапке т.к. это небезопасно. Если DST файла у вас нет, опять же звоните администратору сети с просьбой выпустить новый взамен старого.
Надеюсь данный пост был вам полезен, всего хорошего =)
Wiki по СКЗИ ViPNet
Известные проблемы и их решения
Для удаления ViPNet в данном случае вам необходимо выполнить следующее:
Некорректно удалилась предыдущая версия программы ViPNet
Недостаточно места на диске C
На диске C: должно быть не менее 10 ГБ свободного места. Удалите (перенесите) лишние файлы с этого диска и заного Установите ViPNet в программе обновления.
Отключена служба Брандмауэр Windows
При этом в логе C:ProgramDataInfoTeCSInstallerDataViPNet ClientLogsSetup.msi_XXX можно увидеть строчку вида
Проблемы с антивирусным ПО
Выключите антивирус полностью и попробуйте установить ViPNet снова, возможно потребуется удаление антивируса.
Отсутствуют обновления ОС
Работает только на лицензионной Windows!
Установите все последние обновления ОС
Проблемы с установкой драйвера ViPNet (что-то, вероятнее всего драйвера, блокирует изменение одной ветки реестра)
Также эту проблему (0x80070005) можно увидеть в логе C:ProgramDataInfoTeCSInstallerDataDrvInstallInstallIpLirim.log :
Установку ViPNet необходимо производить в безопасном режиме с загрузкой сетевых драйверов (решение для Windows 7):
Неверные настройка даты, времени и часового пояса.
Проверьте настройки даты и времени. Должно быть точное московское время. Максимальная допустимая раница 2 часа.
Не запустилась служба ViPNet.
Блокирует трафик от ViPNet клиента
Проблемы с ОС или сетевыми драйверами
Проблемы с самой ключевой информацией
Вы использовали старую ключевую при установке. ( Важно! Ключевая могла быть удалена или возвращена. Для уточнения подобной информации необходимо направить обращение в «ЦИТ») Необходимо переинициализировать клиент свежей ключевой. Ключевую можно запросить в ГАУ РК «ЦИТ» обычным обращением.
Ничего не помогло, вы ипользовали свежую ключевую, у вас в сети ничего не блокируется и на соседнем ПК все работает, а переустановка не помогает.
В данном случае потребуется переустановка ОС.
Проверьте наличие прокси. Необходимо добавить адрес системы в исключение.
Прокси нет, а в браузере вы видите ошибку DNS.
В данном случае велика вероятность того, что MFTP на данном узле сломан.
Для проверки на наличие ошибок необходимо сделать следующее:
Для проверки доступа в сеть Интернет можно отключить ViPNet клиент. Для этого необходимо:
Если при отключении защиты ViPNet, доступ в сеть Интернет есть, то фильтры открытой сети были настроены неверно или не настраивались. Необходимо настроить фильтры открытой сети на доступ в сеть Интернет.
Если при откллючении защиты ViPNet, Доступ в сеть Интернет не появился, значит проблема не связанна с клиентом ViPNet. Рекомендуется проверить сеть в организации и настройки сети на рабочем месте. Возможно стоит обновить сетевые драйвера.
Отключить обрабуотку прикладного протокола DNS.
Настройте фильтры открытой сети по инструкции.
Добавление фильтра открытой сети открывающего весь трафик.
Есть 2 способа устранить данную проблему.
О статусе письма можно узнать в справке приложения Деловая почта.
Не рекомендуется устанавливать ViPNet клиент и Континент АП на одно рабочее место. Это приведёт к конфликту между двумя программами и вы не сможете получить доступ к информационным системам.
Для получения доступа к системе СУФД через ViPNet, необходимо оформить обращение в ГАУ РК ЦИТ с просьбой открыть доступ и настроить рабочее место.
Необходимо будет настроить файл hosts. По умолчнию файл находится тут: «Системный диск:WindowsSystem32driversetc «. Файл hosts необходимо открыть в любом текстовом редакторе с правами администратора и добавить следующие строки:
10.136.7.36 s0700w03.ufk07.roskazna.local
10.136.7.36 sufd.s0700w03.ufk07.roskazna.local
Дистрибутивы ПО ViPNet
Обращения в ГАУ РК ЦИТ
В обращении необходимо указать следующую информацию:
Можно указать список из ID узлов ViPNet.
Важно! Убедитесь в том, что вы указываете именно ID узла (в 3 версии ViPNet клиента Номер АП), а не ID пользователя. Они очень похожи друг на друга. У некоторых узлов эти значения могут быть одинаковыми. Инструкцию Как узнать ID узла? можно посмотреть тут.
Важно! Убедитесь в том, что узел, который вы указываете в качестве получателя может получить письмо по Деловой почте. Он должен быть рабочим, а узел ЦИТ_S_B_Сыктывк_Коммун-я 8;Core доступен.
Пример:
Просьба выслать ключевую информацию для узла *ID узла (1)* по Деловой почте на узел *ID узла (2)*.
В обращении необходимо указать следующую информацию:
Важно! Узел, который вы указываете в качестве получателя может быть сломан, и обновления до узла не дойдут. В данном случае поможет только переинициализация ключей или переустановка клиента.
Пример:
В обращении необходимо указать следующую информацию:
Важно! Рекомендуется указывать как можно больше информации о системе. Если вы укажите только название информационной системы, есть вероятность того, что мы будем запрашивать у вас дополнительную информацию.
Важно! Мы можем открыть доступ только к системам, которые сопровождает ГАУ РК ЦИТ. Доступ к другим системам, например ФРДО, Промед или ТФОМС открывают администраторы соответствующих сетей. Со своей стороны ГАУ РК ЦИТ может только сделать связь между вашим узлом и узлом чужой сети, поэтому открытие доступа к таким системам может занять значительно больше времени.
Пример:
Просьба открыть доступ для узла *ID узла (1)* к Информация о системе(2).
ViPNet: как открыть доступ к компьютеру в сети?
Простое решение, как предоставить доступ к любому компьютеру, расположенному в вашей сети при наличии установленного ПО ViPNet Client.
В одной из статей мы рассказывали о том, что бывает, если собьется системное время или дата на компьютере. Речь, о ViPNet, который блокирует доступ ко всем устройствам в сети. В этой статье дадим пару советов, каким образом можно открыть доступ к отдельному компьютеру. При этом нет ошибок, ViPNet исправен, все работает в штатном режиме.
Компьютер с ViPNet не видит другие компьютеры
Чтобы ваш компьютер стал виден другим ПК в сети, он должен быть соответствующим образом подготовлен в Центре управления сетями и общим доступом, установлены необходимые параметры.
ПК должен входить в состав одной и той же рабочей группы.
Это стандартные требования, которые должны быть соблюдены. Что касается ViPNet Client — нужно внести некоторые изменения в настройки ПО.
Как в ViPNet открыть доступ к компьютеру?
Войдите в программу от имени администратора. Добавьте фильтры.
Фильтр защищенной сети
Фильтр открытой сети
Здесь добавьте 2 фильтра.
Фильтр 1
Фильтр 2
На другом компьютере также, добавьте фильтры. Если необходимо добавить несколько адресов, воспользуйтесь диапазоном IP-адресов либо по отдельности добавляйте фильтр для каждого компьютера. Например, таким образом вы сможете контролировать доступ к своему ПК для каждого отдельного компьютера.
ViPNet не работает, не запускается, нет доступа, ошибка
В предыдущей статье мы рассказывали о том, как установить и настроить ViPNet Client на компьютер. Здесь поговорим о том, что делать, если после установки, настройки, и даже после длительной нормальной работы с ViPNet возникли проблемы. не запускается, отсутствует, другие ошибки.
ViPNet не работает
ViPNet не запускается
Иногда пользователи ViPNet Client сталкиваются с проблемой, при которой ViPNet не работает, не запускается, соответственно к сети нет доступа. При попытке запустить программу всплывает окно с предложением войти в режим администратора либо выйти из программы. Что делать в этом случае, как возобновить работу приложения!?
Возможно существуют и другие решения, более простые, например, при возникновении ошибки IpLirControl служба не найдена.
А далее, подробно рассмотрим каждый этап по восстановлению работоспособности ViPNet с помощью его переустановки.
Установка ViPNet
СКАЧАТЬ VIPNET CSP
СКАЧАТЬ VIPNET CLIENT 4.3
1. Перед тем, как продолжить, необходимо убедиться, что у вас под рукой имеется копия ПО ViPNet Client, а также ключ доступа (ViPNet), который представляет собой специальный файл с расширением .dst и пароль к дистрибутиву. Если все в наличии, начинаем…
2. Закройте ViPNet Client (Монитор) и удалите его с компьютера. Да, в данном случае поможет только переустановка. Для удаления лучше всего воспользоваться программой Uninstall Tool, которая начисто удаляет программы, для того, чтобы в будущем не возникало проблем с их установкой и дальнейшей работой. После удаления обязательно перезагрузите компьютер. Собственно система сама вас об этом попросит.
3. Следующим шагом, после перезагрузки Windows запускаем установочный файл ПО ViPNet Client и начинаем его установку.
4. Принимаем Лицензионное соглашение и нажимаем кнопку Далее.
5. Вводим информацию о пользователе, нажимаем Далее (как правило менять ничего не нужно, просто нажать Далее).
6. Выбираем папку для установки программы (также, ничего не меняем, если нет необходимости).
7. Тип установки оставляем Типичная.
8. Решаем Создавать ярлыки на Рабочем столе или нет.
9. Нажимаем Готово для начала процесса установки.
10. В некоторых случаях может появиться окно с предупреждением о включенном брандмауэре. Согласитесь с его отключением и нажмите Да.
11. Начинается установка ViPNet Client.
12. По завершении установки нажмите Ок (галочку можно снять).
13. После установки программы система автоматически предложит перезапустить систему. Перезагрузите Windows.
При нормальных условиях, после перезагрузки компьютера, ViPNet Монитор запустится автоматически. Однако для полноценной работы его необходимо активировать с помощью специального ключа. Дальше останется лишь настроить его для работы в конкретной сети. Рассмотрим подробнее…
Настройка ViPNet
14. Итак, компьютер загружен, появилось небольшое окошко ViPNet. Просто нажмите Ок. Если на рабочем столе есть ярлык ViPNet Монитора запустите его, после чего в правом нижнем углу в меню Настройка в выпадающем списке выберите Первичная инициализация.
15. На приветствие Мастера инициализации нажмите Далее.
16. Затем необходимо указать путь к ключевому файлу. Если он на USB-флешке, значит указывайте флешку. Просто нажмите Обзор и найдите файл на компьютере либо внешнем устройстве. Жмите Далее.
17. Следующий пункт можно пропустить, нажав Далее.
18. В следующем шаге введите пароль данного ключевого файла. Пароль в обязательном порядке у вас должен быть. Если по каким-либо причинам пароль отсутствует, помочь вам сможет только ваш Удостоверяющий центр либо поставщик дистрибутива ViPNet. Итак, ввели пароль — нажали Далее.
19. Место хранения адресных справочников — без изменений — Далее.
20. Каталог для сохранения набора резервных персональных ключей также оставляем без изменений — Далее.
21. В следующем окне Мастер сообщает нам, что готов к проведению инициализации, если все в порядке жмите Далее.
22. В завершении нажмите Готово, при этом оставив флажок Запустить приложение включенным.
23. Вышеуказанных действий достаточно для нормальной работы ViPNet Client. В дополнение расскажем о некоторых тонких настройках программы для более удобной работы пользователя.
24. В меню Режимы в разделе Режим обработки открытых IP-пакетов установите 4 режим (Пропускать все соединения), ниже в разделе При старте программы… в выпадающем списке и также выберите Пропускать все соединения. Нажмите Применить, чтобы изменения вступили в силу.
25. И напоследок, для наиболее комфортной работы изменим пароль, который был первоначально установлен по умолчанию. Не нужно опасаться последствий данных действий, главное — всегда храните ваш стандартный файл с паролем в надежном и доступном только для вас месте.
26. В меню Сервис выберите Настройка параметров безопасности. В открывшемся окне во вкладке Пароль установите Тип пароля — Собственный и нажмите Сменить пароль.
27. Придумайте любой пароль (7 цифр, например), нажмите Ок. Нажатием Применить внесите изменения в параметры безопасности ViPNet Client — Ок. При запуске компьютера необходимо вводить этот пароль ViPNet.
Также, для удобства работы на компьютере, чтобы в будущем не всплывали различные окна с предложением Разрешить или Запретить работу программ с сетью можно отключить Контроль приложений ViPNet.
Вопросы и ответы: ViPNet Client for Windows
Вопросы и ответы: ViPNet Client for Windows
При установке ViPNet Client 4-х совместно с ПО Secret Net Studio 8 возникают проблемы при работе ПК (периодически пропадает сеть, появляется «Синий экран» BSOD).
После запуска ViPNet Client появляется окно: «Истек срок действия ключа электронной подписи текущего сертификата подписи».
Данное сообщение не является ошибкой, это информационное сообщение. Работоспособность сети не нарушается, пропадает только возможность подписывать письма текущим сертификатом. Для получения нового ключа необходимо обращаться к администратору вашей защищенной сети ViPNet.
Если требуется перенести ViPNet Client с одного компьютера на другой с сохранением конфигурации.
Перенос возможен только в рамках одной разрядности операционной системы (с 32 бит на 32 бит, с 64 бит на 64 бит).
Завершите работу ViPNet Client на исходном компьютере, скопируйте полностью папку «ViPNet Client», поместите данную папку на другой компьютер по тому же пути, по которому он был установлен на исходном. Запустите инсталлятор ViPNet Client той же версии на новом компьютере, при установке укажите путь к данной папке ViPNet Client.
После успешной установки повторное разворачивание ключей не требуется.
При установке ViPNet Client 4-х на ноутбук HP с ОС Windows 10 выходит сообщение «Не удалось установить ViPNet Client».
Проверьте на ноутбуке наличие встроенной утилиты HP Velocity. Если данное ПО установлено, его необходимо удалить. Также рекомендуется установить последние драйвера для всех устройств.
Особенно это касается драйвера сетевой карты. Если установить ViPNet Client после всех действий не удалось, обратитесь в службу технического сопровождения компании «ИнфоТеКС».
В сертифицированной версии 4.5.1-57252 отсутствует «Приложения/Транспортный модуль».
В ПО ViPNet Client 4.5 переработан транспортный модуль ViPNet MFTP.
Программа ViPNet MFTP была заменена кроссплатформенной службой «Транспортный модуль ViPNet MFTP». Служба имеет оптимальные параметры по умолчанию и, как правило, не нуждается в настройке. Указать нестандартные параметры транспортного модуля вы можете с помощью конфигурационного файла.
В списке защищенных узлов ПО ViPNet Client все клиенты при проверке связи с ними отображают статус «Недоступен».
Одной из возможных причин является расхождение времени на ПК со временем в сети ViPNet. Проверьте дату, время, часовой пояс и скорректируйте данные, если это требуется. Проверьте доступность узлов.
В актуальные версии ПО ViPNet Client начиная с 4.5.2 добавлен функционал «Автоматическая синхронизация времени на вашем компьютере с временем в сети ViPNet».
Если время на вашем компьютере отличается от времени в сети ViPNet, работа в защищенной сети невозможна. Чтобы не отслеживать время самостоятельно, вы можете в настройках программы ViPNet установить автоматическую синхронизацию времени на вашем компьютере с временем в сети ViPNet.
На ПК не доставляются обновления ПО ViPNet Client, а также большие по размеру письма в почте.
Если перейти в главном меню ПО ViPNet Client: «Приложения/Транспортный модуль», можно наблюдать, что соединение с координатором устанавливается и начинается процесс загрузки конвертов, но впоследствии загрузка обрывается, процесс зацикливается.
Если при работе с некоторыми устройствами NAT не проходит передача длинных пакетов, перейдите в подраздел «Защищенная сеть> Дополнительные параметры» и уменьшите значение MSS (максимальный размер сегмента) на величину от 20 до 200 байт.
В ПО ViPNet Client 4-ой версии не удается войти в режим администратора посредством «Файл/Войти в режим администратора», появляется сообщение: «Неверный пароль. Пожалуйста, повторите ввод».
Необходимо выполнить вход в режим администратора, посредством «Сервис/Настройка параметров безопасности/Администратор/Войти в режим администратора. ». Если возникает предупреждение «Истек пароль администратора сетевого узла, обратитесь к администратору Вашей сети ViPNet», необходимо обратиться к администратору сети ViPNet, для того чтобы он актуализировал информацию и выслал справочники на узел. После применения справочников на узле доступ в режим администратора должен появиться.
Установка ПО ViPNet Client 4-ой версии оканчивается возвращением системы на исходное состояние и сообщением о необходимости обратиться к администратору сети ViPNet.
Если ранее на ПК была установлена и удалена версия ViPNet Client 3-ей версии, необходимо удалить ветки реестра, предварительно создав точку восстановления ОС:
Выполнить повторную установку ПО ViPNet Client 4-ой версии
При совместном использовании ПО ViPNet Client и Kaspersky Endpoint Security версии 11.0.0.6499 происходит аварийная перезагрузка ОС (BSOD).
Срок действия лицензии на программу заканчивается или закончился.
Программа ViPNet не позволяет войти в систему Windows.
Проблемы входа в систему Windows могут возникнуть при сбоях в работе программы ViPNet Client или в случае конфликтов компонентов программы с уже установленным ПО. Если другие способы восстановления входа неприменимы, удалите программу ViPNet Client в безопасном режиме Windows.
Для этого выполните следующие действия:
SIP-клиент Zoiper сбрасывает входящие звонки.
Если на компьютере с ПО ViPNet также установлена программа Zoiper, в настройках которой задано использование протокола TCP, то входящие звонки сбрасываются через 30 секунд после принятия вызова.
Для устранения этой проблемы в настройках программы Zoiper включите использование протокола UDP вместо протокола TCP.
Невозможно запустить службу MSSQLSERVER.
Возможно, причиной неполадки является сбой одного из компонентов программы ViPNet Client.
Для решения данной проблемы выполните следующие действия:
Невозможно работать в Windows с правами администратора.
Если вы используете Windows 7 или Server 2008 R2, после обновления программы ViPNet Client возможно нарушение работы в ОС с правами администратора.
При запуске какой-либо программы или команды от имени администратора появляется сообщение об ошибке, программа или команда не выполняется.
Для исправления проблемы скачайте с сайта Microsoft (https://www.microsoft.com/ru-ru/download/) обновление KB2533623 отдельно или в составе накопительного пакета обновлений, затем установите обновление на вашем компьютере.
Невозможно установить соединение по протоколу PPPoE.
Соединение по протоколу PPPoE может быть заблокировано программой ViPNet Монитор. Для решения данной проблемы выполните следующие действия:
Медленное соединение с ресурсами в интернете.
Если вы используете ПО Kaspersky и после установки программы ViPNet Client соединение с сайтами в интернете происходит очень медленно, выполните следующие настройки:
Невозможно сохранить пароль.
Сохранение пароля в реестре может противоречить регламенту безопасности вашей организации. Эта возможность определяется настройками программы ViPNet:
– в режиме работы администратора программы ViPNet Монитор (см. «Дополнительные настройки параметров безопасности»);
– в программе ViPNet Administrator.
Если вам необходимо сохранить пароль, обратитесь к администратору сетевого узла или администратору сети ViPNet.
Ошибка при повторном разворачивании DST.
Если пароль для входа в программу ViPNet Client сохранен в реестре, после установки нового дистрибутива ключей при запуске программы может появиться сообщение об ошибке.
В этом случае для первого входа в программу введите пароль. При последующих запусках программы ввод пароля не потребуется.
Не найдены ключи пользователя или неверный пароль.
В этом случае в окне ввода пароля щелкните значок справа от кнопки «Настройка», в меню выберите пункт «Папка ключей пользователя» и укажите путь к папке ключей пользователя.
Если операционная система еще не загружена, в окне ввода пароля ViPNet нажмите кнопку «Отмена». После загрузки операционной системы запустите ViPNet Монитор и укажите путь к папке ключей пользователя.
Невозможно произвести авторизацию пользователя ViPNet.
При появлении такой ошибки выполните следующие действия:
После восстановления программы запустите компьютер в обычном режиме.
Если приведенные действия не помогли войти в программу ViPNet, обратитесь в службу технического сопровождения компании «ИнфоТеКС».
Программа ViPNet Client не запускается после загрузки Windows.
Если на вашем компьютере работает несколько пользователей и компьютер находится не в домене, после входа в Windows программа ViPNet Client может не запускаться автоматически.
Для исправления проблемы выполните следующие настройки:
Невозможно установить или обновить программу ViPNet Client.
Если у вас установлен антивирус Касперского, установка или обновление ViPNet Client может быть заблокировано самозащитой антивируса. Для установки программы:
1. Закройте программу ViPNet Client. Откройте трэй, щелкните правой кнопкой мыши на значок ViPNet Client и нажмите Выход.
Скриншоты для Windows 7 с установленным ViPNet 4.3 (слева), Windows 10 с ViPNet 4.5 (справа)
2. Откройте Мой компьютер / Диск С / Program Files (x86) / InfoTeCS / ViPNet Client.
Удалите папку user__XXXX.
В папке d_station удалите все файлы и папки, кроме папки TMP.
Закройте окно.
3. Запустите ViPNet Client:
— Откройте меню Пуск / Все программы / ViPNet / ViPNet Client / Монитор
— либо с ярлыка на Рабочем столе
Ярлык для ViPNet Client версий 4.3 (слева) и 4.5 (справа)
4. В открывшемся окне нажмите на стрелку кнопки Настройка и выберите «Установить ключи».
5. Укажите путь к файлу ключа, нажав на кнопку Обзор. Галочка «Расширенный режим» не должна стоять.
Файл ключа имеет расширение .dst и тип файла ViPNet Key Setup:
6. После указания файла ключа нажмите Далее. Может выдаться предупреждение. Нажмите галочку «Я ознакомился …» и нажмите Установить.
7. В окне ViPNet Client нажмите на стрелку кнопки Настройка и выберите «Папка ключей пользователя».
8. Откроется «Обзор папок» с открытой папкой ViPNet Client. Раскройте содержимое папки и выберите папку user__XXXX, нажмите ОК.
9. В открывшемся окне введите выданный 12-символьный пароль и нажмите ОК.
10. Подождите, пока произведется вход в ViPNet Client.
11. Откроется окно VipNet Client Монитор. Для настройки откройте меню Сервис / Настройка приложения.
Перейдите к пункту «Защищенная сеть» и нажмите кнопку «Показать дополнительные настройки». Поставьте галочки, как показано на рисунке, укажите порт инкапсуляции 55777. Нажмите ОК.
12. На этом установка ключей закончена, можете закрыть программу.
В предыдущей статье мы рассказывали о том, как установить и настроить ViPNet Client на компьютер. Здесь поговорим о том, что делать, если после установки, настройки, и даже после длительной нормальной работы с ViPNet возникли проблемы. не запускается, отсутствует, другие ошибки.
Содержание
- 1 ViPNet не работает
- 1.1 ViPNet не запускается
- 2 Установка ViPNet
- 2.1 СКАЧАТЬ VIPNET CSP
- 2.2 СКАЧАТЬ VIPNET CLIENT 4.3
- 3 Настройка ViPNet
ViPNet не запускается
Иногда пользователи ViPNet Client сталкиваются с проблемой, при которой ViPNet не работает, не запускается, соответственно к сети нет доступа. При попытке запустить программу всплывает окно с предложением войти в режим администратора либо выйти из программы. Что делать в этом случае, как возобновить работу приложения!?
Возможно существуют и другие решения, более простые, например, при возникновении ошибки IpLirControl служба не найдена.
Почему не устанавливается ViPNet на Windows 10?
Возможно вас заинтересует, как установить ViPNet на Windows 10, читайте на нашем сайте. У многих пользователей возникают ошибки с программой в 10-й версии Windows. В статье приведено некоторое решение этой проблемы.
Вниманию пользователей!
Найдено простое и быстрое решение возникающей ошибки ViPNet. В статье Обнаружены несанкционированно измененные или проверенные с ошибкой описан примерный алгоритм того, что нужно сделать. При этом, способ не подразумевает переустановку ViPNet, что значительно может сократить ваше время. Если же по тем или иным причинам ViPNet по-прежнему не работает, в таком случае, как вы понимаете, без переустановки программы не обойтись.
А далее, подробно рассмотрим каждый этап по восстановлению работоспособности ViPNet с помощью его переустановки.
Установка ViPNet
СКАЧАТЬ VIPNET CSP
СКАЧАТЬ VIPNET CLIENT 4.3
Установка ViPNet Client 4.3
1. Перед тем, как продолжить, необходимо убедиться, что у вас под рукой имеется копия ПО ViPNet Client, а также ключ доступа (ViPNet), который представляет собой специальный файл с расширением .dst и пароль к дистрибутиву. Если все в наличии, начинаем…
2. Закройте ViPNet Client (Монитор) и удалите его с компьютера. Да, в данном случае поможет только переустановка. Для удаления лучше всего воспользоваться программой Uninstall Tool, которая начисто удаляет программы, для того, чтобы в будущем не возникало проблем с их установкой и дальнейшей работой. После удаления обязательно перезагрузите компьютер. Собственно система сама вас об этом попросит.
3. Следующим шагом, после перезагрузки Windows запускаем установочный файл ПО ViPNet Client и начинаем его установку.
4. Принимаем Лицензионное соглашение и нажимаем кнопку Далее.
5. Вводим информацию о пользователе, нажимаем Далее (как правило менять ничего не нужно, просто нажать Далее).
6. Выбираем папку для установки программы (также, ничего не меняем, если нет необходимости).
7. Тип установки оставляем Типичная.
8. Решаем Создавать ярлыки на Рабочем столе или нет.
9. Нажимаем Готово для начала процесса установки.
10. В некоторых случаях может появиться окно с предупреждением о включенном брандмауэре. Согласитесь с его отключением и нажмите Да.
11. Начинается установка ViPNet Client.
12. По завершении установки нажмите Ок (галочку можно снять).
13. После установки программы система автоматически предложит перезапустить систему. Перезагрузите Windows.
При нормальных условиях, после перезагрузки компьютера, ViPNet Монитор запустится автоматически. Однако для полноценной работы его необходимо активировать с помощью специального ключа. Дальше останется лишь настроить его для работы в конкретной сети. Рассмотрим подробнее…
Настройка ViPNet
14. Итак, компьютер загружен, появилось небольшое окошко ViPNet. Просто нажмите Ок. Если на рабочем столе есть ярлык ViPNet Монитора запустите его, после чего в правом нижнем углу в меню Настройка в выпадающем списке выберите Первичная инициализация.
15. На приветствие Мастера инициализации нажмите Далее.
16. Затем необходимо указать путь к ключевому файлу. Если он на USB-флешке, значит указывайте флешку. Просто нажмите Обзор и найдите файл на компьютере либо внешнем устройстве. Жмите Далее.
17. Следующий пункт можно пропустить, нажав Далее.
18. В следующем шаге введите пароль данного ключевого файла. Пароль в обязательном порядке у вас должен быть. Если по каким-либо причинам пароль отсутствует, помочь вам сможет только ваш Удостоверяющий центр либо поставщик дистрибутива ViPNet. Итак, ввели пароль — нажали Далее.
19. Место хранения адресных справочников — без изменений — Далее.
20. Каталог для сохранения набора резервных персональных ключей также оставляем без изменений — Далее.
21. В следующем окне Мастер сообщает нам, что готов к проведению инициализации, если все в порядке жмите Далее.
22. В завершении нажмите Готово, при этом оставив флажок Запустить приложение включенным.
23. Вышеуказанных действий достаточно для нормальной работы ViPNet Client. В дополнение расскажем о некоторых тонких настройках программы для более удобной работы пользователя.
24. В меню Режимы в разделе Режим обработки открытых IP-пакетов установите 4 режим (Пропускать все соединения), ниже в разделе При старте программы… в выпадающем списке и также выберите Пропускать все соединения. Нажмите Применить, чтобы изменения вступили в силу.
25. И напоследок, для наиболее комфортной работы изменим пароль, который был первоначально установлен по умолчанию. Не нужно опасаться последствий данных действий, главное — всегда храните ваш стандартный файл с паролем в надежном и доступном только для вас месте.
26. В меню Сервис выберите Настройка параметров безопасности. В открывшемся окне во вкладке Пароль установите Тип пароля — Собственный и нажмите Сменить пароль.
27. Придумайте любой пароль (7 цифр, например), нажмите Ок. Нажатием Применить внесите изменения в параметры безопасности ViPNet Client — Ок. При запуске компьютера необходимо вводить этот пароль ViPNet.
Также, для удобства работы на компьютере, чтобы в будущем не всплывали различные окна с предложением Разрешить или Запретить работу программ с сетью можно отключить Контроль приложений ViPNet.
Для инициализации контейнера и установки сертификата необходимо выполнить следующие действия:
1. Откройте программу ViPNet CSP. Для этого перейдите в меню Пуск → Все программы → ViPNet CSP → ViPNet CSP.
2. Откроется окно Контейнеры ключей. Программа автоматически найдет созданные ранее контейнеры. Выделите необходимый контейнер и нажмите кнопку Свойства.
Если необходимого контейнера нет в списке, перейдите к пункту 6
3. В открывшемся окне нажмите кнопку Открыть
4. Откроется сертификат. Нажмите кнопку Установить сертификат.
5. Запустится Мастер импорта сертификатов. Не изменяя никаких настроек, последовательно нажимайте Далее → Далее → Готово. После этого появится окно с сообщением о том, что импорт сертификата успешно выполнен.
Контейнер и сертификат готовы к работе!
6. В случае, если необходимого контейнера нет в списке контейнеров VipNet CSP, в разделе Контейнеры ключей нажмите кнопку Добавить контейнер.
7. Нажмите кнопку Обзор. Программа предложит выбрать папку, в которой находится Ваш контейнер ключа.
8. После выбора контейнера откроется окно с подтверждением. Также будет предложено установить сертификат пользователя в системное хранилище сертификатов, подтвердите действия, нажав кнопку Да.
Примечание.
При перемещении контейнера ключа в другой каталог, его необходимо добавить (проинициализировать) повторно.
Сообщений: 688
Темы: 65
У нас с: Jun 2016
Рейтинг:
3
SkiRunner Писал(а):Здравствуйте. Пытаюсь перенести VipNet c Windows 7 Pro x32 на сервер Windows Server 2008R2 путем вышеприведеной инструкции, dst-файла в наличии нет. На сервере: установил VipNet с нуля, далее скопировал каталог user_xxxx из старого компа в c:program files (x86)InfoTeCSVipnet Client, перезагрузка, VipNet в автозагрузке не стартует. Запускаю VipNet монитор, никаких предложений по настройке/инициализации не вижу, вручную (до ввода пароля) указываю местоположение каталога ключей пользователя (user_xxxx), ввожу пароль — идет ругань на отсутствие транспортного модуля, указываю его в настройках — c:program files (x86)InfoTeCSVipnet Client, то же самое. То есть до пароля и не доходит, как быть ?
Сам переносил только один раз. Все получилось без проблем, хотя о такой проблеме как у вас слышал неоднократно.
Как бы я сделал: установил программу на Сервер, но в каталог c:program filesInfoTeCSVipnet Client — такой же как на семерке. А потом с семерки на сервер все закопировал. Пути могу сохраняться где-то в конфигах. разбираться было некогда.
Коллеги — может у кого возникала подобная ошибка и получалось ее решить?
Сообщений: 2
Темы: 0
У нас с: Jun 2016
Рейтинг:
0
[quote=Ruslan]
Все получилось. Оказывается, надо было перенести кроме user_xxxx еще и d_station, видимо там хранится транспортный модуль.
Сообщений: 5
Темы: 0
У нас с: Jun 2016
Рейтинг:
0
Здравствуйте! Вышлите, пожалуйста пошаговую инструкцию по переносу VipNet на другой компьютер
Сообщений: 632
Темы: 41
У нас с: Jun 2016
Рейтинг:
2
Перенес VipNet другой компьютер, появился вопрос. Выполняю пункт 9 по Переносу абонентского пункта на другой компьютер из Инструкции пользователя. Остановился вот на этом
Цитата:
- В окне ViPNet CSP — инициализация контейнера ключей укажите путь к папке, в которой находится контейнер, например C:Program Files(x86)InfoTeCSViPNet Clientuser_AAAAkey_diskdom .
В списке Имя контейнера выберите контейнер (имя контейнера начинается с символов sgn ).
В моей папке dom всего лишь два файла cur_pers и hashgst и они оба отображаются в списке Имя контейнера. При выборе cur_pers получаю Ошибка при изменении текущего контейнера ключей подписи. 212 Сертификат не найден. Из-за этого не могу обновить сертификат закрытого ключа пользователя. Выбор hashgst в списке Имя контейнера постоянно возвращает в исходное окно.
Сообщений: 688
Темы: 65
У нас с: Jun 2016
Рейтинг:
3
moryachok37 Писал(а):Здравствуйте! Вышлите, пожалуйста пошаговую инструкцию по переносу VipNet на другой компьютер
https://yadi.sk/i/htBbYAANq5YYM
Сообщений: 688
Темы: 65
У нас с: Jun 2016
Рейтинг:
3
dominusego Писал(а):Перенес VipNet другой компьютер, появился вопрос. Выполняю пункт 9 по Переносу абонентского пункта на другой компьютер из Инструкции пользователя. Остановился вот на этом
Цитата:
- В окне ViPNet CSP — инициализация контейнера ключей укажите путь к папке, в которой находится контейнер, например C:Program Files(x86)InfoTeCSViPNet Clientuser_AAAAkey_diskdom .
В списке Имя контейнера выберите контейнер (имя контейнера начинается с символов sgn ).
В моей папке dom всего лишь два файла cur_pers и hashgst и они оба отображаются в списке Имя контейнера. При выборе cur_pers получаю Ошибка при изменении текущего контейнера ключей подписи. 212 Сертификат не найден. Из-за этого не могу обновить сертификат закрытого ключа пользователя. Выбор hashgst в списке Имя контейнера постоянно возвращает в исходное окно.
А если не переносить отдельно пофайлово, а установить на новом компьютере випнет в ту же папку, что и старый и со старого компа туда скопировать всю папку с випнетом?
Или наоборот — сначала скопировать всю папку на новый компьютер, а потом на нем же установить випнет, принудительно указав ту же папку установки?
Сообщений: 632
Темы: 41
У нас с: Jun 2016
Рейтинг:
2
Получилось по методу
Цитата:сначала скопировать всю папку на новый компьютер, а потом на нем же установить випнет, принудительно указав ту же папку установки
. Но сертификат не обновить, ошибка так и осталась.
Сообщений: 688
Темы: 65
У нас с: Jun 2016
Рейтинг:
3
15-03-2016, 11:38
(Последний раз сообщение было отредактировано 16-06-2016, 14:52 пользователем admin.)
dominusego Писал(а):Получилось по методу
Цитата:сначала скопировать всю папку на новый компьютер, а потом на нем же установить випнет, принудительно указав ту же папку установки
. Но сертификат не обновить, ошибка так и осталась.
Вот эта ошибка: http://forum.asiou.ru/showthread.php?tid=513 ?
Если да — скриншот с название абонентского пункта в техподдержку. https://yadi.sk/i/uJ_8JjNfq5Dp8
Сообщений: 13
Темы: 4
У нас с: Sep 2016
Рейтинг:
0
Никак не получается перенести Vipnet с одного ПК на другой, при первом запуске Монитора пишет
«Каталог <C:Program Files (x86)InfoTeCSViPNet Client> не является каталогом транспортного модуля»
Папку «user_02aa» скопировал со старого ПК, в настройках каталог ключей пользователя его указал
Сообщений: 632
Темы: 41
У нас с: Jun 2016
Рейтинг:
2
Проблема в том, что АП Электронный регион недоступен, сертификат подписи недействителен. Еще в марте связался с поддержкой. написал анкету на замену сертификата, в ответ тишина.
VipNet Client 3.2 Обнаружены несанкционированно измененные файлы
Версия хоть уже и под устарела но ей много кто пользуется и естественно сталкивается с проблемами. Для начала для чего эта программа — для связи с другим компьютером через интернет как по локальной сети и естественно с защитой данных. А раз обеспечивается защита данных — то и соответственно эту программу ставить надо с умом (не браузер же устанавливаем), где любая мелочь приводит к невозможности установки или настройке к подключению.
Бывает что вчера работали нормально, а сегодня ничего ни работает.
Первым делом надо вспомнить не устанавливали чего мы вчера? Бывают случаи установки других программ мешающим уже установленным — в этом случае может помочь вариант с де инсталляцией (удалением) недавно установленной программы, или откат системы на более ранее состояние где программа уже работала.
Это было отступление. Теперь рассмотрим попавшийся случай неполадки нам на руки с диагнозом ошибки «обнаружены несанкционированно измененные файлы». Пробороздив по данной ошибке в интернете (ПОДСКАЗКА КОТОРАЯ ПОМОГЛА НАМ )выяснили, что с вероятностью в 90% был скачек света или не дождались завершения работы — выключили компьютер.
Удалось реанимировать просто достав архив или файлы первоначальной конфигурации в папку C:Program FilesInfoTeCSViPNet Clientlogdatases файла ses.cfg и в придачу всего содержимого в папке. Алеллуя заработало. Рекомендуем на будущее сделать копию программы для реанимации.
Но Этого оказалось мало.Ошибку «Обнаружены несанкционированно измененные файлы» исправили,но небыло связи с в випнет, пришлось попотеть, честно говоря прилично. Дело в том, что мы знали о жестком требовании в ВипНет соответствия компьютерного к текущему времени, естественно время сверялось местное и компьютера чуть ли не по секундам.
Служба поддержки рекомендовала переустановить программу (Деинсталировать, удалить папку с Program Files, перезагрузить, установить заново) — СТАНДАРТНАЯ ОТГОВОРКА АВСЬ ОТСТАНУТ.Тоже не наш случай. А на второй раз в службе попался более адекватный специалист — не поленился и проверил нас на связь и констатировал НЕВЕРНЫЙ ЧАСОВОЙ ПОЯС.
Это кстати довольно частая проблема — а решение простое в настройках windows-а выставляем правильное время, убираем переход на зимнее время и обратно, отключаем синхронизацию с time.windows.com. Проверяем наш регион по времени.
Очень часто к нам на страничку приходят с вопросом- vipnet не ставиться, ошибка
Решений Несколько. Во первых — при повторной установке папку випнета клиент с С:Рrogram files (х86) надо удалять, можно почистить Ccleaner (ом) или другими утилитами комп от мусора, перезагрузка и повторная установка.
Еще может помочь это — в окне запуска VipNet Client Монитор выбираем «Настройка» и производим «Первичная инициализация», ждем продолжения автоматической установки. Если ничего не происходит, ищем в каталоге «Temp» файл вида abn_xxxx.dst. Если файл не обнаруживаем, то все содержимое удаляем.
Третий вариант тоже может помочь, но не во всех случаях,но пробовать стоить начинасть с него. Это откат системы (восстановление по точке сохранения системы) на тот момент когда система работала корректно.
Это может быть вам интересно.
Настройка АСТГОЗ + VipNet
В предыдущей статье мы рассказывали о том, как установить и настроить ViPNet Client на компьютер. Здесь поговорим о том, что делать, если после установки, настройки, и даже после длительной нормальной работы с ViPNet возникли проблемы. не запускается, отсутствует, другие ошибки.
ViPNet не запускается
Иногда пользователи ViPNet Client сталкиваются с проблемой, при которой ViPNet не работает, не запускается, соответственно к сети нет доступа. При попытке запустить программу всплывает окно с предложением войти в режим администратора либо выйти из программы. Что делать в этом случае, как возобновить работу приложения!?

Возможно существуют и другие решения, более простые, например, при возникновении ошибки IpLirControl служба не найдена.
Почему не устанавливается ViPNet на Windows 10?
Возможно вас заинтересует, как установить ViPNet на Windows 10, читайте на нашем сайте. У многих пользователей возникают ошибки с программой в 10-й версии Windows. В статье приведено некоторое решение этой проблемы.
Вниманию пользователей!
Найдено простое и быстрое решение возникающей ошибки ViPNet. В статье Обнаружены несанкционированно измененные или проверенные с ошибкой описан примерный алгоритм того, что нужно сделать. При этом, способ не подразумевает переустановку ViPNet, что значительно может сократить ваше время. Если же по тем или иным причинам ViPNet по-прежнему не работает, в таком случае, как вы понимаете, без переустановки программы не обойтись.
А далее, подробно рассмотрим каждый этап по восстановлению работоспособности ViPNet с помощью его переустановки.
Установка ViPNet
СКАЧАТЬ VIPNET CSP
СКАЧАТЬ VIPNET CLIENT 4.3
Установка ViPNet Client 4.3
1. Перед тем, как продолжить, необходимо убедиться, что у вас под рукой имеется копия ПО ViPNet Client, а также ключ доступа (ViPNet), который представляет собой специальный файл с расширением .dst и пароль к дистрибутиву. Если все в наличии, начинаем…
2. Закройте ViPNet Client (Монитор) и удалите его с компьютера. Да, в данном случае поможет только переустановка. Для удаления лучше всего воспользоваться программой Uninstall Tool, которая начисто удаляет программы, для того, чтобы в будущем не возникало проблем с их установкой и дальнейшей работой. После удаления обязательно перезагрузите компьютер. Собственно система сама вас об этом попросит.
3. Следующим шагом, после перезагрузки Windows запускаем установочный файл ПО ViPNet Client и начинаем его установку.

4. Принимаем Лицензионное соглашение и нажимаем кнопку Далее.

5. Вводим информацию о пользователе, нажимаем Далее (как правило менять ничего не нужно, просто нажать Далее).

6. Выбираем папку для установки программы (также, ничего не меняем, если нет необходимости).

7. Тип установки оставляем Типичная.

8. Решаем Создавать ярлыки на Рабочем столе или нет.

9. Нажимаем Готово для начала процесса установки.

10. В некоторых случаях может появиться окно с предупреждением о включенном брандмауэре. Согласитесь с его отключением и нажмите Да.

11. Начинается установка ViPNet Client.

12. По завершении установки нажмите Ок (галочку можно снять).

13. После установки программы система автоматически предложит перезапустить систему. Перезагрузите Windows.

При нормальных условиях, после перезагрузки компьютера, ViPNet Монитор запустится автоматически. Однако для полноценной работы его необходимо активировать с помощью специального ключа. Дальше останется лишь настроить его для работы в конкретной сети. Рассмотрим подробнее…
Настройка ViPNet
14. Итак, компьютер загружен, появилось небольшое окошко ViPNet. Просто нажмите Ок. Если на рабочем столе есть ярлык ViPNet Монитора запустите его, после чего в правом нижнем углу в меню Настройка в выпадающем списке выберите Первичная инициализация.

15. На приветствие Мастера инициализации нажмите Далее.

16. Затем необходимо указать путь к ключевому файлу. Если он на USB-флешке, значит указывайте флешку. Просто нажмите Обзор и найдите файл на компьютере либо внешнем устройстве. Жмите Далее.

17. Следующий пункт можно пропустить, нажав Далее.

18. В следующем шаге введите пароль данного ключевого файла. Пароль в обязательном порядке у вас должен быть. Если по каким-либо причинам пароль отсутствует, помочь вам сможет только ваш Удостоверяющий центр либо поставщик дистрибутива ViPNet. Итак, ввели пароль — нажали Далее.

19. Место хранения адресных справочников — без изменений — Далее.

20. Каталог для сохранения набора резервных персональных ключей также оставляем без изменений — Далее.

21. В следующем окне Мастер сообщает нам, что готов к проведению инициализации, если все в порядке жмите Далее.

22. В завершении нажмите Готово, при этом оставив флажок Запустить приложение включенным.

23. Вышеуказанных действий достаточно для нормальной работы ViPNet Client. В дополнение расскажем о некоторых тонких настройках программы для более удобной работы пользователя.
24. В меню Режимы в разделе Режим обработки открытых IP-пакетов установите 4 режим (Пропускать все соединения), ниже в разделе При старте программы… в выпадающем списке и также выберите Пропускать все соединения. Нажмите Применить, чтобы изменения вступили в силу.

25. И напоследок, для наиболее комфортной работы изменим пароль, который был первоначально установлен по умолчанию. Не нужно опасаться последствий данных действий, главное — всегда храните ваш стандартный файл с паролем в надежном и доступном только для вас месте.

26. В меню Сервис выберите Настройка параметров безопасности. В открывшемся окне во вкладке Пароль установите Тип пароля — Собственный и нажмите Сменить пароль.

27. Придумайте любой пароль (7 цифр, например), нажмите Ок. Нажатием Применить внесите изменения в параметры безопасности ViPNet Client — Ок. При запуске компьютера необходимо вводить этот пароль ViPNet.
Также, для удобства работы на компьютере, чтобы в будущем не всплывали различные окна с предложением Разрешить или Запретить работу программ с сетью можно отключить Контроль приложений ViPNet.
Почему может не запускаться випнет на пк
АСИОУ — автоматизированная система информационного обеспечения управления образовательным процессом
АСИОУ — автоматизированная система информационного обеспечения управления образовательным процессом › Поддержка АСИОУ › Вопросы по работе VipNet (защищенный канал связи)

- Голосов: 0 — Средняя оценка: 0
Ruslan
Administrator
Обсуждаем все в данной теме
Недавно была установлена проблема с работой VipNet клиента на Windows 10. Проблема проявляется в следующем:
1) Уже установленный клиент после обновления Windows на релиз 1709 или новее работает некорректно — перестает устанавливаться защищенное соединение, может лочиться интернет при работающем клиенте
2) Невозможно установить VipNet клиент (на релизе 1709 и новее) – выдает ошибку VipNet CSP
В обоих случаях рекомендация одна – установить клиент, используя ниже приведенную инструкцию (в первом случае, соответственно, переустановить по инструкции)
1) Поставить отдельно программу Vipnet CSP 4.2.10 (или новее, если такая есть у производителя). В настоящее время актуальна указанная версия
2) Установить VipNet клиент, используя уже его установочный файл (в этом случае в рамках установки VipNet клиента модуль CSP уже не ставится, т.к. он будет уже установлен на шаге 1)
ViPNet не работает, не запускается, нет доступа, ошибка
В предыдущей статье мы рассказывали о том, как установить и настроить ViPNet Client на компьютер. Здесь поговорим о том, что делать, если после установки, настройки, и даже после длительной нормальной работы с ViPNet возникли проблемы. не запускается, отсутствует, другие ошибки.
ViPNet не работает
ViPNet не запускается
Иногда пользователи ViPNet Client сталкиваются с проблемой, при которой ViPNet не работает, не запускается, соответственно к сети нет доступа. При попытке запустить программу всплывает окно с предложением войти в режим администратора либо выйти из программы. Что делать в этом случае, как возобновить работу приложения!?
Возможно существуют и другие решения, более простые, например, при возникновении ошибки IpLirControl служба не найдена.
А далее, подробно рассмотрим каждый этап по восстановлению работоспособности ViPNet с помощью его переустановки.
Установка ViPNet
СКАЧАТЬ VIPNET CSP
СКАЧАТЬ VIPNET CLIENT 4.3
1. Перед тем, как продолжить, необходимо убедиться, что у вас под рукой имеется копия ПО ViPNet Client, а также ключ доступа (ViPNet), который представляет собой специальный файл с расширением .dst и пароль к дистрибутиву. Если все в наличии, начинаем…
2. Закройте ViPNet Client (Монитор) и удалите его с компьютера. Да, в данном случае поможет только переустановка. Для удаления лучше всего воспользоваться программой Uninstall Tool, которая начисто удаляет программы, для того, чтобы в будущем не возникало проблем с их установкой и дальнейшей работой. После удаления обязательно перезагрузите компьютер. Собственно система сама вас об этом попросит.
3. Следующим шагом, после перезагрузки Windows запускаем установочный файл ПО ViPNet Client и начинаем его установку.
4. Принимаем Лицензионное соглашение и нажимаем кнопку Далее.
5. Вводим информацию о пользователе, нажимаем Далее (как правило менять ничего не нужно, просто нажать Далее).
6. Выбираем папку для установки программы (также, ничего не меняем, если нет необходимости).
7. Тип установки оставляем Типичная.
8. Решаем Создавать ярлыки на Рабочем столе или нет.
9. Нажимаем Готово для начала процесса установки.
10. В некоторых случаях может появиться окно с предупреждением о включенном брандмауэре. Согласитесь с его отключением и нажмите Да.
11. Начинается установка ViPNet Client.
12. По завершении установки нажмите Ок (галочку можно снять).
13. После установки программы система автоматически предложит перезапустить систему. Перезагрузите Windows.
При нормальных условиях, после перезагрузки компьютера, ViPNet Монитор запустится автоматически. Однако для полноценной работы его необходимо активировать с помощью специального ключа. Дальше останется лишь настроить его для работы в конкретной сети. Рассмотрим подробнее…
Настройка ViPNet
14. Итак, компьютер загружен, появилось небольшое окошко ViPNet. Просто нажмите Ок. Если на рабочем столе есть ярлык ViPNet Монитора запустите его, после чего в правом нижнем углу в меню Настройка в выпадающем списке выберите Первичная инициализация.
15. На приветствие Мастера инициализации нажмите Далее.
16. Затем необходимо указать путь к ключевому файлу. Если он на USB-флешке, значит указывайте флешку. Просто нажмите Обзор и найдите файл на компьютере либо внешнем устройстве. Жмите Далее.
17. Следующий пункт можно пропустить, нажав Далее.
18. В следующем шаге введите пароль данного ключевого файла. Пароль в обязательном порядке у вас должен быть. Если по каким-либо причинам пароль отсутствует, помочь вам сможет только ваш Удостоверяющий центр либо поставщик дистрибутива ViPNet. Итак, ввели пароль — нажали Далее.
19. Место хранения адресных справочников — без изменений — Далее.
20. Каталог для сохранения набора резервных персональных ключей также оставляем без изменений — Далее.
21. В следующем окне Мастер сообщает нам, что готов к проведению инициализации, если все в порядке жмите Далее.
22. В завершении нажмите Готово, при этом оставив флажок Запустить приложение включенным.
23. Вышеуказанных действий достаточно для нормальной работы ViPNet Client. В дополнение расскажем о некоторых тонких настройках программы для более удобной работы пользователя.
24. В меню Режимы в разделе Режим обработки открытых IP-пакетов установите 4 режим (Пропускать все соединения), ниже в разделе При старте программы… в выпадающем списке и также выберите Пропускать все соединения. Нажмите Применить, чтобы изменения вступили в силу.
25. И напоследок, для наиболее комфортной работы изменим пароль, который был первоначально установлен по умолчанию. Не нужно опасаться последствий данных действий, главное — всегда храните ваш стандартный файл с паролем в надежном и доступном только для вас месте.
26. В меню Сервис выберите Настройка параметров безопасности. В открывшемся окне во вкладке Пароль установите Тип пароля — Собственный и нажмите Сменить пароль.
27. Придумайте любой пароль (7 цифр, например), нажмите Ок. Нажатием Применить внесите изменения в параметры безопасности ViPNet Client — Ок. При запуске компьютера необходимо вводить этот пароль ViPNet.
Также, для удобства работы на компьютере, чтобы в будущем не всплывали различные окна с предложением Разрешить или Запретить работу программ с сетью можно отключить Контроль приложений ViPNet.
випнет блокирует интернет что делать
Все узлы недоступны, или нет сети при использовании VipNet Client
Данная проблема как правило возникает по вине самого пользователя, особенно при наличии у него прав администратора, либо неверным решением на запрос контроля приложений. Как правило даже особая диагностика тут не нужна, но мы её проведем.
Что вообще такое этот VipNet Client? Это одновременно VPN, Firewall и криптопровайдер. Последний как правило вызывает проблемы только при взаимодействии с КриптоПро csp, а проблемы описанные в названии как правило связаны с функцией сетевого экрана и виртуальной сети.
Нет связи с ресурсами компании
Предположим, у нас есть веб-сайт, который открывается только при наличии VPN подключения через Vipnet клиент. Данный веб-сайт вчера открывался, а сегодня «внезапно» перестал. Чтож, идём в пуск — Vipnet — vipnet client — Монитор.
При открытии VipNet монитора видим, что все узлы у нас серые, а при проверке имеют статус «Недоступен». Защищённые ресурсы компании, находящиеся в пределах VPN не открываются, однако интернет у нас на месте. Для диагностики проблемы идём в журнал IP-пакетов, устанавливаем желаемый промежуток времени и жмём поиск:
В логах причина вполне очевидна — «Слишком большая разница во времени».
Нет интернета при использовании VipNet Client
Данная проблема конечно гораздо глобальнее, ведь интернета как и локальной сети в данном случае нет. А виноват опять пользователь. Если при использовании VipNet пропал интернет, скорее всего был заблокирован Svсhost.exe, отвечающий за выход АРМ в сеть. Процесс блокировки скорее всего выглядел так: Контроль приложений Vipnet вызвал у пользователя окно о том, что приложение Svchost.exe изменено и можно ли ему разрешить выход в сеть. Пользователь не глядя ткнул на запрет и вот результат. Проверить заблокирован ли Svchost.exe можно вызвав контроль приложений во вкладке приложения.
Ищем в списке наш процесс и удостоверяемся в том что он не заблокирован. В моем случае всё норм, у вас будет крест напротив процесса.
Чтобы разблокировать данный процесс, понадобится вход в режим администратора, а следовательно, пароль администратора. Звоните администратору сети чтобы узнать был ли ранее задан пароль администратора Vipnet и не истек ли его срок годности.
А если истек?
В случае истечения срока действия админского пароля Vipnet Client скорее всего придётся сносить т.к. администратор сети не сможет выслать вам новый (сети же нет). Однако если вам повезло и администратор сети находится от вас на расстоянии вытянутой руки, пусть перевыпустит и переустановит DST данного узла на новый, но проще конечно переустановить Vipnet Client, не забыв при этом вручную удалить папку d_station по пути установки клиента. По-умолчанию путь C:Program Files (x86)InfoTeCSViPNet Clientd_station. Если вы не зачистите папку d_station, после переустановки клиент снова подхватит правила из контроля приложений и интернета снова не будет. Естественно прежде чем переустанавливать VipNet Client не забудьте убедиться в том что у вас сохранился прежний DST файл. За это вам конечно надо дать по шапке т.к. это небезопасно. Если DST файла у вас нет, опять же звоните администратору сети с просьбой выпустить новый взамен старого.
Надеюсь данный пост был вам полезен, всего хорошего =)
Wiki по СКЗИ ViPNet
Известные проблемы и их решения
Для удаления ViPNet в данном случае вам необходимо выполнить следующее:
Некорректно удалилась предыдущая версия программы ViPNet
Недостаточно места на диске C
На диске C: должно быть не менее 10 ГБ свободного места. Удалите (перенесите) лишние файлы с этого диска и заного Установите ViPNet в программе обновления.
Отключена служба Брандмауэр Windows
При этом в логе C:ProgramDataInfoTeCSInstallerDataViPNet ClientLogsSetup.msi_XXX можно увидеть строчку вида
Проблемы с антивирусным ПО
Выключите антивирус полностью и попробуйте установить ViPNet снова, возможно потребуется удаление антивируса.
Отсутствуют обновления ОС
Работает только на лицензионной Windows!
Установите все последние обновления ОС
Проблемы с установкой драйвера ViPNet (что-то, вероятнее всего драйвера, блокирует изменение одной ветки реестра)
Также эту проблему (0x80070005) можно увидеть в логе C:ProgramDataInfoTeCSInstallerDataDrvInstallInstallIpLirim.log :
Установку ViPNet необходимо производить в безопасном режиме с загрузкой сетевых драйверов (решение для Windows 7):
Неверные настройка даты, времени и часового пояса.
Проверьте настройки даты и времени. Должно быть точное московское время. Максимальная допустимая раница 2 часа.
Не запустилась служба ViPNet.
Блокирует трафик от ViPNet клиента
Проблемы с ОС или сетевыми драйверами
Проблемы с самой ключевой информацией
Вы использовали старую ключевую при установке. ( Важно! Ключевая могла быть удалена или возвращена. Для уточнения подобной информации необходимо направить обращение в «ЦИТ») Необходимо переинициализировать клиент свежей ключевой. Ключевую можно запросить в ГАУ РК «ЦИТ» обычным обращением.
Ничего не помогло, вы ипользовали свежую ключевую, у вас в сети ничего не блокируется и на соседнем ПК все работает, а переустановка не помогает.
В данном случае потребуется переустановка ОС.
Проверьте наличие прокси. Необходимо добавить адрес системы в исключение.
Прокси нет, а в браузере вы видите ошибку DNS.
В данном случае велика вероятность того, что MFTP на данном узле сломан.
Для проверки на наличие ошибок необходимо сделать следующее:
Для проверки доступа в сеть Интернет можно отключить ViPNet клиент. Для этого необходимо:
Если при отключении защиты ViPNet, доступ в сеть Интернет есть, то фильтры открытой сети были настроены неверно или не настраивались. Необходимо настроить фильтры открытой сети на доступ в сеть Интернет.
Если при откллючении защиты ViPNet, Доступ в сеть Интернет не появился, значит проблема не связанна с клиентом ViPNet. Рекомендуется проверить сеть в организации и настройки сети на рабочем месте. Возможно стоит обновить сетевые драйвера.
Отключить обрабуотку прикладного протокола DNS.
Настройте фильтры открытой сети по инструкции.
Добавление фильтра открытой сети открывающего весь трафик.
Есть 2 способа устранить данную проблему.
О статусе письма можно узнать в справке приложения Деловая почта.
Не рекомендуется устанавливать ViPNet клиент и Континент АП на одно рабочее место. Это приведёт к конфликту между двумя программами и вы не сможете получить доступ к информационным системам.
Для получения доступа к системе СУФД через ViPNet, необходимо оформить обращение в ГАУ РК ЦИТ с просьбой открыть доступ и настроить рабочее место.
Необходимо будет настроить файл hosts. По умолчнию файл находится тут: «Системный диск:WindowsSystem32driversetc «. Файл hosts необходимо открыть в любом текстовом редакторе с правами администратора и добавить следующие строки:
10.136.7.36 s0700w03.ufk07.roskazna.local
10.136.7.36 sufd.s0700w03.ufk07.roskazna.local
Дистрибутивы ПО ViPNet
Обращения в ГАУ РК ЦИТ
В обращении необходимо указать следующую информацию:
Можно указать список из ID узлов ViPNet.
Важно! Убедитесь в том, что вы указываете именно ID узла (в 3 версии ViPNet клиента Номер АП), а не ID пользователя. Они очень похожи друг на друга. У некоторых узлов эти значения могут быть одинаковыми. Инструкцию Как узнать ID узла? можно посмотреть тут.
Важно! Убедитесь в том, что узел, который вы указываете в качестве получателя может получить письмо по Деловой почте. Он должен быть рабочим, а узел ЦИТ_S_B_Сыктывк_Коммун-я 8;Core доступен.
Пример:
Просьба выслать ключевую информацию для узла *ID узла (1)* по Деловой почте на узел *ID узла (2)*.
В обращении необходимо указать следующую информацию:
Важно! Узел, который вы указываете в качестве получателя может быть сломан, и обновления до узла не дойдут. В данном случае поможет только переинициализация ключей или переустановка клиента.
Пример:
В обращении необходимо указать следующую информацию:
Важно! Рекомендуется указывать как можно больше информации о системе. Если вы укажите только название информационной системы, есть вероятность того, что мы будем запрашивать у вас дополнительную информацию.
Важно! Мы можем открыть доступ только к системам, которые сопровождает ГАУ РК ЦИТ. Доступ к другим системам, например ФРДО, Промед или ТФОМС открывают администраторы соответствующих сетей. Со своей стороны ГАУ РК ЦИТ может только сделать связь между вашим узлом и узлом чужой сети, поэтому открытие доступа к таким системам может занять значительно больше времени.
Пример:
Просьба открыть доступ для узла *ID узла (1)* к Информация о системе(2).
ViPNet: как открыть доступ к компьютеру в сети?
Простое решение, как предоставить доступ к любому компьютеру, расположенному в вашей сети при наличии установленного ПО ViPNet Client.
В одной из статей мы рассказывали о том, что бывает, если собьется системное время или дата на компьютере. Речь, о ViPNet, который блокирует доступ ко всем устройствам в сети. В этой статье дадим пару советов, каким образом можно открыть доступ к отдельному компьютеру. При этом нет ошибок, ViPNet исправен, все работает в штатном режиме.
Компьютер с ViPNet не видит другие компьютеры
Чтобы ваш компьютер стал виден другим ПК в сети, он должен быть соответствующим образом подготовлен в Центре управления сетями и общим доступом, установлены необходимые параметры.
ПК должен входить в состав одной и той же рабочей группы.
Это стандартные требования, которые должны быть соблюдены. Что касается ViPNet Client — нужно внести некоторые изменения в настройки ПО.
Как в ViPNet открыть доступ к компьютеру?
Войдите в программу от имени администратора. Добавьте фильтры.
Фильтр защищенной сети
Фильтр открытой сети
Здесь добавьте 2 фильтра.
Фильтр 1
Фильтр 2
На другом компьютере также, добавьте фильтры. Если необходимо добавить несколько адресов, воспользуйтесь диапазоном IP-адресов либо по отдельности добавляйте фильтр для каждого компьютера. Например, таким образом вы сможете контролировать доступ к своему ПК для каждого отдельного компьютера.
ViPNet не работает, не запускается, нет доступа, ошибка
В предыдущей статье мы рассказывали о том, как установить и настроить ViPNet Client на компьютер. Здесь поговорим о том, что делать, если после установки, настройки, и даже после длительной нормальной работы с ViPNet возникли проблемы. не запускается, отсутствует, другие ошибки.
ViPNet не работает
ViPNet не запускается
Иногда пользователи ViPNet Client сталкиваются с проблемой, при которой ViPNet не работает, не запускается, соответственно к сети нет доступа. При попытке запустить программу всплывает окно с предложением войти в режим администратора либо выйти из программы. Что делать в этом случае, как возобновить работу приложения!?
Возможно существуют и другие решения, более простые, например, при возникновении ошибки IpLirControl служба не найдена.
А далее, подробно рассмотрим каждый этап по восстановлению работоспособности ViPNet с помощью его переустановки.
Установка ViPNet
СКАЧАТЬ VIPNET CSP
СКАЧАТЬ VIPNET CLIENT 4.3
1. Перед тем, как продолжить, необходимо убедиться, что у вас под рукой имеется копия ПО ViPNet Client, а также ключ доступа (ViPNet), который представляет собой специальный файл с расширением .dst и пароль к дистрибутиву. Если все в наличии, начинаем…
2. Закройте ViPNet Client (Монитор) и удалите его с компьютера. Да, в данном случае поможет только переустановка. Для удаления лучше всего воспользоваться программой Uninstall Tool, которая начисто удаляет программы, для того, чтобы в будущем не возникало проблем с их установкой и дальнейшей работой. После удаления обязательно перезагрузите компьютер. Собственно система сама вас об этом попросит.
3. Следующим шагом, после перезагрузки Windows запускаем установочный файл ПО ViPNet Client и начинаем его установку.
4. Принимаем Лицензионное соглашение и нажимаем кнопку Далее.
5. Вводим информацию о пользователе, нажимаем Далее (как правило менять ничего не нужно, просто нажать Далее).
6. Выбираем папку для установки программы (также, ничего не меняем, если нет необходимости).
7. Тип установки оставляем Типичная.
8. Решаем Создавать ярлыки на Рабочем столе или нет.
9. Нажимаем Готово для начала процесса установки.
10. В некоторых случаях может появиться окно с предупреждением о включенном брандмауэре. Согласитесь с его отключением и нажмите Да.
11. Начинается установка ViPNet Client.
12. По завершении установки нажмите Ок (галочку можно снять).
13. После установки программы система автоматически предложит перезапустить систему. Перезагрузите Windows.
При нормальных условиях, после перезагрузки компьютера, ViPNet Монитор запустится автоматически. Однако для полноценной работы его необходимо активировать с помощью специального ключа. Дальше останется лишь настроить его для работы в конкретной сети. Рассмотрим подробнее…
Настройка ViPNet
14. Итак, компьютер загружен, появилось небольшое окошко ViPNet. Просто нажмите Ок. Если на рабочем столе есть ярлык ViPNet Монитора запустите его, после чего в правом нижнем углу в меню Настройка в выпадающем списке выберите Первичная инициализация.
15. На приветствие Мастера инициализации нажмите Далее.
16. Затем необходимо указать путь к ключевому файлу. Если он на USB-флешке, значит указывайте флешку. Просто нажмите Обзор и найдите файл на компьютере либо внешнем устройстве. Жмите Далее.
17. Следующий пункт можно пропустить, нажав Далее.
18. В следующем шаге введите пароль данного ключевого файла. Пароль в обязательном порядке у вас должен быть. Если по каким-либо причинам пароль отсутствует, помочь вам сможет только ваш Удостоверяющий центр либо поставщик дистрибутива ViPNet. Итак, ввели пароль — нажали Далее.
19. Место хранения адресных справочников — без изменений — Далее.
20. Каталог для сохранения набора резервных персональных ключей также оставляем без изменений — Далее.
21. В следующем окне Мастер сообщает нам, что готов к проведению инициализации, если все в порядке жмите Далее.
22. В завершении нажмите Готово, при этом оставив флажок Запустить приложение включенным.
23. Вышеуказанных действий достаточно для нормальной работы ViPNet Client. В дополнение расскажем о некоторых тонких настройках программы для более удобной работы пользователя.
24. В меню Режимы в разделе Режим обработки открытых IP-пакетов установите 4 режим (Пропускать все соединения), ниже в разделе При старте программы… в выпадающем списке и также выберите Пропускать все соединения. Нажмите Применить, чтобы изменения вступили в силу.
25. И напоследок, для наиболее комфортной работы изменим пароль, который был первоначально установлен по умолчанию. Не нужно опасаться последствий данных действий, главное — всегда храните ваш стандартный файл с паролем в надежном и доступном только для вас месте.
26. В меню Сервис выберите Настройка параметров безопасности. В открывшемся окне во вкладке Пароль установите Тип пароля — Собственный и нажмите Сменить пароль.
27. Придумайте любой пароль (7 цифр, например), нажмите Ок. Нажатием Применить внесите изменения в параметры безопасности ViPNet Client — Ок. При запуске компьютера необходимо вводить этот пароль ViPNet.
Также, для удобства работы на компьютере, чтобы в будущем не всплывали различные окна с предложением Разрешить или Запретить работу программ с сетью можно отключить Контроль приложений ViPNet.
Вопросы и ответы: ViPNet Client for Windows
Вопросы и ответы: ViPNet Client for Windows
При установке ViPNet Client 4-х совместно с ПО Secret Net Studio 8 возникают проблемы при работе ПК (периодически пропадает сеть, появляется «Синий экран» BSOD).
После запуска ViPNet Client появляется окно: «Истек срок действия ключа электронной подписи текущего сертификата подписи».
Данное сообщение не является ошибкой, это информационное сообщение. Работоспособность сети не нарушается, пропадает только возможность подписывать письма текущим сертификатом. Для получения нового ключа необходимо обращаться к администратору вашей защищенной сети ViPNet.
Если требуется перенести ViPNet Client с одного компьютера на другой с сохранением конфигурации.
Перенос возможен только в рамках одной разрядности операционной системы (с 32 бит на 32 бит, с 64 бит на 64 бит).
Завершите работу ViPNet Client на исходном компьютере, скопируйте полностью папку «ViPNet Client», поместите данную папку на другой компьютер по тому же пути, по которому он был установлен на исходном. Запустите инсталлятор ViPNet Client той же версии на новом компьютере, при установке укажите путь к данной папке ViPNet Client.
После успешной установки повторное разворачивание ключей не требуется.
При установке ViPNet Client 4-х на ноутбук HP с ОС Windows 10 выходит сообщение «Не удалось установить ViPNet Client».
Проверьте на ноутбуке наличие встроенной утилиты HP Velocity. Если данное ПО установлено, его необходимо удалить. Также рекомендуется установить последние драйвера для всех устройств.
Особенно это касается драйвера сетевой карты. Если установить ViPNet Client после всех действий не удалось, обратитесь в службу технического сопровождения компании «ИнфоТеКС».
В сертифицированной версии 4.5.1-57252 отсутствует «Приложения/Транспортный модуль».
В ПО ViPNet Client 4.5 переработан транспортный модуль ViPNet MFTP.
Программа ViPNet MFTP была заменена кроссплатформенной службой «Транспортный модуль ViPNet MFTP». Служба имеет оптимальные параметры по умолчанию и, как правило, не нуждается в настройке. Указать нестандартные параметры транспортного модуля вы можете с помощью конфигурационного файла.
В списке защищенных узлов ПО ViPNet Client все клиенты при проверке связи с ними отображают статус «Недоступен».
Одной из возможных причин является расхождение времени на ПК со временем в сети ViPNet. Проверьте дату, время, часовой пояс и скорректируйте данные, если это требуется. Проверьте доступность узлов.
В актуальные версии ПО ViPNet Client начиная с 4.5.2 добавлен функционал «Автоматическая синхронизация времени на вашем компьютере с временем в сети ViPNet».
Если время на вашем компьютере отличается от времени в сети ViPNet, работа в защищенной сети невозможна. Чтобы не отслеживать время самостоятельно, вы можете в настройках программы ViPNet установить автоматическую синхронизацию времени на вашем компьютере с временем в сети ViPNet.
На ПК не доставляются обновления ПО ViPNet Client, а также большие по размеру письма в почте.
Если перейти в главном меню ПО ViPNet Client: «Приложения/Транспортный модуль», можно наблюдать, что соединение с координатором устанавливается и начинается процесс загрузки конвертов, но впоследствии загрузка обрывается, процесс зацикливается.
Если при работе с некоторыми устройствами NAT не проходит передача длинных пакетов, перейдите в подраздел «Защищенная сеть> Дополнительные параметры» и уменьшите значение MSS (максимальный размер сегмента) на величину от 20 до 200 байт.
В ПО ViPNet Client 4-ой версии не удается войти в режим администратора посредством «Файл/Войти в режим администратора», появляется сообщение: «Неверный пароль. Пожалуйста, повторите ввод».
Необходимо выполнить вход в режим администратора, посредством «Сервис/Настройка параметров безопасности/Администратор/Войти в режим администратора. ». Если возникает предупреждение «Истек пароль администратора сетевого узла, обратитесь к администратору Вашей сети ViPNet», необходимо обратиться к администратору сети ViPNet, для того чтобы он актуализировал информацию и выслал справочники на узел. После применения справочников на узле доступ в режим администратора должен появиться.
Установка ПО ViPNet Client 4-ой версии оканчивается возвращением системы на исходное состояние и сообщением о необходимости обратиться к администратору сети ViPNet.
Если ранее на ПК была установлена и удалена версия ViPNet Client 3-ей версии, необходимо удалить ветки реестра, предварительно создав точку восстановления ОС:
Выполнить повторную установку ПО ViPNet Client 4-ой версии
При совместном использовании ПО ViPNet Client и Kaspersky Endpoint Security версии 11.0.0.6499 происходит аварийная перезагрузка ОС (BSOD).
Срок действия лицензии на программу заканчивается или закончился.
Программа ViPNet не позволяет войти в систему Windows.
Проблемы входа в систему Windows могут возникнуть при сбоях в работе программы ViPNet Client или в случае конфликтов компонентов программы с уже установленным ПО. Если другие способы восстановления входа неприменимы, удалите программу ViPNet Client в безопасном режиме Windows.
Для этого выполните следующие действия:
SIP-клиент Zoiper сбрасывает входящие звонки.
Если на компьютере с ПО ViPNet также установлена программа Zoiper, в настройках которой задано использование протокола TCP, то входящие звонки сбрасываются через 30 секунд после принятия вызова.
Для устранения этой проблемы в настройках программы Zoiper включите использование протокола UDP вместо протокола TCP.
Невозможно запустить службу MSSQLSERVER.
Возможно, причиной неполадки является сбой одного из компонентов программы ViPNet Client.
Для решения данной проблемы выполните следующие действия:
Невозможно работать в Windows с правами администратора.
Если вы используете Windows 7 или Server 2008 R2, после обновления программы ViPNet Client возможно нарушение работы в ОС с правами администратора.
При запуске какой-либо программы или команды от имени администратора появляется сообщение об ошибке, программа или команда не выполняется.
Для исправления проблемы скачайте с сайта Microsoft (https://www.microsoft.com/ru-ru/download/) обновление KB2533623 отдельно или в составе накопительного пакета обновлений, затем установите обновление на вашем компьютере.
Невозможно установить соединение по протоколу PPPoE.
Соединение по протоколу PPPoE может быть заблокировано программой ViPNet Монитор. Для решения данной проблемы выполните следующие действия:
Медленное соединение с ресурсами в интернете.
Если вы используете ПО Kaspersky и после установки программы ViPNet Client соединение с сайтами в интернете происходит очень медленно, выполните следующие настройки:
Невозможно сохранить пароль.
Сохранение пароля в реестре может противоречить регламенту безопасности вашей организации. Эта возможность определяется настройками программы ViPNet:
– в режиме работы администратора программы ViPNet Монитор (см. «Дополнительные настройки параметров безопасности»);
– в программе ViPNet Administrator.
Если вам необходимо сохранить пароль, обратитесь к администратору сетевого узла или администратору сети ViPNet.
Ошибка при повторном разворачивании DST.
Если пароль для входа в программу ViPNet Client сохранен в реестре, после установки нового дистрибутива ключей при запуске программы может появиться сообщение об ошибке.
В этом случае для первого входа в программу введите пароль. При последующих запусках программы ввод пароля не потребуется.
Не найдены ключи пользователя или неверный пароль.
В этом случае в окне ввода пароля щелкните значок справа от кнопки «Настройка», в меню выберите пункт «Папка ключей пользователя» и укажите путь к папке ключей пользователя.
Если операционная система еще не загружена, в окне ввода пароля ViPNet нажмите кнопку «Отмена». После загрузки операционной системы запустите ViPNet Монитор и укажите путь к папке ключей пользователя.
Невозможно произвести авторизацию пользователя ViPNet.
При появлении такой ошибки выполните следующие действия:
После восстановления программы запустите компьютер в обычном режиме.
Если приведенные действия не помогли войти в программу ViPNet, обратитесь в службу технического сопровождения компании «ИнфоТеКС».
Программа ViPNet Client не запускается после загрузки Windows.
Если на вашем компьютере работает несколько пользователей и компьютер находится не в домене, после входа в Windows программа ViPNet Client может не запускаться автоматически.
Для исправления проблемы выполните следующие настройки:
Невозможно установить или обновить программу ViPNet Client.
Если у вас установлен антивирус Касперского, установка или обновление ViPNet Client может быть заблокировано самозащитой антивируса. Для установки программы:
Содержание
- ViPNet не устанавливается на Windows 10
- Почему ViPNet не устанавливается на Windows 10
- ViPNet Client не работает в Windows 10 что делать?
- Где найти ViPNet CSP для Windows 10?
- Как установить ViPNet на Windows 10?
- Установка ViPNet CSP
- Восстановить vipnet после обновления windows 10
- Обслуживание
- После обновления ОС Windows 10 до версии, в ViPNet CSP при нажатии на кнопку «Открыть» в окне «Свойства контейнера ключей» появляется сообщение «Неверный сертификат».
- Вопросы и ответы:
- Вопросы и ответы:
- Программа ViPNet CSP Windows не отображает «Имя контейнера» если контейнер был создан программным токенам «ViPNet SoftToken» в результате нет возможности инициировать установку сертификата в контейнер
- Не выполняется обновление списка аннулированных сертификатов
- Некорректно отображаются символы в УКЦ
- Некорректная первичная инициализация УКЦ, мастер первичной инициализации не запускается повторно
- Невозможно запустить УКЦ
- Смена ключа защиты УКЦ
- Формирование запроса на аккредитацию в Минкомсвязи России
- Невозможно просмотреть пароль, сохраненный в файле .XPS
- Некорректная обработка межсетевой информации при приеме данных из доверенной сети
- Отсутствие прав доступа к экземпляру SQL-сервера, например, при обновлении ПО
- Невозможно изменить путь установки по умолчанию для приложений ЦУС и УКЦ
- Ошибка при вводе имени администратора и пароля Клиента ЦУС
- Невозможно обновить базу данных ЦУС до новой версии
- Не удается установить соединение с сервером ViPNet Центр управления сетью
- Невозможно установить серверное или клиентское приложение ЦУСа
- Сообщение о незащищенном соединении в Mozilla Firefox
- Не удалось связаться с устройством
- Не запускается служба ViPNet SIES Workstation Service
ViPNet не устанавливается на Windows 10
Многие пользователи Windows 10 сталкиваются с проблемой при работе с СКЗИ ViPNet CSP и ViPNet Client. Собственно, беда заключается в том, что ViPNet не может установиться на компьютер. В этой статье рассмотрим способ, благодаря которому вы сможете без проблем пользоваться программой на Windows 10.
С развитием операционной системы Windows 10, пользователи замечают, что большинство программ перестают работать так, как это было в Windows 8, Windows 7 и более старых версиях. Windows обновляется и накладывает свои ограничения. Поэтому программы также требуют обновления.
Почему ViPNet не устанавливается на Windows 10
Случай с ViPNet CSP и ViPNet Client не является исключением и его работа в Windows 10 затруднена. В частности, даже установить на Windows 10 не получается. В момент инсталляции пишет Не удалось установить ViPNet Client.
Происходит это все потому, что версия ViPNet CSP устарела и работать в новой системе не хочет. Благо, что имеется решение этой проблеме, но есть и свои недостатки.
ViPNet Client не работает в Windows 10 что делать?
Как говорилось ранее в статье об установке ViPNet Client 4.3, процедура установки изменилась. И для правильной работы ViPNet Client, необходимо наличие ПО ViPNet CSP. Нормальная рабочая версия программы, которая работает в Windows 7 и других версиях — ViPNet CSP 4.2.
Где найти ViPNet CSP для Windows 10?
Однако, в Windows 10 не работает ViPNet CSP. Система отказывается взаимодействовать с программой. Оно и понятно: система обновилась, поменялись алгоритмы и т.п. Выход здесь один — обновить ViPNet CSP. Обновленный файл можно загрузить с официального сайта компании ИнфоТЕКС.
Как установить ViPNet на Windows 10?
Для того, чтобы ViPNet заработал на Windows 10, выполните пункты, указанные ниже.
Установка ViPNet CSP
- Скачайте и установите на компьютер ViPNet CSP Beta.
- Удалите старую версию ViPNet CSP, если она установлена на компьютере. Удалите с компьютера все версии Microsoft Visual C++. Имейте ввиду, в этом случае может нарушиться работа других приложений в системе. Выполните этот пункт, если вообще ничего не помогло. Перезагрузите компьютер. Установите ViPNet CSP Beta. Если запускается, ошибок не выходит, процедура инсталляции не вызовет трудностей.
- Примите лицензионное соглашение, нажмите Продолжить.
- Дождитесь окончания процесса установки.
- Не игнорируйте — Перезагружайте компьютер.
После перезагрузки, приступайте к установке ViPNet Client.
Предварительно, программа проверяет наличие Microsoft Visual C++, при необходимости — устанавливает.
- Установите флажок рядом с надписью Я принимаю это соглашение. Нажмите Продолжить.
Подождите, пока ViPNet Client устанавливается на компьютер.
По завершении установки перезагружать компьютер нет необходимости. Но не будет ошибкой, если вы это сделаете.
Это все. Останется только установить ключи пользователя. Окно с таким запросом появится автоматически.
Настраивайте и проверяйте работоспособность программы.
Восстановить vipnet после обновления windows 10
Обслуживание
29.12.2014
Автоматизация бухгалтерского учета ООО «НАЙСЛЭНД» выполнена сотрудниками фирмы «Сервистренд» на базе ПП «1С:Бухгалтерия 8. ПРОФ»
29.12.2014
Автоматизация бухгалтерского учета ЗАО «ЛА ВИНЧИ» выполнена сотрудниками фирмы «Сервистренд» на базе ПП «1С:Комплексная Автоматизация 8»
После обновления ОС Windows 10 до версии, в ViPNet CSP при нажатии на кнопку «Открыть» в окне «Свойства контейнера ключей» появляется сообщение «Неверный сертификат».
Остались вопросы? Получите бесплатную консультацию наших специалистов!
Ваш заказ успешно отправлен,
наши менеджеры свяжутся
с Вами в ближайшее время
16.04.2021
21 апреля бесплатный вебинар! Сервис «1С:Кабинет сотрудника». Доступный способ получения информации обо всех начислениях.
Регистрируйтесь!
ПОДРОБНЕЕ
16.04.2021
21 апреля бесплатный вебинар! Сдаем декларацию по НДС за 1 квартал 2021 года.
Не пропустите!
ПОДРОБНЕЕ
16.04.2021
20 апреля бесплатный вебинар! Новый порядок применения ККТ. Обязательная Маркировка!
Регистрируйтесь!
ПОДРОБНЕЕ
08.04.2021 11:05:00
Управление производственным предприятием, редакция 1.3
1.3.157.1
08.04.2021 10:56:00
Зарплата и Управление Персоналом, редакция 3
3.1.17.138
08.04.2021 10:55:00
Зарплата и управление персоналом КОРП, редакция 3
3.1.17.138
Вопросы и ответы:
Вопросы и ответы:
Программа ViPNet CSP Windows не отображает «Имя контейнера» если контейнер был создан программным токенам «ViPNet SoftToken» в результате нет возможности инициировать установку сертификата в контейнер
Решение: Для исправления данной ошибки, необходимо установить ViPNet CSP 4.2.11.58753
Не выполняется обновление списка аннулированных сертификатов
– это может произойти в том случае, если было изменено место размещения контейнера с ключом электронной подписи, соответствующим этому списку аннулированных сертификатов.
Для указания контейнера выберите корневой сертификат, соответствующий обновляемому списку аннулированных сертификатов, вызовите контекстное меню и выберите раздел «Указать расположение ключа подписи», в котором укажите место его расположения на диске или на внешнем ключевом носителе.
Некорректно отображаются символы в УКЦ
– для ОС Windows не выполнены рекомендованные региональные настройки, надо открыть панель управления и выполнить необходимые настройки, изложенные в разделе документации «Региональные настройки».
Некорректная первичная инициализация УКЦ, мастер первичной инициализации не запускается повторно
– для повторного запуска инициализации удалите папку C:ProgramDataInfotecsViPNet AdministratorKC вместе с ее содержимым.
Невозможно запустить УКЦ
– проверить компьютер с серверным приложением ЦУСа и базой SQL, он должен быть включен, а ОС загружена;
– отсутствует соединение между компьютерами с серверными приложениями ЦУСа и УКЦ, для первичной проверки соединения достаточно воспользоваться командой ping;
– на компьютере с УКЦ или серверным приложением ЦУСа запущен межсетевой экран, блокирующий соединение (например, брандмауэр Windows), устраняется настройкой межсетевых экранов;
– на SQL-сервере его администратором изменены учетные данные пользователя, имеющего доступ к базе данных;
– установить прежние настройки проверки подлинности SQL-сервера.
Смена ключа защиты УКЦ
– если версия 4.6.1, обновиться до версии 4.6.4 и выше. Далее следовать рекомендациям, изложенным в эксплуатационной документации.
Формирование запроса на аккредитацию в Минкомсвязи России
– сформированный запрос в версии 4.6.1 надо обработать утилитой, предоставляемой техническим сопровождением;
– сформированный запрос в версии 4.6.4 и старше в обработке не нуждается.
Невозможно просмотреть пароль, сохраненный в файле .XPS
– средства просмотра XPS не установлены в системах Windows Server 2008 R2, Windows Server 2012, Windows Server 2012 R2, поэтому, если используется одна из указанных ОС, необходимо установить средство просмотра XPS вручную, полностью сценарий установки излагается в разделе документации УКЦ.
Некорректная обработка межсетевой информации при приеме данных из доверенной сети
– перед приемом необходимо выбрать эту сеть и правой кнопкой мыши выполнить «Очистить кэш межсетевой информации», затем повторить обработку входящей информации из этой сети.
Отсутствие прав доступа к экземпляру SQL-сервера, например, при обновлении ПО
– у текущей учетной записи пользователя Windows нет прав на подключение к SQL-серверу клиентской частью ЦУС или установщиком обновления, необходимо использовать утилиту NccRegistrator.exe, которая корректирует права для текущей учетной записи, позволяя подключить к SQL-серверу базу ЦУС.
Невозможно изменить путь установки по умолчанию для приложений ЦУС и УКЦ
– приложения имеют следующие корневые папки установки по умолчанию:
C:Program FilesInfoTeCSViPNet Administrator — для 32-разрядных OC;
C:Program Files (x86)InfoTeCSViPNet Administrator — для 64-разрядных OC.
Нужно всегда использовать папку установки по умолчанию, предложенную инсталлятором;
– не допускается установка компонентов на сетевой диск или отсоединяемый внешний накопитель (USB-флэш или USB-HDD).
Ошибка при вводе имени администратора и пароля Клиента ЦУС
– если при авторизации в Клиенте ЦУС введены правильное имя пользователя и пароль, надо перезапустить службы NccService.
Невозможно обновить базу данных ЦУС до новой версии
– отключить репликацию базы данных ПО ViPNet Administrator или подключенные сторонние приложения, выполняющие блокировку таблиц базы SQL. Таблицы базы данных ПО ViPNet Administrator не рекомендуется модифицировать — они не поддерживают репликацию.
Не удается установить соединение с сервером ViPNet Центр управления сетью
– возможно, не запущены службы NccService и NccFilewatcherService; службы следует запустить, применив права учетной записи локального администратора ОС Windows;
– неверно указан IP-адрес или DNS-имя удаленного узла с Сервером ЦУС; необходимо проверить доступность узла заданием корректных значений IP/DNS, включая проверку доступность портов TCP 9000, 9100, 9200, 9300, 9400, 9500, 9600, 9700, используемых Клиентом ЦУС при подключении к Серверу ЦУС;
– устранить различия настроек даты и времени, так как на компьютере с Сервером ЦУС и на компьютере с Клиентом ЦУС должны быть одинаковые настройки даты, времени и часового пояса.
Невозможно установить серверное или клиентское приложение ЦУСа
– проверить соответствие ОС системным требованиям, обратив внимание на объем оперативной памяти 8 ГБ;
– указанный экземпляр SQL-сервера на удаленном компьютере не соответствует рекомендованным параметрам базы данных, детальная информация и таблица параметров соответствия есть в разделе «Информация для администратора SQL» комплекта эксплуатационной документации;
– компьютер, на который производится попытка установить серверное приложение ЦУСа и систему управления базами данных (СУБД), не должен быть контроллером домена;
– не устанавливается необходимое ПО сторонних производителей, требуется установить их вручную из папки «Packages» установочного комплекта ПО ViPNet Центр управления сетью, такие как Microsoft .NET Framework версии 4.6.2 и Microsoft Visual C++ 2010 Redistributable Package.
Сообщение о незащищенном соединении в Mozilla Firefox
Описание
При подключении к веб-интерфейсу в браузере Mozilla Firefox выдается сообщение о незащищенном соединении.
Возможная причина
Технологический сертификат ViPNet SIES Workstation не добавлен в Mozilla Firefox.
Способ устранения
- Перейдите в меню «Настройки» браузера Mozilla Firefox.
- В разделе «Приватность и Защита» в группе «Защита» нажмите кнопку «Просмотр сертификатов».
- В окне «Управление сертификатами» перейдите на вкладку «Центры сертификации», нажмите кнопку «Импортировать».
- Выберите файл C:Program FilesInfoTeCSSIES WorkstationrootCA.crt в 32-разрядных версиях Windows или C:Program Files (x86)InfoTeCSSIES WorkstationrootCA.crt в 64-разрядных, если в ходе установки ViPNet SIES Workstation не была указана другая папка.
Нажмите кнопку «Открыть». - В окне «Загрузка сертификата» установите флажок «Доверять при идентификации веб-сайтов» и нажмите кнопку «ОК».
- В окне «Управление сертификатами» нажмите кнопку «ОК».
- Перезапустите браузер.
Не удалось связаться с устройством
Описание
После подключения ViPNet SIES Core к USB-порту ViPNet SIES Workstation появляется сообщение «Не удалось связаться с устройством».
Возможная причина
- Настройки интерфейса UART подключенного ViPNet SIES Core через интерфейс UART не соответствуют настройкам UART на ViPNet SIES Workstation.
- Нет контакта с подключенным ViPNet SIES Core.
- Подключен неисправный ViPNet SIES Core.
- ViPNet SIES Core подключен к COM-порту с номером, не соответствующим номеру COM-порта, который опрашивает ПО ViPNet SIES Workstation.
Способ устранения
Попробуйте устранить проблему одним из следующих способов:
- настройки интерфейса UART подключенного ViPNet SIES Core не соответствуют настройкам UART на ViPNet SIES Workstation — на панели заголовка нажмите кнопку
и задайте на ViPNet SIES Workstation настройки интерфейса UART, соответствующие настройкам интерфейса UART подключенного ViPNet SIES Core;
- нет контакта с подключенным ViPNet SIES Core — устраните причину отсутствия контакта;
- подключен неисправный ViPNet SIES Core — замените ViPNet SIES Core;
- ViPNet SIES Core подключен к COM-порту с номером, не соответствующим номеру COM-порта, который опрашивает ПО ViPNet SIES Workstation — выполните следующие действия:
- Отключите ViPNet SIES Core от ViPNet SIES Workstation.
- Запустите стандартную программу «Диспетчер устройств».
- Подключите ViPNet SIES Core к ViPNet SIES Workstation.
- Подождите, пока Windows опознает подключенное устройство.
- В любом текстовом редакторе откройте файл C:Program FilesInfoTeCSSIES Workstationsieswks.ini.
- В значении параметра com_begin задайте значение, соответствующее номеру COM-порта подключенного устройства в окне «Диспетчер устройств».
- Сохраните изменения в файле C:Program FilesInfoTeCSSIES Workstationsieswks.ini.
- Перезапустите службу SIES Workstation service host.
Не запускается служба ViPNet SIES Workstation Service
Описание
После установки ПО ViPNet SIES Workstation не запускается служба ViPNet SIES Workstation Service. Выдается сообщение об ошибке 1053: «Служба не ответила на запрос своевременно».
Возможная причина
Не установлен распространяемый пакет Visual C++ для Microsoft Visual Studio.




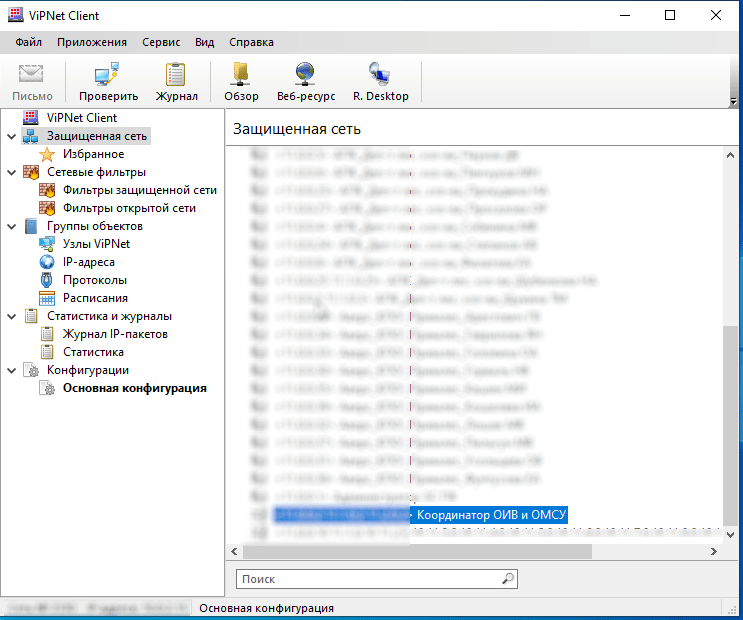
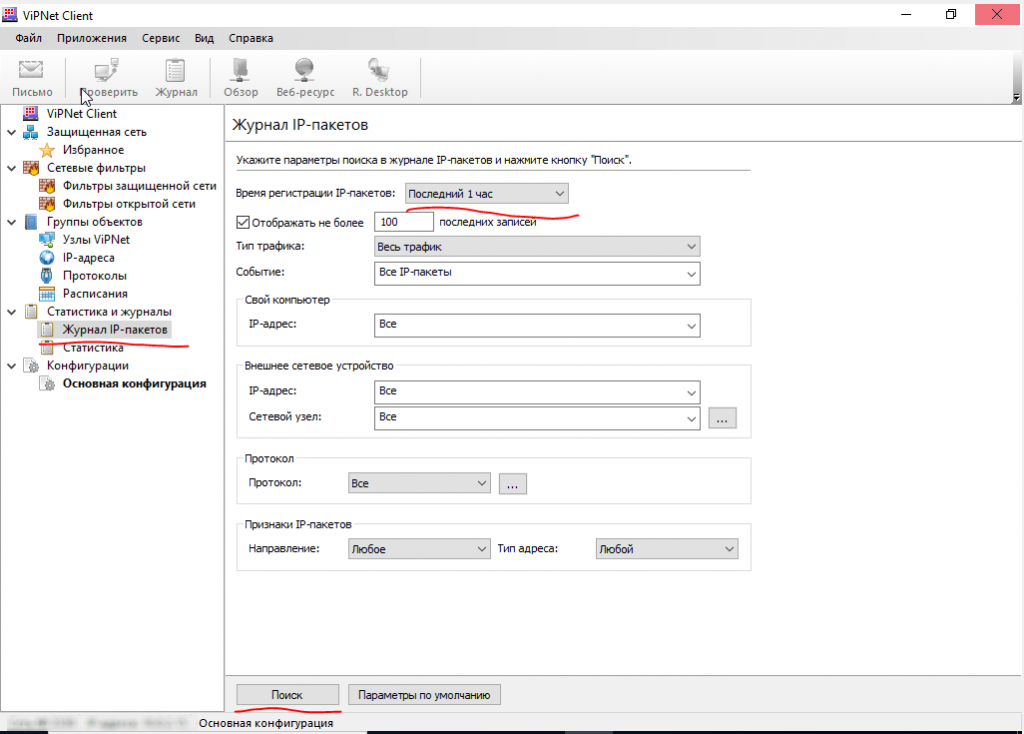
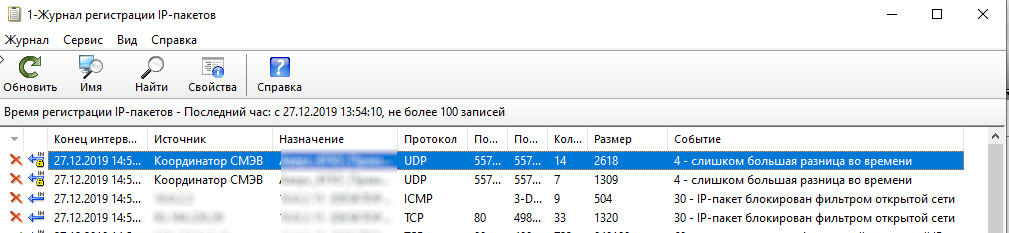
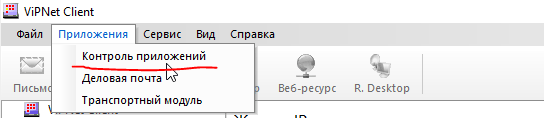
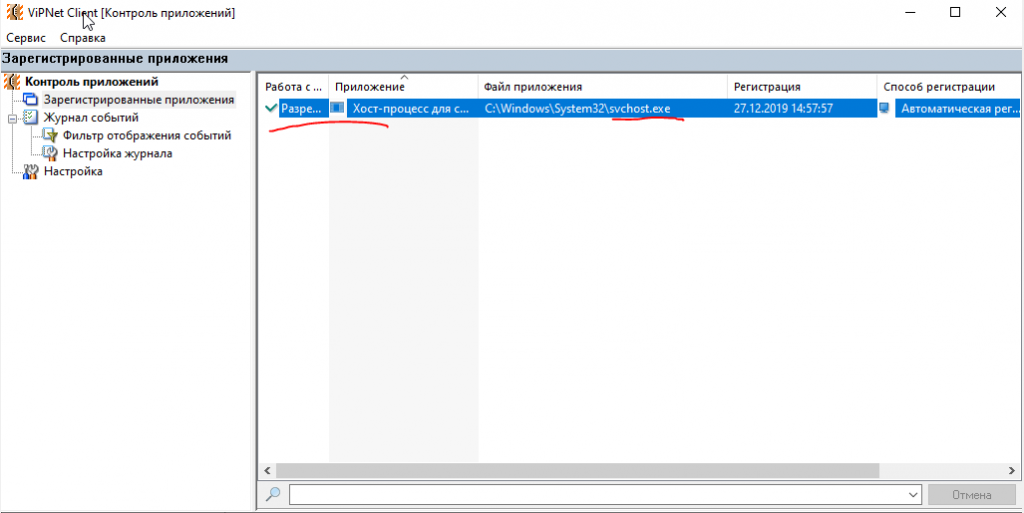










































 и задайте на ViPNet SIES Workstation настройки интерфейса UART, соответствующие настройкам интерфейса UART подключенного ViPNet SIES Core;
и задайте на ViPNet SIES Workstation настройки интерфейса UART, соответствующие настройкам интерфейса UART подключенного ViPNet SIES Core;