Содержание
- 1 Что является причиной ошибки «Виртуальная машина неожиданно прервалась во время запуска с кодом выхода 1 (0x1)»
- 2 Способ 1: перезагрузка вашей системы
- 3 Способ 2: отключить антивирус во время работы виртуальной машины
- 4 Способ 3: установка драйвера ядра VirtualBox
- 5 Способ 4: установка обновления исправления ошибок Microsoft (только для Windows 7)
- 6 Способ 5: запуск машины в режиме без головы (временное исправление)
Несколько пользователей VirtualBox сталкиваются с «Виртуальная машина неожиданно прервалась во время запуска с кодом выхода 1 (0x1)«Ошибка, когда они пытаются открыть виртуальную машину. Затронутые пользователи сообщают, что эта ошибка происходит с несколькими виртуальными машинами (включая любые новые, которые они пытаются создать). Эта конкретная проблема подтверждена в Windows 7, Windows 8.1 и Windows 10.
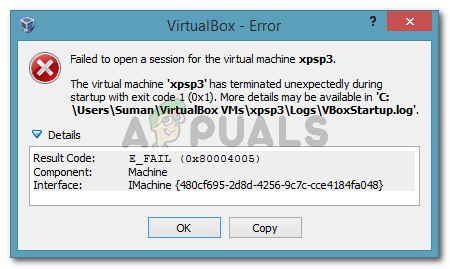
Виртуальная машина неожиданно прервалась во время запуска с кодом выхода (0x1).
Что является причиной ошибки «Виртуальная машина неожиданно прервалась во время запуска с кодом выхода 1 (0x1)»
Мы попытались разобраться в этой проблеме, изучив различные пользовательские отчеты. Исходя из того, что мы собрали, и основываясь на нескольких решениях, которые затрагивали рекламируемых пользователей, нам удалось выявить несколько потенциальных виновников, которые могут вызвать это конкретное сообщение об ошибке:
- Драйвер ядра VirtualBox не установлен (или поврежден) — Несколько пользователей смогли решить проблему, переустановив VirtualBox вместе с драйвером ядра VirtualBox.
- Сторонний антивирус мешает VirtualBox — В нескольких отчетах затронутые пользователи смогли решить проблему, временно отключив защиту в режиме реального времени своих сторонних AV.
- Плохое обновление Windows вызывает ошибку — Есть одно конкретное обновление, которое, как подтверждается, вызывает эту конкретную ошибку. Пока что эта проблема подтверждена только Windows 7.
Если вы в настоящее время пытаетесь решить эту конкретную проблему, один из методов, приведенных ниже, позволит вам решить эту проблему. Ниже у вас есть несколько исправлений, которые другие пользователи в аналогичной ситуации использовали, чтобы решить проблему.
Поскольку перечисленные ниже методы упорядочены по эффективности и серьезности, следуйте им в том порядке, в котором они представлены, пока не найдете исправление, которое успешно решает проблему в вашем конкретном сценарии.
Способ 1: перезагрузка вашей системы
Если вы еще этого не сделали, начните с перезагрузки компьютера. Несколько пользователей сообщили, что после перезагрузки компьютера VirtualBox смог открывать виртуальные машины без прерывания их работы. «Виртуальная машина неожиданно прервалась во время запуска с кодом выхода 1 (0x1)» ошибка.
Если перезапуск не эффективен или вы ищете более постоянное исправление, перейдите к следующему способу ниже.
Способ 2: отключить антивирус во время работы виртуальной машины
Еще один частый преступник, который вызовет «Виртуальная машина неожиданно прервалась во время запуска с кодом выхода 1 (0x1)”Ошибка — это внешний антивирус (опция безопасности, отличная от Защитника Windows).
Несколько пользователей, которые использовали сторонний пакет безопасности, сообщили, что ошибка не возникает, если защита AV в режиме реального времени отключена. Шаги отключения защиты в режиме реального времени характерны для каждого стороннего антивируса, но обычно вы можете отключить его, щелкнув правой кнопкой мыши значок на панели задач и используя контекстное меню.
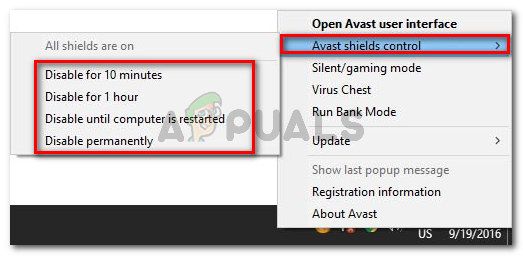
Альтернативой может быть полное удаление пакета безопасности путем удаления стороннего пакета безопасности из вашей системы. Вы можете сделать это, следуя этому руководству (Вот).
Как только антивирус позаботится, откройте VirtualBox и снова запустите виртуальную машину. Если AV мешает VirtualBox, вы больше не получите «Виртуальная машина неожиданно прервалась во время запуска с кодом выхода 1 (0x1)» ошибка.
Если вы все еще видите ошибку, несмотря на отключение стороннего пакета безопасности, перейдите к следующему способу ниже.
Способ 3: установка драйвера ядра VirtualBox
Некоторым пользователям удалось решить проблему, переустановив VirtualBox вместе с VBoxDrv.inf (драйвер ядра VirtualBox). Этот подход, кажется, помог многим применениям, чтобы решить проблему навсегда.
Некоторые пользователи сообщают, что просто установка VBoxDRV.inf драйвера было достаточно, но вам лучше перезапустить все компоненты VirtualBox. Вот краткое руководство по всему этому:
- Pres Windows ключ + R открыть диалоговое окно «Выполнить». Затем введите «appwiz.cplИ нажмите Войти открыть Программы и особенности.
Диалог запуска: appwiz.cpl
- внутри Программы и особенности, прокрутите список приложений, чтобы найти Oracle VM VirtualBox. Когда вы увидите запись, щелкните ее правой кнопкой мыши и выберите Удалить. Затем следуйте инструкциям на экране для удаления программного обеспечения из вашей системы.
Удаление Oracle VM VirtualBox
- После удаления программного обеспечения перезагрузите компьютер. При следующем запуске убедитесь, что сторонний антивирус не запущен.
- Откройте проводник и перейдите в следующую папку:
C: Program Files Oracle VirtualBox drivers vboxdrv VBoxDrv.inf
- Как только вы попадете туда, щелкните правой кнопкой мыши на VBoxDRv.inf и выберите Установить, затем нажмите да на UAC (контроль учетных записей пользователей) незамедлительный.
Установка файла VBoxDRV.inf (драйвер ядра VirtualBox)
- Как только вы видитеОперация завершилась успешно», Нажмите Хорошо и снова запустите виртуальную машину. Должен открываться без «Виртуальная машина неожиданно прервалась во время запуска с кодом выхода 1 (0x1)» ошибка.
Операция успешно завершена
Способ 4: установка обновления исправления ошибок Microsoft (только для Windows 7)
Согласно различным пользовательским отчетам, есть одно обновление Windows, которое, как подтверждается, вызывает «Виртуальная машина неожиданно прервалась во время запуска с кодом выхода 1 (0x1)» ошибка. Как оказалось, KB3004394 Обновление пропустит установку файла .cat, который не позволяет VirtualBox проверять подлинность нескольких файлов DDL.
Замечания: Если вы не на Windows 7, перейдите прямо к Способ 5.
К счастью, исправить это чрезвычайно просто, поскольку Microsoft уже выпустила исправление для него. Чтобы устранить ошибку (если она была вызвана плохим обновлением) в Windows 7, выполните следующие действия:
- Посетите эту официальную ссылку Microsoft (Вот) и загрузите исправление для Windows 7, нажав Загрузить пакет сейчас.
Выбор подходящего пакета загрузки
- На следующем экране нажмите Скачать кнопку, чтобы начать загрузку.
Загрузка исправления
- После завершения загрузки откройте исполняемый файл обновления и следуйте инструкциям на экране, чтобы установить его в своей системе. Он будет действовать как инструмент для удаления, удаляя плохое обновление в целом.
- Перезагрузите компьютер и снова откройте виртуальную машину при следующем запуске и посмотрите, все еще ли вы сталкиваетесь с «Виртуальная машина неожиданно прервалась во время запуска с кодом выхода 1 (0x1)» ошибка. Если да, перейдите к последнему методу ниже.
Способ 5: запуск машины в режиме без головы (временное исправление)
Если вы зашли так далеко безрезультатно, есть одно исправление, которое многие затронутые пользователи использовали, чтобы обойти «Виртуальная машина неожиданно прервалась во время запуска с кодом выхода 1 (0x1)» ошибка. Но у этого есть один существенный недостаток — это только временное исправление.
Несколько пользователей сообщили, что ошибка не возникает, если они запускают машину в режиме без головы и затем нажимают на Показать. Вот краткое руководство о том, как это сделать:
- Откройте VM VirtualBox и щелкните один раз, чтобы выбрать компьютер, на котором отображается сообщение об ошибке. Затем, выбрав машину, нажмите стрелку возле Начните значок и выберите без головы Начните.
Щелкните раскрывающееся меню, связанное с «Пуск», затем нажмите «Пуск без головы»
- Подождите 10-15 секунд, затем нажмите Шоу поднять экран.
Нажмите «Показать», чтобы открыть окно виртуальной машины.
Это все, что нужно сделать. Но имейте в виду, что вам придется повторять описанную выше процедуру каждый раз при запуске виртуальной машины.
I had the exact same issue.
On Ubuntu 18.04 (4.15.0-60-generic) host, I was running VirtualBox 6.0.10 yesterday it was working fine. This morning I applied updates and something about that package of updates broke VirtualBox with this error, but no logs are being produced.
I have tried:
- Upgrading VirtualBox 6.0.12
- Using the test build 6.0.13
- The upgrade updated my kernal to 4.15.0-62-generic, but downgrading back to 4.15.0-60-generic did not resolve the issue
- Some googling had me trying to run vboxdrv.sh setup to rebuild modules, but that script doesn’t appear to run completely (I don’t see the success line printed), but exits without any additional errors. The logs found under /var/log/ showings «Building the x module» where x is: «main VirtualBox», «net filter», «net adapter», «PCI pass-through», then stops with on other lines. (4 Building lines in total).
- I had look for logs under ~/VirtualBox VMs/<my vm>/Logs; logs were found but did not include anything for today. Moving the logs out so and starting the VM did not produce new logs. Additionally the «Show Logs» context menu item states there are no logs found.
I was unable to:
- start vms
- create new vms
- install virtualbox extensions
Downgrading VirtualBox to 5.2.32_Ubuntu r132056 (The latest package that is inside the apt repository) does however appears to work for me.
I do think a package/shared library update is probably the cause of the issue, since virtualbox is not actually producing any logging information for me, I don’t really know where to start looking.
Other relevant information…
I am confident that an apt update/apt upgrade is what caused virtualbox 6.0 to break for me. Because I launched virtualbox this morning just fine, and then I applied updates to my system. After applying updates, I was unable to open the VirtualBox Manager GUI. There was no error dialog, just simply would not open.
Trying to launch the GUI from terminal using /usr/bin/virtualbox, an error was produced stating it could not find openssl version 1.1.1. So I went over to openssl, downloaded the sources for 1.1.1d and compiled & installed openssl 1.1.1d, and use LD_LIBRARY_PATH to include my built openssl lib. This solved the issue of opening the virtualbox GUI, but then as stated above, I was greeted with the exit code 1 (0x1) error when trying to start my virtual machines.
Several VirtualBox users are encountering the “Virtual machine has terminated unexpectedly during startup with exit code 1 (0x1)” error whenever they try to open a virtual machine. Affected users report that this error occurs with multiple virtual machines (including any new ones that they try to create). This particular issue is confirmed to occur on Windows 7, Windows 8.1 and Windows 10.
The virtual machine has terminated unexpectedly during startup with exit code (0x1).
What is causing the “Virtual machine has terminated unexpectedly during startup with exit code 1 (0x1)” error
We tried to get to the bottom of this issue by investigating various user reports. Based on what we gathered and based on several solutions that affected users advertised, we have managed to identify several potential culprits that might trigger this particular error message:
- The VirtualBox kernel driver is not installed (or is corrupted) – A couple of users have managed to get the issue resolved by reinstalling VirtualBox along with the VirtualBox kernel driver.
- 3rd-party antivirus is interfering with VirtualBox – In a couple of reports, affected users were able to get the issue resolved by temporarily disabling the real-time protection of their 3rd party AV.
- A bad Windows Update is causing the error – There’s one particular update that is confirmed to be causing this particular error. So far, this issue is only confirmed to occur on Windows 7.
If you’re currently struggling to resolve this particular issue, one of the methods below will enable you to resolve the issue. Below you have several fixes that other users in a similar situation have used to get the issue resolved.
Since the methods below are ordered by efficiency and severity, follow them in the order that they are presented until you find a fix that successfully resolves the issue in your particular scenario.
Method 1: Restarting your system
If you haven’t already done this, start simply by rebooting your machine. Several users have reported that after they rebooted their computer, VirtualBox was able to open virtual machines without being interrupted by the “Virtual machine has terminated unexpectedly during startup with exit code 1 (0x1)” error.
If a restart is not effective or you’re looking for a more permanent fix, move down to the next method below.
Method 2: Disable the antivirus while running the virtual machine
Another frequent culprit that will trigger the “Virtual machine has terminated unexpectedly during startup with exit code 1 (0x1)” error is an external antivirus suite ( a security option different than Windows Defender).
Several users that were using a 3rd party security suite have reported that the error doesn’t occur if the real-time protection of the AV is disabled. The steps of disabling the real-time protection are specific to each 3rd party antivirus, but you can typically disable it by right-clicking the taskbar icon and using the context menu.
An alternative would be to uninstall the security suite completely by removing the 3rd party security suite from your system. You can do this by following this guide (here).
Once the antivirus has been taken care of, open VirtualBox and launch the virtual machine again. If the AV was interfering with VirtualBox, you’ll no longer get the “Virtual machine has terminated unexpectedly during startup with exit code 1 (0x1)” error.
If you’re still seeing the error despite disabling your 3rd party security suite, move down to the next method below.
Method 3: Installing the VirtualBox kernel driver
Several users have managed to resolve the issue by reinstalling VirtualBox along with the VBoxDrv.inf (the VirtualBox Kernel driver). This approach seems to have helped a lot of uses to resolve the issue for good.
Some users have reported that just installing the VBoxDRV.inf driver was enough, but you’re better off re-initiating all of VirtualBox’s components. Here’s a quick guide through the whole thing:
- Pres Windows key + R to open up a Run Dialog Box. Then, type “appwiz.cpl” and press Enter to open up Programs and Features.
Run dialog: appwiz.cpl - Inside Programs and Features, scroll through the list of applications to locate Oracle VM VirtualBox. Once you see the entry, right-click on it and choose Uninstall. Then, follow the on-screen prompts to remove the software from your system.
Uninstalling Oracle VM VirtualBox - Once the software has been uninstalled, restart your machine. At the next startup, make sure that no 3rd party antivirus is running.
- Open File Explorer and navigate to the following location:
C: Program Files Oracle VirtualBox drivers vboxdrv VBoxDrv.inf
- Once you get there, right-click on VBoxDRv.inf and choose Install, then click Yes at the UAC (User Account Control) prompt.
Installing the VBoxDRV.inf (VirtualBox kernel driver) file - Once you see “The operation completed successfully” prompt, click Ok and run the virtual machine again. It should open without the “Virtual machine has terminated unexpectedly during startup with exit code 1 (0x1)” error.
The operation is completed successfully
Method 4: Installing Microsoft’s bug fix update (Windows 7 only)
As per various user reports, there is one Windows update that is confirmed to be causing the “Virtual machine has terminated unexpectedly during startup with exit code 1 (0x1)” error. As it turns out, the KB3004394 update will miss installing a .cat file which prevents VirtualBox from verifying the authenticity of several DDL files.
Note: If you are not on Windows 7, jump straight to Method 5.
Luckily, the fix for it is extremely simple since Microsoft has already released a hotfix for it. Follow the steps below to resolve the error (if it was caused by a bad update) on Windows 7:
- Visit this Microsoft official link (here) and download the hotfix for Windows 7 by clicking on Download the package now.
Choosing the appropriate download package - In the next screen, click the Download button to commence the download.
Downloading the hotfix - Once the download is complete, open the update executable and follow the on-screen prompts to install it on your system. It will act as a removal tool, deleting the bad update altogether.
- Reboot your computer and open the virtual machine again at the next startup and see if you’re still encountering the “Virtual machine has terminated unexpectedly during startup with exit code 1 (0x1)” error. If you are, move over to the final method below.
Method 5: Starting the machine in the Headless mode (Temporary fix)
If you’ve come this far without a result, there’s one fix that a lot of affected users have used to circumvent the “Virtual machine has terminated unexpectedly during startup with exit code 1 (0x1)” error. But it has one major downside – it’s only a temporary fix.
Several users have reported that the error doesn’t occur if they start the machine in Headless mode and then clicking on Show. Here’s a quick guide on how to do this:
- Open VM VirtualBox and click once to select the machine that is showing you the error message. Then, with the machine selected, click the arrow near the Start icon and choose Headless start.
Click the drop-down menu associated with Start, then click on Headless Start - Wait 10-15 seconds, then click on Show to bring up the screen.
Click on Show to bring up the virtual machine window That’s all there is to it. But keep in mind that you will have to repeat the procedure above every time you start up the virtual machine.
Note: Also, make sure that there isn’t any plugin installed on your browser that is causing this issue with Virtual box. It has been bought to our attention that the IBM Trusteer Rapport plugin is incompatible with Virtual box so make sure to uninstall that before you try to access it.
Kevin Arrows
Kevin Arrows is a highly experienced and knowledgeable technology specialist with over a decade of industry experience. He holds a Microsoft Certified Technology Specialist (MCTS) certification and has a deep passion for staying up-to-date on the latest tech developments. Kevin has written extensively on a wide range of tech-related topics, showcasing his expertise and knowledge in areas such as software development, cybersecurity, and cloud computing. His contributions to the tech field have been widely recognized and respected by his peers, and he is highly regarded for his ability to explain complex technical concepts in a clear and concise manner.
СОВЕТУЕМ: Нажмите здесь, чтобы исправить ошибки Windows и оптимизировать производительность системы
Несколько пользователей VirtualBox сталкиваются с ошибкой «Виртуальная машина неожиданно прервалась во время запуска с кодом выхода 1 (0x1) » каждый раз, когда они пытаются открыть виртуальную машину. Затронутые пользователи сообщают, что эта ошибка происходит с несколькими виртуальными машинами (включая любые новые, которые они пытаются создать). Эта конкретная проблема подтверждена в Windows 7, Windows 8.1 и Windows 10.
Не удалось открыть сеанс для виртуальной машины.
Виртуальная машина неожиданно прервалась во время запуска с кодом выхода (0x1).
Что является причиной ошибки «Виртуальная машина неожиданно прервалась во время запуска с кодом выхода 1 (0x1)»
Мы попытались разобраться в этой проблеме, изучив различные пользовательские отчеты. Исходя из того, что мы собрали, и основываясь на нескольких решениях, которые затрагивали рекламируемых пользователей, нам удалось выявить несколько потенциальных виновников, которые могут вызвать это конкретное сообщение об ошибке:
- Драйвер ядра VirtualBox не установлен (или поврежден). Несколько пользователей смогли решить проблему путем переустановки VirtualBox вместе с драйвером ядра VirtualBox.
- Сторонний антивирус взаимодействует с VirtualBox. В нескольких отчетах затронутые пользователи смогли решить проблему, временно отключив защиту своего стороннего AV-устройства в режиме реального времени.
- Неправильное обновление Windows вызывает ошибку — есть одно конкретное обновление, которое, как подтверждается, вызывает эту конкретную ошибку. Пока что эта проблема подтверждена только в Windows 7.
Если вы в настоящее время пытаетесь решить эту конкретную проблему, один из методов, приведенных ниже, позволит вам решить эту проблему. Ниже у вас есть несколько исправлений, которые другие пользователи в аналогичной ситуации использовали, чтобы решить проблему.
Поскольку перечисленные ниже методы упорядочены по эффективности и серьезности, следуйте им в том порядке, в котором они представлены, пока не найдете исправление, которое успешно решает проблему в вашем конкретном сценарии.
Способ 1: перезагрузка вашей системы
Если вы еще этого не сделали, начните с перезагрузки компьютера. Несколько пользователей сообщили, что после перезагрузки компьютера VirtualBox смог открыть виртуальные машины без прерывания из-за ошибки «Виртуальная машина неожиданно прервалась во время запуска с кодом выхода 1 (0x1) ».
Если перезапуск не эффективен или вы ищете более постоянное исправление, перейдите к следующему способу ниже.
Способ 2: отключить антивирус во время работы виртуальной машины
Другой частый виновник, который вызывает ошибку «Виртуальная машина неожиданно прервалась во время запуска с кодом выхода 1 (0x1) », — это внешний антивирусный набор (параметр безопасности, отличный от Защитника Windows).
Несколько пользователей, которые использовали сторонний пакет безопасности, сообщили, что ошибка не возникает, если защита AV в режиме реального времени отключена. Шаги отключения защиты в режиме реального времени характерны для каждого стороннего антивируса, но обычно вы можете отключить его, щелкнув правой кнопкой мыши значок на панели задач и используя контекстное меню.
Отключение постоянной защиты на Avast Antivirus
Альтернативой может быть полное удаление пакета безопасности путем удаления стороннего пакета безопасности из вашей системы. Вы можете сделать это, следуя этому руководству ( здесь ).
Как только антивирус позаботится, откройте VirtualBox и снова запустите виртуальную машину. Если AV мешал VirtualBox, вы больше не получите сообщение об ошибке «Виртуальная машина неожиданно прервалась во время запуска с кодом выхода 1 (0x1) ».
Если вы все еще видите ошибку, несмотря на отключение стороннего пакета безопасности, перейдите к следующему способу ниже.
Способ 3: установка драйвера ядра VirtualBox
Некоторым пользователям удалось решить проблему путем переустановки VirtualBox вместе с VBoxDrv.inf (драйвер VirtualBox Kernel). Этот подход, кажется, помог многим применениям, чтобы решить проблему навсегда.
Некоторые пользователи сообщают, что достаточно просто установить драйвер VBoxDRV.inf, но вам лучше перезапустить все компоненты VirtualBox. Вот краткое руководство по всему этому:
- Нажмите клавишу Windows + R, чтобы открыть диалоговое окно «Выполнить». Затем введите « appwiz.cpl » и нажмите Enter, чтобы открыть « Программы и компоненты» .
Диалог запуска: appwiz.cpl
- В разделе « Программы и компоненты» прокрутите список приложений, чтобы найти Oracle VM VirtualBox. Когда вы увидите запись, щелкните ее правой кнопкой мыши и выберите « Удалить» . Затем следуйте инструкциям на экране для удаления программного обеспечения из вашей системы.
Удаление Oracle VM VirtualBox
- После удаления программного обеспечения перезагрузите компьютер. При следующем запуске убедитесь, что сторонний антивирус не запущен.
- Откройте проводник и перейдите в следующую папку:
C: Program Files Oracle VirtualBox drivers vboxdrv VBoxDrv.inf
- После этого щелкните правой кнопкой мыши файл VBoxDRv.inf и выберите «Установить», затем нажмите « Да» в ответ на запрос контроля учетных записей пользователей .
Установка файла VBoxDRV.inf (драйвер ядра VirtualBox)
- Когда появится сообщение « Операция успешно завершена », нажмите « ОК» и снова запустите виртуальную машину. Он должен открываться без ошибки «Виртуальная машина неожиданно прервалась во время запуска с кодом выхода 1 (0x1) ».
Операция успешно завершена
Способ 4: установка обновления исправления ошибок Microsoft (только для Windows 7)
Согласно различным пользовательским отчетам, есть одно обновление Windows, которое, как подтверждается, вызывает ошибку «Виртуальная машина неожиданно прервалась во время запуска с кодом выхода 1 (0x1) ». Как выясняется, в обновлении KB3004394 будет отсутствовать установка файла .cat, который не позволяет VirtualBox проверять подлинность нескольких файлов DDL.
Примечание. Если вы не используете Windows 7, перейдите к способу 5 .
К счастью, исправить это чрезвычайно просто, поскольку Microsoft уже выпустила исправление для него. Чтобы устранить ошибку (если она была вызвана плохим обновлением) в Windows 7, выполните следующие действия:
- Посетите эту официальную ссылку Microsoft ( здесь ) и загрузите исправление для Windows 7, щелкнув Загрузить пакет сейчас.
Выбор подходящего пакета загрузки
- На следующем экране нажмите кнопку « Загрузить», чтобы начать загрузку.
Загрузка исправления
- После завершения загрузки откройте исполняемый файл обновления и следуйте инструкциям на экране, чтобы установить его в своей системе. Он будет действовать как инструмент для удаления, удаляя плохое обновление в целом.
- Перезагрузите компьютер и снова откройте виртуальную машину при следующем запуске и посмотрите, не возникает ли еще ошибка «Виртуальная машина неожиданно прервалась во время запуска с кодом выхода 1 (0x1) ». Если да, перейдите к последнему методу ниже.
Способ 5: запуск машины в режиме без головы (временное исправление)
Если вы зашли так далеко безрезультатно, есть одно исправление, которое многие затронутые пользователи использовали, чтобы обойти ошибку «Виртуальная машина неожиданно прервалась при запуске с кодом выхода 1 (0x1) ». Но у этого есть один существенный недостаток — это только временное исправление.
Несколько пользователей сообщили, что ошибка не возникает, если они запускают машину в режиме без головы и затем нажимают на Показать. Вот краткое руководство о том, как это сделать:
- Откройте VM VirtualBox и щелкните один раз, чтобы выбрать компьютер, на котором отображается сообщение об ошибке. Затем, выбрав машину, щелкните стрелку рядом со значком « Пуск» и выберите «Запуск без головы» .
Щелкните раскрывающееся меню, связанное с «Пуск», затем нажмите «Пуск без головы»
- Подождите 10-15 секунд, затем нажмите « Показать», чтобы открыть экран.
Нажмите «Показать», чтобы открыть окно виртуальной машины.
Это все, что нужно сделать. Но имейте в виду, что вам придется повторять описанную выше процедуру каждый раз при запуске виртуальной машины.
Обновлено май 2023: перестаньте получать сообщения об ошибках и замедлите работу вашей системы с помощью нашего инструмента оптимизации. Получить сейчас в эту ссылку
- Скачайте и установите инструмент для ремонта здесь.
- Пусть он просканирует ваш компьютер.
- Затем инструмент почини свой компьютер.
Несколько пользователей VirtualBox столкнулись с ошибкой «Виртуальная машина неожиданно завершила работу при запуске с кодом выхода 1 (0x1)» при попытке открыть виртуальную машину. Затронутые пользователи сообщают, что они сталкиваются с эта ошибка на нескольких виртуальных машинах (включая любые новые, которые они пытаются создать). Эта конкретная проблема была подтверждена в Windows 7, Windows 8.1 и Windows 10.
Если в настоящее время у вас возникают проблемы с решением этой конкретной проблемы, вы можете использовать один из следующих методов для решения проблемы. Вот некоторые исправления, которые другие пользователи использовали в аналогичной ситуации для решения проблемы.
Удалить сохраненное состояние
Если вы разбили виртуальную машину и сохранили состояние виртуальной машины, состояние виртуальной машины может быть повреждено. Идите и очистите сохраненный статус. Затем убедитесь, что сеанс «Не удалось открыть сеанс виртуальной машины» разрешен. Сделай это:
- Щелкните правой кнопкой мыши виртуальную машину и выберите «Отменить сохраненный статус».
- Затем попробуйте запустить виртуальную машину. Если проблема не исчезнет, продолжайте использовать метод, описанный ниже.
Удалите и переустановите VirtualBox
Следующий способ исправить наиболее распространенный способ решения проблемы «Не удалось войти в VirtualBox» — это удалить, а затем переустановить приложение VirtualBox, особенно если проблема возникла после обновления. Windows.
- Перейдите в Панель управления и удалите VirtualBox. (Не волнуйтесь, виртуальные машины останутся нетронутыми).
- Перезагрузите компьютер.
- Загрузите последнюю версию VirtualBox.
4 Щелкните загруженный файл правой кнопкой мыши и выберите «Запуск от имени администратора». - Следуйте инструкциям на экране, чтобы установить VirtualBox.
После установки перезагрузите компьютер. - Откройте VirtualBox Manager и запустите виртуальную машину.
- Если виртуальная машина открывается правильно, установите гостевые надстройки и пакет расширений (при необходимости).
Обновление за май 2023 года:
Теперь вы можете предотвратить проблемы с ПК с помощью этого инструмента, например, защитить вас от потери файлов и вредоносных программ. Кроме того, это отличный способ оптимизировать ваш компьютер для достижения максимальной производительности. Программа с легкостью исправляет типичные ошибки, которые могут возникнуть в системах Windows — нет необходимости часами искать и устранять неполадки, если у вас под рукой есть идеальное решение:
- Шаг 1: Скачать PC Repair & Optimizer Tool (Windows 10, 8, 7, XP, Vista — Microsoft Gold Certified).
- Шаг 2: Нажмите «Начать сканирование”, Чтобы найти проблемы реестра Windows, которые могут вызывать проблемы с ПК.
- Шаг 3: Нажмите «Починить все», Чтобы исправить все проблемы.
Отключите программу защиты от вирусов во время работы виртуальной машины.
Еще одна частая причина, вызывающая ошибку «Виртуальная машина неожиданно отключается при запуске с кодом вывода 1 (0x1) »- внешний антивирусный пакет (вариант безопасности, отличный от Windows Protector).
Несколько пользователей, которые использовали сторонний пакет безопасности, сообщили, что ошибка не возникает, когда антивирусная защита в реальном времени отключена. Действия по отключению защиты в реальном времени индивидуальны для каждого стороннего антивируса. Однако обычно вы можете отключить его, щелкнув правой кнопкой мыши значок на панели задач и используя контекстное меню.
Запустите виртуальную машину в безголовом режиме
Если вас беспокоит открытие большого количества окон при запуске нескольких виртуальных машин на сервере или рабочей станции Windows, используйте инструменты командной строки VirtualBox, чтобы запускать их без подключения к голове. Вы также можете управлять этими виртуальными машинами с помощью Microsoft Terminal Server Connection (mstsc.exe) или доступа по SSH (если он включен).
- Настройте переменные среды виртуальной машины.
В окне командной строки сделайте следующее:
- VBoxManage modifyvm «VM-Name» — vrdeextpack по умолчанию
- VBoxManage modifyvm «Имя виртуальной машины» –vrde on
- VBoxManage modifyvm «Имя виртуальной машины» –vrdeport 3391
- VBoxManage modifyvm «Имя виртуальной машины» –vrdeaddress 127.0.0.2
- Запустите гостевую виртуальную машину в автономном режиме.
Эта команда отображает на терминале ошибки запуска гостевой виртуальной машины.
VBoxHeadless –startvm «Имя ВМ».
Альтернативный порядок
VBoxManage startvm «Имя ВМ» — безголовый тип
- Запустите программу просмотра Microsoft RDP.
mstsc/v:127.0.0.2:3391
Совет экспертов: Этот инструмент восстановления сканирует репозитории и заменяет поврежденные или отсутствующие файлы, если ни один из этих методов не сработал. Это хорошо работает в большинстве случаев, когда проблема связана с повреждением системы. Этот инструмент также оптимизирует вашу систему, чтобы максимизировать производительность. Его можно скачать по Щелчок Здесь
CCNA, веб-разработчик, ПК для устранения неполадок
Я компьютерный энтузиаст и практикующий ИТ-специалист. У меня за плечами многолетний опыт работы в области компьютерного программирования, устранения неисправностей и ремонта оборудования. Я специализируюсь на веб-разработке и дизайне баз данных. У меня также есть сертификат CCNA для проектирования сетей и устранения неполадок.
Сообщение Просмотров: 598

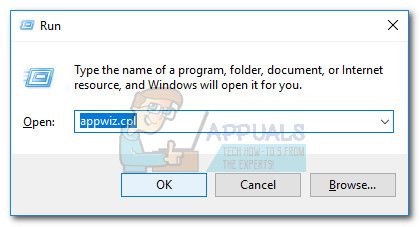 Диалог запуска: appwiz.cpl
Диалог запуска: appwiz.cpl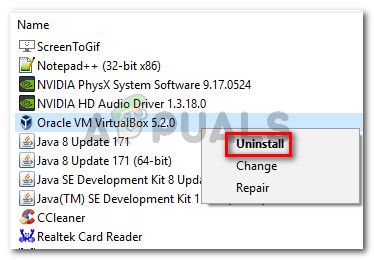 Удаление Oracle VM VirtualBox
Удаление Oracle VM VirtualBox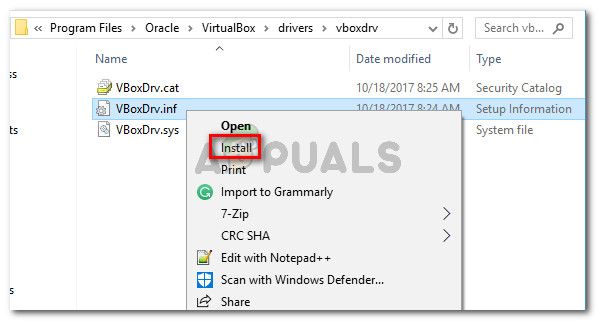 Установка файла VBoxDRV.inf (драйвер ядра VirtualBox)
Установка файла VBoxDRV.inf (драйвер ядра VirtualBox)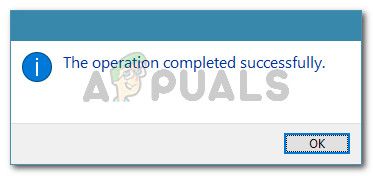 Операция успешно завершена
Операция успешно завершена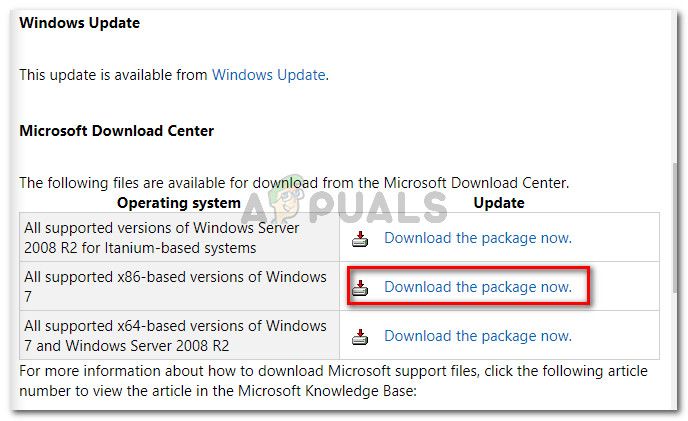 Выбор подходящего пакета загрузки
Выбор подходящего пакета загрузки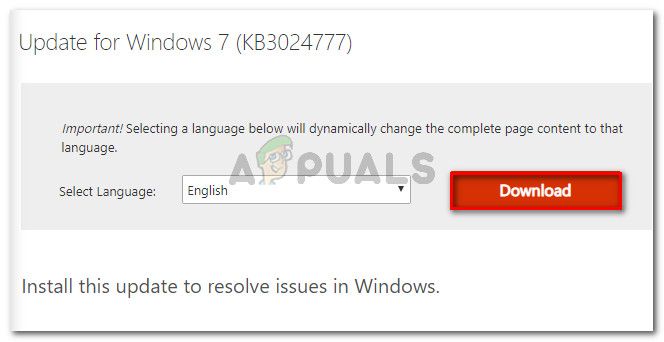 Загрузка исправления
Загрузка исправления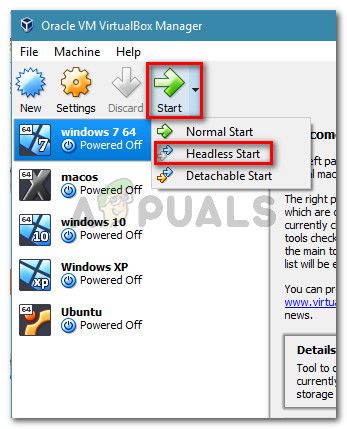 Щелкните раскрывающееся меню, связанное с «Пуск», затем нажмите «Пуск без головы»
Щелкните раскрывающееся меню, связанное с «Пуск», затем нажмите «Пуск без головы»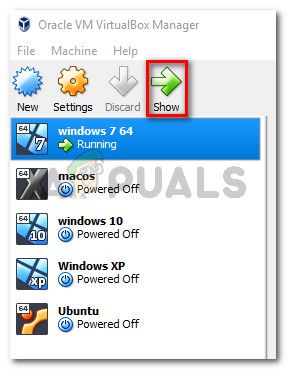 Нажмите «Показать», чтобы открыть окно виртуальной машины.
Нажмите «Показать», чтобы открыть окно виртуальной машины.










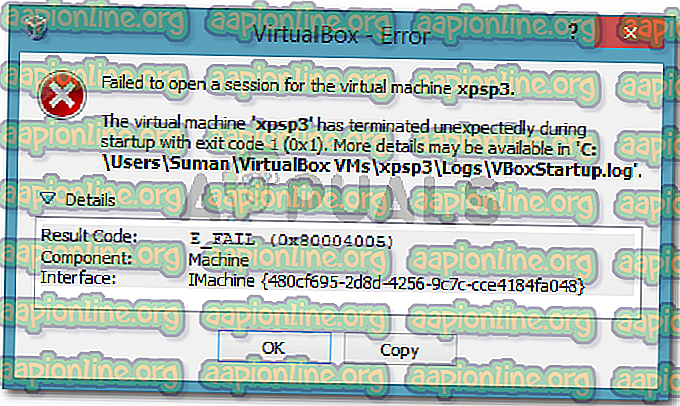

 Диалог запуска: appwiz.cpl
Диалог запуска: appwiz.cpl Удаление Oracle VM VirtualBox
Удаление Oracle VM VirtualBox Установка файла VBoxDRV.inf (драйвер ядра VirtualBox)
Установка файла VBoxDRV.inf (драйвер ядра VirtualBox) Операция успешно завершена
Операция успешно завершена Выбор подходящего пакета загрузки
Выбор подходящего пакета загрузки Загрузка исправления
Загрузка исправления Щелкните раскрывающееся меню, связанное с «Пуск», затем нажмите «Пуск без головы»
Щелкните раскрывающееся меню, связанное с «Пуск», затем нажмите «Пуск без головы» Нажмите «Показать», чтобы открыть окно виртуальной машины.
Нажмите «Показать», чтобы открыть окно виртуальной машины.





