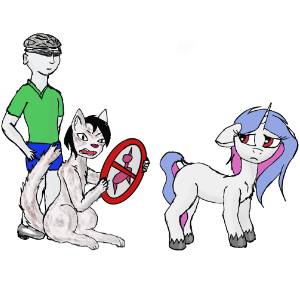какие версии экстеншена пробовал?
скрин с ошибкой нужен
ionanahin ★★★
(08.04.15 19:02:08 MSK)
- Ссылка
Пак должен быть той же версии что и сам бокс, обнови уже, будь мужиком. =)
★★★★★
(08.04.15 19:04:07 MSK)
- Ссылка
Ответ на:
комментарий
от Andrei_IW 08.04.15 19:02:29 MSK
Нужно точное соответствие версий. Проще перейти через ссылку в настройках.
Lordwind ★★★★★
(08.04.15 19:04:32 MSK)
- Ссылка
Ответ на:
комментарий
от Andrei_IW 08.04.15 19:02:29 MSK
Пробовал следующие паки
Oracle_VM_VirtualBox_Extension_Pack-4.3.26-98988.vbox-extpack
VirtualBox 4.2.28
VirtualBox 4.1.36
VirtualBox 4.0.28
Все эти паки выдают одну и ту-же ошибку что и на скриншоте.
- Показать ответ
- Ссылка
Ответ на:
комментарий
от Andrei_IW 08.04.15 19:04:59 MSK
sudo apt-get update
sudo apt-get upgrade
показывает что новых обновлений нет. Этот VirtualBox самый поселений, самый свежий, самый новый.
- Ссылка
sudo VBoxManage extpack install Oracle_VM_VirtualBox_Extension_Pack-4.3.26-98988.vbox-extpack
kostik87 ★★★★★
(08.04.15 19:08:35 MSK)
- Показать ответ
- Ссылка
Ответ на:
комментарий
от kostik87 08.04.15 19:08:35 MSK
Вот что выдало
root@Andrei:/home/andrei/Загрузки# VBoxManage extpack install Oracle_VM_VirtualBox_Extension_Pack-4.3.26-98988.vbox-extpack
0%...
Progress state: NS_ERROR_FAILURE
VBoxManage: error: Failed to install "/home/andrei/Загрузки/Oracle_VM_VirtualBox_Extension_Pack-4.3.26-98988.vbox-extpack"
VBoxManage: error: VBoxExtPackRegister returned VERR_VERSION_MISMATCH, pReg=0000000000000000 ErrInfo='Helper version mismatch - expected 0x10002 got 0x10001'
VBoxManage: error: Details: code NS_ERROR_FAILURE (0x80004005), component ExtPackManager, interface IExtPackManager
VBoxManage: error: Context: "int handleExtPack(HandlerArg*)" at line 1143 of file VBoxManageMisc.cpp
root@Andrei:/home/andrei/Загрузки#
- Показать ответ
- Ссылка
Это конечно проблема-проблем скачать VM VirtualBox Extension Pack версии 4.3.10 (тоесть такой же версии как дистрибутив)
returned VERR_VERSION_MISMATCH
уж совсем по капитански
fornlr ★★★★★
(08.04.15 19:19:55 MSK)
Последнее исправление: fornlr 08.04.15 19:21:12 MSK
(всего
исправлений: 2)
- Показать ответ
- Ссылка
Ответ на:
комментарий
от Andrei_IW 08.04.15 19:17:26 MSK
Как уже сказали, версия extension pack должна совпадать с версией VirtualBox, поэтому или обновите VirtualBox или используйте более старый extension pack.
kostik87 ★★★★★
(08.04.15 19:22:08 MSK)
- Ссылка
Ответ на:
комментарий
от fornlr 08.04.15 19:19:55 MSK
Пробовал, удалил из системы VirtualBox и скачал deb пакет с сайта. Установил его, и такая-же ошибка. Не помогло. Потом удалил скачанный и установленный пакет и снова установил VirtualBox с репозитория Ubuntu.
- Показать ответ
- Ссылка
Ответ на:
комментарий
от Andrei_IW 08.04.15 19:25:11 MSK
Значит скачали невепную пару VirtualBox и VirtualBox Extension Pack, пробуйте ещё раз 
kostik87 ★★★★★
(08.04.15 19:27:48 MSK)
- Показать ответ
- Ссылка
Ответ на:
комментарий
от kostik87 08.04.15 19:27:48 MSK
Да, а со второй попытки получилось. Ура!!! Блин странно почему с первой попытки не прокатило? Ну да ладно, главное что получилось. А как теперь быть с обновлением VirtualBox? Он то теперь не из репозитория установлен, а в ручную.
- Показать ответы
- Ссылка
Ответ на:
комментарий
от Andrei_IW 08.04.15 19:40:38 MSK
ну репы свои он прописал навер.
в /etc/apt/sources.list.d должен быть файлик с упоминанием виртуалбокса
ionanahin ★★★
(09.04.15 00:51:56 MSK)
- Ссылка
Ответ на:
комментарий
от Andrei_IW 08.04.15 19:40:38 MSK
Вы не можете добавлять комментарии в эту тему. Тема перемещена в архив.
Содержание
- Не устанавливается VM VirtualBox Extension Pack
- Установка гостевых дополнений VirtualBox
- Установка гостевых дополнений VirtualBox
- Windows
- Linux
- ROSAForum
- [Решено]Virtualbox не может устанавливать/удалять плагины
- [Решено]Virtualbox не может устанавливать/удалять плагины
- Re: Virtualbox не может устанавливать/удалять плагины
- Re: Virtualbox не может устанавливать/удалять плагины
- Re: Virtualbox не может устанавливать/удалять плагины
- Re: Virtualbox не может устанавливать/удалять плагины
- Re: Virtualbox не может устанавливать/удалять плагины
- Re: Virtualbox не может устанавливать/удалять плагины
- Re: Virtualbox не может устанавливать/удалять плагины
- Re: Virtualbox не может устанавливать/удалять плагины
- Проблема установки гостевых дополнений VirtualBox
- 20 ответов
- Virtualbox не устанавливается гостевая ос
- Подключение образа
- Установка
- VirtualBox дополнения гостевой ОС
- Установка гостевых дополнений в Windows
- Установка гостевых дополнений в Ubuntu
- Обновление
- Установка Дополнение гостевой ОС
- Включите функции
Не устанавливается VM VirtualBox Extension Pack
Привет всем. Стоит Ubuntu 14.04 и VirtualBox 4.3.10. Иду на сайт https://www.virtualbox.org/wiki/Downloads качаю от туда все версии VM VirtualBox Extension Pack которые только есть на сайте. Пробую по очереди все VM VirtualBox Extension Pack ставить и все VM VirtualBox Extension Pack выдают ошибку при установке.
Что можно сделать что бы установить VM VirtualBox Extension Pack?
какие версии экстеншена пробовал? скрин с ошибкой нужен
Пак должен быть той же версии что и сам бокс, обнови уже, будь мужиком. =)
Нужно точное соответствие версий. Проще перейти через ссылку в настройках.
Пробовал следующие паки
Все эти паки выдают одну и ту-же ошибку что и на скриншоте.
показывает что новых обновлений нет. Этот VirtualBox самый поселений, самый свежий, самый новый.
Это конечно проблема-проблем скачать VM VirtualBox Extension Pack версии 4.3.10 (тоесть такой же версии как дистрибутив)
уж совсем по капитански
Как уже сказали, версия extension pack должна совпадать с версией VirtualBox, поэтому или обновите VirtualBox или используйте более старый extension pack.
Пробовал, удалил из системы VirtualBox и скачал deb пакет с сайта. Установил его, и такая-же ошибка. Не помогло. Потом удалил скачанный и установленный пакет и снова установил VirtualBox с репозитория Ubuntu.
Значит скачали невепную пару VirtualBox и VirtualBox Extension Pack, пробуйте ещё раз 😉
Да, а со второй попытки получилось. Ура. Блин странно почему с первой попытки не прокатило? Ну да ладно, главное что получилось. А как теперь быть с обновлением VirtualBox? Он то теперь не из репозитория установлен, а в ручную.
ну репы свои он прописал навер. в /etc/apt/sources.list.d должен быть файлик с упоминанием виртуалбокса
А как теперь быть с обновлением VirtualBox? Он то теперь не из репозитория установлен, а в ручную.
Как видите, есть репозиторий для Ubuntu и Debian:
Debian-based Linux distributions
Add one of the following lines according to your distribution to your /etc/apt/sources.list: Читайте вот это: https://www.virtualbox.org/wiki/Linux_Downloads
Подключите его и ставьте последние версии Virtualbox через пакетный менеджер вашего дистрибутива.
Вы же сейчас поставили VirtualBox из deb пакета?
Источник
Установка гостевых дополнений VirtualBox
Для улучшения работы с виртуальной машиной, и взаимодействия с ней, в виртуально установленной операционной системе нужно установить специальный набор инструментов, который называется «Гостевые дополнения» («Guest Additions»).
Данный набор инструментов поддерживает следующие операционные системы:
- Windows:
Операционная система Статус Примечание Windows 11 Требуется поддержка AMD-V или Intel VT-x. Windows Server 2019 Требуется поддержка AMD-V или Intel VT-x. Windows Server 2016 Требуется поддержка AMD-V или Intel VT-x. Windows 10 Требуется поддержка AMD-V или Intel VT-x. Windows Server 2012 R2 Требуется поддержка AMD-V или Intel VT-x. Windows 8.1 Требуется поддержка AMD-V или Intel VT-x. Windows Server 2012 Требуется поддержка AMD-V или Intel VT-x. Windows 8 Требуется поддержка AMD-V или Intel VT-x. Windows Server 2008 R2 Windows 7 Windows Server 2008 Windows Vista Windows Server 2003 R2 Windows Server 2003 Windows XP Windows 2000 Windows ME Не поддерживается Windows 98 Не поддерживается Windows NT 4.0 Требуется установленный Service Pack 6a Windows 95 Не поддерживается Linux (официально поддерживаются Oracle Linux, Fedora, Red Hat Enterprise Linux, SUSE (в том числе openSUSE), Ubuntu); Oracle Solaris; OS/2.
Для установки гостевых дополнений VirtualBox необходимо выполнить следующие действия:
- Включаем виртуальную машину и ждем загрузки ОС.
- В верхнем меню VirtualBox выбираем пункт «Устройства — Подключить образ диска Дополнений гостевой ОС. «.
Дальнейшие действия зависят от того, какая операционная система установлена в VirtualBox:
Windows
- Если в системе не отключен автозапуск, то должен запуститься установщик дополнений гостевой ОС. Если же в системе выключен автозапуск, нужно запустить установщик вручную, найдя его на подключившемся диске в виртуальной машине, под именем VBoxWindowsAdditions.exe.
- Как и установка самого VirtualBox, установка гостевых дополнений максимально упрощена, и по сути представляет из себя нажатие кнопок «Next». С первым окном именно так и следует поступить.
- На следующем будет предложено выбрать место для установки гостевых дополнений. По умолчанию, рассматривается обычная для всех программ директория Program Files.
- Последним шагом, перед непосредственно самой установкой, будет выбор устанавливаемых компонентов:
- VirtualBox Guest Additions — собственно, сами гостевые дополнения VirtualBox;
- Start menu entries — ярлыки в меню «Пуск».
- Direct3D Support — третий компонент, который не выбран по умолчанию, является экспериментальной функцией по включению полноценного 3D ускорения в виртуальной машине. Для «простой» работы он не нужен.
- После нажатия на кнопку «Next» начнется установка гостевых дополнений, во время которой может появится окно с запросом на разрешения установки программного обеспечения для устройства (драйвер), которую необходимо одобрить.
- После установки дополнений потребуется перезагрузка компьютера, которую можно выполнить сразу (оставив отмеченным пункт «Reboot now«), или выполнив её позже самостоятельно (для этого нужно отметить пункт «I want to manually reboot later«).
- После перезагрузки произойдет множество полезных изменений — появится поддержка двухстороннего буфера обмена (о том, как его включить можно прочитать здесь), функция drag-n-drop между основной операционной системой и операционной системой в виртуальной машине, автоматический выбор разрешения экрана на основе размера окна VirtualBox и т. д.
Linux
В операционных системах семейства Linux, графический установщик гостевых дополнений отсутствует, вся установка происходит через терминал. Современные дистрибутивы прекрасно сами распознают файл автозапуска на образе с гостевыми дополнениями, и предлагают его запустить автоматически. 
Можно так же запустить файл установки гостевых дополнений вручную. Для этого, нужно открыть терминал, и перейти в каталог, куда смонтирован виртуальный образ с файлами установки дополнений. Там же, нужно выполнить команду запуска файла установки:
После выполнения данной команды, начнется установка гостевых дополнений Linux, по завершению которой, понадобится перезагрузка системы.
Источник
ROSAForum
Forum about ROSA Linux Distros
- Темы без ответов
- Активные темы
- Поиск
- Наша команда
[Решено]Virtualbox не может устанавливать/удалять плагины
[Решено]Virtualbox не может устанавливать/удалять плагины
Сообщение Brainey » 17 янв 2017, 11:54
Re: Virtualbox не может устанавливать/удалять плагины
Сообщение keleg » 17 янв 2017, 12:21
Re: Virtualbox не может устанавливать/удалять плагины
Сообщение Molchun » 17 янв 2017, 13:29
Re: Virtualbox не может устанавливать/удалять плагины
Сообщение keleg » 17 янв 2017, 13:58
Re: Virtualbox не может устанавливать/удалять плагины
Сообщение Molchun » 17 янв 2017, 14:07
Re: Virtualbox не может устанавливать/удалять плагины
Сообщение Brainey » 17 янв 2017, 20:06
Re: Virtualbox не может устанавливать/удалять плагины
Сообщение Molchun » 17 янв 2017, 21:53
Создай группу vboxsf и пропиши в неё юзера она как раз и отвечает за обнаружение usb.
Удали плагин одной из этих команд.
Re: Virtualbox не может устанавливать/удалять плагины
Сообщение Brainey » 20 янв 2017, 10:33
Re: Virtualbox не может устанавливать/удалять плагины
Сообщение keleg » 21 янв 2017, 09:08
Источник
Проблема установки гостевых дополнений VirtualBox
Вы можете использовать такие инструменты, как Bacula Community или Bacula Enterprise. Разница между ними заключается в том, что версия сообщества не поддерживает восстановление голого металла, когда вам не нужно переустанавливать систему и просто восстанавливать ее после серьезного сбоя.
20 ответов
sudo apt-get update sudo apt-get install build-essential gcc make perl reboot
затем переустановите гостевые дополнения VB.
очистить очистку виртуальной камеры-guest-dkms virtualbox-5.2 и любые другие программные средства для виртуальных машин dpkg -l *virtualbox* и dkms status не должны показывать программное обеспечение виртуального бокса, устанавливающее виртуальный бокс-5.2, и создайте свою виртуальную машину в виртуальной машине, выберите меню «Устройства», затем «Вставить изображение компакт-диска с гостевыми дополнениями», он спросит, вы хотите установить гостевые дополнения
У меня была такая же проблема на Lubuntu 18.04. Я должен был выполнить шаги в ответе Хейннемы, но также должен был установить dkms. Затем я переустановил гостевые дополнения (мой 5.2.12) из образа диска, и он работал после перезагрузки. Все остальное — это настройка разрешений для общих папок, но это еще одна история.
Итак, в основном:
Откройте ваш терминал sudo apt-get install build-essential gcc make perl dkms reboot Откройте терминал. Перейдите к установке диск sudo sh VBoxLinuxAdditions.run reboot
Это было сделано на новой установке Lubuntu 18.04.
sudo apt-get update sudo apt-get install build-essential gcc make perl reboot
затем переустановите гостевые дополнения VB.
очистить очистку виртуальной камеры-guest-dkms virtualbox-5.2 и любые другие программные средства для виртуальных машин dpkg -l *virtualbox* и dkms status не должны показывать программное обеспечение виртуального бокса, устанавливающее виртуальный бокс-5.2, и создайте свою виртуальную машину в виртуальной машине, выберите меню «Устройства», затем «Вставить изображение компакт-диска с гостевыми дополнениями», он спросит, вы хотите установить гостевые дополнения
Источник
Virtualbox не устанавливается гостевая ос
VirtualBox Guest Additions (дополнения гостевой операционной системы) – пакет расширений, который устанавливается в гостевую операционную систему и расширяет ее возможности по интеграции и взаимодействию с хостовой (реальной) ОС.
Дополнения, например, позволяют связать виртуальную машину с реальной сетью, без чего невозможен обмен файлами посредством создания общих папок, а также выход виртуалки в интернет.
Кроме того, Guest Additions позволяет подключить видеодрайвер, который дает возможность менять расширение экрана виртуальной машины через апплет «Персонализация».
Образ с дополнениями входит в состав дистрибутива VirtualBox, загружаемого с официального сайта, дополнительно его скачивать не нужно.
Подключение образа
Есть два способа подключить образ.
Первый – через настройки виртуальной машины в менеджере. Машина при этом должна быть остановлена.
1. Выбираем нужную машину в списке и нажимаем «Настроить».
2. Переходим на вкладку «Носители», выделяем виртуальный CD привод и нажимаем на значок выбора образа. Затем выбираем пункт «Выбрать образ оптического диска».
3. В открывшемся окне находим образ дополнений. Он находится в корне папки с установленной VirtualBox.
4. Образ смонтирован, теперь запускаем виртуальную машину.
5. Открываем папку «Компьютер» (в виртуалке) и видим смонтированный образ.
Такое решение является универсальным для подключения образов дисков к виртуальным машинам. Оно может пригодиться в случае, если Вы подключаете образ, не входящий в состав дистрибутива.
Второй, гораздо более простой способ – подключить Guest Additions прямо из меню запущенной машины.
1. Переходим в меню «Устройства» и выбираем пункт «Подключить образ диска Дополнений гостевой ОС».
Как и в предыдущем варианте, образ появится в папке «Компьютер» на виртуалке.
Установка
1. Открываем смонтированный диск с дополнениями и запускаем файл VBoxWindowsAdditions. Здесь также возможны варианты: можно запустить универсальный установщик, либо выбрать версию, учитывая разрядность гостевой операционной системы.
2. В открывшемся окне установщика нажимаем «Далее».
3. Выбираем место для установки. В данном случае ничего не меняем.
4. Здесь видим пустой чекбокс рядом с «Direct 3D Support». Данный драйвер можно установить только в безопасном режиме, поэтому галку не ставим и нажимаем «Install».
5. В процессе установки несколько раз появится окно с предложением подтвердить установку драйверов. Везде соглашаемся.
6. По завершению установки VirtualBox предложит перезагрузить машину. Это необходимо сделать.
На этом процесс установки VirtualBox Guest Additions завершен. Теперь можно менять разрешение экрана, создавать общие папки и выходить в интернет с виртуальной машины.
Отблагодарите автора, поделитесь статьей в социальных сетях.
VirtualBox дополнения гостевой ОС
Если вы уже установили операционную систему на виртуальную машину VirtualBox, и планируете и дальше работать с этой ОС, стоит подумать о расширении возможностей виртуальной системы. Расширить возможности можно установив специальное дополнение к гостевой ОС – VirtualBox Guest Additions.
Дополнения представляют из себя специальные драйвера и программы, которые обеспечат наилучшею интеграцию между реальной и виртуальной ОС, и увеличат скорость работы последней.
Для того, чтобы установить дополнения не надо ничего скачивать из интернета, эти файлы уже присутствуют на вашем компьютере. Они находятся в папке где установлена сама программа. Все файлы с дополнениями упакованы в один образ диска, который носит имя VBoxGuestAdditions.iso. Вы можете самостоятельно монтировать этот образ диска в виртуальный привод, и монтировать в свою очередь этот привод в виртуальную ОС, но это не самый легкий путь. Мы пойдем по другому, более легкому пути (о нем чуть ниже).
В данной статье будут рассмотрены две наиболее часто устанавливаемые на VirtualBox ОС, Windows и Linux. Поскольку из дистрибутивов Linux большую популярность имеет Ubuntu, именно он и будет рассмотрен.
Установка гостевых дополнений в Windows
Для данной ОС дополнения устанавливаются чрезвычайно легко, в автоматическом режиме.
Вам нужно сделать следующее:
1) Находясь в гостевой ОС Windows найдите меню виртуальной машины, оно может располагаться либо сверху либо снизу, в зависимости от сделанных вами настроек. Нажмите на пункт меню “Устройства”, и выберите подпункт “Установить дополнения гостевой ОС…”. Или воспользуйтесь комбинацией клавиш Host + D (по умолчанию Host это правый Ctrl).
2) Запустится установщик, в котором вам надо будет нажать два раза Next, а затем Install.
3) В ходе установки скорей всего будут появляться сообщения, в которых будет говориться о том, что устанавливаемое программное обеспечение не тестировалось на совместимость с Windows.
Нажимайте кнопку “Все равно продолжить”.
4) В конце установки отмечаем пункт (по умолчанию уже отмечен) Reboot now, и жмем Finish.
Установка гостевых дополнений в Ubuntu
Здесь будет уже немного посложней, как ни как Linux это вам не Windows 🙂 .
1) Если у вас на гостевой Ubuntuy не установлен DKMS, установите его, для этого откройте терминал и выполните следующую команду:
После того, как вы введете данную команду и нажмете Enter, вас попросят ввести свой пароль. Введите пароль и нажмите Enter (P.S. при вводе пароля вводимые символы не будут отображаться в терминале, это нормально, просто ведите пароль и нажмите Enter).
2) В меню гостевой ОС нажмите Устройства/Установить дополнения гостевой ОС… Если будет предложено совершить автозапуск, нажмите отменить.
3) Перейдите в каталог появившегося cd-rom’а, обычно для этого надо выполнить следующую команду:
Но например у меня cdrom носил имя VBOXADDITIONS_4.1.8_75467, и команда cd /media/cdrom не работала. В каталог удалось перейти выполнив команду:
4) Просмотрите содержимое каталога, введите:
Нам нужен файл с именем VBoxLinuxAdditions.run, запустите его:
После установки дополнений перезагрузите гостевую ОС.
Если что то не сразу будет получаться, стоит проверить правильность своих действий, так как ошибка всего в одной букве очень многое значит.
Понравилась статья? Поделитесь с друзьями!
В стандартных репозиториях присутствует пакет с гостевыми дополнениями. Он может быть установлен следующим образом:
Тем не менее, пользователями замечено, что он работает не совсем корректно. Например, может не работать общий буфер обмена с гостевой ОС.
Самым надёжным способом, судя по всему, является использование встроенного установщика, с которым поставляется VirtualBox.
Обновление
- Убедитесь, что у вас последняя версия VirtualBox.
- Рекомендуется обновиться:
и, если потребуется, перезагрузиться.
Установка Дополнение гостевой ОС
- Включите виртуальную машину
- Кликните «Устройства» в верхнем меню VirtualBox
- Кликните на «Подключить образ диска Дополнение гостевой ОС»
- Следуйте появившимся на экране подсказкам, введите ваш пароль и т.д.
- Перезагрузите виртуальную машину
Включите функции
Устройство -> Общий буфер обмена -> Двунаправленный
Устройство -> Функция Drag’n’Drop -> Двунаправленный
Источник
-
Brainey
- Сообщения: 175
- Зарегистрирован: 18 июл 2012, 20:13
[Решено]Virtualbox не может устанавливать/удалять плагины
Не устанавливается и не удаляется extension pack в virtualbox на Rosa plasma R8/ Код ошибки:
Код: Выделить всё
The installer failed with exit code 254: kdesudo: Неизвестный параметр comment.
kdesudo: Используйте --help для вывода списка доступных параметров..
Код ошибки:
NS_ERROR_FAILURE (0x80004005)
Компонент:
ExtPackManagerWrap
Интерфейс:
IExtPackManager {edba9d10-45d8-b440-1712-46ac0c9bc4c5}
- Вложения
-
Последний раз редактировалось Brainey 27 янв 2017, 19:18, всего редактировалось 1 раз.
-
Molchun
- Сообщения: 50
- Зарегистрирован: 10 янв 2017, 09:26
- Operating system: Kubuntu (Maui) 16.04 x64, Rosa Desktop Fresh R8 x64
- Откуда: Тюмень
Re: Virtualbox не может устанавливать/удалять плагины
Сообщение
Molchun » 17 янв 2017, 13:29
На удаление не должно влиять несовпадение версий.
Гостевые системы запускаются?
Есть ли группы vboxusers и vboxsf? И прописан ли в них юзер?
-
keleg
- Сообщения: 5490
- Зарегистрирован: 15 сен 2011, 01:58
Re: Virtualbox не может устанавливать/удалять плагины
Сообщение
keleg » 17 янв 2017, 13:58
У меня как-то попадалась несовместимость, что и удаление версий не работало. Перед обновлением версии виртуалбокса приходилось удалять расширение и потом опять ставить.
-
Molchun
- Сообщения: 50
- Зарегистрирован: 10 янв 2017, 09:26
- Operating system: Kubuntu (Maui) 16.04 x64, Rosa Desktop Fresh R8 x64
- Откуда: Тюмень
Re: Virtualbox не может устанавливать/удалять плагины
Сообщение
Molchun » 17 янв 2017, 14:07
Если и здесь так то, должно помочь.
Код: Выделить всё
sudo VBoxManage extpack uninstall --force <полное название пакета>.vbox-extpackили
-
Brainey
- Сообщения: 175
- Зарегистрирован: 18 июл 2012, 20:13
Re: Virtualbox не может устанавливать/удалять плагины
Сообщение
Brainey » 17 янв 2017, 20:06
keleg писал(а):версия совпадает?
Проблема как раз обнаружилась при замене плагина старой версии на новую, совпадающую с установленным релизом VB.
Molchun писал(а):На удаление не должно влиять несовпадение версий.
Гостевые системы запускаются?
Есть ли группы vboxusers и vboxsf? И прописан ли в них юзер?
vboxusers есть и юзер в неё прописан, vboxsf не наблюдаю. Гостевые системы не запускаются. потому что невозможно удалить старую версию плагина и поставить актуальную, хотя надо попробовать повыключать usb в настройках машин.
-
Molchun
- Сообщения: 50
- Зарегистрирован: 10 янв 2017, 09:26
- Operating system: Kubuntu (Maui) 16.04 x64, Rosa Desktop Fresh R8 x64
- Откуда: Тюмень
Re: Virtualbox не может устанавливать/удалять плагины
Сообщение
Molchun » 17 янв 2017, 21:53
Создай группу vboxsf и пропиши в неё юзера она как раз и отвечает за обнаружение usb.
Удали плагин одной из этих команд.
Molchun писал(а):
Код: Выделить всё
sudo VBoxManage extpack uninstall --force <полное название пакета>.vbox-extpackили
-
Brainey
- Сообщения: 175
- Зарегистрирован: 18 июл 2012, 20:13
Re: Virtualbox не может устанавливать/удалять плагины
Сообщение
Brainey » 20 янв 2017, 10:33
Решил обновлением до актуальной версии:
Код: Выделить всё
VBoxManage extpack install --replace Oracle_VM_VirtualBox_Extension_Pack-<версия_плагина>.vbox-extpackНо проблема с добавлением/удалением плагинов непосредственно из интерфейса остаёся.
-
keleg
- Сообщения: 5490
- Зарегистрирован: 15 сен 2011, 01:58
Re: Virtualbox не может устанавливать/удалять плагины
Сообщение
keleg » 21 янв 2017, 09:08
Гм, искал в GUI интерфейс добавления плагина, не нашел… версия 5.0.32 из тестингов
-
keleg
- Сообщения: 5490
- Зарегистрирован: 15 сен 2011, 01:58
Re: Virtualbox не может устанавливать/удалять плагины
Сообщение
keleg » 27 янв 2017, 17:46
гм, у меня просто щелчком по плагину все ставится.
-
Brainey
- Сообщения: 175
- Зарегистрирован: 18 июл 2012, 20:13
Re: Virtualbox не может устанавливать/удалять плагины
Сообщение
Brainey » 27 янв 2017, 19:18
У меня тоже как ни странно, заработало. Возможно, что после обновления.
In this tutorial you will learn how to fix the error «Failed to install the Extension Pack» when installing the virtual box extension pack on Virtualbox.
Virtualbox extension pack enables support for Support for USB 2.0/ USB 3.0 devices, VirtualBox Remote Desktop Protocol, disk encryption, NVMe and PXE boot for Intel cards, so this package should be installed in order to be able to use the above mentioned devices on your virtual machine.
For example: You have an usb device which you want to plug into your virtual machine, then to do this you need to install the extension pack. However, you got the error below which doesn’t allow you to install the extension pack.
Error code:
Result Code: NS_ERROR_FAILURE (0x80004005)
Component: ExtPackManagerWrap
Interface: IExtPackManager {70401eef-c8e9-466b-9660-45cb3e9979e4}
VBoxExtPackRegister returned VERR_VERSION_MISMATCH, pReg=0000000000000000 ErrInfo=’Helper version mismatch — expected 0x30000 got 0x3′.
What does this error mean?
The error above means you are installing the wrong extension pack, and since it’s not the right extension pack it won’t be supported by the version of Virtualbox that you have installed on your system.
Follow the steps below to fix this issue
Step 1 — Download Virtualbox
Method 1
To install virtualbox via terminal, simply type the following command
sudo apt install virtualboxNext press Y to continue installing VirtualBox
Wait for the setup to finish, once the installation has been completed Virtualbox will be listed on your Applications/Menu
Method 2
To download VirtualBox without using terminal, simply go to official website of VirtualBox and click Download, then go to Linux Distributions
And choose the Linux distro that you are using
Step 2 — Download the Extension pack
Method 1
The below command will install the correct extension pack, simply launch terminal and type the command below
sudo apt install virtualbox-ext-packMethod 2
If the above command doesn’t work, you can download manually both files Virtualbox and Virtualbox Extension pack
Before you download the extension pack from the official source «https://www.virtualbox.org/wiki/Downloads» , make sure you are downloading the same version with Virtualbox
On the url above you will be able to download the latest version of virtualbox and VirtualBox Extension Pack
How to find out which version I’m using?
1) Open Virtualbox
2)Click over the Help button and go to About VirtualBox
And you should see the About window which tells you which version of Virtualbox you are using.
For example in my case I’m using : Version 6.1.26_Ubuntu r145957 , this means I’ll need to download the extension pack version 6.1.26.
To download the extension pack simply click over Extension Pack hyperlink and the download should start
Step 3 — Install Virtualbox Extension pack
The virtualbox extension pack can be installed via two ways
1- By running the downloaded extension pack directly from the downloads folder, to do this simply double click on it
and you should see this pop up window, click the button » Install»
Next, you need to accept Virtualbox’s Lincese, on this step you will see that both buttons are greyed out and can’t be clicked, that’s because you need to scroll down to bottom in order for buttons to be active, so scroll down to bottom and simply click the «I Agree» button to proceed with the installation
Once the extension pack it’s installed, you should a similar pop as shown below
By installing it via VirtualBox
1) Run Virtualbox
2) Go to File and click to Preference
3) Next go to Extensions
and click the plus(+) button to import the extension pack that you downloaded from the official website
select the extension pack and click the Open button, then all you need to do is follow the installation steps as explained above on STEP #3 by accepting the License of VirtualBox.
How to verify if extension pack was installed correctly?
1) Launch Virtualbox
2) Right click over the Virtual Machine where you want to use the USB or any other device supported by the Extension pack
3) Go to USB section
Then at the right you should see all USB protocols supported, this means the extension pack is installed correctly and you should be able to use the USB or any other device on your Virtual Machine
Conclusion
In this tutorial you learned how to fix the error » failed to install the extension pack» when trying to install the extension pack on virtualbox.
And different methods how to install VirtualBox and VirtualBox extension pack on Linux by using the terminal or downloading them manually.
#10771
reopened
defect
| Reported by: | Owned by: | ||
|---|---|---|---|
| Component: | other | Version: | VirtualBox 4.1.18 |
| Keywords: | ExtPack Win2003 64-bit | Cc: | |
| Guest type: | other | Host type: | Windows |
Problem happens in a fresh install VirtualBox 4.1.8-75467 on host Microsoft Windows Server 2003 Standard R2 with Service Pack 2 64-bit with No antivirus installed.
Failed to install the Extension Pack
The installer failed with exit code 128: .
Result Code: E_FAIL (0x80004005)
Component: ExtPackManager
Interface: IExtPackManager {3295e6ce-b051-47b2-9514-2c588bfe7554}
VirtualBox (XP)COM Server 4.1.18 r78361 win.amd64 (Jun 5 2012 15:58:59) release log
00:00:00.031 main Log opened 2012-07-18T17:03:02.358332400Z
00:00:00.031 main OS Product: Windows 2003
00:00:00.031 main OS Release: 5.2.3790
00:00:00.031 main Executable: C:Program FilesOracleVirtualBoxVBoxSVC.exe
00:00:00.031 main Process ID: 2236
00:00:00.031 main Package type: WINDOWS_64BITS_GENERIC
00:00:01.063 VDInit finished
00:00:28.234 ExtPackInst ExtPack: Executing ‘C:Program FilesOracleVirtualBox/VBoxExtPackHelperApp.exe’ ‘—display-info-hack’ ‘hwnd=0x210122install’ ‘—base-dir’ ‘C:Program FilesOracleVirtualBox/ExtensionPacks’ ‘—cert-dir’ ‘C:Program FilesOracleVirtualBox/ExtPackCertificates’ ‘—name’ ‘Oracle VM VirtualBox Extension Pack’ ‘—tarball’ ‘D:/Software/Virtualbox/Oracle_VM_VirtualBox_Extension_Pack-4.1.18-78361.vbox-extpack’ ‘—sha-256’ ‘1c8cf8d67d9adf75fd02d529c03ee2f960ec4be08970fd8030ba7912ef1e3198’
00:00:28.234 ExtPackInst ExtPack: enmReason=1 iStatus=128 stderr=
00:00:28.234 ExtPackInst ERROR [COM]: aRC=E_FAIL (0x80004005) aIID={3295e6ce-b051-47b2-9514-2c588bfe7554} aComponent={ExtPackManager} aText={The installer failed with exit code 128: }, preserve=false
00:00:45.656 Watcher ERROR [COM]: aRC=E_ACCESSDENIED (0x80070005) aIID={c28be65f-1a8f-43b4-81f1-eb60cb516e66} aComponent={VirtualBox} aText={The object is not ready}, preserve=false
I made many test (all as user Administrator):
- Uninstall program Oracle VM VirtualBox
- Delete folder .VirtualBox in Documents and Settings/Administrator
- Verify Oracle folder not exist anymore in Program Files
- Install VirtualBox version X
- Install the extension pack version X
- Same messages error as above
This made for X = All available version 4 (4.1.4-74291, 4.1.6-74713, 4.1.8-75467, 4.1.10-76836, 4.1.12-77245, 4.1.14-77440, 4.1.16-78094, 4.1.18-78361). No one works fine.
Another problem I suppose related is that for every above Virtualbox version the command: «vboxmanage extpack cleanup» returns
VBoxManage.exe: error: The installer failed with exit code 128:
VBoxManage.exe: error: Details: code E_FAIL (0x80004005), component ExtPackManager, interface IExtPackManager, callee IUnknown
Context: «Cleanup()» at line 1148 of file VBoxManageMisc.cpp