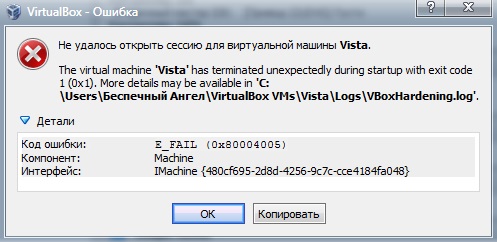Содержание
- Причины возникновения ошибки 0x80004005 в VirtualBox
- Способ 1: Переименование внутренних файлов
- Способ 2: Включение поддержки виртуализации в BIOS
- Способ 3: Обновление VirtualBox
- Способ 4: Отключение Hyper-V
- Способ 5: Изменение типа запуска гостевой ОС
- Способ 6: Удаление/исправление обновления Windows 7
- Вопросы и ответы
При попытке запуска операционной системы Windows или Linux в виртуальной машине VirtualBox пользователь может столкнуться с ошибкой 0x80004005. Она возникает до старта ОС и препятствует любой попытке ее загрузки. Есть сразу несколько способов, помогающих устранить существующую проблему и продолжить пользоваться гостевой системой в обычном режиме.
Ситуаций, из-за которых не получается открыть сессию для виртуальной машины, может быть несколько. Зачастую данная ошибка возникает спонтанно: еще вчера вы спокойно работали в операционной системе на VirtualBox, а сегодня выполнить то же самое не удается из-за сбоя при запуске сессии. Но в некоторых случаях не удается выполнить первичный (установочный) запуск ОС.
Это может произойти вследствие одной из следующих причин:
- Ошибка при сохранении последней сессии.
- Отключенная поддержка виртуализации в BIOS.
- Некорректно работающая версия VirtualBox.
- Конфликт гипервизора (Hyper-V) с VirtualBox на 64-разрядных системах.
- Проблемное обновление хостовой Windows.
Далее мы рассмотрим, как устранить каждую из этих проблем и начать/продолжить пользоваться виртуальной машиной.
Способ 1: Переименование внутренних файлов
Сохранение сессии может завершиться ошибочно, в результате чего последующий ее запуск будет невозможен. В этом случае достаточно выполнить переименование файлов, связанных с запуском гостевой ОС.
Для выполнения дальнейших действий вам необходимо включить отображение расширений файлов. Это можно сделать через «Параметры папок» (в Windows 7) или «Параметры Проводника» (в Windows 10).
- Откройте папку, где хранится файл, отвечающий за запуск операционной системы, т.е. сам образ. Он располагается в папке VirtualBox VMs, место сохранения которой вы выбирали при установке самой VirtualBox. Обычно она находится в корне диска (диска С или диска D, если HDD разбит на 2 раздела). Также она может располагаться в персональной папке пользователя по пути:
С:UsersИМЯ_ПОЛЬЗОВАТЕЛЯVirtualBox VMsИМЯ_ГОСТЕВОЙ_ОС - В папке с операционной системой, которую вы хотите запустить, должны быть следующие файлы: Name.vbox и Name.vbox-prev. Вместо Name будет имя вашей гостевой операционной системы.
Скопируйте файл Name.vbox в другое место, например, на рабочий стол.
- Файл Name.vbox-prev необходимо переименовать вместо перемещенного файла Name.vbox, то есть удалить «-prev».
- Эти же действия необходимо проделать и внутри другой папки, находящейся по следующему адресу:
C:UsersИМЯ_ПОЛЬЗОВАТЕЛЯ.VirtualBoxЗдесь вы будете менять файл VirtualBox.xml — скопируйте его в любое другое место.
- У файла VirtualBox.xml-prev удалите приписку «–prev», чтобы получилось имя VirtualBox.xml.
- Попробуйте запустить операционную систему. Если не сработало, восстановите все назад.
Способ 2: Включение поддержки виртуализации в BIOS
Если вы решили воспользоваться ВиртуалБокс впервые, и сразу же столкнулись с вышеупомянутой ошибкой, то, возможно, загвоздка кроется в не настроенном BIOS для работы с технологией виртуализации.
Чтобы осуществить запуск виртуальной машины, в БИОС достаточно включить всего лишь одну настройку, которая называется Intel Virtualization Technology.
- В Award BIOS путь к этой настройке следующий: Advanced BIOS Features > Virtualization Technology (или просто Virtualization) > Enabled.
- В AMI BIOS: Advanced > Intel(R) VT for Directed I/O > Enabled.
- В ASUS UEFI: Advanced > Intel Virtualization Technology > Enabled.
Настройка может иметь и другой путь (например, в BIOS на ноутбуках HP или в БИОС Insyde H20 Setup Utility):
- System Configuration > Virtualization Technology > Enabled;
- Configuration > Intel Virtual Technology > Enabled;
- Advanced > Virtualization > Enabled.
Если вы не нашли данной настройки в своей версии BIOS, то ищите ее вручную во всех пунктах меню по ключевым словам virtualization, virtual, VT. Для включения выбирайте состояние Enabled.
Способ 3: Обновление VirtualBox
Возможно, состоялось очередное обновление программы до последней версии, после чего и появилась ошибка запуска «E_FAIL 0x80004005». Есть два выхода из сложившейся ситуации:
- Дождитесь выхода стабильной версии VirtualBox.
Те, кто не хочет заморачиваться с выбором рабочей версии программы, может просто дождаться обновления. Узнать о выходе новой версии можно на официальном сайте VirtualBox или через интерфейс программы:
- Запустите Менеджер виртуальных машин.
- Нажмите «Файл» > «Проверить обновления…».
- Дождитесь проверки и при необходимости установите обновление.
- Переустановите VirtualBox на текущую или предыдущую версию.
- Если у вас есть установочный файл VirtualBox, то используйте его для переустановки. Для повторного скачивания актуальной или предыдущей версии перейдите по этой ссылке.
- Нажмите на ссылку, ведущую к странице со списком всех предыдущих релизов для текущей версии VirtualBox.
- Выберите подходящую для хостовой ОС сборку и скачайте ее.
- Для переустановки установленной версии VirtualBox: запустите инсталлятор и в окне с типом установки выберите «Repair». Установите программу в обычном режиме.
- Если вы делаете откат до предыдущей версии, то лучше сперва удалить VirtualBox через «Установку и удаление программ» в Windows.
Или через установщик VirtualBox.
Не забудьте сделать резервные копии своих папок с образами ОС.
Способ 4: Отключение Hyper-V
Hyper-V — система виртуализации для 64-разрядных систем. Иногда у нее может возникнуть конфликт с VirtualBox, что и провоцирует появление ошибки при старте сессии для виртуальной машины.
Для отключения гипервизора выполните следующее:
- Запустите «Панель управления».
- Включите просмотр по значкам. Выберите пункт «Программы и компоненты».
- В левой части окна нажмите на ссылку «Включение или отключение компонентов Windows».
- В открывшемся окне необходимо снять галочку с компонента Hyper-V, а затем нажать «ОК».
- Перезагрузите компьютер (необязательно) и попробуйте запустить ОС в VirtualBox.
Способ 5: Изменение типа запуска гостевой ОС
В качестве временного решения (например, до выпуска новой версии VirtualBox) можно попробовать изменить тип запуска ОС. Этот способ помогает не во всех случаях, но, возможно, сработает у вас.
- Запустите Менеджер VirtualBox.
- Нажмите по проблемной операционной системе правой кнопкой мыши, наведите курсор на пункт «Запустить» и выберите вариант «Запуск в фоновом режиме с интерфейсом».
Данная функция доступна только в VirtualBox, начиная с версии 5.0.
Способ 6: Удаление/исправление обновления Windows 7
Этот способ считается устаревшим, поскольку после неудачного патча KB3004394, приводящего к прекращению работы виртуальных машин в ВиртуалБокс, была выпущена заплатка KB3024777, устраняющая данную проблему.
Тем не менее, если у вас на компьютере по каким-то причинам отсутствует фикс-патч, а проблемный присутствует, то есть смысл либо удалить KB3004394, либо установить KB3024777.
Удаление KB3004394:
- Откройте «Командную строку» с правами администратора. Для этого откройте окно «Пуск», напишите cmd, правым кликом мыши выберите пункт «Запустить от имени администратора».
- Пропишите команду
wusa /uninstall /kb:3004394и нажмите Enter.
- После выполнения этого действия может потребоваться перезагрузка компьютера.
- Попробуйте еще раз запустить гостевую ОС в ВиртуалБоксе.
Установка KB3024777:
- Перейдите по этой ссылке на сайт Microsoft.
- Скачайте версию файла с учетом разрядности своей ОС.
- Установите файл вручную, если необходимо, перезагрузите ПК.
- Проверьте запуск виртуальной машины в VirtualBox.
В подавляющем большинстве случаев точное выполнение данных рекомендаций приводит к устранению ошибки 0x80004005, и пользователь может без труда начать или продолжить работать с виртуальной машиной.
-
Partition Wizard
-
Partition Manager
- 3 Simple Ways to Fix VirtualBox E_FAIL (0x80004005) Error
By Linda | Follow |
Last Updated March 01, 2023
Have you received the Result Code: E_FAIL (0x80004005) when starting a VirtualBox VM? This post from MiniTool Partition Wizard offers you 3 simple ways to solve this problem. Keep reading to get them!
VirtualBox E_FAIL (0x80004005) Error
VirtualBox is an open-source type-2 hypervisor for x86 virtualization. It can be installed on Microsoft Windows, macOS, Linux, Solaris, and OpenSolaris. It supports the creation and management of guest virtual machines running Windows, Linux, BSD, OS/2, Solaris, Haiku, and OSx86, as well as limited virtualization of macOS guests on Apple hardware.
Many people use VirtualBox to run VMs. However, some people report that they have encountered the VirtualBox E_FAIL (0x80004005) error when starting a VM.
The error details, the component, and the interface may be various, but the “Failed to open a session for the virtual machine xx.” message and “Result Code: E_FAIL (0x80004005)” will not change.
How to Fix VirtualBox E_FAIL (0x80004005) Error
To solve the Result Code: E_FAIL (0x80004005), you can try the following methods.
Fix 1. Use CMD to Disable Hyper-V
Since version 6.0, VirtualBox is able to use the Hyper-V API to coexist next to Hyper-V. If you use an old version of VirtualBox, it may be incompatible with Windows Hyper-V. When the Hyper-V is enabled, VirtualBox VM won’t start.
Many people have confirmed that the Result Code: E_FAIL (0x80004005) may be caused by Hyper-V and disabling it will solve the problem. However, disabling Hyper-V in Windows Features may don’t work. You should disable Hyper-V using CMD. Here is the guide:
- Type “cmd” in the Windows search bar, right-click the best-matched result, and then click Run as administrator.
- Execute this command: bcdedit /set hypervisorlaunchtype off.
- Restart your PC and start the VirtualBox VM again to see whether the problem is solved.
Tip: To enable the Hyper-V later, you can use this command: bcdedit /set hypervisorlaunchtype auto.
Fix 2. Check the VM XML File
When the E_FAIL (0x80004005) error occurs, please navigate to the folder «C:UsersCOMPUTER_NAME.VirtualBoxMachinesVM_NAME» and check whether there are the following two files:
- VM_NAME.xml-prev
- VM_NAME.xml-tmp
When VirtualBox starts a VM, it needs to find an XML file. However, when the E_FAIL (0x80004005) error occurs, it seems that VirtualBox simply just couldn’t find «VM_NAME.xml» because this file technically doesn’t exist.
To solve this problem, you just need to make a copy of the «VM_NAME.xml-prev» file and rename the copy to «VM_NAME.xml». Then, restart VirtualBox and it will work just fine.
Fix 3. Install VBoxDrv.inf Manually
VBoxDrv.inf is a driver used for VirtualBox. However, it’s possible that due to some permission issues, the installation of this crucial driver isn’t completed during the initial installation. Then, the VM won’t start and the error E_FAIL (0x80004005) occurs. In this case, you can solve the problem by installing the VBoxDrv.inf manually. Here is the guide:
Navigate to the VirtualBox installation folder and find the VBoxDrv.inf. If you didn’t customize the installation location, the VBoxDrv.inf file path should be C:Program FilesOracleVirtualBoxdriversvboxdrv. Right-click this file and choose Install.
If all the above three methods fail to solve the problem, you can try reinstalling VirtualBox.
Bottom Line
Are the above methods useful to you? Do you have other solutions to the Result Code: E_FAIL (0x80004005) issue? Please share them with us in the following comment zone. I will appreciate that very much.
About The Author
Position: Columnist
Author Linda has been working as an editor at MiniTool for 1 year. As a fresh man in IT field, she is curious about computer knowledge and learns it crazily. Maybe due to this point, her articles are simple and easy to understand. Even people who do not understand computer can gain something.
By the way, her special focuses are data recovery, partition management, disk clone, and OS migration.
VirtualBox — это программа, имитирующая настоящий ПК. Благодаря утилите пользователь может применять другие ОС как обычные приложения. Время от времени при использовании программы VirtualBox могут возникать ошибки, особенно при попытках включения виртуальной машины. Рассмотрим наиболее частые причины, которые вызывают проблему и методы их решения.
Устранение ошибки в MacOS на VirtualBox
Бывает, что после установки VirtualBox при попытке установить виртуальную машину выскакивает ошибка: «Kernel driver not installed».
Для решения проблемы перейдите в «Настройки» системы. Зайдите в свойства безопасности (System Preferences).
Затем разрешите использовать расширение от Oracle. Кликните на надпись «Allow», что значит «Разрешить».
Исправление ошибки на Ubuntu 16.04
Бывает, что после установки утилиты разных версий система выдает ошибку под названием «Kernel driver not installed».
Для решения проблемы в терминале исполните команду:
uname -r
Если версия равна или выше 4.13, то VirtualBox не даст включить виртуальную машину, ошибка будет выскакивать постоянно. Для решения проблемы поставьте версию ядра 4,1.
В этом поможет утилита ukuu. Она дает возможность в Linux устанавливать различные версии ядер.
После этого запустите программу ukuu. Найдите версию 4.10.17. Кликните на надпись «Install». Введите от пользователя root пароль. Затем перезагрузите ПК. Нажмите на «Advanced options».
В появившемся списке выберите надпись «Ubuntu, with linux 4.10.17-041017». Начнется загрузка Ubuntu 16.04 с использованием ядра версии 4.10.17. После окончания установки образы из утилиты VirtualBox без труда запустятся.
Как исправить ошибку «E_FAIL 0x80004005»
Также еще одна частая проблема у пользователей в VirtualBox — это возникновение ошибки под названием «E_FAIL 0 x 80004005». Исправить ее можно несколькими способами.
Если использовали флешку в виртуальной машине, то после извлечения съемного носителя и при запуске менеджера программы не от имени администратора будет выскакивать код ошибки. Для решения проблемы подключите обратно диск или удалите его из настроек виртуальной машины. Для этого зайдите в меню и выберите «Носители», запустите программу от имения администратора.
Ошибка может возникать из-за видоизменения пути к местоположению файлов виртуальной машины, переименования папок или из-за изменения названия диска. При запуске утилиты будет появляться надпись «Недоступно» («Inaccessible») в названии виртуальной машины. Если ее выделить, то выскочит информация об ошибке, которая указана на фото ниже. Для решения проблемы возвратите обратно первоначальное местоположение виртуальной машины. Путь найдете вверху экрана рядом с сообщением «Fail Not Found». Также можете просто удалить эту машину, а затем произвести ее импорт из нового месторасположения.
Возможная ошибка на хостовой машине
На хостовых машинах при запуске VirtualBox может выскакивать ошибка под названием «Failed to load r0 module». Чаще всего она появляется после того как произошло обновление VirtualBox.
На экране появляется сообщение, которое объясняет, что не удается открыть сессию. Для получения дополнительной информации откройте вкладку «Детали».
Вы увидите подробное сообщение о проблеме.
Для начала скачайте последнюю версию утилиты VirtualBox. Файл запускается при помощи двойного клика левой кнопки мыши. Появится сообщение, предлагающее установить программу. Нажмите на кнопку «Установить».
На следующем шаге понадобится ввести пароль.
Если поступит предложение от программы, необходимо будет произвести удаление старой версии. Произведите проверку, а затем включите виртуальную машину. Если проблема не исчезла, то отключите USB 3.0. Чтобы не делать полное отключение, можете переключить на USB 1.1.
После загрузки виртуальной машины ошибка должна исчезнуть. В крайнем случае можете произвести удаление «Пакета расширений». Для этого потребуется зайти в «Настройки» утилиты. Затем кликнуть на надпись «Плагины» и произвести удаление «Oracle VM VirtualBox».
Если ошибка появилась после того, как обновилась программа, делать отказ от «Пакета расширения» необязательно. Произведите открытие тикета об ошибках, находящегося на сайте VirtualBox. Также можете подождать следующее обновление. После чего попробуйте применять «Extension Pack», но каких-то слишком необходимых функций большинство пользователей в пакете не найдет.
Относительно недавно сам сталкивался с ошибкой E_FAIL 0x80004005 при запуске «винды» в VirtualBox. Проблема VirtualBox – что он обычно просто раскидывается номерами ошибок без пояснения сути ошибки, а там уже разбирайтесь сами (фраза «Не удалось открыть сессию для виртуальной машины» мало чего объясняет). Эту статью оставляю себе на будущее как подборку рабочих способов разрешения кода ошибка 0x80004005.
Обычно это ошибка связана с загрузкой предыдущей сессии (например, из-за конфликта имен файлов) или из-за разных проблем виртуализации. Попробуем покрутить все варианты, а там как получится.
Но если вы нашли свое решение и хотите поделиться этим с другими людьми – пишите комментарий к этой статье. Тысячи читателей нашего классного портала WiFiGid будут очень благодарны вам.
Так как с виртуальными машинами работают как минимум опытные пользователи ПК, операции уровни детского сада я буду пропускать, но если что-то осталось за кадром – напишите об этом в комментариях.
Содержание
- Шаг 1 – Переименовываем файлы
- Шаг 2 – Проверяем виртуализацию в BIOS
- Шаг 3 – Проверяем обновления
- Шаг 4 – Отключение Hyper-V и компании
- Шаг 5 – Создаем новую виртуальную машину
- Видео по теме
- Задать вопрос автору статьи
Шаг 1 – Переименовываем файлы
Когда вы устанавливаете виртуальную машину, VirtualBox просит вас задать папку для сохранения файлов самой виртуалки. Не путаем файлы самой виртуалки с файлами диска!!! Так вот сейчас нам понадобятся эти файлы. Где вы их сохранили, я не знаю, но по умолчанию они лежат где-то по этому пути:
C:UsersИМЯ_ПОЛЬЗОВАТЕЛЯVirtualBox VMsИМЯ_ВИРТУАЛКИ
- Переходим в папку нужной вам виртуальной машины (которая не запускается) и находим там вот эти файлы:
Обращаем внимание, что самый большой файл .vdi – это как раз жесткий диск. Он нам не понадобится, поэтому оставляем его как есть.
- Увидели эти два файла? У одного расширение .vbox, а у второго .vbox-prev? Так вот основной файл .vbox мы копируем куда-нибудь на рабочий стол и удаляем из этой папки. А вот у второго файла .vbox-prev мы через простое переименовывание меняем расширение на .vbox. Т.е. резервный файл виртуальной машины делаем основным.
Если у вас не отображаются расширения файлов, включить их можно с помощью нашей статьи.
- Теперь переходим в другую папку:
C:UsersИМЯ_ПОЛЬЗОВАТЕЛЯ.VirtualBox
- И здесь уже находим файлы VirtualBox.xml и VirtualBox.xml-prev. Делаем аналогичную замену.
- После этого пробуем снова запускаться. Очень часто такое мероприятие помогает, особенно если ошибка вылезла на ровном месте, а вы еще не успели затереть старые сессии. Но если что-то вдруг не запустилось – восстановите старые файлы как было и продолжайте чтение статьи.
Шаг 2 – Проверяем виртуализацию в BIOS
Очень редко, но бывает в самый неожиданный момент: в BIOS почему-то отключилась виртуализация. Просто нужно проверить – заходим в BIOS и смотрим, включена ли она там. Проверяем все варианты названий: Intel Virtualization Technology, Virtualization, Intel(R) VT for Directed I/O.
У нас есть отдельная статья по настройке виртуализации. Пользуемся, если что-то самостоятельно не нашли.
Шаг 3 – Проверяем обновления
Тоже один раз ловил проблему по этой теме – просто заходим на сайт VirtualBox и качаем самую последнюю версию обновления. Особенно актуально, если очень давно не обновляли. То же самое касается действий наоборот – скачал я на днях 7ю версию VB, а она не завелась. Пришлось идти на сайт и устанавливать актуальную 6ю.
А еще в самом VirtualBox есть функция проверки обновлений. Авось кому-то тоже пригодится:
Шаг 4 – Отключение Hyper-V и компании
Тоже приходилось лично сталкиваться с этой проблемой. Было нужно на Windows 11 поставить WSL (читаем как нативную систему виртуализации Linux), а для ее работы в инструкции требовалось включить гипервизор Hyper-V. Ну и как-то забыл про это (а на некоторых системах он включен сам по себе). А как итог – новая версия VB стала вылетать на загрузке системы с упомянутой в заголовке статьи ошибкой 0x80004005.
Как вспомнил про гипервизор и не знаю, но в итоге в той ситуации это отключение помогло. Краткая инструкция:
- Заходим в «Включение или отключение компонентов Windows» (удобнее всего воспользоваться встроенным поиском Windows).
- Находим следующие компоненты: Hyper-V, Платформа виртуальной машины, Подсистема Windows для Linux.
Как бы ни было смешно, в некоторых случаях лучше попробовать включить Hyper-V и проверить работу виртуалки.
Шаг 5 – Создаем новую виртуальную машину
Нет, сами диски мы оставим в покое:
- Просто создаем с нуля виртуальную машину.
- Подсовываем ей через менеджер дисков самой VB старый созданный диск.
Если проблема не в самой программе, а где-то в настройках, тоже очень хорошо помогает.
Видео по теме
Содержание
- Устраняем ошибку 0x80004005 в VirtualBox
- Причины возникновения ошибки 0x80004005 в VirtualBox
- Способ 1: Переименование внутренних файлов
- Способ 2: Включение поддержки виртуализации в BIOS
- Способ 3: Обновление VirtualBox
- Способ 4: Отключение Hyper-V
- Способ 5: Изменение типа запуска гостевой ОС
- Способ 6: Удаление/исправление обновления Windows 7
- Код ошибки e fail 0x80004005 в VirtualBox
- Код ошибки e fail 0x80004005
- Наиболее распространенная причина и способ устранения
- Случай второй
- Решение третье. Включение виртуализации в BIOS компьютера.
- Решение четвертое. Самое действенное.
- Устраняем ошибку 0x80004005 в VirtualBox
- Причины возникновения ошибки 0x80004005 в VirtualBox
- Способ 1: Переименование внутренних файлов
- Способ 2: Включение поддержки виртуализации в BIOS
- Способ 3: Обновление VirtualBox
- Способ 4: Отключение Hyper-V
- Способ 5: Изменение типа запуска гостевой ОС
- Способ 6: Удаление/исправление обновления Windows 7
- Помогла ли вам эта статья?
- Поделиться статьей в социальных сетях:
- Еще статьи по данной теме:
- Как исправить ошибку E_FAIL 0x80004005 в VirtualBox?
- Виртуальная машина: ошибка 0x80004005
- Метод №1 Переименование vbox-файла
- Метод №2 Удаление обновления KB:3004394
- Метод №3 Активирование виртуализации в BIOS
- Метод №4 Подбор рабочей версии VirtualBox
- Ошибка 0x80004005 — как исправить в virtualbox и других случаях
- Восстановление поврежденных системных файлов
- Ошибка 0x80004005 на VirtualBox
- Ошибка 0x80004005 при доступе к общему диску / папке
- Ошибка 0x80004005 при установке Windows 7 или Windows Server 2008 R2 с пакетом обновления 1
- E_FAIL (0x80004005) при настройке VirtualBox в Ubuntu
- Не удалось открыть сеанс для виртуальной машины
- Удалить Microsoft 6to4
- Ошибка 0x80004005 при извлечении файлов
- Способ 1: попробуйте другую утилиту извлечения
- Способ 2. Отключите постоянную защиту вашего AV
- Способ 3: перерегистрация jscript.dll и vbscript.dll
Устраняем ошибку 0x80004005 в VirtualBox
При попытке запуска операционной системы Windows или Linux в виртуальной машине VirtualBox пользователь может столкнуться с ошибкой 0x80004005. Она возникает до старта ОС и препятствует любой попытке ее загрузки. Есть сразу несколько способов, помогающих устранить существующую проблему и продолжить пользоваться гостевой системой в обычном режиме.
Причины возникновения ошибки 0x80004005 в VirtualBox
Ситуаций, из-за которых не получается открыть сессию для виртуальной машины, может быть несколько. Зачастую данная ошибка возникает спонтанно: еще вчера вы спокойно работали в операционной системе на VirtualBox, а сегодня выполнить то же самое не удается из-за сбоя при запуске сессии. Но в некоторых случаях не удается выполнить первичный (установочный) запуск ОС.
Это может произойти вследствие одной из следующих причин:
Далее мы рассмотрим, как устранить каждую из этих проблем и начать/продолжить пользоваться виртуальной машиной.
Способ 1: Переименование внутренних файлов
Сохранение сессии может завершиться ошибочно, в результате чего последующий ее запуск будет невозможен. В этом случае достаточно выполнить переименование файлов, связанных с запуском гостевой ОС.
Для выполнения дальнейших действий вам необходимо включить отображение расширений файлов. Это можно сделать через «Параметры папок» (в Windows 7) или «Параметры Проводника» (в Windows 10).
Способ 2: Включение поддержки виртуализации в BIOS
Если вы решили воспользоваться ВиртуалБокс впервые, и сразу же столкнулись с вышеупомянутой ошибкой, то, возможно, загвоздка кроется в не настроенном BIOS для работы с технологией виртуализации.
Чтобы осуществить запуск виртуальной машины, в БИОС достаточно включить всего лишь одну настройку, которая называется Intel Virtualization Technology.

Настройка может иметь и другой путь (например, в BIOS на ноутбуках HP или в БИОС Insyde H20 Setup Utility):
Если вы не нашли данной настройки в своей версии BIOS, то ищите ее вручную во всех пунктах меню по ключевым словам virtualization, virtual, VT. Для включения выбирайте состояние Enabled.
Способ 3: Обновление VirtualBox
Возможно, состоялось очередное обновление программы до последней версии, после чего и появилась ошибка запуска «E_FAIL 0x80004005». Есть два выхода из сложившейся ситуации:
Те, кто не хочет заморачиваться с выбором рабочей версии программы, может просто дождаться обновления. Узнать о выходе новой версии можно на официальном сайте VirtualBox или через интерфейс программы:
Или через установщик VirtualBox.
Не забудьте сделать резервные копии своих папок с образами ОС.
Способ 4: Отключение Hyper-V
Hyper-V — система виртуализации для 64-разрядных систем. Иногда у нее может возникнуть конфликт с VirtualBox, что и провоцирует появление ошибки при старте сессии для виртуальной машины.
Для отключения гипервизора выполните следующее:
Способ 5: Изменение типа запуска гостевой ОС
В качестве временного решения (например, до выпуска новой версии VirtualBox) можно попробовать изменить тип запуска ОС. Этот способ помогает не во всех случаях, но, возможно, сработает у вас.

Данная функция доступна только в VirtualBox, начиная с версии 5.0.
Способ 6: Удаление/исправление обновления Windows 7
Этот способ считается устаревшим, поскольку после неудачного патча KB3004394, приводящего к прекращению работы виртуальных машин в ВиртуалБокс, была выпущена заплатка KB3024777, устраняющая данную проблему.
Тем не менее, если у вас на компьютере по каким-то причинам отсутствует фикс-патч, а проблемный присутствует, то есть смысл либо удалить KB3004394, либо установить KB3024777.
wusa /uninstall /kb:3004394
В подавляющем большинстве случаев точное выполнение данных рекомендаций приводит к устранению ошибки 0x80004005, и пользователь может без труда начать или продолжить работать с виртуальной машиной.
Помимо этой статьи, на сайте еще 12366 инструкций.
Добавьте сайт Lumpics.ru в закладки (CTRL+D) и мы точно еще пригодимся вам.
Отблагодарите автора, поделитесь статьей в социальных сетях.
Источник
Код ошибки e fail 0x80004005 в VirtualBox
Код ошибки e fail 0x80004005
Наиболее распространенная причина и способ устранения
В самом распространенном случае данная ошибка индициируется тогда, когда программа VirtualBox не смогла записать состояние машины в vbox-файл. Это и приводит к ошибке при попытке запустить машину в следующий раз.
Все эти действия происходят в папках:
C:Users VirtualBox VMs
C:Users .VirtualBox
Для того, чтобы восстановить данную несправедливость:
В случае если в папке имеются файлы с расширением *.xml-prev или *.xml-tmp, то с ними нужно поступить также как описано выше.
Все те же операции проделать во второй папке C:Users .VirtualBox
Случай второй
Во втором случае (по некоторым данным) нормальному запуску виртуальной машины мешает обновление Windows под названием KB3004394. Для нормальной работы виртуальной машины, нам необходимо его удалить.
В результатах поиска увидим программу CMD на которой нам необходимо щелкнуть правой кнопкой мыши и выбрать «Запустить от имени Администратора».
В открывшемся окне командной строки введите:
wusa /uninstall /kb:3004394
Если в Вашей системе присутствует это обновление, оно будет удалено. Вам остается перезагрузить компьютер и попробовать запустить ВМ снова.
Решение третье. Включение виртуализации в BIOS компьютера.
Еще, как вариант: в BIOS вашей материнской платы, может быть отключена поддержка виртуализации по технологии Intel Virtualization Tecnology.
Технология виртуализации Intel Virtualization Technology (VT) известна также под кодовым названием Vanderpool. Смысл VT заключается в том, что один компьютер, построенный на единственном центральном процессоре, может выступать в роли нескольких виртуальных ПК. Благодаря технологии виртуализации на единой платформе могут одновременно и независимо друг от друга запускаться несколько операционных систем или приложений.
К огромному сожалению (а может и к лучшему), BIOS на разных материнских платах — тоже разный. Но принцип один и тот же. Нам нужно найти в нем поддержку виртуализации и разрешить ее.
Решение четвертое. Самое действенное.
Обновления. Большинство из нас гонятся за ними. Еще бы! Ведь в обновлениях что-то улучшено, ускорено, исправлено, доделано, переделано и т. д.
Это утверждение верно. Но на практике все оказывается не совсем так хорошо.
Если все вышеописанное не помогло вам избавится от кода ошибки e-fail 0x80004005, остается еще способ. Это установить более старую версию VirtualBox.
Устраняем ошибку 0x80004005 в VirtualBox
При попытке запуска операционной системы Windows или Linux в виртуальной машине VirtualBox пользователь может столкнуться с ошибкой 0x80004005. Она возникает до старта ОС и препятствует любой попытке ее загрузки. Есть сразу несколько способов, помогающих устранить существующую проблему и продолжить пользоваться гостевой системой в обычном режиме.
Причины возникновения ошибки 0x80004005 в VirtualBox
Ситуаций, из-за которых не получается открыть сессию для виртуальной машины, может быть несколько. Зачастую данная ошибка возникает спонтанно: еще вчера вы спокойно работали в операционной системе на VirtualBox, а сегодня выполнить то же самое не удается из-за сбоя при запуске сессии. Но в некоторых случаях не удается выполнить первичный (установочный) запуск ОС.
Это может произойти вследствие одной из следующих причин:
Далее мы рассмотрим, как устранить каждую из этих проблем и начать/продолжить пользоваться виртуальной машиной.
Способ 1: Переименование внутренних файлов
Сохранение сессии может завершиться ошибочно, в результате чего последующий ее запуск будет невозможен. В этом случае достаточно выполнить переименование файлов, связанных с запуском гостевой ОС.
Для выполнения дальнейших действий вам необходимо включить отображение расширений файлов. Это можно сделать через «Параметры папок» (в Windows 7) или «Параметры Проводника» (в Windows 10).
Способ 2: Включение поддержки виртуализации в BIOS
Если вы решили воспользоваться ВиртуалБокс впервые, и сразу же столкнулись с вышеупомянутой ошибкой, то, возможно, загвоздка кроется в не настроенном BIOS для работы с технологией виртуализации.
Чтобы осуществить запуск виртуальной машины, в БИОС достаточно включить всего лишь одну настройку, которая называется Intel Virtualization Technology.
Настройка может иметь и другой путь (например, в BIOS на ноутбуках HP или в БИОС Insyde H20 Setup Utility):
Если вы не нашли данной настройки в своей версии BIOS, то ищите ее вручную во всех пунктах меню по ключевым словам virtualization, virtual, VT. Для включения выбирайте состояние Enabled.
Способ 3: Обновление VirtualBox
Возможно, состоялось очередное обновление программы до последней версии, после чего и появилась ошибка запуска «E_FAIL 0x80004005». Есть два выхода из сложившейся ситуации:
Те, кто не хочет заморачиваться с выбором рабочей версии программы, может просто дождаться обновления. Узнать о выходе новой версии можно на официальном сайте VirtualBox или через интерфейс программы:
Или через установщик VirtualBox.
Способ 4: Отключение Hyper-V
Hyper-V — система виртуализации для 64-разрядных систем. Иногда у нее может возникнуть конфликт с VirtualBox, что и провоцирует появление ошибки при старте сессии для виртуальной машины.
Для отключения гипервизора выполните следующее:
Способ 5: Изменение типа запуска гостевой ОС
В качестве временного решения (например, до выпуска новой версии VirtualBox) можно попробовать изменить тип запуска ОС. Этот способ помогает не во всех случаях, но, возможно, сработает у вас.
Данная функция доступна только в VirtualBox, начиная с версии 5.0.
Способ 6: Удаление/исправление обновления Windows 7
Этот способ считается устаревшим, поскольку после неудачного патча KB3004394, приводящего к прекращению работы виртуальных машин в ВиртуалБокс, была выпущена заплатка KB3024777, устраняющая данную проблему.
Тем не менее, если у вас на компьютере по каким-то причинам отсутствует фикс-патч, а проблемный присутствует, то есть смысл либо удалить KB3004394, либо установить KB3024777.
wusa /uninstall /kb:3004394
В подавляющем большинстве случаев точное выполнение данных рекомендаций приводит к устранению ошибки 0x80004005, и пользователь может без труда начать или продолжить работать с виртуальной машиной.
Мы рады, что смогли помочь Вам в решении проблемы.
Помимо этой статьи, на сайте еще 12004 инструкций.
Добавьте сайт Lumpics. ru в закладки (CTRL+D) и мы точно еще пригодимся вам.
Отблагодарите автора, поделитесь статьей в социальных сетях.
Опишите, что у вас не получилось. Наши специалисты постараются ответить максимально быстро.
Помогла ли вам эта статья?
Поделиться статьей в социальных сетях:
Еще статьи по данной теме:
спасибо! не помогло Windows 1903 18.362.207. к тому же VMware Workstation Pro тоже не работает :[[[
Здравствуйте, не только у вас такая проблема появилась после 1903, я тоже с ней столкнулась. Она устраняется либо отключением Песочницы Windows (если вы ее включали через «Программы и компоненты»), которая по неведомой причине не дает работать всем системам виртуализации (VirtualBox, VMWare, Bluestacks), либо отключением виртуализации в BIOS, включением компьютера, затем его перезагрузкой и повторным заходом в BIOS для включения виртуализации (мне помогло именно это). Некоторые пользователи также отмечают, что помогает отключение (либо включение и отключение) изоляции ядра. Для этого зайдите в «Безопасность Windows» через трей, если он там отсутствует — откройте «Параметры», перейдите в «Обновление и безопасность», слева выберите «Безопасность Windows», справа — «Открыть службу «Безопасность Windows»». В окне на левой панели найдите иконку ноутбука, зайдите в нее, кликните по ссылке «Сведения об изоляции ядра» и отключите (либо включите и отключите) его работу. Дополнительно перезагрузите компьютер.
У меня VirtualBox (6.0.10) на Windows 10 (10.0.17763) запускает виртуальную машину с Windows 7 только в фоновом режиме с интерфейсом. А при обычном запуске выдает ошибку 0x80004005
Привет всем. Решил проблу включением службы VirtualBox system service и установил включаться автоматом (отложенный запуск) Win 10 64 битная, всё заработало.
WSL (windows subsystem for linux) тоже придётся отключить. С отключенными всеми Гипер Вями и прочими низкоуровневыми оболочками виртуальной платформы, виртуалбокс не завелся, по оную не отключил
Здраствуйте У Меня Проблема 0x80004005 VirtualBox Помогите
Virtual box на Linux Mint 19.1 x64 Cinnamon, virtual box 6.1. Гостевая система win xp, необходима для работы сканера Benq S2W 5000E. Определяется как «Bus 001 Device 012: ID 04a5:20fc Acer Peripherals Inc. (now BenQ Corp.) Benq 5000», под который драйвера выпушены только для windows xp. При подключении (т. е. пробросе на гостя) сканера выходит аналогичная ошибка. Другие устройства (например вебкамера) пробрасываются без ошибок. На другой виртуальной платформе vmware player сканер пробрасывается без ошибок и работает, но хотелось бы пользоваться virtual box.
Ошибка:
Не удалось подсоединить USB устройство Color FlatbedScanner 22[0100] к виртуальной машине WINXP.
Содержание:
Failed to create a proxy device for the USB device (Error: VER_READ_ERRORE).
Код ошибки: NS_ERROR_FAILURE (0x80004005).
Компонент: ConsoleWrap.
Интерфейс: IConsole
Подскажите пожалуйста, можно ли исправить ошибку самостоятельно и имеет ли смысл ждать вашего исправления?
Источник
Как исправить ошибку E_FAIL 0x80004005 в VirtualBox?
Некоторые пользователи, использующие такое программное обеспечение, как VirtualBox(также Oracle VM VirtualBox), время от времени жалуются на возникающую при его использовании проблему в виде ошибки E_FAIL 0x80004005. Данную ошибку можно встретить во время попытки запуска в работу необходимой вам виртуальной машины. В сообщении к ней прилагается следующая информация:
Не удалось открыть сессию для виртуальной машины «НАЗВАНИЕ В.М.»
Код ошибки: E_FAIL 0x80004005
Однако, стоит заметить, что ошибка виртуальной машины E_FAIL 0x80004005 могла возникнуть также из-за ряда других причин: конфликтующее с VirtualBox обновление для операционной системы, отключенная функция виртуализации в BIOS или нестабильная версия самой программы VirtualBox.
Итак, думается, вы в достаточной мере ознакомились с проблемой. Давайте же теперь посмотрим на то, как вы можете избавиться от ошибки E_FAIL 0x80004005 в VirtualBox.
Виртуальная машина: ошибка 0x80004005 
Метод №1 Переименование vbox-файла
Как только завершите возиться с файлами, попытайтесь вновь запустить нужную вам виртуальную машину в VirtualBox. Большинство пользователей утверждают, что от ошибки E_FAIL 0x80004005 им помогает избавиться именно вышеуказанный процесс.
Метод №2 Удаление обновления KB:3004394
Если дело заключалось не в неудачном сохраненном состоянии виртуальной машины, то, возможно, оно заключается в обновлении под номером KB:3004394. Уже многими доказано, что данное обновление может создавать конфликт во время работы VitualBox. Вам нужно попробовать удалить это обновление, а затем проверить наличие кода ошибки E_FAIL 0x80004005.
Удалить это обновление можно как через графический интерфейс системы, так и через консоль. Однако, через консоль процесс удаления выполняется куда быстрее. Поэтому мы покажем вам именно этот способ удаления обновления. Выполните следующие действия:
Удалив обновление KB:3004394 из своей операционной системы, перезагрузите компьютер. Снова зайдите в VitualBox, запустите нужную виртуальную машину и убедитесь, что ошибка E_FAIL 0x80004005 была устранена. Если же нет, то давайте посмотрим на другие методы.
Метод №3 Активирование виртуализации в BIOS
Порой, ошибка E_FAIL 0x80004005 может возникать в результате отключенной в BIOS технологии виртуализации, которая позволяет на одном ПК создавать несколько виртуальных компьютеров. К сожалению, интерфейс BIOS разнится между собой, а поэтому описание точного расположения данной функции – невозможно. Вам придется покопаться в настройках BIOS и найти там опцию Виртуализации, а затем активировать ее. Как только вы это сделаете, попробуйте снова запустить VirtualBox и посмотрите, возникнет ли ошибка виртуальной машины E_FAIL 0x80004005.
Метод №4 Подбор рабочей версии VirtualBox
К сожалению, порой описываемая в данной статье проблема не может быть разрешена вышеуказанными методами. Правда в том, что не каждая версия программы VirtualBox будет работать на том или ином компьютере стабильно. Удалите ту версию, которая установлена на вашем компьютере в данный момент, а затем установите другую, желательно, самую последнюю версию.
Если код ошибки E_FAIL 0x80004005 появляется и на новой версии VirtualBox, то вам придется искать ту версию программы, которая наконец-то таки стабильно заработать на вашей системе. Так или иначе, вы найдете ее. Исходя из отзывов пользователей, стабильными версиями являются 4.3.12, 4.3.20, 5.0.6 и 5.1.8. Пробуйте, запускайте и проверяйте наличие ошибки E_FAIL 0x80004005.
Источник
Ошибка 0x80004005 — как исправить в virtualbox и других случаях
Ошибка 0x80004005 переводится как неопределенная ошибка и обычно возникает, когда пользователь не может получить доступ к общим папкам, дискам, виртуальным машинам, а также когда не удается установить обновления Windows. Устранение этой проблемы зависит от того, откуда и как было получено сообщение об ошибке, и, поскольку ошибка не сообщает вам, в чем конкретно заключается проблема, даже в Microsoft Books она определяется как «Неуказанная ошибка».
С помощью этого руководства вы сможете решить эту проблему. Я собрал рабочие решения для различных сценариев и поместил их в этот пост. Пожалуйста, ознакомьтесь с заголовками ниже, а затем используйте решение, соответствующее вашему сценарию.
Восстановление поврежденных системных файлов
Загрузите и запустите Reimage Plus для сканирования и восстановления поврежденных и отсутствующих файлов отсюда, а затем посмотрите, исправлена ли проблема, если нет, то попробуйте другие методы, перечисленные ниже.
Ошибка 0x80004005 на VirtualBox
Обычно это раздел реестра, который вызывает проблемы. Удерживайте клавишу Windows и нажмите R. Введите regedit и нажмите OK
Перейдите по следующему пути реестра:
Если этот ключ существует, удалите его и повторите попытку. Если удаление ключа не помогает, попробуйте отключить антивирус. Если это все еще не работает тогда: Удалите антивирус, протестируйте его, а затем переустановите. Замените свой антивирус другим, например AVG или Security Essentials.
Ошибка 0x80004005 при доступе к общему диску / папке
Мы будем использовать regedit для создания значения LocalAccountTokenFilterPolicy. Удерживайте клавишу Windows и нажмите R. Введите regedit и нажмите ОК
Перейдите по следующему пути в regedit
В любом случае, установите значение в числовое значение 1 (имеется в виду) и не забудьте нажать кнопку ОК.
Обычно значение LocalAccountTokenFilterPolicy создается до того, как вы сможете установить значение данных; нет проблем, просто дважды щелкните и измените данные от 0 до 1.
Как только это будет сделано, перезагрузите компьютер и посмотрите, можете ли вы теперь получить доступ к общим дискам или папкам. Если проблема сохраняется после выполнения всех вышеперечисленных шагов; тогда
Ошибка 0x80004005 при установке Windows 7 или Windows Server 2008 R2 с пакетом обновления 1
Загрузите и запустите CheckSUR здесь. После того, как Инструмент готовности обновления системы завершит проверку компонентов в системе, запустите SFC Scan.
E_FAIL (0x80004005) при настройке VirtualBox в Ubuntu
Если вы пытаетесь выделить более 3 ГБ ОЗУ для виртуальной машины, убедитесь, что хост является 64-разрядной системой, и разрешен настоящий аппаратный проход (VT-x).
Не удалось открыть сеанс для виртуальной машины
На некоторых сеансах на виртуальной машине (VirtualBox) вы можете увидеть следующую ошибку. Чтобы устранить проблему, откройте Network Center и выберите « Изменить настройки адаптера». Щелкните правой кнопкой мыши на своем хост-адаптере Virtualbox и выберите «Свойства».
Включите сетевой драйвер Virtualbox NDIS6 Bridget, если он отключен, и повторите проверку. VirtualBox должен начать нормально сейчас. Если нет, включите сетевой драйвер Virtualbox NDIS6 Bridget для каждого имеющегося у вас сетевого адаптера (Ethernet, WiFi …) и всегда снимайте флажок NDIS6 и проверяйте.
Удалить Microsoft 6to4
Чтобы решить эту проблему, вы должны удалить устройства Microsoft 6to4 из диспетчера задач. Имейте в виду, что вы можете не видеть эти устройства, потому что они скрыты по умолчанию. Таким образом, вы увидите их только после включения опции Показать скрытые устройства.
Вот шаги для удаления этих устройств.
Как только вы закончите, перезагрузите компьютер. Ваша проблема должна быть решена после повторного входа в Windows.
Ошибка 0x80004005 при извлечении файлов
Способ 1: попробуйте другую утилиту извлечения
Способ 2. Отключите постоянную защиту вашего AV
Другая возможная причина — чрезмерно защищенный сторонний пакет безопасности. При определенных условиях несколько сторонних антивирусных программ блокируют извлечение заархивированных файлов. Если вы используете внешний антивирус стороннего производителя вместо пакета безопасности по умолчанию (Защитник Windows), вы можете попробовать временно отключить защиту или экранирование вашего AV стороннего производителя и посмотреть, решена ли проблема.
В случае, если вы больше не сталкиваетесь с ошибкой 0x80004005, рассмотрите возможность удаления текущего стороннего пакета и переходите на другой набор безопасности. Если вы хотите избежать других конфликтов, подобных этому, подумайте о выборе встроенного решения безопасности.
Способ 3: перерегистрация jscript.dll и vbscript.dll
Если первые два возможных решения потерпели неудачу, давайте попробуем другой подход. Некоторым пользователям удалось исправить это путем перерегистрации нескольких DLL (динамически подключаемых библиотек) в командной строке с повышенными правами. Чтобы быть более точным, этот метод попытается решить проблему путем повторной регистрации jscript.dll (библиотека, используемая при запуске JScript) и vbscript.dll (модуль, содержащий функции API для VBScript). Вот краткое руководство о том, как это сделать:
Источник