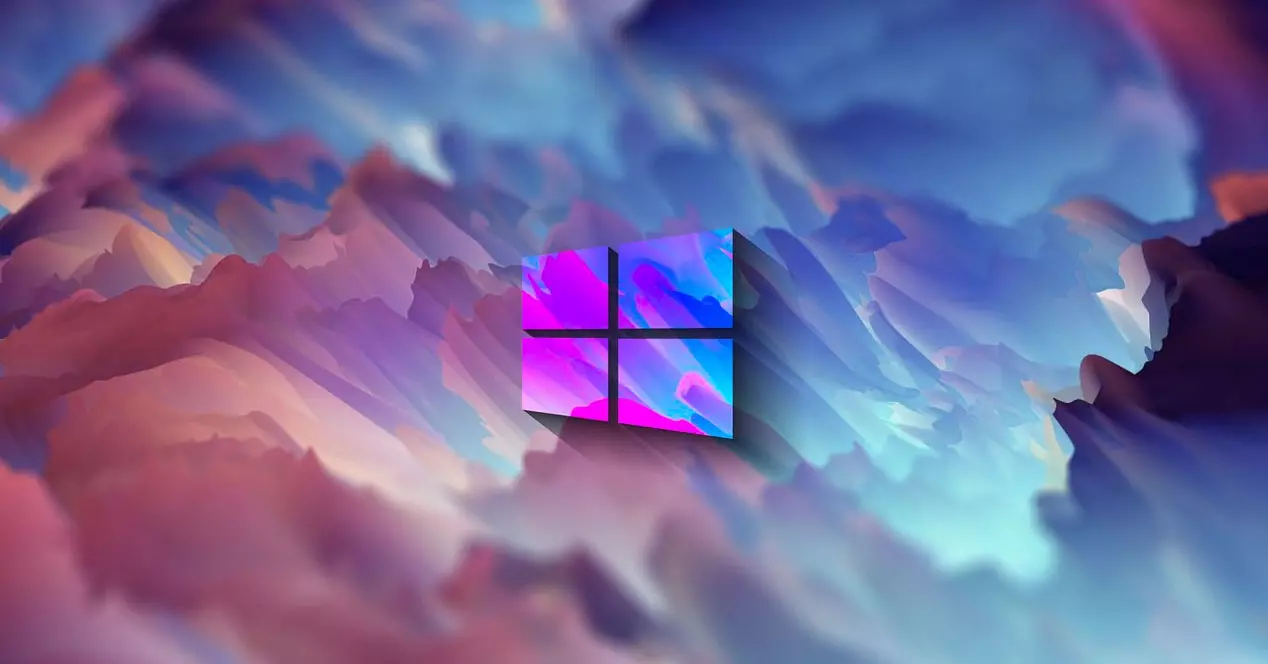Сведения об устранении неполадок в этой статье могут помочь вам, если вы столкнулись с какой-либо из указанных ниже проблем при обнаружении и удалении вредоносных программ с помощью антивирусной программы в Microsoft Defender, Microsoft Security Essentials или других антивредоносных решений Майкрософт:
Выберите тему, чтобы развернуть ее
Если проверки занимают слишком много времени или выполняются очень медленно, попробуйте сделать следующее:
Убедитесь, что достаточно доступного места на диске
Антивирусной программе в Microsoft Defender требуется место на диске для удаления файлов вредоносных программ и помещения их в карантин. Если на компьютере недостаточно доступного места, особенно на системном диске (обычно, на диске C), программа не сможет полностью удалить угрозу. Справку по освобождению места см. в следующих разделах:
-
Освобождение места на диске в Windows 10 или 11.
-
Советы по освобождению места на диске компьютера (Windows 8.1)
После освобождения некоторого места выполните обновление, а затем повторно запустите проверку.
Полная проверка объемного диска с большим количеством файлов занимает много времени. Крупные файлы, особенно архивы, такие как ZIP-файлы, проверяются дольше.
Запускайте проверку, пока компьютер не используется, закрыв все другие программы
Проверка использует системные ресурсы, такие как процессор и память. Если у вас запущены другие программы, они могут создавать своего рода затор трафика, который может замедлить проверку вредоносных программ, даже если вы не используете их активно. Попробуйте закрыть ненужные приложения во время проверки.
Совет: Для достижения наилучших результатов попробуйте перезагрузить компьютер, а затем сразу выполнить проверку, не открывая другие приложения.
Если в антивирусной программе в Microsoft Defender регулярно происходят ошибки во время проверок или удаления вредоносных программ, попробуйте сделать следующее:
-
Отправьте нам свой отзыв, чтобы мы как можно быстрее выпустили исправление. По умолчанию Windows автоматически собирает сведения об ошибках, но описание ошибки в приложении «Центр отзывов» может помочь нам быстрее устранить ошибку.
Совет: Вы можете быстро запустить приложение «Центр отзывов о Windows» в Windows 10 или 11, нажав клавишу Windows + F.
-
Запустите Центр обновления Windows, чтобы применить исправления и обновить компоненты до последних версий.
-
Если в антивирусной программе в Microsoft Defender регулярно происходят ошибки во время обновления, попробуйте установить последние обновления безопасности вручную.
Для обнаружения новейших угроз используйте эффективное антивредоносное ПО, например антивирусную программу в Microsoft Defender, встроенную в Windows. Перед проверкой убедитесь, что важнейшие компоненты безопасности включены и что антивирусная программа в Microsoft Defender обновлена до последней версии.
Используйте антивирусную программу в Microsoft Defender с функцией облачной защиты
По умолчанию включены следующие дополнительные функции. Если вы их отключили, снова включите их для обеспечения наилучшей защиты:
-
Облачная защита
-
Автоматическая отправка образцов
Чтобы включить эти функции, сделайте следующее:
-
Выберите Пуск > Параметры > Обновление и безопасность > Безопасность Windows > Защита от вирусов и угроз.
-
В разделе Параметры защиты от вирусов и угроз выберите Управление параметрами.
-
Убедитесь, что параметры Облачная защита и Автоматическая отправка образцов установлены в положение Вкл.
Эти параметры значительно повышают вероятность обнаружения неизвестных вредоносных программ и обеспечивают автоматическое создание новых обновлений, помогающих защитить все другие компьютеры с антивирусной программой в Microsoft Defender.
Обновление антивирусной программы в Microsoft Defender перед проверкой
По умолчанию антивирусная программа в Microsoft Defender автоматически обновляет определения не менее раза в день. Наличие обновлений можно также проверять вручную:
-
Выберите Пуск > Параметры > Обновление и безопасность > Безопасность Windows > Защита от вирусов и угроз.
-
В разделе Обновления защиты от вирусов и угроз выберите Проверить наличие обновлений.
-
В разделе Определения угроз выберите Проверить наличие обновлений.
Дополнительные сведения об обновлениях определений для антивирусной программы в Microsoft Defender и другого антивредоносного ПО Майкрософт
Если вы продолжаете сталкиваться с подозрительными файлами, которые не обнаруживает антивирусная программа в Microsoft Defender, отправьте их Майкрософт для анализа.
Даже после удаления элемента вредоносной программы она может вернуться на компьютер, если вы посетите веб-сайт, на котором она размещена, или снова получите ее по электронной почте. Избегайте веб-сайтов, на которых могут быть вредоносные программы, например сайты для незаконного скачивания файлов.
Для защиты от угроз с вредоносных веб-сайтов используйте современный браузер, такой как Microsoft Edge, который использует фильтр SmartScreen в Microsoft Defender для выявления сайтов с плохой репутацией. Выполните обновление до последней версии Windows, чтобы воспользоваться целым рядом встроенных улучшений системы безопасности.
В некоторых случаях повторное обнаружение одних и тех же вредоносных программ происходит из-за того, что необнаруженный вредоносный компонент постоянно незаметно переустанавливает обнаруженную вредоносную программу. Как правило, вредоносная программа переустанавливается и повторно обнаруживается сразу после перезапуска компьютера. Чтобы решить эту проблему, попробуйте выполнить проверку с помощью автономного Microsoft Defender для выявления скрытых угроз
Проверка с помощью автономного Защитника Windows
Если одни и те же вредоносные программы продолжают заражать ваш компьютер, воспользуйтесь автономным Защитником Windows для поиска и удаления повторяющихся вредоносных программ. Автономный Microsoft Defender — это средство проверки, функционирующее за пределами Windows, что позволяет ему обнаруживать и удалять вредоносные программы, которые скрываются во время работы Windows.
Примечание: Перед запуском проверки с помощью автономного Microsoft Defender сохраните свою работу. Перед выполнением проверки компьютер перезапустится.
Для запуска автономной проверки в Windows:
-
Выберите Пуск > Параметры > Обновление и безопасность > Безопасность Windows > Защита от вирусов и угроз.
-
В разделе Текущие угрозы выберите Параметры проверки.
-
Выберите Проверка с помощью автономного Защитника Windows, а затем — Проверить сейчас.
В Windows 8.1 потребуется скачать автономный Microsoft Defender как отдельный инструмент. Дополнительные сведения см. в статье Защита компьютера с помощью автономного Microsoft Defender.
Если вредоносная программа привела к необратимым изменениям на компьютере, попробуйте вернуть компьютер в исходное состояние. Эта процедура может требовать восстановления данных из резервной копии.
Возврат компьютера в исходное состояние, восстановление или переустановка системы
Создайте резервную копию всех файлов и параметров, которые требуется сохранить, чтобы восстановить их в дальнейшем. Windows предоставляет несколько вариантов возврата компьютера в исходное состояние или его восстановления. Если вы решите выполнить переустановку вручную, вам потребуется подготовить установочные диски, ключи продуктов и файлы настройки.
Примечание: Если возможно, восстановите файлы из резервных копий, созданных до заражения и хранящихся вне компьютера, например в хранилище OneDrive, которое регулярно создает облачные резервные копии с ведением журнала версий. Резервные копии, находившиеся на компьютере в момент заражения, могли быть изменены вредоносной программой.
Дополнительные сведения о переустановке или восстановлении Windows см. в следующих статьях:
-
Параметры восстановления в Windows 10 или 11
-
Обновление, возврат в исходное состояние или восстановление компьютера (Windows 8.1)
-
Резервное копирование и восстановление в Windows
Обновление программного обеспечения
Сразу после восстановления компьютера обновите программное обеспечение до последних версий. Последние версии программного обеспечения включают доступные исправления известных проблем безопасности. Это поможет защитить компьютер от вредоносных программ, использующих уязвимости в системе безопасности.
Дополнительные сведения об обновлении программного обеспечения Майкрософт и сторонних приложений см. в следующих статьях:
-
Центр обновления Windows: Вопросы и ответы
-
Обновление сторонних приложений
Отправка отзыва в Майкрософт
Майкрософт постоянно работает над улучшением взаимодействия пользователей со всеми текущими продуктами, включая антивирусную программу «Защитник Windows». Рекомендуется всем пользователям применять указанные ниже каналы обратной связи в составе Windows.
-
Настройте Windows на автоматический запрос отзывов. По умолчанию Windows уже настроена на автоматический запрос отзывов. Чтобы проверить, включена ли эта функция, перейдите в меню Пуск > Параметры > Конфиденциальность > Диагностика и отзывы. Убедитесь, что в разделе Частота формирования отзывов параметр настроен таким образом, чтобы Windows автоматически запрашивала отзывы.
-
Отправляйте отзывы вручную в любое время через приложение «Центр отзывов». Чтобы отправить отзыв, введите Центр отзывов в поле поиска на панели задач, затем выберите его из списка результатов, чтобы открыть приложение. В приложении выберите Отзывы > Добавить новый отзыв. Выберите категорию Безопасность, конфиденциальность и учетные записи > Антивирусная программа «Защитник Windows».
Если у вас есть вопросы о параметрах конфиденциальности и отзывов, ознакомьтесь с разделом Диагностика, отзывы и конфиденциальность в Windows 10.
Если вы считаете, что мы неправильно классифицировали файл…
Если вы считаете, что мы неправильно пометили как вредоносный файл, который на самом деле является безопасным (мы называем это «ложным срабатыванием»), или пропустили опасный файл, который должны были остановить («ложноотрицательный результат»), вы можете отправить нам этот файл вместе с отзывом здесь: Отправка файла для анализа вредоносных программ.
См. также
Пути заражения компьютера вредоносными программами
Содержание
- Что такое фальшивая ошибка «Обнаружен вирус»?
- Действия по устранению ошибки при загрузке файлов
- Запустите Центр безопасности Защитника Windows
- Антивирус и защита от угроз
- История защиты
- Восстановить файл из карантина
- Проблема со старыми файлами в карантине
Что такое фальшивая ошибка «Обнаружен вирус»?
Мы загружаем файл и вдруг видим, что он выдает ошибку и сообщает нам, что есть угроза и это было устранено. В случае Google Chrome он показывает нам предупреждение: «Ошибка. Обнаружен вирус ». Mozilla Firefox отправляет нам сообщение, в котором просто сообщает, что при загрузке этого файла произошел «сбой». Microsoft Edge сообщает нам: «(имя файла) содержало вирусы и было удалено».
Однако на самом деле это ложное срабатывание. Но почему это появляется? Ответственный Defender для Windows . Это антивирус операционной системы Microsoft, который защищает нас от множества угроз, существующих в сети. Но, конечно, эти типы программ иногда не работают должным образом и запускают ненастоящие предупреждения.
Это серьезная проблема, так как может случиться так, что нам понадобится скачать файл и постоянно вижу эту ошибку. Мы пытаемся загрузить его, но обнаруживаем, что браузер отправляет нам сообщение о том, что это вирус или что он выдает ошибку.
Как обычно бывает в основных браузерах, недостаточно использовать другой. Вот почему нам нужно будет принять меры и настроить систему, чтобы этого не происходило и чтобы иметь возможность загружать документы или файлы в обычном режиме.
Действия по устранению ошибки при загрузке файлов
Итак, что мы можем сделать, чтобы иметь возможность загружать эти файлы, которые обычно заблокированы? Нам нужно будет управлять им через Защитник Windows и выполнить ряд простых шагов, которые мы объясним ниже.
Запустите Центр безопасности Защитника Windows
Прежде всего, мы собираемся открыть Защитник Windows. Охранник Center или Центр безопасности Защитника Windows. Это позволит нам получить больше информации об этой конкретной угрозе и посмотрим, как мы можем настроить ее так, чтобы файл загружался правильно.
Чтобы перейти в программу, мы должны войти в Пуск, найти Защитник Windows и открыть его. Там мы войдем в Центр безопасности Защитника Windows или на главный экран, чтобы увидеть различные параметры, которые Антивирус Microsoft имеет.
Антивирус и защита от угроз
Если названия различных параметров не отображаются, просто щелкните меню в левом верхнем углу, чтобы отобразить их. С этого момента появятся значки и соответствующее им имя, чтобы идентифицировать их.
Нас интересует тот, который называется Антивирус и защита от угроз . Это первое, что мы увидим вверху и слева. Вам просто нужно щелкнуть по нему, и мы перейдем в новое окно с различными параметрами и информацией.
История защиты
После входа Антивирус и защиты от угроз, следующее, что нужно сделать, это получить доступ История защиты . Там мы должны щелкнуть раскрывающееся меню, которое появляется в правом верхнем углу, «Заблокированные действия» и «Заблокированные элементы».
Уж точно нам ничего не покажется. Файл, который не удалось загрузить, не будет выведен. Ответ заключается в том, что Защитник Windows помещает это в карантин . Следовательно, мы должны нажать на «Карантинная угроза», которую мы увидим чуть ниже. Должен появиться тот файл, который заблокировал Windows.
Восстановить файл из карантина
Следующим шагом будет восстановить этот файл что Защитник Windows поместил в карантин. Нам просто нужно щелкнуть по нему, перейти в «Действия» и нажать «Восстановить». Таким образом мы сможем правильно получить доступ к тому документу, который мы пытались загрузить.
Если мы передадим его на удаление, этот файл будет автоматически удален, и мы больше не сможем получить к нему доступ. Это нам придется сделать, если это файл, который, как мы знаем, может быть опасным или нам не понадобится.
Проблема со старыми файлами в карантине
Еще одна проблема, которая также влияет на Защитник Windows, заключается в том, что мы можем получить только старые файлы внесены в список угроз на карантине. Это происходит потому, что он ограничивает количество угроз, отображаемых на этой странице, до пяти. Следовательно, кроме этого они нам не явятся.
Мы можем попробовать стереть историю и снова начните загрузку. Таким образом, при обнаружении предполагаемого вируса происходит сбой загрузки, но он не сразу появляется в помещенных на карантин угрозах. Мы можем исправить это, выполнив следующие действия:
- На мгновение отключить защиту : хотя приостанавливать работу антивируса не рекомендуется, но это позволит нам снова загрузить файл. Нам нужно перейти в Защита от вирусов и угроз, заходим в Конфигурацию защиты от вирусов и угроз и деактивируем модули защиты.
- Добавляем файл : мы должны добавить файл, который мы только что загрузили, в список исключений. Имейте в виду, что мы не можем сделать это, пока он не будет загружен. Позже снова включаем модули защиты. Этот параметр можно найти на странице конфигурации для защиты от вирусов и угроз.
Короче говоря, если мы обнаруживаем проблему, заключающуюся в том, что Защитник Windows блокирует файл, а сам браузер отправляет нам сообщение о том, что это угроза, но мы действительно знаем, что это ложное срабатывание, мы должны предпринять следующие шаги. Это проблема, которая может возникнуть в некоторых случаях, особенно после обновления, которое изменило что-то в системе, или иным образом, что у нас есть устаревшая система.
Мы советуем всегда обновлять оборудование, поддерживать безопасность благодаря хорошему антивирусу и использовать надежные браузеры. Последнее также поможет снизить риск блокировки загруженных файлов и их появления как угрозы.
Содержание
- ÐÑÐµÐ¼Ñ Ð¸ СÑекло Так вÑпала ÐаÑÑа HD VKlipe Net
- Ошибка Windows 7 Ошибка Showstopper
- Ошибка отсутствующей операционной системы. Не найдена ошибка в Windows
- Перезагрузите и выберите правильное сообщение об ошибке «Ошибка загрузки устройства» в Windows
- Ошибка загрузки – обнаружен вирус в Windows 10
- Ошибка загрузки – обнаружен вирус
- В Google Chrome обнаружен сбойный вирус? Вот как мы это исправили
- Действия по устранению ошибки обнаружения вирусов в Chrome
- Шаг 1 – Разблокируйте Chrome и восстановите файлы на карантине
- Шаг 2 – Попробуйте браузер со встроенным антивирусом
- Шаг 3 – Отключить Защитник Windows
- Шаг 4 – Сканирование на наличие PUP с помощью Malwarebytes AdwCleaner
- Ошибка обнаружен вирус chrome как убрать windows 10
- Действия по устранению ошибки обнаружения вирусов в Chrome
- В Google Chrome обнаружен сбойный вирус? Вот как мы это исправили
- Действия по устранению ошибки обнаружения вирусов в Chrome
- Шаг 1 – Разблокируйте Chrome и восстановите файлы на карантине
- Шаг 2 – Попробуйте браузер со встроенным антивирусом
- Шаг 3 – Отключить Защитник Windows
- Шаг 4 – Сканирование на наличие PUP с помощью Malwarebytes AdwCleaner
ÐÑÐµÐ¼Ñ Ð¸ СÑекло Так вÑпала ÐаÑÑа HD VKlipe Net
В двуличном мире Интернета антивирусное программное обеспечение играет ключевую роль в обуздании системы из программных вирусов. Хотя мы осознаем потенциальные угрозы от вредоносных программ, антивирус защищает вашу систему от угроз безопасности. Антивирусный инструмент мешает пользователю загружать ненадежное программное обеспечение. С высоким уровнем киберпреступности всегда рекомендуется установить антивирусное программное обеспечение и поддерживать его в актуальном состоянии.
Если вы достаточно убедитесь в подлинности источника, откуда вы загружаете файл, тогда вы можете установить исключение в своем антивирусном программном обеспечении. В Windows 10 защитник Microsoft Windows является встроенной защитой от вредоносного ПО, которое удаляет вирусы и другие нежелательные файлы. Программы защиты иногда блокируют загрузку файлов на компьютерах Windows для защиты от нарушения безопасности. Вы можете возобновить загрузку файла с некоторыми улучшениями в Защитнике Windows.
Следующие шаги помогут вам установить исключение в программном обеспечении Windows Defender.
Вы должны сделать это, только если вы уверены, что загружаемый файл безопасен и доступен из надежного источника.
Теперь попробуйте снова загрузить файл.
Если у вас по-прежнему возникает проблема с загрузкой файла, тогда вы может использовать другое антивирусное программное обеспечение, которое может блокировать загрузку. Затем вам может понадобиться «белый» список в этом программном обеспечении.
Ошибка Windows 7 Ошибка Showstopper
Ошибка отсутствующей операционной системы. Не найдена ошибка в Windows
Если вы получаете экран ошибки Missing Operating System или Operating System Not Found во время загрузки Windows 10/8 / 7, то это сообщение направит вас в правильном направлении.
Перезагрузите и выберите правильное сообщение об ошибке «Ошибка загрузки устройства» в Windows
Если вы видите перезагрузку и выберите надлежащее загрузочное устройство. Или вставьте загрузочный носитель в выбранное загрузочное устройство и нажмите ключевое сообщение в Windows 10/8/7, см. Это исправление.
Источник
Ошибка загрузки – обнаружен вирус в Windows 10
Если вы заметили сообщение Ошибка загрузки – обнаружен вирус в Windows 10 при попытке загрузить файл из Интернета с помощью любого браузера, такого как Chrome, Firefox и т. Д., То вам нужно знать, что это Ваш антивирус Защитник Windows пытается защитить вашу систему от потенциально вредоносной загрузки.
В двуличном мире Интернета антивирусное программное обеспечение играет ключевую роль в защите системы от программных вирусов. Хотя мы знаем о потенциальных угрозах со стороны вредоносных программ, антивирус защищает вашу систему от угроз безопасности. Антивирусное средство не позволяет пользователю загружать ненадежное программное обеспечение. Учитывая высокий уровень киберпреступности, всегда полезно устанавливать антивирусное программное обеспечение и поддерживать его в актуальном состоянии.
Хотя антивирусная программа выполняет огромную задачу, предупреждая вас о вредоносном файле, содержащемся в программном обеспечении, которое вы хотите загрузить, иногда вы можете получить ложное срабатывание. Под ложным срабатыванием мы подразумеваем, что инструмент может ошибочно указывать на наличие вредоносного ПО в программном обеспечении. Несмотря на то, что вы верите в подлинность сайта, откуда вы хотите его скачать, браузер запрещает вам скачивать файл, отправляя вам предупреждение о вредоносных программах и антивирусах. В этом сценарии это на самом деле антивирусное программное обеспечение, которое мешает вам загрузить файл и не имеет ничего общего с браузером.
Ошибка загрузки – обнаружен вирус
Если вы являетесь пользователем Chrome, пользователь получает предупреждение «Failed – Virus found». Если браузер Microsoft Edge, то вас может предупредить сообщением «[имя файла] содержит вирус, который был удален», а если вы находитесь на панели задач Windows, он просто отображает сообщение «Обнаружено вредоносное ПО».
Если вы абсолютно уверены в подлинности источника, из которого вы загружаете файл, вы можете установить исключение в своем антивирусном программном обеспечении. В Windows 10 Защитник Microsoft Windows – это встроенная защита от вредоносных программ, которая удаляет вирусы и другие нежелательные файлы. Программы безопасности иногда блокируют загрузку файлов на компьютерах Windows для защиты от взлома системы безопасности. Вы можете возобновить загрузку файла с помощью некоторых настроек в Защитнике Windows.
Следующие шаги помогут настроить исключение в программном обеспечении Защитника Windows.
Это следует делать только в том случае, если вы уверены, что загружаемый файл является безопасным и из надежного источника.
Теперь попробуйте загрузить файл снова.
Если у вас по-прежнему возникают проблемы с загрузкой файла, возможно, вы используете другое антивирусное программное обеспечение, которое может блокировать загрузку. Затем вам, возможно, придется внести белый список в это программное обеспечение.
Источник
В Google Chrome обнаружен сбойный вирус? Вот как мы это исправили
Вы пытаетесь загрузить определенный файл через Google Chrome, но не можете успешно завершить операцию?
Если процесс загрузки не может быть завершен из-за того, что он запрещен Google Chrome, или если при попытке открыть загруженный пакет вы получаете сообщение с предупреждением, вам необходимо следовать приведенным ниже инструкциям.
Мы увидим, почему ваш браузер блокирует ваш доступ и как решить эту общую проблему безопасности Windows 10.
В большинстве случаев вы не сможете загрузить или получить доступ к недавно загруженному пакету, если антивирусная программа обнаружит вредоносный файл, который может представлять угрозу безопасности для вашего устройства с Windows 10.
Таким образом, вам не нужно обвинять Google Chrome, а только свое собственное антивирусное программное обеспечение, так как оно показывает предупреждение Ошибка, обнаружен вирус .
В любом случае, если вы точно знаете, что подразумеваемый файл защищен на 100% и что вы получаете ложноположительный результат от своего антивируса, вы можете исправить эту проблему, чтобы возобновить начальную операцию загрузки.
Конечно, применив действия по устранению неполадок, приведенные ниже, вы также можете вернуться и использовать Google Chrome без получения дополнительных предупреждений безопасности.
Еще раз примените приведенные ниже рекомендации только в том случае, если вы точно знаете, что загружаемые файлы не представляют угрозы для безопасности вашей системы Windows 10.
Действия по устранению ошибки обнаружения вирусов в Chrome
Шаг 1 – Разблокируйте Chrome и восстановите файлы на карантине
Поскольку это предупреждение системы безопасности обычно отображается, когда Защитник Windows используется в качестве единственного программного обеспечения для обеспечения безопасности, сначала мы покажем вам, как восстановить заблокированный файл:
Теперь, чтобы убедиться, что этот файл не будет обнаружен как потенциально вредоносное программное обеспечение, вы можете добавить определенное исключение в Защитнике Windows. Или, и я рекомендую вам сделать это, вы можете навсегда отключить Защитника Windows.
Конечно, после этого вы должны установить новую программу безопасности, чтобы все было в безопасности и всегда было защищено. Но на этот раз выберите лучшее решение для обеспечения безопасности, которое получает ежедневные обновления и которое может правильно идентифицировать файлы, опасные для вашего компьютера.
В этом отношении одной из лучших антивирусных программ является Bitdefender. Это платная прошивка, которая защитит вашу ОС Windows вместе с вашими личными файлами и действиями в Интернете.
Однако, если вы хотите использовать вместо этого бесплатную программу, эта статья предлагает правильный обзор, из которого вы можете выбрать идеальное программное обеспечение для ваших конкретных нужд.
Шаг 2 – Попробуйте браузер со встроенным антивирусом
Несмотря на то, что вам все еще нужен антивирус для защиты локальной системы, будьте уверены, что ваш браузер не будет испорчен никаким вредоносным программным обеспечением, рекламным ПО, всплывающими окнами или угонщиками браузера.
Наряду со встроенным средством устранения неполадок UR Browser также предоставляет встроенную VPN, которая превосходит конкурентные решения, и ряд функций, ориентированных на конфиденциальность.
Поэтому, если вы хотите обеспечить безопасность своего компьютера при анонимном просмотре, перейдите по ссылке ниже и попробуйте.
Рекомендация редактора 
UR Browser
Загрузить сейчас UR Browser
Если вы заинтересованы в решении проблем Chrome, перейдите к приведенным ниже инструкциям по устранению неполадок.
Шаг 3 – Отключить Защитник Windows
Между тем, вот как вы можете навсегда отключить Защитника Windows:
Теперь вы можете вернуться в Google Chrome и возобновить процесс загрузки, поскольку вы сможете использовать свои файлы, не обнаружив предупреждающее сообщение «Обнаружен сбой, обнаружен вирус».
Однако имейте в виду, что вы не должны использовать свое устройство без использования специальной антивирусной программы. Итак, выбирайте мудро, чтобы настроить программу с обновленной вирусной базой данных; в противном случае вы можете получить ложно-положительные предупреждающие сообщения, точно такие, которые уже были подробно описаны в строках сверху.
Шаг 4 – Сканирование на наличие PUP с помощью Malwarebytes AdwCleaner
Наконец, просто для того, чтобы убедиться, что нет скрытого мошеннического расширения, которое загружает что-то без вашего подтверждения, мы предлагаем проверить наличие щенков.
Потенциально нежелательные программы, такие как рекламное ПО или угонщики браузера, могут принести много проблем. Один из них – ложные срабатывания решения для защиты от вредоносных программ, полностью нарушающие рабочий процесс.
Вот как можно сканировать на наличие вредоносных программ с помощью инструмента Malwarebytes AdwCleaner:
С учетом сказанного мы можем завершить эту статью. Не забудьте поделиться своими мыслями в разделе комментариев ниже.
СВЯЗАННЫЕ ИСТОРИИ, ЧТОБЫ ПРОВЕРИТЬ:
Источник
Ошибка обнаружен вирус chrome как убрать windows 10
Вы пытаетесь загрузить определенный файл через Google Chrome, но не можете успешно завершить операцию?
Если процесс загрузки не может быть завершен из-за того, что он запрещен Google Chrome, или если при попытке открыть загруженный пакет вы получаете сообщение с предупреждением, необходимо следовать приведенным ниже инструкциям.
Мы увидим, почему ваш браузер блокирует ваш доступ и как решить эту общую проблему безопасности Windows 10.
В большинстве случаев вы не сможете загрузить или получить доступ к недавно загруженному пакету, если антивирусная программа обнаружит вредоносный файл, который может представлять угрозу безопасности для вашего устройства с Windows 10.
В любом случае, если вы точно знаете, что подразумеваемый файл защищен на 100% и что вы получаете ложноположительный результат от своего антивируса, вы можете исправить эту проблему, чтобы возобновить начальную операцию загрузки.
Конечно, применив действия по устранению неполадок, приведенные ниже, вы также можете вернуться и использовать Google Chrome без получения дополнительных предупреждений безопасности.
Еще раз примените приведенные ниже рекомендации только в том случае, если вы точно знаете, что загружаемые файлы не представляют угрозы безопасности для вашей системы Windows 10.
Действия по устранению ошибки обнаружения вирусов в Chrome
Поскольку это предупреждение системы безопасности обычно отображается, когда Защитник Windows используется в качестве единственного программного обеспечения для обеспечения безопасности, сначала мы покажем вам, как восстановить заблокированный файл:
Теперь, чтобы убедиться, что этот файл не будет обнаружен как потенциально вредоносное программное обеспечение, вы можете добавить определенное исключение в Защитнике Windows. Или, и я рекомендую вам сделать это, вы можете навсегда отключить Защитника Windows.
Конечно, после этого вы должны установить новую программу безопасности, чтобы все было в безопасности и всегда было защищено. Но на этот раз выберите лучшее решение для обеспечения безопасности, которое получает ежедневные обновления и которое может правильно идентифицировать файлы, опасные для вашего компьютера.
В этом отношении одной из лучших антивирусных программ является Bitdefender. Это платная прошивка, которая защитит вашу ОС Windows вместе с вашими личными файлами и действиями в Интернете.
Однако, если вы хотите использовать вместо этого бесплатную программу, эта статья предлагает правильный обзор, из которого вы можете выбрать идеальное программное обеспечение для ваших конкретных нужд.
Вместо того, чтобы пытаться исправить предупреждение о вирусе в браузере Google, как насчет того, чтобы попробовать альтернативный браузер, который довольно похож, но все еще имеет встроенный антивирус? Мы говорим о UR Browser, который на данный момент является одним из самых безопасных браузеров.
Даже несмотря на то, что вам все еще нужен антивирус для защиты локальной системы, будьте уверены, что ваш браузер не будет испорчен никаким вредоносным программным обеспечением, рекламным ПО, всплывающими окнами или угонщиками браузера.
Наряду со встроенным средством устранения неполадок, UR Browser также предлагает встроенную VPN, которая превосходит конкурентные решения, и ряд функций, ориентированных на конфиденциальность.
Если вы заинтересованы в решении проблем Chrome, продолжайте выполнять шаги по устранению неполадок ниже.
Между тем, вот как вы можете навсегда отключить Защитника Windows:
Теперь вы можете вернуться в Google Chrome и возобновить процесс загрузки, так как вы сможете использовать свои файлы без появления сообщения об ошибке «Обнаружен вирус».
Однако имейте в виду, что вы не должны использовать свое устройство без использования специальной антивирусной программы. Итак, выбирайте мудро, чтобы настроить программу с обновленной вирусной базой данных; в противном случае вы можете получить ложно-положительные предупреждающие сообщения, точно такие, которые уже были подробно описаны в строках сверху.
Наконец, просто для того, чтобы убедиться, что нет скрытого мошеннического расширения, которое загружает что-либо без вашего подтверждения, мы предлагаем проверить наличие щенков.
Вот как сканировать на наличие вредоносных программ с помощью инструмента Malwarebytes AdwCleaner:
С учетом сказанного мы можем завершить эту статью. Не забудьте поделиться своими мыслями в разделе комментариев ниже.
Источник
В Google Chrome обнаружен сбойный вирус? Вот как мы это исправили
Вы пытаетесь загрузить определенный файл через Google Chrome, но не можете успешно завершить операцию?
Если процесс загрузки не может быть завершен из-за того, что он запрещен Google Chrome, или если при попытке открыть загруженный пакет вы получаете сообщение с предупреждением, вам необходимо следовать приведенным ниже инструкциям.
Мы увидим, почему ваш браузер блокирует ваш доступ и как решить эту общую проблему безопасности Windows 10.
В большинстве случаев вы не сможете загрузить или получить доступ к недавно загруженному пакету, если антивирусная программа обнаружит вредоносный файл, который может представлять угрозу безопасности для вашего устройства с Windows 10.
Таким образом, вам не нужно обвинять Google Chrome, а только свое собственное антивирусное программное обеспечение, так как оно показывает предупреждение Ошибка, обнаружен вирус .
В любом случае, если вы точно знаете, что подразумеваемый файл защищен на 100% и что вы получаете ложноположительный результат от своего антивируса, вы можете исправить эту проблему, чтобы возобновить начальную операцию загрузки.
Конечно, применив действия по устранению неполадок, приведенные ниже, вы также можете вернуться и использовать Google Chrome без получения дополнительных предупреждений безопасности.
Еще раз примените приведенные ниже рекомендации только в том случае, если вы точно знаете, что загружаемые файлы не представляют угрозы для безопасности вашей системы Windows 10.
Действия по устранению ошибки обнаружения вирусов в Chrome
Шаг 1 – Разблокируйте Chrome и восстановите файлы на карантине
Поскольку это предупреждение системы безопасности обычно отображается, когда Защитник Windows используется в качестве единственного программного обеспечения для обеспечения безопасности, сначала мы покажем вам, как восстановить заблокированный файл:
Теперь, чтобы убедиться, что этот файл не будет обнаружен как потенциально вредоносное программное обеспечение, вы можете добавить определенное исключение в Защитнике Windows. Или, и я рекомендую вам сделать это, вы можете навсегда отключить Защитника Windows.
Конечно, после этого вы должны установить новую программу безопасности, чтобы все было в безопасности и всегда было защищено. Но на этот раз выберите лучшее решение для обеспечения безопасности, которое получает ежедневные обновления и которое может правильно идентифицировать файлы, опасные для вашего компьютера.
В этом отношении одной из лучших антивирусных программ является Bitdefender. Это платная прошивка, которая защитит вашу ОС Windows вместе с вашими личными файлами и действиями в Интернете.
Однако, если вы хотите использовать вместо этого бесплатную программу, эта статья предлагает правильный обзор, из которого вы можете выбрать идеальное программное обеспечение для ваших конкретных нужд.
Шаг 2 – Попробуйте браузер со встроенным антивирусом
Несмотря на то, что вам все еще нужен антивирус для защиты локальной системы, будьте уверены, что ваш браузер не будет испорчен никаким вредоносным программным обеспечением, рекламным ПО, всплывающими окнами или угонщиками браузера.
Наряду со встроенным средством устранения неполадок UR Browser также предоставляет встроенную VPN, которая превосходит конкурентные решения, и ряд функций, ориентированных на конфиденциальность.
Поэтому, если вы хотите обеспечить безопасность своего компьютера при анонимном просмотре, перейдите по ссылке ниже и попробуйте.
Рекомендация редактора 
UR Browser
Загрузить сейчас UR Browser
Если вы заинтересованы в решении проблем Chrome, перейдите к приведенным ниже инструкциям по устранению неполадок.
Шаг 3 – Отключить Защитник Windows
Между тем, вот как вы можете навсегда отключить Защитника Windows:
Теперь вы можете вернуться в Google Chrome и возобновить процесс загрузки, поскольку вы сможете использовать свои файлы, не обнаружив предупреждающее сообщение «Обнаружен сбой, обнаружен вирус».
Однако имейте в виду, что вы не должны использовать свое устройство без использования специальной антивирусной программы. Итак, выбирайте мудро, чтобы настроить программу с обновленной вирусной базой данных; в противном случае вы можете получить ложно-положительные предупреждающие сообщения, точно такие, которые уже были подробно описаны в строках сверху.
Шаг 4 – Сканирование на наличие PUP с помощью Malwarebytes AdwCleaner
Наконец, просто для того, чтобы убедиться, что нет скрытого мошеннического расширения, которое загружает что-то без вашего подтверждения, мы предлагаем проверить наличие щенков.
Потенциально нежелательные программы, такие как рекламное ПО или угонщики браузера, могут принести много проблем. Один из них – ложные срабатывания решения для защиты от вредоносных программ, полностью нарушающие рабочий процесс.
Вот как можно сканировать на наличие вредоносных программ с помощью инструмента Malwarebytes AdwCleaner:
С учетом сказанного мы можем завершить эту статью. Не забудьте поделиться своими мыслями в разделе комментариев ниже.
СВЯЗАННЫЕ ИСТОРИИ, ЧТОБЫ ПРОВЕРИТЬ:
Источник
Что такое фальшивая ошибка «Обнаружен вирус»?

Мы загружаем файл и вдруг видим, что он выдает ошибку и сообщает нам, что есть угроза и это было устранено. В случае Google Chrome он показывает нам предупреждение: «Ошибка. Обнаружен вирус ». Mozilla Firefox отправляет нам сообщение, в котором просто сообщает, что при загрузке этого файла произошел «сбой». Microsoft Edge сообщает нам: «(имя файла) содержало вирусы и было удалено».
Однако на самом деле это ложное срабатывание. Но почему это появляется? Ответственный Defender для Windows . Это антивирус операционной системы Microsoft, который защищает нас от множества угроз, существующих в сети. Но, конечно, эти типы программ иногда не работают должным образом и запускают ненастоящие предупреждения.
Это серьезная проблема, так как может случиться так, что нам понадобится скачать файл и постоянно вижу эту ошибку. Мы пытаемся загрузить его, но обнаруживаем, что браузер отправляет нам сообщение о том, что это вирус или что он выдает ошибку.
Как обычно бывает в основных браузерах, недостаточно использовать другой. Вот почему нам нужно будет принять меры и настроить систему, чтобы этого не происходило и чтобы иметь возможность загружать документы или файлы в обычном режиме.
Действия по устранению ошибки при загрузке файлов
Итак, что мы можем сделать, чтобы иметь возможность загружать эти файлы, которые обычно заблокированы? Нам нужно будет управлять им через Защитник Windows и выполнить ряд простых шагов, которые мы объясним ниже.
Запустите Центр безопасности Защитника Windows
Прежде всего, мы собираемся открыть Защитник Windows. Безопасность Center или Центр безопасности Защитника Windows. Это позволит нам получить больше информации об этой конкретной угрозе и посмотрим, как мы можем настроить ее так, чтобы файл загружался правильно.
Чтобы перейти в программу, мы должны войти в Пуск, найти Защитник Windows и открыть его. Там мы войдем в Центр безопасности Защитника Windows или на главный экран, чтобы увидеть различные параметры, которые Антивирус Microsoft имеет.
Антивирус и защита от угроз
Если названия различных параметров не отображаются, просто щелкните меню в левом верхнем углу, чтобы отобразить их. С этого момента появятся значки и соответствующее им имя, чтобы идентифицировать их.
Нас интересует тот, который называется Антивирус и защита от угроз . Это первое, что мы увидим вверху и слева. Вам просто нужно щелкнуть по нему, и мы перейдем в новое окно с различными параметрами и информацией.
История защиты
После входа Антивирус и защиты от угроз, следующее, что нужно сделать, это получить доступ История защиты . Там мы должны щелкнуть раскрывающееся меню, которое появляется в правом верхнем углу, «Заблокированные действия» и «Заблокированные элементы».
Уж точно нам ничего не покажется. Файл, который не удалось загрузить, не будет выведен. Ответ заключается в том, что Защитник Windows помещает это в карантин . Следовательно, мы должны нажать на «Карантинная угроза», которую мы увидим чуть ниже. Должен появиться тот файл, который заблокировал Windows.
Восстановить файл из карантина
Следующим шагом будет восстановить этот файл что Защитник Windows поместил в карантин. Нам просто нужно щелкнуть по нему, перейти в «Действия» и нажать «Восстановить». Таким образом мы сможем правильно получить доступ к тому документу, который мы пытались загрузить.
Если мы передадим его на удаление, этот файл будет автоматически удален, и мы больше не сможем получить к нему доступ. Это нам придется сделать, если это файл, который, как мы знаем, может быть опасным или нам не понадобится.
Проблема со старыми файлами в карантине
Еще одна проблема, которая также влияет на Защитник Windows, заключается в том, что мы можем получить только старые файлы внесены в список угроз на карантине. Это происходит потому, что он ограничивает количество угроз, отображаемых на этой странице, до пяти. Следовательно, кроме этого они нам не явятся.
Мы можем попробовать стереть историю и снова начните загрузку. Таким образом, при обнаружении предполагаемого вируса происходит сбой загрузки, но он не сразу появляется в помещенных на карантин угрозах. Мы можем исправить это, выполнив следующие действия:
- На мгновение отключить защиту : хотя приостанавливать работу антивируса не рекомендуется, но это позволит нам снова загрузить файл. Нам нужно перейти в Защита от вирусов и угроз, заходим в Конфигурацию защиты от вирусов и угроз и деактивируем модули защиты.
- Добавляем файл : мы должны добавить файл, который мы только что загрузили, в список исключений. Имейте в виду, что мы не можем сделать это, пока он не будет загружен. Позже снова включаем модули защиты. Этот параметр можно найти на странице конфигурации для защиты от вирусов и угроз.
Короче говоря, если мы обнаруживаем проблему, заключающуюся в том, что Защитник Windows блокирует файл, а сам браузер отправляет нам сообщение о том, что это угроза, но мы действительно знаем, что это ложное срабатывание, мы должны предпринять следующие шаги. Это проблема, которая может возникнуть в некоторых случаях, особенно после обновления, которое изменило что-то в системе, или иным образом, что у нас есть устаревшая система.
Мы советуем всегда обновлять оборудование, поддерживать безопасность благодаря хорошему антивирусу и использовать надежные браузеры. Последнее также поможет снизить риск блокировки загруженных файлов и их появления как угрозы.
Операция не была успешно завершена, так как файл содержит вирус или потенциально нежелательную программу
При работе с какими-либо файлами пользователь может столкнуться с сообщением «Операция не была успешно завершена, так как файл содержит вирус или потенциально нежелательную программу», после чего запуск указанного файла оказывается заблокирован. Причиной блокировки является системный антивирус (обычно это «Защитник Windows»), ограничивший пользовательский доступ к подозрительному файлу. Ниже разберём суть данной дисфункции и методы её решения.
- Причины сбоя, при котором операция не завершена успешно
- Как исправить дисфункцию «Файл содержит вирус или нежелательную программу»
- Заключение
Причины сбоя, при котором операция не завершена успешно
Корпорация Майкрософт уделяет повышенное внимание борьбе с вредоносными вирусными программами. Вследствие чего современная Виндовс 10 обзавелась встроенным антивирусом, известным под названием «Защитник Виндовс».
По умолчанию Защитник Виндовс активирован, и постоянно проверяет пользовательский софт на наличие потенциально опасных программ. При нахождении такой программы доступ к ней блокируется, а сама вредоносная программа может быть помещена в карантин. В таком случае пользователь получает уже упомянутое сообщение, а запуск указанного файла становится невозможен.
Под подобную блокировку может попасть как вирусный файл, так и вполне безопасный софт, используемый на протяжении многих лет. В последнем случае это доставляет ряд неудобств, так как мы не можем воспользоваться проверенным софтом, необходимым нам для различных задач.
Как исправить дисфункцию «Файл содержит вирус или нежелательную программу»
Наиболее простым и очевидным решением в данной ситуации является отключение защитника Виндовс. Но спешить с подобным отключением я бы не советовал, особенно в ситуации, когда на вашем ПК отсутствует постоянно работающий антивирус. В этом случае вы рискуете сделать вашу систему уязвимой для вирусных программ, что приведёт к её потенциальному выходу из строя.
Потому рекомендую выполнить следующее:
Проверьте запускаемый файл на вируса
Первым делом для исправления «Операция не была успешно завершена, так как файл содержит вирус» рекомендую проверить запускаемый файл на вирусы с целью убедиться, что Защитник Виндовс «ругается» на файл зря. Для этого можно использовать как альтернативные антивирусные программы уровня «ДокторВеб Кюрейт», так и загрузить файл на специализированный проверочный ресурс уровня virustotal.com для проверки.
Добавьте проблемный файл в исключения антивируса
Если файл оказался чист, стоит добавить его в исключения «Защитника Виндовс» или установленного на вашем ПК антивируса. В случае Защитника рекомендуется нажать на «Пуск», выбрать там «Параметры», далее «Обновление и безопасность», потом «Защитник Виндовс», и затем «Открыть Центр безопасности защитника Виндовс».
Далее выберите слева «Параметры защиты от вирусов..», и внизу «Добавление или удаление исключений».
Добавьте проблемный файл в исключения
Аналогичную опцию исключений можно найти и в настройках других антивирусов.
Временно отключите ваш антивирус
Довольно эффективным способом решения проблемы «Операция не была успешно завершена» является временная деактивация антивируса. В случае Защитника Виндовс это делается следующим образом:
- В панели задач нажмите на кнопку поиска (с лупой), в строке запроса пишем «защита», кликаем вверху на найденную опцию «Защита от вирусов и угроз»;
- В открывшемся окне находим «Параметры защиты от вирусов и других угроз» и также кликаем на неё.
- В очередном открывшемся окне находим опцию «Защита в режиме реального времени» и деактивируем её.
Какое-то время Защитник будет деактивирован, но позже может опять включится самостоятельно (под действием очередного обновления системы). Чтобы он не включался, мы можем отключить его с помощью системного реестра.
Выполните следующее:
- Нажмите на Win+R, введите там regedit и нажмите на ввод;
- Перейдите по пути
- Наведите курсор на пустую панель справа, щёлкните правой клавишей мышки, и выберите «Создать» — «Параметр DWORD 32 бита», дайте ему имя «DisableAntiSpyware» и нажмите ввод;
- Дважды кликните на данном параметре, и дайте ему значение «1», после чего нажмите на «Ок». Защитник будет отключён.
Обновите проблемный софт
Если антивирусное ПО продолжает сигнализировать о неблагонадёжности вашего софта, попробуйте скачать и установить его самую свежую версию. В некоторых случаях это позволяет избавиться от ошибки «Операция не была успешно завершена» на вашем ПК.
Восстановите работоспособность Эксплорера
В ряде случаев проблемы с файлом explorer.exe могут вызывать рассматриваемую в статье дисфункцию. Запустите командную строку от админа, и в ней последовательно наберите, не забывая нажимать на ввод после каждой команды:
sfc /SCANFILE=c:windowsexplorer.exe
sfc /SCANFILE=C:WindowsSysWow64explorer.exe
Выполнение данных команд может устранить ошибку «файл содержит вирус» на вашем компьютере.
Заключение
Появление сообщения «Операция не была успешно завершена, так как файл содержит вирус или потенциально нежелательную программу» сигнализирует о нахождении антивирусом (обычно это «Защитник Виндовс») потенциально небезопасного файла. Оптимальным решением в данном случае является занесение проблемного файла в исключения антивируса при условии, что пользователь уверен в чистоте данного файла. Отключать антивирус полностью не рекомендуется – это может стать причиной проникновения на пользовательских ПК потенциально опасных программ.
Сталкивались ли вы с ошибкой «сбой — обнаружен вирус» при загрузке определенных файлов через Chrome? Обычно это происходит, когда Chrome или Защитник Windows обнаруживают вирус в загружаемом потенциально вредоносном файле. В результате он останавливает процесс загрузки и отображает это сообщение об ошибке, чтобы предотвратить заражение вашего компьютера.
Иногда Chrome выдает ложные флажки, даже если вы загружаете безопасный файл из надежного источника. Что вы можете сделать в этой ситуации? Каков наилучший способ убедиться, что файл безопасен? Если это безопасно, как обойти это сообщение об ошибке? Мы расскажем обо всем в этой статье.
Прежде чем мы начнем…
Прежде чем внедрять исправления, убедитесь, что Chrome обновлен. В некоторых случаях устаревший Chrome может вызвать непредвиденные проблемы. Среди них может быть остановка загрузки без видимой причины. Поэтому обязательно обновите Chrome, чтобы исключить такую возможность.
Кроме того, попробуйте закрыть браузер и перезапустить его, чтобы посмотреть, решит ли это проблему. Вам также следует очистить кеш и файлы cookie, чтобы они не мешали процессу загрузки.
1 Убедитесь, что загружаемый файл безопасен
Даже при загрузке файла из законного источника крайне важно обеспечить его безопасную загрузку. Выполните следующие шаги, чтобы убедиться, что файл не содержит вирусов:
-
Посетите официальный сайт VirusTotal.
-
Скопируйте ссылку для скачивания файла, с загрузкой которого у вас возникли проблемы.
-
Вставьте загруженную ссылку в строку поиска URL .
-
Нажмите Enter, чтобы продолжить.
После завершения сканирования проверьте, возвращает ли оно чистый результат. Если инструмент обнаружит некоторые вирусы, лучше не скачивать файл. Если сканирование возвращается без ошибок, но вы все еще получаете сообщение об ошибке, пришло время попробовать что-то еще.
2 Относится ли проблема к конкретному файлу?
Проверьте, возникает ли ошибка только при загрузке определенного файла. Если это так, возможно, вам нужно скачать его из другого источника.
Таким образом, попробуйте загрузить тот же файл с другого сайта, желательно официального, и посмотрите, получится ли у вас. Если нет, или если вы продолжаете сталкиваться с ошибками при загрузке нескольких файлов, проблема более распространена.
В Chrome есть встроенный инструмент «Очистка», который помогает находить и удалять вредоносные программы на вашем компьютере. Это гарантирует, что вирус на вашем компьютере не блокирует процесс загрузки вашего браузера, вызывая ошибку.
Выполните следующие шаги, чтобы запустить инструмент очистки Chrome:
-
Нажмите на три вертикальные точки в правом верхнем углу и перейдите в «Настройки».
-
На левой боковой панели нажмите «Сбросить и очистить».
-
На правой панели щелкните Очистить компьютер.
-
Нажмите кнопку «Найти».
После завершения сканирования он уведомит вас о любом вредоносном программном обеспечении на вашем компьютере, чтобы вы могли удалить его. Кроме того, он может отключить некоторые расширения, которые могут представлять угрозу для вашего браузера и способствовать возникновению этой ошибки.
Применяйте остальные исправления только в том случае, если вы абсолютно уверены, что загружаемый файл безопасен.
4 Отключите любые расширения безопасности
Любые расширения безопасности, которые вы используете, особенно антивирусные сканеры, могут помешать процессу загрузки и заставить Chrome остановить его на полпути. Поэтому рекомендуется отключить все расширения безопасности в вашем браузере, которые, по вашему мнению, могут помешать процессу загрузки.
5 Исключить папку загрузок из Защитника Windows
По умолчанию Microsoft Defender сканирует каждую папку на вашем компьютере. Таким образом, это предотвратит завершение загрузки, если обнаружит вирус. Исключив папку назначения, в которую загружается ваш файл, вы можете избавиться от ошибки.
Если вы не изменили место загрузки, выполните следующие действия, чтобы исключить папку «Загрузки» в Защитнике Windows:
-
В поиске Windows найдите «Безопасность Windows» и откройте приложение.
-
На левой боковой панели нажмите Защита от вирусов и угроз.
-
На правой панели щелкните Управление настройками.
-
В разделе Исключения щелкните Добавить или удалить исключения.
-
Нажмите кнопку «Добавить исключение» и выберите «Папка».
-
Перейдите в папку «Загрузки» или любое другое место, которое вы указали в качестве места для загрузки.
Выполнив описанные выше шаги, вы запретите Защитнику Windows сканировать файлы в папке «Загрузки», поэтому, если Защитник Windows вызывает ошибку, даже если загружаемый файл безопасен, вы больше не столкнетесь с ней.
6 Добавьте файл в белый список Защитника Windows.
Брандмауэр Защитника Windows от Microsoft печально известен тем, что блокирует загрузку или запуск даже полностью безопасных файлов и процессов. Поэтому вам может потребоваться разрешить загрузку файла исключительно в Защитнике Windows. Вот как это сделать:
-
В поиске Windows (Win + S) найдите «Безопасность Windows» и откройте его.
-
На левой боковой панели нажмите Защита от вирусов и угроз.
-
На правой панели нажмите История защиты.
-
Найдите и разверните заблокированное приложение или файл.
-
Разверните раскрывающееся меню «Действия» и нажмите «Разрешить».
На этот раз вы не должны столкнуться с какими-либо ошибками при загрузке файла. Если проблема не устранена, измените настройки безопасности Chrome.
7 Измените настройки безопасности Chrome
Если Chrome по-прежнему считает ваш файл угрозой, вам следует отключить функцию безопасного просмотра в его настройках. Вот шаги, которые вам необходимо выполнить:
-
Нажмите на три вертикальные точки в правом верхнем углу и перейдите в «Настройки».
-
На левой боковой панели нажмите Конфиденциальность и безопасность.
-
На правой панели щелкните Безопасность.
-
Отметьте кружок Нет защиты (не рекомендуется).
Вы можете успешно загружать файлы, отключив безопасный просмотр, но как только вы отключите его, встроенная система безопасности Chrome не защитит вас от вредоносных программ и вредоносных загрузок. Поэтому после загрузки файлов обязательно снова включите безопасный просмотр.
8 Настройте редактор реестра Windows
Защитник Windows по-прежнему блокирует загрузку полностью безопасного файла? Если это так, давайте настроим редактор реестра, чтобы антивирус прекратил сканирование загруженных вложений. Вы можете сделать это, выполнив следующие шаги:
-
В поиске Windows введите «Редактор реестра» и откройте программу.
-
В обозревателе путей скопируйте и вставьте следующий путь:
HKEY_CURRENT_USERSoftwareMicrosoftWindowsCurrentVersionPolicies -
Щелкните правой кнопкой мыши ключ «Политики », выберите «Создать» > «Ключ» и назовите его «Вложения».
-
Щелкните правой кнопкой мыши «Вложения» и выберите «Создать» > «Значение DWORD (32-разрядное)».
-
Переименуйте только что созданное строковое значение в ScanWithAntiVirus.
-
Дважды щелкните ScanWIthAntiVirus и введите «1» в поле «Значение».
-
Нажмите ОК.
Поскольку настройка редактора реестра может быть сложной и вредной, мы рекомендуем вам попросить эксперта выполнить это исправление, если вы не знаете, как редактировать редактор реестра вручную.
Избавьтесь от ошибки «Ошибка — обнаружен вирус» в Chrome для Windows
Наше руководство должно было помочь вам отсканировать файл и обойти сообщение об ошибке «Ошибка — обнаружен вирус», если оно было ложным срабатыванием. Если ни одно из исправлений не сработало для вас, а ошибка не устранена, вам лучше сменить браузер. Среди популярных вариантов высоко ценятся Firefox, Edge и Opera GX.
Источник записи: www.makeuseof.com
Если вы доверяете своему файлу и его источнику, то простой способ исправить вирусную ошибку «операция не завершена» — временно отключить антивирусную защиту в реальном времени. Перейдите в раздел «Безопасность Windows» > «Защита от вирусов и угроз» > «Управление настройками» и отключите «Защиту в реальном времени».
Разочарована ошибкой Windows, которая гласит: «Операция не была завершена успешно, поскольку файл содержит вирус или потенциально нежелательное программное обеспечение»? К сожалению, ошибка будет появляться до тех пор, пока вы не примените исправление и не устраните ее. Мы покажем вам, что делать.
Что такое ошибка «Операция не завершена»?
Windows отображает ошибку «Операция не завершена», когда вы запускаете файл, который ваш антивирус считает потенциальной угрозой. Ваш файл может быть заражен вирусом, из-за чего ваш антивирус блокирует ваш доступ.
Иногда ваш антивирус может выдать ложное срабатывание, блокируя ваш доступ к файлу, даже если файл полностью безопасен для использования. Однако не существует надежного способа узнать, что предупреждение является ложным срабатыванием, поэтому мы настоятельно рекомендуем вам проявить осторожность и предположить, что оно заражено.
Как устранить ошибку «Операция не завершена из-за вируса»
В зависимости от того, действительно ли ваш файл заражен вирусом или ваш антивирус показывает ложноположительный результат, используйте соответствующие методы ниже, чтобы решить проблему и успешно запустить файл.
Повторно загрузите файл из другого источника
Если Windows отображает указанную выше ошибку для файла, загруженного из Интернета, попробуйте загрузить файл из другого источника и посмотрите, сохраняется ли ошибка.
Возможно, веб-хост, с которого вы загрузили файл, скомпрометирован, что также приводит к заражению вашего файла. В этом случае, если у вас популярное приложение или файл, вы сможете найти его копию на другом сайте.
Если вы являетесь вложением электронной почты, попросите отправителя повторно отправить вам файл, используя другую учетную запись электронной почты. Однако следует быть предельно осторожным с файлами, отправляемыми по электронной почте, поскольку адреса электронной почты могут быть подделаны. Даже если вы доверяете отправителю, это может быть кто-то, выдающий себя за него, чтобы убедить вас загрузить вредоносное ПО.
Временно отключите антивирусную защиту
Если вы доверяете своему файлу и его источнику и считаете, что ваш антивирус ошибочно распознал его как потенциальную угрозу, отключите антивирусную защиту, чтобы получить доступ к вашему файлу.
Предупреждение. Это следует делать только в том случае, если вы знаете, что делаете, и доверяете файлу на 100%. В противном случае, если ваш файл действительно содержит вирус, вы получите зараженный компьютер, что вызовет множество других проблем.
С учетом сказанного, чтобы отключить антивирусную защиту, откройте антивирусное приложение и выберите переключатель включения/выключения. То, как вы это делаете, зависит от используемого вами приложения, но в большинстве приложений это должно быть легко сделать.
Если вы являетесь пользователем антивирусной программы Microsoft Defender, чтобы отключить защиту в режиме реального времени, откройте приложение безопасности Windows. В приложении выберите «Защита от вирусов и угроз».
В разделе «Настройки защиты от вирусов и угроз» нажмите «Управление настройками».
Выключите переключатель «Защита в реальном времени», чтобы отключить антивирусную защиту.
Совет. Когда вы будете готовы к защите в режиме реального времени, снова включите переключатель.
В открывшемся окне «Контроль учетных записей» выберите «Да».
Теперь, когда ваша антивирусная защита отключена, запустите файл, и вы обнаружите, что он открывается без каких-либо сообщений об ошибках. Затем вам следует снова включить защиту в реальном времени как можно скорее.
Решение 3. Добавьте файл в список исключений вашего антивируса
Если вы убедились, что ваш файл не является вредоносным, добавьте его в белый список вашего антивируса, чтобы ваш доступ к файлу в будущем не был заблокирован. Таким образом, вы можете оставить антивирус включенным, сохраняя при этом доступ к файлу открытым.
Чтобы сделать это в Microsoft Defender Antivirus, запустите приложение безопасности Windows и нажмите «Защита от вирусов и угроз». Затем в разделе «Настройки защиты от вирусов и угроз» выберите «Управление настройками».
Чтобы добавить файл в белый список, вам нужно сначала отключить антивирусную защиту. Сделайте это, отключив опцию «Защита в реальном времени». Затем в приглашении «Контроль учетных записей» выберите «Да».
После этого прокрутите страницу вниз до раздела «Исключения». Здесь нажмите «Добавить или удалить исключения».
В окне «Контроль учетных записей» выберите «Да».
Затем нажмите Добавить исключение > Файл.
Теперь вы можете включить антивирусную защиту, и ваш доступ к файлу сохранится.
Решение 4. Восстановить проводник
Если вы по-прежнему получаете сообщение об ошибке «Операция не завершена», возможно, у вашей утилиты «Проводник» есть проблемы. В этом случае используйте утилиту Windows SFC (Проверка системных файлов), чтобы найти и исправить поврежденные файлы с помощью файлового менеджера.
Сделайте это, открыв окно командной строки с повышенными привилегиями. Вы можете сделать это, запустив меню «Пуск», найдя «Командная строка» и выбрав «Запуск от имени администратора».
В окне «Контроль учетных записей» выберите «Да».
В командной строке введите следующую команду и нажмите Enter. Эта команда проверяет, не поврежден ли исполняемый файл File Explorer.
sfc /SCANFILE=C:Windowsexplorer.exe
Когда приведенная выше команда завершит выполнение, используйте следующую команду:
sfc /SCANFILE=C:WindowsSysWow64explorer.exe
SFC найдет и устранит проблемы с вашей утилитой File Explorer. Затем вы можете запустить свой файл, и он откроется без проблем.
И вот как вы можете обойти ошибку Windows, которая не позволяет вам открывать файлы. Мы надеемся, что руководство поможет вам.