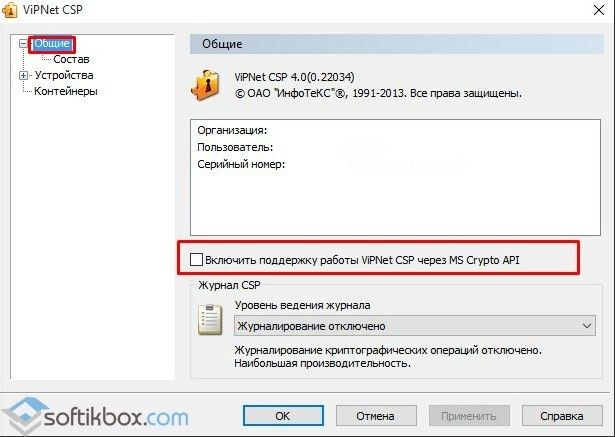Добрвый день!
После обновления Клиента с 3.0 на 3.1 (1.5813) с ОС WinXP SP3
Производится установка Криптосервиса версии 3.1 (8.5451)и появляется сообщение приложение «visual studio 2008 redistributable files» возвратило ошибку.
В Win2000 решалось установкой обновления системы безопасности KB835732.
А что нужно сделать в Win XP?
Аналогичная проблема при попытке обновления Криптосервиса версии 3.1 (8.5451), ОС WinXP SP3, логи установки:
09/28/10 08:05:50 0xE08 Setup started …
Command line = C:DOCUME~1user1LOCALS~1TempEXT5Setup.exe -e «C:1Setup.exe» -l c:vplog.txt
Parse command line — ok
LoadSettings()::m_bProductFound = 1
LoadSettings()::m_strSourcePath = C:DOCUME~1user1LOCALS~1TempEXT5
LoadSettings()::m_strDestinationPath = C:Program FilesInfoTeCSViPNet CryptoService
LoadSettings()::Maintenance = 0
Visual Studio 2008 redistributable files not found, installation sheduled..
CSetupApp::InitInstance()::Maintenance = 0
Loading Children
Component «CryptoService.inf» : flags : Group , Loading — OK
Component «CryptoFile+.inf» : flags : Group , Loading — OK
Found 2 Component(s)
AdjustInstalledComponents
«setup.inf» already installed
«cryptoservice.inf» already installed
«cryptofile+.inf» not installed
CheckMutexAll
«cryptoservice.inf» from [settings] CheckMutex
«GlobalITCS_CLITE»
CheckLockedFilesAll
CheckInstalledAll
CurrentDirectory = C:1
Starting Interactive Setup
CSetupApp::InteractiveSetup()::Maintenance = 0
Check permission adding service — Open service manager
cryptoservice.inf :Checking permission Adding service itcscrpt
from[DefaultInstall.Services.x32]
cryptoservice.inf :Checking permission Adding service itcspe
from[DefaultInstall.Services.x32]
x32 process
Beginning maintenance installation at (08:05 28/09/2010)
ExecuteExternalPrograms Start
File found C:DOCUME~1user1LOCALS~1TempEXT5redistVcredist_x86.exe
Executing «»C:DOCUME~1user1LOCALS~1TempEXT5redistVcredist_x86.exe» /q»
ERROR : Invalid return code ! (3010)
ExitCode = 1223
Синий экран смерти на Windows 10 и ошибка VipNet CSP
Для инициализации цифровой подписи необходима программа VipNet CSP, которая при установке на Windows 10 может вызвать синий экран смерти. Появляется BsoD по причине конфликта Oracle VirtualBox и программы КриптоПро с VipNet CSP. Разработчики софта на официальном сайте предупреждают, что на Windows 10 стоит установить ViPNet CSP версии 4.2.5. При этом она не является финальной и может нарушить работу системы. Поэтому, все действия пользователь выполняет на свой страх и риск. Как же избавиться от синего экрана смерти с ошибкой VipNet CSP на Windows 10?
Чтобы программа не конфликтовала с VirtualBox и другими приложениями, а также не вылетал синий экран смерти, стоит внести некоторые изменения в настройки. Для этого выполняем следующие действия:
- Жмём «Настройки». Откроется новое окно. В меню слева выбираем ветку «Общие». Снимает отметку «Включить поддержку работы VipNet CSP через MS Crypto API».
- Сохраняем результат. Перезагружаем систему и проверяем, появится ли BsoD.
Если программа не запускается, рекомендуем нажать на папке «VipNet CSP» правой кнопкой мыши и выбрать «Свойства». Далее переходим во вкладку «Безопасность» и смотрим, чтобы было выставлен «Полный доступ» к папке (запись, чтение). Если хоть один пункт будет неактивный, программа работать не будет.
Также, если синий экран смерти с ошибкой VipNet CSP продолжает проявляться, стоит отключить на время антирусскую программу. Часто, именно Касперский, блокирует запуск программы и конфликтует с ней.
Если исправить ошибку не удалось, удалите программу и скачаете бета-версию под разрядность вашей системы. Протестируйте её на своем ПК.
О том, как корректно установить VipNet CSP чтобы не возникало ошибок смотрите в видео:
Источник
Vipnet csp не устанавливается на windows 10
Для совместной работы необходима сертифицированная версия Vipnet CSP 4.2.8. Совместная работа других версий не тестировалась, поэтому корректной работы в случае такого использования СКЗИ на рабочем месте не гарантируется.
Чтобы настроить совместную работу КриптоПро CSP и Vipnet CSP 4.2.8 , необходимо проделать действия в зависимости от установленной операционной системы:
Windows 7, Windows 8, Windows 10, Windows Server 2008 R2
1. Открыть редактор реестра. Д ля Windows 7 и Windows Server 2008 R2 открыть меню Пуск (Для Windows 8 и Windows 10 навести указатель мыши на правый нижний угол и нажать знак поиска), в поисковой строке ввести regedit, нажать на клавиатуре Enter.
2. Перейти в ветку реестра HKEY_LOCAL_MACHINESYSTEMCurrentControlSetControlLsa
3. Открыть параметр Security Packages двойным кликом левой кнопки мыши и удалите параметр начение SSPP.
Также нужно проверить, что значение Schannel присутствует. Если его нет, то необходимо добавить и нажать на кнопку ОК. 
Важно, другие значение параметра Security Packages и сам параметр Security Packages нельзя удалять , иначе операционная система Windows не сможет загрузиться и потребуется восстановление системы.
4. Закрыть редактор реестра и перезагрузить компьютер.
Для Windows 8.1, Windows Server 2012 R2, Windows Server 2016
1. Запустить командную строку, для этого необходимо нажать правой кнопкой мыши на кнопку Пуск и выбрать Командная строка (администратор).
2. Ввести regedit и нажать клавишу Enter.
3. Пройти в ветку реестра HKEY_LOCAL_MACHINESYSTEMCurrentControlSetControlLsaOSConfig.
4. Нажать правой кнопкой мыши на ветку OSConfig и выбрать пункт Разрешения.
5. Нажать на кнопку Дополнительно.
6. В поле владелец нажать на кнопку Изменить.
7. В поле Введите имена выбираемых объектов ввести Администраторы и нажать на кнопку Проверить имена.
8. Во вкладке Разрешения выбрать Администраторы и нажать на кнопку Изменить.
9. В разделе Общие разрешения поставить галку на пункте Полный доступ и нажать на ОК.
10. Нажать на кнопку Применить, затем на ОК.
11. Закрыть окно Разрешения для группы «OSConfig».
12. После этих действий должны появиться права на редактирование реестра. Далее необходимо вернуться к ветке реестра HKEY_LOCAL_MACHINESYSTEMCurrentControlSetControlLsaOSConfig, открыть параметр Security Packages двойным кликом левой кнопки мыши и удалить начение SSPP. Также нужно проверить, что значение Schannel присутствует. Если его нет, то необходимо добавить и нажать на кнопку ОК. 
Важно, другие значение параметра Security Packages и сам параметр Security Packages нельзя удалять, иначе операционная система Windows не сможет загрузиться и потребуется восстановление системы.
12. Закрыть редактор реестра и перезагрузить компьютер.
Источник
Вопросы и ответы
Вопросы и ответы
При попытке сформировать запрос на сертификат возникает «ошибка при записи сертификационного запроса в файл»
Данная проблема может возникать при отсутствии разрешения на создание файлов в папке, в которую Вы пытаетесь сохранить файл запроса *.p10. Попробуйте создать папку на «Рабочем столе» и выбрать ее в качестве целевой для сохранения файла запроса.
При работе в 1с возникает ошибка «Не найден криптопровайдер».
Убедитесь, что в настройках ViPNet CSP включена опция «Поддержка работы ViPNet CSP через Microsoft CryptoAPI».
При работе в 1с постоянно запрашивается путь к контейнеру с закрытым ключом.
Необходимо указать актуальный путь к контейнеру в 1с по аналогии с примером: https://its.1c.ru/db/elreps#content:64:hdoc
Как получить ЭЦП для подписи документов на сайте nalog.ru.
Вам необходимо загрузить и установить набор ПО из личного кабинета ФНС , в подразделе «Получение сертификата ключа проверки электронной подписи» раздела «Профиль», выбрав вариант использования «Ключ электронной подписи хранится на Вашей рабочей станции». После перезагрузки ПК в данном разделе должна была появиться кнопка «Сформировать запрос на сертификат», далее ожидать выпуска сертификата, после этого его можно установить в хранилище ПК.
Для получения более подробных инструкций Вам необходимо обращаться в техническую поддержку портала nalog.ru.
При работе с порталом СБИС выдаётся ошибка «Плохой ключ»
После установки на компьютер ViPNet CSP пропадает доступ в интернет и приложения, при удалении выходит ошибка “Не удалось удалить ViPNet CSP”?
Данные ошибки могут возникать, если вы используете антивирус, несовместимый с ViPNet CSP, например NOD32. Для восстановления работоспособности:
- Загрузите ОС Windows в безопасном режиме;
- Запустите «от имени администратора» файл «C:Program FilesInfoTeCSViPNet CSPSafeModeUninstall.bat» для 32-разрядной ОС или «C:Program Files (x86)InfoTeCSViPNet CSPSafeModeUninstall.bat» для 64-разрядной.
При установке ViPNet CSP возникает «Ошибка при выполнении операции Visual C++ Studio2008 Redistributable files».
Данная ошибка сигнализирует о невозможности установки компонентов Microsoft Visual C++ Studio 2008 Redistributable files. Удалите штатными средствами Windows через «панель управления»-«программы и компоненты» оба пакета Microsoft Visual C++ Redistributable 2008. Загрузите с сайта Microsoft актуальные версии компонентов и установите их:
В том случае, если установка пройдет неуспешно, обратитесь к IT специалисту вашей организации или в службу технической поддержки Microsoft.
При запуске ViPNet CSP возникают ошибки «Параллельная конфигурация неправильна» / «Не найдена зависимая сборка» / «0xc000007b»
Данные ошибки возникают вследствие некорректной работы компонентов Microsoft Visual C++ Redistributable.
- Удалите штатными средствами Windows через «панель управления»-«программы и компоненты» оба пакета Microsoft Visual C++ Redistributable 2008;
- Перезагрузитесь.
- Загрузите с сайта infotecs.ru актуальную версию VipNet CSP, поддерживающую работу в Вашей ОС;
- Запустите установку, выберите «восстановление» или «начать обновление» в зависимости от того, что предложит программа установки;
- Перезагрузитесь.
Работоспособность при установке ViPNet CSP совместно с несертифицированными антивирусами.
При установке ViPNet CSP совместно с антивирусом NOD32 нарушается работоспособность системы.
После обновления ОС Windows 10 до версии 1703 (Creators Update), в ViPNet CSP при нажатии на кнопку «Открыть» в окне «Свойства контейнера ключей» появляется сообщение «Неверный сертификат».
Не работает электронная подпись в программе 1C.
Для работы в программе 1С вам необходимо установить и зарегистрировать ViPNet CSP. Далее необходимо получить цифровую подпись в одном из доверенных удостоверяющих центров (список доверенных удостоверяющих центров уточняйте у поставщика услуг) и установить контейнер с сертификатом в ViPNet CSP. Дополнительно вам необходимо установить корневой сертификат удостоверяющего центра и список отзыва сертификатов (их можно скачать с сайта вашего удостоверяющего центра).
Рекомендуем проверить настройки подписи в 1С. Отсутствие подписи может быть вызвано не корректными настройками в 1С, например, задан другой тип криптопровайдера или не указан текущий сертификат. Более подробное описание по настройкам вы можете уточнить в технической поддержке 1С.
Как получить электронную подпись для работы в личном кабинете на сайте nalog.ru?
Порядок получения электронной цифровой подписи необходимо уточнить в технической поддержке портала nalog.ru.
Рекомендуем ознакомиться с видео Что такое усиленная неквалифицированная подпись и как ее получить в личном кабинете для физических лиц (нижняя справа ссылка).
При попытке запустить программу ViPNet CSP выходит ошибка «Программа не может быть запущена, поскольку нарушена целостность системы регистрации».
Для решения проблемы требуется удалить CSP, удалить файл csp.brg, находящейся по пути %ProgramData%InfoTeCSViPNet CSP, установить CSP, зарегистрировать программу заново.
При попытке установить ПО ViPNet CSP 4.x выходит ошибка: » Не удалось запустить приложение, поскольку его параллельная конфигурация неправильна.»
Для решения проблемы необходимо:
- Удалить ViPNet CSP 4.x и перезагрузить ПК.
- Установить Visual C++ для Visual Studio 2012 Обновление 4×86 с сайта Microsoft:
https://www.microsoft.com/ru-RU/download/details.aspx?id=30679 - Удалить и заново установить Visual C++ 2008 SP1 (9.0.30729) с сайта Microsoft:
При попытке осуществления функции подписи на портале ФНС России личным сертификатом, изданным в УЦ ФНС России начиная с 28 июня 2016 г., возникает проблема с невозможностью выбора личного сертификата.
Не удается получить код регистрации через Интернет.
Не удается работать с внешним устройством, если на нем установлено сразу два апплета.
Выполнение криптографических операций на внешнем устройстве семейства JCSD занимает длительное время.
Невозможно редактировать подписанный документ Microsoft Word или Excel.
Не удается подписать макрос или базу данных Microsoft Access 2007.
Не удалось подписать сообщение электронной почты нужным сертификатом.
Не удается подписать сообщение электронной почты.
Не найден закрытый ключ, соответствующий сертификату.
Ошибка проверки сертификата.
Проблемы при использовании устройства типа eToken Aladdin.
Не удается установить или удалить программу.
При установке Vipnet CSP 4.0_(022034) и 4.2_(948766) на Windows 7 с антивирусом AVG нарушается работоспособность windows. ОС загружается до приветствия пользователя, а далее черный экран, либо в случае успешной загрузки ОС не запускается прикладное ПО.
Удаление информации о добавленных контейнерах.
Внимание! Перед выполнением данных операций создайте резервные копии контейнеров ключей.
Источник
Решение: Как правило, данная ошибка возникает вcследствии некорректной работы компонентов Microsoft visual c++ 2008. Удалите данные компоненты и установите заново с сайта Microsoft: https://www.microsoft.com/ru-RU/download/details.aspx?id=29
Microsoft visual c++ 2008 x86 9.0.30729.6161
Microsoft visual c++ 2008 x64 9.0.30729.6161
Источник: https://infotecs.ru

Остались вопросы? Как мы можем помочь?
Как мы можем помочь?
Имя: *
Email: *
Сообщение: *
Ошибка с обновлением KB3033929 для Windows 7
- Запрос в поддержку
- Вопросы и ответы
- Правила гарантийного обслуживания ПАК ViPNet
- Соглашение об уровне сервиса (SLA)
- Политика разработки безопасного ПО
Вопросы и ответы
При попытке сформировать запрос на сертификат возникает «ошибка при записи сертификационного запроса в файл»
Данная проблема может возникать при отсутствии разрешения на создание файлов в папке, в которую Вы пытаетесь сохранить файл запроса *.p10. Попробуйте создать папку на «Рабочем столе» и выбрать ее в качестве целевой для сохранения файла запроса.
При работе в 1с возникает ошибка «Не найден криптопровайдер».
Убедитесь, что в настройках ViPNet CSP включена опция «Поддержка работы ViPNet CSP через Microsoft CryptoAPI».
Как получить ЭЦП для подписи документов на сайте nalog.ru.
Вам необходимо загрузить и установить набор ПО из личного кабинета ФНС, в подразделе «Получение сертификата ключа проверки электронной подписи» раздела «Профиль», выбрав вариант использования «Ключ электронной подписи хранится на Вашей рабочей станции». После перезагрузки ПК в данном разделе должна была появиться кнопка «Сформировать запрос на сертификат», далее ожидать выпуска сертификата, после этого его можно установить в хранилище ПК.
Для получения более подробных инструкций Вам необходимо обращаться в техническую поддержку портала nalog.ru.
При работе с порталом СБИС выдаётся ошибка «Плохой ключ»
Необходимо проверить установку сертификатов УЦ и списка отозванных сертификатов, при их наличии и актуальности обратитесь в техническую поддержку портала.
После установки на компьютер ViPNet CSP пропадает доступ в интернет и приложения, при удалении выходит ошибка “Не удалось удалить ViPNet CSP”?
Данные ошибки могут возникать, если вы используете антивирус, несовместимый с ViPNet CSP, например NOD32. Для восстановления работоспособности:
- Загрузите ОС Windows в безопасном режиме;
- Запустите «от имени администратора» файл «C:Program FilesInfoTeCSViPNet CSPSafeModeUninstall.bat» для 32-разрядной ОС или «C:Program Files (x86)InfoTeCSViPNet CSPSafeModeUninstall.bat» для 64-разрядной.
При запуске ViPNet CSP возникают ошибки «Параллельная конфигурация неправильна» / «Не найдена зависимая сборка» / «0xc000007b»
Данные ошибки возникают вследствие некорректной работы компонентов Microsoft Visual C++ Redistributable.
Для ее решения:
- Удалите штатными средствами Windows через «панель управления»-«программы и компоненты» оба пакета Microsoft Visual C++ Redistributable 2008;
- Перезагрузитесь.
- Загрузите с сайта infotecs.ru актуальную версию VipNet CSP, поддерживающую работу в Вашей ОС;
- Запустите установку, выберите «восстановление» или «начать обновление» в зависимости от того, что предложит программа установки;
- Перезагрузитесь.
Работоспособность при установке ViPNet CSP совместно с несертифицированными антивирусами.
Работоспособность с несертифицированными антивирусами возможна, но не гарантируется. Например, для совместной работы ViPNet CSP и антивирусов AVAST, AVG, необходимо использовать актуальную версию ViPNet CSP из раздела “Бета-версии” . При использовании ViPNet CSP совместно с антивирусом AVAST необходимо дополнительно отключить экран поведения.
При установке ViPNet CSP совместно с антивирусом NOD32 нарушается работоспособность системы.
На текущий момент совместимость с данным антивирусом не гарантируется. При возникновении проблем в работе Вашей ОС рекомендуем удалить текущую версию ViPNet CSP, загрузив ОС в безопасном режиме. Перед удалением необходимо вручную запустить службу установщика Windows. Если в безопасном режиме служба установщика Windows не запускается, примените bat-файл из папки C:Program Files (x86)InfoTeCSViPNet CSPSafeModeUninstall.bat. Если в безопасный режим зайти не получается, то необходимо выполнить восстановление системы с последней контрольной точки.
После обновления ОС Windows 10 до версии 1703 (Creators Update), в ViPNet CSP при нажатии на кнопку «Открыть» в окне «Свойства контейнера ключей» появляется сообщение «Неверный сертификат».
Для решения возникшей ошибки необходимо произвести операцию восстановления ViPNet CSP. Для восстановления необходимо использовать версию ViPNet CSP 4.2.948766 из раздела “Бета-версии”.
Не работает электронная подпись в программе 1C.
Для работы в программе 1С вам необходимо установить и зарегистрировать ViPNet CSP. Далее необходимо получить цифровую подпись в одном из доверенных удостоверяющих центров (список доверенных удостоверяющих центров уточняйте у поставщика услуг) и установить контейнер с сертификатом в ViPNet CSP. Дополнительно вам необходимо установить корневой сертификат удостоверяющего центра и список отзыва сертификатов (их можно скачать с сайта вашего удостоверяющего центра).
Рекомендуем проверить настройки подписи в 1С. Отсутствие подписи может быть вызвано не корректными настройками в 1С, например, задан другой тип криптопровайдера или не указан текущий сертификат. Более подробное описание по настройкам вы можете уточнить в технической поддержке 1С.
При попытке запустить программу ViPNet CSP выходит ошибка «Программа не может быть запущена, поскольку нарушена целостность системы регистрации».
Для решения проблемы требуется удалить CSP, удалить файл csp.brg, находящейся по пути %ProgramData%InfoTeCSViPNet CSP, установить CSP, зарегистрировать программу заново.
При попытке осуществления функции подписи на портале ФНС России личным сертификатом, изданным в УЦ ФНС России начиная с 28 июня 2016 г., возникает проблема с невозможностью выбора личного сертификата.
Необходимо выполнить проверку сертификата на валидность. Если при проверке сертификата возникает ошибка «Недостаточно информации для проверки этого сертификата», то
данная ошибка означает, что в хранилище сертификатов Windows отсутствует корневой сертификат УЦ ФНС России, изданный 28 июня 2016 года.
По данному вопросу рекомендуем вам обращаться в техническую поддержку ФНС России для предоставления нового корневого сертификата УЦ ФНС России.
Полученный новый корневой сертификат УЦ ФНС России необходимо установить в хранилище Windows в доверенные корневые центры сертификации.
Не удается получить код регистрации через Интернет.
При попытке получить код регистрации через Интернет соединение с сервером регистрации ОАО «ИнфоТеКС» установить не удается в течение 3 минут, и появляется окно с предупреждением ”Не удалось подключиться к серверу системы регистрации.”
В этом случае проверьте настройки вашего сетевого экрана. Доступ к серверу регистрации ОАО «ИнфоТеКС» (http://regboxproduct.infotecs.ru) по протоколу TCP, порт 80 не должен быть заблокирован.
Не удается работать с внешним устройством, если на нем установлено сразу два апплета.
Если на вашем внешнем устройстве установлено сразу два апплета, ViPNet CSP распознает внешнее устройство, соответствующее лишь одному из этих апплетов. Работа сразу с двумя апплетами не поддерживается. Чтобы использовать в ViPNet CSP какой-либо определенный апплет из записанных на вашем токене, в главном окне ViPNet CSP на странице “Подключаемые устройства” отключите использование всех типов устройств, кроме требуемого.
Например, если на токене установлены апплеты JaCarta и JaCarta ГОСТ, ViPNet CSP по умолчанию распознает устройство типа JaCarta. Чтобы использовать ваш токен как устройство JaCarta ГОСТ, в программе ViPNet CSP отключите поддержку всех типов внешних устройств, кроме eToken GOST/JaCarta GOST.
Выполнение криптографических операций на внешнем устройстве семейства JCSD занимает длительное время.
При подключении внешнего устройства семейства JCSD к компьютеру под управлением ОС Windows Vista или Windows Server 2008 выполнение криптографических операций с использованием ключей, находящихся на таком устройстве, может занимать длительное время.
Для ускорения выполнения криптографических операций с использованием устройств JCSD рекомендуем обновить операционную систему.
Невозможно редактировать подписанный документ Microsoft Word или Excel.
Чтобы внести изменения в подписанный документ Microsoft Word или Excel, удалите электронную подпись и внесите необходимые изменения. После этого вы можете снова подписать документ.
Не удается подписать макрос или базу данных Microsoft Access 2007.
Если при попытке подписать макрос или создать подписанный пакет Microsoft Access 2007 в окне выбора сертификата электронной подписи нет доступных сертификатов, это значит, что вы не можете подписывать код. Обратитесь в удостоверяющий центр за сертификатом, который имеет атрибут «Подписывание кода» в расширенном использовании ключа.
Не удалось подписать сообщение электронной почты нужным сертификатом.
Если, при попытке подписать сообщение электронной почты, подписание происходит, но используется сертификат, отличный от выбранного, это означает, что указанный сертификат электронной подписи не содержит адреса электронной почты владельца сертификата или этот адрес не совпадает с адресом отправки сообщения электронной почты. При этом в момент
подписания сообщения из системного хранилища выбирается другой сертификат, содержащий адрес электронной почты, с которого отправляется сообщение.
Для устранения ошибки выполните следующие действия:
1 Создайте запрос на новый сертификат и укажите в нем корректный адрес электронной почты.
2 Отправьте запрос на сертификат администратору вашего удостоверяющего центра и дождитесь выполнения запроса.
3 Укажите в качестве сертификата для электронной подписи полученный сертификат.
Не удается подписать сообщение электронной почты.
Если при попытке подписать сообщение электронной почты выводится сообщение о том, что отсутствуют сертификаты, которые могут быть использованы для отправки с данного адреса электронной почты, вам следует обратиться за таким сертификатом в удостоверяющий центр. В сертификате должен быть указан ваш адрес электронной почты и присутствовать расширение «Защищенная электронная почта» в поле «Расширенное использование ключа» («Улучшенный ключ»).
Не найден закрытый ключ, соответствующий сертификату.
Если при выборе сертификата для подписания открывается окно ViPNet CSP – “Инициализация контейнера ключей”, это значит, что не найден закрытый ключ, соответствующий выбранному сертификату. Это может произойти в том случае, если контейнер ключей был удален в программе ViPNet CSP. Чтобы подписать документ выбранным сертификатом, в окне ViPNet CSP – “Инициализация контейнера ключей” укажите путь к контейнеру, который содержит закрытый ключ, соответствующий сертификату. Если вы не знаете местоположение контейнера ключей, использование выбранного сертификата невозможно.
Если в окне ViPNet CSP “Инициализация контейнера ключей” вы укажете путь к контейнеру ключей, этот контейнер будет добавлен в список в разделе “Контейнеры ключей” окна ViPNet CSP.
Ошибка проверки сертификата.
Если при установке сертификата пользователя появляется системное сообщение о невозможности проверить сертификат, это означает, что в системе не установлены сертификат издателя и список аннулированных сертификатов.
Проблемы при использовании устройства типа eToken Aladdin.
Если вы используете устройство типа eToken Aladdin, и при формировании запроса на сертификат ваш компьютер зависает, убедитесь, что установлено программное обеспечение eToken PKI Client 5.1 SP1.
Не удается установить или удалить программу.
При возникновении проблем при установке или удалении программы обратитесь в службу технической поддержки hotline@infotecs.ru. При обращении передайте сотрудникам файлы журналов программы, которые находятся в следующих папках:
Если вы используете операционную систему Windows XP или Windows Server 2003: C:Documents and SettingsAll UsersApplication dataInfoTeCSInstallerDataViPNet CSPLogs.
Если вы используете операционную систему Windows Vista, Windows Server 2008 или более поздних версий: C:ProgramDataInfoTeCSInstallerDataViPNet CSPLogs.
Удаление информации о добавленных контейнерах.
Внимание! Перед выполнением данных операций создайте резервные копии контейнеров ключей.
Последовательность действий:
1) Закрыть ViPNet CSP.
2) Удалить файлы C:ProgramDataInfoTeCSadts.cfg и C:ProgramDataInfoTeCSadts.stg.
3) Удалить файл C:ProgramDataInfoTeCScont_info.dat
4) Установить контейнеры заново.
Автоматическая регистрация через Интернет c полученным серийным номером. Чтобы зарегистрировать ViPNet CSP с полученным серийным номером, выполните следующие действия:
1. На странице “Регистрация ViPNet CSP” выберите “Запрос на регистрацию (получить код регистрации)” и нажмите кнопку “Далее”.
2. На странице “Способ запроса на регистрацию” выберите “Через Интернет (online).”
После выбора способа регистрации необходимо заполнить требуемые поля и нажать “Далее”. Регистрация ViPNet CSP будет выполнена автоматически.
При запуске CSP появляется ошибка «Программа не может быть запущена, поскольку нарушена целостность системы регистрации.»
Данная ошибка появляется из-за повреждения файла csp.brg из каталога %ProgramData%InfoTeCSViPNet CSP.
Для решения этой проблемы требуется:
1) Удалить файл csp.brg из каталога %ProgramData%InfoTeCSViPNet CSP;
2) Выполнить сценарий восстановления программы (Панель управления — Программы и компоненты – ViPNet CSP — Восстановить);
3) Запустить программу и пройти заново процедуру регистрации используя сведения из файла «%ProgramData%InfoTeCSViPNet CSPreginfo.txt», где «Serial number» — серийный номер, «Registration code» — код регистрации.
При установке версии Vipnet CSP 4.2_(236190) на Windows XP нарушается работа браузера IE.
Данная версия не предназначена для установки на ОС Windows XP, для корректной работы необходимо использовать Vipnet CSP 4.0_(022034).
После установки ViPNet CSP 4.2_(236190) перестает работать отправка сообщений через программу MS Outlook 2016.
По данному вопросу обратитесь в обратитесь в службу технической поддержки hotline@infotecs.ru за получением reg файла, исправляющего данную проблему.
При установке ViPNet CSP 4.2.236190 система выдает сообщение «Не удалось установить VipNet CSP.» Windows 10 x64.
Данная версия не предназначена для установки на Windows 10. В настоящее время вышла бета- версия VipNet CSP 4.2.948766, поддерживающая данную ОС. Загрузить данную версию Вы можете с сайта infotecs.ru раздел “Загрузить” — “Бета-версии”.
При использовании защищенного носителя JaCarta LT совместно с Vipnet CSP версий 4-хх, носитель не отображается в подключенных устройствах.
Для совместной работы ViPNet CSP и JaCarta LT необходимо использовать специальный модуль сопряжения. Данный модуль разработан компанией “Аладдин-РД”
Получить данный модуль можно, обратившись в компанию «Аладдин-РД» по адресу http://www.aladdin-rd.ru/support/.
Для корректной работы ViPNet CSP и JaCarta LT необходимо полученный модуль добавить в системные каталоги операционной системы в соответствии с её разрядностью: из каталога win64 в c:windowssyswow64, из каталога win32 в c:windows system32.
В ближайшее время данный модуль будет включен компанией “Аладдин-РД” в состав ПО “Единый клиент”.
В составе ПО ViPNet данный модуль распространяться не будет.
Подскажите, возможно ли использование Vipnet CSP (вместо Крипто-про) с ЭЦП для электронных торгов на основных федеральных площадках (Сбербанк-АСТ, ЭТП «ММВБ — ИТ» и др.)?
Возможно. Для этого необходимо создать запрос на сертификат средствами ViPNet CSP, сохранить его в формате “p10” и передать в аккредитованный удостоверяющий центр за получением ЭЦП.
Поддерживает ли ViPNet CSP Rutoken Lite?
На сайте infotecs.ru есть раздел “Загрузить” — “Документация”, в нем Вы можете загрузить документацию на ViPNet CSP, в которой есть раздел “Список поддерживаемых внешних устройств”.
Планируем использовать VipNet CSP. Какой дистрибутив необходимо использовать для установки ViPNet CSP x64 или ViPNet CSP x32?
Необходимо уточнить разрядность ОС и загрузить соответствующую версию с сайта infotecs.ru из раздела “Загрузить” — “Бесплатные продукты”.
Существует ли утилита по очистке реестра от ViPNet CSP?
Такой утилиты нет. Если у вас возникла проблема при удалении стандартным способом, обратитесь в службу технической поддержки hotline@infotecs.ru.
В процессе установки ПО ViPNet CSP появляется сообщение о необходимости перезагрузить компьютер, после перезагрузки операционная система больше не загружается.
Как правило, это происходит из-за конфликта с установленным на Ваш ПК антивирусом. Чтобы исключить возможность влияния антивируса, выполните загрузку в “Безопасном режиме” и добавьте папку “Infotecs” в доверенную зону антивируса.
Есть ли возможность получить один серийный номер для регистрации ViPNet CSP на нескольких компьютерах?
Один серийный номер регистрируется один раз и на одном компьютере. Серийные номера для регистрации ПО ViPNet CSP в требуемом количестве Вы можете получить бесплатно на нашем сайте. Для этого необходимо зайти на сайт http://www.infotecs.ru/, кликнуть по баннеру «СКЗИ “Криптопровайдер ViPNet CSP”», выбрать нужный Вам дистрибутив ViPNet CSP (в зависимости от Вашей операционной системы) и заполнить форму для получения ссылки для загрузки программы. После этого Вам придет письмо, которое будет содержать ссылку для загрузки ViPNet CSP и серийный номер для регистрации.
Используем VipNet CSP, контейнер закрытого ключа находится на Рутокен ЭЦП 64К. Проверка контейнера средствами ViPNet CSP завершается успешно, но после выбора пункта «Копировать» сразу появляется ошибка «Ключ не найден»
В соответствии с требованиями ФСБ России копирование контейнеров закрытых ключей с ГОСТ устройств невозможно.
Почему ПО ViPNet CSP необходимо скачивать с сайта ОАО «ИнфоТеКС»? Могу ли я получить ПО ViPNet CSP на диске?
Распространение средств криптографической защиты информации (СКЗИ), коим является ViPNet CSP, ведется в строгом соответствии с требованиями ФСБ России. Каждый экземпляр ViPNet CSP подлежит обязательному учету. Заказать диск с дистрибутивом ViPNet CSP и соответствующей документацией можно через коммерческий отдел, отправив заявку на soft@infotecs.ru.
Необходимо лицензионное соглашение на ViPNet CSP, как его можно получить?
Лицензионное соглашение появляется при установке ПО, также оно выводится при загрузке продукта.
После создания контейнера в ViPNet CSP не запомнили (забыли) пароль. Каким образом можно восстановить пароль доступа к контейнеру ключей?
Пароль восстановить невозможно, необходимо создавать новый контейнер.
При регистрации ViPNet CSP появляется сообщение: “Не удалось провести регистрацию. Проверьте правильность серийного номера и попробуйте зарегистрироваться еще раз”.
Данная ошибка появляется если:
1. Введен некорректный номер, проверьте правильность номера.
2. Данная ошибка может появляться, если ранее на данном ПК было установлено ПО ViPNet CSP и по какой-то причине удаление прошло некорректно.
Установили 1С для сдачи отчетности. Во время настройки 1С, программа не может обнаружить криптопровайдер.
Вам необходимо установить ViPNet CSP, зарегистрировать, и корректно установить полученный вами контейнер с закрытым ключом и сертификат, затем выполнить настройки типа криптопровайдера и контейнера в 1С.
Установили 1С для сдачи отчетности. В какой удостоверяющий центр отправить файл запроса сертификата?
В документации по настройке 1С, как правило, присутствует список доверенных УЦ. В один из которых Вам необходимо обратиться для получения сертификата. Если такого списка нет, то обратитесь к поставщику программы для сдачи отчетности.
В ViPNet CSP в разделе “Контейнеры” при нажатии на кнопку “Установить сертификат из файла”, запускается мастер установки сертификатов, работа мастера завершается ошибкой: “Слишком много файлов открыто для совместного доступа”.
Данная проблема с установкой сертификата не связана с работой ПО ViPNet CSP. Нажав кнопку “Установить сертификат”, вызывается встроенный в windows мастер установки сертификата. Данная ошибка возникает по разным причинам, и связана с нарушением в работе Вашей ОС.
О способах ее устранения можно узнать на открытых ресурсах или на сайте microsoft.com.
Работает ли ViPNet CSP на Windows 10?
В настоящее время вышла бета- версия VipNet CSP 4.2.948766, поддерживающая данную ОС. Загрузить данную версию Вы можете с сайта infotecs.ru раздел “Загрузить” — “Бета-версии”.
Всё, описанное ниже, подходит для Vipnet Client как версии 3.2, так и версии 4.3. Принцип одинаковый.
В зависимости от причин переноса и требований к нему можно выбрать один из двух способов:
- «Чистая» установка Vipnet на новый компьютер, с последующей загрузкой ключевого дистрибутива (*.dst), который использовался на старом компьютере;
- Установка Vipnet на новый компьютер, с предварительным копированием файлов конфигурации и архива писем программы со старого компьютера.
Первый способ как перенести Vipnet Client на другой компьютер
Первый способ можно использовать если на узле нет сложных настроек, а письма, сохраненные в VipNet «Деловая почта», не важны и их не нужно хранить, или когда на узле вообще нет писем.
Как Вы поняли, этот способ подразумевает обычную установку VipNet Client на новом компьютере. Единственное, что Вам понадобится сделать, это подгрузить в программу ключевой дистрибутив (*.dst) сетевого узла, который использовался на старом ПК
. Лучше всего попросить администратора сети VipNet сформировать и выдать Вам новый дистрибутив, но можно попробовать воспользоваться тем, который Вам выдали изначально, если он не устарел.
Если Вы не знаете, где Ваш дистрибутив (такое бывает), и администратор не спешит выслать Вам новый, то переходите ко второму способу.
Итак, первый способ перенести VipNet на другой компьютер:
- Отключите старый компьютер от локальной сети или полностью выключите на нём Vipnet Client. Два одинаковых узла не могут одновременно находиться в одной виртуальной сети Vipnet
; - Установите на новом компьютере Vipnet Client;
- Установите в Vipnet Client ключевой дистрибутив узла? который использовался на старом компьютере;
- Установите требуемые настройки VipNet Client;
- Теперь, если всё работает, можно удалить Vipnet Client со старого ПК.
Второй способ как перенести Vipnet Client на другой компьютер
Второй способ перенести Vipnet Client подойдет, если Вам нужно перенести все настройки программы и письма со старого компьютера на новый. Он заключается в том, чтобы скопировать файлы конфигурации на новый компьютер и поверх них установить VipNet Client.
Тут всё просто. Нужно скопировать папку «%ProgramFiles%InfoTeCSViPNet Client» в то же самое место
на новом компьютере. А потом установить Vipnet Client той же, или более новой версии
, в ту же самую папку.
Важно — в ту же самую папку!
Если на старом компьютере VipNet был установлен в «C:Program FilesInfoTeCSViPNet Client», то и устанавливать его нужно в «C:Program FilesInfoTeCSViPNet Client». И если программа установки предлагает в качестве пути установки «C:Program Files(x86)InfoTeCSViPNet Client», то это нужно поправить ручками.
Порядок установки, в таком случае, может выглядеть следующим образом:
- На старом компьютере отключите полностью Vipnet Client;
- Скопируйте файлы и папки из директории старого компьютера «C:Program FilesInfoTeCSViPNet Client» на флешку;
- Создайте на новом компьютере папку «C:Program FilesInfoTeCSViPNet Client», скопируйте в неё файлы с флешки;
- Начните установку Vipnet Client, укажите в качестве пути для установки программы папку «C:Program FilesInfoTeCSViPNet Client».
- Перезагрузите компьютер;
- Убедитесь, что всё работает. Удалите VipNet со старого компьютера.
Нюансы
Необязательно копировать все файлы из папки «%ProgramFiles%InfoTeCSViPNet Client», но так удобнее. На самом деле, достаточно скопировать только следующие файлы и папки:
- d_station (ключевая информация);
- databases (ключевая информация);
- Protocol (если нужны протоколы сеансов обмена сообщениями);
- TaskDir (если нужны файлы принятые по файловому обмену);
- Папки ключей пользователей, обычно user_AAAA (где AAAA — шестнадцатеричный идентификатор пользователя ViPNet). Папка ключей пользователя может совпадать с папкой куда установлен ViPNet Client, тогда следует скопировать папку key_disk.
- MS (текущий архив писем «Деловой почты»);
- MSArch (папка архивов «Деловой почты» по умолчанию);
- autoproc.dat (настройки автопроцессинга);
- wmail.ini (настройки «Деловой почты»);
- файлы AP*.TXT: APAXXXX.TXT, APCXXXX.TXT, APIXXXX.TXT, APLXXXX.TXT, APNXXXX.CRC,
APNXXXX.CRG, APNXXXX.TXT, APSXXXX.TXT, APUXXXX.TXT (где XXXX — шестнадцатеричный
идентификатор сетевого узла); - infotecs.re (файл лицензии);
- iplir.cfg, iplirmain.cfg (конфигурация фильтров открытой и закрытой сети Vipnet Monitor);
- ipliradr.do$ (конфигурация фильтров открытой и закрытой сети Vipnet Monitor);
- linkXXXX.txt, nodeXXXX.tun (где XXXX — шестнадцатеричный идентификатор сетевого
узла); - mftp.ini. (конфигурация модуля MFTP)
Если, всё-таки, нужно установить VipNet Client на новом компьютере в другую папку, по другому пути:
Бывает такое, что на логическом диске C: нового компьютера может не хватить места для больших архивов писем. Тогда Вы можете скопировать архивы писем на другой логический диск, а путь к ним указать вручную. Это можно сделать следующим образом:
- В файле wmail.ini в качестве значения параметра MSArchDir укажите путь к хранилищу архивов писем;
Некорректно удалилась предыдущая версия программы ViPNet
- Нажмите на Пуск -> Выполнить (или на клавиатуре Win+R)
- В появившемся окне введите regedit.exe
и нажмите на ОК - Открыть папку HKEY_LOCAL_MACHINESoftwareInfoTecsSetupProducts
- Если в ней есть папка Infotecs-Client
, переименовать ее в -Infotecs-Client
(поставить вначале -)
- Если в ней есть папка Infotecs-Client
- Открыть папку HKEY_LOCAL_MACHINESoftwareWow6432NodeInfoTecsSetupProducts
(если есть)- Если в ней есть папка Infotecs-Client
, переименовать ее в -Infotecs-Client
(поставить вначале -)
- Если в ней есть папка Infotecs-Client
- Установить ViPNet
Недостаточно места на диске C
На диске C: должно быть не менее 10 ГБ свободного места. Удалите (перенесите) лишние файлы с этого диска и заного Установите ViPNet в программе обновления.
Отключена служба Брандмауэр Windows
При этом в логе C:ProgramDataInfoTeCSInstallerDataViPNet ClientLogsSetup.msi_XXXможно увидеть строчку вида
Failed to start service MpsSvc. Error code = 1058, (0x422) — Указанная служба не может быть запущена, поскольку она отключена или все связанные с ней устройства отключены.
- Откройте Пуск -> Панель управления -> (проверьте что справа-вверху стоит вид «Мелкие значки» или «Крупные значки») -> Администрирование
- Запустите Службы
- Найдите службу Брандмауэр Windows. Дважды кликните на ней, зайдя в свойства.
- В окне свойств убедитесь, что Тип запуска отличен от «Отключено». Если установлено «Отключено», выберите вариант «Автоматически» и нажмите на ОК.
- Попробуйте переустановить ViPNet
Проблемы с антивирусным ПО
Выключите антивирус полностью и попробуйте установить ViPNet снова, возможно потребуется удаление антивируса.
Отсутствуют обновления ОС
Работает только на лицензионной Windows!
Установите все последние обновления ОС
Проблемы с установкой драйвера ViPNet (что-то, вероятнее всего драйвера, блокирует изменение одной ветки реестра)
Также эту проблему (0x80070005) можно увидеть в логе C:ProgramDataInfoTeCSInstallerDataDrvInstallInstallIpLirim.log:
2017/11/17 14:59:58 — Installing component «IplirLwf»
2017/11/17 15:00:01 — INetCfgClassSetup::Install successful
2017/11/17 15:00:01 — Successfully installed, apply the changes
2017/11/17 15:00:01 — Operation failed with error 0x80070005.
Установку ViPNet необходимо производить в безопасном режиме с загрузкой сетевых драйверов (решение для Windows 7):
- Перезагрузитесь и в начале загрузки жмите много раз F8
- Выберите вариант загрузки Безопасный режим с загрузкой сетевых драйверов
- Загрузитесь до рабочего стола, ошибки Secret Net игнорируйте
- Запустите редактор реестра: Пуск — Выполнить, укажите regedit.exe
и нажмите ОК - В реестре найдите слева ветку HKEY_LOCAL_MACHINESYSTEMCurrentControlSetControlSafeBootNetwork
- В этой ветке создайте раздел («папку») с названием MSIServer
(путь должен получиться HKEY_LOCAL_MACHINESYSTEMCurrentControlSetControlSafeBootNetworkMSIServer
) - Откройте этот раздел. Справа дважды щелкните по «(По умолчанию)
« - Введите значение service
и нажмите на ОК. - Запустите Пуск — Все выполнить
, укажите services.msc
и нажмите на ОК - Найдите службу Установщик Windows, щелкните правой кнопкой и запустите ее.
- Запустите установку ViPNet снова.
Версия хоть уже и под устарела но ей много кто пользуется и естественно сталкивается с проблемами. Для начала для чего эта программа — для связи с другим компьютером через интернет как по локальной сети и естественно с защитой данных. А раз обеспечивается защита данных — то и соответственно эту программу ставить надо с умом (не браузер же устанавливаем), где любая мелочь приводит к невозможности установки или настройке к подключению.
Бывает что вчера работали нормально, а сегодня ничего ни работает.
Первым делом надо вспомнить не устанавливали чего мы вчера? Бывают случаи установки других программ мешающим уже установленным — в этом случае может помочь вариант с
де инсталляцией
(удалением) недавно установленной программы, или откат системы на более ранее состояние где программа уже работала.
Это было отступление. Теперь рассмотрим попавшийся случай неполадки нам на руки с диагнозом ошибки «обнаружены несанкционированно измененные файлы». Пробороздив по данной ошибке в интернете
(ПОДСКАЗКА КОТОРАЯ ПОМОГЛА НАМ)выяснили, что с вероятностью в 90% был скачек света или не дождались завершения работы — выключили компьютер.
Удалось реанимировать просто достав архив или файлы первоначальной конфигурации в папку C:Program FilesInfoTeCSViPNet Clientlogdatases файла ses.cfg и в придачу всего содержимого в папке.
Алеллуя
заработало. Рекомендуем на будущее сделать копию программы для реанимации.
Но Этого оказалось мало.Ошибку »
Обнаружены несанкционированно измененные файлы» исправили,но небыло связи с в випнет, пришлось попотеть,
честно
говоря прилично. Дело в том, что мы знали о жестком требовании в ВипНет соответствия компьютерного к текущему времени, естественно время сверялось местное и компьютера чуть ли не по секундам.
Служба поддержки рекомендовала переустановить программу (Деинсталировать, удалить папку с Program Files, перезагрузить, установить заново) — СТАНДАРТНАЯ ОТГОВОРКА АВСЬ ОТСТАНУТ.Тоже не наш случай. А на второй раз в службе попался более адекватный специалист — не поленился и проверил нас на связь и констатировал НЕВЕРНЫЙ ЧАСОВОЙ ПОЯС.
Это кстати довольно частая проблема — а решение простое в настройках
windows-а
выставляем правильное время, убираем переход на зимнее время и обратно, отключаем синхронизацию с time.windows.com. Проверяем наш регион по времени.
Очень часто к нам на страничку приходят с вопросом- vipnet не ставиться, ошибка
Решений Несколько. Во первых
— при повторной установке папку випнета клиент
с С:Рrogram files (х86) надо удалять, можно почистить Ccleaner (ом) или другими утилитами комп от мусора, перезагрузка и повторная установка.
Еще может помочь это
— в окне запуска VipNet Client Монитор
выбираем «Настройка» и производим «Первичная инициализация», ждем продолжения автоматической установки. Если ничего не происходит, ищем в каталоге «Temp» файл вида abn_xxxx.dst. Если файл не обнаруживаем, то все содержимое удаляем.
Третий вариант
тоже может помочь, но не во всех случаях,но пробовать стоить начинасть с него. Это откат системы (восстановление по точке сохранения системы) на тот момент когда система работала корректно.
Данная проблема может возникать при отсутствии разрешения на создание файлов в папке, в которую Вы пытаетесь сохранить файл запроса *.p10. Попробуйте создать папку на «Рабочем столе» и выбрать ее в качестве целевой для сохранения файла запроса.
Вам необходимо загрузить и установить набор ПО из личного кабинета ФНС
, в подразделе «Получение сертификата ключа проверки электронной подписи» раздела «Профиль», выбрав вариант использования «Ключ электронной подписи хранится на Вашей рабочей станции». После перезагрузки ПК в данном разделе должна была появиться кнопка «Сформировать запрос на сертификат», далее ожидать выпуска сертификата, после этого его можно установить в хранилище ПК.
Для получения более подробных инструкций Вам необходимо обращаться в техническую поддержку портала nalog.ru.
Данные ошибки могут возникать, если вы используете антивирус, несовместимый с ViPNet CSP, например NOD32. Для восстановления работоспособности:
- Загрузите ОС Windows в безопасном режиме;
- Запустите «от имени администратора» файл «C:Program FilesInfoTeCSViPNet CSPSafeModeUninstall.bat» для 32-разрядной ОС или «C:Program Files (x86)InfoTeCSViPNet CSPSafeModeUninstall.bat» для 64-разрядной.
Данная ошибка сигнализирует о невозможности установки компонентов Microsoft Visual C++ Studio 2008 Redistributable files. Удалите штатными средствами Windows через «панель управления»-«программы и компоненты» оба пакета Microsoft Visual C++ Redistributable 2008. Загрузите с сайта Microsoft актуальные версии компонентов и установите их:
В том случае, если установка пройдет неуспешно, обратитесь к IT специалисту вашей организации или в службу технической поддержки Microsoft.
Данные ошибки возникают вследствие некорректной работы компонентов Microsoft Visual C++ Redistributable.
Для ее решения:
- Удалите штатными средствами Windows через «панель управления»-«программы и компоненты» оба пакета Microsoft Visual C++ Redistributable 2008;
- Перезагрузитесь.
- Загрузите с сайта сайт актуальную версию VipNet CSP, поддерживающую работу в Вашей ОС;
- Запустите установку, выберите «восстановление» или «начать обновление» в зависимости от того, что предложит программа установки;
- Перезагрузитесь.
Работоспособность с несертифицированными антивирусами возможна, но не гарантируется. Например, для совместной работы ViPNet CSP и антивирусов AVAST, AVG, необходимо использовать актуальную версию ViPNet CSP из раздела . При использовании ViPNet CSP совместно с антивирусом AVAST необходимо дополнительно отключить экран поведения.
На текущий момент совместимость с данным антивирусом не гарантируется. При возникновении проблем в работе Вашей ОС рекомендуем удалить текущую версию ViPNet CSP, загрузив ОС в безопасном режиме. Перед удалением необходимо вручную запустить службу установщика Windows. Если в безопасном режиме служба установщика Windows не запускается, примените bat-файл из папки C:Program Files (x86)InfoTeCSViPNet CSPSafeModeUninstall.bat. Если в безопасный режим зайти не получается, то необходимо выполнить восстановление системы с последней контрольной точки.
Для работы в программе 1С вам необходимо установить и зарегистрировать ViPNet CSP. Далее необходимо получить цифровую подпись в одном из доверенных удостоверяющих центров (список доверенных удостоверяющих центров уточняйте у поставщика услуг) и установить контейнер с сертификатом в ViPNet CSP. Дополнительно вам необходимо установить корневой сертификат удостоверяющего центра и список отзыва сертификатов (их можно скачать с сайта вашего удостоверяющего центра).
Рекомендуем проверить настройки подписи в 1С. Отсутствие подписи может быть вызвано не корректными настройками в 1С, например, задан другой тип криптопровайдера или не указан текущий сертификат. Более подробное описание по настройкам вы можете уточнить в технической поддержке 1С.
Необходимо выполнить проверку сертификата на валидность. Если при проверке сертификата возникает ошибка «Недостаточно информации для проверки этого сертификата», то
данная ошибка означает, что в хранилище сертификатов Windows отсутствует корневой сертификат УЦ ФНС России, изданный 28 июня 2016 года.
По данному вопросу рекомендуем вам обращаться в техническую поддержку ФНС России для предоставления нового корневого сертификата УЦ ФНС России.
Полученный новый корневой сертификат УЦ ФНС России необходимо установить в хранилище Windows в доверенные корневые центры сертификации.
При попытке получить код регистрации через Интернет соединение с сервером регистрации ОАО «ИнфоТеКС» установить не удается в течение 3 минут, и появляется окно с предупреждением ”Не удалось подключиться к серверу системы регистрации.”
В этом случае проверьте настройки вашего сетевого экрана. Доступ к серверу регистрации ОАО «ИнфоТеКС» () по протоколу TCP, порт 80 не должен быть заблокирован.
Если на вашем внешнем устройстве установлено сразу два апплета, ViPNet CSP распознает внешнее устройство, соответствующее лишь одному из этих апплетов. Работа сразу с двумя апплетами не поддерживается. Чтобы использовать в ViPNet CSP какой-либо определенный апплет из записанных на вашем токене, в главном окне ViPNet CSP на странице “Подключаемые устройства” отключите использование всех типов устройств, кроме требуемого.
Например, если на токене установлены апплеты JaCarta и JaCarta ГОСТ, ViPNet CSP по умолчанию распознает устройство типа JaCarta. Чтобы использовать ваш токен как устройство JaCarta ГОСТ, в программе ViPNet CSP отключите поддержку всех типов внешних устройств, кроме eToken GOST/JaCarta GOST.
При подключении внешнего устройства семейства JCSD к компьютеру под управлением ОС Windows Vista или Windows Server 2008 выполнение криптографических операций с использованием ключей, находящихся на таком устройстве, может занимать длительное время.
Для ускорения выполнения криптографических операций с использованием устройств JCSD рекомендуем обновить операционную систему.
Если при попытке подписать макрос или создать подписанный пакет Microsoft Access 2007 в окне выбора сертификата электронной подписи нет доступных сертификатов, это значит, что вы не можете подписывать код. Обратитесь в удостоверяющий центр за сертификатом, который имеет атрибут «Подписывание кода» в расширенном использовании ключа.
Если, при попытке подписать сообщение электронной почты, подписание происходит, но используется сертификат, отличный от выбранного, это означает, что указанный сертификат электронной подписи не содержит адреса электронной почты владельца сертификата или этот адрес не совпадает с адресом отправки сообщения электронной почты. При этом в момент
подписания сообщения из системного хранилища выбирается другой сертификат, содержащий адрес электронной почты, с которого отправляется сообщение.
Для устранения ошибки выполните следующие действия:
1 Создайте запрос на новый сертификат и укажите в нем корректный адрес электронной почты.
2 Отправьте запрос на сертификат администратору вашего удостоверяющего центра и дождитесь выполнения запроса.
3 Укажите в качестве сертификата для электронной подписи полученный сертификат.
Если при попытке подписать сообщение электронной почты выводится сообщение о том, что отсутствуют сертификаты, которые могут быть использованы для отправки с данного адреса электронной почты, вам следует обратиться за таким сертификатом в удостоверяющий центр. В сертификате должен быть указан ваш адрес электронной почты и присутствовать расширение «Защищенная электронная почта» в поле «Расширенное использование ключа» («Улучшенный ключ»).
Если при выборе сертификата для подписания открывается окно ViPNet CSP – “Инициализация контейнера ключей”, это значит, что не найден закрытый ключ, соответствующий выбранному сертификату. Это может произойти в том случае, если контейнер ключей был удален в программе ViPNet CSP. Чтобы подписать документ выбранным сертификатом, в окне ViPNet CSP – “Инициализация контейнера ключей” укажите путь к контейнеру, который содержит закрытый ключ, соответствующий сертификату. Если вы не знаете местоположение контейнера ключей, использование выбранного сертификата невозможно.
Если в окне ViPNet CSP “Инициализация контейнера ключей” вы укажете путь к контейнеру ключей, этот контейнер будет добавлен в список в разделе “Контейнеры ключей” окна ViPNet CSP.
При возникновении проблем при установке или удалении программы обратитесь в службу технической поддержки . При обращении передайте сотрудникам файлы журналов программы, которые находятся в следующих папках:
Если вы используете операционную систему Windows XP или Windows Server 2003: C:Documents and SettingsAll UsersApplication dataInfoTeCSInstallerDataViPNet CSPLogs.
Если вы используете операционную систему Windows Vista, Windows Server 2008 или более поздних версий: C:ProgramDataInfoTeCSInstallerDataViPNet CSPLogs.
Внимание! Перед выполнением данных операций создайте резервные копии контейнеров ключей.
Последовательность действий:
1) Закрыть ViPNet CSP.
2) Удалить файлы C:ProgramDataInfoTeCSadts.cfg и C:ProgramDataInfoTeCSadts.stg.
3) Удалить файл C:ProgramDataInfoTeCScont_info.dat
4) Установить контейнеры заново.
1. На странице “Регистрация ViPNet CSP” выберите “Запрос на регистрацию (получить код регистрации)” и нажмите кнопку “Далее”.
2. На странице “Способ запроса на регистрацию” выберите “Через Интернет (online).”
После выбора способа регистрации необходимо заполнить требуемые поля и нажать “Далее”. Регистрация ViPNet CSP будет выполнена автоматически.
Данная ошибка появляется из-за повреждения файла csp.brg из каталога %ProgramData%InfoTeCSViPNet CSP.
Для решения этой проблемы требуется:
1) Удалить файл csp.brg из каталога %ProgramData%InfoTeCSViPNet CSP;
2) Выполнить сценарий восстановления программы (Панель управления — Программы и компоненты – ViPNet CSP — Восстановить);
3) Запустить программу и пройти заново процедуру регистрации используя сведения из файла «%ProgramData%InfoTeCSViPNet CSPreginfo.txt», где «Serial number» — серийный номер, «Registration code» — код регистрации.
Данная версия не предназначена для установки на Windows 10. В настоящее время вышла бета- версия VipNet CSP 4.2.948766, поддерживающая данную ОС..
Для совместной работы ViPNet CSP и JaCarta LT необходимо использовать специальный модуль сопряжения. Данный модуль разработан компанией “Аладдин-РД”
Получить данный модуль можно, обратившись в компанию «Аладдин-РД» по адресу http://www.aladdin-rd.ru/support/ .
Для корректной работы ViPNet CSP и JaCarta LT необходимо полученный модуль добавить в системные каталоги операционной системы в соответствии с её разрядностью: из каталога win64 в c:windowssyswow64, из каталога win32 в c:windows system32.
В ближайшее время данный модуль будет включен компанией “Аладдин-РД” в состав ПО “Единый клиент”.
В составе ПО ViPNet данный модуль распространяться не будет.
Программный комплекс ViPNet Client, разработанный специально для Windows OS, позволяет пользователям подключаться к удаленному серверу при помощи VPN-клиента. К сожалению, данное программное решение несовместимо с другим ПО, функционирующим на базе стандарта IPSec: может потребоваться полностью удалить Vipnet для перехода на программу, поддерживающую более усовершенствованный набор межсетевых протоколов.
Деинсталляция криптопровайдера CSP
Процесс удаления приложения криптографической защиты информации VipNet CSP включает в себя следующие этапы:
- Сохранение резервной копии файлов контейнеров закрытых keys.
- Создание точки восстановления Windows на случай сбоев при деинсталляции программного решения.
- Непосредственно процесс деинсталляции.
Рассмотрим каждый шаг в отдельности.
Шаг 1: Резервное копирование
Перед тем как полностью удалить VipNet CSP, необходимо сохранить резервные копии контейнеров, содержащих ключи шифрования. Для создания резервной копии любого из сохраненных ключей в CSP нужно для начала понимать, есть ли в базе 1С заявление на подключение фирмы к БД 1С-Отчетность или нет.
Если копия key расположена в файловой системе компьютера и при этом в информационной базе присутствует заявление на подключение указанной компании к базам 1С-Отчетности, то первым делом потребуется узнать директорию расположения объекта и скопировать его на компьютер – следовать инструкции, представленной ниже. Если заявление на подключение отсутствует, то следует опустить первые шага инструкции:
- Открыть окно «1С-Отчетность» и перейти в закладку «Настройки».
- В разделе «Отчетность в электронном виде» тапнуть по ссылке «Список заявлений».
- На окне появится форма, в которой расположен список со всеми доступными заявлениями. Нас интересует последний элемент списка – самый новый. Щелкнуть по нему левой клавишей мыши – на дисплее отобразится окно «Заявление на подключение».
- В указанном диалоговом окне с заявкой войти в крайнюю правую вкладку «Служебная информация» и найти путь, расположенный в верхнем разделе на основной части экрана «Путь к контейнеру…».
- Щелкнуть по указанному пути плевой кнопкой мыши – перенестись в конец строки при помощи мышки и ввести наименование файла контейнера, который необходимо перенести.
- Например, должна получиться подобная директория: C:UsersUser_NameAppDataLocalInfotecsContainers2019-01-23 12-11-59 ООО Проверка: CD51A3D5ADABA39.
- Необходимо записать себе имя контейнера, чтобы не запутаться при выборе данного элемента из множества других keys.
- Теперь можно приступить к резервному сохранению файла контейнера закрытого ключа. Для этого зайти в «Пуск», во вкладку «Все программы», в списке программ выбрать фолдер «ВипНет» и запустить одноименное exe приложение. В Windows 10 достаточно вбить название файла во встроенной поисковой строке, расположенной справа от меню «Пуск».
- В левой верхней части окна ВипНет расположена гиперссылка «Контейнеры ключей» — перейти по ней.
- На основной части экрана отобразятся все контейнеры, установленные на данном ПК – нужно перейти в раздел «Ключи пользователя», отыскать имя нужного key – в указанном примере это «2019-01-23 12-11-59 ООО Проверка» — в общем списке и нажать на интерактивную клавишу «Копировать в…», которая находится в правом нижнем углу дисплея под перечнем ключей.
- На экране появится окошко «CSP – инициализация контейнера…». В разделе «Папка на диске» указать директорию для будущего хранения ключа – щелкнуть обзор и выбрать нужную папку. Также можно переместить файл на защищенный съемный носитель, указав путь к USB-устройству в разделе «Выберите устройство».
- Потребуется придумать и ввести пароль, который содержит в себе 6 и более символов, цифр и букв. Данный password пригодится в будущем для работы с сохраненным контейнером ключей: лучше выписать пароль и сохранить в надежном месте. Кликнуть «ОК».
Для восстановления закрытых ключей в ВипНете из созданной резервной копии:
Деинсталляция ViPNet LSS
ViPNet LSS – специальное приложение, созданное для работы с электронными подписями. Прежде чем удалить Vipnet Local Signature Service с ПК, нужно перенести сохраненные сертификаты на другой ПК или съемный носитель. Для этого обязательно нужно экспортировать файлы в контейнере закрытого ключа:
- Зайти во вкладку «Сертификаты», выбрать «Личные», кликнуть по кнопке «Экспортировать» — в поле «Save As» указать имя файла, ниже указать директорию для сохранения. Тапнуть «Save».
- Перенести объект на съемный носитель.
Обратите внимание! Не стоит пытаться сохранить certificate.cer через закладку «Сертификаты», расположенную на верхней панели инструментов Випнет, выбирать нужный тип сертификата из вкладок «Личные», «Корневые», «Промежуточные» и использовать опцию «Копировать в файл…», после чего сохранять файл в формате «certificate.cer». Если сохранить сертификат без контейнера ключа, то вернуть его обратно в приложение будет невозможно, так как программа выдаст ошибку «25257». При этом создать контейнер для неправильно сохраненного сертификата невозможно: такой объект можно удалить и забыть.
Шаг 2: Создание точки восстановления Windows
Вторым шагом процесса удаления VipNet CSP с компьютера, который позволит полностью обезопасить систему от непредвиденных сбоев, является создание точки отката системы.
Для этого пользователю потребуется выполнить следующие действия:
- Щелкнуть по иконке в виде увеличительного стекла, которая находится рядом с меню «Пуск».
- Ввести поисковой запрос «Восстановление» и щелкнуть по отобразившемуся результату поиска – зайти в окно инструмента «Панели управления».
- Перейти по гиперссылке, расположенной в самом низу диалогового окна «Восстановление» — «Настройка».
- В открывшемся меню «Свойства системы» перейти в «Защиту» и тапнуть по клавише «Создать…», которая находится в правом нижнем углу активного окна.
- Указать имя и директорию хранения точки отката – действовать согласно подсказкам «Мастера».
- Щелкнуть «Применить» и выйти из диалогового окна нажатием кнопки «ОК».
- Перезагрузить ПК.
Шаг 3: Деинсталляция CSP
После того как приготовления завершены, пользователь сможет спокойно удалить VipNet CSP с компьютера. Для выполнения операции необходимо:
- Зайти в меню «Пуск», выбрать раздел раскрывшегося меню «Панель управления» — инструмент «Программы и компоненты». Пользователям Windows 10 нужно щелкнуть по иконке шестеренки в меню «Пуск» — находится над кнопкой выключения и выбрать раздел «Приложения» либо ввести поисковый запрос «Установка и удаление…».
- Найти удаляемую программу – кликнуть по элементу списка прог левой кнопкой мыши – на экране рядом с «Упорядочить» появится опция «Удалить» — щелкнуть по данной интерактивной клавише.
- Следовать подсказкам «Мастера установки» — в конце кликнуть «ОК» и перезагрузить ПК.
После того как компоненты программы деинсталлированы, нужно заняться очисткой файловой системы и реестра от мусорных файлов. Для этого:
Деинсталляция VipNet Client
Прежде чем полностью удалить Vipnet Client, необходимо зайти на ПК под учетной записью Админа:
Обратите внимание! После входа с аккаунта Admin’а нужно завершить все процессы exe, которые имеют отношение к клиенту ВипНет, т. е. «Контроль приложений», «Монитор», а также «Деловая почта». Программы находятся в системном трее – в правой части панели инструментов Виндовс. Для закрытия того или иного приложения кликнуть по нему правой кнопкой мыши и выбрать опцию «Выход».
Теперь можно удалить VipNet Client полностью с Windows 7. С данной задачей отлично справятся сторонние утилиты, такие как Revo Uninstaller или CCleaner. Например, чтобы удалить приложение при помощи CCleaner, понадобится:
Дополнительно чистить реестр после завершения работы в CCleaner пользователю не придется: деинсталлятор выполнил задачу за него.
Работа с набором ключей dst
В ViPNеt 3.2 и более поздних версиях для того чтобы установить личный набор ключей, достаточно дважды тапнуть клавишей мышки по dst-архиву. Но если данный способ не работает, то юзеру необходимо выполнить следующие шаги:
- Открыть клиент ВипНет, ввести пароль и кликнуть «Настройка…».
- Щелкнуть «Далее», указать путь к файлу «.dst», кликнуть на «Обзор» и выбрать нужный объект для добавления в Client, перейти к следующему шагу.
- В окне инсталлятора тапунть на «Далее» — откроется форма для ввода пароля – ввести password и контрольную фразу, кликнуть «Next».
- Следовать инструкции на экране – по завершении инициализации установить отметку рядом с надписью «Запустить приложение» и тапнуть «Готово».
- Чтобы удалить набор ключей Dst Vipnet – щелкнуть по элементу правой клавишей мыши и выбрать опцию «Delete».
Деинсталляция в Безопасном режиме
Если пользователь столкнулся с проблемой деинсталляции программ в защищенном режиме после установки драйвера USB-ключа либо по любой другой причине, но ему нужно срочно удалить VipNet Client, тогда на помощь придет встроенный режим «Windows Safe Mode»:
- Перезагрузить ПК, и сразу после появления курсора на черном экране щелкнуть на «F8».
- На мониторе появятся варианты загрузки Виндовс – выбрать 1.
- После загрузки ПК в защищенном режиме нужно нажать на сочетание Win + R, и в окне «Выполнить» вбить команду «regedit». Попасть в окно «Registry Editor» также можно через ввод кода «regedit» в поисковой строке Windows.
- Щелкнуть правой клавишей мыши по любой папке, расположенной в правой части экрана. В раскрывшемся меню выбрать опцию «Найти…» — вбить следующий адрес директории «HKLM SYSTEM CurrentControlSet Control SafeBoot Minimal» без кавычек и пробелов.
- Кликнуть по папке «Minimal» правой кнопкой мыши и выбрать «Создать» — «Раздел». Имя для раздела указать «MSIServer».
- Открыть запись «По умолчанию» в только что созданной папке. В поле «Значения» строкового параметра для «MSIServer» указать «Service». Кликнуть «ОК».
- После проведения указанной манипуляции в директории «HKLM SYSTEM CurrentControlSetControlSafeBootMinimal» будет располагаться объект «MSIServer» с параметром «Service».
- Теперь нужно удалить VipNet Client в безопасном режиме. Для этого потребуется зайти в «Командную строку» – зажать Win + R и вбить команду «cmd» без кавычек – «Enter». Пользователям Windows 10 нужно войти в «PowerShell» — щелкнуть правой кнопкой мышки по меню «Пуск», и в раскрывшемся списке найти данный раздел.
- В Cmd или PowerShell ввести команду «net start msiserver».
- В диалоговом окне появится надпись «Установщик Windows запущен».
- Также можно запустить консоль Виндовс через команду «Службы» — зажать комбинацию Win + R и ввести код «services.msc» без кавычек.
- В списке служб отыскать «Установщика» — кликнуть по нему правой клавишей мыши и нажать «Запустить».
- Теперь можно будет удалить с компьютера в безопасном режиме любые программы, в том числе VipNet.
- Для этого зайти в «Установку и удаление программ» и выполнить деинсталляцию привычным методом.