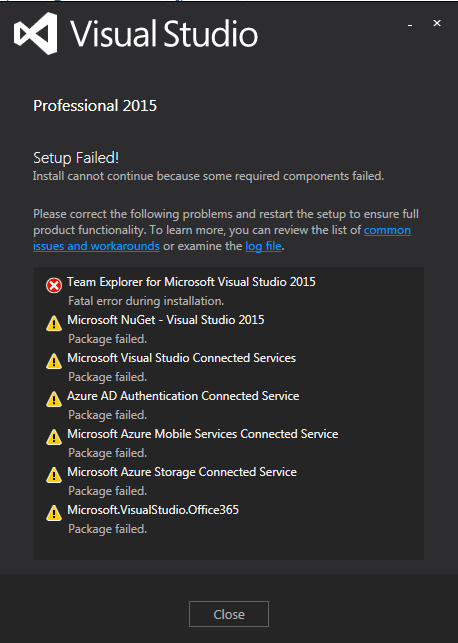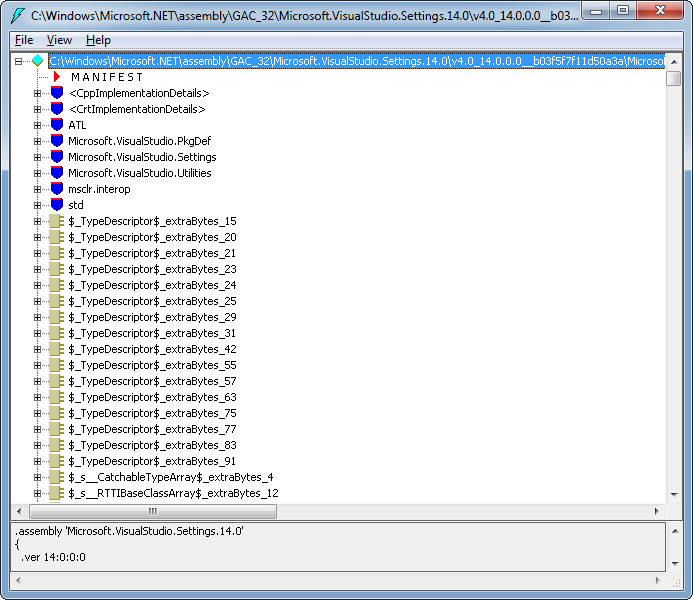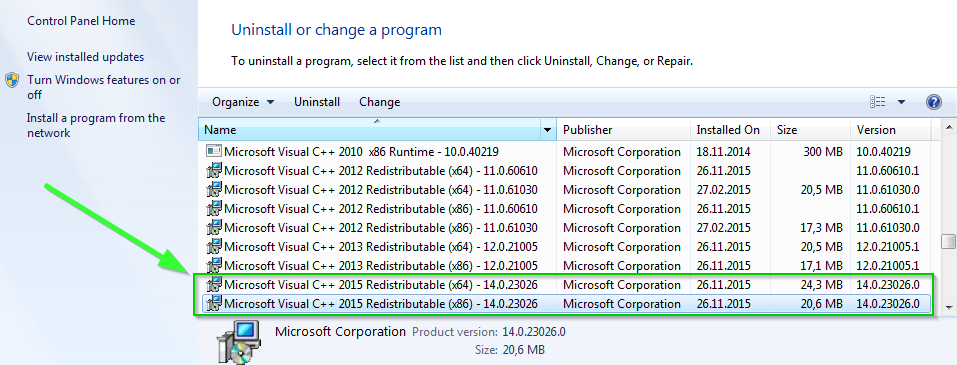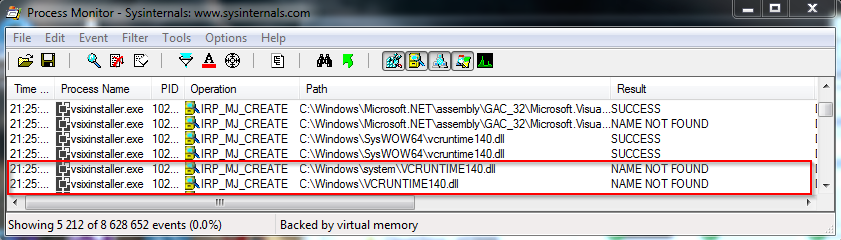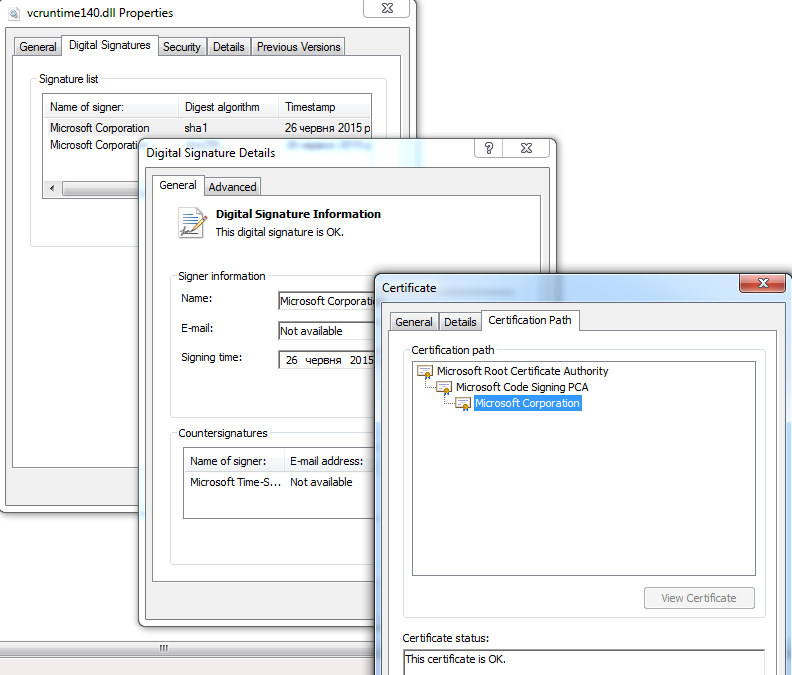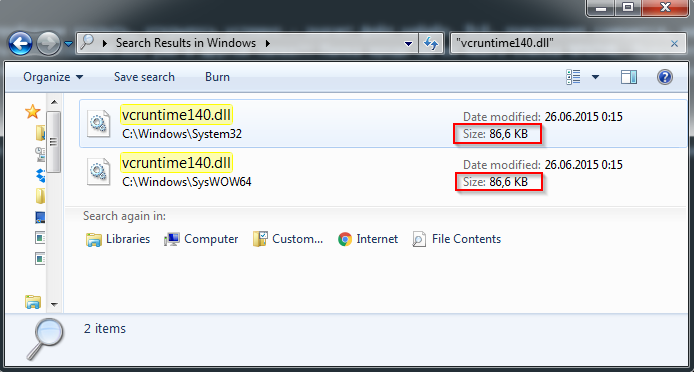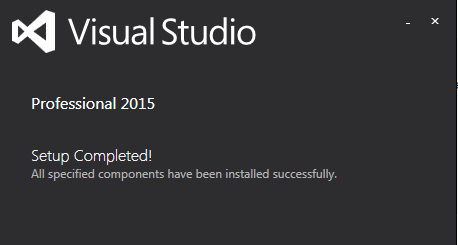- Remove From My Forums
-
Question
-
I’ve been having this issue installing Visual Studio 2015. I’ve tried multiple workarounds listed in this forum and from the Microsoft support website. It gives me the same error code every time, I’ve even downloaded a fresh ISO from Microsoft’s website,
and even from the university I go to, and the same issue still arises every time. Is there anything else I can do so that the setup will succeed? I’m running Windows 10, by the way.http://oi64.tinypic.com/2ziy9t5.jpg
…
[247C:2790][2016-04-20T12:25:41]i351: Removing cached package: vsbsln_neu_28, from path: C:ProgramDataPackage Cache{DF32E41C-24AD-4A87-B43A-B38553B1806E}v14.0.23107
[247C:2790][2016-04-20T12:25:41]i351: Removing cached package: Msi_BuildTools_MSBuild_Res_amd64, from path: C:ProgramDataPackage Cache{388D7468-1CCA-40C8-9F08-4C20E972E922}v14.0.25123
[247C:2790][2016-04-20T12:25:41]i351: Removing cached package: Msi_BuildTools_MSBuild_Res_x86, from path: C:ProgramDataPackage Cache{CBE7F62C-646C-46C3-9AB4-A3F71E5A68CC}v14.0.25123
[247C:2790][2016-04-20T12:25:41]i351: Removing cached package: Msi_BuildTools_MSBuild_amd64, from path: C:ProgramDataPackage Cache{7F017105-282F-4091-B16A-F8B8A69B0325}v14.0.25123
[247C:2790][2016-04-20T12:25:41]i351: Removing cached package: Msi_BuildTools_MSBuild_x86, from path: C:ProgramDataPackage Cache{DF27D91D-516E-4DA1-92AC-7D7D59B2D99E}v14.0.25123
[247C:2790][2016-04-20T12:25:41]i351: Removing cached package: vs_vshubcore, from path: C:ProgramDataPackage Cache{8CE767E5-878E-47F9-87C2-813D72D06BAE}v1.0.25123.00
[247C:2790][2016-04-20T12:25:41]i351: Removing cached package: vs_preclean_vs, from path: C:ProgramDataPackage Cache4FBF48D9-BED3-36CE-A441-6A5F2B8F8CFE
[247C:2790][2016-04-20T12:25:41]i351: Removing cached package: VSSetupUtility_Start_vs_community, from path: C:ProgramDataPackage CacheA7F8FA04-FE26-3C9F-B54B-58EB0B5FF075
[247C:2790][2016-04-20T12:25:41]i351: Removing cached package: Preparation_Uninstall_vs_community, from path: C:ProgramDataPackage Cache9DE9F4DD-A257-3EF1-90C8-646644AF9B94
[247C:2C60][2016-04-20T12:25:41]i372: Session end, registration key: SOFTWAREMicrosoftWindowsCurrentVersionUninstall{04fa3a35-1f49-4510-8051-819cdc1e6e01}, resume: ARP, restart: None, disable resume: No
[247C:2C60][2016-04-20T12:25:41]i371: Updating session, registration key: SOFTWAREMicrosoftWindowsCurrentVersionUninstall{04fa3a35-1f49-4510-8051-819cdc1e6e01}, resume: ARP, restart initiated: No, disable resume: No
[2130:3084][2016-04-20T12:25:41]i000: MUX: Apply Complete: Disk Space Used in bytes for Installation: MaxAppDrive: 0 MaxSysDrive: 3987611648 AppDrive: 0 SysDrive: 3237355520
[2130:3084][2016-04-20T12:25:41]i000: MUX: Free Disk Space after install: SystemDrive C: 636742193152 bytes AppDrive C: 636742193152 bytes
[2130:3084][2016-04-20T12:25:41]i000: MUX: Go to Finished page.
[2130:3084][2016-04-20T12:25:41]i000: MUX: Watson Bucketting Parameters
[2130:3084][2016-04-20T12:25:41]i000: MUX: P1 — vs_community
[2130:3084][2016-04-20T12:25:41]i000: MUX: P2 — 14.0.25123.00.00
[2130:3084][2016-04-20T12:25:41]i000: MUX: P3 — 14.0.25123
[2130:3084][2016-04-20T12:25:41]i000: MUX: P4 — Install
[2130:3084][2016-04-20T12:25:41]i000: MUX: P5 — vs_teamExplorerCore
[2130:3084][2016-04-20T12:25:41]i000: MUX: P6 — Install
[2130:3084][2016-04-20T12:25:41]i000: MUX: P7 — 0x80070643
[2130:3084][2016-04-20T12:25:41]i000: MUX: P8 — There is a problem with this Windows Installer package. A program run as part of the setup did not finish as expected. Contact your support personnel or package vendor.
[2130:3084][2016-04-20T12:25:41]i000: MUX: P9 —
[2130:3084][2016-04-20T12:25:41]i399: Apply complete, result: 0x80070643, restart: None, ba requested restart: No-
Edited by
Wednesday, April 20, 2016 5:13 PM
-
Edited by
Answers
-
-
Proposed as answer by
Sara LiuMicrosoft contingent staff
Wednesday, April 27, 2016 10:30 AM -
Marked as answer by
Sara LiuMicrosoft contingent staff
Thursday, April 28, 2016 9:58 AM
-
Proposed as answer by
Содержание
- Как исправить ошибку 0x80070643 во время установки .NET Framework?
- Отключение антивируса
- Почему появляется ошибка 0x80070643, и к чему она приводит?
- Проверка файловой системы и жесткого диска
- Как исправить
- Используя Update Troubleshooter
- С использованием средств очистки диска
- Восстановление хранилища при помощи встроенного программного обеспечения
- Устранение ошибки с использованием установочного носителя
- Возврат windows 10 в рабочее состояние, отклонение всех настроек
- Обновление SSU (Servicing Stack Update)
- Обновление .NET Framework
- Причины возникновения 0x80070643
- Перезагрузка службы обновления
- Код ошибки Windows 0x80070020
- Откат до контрольной точки
- Ошибка при обновлении windows 10: 0x80070003
- Почему система сообщает об ошибке 0x80073712?
- Утилита очистка диска для исправления ошибки 0х80073712
Как исправить ошибку 0x80070643 во время установки .NET Framework?


Майкрософт уже давно в курсе данной проблемой, а поэтому они выпустили парочку отличных средств, которыми вы можете исправить различные неполадки во время установки .NET Framework. Microsoft .NET Framework Repair Tool и .NET Framework Cleanup Tool — это два средства, которые мы с вами и будем использовать, чтобы исправить ошибку 0x80070643.
Отключение антивируса
Перед тем, как приступать к полной проверке или откату операционной системы, попробуйте провести обновление после отключения антивирусной программы. В некоторых случаях антивирус блокирует загрузку файлов из Windows Update, из-за чего появляется данная ошибка.

Мнение эксперта
Специалист по WEB-программированию и компьютерным системам. Редактор PHP/HTML/CSS сайта os-helper.ru.
Спросить у Дарьи
В центре обновлений вместо упомянутой комбинации цифр отображается короткий код 643. А полную расшифровку вы можете найти в журнале событий.
После выключения антивируса перезагрузите компьютер и запустите процедуру обновления заново. Если ошибка появляется снова, то переходите к следующему шагу.










Ошибка 0x80070643 может появится из-за компьютерного вируса
Эта ошибка может появиться, если повреждены системные данные или нарушен порядок установки. Такое случается из-за вирусов, критичных сбоев, неправильных записей в реестре, неудачных попыток обновлений ОС или отдельных программ (например, Microsoft Office). Иногда это происходит из-за неаккуратных действий пользователя. В Windows 10 «0x80070643» может появиться при загрузке апдейта с номером сборки kb3081704.
Также установка через Центр обновления иногда прерывается такими программами, как антивирусы, брандмауэры, firewall. В подобном случае достаточно временно отключить утилиты, которые блокируют скачивание.
Чтобы исправить 0x80070643, в большинстве случаев надо устранить первопричину сбоя. Тогда ошибка исчезнет, и вы сможете загрузить апдейт или программу.
Проверка файловой системы и жесткого диска
Теперь следует запустить проверку накопителя и файловой системы. Для этого нужно:
- Открыть командную строку через Пуск или приложение «Выполнить».
- Ввести sfc/ scannow и нажать Enter для запуска процесса.
- В окне появится прогресс проверки. После завершения вы увидите вердикт. Если были найдены ошибки, то при следующем запуске Windows постарается их исправить.
Второй этап – это проверка состояния диска. Для этого также потребуется командная строка. Запустите ее и используйте команду chkdsk C: /f /r, где вместо C необходимо указать букву, которая присвоена вашему системному разделу.





Как исправить
Существует множество различных способов, в которых подробно рассказано, как исправить код ошибки 0х80073712 в Windows 10.
Используя Update Troubleshooter
Сперва нужно скачать данную утилиту, перейдя на официальный сайт компании Microsoft. Она поможет исправить сбои в Центре обновления.
По окончанию установки программы, открываем ее, а затем выбираем первый из предложенных пунктов – «Центр обновления Windows». После быстрого сканирования повторяем те же действия, но со вторым пунктом, а затем перезагружаем устройство.
Будет проведено сканирование системы и обнаружение неполадок.
С использованием средств очистки диска
- Необходимо открыть Проводник.
- Выбрать диск «С» и перейти в его свойства, кликнув по нему ПКМ и выбрав соответствующий пункт.
Выбираем «Очистка диска».
Система почистит ваш жесткий диск от ненужного мусора и решит данную проблему.
Восстановление хранилища при помощи встроенного программного обеспечения
- Открываем командную строку, имея права администратора.
Запускаем выполнение действия с помощью DISM /Online /Cleanup-Image /RestoreHealth. Операция займет около трех минут времени.
Устранение ошибки с использованием установочного носителя
- Подключаем накопитель с записанным на него установочным образом операционной системы (такая, какая установлена на вашем устройстве).
- Теперь нужно нажать на ISO-образе «Подключить». У образа появится определенная буква, которую необходимо запомнить.
Возврат windows 10 в рабочее состояние, отклонение всех настроек
Если вышеперечисленные варианты решения проблемы не дали результата, а Windows 10 так и выдает ошибку 0х80073712 (хранилище компонентов повреждено), нужно переходить к серьезным действиям. Стоит произвести восстановление к предыдущей версии операционной системы. Это сделать легко:
- Заходим в Параметры компьютера.
Выбираем «Обновления и безопасность».
Переходим во вкладку «Восстановление».
Обычно такой способ всегда решает данную проблему.
Обновление SSU (Servicing Stack Update)
- Открываем браузер, находим и скачиваем требуемую версию стека. Желательно найти его на официальном сайте Microsoft. Запускаем его, придерживаясь инструкций.
- По завершении выполняем перезагрузку устройства и проверяем на наличие ошибки.
Возможно, что такой вариант поможет решить проблему, но вероятность крайне мала.






Обновление .NET Framework
Также код 0x80070643 может быть связан с неудачным обновлением Microsoft .NET Framework. Вам необходимо полностью удалить данное ПО. Для этого можно воспользоваться стандартным средством «Установка и удаление программ».
После этого нужно перейти по данной ссылке и загрузить дистрибутив актуальной версии программы. Запустите скачанный файл и установите ПО, затем перезагрузите компьютер.
Причины возникновения 0x80070643
Кроме вышесказанных причин, есть и множество других. Конечно, в основном это связано с повреждением базы данных центра обновлений или компонента NET Framework на компьютере. А вот другие:
- Неверная регистрация системного файла;
- Некорректная работа интеллектуальной службы передачи (BITS);
- Повреждение установщика Windows;
- Нарушен манифест модели CBS;
- Конфликт драйверов или обновлений.
И многое другое. Ошибка возникает и на Windows 10 и на версиях 7, 8 и 8.1.
Перезагрузка службы обновления
Другая возможная причина неполадки заключается в сбоях в работе центра обновления Windows. Необходимо вручную отключить и перезапустить службу по следующему руководству:
- Через поисковую строку в Пуске найдите утилиту «Службы».
- В списке всех служб отыщите «Центр обновления Windows». С помощью двойного клика мышкой откройте свойства.
- Нажмите кнопку «Остановить», а затем «Запустить». После этого перезагрузите компьютер.
Код ошибки Windows 0x80070020
К причинам, из-за которых появляется код 0x80070020, относят действие антивирусов и нехватку системной памяти. Проблема возникает из-за плохих секторов на диске или уже скачанных и ожидающих установки исправлений системы.
Проблему можно устранить, проверив наличие ожидающих установки обновлений в приложении «Настройки» или воспользоваться для этого специальными утилитами.
Например, RUN SFC, которая запускается командой «sfc/scannow». Ещё одна полезная для устранения проблемы утилита – CHKDSK. Для запуска тоже используется командная строка, в которой вводится «chkdsk C».
Откат до контрольной точки
Также может исправить неполадку откат настроек и состояния операционной системы до раннего состояния. В этом поможет штатная утилита Windows:
- С помощью поиска найдите и запустите приложение «Восстановление системы».
- На начальном экране нажмите «Далее».
- Затем выберите контрольную точку по дате и событию. Именно до того момента будет совершен откат состояния компьютера.
- Запустите процедуру и дождитесь ее окончания.
Во время восстановления компьютер будет перезагружен. Поэтому до начала процедуры обязательно сохраните и закройте все файлы, чтобы избежать потери важных данных.
Ошибка при обновлении windows 10: 0x80070003
Сообщение с таким кодом появляется при установке новой версии Windows 10 или переходе с Windows 7 или Windows 8 на современную платформу. Причинами могут стать отсутствие соединения с Интернетом, которое требуется для скачивания информации с сайта Microsoft. Ещё один вариант – конфликт новой версии системы с файлами старой операционной системы.
Проблема решается выполнением следующих действий:
- Перейти в командную строку.
- Ввести команду «services.msc».
- Найти и отключить все пункты, которые помечены как автоматические.
Процесс исправления завершается повторением двух первых шагов. При выполнении третьего пункта все выключенные службы следует вернуть обратно в режим автоматической работы.
Почему система сообщает об ошибке 0x80073712?
На официальном сайте поддержки Windows имеется статья, которая описывает причины появления ошибки 0x80073712. Согласно этой статье главной причиной для 80073712 является нарушение работы хранилища различных компонентов обновления. Это исключительно системная ошибка и никак не связана с работоспособностью жесткого диска и оперативной памяти. Ошибка 80073712 говорит о том, что служба Windows Update не может получить доступ к тому или иному элементу, который необходимо установить в систему.
Для предыдущих версий ОС Windows существовала специальная утилита CheckSUR, которая могла прийти на помощь в случае, когда вы видите код 80073712. Она позволяла исправить проблемы с хранилищем, когда произошла неизвестная ошибка Windows Update. C приходом Windows 10 эта утилита стала бесполезной, так как ошибка 80073712 может быть устранена системными средствами, которые уже встроены в ОС.
Утилита очистка диска для исправления ошибки 0х80073712
Заходим в каталог «Компьютер» и нажимаем по системному диску правой кнопкой мышки. Выбираем пункт «Свойства».
В свойствах перейдите во вкладку «Общие» и нажмите кнопку «Очистка диска». Подождите пока система оценит дисковое пространство и наличие файлов, драйверов и программ на разделе.
В следующем окошке уже щелкаем по кнопке «Очистить системные файлы» и также ждём процесс оценки раздела.
В этом окне отмечаем галочками «Временные файлы», можно о, «Пакеты драйверов устройств», «Временные файлы установки Windows».

По окончанию процедуры удаления перезагружаем компьютер. Теперь вы можете попробовать скачать установить какие-либо обновления.
Источник
При работе центра обновления Windows часто возникает ошибка — 0x80070643 в процессе установки произошла неисправимая ошибка.
В данной статье мы объясним причины возникновения этой ошибки и действия, которые позволят ее устранить.
Ошибка 0x80070643 очень распространена и может возникать в следующих случаях:
- Ошибка при установке компонента NET.Framework
- Ошибка при установке любого обновления Windows
Так какие основные причины возникновения ошибки 0x80070643 при обновлении windows 10,8.1 или7?
Основные причины возникновения ошибки 0x80070643:
- Повреждение регистрации обновления установщика MSI или повреждение установки .NET Framework на Вашем устройстве
- Повреждена база данных Windows Update
- Фоновая интеллектуальная служба передачи (BITS) некорректно работает
- Необходимый для работы системный файл неверно зарегистрирован
- При работе установщика Windows возникает ошибка, говорящая о его повреждении
- Манифест модели CBS нарушен
- Служба Windows Update прекращает свою работу
- Агент Windows Update конфликтует с версиями устанавливаемых обновлений
После рассмотрения основных причин возникновения ошибки, мы переходим к главному — когда возникла ошибка 0x80070643 на windows 10,8.1 или 7, как ее исправить?
Ошибка установки обновления .NET Framework: «0x80070643»
Происходит только на Windows 7 и более ранних версиях, варианты решения вопроса:
Восстановление компонентов .NET Framework:
Если проблема остается, нам поможет полное удаление из системы NET.Framework и установка данных компонентов снова. Тут также все просто.
Снова попробуйте установить обновления. Тут уже проблема должна быть решена.
Если и после этих действий проблема остается, необходимо выполнить установку системы с сохранением ваших файлов и программ.
Для этого понадобится установочный диск или образ Windows 7
Распакуйте образ любым архиватором или запустите диск, найдите в корне образа или диска файл Setup и запустите его. Следуйте инструкциям установщика и Ваша система будет обновлена. После этого необходимые обновления установятся корректно.
Таким образом Вы сможете решить ошибку 0x80070643 windows 7 ошибка обновления .NET Framework.
Переходим ко второму варианту, когда может возникать ошибка при установке обновлений.
При установке любого обновления Windows ошибка 0x80070643
Также данная ошибка может появиться в виде сообщения — installation failed with error code 0x80070643 windows update.
Далее необходимо провести действия, которые ошибку 0x80070643 в большинстве случаев исправят. Действия несложные и сейчас я вам по порядку о них расскажу.
Запустите автоматическое средство – самый простой вариант для пользователя.
Загрузите средство по ссылке , запустите его
Нажмите «Далее», если проблемы будут обнаружены, средство их исправит и напишет об этом в своем окне, также оно сразу предложит скачать и установить обновления, если они в данный момент найдены. Соглашайтесь с данным предложением и проводите их установку.
Очистка кэша обновлений
Очень действенный способ при возникновении любых проблем с обновлениями, часто уже скачанные файлы обновлений могут мешать установке новых, сам кэш может быть поврежден. Поэтому Вам необходимо открыть командную строку с правами администратора, для этого щелкните Пуск и начните вводить Командная строка, у Вас появится программа «Командная строка», правая кнопка мыши на найденной программе — «Запустить от имени администратора».
В открывшейся командной строке введите
Net stop wuauserv
И нажмите ввод.
В командной строке должно появиться сообщение, что служба центра обновления остановлена. После этого переходите к удалению папки SoftwareDistribution с кэшем.
Если возникнет ошибка 0x80070643, или служба не остановится, перезагрузите систему и сразу переходите к следующему шагу:
Откройте Локальный диск С, перейдите в папку Windows и найти в ней папку SoftwareDistribution, удалите эту папку.
Вы можете спокойно ее удалять, она пересоздаётся снова, уже без повреждений и готовой к работе без ошибок.
Попробуйте снова запустить поиск и установку обновлений.
Перезапуск служб
Щелкните поиск и введите «Управление компьютером», откроется окно консоли. Слева найдите пункт «Службы» и выберите его.
В открывшемся списке служб нам нужно найти следующие службы
Удостоверение приложения, службы криптографии, фоновую интеллектуальную службу и центр обновления Windows. Выбрать каждую по очереди и перезапустить.
Пробуем устанавливать обновления и проверяем, возникает ли ошибка 0x80070643.
Скачайте и проведите установку средства подготовки системы к обновлению.
Для Windows 8.1 и 10 – в командной строке от имени админа и выполните следующую команду:
DISM /online /cleanup-image /restorehealth

Выполнив данные действия перезагрузите ваше устройство запустите установку обновлений
Проведите полную проверку системных файлов и их исправление
В командной строке введите sfc /scannow и нажмите клавишу Enter. Дождитесь выполнения команды и снова проведите установку найденных обновлений.
Попробуйте скачать обновление и установить его вручную. Как Вам такой вариант?
Для этого перейдите на сайт

Вам нужно будет скачать версию нужной разрядности -x64 или x86(для 32-битной Windows).
После скачивания запустите установку данного обновления, для этого просто щелкните на нем два раза левой клавишей мыши и подтвердите его запуск.
И мы чуть не забыли про антивирус!
Да, как это не прискорбно, но он может вызывать проблемы с работой центра обновления и ошибки, так может блокировать доступ к серверам обновлений и их установку. И что же делать в этом случае?
Если Вы разбираетесь в настройках Вашего антивируса, то конечно лучше всего их проверить, чтобы убедиться, что серверы Майкрософт не указаны в антивирусе как заблокированные.
Но, если Вы антивирус один раз установили и больше его ни разу не использовали, с этим могут возникнуть сложности.
Поэтому, чтобы исключить его влияние, удалите его.
В будущем всегда можно установить его обратно, это занимает немного времени, но при его полном удалении мы исключим его влияние на центр обновления и всем будет спокойнее.
Поэтому открывайте сайт производителя Вашего антивируса, находите там программу для его удаления и удалите полностью антивирус с Вашего устройства. Если такой программы Вы найти не сможете, удалите его просто через «Программы и компоненты Windows».
Проблема остается?
Мы исключили многие проблемы, но не исключили сторонние приложения и службы, установленные у Вас в системе. А вдруг они вызывают проблему?
Программы-оптимизаторы, программы для чистки реестра, любые программы, которые в автоматическом режиме могут работать на Вашем устройстве, могут повредить систему или заблокировать установку обновлений, поэтому проводим так называемую «Чистую загрузку системы».
В поиске Вашей системы пишем msconfig и запускаем найденную программу «Конфигурация системы». Звучит и выглядит пугающе? Ничего, сейчас все настроим.
На вкладке «Общие» установите пункт «Выборочный запуск» и уберите флажок с «Загружать элементы автозагрузки»
Перейдите на вкладку Службы, щелкните «Не отображать службы Майкрософт» и снимите галочки со всех служб в окне.
Нажмите «Применить» — «Ок» и система попросит перезагрузку.
Смело перезагружайте и запускайте установку обновлений. Если какая-то сторонняя служба или программ вызывали проблему, теперь все будет в порядке.
После перезагрузки мы снова столкнулись с ошибкой 0x80070643?
Вспоминаем, что мы еще не проверили?
Так, жесткий диск, давно у Вас он установлен? Не замечали ранее с ним никаких проблем? А давайте проверим!
Открываем нашу уже любимую командную строку и вводим команду
chkdsk C: /f /r
Появится сообщение, что не удается проверить текущий диск. Все верно – мы же сейчас в системе
Не беда! Нажимаем на клавиатуре букву «Y» и Ввод и теперь при следующей перезагрузке, проверка диска запустится автоматически. Это будет полная поверка диска и исправление проблем, которые можно исправить. После этого пробуем установить обновления снова.
Последний вариант
Если после всех проведенных действий проблема остается, в решении вопроса нам поможет установка системы с сохранением Ваших личных файлов и программ.
Перейдите на страницу
И нажмите «Скачать средство сейчас»
Сохраните и запустите скачанную программу MediaCreationTool.
Примите условия лицензионного соглашения
Выбираем «Обновить этот компьютер сейчас» и нажимаем «Далее»
После скачивания необходимых файлов, программа предложит запустить установку с сохранением Ваших файлов и программ.
Мы провели с Вами все действия, которые помогут Вам решить проблему с работой центра обновления и установкой обновлений.
Но, что делать, если проблема так и не решилась?
Если не решилась – остается 100% решение вопроса – чистая установка системы, после нее все обновления системы будут устанавливаться как нужно и Ваши вновь установленные программы будут функционировать как часы!
Отличного Вам дня!
Содержание
- 1 Решено: 0x80070643 в процессе установки произошла неисправимая ошибка, или ошибка 0x80070643 при установке обновлений
- 1.1 Причины ошибки 0x80070643 или код 643
- 1.2 Способы исправления ошибки 0x80070643 или код 643
- 2 0x80070643 – как исправить ошибку в Windows 10, 8 и 7
- 2.1 Причины возникновения 0x80070643
- 2.2 Ошибка 0x80070643 при обновлении Windows 10, как исправить
- 2.3 Избавляемся от кода 0x80070643 с помощью установки NET Framework
- 2.4 Как удалить NET Framework
- 2.5 Восстановление образа системы с помощью DISM
- 2.6 Проверка системных файлов на ошибки
- 3 Как исправить ошибку 0x80070666 при установке Microsoft Visual C++ 2015
- 3.1 Причины появления
- 3.2 Удаление библиотек
- 3.3 Что делать, если приложение не отображается в Ccleaner
- 3.4 Ручная чистка диска и реестра
- 3.5 Поврежденный установщик
- 3.6 Проверка обновлений
- 3.7 Вирусное влияние
- 3.8 Еще несколько вариантов
- 4 Решение ошибки 0x80070643
- 4.1 Ошибка установки обновления .NET Framework: «0x80070643»
- 4.2 При установке любого обновления Windows ошибка 0x80070643
- 4.3 Очистка кэша обновлений
- 4.4 Перезапуск служб
- 4.5 Скачайте и проведите установку средства подготовки системы к обновлению
- 4.6 Проведите полную проверку системных файлов и их исправление
- 4.7 Попробуйте скачать обновление и установить его вручную. Как Вам такой вариант?
- 4.8 И мы чуть не забыли про антивирус!
- 4.9 Проблема остается?
- 4.10 После перезагрузки мы снова столкнулись с ошибкой 0x80070643?
- 4.11 Последний вариант
- 5 FIX: Windows 10 update error 0x80070663
- 5.1 Fix – Windows 10 update error 0x80070663
- 5.2 1. Allow your computer access to the camera
- 5.3 2. Allow Camera app access through your PCs firewall or antivirus software
- 5.4 3. Update your camera driver
- 5.5 4. Uninstall and reinstall your webcam driver
Решено: 0x80070643 в процессе установки произошла неисправимая ошибка, или ошибка 0x80070643 при установке обновлений
В свое время ошибка с кодом 0x80070643 отняла достаточно много времени для поиска действительно работающего решения. Пояснение кода ошибки — «в процессе установки произошла неисправимая ошибка», никакой ясности в ситуацию не вносит, поэтому пришлось искать решение самостоятельно.
Причем в центре обновлений вы получите ошибку код 643, а при установке какого либо приложения — 0x80070643 в процессе установки произошла неисправимая ошибка.
IE 10 и IE 11 при установке могут просто выдать ошибку мол, установка не удалась попробуйте еще раз, почему именно она не удалась можно будет узнать только в журнале событий:
В Центре обновления Windows просто пишется код 643, без каких-либо пояснений что это такое и что с ним делать: Ну и если по какой-то причине перестал работать и обновляться Net Framework, то приложения которым он нужен будут либо просто падать при старте, либо выдавать сообщения примерно такого содержания:
Причины ошибки 0x80070643 или код 643
Причин этой ошибки может быть достаточно много, из того что я выяснил основная в том что установленная предыдущая версия программы которую Вы пытаетесь установить или обновить повреждена или некорректно удалена. Например вы пытаетесь установить Net Framework 4.
7 и получаете ошибку 0x80070643, установка прерывается. Скорее всего это означает что какая-то из предыдущих версий либо некорректно удалена, либо повреждены ее файлы и ключи реестра, из-за чего обновление или более новая версия не устанавливаются.
Помимо этого причиной ошибки могут быть:
- Повреждение ключей реестра необходимых для корректного обновления или установки приложения, отсутствие прав доступа к ним;
- Повреждения базы данных службы Windows Update;
- Повреждения системных файлов;
- При работе установщика Windows возникает ошибка, говорящая о его повреждении.
Способы исправления ошибки 0x80070643 или код 643
Способ исправления зависит от того какая именно программа или пакет обновлений вызывают ошибку.
Исправление ошибки 0x80070643 или код 643 при установке обновлений
Если у вас не устанавливаются обновления на Net Framework, а остальные устанавливаются — то смотрите инструкцию выше, хотя можете попробовать рекомендации и отсюда, в некоторых случаях (когда скачанные пакеты повреждены) они могут помочь.
- Проделайте рекомендации из этой статьи, если причина ошибки код 643 в Центре обновления Windows она будет исправлена;
- Попробуйте отключить или даже удалить антивирус (некоторые антивирусы остаются активными даже если их выключить в настройках);
- Проверьте системный диск на ошибки chkdsk C: /f /r вместо С: впишите свою букву.
Ошибка 0x80070643 при установке обновлений для Windows Defender
В этом случае нужно пакет обновлений установить вручную, для этого перейдите по ссылке, и прокрутите страницу вниз до списка антивирусных продуктов, найдите свой и скачайте пакет соответствующей разрядности:
В дальнейшем установка обновлений определений антивируса должна проходить в штатном режиме.
Исправление ошибки 0x80070643 или код 643 при установке Net Framework
- Используйте Microsoft .NET Framework Repair Tool, скачайте пакет, запустите, согласитесь с условиями использования и жмите далее, найденные ошибки будут исправлены автоматически, после этого повторите установку обновлений;
- Попробуйте переустановить Net Framework но утилита давно не обновлялась, и новые версии придется удалять вручную из Панели управления и затем устанавливать заново;
- Можно попробовать сделать установку системы в режиме обновления, но в моем случае она не помогла, если не поможет и Вам, то можете попробовать следующий пункт или просто переустановить Windows;
- Выполняйте этот пункт в последнюю очередь, если остальные испробованы и не помогают. Если никакие версии Net Framework не устанавливаются, и в Панели управления нет установленных пакетов Net Framework либо их удаление завершается ошибкой, это скорее всего означает что в реестре есть остатки настроек какого либо пакета Net Framework. Создайте точку восстановления, а лучше сделайте полную резервную копию системы, затем запустите редактор реестра и поиском найдите все упоминания Net Framework и удалите ключи и папки их содержащие, не стоит удалять только упоминания соответствующие версии встроенной в систему, для Windows 7 это Net Framework 3.5, для Windows 8 это Net Framework 4/4.5, для Windows 10 это Net Framework 4.6. После этого установка должна пройти успешно, если нет возьмите пакет с другой версией — более новой.
Источник: https://kakpedia.org/%D1%80%D0%B5%D1%88%D0%B5%D0%BD%D0%BE-0x80070643-%D0%B2-%D0%BF%D1%80%D0%BE%D1%86%D0%B5%D1%81%D1%81%D0%B5-%D1%83%D1%81%D1%82%D0%B0%D0%BD%D0%BE%D0%B2%D0%BA%D0%B8-%D0%BF%D1%80%D0%BE%D0%B8%D0%B7%D0%BE/
0x80070643 – как исправить ошибку в Windows 10, 8 и 7
После установки операционной системы нужно выполнить ряд действий по инсталляции необходимых компонентов и драйверов, без которых система не будет нормально функционировать. Чаще всего, ошибка 0x80070643 появляется в двух случаях: во время установки обновлений из центра обновлений и при установке NET. Framework.
Ошибка может иметь разное описание. Может появиться окошко, где сказано о перезагрузке компьютера, а в другом случае просто код ошибки и ничего более. Чтобы решить эту проблему существует несколько способов, описанных ниже, но посмотрим на другие причины появления проблемы.
Причины возникновения 0x80070643
Кроме вышесказанных причин, есть и множество других. Конечно, в основном это связано с повреждением базы данных центра обновлений или компонента NET Framework на компьютере. А вот другие:
- Неверная регистрация системного файла;
- Некорректная работа интеллектуальной службы передачи (BITS);
- Повреждение установщика Windows;
- Нарушен манифест модели CBS;
- Конфликт драйверов или обновлений.
И многое другое. Ошибка возникает и на Windows 10 и на версиях 7, 8 и 8.1.
Ошибка 0x80070643 при обновлении Windows 10, как исправить
Если проблема связана с центром обновления системы, тогда сброс настроек этой службы может помочь. Необходимо выполнить следующее:
- Откройте от имени администратора командную строку (можно ввести фразу в поиске Windows или нажать сочетание Win+X на восьмой или десятой версии ОС).
- Завершим службы, которые могли бы быть виновниками всех проблем:
net stop bits;
net stop cryptSvc;
net stop msiserver;
net stop wuauserv. - Найдите на системном диске каталог SoftwareDistribution и переименуйте в другое название. Делается все в той же командой строке:
ren C:WindowsSoftwareDistribution SoftwareDistribution.st
ren C:WindowsSystem32catroot2 Catroot2.st - После проделанных действий выполняем запуск отключенных служб, делается это с помощью параметра net start и будет выглядеть следующим образом:
net start bits;
net start cryptSvc;
net start msiserver;
net start wuauserv. - Выходим из CMD и перезагружаем компьютер.
- Пробуем заново установить обновления.
Для профилактики можно использовать возможности программы CCleaner. Утилита очищает систему от временных файлов и лишних записей в реестре.
Избавляемся от кода 0x80070643 с помощью установки NET Framework
- Если система новая, либо по каким-то причинам компонент NET Framework не был установлен, попробуем эту проблемку исправить. Переходим на официальный сайт Microsoft — https://www.microsoft.com/en-us/download/details.aspx?id=30135. Нужно скачать средство восстановления Microsoft .NET Framework. Для этого нажимаем кнопочку «Download».
- Выбираем галочкой утилиту, которая весит 1,2 МБ и нажимаем Next.
- После загрузки, открываем инструмент. Отмечаем галочку с лицензионным соглашением и нажимаем Next. Начнется небольшой процесс обновления и поиска неисправностей.
- В следующем окошке снова нажимаем Next.
- Происходит очередной процесс обновления.
- Нажимаем Finish.
Этот инструмент не обновляет компонент, а устраняет проблемы, препятствующие его установке.
После проделанной процедуры стоит заново становить NET Framework.
Как удалить NET Framework
Если вышеуказанный способ не помог, попробуем избавиться от компонента. Надо загрузить специальную утилиту с этого сайта: https://www.microsoft.com/en-us/surface/surface-laptop/p/90fc23dv6snz?ocid=store&activetab=pivot:overviewtab.
- В архиве находим файл cleanup_tool.exe, который запускаем или распаковываем из архива и потом уже запускаем.
- Появляется окошко, где сразу предлагают удалить NET Framework. Нажимаем ДА.
- Принимаем условия лицензионного соглашения, нажав по кнопке «Yes».
- На следующем шаге жмём по кнопочке «Cleanup Now» и ждём.
- Перезапустите ПК.
Если ошибка 0x80070643 не уходит, остается только один вариант – переустановка системы. Конечно, можно просто обновить системные файлы без потери данных, но это тема уже другой статьи.
Восстановление образа системы с помощью DISM
Тут мы рассмотрим самую простую команду, выполняемую в командной строке или утилите PowerShell. Способ доступен, начиная с Windows 8.
DISM /online /cleanup-image /restorehealth
Для седьмой версии нужен специальный инструмент. Просто нажмите кнопочку «Скачать пакет сейчас» для нужной версии и разрядности ОС. После скачивания, действуйте по инструкции мастера утилиты.
Проверка системных файлов на ошибки
Для этого существует хорошая команда. Из командной строки с повышенными привилегиями прописываем:
sfc /scannow
И ждём.
А еще используйте средство для проверки жёсткого диска:
chkdsk C: /f /r
Другие решения ошибки 0x80070643
Отключение антивируса – потому что он может блокировать подключение центра обновлений к серверам Microsoft. Пробуйте использовать другой антивирус.
Также, антивирусное ПО можно использовать для проверки компьютера на вирусы, которые могут являться причиной возникших неполадок.
Еще один вариант – удалить все установленные недавно программы, игры и прочие компоненты, которые могут являться причинами возникновения данной ошибки.
Наконец, последним способом будет являться переустановка системы. Прибегать к этому следует лишь в тот момент, когда вы понимаете, что больше ничего не сработает, а система из-за этой проблемы работает некорректно.
Источник: https://computerinfo.ru/0x80070643-oshibka-na-windows-10-7-8/
Как исправить ошибку 0x80070666 при установке Microsoft Visual C++ 2015
: 2018-10-07 / Виктор Трунов
Крайне редко можно встретить систему без установленного пакета Visual C++ Redistributable. Ведь именно он отвечает за правильную работу большинства игр и программ.
Но вот установить его получается далеко не всегда. Чаще всего при установке Microsoft Visual C++ Redistributable 2015 пользователи сталкиваются с ошибкой 0x80070666, которая указывает на то, что уже была установлена другая версия этого продукта.
По идее даже если в системе присутствует более старая версия данного приложения, то новая должна ставиться поверх него, без каких-либо проблем. Но так выходит не всегда. Причин этому может быть множество, предлагаю разобрать каждую из них.
Причины появления
Существуют множество факторов, влияющих на корректную установку Microsoft Visual C++.
- Не удалена предыдущая версия.
- Остались файлы и записи в реестре от прошлого приложения.
- Поврежден устанавливаемый пакет библиотек.
- Не установлены последние обновления Windows.
- Компьютерные вирусы.
Каждый из приведенных пунктов может способствовать появлению ошибки 0x80070666, поэтому предлагаю разобрать их более подробно.
Удаление библиотек
Самый эффективный способ – это удалить все установленные пакеты библиотек, конечно, если такие имеются. Для этого воспользуемся программой Ccleaner.
Не удалось устранить проблему?Обратитесь за помощью к специалисту!
Решите мою проблему
Выполняем по шагам:
- Скачиваем, устанавливаем и запускаем утилиту Ccleaner.
- В левом меню открываем раздел «Сервис» и щелкаем по пункту «Удаление программ».
- Находим все пакеты библиотек и поочередно удаляем.
- Открываем раздел «Очистка» и нажимаем по кнопке «Очистка».
- Перемещаемся в раздел «Реестр», щелкаем по кнопке «Поиск …», отмечаем галочками все найденные пункты и жмем «Исправить …». Рекомендую выполнить данную процедуру несколько раз.
После этого все остатки от других версий должны быть удалены. Осталось перезагрузить компьютер и повторить попытку установки.
Что делать, если приложение не отображается в Ccleaner
Тогда исправить возникающую при установке Microsoft Visual C++ 2015 ошибку 0x80070666 с уведомлением «настройка не завершена» поможет специальная бесплатная утилита «FIX IT». Скачать ее вы можете с официального сайта.
Как ей пользоваться:
- После того, как вы скачаете ее, запустите. Она портативна и не устанавливается в систему.
- В главном окне нажмите «Далее».
- Затем выберите пункт «Удаление». После этого начнется поиск программ, дождитесь его окончания.
- В открывшемся списке найдите нужное приложение и деинсталлируйте его, нажав «Далее».
- Щелкните по пункту «Да, попробовать удалить».
- Дождитесь завершения процедуры, после чего откройте Ccleaner и выполните повторную очистку диска и реестра.
- Перезагрузите ПК.
Теперь попробуйте повторно инсталлировать пакет.
Ручная чистка диска и реестра
Если Microsoft Visual C++ 2015 по-прежнему не устанавливается и выдает ошибку 0x80070666, при этом использование утилит «Ccleaner» и «FIX IT» не дало результатов, то необходимо проводить ручную чистку.
Скорее всего программа изначально была неправильно удалена и от нее остались файлы и записи в реестре, как обычно бывает после использования стандартного деинсталлятора в разделе «Программы и компоненты».
Не удалось устранить проблему?Обратитесь за помощью к специалисту!
Решите мою проблему
Перед началом работы с реестром, рекомендую создать его резервную копию. Чтобы в случае чего была возможность восстановить систему.
И так, как это сделать:
- Для чистки реестра рекомендую использовать утилиту «Reg Organizer». Поэтому предварительно скачайте и запустите ее.
- Перейдите в раздел «Редактор реестра», в поиске укажите название приложения и нажмите «Начать поиск».
- Дождитесь завершения поиска, отметьте в найденном списке все пункты и нажмите «Удалить записи».
- Теперь зайдите в «Чистка дисков», нажмите «Сканировать» и затем удалите все найденные файлы.
- Сразу же после этого перейдите в «Чистка реестра» и исправьте все найденные проблемы.
- Перезапустите компьютер.
Проблема должна быть решена.
Поврежденный установщик
В результате различных ошибок, возникающих на стороне пользователя или на стороне сервера, с которого происходит загрузка, повреждается установщик.
Поэтому довольно часто исправить ошибку 0x80070666 получается повторной загрузкой пакета Microsoft Visual C++ 2015 с официального сайта. Это особенно актуально, если вы использовали установщик, который был вместе с игрой или программой.
Не удалось устранить проблему?Обратитесь за помощью к специалисту!
Решите мою проблему
При скачивании Visual C++ Redistributable обращайте внимание на разрядность (x64 или x86).
На 32-битную систему ставится пакет x86, на 64-битную x64. Посмотреть разрядность вашей ОС Windows можно щелкнув по значку «Компьютер» правой мышкой и открыв его свойства.
Если Майкрософт Визуал не скачивается, то проверьте свое интернет соединение или отключите антивирус и защитник Windows. Дополнительно проверьте компьютер на вирусы, поскольку некоторые из них могут изменять файл hosts, запрещая доступ к различным сайтам.
Также проблема может быть на стороне сервера, обычно она носит временный характер, попробуйте скачать его позже.
Проверка обновлений
Убедитесь, что у вас установлены последние обновления ОС Windows. Для этого откройте свойства системы и обратите внимание на раздел «Издание», если у вас Windows 7, то должен быть установлен Service Pack 1, для XP – Service Pack 3.
Затем откройте «Центр обновления», выполните поиск и установку актуального ПО.
Вирусное влияние
Если по-прежнему при установке Microsoft Visual C++ Redistributable 2015 выскакивает окно с ошибкой «Настройка не завершена. 0x80070666 — уже установлена другая версия этого продукта», то следует проверить ПК на вирусы. Скорее всего они заблокировали установщик.
Поэтому лучше всего иметь в системе комплексный антивирус для постоянной защиты. Вместе с этим время от времени проводить дополнительную проверку Windows на наличие вредоносного ПО с помощью бесплатных антивирусных сканеров.
Еще несколько вариантов
Дополнительные способы, которые могут вам помочь:
- Выполните загрузку и установку последней версии пакета библиотек Майкрософт Визуал. После чего удалите ее используя «Ccleaner» и установите версию 2015 года. При необходимости далее вы можете поставить приложение 2017 года.
- Используйте командную строку, выполнив в ней команду «vc_redist.x86.exe /uninstall» без кавычек. При наличии 64-битной программы, выполните ту же команду, заменив x86 на x64.
- Запустите инсталлятор от имени администратора.
- Проверьте, не переполнен ли диск, на который производится запись приложения.
- Установите последнюю версию .NET Framework и DirectX.
Данные решения были взяты с различных форумов, сайтов и показали высокую результативность в устранении ошибки 0x80070666, появляющейся при установке Microsoft Visual C++ 2015 года.
Кстати, иногда при повторной инсталляции возникает совсем другой код «0x80240017».
Подробный видео урок
youtu.be/ll90um1-Tm4
Если не получилось самостоятельно устранить возникшие неполадки, то скорее всего, проблема кроется на более техническом уровне. Это может быть: поломка материнской платы, блока питания,
жесткого диска, видеокарты, оперативной памяти и т.д.
Важно вовремя диагностировать и устранить поломку,
чтобы предотвратить выход из строя других комплектующих.
В этом вам поможет наш специалист.
Оставьте заявку и получите
Бесплатную консультацию и диагностику специалиста!
Это бесплатно и ни к чему не обязывает.
Мы перезвоним Вам в течении 30 мин.
Источник: https://onoutbukax.ru/kak-ispravit-oshibku-0x80070666/
Решение ошибки 0x80070643
При работе центра обновления Windows часто возникает ошибка — 0x80070643 в процессе установки произошла неисправимая ошибка.
В данной статье мы объясним причины возникновения этой ошибки и действия, которые позволят ее устранить.
Ошибка 0x80070643 очень распространена и может возникать в следующих случаях:
- Ошибка при установке компонента NET.Framework
- Ошибка при установке любого обновления Windows
Так какие основные причины возникновения ошибки 0x80070643 при обновлении windows 10,8.1 или7?
Основные причины возникновения ошибки 0x80070643:
- Повреждение регистрации обновления установщика MSI или повреждение установки .NET Framework на Вашем устройстве
- Повреждена база данных Windows Update
- Фоновая интеллектуальная служба передачи (BITS) некорректно работает
- Необходимый для работы системный файл неверно зарегистрирован
- При работе установщика Windows возникает ошибка, говорящая о его повреждении
- Манифест модели CBS нарушен
- Служба Windows Update прекращает свою работу
- Агент Windows Update конфликтует с версиями устанавливаемых обновлений
После рассмотрения основных причин возникновения ошибки, мы переходим к главному — когда возникла ошибка 0x80070643 на windows 10,8.1 или 7, как ее исправить?
Ошибка установки обновления .NET Framework: «0x80070643»
Происходит только на Windows 7 и более ранних версиях, варианты решения вопроса:
Восстановление компонентов .NET Framework:
- Перейдите по ссылке , нажмите Download и скачайте файл программы для восстановления .NET Framework
- Дальше все просто – после скачивания средства запустите его.
- Поставьте галочку напротив «I have read and accept the license items» и нажмите «Next»
- После этого снова нажмите «Next».
- Программа все сделает сама, Вам только ожидать ее завершения, нажмите «Finish» и снова попробуйте установить обновления .NET Framework
Если проблема остается, нам поможет полное удаление из системы NET.Framework и установка данных компонентов снова. Тут также все просто.
- Скачайте средство для удаления cleanup_tool по ссылке
- скачайте архив
- щелкните правой кнопкой мыши и откройте с помощью архиватора
- в списке файлов, которые увидите в открывшемся окне, найдите и запустите cleanup_tool.exe.
- когда появится сообщение о запуске программы очистки, нажмите кнопку Да.
- примите условия лицензионного соглашения.
- в окне Удаление продукта нажмите кнопку «Очистить сейчас» (Cleanup now)
- после завершения работы программы обязательно перезагрузите компьютер
Снова попробуйте установить обновления. Тут уже проблема должна быть решена.
Если и после этих действий проблема остается, необходимо выполнить установку системы с сохранением ваших файлов и программ.
Для этого понадобится установочный диск или образ Windows 7
Распакуйте образ любым архиватором или запустите диск, найдите в корне образа или диска файл Setup и запустите его. Следуйте инструкциям установщика и Ваша система будет обновлена. После этого необходимые обновления установятся корректно.
Таким образом Вы сможете решить ошибку 0x80070643 windows 7 ошибка обновления .NET Framework.
Переходим ко второму варианту, когда может возникать ошибка при установке обновлений.
При установке любого обновления Windows ошибка 0x80070643
Также данная ошибка может появиться в виде сообщения — installation failed with error code 0x80070643 windows update.
Далее необходимо провести действия, которые ошибку 0x80070643 в большинстве случаев исправят. Действия несложные и сейчас я вам по порядку о них расскажу.
Запустите автоматическое средство – самый простой вариант для пользователя.
Загрузите средство по ссылке , запустите его
Нажмите «Далее», если проблемы будут обнаружены, средство их исправит и напишет об этом в своем окне, также оно сразу предложит скачать и установить обновления, если они в данный момент найдены. Соглашайтесь с данным предложением и проводите их установку.
Очистка кэша обновлений
Очень действенный способ при возникновении любых проблем с обновлениями, часто уже скачанные файлы обновлений могут мешать установке новых, сам кэш может быть поврежден. Поэтому Вам необходимо открыть командную строку с правами администратора, для этого щелкните Пуск и начните вводить Командная строка, у Вас появится программа «Командная строка», правая кнопка мыши на найденной программе — «Запустить от имени администратора».
В открывшейся командной строке введите
Net stop wuauserv
И нажмите ввод.
В командной строке должно появиться сообщение, что служба центра обновления остановлена. После этого переходите к удалению папки SoftwareDistribution с кэшем.
Если возникнет ошибка 0x80070643, или служба не остановится, перезагрузите систему и сразу переходите к следующему шагу:
Откройте Локальный диск С, перейдите в папку Windows и найти в ней папку SoftwareDistribution, удалите эту папку.
Вы можете спокойно ее удалять, она пересоздаётся снова, уже без повреждений и готовой к работе без ошибок.
Попробуйте снова запустить поиск и установку обновлений.
Перезапуск служб
Щелкните поиск и введите «Управление компьютером», откроется окно консоли. Слева найдите пункт «Службы» и выберите его.
В открывшемся списке служб нам нужно найти следующие службы
Удостоверение приложения, службы криптографии, фоновую интеллектуальную службу и центр обновления Windows. Выбрать каждую по очереди и перезапустить.
Вам может быть интересно: Windows 10 не видит жесткий диск
Пробуем устанавливать обновления и проверяем, возникает ли ошибка 0x80070643.
Скачайте и проведите установку средства подготовки системы к обновлению
Для Windows 8.1 и 10 – в командной строке от имени админа и выполните следующую команду:
DISM /online /cleanup-image /restorehealth
Для Windows 7 скачайте и запустите соответствующую версию программы CHEKSUR, скачать данную программу обновление можно по ссылке . После скачивания проведите установку.
Выполнив данные действия перезагрузите ваше устройство запустите установку обновлений
Проведите полную проверку системных файлов и их исправление
В командной строке введите sfc /scannow и нажмите клавишу Enter. Дождитесь выполнения команды и снова проведите установку найденных обновлений.
Попробуйте скачать обновление и установить его вручную. Как Вам такой вариант?
Для этого перейдите на сайт
В окне поиска введите номер обновления, которое не устанавливается в виде KBXXXXXX, где XXXXX-номер обновления и нажмите «Найти.
Вам нужно будет скачать версию нужной разрядности -x64 или x86(для 32-битной Windows).
После скачивания запустите установку данного обновления, для этого просто щелкните на нем два раза левой клавишей мыши и подтвердите его запуск.
И мы чуть не забыли про антивирус!
Да, как это не прискорбно, но он может вызывать проблемы с работой центра обновления и ошибки, так может блокировать доступ к серверам обновлений и их установку. И что же делать в этом случае?
Если Вы разбираетесь в настройках Вашего антивируса, то конечно лучше всего их проверить, чтобы убедиться, что серверы Майкрософт не указаны в антивирусе как заблокированные.
Но, если Вы антивирус один раз установили и больше его ни разу не использовали, с этим могут возникнуть сложности.
Поэтому, чтобы исключить его влияние, удалите его.
В будущем всегда можно установить его обратно, это занимает немного времени, но при его полном удалении мы исключим его влияние на центр обновления и всем будет спокойнее.
Поэтому открывайте сайт производителя Вашего антивируса, находите там программу для его удаления и удалите полностью антивирус с Вашего устройства. Если такой программы Вы найти не сможете, удалите его просто через «Программы и компоненты Windows».
Проблема остается?
Мы исключили многие проблемы, но не исключили сторонние приложения и службы, установленные у Вас в системе. А вдруг они вызывают проблему?
Программы-оптимизаторы, программы для чистки реестра, любые программы, которые в автоматическом режиме могут работать на Вашем устройстве, могут повредить систему или заблокировать установку обновлений, поэтому проводим так называемую «Чистую загрузку системы».
В поиске Вашей системы пишем msconfig и запускаем найденную программу «Конфигурация системы». Звучит и выглядит пугающе? Ничего, сейчас все настроим.
На вкладке «Общие» установите пункт «Выборочный запуск» и уберите флажок с «Загружать элементы автозагрузки»
Перейдите на вкладку Службы, щелкните «Не отображать службы Майкрософт» и снимите галочки со всех служб в окне.
Нажмите «Применить» — «Ок» и система попросит перезагрузку.
Смело перезагружайте и запускайте установку обновлений. Если какая-то сторонняя служба или программ вызывали проблему, теперь все будет в порядке.
После перезагрузки мы снова столкнулись с ошибкой 0x80070643?
Вспоминаем, что мы еще не проверили?
Так, жесткий диск, давно у Вас он установлен? Не замечали ранее с ним никаких проблем? А давайте проверим!
Открываем нашу уже любимую командную строку и вводим команду
chkdsk C: /f /r
Появится сообщение, что не удается проверить текущий диск. Все верно – мы же сейчас в системе
Не беда! Нажимаем на клавиатуре букву «Y» и Ввод и теперь при следующей перезагрузке, проверка диска запустится автоматически. Это будет полная поверка диска и исправление проблем, которые можно исправить. После этого пробуем установить обновления снова.
Последний вариант
Если после всех проведенных действий проблема остается, в решении вопроса нам поможет установка системы с сохранением Ваших личных файлов и программ.
Перейдите на страницу
И нажмите «Скачать средство сейчас»
Сохраните и запустите скачанную программу MediaCreationTool.
Примите условия лицензионного соглашения
Выбираем «Обновить этот компьютер сейчас» и нажимаем «Далее»
После скачивания необходимых файлов, программа предложит запустить установку с сохранением Ваших файлов и программ.
Мы провели с Вами все действия, которые помогут Вам решить проблему с работой центра обновления и установкой обновлений.
Но, что делать, если проблема так и не решилась?
Если не решилась – остается 100% решение вопроса – чистая установка системы, после нее все обновления системы будут устанавливаться как нужно и Ваши вновь установленные программы будут функционировать как часы!
Источник: https://WindowsTips.ru/oshibka-0x80070643-v-processe-ustanovki-ili-pri-obnovlenii
FIX: Windows 10 update error 0x80070663
Since the beginning, new Windows updates have been bringing a lot of issues to users.
Moreover, with the introduction of Windows 10 and the mandatory updates, the problems vastly increased.
Nonetheless, the importance of updates is unchanged: your security and overall performance are substantially improved with updates.
Furthermore, without those updates, your system can lack some important features.
But, what to do if the updates won’t install and you are prompted with a certain error code, in this case, 0x80070663?
Well, this code seems to show up because of, either Microsoft Office package corruption or a general update failure. So, if you have any of the 2 mentioned issues, we prepared some workarounds for you.
Looking for the best tools to fix Windows update errors? Here are our top picks.
Fix – Windows 10 update error 0x80070663
Solution 1 – Use SFC to check the integrity of the system files
SFC tool is a valuable built-in tool with the main purpose to scan and resolve system files corruption. Due to a virus infection or misuse, certain files can get corrupted or even deleted.
That can heavily affect update features and cause errors the one we are sorting out today.
You can use the SFC tool easily by following these instructions:
- Right-click Start and run Command Prompt (Admin).
- In the command line, type (or copy-paste) sfc/scannow
- Press enter to start the scanning.
- After the process is finished, you’ll be informed of possible errors.
Learn to use System File Checker an expert! Read our guide to see how!
Solution 2 – Reinstall Office
As we already stated, this specific error can occur due to Office update files corruption. As you are probably aware of, updates for Microsoft Office come through standard update procedure.
And they can, as same as other cumulative updates, get corrupted. Because of that, we advise you to uninstall and reinstall Office. At least temporarily, before some of the future patches fix this issue permanently.
Here’s how to do that:
- Open Control Panel.
- Choose Add or Remove programs.
- Find Microsoft Office and choose Uninstall.
- You may as well repair the installation. but that’s not your safest bet.
- Once the uninstalling task is finished, use CCleaner to clean remaining registry files.
- Restart the PC.
- Install Office again and check for updates.
Once it’s done, you should be able to download and install the latest Microsoft Office updates.
Solution 3 – Hide the corrupted update with Show and Hide troubleshooter
Even though updates are forced in Windows 10, you can at least prevent certain, individual updates from downloading.
There so, you’ll temporarily resolve the issue and continue with the seamless updating process. Follow these steps to utilize this tool:
- Download the Show or Hide Update tool from here.
- Save the file.
- Once you run the tool, it will search for available updates.
- Choose to hide the update file that provokes the error.
- Install updates.
Have in mind that some security updates are essential. So, it’s not recommended to restrict them from updating. Luckily, we have another solution that will address that sensitive update issue.
Solution 4 – Manually download cumulative updates from Microsoft Catalogue
When online updates don’t work because of various reasons, you can download and install those files manually. Microsoft Catalogue is the collection of all of the files used in updates.
Starting with small cumulative updates and leading to the major updates and patches. In case you’ve tried previous workarounds and the problem with certain files is persistent, follow these steps:
- Copy the name of the issued file.
- Go to Microsoft Catalogue here.
- Paste the name into the search box.
- Download the file. Keep mind on your system architecture (x86 or x64).
- Install the update file.
- Restart your PC.
- Check for additional updates to make sure the update is up and running.
Is my Windows up to date? Find out from our constantly updated article!
Solution 5 – Run DISM
If the aforementioned SFC scan didn’t get the job done, we’re going to try a perhaps more advanced troubleshooting tool. You guessed it, we’re talking about DISM.
DISM stands for Deployment Image Servicing and Management, and as its name says, it deploys the system image all over again. Hopefully, the potential issue will vanish along the way.
Here’s how to run DISM in Windows 10:
- Open the Command Prompt as shown above.
- Enter the following command and press Enter:
-
- DISM.exe /Online /Cleanup-image /Restorehealth
-
- Wait for the process to finish.
- Restart your computer.
- In case the DISM can’t obtain files online, try using your installation USB or DVD. Insert media and type following command:
-
- DISM.exe /Online /Cleanup-Image /RestoreHealth /Source:C:RepairSourceWindows /LimitAccess
-
- Make sure to replace ”C:RepairSourceWindows” path of your DVD or USB.
- Follow further on-screen instructions.
Epic guide alert! Everything you need to know about using DISM is right here!
Solution 6 – Run the Update Troubleshooter
The third troubleshooter we’re going to try and mention in this article is Windows 10‘s built-in troubleshooting tool. You can use this tool for resolving all kinds of issues, including update problems.
Here’s how to run Windows 10‘s built-in troubleshooter:
- Go to Settings.
- Head over to Updates & Security > Troubleshoot.
- Select Windows Update, and go to Run the Troubleshooter.
- Follow further on-screen instructions and let the process finish.
- Restart your computer.
Solution 7 – Disable antivirus
You’ve probably already read numerous times that third-party antivirus programs can block Windows updates.
To make sure that’s not the case, temporarily disable your antivirus, and try to install updates.
Solution 8 – Uninstall previous updates
It’s also possible that the previous update you installed actually messed up your system. For example, it may disrupt the update mechanism, preventing you from installing future updates.
If you doubt the legitimacy of the previous Windows update you installed on your computer, go and uninstall it.
Here’s how to do that:
- Go to Settings.
- Head over to Updates & Security > Windows Update.
- Go to Update history > Uninstall updates.
- Now, find the latest update installed on your computer (you can sort updates by date), right-click it, and go to Uninstall.
- Restart your computer.
Need more ideas on how to uninstall Windows updates? Check out this guide.
Solution 9 – Restart Windows Update components
Another thing we’re going to try is resetting crucial Windows Update components inside your system. Here’s what you need to do:
- Start Command Prompt as administrator.
- When Command Prompt starts, run the following commands:
- net stop wuauserv
- net stop cryptSvc
- net stop bits
- net stop msiserver
- ren C:WindowsSoftwareDistribution SoftwareDistribution.old
- ren C:WindowsSystem32catroot2 Catroot2.old
- net start wuauserv
- net start cryptSvc
- net start bits
- net start msiserver
Solution 10 – Restart the BITS service
Speaking of crucial Windows Update components, the BITS service is one of the most important ones. If this service isn’t running, well, you won’t be able to install any updates.
So, make sure the BITS service is on:
- Go to Search, type services.msc, and open Services.
- Find Background Intelligent Transfer Service. Right-click and open Restart.
- Wait for the process to restart.
- Now, on the General tab, find Startup type and choose Automatic.
- If the BITS is not running, right-click and choose Start.
- Confirm selection and close window.
Solution 11 – Make sure Windows Update service is running
The same goes for the Windows Update service:
- Go to Search, type services.msc, and open Services.
- Find the Windows Update service. Right-click and open Properties.
- On the General tab, find Startup type and choose Automatic.
- If the service is not running, right-click and choose Start.
- Confirm selection and close window.
With this, we complete the list. In case you have any alternative workarounds, questions, or suggestions, please tell us in the comments section.
Editor’s Note: This post was originally published in August 2017 and has been since completely revamped and updated for freshness, accuracy, and comprehensiveness.
RELATED STORIES YOU NEED TO CHECK OUT:
Encountering the Windows 10 error 0xa00f4292 is not good news for your computer’s camera. This error is related to the camera not working properly and it is most ly caused by corrupted or missing drivers.
This error can also occur due to a recently installed update for Windows 10, or due to corrupted drivers.
For these reasons in this article we will explore some of the best methods to try out in order to sort this issue out.
1. Allow your computer access to the camera
- Press the Win+X keys on your keyboard -> choose Settings from the menu.
- Inside the Settings window select Privacy.
- Navigate to Camera -> activate Allow apps to access your camera.
- In case the toggle mentioned above is grayed out, first enable the Allow access to camera on this device option.
2. Allow Camera app access through your PCs firewall or antivirus software
To allow camera access through the firewall:
- Click on Cortana search -> type firewall -> choose the first option from the top.
- Inside the Firewall settings -> select the Allow an app or service through Windows Defender Firewall.
- Search for the camera app and allow both incoming and outgoing access.
To allow camera access through third-party antivirus software (steps vary depending on software):
- Open up the antivirus software by double-clicking the icon.
- Navigate to Firewall settings -> make sure Camera app is allowed access.
Got problems with black screen on your webcam? Fix them now with this simple guide!
3. Update your camera driver
- To fix Windows 10 error 0xa00f4292 -> press Win+X keys on your keyboard -> select Device Manager.
- Inside the Device Manager window -> scroll through the list and identify your webcam under the Cameras, Imaging devices or Sound, video and game controllers.
- Right-click it -> select Update driver -> Search automatically for updated driver software -> wait for the process to complete and install.
- Check to see if this solved your issue. If it didn’t, please follow the next method.
4. Uninstall and reinstall your webcam driver
- Press Win+X keys on your keyboard -> select Device Manager.
- Inside the Device Manager window -> right-click your webcam driver -> select Properties.
- Inside the Driver tab -> select Uninstall ->Delete the driver software for this device -> select OK.
- After the process is completed, click on Action menu button -> select Scan for hardware changes (this will scan for hardware changes and reinstall the appropriate drivers).
- Try to see if this fixed your issue.
In today’s fix article we explored some of the best troubleshooting methods to deal with the Windows 10 error 0xa00f4292 that affects your computer’s camera.
We hope this guide helped you re-gain access to your PCs camera. Please feel free to let us know if this guide helped you by using the comment section below.
READ ALSO:
Источник: https://windowsreport.com/windows-10-update-error-0x80070663/
Время на прочтение
8 мин
Количество просмотров 119K
Решили мы как-то перевести свой проект на Visual Studio 2015 — там ведь столько захватывающих фич! Вчера вот только решили, а уже сегодня утром я запустил её инсталлятор. Небо было безоблачным, ничто не предвещало беды. Ну что, в самом деле, может пойти не так? Сколько уже этих Visual Studio переставлено — не счесть (я, помнится, ещё 6.0 когда-то ставил). Кто бы мог подумать, что эта тривиальнейшая задача может вылиться в весьма неожиданный забег по граблям длинной почти в целый рабочий день.
Похрустев немного жестким диском, красивый инсталятор показал мне совершенно некрасивое сообщение об ошибке. Вот такое:
Хм. Не поставился значит, Team Explorer и ещё пару минорных пакетов. Ну ок. Закрываем, переустанавливаем. Не помогает. Удаляем студию, перезагружаемся, устанавливаем — та же ошибка. Лезем в Гугл с вопросом об ошибке установки Visual Studio 2015 на этапе инсталляции компонента Team Explorer и понимаем, что проблема это массовая — десятки ссылок с тем же описанием:
1, 2, 3, 4, 5, 6, 7, 8, 9, 10, 11, 12, 13, 14, 15, 16, 17
Отвечают на все эти вопросы специалисты первой линии техподдержки Microsoft, советы которых сводятся к «отключите антивирус», «проверьте чексуму образа со студией», «проверьте диск на ошибки». Ничего из этого, конечно, не помогает, о чём им и рассказывают, после чего они пропадают и больше не отвечают. Очень дружелюбная пользовательская поддержка, ничего не скажешь.
Ну что же, пора включать голову, брать в руки инструменты и разбираться. Поехали.
Итак, всё что у нас есть, это входная точка ошибки — проблема с Team Explorer. И ссылочка на лог-файл на приведённом выше скриншоте. Ну ок, давайте пойдём почитаем что там лог-файл думает о нашей ошибке.
Лог
[15FC:1A18][2015-11-26T17:30:17]i000: MUX: ExecutePackageBegin PackageId: vs_teamExplorerCore
[2118:2240][2015-11-26T17:30:17]i301: Applying execute package: vs_teamExplorerCore, action: Install, path: C:ProgramDataPackage Cache{791295AE-3B0A-3222-9E69-26C8C106E8D1}v14.0.23102packagesTeamExplorerCorevs_teamExplorerCore.msi, arguments: ' MSIFASTINSTALL="7" USING_EXUIH="1"'
[15FC:1A18][2015-11-26T17:31:06]i000: MUX: ExecuteError: Package (vs_teamExplorerCore) failed: Error Message Id: 1722 ErrorMessage: There is a problem with this Windows Installer package. A program run as part of the setup did not finish as expected. Contact your support personnel or package vendor.
[2118:2240][2015-11-26T17:31:09]e000: Error 0x80070643: Failed to install MSI package.
[2118:2240][2015-11-26T17:31:09]e000: Error 0x80070643: Failed to execute MSI package.
[15FC:1A18][2015-11-26T17:31:09]e000: Error 0x80070643: Failed to configure per-machine MSI package.
[15FC:1A18][2015-11-26T17:31:09]i000: MUX: Installation size in bytes for package: vs_teamExplorerCore MaxAppDrive: 0 MaxSysDrive: 440487936 AppDrive: 0 SysDrive: 263573504
[15FC:1A18][2015-11-26T17:31:09]i000: MUX: Return Code:0x80070643 Msi Messages:There is a problem with this Windows Installer package. A program run as part of the setup did not finish as expected. Contact your support personnel or package vendor. Result Detail:0 Restart:None
[15FC:1A18][2015-11-26T17:31:09]i000: MUX: Set Result: Return Code=-2147023293 (0x80070643), Error Message=There is a problem with this Windows Installer package. A program run as part of the setup did not finish as expected. Contact your support personnel or package vendor. , Result Detail=, Vital=True, Package Action=Install, Package Id=vs_teamExplorerCore
[15FC:1A18][2015-11-26T17:31:09]i000: Setting string variable 'BundleResult' to value '1603'
[15FC:1A18][2015-11-26T17:31:09]i319: Applied execute package: vs_teamExplorerCore, result: 0x80070643, restart: None
[15FC:1A18][2015-11-26T17:31:09]e000: Error 0x80070643: Failed to execute MSI package.
Всё, что можно понять из этого лога, это то что компонент ставился-ставился, да что-то не поставился. Бывает, мол, чего уж там. Ну, спасибо большое за информацию!
Ладно, давайте зайдём с другой стороны. Team Explorer это (как и почти всё в современных версиях Visual Studio) — VSIX (компонент, расширение). Ставится отдельно от ядра студии специальной программой VSIXInstaller.exe, которая живёт в C:Program Files (x86)Microsoft Visual Studio 14.0Common7IDE и умеет при установке этих самых VSIX-компонентов писать во временную папку (ну, ту, которая %TEMP%) логи о том, как всё прошло. Идём в %TEMP%, находим по времени ошибки из лога выше файлик, соответствующий установке Team Explorer. Вот он:
Лог
26.11.2015 17:31:01 - Microsoft VSIX Installer
26.11.2015 17:31:01 - -------------------------------------------
26.11.2015 17:31:01 - Initializing Install...
26.11.2015 17:31:01 - Extension Details...
26.11.2015 17:31:01 - Identifier : Microsoft.VisualStudio.TeamFoundation.TeamExplorer.Extensions
26.11.2015 17:31:01 - Name : Team Foundation Team Explorer Extensions
26.11.2015 17:31:01 - Author : Microsoft
26.11.2015 17:31:01 - Version : 14.0.23102
26.11.2015 17:31:01 - Description : Team Foundation extensions for Team Explorer
26.11.2015 17:31:01 - Locale : en-US
26.11.2015 17:31:01 - MoreInfoURL :
26.11.2015 17:31:01 - InstalledByMSI : False
26.11.2015 17:31:01 - SupportedFrameworkVersionRange : [0.0,2147483647.2147483647]
26.11.2015 17:31:01 -
26.11.2015 17:31:06 - SignedBy : Microsoft Corporation
26.11.2015 17:31:06 - Certificate Info : [Subject]
CN=Microsoft Corporation, OU=MOPR, OU=OPC, O=Microsoft Corporation, L=Redmond, S=Washington, C=US
[Issuer]
CN=Microsoft Code Signing PCA 2010, O=Microsoft Corporation, L=Redmond, S=Washington, C=US
[Serial Number]
33000000A81581DB462EBDD9480000000000A8
[Not Before]
05.03.2015 1:42:40
[Not After]
05.06.2016 2:42:40
[Thumbprint]
EFCF3B47C17854AB6E4C63821DE31A59B24D62B2
26.11.2015 17:31:06 - Supported Products :
26.11.2015 17:31:06 - Microsoft.VisualStudio.IntegratedShell
26.11.2015 17:31:06 - Version : [14.0]
26.11.2015 17:31:06 - Microsoft.VisualStudio.Express_All
26.11.2015 17:31:06 - Version : [14.0]
26.11.2015 17:31:06 -
26.11.2015 17:31:06 - References :
26.11.2015 17:31:06 -
26.11.2015 17:31:06 - Searching for applicable products...
26.11.2015 17:31:06 - System.TypeInitializationException: The type initializer for 'VSIXInstaller.SupportedSKUs' threw an exception. ---> System.BadImageFormatException: Could not load file or assembly 'Microsoft.VisualStudio.Settings.14.0.dll' or one of its dependencies. is not a valid Win32 application. (Exception from HRESULT: 0x800700C1)
at VSIXInstaller.SupportedSKUs.AddInstalledIsolatedShells(Version vsVersion)
at VSIXInstaller.SupportedSKUs..cctor()
--- End of inner exception stack trace ---
at VSIXInstaller.SupportedSKUs.get_SupportedSKUsList()
at VSIXInstaller.App.InitializeInstall(Boolean isRepairSupported)
at VSIXInstaller.App.OnStartup(StartupEventArgs e)
26.11.2015 17:31:06 - System.TypeInitializationException: The type initializer for 'VSIXInstaller.SupportedSKUs' threw an exception. ---> System.BadImageFormatException: Could not load file or assembly 'Microsoft.VisualStudio.Settings.14.0.dll' or one of its dependencies. is not a valid Win32 application. (Exception from HRESULT: 0x800700C1)
at VSIXInstaller.SupportedSKUs.AddInstalledIsolatedShells(Version vsVersion)
at VSIXInstaller.SupportedSKUs..cctor()
--- End of inner exception stack trace ---
at VSIXInstaller.SupportedSKUs.get_SupportedSKUsList()
at VSIXInstaller.App.OnExit(ExitEventArgs e)
Ну, тут уже побольше всякого интересного написано, конечно. Нас интересует первый момент, когда что-то пошло не так. Вот он:
26.11.2015 17:31:06 - System.TypeInitializationException: The type initializer for 'VSIXInstaller.SupportedSKUs' threw an exception. ---> System.BadImageFormatException: Could not load file or assembly 'Microsoft.VisualStudio.Settings.14.0.dll' or one of its dependencies. is not a valid Win32 application. (Exception from HRESULT: 0x800700C1)
Хм, произошла ошибка при попытке загрузить сборку Microsoft.VisualStudio.Settings.14.0.dll. Первой моей мыслью было то, что студия как-то запуталась в порядке установки своих компонентов и пытается использовать при установке что-то, что ещё не установилось куда надо. Так, есть у нас в системе такая библиотека?
Оказалось — есть. Лежит в GAC, там где ей и положено лежать:
Так, что же получается? Сборка есть, она находится там, где нужно, но не загружается. Может быть, битая? Берём IL DASM, загружаем — всё ок.
Может быть умельцы из Microsoft сумели написать такой инсталлятор, у которого иногда получается не найти сборку в GAC? Берём Process Monitor, добавляем в него фильтр на открытие файлов и снова запускаем инсталлятор студии. Доходим до ошибки, смотрим логи.
Так, инсталлятор ищет Microsoft.VisualStudio.Settings.14.0.dll и находит её ровно там, где она и должна быть — в GAC. Ок, что же не так?
Читаем ещё раз сообщение об ошибке: «System.BadImageFormatException: Could not load file or assembly ‘Microsoft.VisualStudio.Settings.14.0.dll’ or one of its dependencies. is not a valid Win32 application.». Так, если сама Microsoft.VisualStudio.Settings.14.0.dll есть и валидна — может быть дело в одной из её зависимостей? Возвращаемся в Process Monitor и смотрим что там загружается непосредственно после нашей сборки.
Ага, vcruntime140.dll загружается. Это redistributable-библиотека от Visual Studio 2015. Ну, она-то точно должна была поставиться на одном из первых этапов установки! Но давайте проверим, чем уже чёрт не шутит.
Проверка раз — в списке установленных программ:
Проверка два — в папке C:WindowsSysWOW64:
Проверка три — это, собственно, «SUCCESSS» в логе Process Monitor:
Последняя проверка — вообще железобетонный аргумент: видите, поискали, попробовали открыть, открылось успешно — значит файл найдён. Всё, подозрения снимаются, идём дальше. Так, какую-же библиотеку инсталлятор VSIX пытается подгрузить следующей по логами Process Monitor?
Как это опять vcruntime140.dll уже в другой папке?! Получается, найдя vcruntime140.dll в папке C:WindowsSysWOW64 и успешно её открыв (а мы знаем что так и было по логам выше!) загрузчик зависимостей всё-же почему-то счёл её недостаточно хорошей и отбросил. Как же так?! Это что — не майкрософтовская библиотека? Смотрим свойства:
Да нет, нормальная библиотека. Почему же не загрузилась? Давайте посмотрим на неё внимательнее. Для этого в составе любой версии Visual Studio есть отличная утилита dumpbin. Запускаем её с вот такими ключами:
dumpbin /headers c:windowsSysWOW64vcruntime140.dll
и смотрим на результаты:
Microsoft (R) COFF/PE Dumper Version 10.00.40219.01
Copyright (C) Microsoft Corporation. All rights reserved.
Dump of file c:windowsSysWOW64vcruntime140.dll
PE signature found
File Type: DLL
FILE HEADER VALUES
8664 machine (x64)
7 number of sections
558CE2FF time date stamp Fri Jun 26 08:28:31 2015
0 file pointer to symbol table
0 number of symbols
F0 size of optional header
2022 characteristics
Executable
Application can handle large (>2GB) addresses
DLL
....
Подождите-подождите… А почему это ты, библиотечка, 64-битная?! Ты же лежишь в папке C:windowsSysWOW64, где вообще-то место только 32-битным библиотекам! А ну-ка давайте посмотрим, что же тогда лежит в C:WindowsSystem32?
А то же самое (кто не верит в размер — можете проверить каким-нибудь WinMerge, они идентичны). Вы уже уловили, в чём суть? Ошибка закралась в инсталятор Redistributable-компонентов, входящий в инсталятор Visual Studio 2015 — он просто ставит 64-битные версии рантайм-библиотек и в папку для 64-битных библиотек (C:WindowsSystem32) и в папку для 32-битных (c:windowsSysWOW64). В итоге при дальнейшей попытке использования 64-битной версии всё будет ок, а вот при попытке загрузки 32-битной версии будет то, что мы увидели при установке Team Explorer — загадочные ошибки вообще без упоминания библиотеки vcruntime140.dll и Redistributable-пакета. И делай, что хочешь.
А что же мы хотим делать? А удалить x86-часть Redistributable-пакета Visual Studio 2015, скачать её отдельно с сайта Microsoft и переустановить. Сюрприз — на сайте Microsoft версия правильная, она установит 32-битную версию библиотеки в C:windowsSysWOW64, после чего можно перезапустить установку Visual Studio 2015 и она успешно дойдёт до конца!
Happy end.
Осталось как-то объяснить начальству почему это я целый день устанавливал Visual Studio, если с этим дети в третьем классе за час справляются. В общем-то ради этой цели и была написана данная статья, а уж зачем вы её прочли — я не знаю 
P.S. Справедливости ради следует отметить, что поиск по той же проблеме с упоминанием слов «redistributable» и «vcruntime140» всё-таки выводит на одиноко валяющийся на обочине Stackoverflow вопрос с правильным ответом (кто-то прошел тот же путь, что и я!), который в виду своей низкой оценки(«+1» на момент написания статьи) не воспринимается людьми, как настоящее решение проблемы. Не будем забирать у автора того ответа пальму первенства и плодить лишние сущности, если описанная в статье проблема коснулась и вас, а предложенное решение помогло — вы можете проголосовать за этот ответ на Stackoverflow.
Redistributable packages «are required by many applications built by using Microsoft C and C++ tools.» Apps using «a Microsoft Visual C++ Redistributable package must be installed on the target system before you install the app» (Microsoft Docs, 2021). To «fix problems that block programs from being installed or removed,» we need to find the root cause. Consider the situation where the 2015-2019 Visual C++ Redistributable package fails to install.
Option 1
We start by looking at the installed Programs and Features to see if a conflicting version is already installed. These Redistributable packages after 2015 are available in consolidated packages. If the system already has one of these later editions of a C++ Redistributable package, installing a consolidated package will fail. Uninstall these packages that may have the year 2015 or later in the name.
In Windows, navigate to Control Panel > Programs > Programs and Features, and search for Visual C++ Redistributable packages. If none of the Visual C++ Redistributable packages listed meet the criterion, skip to Option 2.
Uninstall the Visual C++ Redistributable packages as described above through Programs and Features.
Run the setup package again to install the consolidated C++ Redistributable package.
Option 2
There could be a pending reboot. Restart the machine and Run the setup package again.
Option 3
The installation still fails. Keep in mind that one or many C++ Redistributable packages could be installed without appearing on the Programs and Features list. Microsoft has a program Install and Uninstall troubleshooter to fix these issues. Please follow their guide for further instructions. Note that you may have to run the troubleshooter for each Visual C++ Redistributable package. https://support.microsoft.com/en-us/topic/fix-problems-that-block-programs-from-being-installed-or-removed-cca7d1b6-65a9-3d98-426b-e9f927e1eb4d
References
Brad Stephenson. (2021, April 7). How to Fix Windows Update Error 0x80070643. https://www.lifewire.com/fix-error-0x80070643-4691724
Error “0x80070643 Fatal Error During Installation” When Installing Tableau Desktop | Tableau Software. (2016, April 6). https://kb.tableau.com/articles/issue/error-0x80070643-fatal-error-during-installation
Latest supported Visual C++ Redistributable downloads | Microsoft Docs. (2021, October 7). https://docs.microsoft.com/en-us/cpp/windows/latest-supported-vc-redist?view=msvc-170
Hello mates,
I need to install the Microsoft Visual C++ 2015-2019 Redistributable (x64), however, it keeps giving me an error code even though I uninstalled the 2015 version, and I do not have the 2017 nor the 2019 version installed either. I am unsure how to
proceed from here. ??? I would really appreciate it any help to resolve this issue. The picture below shows the error message for the 2017 version. The second picture shows the one for the 2019 version. There are no Microsoft versions installed after 2013
if you’re curious, and the second picture below will show you.
I just need to be able to install Microsoft Visual C++ 2015-2019 Redistributable (x64) without an error code popping up for a program I do not have installed on my PC. Thank you. Any help will be appreciated. Thank you.
2017 Version
2019 Version showing nothing installed after 2013.
Here is the report that I am getting from the 2017 error.
[21E4:2EA8][2019-12-09T15:52:29]i001: Burn v3.7.3813.0, Windows v10.0 (Build 18362: Service Pack 0), path: C:UsersjayykDownloads2017 VC_redist.x64.exe, cmdline: »
[21E4:2EA8][2019-12-09T15:52:29]i000: Setting string variable ‘WixBundleLog’ to value ‘C:UsersjayykAppDataLocalTempdd_vcredist_amd64_20191209155229.log’
[21E4:2EA8][2019-12-09T15:52:29]i000: Setting string variable ‘WixBundleOriginalSource’ to value ‘C:UsersjayykDownloads2017 VC_redist.x64.exe’
[21E4:2EA8][2019-12-09T15:52:29]i000: Setting string variable ‘WixBundleOriginalSourceFolder’ to value ‘C:UsersjayykDownloads’
[21E4:2EA8][2019-12-09T15:52:29]i000: Setting string variable ‘WixBundleName’ to value ‘Microsoft Visual C++ 2017 Redistributable (x64) — 14.11.25325’
[21E4:2EA8][2019-12-09T15:52:30]i100: Detect begin, 10 packages
[21E4:2EA8][2019-12-09T15:52:30]i000: Setting version variable ‘windows_uCRT_DetectKey’ to value ‘10.0.18362.387’
[21E4:2EA8][2019-12-09T15:52:30]i000: Setting numeric variable ‘windows_uCRT_DetectKeyExists’ to value 1
[21E4:2EA8][2019-12-09T15:52:30]i103: Detected related package: {50A2BC33-C9CD-3BF1-A8FF-53C10A0B183C}, scope: PerMachine, version: 14.0.24215.0, language: 0 operation: MajorUpgrade
[21E4:2EA8][2019-12-09T15:52:30]i103: Detected related package: {EF1EC6A9-17DE-3DA9-B040-686A1E8A8B04}, scope: PerMachine, version: 14.0.24215.0, language: 0 operation: MajorUpgrade
[21E4:2EA8][2019-12-09T15:52:30]i052: Condition ‘(VersionNT = v6.3 AND NOT VersionNT64) AND (windows_uCRT_DetectKeyExists AND windows_uCRT_DetectKey >= v10.0.10240.0)’ evaluates to false.
[21E4:2EA8][2019-12-09T15:52:30]i052: Condition ‘(VersionNT = v6.3 AND VersionNT64) AND (windows_uCRT_DetectKeyExists AND windows_uCRT_DetectKey >= v10.0.10240.0)’ evaluates to false.
[21E4:2EA8][2019-12-09T15:52:30]i052: Condition ‘(VersionNT = v6.2 AND NOT VersionNT64) AND (windows_uCRT_DetectKeyExists AND windows_uCRT_DetectKey >= v10.0.10240.0)’ evaluates to false.
[21E4:2EA8][2019-12-09T15:52:30]i052: Condition ‘(VersionNT = v6.2 AND VersionNT64) AND (windows_uCRT_DetectKeyExists AND windows_uCRT_DetectKey >= v10.0.10240.0)’ evaluates to false.
[21E4:2EA8][2019-12-09T15:52:30]i052: Condition ‘(VersionNT = v6.1 AND NOT VersionNT64) AND (windows_uCRT_DetectKeyExists AND windows_uCRT_DetectKey >= v10.0.10240.0)’ evaluates to false.
[21E4:2EA8][2019-12-09T15:52:30]i052: Condition ‘(VersionNT = v6.1 AND VersionNT64) AND (windows_uCRT_DetectKeyExists AND windows_uCRT_DetectKey >= v10.0.10240.0)’ evaluates to false.
[21E4:2EA8][2019-12-09T15:52:30]i052: Condition ‘(VersionNT = v6.0 AND NOT VersionNT64) AND (windows_uCRT_DetectKeyExists AND windows_uCRT_DetectKey >= v10.0.10240.0)’ evaluates to false.
[21E4:2EA8][2019-12-09T15:52:30]i052: Condition ‘(VersionNT = v6.0 AND VersionNT64) AND (windows_uCRT_DetectKeyExists AND windows_uCRT_DetectKey >= v10.0.10240.0)’ evaluates to false.
[21E4:2EA8][2019-12-09T15:52:30]i101: Detected package: vcRuntimeMinimum_x64, state: Absent, cached: Complete
[21E4:2EA8][2019-12-09T15:52:30]i101: Detected package: vcRuntimeAdditional_x64, state: Absent, cached: Complete
[21E4:2EA8][2019-12-09T15:52:30]i101: Detected package: Windows81_x86, state: Absent, cached: None
[21E4:2EA8][2019-12-09T15:52:30]i101: Detected package: Windows81_x64, state: Absent, cached: None
[21E4:2EA8][2019-12-09T15:52:30]i101: Detected package: Windows8_x86, state: Absent, cached: None
[21E4:2EA8][2019-12-09T15:52:30]i101: Detected package: Windows8_x64, state: Absent, cached: None
[21E4:2EA8][2019-12-09T15:52:30]i101: Detected package: Windows7_MSU_x86, state: Absent, cached: None
[21E4:2EA8][2019-12-09T15:52:30]i101: Detected package: Windows7_MSU_x64, state: Absent, cached: None
[21E4:2EA8][2019-12-09T15:52:30]i101: Detected package: WindowsVista_MSU_x86, state: Absent, cached: None
[21E4:2EA8][2019-12-09T15:52:30]i101: Detected package: WindowsVista_MSU_x64, state: Absent, cached: None
[21E4:2EA8][2019-12-09T15:52:30]i052: Condition ‘VersionNT64 >= v6.0 OR (VersionNT64 = v5.2 AND ServicePackLevel >= 1)’ evaluates to true.
[21E4:2EA8][2019-12-09T15:52:30]i199: Detect complete, result: 0x0
[21E4:2EA8][2019-12-09T15:52:31]i200: Plan begin, 10 packages, action: Install
[21E4:2EA8][2019-12-09T15:52:31]i052: Condition ‘(VersionNT64)’ evaluates to true.
[21E4:2EA8][2019-12-09T15:52:31]i000: Setting string variable ‘WixBundleRollbackLog_vcRuntimeMinimum_x64’ to value ‘C:UsersjayykAppDataLocalTempdd_vcredist_amd64_20191209155229_000_vcRuntimeMinimum_x64_rollback.log’
[21E4:2EA8][2019-12-09T15:52:31]i000: Setting string variable ‘WixBundleLog_vcRuntimeMinimum_x64’ to value ‘C:UsersjayykAppDataLocalTempdd_vcredist_amd64_20191209155229_000_vcRuntimeMinimum_x64.log’
[21E4:2EA8][2019-12-09T15:52:31]i052: Condition ‘(VersionNT64)’ evaluates to true.
[21E4:2EA8][2019-12-09T15:52:31]i000: Setting string variable ‘WixBundleRollbackLog_vcRuntimeAdditional_x64’ to value ‘C:UsersjayykAppDataLocalTempdd_vcredist_amd64_20191209155229_001_vcRuntimeAdditional_x64_rollback.log’
[21E4:2EA8][2019-12-09T15:52:31]i000: Setting string variable ‘WixBundleLog_vcRuntimeAdditional_x64’ to value ‘C:UsersjayykAppDataLocalTempdd_vcredist_amd64_20191209155229_001_vcRuntimeAdditional_x64.log’
[21E4:2EA8][2019-12-09T15:52:31]i052: Condition ‘VersionNT = v6.3 AND NOT VersionNT64’ evaluates to false.
[21E4:2EA8][2019-12-09T15:52:31]w321: Skipping dependency registration on package with no dependency providers: Windows81_x86
[21E4:2EA8][2019-12-09T15:52:31]i052: Condition ‘VersionNT = v6.3 AND VersionNT64’ evaluates to false.
[21E4:2EA8][2019-12-09T15:52:31]w321: Skipping dependency registration on package with no dependency providers: Windows81_x64
[21E4:2EA8][2019-12-09T15:52:31]i052: Condition ‘VersionNT = v6.2 AND NOT VersionNT64’ evaluates to false.
[21E4:2EA8][2019-12-09T15:52:31]w321: Skipping dependency registration on package with no dependency providers: Windows8_x86
[21E4:2EA8][2019-12-09T15:52:31]i052: Condition ‘VersionNT = v6.2 AND VersionNT64’ evaluates to false.
[21E4:2EA8][2019-12-09T15:52:31]w321: Skipping dependency registration on package with no dependency providers: Windows8_x64
[21E4:2EA8][2019-12-09T15:52:31]i052: Condition ‘VersionNT = v6.1 AND NOT VersionNT64’ evaluates to false.
[21E4:2EA8][2019-12-09T15:52:31]w321: Skipping dependency registration on package with no dependency providers: Windows7_MSU_x86
[21E4:2EA8][2019-12-09T15:52:31]i052: Condition ‘VersionNT = v6.1 AND VersionNT64’ evaluates to false.
[21E4:2EA8][2019-12-09T15:52:31]w321: Skipping dependency registration on package with no dependency providers: Windows7_MSU_x64
[21E4:2EA8][2019-12-09T15:52:31]i052: Condition ‘VersionNT = v6.0 AND NOT VersionNT64’ evaluates to false.
[21E4:2EA8][2019-12-09T15:52:31]w321: Skipping dependency registration on package with no dependency providers: WindowsVista_MSU_x86
[21E4:2EA8][2019-12-09T15:52:31]i052: Condition ‘VersionNT = v6.0 AND VersionNT64’ evaluates to false.
[21E4:2EA8][2019-12-09T15:52:31]w321: Skipping dependency registration on package with no dependency providers: WindowsVista_MSU_x64
[21E4:2EA8][2019-12-09T15:52:31]i201: Planned package: vcRuntimeMinimum_x64, state: Absent, default requested: Present, ba requested: Present, execute: Install, rollback: Uninstall, cache: No, uncache: No, dependency: Register
[21E4:2EA8][2019-12-09T15:52:31]i201: Planned package: vcRuntimeAdditional_x64, state: Absent, default requested: Present, ba requested: Present, execute: Install, rollback: Uninstall, cache: No, uncache: No, dependency: Register
[21E4:2EA8][2019-12-09T15:52:31]i201: Planned package: Windows81_x86, state: Absent, default requested: Absent, ba requested: Absent, execute: None, rollback: None, cache: No, uncache: No, dependency: None
[21E4:2EA8][2019-12-09T15:52:31]i201: Planned package: Windows81_x64, state: Absent, default requested: Absent, ba requested: Absent, execute: None, rollback: None, cache: No, uncache: No, dependency: None
[21E4:2EA8][2019-12-09T15:52:31]i201: Planned package: Windows8_x86, state: Absent, default requested: Absent, ba requested: Absent, execute: None, rollback: None, cache: No, uncache: No, dependency: None
[21E4:2EA8][2019-12-09T15:52:31]i201: Planned package: Windows8_x64, state: Absent, default requested: Absent, ba requested: Absent, execute: None, rollback: None, cache: No, uncache: No, dependency: None
[21E4:2EA8][2019-12-09T15:52:31]i201: Planned package: Windows7_MSU_x86, state: Absent, default requested: Absent, ba requested: Absent, execute: None, rollback: None, cache: No, uncache: No, dependency: None
[21E4:2EA8][2019-12-09T15:52:31]i201: Planned package: Windows7_MSU_x64, state: Absent, default requested: Absent, ba requested: Absent, execute: None, rollback: None, cache: No, uncache: No, dependency: None
[21E4:2EA8][2019-12-09T15:52:31]i201: Planned package: WindowsVista_MSU_x86, state: Absent, default requested: Absent, ba requested: Absent, execute: None, rollback: None, cache: No, uncache: No, dependency: None
[21E4:2EA8][2019-12-09T15:52:31]i201: Planned package: WindowsVista_MSU_x64, state: Absent, default requested: Absent, ba requested: Absent, execute: None, rollback: None, cache: No, uncache: No, dependency: None
[21E4:2EA8][2019-12-09T15:52:31]i299: Plan complete, result: 0x0
[21E4:2EA8][2019-12-09T15:52:31]i300: Apply begin
[29A8:2450][2019-12-09T15:52:33]i360: Creating a system restore point.
[29A8:2450][2019-12-09T15:52:33]i361: Created a system restore point.
[29A8:2450][2019-12-09T15:52:33]i370: Session begin, registration key: SOFTWAREMicrosoftWindowsCurrentVersionUninstall{6c6356fe-cbfa-4944-9bed-a9e99f45cb7a}, options: 0x7, disable resume: No
[29A8:2450][2019-12-09T15:52:33]i000: Caching bundle from: ‘C:UsersjayykAppDataLocalTemp{6c6356fe-cbfa-4944-9bed-a9e99f45cb7a}.beVC_redist.x64.exe’ to: ‘C:ProgramDataPackage Cache{6c6356fe-cbfa-4944-9bed-a9e99f45cb7a}VC_redist.x64.exe’
[29A8:2450][2019-12-09T15:52:33]i320: Registering bundle dependency provider: ,,amd64,14.0,bundle, version: 14.11.25325.0
[29A8:2450][2019-12-09T15:52:33]i371: Updating session, registration key: SOFTWAREMicrosoftWindowsCurrentVersionUninstall{6c6356fe-cbfa-4944-9bed-a9e99f45cb7a}, resume: Active, restart initiated: No, disable resume: No
[29A8:2CC0][2019-12-09T15:52:33]i304: Verified existing payload: vcRuntimeMinimum_x64 at path: C:ProgramDataPackage Cache{B0037450-526D-3448-A370-CACBD87769A0}v14.11.25325packagesvcRuntimeMinimum_amd64vc_runtimeMinimum_x64.msi.
[29A8:2CC0][2019-12-09T15:52:33]i304: Verified existing payload: cab5046A8AB272BF37297BB7928664C9503 at path: C:ProgramDataPackage Cache{B0037450-526D-3448-A370-CACBD87769A0}v14.11.25325packagesvcRuntimeMinimum_amd64cab1.cab.
[29A8:2CC0][2019-12-09T15:52:33]i304: Verified existing payload: vcRuntimeAdditional_x64 at path: C:ProgramDataPackage Cache{B13B3E11-1555-353F-A63A-8933EE104FBD}v14.11.25325packagesvcRuntimeAdditional_amd64vc_runtimeAdditional_x64.msi.
[29A8:2CC0][2019-12-09T15:52:33]i304: Verified existing payload: cab2C04DDC374BD96EB5C8EB8208F2C7C92 at path: C:ProgramDataPackage Cache{B13B3E11-1555-353F-A63A-8933EE104FBD}v14.11.25325packagesvcRuntimeAdditional_amd64cab1.cab.
[29A8:2450][2019-12-09T15:52:33]i301: Applying execute package: vcRuntimeMinimum_x64, action: Install, path: C:ProgramDataPackage Cache{B0037450-526D-3448-A370-CACBD87769A0}v14.11.25325packagesvcRuntimeMinimum_amd64vc_runtimeMinimum_x64.msi, arguments:
‘ MSIFASTINSTALL=»7″ NOVSUI=»1″‘
[29A8:2450][2019-12-09T15:52:40]e000: Error 0x80070643: Failed to install MSI package.
[29A8:2450][2019-12-09T15:52:40]e000: Error 0x80070643: Failed to execute MSI package.
[21E4:2EA8][2019-12-09T15:52:40]e000: Error 0x80070643: Failed to configure per-machine MSI package.
[21E4:2EA8][2019-12-09T15:52:40]i319: Applied execute package: vcRuntimeMinimum_x64, result: 0x80070643, restart: None
[21E4:2EA8][2019-12-09T15:52:40]e000: Error 0x80070643: Failed to execute MSI package.
[29A8:2450][2019-12-09T15:52:40]i372: Session end, registration key: SOFTWAREMicrosoftWindowsCurrentVersionUninstall{6c6356fe-cbfa-4944-9bed-a9e99f45cb7a}, resume: None, restart: None, disable resume: No
[29A8:2450][2019-12-09T15:52:40]i330: Removed bundle dependency provider: ,,amd64,14.0,bundle
[29A8:2450][2019-12-09T15:52:40]i352: Removing cached bundle: {6c6356fe-cbfa-4944-9bed-a9e99f45cb7a}, from path: C:ProgramDataPackage Cache{6c6356fe-cbfa-4944-9bed-a9e99f45cb7a}
[29A8:2450][2019-12-09T15:52:40]i371: Updating session, registration key: SOFTWAREMicrosoftWindowsCurrentVersionUninstall{6c6356fe-cbfa-4944-9bed-a9e99f45cb7a}, resume: None, restart initiated: No, disable resume: No
[21E4:2EA8][2019-12-09T15:52:40]i399: Apply complete, result: 0x80070643, restart: None, ba requested restart: No
Here is the report that I am getting for the 2019 error.
[1770:1A20][2019-12-09T14:47:03]i001: Burn v3.10.4.4718, Windows v10.0 (Build 18362: Service Pack 0), path: C:UsersjayykAppDataLocalTemp{96F0C593-C98F-489F-906F-DFC833371058}.cr2015-2019 VC_redist.x64.exe
[1770:1A20][2019-12-09T14:47:03]i009: Command Line: ‘»-burn.clean.room=C:UsersjayykDownloads2015-2019 VC_redist.x64.exe» -burn.filehandle.attached=716 -burn.filehandle.self=720’
[1770:1A20][2019-12-09T14:47:03]i000: Setting string variable ‘WixBundleOriginalSource’ to value ‘C:UsersjayykDownloads2015-2019 VC_redist.x64.exe’
[1770:1A20][2019-12-09T14:47:03]i000: Setting string variable ‘WixBundleOriginalSourceFolder’ to value ‘C:UsersjayykDownloads’
[1770:1A20][2019-12-09T14:47:03]i000: Setting string variable ‘WixBundleLog’ to value ‘C:UsersjayykAppDataLocalTempdd_vcredist_amd64_20191209144703.log’
[1770:1A20][2019-12-09T14:47:03]i000: Setting string variable ‘WixBundleName’ to value ‘Microsoft Visual C++ 2015-2019 Redistributable (x64) — 14.24.28127’
[1770:1A20][2019-12-09T14:47:03]i000: Setting string variable ‘WixBundleManufacturer’ to value ‘Microsoft Corporation’
[1770:2DC4][2019-12-09T14:47:03]i000: Setting version variable ‘WixBundleFileVersion’ to value ‘14.24.28127.4’
[1770:1A20][2019-12-09T14:47:03]i100: Detect begin, 10 packages
[1770:1A20][2019-12-09T14:47:03]i000: Setting version variable ‘windows_uCRT_DetectKey’ to value ‘10.0.18362.387’
[1770:1A20][2019-12-09T14:47:03]i000: Setting numeric variable ‘windows_uCRT_DetectKeyExists’ to value 1
[1770:1A20][2019-12-09T14:47:03]i052: Condition ‘(VersionNT = v6.3 AND NOT VersionNT64) AND (windows_uCRT_DetectKeyExists AND windows_uCRT_DetectKey >= v10.0.10240.0)’ evaluates to false.
[1770:1A20][2019-12-09T14:47:03]i052: Condition ‘(VersionNT = v6.3 AND VersionNT64) AND (windows_uCRT_DetectKeyExists AND windows_uCRT_DetectKey >= v10.0.10240.0)’ evaluates to false.
[1770:1A20][2019-12-09T14:47:03]i052: Condition ‘(VersionNT = v6.2 AND NOT VersionNT64) AND (windows_uCRT_DetectKeyExists AND windows_uCRT_DetectKey >= v10.0.10240.0)’ evaluates to false.
[1770:1A20][2019-12-09T14:47:03]i052: Condition ‘(VersionNT = v6.2 AND VersionNT64) AND (windows_uCRT_DetectKeyExists AND windows_uCRT_DetectKey >= v10.0.10240.0)’ evaluates to false.
[1770:1A20][2019-12-09T14:47:03]i052: Condition ‘(VersionNT = v6.1 AND NOT VersionNT64) AND (windows_uCRT_DetectKeyExists AND windows_uCRT_DetectKey >= v10.0.10240.0)’ evaluates to false.
[1770:1A20][2019-12-09T14:47:03]i052: Condition ‘(VersionNT = v6.1 AND VersionNT64) AND (windows_uCRT_DetectKeyExists AND windows_uCRT_DetectKey >= v10.0.10240.0)’ evaluates to false.
[1770:1A20][2019-12-09T14:47:03]i052: Condition ‘(VersionNT = v6.0 AND NOT VersionNT64) AND (windows_uCRT_DetectKeyExists AND windows_uCRT_DetectKey >= v10.0.10240.0)’ evaluates to false.
[1770:1A20][2019-12-09T14:47:03]i052: Condition ‘(VersionNT = v6.0 AND VersionNT64) AND (windows_uCRT_DetectKeyExists AND windows_uCRT_DetectKey >= v10.0.10240.0)’ evaluates to false.
[1770:1A20][2019-12-09T14:47:03]i103: Detected related package: {50A2BC33-C9CD-3BF1-A8FF-53C10A0B183C}, scope: PerMachine, version: 14.0.24215.0, language: 0 operation: MajorUpgrade
[1770:1A20][2019-12-09T14:47:03]i103: Detected related package: {EF1EC6A9-17DE-3DA9-B040-686A1E8A8B04}, scope: PerMachine, version: 14.0.24215.0, language: 0 operation: MajorUpgrade
[1770:1A20][2019-12-09T14:47:03]i101: Detected package: Windows81_x86, state: Absent, cached: None
[1770:1A20][2019-12-09T14:47:03]i101: Detected package: Windows81_x64, state: Absent, cached: None
[1770:1A20][2019-12-09T14:47:03]i101: Detected package: Windows8_x86, state: Absent, cached: None
[1770:1A20][2019-12-09T14:47:03]i101: Detected package: Windows8_x64, state: Absent, cached: None
[1770:1A20][2019-12-09T14:47:03]i101: Detected package: Windows7_MSU_x86, state: Absent, cached: None
[1770:1A20][2019-12-09T14:47:03]i101: Detected package: Windows7_MSU_x64, state: Absent, cached: None
[1770:1A20][2019-12-09T14:47:03]i101: Detected package: WindowsVista_MSU_x86, state: Absent, cached: None
[1770:1A20][2019-12-09T14:47:03]i101: Detected package: WindowsVista_MSU_x64, state: Absent, cached: None
[1770:1A20][2019-12-09T14:47:03]i101: Detected package: vcRuntimeMinimum_x64, state: Absent, cached: Complete
[1770:1A20][2019-12-09T14:47:03]i101: Detected package: vcRuntimeAdditional_x64, state: Absent, cached: Complete
[1770:1A20][2019-12-09T14:47:03]i052: Condition ‘VersionNT64 >= v6.0 OR (VersionNT64 = v5.2 AND ServicePackLevel >= 1)’ evaluates to true.
[1770:1A20][2019-12-09T14:47:03]i199: Detect complete, result: 0x0
[1770:2DC4][2019-12-09T14:47:05]i000: Setting numeric variable ‘EulaAcceptCheckbox’ to value 1
[1770:1A20][2019-12-09T14:47:05]i200: Plan begin, 10 packages, action: Install
[1770:1A20][2019-12-09T14:47:05]i052: Condition ‘VersionNT = v6.3 AND NOT VersionNT64’ evaluates to false.
[1770:1A20][2019-12-09T14:47:05]w321: Skipping dependency registration on package with no dependency providers: Windows81_x86
[1770:1A20][2019-12-09T14:47:05]i052: Condition ‘VersionNT = v6.3 AND VersionNT64’ evaluates to false.
[1770:1A20][2019-12-09T14:47:05]w321: Skipping dependency registration on package with no dependency providers: Windows81_x64
[1770:1A20][2019-12-09T14:47:05]i052: Condition ‘VersionNT = v6.2 AND NOT VersionNT64’ evaluates to false.
[1770:1A20][2019-12-09T14:47:05]w321: Skipping dependency registration on package with no dependency providers: Windows8_x86
[1770:1A20][2019-12-09T14:47:05]i052: Condition ‘VersionNT = v6.2 AND VersionNT64’ evaluates to false.
[1770:1A20][2019-12-09T14:47:05]w321: Skipping dependency registration on package with no dependency providers: Windows8_x64
[1770:1A20][2019-12-09T14:47:05]i052: Condition ‘VersionNT = v6.1 AND NOT VersionNT64’ evaluates to false.
[1770:1A20][2019-12-09T14:47:05]w321: Skipping dependency registration on package with no dependency providers: Windows7_MSU_x86
[1770:1A20][2019-12-09T14:47:05]i052: Condition ‘VersionNT = v6.1 AND VersionNT64’ evaluates to false.
[1770:1A20][2019-12-09T14:47:05]w321: Skipping dependency registration on package with no dependency providers: Windows7_MSU_x64
[1770:1A20][2019-12-09T14:47:05]i052: Condition ‘VersionNT = v6.0 AND NOT VersionNT64’ evaluates to false.
[1770:1A20][2019-12-09T14:47:05]w321: Skipping dependency registration on package with no dependency providers: WindowsVista_MSU_x86
[1770:1A20][2019-12-09T14:47:05]i052: Condition ‘VersionNT = v6.0 AND VersionNT64’ evaluates to false.
[1770:1A20][2019-12-09T14:47:05]w321: Skipping dependency registration on package with no dependency providers: WindowsVista_MSU_x64
[1770:1A20][2019-12-09T14:47:05]i052: Condition ‘(VersionNT64)’ evaluates to true.
[1770:1A20][2019-12-09T14:47:05]i000: Setting string variable ‘WixBundleRollbackLog_vcRuntimeMinimum_x64’ to value ‘C:UsersjayykAppDataLocalTempdd_vcredist_amd64_20191209144703_000_vcRuntimeMinimum_x64_rollback.log’
[1770:1A20][2019-12-09T14:47:05]i000: Setting string variable ‘WixBundleLog_vcRuntimeMinimum_x64’ to value ‘C:UsersjayykAppDataLocalTempdd_vcredist_amd64_20191209144703_000_vcRuntimeMinimum_x64.log’
[1770:1A20][2019-12-09T14:47:05]i052: Condition ‘(VersionNT64)’ evaluates to true.
[1770:1A20][2019-12-09T14:47:05]i000: Setting string variable ‘WixBundleRollbackLog_vcRuntimeAdditional_x64’ to value ‘C:UsersjayykAppDataLocalTempdd_vcredist_amd64_20191209144703_001_vcRuntimeAdditional_x64_rollback.log’
[1770:1A20][2019-12-09T14:47:05]i000: Setting string variable ‘WixBundleLog_vcRuntimeAdditional_x64’ to value ‘C:UsersjayykAppDataLocalTempdd_vcredist_amd64_20191209144703_001_vcRuntimeAdditional_x64.log’
[1770:1A20][2019-12-09T14:47:05]i201: Planned package: Windows81_x86, state: Absent, default requested: Absent, ba requested: Absent, execute: None, rollback: None, cache: No, uncache: No, dependency: None
[1770:1A20][2019-12-09T14:47:05]i201: Planned package: Windows81_x64, state: Absent, default requested: Absent, ba requested: Absent, execute: None, rollback: None, cache: No, uncache: No, dependency: None
[1770:1A20][2019-12-09T14:47:05]i201: Planned package: Windows8_x86, state: Absent, default requested: Absent, ba requested: Absent, execute: None, rollback: None, cache: No, uncache: No, dependency: None
[1770:1A20][2019-12-09T14:47:05]i201: Planned package: Windows8_x64, state: Absent, default requested: Absent, ba requested: Absent, execute: None, rollback: None, cache: No, uncache: No, dependency: None
[1770:1A20][2019-12-09T14:47:05]i201: Planned package: Windows7_MSU_x86, state: Absent, default requested: Absent, ba requested: Absent, execute: None, rollback: None, cache: No, uncache: No, dependency: None
[1770:1A20][2019-12-09T14:47:05]i201: Planned package: Windows7_MSU_x64, state: Absent, default requested: Absent, ba requested: Absent, execute: None, rollback: None, cache: No, uncache: No, dependency: None
[1770:1A20][2019-12-09T14:47:05]i201: Planned package: WindowsVista_MSU_x86, state: Absent, default requested: Absent, ba requested: Absent, execute: None, rollback: None, cache: No, uncache: No, dependency: None
[1770:1A20][2019-12-09T14:47:05]i201: Planned package: WindowsVista_MSU_x64, state: Absent, default requested: Absent, ba requested: Absent, execute: None, rollback: None, cache: No, uncache: No, dependency: None
[1770:1A20][2019-12-09T14:47:05]i201: Planned package: vcRuntimeMinimum_x64, state: Absent, default requested: Present, ba requested: Present, execute: Install, rollback: Uninstall, cache: No, uncache: No, dependency: Register
[1770:1A20][2019-12-09T14:47:05]i201: Planned package: vcRuntimeAdditional_x64, state: Absent, default requested: Present, ba requested: Present, execute: Install, rollback: Uninstall, cache: No, uncache: No, dependency: Register
[1770:1A20][2019-12-09T14:47:05]i299: Plan complete, result: 0x0
[1770:1A20][2019-12-09T14:47:05]i300: Apply begin
[1770:1A20][2019-12-09T14:47:05]i010: Launching elevated engine process.
[1770:1A20][2019-12-09T14:47:06]i011: Launched elevated engine process.
[1770:1A20][2019-12-09T14:47:06]i012: Connected to elevated engine.
[2164:02D4][2019-12-09T14:47:07]i358: Pausing automatic updates.
[2164:02D4][2019-12-09T14:47:07]i359: Paused automatic updates.
[2164:02D4][2019-12-09T14:47:07]i360: Creating a system restore point.
[2164:02D4][2019-12-09T14:47:07]i361: Created a system restore point.
[2164:02D4][2019-12-09T14:47:07]i370: Session begin, registration key: SOFTWAREMicrosoftWindowsCurrentVersionUninstall{282975d8-55fe-4991-bbbb-06a72581ce58}, options: 0x7, disable resume: No
[2164:02D4][2019-12-09T14:47:07]i000: Caching bundle from: ‘C:UsersjayykAppDataLocalTemp{B4B6AFCF-86E8-4CB4-B65B-4BF85A22C1A6}.beVC_redist.x64.exe’ to: ‘C:ProgramDataPackage Cache{282975d8-55fe-4991-bbbb-06a72581ce58}VC_redist.x64.exe’
[2164:02D4][2019-12-09T14:47:07]i320: Registering bundle dependency provider: VC,redist.x64,amd64,14.24,bundle, version: 14.24.28127.4
[2164:02D4][2019-12-09T14:47:07]i371: Updating session, registration key: SOFTWAREMicrosoftWindowsCurrentVersionUninstall{282975d8-55fe-4991-bbbb-06a72581ce58}, resume: Active, restart initiated: No, disable resume: No
[2164:2418][2019-12-09T14:47:07]i304: Verified existing payload: vcRuntimeMinimum_x64 at path: C:ProgramDataPackage Cache{7DC387B8-E6A2-480C-8EF9-A6E51AE81C19}v14.24.28127packagesvcRuntimeMinimum_amd64vc_runtimeMinimum_x64.msi.
[2164:2418][2019-12-09T14:47:07]i304: Verified existing payload: cab5046A8AB272BF37297BB7928664C9503 at path: C:ProgramDataPackage Cache{7DC387B8-E6A2-480C-8EF9-A6E51AE81C19}v14.24.28127packagesvcRuntimeMinimum_amd64cab1.cab.
[2164:2418][2019-12-09T14:47:07]i304: Verified existing payload: vcRuntimeAdditional_x64 at path: C:ProgramDataPackage Cache{8678BA04-D161-45BE-ACA4-CC5D13073F35}v14.24.28127packagesvcRuntimeAdditional_amd64vc_runtimeAdditional_x64.msi.
[2164:2418][2019-12-09T14:47:07]i304: Verified existing payload: cab2C04DDC374BD96EB5C8EB8208F2C7C92 at path: C:ProgramDataPackage Cache{8678BA04-D161-45BE-ACA4-CC5D13073F35}v14.24.28127packagesvcRuntimeAdditional_amd64cab1.cab.
[2164:02D4][2019-12-09T14:47:07]i301: Applying execute package: vcRuntimeMinimum_x64, action: Install, path: C:ProgramDataPackage Cache{7DC387B8-E6A2-480C-8EF9-A6E51AE81C19}v14.24.28127packagesvcRuntimeMinimum_amd64vc_runtimeMinimum_x64.msi, arguments:
‘ MSIFASTINSTALL=»7″ NOVSUI=»1″‘
[2164:02D4][2019-12-09T14:47:29]e000: Error 0x80070643: Failed to install MSI package.
[2164:02D4][2019-12-09T14:47:29]e000: Error 0x80070643: Failed to execute MSI package.
[1770:1A20][2019-12-09T14:47:29]e000: Error 0x80070643: Failed to configure per-machine MSI package.
[1770:1A20][2019-12-09T14:47:29]i319: Applied execute package: vcRuntimeMinimum_x64, result: 0x80070643, restart: None
[1770:1A20][2019-12-09T14:47:29]e000: Error 0x80070643: Failed to execute MSI package.
[2164:02D4][2019-12-09T14:47:29]i372: Session end, registration key: SOFTWAREMicrosoftWindowsCurrentVersionUninstall{282975d8-55fe-4991-bbbb-06a72581ce58}, resume: None, restart: None, disable resume: No
[2164:02D4][2019-12-09T14:47:29]i330: Removed bundle dependency provider: VC,redist.x64,amd64,14.24,bundle
[2164:02D4][2019-12-09T14:47:29]i352: Removing cached bundle: {282975d8-55fe-4991-bbbb-06a72581ce58}, from path: C:ProgramDataPackage Cache{282975d8-55fe-4991-bbbb-06a72581ce58}
[2164:02D4][2019-12-09T14:47:29]i371: Updating session, registration key: SOFTWAREMicrosoftWindowsCurrentVersionUninstall{282975d8-55fe-4991-bbbb-06a72581ce58}, resume: None, restart initiated: No, disable resume: No
[1770:1A20][2019-12-09T14:47:29]i399: Apply complete, result: 0x80070643, restart: None, ba requested restart: No