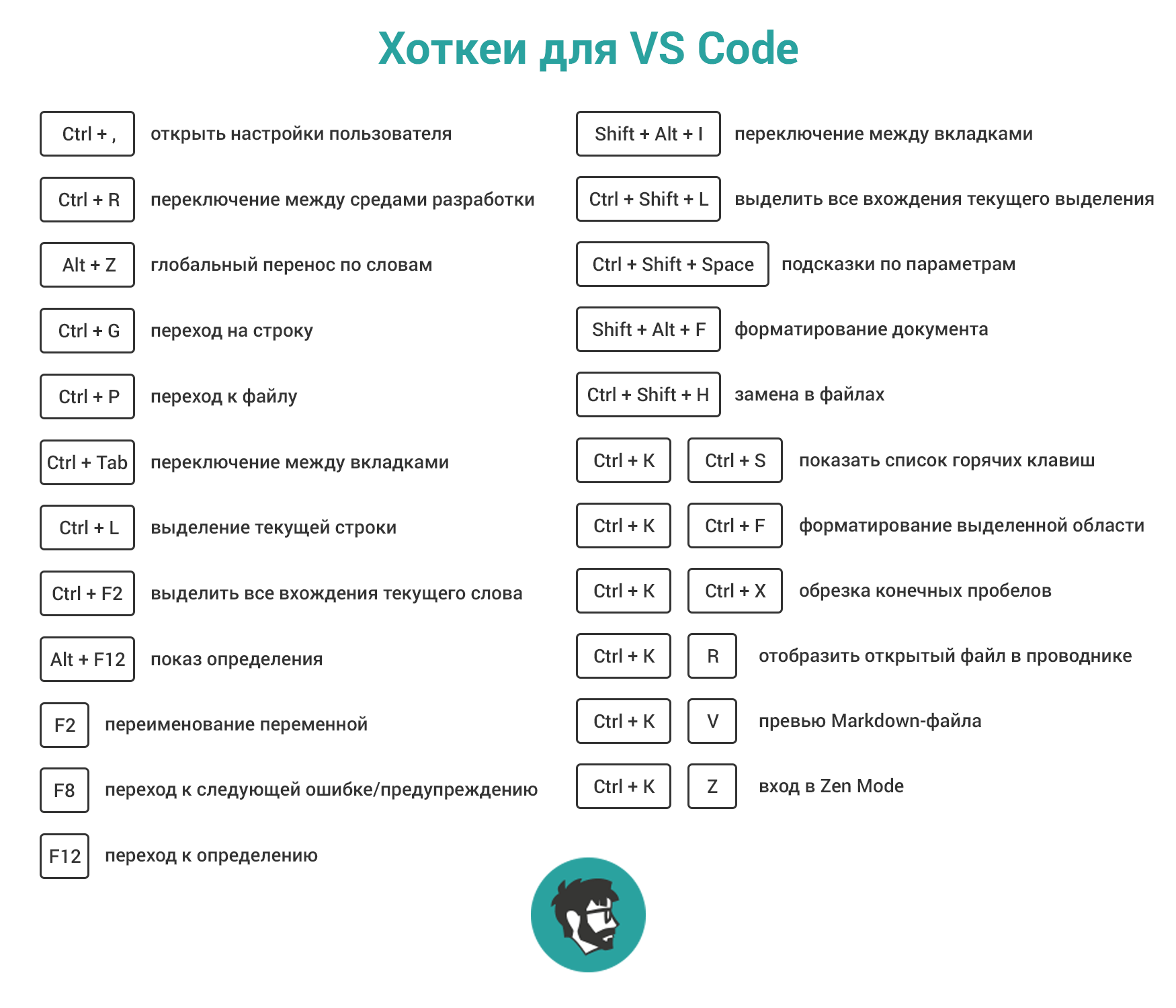When a compile fails in VB.NET in Visual Studio 2008, an Error List pops up at the bottom of the screen. To jump to an error, I double click on an error in the error list.
Is there a shortcut to automatically jump to the next error in the list? It gets a little bit tedious at times having to reach down and double click a list that I like to keep collapsed.
asked Nov 8, 2009 at 1:31
Brian WebsterBrian Webster
29.9k48 gold badges150 silver badges225 bronze badges
F8 (and Shift+F8 to go backwards).
Or at least that’s what it is in my keyboard profile — you can go to toolsoptionsenvironmentkeyboard and check out Edit.GoToNextLocation.
Note If you configured Visual Studio using VB keyboard settings, no key has been assigned to this function. You need to pick your own and assign them.
Carlos Muñoz
17.3k7 gold badges55 silver badges80 bronze badges
answered Nov 8, 2009 at 1:35
BrianBrian
117k17 gold badges236 silver badges299 bronze badges
7
Funny because I use CTRL+SHIFT+F12 which is View.NextError.
I wonder what’s the difference between View.NextError and Edit.GoToNextLocation.
answered Jul 26, 2012 at 15:43
Luis FilipeLuis Filipe
8,4387 gold badges47 silver badges76 bronze badges
7
If you have ReSharper installed, you can use ReSharper.ReSharper_GotoNextErrorInSolution, the default mapping for which is Shift+Alt+PgDn. This is the equivalent of clicking on the error icon shown in the bottom right of Visual Studio’s status bar:
answered Feb 2, 2016 at 23:44
Simon MᶜKenzieSimon MᶜKenzie
8,28613 gold badges50 silver badges77 bronze badges
3
For Visual Studio CODE (2022)
-
Open Preferences: Open Keyboard Shortcuts
-
Find go to problem in files
-
Set the shortcut keys with your taste. (Default value is
F8,Shift+F8.)
answered Jun 21, 2022 at 2:42
Any change somebody knows about a shortcut to go to the next error in current file in Visual Studio (not in VSCode)?
I know about CTRL+SHIFT+F12 and F8 but that is just to go to the next error in the error list
asked Sep 26, 2018 at 15:03
1
Sort the error list by file then ctrl + shift + F12 will take you through the errors in the file.
answered Aug 8, 2019 at 23:10
MDCMDC
1451 silver badge10 bronze badges
In Visual Studio 2022, you can go to the next issue in the current file by pressing Alt-PgDn, or the previous issue by pressing Alt-PgUp. (An «issue» is an error or warning.)
answered Nov 23, 2022 at 17:42
При сбое компиляции в VB.NET в Visual Studio 2008 в нижней части экрана появляется список ошибок. Чтобы перейти к ошибке, я дважды щелкаю по ошибке в списке ошибок.
Есть ли ярлык для автоматического перехода к следующей ошибке в списке? Иногда становится немного утомительно, когда приходится тянуться вниз и дважды щелкать список, который мне нравится держать свернутым.
Ответы:
F8(и Shift+, F8чтобы вернуться назад).
Или, по крайней мере, это то, что есть в моем профиле клавиатуры — вы можете перейти в tools options environment keyboard и проверить Edit.GoToNextLocation.
Примечание. Если вы сконфигурировали Visual Studio, используя настройки клавиатуры VB, этой функции не назначена клавиша. Вы должны выбрать свои собственные и назначить их.
Забавно , потому что я использую CTRL+ SHIFT+ , F12которая является View.NextError .
Интересно, в чем разница между View.NextError и Edit.GoToNextLocation .
Если у вас установлен ReSharper, вы можете использовать ReSharper.ReSharper_GotoNextErrorInSolutionотображение по умолчанию Shift+ Alt+ PgDn. Это эквивалент щелчка по значку ошибки, показанному в правом нижнем углу строки состояния Visual Studio:
Когда сбой компиляции в VB.NET в Visual Studio 2008, в нижней части экрана появляется список ошибок. Чтобы перейти к ошибке, дважды нажмите на ошибку в списке ошибок.
Есть ли ярлык для автоматического перехода к следующей ошибке в списке? Иногда становится немного утомительно, когда приходится достигать вниз и дважды щелкать список, который мне нравится продолжать рушиться.
Ответ 1
F8 (и Shift + F8, чтобы вернуться назад).
Или, по крайней мере, то, что есть в моем профиле клавиатуры — вы можете перейти к инструментам optionsenvironmentkeyboard и проверить Edit.GoToNextLocation.
Примечание Если вы сконфигурировали Visual Studio с помощью настроек клавиатуры VB, эта функция не была назначена. Вам нужно выбрать свое и назначить их.
Ответ 2
Забавно, потому что я использую CTRL + SHIFT + F12, который View.NextError
Интересно, какая разница между View.NextError и Edit.GoToNextLocation
Ответ 3
Если у вас установлен ReSharper, вы можете использовать ReSharper.ReSharper_GotoNextErrorInSolution, сопоставление по умолчанию которого составляет Shift + Alt + PgDn. Это эквивалент нажатия на значок ошибки, показанный в нижней правой части строки состояния Visual Studio:
Любую команду в Visual Studio Code можно выполнить через командную строку (Ctrl + Shift + P), но сочетания клавиш помогают сильно экономить время. Достаточно только привыкнуть их использовать.
Для вашего удобства в конце статьи есть шпаргалка со всеми хоткеями.
Прим. пер. Во всех сочетаниях используется английская раскладка.
Открыть настройки пользователя: Ctrl + ,
Время от времени заходить в настройки всё же приходится. Этот хоткей ускоряет процесс.
Показать список горячих клавиш: Ctrl + K Ctrl + S
Переключиться между средами разработки: Ctrl + R
Этот хоткей открывает список ваших недавних рабочих пространств. Это быстрый способ переключаться между папками и проектами. Обратите внимание, что при переходе сессия терминала закроется (если она была активна).
Глобальный перенос по словам: Alt + Z
Простой и удобный способ сразу увидеть все длинные строки без горизонтальной прокрутки.
Перейти на строку: Ctrl + G
Иногда нужно быстро и часто перескакивать на разные строки в объёмных файлах, а скроллить весь документ неудобно. Этот хоткей как раз для таких целей.
Перейти к файлу: Ctrl + P
Самый быстрый способ переключения между файлами (особенно если они ещё не открыты).
Перейти к следующей ошибке или предупреждению: F8
Отладка одной клавишей во плоти. Ещё можно переходить на предыдущую ошибку или предупреждение, используя Shift + F8.
Переключиться между вкладками: Ctrl + Tab
Быстрый способ переключения между уже открытыми файлами.
Поместить курсор в конец каждой выделенной строки: Shift + Alt + I
Эта возможность удобна для тех случаев, когда нужно выполнить идентичные операции в последовательных строках.
Выделить текущую строку: Ctrl + L
Хоткей используется для быстрого выделения всей строки, на которой установлен курсор.
Выделить все вхождения текущего выделения: Ctrl + Shift + L
Хоткей сэкономит время, потому что теперь не нужно использовать Ctrl + D во всём файле.
Выделить все вхождения текущего слова: Ctrl + F2
Теперь вам не нужно даже выделять конкретное слово — просто поместите на него курсор, нажмите хоткей и одновременно правьте все его вхождения.
Подсказки по параметрам: Ctrl + Shift + Space
Если вы вдруг забыли порядок параметров, а прерываться на документацию нет желания.
Форматировать документ: Shift + Alt + F
Специально для тех, кому лень постоянно придерживаться правил форматирования.
Форматировать выделенную область: Ctrl + K Ctrl + F
Такой же, как и предыдущий хоткей, но форматируется не весь документ, а только выделенная область.
Перейти к определению: F12
Быстрый способ перейти к определению функции или переменной.
Показать определение: Alt + F12
Сочетание клавиш похоже на прошлое, но в этом случае курсор никуда не перемещается.
Переименовать переменную: F2
Незаменимый хоткей для рефакторинга кода.
Обрезать пробелы в конце: Ctrl + K Ctrl + X
Чтобы вручную не удалять лишние пробелы в конце строки. Работает при выделении нескольких строк.
Отобразить открытый файл в проводнике: Ctrl + K R
Если вам нужно что-либо сделать с открытым файлом, поиск которого может занять много времени.
Замена в файлах: Ctrl + Shift + H
Если одного файла вам не достаточно.
Превью Markdown-файла: Ctrl + K V
Открыть предпросмотр Markdown-файла.
Включить Zen Mode: Ctrl + K Z
Не позволяйте навязчивым интерфейсам отвлекать вас от программирования. Хоткей поможет сконцентрироваться на коде.
Шпаргалка
Перевод подборки «23 lesser known VS Code Shortcuts as GIF»