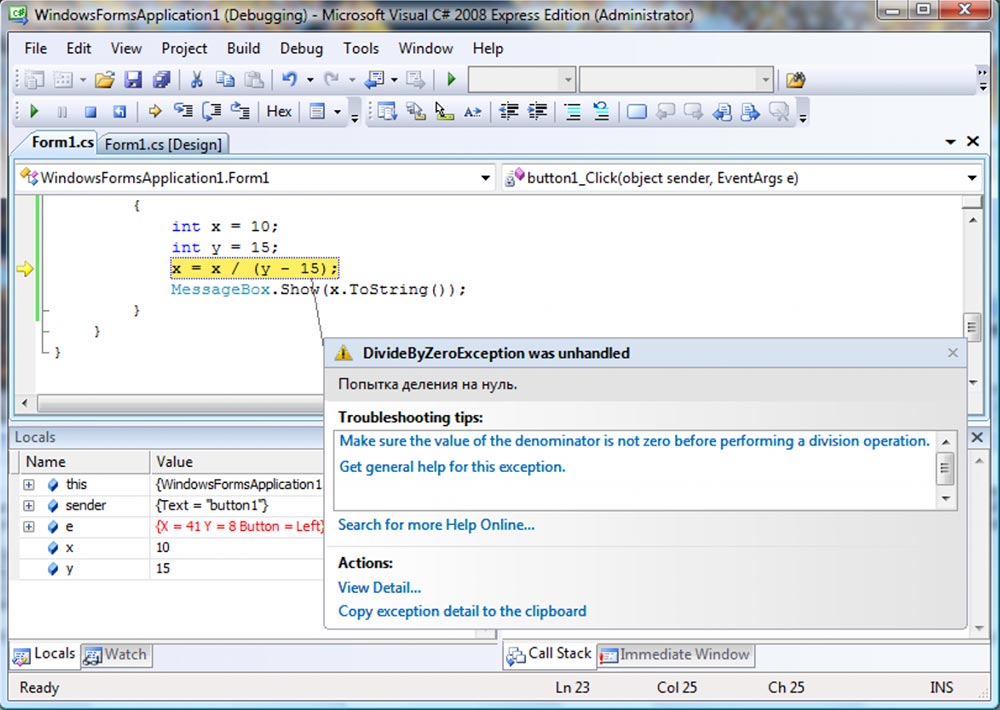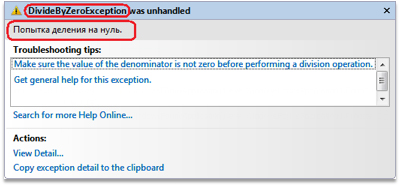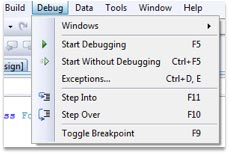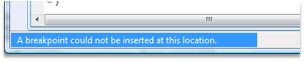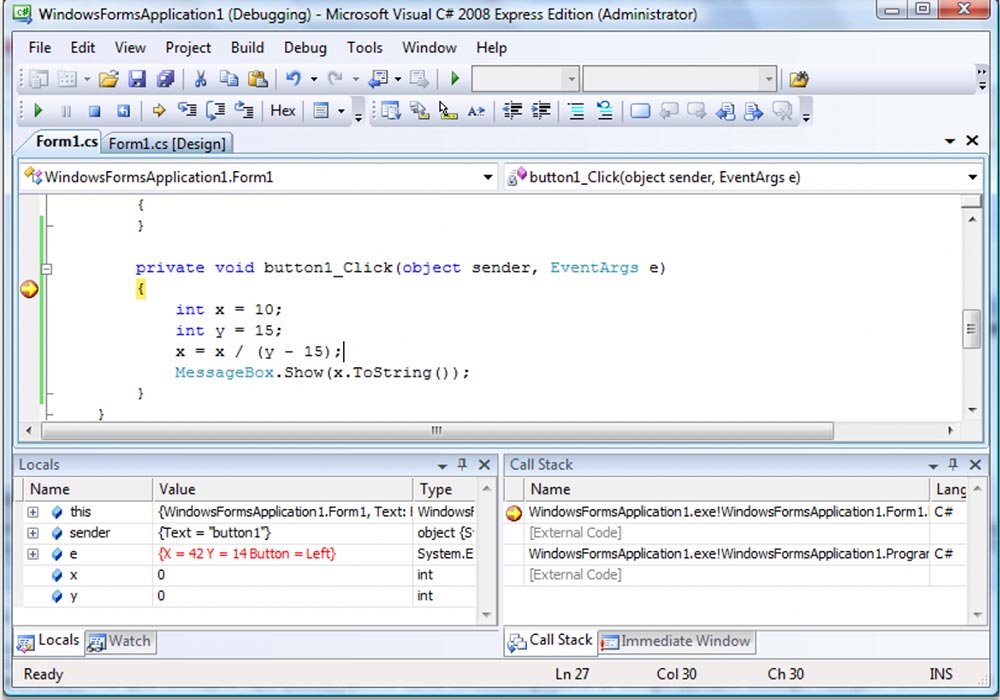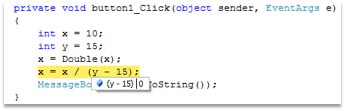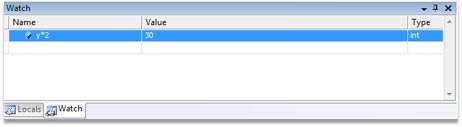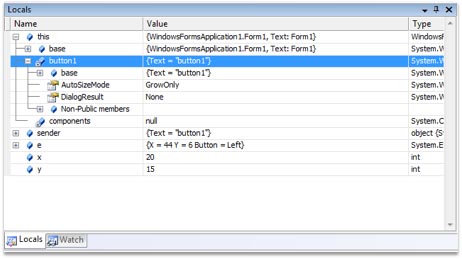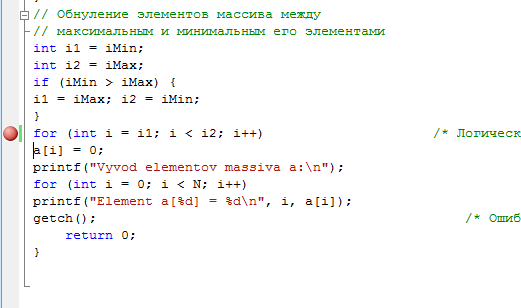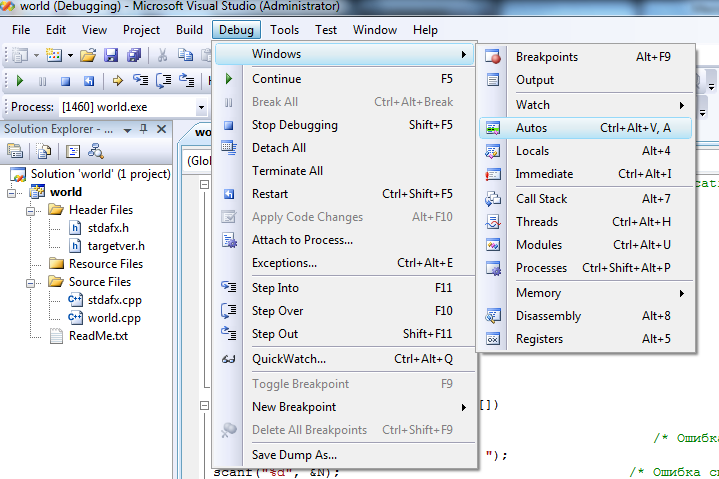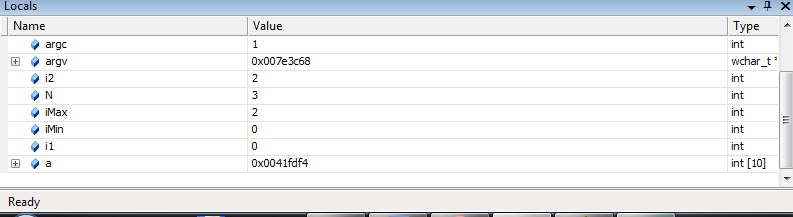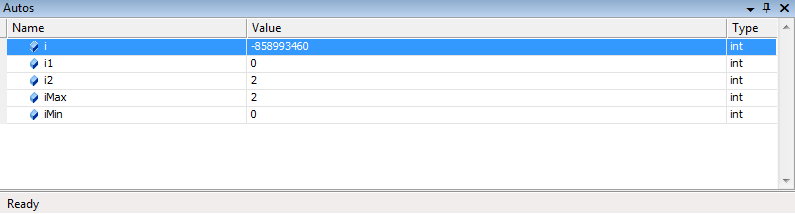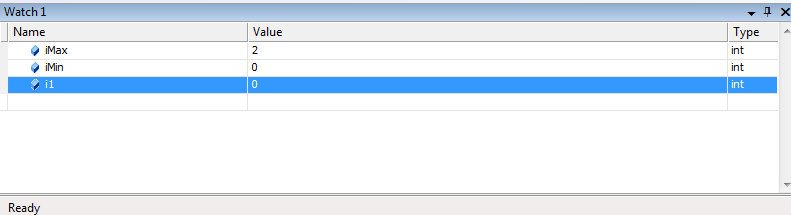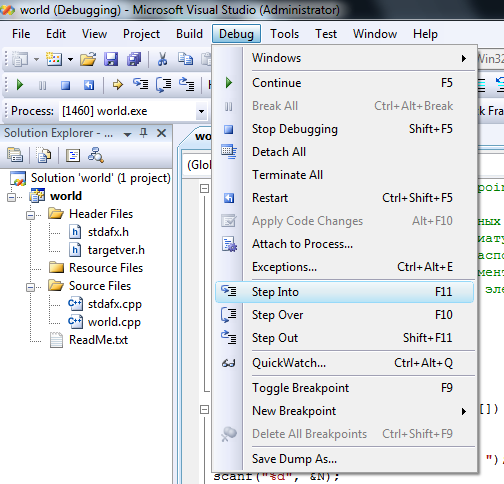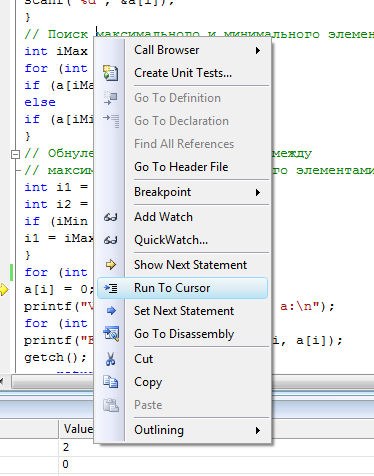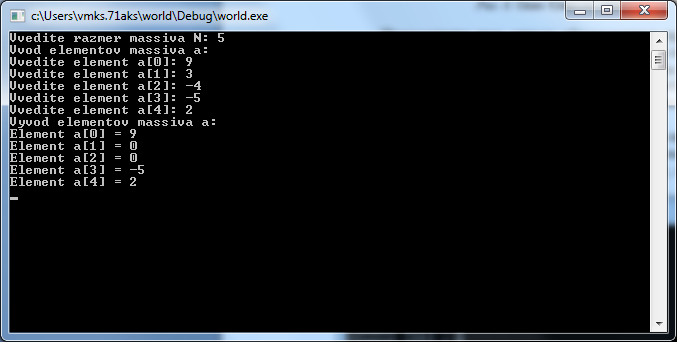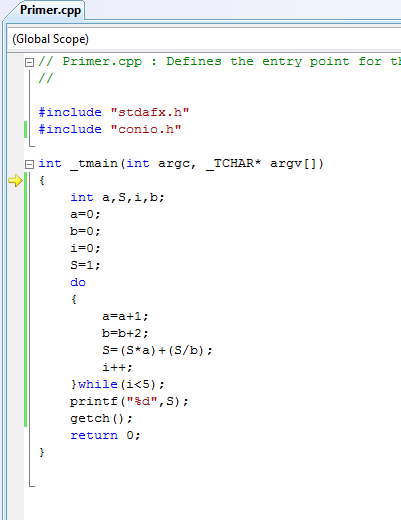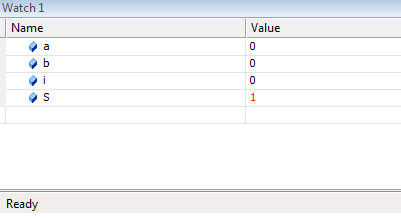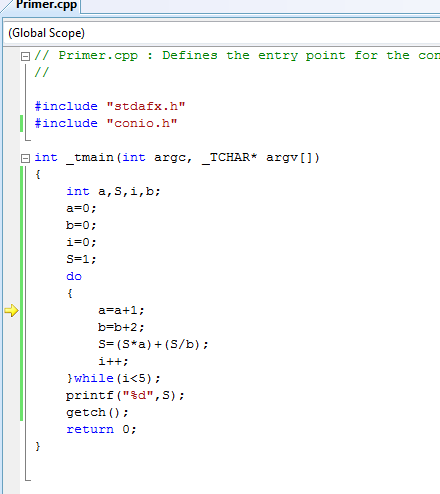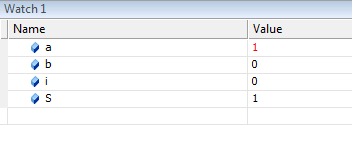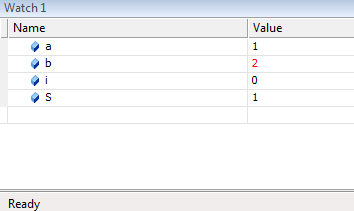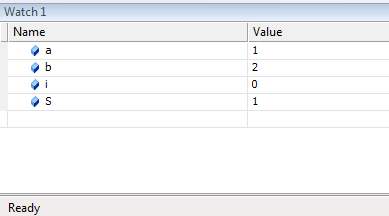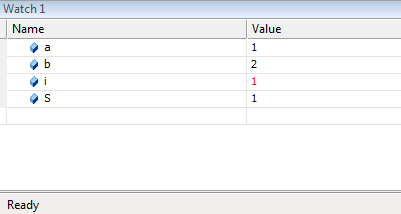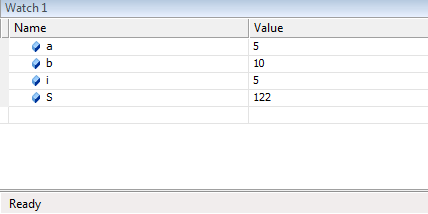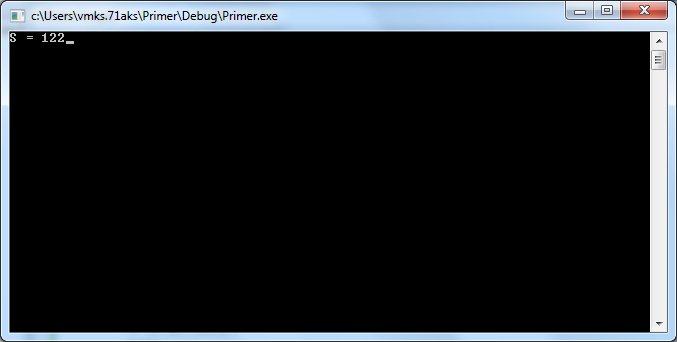I’ve been using Visual Studio (2017) for quite a long time now, to program mostly in C#, for Unity games. Recently though, I noticed that it was not displaying any errors in the code anymore, or at least most of them. I initially started making some small tests, for example removing variables that were being used multiple times in the scripts. Visual Studio was not showing any errors, while when going back to Unity, it was showing all the correct errors in the console (as always). Instead, if I tried to remove a parenthese, it was, after a bit, showing errors all over the place. Again, it was really strange.
After one day, I was still testing, and I noticed that if I first opened Visual Studio, and then in «recent» I clicked on the the .sln file, that opened all the scripts for one Unity project, it was immediately showing all the right errors, like it had always done and how (I think) it should always do. I started looking for some differences between what I was seeing there, and what I was seeing when opening the .cs files (in the way that wasn’t working):
- At the top, I wasn’t seeing «Debug» and «Any CPU» how I was when it was working:
-
Another thing was that, between the «Project» and the «Debug» buttons (at the top, that open the drop-down lists), I didn’t have the «Compile» button.
-
Also, under the the «Debug» drop-down many options like «start debug» were not available / disabled.
-
At the top left, under the left-most script name, I have «External files» instead of «Assembly-CSharp»
-
At the right of where there should be «Debug» and «Any CPU», I have «Connect» instead of «Start» (Or something similar, my system’s language is not english, these are translations)
Another (maybe less relevant) thing that has changed from before, when it was working:
- I have installed Visual Studio 2019, and uninstalled after a few minutes (I’ve always preferred Visual Studio 2017!).
Programming without seeing the errors realtime takes much more time, so I’d really like to fix this problem, if it is possible to do so. Is there anything that I have to activate? Did I accidentally press a combination of keys?
Thanks in advance! 
Вчера всё работало, а сегодня не работает / Код не работает как задумано
или
Debugging (Отладка)
В чем заключается процесс отладки? Что это такое?
Процесс отладки состоит в том, что мы останавливаем выполнения скрипта в любом месте, смотрим, что находится в переменных, в функциях, анализируем и переходим в другие места; ищем те места, где поведение отклоняется от правильного.
Заметка: Отладка производится как правило в IDE (Интегрированная среда разработки). Что это такое можно чуть подробнее ознакомиться в вопросе
Какие есть способы предупреждения ошибок, их нахождения и устранения?
В данном случае будет рассмотрен пример с Visual Studio, но отладить код можно и в любой другой IDE.
Подготовка
Достаточно иметь в наличии IDE, например Visual Studio
Запуск
Для начала в левой части панели с кодом на любой строке можно кликнуть ЛКМ, тем самым поставив точку останова (breakpoint — брейкпойнт). Это то место, где отладчик автоматически остановит выполнение C#, как только до него дойдёт. Количество breakpoint’ов не ограничено. Можно ставить везде и много.
Отладка запускается сочетанием F5 или выбором в верхнем меню Debug → Start Debugging
В данном случае, т.к. функция вызывается сразу на той же странице, то при нажатии кнопки Debug — отладчик моментально вызовет метод, выполнение «заморозится» на первом же брейкпойнте. В ином случае, для активации требуется исполнить действие, при котором произойдет исполнение нужного участка кода (клик на кнопку в UI, передача POST запроса с данными и прочие другие действия)
Цифрами обозначены:
- Стэк вызовов, все вложенные вызовы, которые привели к текущему месту кода.
- Переменные. На текущий момент строки ниже номера 8 ещё не выполнилась, поэтому определена лишь
dataиnumsStringArr - Показывает текущие значения любых переменных и выражений. В любой момент здесь можно вписать имя любой переменной в поле
nameи посмотреть её значение в реальном времени. Напримерdataилиnums[0], а можно иnums[i]иitem.test.data.name[5].info[key[1]]и т.д. На текущий момент строки ниже номера 24 ещё не выполнилась, поэтомуnum(которая появляется лишь в циклеforeach) во вкладкеWatchобозначена красным цветом с надписью «The name ‘num’ does not exist in the current context».
Процесс
Для самого процесса используются элементы управления (см. изображение выше, выделено зеленым прямоугольником)
Show Next Statement (Alt+Num *) — переносит в файл и текущую линию отлаживаемого скрипта. Например если файлов много, решили посмотреть что в других вкладках, а потом забыли где у вас отладка 
Step Over (F10) — делает один шаг не заходя внутрь функции. Т.е. если на текущей линии есть какая-то функция, а не просто переменная со значением, то при клике данной кнопки, отладчик не будет заходить внутрь неё.
Step Into (F11) — делает шаг. Но в отличие от предыдущей, если есть вложенный вызов (например функция), то заходит внутрь неё.
Step Out (Shift+F11) — выполняет команды до завершения текущей функции. Удобна, если случайно вошли во вложенный вызов и нужно быстро из него выйти, не завершая при этом отладку.
Restart (Ctrl+Shift+F5) — Перезапустить отладку
Continue (F5) — Продолжает выполнения скрипта с текущего момента. Если больше нет других точек останова, то отладка заканчивается и скрипт продолжает работу. В ином случае работа прерывается на следующей точке останова.
Stop Debugging (Shift+F5) — Завершить отладку
…
Итак, в текущем коде видно значение входного параметра:
data = "23 24 11 18"— строка с данными через пробелnumsStringArr = {"23", "24", "11", "18"}— массив строк, который получился из входной переменной.
Если нажмем F10 2 раза, то окажемся на строке 11; во вкладках Watch и Variables и в самой странице с кодом увидим, что nums была инициализирована и в ней лежит массив целых чисел {23, 24, 11, 18} .
Если теперь нажмем F10, то попадем внутрь цикла foreach и нажимая теперь F10 пока не окончится цикл, можно будет наблюдать на каждой итерации, как значение num и sum постоянно изменяются. num теперь можно будет наблюдать во вкладке Watch, потому что сейчас она доступна внутри цикла. Тем самым мы можем проследить шаг за шагом весь процесс изменения любых переменных и значений на любом этапе, который интересует.
Дальнейшие нажатия F10 переместит линию кода на строки 15, 16 и, наконец, 20.
Дополнительно
Если перейти во вкладку Breakpoints в нижней панели, то можно посмотреть все брейкпойнты, удалить все брейкпойнты, включить/выключить, а также еще более тонко настроить условие, при котором на данной отметке надо остановиться. В методе выше, например, нужно остановиться только когда sum превысит значение 20.
Это удобно, если останов нужен только при определённом значении, а не всегда (особенно в случае с циклами).
Больше информации об отладке можно посмотреть в Сведения об отладке кода C# с помощью Visual Studio.
Отладка кода в Visual Studio происходит довольно просто, если сравнивать этот процесс с другими IDE. Плюс отладчик Visual Studio обладает довольно широкими возможностями и позволяет отлаживать различные технологии, а если имеющихся средств не хватает, то можно воспользоваться дополнениями.
Отладка кода — это один из самых важных процессов. Без отладки в свет не выходит ни одно нормальное приложение. Потому что, независимо от опыта разработчика, код не всегда работает так, как нужно. А иногда и вообще работает совершенно не так. Вот тут как раз и приходит на помощь отладчик, который позволит разобраться, что не так, и найти изъяны. Можно, конечно, много часов провести за самостоятельным выявлением багов, но отладчиком все-таки быстрее и проще.
В то же время отладка кода — это не волшебная палочка, которая быстренько найдет и исправит все недочеты вашего кода. Отладка — это процесс, при котором код пошагово выполняется в некой программе, например, в Visual Studio. В процессе выполнения идет поиск точек, где вы могли допустить ошибку. А вы в это время можете анализировать свой код и вносить необходимые правки для устранения «косяков».
Работа с отладчиком, даже с таким простым, как Visual Studio, требует определенных знаний и понимания, что там внутри происходит. Умение работать с отладчиком вам в любом случае пригодится, если вы хотите связать свою жизнь с разработкой ПО. В этой статье мы ознакомим вас с процессом отладки при помощи Visual Studio.
Отладка кода в Visual Studio
Перед стартом отладки вашего кода не лишним было бы для себя выяснить, существует ли какая-то проблема с вашим кодом? Для чего вам нужна отладка? Если есть какие-то проблемы в работе вашего ПО и вы хотите найти их, используя отладчик Visual Studio, нужно понять, в чем суть проблемы. Возможно, есть проблемы, которые отладчик не определит, например:
- орфографические ошибки или опечатки,
- неправильно подключенные API,
- неправильное размещение последних корректировок в код,
- и др.
В принципе, все ошибки возможно будет увидеть уже в процессе работы отладчика. При его работе активно мониторится все, что происходит с вашим ПО. А то, что вы можете в любой точке остановить отладку, дает вам возможность более детально рассмотреть состояние вашего приложения и в нужный момент перейти в построчное изучение кода.
Прежде чем запускать отладчик Visual Studio, не лишним будет проверить код редактором кода и визуально оценить. Нужно искать «красные» и «зеленые»линии. «Красные» линии — это ошибки. «Зеленые» — предупреждения. Это могут быть:
- ошибка компиляции;
- ошибка преобразования типа;
- код не поддерживает синтаксис;
- и др.
«Красные» волнистые линии нужно исправить — это поможет в дальнейшем уменьшить количество ошибок, найденных Visual Studio. А зеленые, если не получается исправить, то по крайней мере нужно тщательно изучить.
Как запустить отладчик Visual Studio
Чтобы запустить отладчик Visual Studio, нужно:
- Запустить саму программу Visual Studio.
- Открыть код приложения, который необходимо отладить.
- Потом при помощи нажатия клавиши «F5» запустить режим отладки. Также это можно сделать через меню, если нажать «Отладка», а потом «Начать отладку».
Начнется процесс отладки. При возникновении ошибок отладчик Visual Studio покажет вам строку их проявления и предоставит вам информацию о том, что произошло. Для более точного изучения кода вы можете расставить точки останова. Это те точки в коде, где отладчик Visual Studio остановит свою работу, а у вас появится возможность детальнее изучить:
последовательность исполнения кода;
работу памяти;
значение переменных и др.
Чтобы создать точку останова в отладчике, нужно кликнуть слева от интересующей вас строки кода или при помощи клавиши «F9».
Бывает такое, что сразу выявить ошибки не получается при помощи отладчика, но приложение все равно не работает корректно. Тогда вам тоже смогут помочь точки останова. Нужно выставить их перед выполнением проблемного кода, а потом запустить отладчик Visual Studio в построчном выполнении программы для детализированного анализа, и тогда баг проявится.
Какая информация выводится отладчиком Visual Studio
Итак, вы выставили несколько точек останова и запустили процесс отладки. На каждой точке останова Visual Studio будет останавливаться. В эти моменты вам будет доступна определенная информация. Чтобы ее просмотреть, нужно кликнуть кнопку «Debug» на панели инструментов и найти «Windows». Получите бонус от Пин ап казино 100% от первого депозита с вейджером отыгрыша x35 на 72 часа! Только на официальном сайте Pin Up лучшие игровые автоматы, рулетка и живые диллеры.
Там вам будет доступна следующая информация:
- Breakpoints. Тут собраны сведения о ваших точках останова.
- Output. Здесь выводятся служебные сообщения от самой Visual Studio.
- Watch. Здесь расположены переменные, за которыми вы наблюдаете в коде; внести их можно только вручную.
- Autos. Здесь находится список переменных, с которыми прямо сейчас проводится работа.
- Locals. Здесь выводятся все локальные переменные.
- Immediate. Здесь выводятся переменные, которые вы требуете.
- Call Stack. Здесь расположен список вызываемых функций.
- Threads. Тут выводится информация об уже стартовавших потоках вашего приложения.
- Modules. Отображаются все загруженные модули.
- Processes. Отображаются процессы модулей.
- Memory. Отображается память рассматриваемых модулей.
- Disassembly. Тут можно увидеть, как отображается ваш код на языке более высокого уровня.
- Registers. Выводится регистр значения.
В заключение
Отладка в Visual Studio дает возможность довольно быстро решить проблемы с вашим кодом. Да, без определенных знаний и понимания запустить и понять отладчик Visual Studio будет нелегко, но с опытом все станет понятнее. В разработке без отладки кода — путь в никуда, потому что стабильность работы приложения — это залог его качества. И если на самом старте разработки игнорировать этот процесс, то нет смысла идти дальше.
Далеко не всегда удается писать код абсолютно без ошибок. Если ошибки компиляции нам помогает отловить компилятор, то с ошибками логики дело обстоит немного сложнее. Как узнать, почему какая-то переменная не изменяется или почему результат выполнения какого-то кода не такой, как вы ожидали? Все это сложно, если в вас нет мощного средства отладки программы, а в Visual Studio средства отладки достаточно мощные, чтобы найти любые ошибки.
Данный документ показывает примеры отладки программ на примере среды разработки Microsoft Visual C# Express Edition. Это базовая поставка среды разработки, которая доступна бесплатно. Уже в ней заложены мощные средства отладки приложений, так что в платных версиях вы сможете найти все то же самое.
Давайте создадим новое приложение, на примере которого и будем рассматривать отладку. Нам все равно, какого типа оно будет — консольное или с визуальным интерфейсом. Я решил выбрать WinForms приложение. На поверхность формы я поместил кнопку и по событию Click для кнопки написал следующий код:
private void button1_Click(object sender, EventArgs e)
{
int x = 10;
int y = 15;
x = Double(x);
x = x / (y - 15);
MessageBox.Show(x.ToString());
}
В этом коде в третьей строке происходит вызов метода Double. Это не какой-то стандартный метод, его нужно написать в коде формы:
int Double(int x)
{
return x * 2;
}
Полный исходный код формы будет выглядеть следующим образом:
using System;
using System.Collections.Generic;
using System.ComponentModel;
using System.Data;
using System.Drawing;
using System.Linq;
using System.Text;
using System.Windows.Forms;
namespace WindowsFormsApplication1
{
public partial class Form1 : Form
{
// конструктор
public Form1()
{
InitializeComponent();
}
// обработчик события Click для кнопки
private void button1_Click(object sender, EventArgs e)
{
int x = 10;
int y = 15;
x = Double(x);
x = x / (y - 15);
MessageBox.Show(x.ToString());
}
// наш метод Double
int Double(int x)
{
return x * 2;
}
}
}
Если запустить программу из среды разработки и нажать на кнопку, то выполнение программы переключится на среду разработки и вы увидите сообщение об ошибке:
Произошла ошибка, и среда разработки взяла управление на себя, чтобы вы смогли просмотреть информацию об ошибке и попробовали определить ее источник. В редакторе кода желтым цветом выделена строка кода, в которой и произошла ошибка. От этой строки идет стрелка к всплывающему окну, в котором исключительная ситуация описана более подробно.
Название ошибки можно увидеть в заголовке всплывающего окна. Чуть ниже под заголовком находится описание ошибки. Нам повезло, потому что оно написано на русском и сразу понятно, что произошло деление на ноль:
В списке Troubleshooting tips этого окна можно увидеть возможные подсказки, которые могут помочь вам найти возможное решение. В данном случае проблема проста и с ней можно разобраться без дополнительных советов, потому что в строке произошло деление на ноль и наша задача добавить перед выполнением кода проверку, которая предотвратит деление на 0. В данном случае, нужно проверить, чтобы переменная y не была равна 15:
int x = 10;
int y = 15;
if (y == 15)
MessageBox.Show("Переменная y не должна быть равна 15 ");
x = x / (y - 15);
MessageBox.Show(x.ToString());
Но определение ошибки далеко не всегда так легко определимо. Бывают случаи, когда нужно пройти программу пошагово, строчка за строчкой, в поисках уязвимого места, которое привело к проблеме. Давайте попробуем пройти программу пошагово. Проходить всю программу шаг за шагом проблематично, потому что очень многое происходить за кулисами, в том числе и обработка событий, а большой проект проходить шаг за шагом вообще подобно самоубийству. Поэтому чаще всего заранее определяется блок кода, который нужно проанализировать. В нашем случае этим блоком кода будет обработчик события Click для кнопки.
Конфигурация компиляции
Для того, чтобы отладка программы была доступна, программа должна быть еще запущена в режиме отладки и из среды разработки. Простое нажатие клавиши F5 как раз запускает программу в отладочном режиме. Чтобы запустить программу без возможности отладки, нужно нажать Ctrl+F5. Соответствующие пункты меню можно найти в меню Debug:
- Debug | Start Debugging запустить в режиме отладки
- Debug | Start Without Debugging запустить в режиме выполнения и без возможности отладки
Тут нужно заметить, что для отладки программа должна быть скомпилирована в конфигурации Debug, которая включает в исполняемый файл дополнительную информацию, необходимую при отладке программы. Конфигурацию можно выбрать на панели инструментов чуть правее кнопки запуска программы. На следующем снимке соответствующий выпадающий список окрашен красным цветом:
В версии Microsoft Visual C# Express Edition данный выпадающий список недоступен, а отладочная информация попадает в исполняемый файл. В версии Visual Studio Standard и более полных вариантах данный выпадающий список будет содержать конфигурации Debug и Release. Вы должны будете выбрать первый пункт. Вы можете создавать и свои конфигурации, но это уже тема отдельного разговора.
Точки останова
Итак, нам нужно отладить метод и мы сделаем это с самого начала. Для этого нужно поставить точку прерывания в нужном нам месте. Точка прерывания — это точка в коде программы, при достижении которой выполнение программы будет прервано и управление будет передано среде разработки.
Вы можете создавать точки останова в любом месте программы, но только там, где есть код и программа может прервать выполнение. Для создания точки перейдите на нужную строку и:
- — нажмите F9
- — выберите меню Debug | Toggle Breakpoint
- — дважды щелкните на полоске серого цвета, слева от строки текста в окне редактора кода
Напротив строки на полоске серого цвета слева от текста появиться красный кружок, символизирующий, что здесь стоит точка останова. Если еще раз попытаться поставить точку останова на этой же строке, то точка останова будет снята.
Если точку на текущей строке установить нельзя, то в строке состояния среды разработки появиться соответствующее сообщение:
Так как мы отлаживаем метод с самого начала, то поставьте курсор на строку с именем метода и нажмите F9. Теперь можно запускать программу. Кстати, запустить программу можно было и раньше, потому что точку останова можно ставить в любой момент, даже во время выполнения программы.
Запустите программу и нажмите на кнопку. После нажатия кнопки должен сработать метод button1_Click (у вас он может называться по-другому), на который я поставил обработчик события. Так как мы поставили точку останова, среда разработки перехватит на себя выполнение и выделит оператор, который можно выполнить следующим шагом желтым цветом (назовем эту точку курсором пошагового выполнения программы):
Обратите внимание, что выделена строка с символом открывающейся фигурной скобки. Это потому, что выполнение метода начинается именно с фигурной скобки, а не с имени, где мы поставили точку останова. Да, точка останова иногда может смещатся, но если вы поставите ее на конкретный оператор, который может быть выполнен, то точка останется там и никуда не поедет.
Внизу окна среды разработки появилось две панели:
- Locals — где в виде списка представлены все переменные, доступные в текущем методе. В этом списке переменные представлены в виде трех колонок:
- Name — название переменной
- Value — значение переменной
- Type — тип
- Call stack — стек вызовов. В этом окне перечислены методы, которые уже были вызваны ранее.
Пошаговое выполнение
Итак, наш курсор пошагового выполнения остановился на какой-то точке и теперь хотим начать тестирование кода. Посмотрим на панель, где появилась новая панелька отладки, там же мы и найдем необходимые команды (в скобках указаны горячие клавиши):
На этой панели можно найти следующие интересные кнопочки:
- Continue (F5) — продолжить выполнение программы.
- Stop debugging (Shift+F5) — остановить отладку. При этом остановится и выполнение программы. Даже больше — ваполнение программы прервется на той точке, на которой сейчас и находиться, т.е. оно не будет завершено корректно и ничего не сохранится, если вы в программе что-то делали.
- Restart (Ctrl+Shift+F5) — перезапустить программу. Выполнение программы будет прервано и запустится заново.
- Show Next Statement (Alt + Num *) — показать следующий оператор, т.е переместить курсор редактора кода в курсор пошагового выполнения. Курсор переместиться в начала оператора, который должен быть выполнен следующим. В редакторе кода он выделен желтым цветом.
- Step Into (F11) — выполнить очередной оператор. Если это метод, то перейти в начало этого метода, чтобы начать отладку. Например, если вы находитесь на строке: x = Double(x) то, курсор пошагового выполнения перейдет на начало метода Double и вы сможете отладить этот метод;
- Step Over (F10) — выполнить очередной оператор. Если это метод, то он будет полностью выполнен, т.е. курсор выполнения не будет входить внутрь метода.
- Step out (Shift + F11) — выйти из метода. Если вы отлаживаете метод и нажмете эту кнопку, то метод выполнится до конца и курсор пошагового выполнения выйдет из метода и остановится на следующей строке после вызова данного метода. Например, если вы отлаживаете метод Double, нашего примера и нажмете эту кнопку, то метод выполнится до конца, а выполнение остановится на строке «x = x / (y — 15);» метода button1_Click.
Попробуйте сейчас пошагово выполнить код метода, нажимая клавишу F10. Потому запустите снова приложение и попробуйте пошагово выполнить его, нажимая клавишу F11. Я могу много рассказывать и описывать тестирование, но пока вы сами не попробуете, вы не поймете смысл и мощь пошагового выполнения. Когда произойдет ошибка, попробуйте прервать работу отладки и приложения, нажав Shift+F5.
Просмотр значений
Выполните пошагово код так, чтобы курсор выполнения остановился на следующей строке:
x = x / (y - 15);
Нам нужно узнать, почему происходит ошибка. Так как ошибка в делении, то нужно просмотреть, на что происходит деление. В данном случае это скобка. Наведите мышкой на открывающуюся или закрывающуюся скобку и вы увидите всплывающую подсказку, в которой находится результат вычисления значения в скобках:
Результат находится после вертикальной черты и он равен нулю. Вы можете наводить мышкой на любую переменную, и отладчик покажет вам ее значение в виде всплывающей подсказки.
Посмотрите на панель Locals. По идее внизу у вас должны быть еще одна закладка Watch. Переключитесь на нее. Здесь находится список, в который вы можете вносить свои переменные и выражения, за значениями которых вы хотите наблюдать. Выделите первую пустую строку в списке (всегда одна пустая строка присутствует в списке) и в поле Name введите y*2 и нажмите Enter. В поле Value появится значение выражения. После каждого шага выполнения значение переменной будет пересчитано и отображено. Таким образом, вам не нужно после каждого шага наводить на переменную, чтобы узнать ее значение. Оно видно в окне Watch:
На закладке Locals видны переменные, которые актуальны для данного метода. Сюда включаются переменные, объявленные внутри метода и параметры метода, а так же переменная this.
Параметры представлены в виде дерева для объектных типов данных. Раскрывая дерево объекта this вы можете увидеть значения всех свойств и даже объектов на текущей форме, ведь this всегда указывает на текущий объект, которым является форма:
Заключение
Отладка — это мощное средство поиска любого вида ошибок. Я надеюсь, что этот документ поможет вам разобраться с этим процессом. Да, документ нельзя назвать основательным, но я постарался включить в него все основные нюансы, которые вам могут пригодиться в реальной работе.
Внимание!!! Если ты копируешь эту статью себе на сайт, то оставляй ссылку непосредственно на эту страницу. Спасибо за понимание
Как было показано
в предыдущем разделе на примере программы,
преобразующей
массив целых чисел,
приложение может
собираться и работать,
но не выполнять
полностью того,
что ему полагается
делать. Это
означает, что
текст программы не соответствует
спецификации поставленной задачи и
содержит логическую ошибку,
а возможно,
сразу и несколько
логических ошибок.
Из всех категорий
ошибок логические ошибки найти наиболее
трудно, так
как они берут свое начало в ошибочном
рассуждении при поиске решения задачи.
Такие ошибки
обнаруживаются на этапе выполнения
программы и приводят к неверным
результатам, к
остановке или «зависанию»
приложения.
Это делает
необходимым тестирование приложения
с различными наборами данных.
Только тщательное
тестирование на самых разнообразных
значениях данных может дать на практике
гарантию того,
что приложение
не содержит логических ошибок.
Самым простым
способом локализации логической ошибки
является пошаговое прослеживание
результатов выполнения всех операторов
программы. При
отладке приложения в VS
можно отображать
значения указанных переменных или
выражений в любой точке программы.
Вычисленные значения
можно, сравнивать с теми, что должны
быть, и если обнаруживается несоответствие,
то, логическая ошибка локализована.
Начало
сеанса отладки
Первый шаг отладки
приложения – это выбор команды Start
Debugging
(F5) на стандартной
панели инструментов или в меню Debug,
после чего приложение запускается в
режиме отладки.
Перед началом отладки
целесообразно определить то место в
программе, где возможна ошибка. Это, как
правило, позволяет существенно сократить
время, затрачиваемое на поиски ошибки.
В примере 2 ошибка может содержаться в
том фрагменте программы, который изменяет
значения элементов массива после их
ввода с клавиатуры.
Установка
точек останова
Для того чтобы
отладчик прерывал выполнение программы
на определенной строке, необходимо
установить на этой строке точку
останова.
Точка останова
– это просто
место (например, строка с оператором
программы), которое помечено для отладчика
и отображается красным кружком в поле
индикаторов (узкое
поле серого цвета с левого края окна
редактора кода). Когда отладчик встречает
точку останова, то выполняющаяся
программа моментально останавливается
(до выполнения данной строки кода).
Установить точку
останова на какой-либо строке кода можно
при помощи щелчка по полю индикаторов
данной строки (рис. 16). Либо можно
установить курсор на нужной строке и
нажать клавишу F9.
Рисунок
16.
Установка
точки останова
Просмотр
данных в отладчике
Когда выполнение
программы в сеансе отладки приостановлено
(например,
при помощи точки
останова), можно
изучить состояние и содержимое ее
переменных и объектов.
Для этого в VS
можно использовать
три вида окон:
Local
(Локальные),
Autos
(Видимые)
и Watch
(Контрольные).
Доступ к окнам можно
получить нажав
Debug->Windows->выбрать
нужное окно(Рис. 17)
Рисунок 17. Доступ к
окнам
Окно Local
показывает
все переменные и их значения для текущей
области видимости отладчика.
Это дает вам
представление обо всем,
что имеется в
текущей выполняющейся функции.
Переменные в
этом окне организованы в список и
автоматически настраиваются отладчиком.
На рис.
18 показан пример
окна Local.
С его помощью
можно увидеть приложение нашего примера,
которое
приостановлено до обнуления соответствующих
элементов массива.
Обратите внимание,
что объект
(массив)
a
развернут для
того, чтобы
показать значения его элементов в момент
остановки выполнения программы.
По мере установки
значений результаты будут отображаться
в столбце Value.
Однако очень часто
просмотр всех локальных переменных
дает слишком много информации, чтобы в
ней можно было разобраться. Так может
происходить тогда, когда в области
видимости данного процесса или функции
находится слишком много операторов.
Для того
чтобы увидеть
значения, связанные с той строкой кода,
на которую вы смотрите, можно использовать
окно Autos.
Это окно показывает значения всех
переменных и выражений, имеющихся в
текущей выполняющейся строке кода или
в предыдущей строке кода. На рис. 19
показано окно Autos
для той же
самой строки кода, которая показана на
рис. 18. Обратите внимание на разницу.
Окна Watch
в VS позволяют
настраивать собственный список переменных
и выражений, за которыми нужно наблюдать
(рис. 20). Окна Watch
выглядят и
ведут себя точно так же, как и окна Local
и Autos.
Кроме того, те элементы, которые вы
размещаете в окнах Watch,
сохраняются между сеансами отладки.
Рисунок
18.
Окно
Local
Рисунок
19.
Окно
Autos
Вы получаете доступ
к окнам Watch
из меню или панели инструментов Debug
(рис. 17).
Четыре окна Watch
(которые называются Watch
1, Watch
2, Watch
3 и Watch
4) позволяют
настроить четыре списка элементов, за
которыми необходимо наблюдать. Эта
возможность может быть особенно полезна
в том случае, когда каждый список
относится к отдельной области видимости
вашего приложения.
Переменную или
выражение в окно Watch
1 можно добавить
из редактора кода. Для этого в редакторе
кода выделите переменную (или выражение),
щелкните по ней правой кнопкой мыши и
выберите пункт Add
Watch.
При этом выделенная переменная (или
выражение) будет помещена в окно Watch
1. Вы можете
также перетащить выделенный элемент в
это окно.
Рисунок
20.
Окно
Watch
1
Пошаговое
прохождение для поиска ошибки
После того как в
нашем примере отладчик,
встретив точку
останова, прервал
выполнение программы,
далее можно
выполнять код по шагам (режим
трассировки).
Для этого можно
выбрать команду Step
into
на панели
инструментов Debug
или нажать
функциональную клавишу F11(Рис.
21). Это приведет
к последовательному выполнению кода
по одной строке,
что позволит
вам видеть одновременно и ход выполнения
приложения, и
состояние объектов программы по мере
выполнения кода.
Команда Step
into
(F11) позволяет
продвигаться по коду по одной строке.
Вызов этой
команды выполнит текущую строку кода
и поместит курсор на следующую выполняемую
строку. Важное
различие между Step
into
и другими
похожими командами состоит в
том,
как Step
into
обрабатывает
строки кода, в
которых содержатся вызовы функций.
Если вы находитесь
на строке кода,
которая вызывает
другую функцию программы,
то выполнение
команды Step
into
перенесет вас
на первую строку этой функции.
Если сделать так в
нашем примере,
то вы увидите
ошибку: обнуление
элементов массива должно начинаться
не с элемента с индексом i1,
а со следующего
элемента i1+1.
Команда Step
out
(F10) позволяет
вам сохранять фокус в текущей функции
(не заходя в вызываемые ею подпрограммы),
т. е. вызов Run
out
приведет к
выполнению строки за строкой, но не
заведет вас в вызовы функций и при этом
следующей выполняемой
строкой для пошагового
прохождения станет следующая за вызовом
функции строка.
Рис 21. Команда Step
Into
Одной из более
удобных (и
часто упускаемых)
функциональных
возможностей набора инструментов
отладки является функция Run
to
cursor
( Выполнить до текущей позиции).
Она работает в
полном соответствии со своим названием.
Вы устанавливаете
курсор на некий код и вызываете эту
команду. Приложение
компилируется и выполняется до тех пор,
пока не доходит
до той строки,
где находится
курсор. В
этой точке отладчик прерывает приложение
и выдает вам эту строку кода для пошагового
прохождения.
Рис. 22.
Рисунок 22. Вызов
команды Run
To
Cursor
Продолжить отладку
после точки останова можно повторным
нажатием на кнопку F5 (Start
Debugging).
Рисунок 23. Результат
работы программы после исправления
ошибки
Рассмотрим пошаговое
выполнение программы с использованием
окна Watch
на простейшем примере.
Пример.
#include
«stdafx.h»
#include
«conio.h»
int
_tmain(int argc, _TCHAR* argv[])
{
int
a,S,i,b;
a=0;
b=0;
i=0;
S=1;
do
{
a=a+1;
b=b+2;
S=(S*a)+(S/b);
i++;
}while(i<5);
printf(«%d»,S);
getch();
return
0;
}
Запускаем
трассировку(Step
Into)
нажатием
F11 либо
Debug>Step
Into.
Открываем
окно Watch(Debug>Windows>Watch>Watch1).
Переход на
следующий шаг осуществляется нажатием
кнопки F11.
Рисунок 24. Окно
редактора кода в начале трассировки.
Рисунок 25. Значение
переменных перед первым прохождением
цикла
Рисунок 26. Окно
редактора кода перед первым прохождением
цикла
Рисунок
27. Значения переменных после выполнения
операции а=а+1
Рисунок
28. Значения переменных после выполнения
операции b=b+2
Рисунок
29. Значения переменных после выполнения
операции S=(S*a)+(S/b)
Рисунок
30. Значения переменных после выполнения
операции i++
Рисунок
31. Значения переменных после прохождения
цикла
Рисунок 32. Вывод
итогового значения на экран
Соседние файлы в предмете [НЕСОРТИРОВАННОЕ]
- #
- #
- #
- #
- #
- #
- #
- #
- #
- #
- #