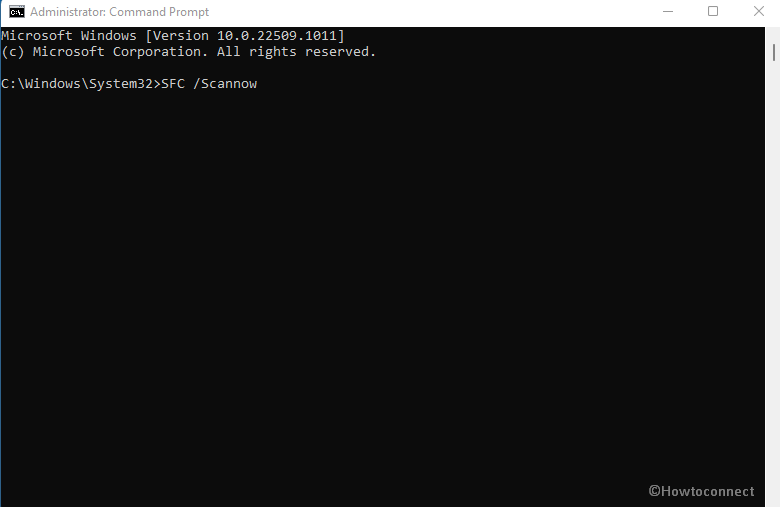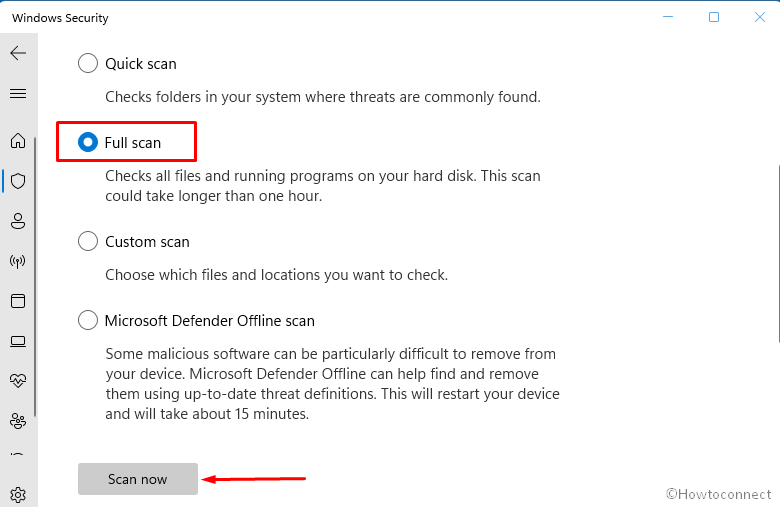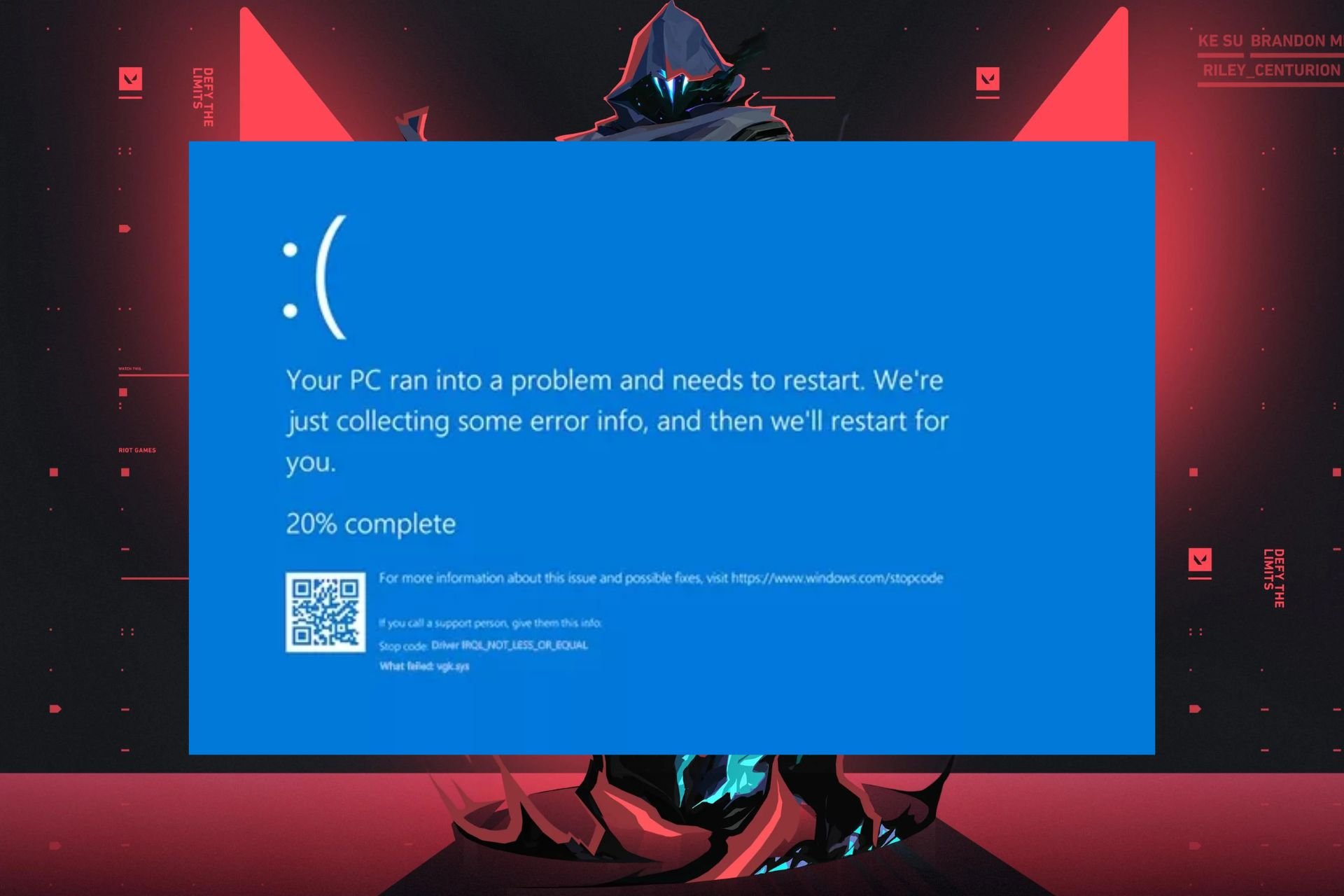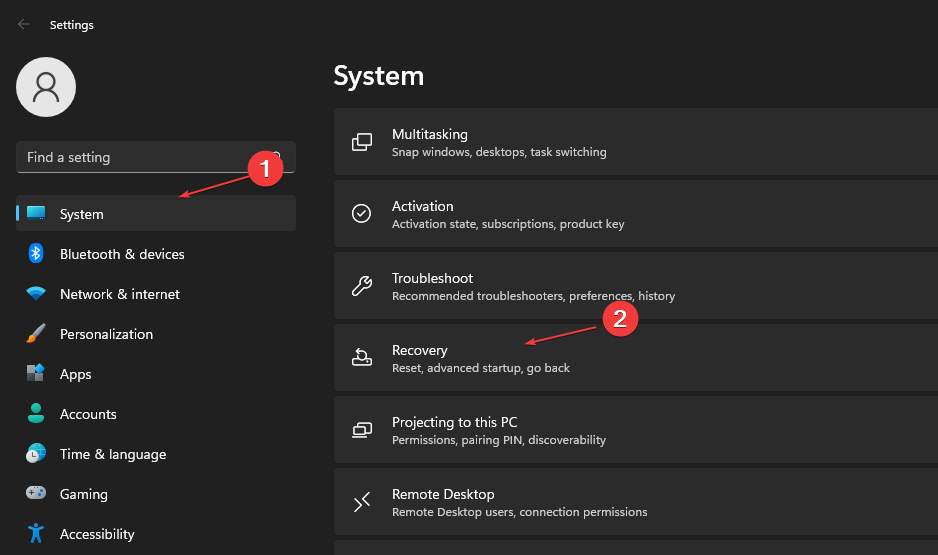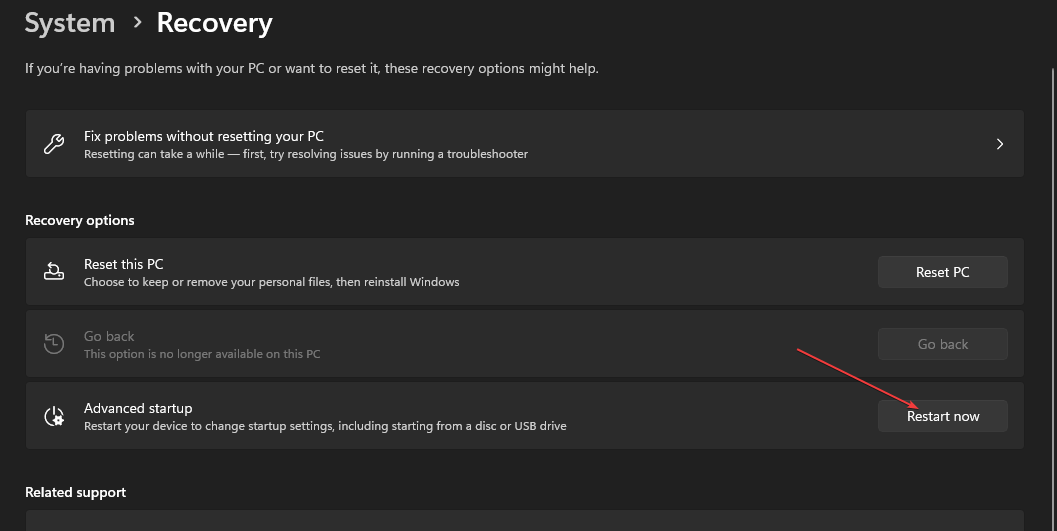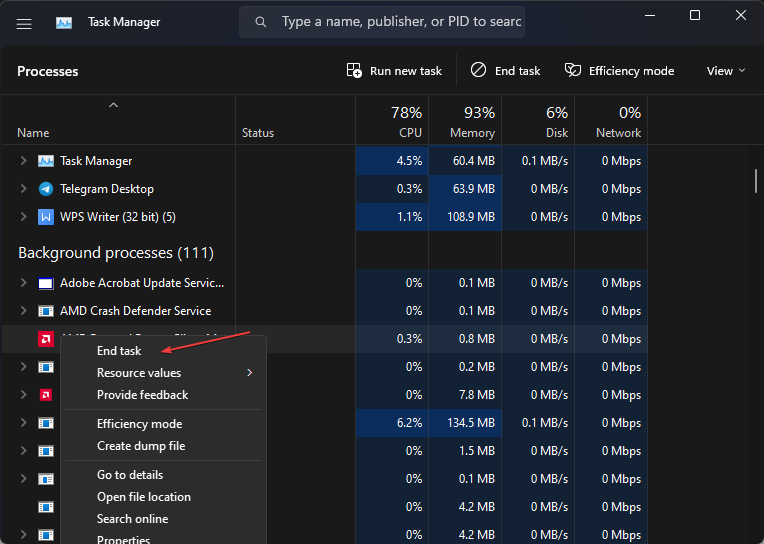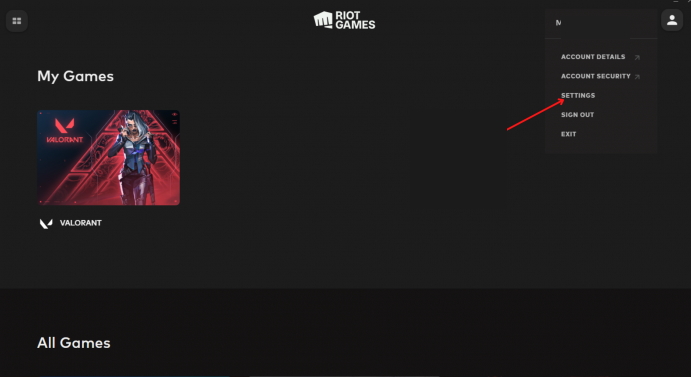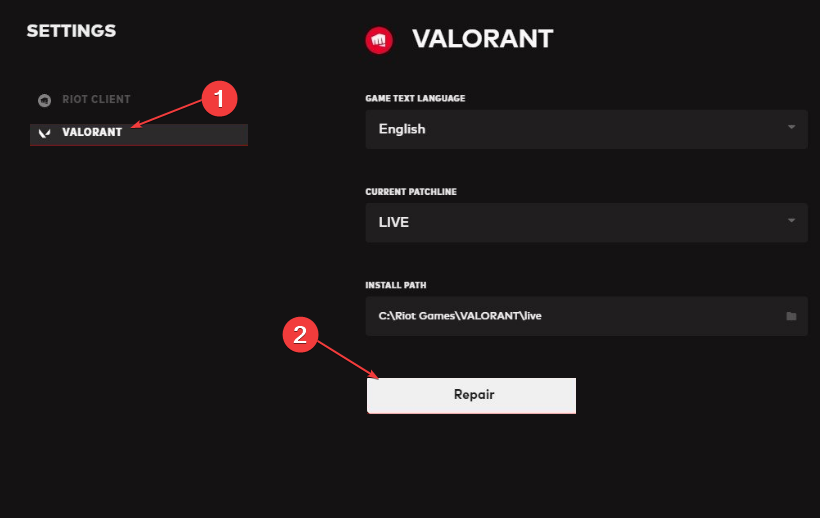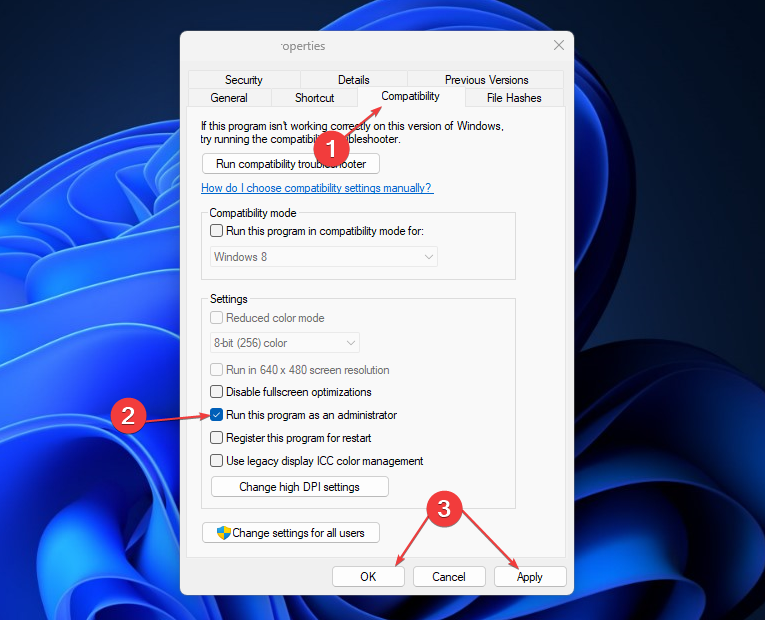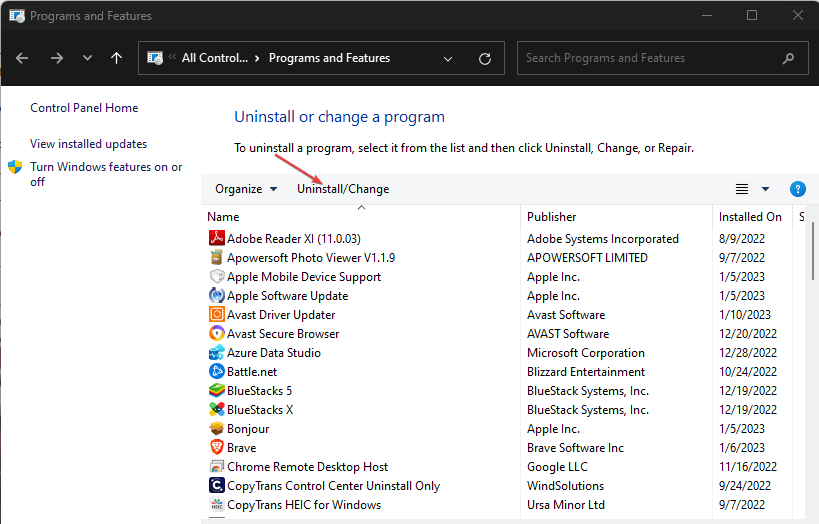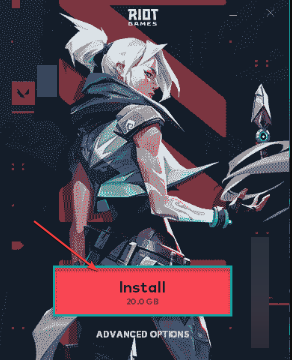Вопрос
Проблема: как исправить ошибку синего экрана vgk.sys в Windows?
Здравствуйте, я играл в Valorant и у меня вылетал синий экран с ошибкой vgk.sys. Я ничего об этом не подумал, но проблема повторилась позже. Итак, мне было интересно, что мне делать, чтобы это исправить, и что-то не так с моим компьютером?
Решенный ответ
Как только возникает ошибка «Синий экран смерти», Windows внезапно прерывает всю выполняемую работу. Хотя это может быть очень неприятным из-за того, что пользователи теряют прогресс в своей работе или прерываются другими что важно, BSOD играет очень важную роль в среде Windows — он предотвращает повреждение каким-либо образом или Другая.
В большинстве случаев система восстанавливается после сбоя сразу после перезагрузки. Однако, когда дело доходит до BSOD vgk.sys, проблема повторяется, что служит четким указанием на то, что что-то не так и требует решения.
Может быть много разных стоп-кодов[1] (иначе известный как проверка ошибок — это код, присвоенный ошибке сбоя частицы), связанный с ошибкой, включая:
- ИСКЛЮЧЕНИЕ РЕЗЬБЫ СИСТЕМЫ НЕ ОБРАБОТАНО
- КРИТИЧЕСКИЙ ПРОЦЕСС УМЕР
- ИСКЛЮЧЕНИЕ KMODE НЕ ОБРАБОТАНО
- ОШИБКА СТРАНИЦЫ В ОБЛАСТИ НЕЗАРАБОТАННОЙ СТРАНИЦЫ, и некоторые другие.
Эти коды ошибок могут ничего не значить для обычных пользователей компьютеров, поэтому может быть сложно определить, что происходит. Один из основных намеков здесь заключается в том, что большинство людей сталкиваются с этой проблемой, играя в Valorant — командный шутер от первого лица от Riot. Точнее, vgk.sys указывает на Vanguard, античит-систему для игр Riot. Это также указывает на то, что сбой может произойти во время игры в другие игры, в которых он используется.

Vanguard подвергался критике со стороны различных сторон, поскольку он устанавливается на уровне ядра, который является самым высоким уровнем в системе. По сути, некоторые люди даже называли его руткитом и представляли угрозу безопасности. Это также вызвало различные технические проблемы для пользователей, такие как сбой синего экрана или Ошибка драйвера Denuvo 214820481.
В некоторых случаях пользователи сообщали, что им не удалось полностью загрузить Windows. Проблема возникла, когда они попытались загрузить свои системы как обычно, только чтобы застрять в цикле перезагрузки BSOD vgk.sys. Обычно это можно обойти, используя безопасный режим, хотя он не всегда работает.
Исправить 1. Запустить автоматический ремонт
Исправить это сейчас!Исправить это сейчас!
Для восстановления поврежденной системы необходимо приобрести лицензионную версию Reimage Reimage.
Система Windows состоит из тысяч файлов. Хотя некоторые из них необходимы для поддержки нормальной работы, другие могут быть импортированы сторонними приложениями. Точно так же процессы, службы и другие компоненты должны работать в гармонии для обеспечения бесперебойной работы устройства.
В некоторых случаях эти функции могут быть нарушены по разным причинам — вредоносное ПО.[2] инфекции, конфликты программного обеспечения, поврежденные реестры, драйверы[3] вопросы и другие. В то же время причину этих проблем в некоторых случаях можно легко определить (например, если вы недавно обновляли драйверы), хотя иногда бывает сложно даже знать, где Начало.
Если вы менее технически подкованы и / или предпочитаете избегать ручного устранения неполадок, мы рекомендуем вам попробовать запустить ReimageСтиральная машина Mac X9 Инструмент для ремонта ПК. Если вы можете найти повреждение системы и автоматически заменить сломанные компоненты в течение нескольких минут.

Исправить 2. Доступ к безопасному режиму
Исправить это сейчас!Исправить это сейчас!
Для восстановления поврежденной системы необходимо приобрести лицензионную версию Reimage Reimage.
Если вы не можете получить доступ к своему компьютеру из-за цикла BSOD, вы можете вместо этого использовать безопасный режим.
Исправить 3. Удалить Vanguard
Исправить это сейчас!Исправить это сейчас!
Для восстановления поврежденной системы необходимо приобрести лицензионную версию Reimage Reimage.
Очевидно, что проблема вызвана Vanguard, поэтому вам следует удалить его. При необходимости вы можете переустановить его позже. Если вы все еще не можете получить доступ к безопасному режиму, вам следует перейти к следующему решению.
- Открытым системный трей
- Щелкните правой кнопкой мыши Авангард значок и выберите Выйти из Авангарда
- Открытым Приложения и функции и найти Riot Vanguard Вход
- Выбирать Удалить> Удалить
- Когда Контроль учетных записей пользователей появляется, нажмите да.
- Начать сначала ваш компьютер.
Примечание: вам также следует удалить Valorant.
Исправить 4. Удалите Vanguard через командную строку (если вы не можете войти в Windows)
Исправить это сейчас!Исправить это сейчас!
Для восстановления поврежденной системы необходимо приобрести лицензионную версию Reimage Reimage.
Если вы никак не можете войти в Windows, выполните следующие действия:
- Начать сначала Окна
- Как только система начнет загружаться, прервите процесс загрузки, нажав и удерживая кнопку Сила кнопка — сделай это еще два раза
- Windows автоматически войдет Расширенный запуск Режим
- Перейти к Устранение неполадок> Дополнительные параметры и выберите Командная строка
- Когда откроется новое окно, введите следующее и нажмите Входить:
wmic
- Введите следующую команду и нажмите Входить:
продукт получает название
- Это должно дать вам список всех установленных программ.
- Находить Авангард из списка и используйте его точное имя (замените им программу ниже), чтобы удалить его с помощью следующей команды:
продукт, где имя = «программа» вызывает удаление
- Тип Y для подтверждения и нажмите Входить
- Перезагрузите вашу систему.
Исправить 5. Сбросить Windows
Исправить это сейчас!Исправить это сейчас!
Для восстановления поврежденной системы необходимо приобрести лицензионную версию Reimage Reimage.
Если у вас нет вариантов, мы рекомендуем вам перезагрузить компьютер. Вы можете сделать это легко, независимо от того, есть ли у вас доступ к Windows или нет. Прежде чем продолжить, следует принять во внимание несколько моментов:
- Отключите все ненужное периферийное оборудование, такое как камеры, внешние запоминающие устройства и т. Д. (оставьте мышь и клавиатуру подключенными);
- Хотя у вас будет возможность сохранить свои файлы, мы рекомендуем по возможности сделать их резервную копию;
- Вам придется переустановить все программы, ранее установленные на устройстве.
Обычный режим Windows
- Щелкните правой кнопкой мыши на Начинать и выбрать Настройки
- Перейти к Обновление и безопасность раздел и выберите Восстановление
- Под Сбросить этот компьютер, нажмите на Начать
- Выбирать Храните мои файлы и Загрузка в облако
- Нажмите Следующий в следующем приглашении
- Наконец, нажмите Перезагрузить.
Сброс через меню загрузки
- Используйте шаги из Исправления № 2, чтобы получить доступ Устранение неполадок опции
- Здесь выберите Сбросить этот компьютер
- Отсюда выполните шаги, перечисленные выше, чтобы завершить процесс.
Исправить 6. Заставить Valorant снова работать без сбоев
Исправить это сейчас!Исправить это сейчас!
Для восстановления поврежденной системы необходимо приобрести лицензионную версию Reimage Reimage.
После того, как вы избавились от Vanguard, вам следует установить Valorant как администратор, убедитесь, что ваша Windows обновлена, а затем убедитесь, что ее служба работает:
- Тип msconfig в поиске Windows и нажмите Входить
- Вот иди в Услуги вкладка и отметьте Скрыть все службы Microsoft маркер внизу
- Затем в списке найдите vgc запись и убедитесь, что она отмечена галочкой
- Нажмите Применять.
Исправляйте ошибки автоматически
Команда ugetfix.com делает все возможное, чтобы помочь пользователям найти лучшие решения для устранения их ошибок. Если вы не хотите бороться с методами ручного ремонта, используйте автоматическое программное обеспечение. Все рекомендованные продукты были протестированы и одобрены нашими профессионалами. Инструменты, которые можно использовать для исправления ошибки, перечислены ниже:
Предложение
сделай это сейчас!
Скачать Fix
Счастье
Гарантия
сделай это сейчас!
Скачать Fix
Счастье
Гарантия
Совместим с Майкрософт ВиндоусСовместим с OS X По-прежнему возникают проблемы?
Если вам не удалось исправить ошибку с помощью Reimage, обратитесь за помощью в нашу службу поддержки. Сообщите нам все подробности, которые, по вашему мнению, нам следует знать о вашей проблеме.
Reimage — запатентованная специализированная программа восстановления Windows. Он диагностирует ваш поврежденный компьютер. Он просканирует все системные файлы, библиотеки DLL и ключи реестра, которые были повреждены угрозами безопасности.Reimage — запатентованная специализированная программа восстановления Mac OS X. Он диагностирует ваш поврежденный компьютер. Он просканирует все системные файлы и ключи реестра, которые были повреждены угрозами безопасности.
Этот запатентованный процесс восстановления использует базу данных из 25 миллионов компонентов, которые могут заменить любой поврежденный или отсутствующий файл на компьютере пользователя.
Для восстановления поврежденной системы необходимо приобрести лицензионную версию Reimage инструмент для удаления вредоносных программ.
Нажмите
Условия использования Reimage | Политика конфиденциальности Reimage | Политика возврата денег за товар | Нажмите
Чтобы оставаться полностью анонимным и не допустить, чтобы интернет-провайдер и правительство от шпионажа на вас, вы должны использовать Частный доступ в Интернет VPN. Это позволит вам подключаться к Интернету, оставаясь полностью анонимным, за счет шифрования всей информации, предотвращения трекеров, рекламы, а также вредоносного контента. Самое главное, вы остановите незаконную слежку, которую за вашей спиной проводят АНБ и другие правительственные учреждения.
Непредвиденные обстоятельства могут произойти в любой момент при использовании компьютера: он может выключиться из-за отключения электроэнергии, Может возникнуть синий экран смерти (BSoD) или случайные обновления Windows могут произойти на машине, когда вы ушли на несколько минут. минут. В результате ваши школьные задания, важные документы и другие данные могут быть потеряны. К восстанавливаться потерянные файлы, вы можете использовать Восстановление данных Pro — он ищет копии файлов, которые все еще доступны на вашем жестком диске, и быстро их извлекает.
Решения BSOD из-за файла vgk.sys в Windows 10, 11
Синий экран смерти с указанием кода kmode_exception_not_handled и файла vgk.sys видят только те, кто играет в игры от Riot. На это указывают сотни сообщений на Reddit. Логично предположить, что дело в каких-то системных файлах. Однако проблема в том, что синий экран смерти может появляться практически сразу после загрузки компьютера. Некоторых не пускает даже в безопасный режим, хотя это уже редкость и требуется восстановление системы. Все, что вам нужно знать о BSOD vgk.sys, вы найдете немного ниже.
Причины
Все сводится к Riot Games, но первоисточников проблемы несколько:
- Некорректная работа Vanguard. Все обещали поправить вместе с патчем от 30 мая и похоже, он помог, просто не всем.
- Плохая совместимость с 4 ядерными процессорами. Особенно со старыми Xeon, но и серия Celeron тоже в зоне риска.
- Конфликт с драйверами Corsair Unity Engine. Очень у многих владельцев гарнитур от Corsair наблюдается данная проблема.
Существует несколько эффективных решений, которые срабатывают как минимум у части пользователей. Возможно, что-то из перечисленного даст положительный эффект и в вашем случае.
Что нужно делать:
- Удалить Vanguard. Его удаление поможет исправить синий экран смерти. Однако в момент запуска Valorant он восстановится снова, возможно, вместе с BSOD. То есть придется отказаться от игры, в этом главный недостаток данного метода. Делается это парой команд sc delete vgc и sc delete vgk.
- Переустановить Valorant в другую папку. Часть пользователей сообщили, что если удалить игру и установить ее заново, но в инсталляционном файле указать местом установки C:Program Files (x86), BSOD может быть исправлен. При этом ошибка может появляться сразу после инсталляции, но проходит после перезагрузки компьютера.
- Удалить драйвер CUE. Драйвер Corsair Unity Engine и его файл CorsairVBusDriver.sys конфликтует с античитом Valorant. Его удаление нередко помогает.
Оставляйте комментарии об ошибке BSOD vgk.sys, опробованных вами способах, железе и прокачивайте свою карму. Давайте вместе сделаем этот материал таким, который помогает абсолютно всем в данной ситуации.
Blue screen error sometimes behaves pretty rigidly and makes you unable to fix it even after trying different solutions. vgk.sys BSOD is such a type of issue i.e. almost irrevocable when occurs. When this error appears, the System will crash and suddenly reboot. vgk.sys is a Vanguard kernel-mode driver causing this BSOD in Windows 11 and 10. Here we are with some tricks to fix this Blue screen error.
What failed: vgk.sys indicates that the system fails to get or recognize this file when required. As a result, the system crash occurs that may further be stuck in the reboot loop. This Blue Screen mostly appears with IRQL_NOT_LESS_THAN_EQUAL, KMODE EXCEPTION NOT HANDLED, PAGE_FAULT_IN_NONPAGED_AREA, SYSTEM_THREAD_EXCEPTION_NOT_HANDLED bugcheck stop codes.
Here is how to fix vgk.sys BSOD / Blue Screen Error in Windows 10 or 11 –
Way-1: Uninstall Valorant
This is confirmed that the problem occurs due to the anti-cheat solution Valorant of Riot games. Therefore, the best method to solve the BSOD is the removal of the utility. After uninstalling the solution, don’t forget to delete the files from your computer. Follow the guidelines –
- Press – Win+I.
- Select – Apps.
- On the coming Settings page, go to the right pane.
- Find and click on – Valorant.
- Click – Uninstall.
- Select – “Uninstall”.
- If any Setup wizard prompt appears follow the suggestions there until the removal is over.
- Restart the PC and check if vgk.sys error still occurs.
Way-2: Delete vgc.sys residue
Once you uninstalled the Vanguard Valorant, some files like vgc or vgk might remain as residual. Best thing is you can delete them using command prompt which are the real cause of vgk.sys BSOD problem.
- Press – Windows + R keys.
- Write – cmd.exe.
- Hit – Ctrl + Shift + Enter.
- You will come across a UAC prompt; click on – Yes.
- Type – sc delete vgc and press Enter.
- Now, type – sc delete vgk press Enter.
- Restart the system and check for the error.
Way-3: Run SFC and DISM tools
When the vgk.sys would trigger with blue screen there might be corrupted system files behind this. The files are commonly damaged because of malware threats or invasion, conflict with any third-party programs, buggy Windows update, etc. Once they’re broken your system crashes and throws blue screen error. Fortunately, you can easily fix the issue only using cmd command SFC /Scannow in the command prompt as administrator. Similarly, you can solve any problem with windows image using the DISM tool. Follow the steps to run both the utilities –
- Click the – Start.
- Type – cmd.
- Right click on the – Command prompt.
- Select – Run as administrator.
- Type –
SFC /Scannow.
- Press – Enter.
- The tool will soon begin scanning and repairing the corruption.
- Once it reaches 100 percent, reboot your PC.
- Again open Command prompt as administrator.
- Now, type –
DISM /Online /Cleanup-Image /RestoreHealth. - This will repair.wim. Once completed, restart the device.
- Check if the blue screen still persists.
Way-4: Uninstall third-party app
Similar to other BSODs, vgk.sys might occur because of third-party utilities installed on Windows 10 or 11 PC. In fact, the app commonly engages in conflict with system elements. Consequently, system crash takes place with unexpected restart of the computer. The solution is quite easy as you need to uninstall the utility using the below instructions –
- Press – Win+R.
- Type –appwiz.cpl.
- Hit – Enter.
- Once Program & features window loads showing the apps installed on your machine. find the program.
- Right-click on it and select the – Uninstall.
- A very small confirmation pop-up prompts; select ‘Uninstall’ on it.
- Follow the guidelines further for complete eradication.
- Reboot the system and see if the BSOD flaw no longer occurs.
Way-5: Use the Full scan setting of Windows security
Malware, everyone knows, can raise any problems including BSOD in Windows operating system. The manipulatively developed codes enter the system through emails, less trustworthy software, and flash drive carrying viruses. They disrupt the structure of system files and windows components and, as a result, the Blue screen of death appears at once. Therefore, if you notice abnormal behavior of your computer before you have encountered the blue screen the always remember to take remedial measures for malware cleaning. When we are on Windows 10 or 11 you cannot imagine any app better than Windows security because this is the most powerful tool among its third-party rivals. Using its full scan you are able to clean malware in a few simple steps below –
- Click – Search.
- Type – security.
- Press – Enter.
- When Windows security app opens up, click on – Virus & threat protection.
- Click – Scan options.
- From the next page, check – Full scan.
- Click – Scan now.
- This process will take a large amount of time so allow it to finish completely and then follow the recommendations to clean threats.
- Finally, restart the PC and hopefully, the error will be solved.
Way-6: Install the Windows update awaiting action
When an error is generated on a mass basis in Windows 10 or other version it is noted as a bug and an official team starts working to find its resolution. vgk.sys BSOD is the issue that numerous game players are struggling with so there is the possibility that you get a Windows update addressing this.
Furthermore, this patch may work as an official fix for the blue screen generally caused by Valorant anti-cheat. So check for the Windows update and install them if pending –
- Press – Winkey+I.
- Click – Update & security.
- When the next settings page appears, click – Check for updates.
- Now the system will scan and download any updates if they are waiting for.
- Once completed, you will be asked to Restart now. Click on this and wait until the installation gets over.
- The error should be solved now.
- In case of Windows 11, when the Settings app opens up, click on Windows update.
- Go to the right pane and then click on – Check for updates.
Way-7: Update driver
Blue screen vgk.sys might occur due to obsolete drivers present on your system. So you need to thoroughly check the list in Device Manager for the outdated drivers and update them if found. Follow the steps –
- Press – Winkey+R.
- Type – msc.
- Hit – Enter.
- When the Device Manager opens up, go through the list of devices.
- Expand the drivers by clicking on Devices one by one..
- Once you find yellow exclamation mark against any, do right-click on that.
- Select – Update driver.
- You will notice a wizard; select – Search automatically for drivers.
- Repeat the same for the drivers showing caution and reboot the system at last.
Way-8: Uninstall other third-party apps
When built-in applications don’t help you achieve your goal the third-party utilities are options during working on Windows. But sometimes these tools might become a cause of disaster if they create conflict with certain system files like .DLL or .exe files. Even the situation might generate bug check and BSOD in the worst instances. So if you have installed third-party apps remove them on first priority in case of getting BSOD error. Below method will help you to fix it by uninstallation of apps –
- Right-click on – Start.
- Select – App and features.
- When the Settings app appears, allow the installed programs to load.
- Scroll down and find the third-party program.
- Click on this to expand the pane.
- Select – Uninstall.
- Again click on “Uninstall” from a tiny confirmation pop up.
- Follow the instructions if shown on the screen in order to execute uninstallation.
- Restart the PC and check if the error still occurs.
Way-9: Uninstall the recently installed Windows update
When using this method you need to confirm first of all the error started immediately after installing a Windows update. Fulfilling this condition indicates that the update has bugs or it is not compatible with the Valorant anti-cheat solution. But the positive side is you can easily fix the error by uninstalling the update. You only need to follow the procedure –
- Click – Start.
- Select – Settings.
- Now click on – Update & security.
- From the right pane of the next settings page, click on View updates history.
- Select – Uninstall updates.
- A window from Control panel will prompt; go to the Microsoft Windows section.
- Right-click on the update (Showing KB…).
- Select – Uninstall.
- Confirm by clicking on – Yes.
Way-10: Use System Restore
If the above fixes don’t work then System Restore is the last piece of equipment for you. This method will send your system back to the date and time when the vgk.sys blue screen was not appearing. But one thing to care for, save your important docs and other data otherwise system restore may wipe them out. Then follow –
- Click on – Search.
- Type – rstrui.
- Hit – Enter.
- System restore wizard will prompt up; click on – Next.
- From the coming window, highlight the date and time when the error started.
- Click on – Next.
- Then click on – Finish.
- This is also a big time-consuming process so you need to sit back until system restore ends up.
Way-11: Clean install
Suppose you haven’t got success fixing vgk.sys BSOD blue screen error and even restore point isn’t created then the last resort is clean install. In this method, all the data will be abolished so remember to have a backup in a Pendrive or a separate local disk other than C:.
- Then go to this page .
- Click Download tool now from the Create Windows 10 installation media section.
- Once the download is finished, double click on the Setup.
- Insert a pen drive make it bootable using the options there.
- Once the device is ready, reboot your laptop. Follow the steps depending on Device to clean install.
Methods list:
Way-1: Uninstall Valorant
Way-2: Delete vgc.sys residue
Way-3: Run SFC and DISM tools
Way-4: Uninstall third-party app
Way-5: Use the Full scan setting of Windows security
Way-6: Install the Windows update awaiting action
Way-7: Update driver
Way-8: Uninstall other third-party apps
Way-9: Uninstall the recently installed Windows update
Way-10: Use System Restore
Way-11: Clean install
That’s all!!
Repair any Windows problems such as Blue/Black Screen, DLL, Exe, application, Regisrty error and quickly recover system from issues using Reimage.
Often, corrupt or missing game files are responsible for this error
by Henderson Jayden Harper
Passionate about technology, Crypto, software, Windows, and everything computer-related, he spends most of his time developing new skills and learning more about the tech world. He also enjoys… read more
Updated on February 17, 2023
Reviewed by
Alex Serban
After moving away from the corporate work-style, Alex has found rewards in a lifestyle of constant analysis, team coordination and pestering his colleagues. Holding an MCSA Windows Server… read more
- Sys blue screen in Valorant occurs whenever the game app starts on Windows.
- The problem can be due to issues with Valorant’s game files.
- Restarting the Riot client and repairing Valorant game files can fix the issue.
XINSTALL BY CLICKING THE DOWNLOAD FILE
This software will repair common computer errors, protect you from file loss, malware, hardware failure and optimize your PC for maximum performance. Fix PC issues and remove viruses now in 3 easy steps:
- Download Restoro PC Repair Tool that comes with Patented Technologies (patent available here).
- Click Start Scan to find Windows issues that could be causing PC problems.
- Click Repair All to fix issues affecting your computer’s security and performance
- Restoro has been downloaded by 0 readers this month.
Valorant is a free-to-play first-person tactical hero shooter game only available for the Windows operating system. It has many features that make it one of the best. However, players have repeatedly complained about Vgk.sys Blue Screen Valorant error affecting the game.
What causes the Val.sys blue screen in Valorant?
The Vgk.sys error message appears when Windows crashes into a Blue Screen of Death issue when starting the Valorant game. The Vgk.sys is a component of the Vanguard AntiCheat system by Riot, incorporated into the game.
Furthermore, the Valorant Blue Screen on launch error can be due to many underlying issues affecting the game and your system. Some are:
- Issues with Valorant game files – Some files may be corrupted or missing, causing Valorant’s Vanguard errors and resulting in the Vgk.sys BSOD issue.
- Outdated Valorant game – If you don’t update your game regularly, this may cause serious issues.
- Third-party programs interference – A conflict with Corsair Unity Engine software and its driver, CorsairVBusDriver.sys may cause the Vgk.sys BSOD issue. Disabling it may fix the problem right away.
Other factors can cause the error and vary in different computers. Nevertheless, we’ll take you through some fixes to get your game running again.
How do I fix Valorant Vgk Sys?
We recommend you go through the following preliminary checks before trying any fixes for the error:
- Turn off background apps running on your PC.
- Temporarily disable your third-party antivirus software.
- Restart your PC and check if the Vgk.sys Blue Screen persists.
If the issue continues, and the Valorant Vgk.sys error persists, proceed with the solutions below to fix it.
1. Restart Windows in Safe Mode
- Press Windows + I key to launch the Windows Settings app.
- Select System and click Recovery.
- Go to Advanced Startup, then click Restart now.
- Windows will automatically restart into the Choose an option window, then click on Troubleshoot.
- Click on Advanced Options and click on the Startup Settings option.
- Press the F4 key to enter Safe Mode and click Restart.
Restarting Windows in Safe Mode will stop programs from starting automatically when the system boots. It will prevent the program from causing the Vgk.sys error from starting when launching your game.
Some PC issues are hard to tackle, especially when it comes to corrupted repositories or missing Windows files. If you are having troubles fixing an error, your system may be partially broken.
We recommend installing Restoro, a tool that will scan your machine and identify what the fault is.
Click here to download and start repairing.
Read our guide on how to fix the Safe Mode not working on Windows 11 if you run into any trouble with this solution.
2. Restart the Riot client on your PC
- Press Ctrl + Shift + Esc keys to open the Task Manager.
- Select the Riot Vanguard client from the list of apps, click on the End task option from the drop-down, then click OK.
- Restart Vanguard and see if you still get the error.
Ending tasks for Ruot Vanguard will refresh its processes and stop every background activity affecting its functionality. Read about the shortcuts for accessing the Task Manager on your PC.
- Fix: League of Legends Error Connecting with Maestro
- Epic Games Stuck on Loading Your Order: How to Fix
- Minecraft Exit Code 6: How to Fix It in 4 Steps
- 6 Ways to Fix ESO Launcher Stuck on Loading
3. Repair Valorant game files
- Launch the Riot client on your PC.
- Click the Profile icon on the top right-hand corner and select Settings.
- Click on Valorant, then click the Repair button.
- Wait for the diagnostic repair to complete and fix the issue, then restart your game to check if the Vgk.sys BSoD persists.
Repairing Valorant game files will repair corrupt or missing files causing issues with its processes and resolve the Vgk.sys error.
4. Run Valorant as administrator
- Press Windows + S keys to prompt the Search window, then type Valorant in the search box and select the Open file location.
- Right-click the game icon and select Properties.
- Select the Compatibility tab and check the box for Run as administrator. Click Apply button and select OK.
- Then launch Valorant and wait for it to update automatically.
Running Valorant as administrator allows it to run with full permissions and enough system resources. It can fix the Vgk.sys Blue Screen of Death issue.
5. Uninstall and reinstall Valorant
- Press Windows + R to open the Run window, type appwiz.cpl, and click OK to open the Programs and features.
- Locate the Valorant, click it, and select Uninstall at the top.
- After the uninstallation, proceed to download the Valorant installer.
- Then reinstall the game by launching the installer and clicking Install.
Also, we receive reports about the Valorant game not working on Windows 11, but our guide will help you fix this issue.
Further, our readers may be interested in our guide on Valorant Win64 shipping exe error and some fixes to resolve it. Also, you can read about what to do if Valorant is not updating and launching your game on Windows 11.
In conclusion, Vgk.sys blue screen in Valorant can be fixed by following all the solutions outlined in this guide. Do not hesitate to leave your questions or suggestions in the comments section.
Still having issues? Fix them with this tool:
SPONSORED
If the advices above haven’t solved your issue, your PC may experience deeper Windows problems. We recommend downloading this PC Repair tool (rated Great on TrustPilot.com) to easily address them. After installation, simply click the Start Scan button and then press on Repair All.
About the latest BSOD AFTER PATCH 2.09
Vgk.sys kmode exception…… This is the bsod people are facing I just discovered that it is somehow the mouse that is causing it, I don’t have corsair, a cheap redgear mouse. For me it was only happening after starting valorant. So I unplugged mice and started valorant and it opened But with a normal vanguard error Asking if to send a report to riot As soon as I plugged in the mouse the pc crashed…
So it is something related to the mouse which the system or possibly vanguard is having conflict with.
I have core 2 duo E7400 🥔, maybe it’s socket related that is why I mentioned
Edit: I tried with 4 different mouse brands and all different ports, and game is opening fine without mouse plugged in. As soon as you plug in mouse it crashes
So it definitely is related to mouse….