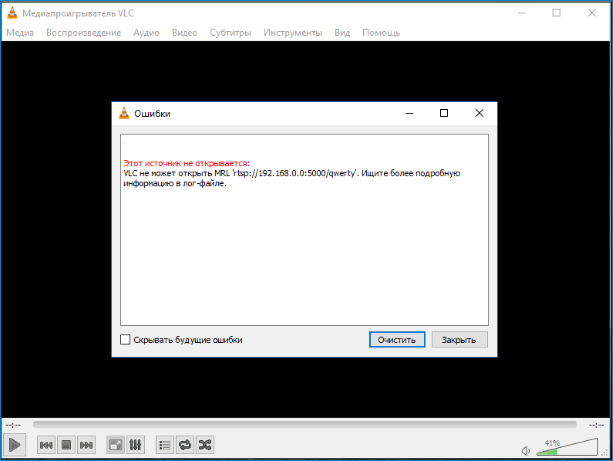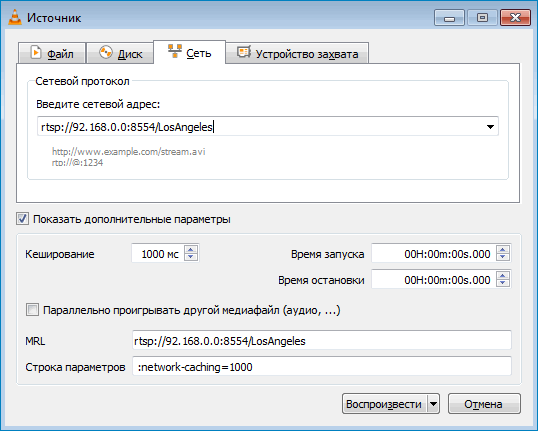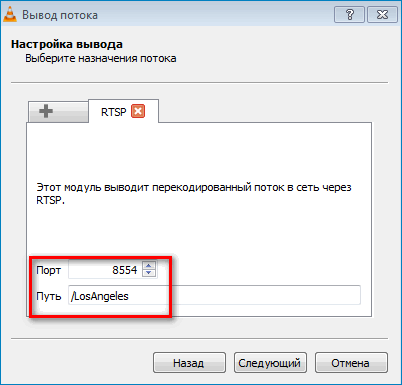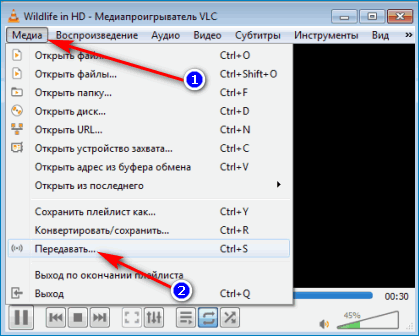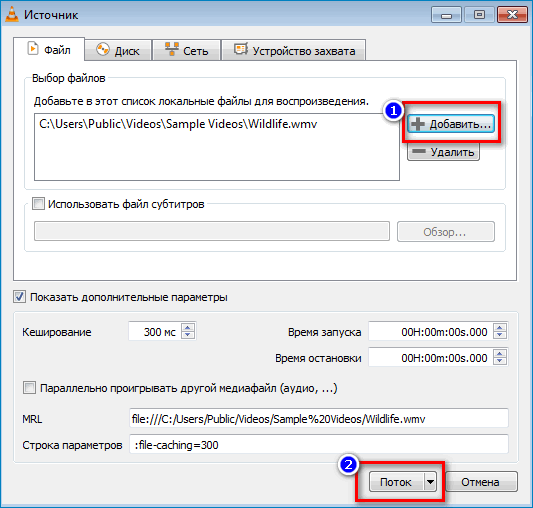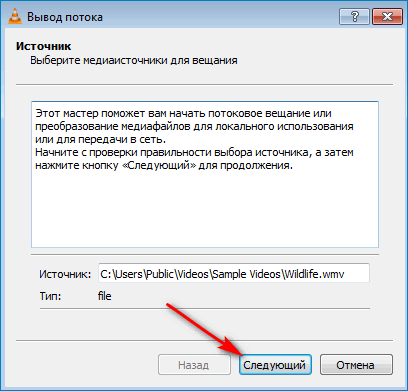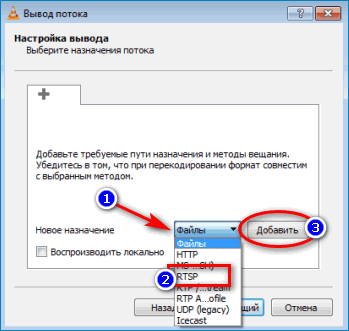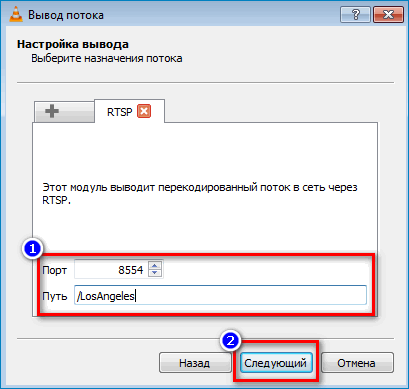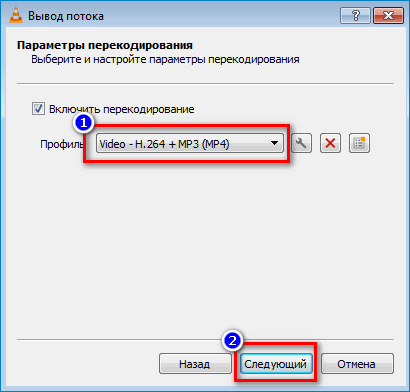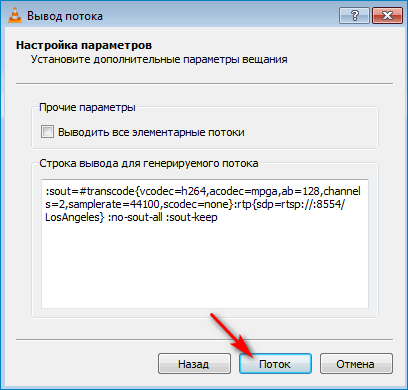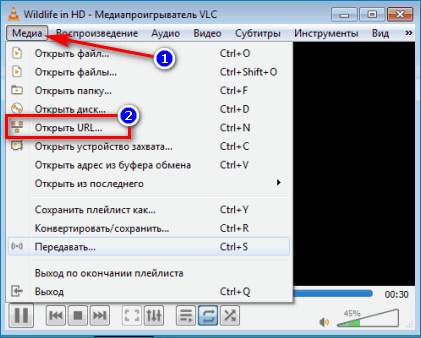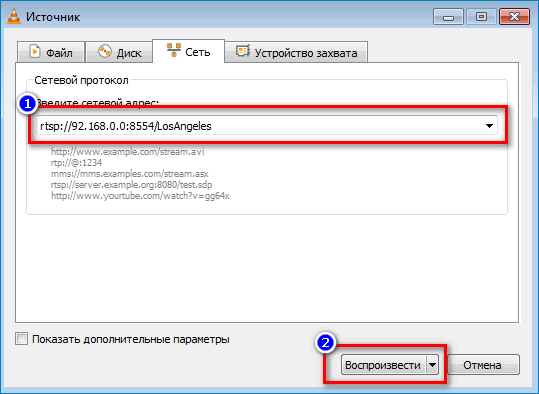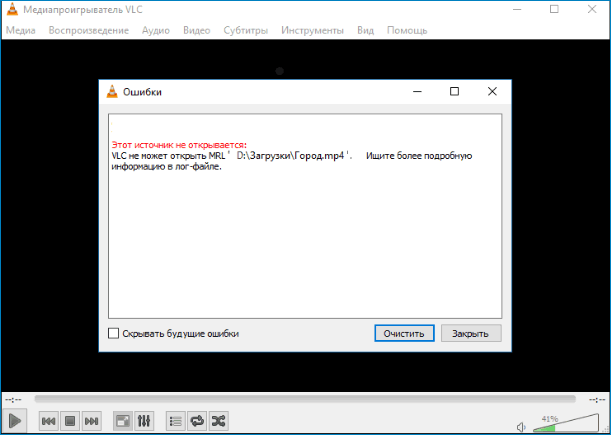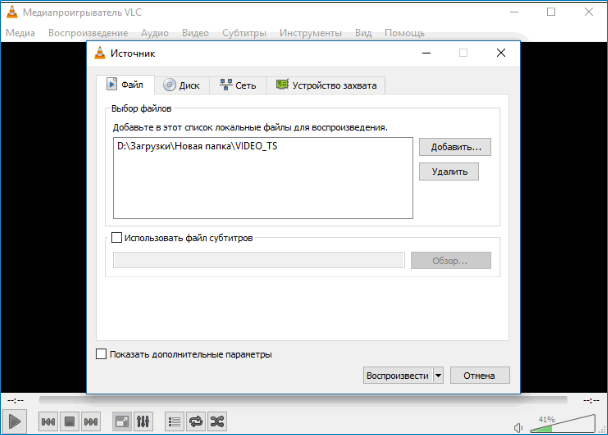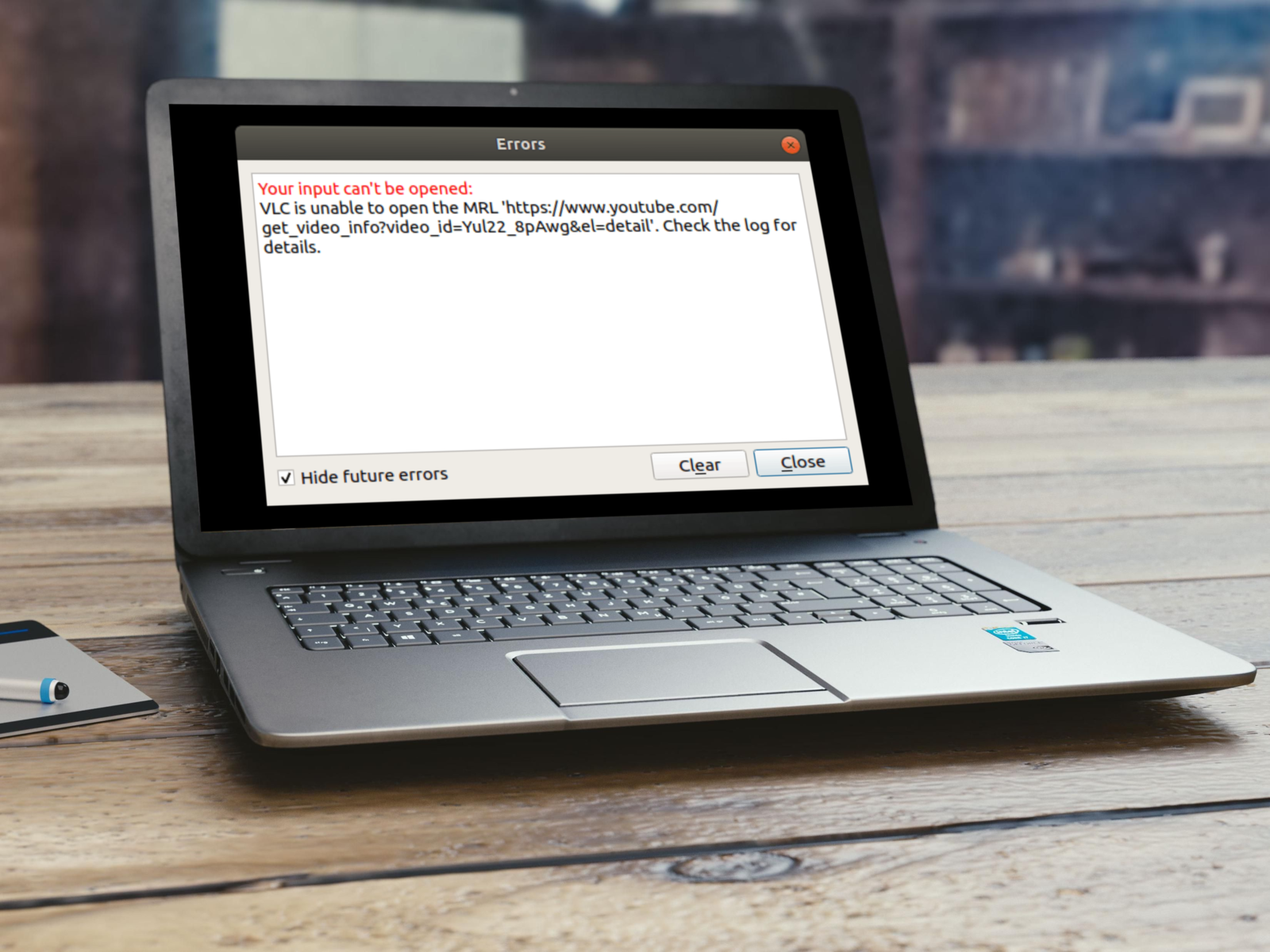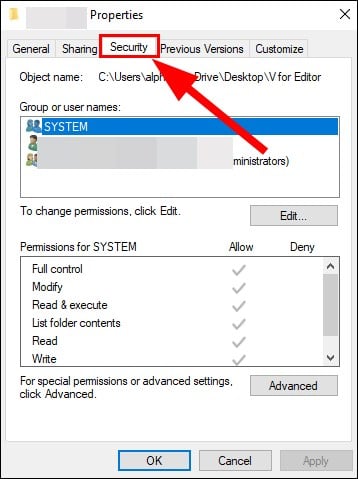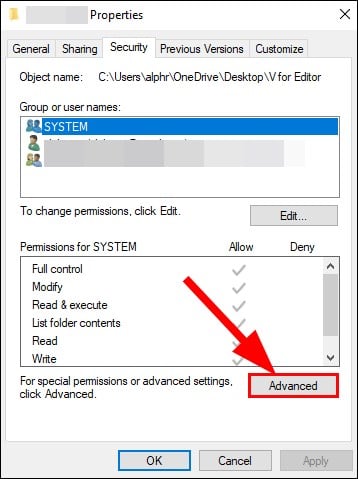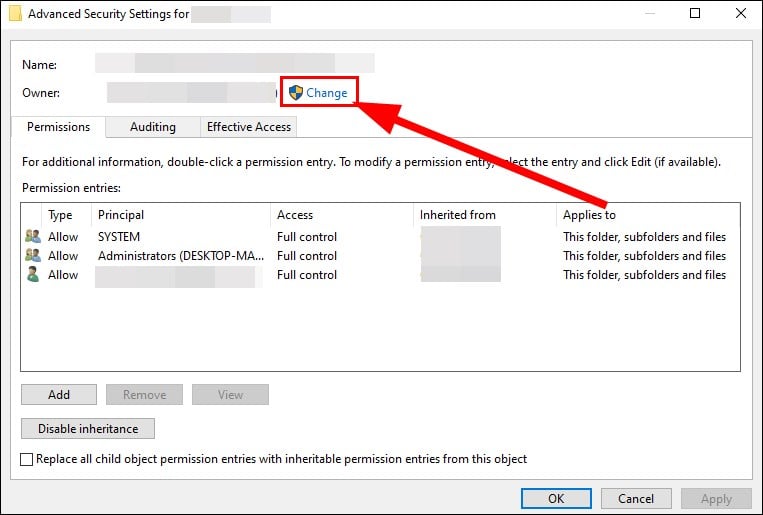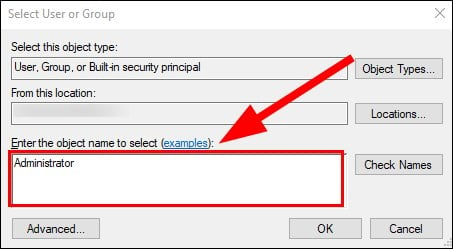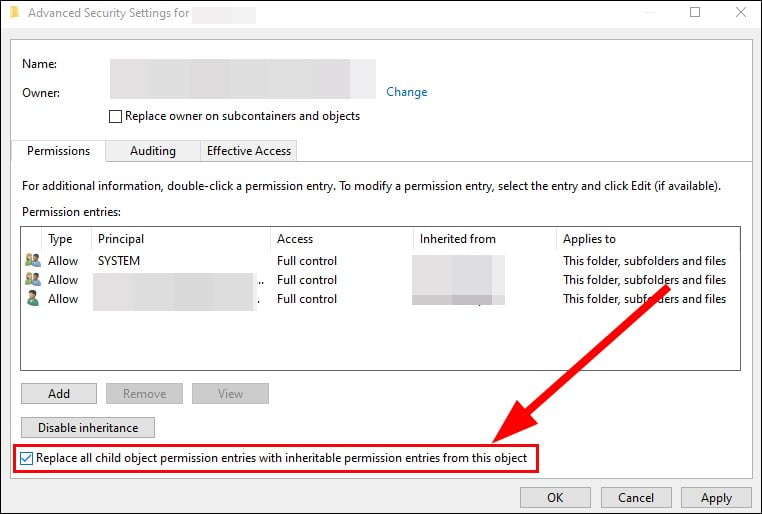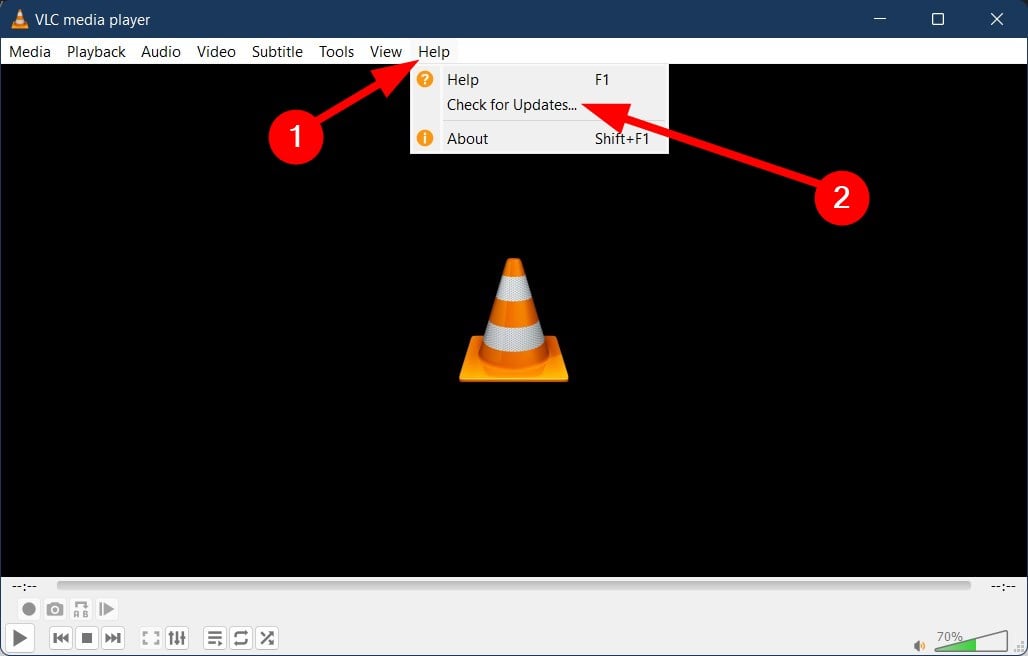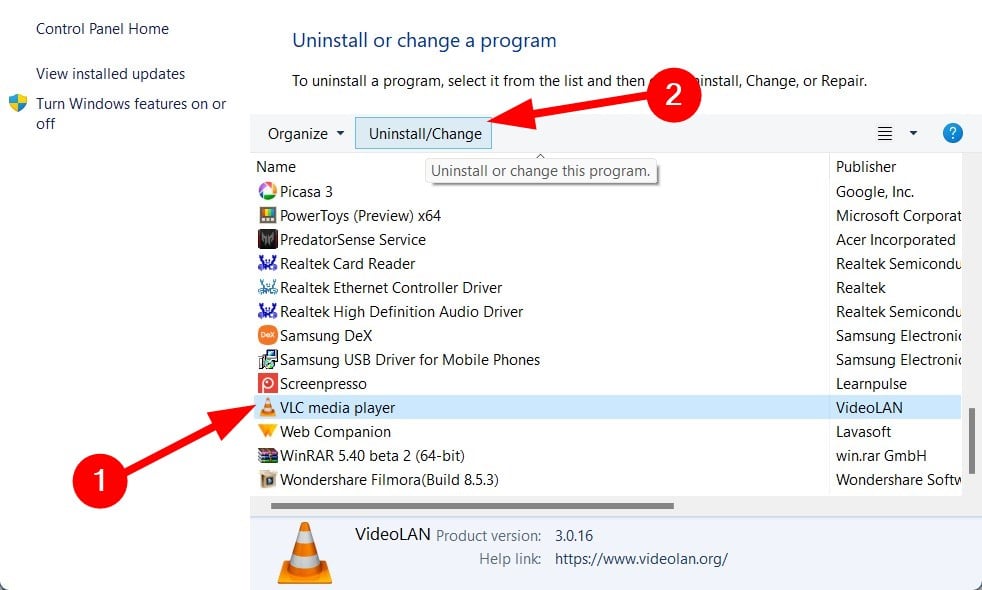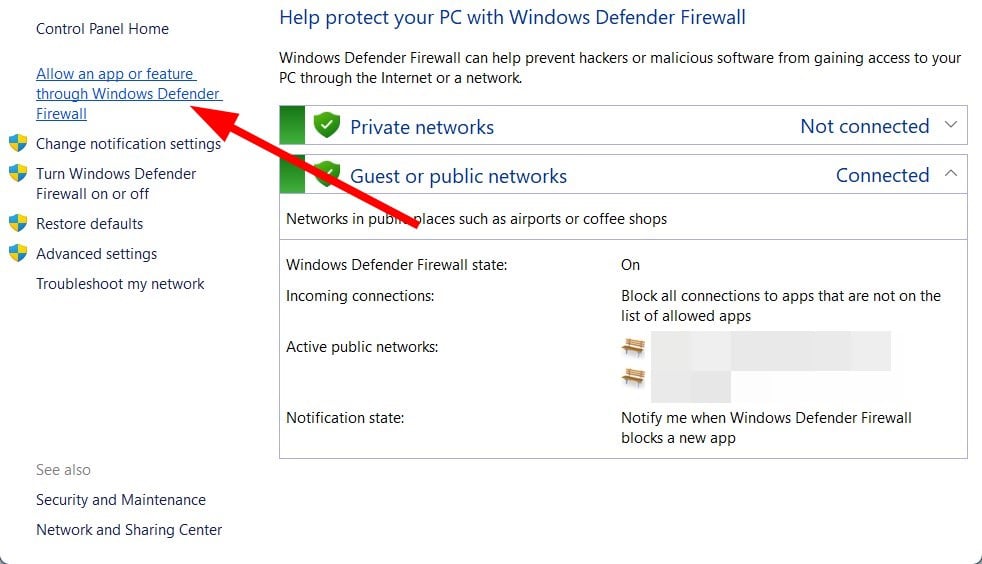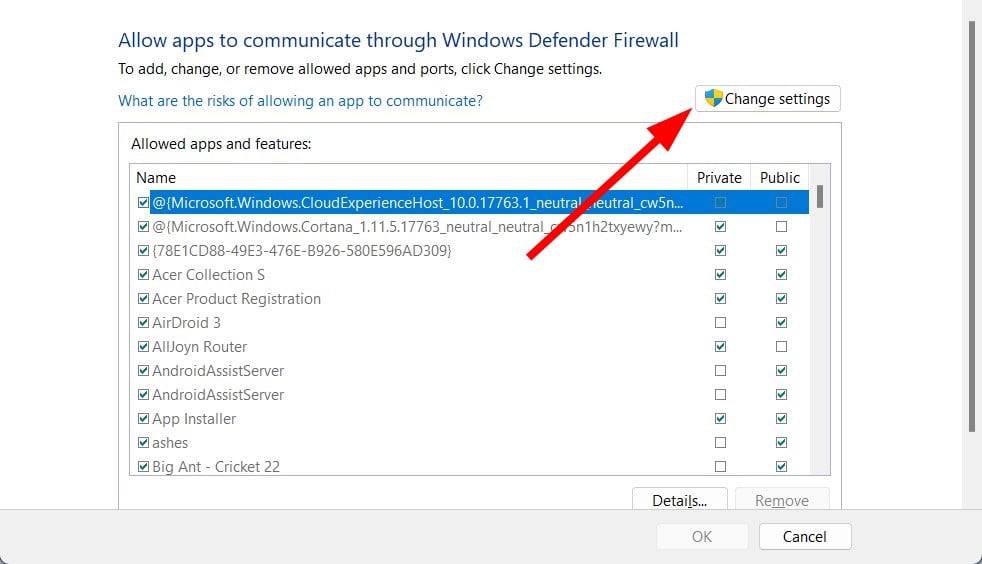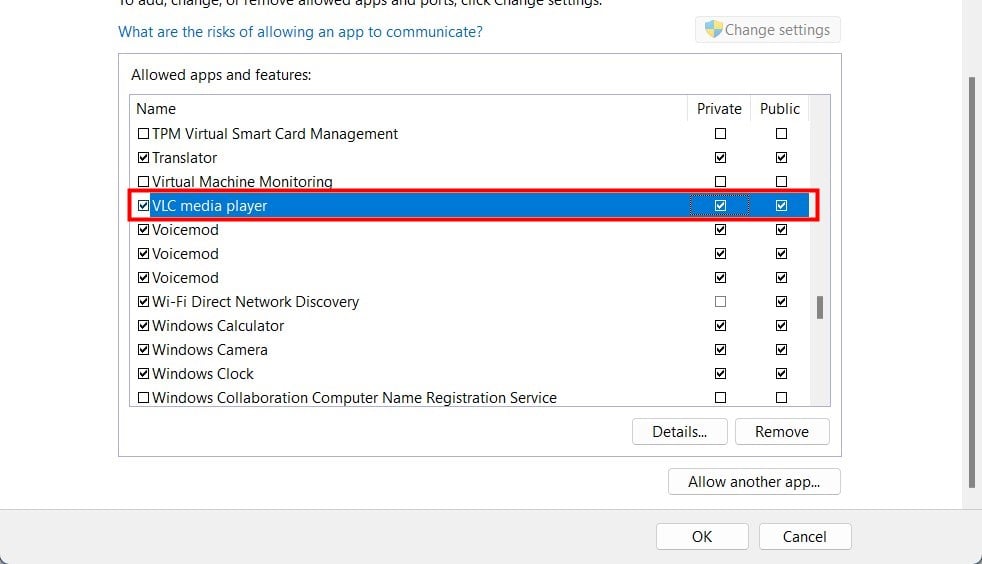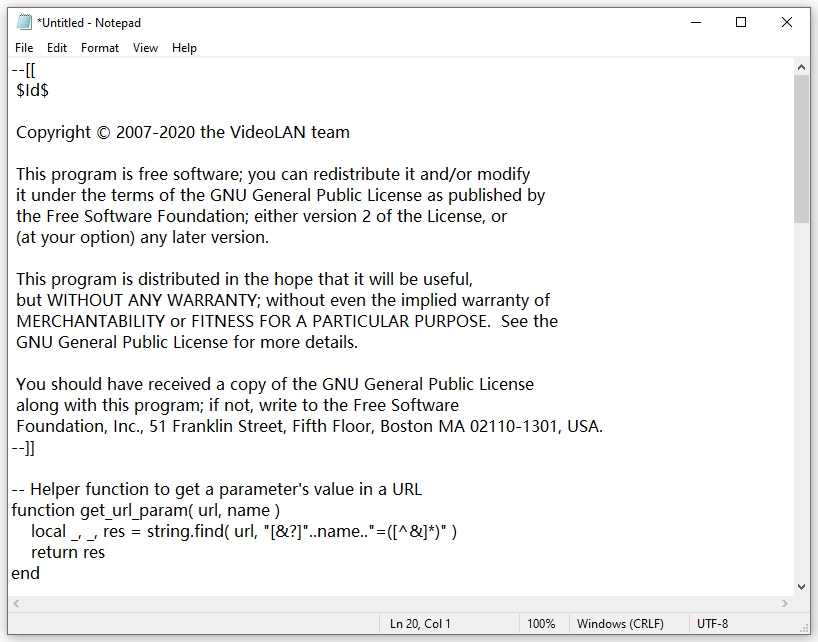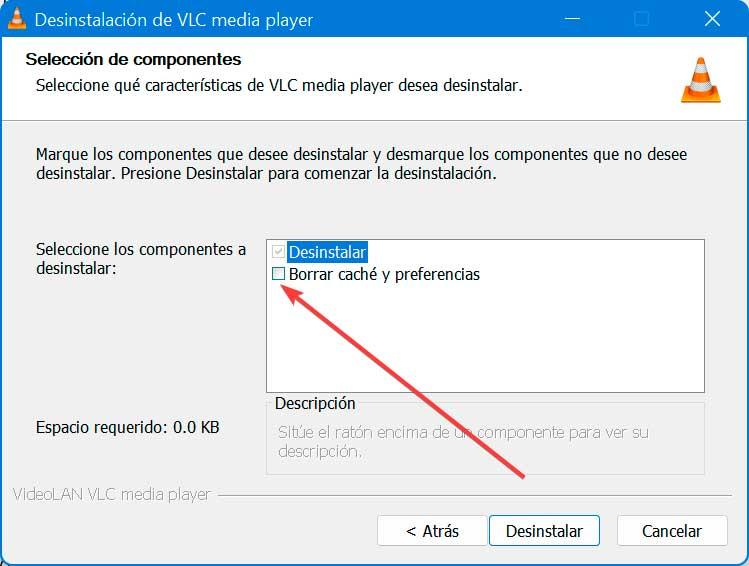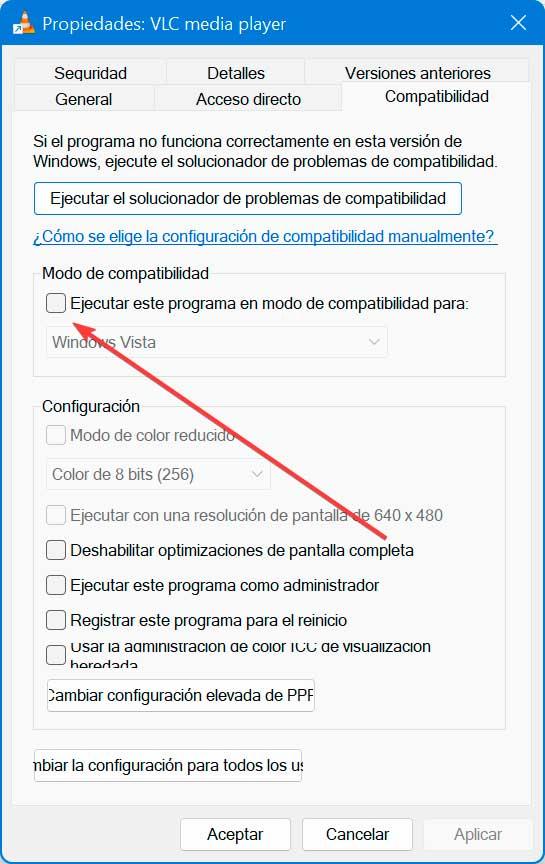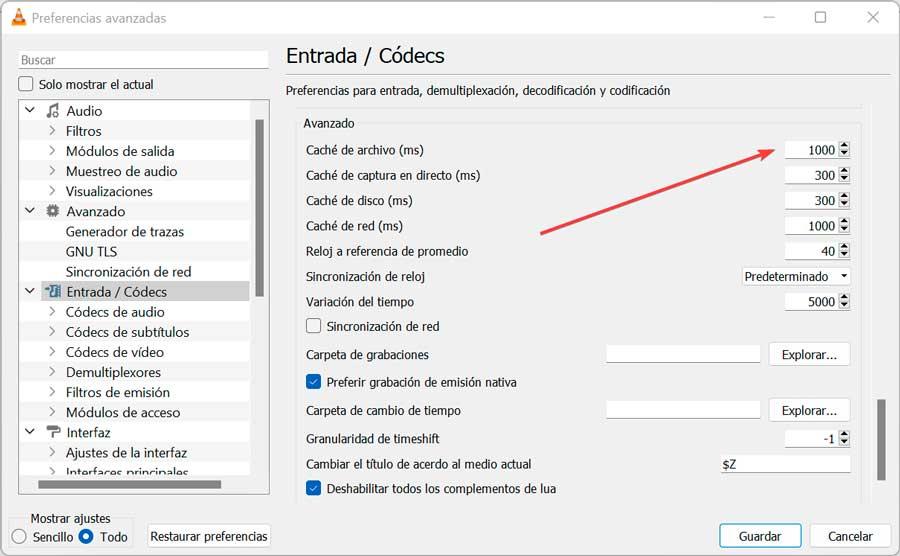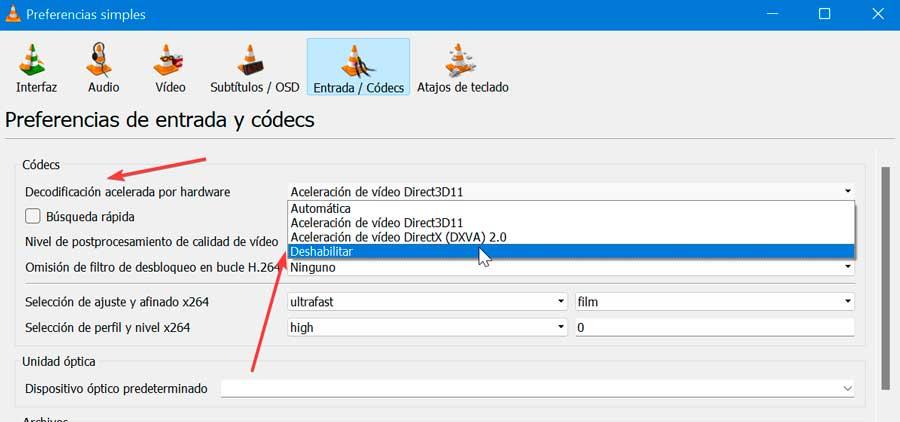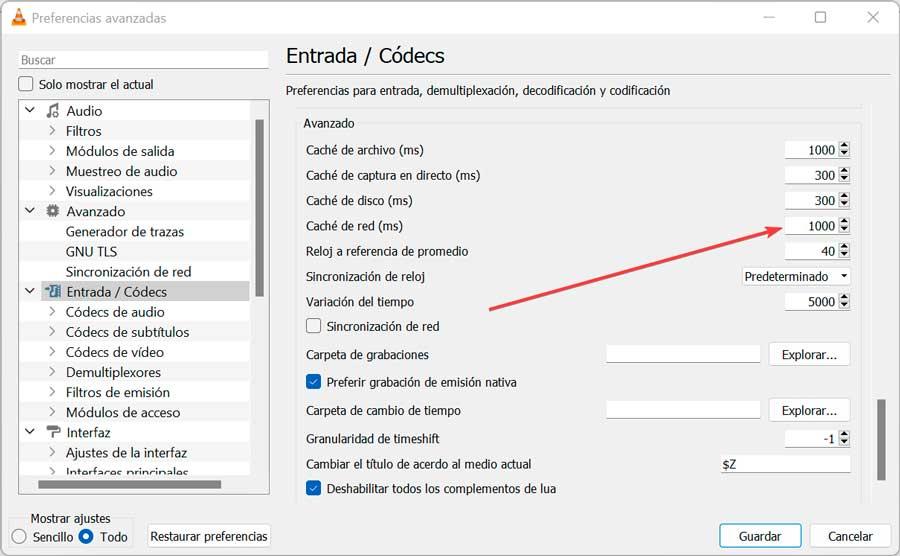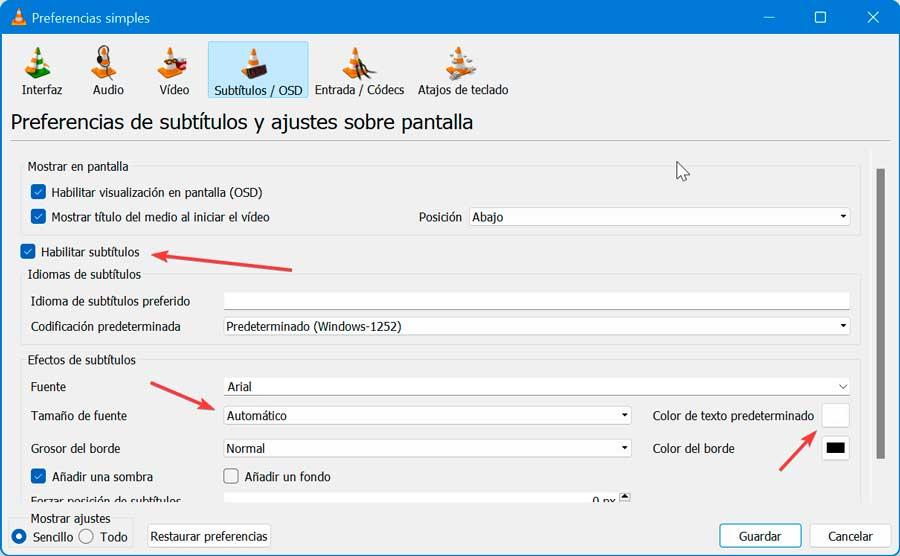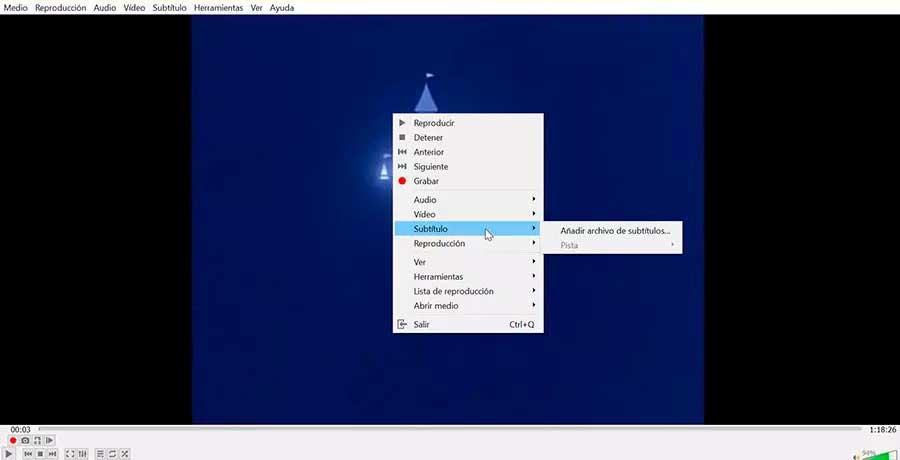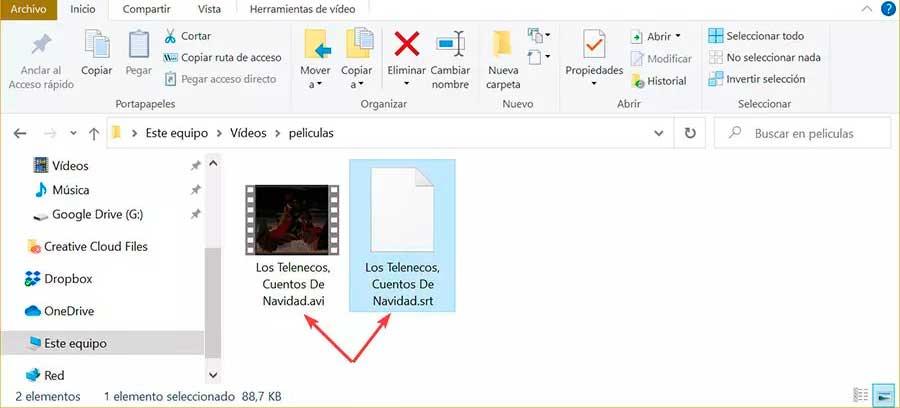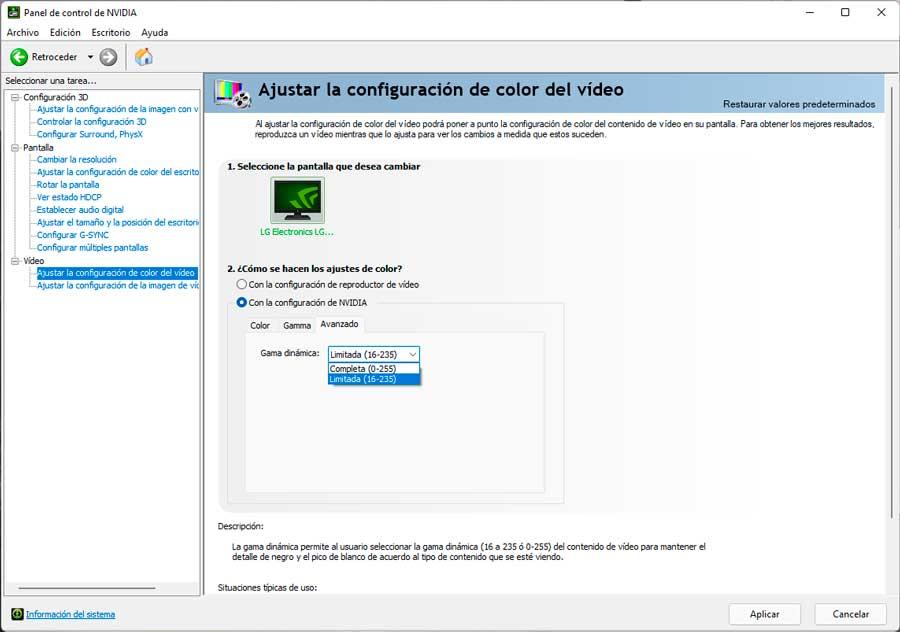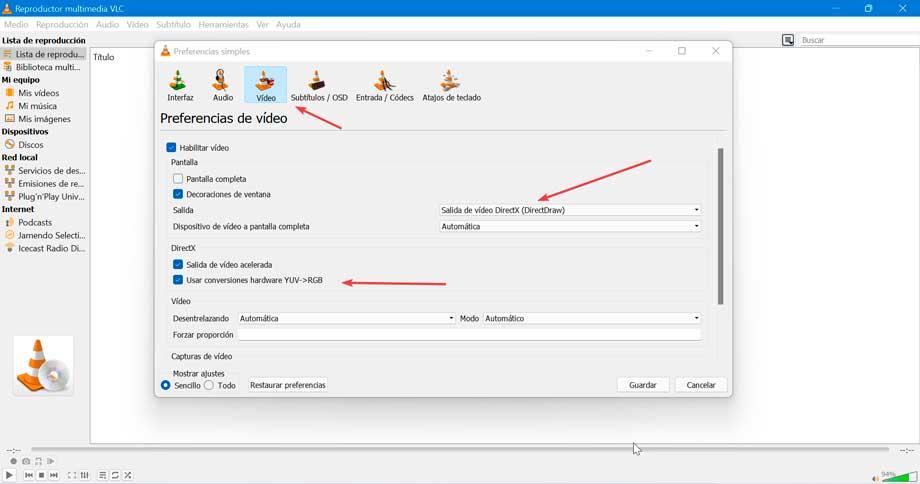VLC Media Player, несомненно, является одним из фаворитов для тех, кто любит очень часто воспроизводить аудио- и видеофайлы. Тем не менее, плеер также подвержен некоторым сбоям и ошибкам, одна из которых «Упс: медиаплеер VLC только что разбился“. Это распространенная ошибка, и поэтому вы можете столкнуться с ней в любое случайное время для любого случайного файла (аудио/видео).
Сбои могут вызывать тревогу, но не о чем беспокоиться, поскольку большинство из них можно легко исправить, как и эта ошибка. Посмотрим, как.
РЕКЛАМА
Решение 1. Использование инструментов и настроек
Шаг 1: Откройте медиаплеер VLC и нажмите «Инструменты» в верхней части окна. Затем нажмите, чтобы открыть параметр «Настройки» в контекстном меню.
Шаг 2: В окне «Простые настройки» нажмите «Ввод/кодеки» вверху, а затем перейдите к параметру «Декодирование с аппаратным ускорением». Здесь щелкните раскрывающийся список и установите для него значение «Автоматически». Нажмите на кнопку Сохранить внизу.
Шаг 3: Теперь снова перейдите в «Инструменты» и нажмите «Настройки», как показано на шаге 1. В окне «Простые настройки» нажмите «Видео» вверху. Теперь перейдите к параметру «Вывод» и установите в поле вывод видео OpenGL. Нажмите на кнопку Сохранить, чтобы сохранить изменения и выйти.
Это все. Вы закончили изменение настроек, и теперь вы сможете воспроизводить свои любимые аудио и видео без появления ошибки.
Решение 2. Отключите аппаратное ускорение.
1. Откройте медиаплеер VLC.
2. Щелкните Инструменты.
РЕКЛАМА
3. Нажмите на настройки.
4. Теперь нажмите Ввод / Кодеки.
5. Теперь выберите «Отключить» в раскрывающемся списке для декодирования с аппаратным ускорением.
Обновите проигрыватель VLC до последней версии.
1. Откройте проигрыватель VLC на своем компьютере.
2. После этого нажмите «Помощь».
3. Затем нажмите «Проверить наличие обновлений».
Перезапустите VLC и проверьте, работает ли он.
Решение 4. Удалите и переустановите VLC
Самый простой способ исправить любую проблему с VLC — удалить ее и установить последнюю версию медиаплеера VLC.
1. Нажмите клавишу Windows+R.
2. Затем введите «appwiz.cpl». Нажмите «ОК».
РЕКЛАМА
3. После этого щелкните правой кнопкой мыши «Медиаплеер VLC», а затем нажмите «Удалить».
После удаления проигрывателя VLC Media вам необходимо установить его последнюю версию.
4. Перейдите в официальный раздел загрузки VideoLan.
5. Нажмите «Скачать VLC».
Установочный файл будет загружен на ваш компьютер.
6. После загрузки установки проигрывателя VLC запустите установку на своем компьютере.
7. Следуйте инструкциям на экране, чтобы установить VLC на свое устройство.
После установки проигрывателя VLC откройте проигрыватель VLC.
Проверьте, решает ли это проблему.
РЕКЛАМА
Решение 5. Включите ускорение видео DirectX (DVXA) 2.0
Используйте последнюю версию DVXA 2.0, чтобы решить проблему на вашем компьютере.
1. Найдите «VLC».
2. После этого щелкните правой кнопкой мыши «VLC Media Player», а затем нажмите «Запуск от имени администратора».
3. После этого нажмите «Инструменты», а затем нажмите «Настройки».
4. После этого нажмите «Ввод/Кодеки».
5. В разделе «Кодеки» нажмите «Аппаратное ускорение декодирования» на «Аппаратное ускорение декодирования в DirectX Video Acceleration (DvXA) 2.0».
6. Нажмите «Сохранить», чтобы сохранить настройки на вашем компьютере.
Закройте проигрыватель VLC и снова запустите его. Попробуйте воспроизвести видео еще раз. Если проблема не устранена, перейдите к другому решению.
Решение 6. Увеличьте кеширование файлов
Попробуйте увеличить кэширование файла до 1000 мс, чтобы устранить проблему.
1. Нажмите клавишу Windows и введите «VLC».
РЕКЛАМА
2. Щелкните правой кнопкой мыши «VLC Media Player» и выберите «Запуск от имени администратора».
3. Когда VLC откроется, нажмите «Инструменты».
4. После этого нажмите «Настройки», чтобы получить доступ к настройкам.
5. В нижнем левом углу переключите «Показать настройки» на «Все».
6. Затем на левой панели нажмите «Ввод / Кодеки».
7. В «Дополнительных» настройках установите «Кэширование файлов (мс)» на «1000».
8. После этого нажмите «Сохранить».
Это установит интервал кэширования файлов на 1000 мс. Перезапустите VLC Media Player еще раз.
РЕКЛАМА
Протестируйте проигрыватель VLC еще раз.
Решение 7. Изменить настройки контурного фильтра
1. Нажмите клавишу Windows + S и напишите «VLC».
2. После этого щелкните правой кнопкой мыши «VLC Media Player» и выберите «Запуск от имени администратора».
3. Нажмите «Инструменты»> «Настройки», как и раньше.
4. Как и раньше, переключите «Показать настройки» на «Все».
5. На этот раз нажмите «Ввод / Кодеки».
6. Затем нажмите «Видеокодеки» и выберите «FFmpeg» в раскрывающемся списке.
7. После этого перейдите к подзаголовку «Декодирование», установите «Пропустить циклический фильтр для декодирования H.264» на «Все».
8. После этого нажмите «Сохранить».
РЕКЛАМА
После этого закройте VLC Media Player и проверьте, получилось у вас это или нет.
Решение 8. Установите двухпоточное декодирование для воспроизведения FFmpeg
Вы можете решить проблему, просто настроив воспроизведение на использование двух потоков.
1. Снова введите «VLC» в поле поиска.
2. Щелкните правой кнопкой мыши «VLC Media Player», а затем нажмите «Запуск от имени администратора».
3. Снова нажмите «Инструменты» в строке меню.
4. Рядом с этим нажмите «Настройки».
5. Как и раньше, сдвиньте «Показать настройки» на «Все».
6. Затем нажмите «Ввод / Кодеки».
7. После этого нажмите «Видеокодеки» и выберите «FFmpeg» в раскрывающемся списке.
РЕКЛАМА
8. Проверьте правую сторону, чтобы обнаружить настройки «Потоки».
9. Когда вы узнали настройки, установите настройки на «2».
10. Чтобы сохранить настройки, нажмите «Сохранить».
Перезапустите VLC Media Player в вашей системе. Если проблема не устранена, попробуйте следующее решение.
Ваша проблема должна быть решена.
VLC Media Player – качественный и многофункциональный видео и аудио плеер. Примечательно, что для его работы не нужны дополнительные кодеки, поскольку нужные просто встроены в плеер.
В нём есть дополнительные действия: просмотр различных видео в интернете, прослушивание радио, запись видео и снимки экрана. В определённых версиях программы при открытии фильма или при вещании появляется ошибка. В открытом окне написано «VLC не может открыть MRL ‘…’. Ищите более подробную информацию в лог-файле». Есть несколько причин такой ошибки, рассмотрим по порядку.
Содержание
- Ошибка при открытии URL
- Как настроить потоковое вещание в VLC Media Player
- Проблема при открытии видео
Ошибка при открытии URL
После настройки видеовещания мы переходим к воспроизведению. И тут может возникнуть проблема «VLC не может открыть MRL…».
В таком случае следует проверить правильность введённых данных. Нужно обратить внимание, правильно ли указан локальный адрес и совпадает ли указанный путь и порт. Нужно следовать такой структуре «http(протокол)://локальный адрес:порт/путь».
Введённое в «Открыть URL» должно соответствовать введённому при настройке вещания (о том, как настроить телевещание, написано ниже).
Как настроить потоковое вещание в VLC Media Player
- Для начала нужно перейти в «Медиа», далее «Передавать».
- Нужно с помощью проводника добавить определённый фильм в список воспроизведений и нажать «Поток».
- Во втором окне просто нажимаем «Следующий».
- Следующее окно очень важное. Первое – это выпадающий список. Здесь нужно выбрать протокол для вещания. Отмечаем (RTSP) и нажимаем «Добавить».
- В поле «Порт» указываем, например, «8554», а в поле «Путь» вписываем произвольное слово (буквы), например, «/LosAngeles».
- В списке «Профиль» следует выбрать вариант «Video-H.264+MP3 (MP4)».
- В следующем окне мы соглашаемся с перечисленным и нажимаем «Поток».
- Проверяем, правильно ли мы настроили трансляцию видео. Для этого открываем другой VLC или другой плеер.
- В меню открываем «Медиа»-«Открыть URL».
- В новом окне вводим наш локальный IP-адрес. Далее указываем порт и путь, который указали при создании потокового вещания.
- В данном случае (для примера) мы вводим «rtsp://192.168.0.0:8554/LosAngeles». Нажимаем «Воспроизвести».
Как мы узнали, настроить потоковое вещание совсем не тяжело. Следует знать только свой локальный (сетевой) IP адрес. В случае, если вы не знаете его, то можно ввести в поисковую систему в браузере, например, «Мой сетевой IP адрес».
Проблема при открытии видео
В некоторых версиях программы при открытии DVD возникает проблема. Чаще всего VLC Player не может прочитать путь на русском языке.
Эта ошибка приводит к тому, что путь к файлам нужно указывать только английскими буквами.
Другой вариант решения проблемы — следует перетащить папку VIDEO_TS в окно плеера.
Но самым действенным способом будет обновление VLC Player, поскольку в новых версиях программы такой ошибки уже нет.
Итак, мы узнали из-за чего возникает ошибка «VLC не может открыть MRL…». А также мы рассмотрели несколько способов, как можно её решить.
Claiming the file ownership often does the trick
by Sagar Naresh
Sagar is a web developer and technology journalist. Currently associated with WindowsReport and SamMobile. When not writing, he is either at the gym sweating it out or playing… read more
Updated on August 9, 2022
Reviewed by
Vlad Turiceanu
Passionate about technology, Windows, and everything that has a power button, he spent most of his time developing new skills and learning more about the tech world. Coming… read more
- VLC Media Player is arguably the most versatile media player used by millions across the globe.
- You may come around with some hiccups while using this popular media player.
- In this guide, we will show you some easy solutions that will help you fix the VLC is unable to open the MRL error.
XINSTALL BY CLICKING THE DOWNLOAD FILE
This software will repair common computer errors, protect you from file loss, malware, hardware failure and optimize your PC for maximum performance. Fix PC issues and remove viruses now in 3 easy steps:
- Download Restoro PC Repair Tool that comes with Patented Technologies (patent available here).
- Click Start Scan to find Windows issues that could be causing PC problems.
- Click Repair All to fix issues affecting your computer’s security and performance
- Restoro has been downloaded by 0 readers this month.
Are you seeing VLC is unable to open the MRL error wherever you are trying to play a video on the VLC Player?
If so, then you are not alone. It is one of the common errors of the VLC media player that pops up when you want to stream videos on VLC from a different source.
Notably, this error is triggered when you try to play videos from YouTube or other online sources and the VLC player is not able to find the target file.
This means you will come across the VLC is unable to open the MRL error when you try to open a file or stream a video that is not physically located on the local computer.
Thankfully, in this guide, we will give you three effective solutions that have been tested and tried to fix the VLC is unable to open the MRL error and help you get back to content watching. Let us get right into it.
What is VLC MRL?
MRL stands for Media Source Locator. It helps the VLC media player locate the multimedia resource. MRL is used by Xine media players as well as the Java Media Framework, in addition to VLC.
A media resource locator (MRL) is known as a string of characters used to identify a multimedia resource or part of a multimedia resource. An MRL is often used to identify inputs or outputs to the VLC media player.
You will come across the VLC is unable to open the MRL error when you try to open a media file that is located on external storage, online, or on another server. If VLC is unable to locate the file, then you will be shown this error.
Quick Tip:
If VLC is unable to open a certain video file format, you can try another media player. CyberLink Power DVD is a software decoder that allows you to watch high-quality MPEG-1 and MPEG-2 videos.
PowerDVD requires only a DVD drive on your PC to play DVDs, VCDs, SVCDs, and mini DVDs, as well as other video and audio files.

CyberLink Power DVD
Try to play your movie in this app and see if you get the same error.
How do you find MRL?
Notably, the MRL syntax is:
Some PC issues are hard to tackle, especially when it comes to corrupted repositories or missing Windows files. If you are having troubles fixing an error, your system may be partially broken.
We recommend installing Restoro, a tool that will scan your machine and identify what the fault is.
Click here to download and start repairing.
[[access][/demux]://]URL[#[title][:chapter][-[title][:chapter]]] [:option=value …]
How do you fix VLC Cannot open MRL file?
1. Claim the file ownership
- Right-click on the file on which you are getting the error.
- Select Properties from the drop-down list.
- Switch to the Security tab.
- Click on Advanced.
- Click on the Change button for the Owner.
- In the new window that opens, type the below in the Enter the Object Name to select box.
Administrator - Click OK.
- Check the Replace All Child Object Permission Entries With Inheritable Permission Entries From This Object box.
- Click on Apply and check if this fixes the issue or not.
This issue, as already mentioned, happens when you try to run a video from an external drive. In such a case, you should ensure that you have proper rights to run the video.
Following the above steps, you can claim ownership of the file and try running it on the VLC media player to check if this fixes the issue or not.
2. Update or reinstall VLC
Update VLC
- Open VLC media player.
- Click on Help.
- Select Check for Updates.
- VLC will check if a new update is available, and if it detects one, it will prompt you to install the update.
Reinstall VLC
- Open the Start menu.
- Search Control Panel and open it.
- Click on Programs and Features.
- Select VLC.
- Click on the Uninstall button at the top.
- Head over to the official website.
- Download the VLC media player software.
- Follow the on-screen instructions to install VLC on your PC and check if this fixes the issue or not.
- 0x80090302 iTunes Error: How to Fix It
- Bindflt.sys Blue Screen: How to Fix It in 5 Steps
- 0xC19A0023 Printer Error: 4 Ways to Fix It
- Error 1200: How to Fix This Microsoft Sign-in Issue
- Deployment Failed With HRESULT: 0x80073D06 [Fix]
3. Check the source video
There are chances that the video you are trying to stream on VLC itself has a problem, which is why you are coming across the VLC unable to open the MRL issue.
In such a case, we would suggest you copy the URL and try running it on another player. You can also take the help of some of the online streaming players.
If the video is not working on another player, then the problem isn’t with the VLC player, but with the source of the video instead.
How do I allow VLC through the Firewall?
- Open the Start menu.
- Search for Windows Defender Firewall and open it.
- Click on the Allow an app or feature through Windows Defender Firewall on or off.
- Click on Change settings.
- Scroll down and locate VLC Media Player. If it is not there, then click Add at the bottom and add VLC from its installation directory.
- Tick the box next to VLC Media Player.
- Select both the Public and Private network boxes for it.
- Click OK to confirm your settings.
Chances are that the Windows Defender Firewall isn’t allowing the VLC player to stream video from a website for security reasons, which could be a false alarm.
In such a case, simply allow the VLC media player software through your Windows Defender Firewall and check if this fixes the issue or not.
VLC is unable to open the MRL on YouTube?
- Head to this website.
- Copy the codes in the .Iua file on a notepad.
- Rename the file to youtube.luac.
- Copy the file to the Iua folder where you have installed the VLC Media Player, which should be the below:
C:Program Files (x86)VideoLANVLCluaplaylist - Within the Iua folder, open the playlist folder.
- Paste the youtube.Iuac file inside the playlist folder.
- Open the VLC player and check if the player is streaming the YouTube video or not.
In case the above doesn’t help, you can check out our guide on the best universal video players that you can install on your Windows OS PC and enjoy video watching.
That is it from us in this guide. Let us know in the comments below if this guide helped you fix the VLC is unable to open the MRL error or not. You can also share any other method that helped you resolve the problem.
Still having issues? Fix them with this tool:
SPONSORED
If the advices above haven’t solved your issue, your PC may experience deeper Windows problems. We recommend downloading this PC Repair tool (rated Great on TrustPilot.com) to easily address them. After installation, simply click the Start Scan button and then press on Repair All.
И дело в том, что идеального программного обеспечения не существует, поэтому мы всегда сталкиваемся с проблемами, которые могут возникнуть в любое время. VLC, хотя он очень прост в использовании, правда в том, что в некоторых случаях его может быть сложно настроить, учитывая количество дополнительных функций, которые мы можем найти.
Когда мы используем VLC, мы можем обнаружить проблемы и сбои различного рода, которые часто связаны с ошибками конфигурации или просто из-за наличия поврежденных файлов, которые мешают правильному использованию программы. Некоторые, что мы можем часто сталкиваются составляют:
- Он не может загрузиться.
- Вылетает во время использования.
- Заикания, задержки и скачки при воспроизведении видео.
- Воспроизведение видео зашифровано.
- Субтитры не работают.
- Потеря интенсивности цвета.
Кроме того, мы можем найти внешний вид определенные коды ошибок которые появляются во время его использования, либо при его выполнении, либо даже при его установке.
Если мы столкнемся с какой-либо из этих проблем, мы не должны отчаиваться, поскольку у всех из них есть возможные решения, которые мы можем выполнить простым способом, и это позволит нам снова правильно использовать плеер.
Основные проблемы и баги
Далее мы рассмотрим наиболее распространенные ошибки, которые мы можем найти при воспроизведении контента в VLC, и различные способы их решения.
ВЛК не запускается
В случае, если программа перестает работать после внесения изменений, ее поведение не соответствует ожидаемому или она просто даже не запускается. В этом случае мы должны удалить его в глубину чтобы переустановить его позже.
Для этого нажмите ярлык «Windows + I» и войдите в меню «Конфигурация». Здесь мы нажимаем «Приложения» и «Приложения и функции». Мы находим приложение VLC и нажимаем Удалить .
Позже, после пути удаления, появится новый экран, где мы видим селектор, указывающий «Очистить кеш и настройки» который по умолчанию не отмечен, поэтому мы должны отметить его, чтобы удаление программы было выполнено полностью. Таким образом, после его переустановки он вернется в нормальное состояние и загрузится.
VLC аварийно завершает работу
В случае сбоя VLC во время воспроизведения видео у нас есть разные способы решить эту проблему. Во-первых, мы закрываем приложение, открываем Проводник, нажмите «Просмотр» и выберите «Показать скрытые файлы». Позже мы переходим по следующему адресу:
C:/User/User_Name/AppData/Roaming/VLC
Теперь мы щелкаем правой кнопкой мыши на VLC и переименовать его.
Другой вариант из Проводника, ищем файл выполнения программы. Щелкаем правой кнопкой мыши по файлу .exe и выбираем «Свойства», откуда нам нужно его запустить. Режим совместимости .
Заикания, задержки и пропуски
Вполне возможно, что при воспроизведении контента в VLC мы обнаруживаем заикания, задержки и скачки, из-за которых воспроизведение видео превращается в одиссею.
Чтобы решить эту проблему, мы можем попробовать изменить значение файлового кеша. Мы сделаем это из раздела «Инструменты и настройки». В разделе «Показать настройки» выберите «Все». Сейчас в Вход / Кодеки раздел мы меняем Значение файлового кэша до 1000 и нажмите кнопку Сохранить.
Другой вариант находится в разделе «Инструменты и настройки», мы показываем настройки как «Простые», а в Расширенное аппаратное декодирование раздел, мы выбираем Отключить .
Наконец, снова в ваших предпочтениях, теперь мы переходим к Видео раздел и в разделе «Вывод» мы отображаем его меню и пробуем другие варианты, пока не найдем тот, который нам нравится больше всего.
Воспроизведение видео зашифровано
Если у нас возникают проблемы с воспроизведением определенных файлов, возможно, воспроизведение видео зашифровано. Чтобы решить эту проблему, если у нас старая версия VLC, мы должны получить доступ к разделу «Инструменты и настройки». Здесь, в разделе «Видео», в разделе «Экран» мы снимаем флажок Ускоренный вывод видео (оверлей) вариант и сохраните изменения.
Мы также можем попробовать в этом же разделе «Настройки» и выбрать «Ввод / Кодеки». В разделе «Показать настройки» мы выбираем «Все», а в разделе «Дополнительно» находим Cеть кэш (мс) и увеличить его размер до 1000.
Наконец, мы можем попытаться вместо воспроизведения видео с сетевого диска или DVD скопировать его на наш жесткий диск, чтобы воспроизвести его позже. Это должно часто работать.
проблемы с субтитрами
Если мы не можем воспроизводить субтитры в VLC, нам может потребоваться включить их заранее. Для этого мы открываем «Инструменты и настройки» и на вкладке «Субтитры / OSD» устанавливаем флажок «Включить субтитры». Нам также нужно выбрать опцию «Авто» в раскрывающемся меню «Размер шрифта» и убедиться, что «Принудительно установить положение субтитров» Опция установлена на 0px и сохраните изменения.
Далее мы открываем видео, которое должно иметь субтитры. Если они не появляются, нажимаем на экран правой кнопкой и выбираем «Дорожка», где можем выбрать файл с субтитрами. Если он не включен, это означает, что видео не содержит субтитров, поэтому мы можем добавить их с помощью опции «Добавить файлы субтитров».
Мы также должны убедиться, что файл субтитров SRT соответствует названию видео. Прежде всего, убедитесь, что оба файла, и видео, и субтитры, находятся в одной папке. Затем кликаем правой кнопкой мыши по файлу субтитров, выбираем «Изменить имя» и вводим точно такое же имя, как у видеофайла. Кроме того, нам нужно убедиться, что файл субтитров имеет Расширение SRT в конце.
Потеря интенсивности цвета в VLC
В случае, если мы обнаружим появление проблем искажения и потери интенсивности цвета при воспроизведении видео, мы можем выполнить следующие настройки.
Первым делом нужно внести коррективы в цветовая конфигурация нашей графики , который варьируется в зависимости от производителя, и является ли он NVIDIA, AMD or Intel поскольку у нас наверняка будет неправильная цветовая конфигурация, поэтому мы должны получить доступ к приложению, соответствующему бренду. Есть два варианта: полный (0-255) и ограниченный (16-235). Full помогает воспроизвести полноцветное видео и отображает все цветовые диапазоны в максимально возможной степени. Если наша настройка цвета ограничена, мы наверняка столкнемся с проблемой выцветания цвета, поэтому нам нужно изменить ее на Полный.
Затем в VLC нажмите «Инструменты и настройки», чтобы получить доступ к разделу «Видео». В разделе «Вывод» мы отображаем меню и выбираем Видеовыход DirectX (DirectDraw) и нажмите Сохранить.
Если это не решит проблему, мы также можем снять флажок «Использовать аппаратные преобразования YUV -> RGB» в разделе «DirectX» чуть ниже.
Наиболее распространенные коды ошибок
Далее мы рассмотрим, какие наиболее частые коды ошибок мы можем найти при использовании VLC.
Ошибка 0xc0000005
Когда мы пытаемся запустить видеофайл в VLC, мы можем получить этот код ошибки, который указывает на то, что приложение не может быть запущено правильно. Это распространенная ошибка, которая может возникнуть из-за вирусной атаки, наличия поврежденных файлов или из-за того, что проигрыватель не был обновлен до последней доступной версии. Именно поэтому удобно пройти наш антивирус или переустановить приложение заново.
Код ошибки VLC 36
Это происходит, когда VLC Media Player аварийно завершает работу или аварийно завершает работу во время бег и появляется как раздражающее уведомление на экране. Эта ошибка появляется из-за повреждения файла, связанного с VLC, или случайного или злонамеренного удаления. Это также может произойти из-за проблем с памятью и устаревшего графического драйвера, поэтому проверьте его и обновите до последней доступной версии.
Код ошибки VLC 1814
Это обычно известно как форма «ошибки времени выполнения» и обычно наблюдается во время установки приложения в более старых версиях Windows, таких как Windows 7. Обычно это устраняется путем запуска установочного файла с правами администратора.
Ошибка: код «401 Неавторизованный» (200)
Этот код ошибки появляется, когда мы пытаемся искать субтитры как по хешу, так и по заголовку, и появляется на экране каждый раз, когда мы пытаемся начать поиск. Это связано с тем, что сайт, на котором расширение vlsub ищет субтитры, называется www.opensubtitles.og. Поэтому мы должны создать учетную запись, и после подтверждения нам просто нужно добавить имя пользователя и пароль в конфигурацию vlsub, чтобы иметь возможность выполнять поиск.
29 марта 2023 г.
VLC Media Player — один из популярных проигрывателей, поддерживающий практически все форматы видеофайлов. Вы можете использовать этот медиаплеер для воспроизведения мультимедийных файлов любого формата, и MP4 является одним из них. Но иногда у вас могут возникнуть проблемы при потоковой передаче видеофайлов MP4.
Всякий раз, когда у вас возникают проблемы, например, VLC не воспроизводит файлы MP4, не волнуйтесь! Попробуйте найти точную причину этой проблемы и популярные способы ее устранения.
Прежде чем приступить к этим методам, важно определить, связана ли проблема с вашими видеофайлами или с самим медиаплеером.
В любом из этих случаев вы можете использовать методы, упомянутые в этой статье, чтобы узнать, как исправить VLC, не воспроизводящее видео MP4.
Распространенные ошибки, с которыми вы можете столкнуться при воспроизведении видео в формате MP4
Ознакомьтесь с некоторыми распространенными ошибками, которые могут возникнуть на вашем устройстве при воспроизведении видеофайлов MP4 в проигрывателе VLC:
* Ошибка воспроизведения: возникает, когда видеофайл, который вы хотите воспроизвести, не поддерживается вашим проигрывателем. Это может быть связано со сжатием вашего видеофайла.
* Замораживание: ваши видеофайлы будут повреждены, если во время их загрузки на ваше устройство возникнет какой-либо перерыв.
* Проблема с кодеком. Если кодек, необходимый для воспроизведения вашего видеофайла, недоступен на вашем устройстве, вы не сможете воспроизвести свои видеофайлы на этом ПК.
Почему проигрыватель VLC не воспроизводит видеофайлы?
Есть несколько причин проблем, возникающих при воспроизведении видеофайлов MP4 на проигрывателе VLC. Некоторые из них включают:
* Отсутствуют кодеки MP4
* Устаревшая версия ОС Windows или проигрывателя VLC
* Настройки видео настроены неправильно
* Видеофайл MP4 может быть поврежден
* Место, где хранится файл MP4, может быть повреждено
* Возможно, проблема связана с вашим видеоредактором, онлайн-конвертером или любым другим приложением.
Какова бы ни была причина того, что видео MP4 не воспроизводится в проигрывателе VLC на вашем устройстве; просто примените методы, описанные в следующем разделе, чтобы устранить проблему.
Как исправить проблему «VLC не воспроизводит видео в формате MP4»?
В этой части блога мы обсудим некоторые распространенные методы, которые вы можете применить, чтобы исправить VLC Media Player, который не воспроизводит видео MP4:
Способ 01. Включите функцию автоматического восстановления
Проигрыватель Windows VLC имеет встроенную функцию, которую можно использовать для автоматического исправления поврежденных видеофайлов. Вам просто нужно включить функцию автоматического восстановления на вашем медиаплеере. После этого он автоматически исправит мелкие проблемы с вашими видеофайлами самостоятельно.
Выполните следующие действия, чтобы включить этот параметр на медиаплеерах VLC:
- Сначала откройте меню «Инструменты» медиаплеера VLC и выберите «Настройки».
- Теперь в меню «Настройки» перейдите к параметру «Ввод и кодеки».
- Наконец выберите функцию «Всегда исправлять» рядом с раскрывающимся меню поврежденных или неполных файлов AVI.
Метод 02: изменение настроек аудио-видео
Возможны проблемы с аудио- или видеокомпонентами вашего видеофайла.
Многие пользователи обнаружили, что изменение соответствующих настроек помогло им исправить проблемы с VLC, не воспроизводящие MP4. Если VLC не может воспроизводить файлы MP4 из-за проблем, связанных со звуком и видео, вы можете выполнить следующие действия, чтобы исправить это:
* Откройте VLC Media Player и перейдите в Меню > Инструменты. Нажмите «Настройки».
* Теперь в окне «Настройки» проверьте, включены ли аудио- и видеокомпоненты.
* Если есть какие-либо проблемы с синхронизацией, перейдите в «Настройки» > Настройка и эффекты > Синхронизация. Затем измените значение синхронизации звуковой дорожки. Положительное значение увеличит задержку звука, а отрицательное значение ускорит звук в вашем видеофайле.
* Точно так же вы можете использовать проигрыватель Windows Media, если видеофайлы MP4 не воспроизводятся должным образом на вашем устройстве. Просто запустите Windows Media Player и перейдите в Меню > Параметры > Производительность. После этого вы можете добавить или обрезать некоторые кадры, чтобы правильно настроить проблемы, связанные с конфигурацией аудио или видео.
Способ 03. Настройка режима видеовыхода
ОС Windows состоит из нескольких драйверов вывода, включая DirectX и OpenGL, которые управляют различными функциями при потоковой передаче видеофайлов. DirectX позволяет воспроизводить видео, мультимедиа, звук и т. д., в то время как OpenGL связан с графическим API. Вы можете настроить параметры режима вывода в проигрывателе VLC, чтобы исправить проблемы с воспроизведением видео.
Для этого:
* Запустите проигрыватель VLC на своем устройстве и перейдите в Инструменты > предпочтения; затем нажмите на вкладку Видео.
* В раскрывающемся меню рядом с полем «Вывод» выберите любой соответствующий параметр, например OpenGL или DirectX, или установите его автоматически.
* После этого попробуйте снова воспроизвести поврежденное видео и проверьте, сможете ли вы его воспроизвести.
Метод 04: восстановление видео MP4 с помощью программного обеспечения для восстановления
В большинстве случаев вы не сможете воспроизвести видеофайл, если он поврежден. В таких случаях вы можете исправить свои видео с помощью профессионального программного обеспечения для восстановления видео.
Для восстановления поврежденных видеофайлов вы можете использовать программное обеспечение, специально разработанное для восстановления видеофайлов различных форматов. Вы можете использовать это для восстановления видео более 17 форматов файлов, включая MP4, MOV, AVI, MKV и другие. Программное обеспечение может восстанавливать видеофайлы, хранящиеся на любом устройстве хранения, включая SD-карты, жесткие диски, твердотельные накопители и другие, с помощью нескольких простых щелчков мыши.
Это программное обеспечение может помочь вам исправить практически все мелкие и серьезные проблемы с видеофайлами. Он может легко исправить такие проблемы, как отсутствие видео/аудио, поврежденные или поврежденные заголовки файлов, пропущенные кадры и многие другие ошибки, например, VLC не воспроизводит видео MP4.
Подведение итогов:
MP4 – это самый популярный видеоформат, который можно воспроизводить на любом медиаплеере и в любой операционной системе. Но иногда могут возникать проблемы, когда проигрыватель VLC не может воспроизводить видеофайлы. Когда вы сталкиваетесь с такими проблемами, как видео MP4, которое не воспроизводится в медиаплеере VLC, попытайтесь найти точную причину проблемы.
В этой статье мы рассмотрели все аспекты, которые помогут вам узнать, как исправить видео VLC, не воспроизводящее MP4, за очень короткое время.
Оригинал