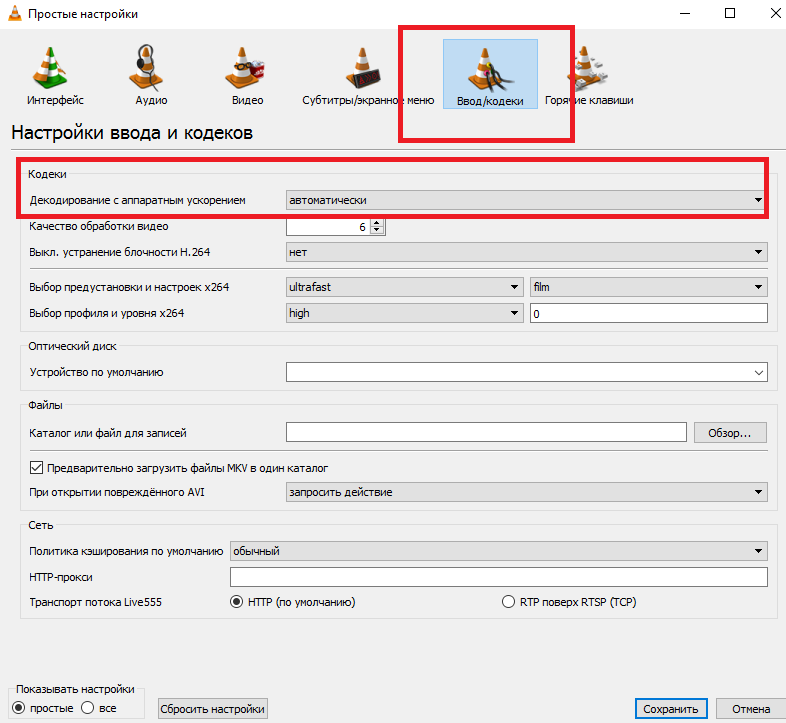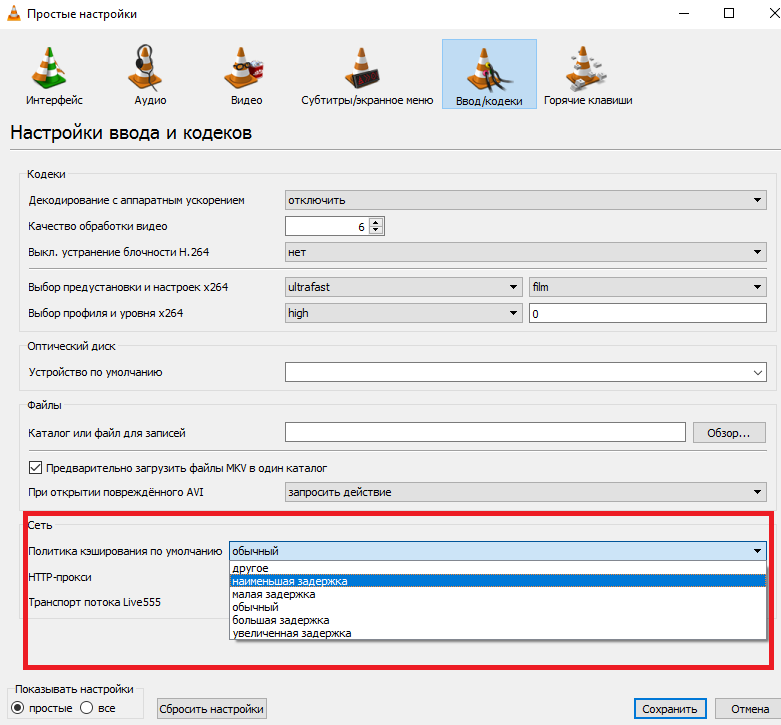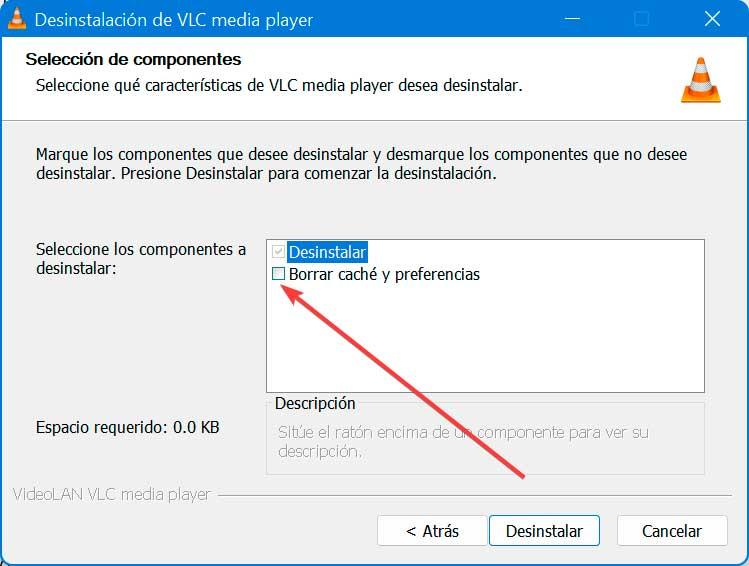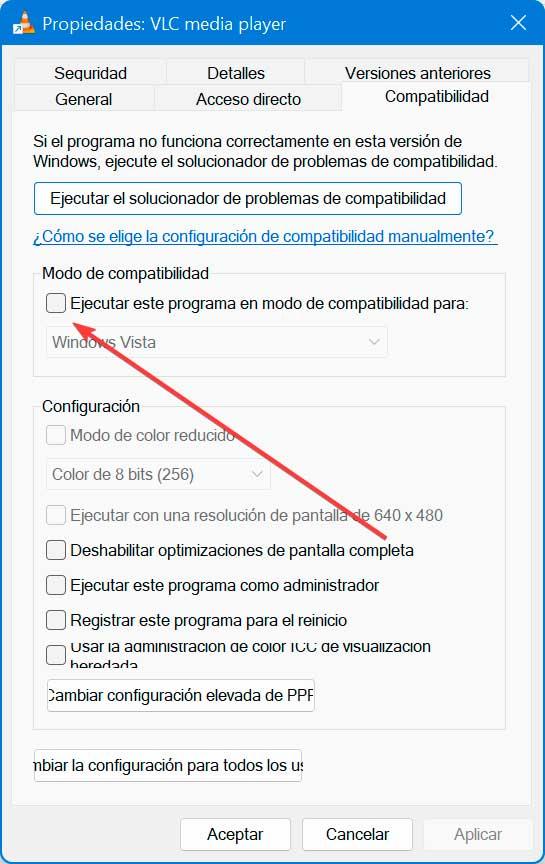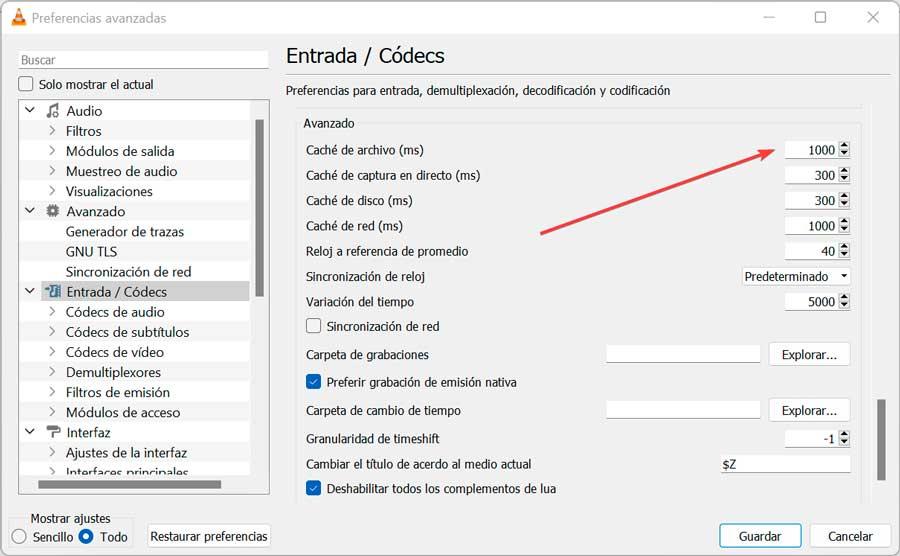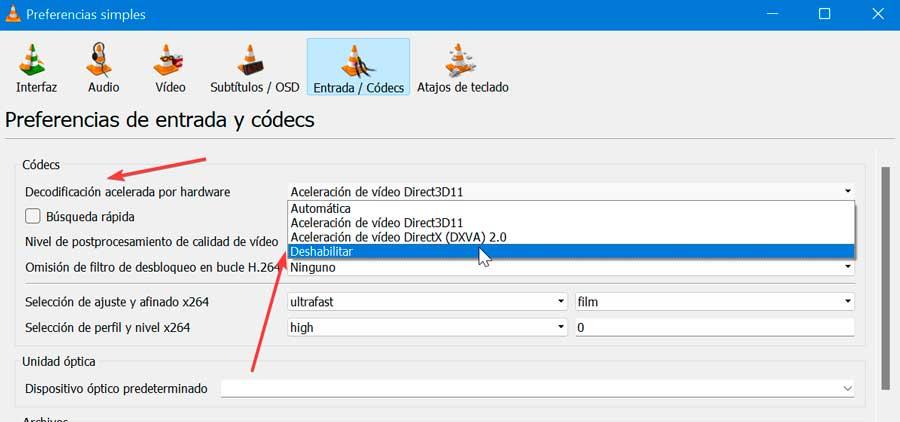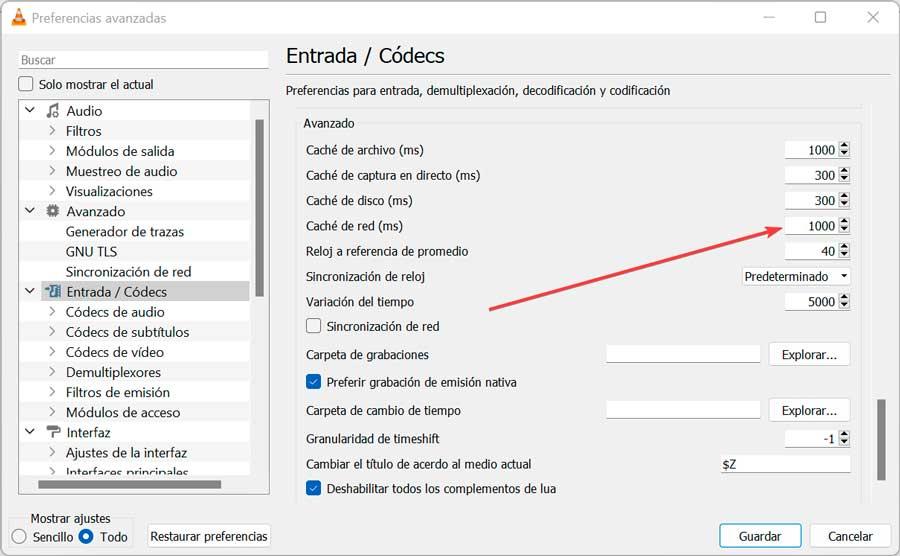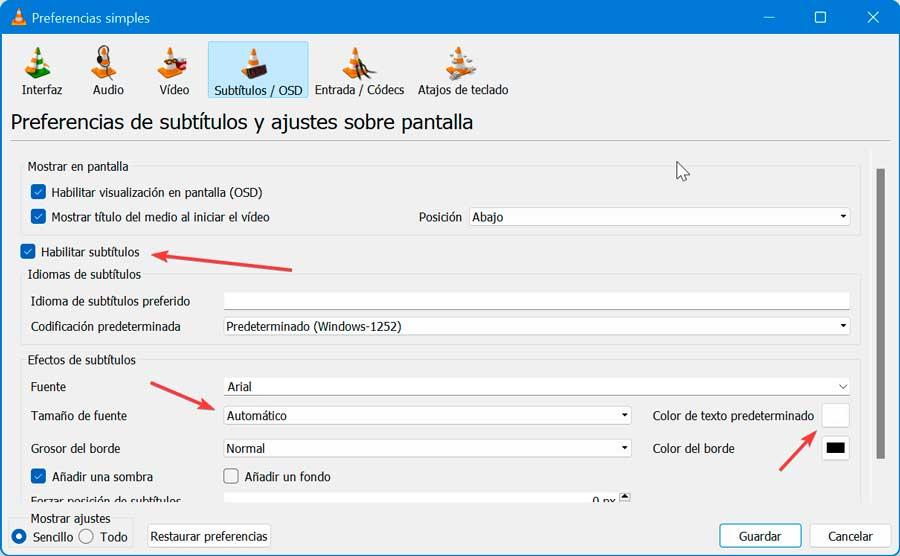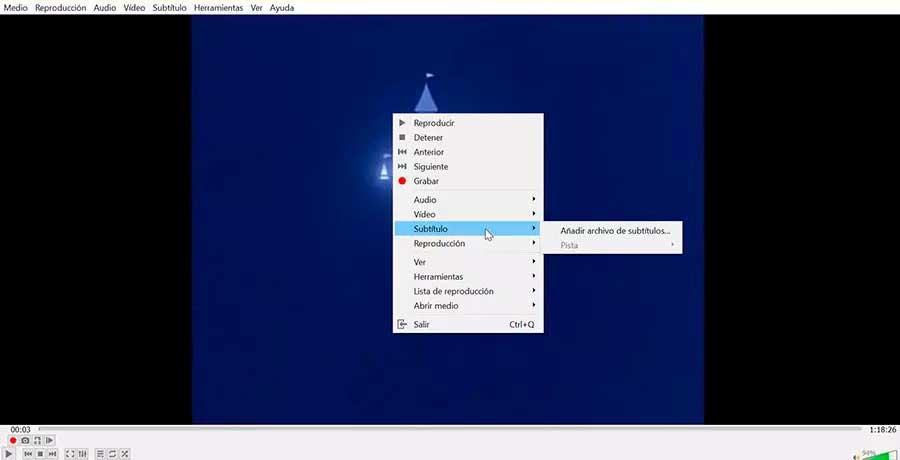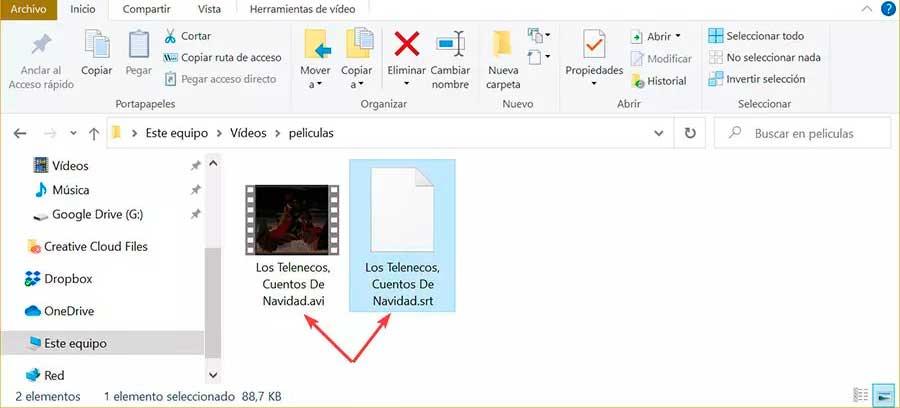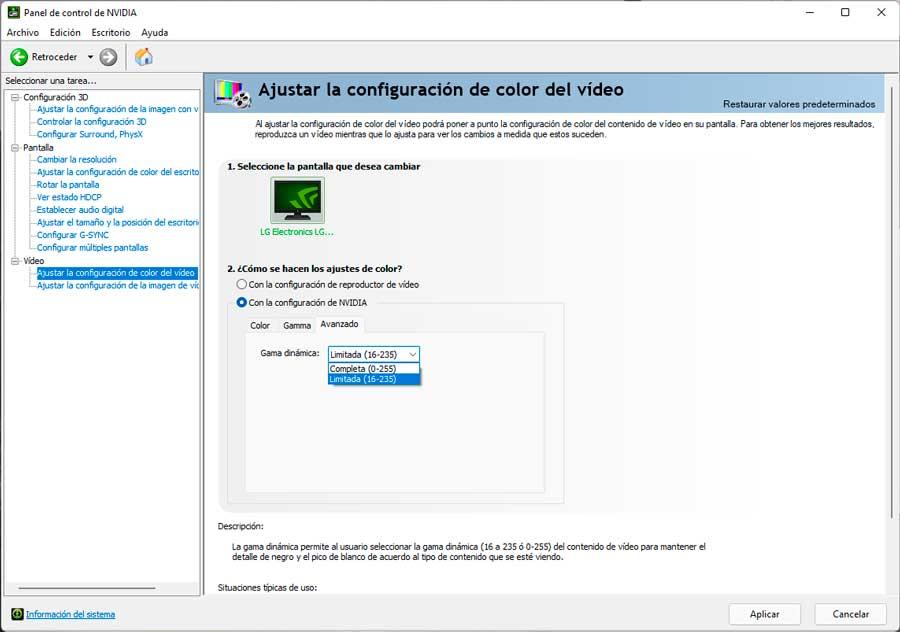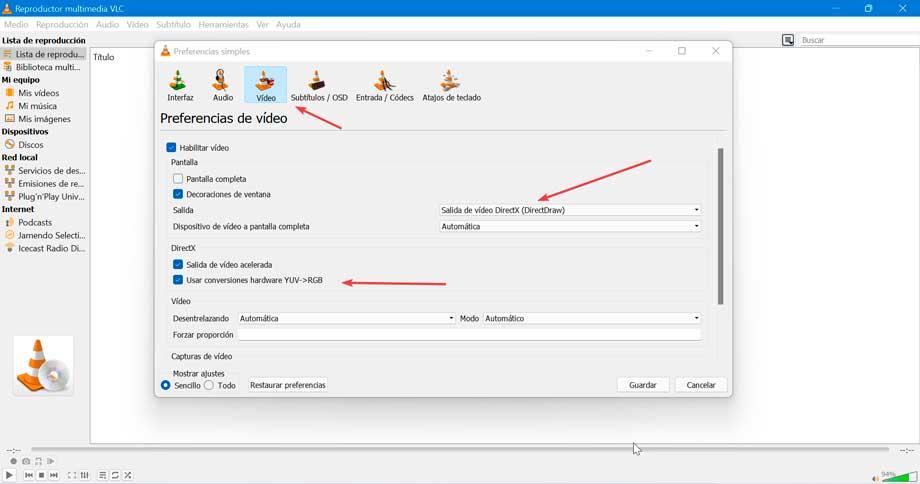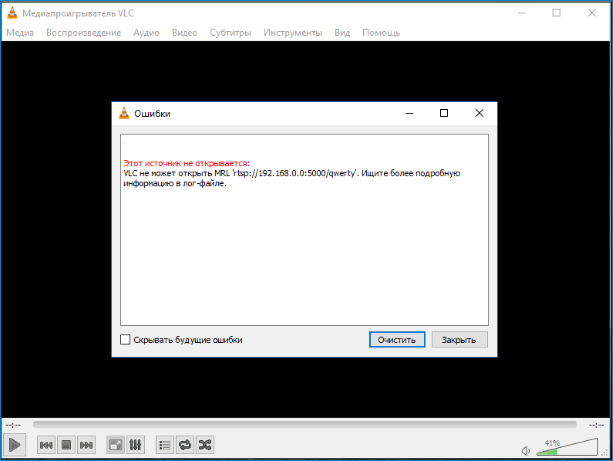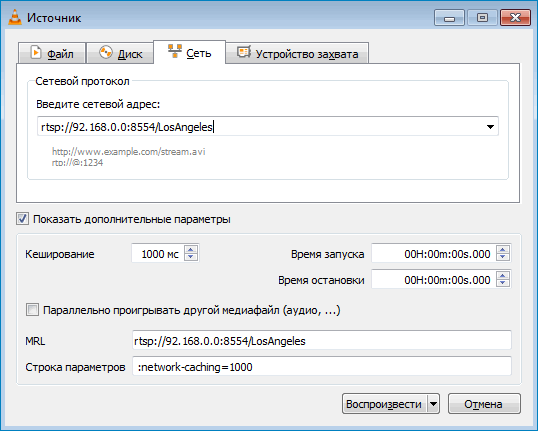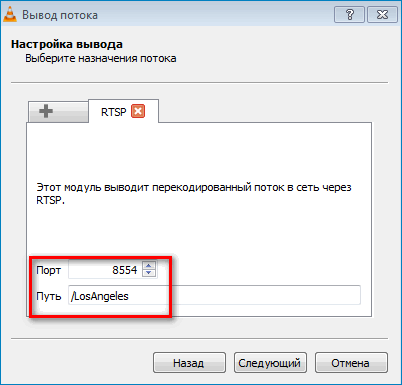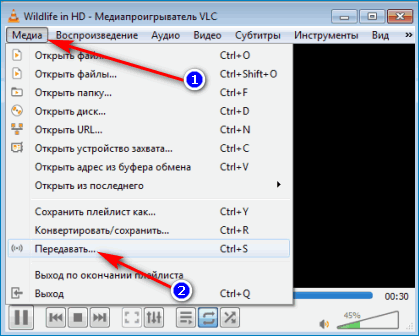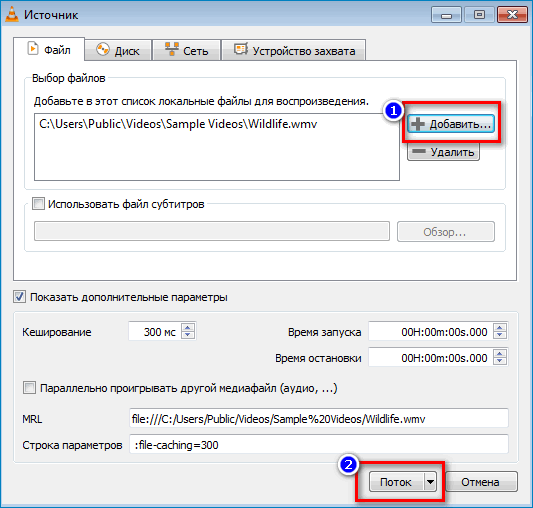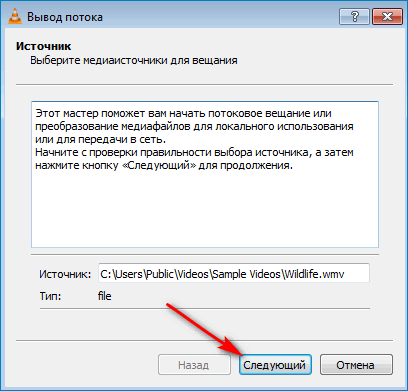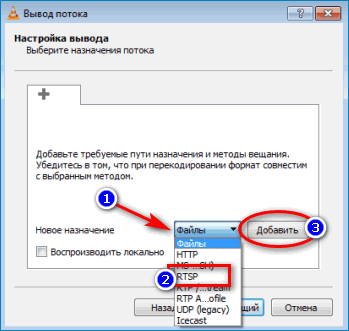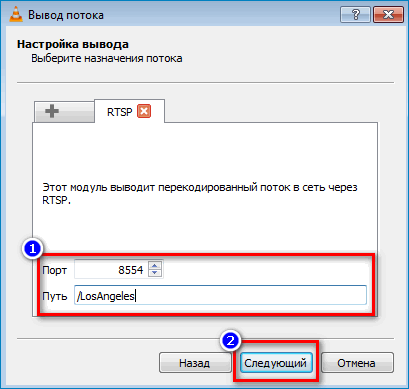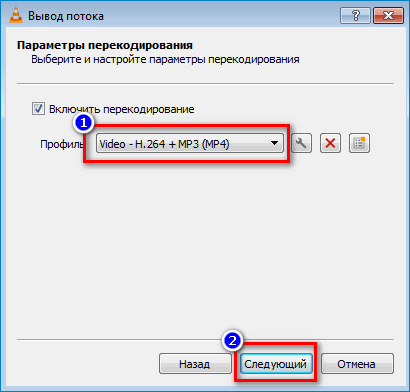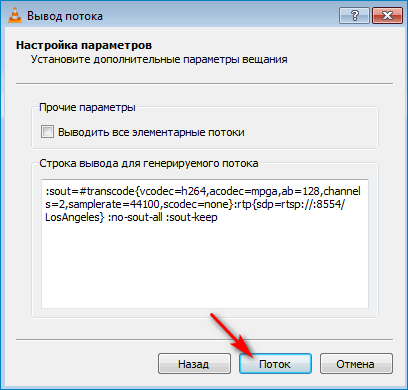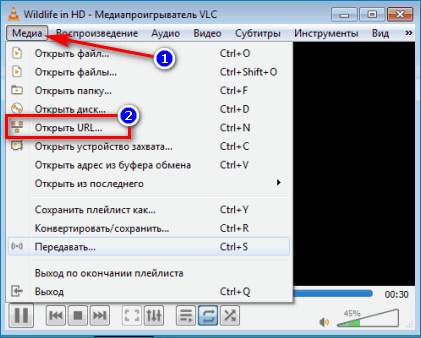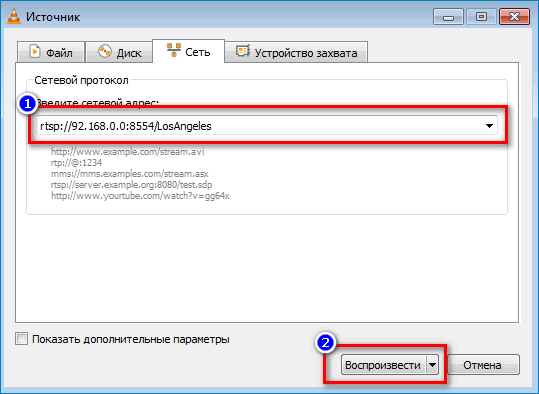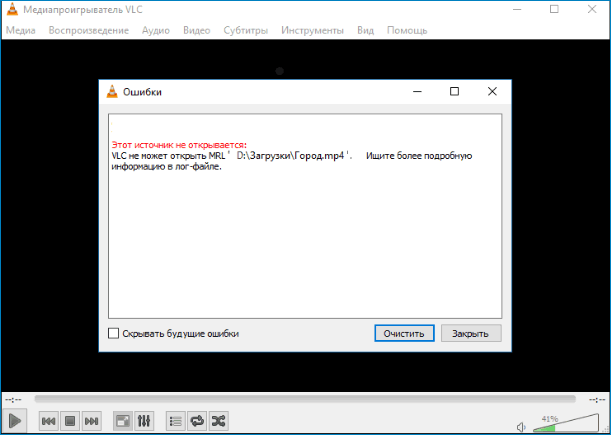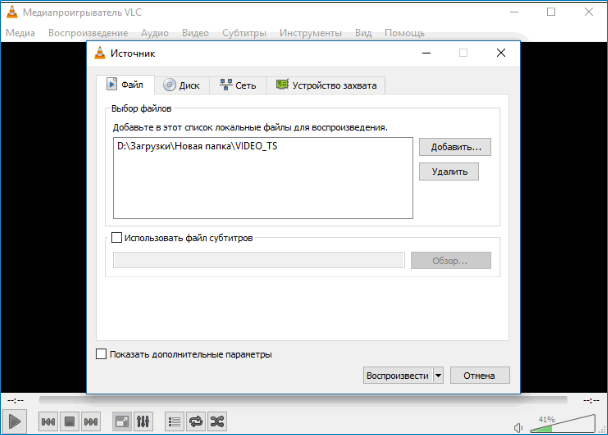Если вы используете VLC Media Player для просмотра видео, вы могли столкнуться с большим количеством файлов .MKV. Хотя этот формат файлов широко используется в наши дни, бывают случаи, когда VLC вылетает после воспроизведения файлов .MKV. Вы видите только пустой экран или замороженные изображения. В некоторых случаях видео тормозит или пропускается до тех пор, пока сам плеер не вылетит.
Когда это произойдет, вы увидите сообщение об ошибке «К сожалению, медиаплеер VLC только что разбился».
Есть разные причины, по которым ваш VLC-плеер дает сбой при воспроизведении файлов .MKV. Могут быть проблемы с совместимостью с вашей системой или у вас повреждены компоненты. Но не волнуйтесь. Есть способы решить эту проблему. Ознакомьтесь с решениями ниже:
Найдите последнее обновление для своего VLC-плеера. Посетите их официальный сайт и установите все доступные обновления. Возможно, компания добавила новые обновления, которые могут решить проблему.
Метод 2 — переустановите медиаплеер VLC
Само по себе обновление может не решить проблему, поэтому переустановите последнюю версию. Сначала удалите VLC Player.
- Одновременно нажмите клавиши Windows + X.
- Щелкните Приложения и функции.
- В списке приложений выберите VLC Media Player.
- Щелкните правой кнопкой мыши и выберите Удалить.
- Следуйте инструкциям по успешному удалению приложения.
- Затем перейдите на их официальный сайт.
- Загрузите последнюю версию VLC Media Player.
- Следуйте инструкциям по установке приложения.
- Проверьте, сохраняется ли ошибка.
Метод 3 — отключить декодирование с аппаратным ускорением
Потоковая передача видеофайлов часто требует большой вычислительной мощности, поэтому при воспроизведении файлов .MKV высокой четкости происходит сбой из-за недостаточной мощности. Чтобы уменьшить вычислительную мощность и загрузить видео, вы можете отключить аппаратное ускорение.
- Откройте свой VLC Media Player и щелкните значок запуска правой кнопкой мыши, чтобы открыть раскрывающееся меню.
- Щелкните Запуск от имени администратора.
- В строке меню выберите Инструменты и щелкните Параметры.
- Найдите Input / Codec и щелкните, чтобы открыть.
- Найдите вкладку «Кодеки», под ней вы найдете декодирование с аппаратным ускорением. Установите для него значение Отключено.
- Внизу меню нажмите «Сохранить», чтобы применить изменения и выйти.
- Перезагрузите VLC Player и проверьте, сохраняется ли проблема.
Метод 4 — отключить предварительную загрузку файлов .MKV
Одна из причин, по которой ваш VLC Media Player работает в последний раз или дает сбой, — это перезагрузка файлов, поскольку .MKV — это формат видео-контейнера.
- Откройте свой VLC Media Player.
- В строке меню нажмите «Инструменты» и выберите «Настройки».
- Найдите параметр «Показать настройки» внизу экрана и выберите «Все».
- Затем найдите Input / Codecs и разверните меню.
- Найдите демультиплексоры и разверните пункт меню.
- Щелкните Matroska.
- Снимите флажок «Предварительная загрузка файлов MKV в том же каталоге».
- Нажмите «Сохранить», чтобы применить изменения и перезапустить медиаплеер.
Метод 5 — включить DirectX Video Acceleration 2.0
- Щелкните значок запуска и выберите Запуск от имени администратора.
- Выберите Инструменты и щелкните Настройки.
- Выберите «Ввод / кодеки», чтобы открыть и найти декодирование с аппаратным ускорением.
- Нажмите на опцию раскрывающегося меню и выберите DirectX Video Acceleration 2.0.
- Внизу нажмите «Сохранить», чтобы применить изменения.
Метод 6 — восстановить настройки VLC по умолчанию
В ваших настройках могут быть недавние изменения, которые влияют на воспроизведение видео. Чтобы восстановить настройки по умолчанию, следуйте приведенным ниже инструкциям.
- В строке меню выберите «Инструменты» и нажмите «Настройки», чтобы открыть его.
- Перейдите на вкладку «Интерфейс» и внизу вы найдете «Сбросить настройки». Нажмите, чтобы восстановить настройки по умолчанию.
- Нажмите ОК при запросе подтверждения.
Последние мысли!
VLC Media Player — отличное приложение для потоковой передачи видео в любое время. По пути могут возникать досадные ошибки, но вы всегда найдете решения, которые исправят эти проблемы. Что вы думаете о приведенных выше методах? Сообщите нам, помогут ли эти методы.
29 марта 2023 г.
VLC Media Player — один из популярных проигрывателей, поддерживающий практически все форматы видеофайлов. Вы можете использовать этот медиаплеер для воспроизведения мультимедийных файлов любого формата, и MP4 является одним из них. Но иногда у вас могут возникнуть проблемы при потоковой передаче видеофайлов MP4.
Всякий раз, когда у вас возникают проблемы, например, VLC не воспроизводит файлы MP4, не волнуйтесь! Попробуйте найти точную причину этой проблемы и популярные способы ее устранения.
Прежде чем приступить к этим методам, важно определить, связана ли проблема с вашими видеофайлами или с самим медиаплеером.
В любом из этих случаев вы можете использовать методы, упомянутые в этой статье, чтобы узнать, как исправить VLC, не воспроизводящее видео MP4.
Распространенные ошибки, с которыми вы можете столкнуться при воспроизведении видео в формате MP4
Ознакомьтесь с некоторыми распространенными ошибками, которые могут возникнуть на вашем устройстве при воспроизведении видеофайлов MP4 в проигрывателе VLC:
* Ошибка воспроизведения: возникает, когда видеофайл, который вы хотите воспроизвести, не поддерживается вашим проигрывателем. Это может быть связано со сжатием вашего видеофайла.
* Замораживание: ваши видеофайлы будут повреждены, если во время их загрузки на ваше устройство возникнет какой-либо перерыв.
* Проблема с кодеком. Если кодек, необходимый для воспроизведения вашего видеофайла, недоступен на вашем устройстве, вы не сможете воспроизвести свои видеофайлы на этом ПК.
Почему проигрыватель VLC не воспроизводит видеофайлы?
Есть несколько причин проблем, возникающих при воспроизведении видеофайлов MP4 на проигрывателе VLC. Некоторые из них включают:
* Отсутствуют кодеки MP4
* Устаревшая версия ОС Windows или проигрывателя VLC
* Настройки видео настроены неправильно
* Видеофайл MP4 может быть поврежден
* Место, где хранится файл MP4, может быть повреждено
* Возможно, проблема связана с вашим видеоредактором, онлайн-конвертером или любым другим приложением.
Какова бы ни была причина того, что видео MP4 не воспроизводится в проигрывателе VLC на вашем устройстве; просто примените методы, описанные в следующем разделе, чтобы устранить проблему.
Как исправить проблему «VLC не воспроизводит видео в формате MP4»?
В этой части блога мы обсудим некоторые распространенные методы, которые вы можете применить, чтобы исправить VLC Media Player, который не воспроизводит видео MP4:
Способ 01. Включите функцию автоматического восстановления
Проигрыватель Windows VLC имеет встроенную функцию, которую можно использовать для автоматического исправления поврежденных видеофайлов. Вам просто нужно включить функцию автоматического восстановления на вашем медиаплеере. После этого он автоматически исправит мелкие проблемы с вашими видеофайлами самостоятельно.
Выполните следующие действия, чтобы включить этот параметр на медиаплеерах VLC:
- Сначала откройте меню «Инструменты» медиаплеера VLC и выберите «Настройки».
- Теперь в меню «Настройки» перейдите к параметру «Ввод и кодеки».
- Наконец выберите функцию «Всегда исправлять» рядом с раскрывающимся меню поврежденных или неполных файлов AVI.
Метод 02: изменение настроек аудио-видео
Возможны проблемы с аудио- или видеокомпонентами вашего видеофайла.
Многие пользователи обнаружили, что изменение соответствующих настроек помогло им исправить проблемы с VLC, не воспроизводящие MP4. Если VLC не может воспроизводить файлы MP4 из-за проблем, связанных со звуком и видео, вы можете выполнить следующие действия, чтобы исправить это:
* Откройте VLC Media Player и перейдите в Меню > Инструменты. Нажмите «Настройки».
* Теперь в окне «Настройки» проверьте, включены ли аудио- и видеокомпоненты.
* Если есть какие-либо проблемы с синхронизацией, перейдите в «Настройки» > Настройка и эффекты > Синхронизация. Затем измените значение синхронизации звуковой дорожки. Положительное значение увеличит задержку звука, а отрицательное значение ускорит звук в вашем видеофайле.
* Точно так же вы можете использовать проигрыватель Windows Media, если видеофайлы MP4 не воспроизводятся должным образом на вашем устройстве. Просто запустите Windows Media Player и перейдите в Меню > Параметры > Производительность. После этого вы можете добавить или обрезать некоторые кадры, чтобы правильно настроить проблемы, связанные с конфигурацией аудио или видео.
Способ 03. Настройка режима видеовыхода
ОС Windows состоит из нескольких драйверов вывода, включая DirectX и OpenGL, которые управляют различными функциями при потоковой передаче видеофайлов. DirectX позволяет воспроизводить видео, мультимедиа, звук и т. д., в то время как OpenGL связан с графическим API. Вы можете настроить параметры режима вывода в проигрывателе VLC, чтобы исправить проблемы с воспроизведением видео.
Для этого:
* Запустите проигрыватель VLC на своем устройстве и перейдите в Инструменты > предпочтения; затем нажмите на вкладку Видео.
* В раскрывающемся меню рядом с полем «Вывод» выберите любой соответствующий параметр, например OpenGL или DirectX, или установите его автоматически.
* После этого попробуйте снова воспроизвести поврежденное видео и проверьте, сможете ли вы его воспроизвести.
Метод 04: восстановление видео MP4 с помощью программного обеспечения для восстановления
В большинстве случаев вы не сможете воспроизвести видеофайл, если он поврежден. В таких случаях вы можете исправить свои видео с помощью профессионального программного обеспечения для восстановления видео.
Для восстановления поврежденных видеофайлов вы можете использовать программное обеспечение, специально разработанное для восстановления видеофайлов различных форматов. Вы можете использовать это для восстановления видео более 17 форматов файлов, включая MP4, MOV, AVI, MKV и другие. Программное обеспечение может восстанавливать видеофайлы, хранящиеся на любом устройстве хранения, включая SD-карты, жесткие диски, твердотельные накопители и другие, с помощью нескольких простых щелчков мыши.
Это программное обеспечение может помочь вам исправить практически все мелкие и серьезные проблемы с видеофайлами. Он может легко исправить такие проблемы, как отсутствие видео/аудио, поврежденные или поврежденные заголовки файлов, пропущенные кадры и многие другие ошибки, например, VLC не воспроизводит видео MP4.
Подведение итогов:
MP4 – это самый популярный видеоформат, который можно воспроизводить на любом медиаплеере и в любой операционной системе. Но иногда могут возникать проблемы, когда проигрыватель VLC не может воспроизводить видеофайлы. Когда вы сталкиваетесь с такими проблемами, как видео MP4, которое не воспроизводится в медиаплеере VLC, попытайтесь найти точную причину проблемы.
В этой статье мы рассмотрели все аспекты, которые помогут вам узнать, как исправить видео VLC, не воспроизводящее MP4, за очень короткое время.
Оригинал
Решение проблем
VLC media player
Если вы столкнулись с проблемой, при которой звук отстает от картинки или воспроизводится с запозданием, то это можно легко исправить. Для того, чтобы произвести синхронизацию, вам нужно:
- В меню найти пункт «Инструменты» и в выпадающем списке кликнуть на «Эффекты и фильтры».
- В появившемся окне настроек активировать вкладку «Синхронизация».
- Стрелками вверх или вниз настроить синхронизацию дорожки звука (с шагом в 0,1с).
- Если требуется более точная настройка, то можно ввести необходимое значение вручную.
В этом же разделе меню можно синхронизировать не только звук, но и субтитры к видео. В этом случае стрелками изменяйте пункт «Синхронизация дорожки субтитров».
В случае, если при просмотре видео вы столкнулись со слишком темной картинкой, то причина может быть в некачественном видеофайле или проблемами с видеокартой.
- Если проблема только с одним видеофайлом, то можно легко настроить яркость картинки при помощи настроек проигрывателя. Для этого нам нужно:
- В меню кликнуть на пункт «Инструменты».
- В открывшемся списке выбрать пункт «Эффекты и фильтры».
- Перейти на вкладку «Видеоэффекты».
- Активировать чекбокс «Настройка изображения» и переместить ползунок яркости в оптимальное положение.
- Если эта проблема прослеживается во всех воспроизводимых видеозаписях, то дело может быть в видеокарте. Попробуйте в настройках видеокарты отключить аппаратное наложение видео. В случае, если проблема была в этом, то может помочь удаление и переустановка видеодрайвера.
VLC Media Player поддерживает множество форматов аудио и видеофайлов. Но если вы столкнулись с тем, что какой-либо файл не открывается, то для начала стоит проверить, действительно ли расширение файла соответствует поддерживаемому этим медиапроигрывателем. Проверить это можно на странице «Особенности». Если формат файла отсутствует в представленном списке, то попробуйте загрузить и установить кодеки.
Если при воспроизведении аудио вы сталкиваетесь с тем, что звук очередного файла значительно громче или тише предыдущего, то это можно исправить. Откройте:
Инструменты → Настройки → Аудио
Там в разделе «Эффекты» поставьте галочку напротив «Нормализовать громкость до» и настройте необходимое значение. Чем оно ниже, тем меньше будут перепады звука.
Для того, чтобы плеер VLC автоматически исправлял ошибки при воспроизведении поврежденного видеофайла вам нужно открыть:
Инструменты → Настройки → Ввод/кодеки
Найдите пункт под названием «При открытии поврежденного avi» и из выпадающего списка выберите «Всегда исправлять»
файлы
vlc media player
диски
vlc media player
веб-камеры
vlc media player
устройства
vlc media player
потоки
vlc media player
Универсальный
iOS
Windows
Android
linux
MacOS
media player
VLC
универсальный кросс-платформенный медиаплеер, который способен воспроизвести практически любой аудио или видео файл
Медиаплеер VLC — одно из наиболее широко используемых приложений медиаплеера в Windows и других операционных системах. Это бесплатный мультимедийный проигрыватель с открытым исходным кодом, разработанный VideoLAN. Он поставляется с различными стандартными и расширенными функциями, которые расширяют возможности просмотра видео и воспроизведения музыки на компьютере. При этом VLC не лишен проблем, как и любое другое приложение. У него есть своя доля ошибок и проблем, с которыми продолжают сталкиваться его пользователи. В этом посте мы рассмотрим некоторые распространенные ошибки и проблемы, о которых сообщили пользователи VLC. Кроме того, мы также перечислим исправления, которые помогут вам избавиться от указанных проблем.
Вот распространенные проблемы и ошибки, с которыми вы можете столкнуться при использовании медиаплеера VLC на компьютере с Windows 11/10:
1]Медиаплеер VLC продолжает зависать или зависать
Некоторые пользователи VLC сообщают, что приложение продолжает зависать или зависать на их ПК. Приложение внезапно останавливается и аварийно завершает работу во время воспроизведения видео или зависает в середине и становится непригодным для использования. Теперь, если вы столкнулись с той же проблемой, вот исправления, которые вы можете использовать:
- Убедитесь, что VLC обновлен.
- Отключите аппаратное ускорение в VLC.
- Запустите VLC в режиме совместимости.
- Сбросить настройки.
- Переустановите медиаплеер VLC.
A]Убедитесь, что VLC обновлен.
Возможно, вы сталкиваетесь со сбоями VLC и другими проблемами производительности из-за использования более старой версии приложения. Следовательно, убедитесь, что вы установили все доступные обновления для VLC и используете его последнюю версию. Для этого откройте VLC и перейдите в меню «Справка». Теперь выберите параметр «Проверить наличие обновлений», и он начнет проверку наличия доступных обновлений. Вы можете загрузить ожидающие обновления, нажав кнопку Да. После этого перезапустите VLC, чтобы успешно установить обновления и проверить, решена ли проблема.
B]Отключить аппаратное ускорение в VLC
Следующее, что вы можете сделать, чтобы решить эту проблему, — отключить аппаратное ускорение в приложении VLC. Использование аппаратного ускорения на слабом компьютере или неподдерживаемой системе может сделать приложение нестабильным и привести к его сбою. Итак, выключите его, а затем проверьте, решена ли проблема. Вот как это сделать:
- Сначала откройте медиаплеер VLC и перейдите в меню «Инструменты».
- Теперь выберите параметр «Настройки».
- Далее переходим на вкладку Ввод/Кодеки.
- После этого нажмите кнопку раскрывающегося списка, связанную с параметром декодирования с аппаратным ускорением, а затем выберите параметр «Отключить».
- После этого попробуйте воспроизвести свои видео в VLC и проверьте, не прекратились ли сбои или зависания.
C]Запустите VLC в режиме совместимости
Если вы используете VLC в более старой версии Windows, проблема может быть вызвана несовместимостью. Следовательно, если сценарий применим, запустите VLC в режиме совместимости и проверьте, решена ли проблема или нет. Для этого щелкните правой кнопкой мыши ярлык VLC на рабочем столе и выберите пункт «Свойства» в появившемся контекстном меню. После этого перейдите на вкладку «Совместимость» и установите флажок «Запустить эту программу в режиме совместимости», а затем выберите предыдущую версию для запуска приложения. После этого нажмите кнопку «Применить»> «ОК», а затем запустите VLC, чтобы проверить, устранена ли проблема.
Г]Сбросить настройки
Если проблема не устранена, вы можете попробовать сбросить настройки и посмотреть, поможет ли это. Поврежденные настройки приложения могут быть одной из причин сбоев и других проблем с производительностью. Итак, чтобы решить проблему, сбросьте настройки, выполнив следующие действия:
- Сначала запустите медиаплеер VLC и выберите в меню «Инструменты» > «Настройки».
- Теперь нажмите кнопку «Сбросить настройки», а затем нажмите «ОК» в запросе подтверждения.
- Затем закройте приложение VLC и откройте окно команды «Выполнить» с помощью Win + R.
- После этого введите %APPDATA% в «Выполнить», а затем откройте папку vlc в открывшемся месте.
- Затем найдите файл «vlcrc» и удалите его.
- После этого перезапустите VLC и проверьте, решена ли проблема.
E]Переустановите медиаплеер VLC.
Если ничего не помогает, в крайнем случае переустановите приложение VLC. Вы столкнетесь со сбоями, зависаниями и другими проблемами, если установка приложения повреждена. Итак, полностью удалите VLC со своего компьютера, а затем переустановите его свежую и чистую копию.
Читать . Медиаплеер VLC продолжает отставать / заикаться / пропускать в Windows.
2]Зашифрованное воспроизведение видео в VLC
Если у вас возникла проблема с воспроизведением зашифрованного видео в медиаплеере VLC, вы можете использовать следующие исправления для ее решения:
Вы можете отключить функцию аппаратного ускорения в VLC. Мы поделились шагами, чтобы сделать это ранее в этом посте.
Еще одна вещь, которую вы можете сделать, это увеличить значение сетевого кэширования. Для этого откройте VLC и перейдите в меню «Инструменты» > «Настройки». Затем в разделе «Показать настройки» выберите «Все» и перейдите в категорию «Ввод/кодеки». После этого найдите параметр «Сетевое кэширование (мс)» в разделе «Дополнительно», увеличьте его значение и нажмите кнопку «Сохранить».
Если вы пытаетесь воспроизвести видео с внешнего диска, сетевого диска или CD/DVD, попробуйте воспроизвести его с локального диска. Скопируйте видео и вставьте его на рабочий стол. Откройте видео в VLC и проверьте, решена ли проблема воспроизведения зашифрованного видео.
Читайте: исправьте код ошибки 0xc00d36c4 при воспроизведении медиафайлов в Windows.
3]Ваш ввод не может быть открыт, ошибка в VLC
Несколько пользователей VLC сообщили об ошибке «Ваш ввод не может быть открыт» при попытке открыть медиафайл. Чтобы исправить это, вы можете попробовать изменить путь к файлу или переименовать файл. Если вы пытаетесь ввести URL-адрес видео, убедитесь, что он работает. Кроме того, вы можете обновить VLC, сбросить настройки VLC, временно отключить антивирус или стать владельцем файла. Если это не поможет, переустановите приложение VLC, чтобы исправить ошибку.
4]VLC не показывает видео
Еще одна распространенная проблема, с которой сталкиваются пользователи VLC, заключается в том, что медиаплеер не воспроизводит или не показывает видео. Кроме того, по мнению некоторых пользователей, звук продолжает воспроизводиться, а видео не отображается.
Если VLC не может правильно воспроизвести видео, причиной проблемы может быть ряд факторов. Это может быть вызвано тем, что вы включили аппаратное ускорение в настройках приложения. Другой потенциальной причиной может быть низкий размер кэширования файлов или сетевого кэширования. Кроме того, проблемой может быть режим вывода видео по умолчанию. Неисправный файл настроек VLC и поврежденная установка приложения — еще несколько причин этой проблемы.
Если вы столкнулись с той же проблемой, вы можете использовать следующие решения:
- Начните со стандартных методов устранения неполадок.
- Отключить аппаратное ускорение.
- Измените значения файлового кэширования и сетевого кэширования.
- Выберите режим видеовыхода DirectX (DirectDraw) в VLC.
- Сбросьте настройки VLC.
- Переустановите ВЛК.
A]Начните со стандартных методов устранения неполадок
Вы можете начать с общих методов устранения неполадок, чтобы решить проблему. Просто перезагрузите компьютер, а затем проверьте, показывает ли VLC ваши видео или нет. Кроме того, вам также необходимо проверить формат вашего видео и посмотреть, поддерживается ли оно VLC. Хотя вероятность того, что VLC не поддерживает формат вашего видео, меньше, поскольку он поддерживает большое количество распространенных и необычных видеоформатов. Вот еще несколько советов, которым вы можете следовать:
B]Отключить аппаратное ускорение
Отключите функцию аппаратного ускорения в VLC, чтобы решить проблему с отображением видео в медиаплеере. Вы можете обратиться к предыдущей части поста, чтобы узнать, как это сделать.
C]Измените значения кэширования файлов и кэширования сети.
Если вы воспроизводите онлайн-видео в VLC, проблема может быть вызвана низким размером сетевого кеша. Точно так же низкий размер файлового кеша может быть причиной проблемы с локально воспроизводимыми видео. Следовательно, вы можете попробовать увеличить значения кэширования файлов и кэширования сети, чтобы решить проблему. Вот шаги, чтобы сделать это:
- Сначала откройте приложение VLC и коснитесь меню «Инструменты» > «Настройки» или просто нажмите горячую клавишу trl + P.
- Затем нажмите на опцию «Все» ниже «Показать настройки».
- Теперь перейдите в категорию «Ввод / Кодеки».
- Затем найдите параметр «Кэширование файлов (мс)», доступный в разделе «Дополнительно», и увеличьте значение. Вы можете установить значение 2000.
- После этого увеличьте значение параметра Сетевое кэширование (мс); установите значение, например, 1500.
- Наконец, нажмите кнопку «Сохранить» и проверьте, можете ли вы воспроизводить свои видео или нет.
D]Выберите режим видеовыхода DirectX (DirectDraw) в VLC
Вы можете попробовать изменить режим вывода видео на DirectX в настройках VLC и посмотреть, решена ли проблема. Вот шаги, чтобы сделать это:
- Сначала откройте VLC и нажмите «Инструменты» > «Настройки» или нажмите Ctrl+P.
- Теперь перейдите на вкладку Видео.
- После этого нажмите кнопку раскрывающегося списка рядом с параметром «Вывод» и выберите параметр вывода видео DirectX (DirectDraw).
- Наконец, нажмите кнопку «Сохранить», а затем проверьте, можете ли вы воспроизводить свои видео без каких-либо проблем.
Если проблема не устранена, используйте следующее исправление.
E]Сбросить настройки VLC
Эта проблема может быть вызвана поврежденными настройками VLC. Следовательно, если сценарий применим, вы можете сбросить его настройки до настроек по умолчанию, чтобы решить проблему. Вы можете обратиться к проблеме (1), чтобы узнать точные шаги для этого.
F]Переустановите VLC
Вы можете переустановить приложение VLC, если оно по-прежнему не может правильно воспроизводить видео. Проблема может заключаться в установке приложения. Итак, удалите текущую копию и установите чистую копию VLC на свой компьютер.
Читать: Нет звука или звука в VLC в Windows.
5]VLC не смог определить аудио- или видеокодек
Некоторые пользователи VLC сообщают об ошибке «VLC не удалось определить аудио- или видеокодек» при воспроизведении MKV или некоторых других видео. Чтобы исправить это, загрузите и установите недостающие кодеки из онлайн-источников, а затем попробуйте воспроизвести свое видео.
Почему VLC не работает должным образом?
Может быть несколько причин, по которым VLC может не работать должным образом на вашем ПК. Если вы не загрузили VLC с его официального сайта, установщик приложения может содержать вирусы и не будет работать должным образом. Кроме того, проблема может быть вызвана функцией аппаратного ускорения. Другими причинами этой проблемы могут быть поврежденные настройки кэша, использование устаревшей версии и неправильная установка VLC.
Теперь прочитайте: Как воспроизвести RTSP Stream в медиаплеере VLC?
Перейти к контенту
VLC – это функциональный проигрыватель, который всегда отличался стабильной работой, большим набором опций, простым интерфейсом и возможностью работы со всеми форматами и типами роликов. Если вы столкнулись с неполадками при просмотре роликов или прослушивании музыки, для начала постарайтесь определить причину, по которой VLC не воспроизводит видео. Рассмотрим детальнее все возможные типы неполадок и варианты их решения.
Воспроизведение фильма прерывается
Первая и самая распространённая ошибка — это попытка проигрывания «битого» файла. Хоть в VLC и есть встроенная возможность работы с повреждёнными документами, не всегда программе удается наладить процесс воспроизведения контента. Попробуйте запустить фильм или песню в другом плеере. Если и он не отображает содержимое, скачайте файл с другого источника и повторите попытку.
Второй вариант неполадки – ошибка в программном коде установленной версии плеера. Иногда разработчики, создавая новые функции, забывают протестировать работу остальных опций. В результате, после обновления ПО, пользователи получают копию программы с ошибками.
Решение:
- Установите более раннюю версию VLC;
- Дождитесь выхода официального обновления с исправлениями всех багов. Файл можно скачать на сайте разработчика.
Проблемы с форматом MKV
Если вы столкнулись с невозможностью воспроизвести видео mkv, следует:
- Конвертировать файл в другой формат;
- Если проблема заключается в некорректной настройке плеера и картинка постоянно тормозит, в настройках активируйте функцию аппаратного ускорения.
Не работает поток — Решение
Потоковое видео – это контент, показ которого происходит в режиме реального времени, поэтому появление неполадок при просмотре стримов является вполне нормальным явлением. Если вы заметили торможения при показе картинки, перезагрузите соединение с интернетом.
Программа отказывается запускать потоковое видео? Тогда следует найти в глобальной сети другую прямую ссылку на источник или в настройках выставить наименьшую задержку для кэширования.
Видео инструкция
| Рекомендуем!InstallPack | Стандартный установщик |
|
|---|---|---|
| Официальный дистрибутив Vlc Player | ||
| Тихая установка без диалоговых окон | ||
| Рекомендации по установке необходимых программ | ||
| Пакетная установка нескольких программ |
рекомендует InstallPack, с его помощью вы сможете быстро установить программы на компьютер, подробнее на сайте.
VLC Media Player – качественный и многофункциональный видео и аудио плеер. Примечательно, что для его работы не нужны дополнительные кодеки, поскольку нужные просто встроены в плеер.
В нём есть дополнительные действия: просмотр различных видео в интернете, прослушивание радио, запись видео и снимки экрана. В определённых версиях программы при открытии фильма или при вещании появляется ошибка. В открытом окне написано «VLC не может открыть MRL ‘…’. Ищите более подробную информацию в лог-файле». Есть несколько причин такой ошибки, рассмотрим по порядку.
Скачать последнюю версию VLC Media Player
Ошибка при открытии URL
После настройки видеовещания мы переходим к воспроизведению. И тут может возникнуть проблема «VLC не может открыть MRL…».
В таком случае следует проверить правильность введённых данных. Нужно обратить внимание, правильно ли указан локальный адрес и совпадает ли указанный путь и порт. Нужно следовать такой структуре «http(протокол)://локальный адрес:порт/путь». Введённое в «Открыть URL» должно соответствовать введённому при настройке вещания.
Инструкцию по настройке телевещания можно найти, перейдя по этой ссылке.
Проблема при открытии видео
В некоторых версиях программы при открытии DVD возникает проблема. Чаще всего VLC Player не может прочитать путь на русском языке.
Из-за такой ошибки путь к файлам нужно указывать только английскими буквами.
Другой вариант решения проблемы — следует перетащить папку VIDEO_TS в окно плеера.
Но самым действенным способом будет обновление VLC Player, поскольку в новых версиях программы такой ошибки уже нет.
Итак, мы узнали из-за чего возникает ошибка «VLC не может открыть MRL…». А также мы рассмотрели несколько способов, как можно её решить.
Еще статьи по данной теме:
Помогла ли Вам статья?
VLC Media Player, несомненно, является одним из фаворитов для тех, кто любит очень часто воспроизводить аудио- и видеофайлы. Тем не менее, плеер также подвержен некоторым сбоям и ошибкам, одна из которых «Упс: медиаплеер VLC только что разбился“. Это распространенная ошибка, и поэтому вы можете столкнуться с ней в любое случайное время для любого случайного файла (аудио/видео).
Сбои могут вызывать тревогу, но не о чем беспокоиться, поскольку большинство из них можно легко исправить, как и эта ошибка. Посмотрим, как.
РЕКЛАМА
Решение 1. Использование инструментов и настроек
Шаг 1: Откройте медиаплеер VLC и нажмите «Инструменты» в верхней части окна. Затем нажмите, чтобы открыть параметр «Настройки» в контекстном меню.
Шаг 2: В окне «Простые настройки» нажмите «Ввод/кодеки» вверху, а затем перейдите к параметру «Декодирование с аппаратным ускорением». Здесь щелкните раскрывающийся список и установите для него значение «Автоматически». Нажмите на кнопку Сохранить внизу.
Шаг 3: Теперь снова перейдите в «Инструменты» и нажмите «Настройки», как показано на шаге 1. В окне «Простые настройки» нажмите «Видео» вверху. Теперь перейдите к параметру «Вывод» и установите в поле вывод видео OpenGL. Нажмите на кнопку Сохранить, чтобы сохранить изменения и выйти.
Это все. Вы закончили изменение настроек, и теперь вы сможете воспроизводить свои любимые аудио и видео без появления ошибки.
Решение 2. Отключите аппаратное ускорение.
1. Откройте медиаплеер VLC.
2. Щелкните Инструменты.
РЕКЛАМА
3. Нажмите на настройки.
4. Теперь нажмите Ввод / Кодеки.
5. Теперь выберите «Отключить» в раскрывающемся списке для декодирования с аппаратным ускорением.
Обновите проигрыватель VLC до последней версии.
1. Откройте проигрыватель VLC на своем компьютере.
2. После этого нажмите «Помощь».
3. Затем нажмите «Проверить наличие обновлений».
Перезапустите VLC и проверьте, работает ли он.
Самый простой способ исправить любую проблему с VLC — удалить ее и установить последнюю версию медиаплеера VLC.
1. Нажмите клавишу Windows+R.
2. Затем введите «appwiz.cpl». Нажмите «ОК».
РЕКЛАМА
3. После этого щелкните правой кнопкой мыши «Медиаплеер VLC», а затем нажмите «Удалить».
После удаления проигрывателя VLC Media вам необходимо установить его последнюю версию.
4. Перейдите в официальный раздел загрузки VideoLan.
5. Нажмите «Скачать VLC».
Установочный файл будет загружен на ваш компьютер.
6. После загрузки установки проигрывателя VLC запустите установку на своем компьютере.
7. Следуйте инструкциям на экране, чтобы установить VLC на свое устройство.
После установки проигрывателя VLC откройте проигрыватель VLC.
Проверьте, решает ли это проблему.
РЕКЛАМА
Решение 5. Включите ускорение видео DirectX (DVXA) 2.0
Используйте последнюю версию DVXA 2.0, чтобы решить проблему на вашем компьютере.
1. Найдите «VLC».
2. После этого щелкните правой кнопкой мыши «VLC Media Player», а затем нажмите «Запуск от имени администратора».
3. После этого нажмите «Инструменты», а затем нажмите «Настройки».
4. После этого нажмите «Ввод/Кодеки».
5. В разделе «Кодеки» нажмите «Аппаратное ускорение декодирования» на «Аппаратное ускорение декодирования в DirectX Video Acceleration (DvXA) 2.0».
6. Нажмите «Сохранить», чтобы сохранить настройки на вашем компьютере.
Закройте проигрыватель VLC и снова запустите его. Попробуйте воспроизвести видео еще раз. Если проблема не устранена, перейдите к другому решению.
Решение 6. Увеличьте кеширование файлов
Попробуйте увеличить кэширование файла до 1000 мс, чтобы устранить проблему.
1. Нажмите клавишу Windows и введите «VLC».
РЕКЛАМА
2. Щелкните правой кнопкой мыши «VLC Media Player» и выберите «Запуск от имени администратора».
3. Когда VLC откроется, нажмите «Инструменты».
4. После этого нажмите «Настройки», чтобы получить доступ к настройкам.
5. В нижнем левом углу переключите «Показать настройки» на «Все».
6. Затем на левой панели нажмите «Ввод / Кодеки».
7. В «Дополнительных» настройках установите «Кэширование файлов (мс)» на «1000».
8. После этого нажмите «Сохранить».
Это установит интервал кэширования файлов на 1000 мс. Перезапустите VLC Media Player еще раз.
РЕКЛАМА
Протестируйте проигрыватель VLC еще раз.
Решение 7. Изменить настройки контурного фильтра
1. Нажмите клавишу Windows + S и напишите «VLC».
2. После этого щелкните правой кнопкой мыши «VLC Media Player» и выберите «Запуск от имени администратора».
3. Нажмите «Инструменты»> «Настройки», как и раньше.
4. Как и раньше, переключите «Показать настройки» на «Все».
5. На этот раз нажмите «Ввод / Кодеки».
6. Затем нажмите «Видеокодеки» и выберите «FFmpeg» в раскрывающемся списке.
7. После этого перейдите к подзаголовку «Декодирование», установите «Пропустить циклический фильтр для декодирования H.264» на «Все».
8. После этого нажмите «Сохранить».
РЕКЛАМА
После этого закройте VLC Media Player и проверьте, получилось у вас это или нет.
Решение 8. Установите двухпоточное декодирование для воспроизведения FFmpeg
Вы можете решить проблему, просто настроив воспроизведение на использование двух потоков.
1. Снова введите «VLC» в поле поиска.
2. Щелкните правой кнопкой мыши «VLC Media Player», а затем нажмите «Запуск от имени администратора».
3. Снова нажмите «Инструменты» в строке меню.
4. Рядом с этим нажмите «Настройки».
5. Как и раньше, сдвиньте «Показать настройки» на «Все».
6. Затем нажмите «Ввод / Кодеки».
7. После этого нажмите «Видеокодеки» и выберите «FFmpeg» в раскрывающемся списке.
РЕКЛАМА
8. Проверьте правую сторону, чтобы обнаружить настройки «Потоки».
9. Когда вы узнали настройки, установите настройки на «2».
10. Чтобы сохранить настройки, нажмите «Сохранить».
Перезапустите VLC Media Player в вашей системе. Если проблема не устранена, попробуйте следующее решение.
Ваша проблема должна быть решена.
И дело в том, что идеального программного обеспечения не существует, поэтому мы всегда сталкиваемся с проблемами, которые могут возникнуть в любое время. VLC, хотя он очень прост в использовании, правда в том, что в некоторых случаях его может быть сложно настроить, учитывая количество дополнительных функций, которые мы можем найти.
Содержание
- Каковы наиболее распространенные проблемы в VLC
- Основные проблемы и баги
- ВЛК не запускается
- VLC аварийно завершает работу
- Заикания, задержки и пропуски
- Воспроизведение видео зашифровано
- проблемы с субтитрами
- Потеря интенсивности цвета в VLC
- Наиболее распространенные коды ошибок
- Ошибка 0xc0000005
- Код ошибки VLC 36
- Код ошибки VLC 1814
- Ошибка: код «401 Неавторизованный» (200)
Когда мы используем VLC, мы можем обнаружить проблемы и сбои различного рода, которые часто связаны с ошибками конфигурации или просто из-за наличия поврежденных файлов, которые мешают правильному использованию программы. Некоторые, что мы можем часто сталкиваются составляют:
- Он не может загрузиться.
- Вылетает во время использования.
- Заикания, задержки и скачки при воспроизведении видео.
- Воспроизведение видео зашифровано.
- Субтитры не работают.
- Потеря интенсивности цвета.
Кроме того, мы можем найти внешний вид определенные коды ошибок которые появляются во время его использования, либо при его выполнении, либо даже при его установке.
Если мы столкнемся с какой-либо из этих проблем, мы не должны отчаиваться, поскольку у всех из них есть возможные решения, которые мы можем выполнить простым способом, и это позволит нам снова правильно использовать плеер.
Основные проблемы и баги
Далее мы рассмотрим наиболее распространенные ошибки, которые мы можем найти при воспроизведении контента в VLC, и различные способы их решения.
ВЛК не запускается
В случае, если программа перестает работать после внесения изменений, ее поведение не соответствует ожидаемому или она просто даже не запускается. В этом случае мы должны удалить его в глубину чтобы переустановить его позже.
Для этого нажмите ярлык «Windows + I» и войдите в меню «Конфигурация». Здесь мы нажимаем «Приложения» и «Приложения и функции». Мы находим приложение VLC и нажимаем Удалить .
Позже, после пути удаления, появится новый экран, где мы видим селектор, указывающий «Очистить кеш и настройки» который по умолчанию не отмечен, поэтому мы должны отметить его, чтобы удаление программы было выполнено полностью. Таким образом, после его переустановки он вернется в нормальное состояние и загрузится.
VLC аварийно завершает работу
В случае сбоя VLC во время воспроизведения видео у нас есть разные способы решить эту проблему. Во-первых, мы закрываем приложение, открываем Проводник, нажмите «Просмотр» и выберите «Показать скрытые файлы». Позже мы переходим по следующему адресу:
C:/User/User_Name/AppData/Roaming/VLC
Теперь мы щелкаем правой кнопкой мыши на VLC и переименовать его.
Другой вариант из Проводника, ищем файл выполнения программы. Щелкаем правой кнопкой мыши по файлу .exe и выбираем «Свойства», откуда нам нужно его запустить. Режим совместимости .
Заикания, задержки и пропуски
Вполне возможно, что при воспроизведении контента в VLC мы обнаруживаем заикания, задержки и скачки, из-за которых воспроизведение видео превращается в одиссею.
Чтобы решить эту проблему, мы можем попробовать изменить значение файлового кеша. Мы сделаем это из раздела «Инструменты и настройки». В разделе «Показать настройки» выберите «Все». Сейчас в Вход / Кодеки раздел мы меняем Значение файлового кэша до 1000 и нажмите кнопку Сохранить.
Другой вариант находится в разделе «Инструменты и настройки», мы показываем настройки как «Простые», а в Расширенное аппаратное декодирование раздел, мы выбираем Отключить .
Наконец, снова в ваших предпочтениях, теперь мы переходим к Видео раздел и в разделе «Вывод» мы отображаем его меню и пробуем другие варианты, пока не найдем тот, который нам нравится больше всего.
Воспроизведение видео зашифровано
Если у нас возникают проблемы с воспроизведением определенных файлов, возможно, воспроизведение видео зашифровано. Чтобы решить эту проблему, если у нас старая версия VLC, мы должны получить доступ к разделу «Инструменты и настройки». Здесь, в разделе «Видео», в разделе «Экран» мы снимаем флажок Ускоренный вывод видео (оверлей) вариант и сохраните изменения.
Мы также можем попробовать в этом же разделе «Настройки» и выбрать «Ввод / Кодеки». В разделе «Показать настройки» мы выбираем «Все», а в разделе «Дополнительно» находим Cеть кэш (мс) и увеличить его размер до 1000.
Наконец, мы можем попытаться вместо воспроизведения видео с сетевого диска или DVD скопировать его на наш жесткий диск, чтобы воспроизвести его позже. Это должно часто работать.
проблемы с субтитрами
Если мы не можем воспроизводить субтитры в VLC, нам может потребоваться включить их заранее. Для этого мы открываем «Инструменты и настройки» и на вкладке «Субтитры / OSD» устанавливаем флажок «Включить субтитры». Нам также нужно выбрать опцию «Авто» в раскрывающемся меню «Размер шрифта» и убедиться, что «Принудительно установить положение субтитров» Опция установлена на 0px и сохраните изменения.
Далее мы открываем видео, которое должно иметь субтитры. Если они не появляются, нажимаем на экран правой кнопкой и выбираем «Дорожка», где можем выбрать файл с субтитрами. Если он не включен, это означает, что видео не содержит субтитров, поэтому мы можем добавить их с помощью опции «Добавить файлы субтитров».
Мы также должны убедиться, что файл субтитров SRT соответствует названию видео. Прежде всего, убедитесь, что оба файла, и видео, и субтитры, находятся в одной папке. Затем кликаем правой кнопкой мыши по файлу субтитров, выбираем «Изменить имя» и вводим точно такое же имя, как у видеофайла. Кроме того, нам нужно убедиться, что файл субтитров имеет Расширение SRT в конце.
Потеря интенсивности цвета в VLC
В случае, если мы обнаружим появление проблем искажения и потери интенсивности цвета при воспроизведении видео, мы можем выполнить следующие настройки.
Первым делом нужно внести коррективы в цветовая конфигурация нашей графики , который варьируется в зависимости от производителя, и является ли он NVIDIA, AMD or Intel поскольку у нас наверняка будет неправильная цветовая конфигурация, поэтому мы должны получить доступ к приложению, соответствующему бренду. Есть два варианта: полный (0-255) и ограниченный (16-235). Full помогает воспроизвести полноцветное видео и отображает все цветовые диапазоны в максимально возможной степени. Если наша настройка цвета ограничена, мы наверняка столкнемся с проблемой выцветания цвета, поэтому нам нужно изменить ее на Полный.
Затем в VLC нажмите «Инструменты и настройки», чтобы получить доступ к разделу «Видео». В разделе «Вывод» мы отображаем меню и выбираем Видеовыход DirectX (DirectDraw) и нажмите Сохранить.
Если это не решит проблему, мы также можем снять флажок «Использовать аппаратные преобразования YUV -> RGB» в разделе «DirectX» чуть ниже.
Наиболее распространенные коды ошибок
Далее мы рассмотрим, какие наиболее частые коды ошибок мы можем найти при использовании VLC.
Ошибка 0xc0000005
Когда мы пытаемся запустить видеофайл в VLC, мы можем получить этот код ошибки, который указывает на то, что приложение не может быть запущено правильно. Это распространенная ошибка, которая может возникнуть из-за вирусной атаки, наличия поврежденных файлов или из-за того, что проигрыватель не был обновлен до последней доступной версии. Именно поэтому удобно пройти наш антивирус или переустановить приложение заново.
Код ошибки VLC 36
Это происходит, когда VLC Media Player аварийно завершает работу или аварийно завершает работу во время бег и появляется как раздражающее уведомление на экране. Эта ошибка появляется из-за повреждения файла, связанного с VLC, или случайного или злонамеренного удаления. Это также может произойти из-за проблем с памятью и устаревшего графического драйвера, поэтому проверьте его и обновите до последней доступной версии.
Код ошибки VLC 1814
Это обычно известно как форма «ошибки времени выполнения» и обычно наблюдается во время установки приложения в более старых версиях Windows, таких как Windows 7. Обычно это устраняется путем запуска установочного файла с правами администратора.
Этот код ошибки появляется, когда мы пытаемся искать субтитры как по хешу, так и по заголовку, и появляется на экране каждый раз, когда мы пытаемся начать поиск. Это связано с тем, что сайт, на котором расширение vlsub ищет субтитры, называется www.opensubtitles.og. Поэтому мы должны создать учетную запись, и после подтверждения нам просто нужно добавить имя пользователя и пароль в конфигурацию vlsub, чтобы иметь возможность выполнять поиск.
Когда дело доходит до воспроизведения видео на ПК с Windows, нам сразу приходит на ум проигрыватель VLC Media. В последнее время VLC также столкнулся с некоторыми проблемами, из-за которых он либо перестает работать, либо в конечном итоге дает сбой. В этом посте мы обсудим, почему VLC не работает в Windows 11 и что делать, чтобы решить эту проблему.
Почему VLC Media Player не работает?
VLC Media Player может перестать работать на ПК с Windows, если ваше устройство сталкивается с одной или несколькими из следующих проблем:
- Вы скачиваете VLC со сторонних сайтов
- Включено аппаратное декодирование
- Автоматический захват видеовыходов
- Проблемы с файлом, диском и сетью
Теперь, когда вы знаете, что, возможно, могло пойти не так с вашим VLC Media Player, следуйте и примените приведенные ниже исправления одно за другим. Обязательно применяйте эти обходные пути в том же порядке, в котором они были введены.
Совет: Если вы установили VLC со сторонних сайтов, и он перестал работать или открываться, вам лучше установить его, посетив его официальный сайт. Это предотвратит уязвимость вашего устройства перед онлайн-угрозами или вредоносными программами.
1] Отключить аппаратное декодирование
Если вы используете аппаратное декодирование или аппаратное ускорение в VLC, этот медиаплеер может перестать работать. Проблема с неработающим VLC может возникать слишком часто, когда вы находитесь на бета-каналах или каналах разработки Windows 11. Это происходит из-за того, что ваша система не может правильно обработать запрос. Чтобы решить эту проблему, вы либо выходите из программы предварительной оценки Windows, либо просто отключаете аппаратное ускорение в VLC. Вот как выполнить эту задачу —
- Нажмите Win+S и найдите VLC в текстовом поле.
- Нажмите на наиболее подходящий результат, чтобы запустить VLC Media Player.
- Перейдите в «Инструменты»> «Настройки» и нажмите «Все». Вы можете найти эту опцию в разделе «Показать настройки», доступном в крайнем левом нижнем углу.
- На следующем экране выберите раздел «Ввод/Кодеки».
- Разверните меню «Видеокодеки», щелкнув значок «>», доступный с левой стороны.
- Выберите FFmpeg и перейдите к его правой стороне.
- Прокрутите вниз до пункта «Аппаратное декодирование» и в раскрывающемся меню выберите «Отключить».
- Нажмите «Сохранить», чтобы подтвердить вышеуказанные изменения и перезапустить VLC.
- Надеюсь, VLC начнет нормально работать после перезапуска.
2] Настройте параметры вывода видео
VLC Media Player автоматически выбирает устройство вывода из доступных. Однако, поскольку он не работает, вы должны вручную установить для него правильный вывод. Вот как настроить параметры вывода вручную на VLC —
- Сначала запустите VLC и перейдите в «Инструменты» > «Настройки».
- Далее перейдите на вкладку «Видео».
- Используйте раскрывающееся меню, доступное рядом с Output, и выберите DirectX.
- Нажмите «Сохранить», чтобы подтвердить последние изменения и закрыть VLC.
Теперь проверьте, работает ли этот медиаплеер эффективно.
3] Сброс настроек файла, диска и сетевого кэша
Сохраненный кеш в файле, диске и сети также может привести к тому, что VLC перестанет работать в Windows 11. Чтобы решить эту проблему, необходимо сбросить эти настройки до значений по умолчанию. Вот как выполнить эту задачу —
- Сначала запустите VLC Media Player.
- Перейдите в «Инструменты» > «Настройки» и установите переключатель «Все» в разделе «Показать настройки».
- Выберите параметр «Ввод/кодеки» на левой панели и перейдите на правую панель.
- Прокрутите вниз до раздела «Дополнительно» и внесите в него следующие изменения:
File Caching - 300
Disc Caching - 300
Network Caching - 1000
- Нажмите «Сохранить», чтобы подтвердить вышеуказанные изменения и перезапустить проигрыватель VLC Media.
- Перезапустите VLC и проверьте, начинает ли он нормально работать.
4] Сбросить VLC
Будучи проектом с открытым исходным кодом, VLC предоставляет слишком много вариантов на выбор. Если это перестает работать после того, как вы недавно внесли в него некоторые изменения, вам лучше сбросить VLC до настроек по умолчанию. Вот как сбросить VLC в Windows 11/10 —
- Откройте VLC и перейдите в Инструменты > Настройки.
- В разделе «Конфиденциальность/Сетевое взаимодействие» нажмите «Сбросить настройки».
- Подождите, пока VLC восстановит настройки по умолчанию, и закройте его.
- Перезапустите этот медиаплеер и проверьте, правильно ли он работает на вашем ПК с Windows.
Если проблема не устранена, обновите или удалите/переустановите этот медиаплеер.
5] Обновить медиаплеер VLC
VLC регулярно выпускает новые исправления для решения возникающих проблем. Если вы еще не обновили свой VLC, попробуйте обновить это программное обеспечение. Кто знает, в этом приложении есть некоторые внутренние проблемы, которые решаются после его обновления. Ну, вот как вы проверяете наличие доступных обновлений на VLC и устанавливаете их —
- Прежде всего, запустите медиаплеер VLC и перейдите на вкладку «Справка».
- Щелкните Проверить наличие обновлений, когда меню справки развернется.
- Если на вашем ПК есть какие-либо ожидающие обновления, то же самое будет отображаться во всплывающем окне.
- Нажмите «Да», когда будет предложено загрузить последнюю версию VLC.
- VLC скоро начнет загружать ожидающие обновления на ваш компьютер.
- Как только загрузка завершится, VLC установит его.
- Когда установка завершится, вы можете закрыть и перезапустить VLC.
Теперь проверьте, начинает ли этот медиаплеер нормально работать в Windows 11/10.
6] Переустановите медиаплеер VLC.
VLC — это программное обеспечение с открытым исходным кодом, доступное на различных сторонних веб-сайтах. Когда вы получаете оттуда установочный файл, вы часто устанавливаете какое-то вредоносное ПО. Это происходит, поскольку они (сторонние сайты) также включают свои собственные приложения в установочный файл VLC. Хотя он будет работать, как обычно, иногда он может перестать работать без причины.
Если вы помните, что загрузили его установочный файл в другом месте, мы предлагаем посетить его официальный сайт и загрузить оттуда последние обновления. Обязательно загрузите версию с 64-битной архитектурой, так как Windows 11 поддерживает только эту версию и архитектуру ARM64. Сделайте это и проверьте, решается ли проблема таким образом.
Примечание. Хотя есть несколько новых приложений, заменивших старые плееры, VLC по-прежнему считается лучшим. Однако, если проблема не устранена, вы можете временно переключиться на KM Player или другой медиаплеер.
Какой медиаплеер лучше всего подходит для воспроизведения фильмов в Windows 11?
Хотя есть сотни хороших медиаплееров, которые вы можете выбрать, мы рекомендуем выбрать этот VLC. Это потому, что это открытый исходный код, и его интерфейс явно лучший, когда речь идет о быстрой перемотке фильма вперед или добавлении к нему субтитров.
Вы получаете сообщение об ошибке «Ваш ввод не может быть открыт» при попытке воспроизвести онлайн-видео (например, видео на YouTube) в VLC Media Player? Ваша медиа-ссылка может быть неработающей или могут быть проблемы с вашим приложением или системой. Мы покажем вам, как исправить эти проблемы, чтобы вы могли транслировать свой контент.
Некоторые из причин вышеуказанной ошибки включают устаревание VLC, ограничение доступа вашего брандмауэра к предоставленной ссылке на мультимедиа или отсутствие права собственности на файл, если вы воспроизводите локальный файл.
Убедитесь, что ваша медиа-ссылка (MRL) действительна
Первое, что нужно проверить, если вы не можете воспроизводить онлайн-контент в VLC, — это исходная ссылка вашего медиафайла. Ссылка, которую вы пытаетесь открыть, может быть неработающей, из-за чего приложение отображает ошибку.
Один из способов проверить это — взять ссылку из VLC и вставить ее в свой веб-браузер. Если ваша ссылка открывается в браузере, она работает нормально. Однако, если ссылка не загружается, вам необходимо найти действительную ссылку на контент, который вы хотите воспроизвести.
Сбросьте настройки VLC
Вы можете сделать несколько настроек в VLC, чтобы приложение действительно было вашим. Иногда слишком много настроек приводят к сбоям в работе приложения, что приводит к различным ошибкам.
В этом случае вы можете очистить свои пользовательские настройки в VLC и дать приложению новый старт. Затем вы можете заново настроить параметры с нуля, если хотите.
- Откройте VLC на своем компьютере.
- Выберите «Инструменты» > «Настройки» в строке меню приложения.
- Выберите «Сбросить настройки» в нижней части окна «Простые настройки».
- Выберите ОК в приглашении.
- Выйдите и снова откройте VLC.
Исправьте ошибки VLC, обновив приложение
Устаревшие версии приложений часто имеют много проблем. Ваша ошибка «Ваш ввод не может быть открыт» может быть результатом старого приложения VLC на вашем компьютере. В этом случае вы можете обновить приложение до последней версии и решить проблему.
Обновление VLC выполняется быстро, легко и бесплатно. Вот как это сделать.
- Запустите VLC на своем компьютере.
- Выберите «Справка» > «Проверить наличие обновлений» в строке меню приложения.
- Загрузите и установите доступные обновления, выбрав Да.
- Закройте и снова откройте VLC.
Изменить владельца медиафайла в Windows 10/11
Если вы получаете указанную выше ошибку VLC при попытке воспроизвести локальный видеофайл, возможно, у вас нет полного разрешения на доступ к файлу. Эти проблемы с правами доступа к файлам распространены в Windows, и вы можете легко их исправить.
Вы можете передать право собственности на свой медиафайл себе, сделав файл доступным в VLC.
- Щелкните правой кнопкой мыши медиафайл и выберите «Свойства».
- Перейдите на вкладку «Безопасность» и выберите «Дополнительно».
- Выберите «Изменить» рядом с «Владелец».
- Введите «Администратор» в поле «Введите имя объекта для выбора» и выберите «Проверить имена». Затем выберите ОК.
- Выберите «Применить», а затем «ОК».
- Откройте файл в VLC.
Отключите или измените настройки брандмауэра
Одна из причин, по которой вы получаете сообщение об ошибке «Ваш вход не может быть открыт», заключается в том, что брандмауэр вашей системы блокирует доступ к вашей медиа-ссылке. В этом случае у VLC нет другого выбора, кроме как отобразить сообщение об ошибке.
Вы можете проверить, так ли это, временно отключив брандмауэр. Если это сработает, вы можете добавить VLC в список исключений вашего брандмауэра, чтобы приложение могло получить доступ ко всем ссылкам.
Отключить брандмауэр Microsoft Windows Defender
- Откройте меню «Пуск», найдите «Безопасность Windows» и запустите приложение.
- Выберите Брандмауэр и защита сети в приложении.
- Выберите сеть с надписью (активная).
- Отключите параметр брандмауэра Microsoft Defender.
- Выберите «Да» в окне контроля учетных записей пользователей.
- Попробуйте запустить свой медиафайл в VLC.
Если ваш файл воспроизводится в VLC без проблем, добавьте приложение в список исключений брандмауэра следующим образом:
- Откройте Безопасность Windows и выберите Брандмауэр и защита сети > Разрешить приложение через брандмауэр.
- Выберите Изменить настройки вверху.
- Включите опцию медиаплеера VLC в списке. Кроме того, установите флажки Public и Private для приложения.
- Если вы не найдете VLC в списке, добавьте приложение в список, выбрав Разрешить другое приложение.
- Нажмите OK внизу, чтобы сохранить изменения.
Отключите антивирусное программное обеспечение
Ваша антивирусная программа могла обнаружить VLC как вредоносное приложение, препятствуя доступу приложения к ссылкам на онлайн-медиа. Чтобы проверить, так ли это, отключите антивирусную защиту и посмотрите, сможет ли VLC воспроизвести ваш файл.
Вы можете отключить антивирусную защиту Microsoft Defender следующим образом.
- Откройте Безопасность Windows на своем ПК.
- В приложении выберите Защита от вирусов и угроз.
- Выберите «Управление параметрами» под заголовком «Параметры защиты от вирусов и угроз».
- Отключите опцию Постоянная защита.
- Выберите «Да» в окне контроля учетных записей пользователей.
Переустановите VLC на свой компьютер
Если ваша ошибка «Ваш ввод не может быть открыт» сохраняется, возможно, файлы основного приложения VLC повреждены. Это приводит к тому, что приложение не работает гладко, что приводит к различным сообщениям об ошибках.
Поскольку вы не можете исправить основные файлы приложения, вы можете удалить и переустановить приложение, чтобы добавить новые рабочие файлы. VLC легко переустановить на Windows, Mac и Linux. Вот инструкции для операционной системы Windows.
- Откройте настройки Windows, нажав Windows + I.
- Выберите Приложения в настройках.
- Выберите медиаплеер VLC в списке и выберите «Удалить».
- Выберите Удалить в приглашении.
- Зайдите на веб-сайт VideoLAN VLC Media Player и загрузите приложение.
- Установите загруженное приложение в вашей системе.
Используйте альтернативный медиаплеер
Хотя проигрыватель VLC редко перестает работать после выполнения описанных выше методов, если вы продолжаете получать сообщение об ошибке, рассмотрите возможность использования одного из других медиаплееров, доступных для вашей операционной системы.
Существует множество отличных медиаплееров, которые вы можете использовать в своей системе Windows, Mac и Linux для просмотра видео как онлайн, так и офлайн. Обычно вы получаете тот же набор функций, что и VLC, поэтому ваш опыт останется практически таким же.
Потоковая передача онлайн-контента без проблем в VLC Media Player
VLC может воспроизводить различные медиафайлы как онлайн, так и офлайн. Если вы получаете сообщение об ошибке при попытке потоковой передачи онлайн-файла, описанные выше исправления должны решить вашу проблему.
Как только VLC получит доступ к вашей медиа-ссылке, вы сможете смотреть свои любимые шоу, фильмы и другие элементы в приложении (без каких-либо проблем). Удачной трансляции!
VLC — это видеоплеер, который любят и обожают во всем мире. Это один из самых надежных видеоплееров с открытым исходным кодом, и часто это первое приложение, которое кто-то загружает на новый компьютер, конечно, после установки браузера. Известно, что VLC поддерживает широкий спектр форматов и настроек. Однако многие люди жалуются на то, что звук не воспроизводится на их компьютерах.
Проблема отсутствия звука в проигрывателе VLC решается легко, и мы вам в этом поможем. Вы вернетесь к просмотру этого видео в кратчайшие сроки. Обратите внимание, что VLC — не единственный видеоплеер, и за прошедшие годы на рынке появилось множество новых достойных претендентов.
Давай начнем.
1. Проверьте видео
Попробуйте открыть другое видео с помощью VLC, чтобы убедиться, что с самим видеофайлом все в порядке. Иногда видео не будет воспроизводиться должным образом, если оно было загружено частично. Поврежденный видеофайл может воспроизводиться или не воспроизводиться, а иногда он сначала воспроизводится, но затем останавливается где-то посередине. Сравните размер файла, если сомневаетесь.
2. Сбросить настройки
VLC — это продвинутое приложение для медиаплеера, в котором есть множество способов настроить пользовательский интерфейс именно так, как вы этого хотите. Вы недавно меняли настройки? Верните его, если помните, что это было, или сбросьте настройки.
Нажмите Ctrl + P, чтобы открыть настройки, и вы найдете параметр сброса в нижней части всплывающего окна.
3. Включить звук
Да, есть возможность включить/отключить звук в VLC. Я не уверен, почему существует эта опция, поскольку любой, кто смотрит видео, хочет слышать звук. И затем, есть варианты регулировки громкости.
В любом случае вернитесь в «Настройки» (Ctrl + P), и на вкладке «Аудио» вы найдете параметр «Включить звук». Убедитесь, что он отмечен.
4. Отключить/включить звуковую дорожку
Сначала вы воспроизведете видео на VLC, а затем, когда оно запустится, вы точно узнаете, что воспроизводится звук. Вы отключите/включите звуковую дорожку 1.
Просто нажмите «Аудио»> «Аудиодорожка» и выберите «Отключить», а затем снова «Дорожка 1».
5. Настройки звука
Мы проверим настройки звука в приложении VLC, чтобы убедиться, что это помогает.
Шаг 1. Снова откройте настройки VLC и нажмите «Все» ниже «Показать настройки», чтобы открыть дополнительные параметры.
Шаг 2: Выберите модули вывода на вкладке «Аудио» и выберите Выход мультимедийного устройства Windows из выпадающего меню. Сохраните все настройки и воспроизведите видео, чтобы проверить, слышен ли звук в VLC.
Шаг 3: Теперь нажмите Waveout в меню левой боковой панели и выберите динамик/устройство Bluetooth из списка. Выберите аудиоустройство выпадающее меню.
Закройте VLC и снова запустите, чтобы проверить, решена ли проблема со звуком VLC.
6. Отключить все улучшения
Шаг 1: Найдите и откройте панель управления из меню «Пуск».
Шаг 2. Перейдите в раздел «Оборудование и звук» > «Звук». Щелкните правой кнопкой мыши «Динамики» или предпочитаемый источник звука и выберите «Свойства».
Шаг 3. Снимите флажок Включить улучшения звука на вкладке «Дополнительно».
Сохраните все изменения и перезагрузите компьютер один раз. Обратите внимание, что вам следует вернуться к старой настройке, если ее изменение не решит проблему.
Я бы порекомендовал вам использовать Revo Uninstaller для удаления всех приложений и программного обеспечения, так как он также удалит реестр и другие оставшиеся файлы из системы. Затем вы можете использовать ссылку для загрузки ниже, чтобы выполнить новую переустановку VLC с нуля. Убедитесь, что вы загружаете правильную версию — 32-разрядную или 64-разрядную, чтобы соответствовать вашей системной ОС.
Это гарантирует, что любой поврежденный файл, который у вас может быть на жестком диске / твердотельном накопителе, теперь не будет проблемой. Переустановка VLC также автоматически обновит приложение до последней версии.
Скачать VLC
8. Обновите/переустановите драйверы
Откройте диспетчер устройств, и вы ищете Аудио входы и выходы заголовок, где вы найдете список аудиооборудования вашего компьютера.
Вы можете проверить Звуковые, видео и игровые контроллеры слишком. Затем вы будете следовать нашему подробному руководству по драйверам, чтобы откатывать, обновлять и переустанавливать драйверы на своих компьютерах с Windows 10.
Слышу, слышу
Последний трюк, которому я могу научить, — конвертировать видео из одного формата в другой с помощью самого VLC. Вы также можете использовать любое другое программное обеспечение. Хотя VLC поддерживает большинство форматов, иногда видео в определенном формате не воспроизводится внутри VLC, но воспроизводится нормально, когда вы конвертируете его в другой формат.
VLC по-прежнему в значительной степени является королем видеоплееров, и хотя на рынке доступно множество новых опций, они не безупречны. Вы можете попробовать их или даже установить два видеоплеера на черный день. Это тоже сработает.
Как всегда, сообщите нам в комментариях ниже, если вы нашли другой способ исправить ошибку, из-за которой звук VLC не работает в Windows 10. Это поможет другим нашим читателям. Надеемся, что мы были вам полезны и смогли решить проблему.
Далее: Ищете видеоплеер на Android? VLC снова является хорошим выбором, но MX Player не оставляет камня на камне, чтобы свергнуть номер один. Нажмите на ссылку ниже, чтобы прочитать подробное сравнение.
Post Views: 94
Если вы используете VLC Media Player для просмотра видео, вы могли столкнуться с большим количеством файлов .MKV. Хотя этот формат файлов широко используется в наши дни, бывают случаи, когда VLC вылетает после воспроизведения файлов .MKV. Вы видите только пустой экран или замороженные изображения. В некоторых случаях видео тормозит или пропускается до тех пор, пока сам плеер не вылетит.
Когда это произойдет, вы увидите сообщение об ошибке «К сожалению, медиаплеер VLC только что разбился».
Есть разные причины, по которым ваш VLC-плеер дает сбой при воспроизведении файлов .MKV. Могут быть проблемы с совместимостью с вашей системой или у вас повреждены компоненты. Но не волнуйтесь. Есть способы решить эту проблему. Ознакомьтесь с решениями ниже:
Найдите последнее обновление для своего VLC-плеера. Посетите их официальный сайт и установите все доступные обновления. Возможно, компания добавила новые обновления, которые могут решить проблему.
Метод 2 — переустановите медиаплеер VLC
Само по себе обновление может не решить проблему, поэтому переустановите последнюю версию. Сначала удалите VLC Player.
- Одновременно нажмите клавиши Windows + X.
- Щелкните Приложения и функции.
- В списке приложений выберите VLC Media Player.
- Щелкните правой кнопкой мыши и выберите Удалить.
- Следуйте инструкциям по успешному удалению приложения.
- Затем перейдите на их официальный сайт.
- Загрузите последнюю версию VLC Media Player.
- Следуйте инструкциям по установке приложения.
- Проверьте, сохраняется ли ошибка.
Метод 3 — отключить декодирование с аппаратным ускорением
Потоковая передача видеофайлов часто требует большой вычислительной мощности, поэтому при воспроизведении файлов .MKV высокой четкости происходит сбой из-за недостаточной мощности. Чтобы уменьшить вычислительную мощность и загрузить видео, вы можете отключить аппаратное ускорение.
- Откройте свой VLC Media Player и щелкните значок запуска правой кнопкой мыши, чтобы открыть раскрывающееся меню.
- Щелкните Запуск от имени администратора.
- В строке меню выберите Инструменты и щелкните Параметры.
- Найдите Input / Codec и щелкните, чтобы открыть.
- Найдите вкладку «Кодеки», под ней вы найдете декодирование с аппаратным ускорением. Установите для него значение Отключено.
- Внизу меню нажмите «Сохранить», чтобы применить изменения и выйти.
- Перезагрузите VLC Player и проверьте, сохраняется ли проблема.
Метод 4 — отключить предварительную загрузку файлов .MKV
Одна из причин, по которой ваш VLC Media Player работает в последний раз или дает сбой, — это перезагрузка файлов, поскольку .MKV — это формат видео-контейнера.
- Откройте свой VLC Media Player.
- В строке меню нажмите «Инструменты» и выберите «Настройки».
- Найдите параметр «Показать настройки» внизу экрана и выберите «Все».
- Затем найдите Input / Codecs и разверните меню.
- Найдите демультиплексоры и разверните пункт меню.
- Щелкните Matroska.
- Снимите флажок «Предварительная загрузка файлов MKV в том же каталоге».
- Нажмите «Сохранить», чтобы применить изменения и перезапустить медиаплеер.
Метод 5 — включить DirectX Video Acceleration 2.0
- Щелкните значок запуска и выберите Запуск от имени администратора.
- Выберите Инструменты и щелкните Настройки.
- Выберите «Ввод / кодеки», чтобы открыть и найти декодирование с аппаратным ускорением.
- Нажмите на опцию раскрывающегося меню и выберите DirectX Video Acceleration 2.0.
- Внизу нажмите «Сохранить», чтобы применить изменения.
Метод 6 — восстановить настройки VLC по умолчанию
В ваших настройках могут быть недавние изменения, которые влияют на воспроизведение видео. Чтобы восстановить настройки по умолчанию, следуйте приведенным ниже инструкциям.
- В строке меню выберите «Инструменты» и нажмите «Настройки», чтобы открыть его.
- Перейдите на вкладку «Интерфейс» и внизу вы найдете «Сбросить настройки». Нажмите, чтобы восстановить настройки по умолчанию.
- Нажмите ОК при запросе подтверждения.
Последние мысли!
VLC Media Player — отличное приложение для потоковой передачи видео в любое время. По пути могут возникать досадные ошибки, но вы всегда найдете решения, которые исправят эти проблемы. Что вы думаете о приведенных выше методах? Сообщите нам, помогут ли эти методы.
VLC Media Player – качественный и многофункциональный видео и аудио плеер. Примечательно, что для его работы не нужны дополнительные кодеки, поскольку нужные просто встроены в плеер.
В нём есть дополнительные действия: просмотр различных видео в интернете, прослушивание радио, запись видео и снимки экрана. В определённых версиях программы при открытии фильма или при вещании появляется ошибка. В открытом окне написано «VLC не может открыть MRL ‘…’. Ищите более подробную информацию в лог-файле». Есть несколько причин такой ошибки, рассмотрим по порядку.
Содержание
- Ошибка при открытии URL
- Как настроить потоковое вещание в VLC Media Player
- Проблема при открытии видео
Ошибка при открытии URL
После настройки видеовещания мы переходим к воспроизведению. И тут может возникнуть проблема «VLC не может открыть MRL…».
В таком случае следует проверить правильность введённых данных. Нужно обратить внимание, правильно ли указан локальный адрес и совпадает ли указанный путь и порт. Нужно следовать такой структуре «http(протокол)://локальный адрес:порт/путь».
Введённое в «Открыть URL» должно соответствовать введённому при настройке вещания (о том, как настроить телевещание, написано ниже).
Как настроить потоковое вещание в VLC Media Player
- Для начала нужно перейти в «Медиа», далее «Передавать».
- Нужно с помощью проводника добавить определённый фильм в список воспроизведений и нажать «Поток».
- Во втором окне просто нажимаем «Следующий».
- Следующее окно очень важное. Первое – это выпадающий список. Здесь нужно выбрать протокол для вещания. Отмечаем (RTSP) и нажимаем «Добавить».
- В поле «Порт» указываем, например, «8554», а в поле «Путь» вписываем произвольное слово (буквы), например, «/LosAngeles».
- В списке «Профиль» следует выбрать вариант «Video-H.264+MP3 (MP4)».
- В следующем окне мы соглашаемся с перечисленным и нажимаем «Поток».
- Проверяем, правильно ли мы настроили трансляцию видео. Для этого открываем другой VLC или другой плеер.
- В меню открываем «Медиа»-«Открыть URL».
- В новом окне вводим наш локальный IP-адрес. Далее указываем порт и путь, который указали при создании потокового вещания.
- В данном случае (для примера) мы вводим «rtsp://192.168.0.0:8554/LosAngeles». Нажимаем «Воспроизвести».
Как мы узнали, настроить потоковое вещание совсем не тяжело. Следует знать только свой локальный (сетевой) IP адрес. В случае, если вы не знаете его, то можно ввести в поисковую систему в браузере, например, «Мой сетевой IP адрес».
Проблема при открытии видео
В некоторых версиях программы при открытии DVD возникает проблема. Чаще всего VLC Player не может прочитать путь на русском языке.
Эта ошибка приводит к тому, что путь к файлам нужно указывать только английскими буквами.
Другой вариант решения проблемы — следует перетащить папку VIDEO_TS в окно плеера.
Но самым действенным способом будет обновление VLC Player, поскольку в новых версиях программы такой ошибки уже нет.
Итак, мы узнали из-за чего возникает ошибка «VLC не может открыть MRL…». А также мы рассмотрели несколько способов, как можно её решить.