На чтение 6 мин Просмотров 1к. Опубликовано 07.11.2020
Содержание
- 1- Очистите мусорные файлы, чтобы исправить vmix.exe, которое перестало работать из-за ошибки.
- 2- Очистите реестр, чтобы исправить vmix.exe, которое перестало работать из-за ошибки.
- 3- Настройка Windows для исправления критических ошибок vmix.exe:
- Как вы поступите с файлом vmix.exe?
- Некоторые сообщения об ошибках, которые вы можете получить в связи с vmix.exe файлом
- VMIX.EXE
- процессов:
Файл vmix.exe из StudioCoast Pty Ltd является частью vMix. vmix.exe, расположенный в e:Program FilesvMix с размером файла 3563264.00 байт, версия файла 10.0.0.55, подпись 5FD9F62D7636728CFBF04860356F025D.
В вашей системе запущено много процессов, которые потребляют ресурсы процессора и памяти. Некоторые из этих процессов, кажется, являются вредоносными файлами, атакующими ваш компьютер.
Чтобы исправить критические ошибки vmix.exe,скачайте программу Asmwsoft PC Optimizer и установите ее на своем компьютере
1- Очистите мусорные файлы, чтобы исправить vmix.exe, которое перестало работать из-за ошибки.
- Запустите приложение Asmwsoft Pc Optimizer.
- Потом из главного окна выберите пункт «Clean Junk Files».
- Когда появится новое окно, нажмите на кнопку «start» и дождитесь окончания поиска.
- потом нажмите на кнопку «Select All».
- нажмите на кнопку «start cleaning».
2- Очистите реестр, чтобы исправить vmix.exe, которое перестало работать из-за ошибки.
3- Настройка Windows для исправления критических ошибок vmix.exe:
- Нажмите правой кнопкой мыши на «Мой компьютер» на рабочем столе и выберите пункт «Свойства».
- В меню слева выберите » Advanced system settings».
- В разделе «Быстродействие» нажмите на кнопку «Параметры».
- Нажмите на вкладку «data Execution prevention».
- Выберите опцию » Turn on DEP for all programs and services . » .
- Нажмите на кнопку «add» и выберите файл vmix.exe, а затем нажмите на кнопку «open».
- Нажмите на кнопку «ok» и перезагрузите свой компьютер.
Всего голосов ( 78 ), 40 говорят, что не будут удалять, а 38 говорят, что удалят его с компьютера.
Как вы поступите с файлом vmix.exe?
Некоторые сообщения об ошибках, которые вы можете получить в связи с vmix.exe файлом
(vmix.exe) столкнулся с проблемой и должен быть закрыт. Просим прощения за неудобство.
(vmix.exe) перестал работать.
vmix.exe. Эта программа не отвечает.
(vmix.exe) — Ошибка приложения: the instruction at 0xXXXXXX referenced memory error, the memory could not be read. Нажмитие OK, чтобы завершить программу.
(vmix.exe) не является ошибкой действительного windows-приложения.
(vmix.exe) отсутствует или не обнаружен.
VMIX.EXE
Проверьте процессы, запущенные на вашем ПК, используя базу данных онлайн-безопасности. Можно использовать любой тип сканирования для проверки вашего ПК на вирусы, трояны, шпионские и другие вредоносные программы.
процессов:
Cookies help us deliver our services. By using our services, you agree to our use of cookies.
We recently upgraded from 15.1.4 to 15.2.4 and now receive the error below when we run an existing report which was developed a year ago.
Value of ‘-0.1999865′ is not valid for ’emSize’. ’emSize’ should be greater than 0 and less than or equal to System.Single.MaxValue. Parameter name: emSize
We have downgraded to 15.1.4 to resolve the issue as our client uses this report.
I searched the breaking changes and couldn’t find anything on this nor did I receive any exceptions when stepping through designer code.
Hello Simon,
Would you please provide a report definition file (*.repx, Storing Report Definitions) so we can research it internally?
I hope to hear from you soon.
Hello Simon,
We appreciate you providing the report definition. We’ve researched it, but actually, all seems to be correct there. Having examined the information from your initial message, we came to the conclusion that the emSize parameter is likely the one used by the System.Drawing.Font class inside the private Initialize method. There is a condition that checks that the emSize variable is less or equal to zero. If it is not, an exception is thrown. Here is a corresponding code snippet.
If you are interested in details, you can inspect the corresponding library by using a reflector tool (e.g., .NET Reflector) and find this method. Alternatively, use the following website: Reference Source.
I couldn’t actually create a document by using your report definition since it contains some specific classes (e.g., RonFinemore.Scheduler.Win.Reports) which I don’t have. At this point, I couldn’t reproduce the issue. We would appreciate it if you provide a full exception call stack for research. It would be even better if you attach a full compilable sample application so we can research it in-house.
I hope to hear from you soon.
Hi Jannet, I was able to identify the cause of the error. When a subreport control has a width less then the width of the actual subreport then the error occurs. I was able to resolve this error by making the width of my subreport control the same value as the subreport report width. Thank you for your assistance.
We appreciate you sharing your observations, Simon. I want to let you know that I tried to reproduce the problematic behavior with sample reports but got no problems. Should the problem re-appear, feel free to provide the problematic sample for research.
Я вытягивал свои волосы на этом на протяжении веков, поэтому подумал, что я попытаюсь получить некоторую помощь. Я работаю с PDFsharp (может быть, а может и не быть значительным) и пытаюсь поместить водяной знак в pdf когда он загружается через мое веб-приложение asp.net.
Моя проблема заключается в том, что пользователь должен иметь возможность определять текст в водяном знаке, поэтому я не могу использовать фиксированный размер текста, также размер страницы PDF может измениться.
Предполагая, что я использую Arial и полужирный шрифт, и вы можете найти ширину страницы в см/мм/дюйм/пт, как я могу рассчитать шрифт emSize, который необходим, чтобы какой-либо текст вводился/уменьшался для заполнения ширины?
Конструктор PDFsharp XFont принимает имя шрифта и emSize.
Редактировать: Большое спасибо за предложения, ребята, это то, что я реализовал в конце:
Ограничена ли длина водяного знака (в символах)? Если это так, вы можете принять разрешенное количество символов и рассчитать ширину строк, таких как «@@@. «, «WWW. » и «MMM. » в цикле с уменьшением размеров шрифта, пока он не подходит,
Тогда у вас будет единственный размер шрифта, который можно использовать для всех текстов.
Тогда водяной знак будет меньше — если вы рассчитаете ширину для 30 «@», и пользователь просто войдет в «Совершенно секретно».
Лучший способ: позволить пользователю вводить водяной знак, а затем использовать цикл с уменьшением размера шрифта до тех пор, пока желаемый текст не войдет в доступное пространство.
Может быть, так (я не знаю, как PDFsharp работает точно, но в обычных формах или Wpf этот код обеспечит самый большой возможный шрифт)
vMix — Настройка и запуск
Инструкции для Loupedeck CT & Live
Добро пожаловать в мир vMix ! vMix — это профессиональное программное обеспечение для вещания, которое можно использовать для потоковой передачи таких событий, как игры или выпуски новостей. Основное программное обеспечение vMix на данный момент ограничено использованием ОС Windows.
Это руководство для Loupedeck Плагин vMix разделен на более мелкие статьи и будет проходить через все функции vMix, которые Loupedeck предоставляет для ваших устройств Live и CT. Эти статьи предназначены для того, чтобы помочь вам понять возможности, предоставляемые интеграцией плагинов vMix , и помочь вам настроить свой собственный рабочий процесс в соответствии с вашими индивидуальными потребностями. Конечно, вы также можете использовать и/или изменить профиль vMix по умолчанию по своему желанию!
Давайте начнем!
Подключение устройства Loupedeck CT или Live к vMix
Откройте программное обеспечение vMix и откройте пресет, который вы хотите использовать с устройством Loupedeck. Затем откройте программное обеспечение Loupedeck и выберите профиль vMix в меню профиля приложения.
Вы сможете начать использовать свое устройство без каких-либо дополнительных настроек. Если вы также назначили или хотите использовать MIDI-команды для управления ярлыками vMix, не забудьте перечислить MIDI-команды и добавить устройство Loupedeck в качестве MIDI-контроллера в настройках ярлыков vMix .
Руководство пользователя vMix для Loupedeck — постатейно.
- Профиль по умолчанию: что такое рабочие пространства и страницы?
Главная
- Входной переключатель
- Переходы
- Элементы управления PTZ-камерой
- Воспроизведение действий
- Аудио и громкость
- Утилиты
- МИДИ (Шаблон)
Знакомство с предустановленными действиями колеса и кнопки Loupedeck CT в профиле vMix по умолчанию.
- Подробные инструкции
Как добавить несколько действий vMix к одной кнопке: введение в пользовательские действия и настройки в программном обеспечении Loupedeck
Как использовать ярлыки vMix с MIDI -плагином Loupedeck
Введение в логику Центра управления — Как использовать переключатель входов и аудиомикшер
vMix — профиль по умолчанию
Вот краткий обзор рабочих областей в профиле по умолчанию плагина vMix.
Что такое профиль по умолчанию, спросите вы? Что ж, в основном это наше «предложение по обслуживанию» для вашего рабочего процесса, это отправная точка для вас, чтобы узнать, какие действия ожидаются для вашего программного обеспечения и как начать настраивать профиль по своему вкусу.
Профиль по умолчанию для vMix включает 5 рабочих пространств с разным набором действий. Вы можете комбинировать, удалять и смешивать действия, которые вы найдете в этих рабочих пространствах, по своему усмотрению. Вы можете найти еще больше действий в папках плагинов vMix — используйте панель поиска для быстрого поиска!
Кроме того, знайте, что вы также можете объединить несколько действий vMix в одно с помощью нашего редактора настраиваемых действий! Щелкните здесь, чтобы получить дальнейшие инструкции.
Мы расположили рабочие области профиля по умолчанию следующим образом:
- ГЛАВНАЯ — просмотреть все рабочие области в домашней рабочей области.
- CONTROL CENTER WORKSPACE — Инструменты для прямых трансляций, включая динамические страницы, т.е. центры управления входами и их громкостями.
- TRANSITIONS WORKSPACE — просмотр всех доступных входных переходов.
- UTILITIES WORKSPACE — Общие действия, которые могут пригодиться.
- РАБОЧАЯ ОБЛАСТЬ АУДИО И ГРОМКОСТИ — действия, связанные со звуком, и аудиомикшер — динамическая страница для ваших входов vMix.
- MIDI WORKSPACE — назначаемый MIDI CC — действия на двух страницах с сенсорными кнопками и циферблатом.
Нажмите на каждую рабочую область, чтобы узнать больше.
В следующих обновлениях мы представим две новые рабочие области: элементы управления камерой PZT и элементы управления мгновенным воспроизведением.
vMix — Домашняя рабочая область
Домашнее рабочее пространство собирает все рабочие места вместе
Нажав первую круглую кнопку на Loupedeck Live или 1 на Loupedeck CT, вы можете получить доступ к рабочему пространству Home, через которое вы можете увидеть и быстро получить доступ ко всем рабочим пространствам, доступным вам в профиле, который вы используете в настоящее время.
В настоящее время в профиле vMix по умолчанию есть 7 различных рабочих областей . Каждое рабочее пространство может иметь одну или несколько страниц, а также может включать в себя так называемые динамические страницы, т. е. Центры управления для более интуитивного использования в реальном времени.
Узнайте больше о других рабочих пространствах в профиле vMix по умолчанию.
- Входной переключатель
- Переходы
- Элементы управления PTZ-камерой
- Воспроизведение действий
- Аудио и громкость
- Утилиты
- МИДИ (Шаблон)
vMix — рабочая область переключателя ввода
Переключатель ввода в рабочей области Центра управления поможет вам запускать ввод из окна предварительного просмотра прямо в трансляцию.
Рабочая область Input Switcher состоит из двух страниц, но, что более важно, первая страница содержит две разные динамические страницы вместе с соответствующими действиями. Эти динамические страницы или лучше Центры управления называются Переключателем входов и Аудиомикшером, и их легко узнать по оранжевой подкладке.
РАБОЧАЯ ОБЛАСТЬ СТРАНИЦА 1
Рисунок 1: Центр управления рабочим пространством — страница 1
Действия на сенсорных кнопках:
- Начать/остановить запись
- Начать/остановить трансляцию
- Пуск/остановка мультикордера
- Старт/Стоп Внешний
- Входное наложение 1- 4
- Вход Воспроизведение/Пауза
- Пауза ввода
Центры управления:
Переключатель ввода — здесь вы можете управлять своими входами и перемещать их из окна предварительного просмотра vMix в окно вывода с выбранным переходом. Логика пользовательского интерфейса переключателя ввода объясняется в этой отдельной статье.
Аудиомикшер — здесь вы можете видеть громкость ваших входов на циферблатах. Если у вас есть более 6 входов, проведите пальцем по экрану набора номера, чтобы открыть следующую страницу входных томов.
Эти две динамические страницы отличаются от других страниц тем, что их содержимое является динамическим, т.е. изменяется в соответствии с содержимым в целевом программном обеспечении. Например , когда вы нажимаете сенсорную кнопку Audio Mixer, она показывает вам все входы и их громкости, которые вы открыли в своем сеансе vMix.
Если содержимое в центре управления не обновляется соответствующим образом , перезапустите программное обеспечение vMix , которое, в свою очередь, обновит подключаемый модуль приложения на Loupedeck.
Если у вас есть какие-либо отзывы о центрах управления и/или плагине vMix, вы можете внести свой вклад, отправив электронное письмо нашей команде бета-тестирования.
РАБОЧАЯ ОБЛАСТЬ СТРАНИЦА 2
Рисунок 2: Центр управления рабочей областью Страница 2
На второй странице вы найдете доступные действия плейлиста на сенсорных кнопках:
- Начать плейлист
- Остановить плейлист
- Следующая запись в плейлисте
- Предыдущая запись в плейлисте
НАБОР ДЕЙСТВИЙ НА ОБЕИХ СТРАНИЦАХ РАБОЧЕЙ ОБЛАСТИ VMIX CONTROL CENTER
С левой стороны
- Основная громкость (действие набора) / Сброс основной громкости (нажатие)
- Входная громкость (действие набора) / Отключение звука на входе (нажатие)
- Ввод позиции (Действие набора) / Ввод воспроизведения/паузы (Действие нажатия)
На правой стороне
- Вырезать (нажать действие)
- Выберите предварительный ввод (действие набора) / Quick Play (действие нажатия)
- Fader (Действие набора) / Fade (Действие нажатия)
Вы всегда можете найти эти же действия на одних и тех же циферблатах в разных рабочих пространствах (кроме рабочих пространств MIDI и Audio & Volumes), так что вам не придется их искать. Но, как известно, в любой момент можно поменять их местами и перепутать.
CT WHEEL ACTIONS на этом рабочем пространстве можно найти в этой отдельной статье.
vMix — рабочая область утилит
В этом рабочем пространстве вы найдете необходимые действия для начала сеанса.
Рабочая область «Утилиты» содержит две отдельные страницы: «Автозагрузка» и «Категории ввода».
Стартовая страница
Рисунок 1: Рабочая область «Утилиты», страница 1 — Действия сенсорной кнопки при запуске
Содержит основные действия для запуска сеанса.
Действия:
- Открыть предустановку
- Последняя предустановка
- Сохранить предустановку
- Полноэкранный
- Ввод снимка
- Снимок
Страница входных категорий
Рисунок 2: Рабочая область «Утилиты» Страница 2 — Категории ввода
Нажатие на категорию ввода отобразит входы выбранной категории на экране vMix.
Категории ввода:
- Все
- Аква
- Синий
- Зеленый
- апельсин
- Фиолетовый
- красный
Действия по набору номера
Действия набора остаются одинаковыми на обеих страницах
С левой стороны
- Основная громкость (действие набора) / Сброс основной громкости (нажатие)
- Входная громкость (действие набора) / Отключение звука на входе (нажатие)
- Ввод позиции (Действие набора) / Ввод воспроизведения/паузы (Действие нажатия).
На правой стороне
- Вырезать (нажать действие)
- Выберите предварительный ввод (действие набора) / Quick Play (действие нажатия)
- Fader (Действие набора) / Fade (Действие нажатия).
vMix — Рабочая область переходов
В этом рабочем пространстве вы найдете все доступные входные переходы.
Рабочая область переходов состоит из трех страниц, заполненных эффектами перехода для вашего удобства.
Вы можете использовать эти переходы «на лету» для перехода ввода из окна предварительного просмотра vMix в окно вывода. Вы также можете назначить свои любимые переходы другим рабочим пространствам по своему усмотрению.
Эффекты перехода говорят сами за себя, для получения дополнительной информации см. официальное руководство vMix или попробуйте сами!
Переходы Рабочее пространство Страница 1
Первый ряд: Zoom, Cross Zoom, Cube, Cube Zoom
Второй ряд: Cut Direct, Fade, Fly, Fly Rotate
Третий ряд: слияние, быстрая игра, вырезание, стирание
Переходы Рабочее пространство Страница 2
Первый ряд: Слайд, Слайд Реверс, Стингер 1, Стингер 2
Второй ряд: переход 1-4
Третий ряд: Вертикальное скольжение, Вертикальное скольжение в обратном направлении, Вертикальное стирание, Вертикальное стирание в обратном направлении
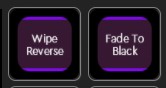
Третья страница включает только два действия: Wipe reverse и Fade to Black, что само по себе не является эффектом перехода, а —-.
НАБОР
На странице набора номера вы найдете повторяющиеся действия набора из других рабочих пространств.
vMix — рабочая область аудио и громкости
В этом рабочем пространстве вы найдете все действия, связанные с аудио и регулировкой громкости.
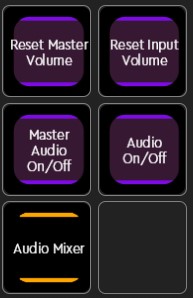
- Сброс основной громкости (нажмите действие)
- Сбросить входную громкость (нажмите действие)
- Включение/выключение основного звука (переключение при нажатии кнопки)
- Аудио вкл./выкл. (для текущего выбранного входа — действие переключения при нажатии)
- Динамическая страница — аудиомикшер
Действия по набору номера
На левой стороне циферблаты:
- Основная громкость (действие набора) / Сброс основной громкости (нажатие)
- Громкость ввода (Действие набора) / Сброс громкости ввода (Действие нажатия)
- Отключение звука на входе (нажмите действие)
На правой стороне циферблаты:
- Ввод соло (нажмите действие)
- Выберите предварительный ввод (Действие набора) / Быстрое воспроизведение (Действие нажатия)
ДРУГИЕ АУДИОАКЦИИ, ДОСТУПНЫЕ В ПЛАГИНЕ VMIX
- Действия набора номера для громкости звуковой шины от шины A до громкости шины G.
- Циферблат для громкости наушников
vMix — действия колеса и кнопки Loupedeck CT в профиле vMix по умолчанию.
Давайте рассмотрим действия кнопок и колесиков в профиле vMix по умолчанию для Loupedeck CT.
Действия кнопок
Рисунок 1: Действия кнопок Loupedeck CT
С помощью кнопки Fn в левой нижней части устройства Loupedeck CT вы можете получить доступ к действиям, обозначенным синим цветом на рисунке выше.
Нажмите кнопку Fn+Действие , чтобы создать нужное действие. Например: Fn + D = следующая запись в плейлисте
Также есть два пустых слота Fn, которые вы можете назначить любому действию vMix , которое вам нравится.
Действия колеса
В рабочей области Audio & Volumes у вас есть два назначенных действия для колеса Loupedeck CT Wheel.
Действие 1: Основная громкость на колесе CT (Действие с помощью набора)
Действие 2: Введите громкость на колесе CT (Действие с помощью дискового регулятора)
В рабочих пространствах: Центр управления, Переходы и Утилиты вы найдете два разных набора предустановленных действий колеса.
Набор действий 1:
- Выберите предварительный ввод (действие набора номера)
- Быстрая игра (нажмите действие)
Набор действий 2:
- Фейдер — или как вы его знаете как «T-bar » ( Dial Action)
- Исчезновение (нажмите действие)
Вы можете перемещаться между наборами действий колеса, проводя пальцем по экрану CT Wheel.
vMix — Рабочая среда MIDI
Рабочая область MIDI в профиле vMix по умолчанию работает как пустой шаблон, позволяющий пользователю назначать сочетания клавиш с помощью команд MIDI.
Рабочая область MIDI состоит из двух страниц готовых команд MIDI CC. На первой странице вы найдете команды MIDI CC от CC 1 до CC 12, а на второй странице — от CC 13 до CC 24.
миди рабочее пространство
Рисунок 1: Содержимое первой страницы MIDI Workspace
Есть также две готовые страницы набора номера, которые включают команды MIDI CC от CC 25 до CC 36. Все эти предварительно созданные действия MIDI CC имеют одинаковое предустановленное значение 127.
LOUPEDECK CT — MIDI ДЕЙСТВИЯ НА КОЛЕСЕ
На колесе Loupedeck CT вы найдете еще три назначенных MIDI CC, как показано на рисунке ниже. Два действия, CC 38 и CC 39 — это действия нажатия, а CC 37 — регулировка диска.
Рисунок 2: Колесо Loupedeck CT — MIDI Workspace Actions
Вы также можете использовать другие MIDI-команды, такие как ноты, для управления vMix . Изучая параметры MIDI, обратите внимание на следующее:
На данный момент программное обеспечение Loupedeck 5.0 поддерживает MIDI , но изменить или создать новые действия MIDI можно, только вернувшись в представление Classic UI. Это неудобство будет исправлено в следующем выпуске обновления программного обеспечения.
ЗДЕСЬ БОЛЬШЕ РЕСУРСОВ ДЛЯ ИЗУЧЕНИЯ ИСПОЛЬЗОВАНИЯ MIDI С LOUPEDECK И VMIX
Если вы хотите узнать больше о подключаемом модуле Loupedeck MIDI, щелкните здесь для получения дополнительной информации.
vMix — Руководство пользователя — Расширенные сочетания клавиш MIDI
Как использовать vMix с плагином Loupedeck MIDI
Настройте свой профиль vMix с помощью действий MIDI CC и Note.
Создание идеального профиля может занять некоторое время, но хорошие вещи приходят к тем, кто прилагает усилия ! Вы можете легко назначить MIDI CC и Notes для ярлыков действий в vMix.
Вот как!
Во-первых, обязательно добавьте свой Loupedeck Live или CT в качестве MIDI-контроллера в настройках ярлыка vMix. (см. рисунок 1)
vMix : Настройки -> Ярлыки -> Настройки MIDI -> Выберите устройство Loupedeck в качестве используемого MIDI-устройства, установив флажок рядом с ним.
Изображение 1
После добавления Loupedeck в качестве MIDI-устройства вы можете начать создавать и назначать MIDI-команды в vMix . Вы можете либо использовать и изменять пресеты в рабочей области MIDI профиля по умолчанию vMix, либо начать с нуля и создать свой собственный с самого начала.
Если вы хотите пройти весь процесс создания самостоятельно, нажмите здесь, чтобы узнать, как использовать MIDI-плагин Loupedeck . В этом руководстве мы проведем вас через процесс с использованием пресетов рабочего пространства MIDI.
Как добавить ярлыки MIDI, используя шаблон MIDI в профиле vMix по умолчанию
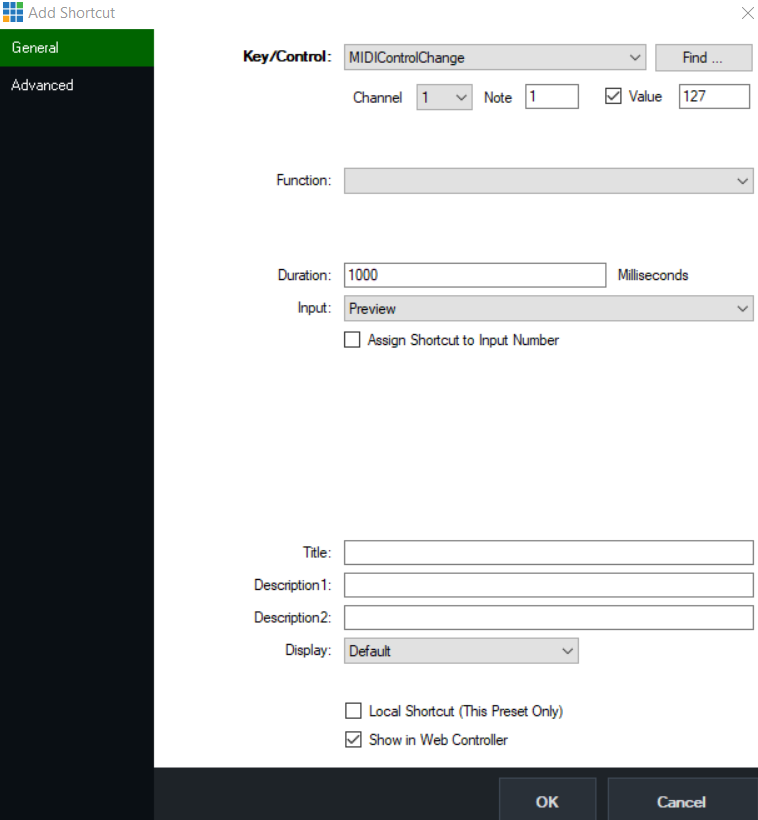
Нажмите: Добавить (ярлык) в левом нижнем углу.
Выберите «Изменение управления MIDI» (или, в качестве альтернативы, включение/выключение MIDI-нот также можно использовать в качестве команд) в раскрывающемся меню « Клавиша/управление ».
Затем вы можете связать действие MIDI CC, нажав « Найти.. » в правой части раскрывающегося меню, а затем назначив действие MIDI CC, нажав его на устройстве Loupedeck.
Изображение 2
Когда вы видите сообщение, как на картинке 3, vMix нашел устройство и действие. Нажмите ОК.
Изображение 3
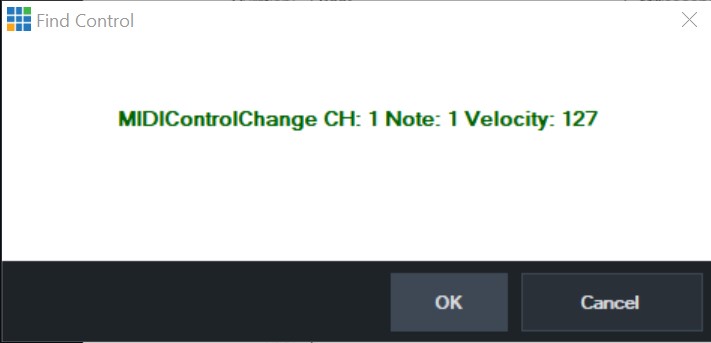
Изображение 3
Следующим шагом является выбор из раскрывающегося меню, какую функцию вы хотите, чтобы это действие MIDI CC выполнялось. Не забудьте еще раз нажать OK, чтобы завершить процесс. Вы можете повторять это столько раз, сколько необходимо.
vMix — Введение в логику центра управления
Вот как использовать Центры управления — переключатель ввода и аудиомикшер — в vMix
Центры управления — отличный помощник для быстрого и легкого доступа к вашим входам и их объемам. Идея в том, что вы можете «управлять шоу» из центра управления.
Переключатель входов — инструкция по применению
- Нажмите переключатель входов, чтобы увидеть доступные входы.
- Нажмите имя входа, к которому вы хотите получить доступ.
—> Этот ввод теперь перемещен в окно предварительного просмотра vMix.
Далее вы увидите варианты, как на картинке ниже. Вы можете выбрать, что делать с вашим входом.
Quick Play (Быстрое воспроизведение ) — автоматически переводит окно предварительного просмотра в окно вывода, а для видеовходов начинает воспроизведение ввода с его текущей позиции.
Вырезать — входные данные мгновенно обрезаются в окне вывода без какого-либо эффекта перехода.
Цикл — включение/выключение цикла для входа.
Аудио — включение/выключение звука для входа.
Переход 1-4. Это переходы, которые вы выбрали в качестве переходов быстрого доступа на панели между окнами предварительного просмотра и вывода vMix. Нажатие на переход 1-4 перенесет ввод из окна предварительного просмотра в окно вывода с желаемым эффектом перехода. После того, как вы выбрали переход и действие было выполнено, вы вернетесь к представлению списка входов на устройстве Loupedeck.
Наложение Вход 1-4. Используйте свой ввод в качестве наложения, нажав одну из пронумерованных опций наложения. Это действие не возвращает вас к списку входов после его выполнения, потому что оно работает как кнопка-переключатель, то есть вы можете включать и выключать наложение, нажимая одну и ту же кнопку.
Функции на циферблатах/экранах циферблатов:
- Двойное нажатие на стрелку вернет вас на главный экран рабочей области. Вы также можете нажать циферблат рядом с ним, чтобы получить тот же результат.
- Двойное нажатие на входы вернет вас к списку входов.
- Регулятор громкости позволяет регулировать громкость выбранного входа.
Аудиомикшер — Инструкция по применению
Аудиомикшер — это динамическая страница, доступная в Центре управления и в рабочих областях «Аудио и громкость».
- Нажмите сенсорную кнопку Audio Mixer, чтобы увидеть все входные уровни громкости на регуляторе Loupedeck CT/Live.
- Отрегулируйте громкость входа, поворачивая циферблат.
- Это изменение настройки также можно увидеть в режиме реального времени в окне vMix Audio Mixer.
- Символ стрелки вернет вас на главный экран.
vMix — действия воспроизведения
В этой статье мы рассмотрим все действия в рабочей области Replay Actions.
Воспроизведение действий — прекрасный инструмент для спортивных трансляций в прямом эфире. Он позволяет записывать и воспроизводить видео с четырех камер в замедленном режиме. Replay Actions — это четвертая рабочая область в профиле vMix по умолчанию. В этой рабочей области Replay Actions вы найдете наиболее часто используемые действия для мгновенного воспроизведения.
Вы можете найти больше действий в папке плагинов vMix под названием «Действия воспроизведения » в правой части навигатора действий.
Сенсорные кнопки
слева направо
Воспроизвести камеру 1
Повтор камеры 2
Повтор камеры B 1
Повтор камеры B 2
Воспроизвести — воспроизвести все события
Воспроизвести — воспроизвести событие
Повтор записан
Воспроизведение — Остановка событий
Воспроизвести — Воспроизвести в обратном порядке
Воспроизведение — воспроизведение вперед
Воспроизвести — Воспроизвести предыдущий
Воспроизвести — Воспроизвести дальше
Циферблаты
Слева вниз
Начать запись (Нажмите действие)
Остановить запись (нажать действие)
Повтор — Воспроизвести (Нажмите действие)
Скорость изменения воспроизведения (регулировка циферблатом) / обрезка (нажатие)
Выберите вход для предварительного просмотра (регулировка диска) / Quick Play (нажатие).
Фейдер (регулировка по кругу)
vMix — Контроллер PTZ-камеры
Этот динамический центр управления показывает, как использовать действия Pan, Tilt и Zoom на вашем Loupedeck CT или Live.
Управление PTZ — это расширенная функция, доступная в версиях vMix 4K и Pro.
Рабочее пространство под названием «Контроллер PTZ-камеры» на первый взгляд может показаться пустым, но кнопка центра управления с оранжевой линией позволяет перейти к элементам управления камерой.
Нажав на кнопку центра управления, вы попадаете в представление, где вы можете увидеть все доступные входы.
Условие: входы должны быть включены для управления PTZ в vMix.
После выбора входа камеры, которым вы хотите управлять, вы увидите следующие элементы управления на консоли Loupedeck:
Рисунок 1: Центр управления PTZ, страница 1
В правом верхнем углу символы + и — предназначены для увеличения и уменьшения масштаба ввода.
Наклоняйте и панорамируйте камеру с помощью стрелок
Нажатие символа дома в середине сбросит действия.
Действия набора:
Двойное нажатие на экран со стрелкой в верхнем левом углу вернет вас к запуску центра управления.
При нажатии на Входы вы увидите список всех доступных входов, которыми вы можете управлять.
Циферблат регулировки на правой стороне:
Скорость: контролируйте скорость движения камеры.
Скорость масштабирования: управляйте скоростью масштабирования.
Скорость фокусировки: Скорость фокусировки
Рисунок 2: Центр управления PTZ, страница 2
Вы можете перемещаться между страницами, используя символ стрелки в правом нижнем углу.
На второй странице символы плюс и минус предназначены для фокусировки действий: + для дальнего и — для ближнего
Auto: Автоматическая фокусировка (если ваша камера поддерживает это)
Ручной: ручная фокусировка
Этот динамический центр управления можно добавить на любую страницу вашего профиля vMix , чтобы сопровождать ваш рабочий процесс. Вы можете найти этот контроллер камеры PZT в папке действий vMix под названием «Центры управления».
PTZ-виджет для Loupedeck CT Wheel
Отдельный виджет колеса доступен для пользователей Loupedeck CT.
В этом виджете вы можете свободно регулировать направление движения камеры по поверхности колеса.
vMix Forums
»
General
»
General Discussion
»
vMix crash — where to start? (Solved)
|
r@wisla |
|
|
Rank: Advanced Member Groups: Registered Thanks: 29 times |
Hi, The issue started yesterday, an hour before streaming. After launching vMix it crashed… No specific error specified, just: «program stopped working because of a problem. Windows system will close the program and let you know if there is a solution / [debug] [close program]». Debugging does nothing, of course… I didn’t install any new hardware, ma latest windows update was from 19.06.2017. I uninstalled it, but the issue remained. I did the streaming, because vMix 32-bit version was OK. It was 19.0.0.2something version, so today I installed the latest. Unfortunately vMix is still down after starting the program. 32-bit version too… The system: Where should I look for..? |
 |
|
|
admin |
|
|
Rank: Administration Groups: Administrators Was thanked: 3903 time(s) in 1432 post(s) |
Right click Start Menu, select Event Viewer and open up Windows Logs Application. Most likely a third party program or library is hooking into vMix and causing problems. Regards, Martin |
 |
WWW |
|
r@wisla |
|
|
Rank: Advanced Member Groups: Registered Thanks: 29 times |
Event viewer indicates module that caused the error: C:WINDOWSSYSTEM32d3d9.dll Any idea what could and how to fix this? r@wisla attached the following image(s):
You cannot view/download attachments. Try to login or register. |
 |
|
|
admin |
|
|
Rank: Administration Groups: Administrators Was thanked: 3903 time(s) in 1432 post(s) |
Looks like Direct3D is damaged on the system. You can try updating the graphics driver, but failing that it sounds like a reinstall of Windows may be required. |
 |
WWW |
|
|
r@wisla
on 7/1/2017(UTC), Zetor1980 on 7/1/2017(UTC) |
|
r@wisla |
|
|
Rank: Advanced Member Groups: Registered Thanks: 29 times |
Update of GPU driver solved the problem. |
 |
|
|
|
Zetor1980
on 7/1/2017(UTC) |
| Users browsing this topic |
|
Guest |
vMix Forums
»
General
»
General Discussion
»
vMix crash — where to start? (Solved)
Forum Jump
You cannot post new topics in this forum.
You cannot reply to topics in this forum.
You cannot delete your posts in this forum.
You cannot edit your posts in this forum.
You cannot create polls in this forum.
You cannot vote in polls in this forum.
На чтение 6 мин Просмотров 1.2к. Опубликовано 07.11.2020
Содержание
- 1- Очистите мусорные файлы, чтобы исправить vmix.exe, которое перестало работать из-за ошибки.
- 2- Очистите реестр, чтобы исправить vmix.exe, которое перестало работать из-за ошибки.
- 3- Настройка Windows для исправления критических ошибок vmix.exe:
- Как вы поступите с файлом vmix.exe?
- Некоторые сообщения об ошибках, которые вы можете получить в связи с vmix.exe файлом
- VMIX.EXE
- процессов:
Файл vmix.exe из StudioCoast Pty Ltd является частью vMix. vmix.exe, расположенный в e:Program FilesvMix с размером файла 3563264.00 байт, версия файла 10.0.0.55, подпись 5FD9F62D7636728CFBF04860356F025D.
В вашей системе запущено много процессов, которые потребляют ресурсы процессора и памяти. Некоторые из этих процессов, кажется, являются вредоносными файлами, атакующими ваш компьютер.
Чтобы исправить критические ошибки vmix.exe,скачайте программу Asmwsoft PC Optimizer и установите ее на своем компьютере
1- Очистите мусорные файлы, чтобы исправить vmix.exe, которое перестало работать из-за ошибки.
- Запустите приложение Asmwsoft Pc Optimizer.
- Потом из главного окна выберите пункт «Clean Junk Files».
- Когда появится новое окно, нажмите на кнопку «start» и дождитесь окончания поиска.
- потом нажмите на кнопку «Select All».
- нажмите на кнопку «start cleaning».
2- Очистите реестр, чтобы исправить vmix.exe, которое перестало работать из-за ошибки.
3- Настройка Windows для исправления критических ошибок vmix.exe:
- Нажмите правой кнопкой мыши на «Мой компьютер» на рабочем столе и выберите пункт «Свойства».
- В меню слева выберите » Advanced system settings».
- В разделе «Быстродействие» нажмите на кнопку «Параметры».
- Нажмите на вкладку «data Execution prevention».
- Выберите опцию » Turn on DEP for all programs and services . » .
- Нажмите на кнопку «add» и выберите файл vmix.exe, а затем нажмите на кнопку «open».
- Нажмите на кнопку «ok» и перезагрузите свой компьютер.
Всего голосов ( 78 ), 40 говорят, что не будут удалять, а 38 говорят, что удалят его с компьютера.
Как вы поступите с файлом vmix.exe?
Некоторые сообщения об ошибках, которые вы можете получить в связи с vmix.exe файлом
(vmix.exe) столкнулся с проблемой и должен быть закрыт. Просим прощения за неудобство.
(vmix.exe) перестал работать.
vmix.exe. Эта программа не отвечает.
(vmix.exe) — Ошибка приложения: the instruction at 0xXXXXXX referenced memory error, the memory could not be read. Нажмитие OK, чтобы завершить программу.
(vmix.exe) не является ошибкой действительного windows-приложения.
(vmix.exe) отсутствует или не обнаружен.
VMIX.EXE
Проверьте процессы, запущенные на вашем ПК, используя базу данных онлайн-безопасности. Можно использовать любой тип сканирования для проверки вашего ПК на вирусы, трояны, шпионские и другие вредоносные программы.
процессов:
Cookies help us deliver our services. By using our services, you agree to our use of cookies.
We recently upgraded from 15.1.4 to 15.2.4 and now receive the error below when we run an existing report which was developed a year ago.
Value of ‘-0.1999865′ is not valid for ’emSize’. ’emSize’ should be greater than 0 and less than or equal to System.Single.MaxValue. Parameter name: emSize
We have downgraded to 15.1.4 to resolve the issue as our client uses this report.
I searched the breaking changes and couldn’t find anything on this nor did I receive any exceptions when stepping through designer code.
Hello Simon,
Would you please provide a report definition file (*.repx, Storing Report Definitions) so we can research it internally?
I hope to hear from you soon.
Hello Simon,
We appreciate you providing the report definition. We’ve researched it, but actually, all seems to be correct there. Having examined the information from your initial message, we came to the conclusion that the emSize parameter is likely the one used by the System.Drawing.Font class inside the private Initialize method. There is a condition that checks that the emSize variable is less or equal to zero. If it is not, an exception is thrown. Here is a corresponding code snippet.
If you are interested in details, you can inspect the corresponding library by using a reflector tool (e.g., .NET Reflector) and find this method. Alternatively, use the following website: Reference Source.
I couldn’t actually create a document by using your report definition since it contains some specific classes (e.g., RonFinemore.Scheduler.Win.Reports) which I don’t have. At this point, I couldn’t reproduce the issue. We would appreciate it if you provide a full exception call stack for research. It would be even better if you attach a full compilable sample application so we can research it in-house.
I hope to hear from you soon.
Hi Jannet, I was able to identify the cause of the error. When a subreport control has a width less then the width of the actual subreport then the error occurs. I was able to resolve this error by making the width of my subreport control the same value as the subreport report width. Thank you for your assistance.
We appreciate you sharing your observations, Simon. I want to let you know that I tried to reproduce the problematic behavior with sample reports but got no problems. Should the problem re-appear, feel free to provide the problematic sample for research.
Я вытягивал свои волосы на этом на протяжении веков, поэтому подумал, что я попытаюсь получить некоторую помощь. Я работаю с PDFsharp (может быть, а может и не быть значительным) и пытаюсь поместить водяной знак в pdf когда он загружается через мое веб-приложение asp.net.
Моя проблема заключается в том, что пользователь должен иметь возможность определять текст в водяном знаке, поэтому я не могу использовать фиксированный размер текста, также размер страницы PDF может измениться.
Предполагая, что я использую Arial и полужирный шрифт, и вы можете найти ширину страницы в см/мм/дюйм/пт, как я могу рассчитать шрифт emSize, который необходим, чтобы какой-либо текст вводился/уменьшался для заполнения ширины?
Конструктор PDFsharp XFont принимает имя шрифта и emSize.
Редактировать: Большое спасибо за предложения, ребята, это то, что я реализовал в конце:
Ограничена ли длина водяного знака (в символах)? Если это так, вы можете принять разрешенное количество символов и рассчитать ширину строк, таких как «@@@. «, «WWW. » и «MMM. » в цикле с уменьшением размеров шрифта, пока он не подходит,
Тогда у вас будет единственный размер шрифта, который можно использовать для всех текстов.
Тогда водяной знак будет меньше — если вы рассчитаете ширину для 30 «@», и пользователь просто войдет в «Совершенно секретно».
Лучший способ: позволить пользователю вводить водяной знак, а затем использовать цикл с уменьшением размера шрифта до тех пор, пока желаемый текст не войдет в доступное пространство.
Может быть, так (я не знаю, как PDFsharp работает точно, но в обычных формах или Wpf этот код обеспечит самый большой возможный шрифт)
Go to vmix
(Cross-posted to r/VIDEOENGINEERING)
My company is relatively new to vMix, and though there’s a lot that I like about it, we’ve been running into the problem that vMix often crashes on us. It’s happened whether I’m actively working in vMix, or simply letting it run. There is no warning and no error message; the program will just disappear. This has occurred on multiple projects.
I’ve been in touch with vMix tech support, and followed the recommendations I was given: I factory reset the computer, installed Windows 10 Pro v2004, updated the graphics driver to the current version, and re-installed vMix. The program worked fine through a show on Monday, but now today it’s resumed crashing. I’m working with tech support, but I haven’t yet heard back from them, so I’m looking for additional assistance.
I am running a laptop with an external monitor for extended desktop. I just noticed that they seem to be run by different drivers (see below). Could that be the issue? As I post this, I will be running a test running vMix without the external monitor.
MSI Notebook PC, MS-16v1
Windows 10 v2004 (build 19041.450)
Processor: Intel Core i9-10980HK CPU @ 2.40 GHz 3.10
RAM: 32.0 GB (31.8 GB Usuable)
Graphics Driver: Intel UHD Graphics and NVIDA GeForce RTX 2070 Super with Max-Q Design, v451.67
Laptop screen is run by Intel Driver, while external monitor is being run by the NVIDA card.
vMix 23.0.0.60 x64
I’ve tried disabling Widows Firewall, no effect.
I appreciate any help.
Информация о статусе сервера обновлена только что.

Что делать, если сайт недоступен?
Vmix.com не работает сегодня июнь 2023?
Узнайте, работает ли Vmix.com в нормальном режиме или есть проблемы сегодня
Статус Vmix.com : нет сбоя
0 комментариев
Сообщить о сбое в соцсетях:
Vmix.com сбои за последние 24 часа
Не работает Vmix.com?
Не открывается, не грузится, не доступен, лежит или глючит?
Самые частые проблемы Vmix.com
Не определены.
Что делать, если сайт VMIX.COM недоступен?
Если VMIX.COM работает, однако вы не можете получить доступ к сайту или отдельной его странице, попробуйте одно из возможных решений:
Кэш браузера.
Чтобы удалить кэш и получить актуальную версию страницы, обновите в браузере страницу с помощью комбинации клавиш Ctrl + F5.
Блокировка доступа к сайту.
Очистите файлы cookie браузера и смените IP-адрес компьютера.
Антивирус и файрвол.
Проверьте, чтобы антивирусные программы (McAfee, Kaspersky Antivirus или аналог) или файрвол, установленные на ваш компьютер — не блокировали доступ к VMIX.COM.
DNS-кэш.
Очистите DNS-кэш на вашем компьютере и повторите попытку доступа на сайт.
Смотреть видео-инструкцию ↓
VPN и альтернативные службы DNS.
VPN: например, мы рекомендуем NordVPN.
Альтернативные DNS: OpenDNS или Google Public DNS.
Плагины браузера.
Например, расширение AdBlock вместе с рекламой может блокировать содержимое сайта. Найдите и отключите похожие плагины для исследуемого вами сайта.
Сбой драйвера микрофона
Быстро проверить микрофон: Тест Микрофона.
Форум пользователей Vmix.com
Подсказки? Разочарования? Обсуждаем проблемы сервиса с другими посетителями сайта:
Чат с регистрацией
идентификация не требуется
комментарии с нецензурной лексикой и оскорблениями удаляются



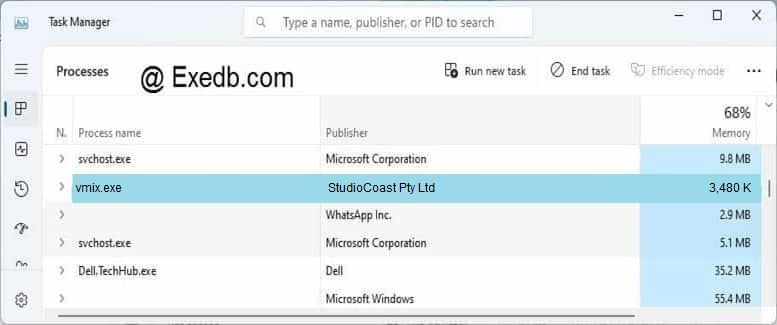
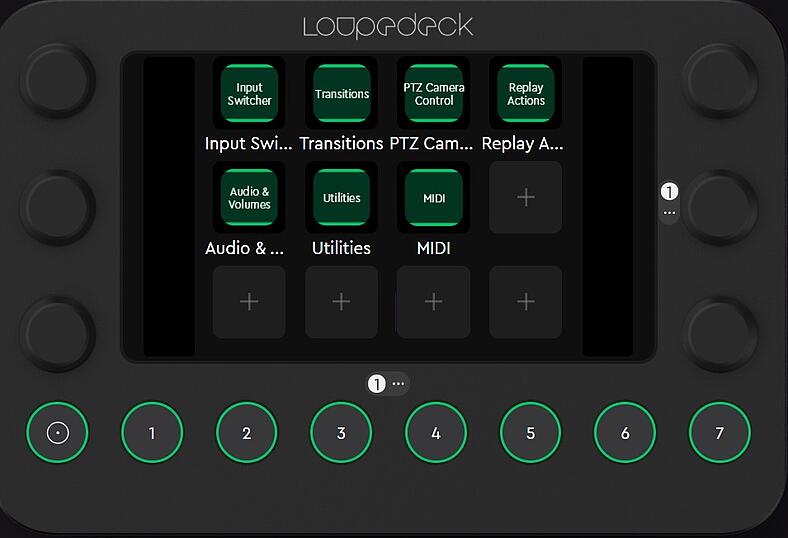

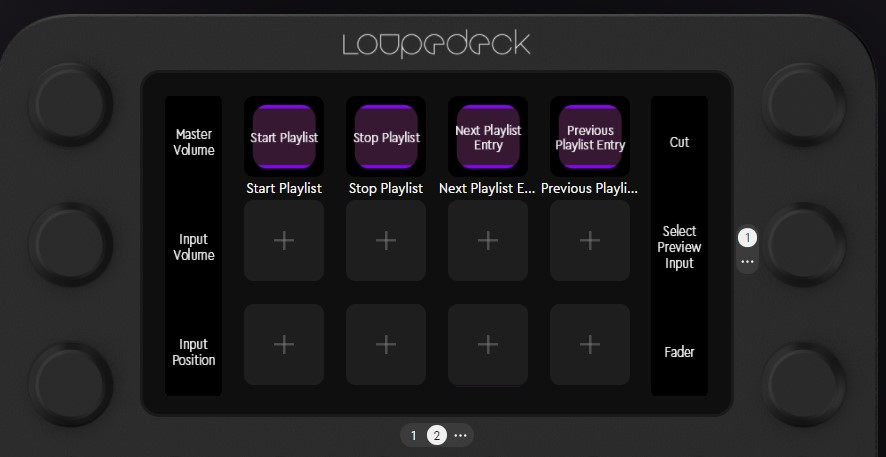

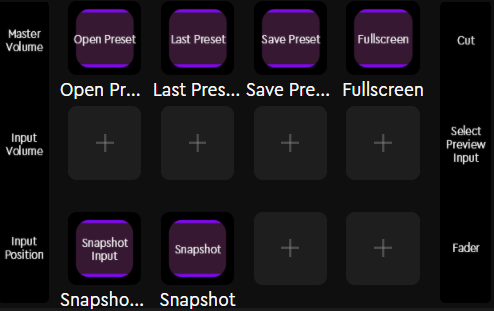
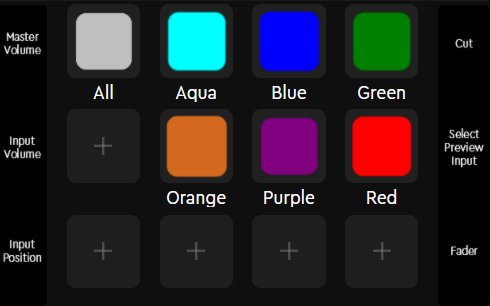
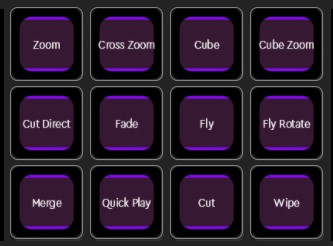
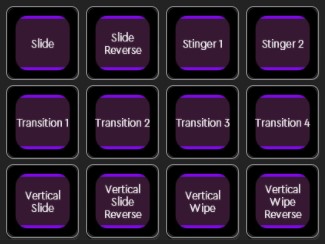
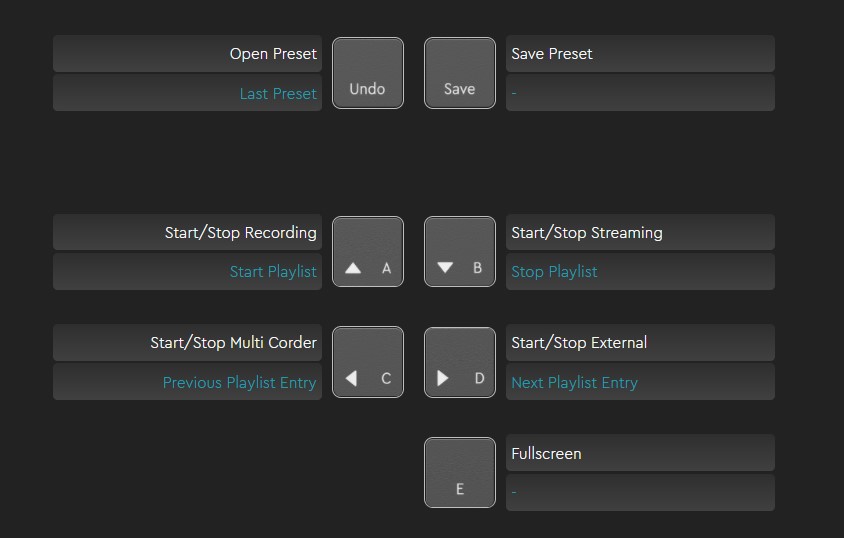

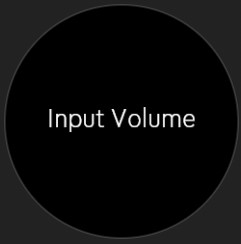
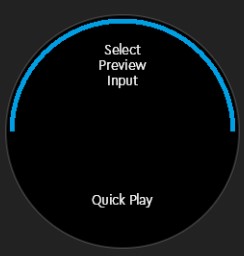
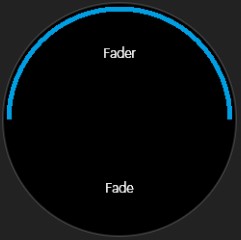
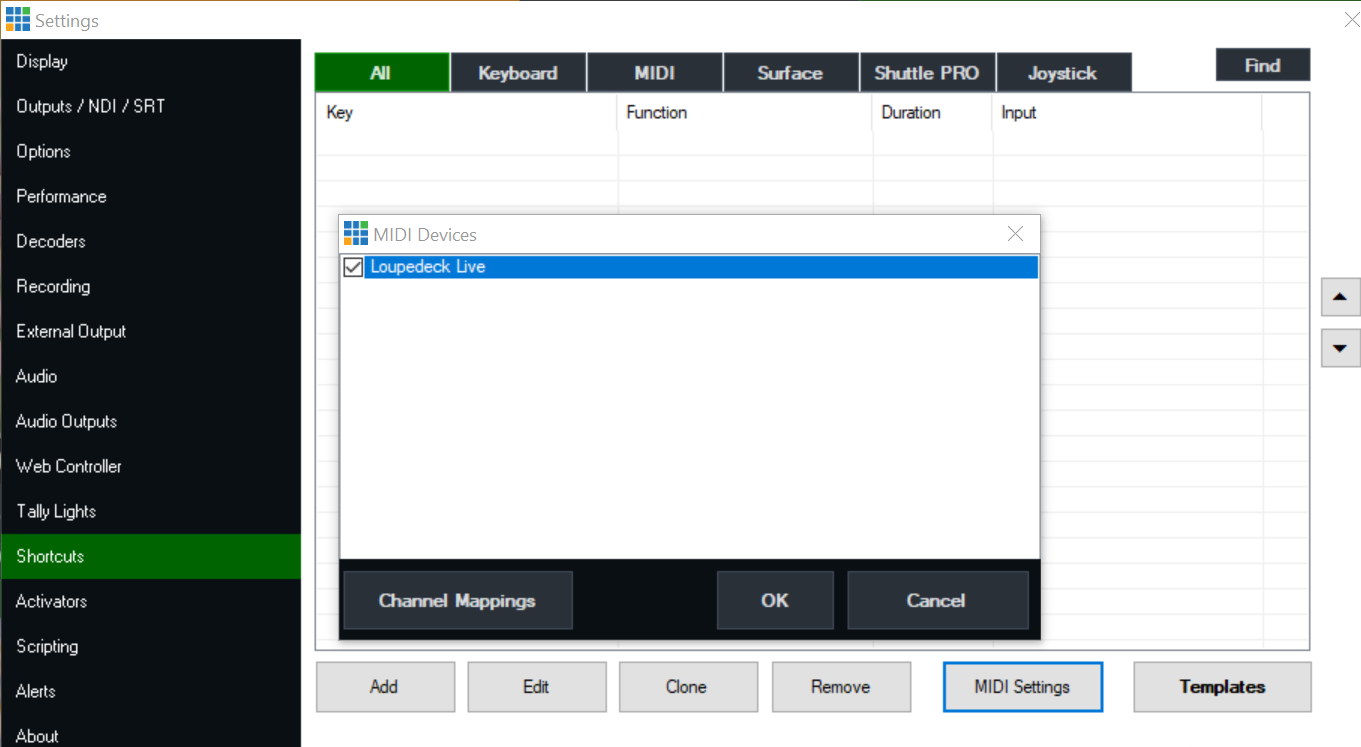



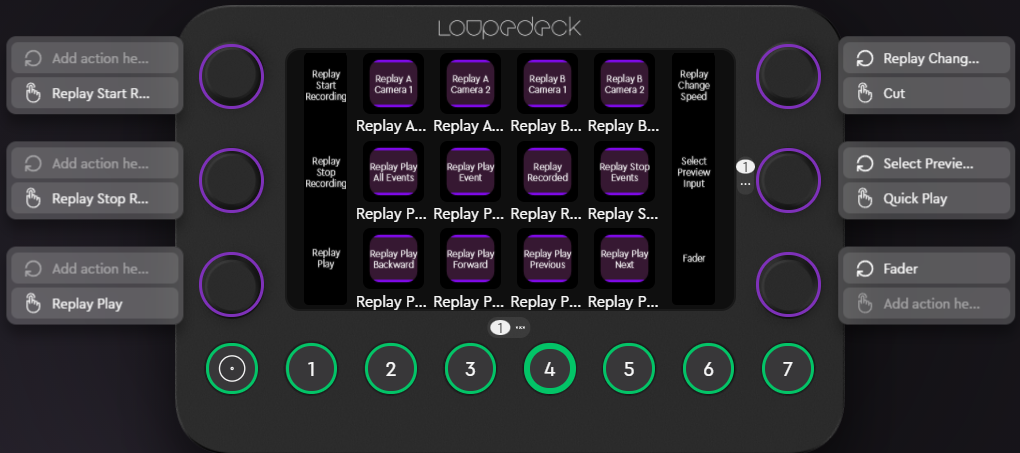
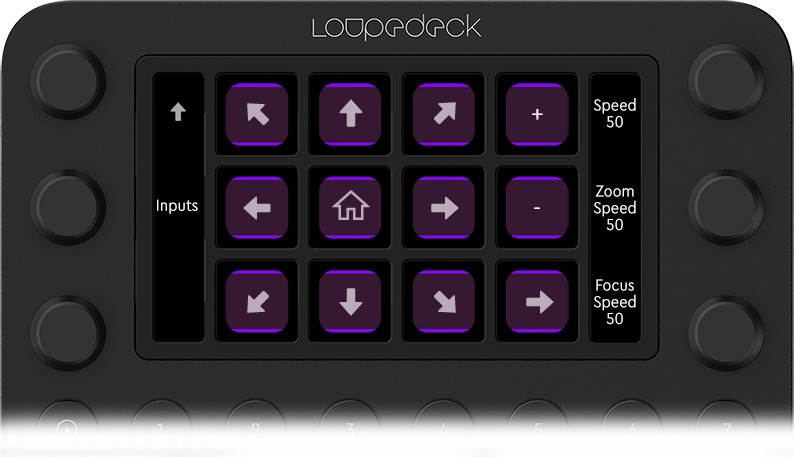
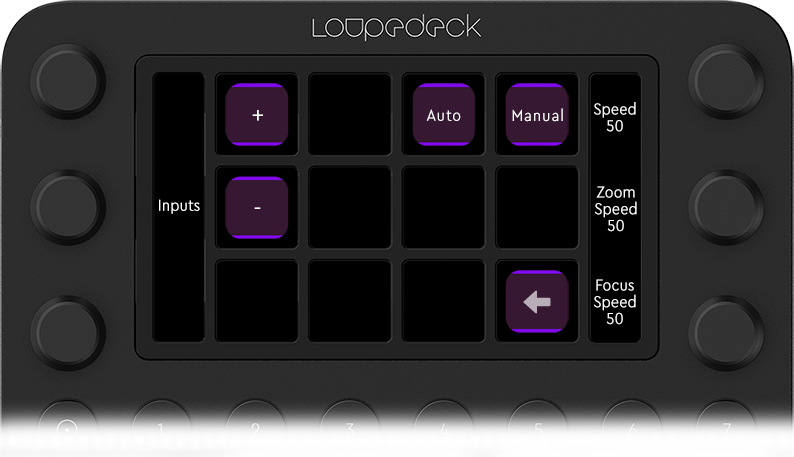

 2 users thanked admin for this useful post.
2 users thanked admin for this useful post.