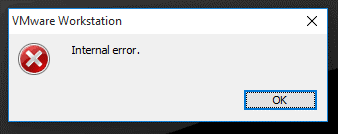— Stop & Start (restart) All VM Services:
Type in CMD:
To Stop:
NET STOP «VMware Authorization Service»
NET STOP «VMware DHCP Service»
NET STOP «VMware NAT Service»
NET STOP «VMware USB Arbitration Service»
taskkill /im vmware-tray.exe /f
taskkill /im vmware-tray.exe /f
To Start:
NET START «VMware Authorization Service»
NET START «VMware DHCP Service»
NET START «VMware NAT Service»
NET START «VMware USB Arbitration Service»
START C:Progra~2VMwareVMWARE~1vmware-tray.exe
START C:Progra~2VMwareVMWARE~1vmware-tray.exe
Or save it as ,bat file with notepad & just Run!!!
Or use Those in attachment>
Respectfully yours Prof.Dr. Aleksandar Blagojević Ph.EMD.,Dip.ING
microshitco@gmail.com
or: 24/7 direct access phone: +381216619460
(Skype: blagoje12354)
VMware is a nice software for making and running virtual machines on your computer. It allows you to run multiple guest operating systems (virtual machines) at the same time on a single host. Many people use VMware to run other operating systems like Linux etc on their Windows operating systems. VMware has many versions available like the Vmware player, which is free and VMware workstation, which is a paid version with additional features. Many users have been receiving an error on Vmware which says “Vmware internal error” while trying to start a virtual machine in VMware which is usually caused by VMware Windows authorization service failing to start.
Let us start with the causes of the error in detail and then we will be mentioning the solutions that you can implement to fix the issue.
What causes the Vmware Internal Error?
The VMware internal error is usually caused by the VMware authorization service not running properly in Windows but it can be caused by some other reasons as well depending on the scenario. Below are some of the reasons for this error to occur in Windows.
- Vmware authorization service failing to start: As said earlier, the main reason for this error is that the VMware authorization service fails to start in Windows. If the authorization service does not run properly in Windows, then this error will likely occur.
- No administration rights for VMware Authorization service: If the VMware authorization service does not run with Administrative privileges in Windows, then you may be getting this error because of that. The Vmware authorization service needs to be run with Administrative privileges for Vmware to work and launch virtual machines so if the service is running on your machine but not with administrative privileges, then you will get this error.
- Aggressive Antivirus software: If you have antivirus software installed on your computer and it’s set to an aggressive mode i.e very strict security etc then your antivirus software may be blocking the Vmware’s ability to run virtual machines. Some antivirus or antimalware software might even not allow you to run virtual machines on your system so an antivirus or antimalware software can also be the cause of this issue.
- Corrupt VMware workstation or player: If your VMware workstation has been corrupted then you may be facing this error due to that. A quick remedy for this is to reinstall Vmware.
- Fix-game.exe virus: There is a known virus that blocks Vmwarea’s ability to run virtual machines. This virus is known as fix-game.exe and you can see it in Task Manager if it’s running. This virus blocks Vmware from running virtual machines.
There are some solutions that you can try to fix this error. As the solutions depend on the cause of the problem/error so each solution might not give the results but you can try all and hopefully, one or the other will work for you.
Solution 1: Run Vmware Authorization service with Administrative Privileges
The first solution you can try is to run the VMware authorization service in Windows with administrative privileges. For this, you will have to make sure that you are logged in as an administrator. After that, do the following:
- Type services.msc in Run box. (To open the run box, press Windows key + R).
- Then, search for the Vmware Authorization service in the list of services.
- Double-click on the service and click on Start.
- Also, make sure that the Startup type is set to Automatic.
Starting the VMware Service - Now check your virtual machine again in Vmware. Hopefully, it will work properly now if the error was caused by VMware authorization service not running properly.
Solution 2: Reinstall Vmware with the Repair Option
For some users, the issue has been resolved by reinstalling VMware using the Repair option in the Control Panel. To reinstall Vmware by repairing it, you need to do the following:
- Go to Control Panel → Apps and Features → search for Vmware in the listed programs and right-click on it and click Repair.
Control Panel Program List - If your VMware was corrupted or anything like that and the error was caused due to it, then repairing Vmware would most probably solve the problem for you.
Solution 3: Start VMware with Administrative Privileges
The VMware authorization process is used because it allows a non-administrator to create virtual machines. Now, if you start VMware with Administrative privileges, then you won’t need that service to be running to create a virtual machine as you are the administrator yourself in that case. So if by following solution 1 does not get rid of the error for you then you should try starting Vmware with Administrative privileges.
To do that you just need to open Vmware workstation or VMware player with administrative privileges. You can run an app in Windows using Administrative privileges by right-clicking on it and clicking the option “Run as Administrator”.
Solution 4: Stop and Restart all VMware Services
If for some reason, your problem does not get solved by trying all of the solutions above, you can stop and restart all of the VMware services and see if it fixes your problem.
- To do that, open cmd with Administrative privileges. (To do that, search for cmd in Start Menu and right-click on the icon and click “Run as Administrator“).
Running Command Prompt with Administrative Privileges - Then you need to execute the following commands:
NET STOP "VMware Authorization Service"
NET STOP "VMware DHCP Service"
NET STOP "VMware NAT Service"
NET STOP "VMware USB Arbitration Service"
taskkill /im vmware-tray.exe /f
taskkill /im vmware-tray.exe /f
This will stop all the services related to Vmware running on your Windows machine.
The next thing to do is to start these services again. Run these commands in the command prompt (cmd).
NET START "VMware Authorization Service"
NET START "VMware DHCP Service"
NET START "VMware NAT Service"
NET START "VMware USB Arbitration Service"
START C:Progra~2VMwareVMWARE~1vmware-tray.exe
START C:Progra~2VMwareVMWARE~1vmware-tray.exe
Now see if Vmware still gives you this error while trying to launch a virtual machine. If the error was due to a service required by VMware not running properly, then stopping and starting them again would hopefully fix the problem.
Kevin Arrows
Kevin Arrows is a highly experienced and knowledgeable technology specialist with over a decade of industry experience. He holds a Microsoft Certified Technology Specialist (MCTS) certification and has a deep passion for staying up-to-date on the latest tech developments. Kevin has written extensively on a wide range of tech-related topics, showcasing his expertise and knowledge in areas such as software development, cybersecurity, and cloud computing. His contributions to the tech field have been widely recognized and respected by his peers, and he is highly regarded for his ability to explain complex technical concepts in a clear and concise manner.
For many users, VMware is a go-to platform for creating and using Virtual Machine. It allows you to have multiple Operating Systems on a single host computer. But as of late, many users started complaining about VMware Internal Error and want to see some solutions to resolve the problem. That’s why we have accumulated and created some solutions that will help you in fixing the Internal Error in your VMware.
What causes the VMware Workstation Internal Error?
This error is caused when trying to open a VM in the VMware. So, the very obvious cause, in this case, would be the failure of the VMware authorization service. If it fails to start the VM won’t start and as a result, you will see the error question. Another reason that can cause this issue is your antivirus mistaking VM for a virus. This is not rare and sometimes, your antivirus or even the Windows Security system thinks that an app or a game is a virus and stops their working. There is a fix for this that we will talk about later in this article. There are some other reasons such as corrupted VM or VMware and some workaround that we will see hereinafter.
Let us start fixing VMware Internal Error by updating your system. You need to check for updates and install the latest one. If the issue is because of a bug then updating will resolve it. However, if installing the latest build is to no avail then you can try to follow solutions to resolve the issue.
- Check VMware Authorization Service
- Repair VMware
- Check your antivirus
- Restart VM Services
- Reinstall VMware
Let us talk about them in detail.
1] Check Vmware Authorization Service
First of all, you need to check the VMware Authorization Service and make sure that it is enabled and has administrator privilege. As for the latter, you don’t need to do anything extra, if you are logged in as administrator then that’s enough. To check the Vmware Authorization Service you need to follow the given steps.
- Open Services.
- Look for Vmware Authorization Service, right-click on it and select Properties.
- Make sure the Startup Type is Automatic and the service is running. If not you have to start the service.
You can also try restarting the service if it’s enabled, this will fix any glitch that the service may have. After doing that, see if the issue persists.
2] Repair VMware
If you are seeing the issue because of a corrupted VMware app then the best way to resolve it is by repairing the application. You can follow the given steps to do the same.
- Open Settings.
- Go to Apps.
- Look for VMware.
- For Windows 11: Click on the three vertical dots and click Modify/Repair.
- For Windows 10: Select the app and click Modify/Repair.
Then an installation wizard will pop up. There, you need to click Next and then Repair. Hopefully, this will resolve your issue.
3] Check your antivirus
If you are not dealing with a corrupted app then maybe your antivirus is blocking the VM from running on the system. This is not seldom and is an issue many computer apps are dealing with. So, if you have a third-party application, you can either disable the security or whitelist VMWare. You have to do the same with Windows Defender, either turn it off temporarily or allow VMware through the firewall.
4] Restart VM Services
Sometimes, the issue is because of a glitch, and in that case, restarting all the VM Services is the way to go. So, you need to execute some commands. Therefore, pull out Command Prompt as an administrator from the Start Menu.
Execute the following commands to stop the services.
NET STOP "VMware Authorization Service"
NET STOP "VMware DHCP Service"
NET STOP "VMware NAT Service"
NET STOP "VMware USB Arbitration Service"
taskkill /im vmware-tray.exe /f
taskkill /im vmware-tray.exe /f
Execute the following commands to restart the services
NET START "VMware Authorization Service"
NET START "VMware DHCP Service"
NET START "VMware NAT Service"
NET START "VMware USB Arbitration Service"
START C:Progra~2VMwareVMWARE~1vmware-tray.exe
START C:Progra~2VMwareVMWARE~1vmware-tray.exe
Finally, restart your computer and see if the issue persists.
5] Reinstall VMware
If nothing works then restarting VMware is your last resort. So, just uninstall VMware and then reinstall it to see if the issue persists.
Hopefully, you are able to resolve the VMware issue with the solutions mentioned here.
Related: Not enough physical memory is available to power on the virtual machine with its configured settings
How do I fix VMware not working?
VMware may not work because of many different reasons such as corrupted app clients or corrupted VMX files. But you need to know the exact error message and then search it on our website as all the different error messages mean different things. You should also execute the solutions mentioned here as they are more than capable to resolve almost all the VMware-related issues.
Why does my virtual machine fail to power?
Numerous things could be responsible for not powering up your virtual machine. You should start with the virtualization settings of your host computer. Then, you can verify the ISO file you selected for the virtual machine installation, restart the virtualization services, etc. If nothing happens, you can reset the virtual machine app as well.
Read Next:
- VMware Workstation Pro can’t run on Windows 10 computer
- Fix VMware operating system not found Boot error
- on Ноя 16, 2017
-
in
Система
Если при запуске виртуальной машины VMware выдает ошибку: Error while powering on. Internal error — выполните следующие шаги:
Запуск службы VMware Authorization Service
- Нажмите Win+R или Пуск → Все программы → Стандартные → Выполнить (либо в поисковой строке впишите слово «Выполнить» и запустите найденную одноименную программу);
- В появившейся строке напечатайте: services.msc → ОК;
- В появившемся списке служб найдите VMware Authorization Service, щелкните по нему правой кнопкой мыши и выберите Запустить. Состояние службы должно поменяться на Выполняется.
После этого машина должна запуститься без проблем. Если вам помогло данное руководство, пожалуйста, нажмите на одну из кнопок соцсетей слева или внизу.
Примечание: В английкой версии Windows вместо Выполнить ищем Run.
Если вам помогло данное руководство, пожалуйста, нажмите на одну из кнопок соцсетей слева или внизу.
VMware is a piece of useful software on your computer, but you may receive an error message — Internal error, which is a really annoying case. Now, you need to read this post. It will show you some causes of VMware Internal error and solutions to fix this error. Get these solutions from the MiniTool website.
VMware is a piece of great software for building and running virtual machines on your computer. However, many of you may receive an error on VMware that shows “Internal error.” when you boot a virtual machine in VMware, usually due to the failure of VMware Windows authorization service to boot.
The following part will show you the causes of VMware Internal error and then introduce you to some solutions to fix this issue.
Causes of The VMware Internal Error
1.Fail to start VMware authorization service
As mentioned earlier, the main cause of this problem is that VMware authorization service cannot start in Windows. This error may occur if the authorization service does not work properly in Windows.
2.No administration rights for VMware authorization service
VMware authorization service requires VMware administrative privileges to run and start the virtual machines, so if you run the service on your computer without administrative privileges, you will receive this error message.
3.Aggressive Antivirus software
If your computer has antivirus software installed, and it is set to an aggressive mode, the antivirus software may not even allow you to run virtual machines on VMware. Some antivirus or antimalware software may also prevent you from running virtual machines on your system, so antivirus or antimalware software may also be the reason for this error.
4.Corrupt VMware workstation or player
If your VMware workstation is corrupted, you may face this error.
5.Fix-game.exe virus
There is a known virus that prevents VMware from running virtual machines. It is fix-game.exe and you can find it in Task Manager if it is running.
If you want to know how to fix the VMware Internal error, here is the first solution — to run VMware authorization services with administration rights on Windows. To do this, you must ensure that you log in as an administrator.
Step 1: Press Windows key + R key to open the Run box.
Step 2: Type services.msc in the box and click OK to open the Service window.
Step 3: In the list of services, search for the VMware Authorization service.
Step 4: Right-click this service and choose Properties.
Step 5: Be sure to set the Startup type to Automatic and click Start. Click OK.
Check your virtual machine one more time in VMware. If the error is caused by a failure of VMware authorization service, it can now work properly.
Solution 2: Reinstall VMware with the Repair Option
In order to fix VMware Internal error, you can also try to reinstall VMware with the Repair option in the Control Panel.
Step 1: Type control panel in the search bar and click Control Panel to open it.
Step 2: Click Programs and Features and find VMware Workstation.
Step 3: Right-click VMware Workstation and click Repair.
If your VMware is broken or something like that and the error is caused by it, repairing VMware will probably fix the problem.
Solution 3: Start VMware with Administrative Privileges
The VMware authorization process allows a non-administrator to build virtual machines. If you start VMware with administration rights, you don’t need that service to create a virtual machine because in this case, you are the administrator yourself.
Therefore, if Solution 1 does not resolve the error for you, you should try to start VMware with administrative privileges.
To do this, simply open a VMware workstation or VMware player with administrative privileges. Just right-click an app and click Run as administrator, and then you can run it with administrative privileges in Windows.
Solution 4: Stop and Restart All VMware Services
If none of the above solutions can solve your problem, you can try to stop and restart all VMware services to see if it can solve the issue for you.
Step 1: Type cmd in the search bar, right-click Command Prompt and choose Run as administrator.
Step 2: Perform the following commands:
NET STOP “VMware Authorization Service”
NET STOP “VMware DHCP Service”
NET STOP “VMware NAT Service”
NET STOP “VMware USB Arbitration Service”
taskkill /im vmware-tray.exe /f
taskkill /im vmware-tray.exe /f
This will stop all services associated with VMware running on Windows computers.
Step 3: Start the above services again. Run the following commands:
NET START “VMware Authorization Service”
NET START “VMware DHCP Service”
NET START “VMware NAT Service”
NET START “VMware USB Arbitration Service”
START C:Progra~2VMwareVMWARE~1vmware-tray.exe
START C:Progra~2VMwareVMWARE~1vmware-tray.exe
Check to see if VMware Internal error still exists when starting a virtual machine.
Bottom Line
To sum up, this post has shown you some causes of VMware Internal error. Meanwhile, it also introduces you to some useful solutions to fix this error. If you are receiving this error message, you can try these solutions.