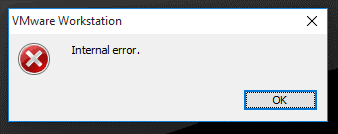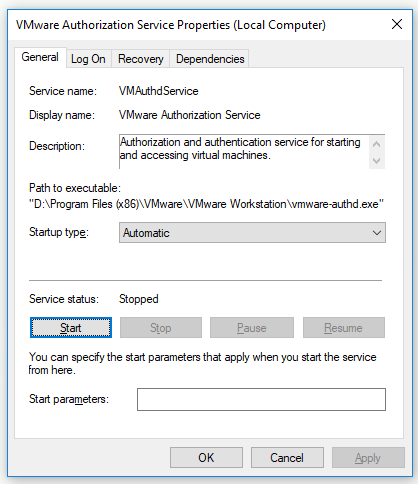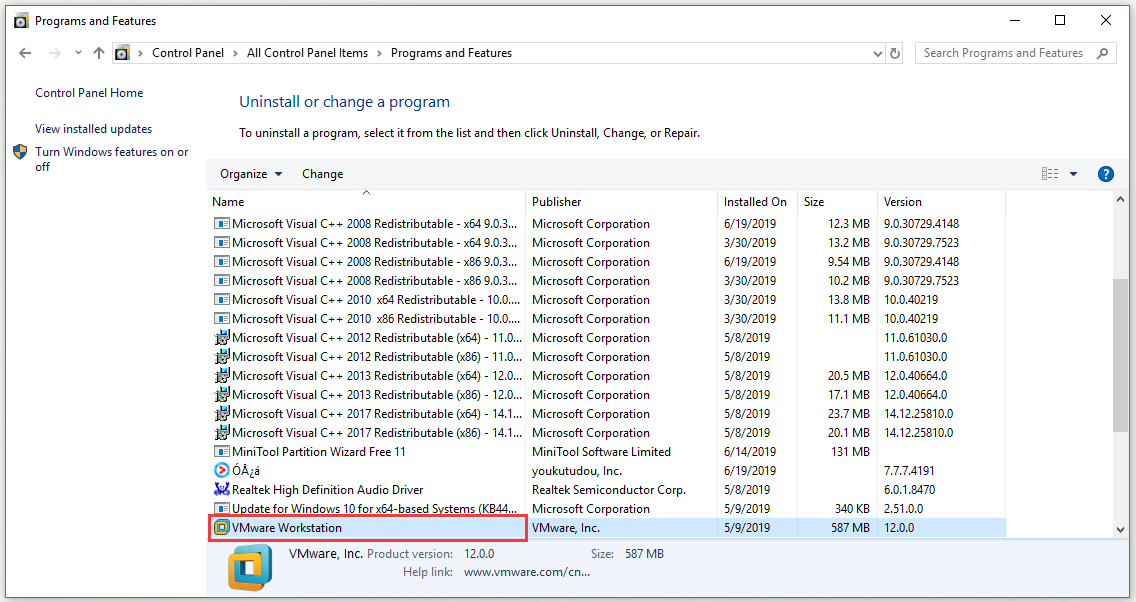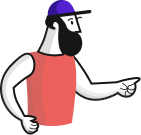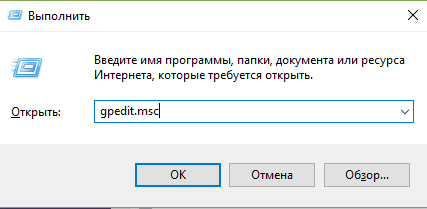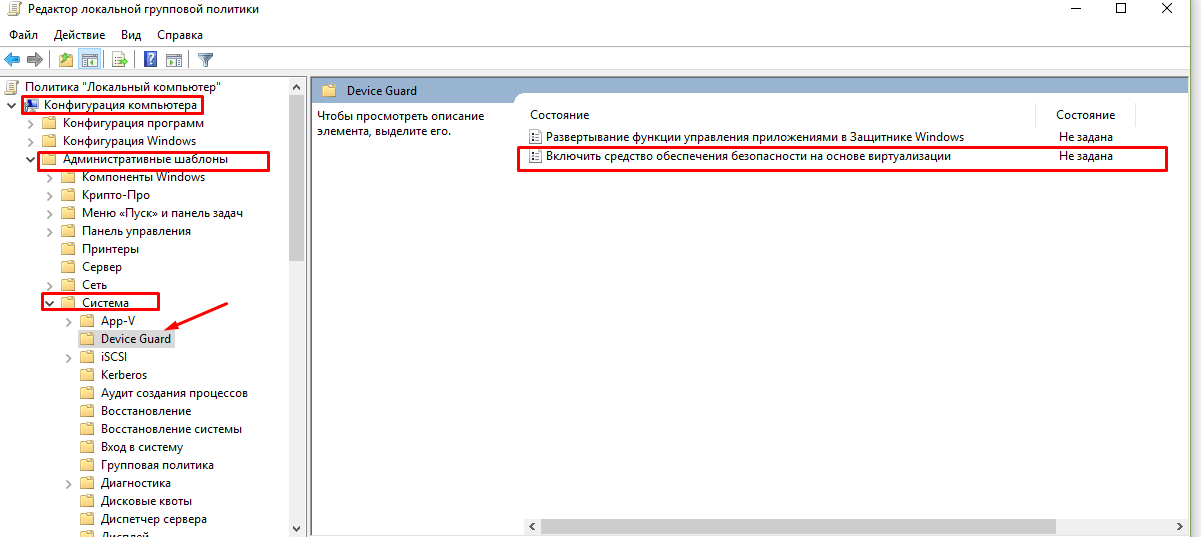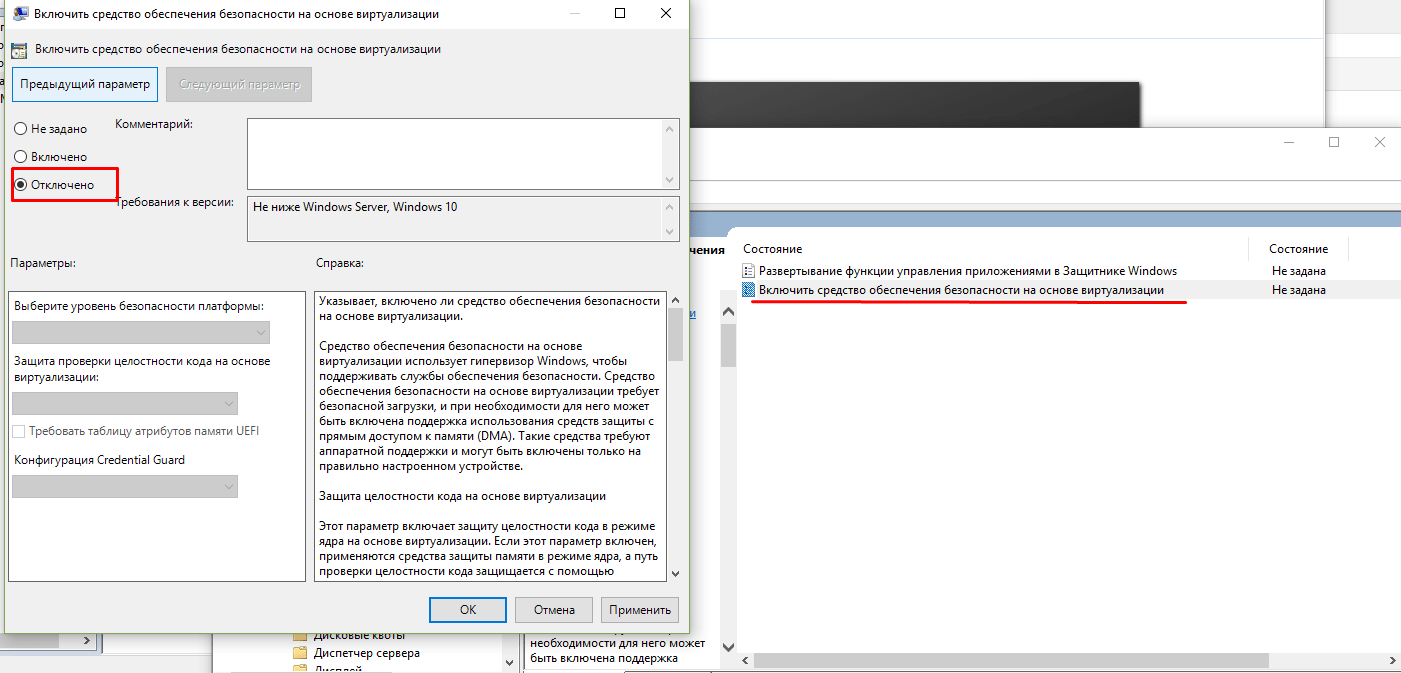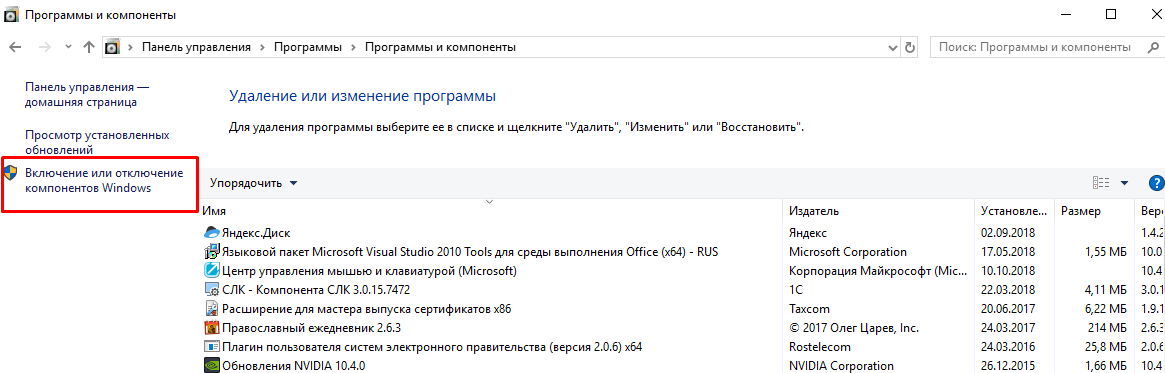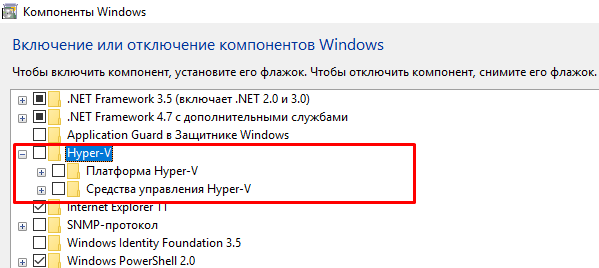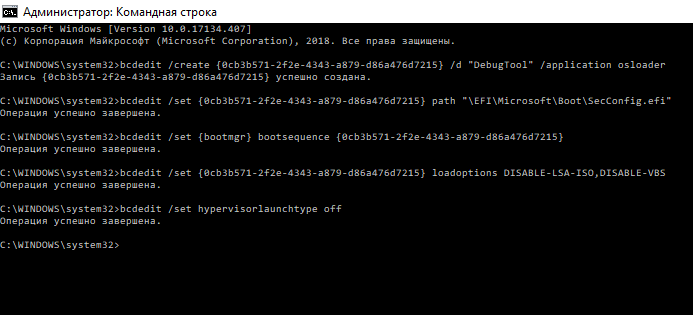-
All forum topics -
Previous Topic -
Next Topic
1 Solution
5 Replies
- Mark as New
- Bookmark
- Subscribe
- Mute
- Subscribe to RSS Feed
- Permalink
- Report Inappropriate Content
Hi,
Most likely the way to resolve that is not by trying to repair that broken install, but by an uninstall / reboot / install VMware Workstation again.
After writing the above I just noticed that you had problems before when trying to uninstall, looks like that still did not work well enough for a proper install.
If you still experience the same issue then repeat the above, but disable your antivirus before installing.
Hope this helps,
—
Wil
| Author of Vimalin. The virtual machine Backup app for VMware Fusion, VMware Workstation and Player |
| More info at vimalin.com | Twitter @wilva
- Mark as New
- Bookmark
- Subscribe
- Mute
- Subscribe to RSS Feed
- Permalink
- Report Inappropriate Content
Hi wila,
Thank you for your suggestion, but as the issue in my another question, I cannot uninstall and reinstall my VMware Workstation correctly.
My computer is provided by my company and I have another one which has the same antivirus software having the same configuration set by IT, but the VMware Workstation on that one can be uninstalled/installed correctly. Therefore, I think the issue should not be caused by antivirus software.
-
All forum topics -
Previous Topic -
Next Topic
1 Solution
5 Replies
- Mark as New
- Bookmark
- Subscribe
- Mute
- Subscribe to RSS Feed
- Permalink
- Report Inappropriate Content
Hi,
Most likely the way to resolve that is not by trying to repair that broken install, but by an uninstall / reboot / install VMware Workstation again.
After writing the above I just noticed that you had problems before when trying to uninstall, looks like that still did not work well enough for a proper install.
If you still experience the same issue then repeat the above, but disable your antivirus before installing.
Hope this helps,
—
Wil
| Author of Vimalin. The virtual machine Backup app for VMware Fusion, VMware Workstation and Player |
| More info at vimalin.com | Twitter @wilva
- Mark as New
- Bookmark
- Subscribe
- Mute
- Subscribe to RSS Feed
- Permalink
- Report Inappropriate Content
Hi wila,
Thank you for your suggestion, but as the issue in my another question, I cannot uninstall and reinstall my VMware Workstation correctly.
My computer is provided by my company and I have another one which has the same antivirus software having the same configuration set by IT, but the VMware Workstation on that one can be uninstalled/installed correctly. Therefore, I think the issue should not be caused by antivirus software.
После установки VmWare Workstati
После установки VmWare Workstation перестаёт
работать usb. Что делать?
Судя по постам на различных форумах в Интернете, проблема эта не особо
редкая, но возникает каким-то рандомным образом, например, на моём нетбуке
проблема не воспроизводится, тогда, как на десктопе я столкнулся с проблемой во
всей красе вплоть до неработоспособности сканера, принтера, а не только флешек и
внешних жёстких дисков.
Кратко суть проблемы в том, что при установке VmWare
Workstation заменяет драйвер корневого usb
концентратора на драйвер своего виртуального usb
устройства и пропускает usb устройства только в
гостевую систему, лишая напрочь их работоспособности в хостовой системе.
Разрешение автозапуска для устройств хостовой системы в настройках
VmWare Workstation не даёт никакого результата, равно,
как и удаление виртуального устройства VmWare usb device (оно
появляется заново после перезагрузки, а, если отметить при удалении галочку
‘удалить программы драйвера для этого устройства‘,
попрут тяжелейшие глюки с большой вероятностью отваливания
usb полностью и надолго).
Проблему мы решим кардинально, выпилив файлы драйвера виртуального устройства
из системы. Побочным эффектом этого явится то, что у нас не будет работать
usb в гостевой операционной системе, но, лично мне,
например, он там не особо и нужен, а вот невозможность работы с
usb устройствами в хостовой системе ну совсем не
доставляет. Итак, поехали.
- Откройте консоль управления службами (меню выполнить)
services.msc. Для открытия консоли управления службами нужны права
администратора. - В списке служб найдите службу VMware USB Arbitration Service и откройте
диалог её свойств. - В диалоге тип запуска установите значение вручную и нажмите ок.
- Откройте контекстное меню службы и выберите пункт остановить. Если
система предложит остановить ещё и службу VMware Workstation Server ,
соглашайтесь. Кроме того, после остановки переведите запуск службы VMware
Workstation Server в режим вручную. - Зайдите в папку Program files и найдите в ней
папку common files. - В папке common files найдите папку
VmWare/ - В папке VmWare найдите папку
usb и удалите её. Для удаления этой папки
понадобятся права администратора. - Перезагрузите компьютер.
Всё, теперь usb работает в хостовой системе, а,
если посмотреть в диспетчер устройств, то никакого VmWare usb
device там больше нет, а есть только драйвер вашего контроллера
usb. Разумеется, usb
перестал работать в гостевой системе, но, почему-то, мне не думается, что вы
будете, например, разговаривать по скайпу в гостевой системе, подключив
usb web-камеру, или кидать из гостевой системы на
флешку какие-либо данные, в прочем, данные вполне можно перекинуть из гостевой
системы в хостовую через механизм общих папок, или примонтировав виртуальный
диск гостевой системы в хостовую.
И последнее: если в качестве гостевой, или хостовой системы вы используете
linux, то общие папки могут у вас не работать. В этом
случае установите в ваш дистрибутив поддержку сетей microsoft
windows, например, вот так:
sudo apt-get install samba
На этом всё. Если эта статья вам понравилась и/или помогла, оцените её в
выпадающем списке ниже, а так же распространите ссылку на неё среди ваших друзей
и знакомых, как реальных, так и в социальных сетях.
Удачи вам.
Содержание
- Обнаружили внутреннюю ошибку VMware? Есть 4 решения [Новости MiniTool]
- Резюме :
- Причины внутренней ошибки VMware
- Решение 1. Запустите службу авторизации VMware с правами администратора.
- Решение 2. Переустановите VMware с возможностью восстановления.
- Решение 3. Запустите VMware с правами администратора
- Решение 4. Остановите и перезапустите все службы VMware
- Нижняя граница
- ИТ База знаний
- Полезно
- Навигация
- Серверные решения
- Телефония
- Корпоративные сети
- Ошибка запуска виртуальной машины VMware: «Cannot open the disk»
- Интенсив по Виртуализации VMware vSphere 7
- Решение
- Ошибка №1: не удалось заблокировать файл.
- Ошибка №2: Родительский виртуальный диск был изменен с момента создания дочернего диска
- Ошибка №3: целевая файловая система не поддерживает большие файлы
- Ошибка №4: не удалось открыть или создать файл отслеживания изменений
- Ошибка №5: не удается выделить память
- Ошибка №6: указанный файл не является виртуальным диском
- Ошибка №7: недостаточно прав для доступа к файлу
- Интенсив по Виртуализации VMware vSphere 7
- Полезно?
- Почему?
- Как исправить ошибку VMware Workstation and Device/Credential Guard are not compatible при включении виртуальной машины.
- Исправляем ошибку VMware Workstation.
- Далее нужно запустить командную строку «CMD» от имени администратора и выполнить несколько команд:
Обнаружили внутреннюю ошибку VMware? Есть 4 решения [Новости MiniTool]
Encountering An Vmware Internal Error
Резюме :
VMware — это полезное программное обеспечение на вашем компьютере, но вы можете получить сообщение об ошибке — Внутренняя ошибка, что очень раздражает. Теперь вам нужно прочитать этот пост. Он покажет вам некоторые причины внутренней ошибки VMware и решения для ее исправления. Получите эти решения от MiniTool Веб-сайт.
VMware — отличное программное обеспечение для создания и запуска виртуальных машин на вашем компьютере. Однако многие из вас могут получить ошибку в VMware, которая показывает «Внутренняя ошибка». когда вы загружаете виртуальную машину в VMware, обычно из-за сбоя загрузки службы авторизации Windows VMware.
Следующая часть покажет вам причины внутренней ошибки VMware, а затем познакомит вас с некоторыми решениями для устранения этой проблемы.
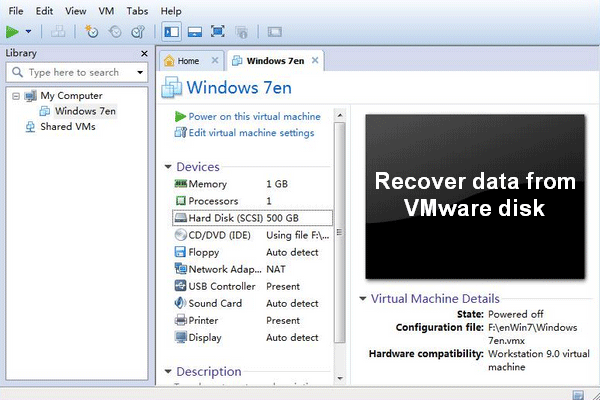
Если вам нужно восстановить данные с диска VMware, MiniTool Power Data Recovery — хорошее решение, которое вас удивит.
1. не удается запустить службу авторизации VMware
Как упоминалось ранее, основной причиной этой проблемы является невозможность запуска службы авторизации VMware в Windows. Эта ошибка может возникнуть, если служба авторизации не работает должным образом в Windows.
2. Нет прав администратора для службы авторизации VMware.
Служба авторизации VMware требует прав администратора VMware для запуска и запуска виртуальных машин, поэтому, если вы запустите службу на своем компьютере без прав администратора, вы получите это сообщение об ошибке.
3. агрессивное антивирусное программное обеспечение
Если на вашем компьютере установлено антивирусное программное обеспечение и он настроен на агрессивный режим, антивирусное программное обеспечение может даже не позволить вам запускать виртуальные машины на VMware. Некоторое антивирусное или антивредоносное программное обеспечение также может препятствовать запуску виртуальных машин в вашей системе, поэтому антивирусное или антивредоносное программное обеспечение также может быть причиной этой ошибки.
4. поврежденная рабочая станция или плеер VMware
Если ваша рабочая станция VMware повреждена, вы можете столкнуться с этой ошибкой.
5.Fix-game.exe вирус
Есть известный вирус, который не позволяет VMware запускать виртуальные машины. Это fix-game.exe, и вы можете найти его в диспетчере задач, если он запущен.
Наконечник: Если вы хотите знать как легко и безопасно увеличить жесткий диск для виртуальной машины , прочтите этот пост.
Решение 1. Запустите службу авторизации VMware с правами администратора.
Если вы хотите знать, как исправить внутреннюю ошибку VMware, вот первое решение — запустить службы авторизации VMware с правами администратора в Windows. Для этого вы должны убедиться, что вы вошли в систему как администратор.
Шаг 1: нажмите Windows ключ + р ключ, чтобы открыть Бежать коробка.
Шаг 2: введите services.msc в поле и щелкните Хорошо открыть обслуживание окно.
Шаг 3. В списке служб найдите службу авторизации VMware.
Шаг 4. Щелкните эту службу правой кнопкой мыши и выберите Свойства .
Шаг 5: Обязательно установите Тип запуска к Автоматический и нажмите Начало . Нажмите Хорошо .
Проверьте свою виртуальную машину еще раз в VMware. Если ошибка вызвана отказом службы авторизации VMware, теперь она может работать правильно.
Решение 2. Переустановите VMware с возможностью восстановления.
Чтобы исправить внутреннюю ошибку VMware, вы также можете попробовать переустановить VMware с помощью параметра «Восстановить» на панели управления.
Шаг 1: введите панель управления в строке поиска и нажмите Панель управления открыть его.
Шаг 2: нажмите Программы и особенности и найти VMware Workstation .
Шаг 3. Щелкните правой кнопкой мыши VMware Workstation и нажмите Ремонт .
Если ваша VMware сломана или что-то в этом роде, и это вызвано ошибкой, восстановление VMware, вероятно, решит проблему.
Решение 3. Запустите VMware с правами администратора
Процесс авторизации VMware позволяет не администраторам создавать виртуальные машины. Если вы запускаете VMware с правами администратора, вам не нужна эта служба для создания виртуальной машины, потому что в этом случае вы сами являетесь администратором.
Поэтому, если Решение 1 не устраняет ошибку для вас, вам следует попытаться запустить VMware с правами администратора.
Для этого просто откройте рабочую станцию VMware или проигрыватель VMware с правами администратора. Просто щелкните приложение правой кнопкой мыши и выберите Запустить от имени администратора , а затем вы можете запустить его с правами администратора в Windows.
Решение 4. Остановите и перезапустите все службы VMware
Если ни одно из вышеперечисленных решений не может решить вашу проблему, вы можете попытаться остановить и перезапустить все службы VMware, чтобы посмотреть, сможет ли это решить проблему за вас.
Шаг 1: введите cmd в строке поиска щелкните правой кнопкой мыши Командная строка и выберите Запустить от имени администратора .
Шаг 2: Выполните следующие команды:
NET STOP «Служба авторизации VMware»
NET STOP «Служба DHCP VMware»
NET STOP «Служба VMware NAT»
NET STOP «VMware USB Arbitration Service»
taskkill / им vmware-tray.exe / f
taskkill / им vmware-tray.exe / f
Это остановит все службы, связанные с VMware, работающие на компьютерах Windows.
Шаг 3. Снова запустите указанные выше службы. Выполните следующие команды:
NET START «Служба авторизации VMware»
NET START «Служба DHCP VMware»
NET START «Служба VMware NAT»
NET START «VMware USB Arbitration Service»
ЗАПУСК C: Progra
2 VMware VMWARE
ЗАПУСК C: Progra
2 VMware VMWARE
При запуске виртуальной машины проверьте, сохраняется ли внутренняя ошибка VMware.
Нижняя граница
Подводя итог, этот пост показал вам некоторые причины внутренней ошибки VMware. Между тем, он также знакомит вас с некоторыми полезными решениями для исправления этой ошибки. Если вы получаете это сообщение об ошибке, вы можете попробовать эти решения.
Источник
ИТ База знаний
Курс по Asterisk
Полезно
— Узнать IP — адрес компьютера в интернете
— Онлайн генератор устойчивых паролей
— Онлайн калькулятор подсетей
— Калькулятор инсталляции IP — АТС Asterisk
— Руководство администратора FreePBX на русском языке
— Руководство администратора Cisco UCM/CME на русском языке
— Руководство администратора по Linux/Unix
Навигация
Серверные решения
Телефония
FreePBX и Asterisk
Настройка программных телефонов
Корпоративные сети
Протоколы и стандарты
Ошибка запуска виртуальной машины VMware: «Cannot open the disk»
Решаем проблему с дисками
В этой статье рассмотрим как решить следующие неисправности:
Интенсив по Виртуализации VMware vSphere 7
Самое важное про виртуализацию и VMware vSphere 7 в 2-х часовом онлайн-интенсиве от тренера с 30-летним стажем. Для тех, кто начинает знакомство с виртуализацией и хочет быстро погрузиться в предметную область и решения на базе VMware
- Вам не удаётся включить виртуальную машину
- При включении виртуальной машины происходит сбой
- Вы видите ошибку: Где причина одна из следующего:
Решение
Ошибка №1: не удалось заблокировать файл.
Ошибка «не удалось заблокировать файл» означает, что файл открывается другим процессом и используемый Вами процесс не может открыть файл должным образом.
Это обычно происходит, если Вы:
- Пытаетесь запустить вторую виртуальную машину, используя тот же .vmx файл конфигурации виртуальной машины.
- Включаете виртуальную машину с подключенными дисками с помощью утилиты vmware-mount .
- Пытаетесь включить виртуальную машину через пользовательский интерфейс во время операции снимка.
- Пытаетесь добавить виртуальный диск к виртуальной машине, которая уже используется.
Ошибка №2: Родительский виртуальный диск был изменен с момента создания дочернего диска
Данная ошибка возникает, когда снимки находятся в плохом состоянии, либо из-за ручного вмешательства, либо из-за сбоя системы.
Ошибка №3: целевая файловая система не поддерживает большие файлы
Данная проблема возникает, если размер блока целевого хранилища данных не поддерживает VMDK такого же размера, как исходный. Чтобы устранить данную проблему, убедитесь, что целевое хранилище данных отформатировано с размером блока, достаточным для поддержки файла VMDK исходной машины.
Ошибка №4: не удалось открыть или создать файл отслеживания изменений
Эта проблема может возникнуть, если файл filename-ctk.vmdk был создан ранее и не был очищен.
Ошибка №5: не удается выделить память
Данная проблема может возникнуть, если в модуле VMFS не хватает места в куче.
Ошибка №6: указанный файл не является виртуальным диском
Данная проблема может возникнуть, если файл дескриптора .vmdk поврежден или отсутствует. Чтобы решить данную проблему, создайте новый файл дескриптора .vmdk для этого диска, а затем отмените регистрацию и заново зарегистрируйте виртуальную машину. Это гарантирует, что клиент vSphere определит правильный размер диска и виртуальная машина включится правильно.
Ошибка №7: недостаточно прав для доступа к файлу
Данная проблема обычно наблюдается в виртуальных машинах, расположенных на хранилищах данных NFS. Данная проблема может возникнуть из-за проблем с разрешениями в хранилище данных NFS.
Чтобы решить данную проблему, убедитесь, что хост имеет правильные разрешения на чтение / запись для доступа к экспорту NFS. Если в массиве хранения установлен параметр «Нет корневого квадрата» (No Root Squash), убедитесь, что данная опция включена, или обратитесь к администратору хранилища.
Интенсив по Виртуализации VMware vSphere 7
Самое важное про виртуализацию и VMware vSphere 7 в 2-х часовом онлайн-интенсиве от тренера с 30-летним стажем. Для тех, кто начинает знакомство с виртуализацией и хочет быстро погрузиться в предметную область и решения на базе VMware
Полезно?
Почему?
😪 Мы тщательно прорабатываем каждый фидбек и отвечаем по итогам анализа. Напишите, пожалуйста, как мы сможем улучшить эту статью.
😍 Полезные IT – статьи от экспертов раз в неделю у вас в почте. Укажите свою дату рождения и мы не забудем поздравить вас.
Источник
Как исправить ошибку VMware Workstation and Device/Credential Guard are not compatible при включении виртуальной машины.
VMware Workstation – программа виртуализации одной или нескольких операционных систем на персональном компьютере. Обычно её используют для тестирования различного софта и дистрибутивов. Но многие пользователи столкнулись с проблемой – vmware workstation ошибка при включении виртуальной машины:
VMware Workstation and Device/Credential Guard are not compatible. VMware Workstation can be run after disabling Device/Credential Guard.
Начиная с версии VMware Workstation 12.5 на Windows 10 не запускается виртуальная машина. Всё из-за защиты учётных записей, и для того чтобы виртуалка работала корректно, нужно отключить этот самый защитник.
Исправляем ошибку VMware Workstation.
Для начала нужно открыть командную строку комбинацией клавиш «WIN+R» и ввести команду «gpedit.msc» и подтвердить действие, кликнув на «ОК» или нажать «Enter» на клавиатуре.
Откроется Редактор групповой политики, ищем раздел «Политика Локальный компьютер», далее переходим в «Конфигурация компьютера», потом «Административные шаблоны», дальше «Система», и справа ищем папку «Device Guard».
В ней находятся два элемента, выбираем и открываем “Включить средство обеспечения безопасности на основе виртуализации”.
В открывшемся окне слева будет три пункта (так называемые «радиобаттон»), нужно будет переключить на “Отключено” и кликнуть на «ОK».
Следующий шаг, заходим в «Панель управления» – «Программы и компоненты» – «Включение или отключение компонентов Windows», снимаем галочку с «Hyper-V», нажимаем «ОК» и не перезагружаем компьютер.
Далее нужно запустить командную строку «CMD» от имени администратора и выполнить несколько команд:
- bcdedit /create <0cb3b571-2f2e-4343-a879-d86a476d7215>/d “DebugTool” /application osloader
- bcdedit /set <0cb3b571-2f2e-4343-a879-d86a476d7215>path “EFIMicrosoftBootSecConfig.efi”
- bcdedit /set bootsequence
- bcdedit /set <0cb3b571-2f2e-4343-a879-d86a476d7215>loadoptions DISABLE-LSA-ISO,DISABLE-VBS
- bcdedit /set hypervisorlaunchtype off
Теперь можно перезагрузить ПК и запустить виртуальную машину, всё должно заработать и никакой ошибки не должно всплывать.
Теперь вы знаете как исправить ошибку VMware Workstation and Device/Credential Guard are not compatible, если статья вам помогла, вступайте в наш паблик ВК, где можно найти полезную и интересную информацию.
Источник
Неспособность рабочей станции VMware обнаружить USB-устройства не является чем-то необычным, если не сказать откровенно разочаровывающим. Поскольку порт USB остается за пределами границ, это серьезно ограничивает всесторонний опыт, который в противном случае может обеспечить рабочая станция.
К счастью, обойти эту проблему тоже не так уж и сложно. Всего несколько настроек, и вы сможете получить полный доступ к своим USB-устройствам через рабочую станцию VMware, как в идеальном сценарии.
Что делать, если VMware не распознает USB-устройства
1. Внесите соответствующие изменения в настройки в инструментах администрирования Windows.
- Нажмите «Пуск» > «Средства администрирования Windows» > «Службы». Кроме того, вы также можете ввести «Инструменты администрирования Windows» в поле «Кортана» и выбрать из отображаемого результата поиска.
- В окне «Службы» найдите и щелкните правой кнопкой мыши VMware USB Arbitration Service.
- В появившемся контекстном меню нажмите «Свойства».
- В появившемся окне BMware USB Arbitration Service Properties (Local Computer) щелкните раскрывающийся список, связанный с типом запуска, и выберите Automatic.
- Нажмите «Применить», чтобы изменения вступили в силу.
- Затем убедитесь, что статус службы отображается как «Работает».
- Если это не так, нажмите «Пуск». Подождите, пока служба запустится.
- Нажмите OK, чтобы закрыть свойства
- Также закройте окно «Службы».
2. Убедитесь, что VMware настроен с USB-контроллером.
- Для этого выберите ВМ > Настройки.
- В окне «Настройки» перейдите на вкладку «Оборудование», а затем нажмите «Контроллер USB».
- Следуйте инструкциям на экране.
- Стоит отметить, что вы можете настроить VMware Workstation для добавления как USB 2.0, так и USB 3.0.
- Если в VMware настроен USB-контроллер, у вас не должно возникнуть проблем с подключением USB-устройства к виртуальной машине.
Это должно быть все, что вам когда-либо понадобится, чтобы обеспечить доступ к USB-устройствам, таким как динамики, веб-камеры или что-либо еще с интерфейсом USB, через рабочую станцию VMware.
Надеюсь, что, если произошла ошибка при открытии основного компьютера в вашей системе, это сообщение в блоге обязательно поможет вам исправить это.
Обновлено
Ускорьте свой компьютер сегодня с помощью этой простой загрузки. г.
VMware – идеальное программное обеспечение для создания и запуска виртуальных машин на вашем компьютере. Это позволяет вам управлять несколькими гостевыми операционными системами (виртуальными машинами), например, общаться с компанией одновременно за один запуск. Многие люди используют VMware для запуска всех других работающих систем, таких как Linux и т. Д., В своих очень личных операционных системах Windows. VMware предлагает множество типов, например, VMware Player, который может быть бесплатным, и VMware Workstation, которая является вашей платной версией с дополнительными функциями. Многие люди получали сообщение об ошибке «Внутренняя ошибка VMware» при запуске сервера виртуального хостинга в VMware, обычно вызванное тем, что служба авторизации Windows VMware не запускалась.
<рисунок aria-beschreibungby равен «caption-attachment-133419»>
Давайте начнем с подробностей об ошибках, а затем мы упомянем решения, которые вы можете применить для устранения конкретной проблемы. Причины
Что такое внутренняя ошибка Vmware?
Как исправить ошибку виртуальной кофемашины?
закройте VMware Workstation.Сотри все. lck или easy. обычно блокируйте файлы и / или папки, которые вы видите сводным братом, в проблемный каталог виртуальной машины.Запустите рабочую станцию VMWare.Запустите виртуальную машину.
Внутренняя ошибка VMware обычно возникает из-за того, что служба авторизации Windows VMware не работает должным образом, но это также должно быть вызвано другими причинами в зависимости от этого сценария. Ниже приведены некоторые причины, по которым эта ошибка возникает в Windows.
Есть несколько решений для устранения этой ошибки. Поскольку варианты зависят от причины проблемы / ошибки, не все решения подойдут лучше всего, но вы можете попробовать все или, если повезет, все решения будут работать для вас.
Решение Запустите утилиту аутентификации VMware от имени администратора
Первое решение, которое вы, возможно, захотите попробовать, – это запустить службу VMware Acceptance Service в Windows от имени администратора. Для этого вам нужно убедиться, что вы вошли в систему как отличный администратор. Затем отправляйтесь следующим образом:
- Введите services.msc в поле “Тип”. (Нажмите Windows Key + R, чтобы открыть окно получения).
- Затем, если вы ищете службу авторизации VMware, выполните поиск в списке служб.
- Дважды щелкните службу, отличающуюся кнопкой «Пуск».
- Также поможет убедиться, что тип запуска установлен на мгновенный.
Запустить основную службу - Теперь VMware, вероятно, проверит вашу виртуальную машину, как раньше в Vmware. Надеюсь, теперь это работает нормально, если ошибка была вызвана неисправным помощником авторизации VMware.
Решение 2. Переустановите VMware с опцией Fix Option
Для пользователей переустановка VMware с использованием опции восстановления панели управления решила проблемы. Чтобы переустановить Vmware и существенно восстановить его, необходимо запустить:
- Перейдите в Панель управления – Приложения, но функции – найдите Vmware в перечисленных программах, щелкните его правой кнопкой мыши и выберите «Восстановить».
Проверить список программ - В качестве альтернативы, если ваша VMware была повреждена, а затем возникла ошибка, вызванная v, то обновление Vmware, вероятно, будет разрешено. o работать с нами.
Первоначальное решение 3. Администратор VMware
Процесс авторизации VMware используется, когда он позволяет пользователям без прав администратора создавать виртуальные инструменты. Если вы запускаете VMware от имени администратора, людям не нужно запускать планы для создания онлайн-машины, потому что в этом случае вы являетесь администратором. Следовательно, если использование решения не устраняет ошибку, вам следует проверить запуск Vmware с правами администратора.
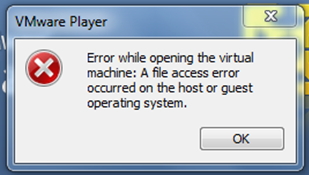
Напишите, что этого могло быть достаточно, чтобы открыть рабочую станцию VMware или VMware Player с правами администратора. Вы можете запустить это приложение с правами администратора в Windows, щелкнув игру правой кнопкой мыши и выбрав вариант «Запуск от имени администратора».
Остановите решение 4: и перезапустите все службы VMware
Если по какой-то причине эта проблема не решается с помощью всех указанных выше решений, вы можете остановить и перезапустить большинство служб VMware и проверить, решает ли это вашу проблему.
- Чтобы делать то, что говорят опытные профессионалы, откройте cmd с правами администратора. (Для этого найдите cmd в меню «Пуск», щелкните правой кнопкой мыши новый значок и выберите «Запуск от имени администратора».
Запустить командную строку от имени администратора - Затем вам нужно выполнить следующие команды :
NET STOP "Служба авторизации VMware"

NET STOP "VMware DHCP Service"
NET STOP "VMware NAT Service"
NET STOP "VMware USB Arbitration Service"
taskkill / ношение vmware-tray.exe / f
taskkill / поверх vmware-tray.exe / f
Это остановит все службы, связанные с VMware, на вашем компьютере с Windows.
Тогда вы сможете как можно скорее запустить этих поставщиков. Запустите эти команды из командной строки (cmd).
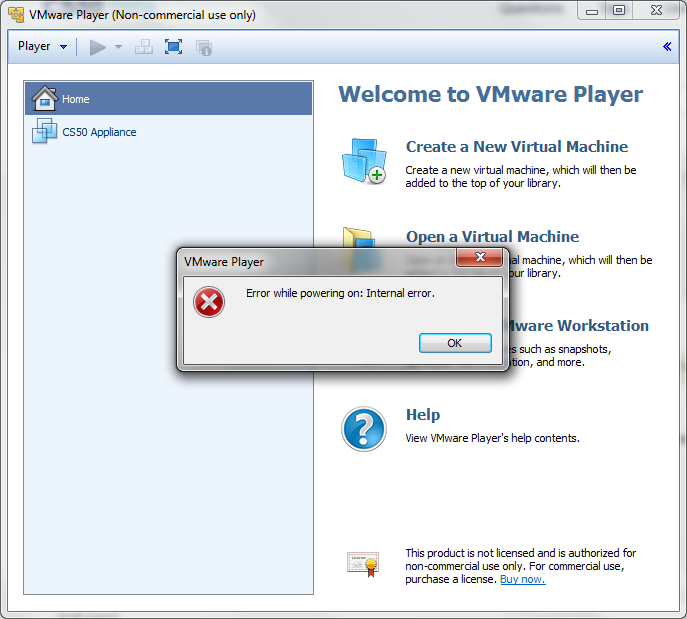
NET START Благословение службы VMware
NET START "Служба DHCP VMware"
NET START "Служба VMware NAT"
NET START "VMware USB Arbitration Service"
ЗАПУСТИТЬ C: Progra! 2 VMware VMWARE ~ 9 vmware-tray.exe
Обновлено
Вы устали от того, что ваш компьютер работает медленно? Раздражают разочаровывающие сообщения об ошибках? ASR Pro — это решение для вас! Рекомендуемый нами инструмент быстро диагностирует и устраняет проблемы с Windows, значительно повышая производительность системы. Так что не ждите больше, скачайте ASR Pro сегодня!
ВЫПОЛНИТЬ C: Progra! 2 VMware VMWARE ~ 1, в частности vmware-tray.exe
Теперь посмотрим, выдает ли Vmware stable ошибку при попытке запустить очень виртуальное устройство. Если ошибка связана с тем, что другая служба, требуемая VMware, не запущена, если повезет, остановка и перезапуск могут решить проблему.
- Не удалось запустить службу авторизации VMware: как упоминалось ранее, основная причина этой ошибки заключается в том, что служба авторизации VMware может перезапустить Windows. Если авторизация службы работает правильно и безопасно в Windows, в результате, скорее всего, возникнет ошибка.
- Нет прав администратора для авторизации VMware. Если сервис: сайт авторизации VMware не работает с привилегиями администратора во всех Windows, то из-за этого любой может получить эту ошибку. Служба благословения vmware требует запуска с правами администратора, чтобы vmware мог запускать и запускать виртуальные машины с периодом и и так далее, тогда ваше антивирусное программное обеспечение, скорее всего, заблокирует емкость vmware и запустит отдельные серверные машины. Некоторые антивирусные или антивирусные программы могут даже не позволить вам запускать виртуальные машины, расположенные в вашей системе, потому что иногда антивирусные или антивирусные программные системы могут быть причиной этой проблемы.
- Повреждена рабочая станция или диск VMware: эта ошибка может возникнуть, если ваша рабочая станция VMware была сначала повреждена. Быстрое решение – переустановить Vmware.
- Fix-game.exe Вирус: мы знаем, какое заболевание блокирует работу Vmwarea. Этот вирус всегда был известен как игра-фикс. И exe появляется в диспетчере ответственности при запуске. Этот вирус может остановить работу виртуальных машин через VMware.
Кевин действительно энергичный и амбициозный настоящий ИТ-специалист всех мастей, обладающий глубокими знаниями в основном аспектов проектирования сетевой инфраструктуры, не считая ее, трения и управления бюджетом.
Ускорьте свой компьютер сегодня с помощью этой простой загрузки. г.
Не удается открыть виртуальную машину, ошибка VMware Central?
Внутренняя ошибка VMware обычно возникает из-за неисправности службы авторизации VMware в Windows, но она также может быть вызвана другими мотивами в зависимости от сценария. Поврежденная рабочая станция VMware или, возможно, диск: если ваша рабочая станция VMware повреждена, это может быть причиной возникновения этой ошибки.
Почему моя виртуальная стиральная машина не работает?
Выключите виртуальную машину, при необходимости возобновите работу хост-машины. На рабочей станции перейдите в ВМ> Настройки> Сетевые адаптеры. Определите, что сетевая карта подключена в данный момент (например, вы видите, что параметры «Подключено» и «Подключаться при запуске» явно выбраны). Убедитесь, что сетевой адаптер настроен как NAT или Bridged, а не Host Only.
Error While Opening The Virtual Machine
Erreur Lors De L’ouverture De La Machine Virtuelle
Fout Bij Het Openen Van De Virtuele Machine
Errore Durante L’apertura Della Macchina Virtuale
Fel Vid öppning Av Den Virtuella Maskinen
Fehler Beim Öffnen Der Virtuellen Maschine
Error Al Abrir La Máquina Virtual
Błąd Podczas Otwierania Maszyny Wirtualnej
가상 머신을 여는 동안 오류 발생
Erro Ao Abrir A Máquina Virtual
г.
Последнее обновление: 07/12/2022
[Время на прочтение: ~3-5 мин.]
Файлы VMware USB Arbitration Service, такие как vmware-usbarbitrator64.exe, используют расширение EXE. Файл считается файлом Win64 EXE (Исполняемое приложение) и впервые был создан компанией VMware для пакета ПО VMware USB Arbitration Service.
Первый выпуск файла vmware-usbarbitrator64.exe в ОС Windows 10 состоялся 04/04/2017 в составе VMware Workstation 12.5.5.
Самый последний выпуск для VMWare Workstation Player 15.5.1 состоялся 09/19/2019 [версия 18. 7.0.14461205].
В этой короткой статье приводятся подробные сведения о файле, шаги по устранению проблем EXE с vmware-usbarbitrator64.exe и список бесплатных загрузок для каждой версии, содержащейся в нашем полном каталоге файлов.
Что такое сообщения об ошибках vmware-usbarbitrator64.exe?
vmware-usbarbitrator64.exe — ошибки выполнения
Ошибки выполнения — это ошибки VMWare Workstation Player, возникающие во время «выполнения». Термин «выполнение» говорит сам за себя; имеется в виду, что данные ошибки EXE возникают в момент, когда происходит попытка загрузки файла vmware-usbarbitrator64.exe — либо при запуске приложения VMWare Workstation Player, либо, в некоторых случаях, во время его работы. Ошибки выполнения являются наиболее распространенной разновидностью ошибки EXE, которая встречается при использовании приложения VMWare Workstation Player.
В большинстве случаев ошибки выполнения vmware-usbarbitrator64.exe, возникающие во время работы программы, приводят к ненормальному завершению ее работы. Большинство сообщений об ошибках vmware-usbarbitrator64.exe означают, что либо приложению VMWare Workstation Player не удалось найти этот файл при запуске, либо файл поврежден, что приводит к преждевременному прерыванию процесса запуска. Как правило, VMWare Workstation Player не сможет запускаться без разрешения этих ошибок.
Таким образом, крайне важно, чтобы антивирус постоянно поддерживался в актуальном состоянии и регулярно проводил сканирование системы.
Поиск причины ошибки vmware-usbarbitrator64.exe является ключом к правильному разрешению таких ошибок. Несмотря на то что большинство этих ошибок EXE, влияющих на vmware-usbarbitrator64.exe, происходят во время запуска, иногда ошибка выполнения возникает при использовании VMware USB Arbitration Service. Причиной этого может быть недостаточное качество программного кода со стороны VMware, Inc., конфликты с другими приложениями, сторонние плагины или поврежденное и устаревшее оборудование. Кроме того, эти типы ошибок vmware-usbarbitrator64.exe могут возникать в тех случаях, если файл был случайно перемещен, удален или поврежден вредоносным программным обеспечением. Таким образом, крайне важно, чтобы антивирус постоянно поддерживался в актуальном состоянии и регулярно проводил сканирование системы.
Как исправить ошибки vmware-usbarbitrator64.exe — 3-шаговое руководство (время выполнения: ~5-15 мин.)
Если вы столкнулись с одним из вышеуказанных сообщений об ошибке, выполните следующие действия по устранению неполадок, чтобы решить проблему vmware-usbarbitrator64.exe. Эти шаги по устранению неполадок перечислены в рекомендуемом порядке выполнения.
Шаг 1. Восстановите компьютер до последней точки восстановления, «моментального снимка» или образа резервной копии, которые предшествуют появлению ошибки.
Чтобы начать восстановление системы (Windows XP, Vista, 7, 8 и 10):
- Нажмите кнопку «Пуск» в Windows
- В поле поиска введите «Восстановление системы» и нажмите ENTER.
- В результатах поиска найдите и нажмите «Восстановление системы»
- Введите пароль администратора (при необходимости).
- Следуйте инструкциям мастера восстановления системы, чтобы выбрать соответствующую точку восстановления.
- Восстановите компьютер к этому образу резервной копии.
Если на этапе 1 не удается устранить ошибку vmware-usbarbitrator64.exe, перейдите к шагу 2 ниже.

Шаг 2. Если вы недавно установили приложение VMWare Workstation Player (или схожее программное обеспечение), удалите его, затем попробуйте переустановить VMWare Workstation Player.
Чтобы удалить программное обеспечение VMWare Workstation Player, выполните следующие инструкции (Windows XP, Vista, 7, 8 и 10):
- Нажмите кнопку «Пуск» в Windows
- В поле поиска введите «Удалить» и нажмите ENTER.
- В результатах поиска найдите и нажмите «Установка и удаление программ»
- Найдите запись для VMWare Workstation Player 15.5.1 и нажмите «Удалить»
- Следуйте указаниям по удалению.
После полного удаления приложения следует перезагрузить ПК и заново установить VMWare Workstation Player.
Если на этапе 2 также не удается устранить ошибку vmware-usbarbitrator64.exe, перейдите к шагу 3 ниже.
VMWare Workstation Player 15.5.1
VMware
Шаг 3. Выполните обновление Windows.
Когда первые два шага не устранили проблему, целесообразно запустить Центр обновления Windows. Во многих случаях возникновение сообщений об ошибках vmware-usbarbitrator64.exe может быть вызвано устаревшей операционной системой Windows. Чтобы запустить Центр обновления Windows, выполните следующие простые шаги:
- Нажмите кнопку «Пуск» в Windows
- В поле поиска введите «Обновить» и нажмите ENTER.
- В диалоговом окне Центра обновления Windows нажмите «Проверить наличие обновлений» (или аналогичную кнопку в зависимости от версии Windows)
- Если обновления доступны для загрузки, нажмите «Установить обновления».
- После завершения обновления следует перезагрузить ПК.
Если Центр обновления Windows не смог устранить сообщение об ошибке vmware-usbarbitrator64.exe, перейдите к следующему шагу. Обратите внимание, что этот последний шаг рекомендуется только для продвинутых пользователей ПК.

Если эти шаги не принесут результата: скачайте и замените файл vmware-usbarbitrator64.exe (внимание: для опытных пользователей)
Если ни один из предыдущих трех шагов по устранению неполадок не разрешил проблему, можно попробовать более агрессивный подход (примечание: не рекомендуется пользователям ПК начального уровня), загрузив и заменив соответствующую версию файла vmware-usbarbitrator64.exe. Мы храним полную базу данных файлов vmware-usbarbitrator64.exe со 100%-ной гарантией отсутствия вредоносного программного обеспечения для любой применимой версии VMWare Workstation Player . Чтобы загрузить и правильно заменить файл, выполните следующие действия:
- Найдите версию операционной системы Windows в нижеприведенном списке «Загрузить файлы vmware-usbarbitrator64.exe».
- Нажмите соответствующую кнопку «Скачать», чтобы скачать версию файла Windows.
- Скопируйте этот файл в соответствующее расположение папки VMWare Workstation Player:
Windows 10: C:Program Files (x86)Common FilesVMwareUSB
Windows 10: C:Program Files (x86)Common FilesVMwareUSB - Перезагрузите компьютер.
Если этот последний шаг оказался безрезультативным и ошибка по-прежнему не устранена, единственно возможным вариантом остается выполнение чистой установки Windows 10.
СОВЕТ ОТ СПЕЦИАЛИСТА: Мы должны подчеркнуть, что переустановка Windows является достаточно длительной и сложной задачей для решения проблем, связанных с vmware-usbarbitrator64.exe. Во избежание потери данных следует убедиться, что перед началом процесса вы создали резервные копии всех важных документов, изображений, установщиков программного обеспечения и других персональных данных. Если вы в настоящее время не создаете резервных копий своих данных, вам необходимо сделать это немедленно.
Скачать файлы vmware-usbarbitrator64.exe (проверено на наличие вредоносного ПО — отсутствие 100 %)
ВНИМАНИЕ! Мы настоятельно не рекомендуем загружать и копировать vmware-usbarbitrator64.exe в соответствующий системный каталог Windows. VMware, как правило, не выпускает файлы VMWare Workstation Player EXE для загрузки, поскольку они входят в состав установщика программного обеспечения. Задача установщика заключается в том, чтобы обеспечить выполнение всех надлежащих проверок перед установкой и размещением vmware-usbarbitrator64.exe и всех других файлов EXE для VMWare Workstation Player. Неправильно установленный файл EXE может нарушить стабильность работы системы и привести к тому, что программа или операционная система полностью перестанут работать. Действовать с осторожностью.
Файлы, относящиеся к vmware-usbarbitrator64.exe
Файлы EXE, относящиеся к vmware-usbarbitrator64.exe
| Имя файла | Описание | Программа (версия) | Размер файла (байты) | Расположение файла |
|---|---|---|---|---|
| OneDriveStandaloneUpda… | Standalone Updater | Microsoft OneDrive (19.222.1110.0006) | 2711912 | C:UsersTesterAppDataLocalMicrosoftOneDrive |
| vmrest.exe | Windows Executable | VMWare Workstation Player 15.5.1 | 6174640 | C:Program Files (x86)VMwareVMware Player |
| vmware-vmx-debug.exe | VMware Workstation VMX | VMware Workstation (15.5.1 build-15018445) | 22099376 | C:Program Files (x86)VMwareVMware Playerx64 |
| zip.exe | Info-ZIP Zip for Win32 console | Zip (3.0) | 306608 | C:Program Files (x86)VMwareVMware Player |
| vmware-shell-ext-thunk… | VMware Workstation | VMware Workstation (15.5.1 build-15018445) | 93616 | C:Program Files (x86)VMwareVMware Player |
Другие файлы, связанные с vmware-usbarbitrator64.exe
| Имя файла | Описание | Программа (версия) | Размер файла (байты) | Расположение файла |
|---|---|---|---|---|
| setupact.log | Log | VMWare Workstation Player 15.5.1 | 14252 | C:WindowsSystem32SysprepPanther |
| netpacer.PNF | Precompiled INF | VMWare Workstation Player 15.5.1 | 7484 | C:WindowsSystem32DriverStoreFileRepository… |
| netrass.PNF | Precompiled INF | VMWare Workstation Player 15.5.1 | 8012 | C:WindowsSystem32DriverStoreFileRepository… |
| setupapi.dev.log | Log | VMWare Workstation Player 15.5.1 | 734585 | C:Windowsinf |
| ndiscap.PNF | Precompiled INF | VMWare Workstation Player 15.5.1 | 5868 | C:WindowsSystem32DriverStoreFileRepository… |
Вы скачиваете пробное программное обеспечение. Для разблокировки всех функций программного обеспечения требуется покупка годичной подписки, стоимость которой оставляет 39,95 долл. США. Подписка автоматически возобновляется в конце срока (Подробнее). Нажимая кнопку «Начать загрузку» и устанавливая «Программное обеспечение», я подтверждаю, что я прочитал (-а) и принимаю Лицензионное соглашение и Политику конфиденциальности компании Solvusoft.
Продукты виртуализации Vmware позволяют легко запустить любую операционную систему для тестирования или запустить любое приложение. Это может быть полезно, если вы хотите протестировать приложение перед промышленной экплуатацией, проверить сервис-паки или хотфиксы, или запустить устаревшее приложение. Какой бы не была причина, Vmware предлагает несколько приложений для виртуализации: VMware Player,
VMware Server, и VMware Workstation. Первые два продукта бесплатные, последний платный, но имеет большое количество возможностей.
После установки продукты Vmware, в отличие от продуктов Microsoft, таких как Virtual PC 2007 или Virtual Server 2005, устанавливает на компьютере службы, которые настроены на автоматический запуск при загрузке компьютера. Вы можете не постоянно использовать виртуальные машины и не захотите, чтобы службы Vmware были запущены постоянно и использовали системные ресурсы. Эти службы иногда могут даже замедлять время загрузки системы.
Здесь перечислены все службы, которые автоматически запускаются при загрузке Windows.
- VMware Agent Service
- VMware Authorization Service
- VMware DHCP Service
- VMware NAT Service
- VMware Virtual Mount Manager Extended
Простейшим способом решения будет установка этих служб в ручной режим загрузки, так чтобы они не стартовали при запуске системы. Выполните следующие шаги:
- Нажмите Start > Run и наберите “services.msc”
- В правой панели, выберите каждую службу из списка выше, и выберите Properties.
- Измените режим запуска на “Manual” вместо “Automatic”.
- После того как все службы VMware установлены в ручной режим запуска, список служб выглядит так
Вы также можете автоматизировать эти действия запустив следующие команды:
sc config VMAuthdService start= demand sc config VMnetDHCP start= demand sc config "VMWare NAT Service" start= demand sc config vmount2 start= demand
Вы можете создать текстовый файл с командами выше, и сохранить его как командный файл, например Set_VMware_services.bat.
Далее, вместо ручного старта и стопа сервисов каждый раз когда вы хотите запустить VMware Workstation, создайте 2 командных файла. Один будет использоваться для запуска всех сервисов когда требуется, второй для остановки.
Скопируйте следующие строки в текстовый файли и сохраните его.
sc start VMAuthdService sc start VMnetDHCP sc start "VMWare NAT Service" sc start vmount2 "C:Program FilesVMwareVMware Workstationvmware.exe"
Кстати, вы может использовать команду NET START вместо использования SC.
Note: Измените путь с C:Program FilesVMwareVMware Workstation на C:Program FilesVMwareVMware Server если вы используте VMware Server.
Когда бы хотите запустить VMware Workstation просто запустите файл VMware_Workstation_Start.bat.
Скопируйте следующие строки в текстовый файли и сохраните его:
sc stop VMAuthdService sc stop VMnetDHCP sc stop "VMWare NAT Service" sc stop vmount2
Когда вы хотите завершить использование VMware Workstation просто запустите файл VMware_Workstation_Stop.bat для остановки служб VMware.
Постовой
А вы знаете что такое Циклопентанопергидрофенантрен? Я тоже незнаю. А вот Андрей Беляев в спортивной библиотеке может быть и знает
Содержание
- Не запускается виртуальная машина в VMware Workstation
- Ошибка VMware Workstation and Device/Credential Guard are not compatible
- Как исправить
- Ошибка Cannot open the disk
- Как исправить
- Устранение Windows сбоя загрузки ОС VM
- Симптомы
- Причины
- Решение
- Обзор процесса
- Создание и доступ к ремонту VM
- Убедитесь, что раздел ОС активен
- Исправление отсутствующих ссылок в магазине BCD
- Восстановление VM
- Дальнейшие действия
- Ошибка vmware player and device/credential guard are not compatible что это и как исправить?
- Исправляем vmware workstation and device/credential guard are not compatible
- При запуске vmware workstation перезагружается компьютер
- При запуске vmware workstation перезагружается компьютер
Не запускается виртуальная машина в VMware Workstation
В этой статье мы расскажем о возможных причинах, по которым не запускается виртуальная машина VMware Workstation. Мы рассмотрим самые распространённые ошибки, а также разберём, почему они возникают и как их исправить.
Ошибка VMware Workstation and Device/Credential Guard are not compatible
При включении VMware Workstation на Windows 10 может возникнуть ошибка со следующим текстом:
Чаще всего эта ошибка возникает из-за того, что включено ПО Device Guard — оно помогает защитить систему от вредоносных файлов. Device Guard позволяет настроить список файлов, которые Windows будет считать безопасными. Если на компьютер попадут файлы, которые не входят в список, система автоматически удалит их. Работе VMware в таких случаях мешает компонент Hyper-V.
Как исправить
Чтобы исправить ошибку, отключите Hyper-V с помощью функционала «Выполнить».
Откройте командную строку от имени администратора. Поочередно выполните команды:
Затем перезагрузите компьютер.
Ошибка Cannot open the disk
Ещё одна распространенная ошибка при запуске виртуальной машины в VMware — Cannot open the disk. Её текст следующий:
На следующей строке будет указана одна из причин этой ошибки. Разберём, что означает каждая:
1) Failed to lock the file. Это значит, что процесс, который вы используете, не может открыть файл. При этом файл используется другим процессом. Что может привести к ошибке:
2) The parent virtual disk has been modified since the child was created. Эта ошибка возникает, если повреждён снимок ВМ.
3) The destination file system does not support large files означает, что на целевом хранилище невозможно открыть файл ВМ того же размера.
4) Could not open/create change tracking file. Эта проблема может возникнуть, если файл filename-ctk.vmdk создавался ранее и не очищался перед созданием новой ВМ. Здесь filename — это название вашего файла.
5) Cannot allocate memory. Тот случай, когда в модуле VMFS не хватает места.
7) Insufficient permission to access file. Такая проблема может возникнуть при использовании хранилищ типа NFS. Она сообщает о том, что экспорт NFS работает неправильно, так как права на чтение и запись файла не даны либо даны некорректно.
Как исправить
Единого решения для этого типа ошибки нет. Чаще всего причина связана с локальными настройками компьютера. Рекомендации по исправлению ошибки описаны в официальной документации.
Источник
Устранение Windows сбоя загрузки ОС VM
В этой статье объясняется, почему Windows VM не может загрузиться и как решить проблему.
Симптомы
При натягии экрана виртуальной машины (VM) на скриншоте показано сообщение о невозможном обнаружении раздела загрузки:
Boot failure. Reboot and Select proper Boot device or Insert Boot Media in selected Boot device
Причины
Существует несколько причин этой ошибки:
Решение
Если у вас есть последнее резервное копирование VM, вы можете попытаться восстановить VM из резервного копирования, чтобы устранить проблему загрузки.
Обзор процесса
При столкновении с этой ошибкой оси гостевой не работает. Устранение неполадок в автономном режиме для устранения этой проблемы.
Создание и доступ к ремонту VM
Убедитесь, что раздел ОС активен
Это смягчение применяется только для VMs поколения 1. VMs поколения 2 (с помощью UEFI) не использует активный раздел.
Убедитесь, что раздел ОС, в который хранится хранилище BCD для диска, помечен как активный.
Откройте командную подсказку и откройте средство DISKPART.
Список дисков в системе и искать дополнительные диски и перейти к выбору нового диска. В этом примере новый диск — диск 1.
Перечислить все разделы на диске, а затем приступить к выбору раздела, который необходимо проверить. Обычно разделы system Managed меньше и размером около 350 Мб. На рисунке ниже этот раздел — Раздел 1.
Проверьте состояние раздела. В нашем примере раздел 1 не активен.
Если раздел не активен:
Установите флаг Active и перепроверять правильное изменение.
Теперь выйдите из инструмента DISKPART.
Исправление отсутствующих ссылок в магазине BCD
Откройте повышенный CMD и запустите CHKDSK на диске.
Соберйте текущую информацию о настройке загрузки и закажи ее, обратите внимание на идентификатор на активном разделе.
Для VM поколения 1:
bcdedit /store :bootbcd /enum
Если эта команда ошибется из-за bootbcd неявки, перейдите к следующему смягчению.
Запишите идентификатор погрузщика Windows загрузки. Этот идентификатор — тот, который имеет windowssystem32winload.efi путь.
Для VM поколения 2:
bcdedit /store :EFIMicrosoftbootbcd /enum
Если из-за неявки эти ошибки не bootbcd найдены, перейдите к следующему смягчению.
Выполните следующие команды:
Для VM поколения 1:
Если VHD имеет один раздел, а папка BCD и папка Windows находятся в одном томе, а если вышеуказанная настройка не сработать, попробуйте заменить значения разделов загрузкой.
Для VM поколения 2:
Восстановление VM
Чтобы восстановить VM, используйте шаг 5 команд ремонта VM.
Дальнейшие действия
Если вы все еще не можете определить причину проблемы и нуждаться в дополнительной помощи, вы можете открыть билет на поддержку с помощью службы поддержки майкрософт.
Если вам нужна помощь в любой момент в этой статье, вы можете связаться с экспертами Azure на форумах MSDN Azure и Stack Overflow. Кроме того, вы можете подать инцидент поддержки Azure. Перейдите на сайт поддержки Azureи выберите поддержку Get. Сведения об использовании службы поддержки Azure Microsoft Azure поддержки.
Источник
Ошибка vmware player and device/credential guard are not compatible что это и как исправить?
После очередных обновлений от Windows 10 у многих пользователей VM Ware Workstation при первом запуске созданной VM возникает вот такая ошибка. В окошке размещена ссылка на базу знаний WM Ware по этой проблеме. В базе знаний я нашел видео и ответы, как решить проблему, но все на английском языке.
Разобравшись, я решил написать это дополнение к своим статьям о виртуальных машинах. Ошибка появляется при попытке запуска любой из виртуальных машин на последних редакциях «десятки». Связано это с политиками безопасности и доступа к ядру, которые обновили разработчики, якобы для той же самой безопасности.
Исправляем vmware workstation and device/credential guard are not compatible
Открываем ветви как на рисунке, доходим до «настроек безопасности виртуализации» (справа):
Отключаем данную политику:
Переходим в «Панель управления», «Программы», «Удаление программы». Находим справа ссылку на «Установка компонентов Windows»:
Проверяем наличие установленных компонентов виртуальной машины Hyper-V. Если галочки напротив стоят — снимаем, жмем ОК; компьютер попросит перезагрузку, но перезагружаемся только когда закончим дело. Должно выглядеть так:
После всех манипуляций в вашей командной строке результаты должны быть такие:
Все операции успешно завершены? Перезагружаем компьютер. Специально не проверял, но после произведенных изменений встроенный Hyper-V может не заработать при его повторной установке. Если кто проверял — напишите в комментариях, надо ли настройки загрузчика возвращать при этом обратно.
Выходит, что Microsoft таким ненавязчивым сервисом предлагает пользоваться своей технологией виртуализации. Так что при выборе машины которая будет крутиться на сервере, теперь надо все еще раз взвесить — что будет лучше на перспективу — «родное» или стороннее с точки зрения обновлений, настроек и совместимости.
Источник
При запуске vmware workstation перезагружается компьютер
В ЭТОЙ ТЕМЕ РАССМАТРИВАЮТСЯ ПРОБЛЕМЫ, ВОЗНИКАЮЩИЕ ПРИ РАБОТЕ С
ВНИМАНИЕ!
НОВЫЕ ВЕРСИИ VMWARE WORKSTATION ПРЕДНАЗНАЧЕНЫ ДЛЯ УСТАНОВКИ ТОЛЬКО НА 64-БИТНЫЕ СИСТЕМЫ!
ДЛЯ УСТАНОВКИ НА 32-БИТНЫЕ СИСТЕМЫ ИСПОЛЬЗУЙТЕ ВЕРСИИ НИЖЕ 11!
Newbie Редактировать | Профиль | Сообщение | Цитировать | Сообщить модератору Хоть убейся не подключается USB флешки к гостевой системе.
Служба VMWARE USB Arbitration остановлена, вручную не запускается, выдает «ошибка 2. не найден файл»
Установлен оф.клиент Workstation pro 12.5.2.-4638234
Кто подскажет, что делать? Всего записей: 25 | Зарегистр. 16-10-2012 | Отправлено: 11:50 19-02-2017
| RemComm
Advanced Member |
Редактировать | Профиль | Сообщение | Цитировать | Сообщить модератору lev115
У вас видно, что начало установки выполняется в stretch mode и происходит до того момента, как XP загружает свой видео драйвер (когда черный экран). После этого отображение переключается в Center mode (уже не stretch), ну и с крывым разрешением. Member |
Редактировать | Профиль | Сообщение | Цитировать | Сообщить модератору RemComm там срезан заголовок а не Center mode https://www.youtube.com/watch?v=sD30bINYOfY |
| Всего записей: 333 | Зарегистр. 26-01-2011 | Отправлено: 15:19 19-02-2017 | Исправлено: lev115, 16:19 19-02-2017 |
| 0Vovan0
Member |
Редактировать | Профиль | Сообщение | Цитировать | Сообщить модератору 0Vovan0 платный Player такой же как и бесплатный, просто там будит техподдержка и возможность использовать программу в коммерческих целях |
| Всего записей: 333 | Зарегистр. 26-01-2011 | Отправлено: 21:28 20-02-2017 |
| fasttomas
Full Member |
Редактировать | Профиль | Сообщение | ICQ | Цитировать | Сообщить модератору 0Vovan0
Silver Member |
Редактировать | Профиль | Сообщение | ICQ | Цитировать | Сообщить модератору AlexFFF После того как я установил Player 12.x кнопка Map неактивна всегда, хоть запущена машина хоть нет. В более старой версии плеера (вроде 7х) была активна Suspend это не фоновый режим а типа гибернации виртуальной машины, мне нужен фоновый режим чтобы запускать сервер на линуксе без лишних окон. Вот это https://pubs.vmware.com/workstation-9/index.jsp?topic=%2Fcom.vmware.ws.using.doc%2FGUID-058BB936-C69C-463B-BE82-6234D6900E87.html |
| Всего записей: 2364 | Зарегистр. 15-07-2005 | Отправлено: 14:49 21-02-2017 |
| max270
Newbie |
Редактировать | Профиль | Сообщение | Цитировать | Сообщить модератору Добрый день. Голову уже сломал что делать. Выключил VMWare перезагрузил основной комп. После этого при включении VM появляется эта надпись. Помогите пожалуйста. A fault has occurred causing a virtual CPU to enter the shutdown state. If this fault had occurred outside of a virtual machine, it would have caused the physical machine to restart. The shutdown state can be reached by incorrectly configuring the virtual machine, a bug in the guest operating system, or a problem in VMware Workstation так же в папке появились файлы Windows 7-000001.vmdk так же присутсвуют файлы формата: Windows 7-s001.vmdk количество ядер уже менял. виртуализацию отключал. не помогает. |
| Всего записей: 2 | Зарегистр. 28-11-2008 | Отправлено: 08:46 26-02-2017 |
| GoshaM
Silver Member |
Редактировать | Профиль | Сообщение | Цитировать | Сообщить модератору Цитата: Внимание! Новые версии VMware Workstation предназначены для установки только на 64-битные системы! вот решил после переустановки винды попробовать 12-ю версию, и на автомате она установилась в C:Program Files (x86). Это чего, так и должно быть, или косяк разраба. |
| Всего записей: 3953 | Зарегистр. 26-02-2013 | Отправлено: 00:01 27-02-2017 |
| mig73
Gold Member |
Редактировать | Профиль | Сообщение | Цитировать | Сообщить модератору frost745 Инсталлятор у неё 32-bit, потому так и должно быть. Либо менять вручную при установке. |
| Всего записей: 7118 | Зарегистр. 24-02-2010 | Отправлено: 01:24 27-02-2017 |
| svs123456789
Silver Member |
Редактировать | Профиль | Сообщение | Цитировать | Сообщить модератору pupss
— какая хостовая ОС? Это вот те вопросы, информация по которым вам даст возможность получить помощь. |
| Всего записей: 4672 | Зарегистр. 19-05-2004 | Отправлено: 18:05 27-02-2017 | Исправлено: mleo, 18:16 27-02-2017 |
| pupss
Newbie |
Редактировать | Профиль | Сообщение | Цитировать | Сообщить модератору mleo
1. Windows 7 ultimate x32 Источник При запуске vmware workstation перезагружается компьютерВ ЭТОЙ ТЕМЕ РАССМАТРИВАЮТСЯ ПРОБЛЕМЫ, ВОЗНИКАЮЩИЕ ПРИ РАБОТЕ С ВНИМАНИЕ! Junior Member |
Редактировать | Профиль | Сообщение | Цитировать | Сообщить модератору Всем привет. Кому-то удалось получить «адекватную» производительность при Nested (вложенная виртуализация)? Virtualbox, например, «летает», а workstation «тормозилла». У меня виртуальная машина Windows Server 2008R2 с использованием KVM + параметры процессора host, и последними стабильными драйверами Virtio. В ней у меня запущен Workstation 15.5. В настройках виртуальной машины/процессора выбраны все параметры. Running VMware Workstation in a virtual machine will result in degraded performance. Do you want to continue? Virtualized Intel VT-x/EPT is not supported on this platform. Гугл ничего вразумительного не дал. Добавлено: |
| Всего записей: 86 | Зарегистр. 05-10-2016 | Отправлено: 10:52 14-07-2020 | Исправлено: PETYANORM, 11:19 14-07-2020 |
| RemComm
Advanced Member |
Редактировать | Профиль | Сообщение | Цитировать | Сообщить модератору PETYANORM
Я вот, как-то, ожидал, что они изменят гипервизор, (ну, типа, мердж двух гипервизоров в один) чтоб все ВМ запускались on top, но, походу, Microsoft с VBS им не позволит такого. Источник Adblock |
Text Widget
This is a text widget, which allows you to add text or HTML to your sidebar. You can use them to display text, links, images, HTML, or a combination of these. Edit them in the Widget section of the Customizer.
Text Widget
This is a text widget, which allows you to add text or HTML to your sidebar. You can use them to display text, links, images, HTML, or a combination of these. Edit them in the Widget section of the Customizer.
Recent Posts
- VMware Integrated Openstack 4.0 announced -…
- VMware PKS Announced
Search
Search for:

Неспособность рабочей станции VMware обнаружить USB-устройства не является чем-то необычным, если не сказать откровенно разочаровывающим. Поскольку порт USB остается за пределами границ, это серьезно ограничивает всесторонний опыт, который в противном случае может обеспечить рабочая станция.
К счастью, обойти эту проблему тоже не так уж и сложно. Всего несколько настроек, и вы сможете получить полный доступ к своим USB-устройствам через рабочую станцию VMware, как в идеальном сценарии.
Что делать, если VMware не распознает USB-устройства
1. Внесите соответствующие изменения в настройки в инструментах администрирования Windows.
- Нажмите «Пуск» > «Средства администрирования Windows» > «Службы». Кроме того, вы также можете ввести «Инструменты администрирования Windows» в поле «Кортана» и выбрать из отображаемого результата поиска.
- В окне «Службы» найдите и щелкните правой кнопкой мыши VMware USB Arbitration Service.
- В появившемся контекстном меню нажмите «Свойства».
- В появившемся окне BMware USB Arbitration Service Properties (Local Computer) щелкните раскрывающийся список, связанный с типом запуска, и выберите Automatic.
- Нажмите «Применить», чтобы изменения вступили в силу.
- Затем убедитесь, что статус службы отображается как «Работает».
- Если это не так, нажмите «Пуск». Подождите, пока служба запустится.
- Нажмите OK, чтобы закрыть свойства
- Также закройте окно «Службы».
2. Убедитесь, что VMware настроен с USB-контроллером.
- Для этого выберите ВМ > Настройки.
- В окне «Настройки» перейдите на вкладку «Оборудование», а затем нажмите «Контроллер USB».
- Следуйте инструкциям на экране.
- Стоит отметить, что вы можете настроить VMware Workstation для добавления как USB 2.0, так и USB 3.0.
- Если в VMware настроен USB-контроллер, у вас не должно возникнуть проблем с подключением USB-устройства к виртуальной машине.
Это должно быть все, что вам когда-либо понадобится, чтобы обеспечить доступ к USB-устройствам, таким как динамики, веб-камеры или что-либо еще с интерфейсом USB, через рабочую станцию VMware.
После установки VmWare Workstati
После установки VmWare Workstation перестаёт
работать usb. Что делать?
Судя по постам на различных форумах в Интернете, проблема эта не особо
редкая, но возникает каким-то рандомным образом, например, на моём нетбуке
проблема не воспроизводится, тогда, как на десктопе я столкнулся с проблемой во
всей красе вплоть до неработоспособности сканера, принтера, а не только флешек и
внешних жёстких дисков.
Кратко суть проблемы в том, что при установке VmWare
Workstation заменяет драйвер корневого usb
концентратора на драйвер своего виртуального usb
устройства и пропускает usb устройства только в
гостевую систему, лишая напрочь их работоспособности в хостовой системе.
Разрешение автозапуска для устройств хостовой системы в настройках
VmWare Workstation не даёт никакого результата, равно,
как и удаление виртуального устройства VmWare usb device (оно
появляется заново после перезагрузки, а, если отметить при удалении галочку
‘удалить программы драйвера для этого устройства‘,
попрут тяжелейшие глюки с большой вероятностью отваливания
usb полностью и надолго).
Проблему мы решим кардинально, выпилив файлы драйвера виртуального устройства
из системы. Побочным эффектом этого явится то, что у нас не будет работать
usb в гостевой операционной системе, но, лично мне,
например, он там не особо и нужен, а вот невозможность работы с
usb устройствами в хостовой системе ну совсем не
доставляет. Итак, поехали.
- Откройте консоль управления службами (меню выполнить)
services.msc. Для открытия консоли управления службами нужны права
администратора. - В списке служб найдите службу VMware USB Arbitration Service и откройте
диалог её свойств. - В диалоге тип запуска установите значение вручную и нажмите ок.
- Откройте контекстное меню службы и выберите пункт остановить. Если
система предложит остановить ещё и службу VMware Workstation Server ,
соглашайтесь. Кроме того, после остановки переведите запуск службы VMware
Workstation Server в режим вручную. - Зайдите в папку Program files и найдите в ней
папку common files. - В папке common files найдите папку
VmWare/ - В папке VmWare найдите папку
usb и удалите её. Для удаления этой папки
понадобятся права администратора. - Перезагрузите компьютер.
Всё, теперь usb работает в хостовой системе, а,
если посмотреть в диспетчер устройств, то никакого VmWare usb
device там больше нет, а есть только драйвер вашего контроллера
usb. Разумеется, usb
перестал работать в гостевой системе, но, почему-то, мне не думается, что вы
будете, например, разговаривать по скайпу в гостевой системе, подключив
usb web-камеру, или кидать из гостевой системы на
флешку какие-либо данные, в прочем, данные вполне можно перекинуть из гостевой
системы в хостовую через механизм общих папок, или примонтировав виртуальный
диск гостевой системы в хостовую.
И последнее: если в качестве гостевой, или хостовой системы вы используете
linux, то общие папки могут у вас не работать. В этом
случае установите в ваш дистрибутив поддержку сетей microsoft
windows, например, вот так:
sudo apt-get install samba
На этом всё. Если эта статья вам понравилась и/или помогла, оцените её в
выпадающем списке ниже, а так же распространите ссылку на неё среди ваших друзей
и знакомых, как реальных, так и в социальных сетях.
Удачи вам.