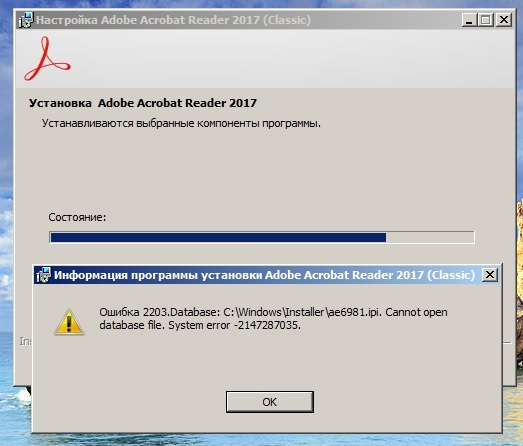| Номер ошибки: | Ошибка 2203 | |
| Название ошибки: | Kaspersky Error 2203 | |
| Описание ошибки: | Ошибка 2203: Возникла ошибка в приложении Kaspersky Anti-Virus. Приложение будет закрыто. Приносим извинения за неудобства. | |
| Разработчик: | Kaspersky Lab | |
| Программное обеспечение: | Kaspersky Anti-Virus | |
| Относится к: | Windows XP, Vista, 7, 8, 10, 11 |
Сводка «Kaspersky Error 2203
«Kaspersky Error 2203» обычно называется формой «ошибки времени выполнения». Разработчики Kaspersky Lab обычно оценивают Kaspersky Anti-Virus с помощью серии модулей для удаления ошибок в соответствии с отраслевыми стандартами. К сожалению, такие проблемы, как ошибка 2203, могут не быть исправлены на этом заключительном этапе.
«Kaspersky Error 2203» может возникнуть у пользователей Kaspersky Anti-Virus даже при нормальном использовании приложения. Когда появится ошибка, пользователи компьютеров смогут уведомить разработчика о наличии ошибки 2203 через отчеты об ошибках. Команда программирования может использовать эту информацию для поиска и устранения проблемы (разработка обновления). Таким образом, в этих случаях разработчик выпустит обновление программы Kaspersky Anti-Virus, чтобы исправить отображаемое сообщение об ошибке (и другие сообщенные проблемы).
Ошибки выполнения при запуске Kaspersky Anti-Virus — это когда вы, скорее всего, столкнетесь с «Kaspersky Error 2203». Рассмотрим распространенные причины ошибок ошибки 2203 во время выполнения:
Ошибка 2203 Crash — это очень популярная ошибка выполнения ошибки 2203, которая приводит к завершению работы всей программы. Обычно это происходит, когда Kaspersky Anti-Virus не может распознать, что ему дается неправильный ввод, или не знает, что он должен производить.
Утечка памяти «Kaspersky Error 2203» — при утечке памяти Kaspersky Anti-Virus это может привести к медленной работе устройства из-за нехватки системных ресурсов. Есть некоторые потенциальные проблемы, которые могут быть причиной получения проблем во время выполнения, с неправильным кодированием, приводящим к бесконечным циклам.
Ошибка 2203 Logic Error — логическая ошибка Kaspersky Anti-Virus возникает, когда она производит неправильный вывод, несмотря на то, что пользователь предоставляет правильный ввод. Это происходит, когда исходный код Kaspersky Lab вызывает недостаток в обработке информации.
В большинстве случаев проблемы с файлами Kaspersky Error 2203 связаны с отсутствием или повреждением файла связанного Kaspersky Anti-Virus вредоносным ПО или вирусом. Обычно, установка новой версии файла Kaspersky Lab позволяет устранить проблему, из-за которой возникает ошибка. Запуск сканирования реестра после замены файла, из-за которого возникает проблема, позволит очистить все недействительные файлы Kaspersky Error 2203, расширения файлов или другие ссылки на файлы, которые могли быть повреждены в результате заражения вредоносным ПО.
Классические проблемы Kaspersky Error 2203
Частичный список ошибок Kaspersky Error 2203 Kaspersky Anti-Virus:
- «Ошибка программного обеспечения Kaspersky Error 2203. «
- «Недопустимый файл Kaspersky Error 2203. «
- «Извините за неудобства — Kaspersky Error 2203 имеет проблему. «
- «Kaspersky Error 2203 не может быть найден. «
- «Отсутствует файл Kaspersky Error 2203.»
- «Проблема при запуске приложения: Kaspersky Error 2203. «
- «Файл Kaspersky Error 2203 не запущен.»
- «Kaspersky Error 2203 остановлен. «
- «Ошибка в пути к программному обеспечению: Kaspersky Error 2203. «
Эти сообщения об ошибках Kaspersky Lab могут появляться во время установки программы, в то время как программа, связанная с Kaspersky Error 2203 (например, Kaspersky Anti-Virus) работает, во время запуска или завершения работы Windows, или даже во время установки операционной системы Windows. Выделение при возникновении ошибок Kaspersky Error 2203 имеет первостепенное значение для поиска причины проблем Kaspersky Anti-Virus и сообщения о них вKaspersky Lab за помощью.
Создатели Kaspersky Error 2203 Трудности
Большинство проблем Kaspersky Error 2203 связаны с отсутствующим или поврежденным Kaspersky Error 2203, вирусной инфекцией или недействительными записями реестра Windows, связанными с Kaspersky Anti-Virus.
В первую очередь, проблемы Kaspersky Error 2203 создаются:
- Поврежденные ключи реестра Windows, связанные с Kaspersky Error 2203 / Kaspersky Anti-Virus.
- Зазаражение вредоносными программами повредил файл Kaspersky Error 2203.
- Kaspersky Error 2203 ошибочно удален или злонамеренно программным обеспечением, не связанным с приложением Kaspersky Anti-Virus.
- Kaspersky Error 2203 конфликтует с другой программой (общим файлом).
- Поврежденная загрузка или неполная установка программного обеспечения Kaspersky Anti-Virus.
Продукт Solvusoft
Загрузка
WinThruster 2022 — Проверьте свой компьютер на наличие ошибок.
Совместима с Windows 2000, XP, Vista, 7, 8, 10 и 11
Установить необязательные продукты — WinThruster (Solvusoft) | Лицензия | Политика защиты личных сведений | Условия | Удаление
С ошибкой 2203 пользователи обычно сталкиваются при попытке установить программу, которая требует доступа администратора без достаточных разрешений.
Содержание
- 1 Чем вызвана ошибка?
- 2 Запуск установщика с доступом администратора
- 3 Изменение владельца папки Temp
- 4 Отключение Брандмауэра или антивируса
Чем вызвана ошибка?
Если не удается установить программное обеспечение из-за ошибки 2203, то это может произойти по следующим причинам:
- Отсутствие доступа администратора. Самая распространенная причина, когда у установщика отсутствуют права администратора для копирования требуемых файлов.
- Папка Temp не принадлежит текущей учетной записи пользователя. То есть в ходе инсталляции установщику нужно скопировать некоторые файлы в Temp, но текущее разрешение не позволяет ему это сделать. В этом случае нужно получить полный доступ к этой временной папке.
- Установка блокируется антивирусной программой. В частности, Касперский и Avira могут заблокировать установку, если программа не подписана проверенным издателем. Чтобы это обойти, нужно отключить антивирус. Либо предпочтительнее его удалить на время поиска причин ошибки, поскольку при отключении защиты в реальном времени некоторые зависимости антивируса остаются в силе.
Запуск установщика с доступом администратора
Самая распространенная причина ошибки 2203 в том, что в установщика отсутствуют достаточные разрешения для копирования файлов в каталог установки или временную папку Temp. Поэтому в первую очередь войдите в учетную запись администратора и принудительно запустите установщик с повышенными правами.
Для этого щелкните правой кнопкой мыши на файле установки и выберите запуск от имени администратора. Если появится запрос от функции контроля учетных записей пользователей (UAC), подтвердите его нажатием на кнопку «Да», чтобы предоставить программе повышенные права.
Затем следуйте инструкции и посмотрите, удается ли завершить установку, которая ранее прерывалась кодом 2203.
Изменение владельца папки Temp
Вторая распространения причина, из-за которой можете столкнуться с ошибкой 220, когда в программы установки ограниченный доступ к папке Temp, поскольку не может скопировать в нее требуемые файлы, чтобы завершить инсталляцию. Это происходит потому, что у текущей учетной записи пользователя отсутствуют права собственности на эту временную папку. Чтобы сделать текущего пользователя владельцем, следуйте инструкции.
Выведите на экран окно «Выполнить» нажатием на Win + R. Введите %temp% в текстовом поле и нажмите на Enter.
Как только окажетесь внутри этого временного каталога, в строке навигации Проводника переместитесь на одну позицию назад, то есть кликните на папку Local.
В этом каталоге щелкните правой кнопкой мыши на temp и выберите Свойства. На вкладке Безопасность кликните на «Дополнительно».
В окне дополнительных настроек безопасности щелкните на ссылку, расположенную в строке владельца.
На экране выбора пользователей или групп наберите «Все», проверьте правильность ввода этого имени и кликните на «ОК», либо найдите его через Дополнительно — Поиск. Затем в следующем окне примените изменения.
Теперь, когда вернулись в окно свойств, на вкладке Безопасность щелкните на «Изменить».
Нажмите кнопку Добавить, создайте новую учетную запись под названием «Все», и назначьте ей полные разрешения, установив каждый флажок «Разрешить». Сохраните изменения. При отображении запроса от контроля учетных записей, нажмите «Да», чтобы принять изменения и предоставить права администратора.
Перезагрузите компьютер и повторите попытку установки программы, которая теперь не должна прерываться кодом ошибки 2203.
Отключение Брандмауэра или антивируса
Заблокировать установку также может антивирусная программа, в частности, Avira или Kaspersky. Защитник Windows также может вызвать ошибку 2203 при установке программ, которые не подписаны проверенным издателем.
Если используете сторонний антивирус, отключите защиту в реальном времени перед запуском установки. Большинство пакетов безопасности позволяют это сделать через значок антивируса на панели задач. Щелкните правой кнопкой мыши по нему и посмотрите, отображается ли опция, которая отключает защиту.
С другой стороны, Защитник Windows может заблокировать попытку установки неподписанного программного обеспечения. В этом случае нужно отключить как антивирусный пакет, так и брандмауэр, чтобы избежать ошибки 2203.
Откройте меню безопасности Windows командой windowsdefender: из окна Win + R.
Нажмите на защиту от вирусов и угроз. Затем перейдите на вкладку Управление настройками. Отключите переключатель, связанный с защитой в реальном времени и сохраните изменения.
Вернитесь к первому окну безопасности Windows, выберите «Брандмауэр и безопасность сети». Щелкните на сеть, которая активна в данный момент, затем отключите переключатель, связанный с брандмауэром Защитника Windows.
Перезагрузите компьютер и повторите попытку.
- 28.08.2021
Если Вы устанавливаете какие-либо приложения (Microsoft Office, Skype и пр.) и у Вас выходит ошибка 2203, в данной статье мы рассмотрим каким образом можем это устранить. Отменим, что данная ошибка возникает как правило на Windows 7 и Windows 8.1 (на Windows 10 и 11 случается реже, поэтому пример мы покажем на Windows 7. Но Вы можете применить данную инструкцию под любую версию вашей системы).
Ошибка 2203 как правило возникает, из-за того, что установщик не может получить доступа к временным файлам, т.е к папке TEMP. Многие установщики приложений распаковывают свои файлы во временные папки, а после от туда уже устанавливается само приложение.
1) На пути к папке TEMP используются спец. символы, кириллица, и пр. символы, которые не входят в латиницу. Некоторые приложения не умеют работать ни с чем, кроме цифр и латиницы, соответственно при установке они могут выдавать ошибки. Например, если имя пользователя в Windows у Вас задано на кириллице (русскими, украинскими и пр. буквами), то приложение при установке может выдавать ошибку.
Как исправить?
Исправляется это просто, необходимо переместить папку «TEMP» в корень диска C, D или любого другого локального жесткого диска на Вашем ПК. В нашем примере создадим папку TEMP в корне диска C. Уберем в свойствах данной папки атрибут «Только для чтения», т.е чтобы там не было «галки».
Заходим в меню Пуск => Свойства
Дополнительные параметры системы.
Во вкладке «Дополнительно» нажимаем «Переменные среды».
Теперь меняете значение переменной в 2х строках TEMP и TMP. Можете указать C:TEMP в двух вариантах.
После нажатия ОК, видим, что значения поменялись.
Теперь можете попробовать снова установить приложение.
2) Второй случай, если у Вас все же латинские буквы в имени пользователя Windows и смена папки TEMP Вам не нужна, то возможно проблемы из-за трудностей доступа к папке TEMP в ее «системном местоположении».
Заходим в меню Пуск вводим в поиск %USERPROFILE%AppDataLocalTemp на результате папки Temp нажимаем правой кнопкой мыши => Свойства.
Заходим во вкладку «Безопасность» => На пункте «Система» выделяем «Изменить» => Добавляем имена «Все» и даем им полные права.
Теперь можете попробовать повторить установку нужного Вам приложения.
Код ошибки 2203 обычно появляется, когда вы пытаетесь установить программу, требующую прав администратора без достаточных разрешений. Сообщается, что эта проблема возникает с различными программами, и она подтверждена в Windows 7, Windows 8.1 и Windows 10.
Код ошибки 2203
Как выясняется, есть несколько различных причин, которые могут привести к возникновению этой конкретной ошибки во время установки программы или игры:
- Отсутствие доступа администратора. Наиболее распространенная причина возникновения этой ошибки — случай, когда установщик не имеет прав администратора для копирования необходимых файлов. В этом случае вы сможете исправить проблему, заставив программу установки открыться с правами администратора.
- Владелец временного файла не принадлежит текущей учетной записи пользователя. Также возможно, что вы видите этот код ошибки из-за того факта, что установщик должен временно поместить некоторые файлы в временный каталог при установке программы, но текущие разрешения не позволяют ему это сделать. так. В этом случае вы сможете исправить проблему, взяв на себя полную ответственность за временную папку.
- Антивирусное вмешательство — если вы используете Kaspersky или Avira, вы можете ожидать ложного срабатывания, чтобы заблокировать установку. Однако эта проблема также может возникать из-за того, что программа, которую вы пытаетесь установить, не подписана проверенным издателем. В этом случае вам нужно будет отключить как собственный антивирус, так и встроенный брандмауэр, чтобы решить эту проблему.
Метод 1: Запуск установщика с правами администратора
Один из наиболее распространенных случаев, когда подтверждается, что выдается код ошибки 2203, — это когда у установщика нет достаточных разрешений для копирования файлов этой программы в папку установки или использования временной папки на этапе установки.
Если этот сценарий применим, вы сможете решить проблему, обеспечив вход в систему с учетной записью администратора и принудительное открытие установщика с правами администратора.
Чтобы открыть программу установки программы с правами администратора, просто щелкните ее правой кнопкой мыши и выберите «Запуск от имени администратора» из появившегося контекстного меню. Затем в UAC (запрос контроля учетных записей) нажмите кнопку Да, чтобы предоставить административные привилегии.
Запуск setup.exe от имени администратора
Затем, как обычно, следуйте следующей из оставшихся инструкций и посмотрите, сможете ли вы завершить установку, не увидев тот же код ошибки 2203.
Если код ошибки возвращается, перейдите к следующему потенциальному исправлению ниже.
Метод 2: Взять на себя ответственность за временную папку
Второй наиболее распространенный экземпляр, который вызывает код ошибки 2203, — это экземпляр, в котором установщик должен использовать временную папку для временного хранения некоторых файлов, но не может использовать ее, поскольку используемая вами учетная запись пользователя не ‘ не может владеть временной папкой.
В этом случае исправление является простым, но точная процедура немного утомительной — вам нужно будет взять на себя ответственность за временную папку, прежде чем пытаться снова установить.
Если вы не уверены, как это сделать, следуйте инструкциям ниже:
- Нажмите клавишу Windows + R, чтобы открыть диалоговое окно «Выполнить». Затем введите «% temp%» в текстовом поле и нажмите Enter, чтобы открыть папку Temp.
- Когда вы окажетесь внутри временного окна, нажмите значок вверх в Проводнике, чтобы вернуться в локальную папку.
- Зайдя в локальную папку, щелкните правой кнопкой мыши временную папку и выберите «Свойства» в появившемся контекстном меню.
- На экране Temp Properties нажмите вкладку Security, затем нажмите кнопку Advanced (в разделе «Права доступа для системы»).
- Когда вы окажетесь в разделе «Дополнительные параметры безопасности для Temp», нажмите на гиперссылку «Изменить» (связана с владельцем).
- На экране выбора пользователя или группы введите «Все» и нажмите «Ввод», затем «Применить», чтобы сохранить изменения.
- Теперь, когда вы вернулись на экран Temp Properties, нажмите кнопку «Изменить» (на вкладке «Безопасность»), чтобы изменить разрешения.
- Затем нажмите «Добавить», создайте новую учетную запись с именем «Все», затем перейдите к ней и предоставьте ей полные разрешения, установив флажок «Разрешить» перед тем, как нажать «Применить», чтобы сохранить изменения.
- Когда появится запрос на контроль учетных записей, нажмите кнопку «Да», чтобы принять изменения и предоставить права администратора.
- Затем перезагрузите компьютер и повторите попытку установки после завершения следующего запуска.
Предоставление необходимых разрешений для временной папки
Если тот же код ошибки 2203 все еще происходит, перейдите к следующему потенциальному исправлению ниже.
Способ 3: временно отключить брандмауэр / антивирус
Как выясняется, эта проблема также может быть вызвана чрезмерным набором антивирусных программ, который блокирует установку из-за ложного срабатывания. Подтверждено, что эта проблема возникает с Avira и Kaspersky, но Защитник Windows также может вызвать эту проблему с установщиками, которые не опубликованы проверенным издателем.
Если вы используете сторонний инструмент, вы сможете обойти появление кода ошибки 2203, отключив постоянную защиту перед началом установки, которая ранее вызывала ошибку.
Конечно, если вы используете сторонний пакет, шаги по отключению защиты в реальном времени будут другими. К счастью, большинство пакетов безопасности позволит вам сделать это непосредственно с помощью значка панели задач — щелкните правой кнопкой мыши по нему и посмотрите, сможете ли вы определить параметр, который отключает AV.
Щелкните правой кнопкой мыши значок Avast в системном трее, чтобы временно отключить Avast
С другой стороны, если вы видите эту ошибку в Защитнике Windows при попытке установить неподписанную часть программного обеспечения, вам, вероятно, потребуется временно отключить антивирусный компонент и брандмауэр, чтобы избежать ошибки.
Если этот сценарий применим, следуйте инструкциям ниже:
- Нажмите клавишу Windows + R, чтобы открыть диалоговое окно «Выполнить». Затем введите «windowsdefender:» в поле выполнения и нажмите Enter, чтобы открыть меню безопасности Windows.Открытие Защитника Windows
- Как только вы окажетесь в меню безопасности Windows, нажмите «Защита от вирусов и угроз», затем нажмите гиперссылку «Управление настройками» (в разделе «Настройки защиты от вирусов и угроз»).Настройки защиты от вирусов и угроз
- В следующем окне просто отключите переключатель, связанный с постоянной защитой, и сохраните изменения.
- Вернитесь к первому окну безопасности Windows, затем нажмите «Брандмауэр и защита сети».Доступ к меню «Брандмауэр и защита сети»
- На следующем экране щелкните сеть, которая в данный момент активна, затем отключите переключатель, связанный с брандмауэром Защитника Windows.Отключение брандмауэра компонента Защитника Windows
- Теперь, когда вы отключили оба компонента, перезагрузите компьютер и повторите установку после завершения следующего запуска.
| Номер ошибки: | Ошибка 2203 | |
| Название ошибки: | Kaspersky Error 2203 | |
| Описание ошибки: | Ошибка 2203: Возникла ошибка в приложении Kaspersky Anti-Virus. Приложение будет закрыто. Приносим извинения за неудобства. | |
| Разработчик: | Kaspersky Lab | |
| Программное обеспечение: | Kaspersky Anti-Virus | |
| Относится к: | Windows XP, Vista, 7, 8, 10, 11 |
Сводка «Kaspersky Error 2203
«Kaspersky Error 2203» обычно называется формой «ошибки времени выполнения». Разработчики Kaspersky Lab обычно оценивают Kaspersky Anti-Virus с помощью серии модулей для удаления ошибок в соответствии с отраслевыми стандартами. К сожалению, такие проблемы, как ошибка 2203, могут не быть исправлены на этом заключительном этапе.
«Kaspersky Error 2203» может возникнуть у пользователей Kaspersky Anti-Virus даже при нормальном использовании приложения. Когда появится ошибка, пользователи компьютеров смогут уведомить разработчика о наличии ошибки 2203 через отчеты об ошибках. Команда программирования может использовать эту информацию для поиска и устранения проблемы (разработка обновления). Таким образом, в этих случаях разработчик выпустит обновление программы Kaspersky Anti-Virus, чтобы исправить отображаемое сообщение об ошибке (и другие сообщенные проблемы).
Что вызывает ошибку 2203 во время выполнения?
Ошибки выполнения при запуске Kaspersky Anti-Virus — это когда вы, скорее всего, столкнетесь с «Kaspersky Error 2203». Рассмотрим распространенные причины ошибок ошибки 2203 во время выполнения:
Ошибка 2203 Crash — это очень популярная ошибка выполнения ошибки 2203, которая приводит к завершению работы всей программы. Обычно это происходит, когда Kaspersky Anti-Virus не может распознать, что ему дается неправильный ввод, или не знает, что он должен производить.
Утечка памяти «Kaspersky Error 2203» — при утечке памяти Kaspersky Anti-Virus это может привести к медленной работе устройства из-за нехватки системных ресурсов. Есть некоторые потенциальные проблемы, которые могут быть причиной получения проблем во время выполнения, с неправильным кодированием, приводящим к бесконечным циклам.
Ошибка 2203 Logic Error — логическая ошибка Kaspersky Anti-Virus возникает, когда она производит неправильный вывод, несмотря на то, что пользователь предоставляет правильный ввод. Это происходит, когда исходный код Kaspersky Lab вызывает недостаток в обработке информации.
В большинстве случаев проблемы с файлами Kaspersky Error 2203 связаны с отсутствием или повреждением файла связанного Kaspersky Anti-Virus вредоносным ПО или вирусом. Обычно, установка новой версии файла Kaspersky Lab позволяет устранить проблему, из-за которой возникает ошибка. Запуск сканирования реестра после замены файла, из-за которого возникает проблема, позволит очистить все недействительные файлы Kaspersky Error 2203, расширения файлов или другие ссылки на файлы, которые могли быть повреждены в результате заражения вредоносным ПО.
Классические проблемы Kaspersky Error 2203
Частичный список ошибок Kaspersky Error 2203 Kaspersky Anti-Virus:
- «Ошибка программного обеспечения Kaspersky Error 2203. «
- «Недопустимый файл Kaspersky Error 2203. «
- «Извините за неудобства — Kaspersky Error 2203 имеет проблему. «
- «Kaspersky Error 2203 не может быть найден. «
- «Отсутствует файл Kaspersky Error 2203.»
- «Проблема при запуске приложения: Kaspersky Error 2203. «
- «Файл Kaspersky Error 2203 не запущен.»
- «Kaspersky Error 2203 остановлен. «
- «Ошибка в пути к программному обеспечению: Kaspersky Error 2203. «
Эти сообщения об ошибках Kaspersky Lab могут появляться во время установки программы, в то время как программа, связанная с Kaspersky Error 2203 (например, Kaspersky Anti-Virus) работает, во время запуска или завершения работы Windows, или даже во время установки операционной системы Windows. Выделение при возникновении ошибок Kaspersky Error 2203 имеет первостепенное значение для поиска причины проблем Kaspersky Anti-Virus и сообщения о них вKaspersky Lab за помощью.
Создатели Kaspersky Error 2203 Трудности
Большинство проблем Kaspersky Error 2203 связаны с отсутствующим или поврежденным Kaspersky Error 2203, вирусной инфекцией или недействительными записями реестра Windows, связанными с Kaspersky Anti-Virus.
В первую очередь, проблемы Kaspersky Error 2203 создаются:
- Поврежденные ключи реестра Windows, связанные с Kaspersky Error 2203 / Kaspersky Anti-Virus.
- Зазаражение вредоносными программами повредил файл Kaspersky Error 2203.
- Kaspersky Error 2203 ошибочно удален или злонамеренно программным обеспечением, не связанным с приложением Kaspersky Anti-Virus.
- Kaspersky Error 2203 конфликтует с другой программой (общим файлом).
- Поврежденная загрузка или неполная установка программного обеспечения Kaspersky Anti-Virus.
Продукт Solvusoft
Загрузка
WinThruster 2023 — Проверьте свой компьютер на наличие ошибок.
Совместима с Windows 2000, XP, Vista, 7, 8, 10 и 11
Установить необязательные продукты — WinThruster (Solvusoft) | Лицензия | Политика защиты личных сведений | Условия | Удаление
Описание проблемы:
Установка многих программ (например: MS Office, c++ redistributable, net framework и многих других) прекращается ошибкой 2203, стоит отключить антивирус и всё проходит без проблем.
Причём когда антивирус включен он не сообщает ни о вирусах, не выдаёт вообще каких-либо предупреждений. Версия KFA 18.0.0.405(l).
ПОВТОРЮСЬ — стоит отключить антивирус и всё проходит без проблем!
Как устранить?
Решение ошибки 2203 при установке программ Windows 10
Ошибка с кодом 2203 характерна для проблем с установкой и удалением программ. В самом сообщении сказано, что это внутренняя ошибка, то есть возникает из-за неполадок с установщиком Windows. Это указывает на то, что сбой может проявляться при взаимодействии с разными приложениями. Однако очень часто жалуются на программы Epic Games, Office 2007 и другие версии, программное обеспечение Kyocera. Это довольно старая проблема, о которой известно многое, в том числе частые причины и рабочие способы исправления.
Ошибка 2203. Произошла внутренняя ошибка. Обратитесь за помощью в службу поддержки продуктов Майкрософт (PSS).
или
Программа установки обнаружила непредвиденную ошибку при установке этого пакета. Это может указывать на проблему с этим пакетом. Код ошибки 2203.
В ходе реального тестирования удалось выделить несколько причин ошибки 2203, которые так или иначе мешают установке и удалению программ. Иными словами, влияют на работу установщика Windows.
Причины:
- Недостаточно полномочий для установщика. Он не может выполнить процедуру из-за дефицита привилегий.
- Проблемы с доступом к временной папке Temp. Очень часто код 2203 указывает на то, что Windows не может открыть данную директорию.
- Сбой установщика Windows. Вследствие нарушения целостности системных файлов или привилегий, Windows Installer работает неправильно.
Как исправить ошибку 2203?
Внутренняя ошибка 2203 в Windows 8, 8.1, 10 появляется по нескольким разным причинам, поэтому вполне логично и то, что решений тоже будет несколько.
Рабочие способы решения ошибки 2203:
- Работа с разрешениями. Нас интересует именно папка Temp, так или иначе она обычно фигурирует при исправлении данной ошибки. Нужно ее открыть с помощью команды %temp% (вводить в строку «Выполнить»). Следует вернуться на один шаг назад и нажать по папке Temp правой кнопкой мыши, перейти в «Свойства», а затем во вкладку «Безопасность». Далее нужно нажать на кнопку «Изменить», в строку ввода следует ввести «Все» и нажать «Проверить». Остается выдать «Полный доступ», разрешить все манипуляции и применить изменения.
- Перерегистрировать установщик Windows. Для этого требуется строка «Выполнить» (Win + R) и ввести две команды последовательно. Сначала удалить регистрацию командой msiexec /unregister, а затем зарегистрировать заново с помощью msiexec /regserver. Процедура может потребовать немного времени, даже если визуально это никак не отображается.
- Переместить папку Temp. По какой-то причине некоторые программы запоминают расположение папки с временными данными Temp и обращаются туда, особенно при удалении. Если ее нет, например, изменилась буква диска, возникает ошибка 2203. Достаточно просто создать каталог с таким же названием по правильному пути на изначальном диске и процедура будет завершена с успехом.
- Работа с переменными средами. Малоизвестное решение, но очень эффективное для тех, кому не повезло с прошлыми способами. Для этого нужно открыть раздел «Система» через «Панель управления» и открыть «Дополнительные параметры системы». Здесь есть «Переменные среды». Важно указать вот в таком виде %USERPROFILE%AppDataLocalTemp, если есть несколько одинаковых записей, особенно с другими параметрами, другие лучше удалить.
Пока это все известные решения ошибки 2203 в Windows 10, которые имеют реальные шансы исправить проблему. Мы допускаем, что в некоторых системах это может не помочь, поэтому просим оповестить нас, сработало ли что-то из перечисленного или нет. Так мы узнаем, нуждается ли эта тема в дополнительном расширении.
Код ошибки 2203 обычно появляется, когда вы пытаетесь установить программу, требующую прав администратора без достаточных разрешений. Сообщается, что эта проблема возникает с различными программами, и она подтверждена в Windows 7, Windows 8.1 и Windows 10.
Код ошибки 2203
Как выясняется, есть несколько различных причин, которые могут привести к возникновению этой конкретной ошибки во время установки программы или игры:
- Отсутствие доступа администратора. Наиболее распространенная причина возникновения этой ошибки — случай, когда установщик не имеет прав администратора для копирования необходимых файлов. В этом случае вы сможете исправить проблему, заставив программу установки открыться с правами администратора.
- Владелец временного файла не принадлежит текущей учетной записи пользователя. Также возможно, что вы видите этот код ошибки из-за того факта, что установщик должен временно поместить некоторые файлы в временный каталог при установке программы, но текущие разрешения не позволяют ему это сделать. так. В этом случае вы сможете исправить проблему, взяв на себя полную ответственность за временную папку.
- Антивирусное вмешательство — если вы используете Kaspersky или Avira, вы можете ожидать ложного срабатывания, чтобы заблокировать установку. Однако эта проблема также может возникать из-за того, что программа, которую вы пытаетесь установить, не подписана проверенным издателем. В этом случае вам нужно будет отключить как собственный антивирус, так и встроенный брандмауэр, чтобы решить эту проблему.
Метод 1: Запуск установщика с правами администратора
Один из наиболее распространенных случаев, когда подтверждается, что выдается код ошибки 2203, — это когда у установщика нет достаточных разрешений для копирования файлов этой программы в папку установки или использования временной папки на этапе установки.
Если этот сценарий применим, вы сможете решить проблему, обеспечив вход в систему с учетной записью администратора и принудительное открытие установщика с правами администратора.
Чтобы открыть программу установки программы с правами администратора, просто щелкните ее правой кнопкой мыши и выберите «Запуск от имени администратора» из появившегося контекстного меню. Затем в UAC (запрос контроля учетных записей) нажмите кнопку Да, чтобы предоставить административные привилегии.
Запуск setup.exe от имени администратора
Затем, как обычно, следуйте следующей из оставшихся инструкций и посмотрите, сможете ли вы завершить установку, не увидев тот же код ошибки 2203.
Если код ошибки возвращается, перейдите к следующему потенциальному исправлению ниже.
Метод 2: Взять на себя ответственность за временную папку
Второй наиболее распространенный экземпляр, который вызывает код ошибки 2203, — это экземпляр, в котором установщик должен использовать временную папку для временного хранения некоторых файлов, но не может использовать ее, поскольку используемая вами учетная запись пользователя не ‘ не может владеть временной папкой.
В этом случае исправление является простым, но точная процедура немного утомительной — вам нужно будет взять на себя ответственность за временную папку, прежде чем пытаться снова установить.
Если вы не уверены, как это сделать, следуйте инструкциям ниже:
- Нажмите клавишу Windows + R, чтобы открыть диалоговое окно «Выполнить». Затем введите «% temp%» в текстовом поле и нажмите Enter, чтобы открыть папку Temp.
- Когда вы окажетесь внутри временного окна, нажмите значок вверх в Проводнике, чтобы вернуться в локальную папку.
- Зайдя в локальную папку, щелкните правой кнопкой мыши временную папку и выберите «Свойства» в появившемся контекстном меню.
- На экране Temp Properties нажмите вкладку Security, затем нажмите кнопку Advanced (в разделе «Права доступа для системы»).
- Когда вы окажетесь в разделе «Дополнительные параметры безопасности для Temp», нажмите на гиперссылку «Изменить» (связана с владельцем).
- На экране выбора пользователя или группы введите «Все» и нажмите «Ввод», затем «Применить», чтобы сохранить изменения.
- Теперь, когда вы вернулись на экран Temp Properties, нажмите кнопку «Изменить» (на вкладке «Безопасность»), чтобы изменить разрешения.
- Затем нажмите «Добавить», создайте новую учетную запись с именем «Все», затем перейдите к ней и предоставьте ей полные разрешения, установив флажок «Разрешить» перед тем, как нажать «Применить», чтобы сохранить изменения.
- Когда появится запрос на контроль учетных записей, нажмите кнопку «Да», чтобы принять изменения и предоставить права администратора.
- Затем перезагрузите компьютер и повторите попытку установки после завершения следующего запуска.
Предоставление необходимых разрешений для временной папки
Если тот же код ошибки 2203 все еще происходит, перейдите к следующему потенциальному исправлению ниже.
Способ 3: временно отключить брандмауэр / антивирус
Как выясняется, эта проблема также может быть вызвана чрезмерным набором антивирусных программ, который блокирует установку из-за ложного срабатывания. Подтверждено, что эта проблема возникает с Avira и Kaspersky, но Защитник Windows также может вызвать эту проблему с установщиками, которые не опубликованы проверенным издателем.
Если вы используете сторонний инструмент, вы сможете обойти появление кода ошибки 2203, отключив постоянную защиту перед началом установки, которая ранее вызывала ошибку.
Конечно, если вы используете сторонний пакет, шаги по отключению защиты в реальном времени будут другими. К счастью, большинство пакетов безопасности позволит вам сделать это непосредственно с помощью значка панели задач — щелкните правой кнопкой мыши по нему и посмотрите, сможете ли вы определить параметр, который отключает AV.
Щелкните правой кнопкой мыши значок Avast в системном трее, чтобы временно отключить Avast
С другой стороны, если вы видите эту ошибку в Защитнике Windows при попытке установить неподписанную часть программного обеспечения, вам, вероятно, потребуется временно отключить антивирусный компонент и брандмауэр, чтобы избежать ошибки.
Если этот сценарий применим, следуйте инструкциям ниже:
- Нажмите клавишу Windows + R, чтобы открыть диалоговое окно «Выполнить». Затем введите «windowsdefender:» в поле выполнения и нажмите Enter, чтобы открыть меню безопасности Windows.
Открытие Защитника Windows
- Как только вы окажетесь в меню безопасности Windows, нажмите «Защита от вирусов и угроз», затем нажмите гиперссылку «Управление настройками» (в разделе «Настройки защиты от вирусов и угроз»).
Настройки защиты от вирусов и угроз
- В следующем окне просто отключите переключатель, связанный с постоянной защитой, и сохраните изменения.
- Вернитесь к первому окну безопасности Windows, затем нажмите «Брандмауэр и защита сети».
Доступ к меню «Брандмауэр и защита сети»
- На следующем экране щелкните сеть, которая в данный момент активна, затем отключите переключатель, связанный с брандмауэром Защитника Windows.
Отключение брандмауэра компонента Защитника Windows
- Теперь, когда вы отключили оба компонента, перезагрузите компьютер и повторите установку после завершения следующего запуска.