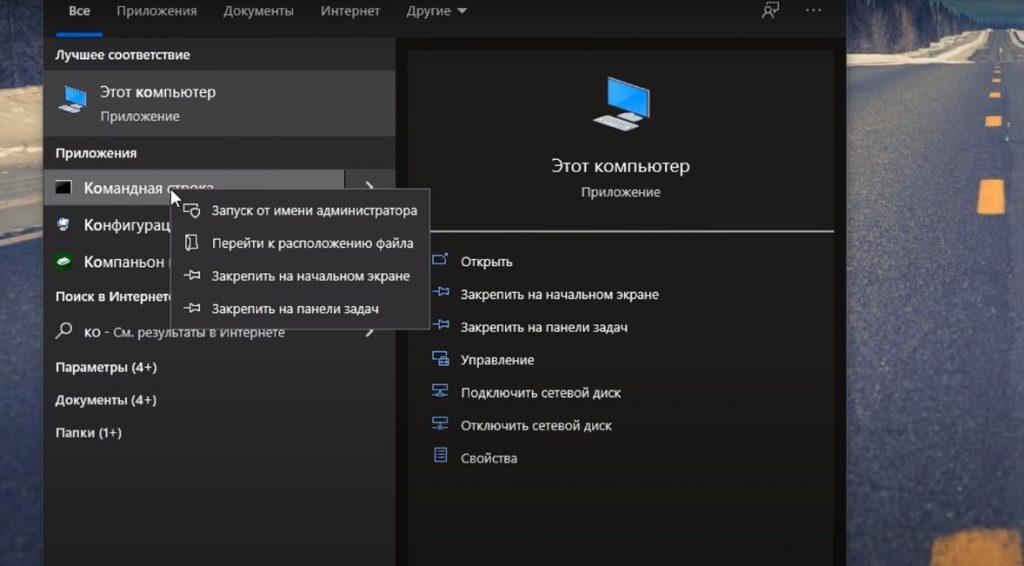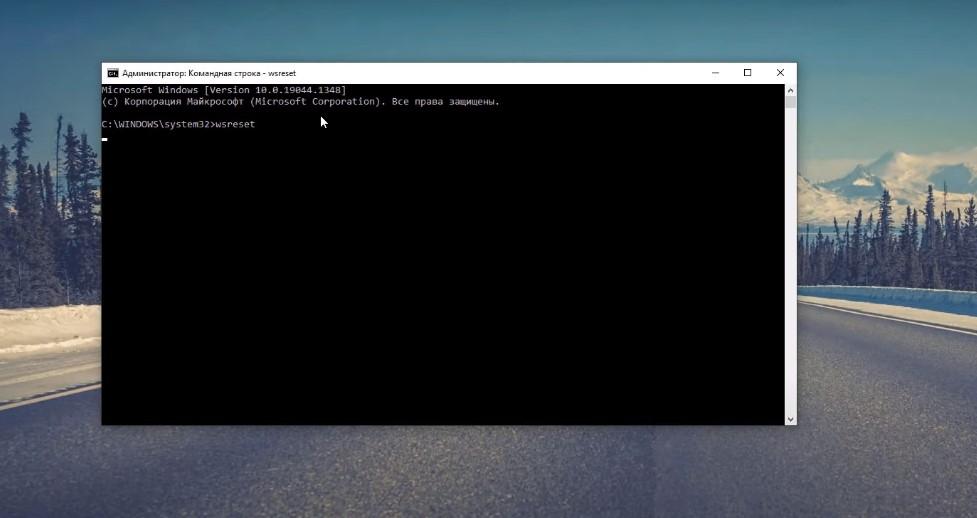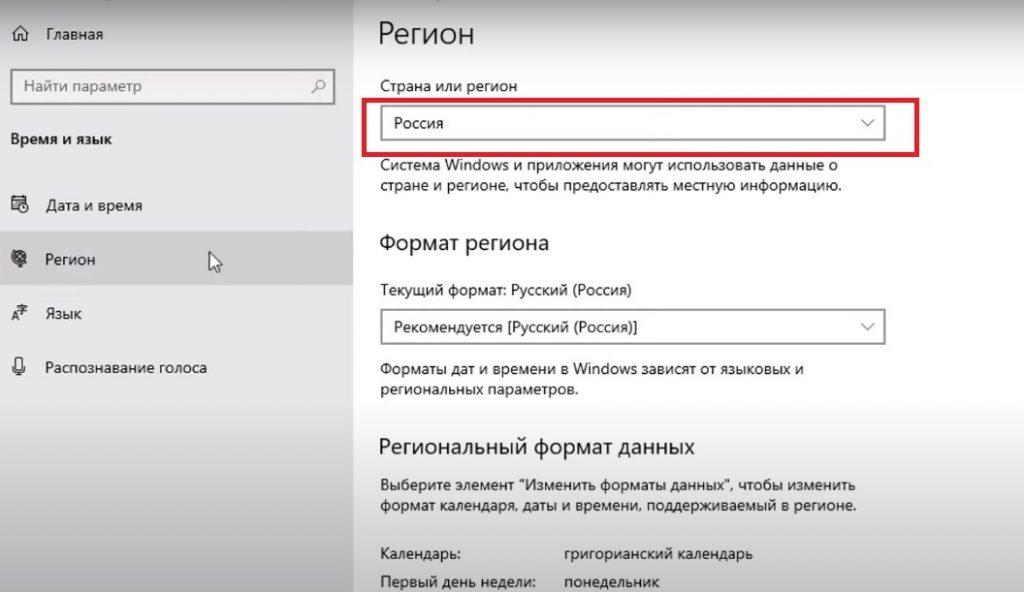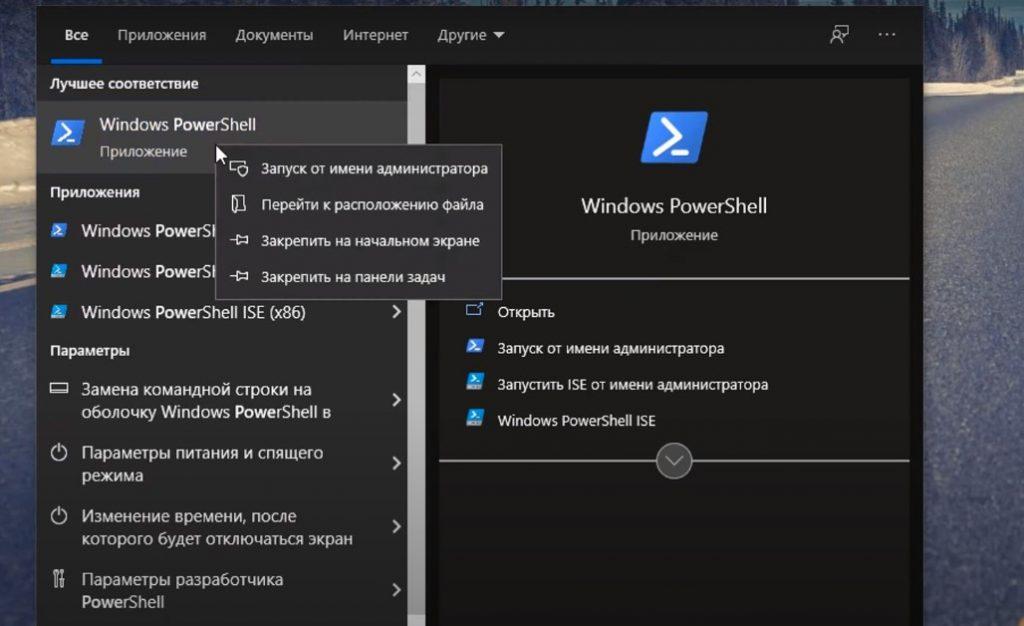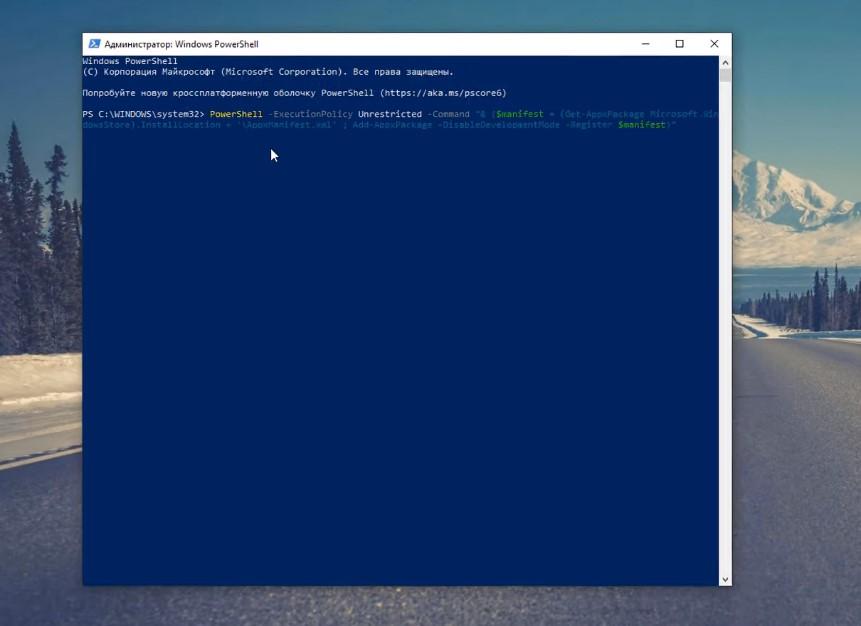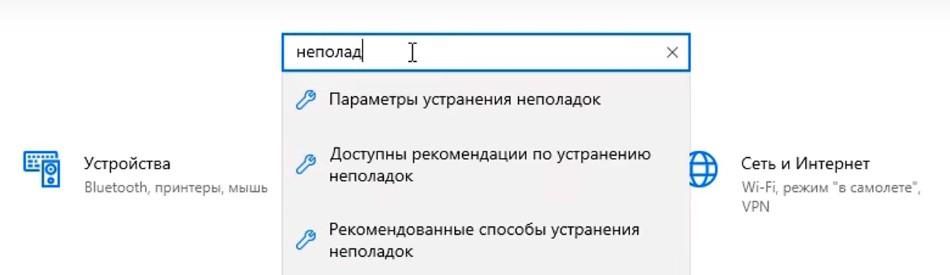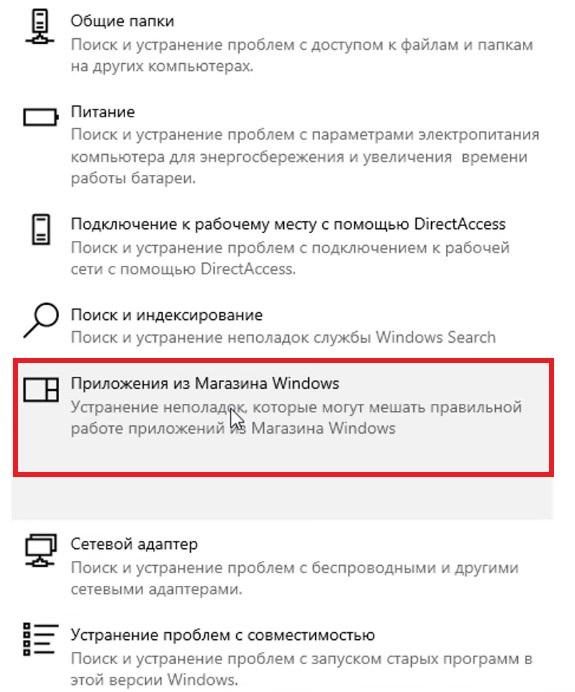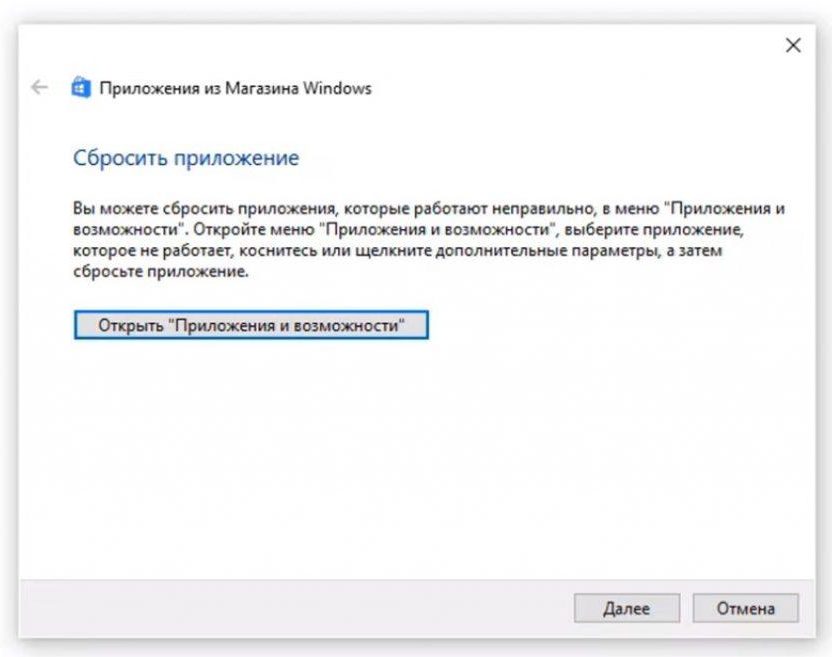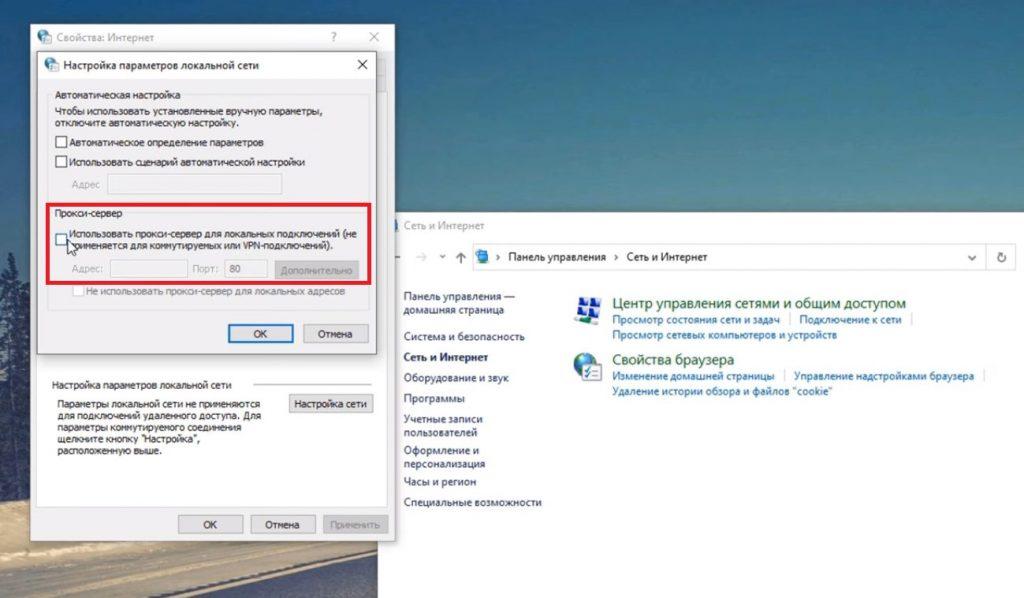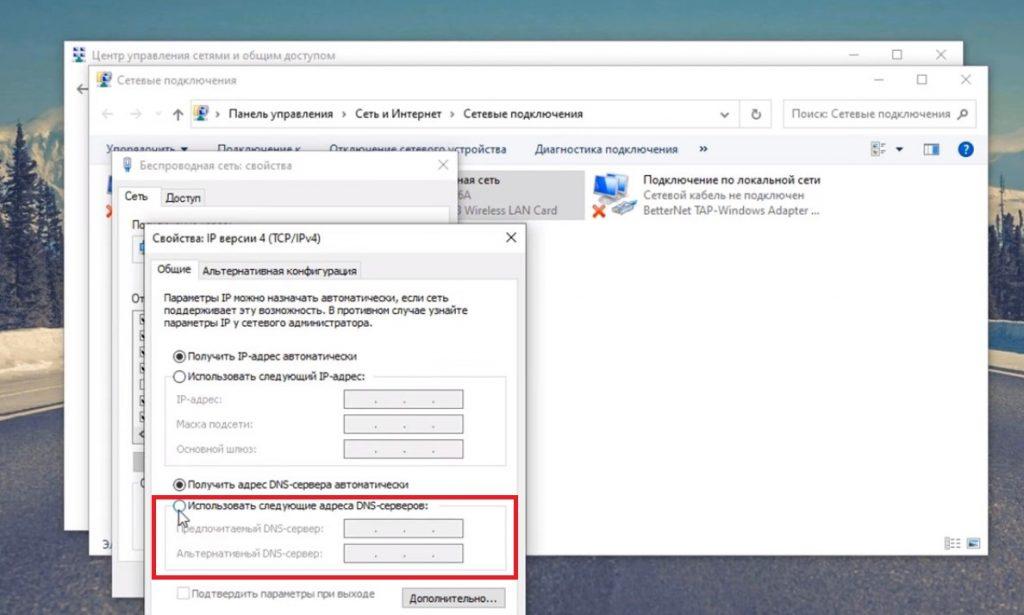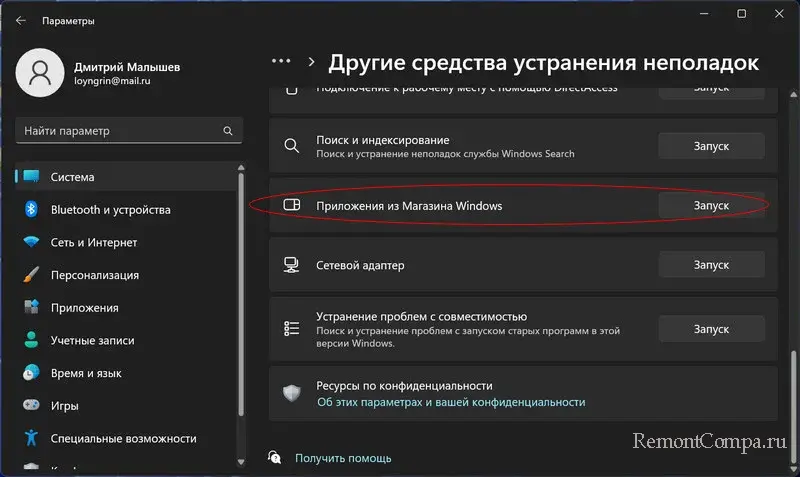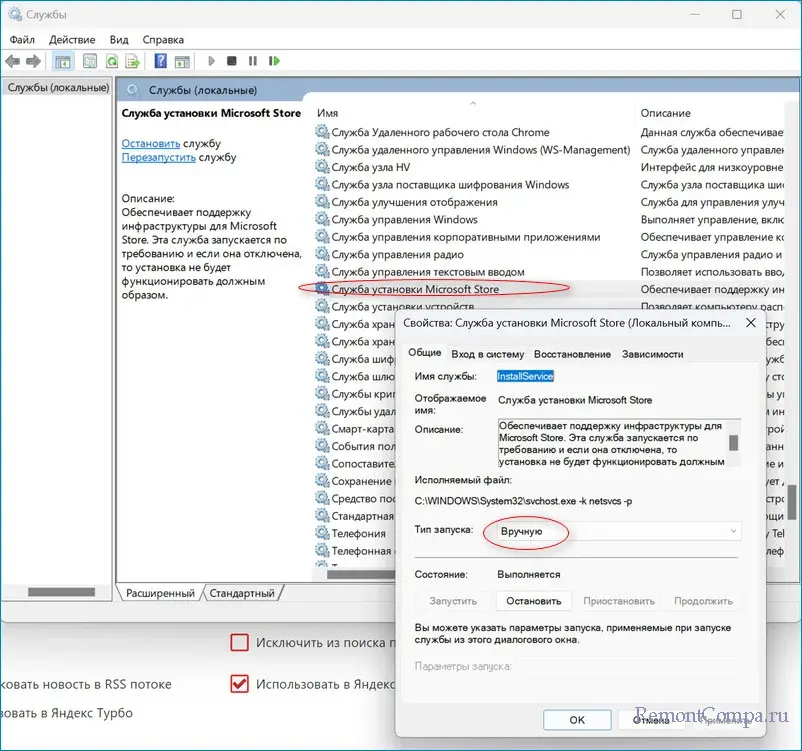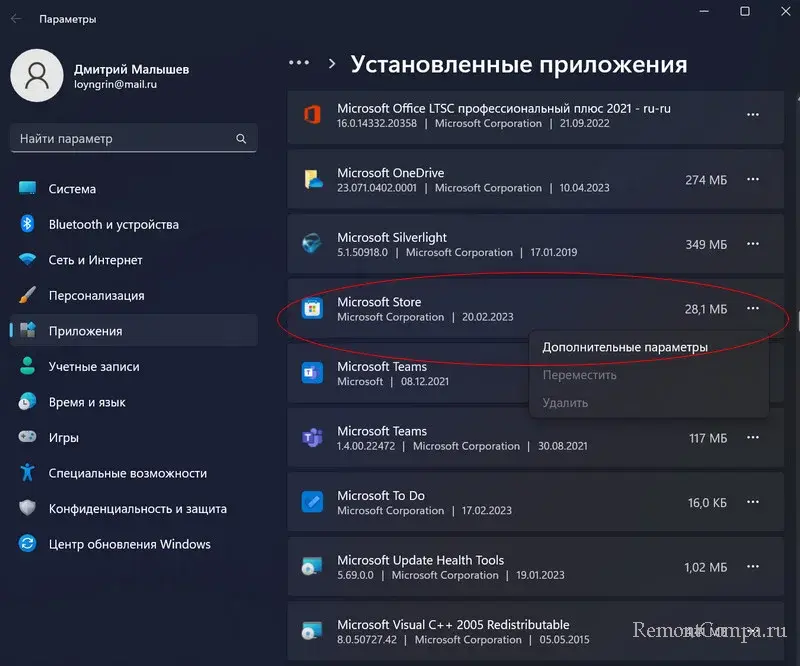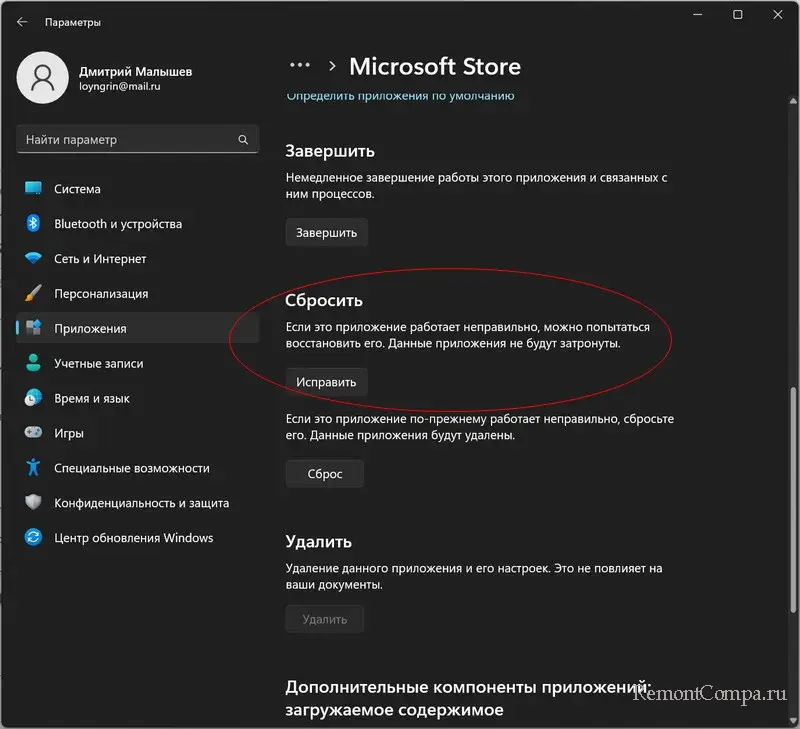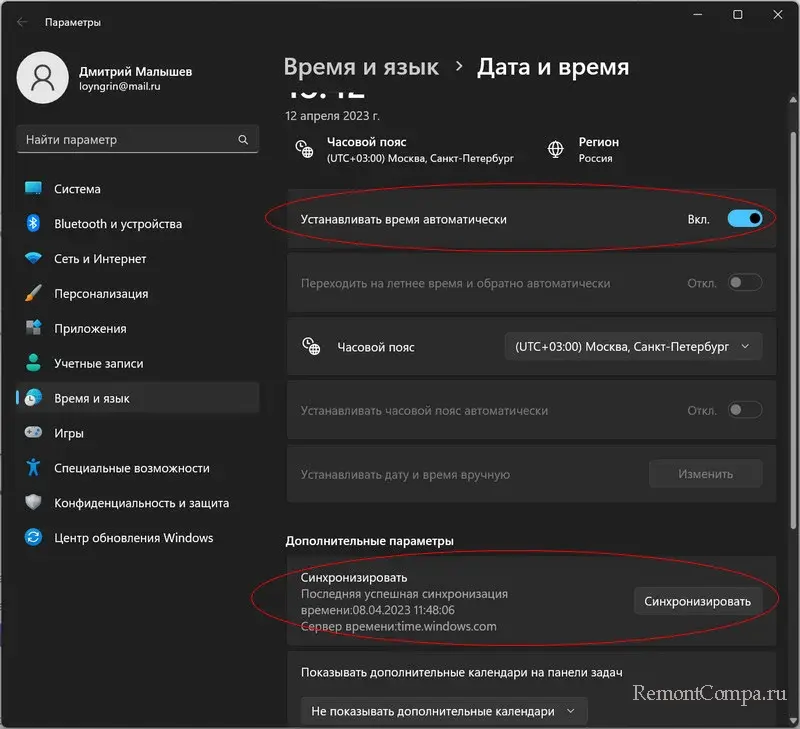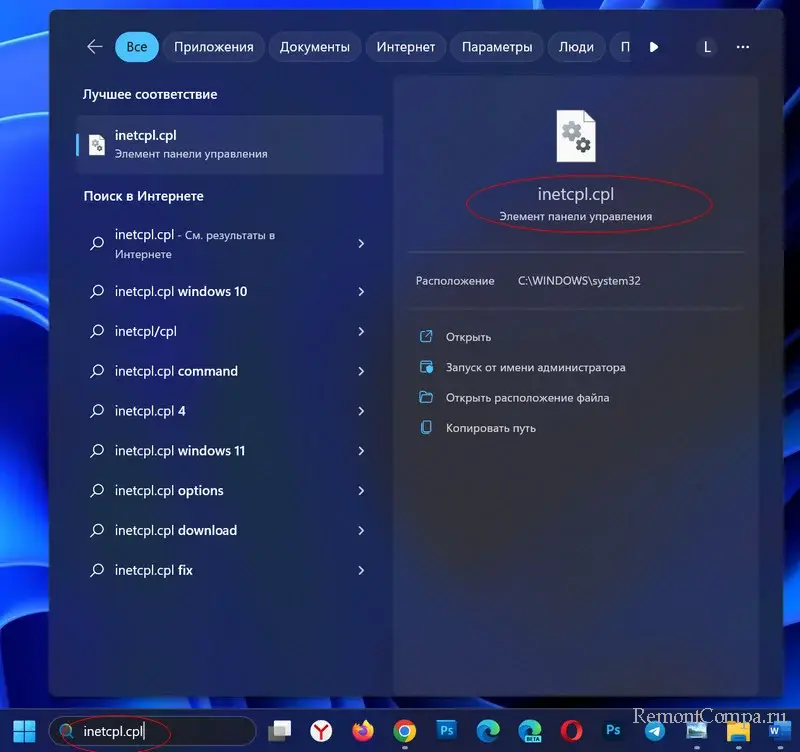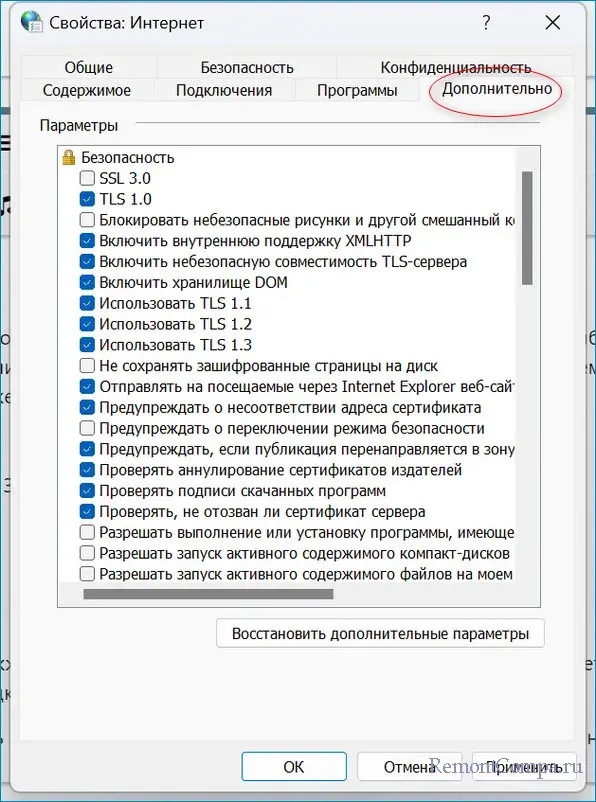В отличие от большинства десктопных программ, универсальные приложения устанавливаются в режиме онлайн через встроенный в Windows Магазин. При этом пользователям иногда приходится сталкиваться с ошибками, например, ошибкой с лаконичным и малоинформативным уведомлением «Повторите попытку позже. Возникла внутренняя проблема». Причина неполадки в большинстве случаев заключается в некорректной работе Магазина Windows или обеспечивающей поддержку его инфраструктуры службы установки Microsoft Store.
Проверка службы
Первое, что рекомендуется сделать после появления ошибки «Возникла внутренняя проблема», это проверить работу этой самой службы установки Microsoft Store.
Откройте командой services.msc оснастку управления службами, отыщите указанную службу в списке и откройте ее свойства двойным по ней кликом.
Обратите внимание на тип запуска службы, он должен быть выставлен «Вручную».
Если он отличается, выставьте указанный и сохраните настройки, а также запустите службу, если она имеет статус «Остановлена».
Примечание: если служба уже имеет правильный тип запуска,
перезапустите ее
, для чего сначала нажмите кнопку «Остановить», а затем «Запустить».
Проверка работы Microsoft Store
Если неполадка не вызвана серьезными причинами, устранить ее поможет встроенное в Windows «Средство устранения неполадок».
Запустите его из раздела «Обновление и безопасность» приложения «Параметры» и нажмите ссылку «Дополнительные средства устранения неполадок».
В Windows 11 инструмент доступен в разделе «Система» —> «Устранение неполадок» —> «Другие средства устранения неполадок».
Выберите в списке модуль «Приложения из Магазина Windows» и запустите диагностический инструмент нажатием соответствующей кнопки. В случае обнаружения проблем мастер предложит устранить их в автоматическом режиме.
Сброс Магазина Windows
Более жестким вариантом является сброс Магазина Windows.
Для этого в приложении «Параметры» переходим в раздел «Приложения и возможности», находим там Microsoft Store, выделяем его мышкой и жмем «Дополнительные параметры».
В следующем окне жмем кнопки «Исправить» или «Сброс».
Сначала попробуйте первый вариант, а если он не поможет, то тогда можно будет прибегнуть и ко второму.
Загрузка…
При работе в операционной системе Windows 10 в некоторых случаях установка программ, игр или любого другого софта из Microsoft Store становится невозможной. При каждой попытке загрузки возникает ошибка и на экране появляется сообщение: «Повторите попытку позже. Возникла внутренняя проблема». Для устранения неисправности можно опробовать несколько способов.
Для того чтобы очистить кэш магазина, нужно открыть командную строку от имени администратора.
Далее следует ввести команду:
С:WINDOWSxystem32 > wsreset.exe
После этого нажать на Enter и дождаться, пока система завершит очистку и произведет запуск Microsoft Store.
Если что-то пошло не так, то нужно попробовать перезагрузить компьютер и запустить программу снова.
Изменение страны в настройках системы
Для того чтобы избавиться от ошибки, нужно в трее на панели задач выбрать «Настройки даты и времени», а затем в открывшемся окне перейти во вкладку «Регион».
Далее в списке, где указана страна, следует заменить ее на любую другую. После этого нужно вернуться в Microsoft Store и проверить, решилась ли проблема.
Если сообщение об ошибке появляется вновь, то нужно переходить к третьему способу.
Использование сервиса Windiws Power Shell
Открывать приложение Power Shell нужно от имени администратора через командную строку.
После успешного запуска потребуется в открывшемся окне ввести следующую команду:
PowerShell -ExecutionPolicy Unrestricted -Command «& {$manifest = (Get-AppxPackage Microsoft.WindowsStore).InstallLocation + ‘AppxManifest.xml’ ; Add-AppxPackage -DisableDevelopmentMode -Register $manifest}
Когда процесс завершится, нужно осуществить перезагрузку компьютера и обычным способом зайти в магазин Microsoft Store, чтобы проверить его работу.
Если проблема так и осталась нерешенной, то можно попытаться избавиться от нее еще одним способом.
Средство для устранения неполадок
Для того чтобы воспользоваться встроенным средством для диагностики и устранения неполадок, в меню «Пуск» следует выбрать раздел «Параметры». Затем потребуется перейти в строку поиска, через которую можно быстро переходить к любому параметру системы. Там следует ввести слово «неполадки» и из открывшегося внизу списка выбрать «Параметры устранения неполадок».
Далее нужно будет нажать на ссылку «Дополнительные средства устранения неполадок», которую можно будет увидеть в нижней части окна. В списке предложенных системой вариантов следует найти «Приложения из магазина Windows» и осуществить запуск процесса.
Для того чтобы справиться с поставленной задачей, система осуществит сканирование фалов и диагностику для обнаружения проблемы. Когда процесс завершится на экране появится надпись: «Сбросить приложение» и подробное описание действий для сброса приложения через меню «Приложения и возможности». В этом окне нужно просто нажать на кнопку «Далее» и дождаться пока завершаться все предложенные этапы устранения проблемы. Когда процесс завершится, окно нужно будет закрыть.
После этого можно открыть магазин и проверить проблему. В большинстве случаев он начинает работать стабильно и сообщение об ошибке больше не появляется. В том случае если проблему решить не получилось, нужно проверить еще один момент.
Изменение параметров подключения
Для начала необходимо открыть «Панель управления» и перейти в раздел «Сеть». После этого нужно щелкнуть на надпись «Свойства браузера» и в новом открывшемся окне перейти во вкладку «Подключения». Затем нужно нажать на кнопку «Настройка сети» и проверить, стоит ли галочка возле надписи, предлагающей использовать прокси-сервер для локальных подключений.
Если галочка есть, то ее нужно будет убрать и нажать на кнопку «Ок», закрыть окно и перейти в «Центр управления сетями». После этого потребуется выбрать пункт «Изменение параметров адаптера» на левой панели и указать подключение, которое используется для связи в текущий момент.
Вызвав контекстное меню правой кнопкой мыши, необходимо перейти во вкладку «Свойства». Среди списка компонентов выбрать «IP версия 4» и отобразить его свойства. В новом окне следует найти надпись «Использовать следующие адреса DNS-серверов» и поставить галочку возле нее.
В поле для предпочтительного DNS-сервера нужно ввести 8.8.8.8., а в качестве альтернативного указать адрес 8.8.4.4. После этого можно будет закрыть все окна и перезагрузить компьютер. Когда перезагрузка завершится, нужно будет зайти в магазин и попробовать скачать нужное приложение. Вероятнее всего попытка завершится успехом.
Post Views: 116
В новых версиях системы Windows есть магазин приложений, в котором можно скачать достаточно большое количество софта. Иногда это не получается сделать, так как возникает уведомление о том, что возникла внутренняя проблема. Устранить проблему можно несколькими методами. Рассмотрим некоторые из них.
Изначально мы бы рекомендовали воспользоваться стандартной системной возможностью устранения неполадок.
В одиннадцатой системе вводим в поле поиска — «Устранение других проблем».
— Приложения из Магазина Windows.
Вследствие чего запустится диагностическое приложение. Далее необходимо пройти все шаги и дождаться окончания сканирования. По окончанию работы устройства необходимо проверить исправлена ли ситуация.
Ежели это оказалось бесполезным пробуем рассмотреть свойства «службы установки Windows Store».
1. Нажимаем Win+R, печатаем services.msc, жмем «Ок».
2. В перечне находим данную службу.
3. Положение у нее должно быть в состоянии «Вручную». При условии, что это так, просто перезапускаем службу. Когда нет, то заходим в нее и выбираем данный тип.
4. Проверяем наличие проблемы.
Третьим вариантом разрешения ситуации возможен сброс самой программы, а именно удаление временных файлов и кэша. Заходим в Параметры, далее Приложения, затем Приложения и возможности. В перечне ищем Microsoft Store. Правее от названия жмем три точки и выбираем «Дополнительные параметры». Тут нас интересует строчка «Исправить». Щелкаем по ней, если проблему не удалось устранить щелкаем еще и по клавише «Сброс».
Ситуацию возможно также решить изменением параметров часов. При условии когда у вас эти настройки выставлены неверно, то ошибка будет всплывать. Для исправления проблемы ПКМ нажимаем на часы в правом нижнем углу экрана и настраиваем время и дату. Рекомендуем выбрать автоматическую настройку. Также не забываем про часовой пояс. Чуть ниже можно еще нажать кнопку «Синхронизировать».
Кроме этого трудности могут появляться из-за неактивных TLC протоколов. Запустить их можно так.
1. В поиске Windows печатаем inetcpl.cpl и заходим.
2. В разделе «Дополнительно» напротив всех версий TLC ставим галочки.
3. Соглашаемся с изменениями.
Тут же во вкладке «Подключения» можно отключить прокси-сервер, что также может решить наши проблемы. Нажимаем «Настройка сети» и снимаем чекбокс с пункта «Использовать прокси-сервер для локальных подключений».
После данных действий необходимо снова попробовать что-нибудь скачать из магазина Windows. Данные шаги должны исправить все неполадки.
Содержание
- Решено: Не работает Microsoft Store в Windows 10
- Очистка кэша хранилища магазина windows
- Переустановить магазин Windows
- Отключить Прокси-Сервер
- Сброс магазина windows
- Перерегистрировать приложения магазина Windows
- Как вернуть работоспособность магазину Windows Store: применяем универсальные методы
- Почему перестаёт работать Windows Store
- Методы решения проблемы
- Инструмент для диагностики и устранения неполадок
- Восстановление повреждённых файлов
- Видео: как «вылечить» системные файлы Windows
- Сброс кэша «Виндовс Стор»
- Видео: как очистить кэш магазина «Виндовс»
- Повторная регистрация Windows Store через PowerShell
- Добавляем новый аккаунт на ПК
- Видео: как создать новый аккаунт в «Виндовс» 10
- Проверка доступа в сеть или выключение прокси-сервера
- Восстановление системы
- Видео: делаем откат до точки восстановления в «десятке»
- Решено: Не работает Microsoft Store в Windows 10
- Очистка кэша хранилища магазина windows
- Переустановить магазин Windows
- Отключить Прокси-Сервер
- Сброс магазина windows
- Перерегистрировать приложения магазина Windows
- & # 8220; Мы обнаружили ошибку, попробуйте войти снова позже & # 8221; ошибка с Windows 10 Store
- Как устранить ошибку входа в Windows Store
- Исправлено – «Мы столкнулись с ошибкой, попробуйте войти позже»
- Возникла внутренняя проблема при установке приложений в Магазине(Beta)
Решено: Не работает Microsoft Store в Windows 10
Прежде чем приступить к правильным исправлениям, есть небольшой перечень вещей, которые вы должны проверить, прежде чем продолжать:
Очистка кэша хранилища магазина windows
Самое простое решение заключается в сбросе кэша магазина Windows 10, который со временем может стать загроможденным всякими файлами.
Переустановить магазин Windows
Радикальный способ с переустановкой самого приложения windows store может помочь исправить различные ошибки с магазином. Вам нужно будет удалить Windows Store через Powershell.
В новой строке PowerShell введите remove-appxpackage затем пробел и код, который вы скопировали в буфер обмена. У меня получилось примерно так, но у вас может отличаться в зависимости от версии самого приложения. Нажмите Enter и приложение microsoft store исчезнет, после чего перезагрузите компьютер.
После перезагрузке ПК нужно переустановить Магазин Windows. Вам нужно вернуться в Powershell в качестве администратора и ввести следующее:
Отключить Прокси-Сервер
Если у вас есть прокси-сервер или VPN, то он может быть виновником не рабочего состояния магазина windows 10, потому что IP-адрес вашего ПК не соответствует данным вашей учетной записи Windows.
Сброс магазина windows
Начиная с Anniversary Update, у вас есть возможность сбросить приложение Windows Store, которое очистят кэш и данные, по сути дела сделав их новыми. Это более радикально, чем выше проделанная опция «WS Reset», так как это очистит все ваши предпочтения, данные для входа, настройки и т. д. (Не волнуйтесь, вы все равно сохраните приложение, которое вы установили из магазина).
Перерегистрировать приложения магазина Windows
Источник
Как вернуть работоспособность магазину Windows Store: применяем универсальные методы
Многие юзеры «десятки» уже полюбили магазин приложений от Windows за то, что с него можно быстро скачать и установить качественные и интересные программы. Иногда в работе Windows Store могут случаться сбои — он становится полностью или частично неработоспособным. Пользователь сразу лишается доступа к базе приложений. Какие меры принять, чтобы возобновить прежнюю функциональность магазина?
Почему перестаёт работать Windows Store
Встроенный магазин приложений Windows Store может выйти из строя по массе причин:
Как могут выражаться проблемы с магазином? Например, иконка магазина может вовсе исчезнуть из поля зрения — пользователь не может отыскать её в меню «Пуск». Магазин может отказываться запускать свой интерфейс — после клика ничего не появляется.
После запуска или уже во время работы могут возникать маленькие окна с ошибками, которые идут обычно с определённым кодом: 0x80072efd, 0x80073CF9, 0x80d0000a, 0x80072ee7, 0x80070005, 0x800706d9, 0x8024401c, 0x803f8001 и другие. Программа может при этом завершать досрочно свою работу либо продолжать работать, но уже очень медленно.
Методы решения проблемы
Ниже расскажем о самых популярных и действенных методах решения, которые подходят для различных ошибок, возникших в Windows Store. Однако перед их применением обязательно перезапустите компьютер — возможно, проблема возникла после единичного сбоя в работе системы.
Инструмент для диагностики и устранения неполадок
Не все, но многие проблемы в работе различных программ способно решить встроенное средство «Виндовс» для диагностики. В системе уже предустановлены инструменты для устранения неполадок с различными сервисами — «Центр обновления», «Подключение к интернету», «Магазин Windows Store» и прочие. Приступим к процедуре:
Восстановление повреждённых файлов
«Виндовс Стор» — часть «операционки», поэтому работа магазина напрямую зависит от целостности системных файлов. Последние могут быть сильно повреждены из-за «разрушительной» деятельности различных вирусов, неправильной деинсталляции программ и прочих причин. Восстановить «здоровье» данных файлов да и вообще проверить наличие повреждений у документов можно следующим образом:
Видео: как «вылечить» системные файлы Windows
Сброс кэша «Виндовс Стор»
Ни одна программа не способна нормально функционировать, если её кэш переполнен. Магазин приложений «десятки» не является исключением. Если вы ни разу не сбрасывали данные его кэша, возможно, проблема появилась именно по этой причине. Сделайте следующее, чтобы очистить кэш от «мусора»:
Очистить кэш магазина и удалить другие данные, которые собирались постепенно в процессе его работы можно через меню «Параметры Windows». Данный способ подходит для версий Anniversary Update и выше. Учтите, что с помощью этого метода вы удалите сохранённые данные для авторизации, все изменённые настройки и прочее. Приложения, скачанные ранее, конечно же, сохранятся. Чтобы выполнить более кардинальную очистку, выполните шаги:
Видео: как очистить кэш магазина «Виндовс»
Повторная регистрация Windows Store через PowerShell
Многие ошибки магазина способна устранить его перерегистрация (переустановка) на текущем компьютере. Осуществить её можно через привычную консоль «Командная строка» либо через аналогичную программу для «десятки» PowerShell:
Добавляем новый аккаунт на ПК
Попробуйте создать новую «учётку» на ПК и зайти в магазин через неё. Если этот способ сработает, удалите впоследствии старый аккаунт и работайте в системе через новый. Создать аккаунт можно через «Командную строку»:
Видео: как создать новый аккаунт в «Виндовс» 10
Проверка доступа в сеть или выключение прокси-сервера
Если у вас был ранее активирован прокси-сервер и при работе в магазине возникала ошибка с упоминанием сервера, вам необходимо его отключить, так как проблема возникла из-за конфликта. Перед этим, конечно же, проверьте, работает ли в принципе ваш интернет — возможно, причина в отсутствии доступа (откройте любой браузер и какую-то страницу в нём). Если сайт загружается, переходите к отключению:
Восстановление системы
Если у вас не получается решить проблему с помощью описанных мер, стоит прибегнуть к методу восстановления. Вы можете использовать такие опции «десятки»: «Начать заново», «Восстановление до исходного состояния» либо «Восстановление до точки». Мы рассмотрим последний способ, но его можно использовать только при наличии на ПК хотя бы одной точки восстановления (их обычно создаёт система перед обновлением и другими важными действиями в «операционке»). Ход действий будет следующим:
Видео: делаем откат до точки восстановления в «десятке»
При возникновении большинства ошибок в работе «Виндовс Стор» поможет очистка кэша магазина либо удаление вообще всех данных и настроек в «Параметрах», встроенное средство для диагностики, восстановление повреждённых файлов в консоли «Командная строка», перерегистрация Store на текущем ПК, а также вход в магазин через другую — чистую новую «учётку». Если возникла проблема с подключением, деактивируйте прокси-сервер в окне «Параметры». Если неполадка осталась, переходите уже к откату до точки восстановления.
Источник
Решено: Не работает Microsoft Store в Windows 10
Прежде чем приступить к правильным исправлениям, есть небольшой перечень вещей, которые вы должны проверить, прежде чем продолжать:
Очистка кэша хранилища магазина windows
Самое простое решение заключается в сбросе кэша магазина Windows 10, который со временем может стать загроможденным всякими файлами.
Переустановить магазин Windows
Радикальный способ с переустановкой самого приложения windows store может помочь исправить различные ошибки с магазином. Вам нужно будет удалить Windows Store через Powershell.
В новой строке PowerShell введите remove-appxpackage затем пробел и код, который вы скопировали в буфер обмена. У меня получилось примерно так, но у вас может отличаться в зависимости от версии самого приложения. Нажмите Enter и приложение microsoft store исчезнет, после чего перезагрузите компьютер.
После перезагрузке ПК нужно переустановить Магазин Windows. Вам нужно вернуться в Powershell в качестве администратора и ввести следующее:
Отключить Прокси-Сервер
Если у вас есть прокси-сервер или VPN, то он может быть виновником не рабочего состояния магазина windows 10, потому что IP-адрес вашего ПК не соответствует данным вашей учетной записи Windows.
Сброс магазина windows
Начиная с Anniversary Update, у вас есть возможность сбросить приложение Windows Store, которое очистят кэш и данные, по сути дела сделав их новыми. Это более радикально, чем выше проделанная опция «WS Reset», так как это очистит все ваши предпочтения, данные для входа, настройки и т. д. (Не волнуйтесь, вы все равно сохраните приложение, которое вы установили из магазина).
Перерегистрировать приложения магазина Windows
Источник
& # 8220; Мы обнаружили ошибку, попробуйте войти снова позже & # 8221; ошибка с Windows 10 Store
Магазин Windows является неотъемлемой частью Windows 10. Несмотря на то, что Microsoft слегка заставляет пользователей признать его замечательной новинкой, он еще не полностью реализовал свой потенциал.
Особенно, если вы не можете войти в систему и получить доступ ко всем приложениям, которые предлагает Магазин. Нередко пользователи получают всплывающее уведомление, информирующее их о том, что им следует попробовать позже из-за необъяснимого случая. Некоторые пользователи вводили учетные данные и должны были подождать некоторое время, чтобы получить информацию о наличии ошибки.
Для этого мы предоставили несколько обходных путей, которые должны помочь вам решить проблемы, которые вас беспокоят. Если вы не можете войти в систему после нескольких попыток, обязательно выполните следующие действия.
Кроме того, вот еще несколько сообщений об ошибках, которые в основном означают то же самое:
Как устранить ошибку входа в Windows Store
Исправлено – «Мы столкнулись с ошибкой, попробуйте войти позже»
Как и любое другое приложение, приложение Store накапливает кеш через некоторое время. Иногда сохраненный кеш может вызывать различные проблемы с установленными приложениями и самим Store. Более того, это может помешать вам войти в систему. Можно с уверенностью сказать, что оптимизация Магазина в Windows 10 не совсем безупречна. Однако существует простой способ решения проблем, связанных с магазином, путем его сброса.
Если вы не знаете, как выполнить сброс Windows Store, следуйте этим инструкциям:
Если этого было недостаточно для решения проблемы, и вы все еще грустно смотрите на свой монитор, вы можете проверить средство устранения неполадок Магазина Windows. Этот инструмент можно найти здесь. После того, как вы загрузите его, просто запустите его, и он должен устранить все ошибки, связанные с магазином.
Еще одна причина проблем со входом может быть вызвана прокси или VPN, которые могут блокировать исходящее соединение с серверами хранилища. Поэтому обязательно отключите их, прежде чем пытаться войти в систему и подключиться к магазину. Конечно, прежде чем мы перейдем к дополнительным шагам, у вас должно быть стабильное соединение. Если ваше соединение безупречно, но проблема не устранена, это правильное решение для отключения прокси и VPN.
Если вы не знаете, как отключить прокси, выполните следующие действия:
Это должно решить некоторые проблемы с подключением, вызванные прокси-сервером или VPN.
Как вы уже знаете, вы можете войти с несколькими учетными записями, чтобы получить доступ к большинству функций Windows 10. За исключением того, что вы не можете использовать их все. Чтобы использовать Магазин Windows, вам нужно будет использовать исключительно учетную запись Microsoft, связанную с вашей копией Windows 10. Возможно, это реализовано в целях безопасности, но не полностью признано Microsoft.Если вы не знаете, как это сделать, эти шаги должны упростить для вас:
Это должно решить проблемы входа в систему. Однако, если проблема более сложная и вы не можете войти даже с учетной записью Microsoft, у нас есть еще 2 шага, которые вы должны принять во внимание.
В отличие от некоторых других приложений, Windows Store, как неотъемлемая часть Windows, не может быть удален. Это означает, что для более нескольких проблем с магазином, вы должны обратиться к альтернативам. Даже если вы не можете переустановить приложение Store, вы можете, по крайней мере, перерегистрировать его, что аналогично.
Вот шаги, которые вы должны выполнить, чтобы заново зарегистрировать приложение Store и, надеюсь, решить проблемы со входом в систему:
Решение 6. Переименуйте папку кэша Магазина Windows
Временные файлы необходимы, так как без них все было бы намного медленнее. Мы уже объясняли, как сбросить кэш Магазина Windows, но есть вероятность, что некоторые из них все еще скрыты в папке. Это требует ручного подхода, так как вам нужно перейти к папке и переименовать ее.
Следуйте инструкциям ниже, чтобы найти и избавиться от папки Cache:
Решение 7. Проверьте антивирус
Сторонние антивирусные программы и компоненты системы Windows 10 на самом деле плохо ладят. Поэтому вполне возможно, что ваш антивирус блокирует Магазин. Чтобы определить, так ли это на самом деле, отключите антивирус на пару минут и попробуйте снова войти в Магазин.
Некоторые пользователи также сообщают, что сломанное приложение может также вызвать различные проблемы в Магазине. Если это действительно так, то лучше всего просто удалить проблемное приложение. Но вы, вероятно, не знаете, какое именно приложение вызывает проблему. А поскольку удаление каждого приложения по отдельности является длительной и мучительной работой, ознакомьтесь с этой статьей для получения дополнительных советов по удалению приложений Windows 10.
Решение 9. Проверьте настройки своего региона
Если настройки вашего региона неверны, Магазин не будет работать должным образом. Итак, убедитесь, что вы правильно поняли:
Вы также можете изменить свой регион, выполнив следующие действия:
Решение 10. Установите последние обновления
Магазин Microsoft является частью Windows 10, поэтому установка обновлений Windows может повлиять на него. Поэтому, если это широко распространенная проблема, есть большая вероятность, что Microsoft в конечном итоге выпустит исправление. Чтобы убедиться, что вы получаете все необходимые исправления, обновляйте Windows 10. Хотя Windows устанавливает обновления автоматически, вы всегда можете проверить их самостоятельно, выбрав «Настройки»> «Центр обновления Windows».
Некоторые пользователи также предполагают, что создание новой учетной записи пользователя и доступ к магазину из нее могут быть полезны. Поэтому, если ни одно из предыдущих решений не помогло решить проблему, попробуйте создать новую учетную запись пользователя и получить доступ к магазину из нее.Вот как это сделать:
Решение 12. Проверьте настройки конфиденциальности
И, наконец, есть вероятность, что ваши настройки конфиденциальности блокируют Магазин. Чтобы устранить эту возможность, перейдите и проверьте настройки конфиденциальности:
Этого должно быть достаточно, чтобы помочь вам решить проблемы с входом в Windows Store. Если у вас есть какие-либо вопросы или предложения, мы будем рады их услышать в разделе комментариев ниже.
Источник
Возникла внутренняя проблема при установке приложений в Магазине(Beta)
BB-код ссылки (для форумов):
Подскажите такая вот ошибка вылазит при установке Word и остальных продуктов, так же Музыка(демо), Видео(демо), Вк и Вайбер установились на ура

BB-код ссылки (для форумов):
BB-код ссылки (для форумов):
BB-код ссылки (для форумов):
BB-код ссылки (для форумов):
BB-код ссылки (для форумов):
yura746, выполните команду не в PowerShell, а в Командной строке (от Администратора).
Не стоит, на сборке 10051 Магазин(бета) после этого вообще не запускается
BB-код ссылки (для форумов):
BB-код ссылки (для форумов):
BB-код ссылки (для форумов):
BB-код ссылки (для форумов):
BB-код ссылки (для форумов):
Добавлено (10.04.2015, 08:01)
———————————————
не знаю как но проблема решилась, сейчас всё скачивается не понятно может проблема у майкрософт была, а так я больше не пробывал не чего только жёсткий диск с ноутбука подключал к станционару и потом удалял не нужные драйвера которые установились
Источник
Содержание
- Решено: Не работает Microsoft Store в Windows 10
- Очистка кэша хранилища магазина windows
- Переустановить магазин Windows
- Отключить Прокси-Сервер
- Сброс магазина windows
- Перерегистрировать приложения магазина Windows
- Исправление ошибок Microsoft Store: 0x80131500, 0x80072EFD, 0x80240438
- Способы исправления:
- Статья на других языках:
- Очистка кеша Microsoft Store
- Включение протокола TLS 1.2
- Проверка файла hosts
- Переустановка Microsoft Store
- Сброс настроек брандмауэра
- Установка последних обновлений Windows
- 9 способов включения Microsoft Store на Windows 10, если он не работает
- Причины неисправностей в Windows Store
- Методы решения проблемы
- Инструмент для диагностики и устранения неполадок
- Восстановление поврежденных файлов
- Сбор кэша
- Повторная регистрация через PowerShell
- Новый аккаунт
- Восстановление системы
- Проверка доступа в сеть или выключение прокси-сервера
- Переустановка магазина
- Сброс центра обновлений
Решено: Не работает Microsoft Store в Windows 10
Как стало заметно по отзывам на различных форумах, что к магазину Microsoft Store нет большой любви и это оправдано — это баги, недружелюбный интерфейс. Вся схема UWP на которой основан магазин, кажется жестким способом заставить людей пользоваться им. Каким бы не был магазин Виндовс, в нем есть и доля хорошего — это хорошие бесплатные приложения, мини игры для детей, и что самое главное отсутствие вирусов в приложениях. Эти исправления полезны не только для магазина windows, но и большинство из них могут быть применены к любому приложению UWP. Разберем решения, почему же магазин в windows 10 не работает, как переустановить и восстановить windows store.
Прежде чем приступить к правильным исправлениям, есть небольшой перечень вещей, которые вы должны проверить, прежде чем продолжать:
- Windows обновлена
- UAC (контроль учетных записей пользователей) включен
- Ваши видеокарты / графические драйверы обновлены
Очистка кэша хранилища магазина windows
Самое простое решение заключается в сбросе кэша магазина Windows 10, который со временем может стать загроможденным всякими файлами.
- Нажмите сочетание кнопок Win+R и введите wsreset.
- Откроется командная строка, подождите пока она сама закроется и автоматически запустит магазин windows 10. (Я примерно ждал 2 минуты)
- Откройте свой магазин, чтобы проверить его работоспособность, если магазин windows не работает, то двигаемся дальше.
Переустановить магазин Windows
Радикальный способ с переустановкой самого приложения windows store может помочь исправить различные ошибки с магазином. Вам нужно будет удалить Windows Store через Powershell.
- Запустите PowerShell от имени администратора.
- Далее введите следующую команду в окно get-appxpackage -allusers.
- Найдите теперь в большом списке запись Name: Microsoft.WindowStore и скопируйте информацию в строке «PackageFullName» в буфер обмена, а лучше в текстовый документ.
В новой строке PowerShell введите remove-appxpackage затем пробел и код, который вы скопировали в буфер обмена. У меня получилось примерно так, но у вас может отличаться в зависимости от версии самого приложения. Нажмите Enter и приложение microsoft store исчезнет, после чего перезагрузите компьютер.
После перезагрузке ПК нужно переустановить Магазин Windows. Вам нужно вернуться в Powershell в качестве администратора и ввести следующее:
- Add-AppxPackage -register «C:Program FilesWindowsAppsMicrosoft.WindowsStore_11801.101.4.0_x64__8wekyb3d8bbweAppxManifest.xml» -DisableDevelopmentMode
Отключить Прокси-Сервер
Если у вас есть прокси-сервер или VPN, то он может быть виновником не рабочего состояния магазина windows 10, потому что IP-адрес вашего ПК не соответствует данным вашей учетной записи Windows.
- Отключите или удалите VPN и прокси сервер, если имеется установочная программа.
- Проверьте стандартный встроенный прокси. Нажмите кнопку «Пуск» > «Параметры» (значок шестеренки) > «Сеть и интернет» > «Прокси» и отключите.
Сброс магазина windows
Начиная с Anniversary Update, у вас есть возможность сбросить приложение Windows Store, которое очистят кэш и данные, по сути дела сделав их новыми. Это более радикально, чем выше проделанная опция «WS Reset», так как это очистит все ваши предпочтения, данные для входа, настройки и т. д. (Не волнуйтесь, вы все равно сохраните приложение, которое вы установили из магазина).
- Откройте Параметры >Приложения >Приложения и возможности.
- Найдите справа в приложениях «Магазин» и нажмите дополнительные параметры.
- В открывшимся новом окне нажмите Сброс.
Перерегистрировать приложения магазина Windows
Другой способ сброса приложения магазина — это заставить его перерегистрироваться на вашем компьютере, ноутбуке. Запустите командную строку от имени администратора. Введите в «поиске», около пуска cmd и нажмите в соответствиях правой кнопкой мыши и запуск от имени администратора. В командной строке введите следующую команду для перерегистрации приложения магазина и нажмите enter:
Исправление ошибок Microsoft Store: 0x80131500, 0x80072EFD, 0x80240438
В этой инструкции описаны способы исправить ошибки магазина Windows (Microsoft Store):
Перечень ошибок, код: 0x80131500 , 0x80072EFD , 0x80072F30 , 0x80072EE7 , 0x80240438 .
При этом компьютер подключен к интернет.
Способы исправления:
- Очистка кеша Microsoft Store;
- Включение протокола TLS 1.2;
- Проверка файла hosts;
- Переустановка Microsoft Store;
- Сброс настроек брандмауэра;
- Установка последних обновлений Windows.
Статья на других языках:
Очистка кеша Microsoft Store
Очистите кэш Microsoft Store:
- Нажмите сочетание клавиш Windows+R для открытия диалогового окна Выполнить ;
- Введите wsreset.exe и нажмите кнопку ОК .
Откроется пустое окно командной строки.
Через десять секунд оно закроется и Microsoft Store откроется автоматически.
Включение протокола TLS 1.2
Одной из причин ошибок Microsoft Store может являться отключенный в Windows 10 протокол защиты транспортного уровня TLS 1.2
Использование данного протокола в Windows задается в оснастке Свойства:Интернет (настройки браузера Internet Explorer).
Для включения протокола:
- Нажмите сочетание клавиш Windows+R для открытия диалогового окна Выполнить ;
- Введите inetcpl.cpl и нажмите ОК ;
- Перейдите на вкладку Дополнительно ;
- Отметьте в списке пункт Использовать TLS 1.2 и нажмите ОК .
Повторите попытку запуска Microsoft Store, если проблема была в использовании версии протокола TLS — запуск магазин приложений Windows будет успешен.
💡 Для доступа к этой настройке вы можете запустить браузер Internet Explorer (в Windows 10, папка C:Program FilesInternet Explorer , запустить файл iexplore.exe ), щелкните по кнопке Сервис и выберите Настройки браузера .
Проверка файла hosts
Еще одной причиной ошибки подключения Microsoft Store может являться перенаправление адресов серверов Microsoft на несуществующий (или локальный) сетевой адрес, на локальном компьютере в файле hosts .
hosts — текстовый файл, содержащий базу данных доменных имен и используемый при их трансляции в сетевые адреса узлов. Запрос к этому файлу имеет приоритет перед обращением к DNS-серверам. В отличие от системы DNS, содержимое файла задаётся администратором компьютера.
Википедия
Файл hosts располагается в системной папке Windows 10:
Откройте файл с помощью текстового редактора (например Блокнот).
Пример содержимого чистого файла hosts:
# Copyright (c) 1993-2009 Microsoft Corp.
#
# This is a sample HOSTS file used by Microsoft TCP/IP for Windows.
#
# This file contains the mappings of IP addresses to host names. Each
# entry should be kept on an individual line. The IP address should
# be placed in the first column followed by the corresponding host name.
# The IP address and the host name should be separated by at least one
# space.
#
# Additionally, comments (such as these) may be inserted on individual
# lines or following the machine name denoted by a ‘ # ‘ symbol.
#
# For example:
#
# 102.54.94.97 rhino.acme.com # source server
# 38.25.63.10 x.acme.com # x client host
# localhost name resolution is handled within DNS itself.
# 127.0.0.1 localhost
# ::1 localhost
Если вы видите в файле hosts записи вида:
Это означает, что файл hosts был модифицирован, все запросы программ вашего компьютера (в том числе запросы Microsoft Store) отправляются на адрес 0.0.0.0
Удалите лишние записи в файле (можете скопировать и вставить образец текста чистого файла hosts ) и сохраните файл.
🔔 Для изменения файла hosts требуются права администратора!
💡 Вы можете скопировать файл hosts в другое расположение, изменить и записать измененный файл обратно в системную папку.
Проверьте работу Microsoft Store после изменения файла hosts .
Переустановка Microsoft Store
В некоторых случаях может помочь переустановка приложения.
Запустите Windows PowerShell от имени администратора (правой клавишей по кнопке Пуск или сочетание клавиш Windows+X ).
Последовательно выполните команды:
$manifest = (Get-AppxPackage Microsoft.WindowsStore).InstallLocation + ‘AppxManifest.xml’ ; Add-AppxPackage -DisableDevelopmentMode -Register $manifest
Get-AppXPackage -AllUsers | Foreach
Перезагрузите компьютер и проверьте работу Microsoft Store.
💡 Вы можете попробовать удалить Microsoft Store принудительно и восстановить его командами выше (инструкция как удалить приложения Windows).
Сброс настроек брандмауэра
Иногда блокировка адресов серверов Microsoft или системных программ встроенным брандмауэром Windows может также приводить к ошибкам работы Microsoft Store, в этом случае стоит выполнить сброс параметров брандмауэра Windows 10.
Запустите монитор брандмауэра защитника Windows в режиме повышенной безопасности:
- Нажмите сочетание клавиш Windows+R для открытия диалогового окна Выполнить (или запустите командную строку от имени администратора );
- Введите wf.msc и нажмите ОК ;
- В меню выберите Действие и нажмите Восстановить политику по умолчанию;
- Согласитесь с действием и нажмите кнопку Да .
Перезагрузите компьютер и проверьте работу
💡 На вашем компьютере так же может использоваться стороннее программное обеспечение для контроля доступа к сети интернет. Попробуйте временно его отключить, для проверки работы Microsoft Store.
Установка последних обновлений Windows
- нажмите кнопку Пуск и выберите Параметры ;
- выберите Обновление и безопасность ;
- выберите Центр обновления Windows и нажмите кнопку Проверка наличия обновлений .
Установите предложенные обновления Windows, перезагрузите компьютер и проверьте работу Microsoft Store.
9 способов включения Microsoft Store на Windows 10, если он не работает
Microsoft Store – это специализированная программа, через которую можно приобрести множество приложений для операционной системы. Однако, как и другие продукты компании, магазин периодически выходит из строя. Существует несколько причин, из-за которых может не работать Microsoft Store на Windows 10. Для восстановления магазина в ряде случаев требуется переустановка приложения.
Причины неисправностей в Windows Store
Windows Store, из-за внутренних ошибок, периодически выводит сообщения типа «Возникла внутренняя ошибка» или «Повторите попытку позже». Сразу установить причину подобных неисправностей бывает сложно.
Но чаще фирменный магазин Microsoft перестает работать из-за:
- сбоев в настройках приложения в реестре Windows;
- антивируса, который заблокировал приложение;
- сбоев в работе службы WSService (отвечает за работу магазина Windows);
- ошибок, возникших при установке очередного обновления операционной системы;
- переполненного кэша Store;
- появления «битых» файлов;
- нарушения связи с сервером, перебоев с интернетом и другого.
Из-за некоторых ошибок из главного меню Пуск исчезает иконка магазина. В этом случае проверить работоспособность приложения можно только через запуск файла .exe, расположенного в соответствующей директории Проводника.
Также к ошибкам в работе магазина Windows относят случаи, когда программа начинает работать медленнее. Но в подобных обстоятельствах рекомендуется сначала проверить скорость соединения с интернетом.
Методы решения проблемы
Как было отмечено выше, вне зависимости от характера работы приложения, прежде чем искать причину сбоев в Windows Store, следует проверить связь с интернетом. Возможно, появляющиеся ошибки обусловлены тем, что сигналы не доходят до сервера. Если интернет работает нормально, то для восстановления магазина можно прибегнуть к инструментам, которые встроены в операционную систему.
Инструмент для диагностики и устранения неполадок
Если приложение Store не запускается, то нужно выполнить следующие действия:
- Включить панель «Выполнить». Для этого необходимо зажать кнопки «Win» и «R».
- В новом окне вписать «control» и нажать на «Enter».
- В следующем окне перейти в раздел «Устранение неполадок». Чтобы не тратить время на поиски, достаточно написать в строке с запросами «устранение».
- Раскрыть все категории и запустить «Приложения из Магазина Windows».
После этого операционная система в течение нескольких секунд или минут (зависит от скорости работы компьютера) автоматически найдет и устранит (если сможет) неполадки, вызвавшие сбой в Windows Store. Если данный инструмент не смог исправить ошибки, то приведенную процедуру можно провести повторно.
Восстановление поврежденных файлов
В связи с тем, что фирменный магазин встроен в операционную систему, при возникновении неполадок в Windows иногда нарушается работа данного приложения. Если после операции, описанной в первом пункте, Microsoft Store не открывается, то нужно выполнить следующие действия:
- Запустить Командную строку (в окне «Выполнить» написать «cmd») от имени Администратора.
- В новом окне с черным фоном написать «sfc/scannow» и нажать «Enter».
После этого операционная система начнет внутреннюю проверку, в ходе которой будут найдены «битые» файлы. В случае обнаружения последних те будут автоматически заменены на новые. Данная операция может занять более получаса.
Если по завершении процедуры на экране появится сообщение о том, что системе не удалось заменить «битые» файлы, там же нужно написать «DISM.exe /Online /Cleanup-image /Restorehealth».
Сбор кэша
Windows Store бывает поврежден из-за переполненного кэша программы. Это происходит в том случае, если операционная система автоматически не удаляет временные файлы.
Для принудительной очистки кэша нужно перейти в раздел с приложениями и далее найти «Магазин». Нажав на эту иконку, следует затем открыть дополнительные параметры и, прокрутив вниз, кликнуть левой кнопкой на «Сбросить».
После выполнения данной операции все данные об авторизациях и другая подобная информация будут удалены.
Повторная регистрация через PowerShell
Повторная регистрация также помогает устранить подобные неполадки.
Для этого нужно запустить от имени Администратора через Панель задач PowerShell и вставить строчку «Get-AppXPackage -AllUsers | Foreach ».
После этого Windows запустит автоматический процесс по устранению ошибок, список которых будет появляться на экране. В завершение нужно закрыть консоль и проверить работоспособность приложения.
Новый аккаунт
В ряде случаев, чтобы включить приложение фирменного магазина, потребуется регистрация нового аккаунта в операционной системе. Эта процедура выполняется через раздел «Учетные записи», который находится в Параметрах Windows.
- После перехода по указанному пути нужно выбрать «Семья и другие пользователи» и нажать на «+».
- В следующем окне необходимо заполнить те параметры, которые запрашивает Windows.
- После этого нужно зажать «Ctrl», «Alt» и «Del» и зайти в систему под новым аккаунтом.
Восстановление системы
Восстановление системы потребуется, если Майкрософт Стор перестает работать из-за критической ошибки в Windows. Для этого нужно перейти в одноименный раздел в Панели управления и нажать на «Запустить восстановление системы».
Данная процедура также занимает несколько минут. Windows автоматически найдет последние точки восстановления, которые пользователю необходимо выбрать. После этого, нажав на «Далее», нужно выполнить все предложенные системой действия.
Проверка доступа в сеть или выключение прокси-сервера
Если пользователь ранее запускал прокси-сервер либо VPN, возможны проблемы в работе с магазином. Такие ошибки возникают из-за того, что компьютер отправляет IP-адрес, которые не соответствует тем данным, что записаны в приложении. То есть возникает внутренний конфликт.
Для устранения этой ошибки нужно в разделе «Настройки» перейти в «Сеть и интернет-прокси» и отключить прокси-сервер.
Переустановка магазина
Исправить проблемы, связанные с работой приложения, помогает переустановка магазина. Данная процедура также проводится через PowerShell.
В открывшемся окне необходимо написать несколько команд в следующем порядке:
- «Get-AppxPackage *windowsstore* | Remove-AppxPackage»;
- в разделе «Microsoft.WindowsStore» найти и скопировать значение, хранящееся в файле «PackageFamilyName»;
- «Add-AppxPackage -register «C:Program FilesWindowsAppsскопированная информация_PackageFamilyName AppxManifest.xml» -DisableDevelopmentMode».
Там, где в последней строчке приведено «скопированная информация», нужно вставить ранее скопированные данные.
Сброс центра обновлений
Для восстановления приложения в том же окне «Выполнить» написать «wsreset» и подождать несколько минут, пока Windows не проведет эту операцию. В данном случае процесс также запускается от имени Администратора.