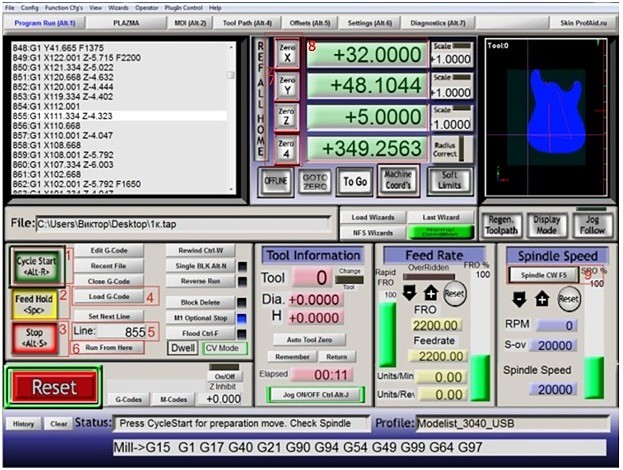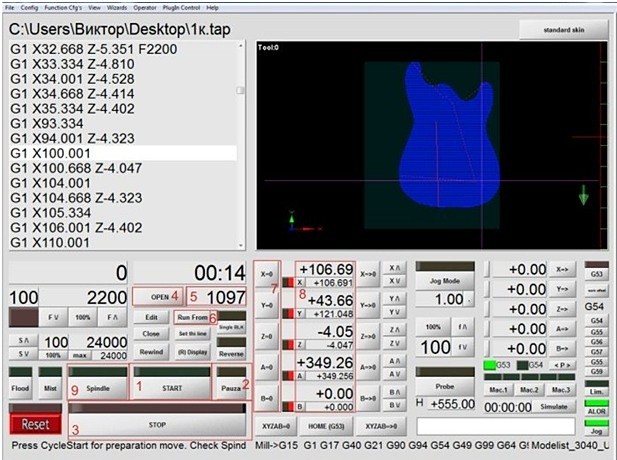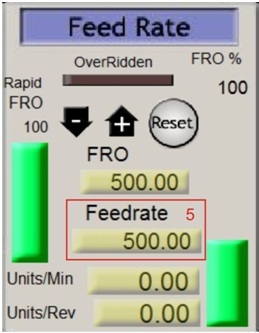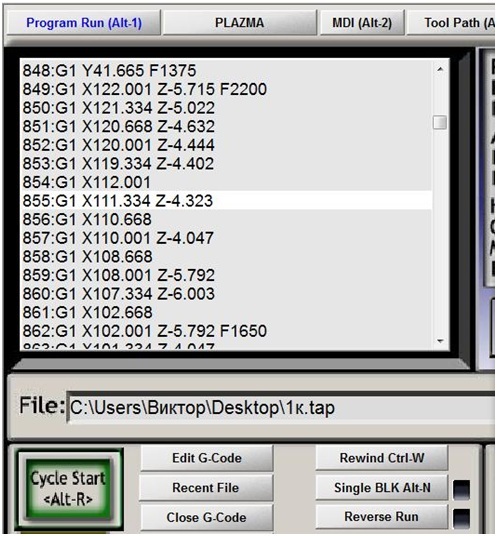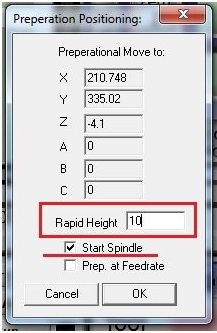Здравствуйте!
Голову уже всю сломал, не могу ничего понять. Начинаю редактировать одну из обработок в NX (фрезерование отверстия по спирали), генерирую эту операцию, и пытаюсь сохранить файл. Выдает вот такую ошибку «Внутренняя ошибка: неправильная метка твердого тела». Вроде когда редактирую другие операции. то такого не выкидывает.
Файлы специально сохраняю на латинице, на диске, с корректным именем. Пробовал другой инструмент создавать и в него засовывать эти операции, все равно не помогает. Может кто такое встречал, помогите.
Предложите, как улучшить StudyLib
(Для жалоб на нарушения авторских прав, используйте
другую форму
)
Ваш е-мэйл
Заполните, если хотите получить ответ
Оцените наш проект
1
2
3
4
5
Проблемы с Unigraphics, Проблемы с Unigraphics
|
Здравствуйте! Извините пожалуйста за отнятое у Вас время, но не могли бы Вы ответить — не сталкивались ли Вы со следующей проблемой при исользовании Unigraphics NX 3.0: Конфигурация ПК: AMD-64 3500+ Буду Вам очень признателен, если Вы сможете что-нибудь посоветовать. С уважением Александр |
|
|
Попробуй в driver ATI А вообще на sapr2000 подобные темы многократно обсуждались |
|
|
уважаемый nut, я облазал вчера весь сапр 2000, подобной проблемы не возникало ни у кого, похожие — да. Но оф. представитель ЮГС пеняет на 64-разрядность проца и на якобы шину, кот. передает данные в 2 раза быстрее. Хотя в любой описаловке к НХ написано, что на 32-разрядных платформах неважно какой проц — 32 или 64 — все должно рулить. И принцип — чем лучше комп — тем выше производительность. |
|
|
Судя по сообщениям все дело в видеокарте и ее драйвере |
|
|
Добрый день nut! |
|
|
да, и посмотрел по вашему совету драйвер видеокарты — там такой строчки вообще нет, но есть строчка, что работает в 32-битном режиме |
|
|
Лог файл лежит в директории TEMP Можете попробовать еще потестить видеокарту не открывая и не создавая |
|
|
Стоит попробовать поварьировать настройками драйверов видеокарты По поводу процессора Когда Вы открываете или создаете файл то тут при создании |
|
|
какие все умные-ето дык деваться некуда- драцвера процессоры, память плохая, а всего-то и нужно скопировать файл чертежа в папку под названием UGII-она где-то, где UGS усановлен!! И наслажлаться……….. |
|
|
WebTosha Гость |
#10 15.06.2006 11:49:45
При запуске UG 2 выскакивает ошибка 1020005 |
Читают тему (гостей: 2, пользователей: 0, из них скрытых: 0)
Часто во время работы 3D принтера могут возникнуть проблемы из-за которых на готовой модели возникают дефекты. Или вместо аккуратного изделия, на столе внезапно оказывается пластиковая лапша.
По сути, причины возникновения дефектов, можно условно разделить на 2 вида — это физические и программные.
Физические — это те которые возникают из-за проблем с механикой или любых других причин которые можно устранить физически. К ним относятся проблемы с механизмами принтера (натяжение ремней, люфты), забитое или деформированное сопло, неправильная геометрия стола и т.д.
Программные — это дефекты которые возникают из-за неправильных настроек слайсера или реже ошибками в прошивке принтера. Например неправильно подобранная скорость печати, настройка ретрактов, неправильно выбранная температура для пластика и т.д.
Очень редко проблема может крыться в неправильной или “слетевшей” прошивке принтера (хотя обычно принтер тогда просто не запустится), перегреве некоторых плат в процессе печати т.д. Это скорее частные случаи, поэтому их мы рассматривать не будем.
Модель отклеивается от печатного стола или не липнет к нему
Это самая распространенная проблема 3D печати. У каждого 3D печатника был случай когда первый слой предательски скатывается цепляясь за экструдер или самое обидное — когда отрывает от стола частично напечатанную модель. Первый слой должен прилипнуть намертво иначе ничего не напечатается.

Слишком большой зазор между столом и соплом
Это самая распространенная причина. Нужно просто выставить правильный зазор между столом и соплом.
В современных принтерах часто используется система автокалибровки (автовыравнивания) стола или вспомогательная программа выравнивания стола. Для калибровки таких принтеров воспользуйтесь инструкцией. Если инструкции нет, ее можно скачать на сайте производителя.
Если у вас простой принтер без автокалибровки, самосборный или KIT набор, для калибровки используйте щуп или сложенный пополам кусочек бумажки. Щуп должен быть слегка прижат соплом к столу. Перед калибровкой стол и экструдер нужно нагреть. Поочередно выровняйте поверхность стола над каждым регулировочным винтом (их может быть 3 или 4) и только потом проверяйте центральную точку.
Если у вас не получается идеально выровнять поверхность стола попробуйте печатать на рафте. Рафт — это толстая подложка в несколько слоев которая печатается под моделью. Она поможет сгладить небольшую кривизну стола.
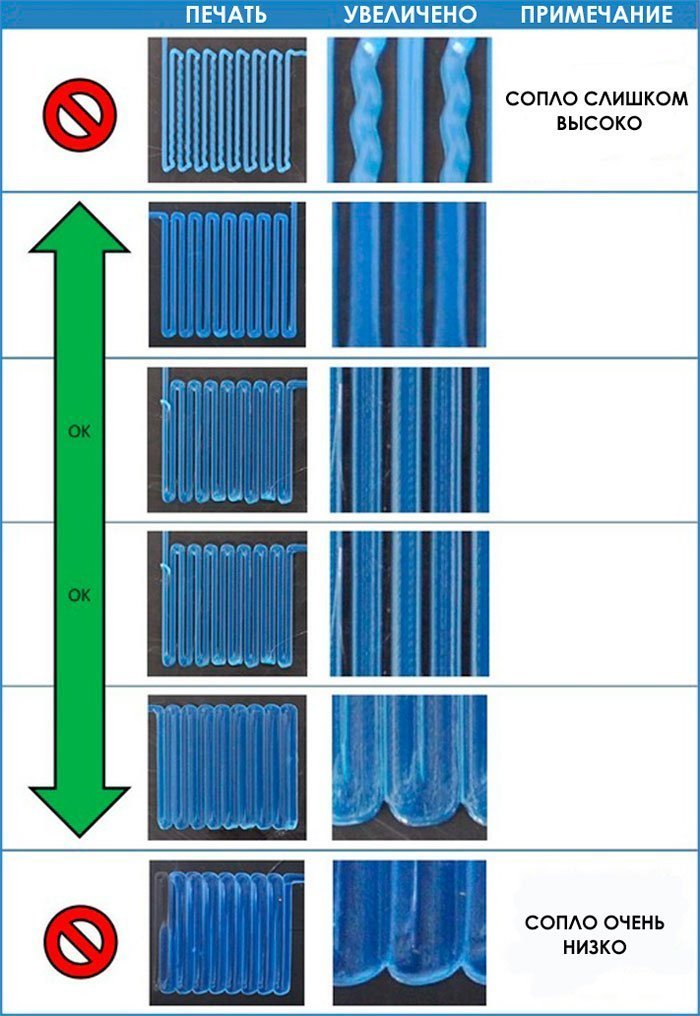
Небольшая шпаргалка для определения правильности зазора по первому слою
Пластик с плохой адгезией
Некоторые виды пластика из-за разных причин, например большая усадка, плохо прилипают к поверхности печатной платформы. В этом случае попробуйте использовать наклейки или специальные 3D клеи для улучшения адгезии между столом и первым слоем пластика.
На заре 3D печати проводились эксперименты с разными домашними рецептами 3D клеев. ABS разведенный в ацетоне, клей БФ, сахарный сироп и даже пиво. Некоторые эксперименты были удачны. До сих пор некоторые энтузиасты в качестве 3D клея используют некоторые виды лаков для волос или клеев карандашей. Но все же они уступают по своим свойствам промышленным 3D клеям.
Некоторые виды высокотемпературных пластиков с большим процентом усадки (ABS, Нейлон и т.д) могут отклеиваться от стола во время печати. Это происходит из-за неравномерного остывания и “сжимания” модели (нижние слои уже остыли, а верхние еще нет). Для таких пластиков нужно обязательно использовать 3D принтер с подогреваемым столом и закрытым корпусом.
Слишком низкая температура пластика
Чем сильнее разогрет пластик при выходе из сопла тем лучше он прилипнет к печатной платформе. Первые 5-10 слоев лучше печатать на более высокой температуре (+ 5-10 градусов) и отключить вентилятор обдува.
Неправильные настройки первого слоя (скорость и толщина)
Более толстый слой прилипает проще, поэтому стандартно первый слой имеет толщину 0,3мм. При увеличении скорости печати нагревательный блок может просто не успевать нагревать пластик до нужной температуры и он будет хуже прилипать к столу. Перед печатью проверьте в слайсере настройки скорости и толщины первого слоя.
От того как 3D принтер напечатает первый слой зависит очень многое. Старайтесь контролировать печать первого слоя и только потом оставлять принтер работать в одиночестве.
Пластик не давится из сопла
Принтер уже вроде начал печатать, но печатный стол остается пустым. Или часть модели не напечаталась.

Забитое сопло
В 3D печати сопло — это расходник. Сопла забиваются или изнашиваются (частота зависит от типа пластика). Самое простое — это заменить сопло. Но если под рукой не оказалось запасного — можно попробовать почистить старое. Для этого существует целый набор тонких иголок. Или можно разогреть забитое сопло выше температуры плавления пластика и “выжечь” засор. Но впоследствии все равно сопло лучше заменить.
Низкая температура сопла
Нужно повысить температуру экструдера в настройках слайсера или проверить исправность термистора и нагревательного блока. Иногда термистор может некорректно считать температуру из-за неисправности или неправильных настроек прошивки 3D принтера.
Если проблема возникла после замены термистора — обратитесь к производителю или почитайте статьи про PID тюнинг.
Пустой экструдер
При нагревании экструдера из сопла начинает сочится пластик. Из-за этого печатать экструдер может начинать полупустым. Из-за этого часть первого слоя не печатается. Можно продавить пластик вручную, просто протолкнув пруток в сопло. Или решить эту проблему программно — в слайсере добавить печать контура вокруг модели (одна линия).
Некоторые производители и 3D энтузиасты в начало каждого GCode добавляют печать линии на краю стола. Это сделано для того чтобы в сопле был пластик к началу печати модели.
Механизм подачи не проталкивает пластик
Пластик проталкивает к экструдеру механизм подачи — мотор с надетой на вал специальным шкивом. Если пластик по какой то причине не проталкивается (забито сопло, низкая температура экструдера и т.д) то шкив “прогрызает” пруток. Нужно протолкнуть пластиковый пруток руками или отрезать поврежденный кусок.
Слоновья нога
Первые слои модели получаются более широкими выступают за границы модели. Это происходит из-за того что верхние слои давят на первые, еще не остывшие и расплющивают их.

Высокая температура стола
Из за слишком высокой температуры стола нижние слои долго остаются мягкими. Попробуйте снизить температуру стола. Снижать лучше постепенно (с шагом в 5 градусов). Можно попробовать включить обдув при печати первых слоев.
Маленький зазор между соплом и печатным столом
Если, при печати первого слоя, сопло находится слишком близко к столу то лишний пластик будет вытесняться. После нескольких слоев это будет уже не так заметно, но может привести к эффекту “слоновьей ноги”.
Переэкструзия пластика
Когда материала выдавливается из сопла слишком много стенки модели получаются не гладкими, а бугристыми, с наплывами.

Решение программное — в настройках слайсера нужно выставить коэффициент подачи материала (текучесть) на меньшее значение. Среднее значение — 95-98%.
Стоит проверить диаметр прутка. Если его размер больше 1,75 то пластика будет выдавливаться больше чем нужно.
Недоэкструзия пластика
Пластика выдавливается слишком мало, из-за этого между слоем могут появляться щели. Готовая модель получится непрочной и хрупкой.

Неправильный диаметр нити
Проверьте в настройках слайсера диаметр нити. Иногда вместо популярного 1,75 по умолчанию установлен 2,85.
Неправильные настройки коэффициента подачи
Проверьте настройки текучести в слайсере. Среднее значение должно быть 95-98%.
Забитое сопло
Что то могло попасть в сопло и частично перекрыть выход пластику. Визуально пластик будет давиться из сопла, но в меньшем количестве чем нужно для печати.
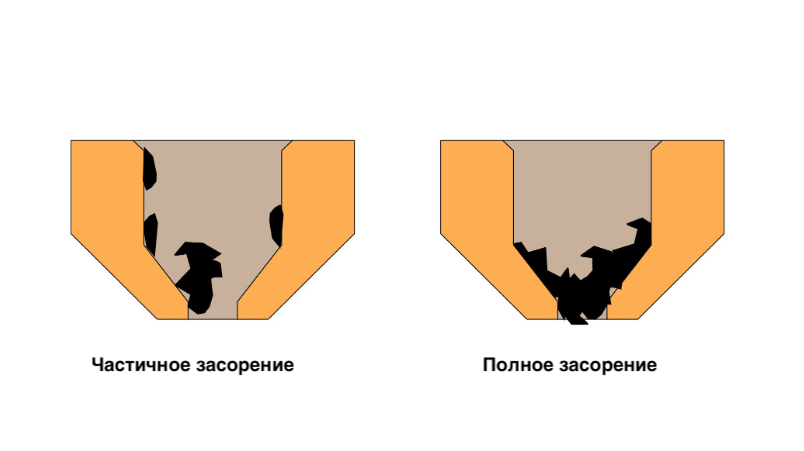
Волосатость или паутинка на готовой модели
Из внешней стенки модели (чаще всего с одной стороны) торчат тоненькие ниточки пластика. Дефект появляется из за вытекания пластика из сопла при холостом перемещении.

Недостаточный ретракт
Ретракт — это небольшое вытягивание пластиковой нити из экструдера. Благодаря ретракту при холостом перемещении экструдера (от слоя к слою или от модели к модели) нагретый пластик не капает из сопла. Для некоторых текучих видов пластика (например PETG) скорость и величину ретракта нужно увеличить.
«Волосатость» легко можно удалить шлифовкой или срезать ниточки острым скальпелем.
Высокая температура экструдера
Чем выше температура экструдера, тем более жидким становится пластик. Важно найти баланс что бы пластик не был слишком жидким и хорошо «слипался» по слоям.
В подборе оптимальной температуры экструдера хорошо помогает тестовая модель — башня. На ней наглядно видно как ведет себя пластик при печати на разной температуре.
.
Температурный тест
Верх модели «дырчатый» или неровный
Верх модели получается бугристый или с отверстиями. Проблема может возникнуть если верхняя часть модели плоская. Например как у кубика.

Недостаточный обдув
При печати верхней плоскости (крышки) пластик не успевает остывать и остаётся слишком жидким. Из-за этого нити рвутся и образуются дыры. Увеличьте скорость вращения вентиляторов обдува на последних слоях.
Мало верхних слоев
Верх отпечатка может получится слишком тонким и из за этого деформироваться. Проверьте настройки слайсера. Количество верхних слоев не рекомендуется ставить меньше 6.
Маленький процент заполнения
Если процент заполнения слишком маленький, то верхнему слою будет просто не на что опереться. Увеличьте процент заполнения в настройках слайсера.
Деформация модели
Некоторые части модели как будто оплавились в некоторых местах или с одной стороны. Проблема чаще всего возникает при печати PLA пластиком. Дефект появляется из-за того что пластик не успевает остывать и деформируется.

Недостаточный обдув модели
Включите вентиляторы обдува на максимум. Если их мощности не хватает (в некоторых принтерах вентилятор расположен только с одной стороны) можно поставить обычный настольный вентилятор и направить его на стол 3D принтера.
Маленькая модель
Маленькие модели сложно хорошо обдувать. Старайтесь печатать небольшие изделия вместе с большими или разместите несколько одинаковых моделей в разных углах стола. Так у пластика будет больше времени на остывание.
Смещение слоев
Во время печати слои смещаются по оси x или y.

Заедание печатной головы
Выключите принтер и руками попробуйте подвигать экструдер по оси х и y. Экструдер должен перемещаться свободно. Если есть заедания — проверьте механику принтера.Возможно виноват износ подшипников или кривизна валов.
Перегрев электроники
Иногда в смещении слоев могут быть виноваты проблемы с электроникой. Самая частая причина это перегрев драйверов или слишком низкий ток выставленный на них.
Поверхность стола плохо закреплена
Чаще всего это встречается у 3D принтеров со стеклом. Во время печати сопло может задеть модель и немного сдвинуть стекло. Перед печатью проверяйте хорошо ли закреплено стекло или другая печатная поверхность на нагревательном столе..
Пропуск слоев
На отпечатке видны небольшие дыры или оболочка модели получается не сплошная.

Тефлоновая трубка деформировалась
Термобарьеры существуют 2 видов — цельнометаллические и с тефлоновой трубкой. При перегреве тефлоновая трубка может деформироваться. Пластик будет проходить через нее, но в меньшем количестве.
Низкая температура экструдера или высокая скорость печати
Если экструдер недостаточно нагрет, то пластик будет недостаточно жидким и просто не будет успевать продавливаться через сопло. Чем выше скорость печати тем выше выше должна быть температура экструдера.
Иногда внешние стенки печатаются хорошо, а заполнение получается “рваным”. В этом случае снизьте скорость печати заполнения в слайсере.
Расслоение модели
На поверхности отпечатка во время или после печати образуются трещины. Трещины могут быть значительные или совсем небольшие. Чаще всего такая проблема возникает у пластиков с большим процентом усадки — ABS или Нейлон.

Резкий перепад температур (если модель расслаивается во время печати)
При резком перепаде температур (например сквозняк) часть модели остывает быстрее. Это приводит к неравномерности усадки и неправильному распределению внутреннего напряжения. Для пластиков с низкой усадкой это не критично. Но если процент усадки больше нескольких процентов модель может лопнуть по слоям.
Для печати такими пластиками рекомендуется использовать принтер с закрытым корпусом. Если такой возможности нет — постарайтесь максимально исключить сквозняки и резкие перепады температур в комнате где печатает 3D принтер.
Температура печати
Из-за слишком низкой температуры печати слои могут плохо “склеиваться” друг с другом. Повысьте температуру печати в настройках слайсера.
Закалка (если модель трескается после печати)
Иногда трещины на модели появляются через несколько дней после печати. Это происходит из-за неравномерного распределения внутреннего напряжения после остывания. Можно попробовать “закалить” готовое изделие.
Для закалки модель помещают, например в духовку, и нагревают до температуры размягчения пластика. После этого нагрев выключают и оставляют медленно остывать духовку с моделью внутри. Благодаря этому напряжение внутри отпечатка распределится более равномерно. Но в этом методе очень важна точность — стоит немного ошибиться с температурой и готовое изделие может “поплыть”.
Звон
В местах где экструдер менял направление видна рябь. Чаще всего это выглядит как тень вокруг “остро” выступающих элементов модели.

Проблемы с механикой
Иногда проблема возникает из-за люфта экструдера. Проверьте не разболталось ли крепление экструдера к направляющим. Обязательно проверьте натяжку всех ремней.
Высокая скорость печати или большие ускорения
Слишком быстрое перемещение экструдера может привести к вибрациям из-за которых и возникает рябь на стенке модели. Чем меньше вес экструдера тем менее заметной будет рябь. Чтобы избавится от звона просто уменьшите скорость печати в настройках слайсера.
Щели у тонкостенных моделей (не сплошная оболочка)
Тонкая стенка модели получается не сплошная, а состоящая из двух тонких стенок с узкой щелью между ними. С этой проблемой часто сталкиваются любители печатать “вырубки” для выпечки.

Левая модель с дефектом стенки, правая без
Несоответствие толщины стенки и диаметра сопла
Если толщина стенки 1мм, а диаметр сопла 0,4 получается что для сплошной стенки 2 проходов сопла мало, а 3 уже много. Результат будет зависеть от алгоритма слайсера, но чаще всего получится 2 стенки с тонкой щелью посередине (слайсер не может изменить толщину стенки). Решением проблемы может быть небольшая доработка 3D модели или использование другого слайсера.
Алгоритмы расчета 3D моделей постоянно совершенствуются и дорабатываются и сейчас эта проблема встречается уже реже.
При моделировании учитывайте не только толщину сопла, но и процент “наложения” линий друг на друга. Если у вас стоит сопло диаметром 0,4 — сделайте стенку в вашей модели не 0,8, а 0,7 — 0,75.
Неправильная геометрия модели
Когда вместо круга получается овал, а у вместо квадрата получается подобие ромба.

Основная причина — неисправности в механике принтера. Обязательно проверьте:
Ремни
Проверьте натяжение ремней по оси x и y. Со временем ремни растягиваются и может потребоваться их подтянуть или заменить. В каждом 3D принтере свой способ натяжки ремня. Если ремни растянуты незначительно можно донатянуть их при помощи «пружинки».
Незатянутые шкивы и т.д
Проверьте все ли болты и гайки затянуты. Нет ли люфтов. Особое внимание уделите затяжке шкивов расположенных на моторах по осям x и y.
Провисание некоторых частей модели
Некоторые части не напечатались, сломались или вместо аккуратной поверхности получается оплывшая сопля из пластика.

Нет поддержки для нависающих элементов
3D принтер не умеет печатать в воздухе, поэтому если в модели есть нависающие элементы нужно выставлять опоры — поддержки. Слайсер может сам выставить необходимые поддержки, нужно в настройках поставить соответствующую галочку.

При печати с растворимой поддержкой можно выставить зазор между моделью и поддержкой — 0. Так поверхность получится более гладкой. Если материал поддержки и модели одинаковый — нужно добавить небольшой зазор. Иначе будет сложно отделить поддержку от модели.
Разделить модель
Иногда на поддержки может уйти больше пластика чем на модель. В таком случае для экономии материала и времени будет удобнее модель порезать. Если у вас не один 3D принтер то модель получится напечатать в несколько раз быстрее.
При резке модели можно оставлять пазы или закладные, что бы кусочки модели соединялись без смещения.
Итоги
В этой статье мы рассказали о самых популярных дефектах 3D печати и вариантах их решения. Не стоит пугаться такого длинного списка. Некоторые проблемы встречаются редко и вряд ли вы с ними столкнетесь.
Есть перечень проблем возникающих из-за конструктивных особенностей 3D принтера, поэтому старайтесь выбрать принтер который подойдет для ваших задач. Для этого нужно понимать какие изделия и каким материалом нужны именно вам.
Проблемы связанные с алгоритмами печати быстро устраняются разработчиками ПО.
Пусть вас не пугают возможные трудности и каждая печать будет удачной.
Восстановление координатной системы ЧПУ станка, продолжение работы после аварийной остановки/сбоя станка.
В деятельности любого оператора ЧПУ станка иногда возникают различные нештатные/аварийные ситуации, вследствие которых сбивается работа станка и его координатная система. Часто следствием подобно сбоя является порча заготовки, потеря огромного количества рабочего времени и др.
Ниже перечислены основные причины, возникновения подобных ситуаций, с краткими комментариями.
1) Поломка режущего инструмента в процессе работы. Как правило, во время работы, фреза ломается по трем причинам:
А) Неверно подобранные режимы работы и стратегии движения режущего инструмента. Необходимо всегда очень внимательно относиться к подбору режимов работы ЧПУ станка, особенно на начальном этапе его освоения. Следует всегда начинать с малых подач, постепенно увеличивая скорость работы и наблюдая за поведением режущего инструмента.
Б) Заводской брак.
В) Естественный механический износ фрезы вследствие длительной эксплуатации, или неверно подобранных режимов резания. При правильно подобранных режимах работы большинство фрез работают стабильно и «живут» достаточно долго.
2) Сбой управляющей системы ЧПУ станка. Нужно помнить, что любой компьютер это очень сложная система, требовательная к качеству комплектующих и настройке. Оценить стабильность работы компьютера можно лишь после длительного его использования в качестве источника управления ЧПУ станком и внимательного наблюдения. Компьютер может сбиваться по следующим причинам:
А) Нестабильность работы/брак компонентов входящих в состав компьютера. Всегда очень желательно использовать компьютер по принципу «чем новее, тем лучше». Практически все компоненты ПК подвержены старению. Деградации и частичному выходу из строя со временем. С другой стороны погоня за прибылью и удешевление производства компьютеров негативно сказывается на их качестве и работе. Как правило новые дешевые компьютеры значительно чаще дают сбои и имеют боле высокий процент брака.
Б) Некачественно написанные драйвера для устройств компьютера. Далеко не все производители внимательно относятся к написанию драйверов для материнских плат. Т к многие ЧПУ системы управляются через LPT порт, то от качества написания драйверов для порта зависит его стабильность.
В) Проблемы с настройкой и стабильностью работы ПО. Необходимо помнить о том, что любой ПК управляет станком в режиме реального времени, и любые сторонние процессы могут повлиять на управление станком. Желательна установка свежей, подходящей операционной системы и соответствующая настройка ПО. Любые антивирусные ПО, интернет браузеры и программы способны влиять на процессы происходящие в реальном времени и сбивать работу станка.
Если станок сбивается по причинам перечисленным в пункте «А» и «Б» рекомендуется заменить такой компьютер на заведомо исправный.
3) Неисправность блока управления шаговыми двигателями и драйверов. Очень редкая ситуация. Обычно решается заменой неисправного узла/блока.
4) Пропуск шагов и сбой механики станка. Достаточно редкая ситуация. Станок может сбиваться и пропускать шаги по следующим причинам:
А) Плохо затянуты муфты, передающие крутящий момент с вала шагового двигателя к ШВП по осям. Для ликвидации данной причины достаточно подтянуть или заменить муфту.
Б) Неверные настройки скорости/ускорения станка, рабочей подачи.
В) Люфты узлов и механизмов, появившиеся в процессе эксплуатации.
5) Проблемы со стабильностью электросети. Выключение электроэнергии. Если у вас имеются проблемы со стабильностью электроснабжения, используйте источники бесперебойного питания. Это позволит вам завершить работу в менее аварийном режиме, и при возобновлении подачи электроэнергии относительно безболезненно продолжить работу.
С большинством причин мы разобрались. Далее самый интересный вопрос, если произошла авария/нештатная ситуация, то как же быть? Как восстановить координаты и продолжить работу на станке? Начнем с того, что единого готового решения нет. В каждой конкретной ситуации необходим индивидуальный подход. Умение восстановить координаты и продолжить работу в некотором смысле «искусство», требующее хороших знаний устройства и работы станка, программного обеспечения и др. Всегда нужно помнить, что восстановление координат сопряжено с высоким риском потерять в конечном итоге время и «добить» заготовку. Нужно много думать, анализировать, стараться предусмотреть каждую мелочь. Не лишним будет наличие у вас смекалки и везения. Далее будет вкратце рассказано о наиболее часто возникающих ситуациях и методах восстановления координат.
Для начала желательно разобраться в причинах сбоя, проанализировать их и впоследствии (по возможности) принять меры по их устранению. Оценить вероятность их возникновения при повторном запуске после восстановления координат.
1) Восстановить координаты и продолжить работу станка будет значительно проще, если быть к этому заранее готовым. Например иметь опорную точку по всем осям, координаты которой относительно несложно восстановить, и впоследствии восстановить ноль заготовки опираясь на координаты опорной точки. Предварительно заготовка должна быть установлена на рабочей поверхности станка. Для создания опорной точки по осям «Х» и «У»:
А) Выставить нулевую точку, от которой необходимо начать обработку (изготовление детали). Частично обнулить пользовательскую систему координат, нажав клавиши «Zero X»/ «Zero Y». (Рисунок 1 Рисунок 2 «7»)
Б) Поднять режущий инструмент над заготовкой, переместить его на -10мм по оси Х и -10мм по оси У. (С помощью режима Jog mode*, работа в данном режиме описана ниже).
В) Запустить шпиндель, медленно произвести легкое касание фрезой заготовки в пошаговом режиме. На заготовке появится точка касания фрезой.
Г) В последствии по этим координатам можно будет восстановить положение рабочего инструмента по оси Х и У (Х=-10:У=-10). Для этого достаточно будет «попасть» в эту точку с помощью позиционирования положения рабочего инструмента в ручном режима, и «попав» ввести в поля ввода координаты Х и У (Х=-10:У=-10) (Рисунок 1 Рисунок 2 «8»).
Точность данного метода будет зависеть от точности позиционирования рабочего инструмента над данной точкой. При некоторой сноровке таким способом можно восстановить координаты с точностью до 0,1-0,5мм, в зависимости от станка. Точку касания удобно сделать на заготовке, в области, которая не будет подвержена обработке.
Ось «Z» лучше всего обнулять по поверхности заготовки. Сделать это можно в режиме Jog mode* (перемещение мелкими шагами) следующим образом:
А) Установить режущий инструмент над заготовкой. Положить лист бумаги на заготовку.
Б) Мелкими шагами по 0,1/0,01 мм коснуться листа бумаги фрезой.
В) Нажать клавишу «Zero Z».
2) Самый простой и лучший способ начать работу после восстановления координат – начать выполнение УП сначала. Если координаты восстановлены верно, то режущий инструмент начнет ходить вхолостую по предварительно обработанным местам. Этот способ хорошо работает, если время выполнения вашей УП (G-code) небольшое и составляет 10-90мин.
3) В некоторых ситуациях, при использовании УП, длительность выполнения которых составляет несколько часов или даже суток целесообразно начинать работу с места на котором (приблизительно) была остановлена работа (из-за аварии или по требованию оператора). Корректное начало работы с определенного места УП так же требует некоторой подготовки и внимательности. Тут может быть несколько ситуаций и методов их решения:
Ситуация 1
Вам необходимо плавно завершить работу по окончанию рабочей смены, невозможности оставить станок без присмотра. С последующим продолжением работы на следующий день/смену. Имеется необходимость выключения компьютера и станка. В этой ситуации лучшей последовательностью действий будет:
А) Нажать кнопку «Pause» (Feed hold) (Рисунок 1/Рисунок 2 «2»), для плавной приостановки работы станка. В этот момент необходимо записать строку УП (G-code) на которой была остановлена работа (Рисунок 1/Рисунок 2 «5»), записать пользовательские координаты по всем осям!!!! (Рисунок 1 Рисунок 2 «8»).
Б) Остановить выполнение УП (кнопка «Stop» Рисунок 1/Рисунок 2 «3») . Остановить шпиндель «9». Не перемещаясь по осям завершить работу Mach3.
В) Выключить всю управляющую электронику станка, затем выключить компьютер.
Г) Ни в коем случае не трогать станок до следующего включения!!! Станок сохранит то положение режущего инструмента, в котором мы его оставили.
Для продолжения работы после подобного выключения:
А) Включить компьютер, после полного запуска ОС включить управляющую электронику станка.
Б) Запустить Mach3, в окна ввода пользовательских координат ввести предварительно записанные значения (Рисунок 1 Рисунок 2 «8»).
В) Загрузить G-code (Рисунок 1/Рисунок 2 «4»).
Г) Выбрать номер строки, с которой требуется продолжить работу**(более подробно о выборе строки написано в конце статьи), ввести номер строки в соответствующее окно (Рисунок 1 Рисунок 2 «5»).
Д) Нажать кнопку Run from here (Рисунок 1 Рисунок 2 «6»), Mach 3 произведет расчет УП до данной строчки.
Е) Нажать кнопку «Start» (Рисунок 1/Рисунок 2 «1»). Mach3 выдаст окно, с указанием точки, от которой он начнет работу (Рисунок 6). В данном окне необходимо настроить высоту подъезда к точке продолжения работы*** (более подробно о функции безопасной высоты написано в конце данной статьи). Если все верно, нажимаем «Ок». На данном этапе шпиндель должен быть запущен.
Ж) Нажимаем повторно кнопку «Start», станок должен продолжить работу. Если в последовательности вышеизложенных пунктов не было совершено ошибок – станок корректно продолжит работу.
Ситуация 2
Рабочий инструмент был сломан во время работы. Вам нужно продолжить работу с определенного места. Заготовка при этом не была испорчена. Координатная система не была сбита. Ваши действия:
А) Приостановить выполнение УП, нажатием на кнопку «Pause» (Feed hold) (Рисунок 1/Рисунок 2 «2»).
Б) Поднять режущий инструмент над заготовкой.
В) Остановить выполнение УП (кнопка «Stop» Рисунок 1/Рисунок 2 «3») . Остановить шпиндель.
Г) Произвести замену режущего инструмента.
Д) произвести восстановление координат по оси Z. По оси Х и У координаты в данной ситуации ни в коем случае не трогать!!!
Е) Выбрать номер строки, с которой требуется продолжить работу**.
Ж) Нажать кнопку Run from here (Рисунок 1/Рисунок 2 «6»), Mach 3 произведет расчет УП до данной строчки
З) Нажать кнопку «Start» (Рисунок 1/Рисунок 2 «1»). Mach3 выдаст окно, с указанием точки, от которой он начнет работу (Рисунок 6). В данном окне необходимо настроить высоту подъезда к точке продолжения работы*** (более подробно о функции безопасной высоты написано в конце данной статьи). Если все верно, нажимаем «Ок». На данном этапе шпиндель должен быть запущен.
И) Нажимаем повторно кнопку «Start», станок должен продолжить работу. Если в последовательности вышеизложенных пунктов не было совершено ошибок – станок корректно продолжит работу.
Ситуация 3
Во время работы у вас выключили свет. Заготовка не была повреждена. Здесь примерная последовательность действий следующая:
А) Включить станок и управляющую электронику. Проверить состояние режущего инструмента. По необходимости заменить.
Б) Восстановить координатную систему станка/детали. Если возможности восстановления координат опорной точки не было заложено изначально, то попытаться восстановить координаты заготовки по месту первого врезания в заготовку режущего инструмента.
В) Загрузить G-code (Рисунок 1/Рисунок 2 «4»).
Г) Выбрать номер строки, с которой требуется продолжить работу. В данном случае потребуется найти положение этой точки «на глаз». Лучше начать «несколько заранее» относительно этой строки. (Рисунок 1/Рисунок 2 «5»).
Д) Нажать кнопку Run from here (Рисунок 1/Рисунок 2 «6»), Mach 3 произведет расчет УП до данной строчки.
Е) Нажать кнопку «Start» (Рисунок 1/Рисунок 2 «1»). Mach3 выдаст окно, с указанием точки, от которой он начнет работу (Рисунок 6). В данном окне необходимо настроить высоту подъезда к точке продолжения работы*** (более подробно о функции безопасной высоты написано в конце данной статьи). Если все верно, нажимаем «Ок». На данном этапе шпиндель должен быть запущен.
Ж) Нажимаем повторно кнопку «Start», станок должен продолжить работу. Если в последовательности вышеизложенных пунктов не было совершено ошибок – станок корректно продолжит работу.
Ситуация 4
Во время выполнения длинной УП зависла программа Mach3. К сожалению программа Mach3 при всех своих преимуществах не является идеальной. Иногда случается, что Mach виснет на определенной строке без видимых причин. При этом операционная система работает корректно. В этой ситуации нужно сделать следующее:
А) Записать номер строки и координаты, на которых завис станок. Остановить шпиндель. (Рисунок 1/Рисунок 2 «5», «8»).
Б) Перезапустить компьютер и произвести повторный запуск программы Mach3
В) Запустить Mach3, в окна ввода пользовательских координат ввести предварительно записанные значения (Рисунок 1/Рисунок 2 «5», «8»).
Г) Загрузить G-code (Рисунок 1/Рисунок 2 «4»).
Д) Выбрать номер строки, с которой требуется продолжить работу**. (Рисунок 1/Рисунок 2 «5»).
Е) Нажать кнопку Run from here (Рисунок 1/Рисунок 2 «6»), Mach 3 произведет расчет УП до данной строчки
Ж) Нажать кнопку «Start» (Рисунок 1/Рисунок 2 «1»). Mach3 выдаст окно, с указанием точки, от которой он начнет работу (Рисунок 6). В данном окне необходимо настроить высоту подъезда к точке продолжения работы*** (более подробно о функции безопасной высоты написано в конце данной статьи). Если все верно, нажимаем «Ок». На данном этапе шпиндель должен быть запущен.
З) Нажимаем повторно кнопку «Start», станок должен продолжить работу. Если в последовательности вышеизложенных пунктов не было совершено ошибок – станок корректно продолжит работу.
Рисунок 1
Рисунок 2
Краткое описание к Рисунок 1 и Рисунок 2
1) Кнопка «Start» — запуск в работу управляющей программы (УП).
2) Кнопка «Pause» — плавная остановка выполнения УП, с возможностью ее дальнейшего продолжения после нажатия кнопки «Start».
3) Кнопка «Stop» — Немедленная (аварийная) остановка выполнения УП.
4) Кнопка «Load G-code» — загрузка УП в Mach3
5) Окно отображения текущей строки УП
6) Кнопка «Run from here» — начать со строки.
7) Кнопки обнуления (пользовательских) координат по соответствующим осям.

9) Кнопка «Запуск шпинделя».
*Режим Jog mode.
Этот режим (функция) полезен для точного позиционирования станка по всем осям. При его активации перемещение станка при разовом нажатии на клавишу движения по оси производится на заданный шаг (1мм/0,1мм и т д).
А) После запуска Mach3 нажать на клавиатуре клавишу TAB. Откроется виртуальный «пульт» управления станком (Рисунок 3).
Б) Режим активируется нажатием на кнопку «Jog mode». При активации данного режима должен загореться индикатор Step (Рисунок 3 «4»).
В) Нажатием на кнопку Cycle jog step (Рисунок 3 «2») выбираем необходимый шаг разового перемещения (Рисунок 3 «3»), или вводим необходимый шаг перемещения в поле ввода вручную.
Г) Скорость ручных перемещений (мм/мин) необходимо ввести в окне «Feed Rate» (Рисунок 4 «5»). Лучше всего ввести значение в пределах 500-1000 мм/мин.
Рисунок 3
Рисунок 4
**Выбор строки, с которой необходимо продолжить работу.
Строку, с которой необходимо продолжить работу можно выбрать двумя способами:
А) Ввести номер необходимой строки в окно Line (Рисунок 1/Рисунок 2 «5»).
Б) Выбрать строку вручную в окне отображения выполнения УП (Рисунок 5) (G-code).
Окно отображения УП (G-code) является интерактивным. Прокручивание кода возможно с помощью специальной полосы прокрутки или колеса мыши. Двойным кликом левой кнопки мыши можно включить отображения номера каждой строки. Строку для продолжения работы желательно выбрать несколько заранее, относительно места, на котором была остановлена работа (сбился станок). Если ваша УП создана с использованием различных операций и разных траекторий для их выполнения (обработка по контуру, фрезеровка, сверление внутри одной УП) лучше всего найти строку начала ближайшего этапа. Обычно в подобной строке прописано положительное положение по оси «Z» на безопасной высоте и скорость подачи. С командами G-coda можно ознакомиться в соответствующих статьях.
Рисунок 5
***Безопасная высота.
Безопасная высота – это высота по оси Z на которой станок подъезжает к месту продолжения работы, при использовании функции «Run from here» (Рисунок 6). В строке «Rapid Height» необходимо ввести значение высоты подъезда. Рекомендуемое значение – 5-15мм в зависимости от ситуации. Дополнительно рекомендуется установить галочку «Start spindle» для автоматического запуска шпинделя перед продолжением работы. (данная функция работает при наличии подключения запуска шпинделя из Mach3. В остальных случаях шпиндель запускается вручную с частотного преобразователя)
Рисунок 6
Способы продолжения работы на станке описанные выше не являются единственно возможными. Все изложенное в данной статье справедливо для станков под управлением программы Mach3. Статья носит исключительно ознакомительный характер. Авторы не несут ответственности за порчу заготовок, режущего инструмента, станка и др имущества в ходе выполнения действий описанных выше.
Установка нулевой точки на фрезерном станке с ЧПУ
Обнуление координат для станков с поворотной осью и токарных ЧПУ станков