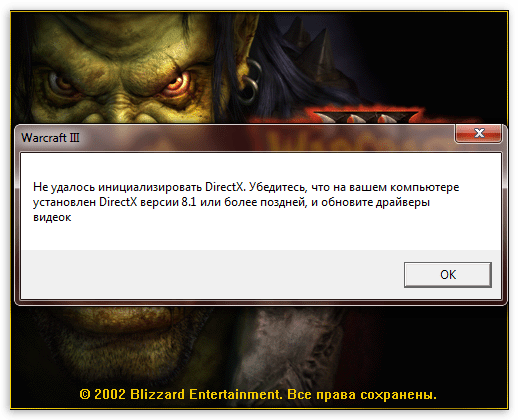Abbyy Finereader – программа для распознавания текста с изображениями. Источником картинок, как правило, является сканер или МФУ. Прямо из окна приложения можно произвести сканирование, после чего автоматически перевести изображение в текст. Кроме того, Файн Ридер умеет сконвертировать полученные со сканера изображения в формат PDF и FB2, что полезно при создании электронных книг и документации для последующей печати.
Как устранить проблему: ABBYY Finereader не видит сканер.
Для корректной работы Abbyy Finereader 14 (последняя версия) на компьютере должны выполняться следующие требования:
- процессор с частотой от 1 ГГц и поддержкой набора инструкций SSE2;
- ОС Windows 10, 8.1, 8, 7;
- оперативная память от 1 Гб, рекомендованная – 4Гб;
- TWAIN- или WIA-совместимое устройство ввода изображений;
- доступ в интернет для активации.
Если ваше оборудование не отвечает данным требованиям, программа может работать некорректно. Но и при соблюдении всех условий, Abbyy FineReader часто выдаёт разные ошибки сканирования, такие как:
- невозможно открыть источник TWAIN;
- параметр задан неверно;
- внутренняя программная ошибка;
- ошибка инициализации источника.
В подавляющем большинстве случаев проблема связана с самим приложением и его настройками. Но иногда ошибки возникают после обновления системы либо после подключения нового оборудования. Рассмотрим наиболее распространённые рекомендации, что делать, если ABBYY FineReader не видит сканер и выдаёт сообщения об ошибках.
Исправление ошибок
Есть ряд общих советов по исправлению некорректной работы:
- Обновите драйверы оборудования до последних версий с официального сайта производителя.
- Проверьте права текущего пользователя в системе, при необходимости повысьте уровень доступа.
- Иногда помогает установка более старой версии приложения, особенно если вы работаете на не новом оборудовании.
- Проверьте, видит ли сканер сама система. Если он не отображается в диспетчере устройств или показан с жёлтым восклицательным знаком, то проблема в оборудовании, а не программе. Обратитесь к инструкции или в техподдержку производителя.
- На официальном сайте ABBYY работает неплохая техническая поддержка https://www.abbyy.com/ru-ru/support. Вы можете задать вопрос, подробно описав конкретно свою проблему, и получить профессиональное решение из первых рук абсолютно бесплатно.
Устранение ошибки «Параметр задан неверно»
В последней версии ABBYY FineReader также может носить название «Ошибка инициализации источника». Инициализация – это процесс подключения и распознавания системой оборудования.
Если Файн Ридер не видит сканер при запуске диалогового окна сканирования и выдаёт такие ошибки, то должны помочь следующие действия:
- Перезапустите программу FineReader.
- Зайдите в меню «Инструменты», выберите «OCR-редактор».
- Нажмите «Инструменты», потом «Настройки».
- Включите раздел «Основные».
- Перейдите к «Выбор устройства для получения изображений», затем «Выберите устройство».
- Нажмите на выпадающий список доступных драйверов. Проверьте работоспособность сканирования поочерёдно с каждым из списка. В случае успеха с каким-то из них, используйте его в дальнейшем.
ВНИМАНИЕ. Возможна и такая ситуация, что ни с каким из доступных драйверов выполнить сканирование не получилось. Тогда нажмите «Использовать интерфейс сканера».
Если и это не помогло, вам понадобится утилита TWAIN_32 Twacker. Её можно скачать с официального сайта ABBYY по ссылке ftp://ftp.abbyy.com/TechSupport/twack_32.zip.
После этого следуйте инструкции:
- Выйдите из Файн Ридер.
- Распакуйте архив twack_32.zip в любую папку.
- Дважды щёлкните по Twack_32.exe.
- После запуска программы зайдите в меню «File», затем «Acquire».
- Нажмите «Scan» в открывшемся диалоге.
- Если документ успешно отсканировался, откройте меню «File» и щёлкните «Select Source».
- Синим цветом окажется отображён драйвер, через который утилита успешно выполнила сканирование.
- Выберите этот же файл драйвера в файнридере.
Если при запуске в Abbyy Finereader этого сделать опять не удалось, значит, проблема в работе программы. Отправьте запрос в техническую поддержку ABBYY. Если же и 32 Twacker не смог выполнить команду «Scan», то, вероятно, некорректно работает само устройство или его драйвер. Обратитесь в техподдержку производителя сканера.
Внутренняя программная ошибка
Бывает, что при запуске сканирования приложение сообщает «Внутренняя программная ошибка, код 142». Она обычно связана с удалением или повреждением системных файлов программы. Для исправления и предотвращения повторных появлений выполните следующее:
- Добавьте Fine Reader в исключения антивирусного ПО.
- Перейдите в «Панель управления», «Установка и удаление программ».
- Найдите Fine Reader и нажмите «Изменить».
- Теперь выберите «Восстановить».
- Запустите программу и попробуйте отсканировать документ.
Иногда Файнридер может не видеть сканер из-за ограничений в доступе. Запустите программу от имени администратора либо повысьте права текущего пользователя.
Таким образом решается проблема подключения программы Fine Reader к сканеру. Иногда причина в конфликте драйверов или несовместимости оборудования. А бывает, сбой сканирования возникает из-за внутренних программных ошибок. Если вы сталкивались с подобными проблемами в файнридере, оставляйте советы и способы решения в комментариях.
Исправление ошибок сканирования в ABBYY Finereader
Abbyy Finereader – программа для распознавания текста с изображениями. Источником картинок, как правило, является сканер или МФУ.
Прямо из окна приложения можно произвести сканирование, после чего автоматически перевести изображение в текст.
Кроме того, Файн Ридер умеет сконвертировать полученные со сканера изображения в формат PDF и 2, что полезно при создании электронных книг и документации для последующей печати.
Как устранить проблему: ABBYY Finereader не видит сканер.
Для корректной работы Abbyy Finereader 14 (последняя версия) на компьютере должны выполняться следующие требования:
- процессор с частотой от 1 ГГц и поддержкой набора инструкций SSE2;
- ОС Windows 10, 8.1, 8, 7;
- оперативная память от 1 Гб, рекомендованная – 4Гб;
- TWAIN- или WIA-совместимое устройство ввода изображений;
- доступ в интернет для активации.
Если ваше оборудование не отвечает данным требованиям, программа может работать некорректно. Но и при соблюдении всех условий, Abbyy FineReader часто выдаёт разные ошибки сканирования, такие как:
- невозможно открыть источник TWAIN;
- параметр задан неверно;
- внутренняя программная ошибка;
- ошибка инициализации источника.
В подавляющем большинстве случаев проблема связана с самим приложением и его настройками. Но иногда ошибки возникают после обновления системы либо после подключения нового оборудования. Рассмотрим наиболее распространённые рекомендации, что делать, если ABBYY FineReader не видит сканер и выдаёт сообщения об ошибках.
Исправление ошибок
Есть ряд общих советов по исправлению некорректной работы:
- Обновите драйверы оборудования до последних версий с официального сайта производителя.
- Проверьте права текущего пользователя в системе, при необходимости повысьте уровень доступа.
- Иногда помогает установка более старой версии приложения, особенно если вы работаете на не новом оборудовании.
- Проверьте, видит ли сканер сама система. Если он не отображается в диспетчере устройств или показан с жёлтым восклицательным знаком, то проблема в оборудовании, а не программе. Обратитесь к инструкции или в техподдержку производителя.
- На официальном сайте ABBYY работает неплохая техническая поддержка https://www.abbyy.com/ru-ru/support. Вы можете задать вопрос, подробно описав конкретно свою проблему, и получить профессиональное решение из первых рук абсолютно бесплатно.
Устранение ошибки «Параметр задан неверно»
В последней версии ABBYY FineReader также может носить название «Ошибка инициализации источника». Инициализация – это процесс подключения и распознавания системой оборудования.
Если Файн Ридер не видит сканер при запуске диалогового окна сканирования и выдаёт такие ошибки, то должны помочь следующие действия:
- Перезапустите программу FineReader.
- Зайдите в меню «Инструменты», выберите «OCR-редактор».
- Нажмите «Инструменты», потом «Настройки».
- Включите раздел «Основные».
- Перейдите к «Выбор устройства для получения изображений», затем «Выберите устройство».
- Нажмите на выпадающий список доступных драйверов. Проверьте работоспособность сканирования поочерёдно с каждым из списка. В случае успеха с каким-то из них, используйте его в дальнейшем.
ВНИМАНИЕ. Возможна и такая ситуация, что ни с каким из доступных драйверов выполнить сканирование не получилось. Тогда нажмите «Использовать интерфейс сканера».
Если и это не помогло, вам понадобится утилита TWAIN_32 Twacker. Её можно скачать с официального сайта ABBYY по ссылке ftp://ftp.abbyy.com/TechSupport/twack_32.zip.
После этого следуйте инструкции:
- Выйдите из Файн Ридер.
- Распакуйте архив twack_32.zip в любую папку.
- Дважды щёлкните по Twack_32.exe.
- После запуска программы зайдите в меню «File», затем «Acquire».
- Нажмите «Scan» в открывшемся диалоге.
- Если документ успешно отсканировался, откройте меню «File» и щёлкните «Select Source».
- Синим цветом окажется отображён драйвер, через который утилита успешно выполнила сканирование.
- Выберите этот же файл драйвера в файнридере.
Если при запуске в Abbyy Finereader этого сделать опять не удалось, значит, проблема в работе программы. Отправьте запрос в техническую поддержку ABBYY. Если же и 32 Twacker не смог выполнить команду «Scan», то, вероятно, некорректно работает само устройство или его драйвер. Обратитесь в техподдержку производителя сканера.
Внутренняя программная ошибка
Бывает, что при запуске сканирования приложение сообщает «Внутренняя программная ошибка, код 142». Она обычно связана с удалением или повреждением системных файлов программы. Для исправления и предотвращения повторных появлений выполните следующее:
- Добавьте Fine Reader в исключения антивирусного ПО.
- Перейдите в «Панель управления», «Установка и удаление программ».
- Найдите Fine Reader и нажмите «Изменить».
- Теперь выберите «Восстановить».
- Запустите программу и попробуйте отсканировать документ.
Иногда Файнридер может не видеть сканер из-за ограничений в доступе. Запустите программу от имени администратора либо повысьте права текущего пользователя.
Как распознать текст со сканера
Покажу как это сделать быстро и качественно на примере программы Abbyy FineReader версии 8.0. Принципы, изложенные здесь, можно с успехом применить и в любой другой программе распознавания текста, и в любой другой версии программы FineReader. FineReader на пост-советском пространстве – самая распространённая и успешная программа для этой задачи.
Итак, для того чтобы получить отличный результат нам нужно качественно сосканировать оригинал. Легче всего этого достичь с листов формата А4, распечатанных на принтере, труднее с книг, журналов, газет. Качество сканирования – основа, от которой будет зависеть дальнейший успех работы.
Несколько слов об автоматизации процессов распознавания.
Хотя от версии к версии авторы программы FineReader улучшают алгоритмы автоматического распознавания сложных макетов (Scan&Read – когда достаточно запустить программу и нажать одну кнопку, а остальное программа сделает за Вас сама, и Вам остаётся лишь насладиться результатами процесса), эти алгоритмы срабатывают не всегда корректно. Искусственный интеллект ещё не скоро заменит человеческую смекалку и здравый смысл. Причиной чего и послужило написание этой статьи.
Сканирование текста
Запускаем программу Abbyy FineReader, нажимаем кнопочку «Сканировать», ложим наш оригинал в сканер и делаем пробное сканирование. Для оптимальной скорости и качества сканирования в драйвере сканера достаточно выставить режим сканирования «Чёрно-белое» и разрешение 300 точек на дюйм.
Если мы используем для сканирования twain-драйвер Mustek точно так же выбираем режим сканирования «Чёрно-белое» (Black-white) и выставляем разрешение 300 dpi. При необходимости понижаем уровень шума регулирование яркости-контрастности либо уровнями
Если мы используем для сканирования «Мастер работы со сканером или цифровой камерой» — выбираем «Чёрно-белое изображение», а в Настройках — «разрешение» , в свойствах «Мастера работы со сканером или цифровой камерой» выставляем разрешение и регулируем яркость
Если у нас сканер Epson, либо какой-то другой, в twain-драйвере точно так же ищем пункты «Тип изображения» («Image Type») — чёрно-белое (black-white, b/w), Разрешение («Resolution») — выставляем 300dpi и при необходимости регулируем «Яркость-контрастность», либо «Уровни», либо «Светлые и тёмные тона»
Режимы «Оттенки серого» и «Цветное изображение» тоже подходят, но от этого увеличивается время сканирования и возможно, пострадает качество распознавания текста (Серый или цветной фон, особенно если он неоднородный может существенно ухудшить качество распознавания текста).
В идеале нам нужно добиться чтобы на белом фоне были чёрные буквы и больше никаких посторонних объектов.
Смотрим на результат, если он нас устраивает: буквы видно отчётливо, шума, грязи практически нет, то продолжаем сканирование далее, если шума много (такое бывает, например, если оригинал отпечатан на жёлтой бумаге) – ползунками яркости и контрастности двигаем так, чтобы шум максимально пропал, а буквы стало видно более отчётливо, делаем ещё несколько пробных сканирований пока не добьёмся нужного результата. Как только приемлемый результат получен – приступаем к основному сканированию. Если нам нужно сканировать одновременно участки текста из разных источников (несколько книг, журналов, газетных вырезок), то такую калибровку для достижения приемлемого результата часто приходится делать для каждого источника отдельно.
Поворот страниц
В программу FineReader встроен механизм автоматического определения ориентации страниц и автоматического же их поворота.
В простых случаях этот механизм отлично работает и не требует от нас никакого участия, но если текст видно не очень отчётливо, либо если разные страницы отсканирываны под разными углами, здесь мы получаем сбой и в результате получаем вместо текста абракадабры. Потому имеет смысл осуществлять поворот вручную.
Выделяем несколько страниц, повёрнутых в одинаковую сторону с зажатой клавишей «Ctrl» и поворачиваем при помощи меню правой кнопки мыши
Распознавание текста
Сосканировав все листы документа можно приступать к его распознаванию. Выбираем язык распознаваемого документа.
Это важно потому что буквы в разных языках разные и если, например мы будем распознавать украинский текст как русский, то в конечном результате в распознанном тексте будет распознано практически всё более-менее правильно, но украинские буквы «і», «ї» «є» не будут распознаны и FineReader заменит их на что-то более-менее похожее и в конце прийдётся все эти огрехи выправлять вручную. То же самое бывает когда в русском тексте встречаются адреса электронной почты, сайтов, какие-то слова, набранные на иностранном языке, а мы текст распознаём как «русский», то эти символы FineReader заменит на что-то более-менее похожее из русского алфавита. В таком случае перед распознаванием нужно FineReader-у указать, что текст состоит из нескольких языков, отметив нужные галочками. Не стоит также злоупотреблять выбором языков, отметив все возможные какие есть. В этом случае мы тоже можем в результате получить «катавасию» из всех возможных символов вместо искомого результата.
Следующий пункт после выбора языка распознавания – анализ макета, то есть нам нужно разобрать страницы нашего документа на составляющие: текстовые блоки, таблицы и изображения. В случае если мы имеем дело с простым текстом, набранным на листах формата А4, то этот пункт можно смело пропускать.
Программа FineReader отлично справится с этим и сама. В противном случае нужно ещё немного поработать ручками. В данном случае я запускаю процесс автоматического анализа макета всех страниц и по его окончании просматриваю результаты, и в случае неправильного анализа вручную его поправляю.
Программа не всегда правильно различает области текста, иногда таблицы путает с текстом, картинки с текстом, текст с картинками, иногда области с тенями, пятнами воспринимает как текст, не всегда нам в конечном результате нужно чтобы присутствовали номера страниц, колонтитулы исходного материала и т.д.
Наша задача – выправить эти огрехи ещё на стадии подготовительных работ. Сейчас это сделать намного легче, чем править уже на последнем этапе работ.
Когда макеты разобраны можно приступать непосредственно к самому процессу распознавания. То есть нам нужно просто нажать на кнопочку «Распознать» и, откинувшись в кресле, дождаться окончания процесса распознавания.
А по его окончании, бегло глянув на распознанные страницы, убедиться что тексты, таблицы и прочие объекты распознаны корректно, т.е.
процентов на 90-95 (в идеале конечно на все 100) и можно приступать к завершающему этапу работ: постбоработке и сохранению результатов.
Несмотря на все наши предыдущие старания огрехи распознавания будут, и их количество зависит от того, на сколько старательно мы выполняли предыдущие этапы. FineReader помогает нам в этом, подсвечивая участки, в качестве распознавания которых он не уверен, синим цветом. На них мы обращаем внимание в первую очередь и если эти участки распознаны неверно – поправляем их.
Сохранение результатов распознавания можно сделать двумя способами: непосредственно в текстовый редактор (например Microsoft Word) или через буфер обмена. Первый способ нам может пригодиться когда нам нужно максимально сохранить исходное форматирование документа: заголовки, шрифты, взаимное расположение текстовых колонок и графических элементов. Но иногда исходное форматирование нам не нужно и более того, вредно, потому что в текстовом редакторе потом бывает очень сложно потом разобраться что за чем идёт и почему, и как, как сделать по другому, так как нам это будет нужно. При передаче текста через буфер обмена мы избегаем этих моментов и на выходе имеем чистый текстовый массив, который можем уже обрабатывать форматировать на наше усмотрение. И уже в Ворде мы выполняем последний этап работ: убираем лишние детали: множественные пробелы, пробелы перед запятыми, точками, знаки табуляции, исправляем кавычки, знаки тире, исправляем неправильно распознанные участки текста и т.д.Ну и завершающий этап работ – собственно для чего это всё и затевалось: толи нам нужен был просто распознанный текст, толи нам нужно в него внести изменения для дальнейшей работы.
Как работать в ABBYY FineReader 12
26.01.2016
| Функциональное решение для сканирования документов ABBYY FineReader предоставляет возможность пользователю выбрать, в каком из популярных текстовых форматов сохранить файл. Помимо сканирования документации программа может перевести текстовую информацию из формата Word, например, в файл PDF обратно.ABBYY FineReader 12, имеющаяся в наличии в SoftMagazin, обладает множеством полезных функций и значительно упрощает процесс распознавания текста и перевода его в формат PDF.Как пользоваться программой ABBYY FineReader 12, описано в инструкции к программе, однако у пользователей могут остаться некоторые вопросы по ее настройке и запуску. В данном обзоре будут даны ответы о работе в ABBYY FineReader, как пользоваться этой программой, в частности последними ее версиями. |
ABBYY FineReader: как работатьДля эффективной работы со сканируемыми документами нужно знать, для чего нужна ABBYY FineReader, как пользоваться основными функциями программы и правильно запускать ее. Инструмент для сканирования предельно точно распознает текст в выбранном печатном документе, не перенося постранично информацию. Кроме того, программа старается сохранить шрифты, колонтитулы и разметку текста на странице максимально близко к оригиналу.Особых различий в версии ABBYY FineReader 11, и как пользоваться 12 выпуском программы не наблюдается. Обе версии отличаются наличием хорошего функционала, поддержкой более 150 языков, в том числе и языков программирования и математических формул. Чтобы начать пользоваться программой, достаточно установить лицензионную версию на домашний или рабочий ПК и запустить ярлык ABBYY FineReader с рабочего стола или из меню Пуск. |
Как установить ABBYY FineReader 11Для установки программы на ПК нужно после приобретения лицензии, запустить из папки с программой или диска файл setup.exe и выбрать один из видов инсталляции. Обычный режим установит FineReader в стандартной конфигурации на компьютер. В процессе установки необходимо будет выбрать язык интерфейса, место размещения программы и другие стандартные пункты по установке. |
Как запустить ABBYY FineReaderЗапустить ярлык с рабочего стола компьютераВыбрать в меню Пуск раздел Программы и запустить ABBYY FineReaderЕсли вы пользуетесь приложениями Microsoft Office, то достаточно нажать на инструментальной панели значок программыВыберите в проводнике нужный документ и нажав правой кнопкой мыши, выберите в появившемся меню «Открыть с помощью ABBYY FineReader». |
Как настроить ABBYY FineReader 12 ProfessionalПрофессиональная версия ABBYY FineReader приобретается организациями для эффективной работы с программой в корпоративной сети и совместного редактирования файлов. Настройка и запуск ABBYY FineReader 12 Professional функционально не отличается от установки других версий. Инструмент автоматически распознает языки, сложные таблицы и списки, так что практически не требуется дополнительного редактирования.Все автоматические функции могут использоваться в ручном режиме. Для комфортной работы перейдите на панели инструментов в «Сервис» и выберите пункт «Настройки», чтобы отрегулировать параметры. Можно самостоятельно задать настройки вида документа, режима сканирования, распознавания и сохранения файла. |
ABBYY FineReader — как переводитьДля качественной конвертации документов в программе предусмотрены встроенные стандартные задачи, используя которые можно перевести документ в нужный формат, затратив минимум усилий. Стандартные настройки предлагают перевести текстовый файл в документ Word, создать таблицу Exel, конвертировать в PDF-файл и другие нужные форматы. После выбора действия нужно будет указать язык распознавания, режим распознавания (цветной или черно-белый) и задать дополнительные пункты распознавания. |
<
ABBYY FineReader: как распознать текстДля качественной конвертации полученной информации в PDF-формат, программа должна ее распознать. В ABBYY FineReader можно установить режим автоматического распознавания текста или ручного. Качество отсканированного документа можно отрегулировать настройками распознавания, такими как: режим сканирования, язык распознавания, тип печати и многое другое. Перед распознаванием текста, на этапе сканирования программа будет работать по одному из стандартных сценариев, который можно выбрать.В меню выберите «Сервис», перейдите в «Опции» и укажите режим распознавания: тщательное или быстрое распознавание. Тщательный режим будет удобен для работы с некачественными текстовыми файлами, текстами на цветном фоне или сложными таблицами. Быстрое распознавание рекомендовано для больших объемов файлов или когда ограничены временные рамки. |
Как в ABBYY FineReader изменить текстЧтобы не возникало сложностей при редактировании в ABBYY FineReader 12, как изменить текст в этой программе, разработчики создали интуитивно понятный интерфейс и удобную навигацию по пунктам. Отредактировать текст можно двумя способами: непосредственно в окне «Текст», либо выбрав на панели инструментов «Сервис» и далее «Проверка». Доступные средства для изменения текста находятся над окном «Текст» и включают в себя стандартный набор для редактирования шрифта, его размера, отступов и замены символов. Для редактирования непосредственно PDF-изображения, нужно зайти в меню в «Редактор изображений» и выбрать из списка нужную функцию. |
ABBYY FineReader 12 Professional — бессрочная лицензия
Обзор ABBYY FineReader 12
← Назад к списку
, Понедельник-четверг с 09.00 до 19.00
Пятница с 09.00 до 18.00
Как распознать отсканированный текст при помощи Abbyy FineReader!
Здравствуйте. Сегодня я расскажу о том, как с помощью программы Abbyy FineReader распознать текст c изображения, которое вы могли получить в результате сканирования.
Ваш сканированный текст будет полностью в документе Microsoft Word и этот распознанный текст можно будет редактировать! Распознать текст при помощи Abbyy Finereader может пригодиться тем, кто учится, работает с текстами и переводами. Программа, к сожалению, является платной.
Как-то доводилось попробовать одну из бесплатных вариантов аналогичных программ, но весьма хорошо отсканированный текст распознается просто ужасно… А распознать текст в Abbyy FineReader получается весьма качественно! Сейчас я покажу как пользоваться программой Abbyy FineReader для быстрого распознавания текста с изображения.
ABBYY FineReader имеет пробную версию на 30 дней с возможностью распознавания до 100 страниц и сохранением не более 3-х страниц из документа. Т.е. в течение этого времени вы можете увидеть возможности программы и принять взвешенное решение — нужна ли она вам, стоит ли её покупать или нет.
Как установить Abbyy FineReader!
Перед тем как пользоваться Abbyy Finereader её необходимо установить. Рассмотрим процесс установки этой программы…
Для начала выбираем язык программы. Нажимаем «ОК».
Принимаем условия лицензионного соглашения (при желании можно прочесть лицензионный договор, если вам интересно о чём там речь). Нажимаем «Далее».
Далее вы должны выбрать режим установки.
При обычном режиме программа не спросит вас и установит то, что в программе задано по умолчанию, а именно — все компоненты: саму программу Abbyy Finereader для распознавания текста, компонент для программ Microsoft Office и компонент для проводника Windows (позволяющий быстро распознавать изображения, не открывая отдельно программу). Советую отметить выборочную установку чтобы настроить так, как вам нужно. Тем более это не займет и 15 минут 🙂 Внизу указана папка куда установится программа. Желательно оставить выбор по умолчанию, чтобы потом не было никаких проблем при использовании программы. Нажимаем «Далее».
Компоненты программы. Это окно как раз появится в случае, если вы выберите тип установки «Выборочная». Компоненты — это что-то вроде вспомогательных приложений к программе. Первый компонент «Интеграция с программами Microsoft Office и Проводником Windows».
Этот компонент будет отображен в меню Microsoft Office и если вы щелкните по изображению у себя на компьютере правой кнопкой мыши, то там будет пункт с этой программой. Вот так будет выглядеть ваше меню в Microsoft Office после добавления этого компонента.
А вот что будет если вы щелкните правой кнопкой мыши по изображению:
Т.е. появится меню, в котором вы можете сделать быстрое распознавание текста с отправкой результатов в Word, Excel или PDF.
Второй компонент позволит вам распознать текст с экрана компьютера. Это значит, что вы сможете сделать скриншот и также распознать текст. Если вы не хотите устанавливать один из этих компонентов, или вовсе не хотите устанавливать оба, то нужно нажать на стрелочку вниз и выбрать «Данный компонент будет недоступен». Тогда компонент установлен не будет. Я оставила оба.
Далее 4 пункта. 1-ый означает то, что сведения о том, как вы пользуетесь программой Abbyy Finereader будут переданы разработчику. Данный пункт советую не отмечать, чтобы программа лишний раз не выходила в интернет ради отправки сведений о работе с ней.
Тем более, мало ли какие ещё сведения будут отправляться 🙂 2-ой пункт создает ярлык программы на рабочем столе. 3-ий означает, что программа будет запускаться при включении компьютера, а 4-ый будет проверять обновления программы. Я оставляю только второй и напротив него оставляю галочку.
Закрываем все приложения Microsoft Office, потому что так требует установщик и нажимаем «Установить».
Нужно подождать пару минут чтобы программа загрузилась и нажать «Далее».
Все, установка завершена! Нажимаем «Готово».
Как при помощи Abbyy Finereader распознать текст c отсканированного или любого другого изображения?
Рассмотрим, как пользоваться программой. К примеру, у вас есть отсканированный текст. Теперь, чтобы распознать текст в Abbyy FineReader, открываем программу. Нажимаем «Открыть».
Выбираем нужное нам изображение и нажимаем открыть.
Когда вы откроете нужный документ, Abbyy Finereader начнёт распознавать текст. Чем больше документ, тем дольше будет длиться распознавание. Распознавание одной страницы может занять несколько секунд.
После того как текст распознается вам останется только сохранить результат в документ Microsoft Word, чтобы затем вы могли отредактировать в нём что угодно. Для этого нажмите кнопку «Сохранить» на верхней панели инструментов, после чего выберите в какую папку будет сохранён документ Word и под каким названием.
Если у вас подключён к компьютеру сканер, то вы можете запустить сканирование прямо из программы, и после чего отсканированный документ сразу будет распознаваться. Для этого на верхней панели инструментов нажмите кнопку «Сканировать». Далее действия будут зависеть от программы-драйвера для вашего принтера. Вам нужно только следовать указаниям мастера сканирования.
Как видите, все очень просто и быстро. Теперь вы знаете, как пользоваться Abbyy FineReader для распознавания текста с изображений! Надеюсь, что эта информация очень поможет многим:) Удачи!
Исправление ошибок сканирования в ABBYY Finereader
Abbyy Finereader – программа для распознавания текста с изображениями. Источником картинок, как правило, является сканер или МФУ.
Прямо из окна приложения можно произвести сканирование, после чего автоматически перевести изображение в текст.
Кроме того, Файн Ридер умеет сконвертировать полученные со сканера изображения в формат PDF и 2, что полезно при создании электронных книг и документации для последующей печати.
Как устранить проблему: ABBYY Finereader не видит сканер.
Для корректной работы Abbyy Finereader 14 (последняя версия) на компьютере должны выполняться следующие требования:
- процессор с частотой от 1 ГГц и поддержкой набора инструкций SSE2;
- ОС Windows 10, 8.1, 8, 7;
- оперативная память от 1 Гб, рекомендованная – 4Гб;
- TWAIN- или WIA-совместимое устройство ввода изображений;
- доступ в интернет для активации.
Если ваше оборудование не отвечает данным требованиям, программа может работать некорректно. Но и при соблюдении всех условий, Abbyy FineReader часто выдаёт разные ошибки сканирования, такие как:
- невозможно открыть источник TWAIN;
- параметр задан неверно;
- внутренняя программная ошибка;
- ошибка инициализации источника.
В подавляющем большинстве случаев проблема связана с самим приложением и его настройками. Но иногда ошибки возникают после обновления системы либо после подключения нового оборудования. Рассмотрим наиболее распространённые рекомендации, что делать, если ABBYY FineReader не видит сканер и выдаёт сообщения об ошибках.
Исправление ошибок
Есть ряд общих советов по исправлению некорректной работы:
- Обновите драйверы оборудования до последних версий с официального сайта производителя.
- Проверьте права текущего пользователя в системе, при необходимости повысьте уровень доступа.
- Иногда помогает установка более старой версии приложения, особенно если вы работаете на не новом оборудовании.
- Проверьте, видит ли сканер сама система. Если он не отображается в диспетчере устройств или показан с жёлтым восклицательным знаком, то проблема в оборудовании, а не программе. Обратитесь к инструкции или в техподдержку производителя.
- На официальном сайте ABBYY работает неплохая техническая поддержка https://www.abbyy.com/ru-ru/support. Вы можете задать вопрос, подробно описав конкретно свою проблему, и получить профессиональное решение из первых рук абсолютно бесплатно.
Устранение ошибки «Параметр задан неверно»
В последней версии ABBYY FineReader также может носить название «Ошибка инициализации источника». Инициализация – это процесс подключения и распознавания системой оборудования.
Если Файн Ридер не видит сканер при запуске диалогового окна сканирования и выдаёт такие ошибки, то должны помочь следующие действия:
- Перезапустите программу FineReader.
- Зайдите в меню «Инструменты», выберите «OCR-редактор».
- Нажмите «Инструменты», потом «Настройки».
- Включите раздел «Основные».
- Перейдите к «Выбор устройства для получения изображений», затем «Выберите устройство».
- Нажмите на выпадающий список доступных драйверов. Проверьте работоспособность сканирования поочерёдно с каждым из списка. В случае успеха с каким-то из них, используйте его в дальнейшем.
ВНИМАНИЕ. Возможна и такая ситуация, что ни с каким из доступных драйверов выполнить сканирование не получилось. Тогда нажмите «Использовать интерфейс сканера».
Если и это не помогло, вам понадобится утилита TWAIN_32 Twacker. Её можно скачать с официального сайта ABBYY по ссылке ftp://ftp.abbyy.com/TechSupport/twack_32.zip.
После этого следуйте инструкции:
- Выйдите из Файн Ридер.
- Распакуйте архив twack_32.zip в любую папку.
- Дважды щёлкните по Twack_32.exe.
- После запуска программы зайдите в меню «File», затем «Acquire».
- Нажмите «Scan» в открывшемся диалоге.
- Если документ успешно отсканировался, откройте меню «File» и щёлкните «Select Source».
- Синим цветом окажется отображён драйвер, через который утилита успешно выполнила сканирование.
- Выберите этот же файл драйвера в файнридере.
Если при запуске в Abbyy Finereader этого сделать опять не удалось, значит, проблема в работе программы. Отправьте запрос в техническую поддержку ABBYY. Если же и 32 Twacker не смог выполнить команду «Scan», то, вероятно, некорректно работает само устройство или его драйвер. Обратитесь в техподдержку производителя сканера.
Внутренняя программная ошибка
Бывает, что при запуске сканирования приложение сообщает «Внутренняя программная ошибка, код 142». Она обычно связана с удалением или повреждением системных файлов программы. Для исправления и предотвращения повторных появлений выполните следующее:
- Добавьте Fine Reader в исключения антивирусного ПО.
- Перейдите в «Панель управления», «Установка и удаление программ».
- Найдите Fine Reader и нажмите «Изменить».
- Теперь выберите «Восстановить».
- Запустите программу и попробуйте отсканировать документ.
Иногда Файнридер может не видеть сканер из-за ограничений в доступе. Запустите программу от имени администратора либо повысьте права текущего пользователя.
Как распознать текст со сканера
Покажу как это сделать быстро и качественно на примере программы Abbyy FineReader версии 8.0. Принципы, изложенные здесь, можно с успехом применить и в любой другой программе распознавания текста, и в любой другой версии программы FineReader. FineReader на пост-советском пространстве – самая распространённая и успешная программа для этой задачи.
Итак, для того чтобы получить отличный результат нам нужно качественно сосканировать оригинал. Легче всего этого достичь с листов формата А4, распечатанных на принтере, труднее с книг, журналов, газет. Качество сканирования – основа, от которой будет зависеть дальнейший успех работы.
Несколько слов об автоматизации процессов распознавания.
Хотя от версии к версии авторы программы FineReader улучшают алгоритмы автоматического распознавания сложных макетов (Scan&Read – когда достаточно запустить программу и нажать одну кнопку, а остальное программа сделает за Вас сама, и Вам остаётся лишь насладиться результатами процесса), эти алгоритмы срабатывают не всегда корректно. Искусственный интеллект ещё не скоро заменит человеческую смекалку и здравый смысл. Причиной чего и послужило написание этой статьи.
Сканирование текста
Запускаем программу Abbyy FineReader, нажимаем кнопочку «Сканировать», ложим наш оригинал в сканер и делаем пробное сканирование. Для оптимальной скорости и качества сканирования в драйвере сканера достаточно выставить режим сканирования «Чёрно-белое» и разрешение 300 точек на дюйм.
Если мы используем для сканирования twain-драйвер Mustek точно так же выбираем режим сканирования «Чёрно-белое» (Black-white) и выставляем разрешение 300 dpi. При необходимости понижаем уровень шума регулирование яркости-контрастности либо уровнями
Если мы используем для сканирования «Мастер работы со сканером или цифровой камерой» — выбираем «Чёрно-белое изображение», а в Настройках — «разрешение» , в свойствах «Мастера работы со сканером или цифровой камерой» выставляем разрешение и регулируем яркость
Если у нас сканер Epson, либо какой-то другой, в twain-драйвере точно так же ищем пункты «Тип изображения» («Image Type») — чёрно-белое (black-white, b/w), Разрешение («Resolution») — выставляем 300dpi и при необходимости регулируем «Яркость-контрастность», либо «Уровни», либо «Светлые и тёмные тона»
Режимы «Оттенки серого» и «Цветное изображение» тоже подходят, но от этого увеличивается время сканирования и возможно, пострадает качество распознавания текста (Серый или цветной фон, особенно если он неоднородный может существенно ухудшить качество распознавания текста).
В идеале нам нужно добиться чтобы на белом фоне были чёрные буквы и больше никаких посторонних объектов.
Смотрим на результат, если он нас устраивает: буквы видно отчётливо, шума, грязи практически нет, то продолжаем сканирование далее, если шума много (такое бывает, например, если оригинал отпечатан на жёлтой бумаге) – ползунками яркости и контрастности двигаем так, чтобы шум максимально пропал, а буквы стало видно более отчётливо, делаем ещё несколько пробных сканирований пока не добьёмся нужного результата. Как только приемлемый результат получен – приступаем к основному сканированию. Если нам нужно сканировать одновременно участки текста из разных источников (несколько книг, журналов, газетных вырезок), то такую калибровку для достижения приемлемого результата часто приходится делать для каждого источника отдельно.
Поворот страниц
В программу FineReader встроен механизм автоматического определения ориентации страниц и автоматического же их поворота.
В простых случаях этот механизм отлично работает и не требует от нас никакого участия, но если текст видно не очень отчётливо, либо если разные страницы отсканирываны под разными углами, здесь мы получаем сбой и в результате получаем вместо текста абракадабры. Потому имеет смысл осуществлять поворот вручную.
Выделяем несколько страниц, повёрнутых в одинаковую сторону с зажатой клавишей «Ctrl» и поворачиваем при помощи меню правой кнопки мыши
Распознавание текста
Сосканировав все листы документа можно приступать к его распознаванию. Выбираем язык распознаваемого документа.
Это важно потому что буквы в разных языках разные и если, например мы будем распознавать украинский текст как русский, то в конечном результате в распознанном тексте будет распознано практически всё более-менее правильно, но украинские буквы «і», «ї» «є» не будут распознаны и FineReader заменит их на что-то более-менее похожее и в конце прийдётся все эти огрехи выправлять вручную. То же самое бывает когда в русском тексте встречаются адреса электронной почты, сайтов, какие-то слова, набранные на иностранном языке, а мы текст распознаём как «русский», то эти символы FineReader заменит на что-то более-менее похожее из русского алфавита. В таком случае перед распознаванием нужно FineReader-у указать, что текст состоит из нескольких языков, отметив нужные галочками. Не стоит также злоупотреблять выбором языков, отметив все возможные какие есть. В этом случае мы тоже можем в результате получить «катавасию» из всех возможных символов вместо искомого результата.
Следующий пункт после выбора языка распознавания – анализ макета, то есть нам нужно разобрать страницы нашего документа на составляющие: текстовые блоки, таблицы и изображения. В случае если мы имеем дело с простым текстом, набранным на листах формата А4, то этот пункт можно смело пропускать.
Программа FineReader отлично справится с этим и сама. В противном случае нужно ещё немного поработать ручками. В данном случае я запускаю процесс автоматического анализа макета всех страниц и по его окончании просматриваю результаты, и в случае неправильного анализа вручную его поправляю.
Программа не всегда правильно различает области текста, иногда таблицы путает с текстом, картинки с текстом, текст с картинками, иногда области с тенями, пятнами воспринимает как текст, не всегда нам в конечном результате нужно чтобы присутствовали номера страниц, колонтитулы исходного материала и т.д.
Наша задача – выправить эти огрехи ещё на стадии подготовительных работ. Сейчас это сделать намного легче, чем править уже на последнем этапе работ.
Когда макеты разобраны можно приступать непосредственно к самому процессу распознавания. То есть нам нужно просто нажать на кнопочку «Распознать» и, откинувшись в кресле, дождаться окончания процесса распознавания.
А по его окончании, бегло глянув на распознанные страницы, убедиться что тексты, таблицы и прочие объекты распознаны корректно, т.е.
процентов на 90-95 (в идеале конечно на все 100) и можно приступать к завершающему этапу работ: постбоработке и сохранению результатов.
Несмотря на все наши предыдущие старания огрехи распознавания будут, и их количество зависит от того, на сколько старательно мы выполняли предыдущие этапы. FineReader помогает нам в этом, подсвечивая участки, в качестве распознавания которых он не уверен, синим цветом. На них мы обращаем внимание в первую очередь и если эти участки распознаны неверно – поправляем их.
Сохранение результатов распознавания можно сделать двумя способами: непосредственно в текстовый редактор (например Microsoft Word) или через буфер обмена. Первый способ нам может пригодиться когда нам нужно максимально сохранить исходное форматирование документа: заголовки, шрифты, взаимное расположение текстовых колонок и графических элементов. Но иногда исходное форматирование нам не нужно и более того, вредно, потому что в текстовом редакторе потом бывает очень сложно потом разобраться что за чем идёт и почему, и как, как сделать по другому, так как нам это будет нужно. При передаче текста через буфер обмена мы избегаем этих моментов и на выходе имеем чистый текстовый массив, который можем уже обрабатывать форматировать на наше усмотрение. И уже в Ворде мы выполняем последний этап работ: убираем лишние детали: множественные пробелы, пробелы перед запятыми, точками, знаки табуляции, исправляем кавычки, знаки тире, исправляем неправильно распознанные участки текста и т.д.Ну и завершающий этап работ – собственно для чего это всё и затевалось: толи нам нужен был просто распознанный текст, толи нам нужно в него внести изменения для дальнейшей работы.
Как работать в ABBYY FineReader 12
26.01.2016
| Функциональное решение для сканирования документов ABBYY FineReader предоставляет возможность пользователю выбрать, в каком из популярных текстовых форматов сохранить файл. Помимо сканирования документации программа может перевести текстовую информацию из формата Word, например, в файл PDF обратно.ABBYY FineReader 12, имеющаяся в наличии в SoftMagazin, обладает множеством полезных функций и значительно упрощает процесс распознавания текста и перевода его в формат PDF.Как пользоваться программой ABBYY FineReader 12, описано в инструкции к программе, однако у пользователей могут остаться некоторые вопросы по ее настройке и запуску. В данном обзоре будут даны ответы о работе в ABBYY FineReader, как пользоваться этой программой, в частности последними ее версиями. |
ABBYY FineReader: как работатьДля эффективной работы со сканируемыми документами нужно знать, для чего нужна ABBYY FineReader, как пользоваться основными функциями программы и правильно запускать ее. Инструмент для сканирования предельно точно распознает текст в выбранном печатном документе, не перенося постранично информацию. Кроме того, программа старается сохранить шрифты, колонтитулы и разметку текста на странице максимально близко к оригиналу.Особых различий в версии ABBYY FineReader 11, и как пользоваться 12 выпуском программы не наблюдается. Обе версии отличаются наличием хорошего функционала, поддержкой более 150 языков, в том числе и языков программирования и математических формул. Чтобы начать пользоваться программой, достаточно установить лицензионную версию на домашний или рабочий ПК и запустить ярлык ABBYY FineReader с рабочего стола или из меню Пуск. |
Как установить ABBYY FineReader 11Для установки программы на ПК нужно после приобретения лицензии, запустить из папки с программой или диска файл setup.exe и выбрать один из видов инсталляции. Обычный режим установит FineReader в стандартной конфигурации на компьютер. В процессе установки необходимо будет выбрать язык интерфейса, место размещения программы и другие стандартные пункты по установке. |
Как запустить ABBYY FineReaderЗапустить ярлык с рабочего стола компьютераВыбрать в меню Пуск раздел Программы и запустить ABBYY FineReaderЕсли вы пользуетесь приложениями Microsoft Office, то достаточно нажать на инструментальной панели значок программыВыберите в проводнике нужный документ и нажав правой кнопкой мыши, выберите в появившемся меню «Открыть с помощью ABBYY FineReader». |
Как настроить ABBYY FineReader 12 ProfessionalПрофессиональная версия ABBYY FineReader приобретается организациями для эффективной работы с программой в корпоративной сети и совместного редактирования файлов. Настройка и запуск ABBYY FineReader 12 Professional функционально не отличается от установки других версий. Инструмент автоматически распознает языки, сложные таблицы и списки, так что практически не требуется дополнительного редактирования.Все автоматические функции могут использоваться в ручном режиме. Для комфортной работы перейдите на панели инструментов в «Сервис» и выберите пункт «Настройки», чтобы отрегулировать параметры. Можно самостоятельно задать настройки вида документа, режима сканирования, распознавания и сохранения файла. |
ABBYY FineReader — как переводитьДля качественной конвертации документов в программе предусмотрены встроенные стандартные задачи, используя которые можно перевести документ в нужный формат, затратив минимум усилий. Стандартные настройки предлагают перевести текстовый файл в документ Word, создать таблицу Exel, конвертировать в PDF-файл и другие нужные форматы. После выбора действия нужно будет указать язык распознавания, режим распознавания (цветной или черно-белый) и задать дополнительные пункты распознавания. |
<
ABBYY FineReader: как распознать текстДля качественной конвертации полученной информации в PDF-формат, программа должна ее распознать. В ABBYY FineReader можно установить режим автоматического распознавания текста или ручного. Качество отсканированного документа можно отрегулировать настройками распознавания, такими как: режим сканирования, язык распознавания, тип печати и многое другое. Перед распознаванием текста, на этапе сканирования программа будет работать по одному из стандартных сценариев, который можно выбрать.В меню выберите «Сервис», перейдите в «Опции» и укажите режим распознавания: тщательное или быстрое распознавание. Тщательный режим будет удобен для работы с некачественными текстовыми файлами, текстами на цветном фоне или сложными таблицами. Быстрое распознавание рекомендовано для больших объемов файлов или когда ограничены временные рамки. |
Как в ABBYY FineReader изменить текстЧтобы не возникало сложностей при редактировании в ABBYY FineReader 12, как изменить текст в этой программе, разработчики создали интуитивно понятный интерфейс и удобную навигацию по пунктам. Отредактировать текст можно двумя способами: непосредственно в окне «Текст», либо выбрав на панели инструментов «Сервис» и далее «Проверка». Доступные средства для изменения текста находятся над окном «Текст» и включают в себя стандартный набор для редактирования шрифта, его размера, отступов и замены символов. Для редактирования непосредственно PDF-изображения, нужно зайти в меню в «Редактор изображений» и выбрать из списка нужную функцию. |
ABBYY FineReader 12 Professional — бессрочная лицензия
Обзор ABBYY FineReader 12
← Назад к списку
, Понедельник-четверг с 09.00 до 19.00
Пятница с 09.00 до 18.00
Как распознать отсканированный текст при помощи Abbyy FineReader!
Здравствуйте. Сегодня я расскажу о том, как с помощью программы Abbyy FineReader распознать текст c изображения, которое вы могли получить в результате сканирования.
Ваш сканированный текст будет полностью в документе Microsoft Word и этот распознанный текст можно будет редактировать! Распознать текст при помощи Abbyy Finereader может пригодиться тем, кто учится, работает с текстами и переводами. Программа, к сожалению, является платной.
Как-то доводилось попробовать одну из бесплатных вариантов аналогичных программ, но весьма хорошо отсканированный текст распознается просто ужасно… А распознать текст в Abbyy FineReader получается весьма качественно! Сейчас я покажу как пользоваться программой Abbyy FineReader для быстрого распознавания текста с изображения.
ABBYY FineReader имеет пробную версию на 30 дней с возможностью распознавания до 100 страниц и сохранением не более 3-х страниц из документа. Т.е. в течение этого времени вы можете увидеть возможности программы и принять взвешенное решение — нужна ли она вам, стоит ли её покупать или нет.
Как установить Abbyy FineReader!
Перед тем как пользоваться Abbyy Finereader её необходимо установить. Рассмотрим процесс установки этой программы…
Для начала выбираем язык программы. Нажимаем «ОК».
Принимаем условия лицензионного соглашения (при желании можно прочесть лицензионный договор, если вам интересно о чём там речь). Нажимаем «Далее».
Далее вы должны выбрать режим установки.
При обычном режиме программа не спросит вас и установит то, что в программе задано по умолчанию, а именно — все компоненты: саму программу Abbyy Finereader для распознавания текста, компонент для программ Microsoft Office и компонент для проводника Windows (позволяющий быстро распознавать изображения, не открывая отдельно программу). Советую отметить выборочную установку чтобы настроить так, как вам нужно. Тем более это не займет и 15 минут 🙂 Внизу указана папка куда установится программа. Желательно оставить выбор по умолчанию, чтобы потом не было никаких проблем при использовании программы. Нажимаем «Далее».
Компоненты программы. Это окно как раз появится в случае, если вы выберите тип установки «Выборочная». Компоненты — это что-то вроде вспомогательных приложений к программе. Первый компонент «Интеграция с программами Microsoft Office и Проводником Windows».
Этот компонент будет отображен в меню Microsoft Office и если вы щелкните по изображению у себя на компьютере правой кнопкой мыши, то там будет пункт с этой программой. Вот так будет выглядеть ваше меню в Microsoft Office после добавления этого компонента.
А вот что будет если вы щелкните правой кнопкой мыши по изображению:
Т.е. появится меню, в котором вы можете сделать быстрое распознавание текста с отправкой результатов в Word, Excel или PDF.
Второй компонент позволит вам распознать текст с экрана компьютера. Это значит, что вы сможете сделать скриншот и также распознать текст. Если вы не хотите устанавливать один из этих компонентов, или вовсе не хотите устанавливать оба, то нужно нажать на стрелочку вниз и выбрать «Данный компонент будет недоступен». Тогда компонент установлен не будет. Я оставила оба.
Далее 4 пункта. 1-ый означает то, что сведения о том, как вы пользуетесь программой Abbyy Finereader будут переданы разработчику. Данный пункт советую не отмечать, чтобы программа лишний раз не выходила в интернет ради отправки сведений о работе с ней.
Тем более, мало ли какие ещё сведения будут отправляться 🙂 2-ой пункт создает ярлык программы на рабочем столе. 3-ий означает, что программа будет запускаться при включении компьютера, а 4-ый будет проверять обновления программы. Я оставляю только второй и напротив него оставляю галочку.
Закрываем все приложения Microsoft Office, потому что так требует установщик и нажимаем «Установить».
Нужно подождать пару минут чтобы программа загрузилась и нажать «Далее».
Все, установка завершена! Нажимаем «Готово».
Как при помощи Abbyy Finereader распознать текст c отсканированного или любого другого изображения?
Рассмотрим, как пользоваться программой. К примеру, у вас есть отсканированный текст. Теперь, чтобы распознать текст в Abbyy FineReader, открываем программу. Нажимаем «Открыть».
Выбираем нужное нам изображение и нажимаем открыть.
Когда вы откроете нужный документ, Abbyy Finereader начнёт распознавать текст. Чем больше документ, тем дольше будет длиться распознавание. Распознавание одной страницы может занять несколько секунд.
После того как текст распознается вам останется только сохранить результат в документ Microsoft Word, чтобы затем вы могли отредактировать в нём что угодно. Для этого нажмите кнопку «Сохранить» на верхней панели инструментов, после чего выберите в какую папку будет сохранён документ Word и под каким названием.
Если у вас подключён к компьютеру сканер, то вы можете запустить сканирование прямо из программы, и после чего отсканированный документ сразу будет распознаваться. Для этого на верхней панели инструментов нажмите кнопку «Сканировать». Далее действия будут зависеть от программы-драйвера для вашего принтера. Вам нужно только следовать указаниям мастера сканирования.
Как видите, все очень просто и быстро. Теперь вы знаете, как пользоваться Abbyy FineReader для распознавания текста с изображений! Надеюсь, что эта информация очень поможет многим:) Удачи!
Если вы столкнулись с ошибкой сканера, которая выглядит следующим образом: «сканирование документы не выполнено из-за ошибки повторите попытку», то следует предпринять следующие действия, направленные на устранение данной ошибки.
- Убедитесь, что ваш сканер подключен к компьютеру и все провода надежно держатся в гнездах, как принтера, так и компьютера.
- Убедитесь, что на сканере, а точнее на его информационном табло (экране), если таковое имеется, не горят индикаторы, оповещающие об ошибке. Если подобные индикаторы горят, необходимо по инструкции к сканеру определить, что они значат и что необходимо сделать для устранения возникших ошибок.
- Попробуйте перезагрузить сканер, возможно, случился какой-нибудь сбой. Просто выключите сканер и включите обратно.
- Проверьте правильность установки драйверов. Лучше просто переустановите драйвера сканера, проследив, чтобы в процессе установки не появлялись окошки с ошибками.
Попробуйте скачать последние драйвера на ваш сканер с официального сайта производителя сканера.
- Попробуйте использовать другую программу для сканирования документов, быть может, в самой программе.
Как правило, выполнение этих пунктов приводит к выявлению проблем и благополучному их исправлению.
Также для устранения подобных ошибок, можно воспользоваться инструкцией к сканеру. Как правило, общие инструкции следующие.
Неполадки при сканировании
| Ситуация | Рекомендуемые действия |
| Сканирование не выполняется |
|
| Сканирование выполняется очень медленно |
|
На экран компьютера выводится одно из указанных ниже сообщений:
|
|
Почему принтер не сканирует? Дело может быть в МФУ, в соединении и в компьютере.
Нужно выключить принтер и компьютер. Отключить кабель питания от обоих устройств. Подключить питание через 60 секунд и включить компьютер и печатающее устройство. После перезагрузки память ПК и МФУ будет чиста и, возможно, МФУ будет работать в штатном режиме и без проблем произведет сканирование.
Ошибки
Если принтер выдает код какой-либо ошибки (Коды ошибок Canon MP240, MP250, MP260, MP270, MP280), то желательно устранить их.
Большинство МФУ может сканировать в сервисном режиме. Для устройств Canon Pixma войти в этот режим можно следующим способом:
- Выключаем МФУ.
- Зажимаем кнопку «Сброс» и затем зажимаем кнопку «Power».
- Отпускаем кнопку «Сброс».
- 2 раза (для некоторых моделей Canon MP280 нужно нажать 5 раз) кнопку «Сброс».
- Отпускаем кнопку «Power».
Выполнение других задач
Возможно, МФУ выполняет какие-либо задачи по обслуживанию (или еще что-то).
Не установлен драйвер сканера
Возможно, не установлен драйвер для сканера. Нужно зайти на сайт производителя оборудования, скачать и установить его. После это сканер должен заработать. Если вы не знаете что скачивать, загружайте полный драйвер и устанавливайте.
USB
Нужно переподключить USB шнур. Подключить в другой порт USB компьютера. Желательно подключить МФУ к компьютеру напрямую, а не через USB хабы. Если ничего не помогает, нужно попробовать с другим шнуром (желательно более коротким). Больше рекомендаций вы найдете в статье — Компьютер/Windows не видит принтер, подключенный через USB .
Переустановка драйвера
Если ошибок принтер не выдает, соединение в порядке, то, возможно, испорчен или поврежден драйвер. Нужно полностью удалить , скачать новый (с официального сайта или с сайт) и установить.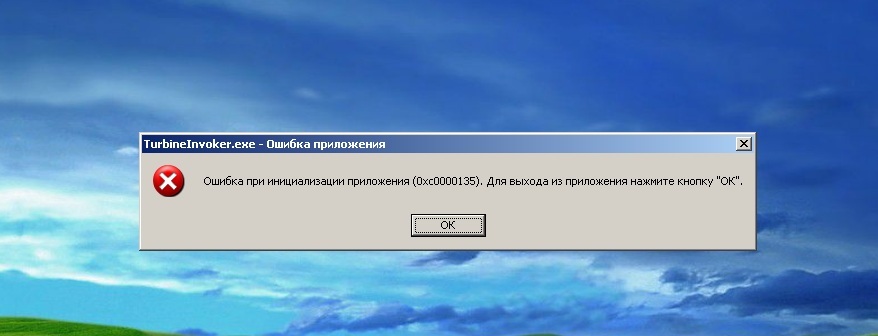
Сброс настроек принтера
Если ничего из вышеперечисленного не помогает, можно сбросить настройки устройства. Это просто делается из меню принтера. Если меню нет, нужно смотреть инструкцию.
Перед походом в сервисный центр желательно подключить устройство к другому компьютеру, установить драйверы и попробовать сканировать. Если ситуация аналогично — в сервис. Если на другом компьютере все работает, то я бы провел профилактику ПК. Подробно об этом .
Сканируйте с удовольствием.
В интернете множество обзоров и масса вопросов, на манер «Сканер не сканирует, помогите!» или «купил новый принтер, а сканер не работает. Что делать??!», много информации по ремонту или устранению «симптомов болезни». Специалисты утверждают, что в 30% случаев «заболевает» вполне исправная машина. Так что не нужно сразу же бежать в сервисный центр и отдавать на ремонт принтер. Можно выполнить ремонт своими руками.
Например, испробовать предварительное сканирование, то есть запустить любое программное обеспечение, которое позволит получить изображение.
При начале сканирования запускается ранее установленный драйвер. Если же драйвер не был установлен, то нужно взять установочный диск, который идет в комплекте, и просто установить нужный. Если же драйвер установлен и готов к работе, то действия совсем другие.
Драйвер установлен, а сканер все равно не работает
Итак, программное обеспечение есть, а устройство не определяется. Первый шаг для начала диагностики проблемы, это нажатием на панель Пуск, Найти и зайти в Панель управления. Затем найти пункт Администрирование, кликнем на нем. Открывается окошко, с перечнем разных функций. Нужно найти и запустить диспетчер устройств (облегченный вариант, это зайти в ярлык Мой компьютер, нажать правой кнопкой на пустом месте, и зайти во вкладку оборудование).
Пункт найден и на мониторе выскакивает еще одно окошко, с кучей плюсиков и названий. Нужно найти именно сканер и определить, установлен ли он. Поиск «Устройства обработки изображений» не должен занять много времени. Итак, кликаем на плюсик и вот оно, название модели и около него восклицательный знак на желтом фоне.
Что это значит? Это значит, что драйвера либо не подходят, либо устарели. Но выход из положения один и тот же. Заходим в сеть интернет и находим нужный нам драйвер.
Также можно скачать программу, которая автоматически обновит все драйвера на «железе». Драйвера найдены и установлены, перезапускаем машину, все готово.
Но что же делать, если в диспетчере устройств всё находится в рабочем состоянии? Сканер определен, а все равно отказывается работать? Есть еще одна загвоздка. Для нормального функционирования нужно приобрести определенную программу на сайте производителя. И, конечно же, не за малую сумму. Но и эта проблема решается тем же способом, нужно зайти в интернет и найти нужное программное обеспечение.
Рассмотрев технические проблемы, перейдем к физическим
Очень часто задаются таким вопросом, почему при исправном устройстве железо отказывается сканировать? Некоторые варианты решения этой проблемы.
- Проверка блока питания и провода питания (при неисправности оба элемента, не дадут функционировать сканеру).
- Просмотреть на видимые повреждения провод, соединяющий системный блок и непосредственно сканер.
- Проверить напряжение в сети (бывает такое, что много электрических приборов одновременно работают, и сканирующему устройству просто не хватает мощности).
- Некоторые специалисты утверждают, что сканеры могут не работать из-за создания какими либо предметами микроволн (на всякий случай отключите микроволновую печь, может, поможет).
Проверьте заземление электропроводки. - И наконец, проверьте настройки, вдруг он просто неправильно настроен и сброс к настройкам по умолчанию восстановит всю работу.
Если же аппарат использует ЮСБ-интерфейс, то возможно причина в порте подключения и установка на иной порт решит все проблемы.
Все равно не работает, хотя уже все проверено?
Немаловажную роль играет операционная система, установленная на компьютере или ноутбуке. Большинство производителей в последнее время выпускают принтеры, и сканеры рассчитаны на использование на операционной системе Windows 7.
Подведем итоги
Простейшим методом для проверки является открытие «диспетчера устройств» и проверка контроллера, он не должен быть отмечен желтым знаком восклицания. Контроллер должен работать в оптимальном режиме. Если же проблема возникла, то стоит попробовать установить сканер на другой компьютер, возможно, проблема с вашим «железом». Часто бывает, что вполне исправные системы просто отказываются работать. Яркий пример, это сканер фирмы Mustek, который просто отказывается работать с контролерами шины, изготовленной фирмой Tekram. Так что перед установкой сканера обязательно стоит проконсультироваться, на какой шине работает данный продукт или попросить рекомендацию по выборе нового контроллера.
Если же ни один из предложенных вариантов не подошел и сканер дальше отказывается работать, то выход только один: нести его в сервисный центр для гарантийного обслуживания. В сервисном центре вам точно помогут и объяснят, в чем же была причина.
При попытке сканирования, копирования или отправки факса появляется сообщение об ошибке Scanner failure
(Сбой в работе сканера).
(Не удается выполнить сканирование, копирование или отправку факса) или Scanner System Failure
(Сбой системы сканирования).
Отображается ошибка, свидетельствующая о проблемах с оборудованием сканера или питанием
, например: застревание планки сканера или проблема с калибровкой, низкая температура лампы сканера или проблема с внутренней или внешней электропроводкой. Это не связано
проблемами подключения по сети или USB.
Шаг 1. Перезапуск принтера и проверка источника питания
Перезапустите принтер, чтобы сбросить некоторые состояния ошибок, откалибровав механизм сканера, затем проверьте источник питания, чтобы убедиться в получении принтером достаточного для работы сканера количества электроэнергии.
Нажмите кнопку питания, чтобы включить принтер, если он еще не включен.
При включенном питании принтера
отсоедините кабель питания от разъема на задней панели принтера.
Отсоедините шнур питания от источника питания и подождите 30 секунд.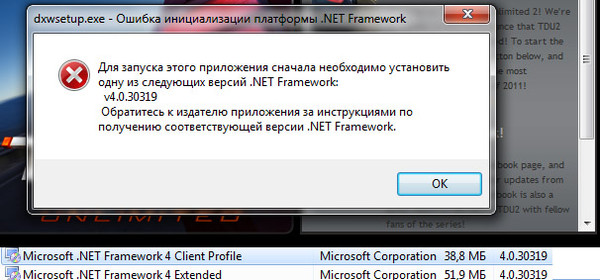
Если вы ранее подключили шнур питания к сетевому фильтру или удлинителю, подключите шнур питания непосредственно к розетке электросети, чтобы принтер получал необходимое количество электроэнергии.
Повторно подсоедините шнур питания и любые другие кабели к тыльной части принтера, затем включите принтер.
-
Если ошибка больше не отображается
, создайте тестовую копию, чтобы убедиться в устранении этой ошибки.Если ошибка все еще отображается
, подсоедините шнур питания принтера к другой розетке электросети, чтобы проверить, не являлась ли причиной проблемы первая розетка.Если ошибка все еще отображается при использовании другой розетки электросети
, перейдите к следующему шагу.
Шаг 2. Запуск Print and Scan Doctor (только для ОС Windows)
Некоторые состояния ошибки при сканировании могут быть устранены посредством запуска этого автоматизированного инструмента по устранению неполадок на компьютерах Windows.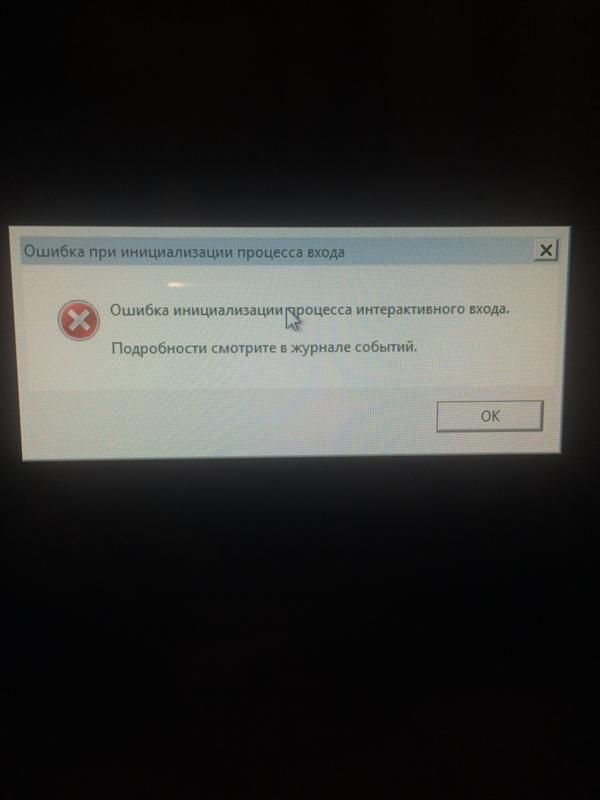
Шаг 3. Проверка работы планки сканера
Визуально осмотрите механизм сканера, чтобы убедиться, что он не застрял.
Уберите любые оригиналы документов или фотографий со стекла сканера.
Приподнимите крышку сканера, затем нажмите кнопку или значок Копирование
.
-
Если свет сканера не начинает двигаться
, скорее всего, механизм сканера поврежден. Обратитесь в компанию HP для сервисного обслуживания принтера.Если свет сканера двигается, однако ошибка все еще отображается
, перейдите к следующему разделу.
Дополнительная информация по устранению неполадок
В зависимости от модели принтера выполнение одной или нескольких из приведенных ниже задач позволят устранить проблему со сканером.
Переустановите программное обеспечение принтера
. Удалите существующее программное обеспечение и драйвер принтера, затем установите самую актуальную версию из раздела Загрузки ПО и драйверов .
Восстановите заводские настройки по умолчанию
: на принтерах с сенсорным экраном или панелями управления с меню найдите пункт Восстановить заводские настройки по умолчанию
или аналогичное подменю в меню Настройка
или Инструменты
.
Перед подключением и настройкой сканера в конфигурации необходимо физически подключить оборудование к компьютеру, на котором будет производиться работа с устройством, и установить необходимые драйвера. Настройка сканеров штрихкодов подробно описана в статье «Порядок работы со сканерами штрих-кодов в конфигурациях » Управление торговлей для Украины » и » Управление производственным предприятием для Украины «».
Типовые ошибки и проблемы, возникающие при работе со сканерами
Ошибки, возникающие при работе с торговым оборудованием и приводящие к нарушению работы с конфигурацией, условно можно поделить на 3 категории:
- Ошибки в обработке обслуживания.
При выпуске конфигурации все обработки тестируются на наличие явных и неявных ошибок, а также на выполнение типовых операций с одним или несколькими устройствами, поддерживаемыми драйвером обработки обслуживания. Тем не менее, при работе могут возникнуть следующие ошибки:
- Отсутствует свойство или функция драйвера.
Скорее всего, проблема в том, что был установлен драйвер версии, не соответствующей обработке обслуживания. В описании обработок обслуживания указывается версия драйвера, с которой она совместима.
Если при выполнении какой-либо операции с оборудованием система «1С:Предприятие» аварийно завершает работу, значит обнаружена ошибка в драйвере. Попробуйте воспроизвести ошибку, повторив последовательность действий, приводящих к ошибке, несколько раз. Описание ошибки, с подробным способом воспроизведения, а также указанием модели устройства, наименования драйвера и его версии, наименования и версии обработки обслуживания, направьте в адрес технической поддержки.
Результатом таких ошибок может стать зависание устройства, потеря связи, блокировка устройства в определенном режиме. О таких ошибках необходимо сообщать разработчикам или поставщикам данной модели оборудования.
Чаще всего ошибки, связанные непосредственно с работой с торговым оборудованием, требуют изучения и принятия решения «на месте».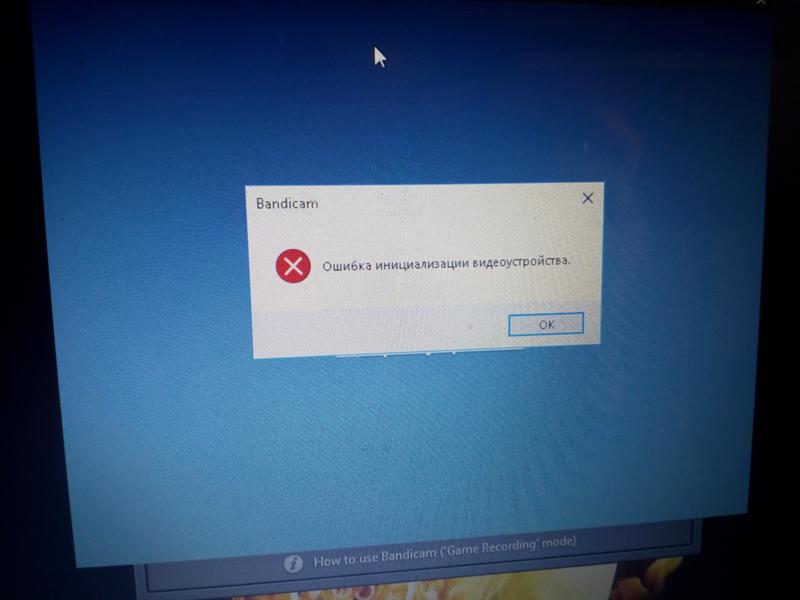
Типовые проблемы при работе со сканером:
- Драйвер не загружен.
Сообщение появляется, если драйвер сканера штрихкода не установлен (не зарегистрирован) в операционной системе. Проверьте, производилась ли регистрация внешней компоненты, и не был ли изменен путь к ней. Обратите внимание на то, что при регистрации компоненты пользователь должен иметь административные права. - Не удалось занять выбранный порт.
Возможно, он используется другим приложением, либо заданы некорректные его параметры.Есть несколько ситуаций, приводящих к данной проблеме:
- Запущено другое приложение, которое использует порт, настроенный в обработке обслуживания сканера штрихкода.
Для исправления закройте другие приложения, которые могут использовать данный последовательный порт.
- Неверно указан номер порта (последовательного порта с таким номером не существует).
Укажите правильный номер порта. Для уточнения номера порта, на котором подключен сканер, запустите тест драйвера и отсканируйте произвольный (поддерживаемый сканером) штрихкод. В окне с данными штрихкода отобразится номер порта, с которого эти данные пришли. Укажите его в форме настройки обработки обслуживания сканера.
- Запущено другое приложение, которое использует порт, настроенный в обработке обслуживания сканера штрихкода.
- В тесте устройства драйвера «1С: Сканер штрихкода» считанный штрихкод отображается «кусками» или вообще по одному символу на строку.
Это не ошибка и на работу сканера в конфигурации в целом не влияет.
- Не считывается штрихкод.
- Неверно настроен суффикс штрихкода.
Запустите тест драйвера и отсканируйте произвольный (поддерживаемый сканером) штрихкод. Последним символом, после самого ШК, будет идти настроенный в сканере суффикс. Его необходимо указать в настройках порта сканера в форме настройки обработки обслуживания.
- Неверно настроен префикс штрихкода.
В клавиатурных сканерах можно настроить дополнительные символы (один или несколько) префикса штрихкода. Префикс ШК позволяет повысить точность получения правильного ШК. Настроенные символы префикса в сканере добавляются сканером перед штрихкодом, а драйвер, в свою очередь, оперируя настроенным префиксом, определяет начало данных, относящихся к штрихкоду. Если префикс не настроен в драйвере, а в сканере он указан, то полученный штрихкод будет состоять из префикса и самих данных штрихкода. Если же префикс, настроенный в драйвере, отличается от префикса сканера или префикс сканера совсем не указан, то штрихкод, переданный сканером не будет получен драйвером.
Для проверки настроенного префикса в сканере запустите тест «Драйвер устройств ввода» компании «Атол» и отсканируйте произвольный (поддерживаемый сканером) штрихкод. Символ(-ы), предшествующий(-ие) данным ШК, является(-ются) префиксом ШК. Его/их необходимо указать в настройках порта сканера в форме настройки обработки обслуживания.
- Неверно настроены параметры порта.
Укажите корректные параметры. Для проверки запустите тест драйвера и отсканируйте произвольный (поддерживаемый сканером) штрихкод. Если штрихкод по-прежнему отображается неправильно, то измените параметры порта и проведите повторную проверку.
- Штрихкод не распознается сканером (испорчен, неизвестен).
В этом случае сканер не подает сигнала (звукового или светового) об успешном прочтении штрихкода.Если ШК поврежден, то можно сформировать новую этикетку. Если ШК неизвестен сканеру, то можно, либо заменить сканер, если работа с таким товаром предполагается постоянно, либо сформировать дополнительно для товара внутренний ШК, сформировать этикетку и вести учет с помощью внутреннего ШК.
- Форма, на которой производится сканирование, неактивна.
Установите фокус на форму, в которую планируется производить сканирование.
- Сканер был перенастроен на решение других задач.
Сканер нельзя настроить с помощью параметров драйвера, но он может быть настроен с помощью специальных штрихкодов. Количество параметров у многих сканеров огромно, а выяснить текущие значения параметров не представляется возможным. Поэтому, если вы подключили новый или уже ранее подключавшийся в системе сканер и параметры драйвера указаны верно, а сканирование не производится или производится с ошибками, то надежным способом на пути к исправлению ситуации будет инициализация (сброс параметров в значение по-умолчанию) сканера с помощью специального штрихкода. После инициализации проведите повторную установку необходимых для корректной работы параметров.
- Неверно настроен суффикс штрихкода.
- Проблемы с подключением USB сканера в режиме эмуляции COM порта.
Проблемы возникают на старой версии внешней компоненты «1С:Сканер штрихкода» (ниже 8.0.6.2). Для решения проблемы обновите внешнюю компоненту: «1С:Сканер штрихкода».
- «Для сканирования приходится постоянно F7 нажимать, без этого штрихкод не обрабатывается»
Используется сканер, подключенный в разрыв клавиатуры, или USB сканер, работающий в режиме в разрыв клавиатуры.
Для корректной работы с данным типом сканеров воспользуйтесь драйвером «Драйвер устройств ввода» компании «Атол» (см. «Порядок работы со сканерами штрих-кодов в конфигурациях » Управление торговлей для Украины » и » Управление производственным предприятием для Украины»».).
- «В драйверах от АТОЛ нужно подобрать чувствительность индивидуально для каждой модели; нет никакой методики, для каких устройств каково должно быть ее значение. Не всегда происходит вызов процедуры «ОбработкаВнешнегоСобытия»; после перезагрузки компьютера, все встает на место.»
Сам принцип работы с устройствами в режиме эмуляции клавиатуры специфичен и основная трудность — это определение, когда была нажата клавиша на клавиатуре, а когда происходит передача со сканера штрихкода/считывателя магнитных карт. И здесь как раз помогает параметр «Чувствительность». Предполагается, что передача с устройства происходит быстрее, чем нажатие клавиш на клавиатуре, но само значение может быть установлено только эмпирическим путем на конкретном рабочем месте.
На скорость передачи влияет много факторов в работе операционной системы, поэтому статистики значений параметра «Чувствительность» у фирмы «1С» нет.
Отмечено, что после перезагрузки все встает на место, но со временем опять начинают возникать проблемы. Это как раз указывает на то, что со временем работа операционной системы ухудшается, что приводит возникновению задержек при передаче данных от устройства и в этом случае драйвер уже начинает трактовать передаваемые данные, как вводимые на клавиатуре. Естественно, в этом случае внешнее событие системы «1С:Предприятие» не возникает.
Попробуйте настроить префикс штрихкода в сканере и указать его в настройках обработки обслуживания в конфигурации. Если это не поможет, то попробуйте разобраться, что именно приводит к замедлению работы системы и возникновению задержек (увеличить оперативную память, установить систему «1С:Предприятие» на раздел жесткого диска отличный от системного, отключить ненужные службы системы), т.е. начать исследование проблемы с анализа работы операционной системы.
Нас находят: произошла ошибка при настройке свойств сканера
, ошибка при инициализации выбранного сканера
, произошла ошибка при настройке свойств сканера если запущена другая, сканер занят ошибка, ошибка инициализации источника сканер, произошла ошибка при настройке предпочтений сканера, драйвер сканера используется другим приложением, ошибка сканера, произошла ошибка при настройке порта, сканер штрихкода: ошибка при установке режима
Проблемы при сканировании
|
При запуске сканирования появляются ошибки TWAIN или WIA. (Для Windows®) |
Драйвер TWAIN или WIA не был выбран в качестве основного источника в программе сканирования. |
Убедитесь, что в программе сканирования драйвер TWAIN или WIA компании Brother выбран в качестве основного источника. Например, чтобы выбрать драйвер Brother TWAIN/WIA в программе Nuance™ PaperPort™12SE, выберите пункт Параметры сканирования и затем пункт Выбор. |
||||||||||||||||||||||||||||
|
При запуске сканирования появляются ошибки TWAIN или ICA. (Для Macintosh) |
Драйвер TWAIN или ICA не был выбран в качестве основного источника в программе сканирования. |
Убедитесь, что драйвер Brother TWAIN выбран в качестве основного источника. |
||||||||||||||||||||||||||||
|
Функция оптического распознавания символов (OCR) не работает. |
Разрешение сканера слишком низкое. (Для Macintosh) Программа Presto! PageManager не установлена на компьютере. |
|
||||||||||||||||||||||||||||
|
На сканированном изображении появляются вертикальные линии. |
На поверхности стеклянных планок скопилась пыль. |
|||||||||||||||||||||||||||||
|
Нет сканированного изображения. |
|
|
||||||||||||||||||||||||||||
|
Сканированное изображение перекошено. |
|
|
||||||||||||||||||||||||||||
|
Слишком медленная скорость сканирования. |
Разрешение не соответствует документу. |
Уменьшите разрешение сканера, выполнив одно из следующих действий:
|
||||||||||||||||||||||||||||
|
Документ не подается. |
|
|||||||||||||||||||||||||||||
|
Возникла множественная подача. |
|
|
||||||||||||||||||||||||||||
|
Произошло замятие документа. |
|
|
||||||||||||||||||||||||||||
|
Низкое качество сканирования. |
|
|
||||||||||||||||||||||||||||
|
При сканировании устройство делает паузу примерно 3 секунды после завершения сканирования каждой страницы. |
Устройство переключилось в режим экономии ресурса двигателя. В случае непрерывного сканирования внутренняя температура устройства может возрасти, вследствие чего устройство переключится в режим экономии ресурса двигателя. Примечание
|
Это нормальное состояние; вы можете продолжать сканирование. В случае непрерывного сканирования внутренняя температура устройства может возрасти, вследствие чего устройство переключится в режим экономии ресурса двигателя. |
||||||||||||||||||||||||||||
|
На сканированном изображении просвечивает текст, напечатанный на оборотной стороне. |
Настройки сканирования не подходят для данного типа документа. |
Установите флажок «Предотвращение просвечивания изображения/удаление фонового цвета». |
||||||||||||||||||||||||||||
|
Темные цвета на сканированном изображении. |
Настройки сканирования не подходят для данного типа документа. |
Выполните одно из следующих действий:
|
||||||||||||||||||||||||||||
|
Пропущена страница, не являющаяся пустой. |
|
Отключите функцию «Пропуск пустой страницы». |
Ошибка установки MSI 1603 — Windows Server
- 09/08/2020
- Чтение занимает 2 мин
В этой статье
Эта статья помогает устранить ошибку 1603, которая возникает при установке пакета установки Windows Microsoft.
Применяется к: Windows 10 — все выпуски
Исходный номер КБ: 834484
Симптомы
При попытке установки пакета Windows установки вы можете получить следующее сообщение об ошибке:
Ошибка 1603. Во время установки произошла смертельная ошибка.
Если щелкнуть кнопку ОК в поле сообщений, установка откатится.
Причина
Вы можете получить это сообщение об ошибке, если одно из следующих условий является верным:
- Windows Установщик пытается установить приложение, которое уже установлено на компьютере.
- Папка, в которую вы пытаетесь установить Windows установки, зашифрована.
- Диск, содержащий папку, в которую вы пытаетесь установить пакет Windows установки, имеет доступ в качестве замены диска.
- Учетная запись SYSTEM не имеет разрешений на полный контроль в папке, на которую вы пытаетесь установить Windows установки. Вы заметили сообщение об ошибке, так как Windows установщик использует учетную запись SYSTEM для установки программного обеспечения.
Решение
Чтобы устранить эту проблему, используйте любой из следующих методов в зависимости от причины проблемы:
-
Проверьте, установлено ли приложение на компьютере. Если это так, удалить и переустановить приложение.
Если раньше у вас был ярлык рабочего стола для приложения, этот ярлык мог быть потерян во время обновления до Windows 10. В таких случаях приложение, скорее всего, по-прежнему установлено на компьютере, что приводит к этой ошибке при попытке переустановки приложения. Вы можете восстановить ярлык, ища приложение, и если оно найдено, нажмите и удерживайте (или правой кнопкой мыши) приложение и выберите Пин-код для запуска. Или вы можете устранить проблему, отостановив и переустановив приложение. Поиск приложений в Windows 10:
- В меню Пуск выберите Параметры.
- В Параметры выберите функции system > Apps &.
- Если приложение перечислены, выберите его и выберите Uninstall.
- Следуйте указаниям на экране.
-
Установите пакет в папку, которая не зашифрована.
Используйте этот метод, если вы получаете сообщение об ошибке, так как пытаетесь установить пакет Windows установки в зашифрованную папку.
-
Установите пакет на диск, который не имеет доступа в качестве замены диска.
Используйте этот метод, если вы получаете сообщение об ошибке, так как диск, содержащий папку, к Windows установки, получает доступ в качестве замены диска.
-
Предоставление разрешений полного управления учетной записи SYSTEM.
Используйте этот метод, если вы получаете сообщение об ошибке, так как у учетной записи SYSTEM нет разрешений на полный контроль в папке, в Windows установщика.
Чтобы предоставить учетной записи SYSTEM разрешения на полный контроль, выполните следующие действия:
-
Откройте проводник файлов (или Windows Explorer), щелкните правой кнопкой мыши диск, на который необходимо установить пакет Windows установки, а затем нажмите кнопку Свойства.
-
Щелкните вкладку Безопасность. Убедитесь, что поле Group или имена пользователей содержит учетную запись пользователя SYSTEM. Если учетная запись пользователя SYSTEM не появится в поле, выполните следующие действия, чтобы добавить учетную запись SYSTEM:
- Щелкните Изменить. В случае запроса утвердим управление учетной записью пользователя.
- Нажмите Добавить. Отображается диалоговое окно Select Users или Groups.
- В введите имена объектов, чтобы выбрать поле, введите SYSTEM, а затем нажмите кнопку Проверить имена.
- Нажмите кнопку ОК.
-
Чтобы изменить разрешения, нажмите кнопку Изменить. В случае запроса утвердим управление учетной записью пользователя.
-
Выберите учетную запись пользователя SYSTEM и убедитесь в разделе Permissions, что полный контроль установлен для разрешить. Если нет, выберите поле Разрешить.
-
Закройте диалоговое окно Permissions и вернись в диалоговое окно Свойства. Нажмите кнопку Дополнительно.
-
Выберите разрешения на изменение. В случае запроса утвердим управление учетной записью пользователя.
-
На вкладке Разрешения выберите запись SYSTEM и нажмите кнопку Изменить.
-
Нажмите кнопку Применяется к отсеву и выберите эту папку, подмостки и файлы. Нажмите кнопку ОК.
-
Дождись применения операционной системой разрешений, выбранных для всех детских папок.
-
Запустите Windows установки.
-
Ошибки при установке ISTA P, ISTA D, а также при установке Reinhold
05.04.2020
В данной инструкции описаны самые распространённые ошибки при установке ISTA P и ISTA D (установке Rheingold) и их пути их устранения.
Рассмотрим ошибку, которая зачастую возникает при установке ISTA D из-за не всех установленных программ-приложений из папки Tools. Она имеет следующее название:
Failed to start ISTA.
Please make sure your ISTA configuration is valid.
In doubt reset any non standard ISTA configuration and reinstall ISTA.
Исправляется следующими действиями:
— Не установлены или установлены не все приложения VCRedist 2005-2019 x64 и VCRedist 2005-2019 x86 из папки vcredist, которая находиться в папке Tools. Установите данные программы.
— Также перезапустите приложение RCleanerV4.4 из папки Tools. Возможно плохо вычистился реестр.
— Очистите файл hosts от блокировки серверов BMW.
— Возможно отсутствуют базы SQLiteDBs из скачанной папки BMW. Заново распакуйте файлы из папки SQLiteDBs по следующему пути — D:BMWRheingoldSQLiteDBs.
Ошибка соединения с базой данных!
Не удалось установить соединение с одной из требуемых баз данных. Свяжитесь с локальной службой поддержки (DSS #00046632EN).
Самая распространенная ошибка при наполнении языковых баз при установке ISTA D или установке Rheingold. Скорее всего не полностью распакованы базы. Также данная ошибка появляется при первом запуске ISTA D, если в папке D:BMWRheingoldSQLiteDBs не базы EN 4.20.30, так как по умолчанию язык интерфейса Rheingold английский. В настройках ISTA D изменить язык на русский. И если папка RU 4.20.30 с русскими базами распакована в вышеуказанную папку, то ошибка больше не появиться. В Windows 10 также может быть ограничение прав доступа, если установка Rheingold установлена на локальный диск C. Для исправления требуется перенести папку Rheingold в папку со следующим адресом: C:users”user name” (в Вашем случае будет выбранное Вами название при установке Windows (Имя компьютера).
Если не отображается версия Rheingold в строке «Data»
Скорее всего вы не применили ISTA-D_Reg_Fix_ для своей разрядности из папки Tools. Повторно и правильно применяем данные файлы в соответствии с Вашей разрядностью.
Если не отображается версия Rheingold в строке «Data», «Global Data», «Language Data»
Снова проверяем наполнение языковых баз SQLiteDBs для ISTA D.
Квадраты с крестиками вместо изображений в программе для сканеров БМВ ISTA D или ISTA+.
Данная ошибка возникает из-за того, что имя пользователя Вашего компьютера на русском языке. Большинство программ кириллицу не воспринимают. Выхода два либо создаем второго пользователя с именем с латинскими буквами, либо переустанавливаем Windows.
Предостережение. С введением ISTA 4 появились новые минимальные требования к системе, которым ваша система не соответствует.
Либо неисправность с пустым окном.
Эти две неисправности говорят о том, что на Ваш компьютер невозможно установить ISTA D или ISTA+, а также ISTA P. Изображение слева (без описания неисправности) гласит что на Вашем компьютере не хватает свободного места в объеме 150 Гб и более. Данную ошибку возможно обойти, нажав на крестик в правом верхнем углу (не жать на кнопку «ОК»).
Ошибку справа возможно вылечить заменой компьютера.
Неисправность. При выполнении мероприятия возникла ошибка.
94201 Не удалось инициализировать профильную службу.
Ошибка возникает при не правильной настройке BMW INPA K Dcan. Гласит, что нет связи со сканером БМВ. Еще раз пройти настройку подключения с помощью EDIABAS или NetworkTool. Если не помогло, то Ваш BMW INPA неисправен.
Неисправность
Обновляем прошивку ICOM или переустанавливаем ISTA P с использованием 7-zip.
После запуска ISTAGUI (ISTA D или Rheingold) ничего не происходит. Проверьте установлен ли Net Framework 4.7.2, без него ISTA D не запуститься.
ISTAGui has stopped working
При возникновении такой ошибки требуется обновить Windows. Зачастую относиться к Windows 7.
Что такое ошибка инициализации источника в сканере. Abbyy Finereader не сканирует страницы: что делать
Если вам по работе или учебе часто приходится работать с текстом, то наверняка у вас есть специализированное ПО для этого. К примеру, многие решают — программу, которая позволяет сканировать текст и переводить его в цифровой формат, осуществлять оцифровку документов, редактирование и многое другое.
Это ПО невероятно полезное. И поэтому очень остро ощущаются всевозможные проблемы, связанные с его работой. Например, программа не видит сканер. Или сканируется только часть текста. К счастью, все это решаемо.
Возможные проблемы в Abbyy Finereader и их устранение
При работе с программой могут возникнуть следующие проблемы и ошибки:
- ПО не может подключиться к сканеру или другому оборудованию;
- программа не видит документы;
- Abbyy Finereader сканирует только часть страницы;
- невозможно открыть источник TWAIN;
- выявляется ошибка инициализации источника.
С чем они связаны? В первую очередь, следует проверить доступное оборудование. В частности, состояние кабелей и других компонентов. Если же тут все в порядке, то ошибки могут быть программного характера. Помните, что рекомендуется использовать только лицензионное ПО. Взломанные версии ввиду наличия изменений в коде могут работать некорректно. Также стоит попробовать обновить программу до последней актуальной версии. Сюда же следует отнести и обновление драйверов самого оборудования. Если Abbyy Finereader не сканирует, то в большинстве случаев такой подход решает проблему. Свежие версии загружаются с официального сайта производителя. Еще очень часто проблемы возникают при отсутствии необходимого уровня доступа для пользователя (необходимо повысить).
Некоторые проблемы можно решить в настройках программы. Например, ошибку, свидетельствующую о том, что параметр задан неверно. При появлении подобного нужно выполнить следующие действия:
- открыть меню «Инструменты», перейти к пункту «OCR-редактор»;
- перейти к настройкам — основные;
- перейти к разделу «Выбор устройства для получения изображений»;
- найти выпадающий список с драйверами;
- проверить работу программы и сканера с каждым из них по очереди;
- оставить драйвер, с которым не возникает сбоев.
В большинстве случаев этот список действий помогает решить 90% проблем. В том числе и ситуацию с ошибкой, свидетельствующей о том, что не удалось открыть изображение» (последнее также может быть из-за неправильного формата файла или его повреждения).
Выбирая тему для этой статьи, я целый день думал что буду писать о том, как разобрать и почистить ноутбук HP ProBook 4545s. Но думал я так до тех пор, пока ко мне не пришли и не попросили помочь разобраться в настройке сканера. Потому что, при попытке отсканировать любой документ, на экране появляется ошибка со следующим текстом: «».
Хотя, пользователь утверждал, что делал все как и раньше. Так же, пользователь сказал, что ранее отключал МФУ от компьютера, а когда он понадобился подключил обратно, после чего и появилась данная проблема.
Подойдя к компьютеру, первым делом, я убедился правильно ли подключено устройство (МФУ
) к ПК. Кстати, для тех кто не в курсе как это сделать, я специально подготовил статью о том: . В общем, само устройство было подключено правильно. Сев за компьютер, я попробовал запустить сканирование для того, что бы увидеть на каком этапе вылетает ошибка, в результате только нажав на кнопку «Сканировать», буквально в тот же момент появилось сообщение: «Параметр задан неверно».
Пройдясь по всем параметрам окна сканирования, я не заметил ничего странного. Все было выставлено правильно, хотя, я все равно попробовал изменить пару пунктов, но результата это не принесло. Так же, хочу акцентировать внимание на том, что для сканирование использовалась программа ABBYY FineReader 10
. Как я потом узнал, что чаще всего ошибка «Параметр задан неверно», появляется именно на этой версии программного обеспечения.
Как убрать ошибку «Параметр задан неверно»
Наконец, закончив все эксперименты с окном сканирования, я перешёл к настройкам самого FineReader’а. Потому что, появление такого типа ошибок, чаще все связанно с неправильно выбранным драйвером для сканера.
На самом деле, исправить такую ошибку очень легко. Для начала, открываем окошко ABBYY FineReader и наведя мышку на панель меню нажимаем на «Сервис
» -> «Опции…
». Так же, можно воспользоваться сочетание клавиш «Cntr+Shift+O
», которое отвечает за экспресс открытие окна настроек.
Теперь, в окне настроек нажимаем по вкладке «СканироватьОткрыть
», где спустившись чуть ниже выбираем подходящий для нашего устройства драйвер. Как правило, для корректной работы сканера, нужно выбирать драйвер такого типа: [
Название модели
]
(TWAIN)
. У меня это: Canon MF4400 Series
(TWAIN)
. Закончив с настройкой, нажимаем на «ОК
» для сохранения всех изменений.
Если именно с этим драйвером работоспособность сканера не восстановится и снова появилась ошибка «Параметр задан неверно», обязательно попробуйте таким же образом выбрать другой драйвер (Canon MF4400 Series (WIA)
)
и проверить результат.
В моем случае было все чуть сложнее. Перепробовав все драйвера ничего не выходило. Поэтому, я решил полностью удалить из системы устройство и любое программное обеспечение которое с ним связанно. А потом, скачать с сайта производителя новую версию ПО и заново (Вот
вы сможет найти пример, как это сделать на Windows XP
). В общем, после установки всех драйверов и нового подключения МФУ, я проделал все выше описанные
действия. И только после это, сканер начал работать как надо.
А на каких версиях ABBYY FineReader у вас появлялась ошибка «Параметр задан неверно»? И помог ли Вам вариант решения неполадки, с помощью простого выбора драйвера? Все ответы оставляйте в комментария и с помощью их мы сможем точно определить, что является причиной появления ошибки, программа или драйвер.
Abbyy Finereader – программа для распознавания текста с изображениями. Источником картинок, как правило, является сканер или МФУ. Прямо из окна приложения можно произвести сканирование, после чего автоматически перевести изображение в текст. Кроме того, Файн Ридер умеет сконвертировать полученные со сканера изображения в формат PDF и FB2, что полезно при создании электронных книг и документации для последующей печати.
Как устранить проблему: ABBYY Finereader не видит сканер.
Для корректной работы Abbyy Finereader 14 (последняя версия) на компьютере должны выполняться следующие требования:
- процессор с частотой от 1 ГГц и поддержкой набора инструкций SSE2;
- ОС Windows 10, 8.1, 8, 7;
- оперативная память от 1 Гб, рекомендованная – 4Гб;
- TWAIN- или WIA-совместимое устройство ввода изображений;
- доступ в интернет для активации.
Если ваше оборудование не отвечает данным требованиям, программа может работать некорректно. Но и при соблюдении всех условий, Abbyy FineReader часто выдаёт разные ошибки сканирования, такие как:
- невозможно открыть источник TWAIN;
- параметр задан неверно;
- внутренняя программная ошибка;
- ошибка инициализации источника.
В подавляющем большинстве случаев проблема связана с самим приложением и его настройками. Но иногда ошибки возникают после обновления системы либо после подключения нового оборудования. Рассмотрим наиболее распространённые рекомендации, что делать, если ABBYY FineReader не видит сканер и выдаёт сообщения об ошибках.
Исправление ошибок
Есть ряд общих советов по исправлению некорректной работы:
- Обновите драйверы оборудования до последних версий с официального сайта производителя.
- Проверьте права текущего пользователя в системе, при необходимости повысьте уровень доступа.
- Иногда помогает установка более старой версии приложения, особенно если вы работаете на не новом оборудовании.
- Проверьте, видит ли сканер сама система. Если он не отображается в диспетчере устройств или показан с жёлтым восклицательным знаком, то проблема в оборудовании, а не программе. Обратитесь к инструкции или в техподдержку производителя.
- На официальном сайте ABBYY работает неплохая техническая поддержка https://www.abbyy.com/ru-ru/support. Вы можете задать вопрос, подробно описав конкретно свою проблему, и получить профессиональное решение из первых рук абсолютно бесплатно.
Устранение ошибки «Параметр задан неверно»
В последней версии ABBYY FineReader также может носить название «Ошибка инициализации источника». Инициализация – это процесс подключения и распознавания системой оборудования.
Если Файн Ридер не видит сканер при запуске диалогового окна сканирования и выдаёт такие ошибки, то должны помочь следующие действия:
- Перезапустите программу FineReader.
- Зайдите в меню «Инструменты», выберите «OCR-редактор».
- Нажмите «Инструменты», потом «Настройки».
- Включите раздел «Основные».
- Перейдите к «Выбор устройства для получения изображений», затем «Выберите устройство».
- Нажмите на выпадающий список доступных драйверов. Проверьте работоспособность сканирования поочерёдно с каждым из списка. В случае успеха с каким-то из них, используйте его в дальнейшем.
ВНИМАНИЕ.
Возможна и такая ситуация, что ни с каким из доступных драйверов выполнить сканирование не получилось. Тогда нажмите «Использовать интерфейс сканера».
Если и это не помогло, вам понадобится утилита TWAIN_32 Twacker. Её можно скачать с официального сайта ABBYY по ссылке ftp://ftp.abbyy.com/TechSupport/twack_32.zip.
После этого следуйте инструкции:
- Выйдите из Файн Ридер.
- Распакуйте архив twack_32.zip в любую папку.
- Дважды щёлкните по Twack_32.exe.
- После запуска программы зайдите в меню «File», затем «Acquire».
- Нажмите «Scan» в открывшемся диалоге.
- Если документ успешно отсканировался, откройте меню «File» и щёлкните «Select Source».
- Синим цветом окажется отображён драйвер, через который утилита успешно выполнила сканирование.
- Выберите этот же файл драйвера в файнридере.
Если при запуске в Abbyy Finereader этого сделать опять не удалось, значит, проблема в работе программы. Отправьте запрос в техническую поддержку ABBYY. Если же и 32 Twacker не смог выполнить команду «Scan», то, вероятно, некорректно работает само устройство или его драйвер. Обратитесь в техподдержку производителя сканера.
Внутренняя программная ошибка
Бывает, что при запуске сканирования приложение сообщает «Внутренняя программная ошибка, код 142». Она обычно связана с удалением или повреждением системных файлов программы. Для исправления и предотвращения повторных появлений выполните следующее:
Иногда Файнридер может не видеть сканер из-за ограничений в доступе. Запустите программу от имени администратора либо повысьте права текущего пользователя.
Таким образом решается проблема подключения программы Fine Reader к сканеру. Иногда причина в конфликте драйверов или несовместимости оборудования. А бывает, сбой сканирования возникает из-за внутренних программных ошибок. Если вы сталкивались с подобными проблемами в файнридере, оставляйте советы и способы решения в комментариях.
Рекомендуем также
Почему abbyy finereader выдает ошибку. Abbyy Finereader не сканирует страницы: что делать
Abbyy Finereader – программа для распознавания текста с изображениями. Источником картинок, как правило, является сканер или МФУ. Прямо из окна приложения можно произвести сканирование, после чего автоматически перевести изображение в текст. Кроме того, Файн Ридер умеет сконвертировать полученные со сканера изображения в формат PDF и FB2, что полезно при создании электронных книг и документации для последующей печати.
Как устранить проблему: ABBYY Finereader не видит сканер.
Для корректной работы Abbyy Finereader 14 (последняя версия) на компьютере должны выполняться следующие требования:
- процессор с частотой от 1 ГГц и поддержкой набора инструкций SSE2;
- ОС Windows 10, 8.1, 8, 7;
- оперативная память от 1 Гб, рекомендованная – 4Гб;
- TWAIN- или WIA-совместимое устройство ввода изображений;
- доступ в интернет для активации.
Если ваше оборудование не отвечает данным требованиям, программа может работать некорректно. Но и при соблюдении всех условий, Abbyy FineReader часто выдаёт разные ошибки сканирования, такие как:
- невозможно открыть источник TWAIN;
- параметр задан неверно;
- внутренняя программная ошибка;
- ошибка инициализации источника.
В подавляющем большинстве случаев проблема связана с самим приложением и его настройками. Но иногда ошибки возникают после обновления системы либо после подключения нового оборудования. Рассмотрим наиболее распространённые рекомендации, что делать, если ABBYY FineReader не видит сканер и выдаёт сообщения об ошибках.
Исправление ошибок
Есть ряд общих советов по исправлению некорректной работы:
- Обновите драйверы оборудования до последних версий с официального сайта производителя.
- Проверьте права текущего пользователя в системе, при необходимости повысьте уровень доступа.
- Иногда помогает установка более старой версии приложения, особенно если вы работаете на не новом оборудовании.
- Проверьте, видит ли сканер сама система. Если он не отображается в диспетчере устройств или показан с жёлтым восклицательным знаком, то проблема в оборудовании, а не программе. Обратитесь к инструкции или в техподдержку производителя.
- На официальном сайте ABBYY работает неплохая техническая поддержка https://www.abbyy.com/ru-ru/support. Вы можете задать вопрос, подробно описав конкретно свою проблему, и получить профессиональное решение из первых рук абсолютно бесплатно.
Устранение ошибки «Параметр задан неверно»
В последней версии ABBYY FineReader также может носить название «Ошибка инициализации источника». Инициализация – это процесс подключения и распознавания системой оборудования.
Если Файн Ридер не видит сканер при запуске диалогового окна сканирования и выдаёт такие ошибки, то должны помочь следующие действия:
- Перезапустите программу FineReader.
- Зайдите в меню «Инструменты», выберите «OCR-редактор».
- Нажмите «Инструменты», потом «Настройки».
- Включите раздел «Основные».
- Перейдите к «Выбор устройства для получения изображений», затем «Выберите устройство».
- Нажмите на выпадающий список доступных драйверов. Проверьте работоспособность сканирования поочерёдно с каждым из списка. В случае успеха с каким-то из них, используйте его в дальнейшем.
ВНИМАНИЕ.
Возможна и такая ситуация, что ни с каким из доступных драйверов выполнить сканирование не получилось. Тогда нажмите «Использовать интерфейс сканера».
Если и это не помогло, вам понадобится утилита TWAIN_32 Twacker. Её можно скачать с официального сайта ABBYY по ссылке ftp://ftp.abbyy.com/TechSupport/twack_32.zip.
После этого следуйте инструкции:
- Выйдите из Файн Ридер.
- Распакуйте архив twack_32.zip в любую папку.
- Дважды щёлкните по Twack_32.exe.
- После запуска программы зайдите в меню «File», затем «Acquire».
- Нажмите «Scan» в открывшемся диалоге.
- Если документ успешно отсканировался, откройте меню «File» и щёлкните «Select Source».
- Синим цветом окажется отображён драйвер, через который утилита успешно выполнила сканирование.
- Выберите этот же файл драйвера в файнридере.
Если при запуске в Abbyy Finereader этого сделать опять не удалось, значит, проблема в работе программы. Отправьте запрос в техническую поддержку ABBYY. Если же и 32 Twacker не смог выполнить команду «Scan», то, вероятно, некорректно работает само устройство или его драйвер. Обратитесь в техподдержку производителя сканера.
Внутренняя программная ошибка
Бывает, что при запуске сканирования приложение сообщает «Внутренняя программная ошибка, код 142». Она обычно связана с удалением или повреждением системных файлов программы. Для исправления и предотвращения повторных появлений выполните следующее:
Иногда Файнридер может не видеть сканер из-за ограничений в доступе. Запустите программу от имени администратора либо повысьте права текущего пользователя.
Таким образом решается проблема подключения программы Fine Reader к сканеру. Иногда причина в конфликте драйверов или несовместимости оборудования. А бывает, сбой сканирования возникает из-за внутренних программных ошибок. Если вы сталкивались с подобными проблемами в файнридере, оставляйте советы и способы решения в комментариях.
Если вам по работе или учебе часто приходится работать с текстом, то наверняка у вас есть специализированное ПО для этого. К примеру, многие решают — программу, которая позволяет сканировать текст и переводить его в цифровой формат, осуществлять оцифровку документов, редактирование и многое другое.
Это ПО невероятно полезное. И поэтому очень остро ощущаются всевозможные проблемы, связанные с его работой. Например, программа не видит сканер. Или сканируется только часть текста. К счастью, все это решаемо.
Возможные проблемы в Abbyy Finereader и их устранение
При работе с программой могут возникнуть следующие проблемы и ошибки:
- ПО не может подключиться к сканеру или другому оборудованию;
- программа не видит документы;
- Abbyy Finereader сканирует только часть страницы;
- невозможно открыть источник TWAIN;
- выявляется ошибка инициализации источника.
С чем они связаны? В первую очередь, следует проверить доступное оборудование. В частности, состояние кабелей и других компонентов. Если же тут все в порядке, то ошибки могут быть программного характера. Помните, что рекомендуется использовать только лицензионное ПО. Взломанные версии ввиду наличия изменений в коде могут работать некорректно. Также стоит попробовать обновить программу до последней актуальной версии. Сюда же следует отнести и обновление драйверов самого оборудования. Если Abbyy Finereader не сканирует, то в большинстве случаев такой подход решает проблему. Свежие версии загружаются с официального сайта производителя. Еще очень часто проблемы возникают при отсутствии необходимого уровня доступа для пользователя (необходимо повысить).
Некоторые проблемы можно решить в настройках программы. Например, ошибку, свидетельствующую о том, что параметр задан неверно. При появлении подобного нужно выполнить следующие действия:
- открыть меню «Инструменты», перейти к пункту «OCR-редактор»;
- перейти к настройкам — основные;
- перейти к разделу «Выбор устройства для получения изображений»;
- найти выпадающий список с драйверами;
- проверить работу программы и сканера с каждым из них по очереди;
- оставить драйвер, с которым не возникает сбоев.
В большинстве случаев этот список действий помогает решить 90% проблем. В том числе и ситуацию с ошибкой, свидетельствующей о том, что не удалось открыть изображение» (последнее также может быть из-за неправильного формата файла или его повреждения).
Иногда ошибки ABBYY FineReader 12 Professional.msi и другие системные ошибки MSI могут быть связаны с проблемами в реестре Windows. Несколько программ может использовать файл ABBYY FineReader 12 Professional.msi, но когда эти программы удалены или изменены, иногда остаются «осиротевшие» (ошибочные) записи реестра MSI.
В принципе, это означает, что в то время как фактическая путь к файлу мог быть изменен, его неправильное бывшее расположение до сих пор записано в реестре Windows. Когда Windows пытается найти файл по этой некорректной ссылке (на расположение файлов на вашем компьютере), может возникнуть ошибка ABBYY FineReader 12 Professional.msi. Кроме того, заражение вредоносным ПО могло повредить записи реестра, связанные с Professional ABBYY FineReader 12. Таким образом, эти поврежденные записи реестра MSI необходимо исправить, чтобы устранить проблему в корне.
Редактирование реестра Windows вручную с целью удаления содержащих ошибки ключей ABBYY FineReader 12 Professional.msi не рекомендуется, если вы не являетесь специалистом по обслуживанию ПК. Ошибки, допущенные при редактировании реестра, могут привести к неработоспособности вашего ПК и нанести непоправимый ущерб вашей операционной системе. На самом деле, даже одна запятая, поставленная не в том месте, может воспрепятствовать загрузке компьютера!
В связи с подобным риском мы настоятельно рекомендуем использовать надежные инструменты очистки реестра, такие как WinThruster (разработанный Microsoft Gold Certified Partner), чтобы просканировать и исправить любые проблемы, связанные с ABBYY FineReader 12 Professional.msi. Используя очистку реестра , вы сможете автоматизировать процесс поиска поврежденных записей реестра, ссылок на отсутствующие файлы (например, вызывающих ошибку ABBYY FineReader 12 Professional.msi) и нерабочих ссылок внутри реестра. Перед каждым сканированием автоматически создается резервная копия, позволяющая отменить любые изменения одним кликом и защищающая вас от возможного повреждения компьютера. Самое приятное, что устранение ошибок реестра может резко повысить скорость и производительность системы.
Предупреждение:
Если вы не являетесь опытным пользователем ПК, мы НЕ рекомендуем редактирование реестра Windows вручную. Некорректное использование Редактора реестра может привести к серьезным проблемам и потребовать переустановки Windows. Мы не гарантируем, что неполадки, являющиеся результатом неправильного использования Редактора реестра, могут быть устранены. Вы пользуетесь Редактором реестра на свой страх и риск.
Перед тем, как вручную восстанавливать реестр Windows, необходимо создать резервную копию, экспортировав часть реестра, связанную с ABBYY FineReader 12 Professional.msi (например, Professional ABBYY FineReader 12):
- Нажмите на кнопку Начать
. - Введите «command
» в строке поиска… ПОКА НЕ НАЖИМАЙТЕ
ENTER
! - Удерживая клавиши CTRL-Shift
на клавиатуре, нажмите ENTER
. - Будет выведено диалоговое окно для доступа.
- Нажмите Да
. - Черный ящик открывается мигающим курсором.
- Введите «regedit
» и нажмите ENTER
. - В Редакторе реестра выберите ключ, связанный с ABBYY FineReader 12 Professional.msi (например, Professional ABBYY FineReader 12), для которого требуется создать резервную копию.
- В меню Файл
выберите Экспорт
. - В списке Сохранить в
выберите папку, в которую вы хотите сохранить резервную копию ключа Professional ABBYY FineReader 12. - В поле Имя файла
введите название файла резервной копии, например «Professional ABBYY FineReader 12 резервная копия». - Убедитесь, что в поле Диапазон экспорта
выбрано значение Выбранная ветвь
. - Нажмите Сохранить
. - Файл будет сохранен с расширением.reg
. - Теперь у вас есть резервная копия записи реестра, связанной с ABBYY FineReader 12 Professional.msi.
Следующие шаги при ручном редактировании реестра не будут описаны в данной статье, так как с большой вероятностью могут привести к повреждению вашей системы. Если вы хотите получить больше информации о редактировании реестра вручную, пожалуйста, ознакомьтесь со ссылками ниже.
Выбирая тему для этой статьи, я целый день думал что буду писать о том, как разобрать и почистить ноутбук HP ProBook 4545s. Но думал я так до тех пор, пока ко мне не пришли и не попросили помочь разобраться в настройке сканера. Потому что, при попытке отсканировать любой документ, на экране появляется ошибка со следующим текстом: «».
Хотя, пользователь утверждал, что делал все как и раньше. Так же, пользователь сказал, что ранее отключал МФУ от компьютера, а когда он понадобился подключил обратно, после чего и появилась данная проблема.
Подойдя к компьютеру, первым делом, я убедился правильно ли подключено устройство (МФУ
) к ПК. Кстати, для тех кто не в курсе как это сделать, я специально подготовил статью о том: . В общем, само устройство было подключено правильно. Сев за компьютер, я попробовал запустить сканирование для того, что бы увидеть на каком этапе вылетает ошибка, в результате только нажав на кнопку «Сканировать», буквально в тот же момент появилось сообщение: «Параметр задан неверно».
Пройдясь по всем параметрам окна сканирования, я не заметил ничего странного. Все было выставлено правильно, хотя, я все равно попробовал изменить пару пунктов, но результата это не принесло. Так же, хочу акцентировать внимание на том, что для сканирование использовалась программа ABBYY FineReader 10
. Как я потом узнал, что чаще всего ошибка «Параметр задан неверно», появляется именно на этой версии программного обеспечения.
Как убрать ошибку «Параметр задан неверно»
Наконец, закончив все эксперименты с окном сканирования, я перешёл к настройкам самого FineReader’а. Потому что, появление такого типа ошибок, чаще все связанно с неправильно выбранным драйвером для сканера.
На самом деле, исправить такую ошибку очень легко. Для начала, открываем окошко ABBYY FineReader и наведя мышку на панель меню нажимаем на «Сервис
» -> «Опции…
». Так же, можно воспользоваться сочетание клавиш «Cntr+Shift+O
», которое отвечает за экспресс открытие окна настроек.
Теперь, в окне настроек нажимаем по вкладке «СканироватьОткрыть
», где спустившись чуть ниже выбираем подходящий для нашего устройства драйвер. Как правило, для корректной работы сканера, нужно выбирать драйвер такого типа: [
Название модели
]
(TWAIN)
. У меня это: Canon MF4400 Series
(TWAIN)
. Закончив с настройкой, нажимаем на «ОК
» для сохранения всех изменений.
Если именно с этим драйвером работоспособность сканера не восстановится и снова появилась ошибка «Параметр задан неверно», обязательно попробуйте таким же образом выбрать другой драйвер (Canon MF4400 Series (WIA)
)
и проверить результат.
В моем случае было все чуть сложнее. Перепробовав все драйвера ничего не выходило. Поэтому, я решил полностью удалить из системы устройство и любое программное обеспечение которое с ним связанно. А потом, скачать с сайта производителя новую версию ПО и заново (Вот
вы сможет найти пример, как это сделать на Windows XP
). В общем, после установки всех драйверов и нового подключения МФУ, я проделал все выше описанные
действия. И только после это, сканер начал работать как надо.
А на каких версиях ABBYY FineReader у вас появлялась ошибка «Параметр задан неверно»? И помог ли Вам вариант решения неполадки, с помощью простого выбора драйвера? Все ответы оставляйте в комментария и с помощью их мы сможем точно определить, что является причиной появления ошибки, программа или драйвер.
Сканер параметр задан неверно. Исправление ошибок сканирования в ABBYY Finereader
Иногда ошибки ABBYY FineReader 12 Professional.msi и другие системные ошибки MSI могут быть связаны с проблемами в реестре Windows. Несколько программ может использовать файл ABBYY FineReader 12 Professional.msi, но когда эти программы удалены или изменены, иногда остаются «осиротевшие» (ошибочные) записи реестра MSI.
В принципе, это означает, что в то время как фактическая путь к файлу мог быть изменен, его неправильное бывшее расположение до сих пор записано в реестре Windows. Когда Windows пытается найти файл по этой некорректной ссылке (на расположение файлов на вашем компьютере), может возникнуть ошибка ABBYY FineReader 12 Professional.msi. Кроме того, заражение вредоносным ПО могло повредить записи реестра, связанные с Professional ABBYY FineReader 12. Таким образом, эти поврежденные записи реестра MSI необходимо исправить, чтобы устранить проблему в корне.
Редактирование реестра Windows вручную с целью удаления содержащих ошибки ключей ABBYY FineReader 12 Professional.msi не рекомендуется, если вы не являетесь специалистом по обслуживанию ПК. Ошибки, допущенные при редактировании реестра, могут привести к неработоспособности вашего ПК и нанести непоправимый ущерб вашей операционной системе. На самом деле, даже одна запятая, поставленная не в том месте, может воспрепятствовать загрузке компьютера!
В связи с подобным риском мы настоятельно рекомендуем использовать надежные инструменты очистки реестра, такие как WinThruster (разработанный Microsoft Gold Certified Partner), чтобы просканировать и исправить любые проблемы, связанные с ABBYY FineReader 12 Professional.msi. Используя очистку реестра , вы сможете автоматизировать процесс поиска поврежденных записей реестра, ссылок на отсутствующие файлы (например, вызывающих ошибку ABBYY FineReader 12 Professional.msi) и нерабочих ссылок внутри реестра. Перед каждым сканированием автоматически создается резервная копия, позволяющая отменить любые изменения одним кликом и защищающая вас от возможного повреждения компьютера. Самое приятное, что устранение ошибок реестра может резко повысить скорость и производительность системы.
Предупреждение:
Если вы не являетесь опытным пользователем ПК, мы НЕ рекомендуем редактирование реестра Windows вручную. Некорректное использование Редактора реестра может привести к серьезным проблемам и потребовать переустановки Windows. Мы не гарантируем, что неполадки, являющиеся результатом неправильного использования Редактора реестра, могут быть устранены. Вы пользуетесь Редактором реестра на свой страх и риск.
Перед тем, как вручную восстанавливать реестр Windows, необходимо создать резервную копию, экспортировав часть реестра, связанную с ABBYY FineReader 12 Professional.msi (например, Professional ABBYY FineReader 12):
- Нажмите на кнопку Начать
. - Введите «command
» в строке поиска… ПОКА НЕ НАЖИМАЙТЕ
ENTER
! - Удерживая клавиши CTRL-Shift
на клавиатуре, нажмите ENTER
. - Будет выведено диалоговое окно для доступа.
- Нажмите Да
. - Черный ящик открывается мигающим курсором.
- Введите «regedit
» и нажмите ENTER
. - В Редакторе реестра выберите ключ, связанный с ABBYY FineReader 12 Professional.msi (например, Professional ABBYY FineReader 12), для которого требуется создать резервную копию.
- В меню Файл
выберите Экспорт
. - В списке Сохранить в
выберите папку, в которую вы хотите сохранить резервную копию ключа Professional ABBYY FineReader 12. - В поле Имя файла
введите название файла резервной копии, например «Professional ABBYY FineReader 12 резервная копия». - Убедитесь, что в поле Диапазон экспорта
выбрано значение Выбранная ветвь
. - Нажмите Сохранить
. - Файл будет сохранен с расширением.reg
. - Теперь у вас есть резервная копия записи реестра, связанной с ABBYY FineReader 12 Professional.msi.
Следующие шаги при ручном редактировании реестра не будут описаны в данной статье, так как с большой вероятностью могут привести к повреждению вашей системы. Если вы хотите получить больше информации о редактировании реестра вручную, пожалуйста, ознакомьтесь со ссылками ниже.
Abbyy Finereader – программа для распознавания текста с изображениями. Источником картинок, как правило, является сканер или МФУ. Прямо из окна приложения можно произвести сканирование, после чего автоматически перевести изображение в текст. Кроме того, Файн Ридер умеет сконвертировать полученные со сканера изображения в формат PDF и FB2, что полезно при создании электронных книг и документации для последующей печати.
Как устранить проблему: ABBYY Finereader не видит сканер.
Для корректной работы Abbyy Finereader 14 (последняя версия) на компьютере должны выполняться следующие требования:
- процессор с частотой от 1 ГГц и поддержкой набора инструкций SSE2;
- ОС Windows 10, 8.1, 8, 7;
- оперативная память от 1 Гб, рекомендованная – 4Гб;
- TWAIN- или WIA-совместимое устройство ввода изображений;
- доступ в интернет для активации.
Если ваше оборудование не отвечает данным требованиям, программа может работать некорректно. Но и при соблюдении всех условий, Abbyy FineReader часто выдаёт разные ошибки сканирования, такие как:
- невозможно открыть источник TWAIN;
- параметр задан неверно;
- внутренняя программная ошибка;
- ошибка инициализации источника.
В подавляющем большинстве случаев проблема связана с самим приложением и его настройками. Но иногда ошибки возникают после обновления системы либо после подключения нового оборудования. Рассмотрим наиболее распространённые рекомендации, что делать, если ABBYY FineReader не видит сканер и выдаёт сообщения об ошибках.
Исправление ошибок
Есть ряд общих советов по исправлению некорректной работы:
- Обновите драйверы оборудования до последних версий с официального сайта производителя.
- Проверьте права текущего пользователя в системе, при необходимости повысьте уровень доступа.
- Иногда помогает установка более старой версии приложения, особенно если вы работаете на не новом оборудовании.
- Проверьте, видит ли сканер сама система. Если он не отображается в диспетчере устройств или показан с жёлтым восклицательным знаком, то проблема в оборудовании, а не программе. Обратитесь к инструкции или в техподдержку производителя.
- На официальном сайте ABBYY работает неплохая техническая поддержка https://www.abbyy.com/ru-ru/support. Вы можете задать вопрос, подробно описав конкретно свою проблему, и получить профессиональное решение из первых рук абсолютно бесплатно.
Устранение ошибки «Параметр задан неверно»
В последней версии ABBYY FineReader также может носить название «Ошибка инициализации источника». Инициализация – это процесс подключения и распознавания системой оборудования.
Если Файн Ридер не видит сканер при запуске диалогового окна сканирования и выдаёт такие ошибки, то должны помочь следующие действия:
- Перезапустите программу FineReader.
- Зайдите в меню «Инструменты», выберите «OCR-редактор».
- Нажмите «Инструменты», потом «Настройки».
- Включите раздел «Основные».
- Перейдите к «Выбор устройства для получения изображений», затем «Выберите устройство».
- Нажмите на выпадающий список доступных драйверов. Проверьте работоспособность сканирования поочерёдно с каждым из списка. В случае успеха с каким-то из них, используйте его в дальнейшем.
ВНИМАНИЕ.
Возможна и такая ситуация, что ни с каким из доступных драйверов выполнить сканирование не получилось. Тогда нажмите «Использовать интерфейс сканера».
Если и это не помогло, вам понадобится утилита TWAIN_32 Twacker. Её можно скачать с официального сайта ABBYY по ссылке ftp://ftp.abbyy.com/TechSupport/twack_32.zip.
После этого следуйте инструкции:
- Выйдите из Файн Ридер.
- Распакуйте архив twack_32.zip в любую папку.
- Дважды щёлкните по Twack_32.exe.
- После запуска программы зайдите в меню «File», затем «Acquire».
- Нажмите «Scan» в открывшемся диалоге.
- Если документ успешно отсканировался, откройте меню «File» и щёлкните «Select Source».
- Синим цветом окажется отображён драйвер, через который утилита успешно выполнила сканирование.
- Выберите этот же файл драйвера в файнридере.
Если при запуске в Abbyy Finereader этого сделать опять не удалось, значит, проблема в работе программы. Отправьте запрос в техническую поддержку ABBYY. Если же и 32 Twacker не смог выполнить команду «Scan», то, вероятно, некорректно работает само устройство или его драйвер. Обратитесь в техподдержку производителя сканера.
Внутренняя программная ошибка
Бывает, что при запуске сканирования приложение сообщает «Внутренняя программная ошибка, код 142». Она обычно связана с удалением или повреждением системных файлов программы. Для исправления и предотвращения повторных появлений выполните следующее:
Иногда Файнридер может не видеть сканер из-за ограничений в доступе. Запустите программу от имени администратора либо повысьте права текущего пользователя.
Таким образом решается проблема подключения программы Fine Reader к сканеру. Иногда причина в конфликте драйверов или несовместимости оборудования. А бывает, сбой сканирования возникает из-за внутренних программных ошибок. Если вы сталкивались с подобными проблемами в файнридере, оставляйте советы и способы решения в комментариях.
Если вам по работе или учебе часто приходится работать с текстом, то наверняка у вас есть специализированное ПО для этого. К примеру, многие решают — программу, которая позволяет сканировать текст и переводить его в цифровой формат, осуществлять оцифровку документов, редактирование и многое другое.
Это ПО невероятно полезное. И поэтому очень остро ощущаются всевозможные проблемы, связанные с его работой. Например, программа не видит сканер. Или сканируется только часть текста. К счастью, все это решаемо.
Возможные проблемы в Abbyy Finereader и их устранение
При работе с программой могут возникнуть следующие проблемы и ошибки:
- ПО не может подключиться к сканеру или другому оборудованию;
- программа не видит документы;
- Abbyy Finereader сканирует только часть страницы;
- невозможно открыть источник TWAIN;
- выявляется ошибка инициализации источника.
С чем они связаны? В первую очередь, следует проверить доступное оборудование. В частности, состояние кабелей и других компонентов. Если же тут все в порядке, то ошибки могут быть программного характера. Помните, что рекомендуется использовать только лицензионное ПО. Взломанные версии ввиду наличия изменений в коде могут работать некорректно. Также стоит попробовать обновить программу до последней актуальной версии. Сюда же следует отнести и обновление драйверов самого оборудования. Если Abbyy Finereader не сканирует, то в большинстве случаев такой подход решает проблему. Свежие версии загружаются с официального сайта производителя. Еще очень часто проблемы возникают при отсутствии необходимого уровня доступа для пользователя (необходимо повысить).
Некоторые проблемы можно решить в настройках программы. Например, ошибку, свидетельствующую о том, что параметр задан неверно. При появлении подобного нужно выполнить следующие действия:
- открыть меню «Инструменты», перейти к пункту «OCR-редактор»;
- перейти к настройкам — основные;
- перейти к разделу «Выбор устройства для получения изображений»;
- найти выпадающий список с драйверами;
- проверить работу программы и сканера с каждым из них по очереди;
- оставить драйвер, с которым не возникает сбоев.
В большинстве случаев этот список действий помогает решить 90% проблем. В том числе и ситуацию с ошибкой, свидетельствующей о том, что не удалось открыть изображение» (последнее также может быть из-за неправильного формата файла или его повреждения).
Проблемы со сканером
|
|
Индикатор ошибки (красный) |
Индикатор готовности (зеленый) |
Значение |
|
на |
на |
Сканер получил неверные команды от вашего программного обеспечения для сканирования. При возникновении этой ошибки попробуйте отсканировать документ еще раз. Сканер возвращается в нормальное состояние, когда получает правильные команды. Обычно при возникновении ошибки этого типа перезагружать сканер не требуется. |
|
мигающий |
выкл. |
Неправильная процедура связи или истекло время ожидания, если используется интерфейс SCSI. При возникновении этой ошибки выключите сканер, а затем снова включите его, чтобы сбросить его. Если вы используете интерфейс SCSI, сначала выключите компьютер. Затем убедитесь, что вы соблюдаете правильную последовательность включения SCSI. См. Инструкции в разделе «Последовательность включения». |
|
мигающий |
мигающий |
Произошла ошибка. Убедитесь, что сканер правильно подключен к вашему компьютеру. Инструкции по подключению сканера к компьютеру см. На странице Start Here . Убедитесь, что программное обеспечение сканера полностью установлено. Инструкции по установке программного обеспечения сканера см. На странице Start Here . Выключите сканер и снова включите его. Если индикаторы ошибки и готовности по-прежнему мигают, возможно, сканер неисправен или лампу сканера необходимо заменить. См. Дополнительную информацию в разделе «Техническая поддержка другого программного обеспечения». |
Сканер не включается
Убедитесь, что шнур питания сканера надежно подключен к сканеру и исправной электрической розетке.
Убедитесь, что электрическая розетка исправна. При необходимости проверьте его, подключив другое электрическое устройство и включив его.
Сканер не выключается
Убедитесь, что программа сканирования не запущена.
Не удается запустить Epson Scan
Убедитесь, что сканер включен.
Выключите сканер и компьютер, затем проверьте соединение интерфейсного кабеля между ними, чтобы убедиться в надежности соединения.
Используйте USB-кабель, который идет в комплекте со сканером или указанный в USB-интерфейсе.
Примечание:
Кабель USB не входит в комплект поставки сканера в некоторых регионах.
Подключайте сканер напрямую к USB-порту компьютера или только через один USB-концентратор. Сканер может работать некорректно при подключении к компьютеру более чем через один концентратор USB.
Если вы используете какую-либо TWAIN-совместимую программу, такую как ScanSoft PaperPort, убедитесь, что правильный сканер выбран в качестве параметра «Сканер» или «Источник».
Если вы обновили операционную систему своего компьютера, вам необходимо переустановить Epson Scan. Удалите Epson Scan, как описано в разделе Удаление программного обеспечения для сканирования, затем переустановите его, как описано на странице Start Here .
Для Windows только :
Если вы используете интерфейс SCSI, убедитесь, что идентификатор SCSI и терминатор сканера установлены правильно. См. Раздел «Настройка интерфейса SCSI» для получения подробной информации об этих настройках.Если в вашем компьютере есть другие платы расширения, убедитесь, что их настройки прерывания не мешают работе вашей платы SCSI. Подробную информацию см. В документации к вашему компьютеру.
Если вы используете интерфейс SCSI, убедитесь, что кабель SCSI соответствует требованиям платы SCSI вашего компьютера. Обратитесь к документации, прилагаемой к интерфейсной плате.
Если вы используете интерфейс SCSI, убедитесь, что плата SCSI в вашем компьютере установлена правильно.
Если вы используете интерфейс SCSI, измените идентификационный номер SCSI сканера на тот, который не используется другими устройствами SCSI.
Если вы используете интерфейс SCSI, проверьте последовательность подключения SCSI и убедитесь, что переключатель терминатора на оконечном устройстве в гирляндной цепи установлен правильно.
Убедитесь, что имя вашего сканера отображается в разделе «Устройства обработки изображений» без (?) Или восклицательного знака (!) В окне диспетчера устройств. Если имя сканера отображается с одной из этих меток или как «Неизвестное устройство», удалите Epson Scan, как описано в разделе «Удаление программного обеспечения для сканирования», а затем переустановите его, как описано на странице Start Here .
Проверка поддержки USB в Windows
|
Выполните одно из следующих действий. |
Windows Vista : Щелкните и выберите Панель управления .
Windows XP : Нажмите Пуск и выберите Панель управления .
Windows 2000 : Щелкните Пуск , укажите на Параметры и выберите Панель управления .
|
Щелкните Система и обслуживание , а затем Система (Windows Vista) или дважды щелкните значок Система (Windows XP и 2000). |
|
Выполните одно из следующих действий. |
Windows Vista : Щелкните Диспетчер устройств , затем щелкните Продолжить в окне Контроль учетных записей пользователей.
Windows XP и 2000 : Щелкните вкладку Оборудование , затем щелкните Диспетчер устройств .
|
Прокрутите вниз и дважды щелкните Контроллеры универсальной последовательной шины . |
Если в списке указаны универсальный хост-контроллер USB и корневой USB-концентратор , Windows поддерживает USB.
| Попробуйте сканировать еще раз.Если ваш сканер по-прежнему не распознается, обратитесь за помощью в Epson. См. Раздел Техническая поддержка Epson. |
Нажатие кнопки «Пуск» не запускает правильную программу
Убедитесь, что Epson Scan установлен правильно.
Windows Vista и XP : Щелкните вкладку События в окне свойств сканера и убедитесь, что Не выполнять никаких действий не выбран.Кроме того, убедитесь, что в списке «Выберите событие» выбрана кнопка «Пуск» , и выбрано значение « Запустить эту программу, ». Подробнее см. Назначение программы кнопке «Пуск».
Windows 2000 :
Щелкните вкладку События в окне свойств сканера и убедитесь, что флажок Отключить события устройства снят. Кроме того, убедитесь, что кнопка запуска выбрана в списке событий сканера, а нужное приложение выбрано в списке «Отправить в это приложение».Подробнее см. Назначение программы кнопке «Пуск».
Mac OS X : Убедитесь, что вы вошли в систему как пользователь, установивший программное обеспечение сканера. Другим пользователям необходимо сначала запустить Epson Scanner Monitor в папке «Приложения», а затем нажать кнопку «Пуск» для сканирования.
Приложения не находят новое сканирующее устройство — Hardware Developer
- 29.01.2021
- 2 минуты на чтение
В этой статье
Эта статья поможет вам обойти ошибку, которая возникает, когда приложение не находит сканирующее устройство, если этот сканер подключен после отключения другого сканера.
Исходная версия продукта: Windows 10, Windows 8.1
Оригинальный номер базы знаний: 4537086
Симптомы
Рассмотрим следующий сценарий:
- Вы подключаете сканирующее устройство веб-служб на устройствах (WSD) к компьютеру под управлением Windows.
- Вы отключаете сканер WSD.
- Вы подключаете к компьютеру другое сканирующее устройство, например USB-сканер.
- Вы запускаете приложение, использующее новый сканер.В этом случае приложение может работать некорректно. Например, приложение может не найти новый сканер.
При возникновении этой проблемы драйвер сканера может получить ошибку WIA_ERROR_OFFLINE при вызове методаIStiDevice :: LockDevice.
Примечание
Эта проблема применима для версий Windows 10 до 19h3 (а именно, Windows 10 версии 1909). Проблема исправлена в 20h2 (Windows 10 версии 2004)
.
Причина
Эта проблема возникает, если в службе «Windows Image Acquisition (WIA)» возникает ошибка, когда служба инициализирует сканер WSD.Если процесс инициализации проходит без ошибок, проблема не возникает.
Временное решение
Чтобы обойти эту проблему, попробуйте любой из следующих методов:
- Удалите подключенный сканер (например, с помощью диспетчера устройств), а затем снова подключите сканер.
- Остановите службу «Windows Image Acquisition (WIA)», а затем перезапустите службу.
- Перезагрузите компьютер, когда сканер подключен.
Дополнительная информация
Для получения дополнительной информации об ошибках, которые могут возникнуть в приложении или драйвере сканера WIA, см. Коды ошибок.
FAQ | Сканер документов | Бизнес-решения | Business
| Код ошибки | Причина | Средство устранения |
|---|---|---|
| C00 | Сканер отключен. | Проверьте подключение к локальной сети. |
| C08 C09 |
Сканер не может подключиться к беспроводной точке доступа. | Проверьте настройки точки беспроводного доступа. Разместите сканер и точку беспроводного доступа близко друг к другу. |
| C10 | Сканер не может связаться с компьютером. | Проверьте подключение к компьютеру. |
| C20 | IP-адрес сервера или неверная конфигурация сети. | Проверьте следующие конфигурации в зависимости от пункта назначения. — FTP-сервер — Общая папка — SMTP-сервер |
| Сервер не работает. | Проверьте состояние сервера. | |
| C21 | Неверное имя сервера или конфигурация сети. | Проверьте следующие конфигурации в зависимости от места назначения. — FTP-сервер — Общая папка — SMTP-сервер |
| Сервер не работает. | Проверьте состояние сервера. | |
| C22 | Имя для входа или пароль сервера неверны, или у вас нет разрешения для входа на сервер. | Проверьте следующие конфигурации в зависимости от места назначения. — FTP-сервер — Общая папка — SMTP-сервер |
| C23 | Неверный путь к FTP-серверу или общей папке. | Проверьте следующие конфигурации в зависимости от места назначения. — FTP-сервер — Общая папка |
| C24 | Передача сетевых данных была прервана. | Проверьте следующие настройки сети. |
| Проверьте следующие конфигурации в зависимости от места назначения. — FTP-сервер — Общая папка |
||
| C30 | Размер данных изображения превышает предел. | Измените ограничение на размер файла электронной почты. — SMTP-сервер |
| Уменьшите количество документов или уменьшите разрешение сканирования. | ||
| C40 | Служба факсов не настроена. | Настройка службы сканирования в факс через веб-конфигурацию. |
| C41 | Имя пользователя и пароль для сервера не настроены. | Задайте имя пользователя и пароль (SMTP-AUTH / POP перед SMTP) для учетной записи пользователя (ограничения доступа) через Configuration Web. |
| C60 | Сканер не может связаться с сервером сканирования. | Проверьте статус входа на сервер сканирования и проверьте соединение с сервером сканирования. |
| Если имя хоста задано как имя компьютера, попробуйте вместо этого ввести IP-адрес. | ||
| Убедитесь, что Image Capture Plus (версия 3.7 или новее) установлен на сервере сканирования. | ||
| C61 | Image Capture Plus нельзя использовать с указанными настройками сканера для сканирования через сервер сканирования. Чтобы использовать указанные параметры, необходимо установить содержимое с компакт-диска с дополнительным сервером и настроить сервер сканирования. | Приобретите компакт-диск с дополнительным сервером (номер продукта: KV-SS094). |
| C62 | Зарегистрированный сервер сканирования использовать нельзя. | Используйте инструмент настройки сервера сканирования для настройки сервера. |
| C63 | Image Capture Plus нельзя использовать с указанными настройками сканера через «Сканировать на ПК». Чтобы использовать указанные настройки, необходимо установить дополнительное содержимое компакт-диска. | Купите дополнительный компакт-диск (номер продукта: KV-SS092 или KV-SS093). |
| C64 | Image Capture Plus нельзя использовать с указанными настройками вывода. Для использования указанных настроек требуется последняя версия Image Capture Plus. | Установите последнюю версию Image Capture Plus. |
| C70 | Image Capture Plus уже используется. | Подождите немного и попробуйте еще раз. |
| C71 | Сервер сканирования в настоящее время обрабатывает другое задание. | Подождите и попробуйте еще раз. |
| C72 | Ошибка при сканировании с помощью Image Capture Plus. | После инициализации Image Capture Plus щелкните [Справка] — [Отобразить журналы], чтобы проверить сведения об ошибке. |
| C73 | Ошибка при передаче через Image Capture Plus. | После инициализации Image Capture Plus щелкните [Справка] — [Отобразить журналы], чтобы проверить сведения об ошибке. |
| C74 | Размер данных изображения превышает предел для сканирования сервера сканирования. | Измените ограничение на размер электронного письма. — SMTP-сервер |
| Уменьшите количество документов или уменьшите разрешение сканирования. | ||
| C80 | Размер данных изображения превышает предел. | Уменьшите количество документов или уменьшите разрешение сканирования. |
| C81 | Количество отсканированных страниц превышает лимит. | Уменьшите количество документов. |
Kofax VRS — Kofax
Kofax VRS — Kofax
Перейти к основному содержанию
-
- Последнее обновление
- Сохранить как PDF
Без заголовков
-
- Консоль администрирования
- Статьи, относящиеся к консоли администрирования Kofax VRS, включая вкладки «Настройки», «Исключения» и «О программе».
-
- Консоль администрирования не запускается при установке в качестве клиента в Windows 10 Enterprise
- Параметры и функции консоли администрирования
-
- Функции AIPE
- Статьи, относящиеся к набору функций AIPE: Аннотации / Подтверждение Печать, удаление черной границы, удаление оттенков, выравнивание, удаление пятен, распознавание формы, фильтрация изображений, удаление линий и удаление полос
-
- Штрих-коды
-
-
- Состояние устройства
-
- Драйверы
-
- Окружающая среда
- Другие проблемы, связанные с конфигурацией системы и окружающей средой K ofax VRS установлен.
-
- Исключения
-
- Общие характеристики
-
- Вычислить размер несжатого и сгруппировать 4 сжатых битональных изображения 607
0 906
-
- Установка / удаление
-
- Interactive Viewer
-
- Окно предварительного просмотра аппаратного VRS и изображение не отображаются доступно для отображения
-
- Тестовое приложение Kofax VRS — VCDemo
-
- Kofax VRS Test Console
- 907 611
-
- Журналы
-
- Многоядерная обработка
-
- Патч-коды
- 9048
-
- Настройки
-
- Настройки, доступные на панели настроек консоли администрирования Kofax VRS
-
- Профили
- Статьи, относящиеся к профилям VRS и функциям профиля сканера.
-
- Сканер
-
- Конфигурация сканера
-
- 9048
-
9048 9048 9048 Клиент
-
- Функции VRS
- Статьи, относящиеся к набору функций VRS: автоматическое выравнивание, автоматическая обрезка, очистка краев, заполнение краев, заполнение отверстий, автоматический поворот, объединение сторон, обнаружение / удаление пустых страниц, автоматическая яркость, авто Контрастность, интеллектуальная очистка, толщина линии, фильтр пятен, полутона, автоматическое определение цвета и сглаживание фона.
-
- Значок VRS на панели задач
Отладка JTAG
# Вступление
На этой странице рассказывается о том, как правильно отлаживать проблемы с JTAG-соединением с помощью Texas Instruments XDS Debug Probes, предоставляя пошаговый метод сужения основной причины.
# Использованная литература
— [Устранение неполадок CCS] (./ users_guide / ccs_troubleshooting.html) охватывает общие способы устранения неполадок Code Composer Studio.- [Устранение неполадок CCS — Ошибки проверки данных] (Troubleshooting-data_verification_errors.html) охватывает общие проблемы загрузки программы.
— [Руководство по подключению к XDS Target] (./ xdsdebugprobes / emu_xds_target_connection_guide.html) охватывает общие аспекты HW.
— [JTAG Connectors and Pinout] (./ xdsdebugprobes / emu_jtag_connectors.html) охватывает различные физические аспекты разъемов и заголовков.
— [JTAG Adapters] (./ xdsdebugprobes / emu_jtag_adapters.html) охватывает различные доступные переходники контактов.- [Использование устройств TM4C12x через интерфейс JTAG (SPMA075)] (https://www.ti.com/lit/an/spma075/spma075.pdf) охватывает аспекты, связанные с устройствами TM4C.
— Раздел 4.6 [Руководства по проектированию оборудования для ЦИВ TMS320F28xx и TMS320F28xxx] (https://www.ti.com/lit/an/spraas1d/spraas1d.pdf) охватывает аспекты, связанные с устройствами F28x.
— [C2000 MCU JTAG Connectivity Debug] (https://www.ti.com/lit/an/spracf0/spracf0.pdf) охватывает аспекты, специфичные для устройств F28x.
— [Устаревшая страница для CCSv3.3] (./ xdsdebugprobes / files / Debugging_JTAG_Connectivity_Problems_legacy.pdf)
Также см. Страницы конкретных отладочных проб и документацию для получения информации о конкретных отладочных пробах.
— [XDS100] (./ xdsdebugprobes / emu_xds100.html)
— [XDS110] (./ xdsdebugprobes / emu_xds110.html)
— [XDS200] (./ xdsdebugprobes / emu_xds200.html)
— [XDS560v2] (./ xdsdebugprobes / emu_xds560v2.html)
— [XDS560v2 ProTrace] (./ xdsdebugprobes / emu_protrace.html)
— Руководства по устранению неполадок Spectrum Digital:
— http://support.spectrumdigital.com/guides/JTAG_Emulator_guide/
— http: // support.Spectredigital.com/guides/troubleshooting_guide/
— Руководства по устранению неполадок Blackhawk:
— https://www.blackhawk-dsp.com/support/get.aspx?name=EMULATOR&type=appnote&subtype=TROUBLESHOOT
— https://www.blackhawk-dsp.com/support/FAQ.aspx
# Стратегия отладки проблем с подключением JTAG
При возникновении проблем с подключением выполните следующие действия, чтобы определить, что может быть наиболее вероятной основной причиной проблемы.
Иногда происходит сбой всего процесса подключения по нескольким причинам, поэтому для исправления одного шага может потребоваться повторное посещение списка более одного раза.## Была ли установлена поддержка устройства CCS?
Проверьте, был ли установлен Code Composer с поддержкой устройства, платы и отладочного зонда JTAG. Инструкции по установке см. В разделе 3 [Руководства по началу работы с CCS] (./ users_guide / index.html).
— Обычно эта проблема возникает, когда:
— Попытка найти конкретную марку отладочного датчика JTAG (Spectrum Digital, Blackhawk) или тип (XDS100, MSP-FET и т. Д.) В раскрывающемся списке Connection
— Попытка найти конкретное устройство или семейство устройств в списке Board или Device
— Если опора не установлена, возможно, вам придется:
— Обновите компонент TI Emulators или пакет поддержки устройств CCS (подробности см. В [Обновление CCS] (./ccsv7_updates.html) страница)
— Обратитесь к поставщику отладочного зонда, чтобы убедиться, что он поддерживает версию CCS или драйвер установлен правильно.
— Обновите CCS до последней версии. Поддержка определенных устройств требует обновления CCS до правильного уровня.
— В конечном итоге переустановите вашу копию CCS в случае повреждения файла.
## Правильный ли целевой файл конфигурации?
Убедитесь, что целевой файл конфигурации (.ccxml) точно описывает ваш JTAG-зонд (соединение , ) и цель (устройство или плата ), и используйте кнопку Test Connection , чтобы определить, работает ли ваше JTAG-соединение на самом низком уровне. .- Страница [Общие целевые конфигурации] (./ application_notes / appnote-common_target_configurations.html)
— Краткий совет на YouTube: [Как использовать представление целевой конфигурации CCS] (https://youtu.be/NNQJWCWaypY)
— Быстрый совет на YouTube: [Как проверить соединение JTAG с CCS] (https://youtu.be/o_2iMqZ1EbU)
Недопустимая конфигурация может вызвать практически любую из ошибок, показанных в разделе [Общие ошибки] (# common-errors) ниже, наиболее распространенными из которых являются:
— [Ошибка соединения с хостом] (# ошибка соединения с хостом)
— [Регистр устройства] (# регистр устройства)
— [SWO / SWD и cJTAG] (# swo-swd-and-cJTAG)
## Возникает ли проблема при запуске сеанса отладки?
Чтобы изолировать проблему между определенным шагом при запуске сеанса отладки, запустите отладчик вручную вместо использования кнопки Debug Active Project .- Быстрый совет по YouTube [Легко запустить отладчик без проекта] (https://youtu.be/g2aaJV_DcZY)
— Короткие ролики [Запуск целевой конфигурации проекта вручную] (https://software-dl.ti.com/sdo/sdo_apps_public_sw/CCSv4/Demos/Manual_launch_of_target_configuration/Manual_launch_of_target_configuration.htm) или [Запуск общей https-конфигурации цели вручную] : //software-dl.ti.com/sdo/sdo_apps_public_sw/CCSv4/Demos/Manual_launch_of_target_configuration_shared/Manual_launch_of_target_configuration_shared.htm) (требуется включенный javascript).
Выполняя эту пошаговую операцию, можно точно узнать, где возникают проблемы:
— Если проблема возникает на этапе запуска отладчика, проверьте разделы 4 и 5 страницы Устранение неполадок CCS в [Ссылки] (# ссылки) выше.
— Если проблема возникает во время фазы подключения, проверьте раздел [Устранение неполадок фазы подключения] (# Troubleshooting-the-connect-phase) ниже.
Примечание: При использовании SoC и многоядерных устройств всегда рекомендуется вручную запускать целевую конфигурацию и подключаться к каждому ядру по отдельности, вместо того, чтобы нажимать кнопку Debug Active Project .Подробности смотрите в пункте 8 следующего раздела.
— Если проблема возникает во время загрузки кода в целевой объект, проверьте страницу [Устранение неполадок CCS — Ошибки проверки данных] (./ Troubleshooting-data_verification_errors.html).
— Если проблема возникает после того, как код загружен успешно, но не достигает main (), проблема связана с кодом приложения (неправильная инициализация устройства, сторожевые таймеры не обновляются, недопустимые обращения к памяти и т. Д.) — в данном случае приложение необходимо исправить.# Устранение неполадок на этапе подключения
Приведенные ниже пункты полезны, чтобы дважды проверить все аспекты, связанные с хорошим соединением. Кроме того, за каждым элементом следуют некоторые общие сценарии, описанные в разделе [Общие ошибки] (# common-error) ниже.
1. Убедитесь, что вы используете высококачественные кабели для соединений и что соединения не ослаблены. Раздел [Контрольный список оборудования] (# контрольный список оборудования) ниже содержит важную информацию для устранения этой проблемы.
— Обычно эта проблема показывает такие ошибки, как: [Ошибка подключения хоста] (# ошибка подключения хоста) — действительна как для Ethernet, так и для USB. 2. Определите, правильно ли настроен зонд отладки на хосте, проверив [Диспетчер устройств Windows] (https://support.microsoft.com/en-us/help/4026149/windows-open-device-manager ), [Информация о системе macOS] (https://support.apple.com/en-us/HT203001) или с помощью [Linux lsusb] (https://manpages.ubuntu.com/manpages/precise/man8/lsusb.8 .html) и [более подробное руководство по Linux] (https://www.linuxnix.com/find-usb-device-details-in-linuxunix-using-lsusb-command/). Проверьте [Ошибка подключения к хосту] (# ошибка подключения хоста) ниже для получения информации об устранении неполадок для каждого конкретного зонда отладки.Если драйверы установлены неправильно, возможно, вам необходимо обновить компонент TI Emulators CCS (подробности [здесь] (./ ccsv7_updates.html)), запустить сценарий установки Linux в конце установки CCS (подробности [здесь] (./ ccsv8_linux_host_support.html # installation-instructions)), обратитесь к поставщику отладочного зонда, чтобы убедиться, что драйвер установлен правильно, или в конечном итоге переустановите вашу копию CCS.
— Обычно эта проблема показывает такие ошибки, как:
— [Ошибка подключения хоста] (# ошибка подключения хоста) — действительно как для Ethernet, так и для USB.- [Ошибка библиотеки] (# ошибка библиотеки)
— [Недействительные параметры или команда] (# недопустимые параметры или команда)
3. Проверьте все оборудование — подробности приведены в разделе [Контрольный список оборудования] (# контрольный список оборудования) ниже.
— Обычно эта проблема показывает такие ошибки, как:
— [Обрыв кабеля] (# разрыв кабеля)
— [Потеря мощности] (# потеря мощности)
— [Регистр устройства] (# регистр устройства)
— [Недействительное чтение данных] (# invalid-data-read-back)
4. Убедитесь, что целевой файл конфигурации (.ccxml) точно описывает ваш JTAG-зонд (соединение , ) и цель (устройство или плата ).
— Неверная конфигурация может вызвать любые ошибки, показанные ранее, в том числе:
— [SWO / SWD и cJTAG] (# swo-swd-and-cJTAG)
5. Убедитесь, что целевой файл конфигурации (.ccxml) работает с тактовой частотой, совместимой с платой и устройством.
— Быстрый совет youtube [Эксперименты с тактовой частотой JTAG] (https://youtu.be/mKxaztkCsYw) показывает стратегию определения надежной скорости TCLK.- Если вы используете цель с процессором ARM9, вам следует ознакомиться с разделом [Адаптивная синхронизация] (./ xdsdebugprobes / emu_adaptive_clocking.html).
— Если вы используете эмулятор XDS560 или XDS560v2, вы можете настроить его параметры часов. Проверьте их страницы в [XDS560] (./ xdsdebugprobes / emu_xds560.html) и [XDS560v2 System Trace] (./ xdsdebugprobes / emu_xds560v2.html).
— Если вы используете плату для разработки TMS570, пожалуйста, проверьте следующие две темы форума e2e:
[Как правильно установить скорость при использовании эмулятора Spectrum Digital XDS510USB] (https: // e2e.ti.com/support/microcontrollers/hercules/f/312/t/169975.aspx)
[Как правильно исправить ошибку в указателе порта доступа отладки (все эмуляторы)] (https://e2e.ti.com/support/development_tools/code_composer_studio/f/81/p/161988/596913.aspx#596913)
— Обычно эта проблема показывает такие ошибки, как:
— [Регистр устройства] (# регистр устройства)
— [Недействительное чтение данных] (# invalid-data-read-back)
6. Проверьте, есть ли у вас соответствующая лицензия для работы с отладочной пробой JTAG (подробности [здесь] (https: // processors.wiki.ti.com/index.php/Licensing_-_CCSv6))
— Обычно эта проблема показывает такие ошибки, как:
— [Недействительная лицензия] (# недействительная лицензия)
7. Иногда отладчик JTAG полностью неисправен, то есть не работает или работает частично. В этом случае совершенно непредсказуемо, какие типы сообщений могут быть показаны.
— Ниже показана очень редкая ошибка:
— [Общий сбой FTDI] (# generic-FTDI-failure)
8. Если вы не можете подключиться к определенному ядру устройства SoC (IVAHD, EVE, IPUSS, PRUSS и т. Д.)), возможно, вам потребуется освободить его от сброса.
— Хорошей ссылкой является раздел [Подключение к подчиненным ядрам в устройствах SoC] (./ users_guide / ccs_debug-main.html # connected-to-slave-cores-of-soc-devices) Руководства пользователя по отладке.
Примечание: Для некоторых устройств F2800, C6000 и SoC вы можете проверить состояние каждого ядра по отдельности с помощью ICEPICK. Проверьте раздел [Core Status] (./ users_guide / ccs_debug-main.html # core-status) Руководства пользователя по отладке.
9. Если вы не можете подключиться к устройству на основе флэш-памяти, имейте в виду, что предварительно загруженный код может помешать правильному подключению. Изменение режима загрузки устройства или выполнение массового стирания может исправить эту ситуацию, однако бывают случаи, когда устройство заблокировано навсегда и потребует замены.
— Общая ошибка отображается по адресу:
— [Потерян контроль над состоянием выполнения устройства] (# состояние потери управления устройством)
— Для MSP432 проверьте примечание по адресу:
— [Недействительный идентификатор устройства] (# invalid-device-id)
— Для устройств с беспроводным подключением проверьте [эту ветку форума e2e] (https: // e2e.ti.com/support/development_tools/code_composer_studio/f/81/p/518464/1899027#1899027)
— Для устройств C2000 проверьте [эту ветку форума e2e] (https://e2e.ti.com/support/microcontrollers/c2000/f/171/t/513463)
— Для Tiva и Stellaris проверьте [эту ветку форума e2e] (https://e2e.ti.com/support/microcontrollers/tiva_arm/f/908/t/512516)
— Для устройств Hercules проверьте [эту ветку форума e2e] (https://e2e.ti.com/support/microcontrollers/hercules/f/312/p/514045/1866658#1866658)
[[b Примечание:
Для массового стирания различных микроконтроллеров, пожалуйста, проверьте раздел [Конфигурация настроек Flash] (./users_guide/ccs_debug-main.html#configuring-flash-settings) Руководства пользователя CCS.
]]
## Контрольный список оборудования
Приведенные ниже аспекты могут вызвать непредсказуемое количество сообщений об ошибках, поэтому очень сложно определить основную причину.
1. Проверьте правильность установки разъема на целевой плате:
— Большинство разъемов TI (14 и 20 контактов), которые имеют направляющий штифт (контакт 6), невозможно соединить в обратном порядке. Однако имейте в виду, что они все же могут быть связаны смещенными — т.е.е., к плате подключается только один ряд выводов.
— Все разъемы ARM (10 и 20 контактов) не имеют направляющего штифта, поэтому проверьте как размещение контакта 1, так и смещение разъема по всему ряду.
2. Дважды проверьте используемый USB-кабель: он сломан, ослаблен или предназначен только для зарядного устройства (нет данных, только питание 5 В).
— Плохое качество кабеля привело к сбоям во время инициализации драйвера устройства Windows / Linux или во время запуска / подключения отладки CCS.Кроме того, слабые кабельные соединения труднее устранить, поскольку в определенные моменты они могут работать нормально.
— Обратите особое внимание на кабели, предназначенные только для питания. Хотя в наши дни это редкость, существует множество USB-кабелей, предназначенных для зарядных устройств и аккумуляторных блоков, которые не имеют соответствующих USB-проводов для передачи данных.
3. Проверьте свою схему, чтобы убедиться, что заголовок JTAG правильно подключен к печатной плате и, в случае System Trace, правильно ли подключены все выводы EMU. Подробности можно найти в [JTAG Connectors and Pinout] (./xdsdebugprobes/emu_jtag_connectors.html).
— Если вы используете одну из более новых плат, на которой не установлен разъем JTAG (BeagleBone, AM3359 ICE, AM3358 SK и т. Д.), Имейте в виду, что им обычно требуются дополнительные аппаратные изменения, помимо простого заполнения заголовка JTAG. Например, ознакомьтесь с инструкциями для [Beaglebone White] (https://elinux.org/Beagleboard:BeagleBone#Optional_JTAG_Header) и [BeagleBone Black] (https://github.com/beagleboard/beaglebone-black/wiki/System -Справочное руководство № 79_JTAG_Connector).- Если вы хотите использовать системную трассировку выводов с [XDS560v2] (./ xdsdebugprobes / emu_xds560v2.html), убедитесь, что на плате выводы EMU2 через EMU4 действительно подключены к разъему. Это распространенный сценарий с платами AM57x.
4. Поддерживает ли ваш эмулятор заданное напряжение ввода-вывода? Есть некоторые старые продукты, которые не могут обрабатывать новые цели с вводом / выводом 1,8 В, поскольку они были разработаны для работы с целями 3,3 и 5 В. За подробностями обращайтесь к производителю эмулятора.
5. Просмотрите [FAQ по эмуляции] (./ xdsdebugprobes / files / Emulation_FAQ_legacy.pdf)
6. Если происходит внезапное отключение цели, это может быть вызвано несколькими сценариями:
— Кабель между отладчиком JTAG и платой может быть ослаблен или периодически порвался.
— Тактовая частота JTAG может быть слишком высокой. Посмотрите короткий отрывок [Эксперименты с тактовой частотой JTAG] (https://youtu.be/mKxaztkCsYw) и раздел 7.2 [Руководства пользователя Code Composer Studio] (../ users_guide / index.html).
— Могут быть контуры заземления или электромагнитные помехи (проверьте пункты 7 и 8 ниже)
Полезный тест для проверки того, не поврежден ли кабель JTAG, — это непрерывная передача данных низкого уровня. Для этого запустите утилиту dbgjtag из командной строки в непрерывном режиме, а затем переместите кабели, чтобы проверить, нет ли сбоев при передаче данных:
Баш
C: ti ccs1010 ccs ccs_base common uscif dbgjtag -f @ xds110 -S givendata, repeat = 0
« »
** — f @ xds110 ** в приведенной выше команде dbgjtag также можно заменить другими обозначениями Debug Probe, такими как:
— ** — f @ xds200 ** для отладочных пробников класса XDS200
— ** — Эмулятор X, драйвер = bh560v2u ** для XDS560v2 USB от Blackhawk (используйте bh560v2e для Ethernet)
— ** — Эмулятор X, драйвер = sd560v2u ** для XDS560v2 USB от Spectrum Digital (используйте sd560v2e для Ethernet)
7. Проверка на электромагнитные помехи (EMI). Если вы работаете с электроникой, расположенной рядом с двигателями или другими электрическими компонентами, которые могут индуцировать токи, то экранирование и изоляция могут быть важны. Обычно это проявляется в том, что соединение с CCS становится нестабильным или прерывистым.
— Простой способ проверить, влияет ли EMI на соединение, — это выполнить следующий тест: запустить отладчик, который отправит код на устройство и запустит main (). После этого в окне отладки выделите ядро и отключитесь от него (Ctrl + Alt + D), что позволит ему работать свободно.После того, как система перейдет в устойчивое состояние, выделите то же ядро в представлении отладки и повторно подключитесь к нему (Ctrl + Alt + C) и посмотрите, получится ли стабильная работа JTAG. Этот тест помогает изолировать источник шума, который чаще всего вызывается переходным состоянием и его пусковыми токами.
— Если соединение по-прежнему не может надежно работать в устойчивом состоянии, проблема в том, что линии JTAG залиты шумом — либо проводимым (через GND или другие пути), либо излучаемым (по воздуху, печатной плате и т. Д.)). Проверьте следующий шаг на предмет кондуктивных помех. Для излучения помех необходимо использовать какое-то экранирование. Кроме того, [эта ветка форума e2e] (https://e2e.ti.com/support/microcontrollers/c2000/f/171/t/21354) содержит несколько дополнительных деталей конструкции оборудования, которые могут оказаться полезными.
— См. Раздел 4.6 документа [Рекомендации по проектированию оборудования для ЦИВ TMS320F28xx и TMS320F28xxx] (https://www.ti.com/lit/an/spraas1d/spraas1d.pdf).
— Проверьте документ [C2000 MCU JTAG Connectivity Debug] (https: // www.ti.com/lit/an/spracf0/spracf0.pdf).
8. Проверьте контуры заземления. Если главный компьютер и целевая плата используют неизолированные источники питания и подключены к розеткам, которые являются частью разных электрических цепей, существует очень высокая вероятность того, что могут существовать контуры заземления. Воздействие этих контуров заземления на систему весьма непредсказуемо и может варьироваться от простого отказа в передаче данных JTAG до серьезного короткого замыкания. Если не отметить эти контуры заземления, они могут вызвать нагрузку на оборудование как платы, так и датчика отладки и главного компьютера.- Как правило, использование изолированного отладчика JTAG или адаптера помогает уменьшить влияние контуров заземления. Проверьте [TI estore] (https://estore.ti.com/Emulators-C22.aspx) или третьих лиц [Blackhawk] (https://www.blackhawk-dsp.com/products/Adapters.aspx) и [Spectrum Digital] (https://www.spectrumdigital.com/usb/).
— См. Раздел 4.6 документа [Рекомендации по проектированию оборудования для ЦИВ TMS320F28xx и TMS320F28xxx] (https://www.ti.com/lit/an/spraas1d/spraas1d.pdf).
— Проверьте документ [C2000 MCU JTAG Connectivity Debug] (https: // www.ti.com/lit/an/spracf0/spracf0.pdf).
9. Попробуйте другой порт USB или главный компьютер. По неизвестным причинам было замечено, что иногда конкретный USB-порт или вся USB-подсистема определенного хоста не связываются должным образом с Debug Probe. Самый простой способ попытаться изолировать проблему — протестировать HW на другом порту или хосте. Что-то, что также описано в [Ошибка соединения с хостом] (# ошибка соединения с хостом) ниже.
# Распространенные ошибки
## Формат сообщения об ошибке
Сообщения об ошибках обычно отображаются в следующем формате:
[[r Формат ошибки:
Core_ <номер ядра> Заголовок сообщения об ошибке: (Код ошибки @ адрес) Тело сообщения об ошибке.(Версия пакета эмуляции)
]]
— Core_ <номер ядра>. Как следует из названия, это элемент, вызвавший ошибку. Это может быть ядро процессора (Cortex_M4, Cortex_A8, C28xx) или объект JTAG (ICEPICK, CS_DAP), за которым следует позиция элемента в дереве JTAG.
— Заголовок сообщения об ошибке. Это основной заголовок сообщения об ошибке.
— Код ошибки @ адрес. Код ошибки — это отрицательное число, которое легко найти. Адрес актуален только в том случае, если ошибка произошла из-за ошибки доступа к памяти.- Тело сообщения об ошибке. Это объяснение ошибки с некоторыми общими предложениями по ее устранению. В этом разделе рекомендуется найти дополнительную информацию.
— Версия пакета эмуляции. Это версия компонента TI Emulators, установленная с выбранной вами IDE.
[[b Примечание:
С годами формат сообщений об ошибках немного изменился. Однако все элементы легко узнаваемы и доступны для поиска на этой странице.]]
## Ошибка подключения к хосту
Приведенная ниже ошибка выдается CCS, когда драйвер устройства не может связаться с отладчиком JTAG через USB или Ethernet.
Из-за характера различных зондов отладки сообщения об ошибках различаются в зависимости от семейства XDS.
У этого может быть несколько источников:
— Прежде всего: Оборудование . Многие проблемы могут быть вызваны проблемами, описанными в предыдущем разделе [Контрольный список оборудования] (# контрольный список оборудования) выше.- Драйверы устройств Windows неправильно установлены или не инициализированы. Проверьте [Диспетчер устройств Windows] (https://support.microsoft.com/en-us/help/4026149/windows-open-device-manager), [Устранение неполадок XDS100] (./ xdsdebugprobes / files / XDS100.pdf ), [Устранение неполадок XDS110] (./ xdsdebugprobes / emu_xds110.html # устранение неполадок) или [Устранение неполадок XDS200] (./ xdsdebugprobes / emu_xds200.html # устранение неполадок).
— Правила Linux udev настроены неправильно. Либо проверьте правила Linux lsusb и udev, запустите файл install_drivers.sh, как показано [здесь] (./ ccsv8_linux_host_support.html # инструкции по установке), или проверьте [Известные проблемы XDS200] (./ xdsdebugprobes / emu_xds200.html # какие-известные-проблемы-).
— Отладчику JTAG не удалось правильно загрузиться (XDS200 и XDS560v2). Для XDS560v2 проверьте руководство производителя отладочного зонда или страницу [DTC_CONF] (./ xdsdebugprobes / emu_dtc_conf.html), чтобы узнать, находится ли он в безопасном режиме.
— К отладчику JTAG уже подключен другой пользователь (XDS220 или XDS560v2 Ethernet Debug Probes).Для XDS560v2 проверьте страницу [DTC_CONF] (./ xdsdebugprobes / emu_dtc_conf.html), чтобы узнать, как определить, какой хост использует зонд.
— Отладчик JTAG не работает (некоторые варианты XDS560 и XDS560v2). Проверьте внешний источник питания.
— Кабель USB имеет слабые контакты или вообще не подключен. Замените кабель USB и повторите попытку.
— USB подключен через несовместимый USB-концентратор или порт. Подключите USB-кабель напрямую к главному компьютеру или к другому порту.
— Прошивка отладочного зонда несовместима с ОС.В основном это применимо к XDS110 и XDS200. Чтобы убедиться в этом, вы можете проверить шаги, указанные в разделе обновления микропрограммы для [XDS110] (./ xdsdebugprobes / emu_xds110.html # update-the-xds110-firmware) и [XDS200] (./ xdsdebugprobes / emu_xds200.html # update- the-xds200-firmware).
XDS200, XDS560 и XDS560v2:
Есть два варианта, которые могут произойти при других обстоятельствах:
Ошибка инициализации эмулятора: (Ошибка -2083 @ 0x0) Невозможно связаться с зондом отладки.Подтвердите конфигурацию и подключения отладочной пробы, сбросьте отладочную пробу и повторите операцию.
Ошибка подключения к цели: (Ошибка -2172 @ 0xD) Невозможно связаться с эмулятором. Подтвердите конфигурацию и подключения эмулятора, перезагрузите эмулятор и повторите операцию.
Кнопка Test Connection сообщает другое сообщение, но относится к той же проблеме:
E_RPCENV_IO_ERROR (-6) Нет соединения: DTC_IO_Open :: dtc_io Не удалось открыть соединение ввода-вывода (xds2xxu: 0) Произошла ошибка при плавном открытии контроллера.----- [Произошла ошибка, и эта утилита была прервана] -------------------- Эта ошибка генерируется драйвером USCIF или служебными программами TI. Значение равно «-250» (0xffffff06). Заголовок - «SC_ERR_ECOM_EMUNAME».
XDS110:
Эта ошибка генерируется драйвером USCIF или служебными программами TI. Значение - «-260» (0xfffffefc). Заголовок - «SC_ERR_XDS110_OPEN». Объяснение таково: Попытка подключиться к XDS110 не удалась.Причиной может быть одна или несколько из следующих причин: недопустимое обновление прошивки, недопустимое Серийный номер XDS110 или неисправное USB-соединение. Прошивка и серийный номер можно обновить с помощью утилиты xdsdfu, находящейся в каталог ... / ccs_base / common / uscif / xds110 вашего установка. Просмотрите там файл ReadMe.txt для получения инструкций.
XDS100:
Произошла ошибка при плавном открытии контроллера. ----- [Произошла ошибка, и эта утилита была прервана] -------------------- Эта ошибка генерируется драйвером USCIF или служебными программами TI.Значение - «-151» (0xffffff69). Заголовок - «SC_ERR_FTDI_OPEN». Объяснение таково: Одна из функций драйвера FTDI, используемая во время соединение вернуло неверный статус или ошибку. Причиной может быть одна или несколько из следующих причин: неверный серийный номер XDS100, пустой XDS100 EEPROM, отсутствующие драйверы FTDI, неисправный USB-кабель. Используйте утилиту командной строки xds100serial в 'common / uscif' папка, чтобы проверить, можно ли найти XDS100.
XDS510 Цифровой спектр:
BoardFilePath: C: Users user AppData Local TEXASI ~ 1 CCS CCSV6_ ~ 3 0 0 BrdDat testBoard.Дат Сброс эмулятора ОШИБКА - Эмулятор XDS510-USB не подключен / не указан
XDS510 (не Spectrum Digital):
Произошла ошибка при плавном открытии контроллера. ----- [Произошла ошибка, и эта утилита была прервана] -------------------- Эта ошибка генерируется драйвером USCIF или служебными программами TI. Значение равно «-118» (0xffffff8a). Заголовок - «SC_ERR_OCS_PORT». Объяснение таково: Аппаратное или программное обеспечение поддерживает только ограниченные значения адресов портов.
## Обрыв кабеля
Эта ошибка означает, что отладчик JTAG отправляет данные на устройство через вывод TDI, но не получает ничего обратно на вывод TDO.
Эта ошибка может иметь два варианта: рядом с или на расстоянии от себя, что означает разрыв цепи JTAG рядом с датчиком отладки JTAG или рядом с платой.
Примечание: в конкретном случае отладочных зондов XDS100, эта ошибка может произойти также, если выбран неправильный вариант: например, XDS100v2 настроен, но XDS100v1 присутствует на целевом объекте.Технически обрыв кабеля обнаруживается контактом, который заземлен при подключении кабеля. Если контакт находится на разъеме, который подключается к целевой плате, это часто называется Обрыв кабеля Дальний или иногда просто Обрыв кабеля . Если контакт находится на разъеме, который подключается к датчику отладки (например, кабельный блок XDS560v2), это называется обрыв кабеля рядом с .
Ошибка подключения к цели: (Ошибка -183 @ 0x0) Контроллер обнаружил обрыв кабеля далеко от себя.Пользователь должен подключить кабель / модуль к цели.
Другой возможной причиной «обрыва кабеля далеко от себя» может быть то, что сигнал TVRef (вывод 5) подтягивается до напряжения ввода-вывода или TDIS (вывод 4) опускается на землю. TVRef должен быть подключен к напряжению ввода-вывода через небольшой токоограничивающий резистор. TDIS должен быть подключен непосредственно к земле. См. Руководство по подключению XDS Target в разделе [Ссылки] (# ссылки) выше для получения дополнительной информации о подключении этих и других сигналов эмулятора.## Потеря мощности
Эта ошибка означает, что отладчик JTAG не может определить наличие напряжения источника питания на цели — [вывод TVRef] (./ xdsdebugprobes / emu_xds_target_connection_guide.html # tvref).
Ошибка подключения к цели: (Ошибка -180 @ 0x0) Контроллер обнаружил целевую потерю мощности. Пользователь должен включить или подключить источник питания к цели.
Ошибка, приведенная ниже, возникает, если используется XDS110, для параметра Power Selection установлено значение Питание от датчика , но само оборудование не обеспечивает должным образом питание целевого устройства.В этом случае проверьте правильность подключения всех силовых соединений или перемычек панели запуска.
Ошибка подключения к цели: (Ошибка -267 @ 0x0) Контроллер не смог обнаружить допустимый целевой источник питания. Проверьте целевое соединение JTAG и / или настройку соединения, указав уровень напряжения.
## Регистр устройства
Эта ошибка означает, что отладчик JTAG не может получить доступ к ядру или устройству на плате.
С технической точки зрения это происходит, если отладчику JTAG не удается получить доступ к регистру ICEPick (исключение составляют MSP430, Stellaris и некоторые микроконтроллеры беспроводной связи C2000 и Digital Power, которые не имеют ICEPICK).Если драйвер ICEPick сообщает об этой ошибке сразу после подключения, скорее всего, это серьезный сбой самого JTAG-соединения (ослабленные кабели или соединения и т. Д.). Однако, если ошибка возникает позже в сеансе отладки, причины другие (возможно, надежность JTAG-соединения из-за шума или неправильная прошивка, которая вызывает цикл включения или перезагрузки устройства, и т. Д.).
Эта проблема также может проявляться, если зонд отладки обнаруживает, что путь сканирования нарушен. Некоторые советы по устранению неполадок можно найти в разделе [Недействительное чтение данных] (# invalid-data-read-back) ниже.В определенных сценариях загруженный код может вызвать проблемы с нормальным подключением и / или выполнением. В этом случае ознакомьтесь с советами по устранению неполадок в сообщении об ошибке [Недействительный идентификатор устройства] (# invalid-device-id) ниже.
Дополнительные советы по правильной отладке и исправлению этой ошибки также приведены в разделе [Устранение неполадок на этапе подключения] (# Troubleshooting-the-connect-phase) выше.
Ошибка подключения к цели: (Ошибка -2131 @ 0x0) Невозможно получить доступ к реестру устройства.Перезагрузите устройство и повторите операцию. Если ошибка сохраняется, подтвердите конфигурацию, выключите и снова включите плату и / или попробуйте более надежные настройки JTAG (например, более низкий TCLK).
## SWO / SWD и cJTAG
Эта ошибка означает, что отладчик JTAG настроен для SWD, но подключен к цели, которая его не поддерживает. Исправьте целевой файл конфигурации.
— К устройствам CC32xx применим особый случай: в выборе Device или Board из Target Configuration File необходимо выбрать устройство с суффиксом _SWD : CC3200_SWD, CC3220_SWD, CC3220S_SWD, CC3220SF_SWD и т. Д. .- С технической точки зрения устройства CC32xx оснащены маршрутизатором JTAG под названием ICEPICK, который не поддерживается протоколом SWD. В этом случае, когда инструмент обнаруживает, что ICEPICK присутствует в конфигурации цепочки сканирования, он автоматически возвращается к протоколу JTAG, тем самым вызывая эту ошибку.
IcePick_C_0: Ошибка подключения к цели: (Ошибка -611 @ 0x0) Был получен запрос на управление состоянием JTAG или на выполнение Сканирование JTAG, пока зонд отладки находится в режиме SWD.JTAG операции через SWD не поддерживаются.
## Недействительная лицензия
Эта ошибка означает, что вы пытаетесь подключиться к отладчику JTAG, который не поддерживается бесплатной пробной лицензией.
Сообщение об ошибке довольно понятно само по себе.
Лицензия не может быть приобретена. Лицензия Code Composer Studio, которую вы используете, разрешает только следующее типы подключения: - Эмуляторы класса XDS100 - Соединения MSP430 - тренажеры - Комплекты EVM / DSK / eZdp со встроенной эмуляцией Примеры ограниченных подключений: - Эмуляторы XDS200, XDS510 и XDS560
## Устройство зависло
Эта ошибка означает, что отладчик JTAG не может либо перевести ядро в режим отладки (в случае ядер ARM), либо ядро не подтвердило запросы отладчика JTAG.Технически, при определенных обстоятельствах ЦП может зависнуть в ожидании доступности ресурса или шины, что может препятствовать работе отладчика JTAG или нормального потока обработки. В этом случае возможно, что приложение сделало некоторый доступ, который привел к зависанию шины памяти (конфликт шины).
Кроме того, когда попытка драйвера ОСТАНОВИТЬ ядро терпит неудачу, он проверяет, не вызвано ли это состоянием зависания памяти. Если это так, он пытается очистить это условие и возвращает предупреждение (состояние готовности к зависанию) и продолжает работу.Если после этого он по-прежнему не может получить доступ к ядру, это означает, что шина остается заблокированной, поскольку последующие обращения к памяти продолжают терпеть неудачу, и она прекращает работу.
Выбранные ядра (C64x +, C674x, C66x) поддерживают механизм, называемый ** Emulation Force Ready **, который позволяет Debug Probe деактивировать сигнал RDY- и немедленно останавливать ЦП. Это сохраняет все состояние ядра / устройства, кроме основного конвейера, который очищается. Кроме того, любой доступ к памяти может снова привести к зависанию ЦП, если он неправильно сконфигурирован.Тем не менее, остановка ЦП позволяет провести более глубокий анализ основной причины сбоя.
В других случаях отладчик JTAG не мог точно определить причину ошибки шины памяти («может зависнуть»), поэтому очень трудно определить, откуда возникла эта проблема. Точно так же, как и выше, шина может зависнуть либо из-за недопустимой инструкции, которая может неправильно сконфигурировать интерфейс памяти; шина заблокирована другим ядром, периферийным устройством или DMA (конкуренция шины) или даже провалом источника питания при доступе к определенному элементу оборудования.Тем не менее, в других обстоятельствах устройство либо удерживается в состоянии сброса из-за внешнего фактора (HW), либо не может восстановиться после сброса из-за внутреннего фактора (SW). Проверьте раздел [Устройство удерживается в состоянии сброса] (# устройство удерживается в состоянии сброса) ниже.
Эта ошибка проявляется в нескольких сообщениях:
— Это неисправимые ошибки во время соединения, которые не позволяют отладчику JTAG получить контроль над ядром. Они потребуют либо сброса системы, либо сброса оборудования платы, либо выключения питания.
Ошибка подключения к цели: (Ошибка -1144 @ 0x0) Ядро устройства зависло. Отладчик попытался восстановить управление отладкой, но безуспешно. Выключите и снова включите плату. Если ошибка не исчезнет, подтвердите конфигурацию и / или попробуйте более надежные настройки JTAG (например, более низкий TCLK).
Ошибка подключения к цели: (Ошибка -1060 @ 0x0) Устройство не отвечает на запрос. Перезагрузите устройство и повторите операцию. Если ошибка не исчезнет, подтвердите конфигурацию, выключите и снова включите плату. и / или попробуйте более надежные настройки JTAG (например,грамм. нижний TCLK).
— Это варианты вышеуказанной ошибки, которая возникает после успешного подключения, когда код запускается, но любые попытки остановить его блокируются конфликтом на шине памяти. Это неисправимая ошибка, которая не позволяет отладчику JTAG остановить ядро. Это потребует либо сброса системы, либо сброса оборудования платы, либо выключения питания.
Проблема с остановкой целевого ЦП: (Ошибка -1205 @ 0x80006FE8) Шина памяти устройства имеет ошибку и может зависнуть.
Проблема с остановкой целевого ЦП: Ошибка 0x80001820 / -2062 Неустранимая ошибка во время: Выполнение, Тайм-аут, Цель, Невозможно остановить процессор
— Это ошибка, которая была восстановлена, но целостность кода неизвестна. На этом этапе можно сделать дамп памяти и попытаться найти источник ошибки.
Ошибка подключения к цели: (Ошибка -1143 @ 0x0) Ядро устройства зависло. Отладчик перевел устройство в состояние готовности и восстановил управление отладкой, но состояние вашего приложения теперь повреждено.У вас должен быть ограниченный доступ к памяти и регистрам, но вам может потребоваться перезагрузить устройство для дальнейшей отладки.
— Это восстанавливаемое предупреждение, которое указывает на то, что что-то препятствует доступу процессора к памяти. На данный момент целостность кода в порядке, и это дает больше шансов найти источник ошибки.
Предупреждение: ошибка 0x40000202 / -1205 Предупреждение во время: Память, OCS, Шина памяти обнаружила состояние готовности.
## Потерян контроль над состоянием выполнения устройства
Эта ошибка означает, что устройство работает свободно, а отладчик JTAG потерял контроль над его ядром и состоянием. Потребуются как отключение, так и цикл питания, но есть вероятность, что работающая прошивка на устройстве может препятствовать правильному подключению отладчика JTAG (если устройство имеет флэш-память). В этих случаях проверьте шаг 9 раздела [Устранение неполадок фазы подключения] (# Troubleshooting-the-connect-phase) выше.
Ошибка: (Ошибка -2134 @ 0x0) Невозможно контролировать состояние выполнения устройства. Перезагрузите устройство и повторите операцию. Если ошибка не исчезнет, подтвердите конфигурацию, выключите и снова включите плату. и / или попробуйте более надежные настройки JTAG (например, более низкий TCLK).
## Устройство заблокировано
Эта ошибка означает, что устройство работает свободно, а отладчик JTAG потерял контроль над его ядром и состоянием. Потребуются как отключение, так и цикл питания, но есть вероятность, что работающая прошивка на устройстве может препятствовать правильному подключению отладчика JTAG (если устройство имеет флэш-память).В этих случаях обратитесь к документации вашего устройства, чтобы узнать, как его разблокировать.
Проблемы с чтением реестра ПК: (Ошибка -1142 @ 0x0) Устройство заблокировало доступ для отладки, потому что в настоящее время выполняется неотладимый код. Выберите «Rude Retry», чтобы отключить вежливый режим и принудительно выполнить операцию.
## Неверный идентификатор устройства
Эта ошибка вызвана неспособностью отладчика JTAG прочитать уникальный код идентификатора устройства в одном из его регистров.Обычно это вызвано либо аппаратным отказом на плате, серьезными помехами или шумом на канале JTAG, либо, в устройствах на основе флэш-памяти, неисправным приложением, которое нарушает нормальную работу устройства либо из-за непрерывных сбросов, серьезных сбоев, перебоев в подаче электроэнергии и т. Д. и т.д. В более необычных обстоятельствах может также потребоваться обновить поддержку устройства в CCS или драйверах устройства отладчика JTAG.
Примечание. — обычная ошибка в MSP432, вызванная недопустимым примером кода.Пожалуйста, проверьте [это сообщение на форуме e2e] (https://e2e.ti.com/support/microcontrollers/msp430/f/166/p/460430/1663082#1663082) для получения дополнительных сведений и [это сообщение на форуме e2e] (https: //e2e.ti.com/support/development_tools/code_composer_studio/f/81/p/414141/1471606#1471606) для восстановления платы разработки.
Примечание: для устройств TM4C (Tiva) эта ошибка сообщалась с проблемами маршрутизации платы. Пожалуйста, проверьте документ Использование устройств TM4C12x через интерфейс JTAG — SPMA075 в разделе [Ссылки] (# ссылки) выше или [этот пост] (https: // e2e.ti.com/support/microcontrollers/tiva_arm/f/908/t/286517) при использовании интерфейса ICDI или Launchpad.
Ошибка подключения к цели: (Ошибка -1063 @ 0x0) Идентификатор устройства не распознается или не поддерживается драйвером. Подтвердите правильность конфигурации устройства и эмулятора или обновите драйвер устройства.
## Режим работы с низким энергопотреблением
Эти ошибки означают, что устройство находится в режиме работы с низким энергопотреблением. В зависимости от серьезности состояния отладчик JTAG может или не сможет вывести его из этого режима.Если нет других внешних факторов, которые удерживают это устройство с низким энергопотреблением, отладчик JTAG, скорее всего, сможет успешно вывести устройство из этого режима:
Ошибка: (Ошибка -1156 @ 0x0) Устройство может работать в режиме пониженного энергопотребления. Вы хотите вывести его из этого режима?
Однако при более серьезном отключении питания на устройстве отладчик JTAG не сможет вывести его из этого режима:
Ошибка: (Ошибка -1155 @ 0x0) Устройство может работать в режиме пониженного энергопотребления.Перезагрузите устройство и повторите операцию. Если ошибка не исчезнет, подтвердите конфигурацию, выключите и снова включите плату. и / или попробуйте более надежные настройки JTAG (например, более низкий TCLK).
Решение этого сообщения об ошибке обычно более сложное. Хороший способ устранения неполадок показан в [этой ветке форума e2e] (https://e2e.ti.com/support/microcontrollers/c2000/f/171/t/438138).
## Ошибка библиотеки
Эта ошибка означает, что программное обеспечение и драйверы устройств не установлены должным образом.Следующие советы актуальны:
— Переустановка компонента TI Emulators (подробности по этой ссылке или может потребоваться CCS.
— Эта проблема возникает, если каталог установки недоступен (если CCS установлен в C: Program Files или в другой защищенной области Windows).
— Эта ошибка также может произойти, если «Соединение» и «Плата», выбранные в целевой конфигурации, не являются правильным выбором для целевой платы.
— [Это сообщение на форуме e2e] (https: // e2e.ti.com/support/development_tools/code_composer_studio/f/81/t/633163) сообщает, что удаление / переустановка драйверов непосредственно из Панели управления Windows может быть альтернативой решению этой проблемы.
— [Эта ветка форума e2e] (https://e2e.ti.com/support/development_tools/code_composer_studio/f/81/t/634750) сообщает, что проблемы с аппаратным обеспечением могут вызвать эту проблему при использовании XDS100 Debug Probes.
— [Это сообщение на форуме e2e] (https://e2e.ti.com/support/development_tools/code_composer_studio/f/81/p/324781/1132193#1132193) содержит дополнительные советы по устранению неполадок для XDS100 Debug Probes (которые можно расширить до другие модели).
Эта ошибка генерируется драйвером USCIF или служебными программами TI. Значение равно «-600» (0xfffffda8). Заголовок - «SC_ERR_LIB_ANY_LOCATE». Объяснение таково: Не удалось найти требуемую динамическую библиотеку. Библиотеки нет на пути поиска.
## Недействительные данные, считанные обратно
Эта ошибка сильно различается в зависимости от типа неисправности, поэтому как CCS, так и тестовое соединение могут возвращать разные результаты.Общим для всех сценариев является сбой проверки целостности с недопустимыми данными — что-то упоминается в [этой ветке форума e2e] (https://e2e.ti.com/support/development_tools/code_composer_studio/f/81/p/218938/ 788592 # 788592).
Одним из примеров является типичная ошибка типа «застревание на единице» или «застревание на нуле», которая может проявляться двумя способами:
Ошибка подключения к цели: (Ошибка -233 @ 0x0) Пути сканирования JTAG IR и DR не могут передавать биты, они могут быть повреждены.Попытка просканировать путь сканирования JTAG не удалась. Путь сканирования JTAG цели нарушен с отказом типа "застревание на единице" или "застревание на нуле".
Ошибка подключения к цели: (Ошибка -235 @ 0xffffff15) Путь сканирования данных не может передавать биты, он может быть сломан. Попытка просканировать регистры данных JTAG не удалась. Путь к данным JTAG цели нарушен с отказом типа "застревание на единице" или "застревание на нуле".
— Если считанные данные — все единицы (0xFFFFFFFF), возможно, что одна из линий JTAG имеет короткое замыкание на V CC .- Если считанные данные содержат все нули (0x00000000), возможно, произошел сбой питания в цепи или одна из линий JTAG имеет короткое замыкание на GND.
— При использовании изолированного зонда отладки JTAG, возможно, что оба сценария могут произойти, если целевая плата или устройство выключены. В этом случае убедитесь, что в системе правильно подано питание.
— Большинство комплектов разработки F28x возвращают 0xFFFFFFFF, если секция устройства комплекта выключена (если в комплекте есть изолированный JTAG), если настройки перемычки запрещают доступ по JTAG или если для режима загрузки установлено любое значение, кроме JTAG.Пожалуйста, внимательно изучите документацию к вашему комплекту.
— Некоторые устройства, такие как F28x, предлагают резистор для низкого уровня вывода TRST. Однако, если резистор слишком мал, эта ошибка может проявиться. Об этом сообщается в [этом сообщении на форуме e2e] (https://e2e.ti.com/support/development_tools/code_composer_studio/f/81/p/628509/2333828#2333828).
— Если считанные данные представляют собой мусор, как в приведенном ниже примере, вероятно, первопричинами являются отражения на линии JTAG, незакрепленные целевые кабели или разъемы или проблемы с маршрутизацией печатной платы.Кроме того, неверные конфигурации, такие как cJTAG / JTAG или очень высокая скорость TCLK, могут привести к обратному считыванию искаженных данных.
----- [Выполните сканирование-тест целостности на JTAG IR] ------------------------ В этом тесте будут использоваться блоки из 512 32-битных слов. Этот тест будет применяться только один раз. Проведите тест, используя 0xFFFFFFFF. Тест 1 Слово 0: отсканировано 0xFFFFFFFF и отсканировано 0xFFFFFFC1. Проверок сканирования: 1, пропущенных: 0, неудачных: 1 Сделайте тест, используя 0x00000000.Тест 2 Слово 0: отсканировано 0x00000000 и отсканировано 0x0000003F. Проверок сканирования: 2, пропущенных: 0, неудачных: 2 Проведите тест, используя 0xFE03E0E2. Тест 3 Слово 0: отсканировано 0xFE03E0E2 и отсканировано 0x80F83880. Тест 3 Слово 1: отсканировано 0xFE03E0E2 и отсканировано 0x80F838BF. Тест 3 Слово 2: отсканировано 0xFE03E0E2 и отсканировано 0x80F838BF. Тест 3 Слово 3: отсканировано 0xFE03E0E2 и отсканировано 0x80F838BF. Тест 3 Слово 4: отсканировано 0xFE03E0E2 и отсканировано 0x80F838BF.Тест 3 Слово 5: отсканировано 0xFE03E0E2 и отсканировано 0x80F838BF. Подробная информация о первых 8 ошибках была предоставлена. Теперь утилита будет сообщать только количество неудачных тестов. Проверок сканирования: 3, пропущенных: 0, неудачных: 3 Проведите тест, используя 0x01FC1F1D. Проверок сканирования: 4, пропущенных: 0, неудачных: 4 Сделайте тест, используя 0x5533CCAA. Проверок сканирования: 5, пропущенных: 0, неудачных: 5 Проведите тест, используя 0xAACC3355. Проверок сканирования: 6, пропущенных: 0, неудачных: 6 Были испорчены некоторые значения - 66.7 процентов. Сканирующий тест на целостность JTAG IR не прошел. ----- [Выполните сканирование-тест целостности на JTAG DR] ------------------------ В этом тесте будут использоваться блоки из 512 32-битных слов. Этот тест будет применяться только один раз. Проведите тест, используя 0xFFFFFFFF. Проверок сканирования: 1, пропущенных: 0, неудачных: 0 Сделайте тест, используя 0x00000000. Проверок сканирования: 2, пропущенных: 0, неудачных: 0 Проведите тест, используя 0xFE03E0E2. Тест 3 Слово 0: отсканировано 0xFE03E0E2 и отсканировано 0xFC07C1C5.Тест 3 Слово 1: отсканировано 0xFE03E0E2 и отсканировано 0xFC07C1C5. Тест 3 Слово 2: отсканировано 0xFE03E0E2 и отсканировано 0xFC07C1C5. Тест 3 Слово 3: отсканировано 0xFE03E0E2 и отсканировано 0xFC07C1C5. Тест 3 Слово 4: отсканировано 0xFE03E0E2 и отсканировано 0xFC07C1C5. Тест 3 Слово 5: отсканировано 0xFE03E0E2 и отсканировано 0xFC07C1C5. Тест 3 Слово 6: отсканировано 0xFE03E0E2 и отсканировано 0xFC07C1C5. Тест 3 Слово 7: отсканировано 0xFE03E0E2 и отсканировано 0xFC07C1C5. Подробная информация о первых 8 ошибках была предоставлена.Теперь утилита будет сообщать только количество неудачных тестов. Проверок сканирования: 3, пропущенных: 0, неудачных: 1 Проведите тест, используя 0x01FC1F1D. Проверок сканирования: 4, пропущенных: 0, неудачных: 2 Сделайте тест, используя 0x5533CCAA. Проверок сканирования: 5, пропущенных: 0, неудачных: 3 Проведите тест, используя 0xAACC3355. Проверок сканирования: 6, пропущенных: 0, неудачных: 4 Некоторые значения были искажены - 66,7 процента. Сканирующий тест целостности JTAG DR завершился неудачно.
## Трубопровод остановлен
Эта ошибка отображается, когда зонд отладки JTAG пытается подключиться к ядру, которое заблокировано в ожидании завершения операции конвейера.Обычно это вызвано чрезмерным количеством прерываний или конфликтом периферийных устройств или шин — все это вызвано работающим приложением.
Эту ситуацию нелегко исправить, но некоторые полезные советы приведены в [этом сообщении на форуме e2e] (https://e2e.ti.com/support/development_tools/code_composer_studio/f/81/p/464272/1670194#1670194).
Проблема с остановкой целевого ЦП: (Ошибка -1323 @ 0xB10002C) Не удалось войти в устройство режим отладки / остановки из-за остановки конвейера.Выключите и снова включите плату. Если ошибка не исчезнет, подтвердите конфигурацию и / или попробуйте более надежные настройки JTAG (например, более низкий TCLK).
## Мертвые часы JTAG
Эта ошибка отображается, когда зонд отладки JTAG не получает тактовый сигнал на выводе RTCK. Причин может быть много:
— Скорость TCLK настроена на слишком высокую для платы и устройства.
— Тип TCLK настроен на фиксированный или адаптивный, но не поддерживается устройством.
— Плата PCB или устройство не связывает вывод TCK с выводом RTCK.
Ошибка подключения к цели: (Ошибка -181 @ 0x0) Контроллер обнаружил неработающие часы JTAG.Пользователь должен включить или подключить часы JTAG для цели.
## C28x зонд отладки сообщил об ошибке
Эта ошибка обычно связана с устройствами C28x и обычно связана с рядом проблем с оборудованием или прошивкой, которые не позволяют отладчику JTAG подключиться к ядру.
C28xx: Ошибка подключения к цели: (Ошибка -1135 @ 0x0) Зонд отладки сообщил об ошибке. Подтвердите конфигурацию и подключения отладочной пробы, сбросьте отладочную пробу и повторите операцию.
В приведенных ниже обсуждениях форума e2e рассматриваются некоторые возможные основные причины этой проблемы:
— https://e2e.ti.com/support/microcontrollers/c2000/f/171/t/270397
— https://e2e.ti.com/support/microcontrollers/c2000/f/171/p/180790/653247
— https://e2e.ti.com/support/development_tools/code_composer_studio/f/81/t/564965
— https://e2e.ti.com/support/tools/ccs/f/81/p/673446/2478244#2478244
Эта ошибка также может проявляться, когда вызвана проблемами, указанными в разделе [Недействительное чтение данных] (# invalid-data-read-back) выше.## Неверные параметры или команда
Это очень редкая ошибка, означающая, что версия драйверов устройства отладчика JTAG несовместима с используемой версией CCS.
В этом случае необходимо связаться с производителем отладчика JTAG для предоставления обновленных драйверов устройств.
Ошибка подключения к цели: (Ошибка -120 @ 0x0) Этот номер ошибки используется, когда команда недействительна. Вероятно, проблема с `SC_CMD 'в SMG_call () выбор функции, которая не была реализована.(Пакет эмуляции 5.1.450.0)
## Типичный сбой FTDI
Это очень необычная ошибка, и ее точная причина полностью не описана. Об этом сообщается в следующих обсуждениях форума e2e:
— https://e2e.ti.com/support/development_tools/code_composer_studio/f/81/t/564965
— https://e2e.ti.com/support/microcontrollers/c2000/f/171/p/424273/1514372#1514372
— https://e2e.ti.com/support/microcontrollers/c2000/f/902/p/377612/1329835#1329835
— https: // e2e.ti.com/support/microcontrollers/c2000/f/902/t/633709
Эта ошибка генерируется драйвером USCIF или служебными программами TI. Значение равно «-150» (0xffffff6a). Заголовок - «SC_ERR_FTDI_FAIL». Объяснение таково: Одна из функций драйвера FTDI, используемая во время конфигурация вернула недопустимый статус или ошибку.
В этом случае было сообщено, что процедура сброса отладчика JTAG с помощью dbgjtag эффективна для восстановления связи.1. запустите сценарий «Test Connection» на вкладке конфигурации цели CCSv7 → FAIL с журналом, показанным в предыдущем сообщении (код ошибки -150)
2. запустите тесты dbgjtag со сбросом (целостность, нарушение, длина пути, заданные данные) → все тесты завершились неудачно с тем же кодом ошибки (код ошибки -150)
3. запустить тесты dbgjtag БЕЗ сброса (целостность, нарушение, длина пути, заданные данные) → все тесты ПРОЙДЕНЫ
4. запустить тесты dbgjtag со сбросом (целостность, нарушение, длина пути, заданные данные) → все тесты пройдены.
5. запустите сценарий «Test Connection» на вкладке конфигурации цели CCSv7 → PASS.
Если описанная выше процедура не решает проблему, другое решение, которое было эффективным при установке Windows, — это принудительное обновление драйверов FTDI.Это можно сделать, выполнив приведенную ниже команду из командной строки Windows и из каталога ccs_base emulation windows в месте установки CCS:
Баш
C: ti ccs1010 ccs ccs_base emulation windows DPInst64.exe / путь. Ftdi_drivers
« »
## Эмулятор сообщил об ошибке
Это ошибка, общая для устройств C28x и отладочных зондов XDS100v1 или XDS100v2, и обычно проявляется, когда у отладочного зонда возникают проблемы со связью с целевым устройством (USB-соединение в порядке).
Ошибка подключения к цели: (Ошибка -1041 @ 0x0) Эмулятор сообщил об ошибке. Подтвердите конфигурацию и подключения эмулятора, перезагрузите эмулятор и повторите операцию.
Это может быть вызвано несколькими источниками ошибок: проблема в микросхеме FTDI, плохие контакты ввода-вывода на отладочном зонде, проблемы в цепи между микросхемой FTDI и заголовком JTAG или проблема с целевым устройством.
Вы можете попытаться обойти или решить эту проблему, заменив отладочный зонд JTAG и / или целевое устройство или плату.В редких случаях устройство FTDI на датчике отладки XDS100 может быть сломано.
## Нет доступа к DAP
Эта ошибка вызвана неспособностью отладчика JTAG получить доступ к ** DAP ** или одному из его подъядерных ядер ARM. Обычно это вызвано либо аппаратным отказом на плате, либо недопустимым кодом в подсистеме ядра, который заставляет его постоянно перезагружаться.
Если эта ошибка возникла в программном обеспечении, ее потенциально можно исправить, [получив прямой доступ к DAP] (https://youtu.be/-yGmq_VKvTQ) и попытавшись либо сбросить неисправное ядро, либо заблокировать его, либо стереть его флэш-память с помощью GEL-скрипт (на некоторых микроконтроллерах есть предварительно загруженные подпрограммы, позволяющие это сделать). Примечания:
— Некоторые пользователи сообщили, что эта ошибка также возникает вместе с ошибкой [Недействительный идентификатор устройства] (# invalid-device-id) выше.
— Для некоторых устройств, таких как CC13xx и CC26xx, сценарий GEL доступен непосредственно в меню Сценарии → <имя устройства> → MassErase.
— Процедура попытки разблокировки устройства Hercules описана в [этой ветке форума e2e] (https://e2e.ti.com/support/microcontrollers/hercules/f/312/p/542615/2020352).
— Для устройств CC3200 / CC3220 это может быть вызвано несколькими проблемами:
— При использовании Launchpad перемычки SOP могут быть установлены в положение «Flash», а не JTAG или SWD.Просмотрите эту [ветку e2e] (https://e2e.ti.com/support/wireless-connectivity/wifi/f/968/p/660417/2426122#2426122) для более подробной процедуры.
— Устройство также может быть в производственном режиме. Подробности см. В этой [ветке e2e] (https://e2e.ti.com/support/wireless-connectivity/wifi/f/968/p/613251/2258218#2258218).
— Устройство может быть заблокировано из-за проблем с прошивкой, пакетом обновления или прошивкой приложения. Подробности см. В документации Launchpad и SDK.
— Для устройств C6000 и SoC (Sitara, Keystone 2 и др.)), проверьте пункт 8 раздела [Устранение неисправностей фазы подключения] (# Troubleshooting-the-Connect-phase) выше.
— Для всех плат Launchpad, которые используют XDS110 Debug Probe, недавнее изменение скорости TCLK по умолчанию может вызвать эту проблему. Пожалуйста, ознакомьтесь с разделом «Рассмотрение тактовой частоты JTAG » на [странице XDS110] (https://software-dl.ti.com/ccs/esd/documents/xdsdebugprobes/emu_xds110.html).
Ошибка: (Ошибка -1170 @ 0x0) Невозможно получить доступ к DAP. Перезагрузите устройство и повторите операцию.Если ошибка не исчезнет, подтвердите конфигурацию, выключите и снова включите плату и / или попробуйте более надежные настройки JTAG (например, более низкий TCLK).
## Ошибка функции драйвера FTDI
Эта ошибка возникает всякий раз, когда программное обеспечение диспетчера сканирования JTAG отправляет команду на микросхему FTDI в XDS100, а драйвер FTDI возвращает либо код ошибки, либо неправильный объем данных (обычно это встроенный код ошибки в данные). Это может быть вызвано либо ненадежным USB-соединением (данные повреждены при переходе на микросхему FTDI или от нее), проблемами оборудования (микросхема FTDI в XDS100 не отвечает должным образом) или программной ошибкой в программном обеспечении диспетчера сканирования.Если ошибка возникает постоянно, это очень похоже на [Ошибка подключения к хосту] (# ошибка-подключения-хоста) и аналогичные упомянутые там обходные пути.
Если ошибка возникает внезапно, то основной причиной могут быть помехи или проблемы с землей, и применимы аспекты, упомянутые в [Контрольный список оборудования] (# контрольный список оборудования).
IcePick: Ошибка подключения к цели: (Ошибка -154 @ 0xFFFFFF66) Одна из функций драйвера FTDI, используемая для записи данных, вернула неверный статус или ошибку.
## Целевой тайм-аут
Эта ошибка возникает всякий раз, когда JTAG пытается прочитать целевое устройство, но не отвечает на запросы после произвольного количества попыток. Обычно это вызвано такими же условиями, как [Потерян контроль состояния выполнения устройства] (# потерянный-контроль-состояния-выполнения-устройства) и [Ошибка безопасности] (# ошибка-безопасности). Для микроконтроллеров на базе флэш-памяти проверьте шаг 9 раздела [Устранение неполадок фазы подключения] (# Troubleshooting-the-connect-phase) выше.
IcePick_C: Ошибка подключения к цели: (Ошибка -275 @ 0x0) При попытке опроса целевого устройства превышен лимит тайм-аута. Утилита или отладчик запросили многократный доступ к целевому устройству для определенных данных или значения состояния. Это не удалось, потому что встроенный предел для максимального количества попыток при опросе пути сканирования JTAG был превышен.
## Измерение пути
Эта ошибка возникает, когда JTAG не может найти согласованное количество битов при попытке определить длину цепочки сканирования JTAG.Эта ошибка зависит от настроенного целевого устройства, его состояния (заблокировано, остановлено, работает без управления) или от того, слишком ли настроен TCLK.
Приведенное ниже сообщение отображается, когда TCLK слишком высок. Это можно решить, уменьшив скорость TCLK, как указано в [этом разделе] (./ users_guide / ccs_debug-main.html # advanced-target-configuration-options).
[[r Предупреждение:
Скорость XDS110 TCLK по умолчанию будет увеличена с текущих 2,5 МГц до 8 МГц в будущих версиях.Это может вызвать неожиданный сбой подключения, особенно если был обновлен компонент эмуляторов TI. Используйте метод, упомянутый в предыдущем абзаце, чтобы обойти эту проблему.
]]
Эта ошибка генерируется драйвером USCIF или служебными программами TI. Значение - «-501» (0xfffffe0b). Заголовок - «SC_ERR_TEST_MEASURE». Объяснение таково: Не удалось выполнить встроенное измерение длины пути сканирования. Встроенные тесты надежности пути сканирования не могут быть выполняется без знания длины пути сканирования.Попробуйте указать длину пути сканирования в командной строке. options или файл конфигурации платы этой утилиты или отладчика.
Приведенная ниже ошибка возникает в двух сценариях:
— При использовании устройств CC13xx / CC26xx они, возможно, заблокированы. Обычно это решается путем разблокировки / разблокировки устройства, как указано в [этом FAQ] (https://e2e.ti.com/support/wireless_connectivity/bluetooth_low_energy/f/538/t/404236). [Эта ветка форума e2e] (https://e2e.ti.com/support/embedded/tirtos/f/355/p/441476/1588263#1588263) также обсуждает этот сценарий.- Если используется датчик отладки класса XDS510, это означает, что устройство, настроенное в целевом файле конфигурации (.ccxml), отличается от устройства, подключенного к датчику отладки. Это решается путем сопоставления устройства, выбранного в редакторе целевой конфигурации, с устройством, присутствующим на плате.
Эта ошибка генерируется драйвером USCIF или служебными программами TI. Значение равно «-230» (0xffffff1a). Заголовок - «SC_ERR_PATH_MEASURE». Объяснение таково: Измеренные длины путей сканирования JTAG IR и DR недействительны.Это указывает на наличие ошибки в задержке ссылки или пути сканирования.
## Подпуть маршрутизатора недоступен
Эта ошибка вызвана неспособностью отладчика JTAG получить доступ к любому из подпутей либо [ICEPICK] (./ xdsdebugprobes / emu_icepick.html), либо DAP. Обычно это вызвано либо аппаратным отказом на плате, либо недопустимым кодом в подсистеме ядра, который заставляет его постоянно перезагружаться. Это очень похоже на ошибку [Cannot access the DAP] (# cannot-access-the-dap) выше, но на более высоком уровне.Если эта ошибка вызвана аппаратным обеспечением (нестандартное оборудование, неисправная плата или соединения), пожалуйста, проверьте [эту ветку форума e2e] (https://e2e.ti.com/support/development_tools/code_composer_studio/f/81/t/444512) . Кроме того, проблемы с источником питания могут привести к этой проблеме, о чем сообщается в [этой ветке форума e2e] (https://e2e.ti.com/support/microcontrollers/hercules/f/312/p/440472/1585313).
Если эта ошибка возникла в программном обеспечении, это может быть связано либо с проблемой с файлом конфигурации (как упоминалось в [этой ветке форума e2e] (https: // e2e.ti.com/support/development_tools/code_composer_studio/f/81/t/103398) или потенциально может быть восстановлен путем [прямого доступа к DAP] (https://youtu.be/-yGmq_VKvTQ) и попытки либо сбросить неисправное ядро, заблокируйте его или полностью сотрите флэш-память.
При использовании микроконтроллера для массового стирания его флэш-памяти проверьте шаг 9 раздела [Устранение неполадок фазы подключения] (# Troubleshooting-the-connect-phase) выше.
Ошибка подключения к цели: (Ошибка -242 @ 0x0) Невозможно получить доступ к подпутью маршрутизатора.Файл конфигурации платы, вероятно, неверен.
## Неправильный заголовок SWD
Эта ошибка вызвана неспособностью зонда отладки установить связь с устройством, которое использует SWD в качестве протокола. Обычно это происходит из-за аппаратного сбоя или ненадежности платы. Эта ошибка также может быть вызвана неправильной настройкой перемычек на целевой плате. По своей природе это очень похоже на ошибки [Обрыв кабеля] (# обрыв кабеля) или [Регистр устройства] (# регистр устройства).- Для пусковых панелей проверьте, установлены ли перемычки TMS и TCK.
Ошибка подключения к цели: (Ошибка -615 @ 0x0) Целевому объекту не удалось увидеть правильно отформатированный заголовок SWD. Подключение к цели может быть ненадежным. Перед повторной попыткой попробуйте уменьшить значение параметра TCLK.
## Ошибка безопасности
Эта ошибка вызвана неспособностью зонда отладки установить связь с устройством или ядром, несмотря на то, что физическое соединение в порядке.Это может быть вызвано большим количеством источников, но наиболее распространенными являются:
— Используемое устройство находится в безопасном режиме и требует специальной процедуры для его разблокировки. Некоторые устройства имеют модуль безопасности, который предотвращает любой несанкционированный доступ к его ядру (включая JTAG) и требует особого механизма разблокировки для работающего кода на плате (MLO, u-boot и т. Д.). Решение этой проблемы настоятельно требует наличия этого конкретного кода. За подробностями обращайтесь к своему представителю TI.
— Устройство или ядро отключены, неправильно или не имеют действительных часов.В этих случаях зонд отладки JTAG может быть обманут, думая, что устройство или ядро безопасны, но они просто недоступны. Решение этой проблемы не является уникальным, но оно требует тщательной проверки всех сигналов синхронизации и питания на целевой плате. Вот некоторые сообщения о проблемах:
— https://e2e.ti.com/support/development_tools/code_composer_studio/f/81/t/96318
— https://e2e.ti.com/support/development_tools/code_composer_studio/f/81/t/116769
— https://e2e.ti.com/support/microcontrollers/hercules/f/312/t/336940
— В устройство прошита код, предотвращающий JTAG-доступ к ядру.Чаще всего это встречается на микроконтроллерах (из-за наличия флэш-памяти). Проверьте шаг 9 раздела [Устранение неисправностей фазы подключения] (# Troubleshooting-the-Connect-phase) выше.
— Для пусковых панелей проверьте, установлены ли перемычки TMS и TCK.
Ошибка подключения к цели: (Ошибка -241 @ 0x0) Невозможно получить доступ к подпутью маршрутизатора. Вероятно, произошла ошибка безопасности.
## Устройство C28x заблокировано
Эта ошибка вызвана невозможностью связи зонда отладки с устройством.Это может быть вызвано рядом источников, но наиболее распространенными являются:
— Устройство заблокировано, его можно разблокировать, попробовав один из методов, показанных в [этой ветке форума e2e] (https://e2e.ti.com/support/microcontrollers/c2000/f/171/p/489852/1768334 ) или с помощью Uniflash.
— Существуют проблемы с оборудованием, которые могут иметь несколько основных причин, обсуждаемых в обсуждениях на форуме e2e ниже:
— https://e2e.ti.com/support/microcontrollers/c2000/f/171/t/438576
— https://e2e.ti.com/support/development_tools/code_composer_studio/f/81/t/318595
— https: // e2e.ti.com/support/microcontrollers/c2000/f/171/p/350966/1229741
Ошибка подключения к цели: (Ошибка -1015 @ 0x0) Устройство не отвечает на запрос. Устройство может быть заблокировано, или подключение эмулятора может быть ненадежным. Если возможно, разблокируйте устройство (например, используйте ожидание в режиме сброса и выключите и снова включите плату). Если ошибка не исчезнет, подтвердите конфигурацию и / или попробуйте более надежные настройки JTAG (например, более низкий TCLK).
## Устройство находится в состоянии сброса
Эта ошибка вызвана неспособностью зонда отладки восстановить связь с устройством или ядром до или после сброса или включения питания.Когда проблема возникает с поврежденным предварительно прошитым кодом, устройство или ядро могут постоянно принудительно перезагружаться, прежде чем Debug Probe сможет управлять им, в аналогичном сценарии, показанном в ошибках [Invalid Device ID] (# invalid-device -id) и [Устройство зависло] (# устройство зависло).
— Известно, что для устройств CC32xx эта ошибка также вызвана неверным или поврежденным пакетом обновления. Для этого потребуется перепрошить через Uniflash.
При использовании многоядерных устройств ведомое ядро может намеренно удерживаться в состоянии сброса и, таким образом, требуется сценарий конфигурации, чтобы вывести его из этого состояния.Проверьте шаг 8 раздела [Устранение неполадок фазы подключения] (# Troubleshooting-the-connect-phase) выше. По своей природе это очень похоже на ошибки [Невозможно получить доступ к DAP] (# cannot-access-the-dap) и [Невозможно получить доступ к подпутью маршрутизатора] (# a-router subpath-cannot-be-access) выше, но в базовый уровень.
Кроме того, на это могут повлиять проблемы с внешним оборудованием, включая неисправные или отсутствующие подтягивающие резисторы на линиях сброса, сбои питания и т. Д.
— Для устройств C28x ознакомьтесь с руководством по устранению неполадок, которое можно найти в следующей ветке e2e:
— https: // e2e.ti.com/support/microcontrollers/c2000/f/171/p/598399/2209506
Когда устройство имеет предварительно прошитый код, который является неисправным, обычно отображаются следующие сообщения об ошибках:
Неудачный сброс ЦП: (Ошибка -2063 @ 0x0) Невозможно сбросить устройство. Выключите и снова включите плату. Если ошибка не исчезнет, подтвердите конфигурацию и / или попробуйте более надежные настройки JTAG (например, более низкий TCLK).
Проблема с остановкой целевого ЦП: (Ошибка -2062 @ 0x0) Невозможно остановить устройство.Перезагрузите устройство и повторите операцию. Если ошибка не исчезнет, подтвердите конфигурацию, выключите и снова включите плату и / или попробуйте более надежные настройки JTAG (например, более низкий TCLK).
Для устройств C28x само сообщение об ошибке может проявляться в различных формах, но код ошибки является общим для всех из них.
Неудачный сброс ЦП: (Ошибка -1137 @ 0x6) Устройство находится в состоянии сброса. Выведите устройство из режима сброса и повторите операцию.
Ошибка чтения реестра ПК: (Ошибка -1137 @ 0x0) Устройство находится в состоянии сброса.Выведите устройство из режима сброса и повторите операцию.
Ошибка чтения регистра ST1: (Ошибка -1137 @ 0x6) Устройство находится в состоянии сброса. Выведите устройство из режима сброса и повторите операцию.
Для многоядерных устройств ошибка может проявляться следующими кодами ошибок:
Ошибка подключения к цели: (Ошибка -1266 @ 0x0) Устройство находится в состоянии сброса. Выведите устройство из режима сброса и повторите операцию.
Ошибка подключения к цели: (Ошибка -1180 @ 0x0) Устройство находится в состоянии сброса.
Выведите устройство из режима сброса и повторите операцию.
## Состояние устройства
Эта ошибка вызвана невозможностью связи зонда отладки с устройством.
Это может быть вызвано рядом аппаратных проблем, таких как неправильный сброс или питание устройства, проблемы с часами (внешний кварцевый или генератор).В этом конкретном случае необходимо обязательно проверить все детали оборудования вашей системы.
Это также может быть вызвано неисправным программным обеспечением, запущенным на устройстве, из-за которого ядро находится в нестабильном состоянии. Для устройств на основе флэш-памяти может потребоваться разблокировка или массовое стирание устройства. Проверьте шаг 9 раздела [Устранение неисправностей фазы подключения] (# Troubleshooting-the-Connect-phase) выше.
Эта ошибка обычно возникает вместе с вышеуказанной ошибкой [Cannot Access the DAP] (# cannot-access-the-dap).
Проблема с остановкой целевого ЦП: (Ошибка -2064 @ 0x0) Невозможно прочитать статус устройства. Перезагрузите устройство и попробуйте снова выполнить операцию. Если ошибка не исчезла, проверьте конфигурацию, выключите и снова включите плату. и попробуйте сделать настройки JTAG более стабильными (например, понизить TCLK).
## Устройство заблокировано
Эта ошибка вызвана неспособностью зонда отладки управлять ядром, если загруженная прошивка вызывает исключение Hard Fault или если NMI обслуживается, но никогда не возвращается.Основная причина этой проблемы — проблема во время выполнения с микропрограммой или приложением, загруженным в ядро. Он может проявляться либо сразу после загрузки программы, либо через некоторое время, либо через какое-то время запускается какая-то конкретная функция.
Точная причина полностью зависит от приложения и не имеет единственной основной причины. Несколько статей и обсуждений e2e могут помочь:
— http://infocenter.arm.com/help/index.jsp?topic=/com.arm.doc.faqs/ka12545.html
— https://www.ti.com/lit/an/spma043/spma043.pdf
— https://e2e.ti.com/support/microcontrollers/other/f/908/t/767898
— https://e2e.ti.com/support/microcontrollers/other/f/908/t/320427
Не удается запустить целевой ЦП: (Ошибка -1268 @ <адрес>)
Устройство заблокировано в режиме Hard Fault или в NMI. Перезагрузите устройство и повторите операцию.
Если ошибка не исчезнет, подтвердите конфигурацию, выключите и снова включите плату.
и / или попробуйте более надежные настройки JTAG (например, более низкий TCLK).
## Частота вне допустимого диапазона
Интерфейс внутрисхемной отладки Stellaris (ICDI) — это устаревший дизайн, который в настоящее время используется для устройств Cortex M4, таких как устройства TM4C и CC3200, и его диагностика очень ограничена, что оставляет очень мало места для исследования основной причины с помощью коды ошибок и сообщения, наиболее распространенные:
CORTEX_M4_0: Ошибка подключения к цели
CORTEX_M4_0: Ошибка подключения к цели: частота вне допустимого диапазона.
Процедуры диагностики и исправления сильно различаются, и их можно найти в нескольких ветках форума e2e:
https://e2e.ti.com/support/wireless-connectivity/wifi/f/968/t/365430
https://e2e.ti.com/support/microcontrollers/other/f/908/t/310876
https://e2e.ti.com/support/microcontrollers/other/f/908/p/684957/2530350#2530350
https://e2e.ti.com/support/microcontrollers/other/f/908/t/368828
## Ошибки PRSC
PRSC — это DLL, которая загружается и используется программным обеспечением TI Emulation и предоставляет информацию о состоянии (питание, часы и т. Д.).) процессора. В некоторых устройствах требуется считывать некоторые регистры из схемы эмуляции внутри устройства. Если не удается прочитать регистры или регистры содержат непредвиденные значения, может быть вызвана эта ошибка.
Исторически все ошибки, о которых сообщается PRSC, происходят из аппаратного обеспечения: либо неправильное питание, подаваемое на устройство, либо устройство, находящееся в состоянии сброса, либо неправильные часы, маршрутизируемые на устройство. Хотя это может происходить с наборами для разработки и модулями EVM, это чаще всего встречается в начальных прототипах пользовательских плат.Для процессоров несколько потоков e2e обсуждают эти сценарии, где наиболее распространенной ошибкой является ошибка PRSC -6305. Некоторые из них показаны ниже:
https://e2e.ti.com/support/tools/ccs/f/81/t/200342
https://e2e.ti.com/support/tools/ccs/f/81/t/509897
https://e2e.ti.com/support/tools/ccs/f/81/t/528629
https://e2e.ti.com/support/tools/ccs/f/81/t/692580
Для радарных устройств mmwave существует вероятность, что устройство находится в мигающем, а не в функциональном режиме, как сообщается в следующем потоке e2e:
https: // e2e.ti.com/support/tools/ccs/f/81/t/817339
Для выбранных микроконтроллеров Simplelink, использующих cJTAG, указанная ниже ошибка может проявиться, если Debug Probe ошибочно настроен на использование 4-проводного JTAG.
Создан для получения ожидания в режиме сброса: (Ошибка -6311) Модулю PRSC не удалось записать в регистр.
## Требуемая динамическая библиотека jscserdes не найдена
Эта ошибка возникает, когда целевой файл конфигурации (.ccxml) настроен на использование XDS100 Debug Probe, но целевая плата использует XDS110 Debug Probe.Основная причина заключается в том, что, поскольку эти два датчика отладки имеют много общих файлов конфигурации, программное обеспечение эмуляции ошибочно предполагает, что правильный датчик загружен, но файл отсутствует.
Чтобы исправить эту ошибку, просто измените целевой файл конфигурации с XDS100 на XDS110. Это очень часто встречается на платах F280049C Launchpad и неправильно настроен пример кода.
Ошибка подключения к цели:
(Ошибка -716 @ 0x0)
Не удалось найти требуемую динамическую библиотеку jscserdes.Библиотеки нет на пути поиска.
## Получен неверный ответ от XDS110
Как следует из названия, эта ошибка влияет на класс XDS110 Debug Probes и отражает внезапную потерю связи между Debug Probe и хостом. В зависимости от условий это может быть исправлено или нет.
К сожалению, явной основной причины так и не было обнаружено, хотя она кажется более распространенной, когда используется более одного канала XDS110: либо JTAG и UART, либо JTAG и Trace, либо JTAG и EnergyTrace.Эта ошибка проявляется как:
CORTEX_M4_0: Ошибка связи JTAG: (Ошибка -261 @ 0x0) От XDS110 получен недопустимый ответ.
Ниже можно найти несколько тем, в которых обсуждается эта конкретная ошибка:
https://e2e.ti.com/support/tools/ccs/f/81/t/674339
https://e2e.ti.com/support/tools/ccs/f/81/t/737649
https://e2e.ti.com/support/tools/ccs/f/81/t/735772
## Неверная опция программирования TCLK
Как говорится в сообщении об ошибке, конфигурация пытается передать недопустимые параметры драйверу Debug Probe.Хотя в большинстве случаев мало что нужно сделать, есть особый случай, когда используются устройства MSP432P и XDS200 Debug Probes.
В данном конкретном случае это вызвано ошибкой в компоненте поддержки устройств MSP432, который является частью CCS версий 10.0.0 и 10.1.0. Параметр TCLK, установленный по умолчанию для этих устройств, конфликтует с настройками XDS200 Debug Probe (хотя он хорошо работает для XDS110 Debug Probes).
Чтобы решить эту проблему, откройте целевой файл конфигурации (.ccxml), выберите вкладку ** Advanced **, найдите параметр ** The JTAG TCLK Frequency (MHz) ** и установите для него значение ** Adaptive с указанным пользователем пределом **. Затем установите для этого параметра значение ** Исправлено с указанным пользователем пределом ** и сохраните файл. Этого достаточно, чтобы устранить ошибку.
Ошибка подключения к цели:
(Ошибка -300 @ 0x0)
Запрошенная опция программирования TCLK PLL недействительна.
Утилита или отладчик запросили выбор
недопустимая частота JTAG PLL или источник тактовых импульсов.Вероятно, значение USCIF.TCLK_PROGRAM неверное.
## Часы работы устройства
Эта ошибка вызвана неспособностью зонда отладки обнаружить стабильные часы на устройстве или ядре до или после сброса или включения питания.
По своей природе это очень похоже на ошибку [Устройство удерживается в состоянии сброса] (# устройство-удерживается в сбросе) выше, но при этом затрагиваются сами часы. Пожалуйста, проверьте эту ошибку, чтобы получить советы по устранению неполадок.
Ошибка подключения к цели:
(Ошибка -2081 - (0: 0: 0))
Функциональные часы устройства отключены.Выключите и снова включите плату.
Если ошибка не исчезнет, подтвердите конфигурацию и / или попробуйте более надежные настройки JTAG (например, более низкий TCLK).
«Ошибка SQL, связанная с сетью или конкретным экземпляром»
Данные, отчеты и настройки Lansweeper хранятся в базе данных. Ваша база данных размещена на сервере баз данных Microsoft SQL Compact, Microsoft SQL LocalDB или Microsoft SQL Server. Если вы устанавливаете Lansweeper под SQL LocalDB или SQL Server и соединение с вашим экземпляром SQL в какой-то момент теряется, вы можете столкнуться с ошибками, подобными приведенным ниже.
Приведенные ниже ошибки указывают на то, что Lansweeper не может найти экземпляр SQL, на котором размещена ваша база данных Lansweeper. Важно отметить, что это не указывает на повреждение базы данных или проблему с самой базой данных. Хотя существует множество возможных причин потери соединения SQL, ниже приведены некоторые шаги по устранению неполадок, которые вы можете попытаться решить. Статья разделена на шаги для SQL LocalDB и шаги для сервера базы данных SQL Server. Вы можете проверить, какой сервер базы данных вы используете, с помощью инструмента ConfigEditor или в веб-консоли Lansweeper.
Ошибка, связанная с сетью или конкретным экземпляром, при установке соединения с SQL Server. Сервер не найден или не был доступен. Убедитесь, что имя экземпляра правильное и что SQL Server настроен на разрешение удаленных подключений.
Sqlcmd: ошибка: собственный клиент Microsoft SQL: произошла ошибка при установке соединения с сервером. При подключении к SQL Server 2005 этот сбой может быть вызван тем, что по умолчанию SQL Server не разрешает удаленные подключения.
Устранение ошибок подключения SQL в SQL Server
Чтобы устранить ошибки подключения SQL, если сервер базы данных SQL Server, выполните следующие действия:
- Остановите службу Lansweeper Server в службах Windows
- Остановите службу веб-сервера в Службы Windows . Служба вашего веб-сервера — это либо IIS Express, либо служба публикации в Интернете (IIS).
- Убедитесь, что службы SQL Server и SQL Server Browser работают постоянно. на сервере, на котором размещен ваш экземпляр SQL.
— Щелкните правой кнопкой мыши одну из служб в службах Windows.
— Выберите пункт меню «Свойства».
— Установите автоматический тип запуска службы в появившемся всплывающем окне и нажмите OK.
— Щелкните службу правой кнопкой мыши и выберите Запустить, если служба еще не запущена.
- Войдите в SQL Server Management Studio. Если SQL Server Management Studio не установлена на вашем сервере Lansweeper, мы рекомендуем загрузить его через Интернет.
- Убедитесь, что ваш экземпляр SQL настроен для смешанной (Windows и SQL) аутентификации , поскольку служба Lansweeper и веб-консоль используют пользователя SQL с именем lansweeperuser для подключения к базе данных.
— Щелкните правой кнопкой мыши имя экземпляра SQL в SQL Server Management Studio.
— Выберите пункт меню «Свойства».
— Выберите вкладку «Безопасность» в появившемся всплывающем окне.
— Отметьте SQL Server и режим проверки подлинности Windows
— Щелкните правой кнопкой мыши имя экземпляра SQL и выберите «Перезагрузить».
- Если ваша служба Lansweeper и / или веб-консоль размещены на другом сервере, чем база данных Lansweeper, убедитесь, что ваш экземпляр SQL настроен на разрешение удаленных подключений к базе данных.
— Щелкните правой кнопкой мыши имя экземпляра SQL в SQL Server Management Studio, выберите «Свойства» и откройте вкладку «Подключения» в появившемся всплывающем окне.
— Отметьте Разрешить удаленные подключения к этому серверу
— Откройте диспетчер конфигурации SQL Server и выберите пункт «Протоколы» в разделе «Конфигурация сети SQL Server». В меню «Пуск» должен быть ярлык для диспетчера конфигурации SQL Server.
— Щелкните правой кнопкой мыши по именованным каналам и выберите Включить, щелкните правой кнопкой мыши TCP / IP и выберите Включить.
— Щелкните правой кнопкой мыши TCP / IP, выберите «Свойства» и убедитесь, что подключение включено для соответствующих IP-адресов на вкладке «IP-адреса».
— Щелкните правой кнопкой мыши службу SQL Server в разделе «Службы SQL Server» и выберите «Перезагрузить».
- Если ваша служба Lansweeper и / или веб-консоль размещены на другом сервере, чем база данных Lansweeper, убедитесь, что трафик SQL Server разрешен через ваш брандмауэр (-ы). TCP-порт 1433 — это самый базовый порт, используемый SQL Server, хотя иногда используются и другие порты.Дополнительную информацию о разрешении трафика SQL Server через брандмауэры можно найти в этой статье базы знаний Microsoft.
- Убедитесь, что ваш источник данных (имя экземпляра SQL) правильно указан в инструменте под , который находится на серверах, на которых размещены ваша служба Lansweeper Server и веб-консоль. Если инструмент имеет несколько вкладок из-за того, что на вашем сервере размещено несколько компонентов Lansweeper, убедитесь, что источник данных указан правильно на обеих вкладках. Имя экземпляра SQL, представленное в ConfigEditor, должно совпадать с тем, что вы видите в SQL Server Management Studio. Если это не так, выберите источник данных на каждой вкладке ConfigEditor и нажмите кнопку «Изменить», чтобы исправить это.
Program Files (x86) Lansweeper Tools ConfigEditor.exe
— Убедитесь, что DNS обновлена, а имя NetBIOS вашего сервера базы данных разрешается в IP-адрес. В приведенном выше примере соединение с базой данных не удастся, если DELPHINE не может быть успешно отправлен из командной строки на серверах, на которых размещены служба Lansweeper Server и веб-консоль.
— В файлах конфигурации Lansweeper вы можете заменить имя NetBIOS сервера базы данных его IP-адресом, например.грамм. 192.168.1.4 SQLEXPRESS. Однако это может быть не очень хорошей идеей в сетях с включенным DHCP, поскольку изменение IP приведет к разрыву соединения с базой данных.
— Если (и только если) ваша служба Lansweeper Server и веб-консоль размещены на том же компьютере, что и база данных Lansweeper, вы можете заменить имя NetBIOS своего сервера базы данных на localhost, например локальный хост SQLEXPRESS.
- Перезапустите Lansweeper и службы веб-сервера в службах Windows.
Устранение ошибок подключения SQL в SQL LocalDB
Чтобы устранить ошибки подключения SQL, если сервер базы данных SQL LocalDB, выполните следующие действия:
- Убедитесь, что тип запуска службы Lansweeper LocalDB в службах Windows на вашем сервере Lansweeper установлен автоматический режим. При необходимости щелкните службу правой кнопкой мыши, выберите «Свойства» и исправьте тип запуска.
- (Повторно) запустите службу Lansweeper LocalDB на вашем сервере Lansweeper.
- (Повторно) запустить службу Lansweeper Server.
- (Пере) запустить службу веб-сервера. Служба вашего веб-сервера — это либо IIS Express, либо служба публикации в Интернете (IIS).
Как сделать так, чтобы мобильный компьютер выбирался автоматически при инициализации удаленного клиента — Надежность активов | AssetWise APM Wiki — Надежность активов | AssetWise APM
| Продукт (ы): | Внедрение APM и управление производительностью | ||
| Версия (и): | НЕТ | ||
| Окружающая среда: | НЕТ | ||
| Площадь: | НЕТ | ||
| Подрайон: | НЕТ |
Проблема:
Процесс инициализации выполняется на удаленном компьютере для подтверждения пути к серверу синхронизации, загрузки важных данных в APM Remote и идентификации удаленного компьютера с его копией в APM.
При инициализации удаленного клиента APM открывается диалоговое окно Select Computer , как показано ниже, где компьютер необходимо выбрать вручную;
Как сделать автоматический выбор этого мобильного компьютера по имени компьютера, на котором выполняется инициализация?
Раствор:
Автоматический выбор мобильного компьютера при инициализации удаленного клиента может быть выполнен путем добавления нескольких команд в строку Initialize this APM Remote Computer (удаленный) ярлык командной строки в Ivara Remote Packager при создании удаленного пакета.
Вот шаги, которые необходимо выполнить;
- Откройте IvaraRemotePackager.exe и выберите соответствующий экземпляр сервера, нажмите «Далее».
- Щелкните поле перед ярлыком , как показано ниже;
- Не забудьте добавить команды « -h » в строку Инициализировать этот удаленный компьютер APM (удаленный) , как показано ниже;
- Как только это будет сделано вместе со всеми необходимыми настройками, упакуйте удаленный клиент.
Главная » Видео » Офисные приложения FineReader, PDF24, NAPS2 не видят сканер (неск. рекомендаций в помощь)
Почему при сканировании выдает ошибку. Принтер не сканирует. Возможные причины и решение проблемы.
МФУ Canon i-SENSYS MF4410 сочетает в себе принтер и сканер. Это очень удобно для использования как в офисах, так и дома. Однако часто пользователи Windows 10 сталкиваются с тем, что принтер не сканирует документы по непонятным причинам. Это, как правило, решается несколькими простыми действиями.
Пользователь запускает программу Toolbox (стандартное приложение Canon), жмёт кнопку «Пуск», но после этого машина не начинает сканировать, а выдаёт сообщение системы об ошибке. Иногда помогает нажатие клавиши COPY/SCAN на самом принтере и последующий выбор «удалённого сканера» на мониторе. На Windows 10 — отключение определённой службы через Диспетчер задач (служба с названием WIA (Windows Image Acquisition)). Но многим такие решения не придутся по душе, так как они сильно затрудняют сканирование документов, содержащих, к примеру, сотни страниц.
Что делать при «невидимости» сканера офисным ПО
Для начала совет банальный: перезагрузить компьютер, затем кликнуть правой кнопкой мыши по ярлычку с программой (FineReader, например) и запустить ее от имени администратора!
Кроме этого, проверьте подключен ли сканер к ПК: не отошел ли кабель, не откл. ли сетевой фильтр, горят ли светодиоды на корпусе устройства и прочее.
Затем стоит попробовать снова получить изображение со сканера.
Запуск от имени администратора — FineReader
Сбои прошивки сканера
Любая цифровая техника имеет свое собственное программное обеспечение (прошивку, микропрограмму). Это же относится и ко всем современным моделям сканеров HP. Программные неполадки в работе прошивки могут приводить к различным неисправностям устройства — вплоть до его полной неработоспособности. Многие модели сканеров HP поддерживают функцию переустановки и обновления управляющей микропрограммы.
Процедура по установке новой или обновления имеющейся прошивки на разных моделях сканеров HP может отличаться. Например, в случае с планшетными сканерами HP Scanjet Enterprise Flow 7500 это делается следующим образом:
- Для возможности обновления прошивки сканер следует подключить к проводной или беспроводной (Wi-Fi) сети.
- Найдите на сайте HP страницу, посвященную имеющемуся сканеру (просто впишите в поисковую строку на сайте название устройства).
- На странице сканера перейдите в раздел «ПО и драйверы», затем выберите подраздел «Обновления». Нажмите на кнопку «Загрузить» напротив названия прошивки (в данном случае она называется — «HP ScanJet Pro 4500 fn1 update firmware through embeded web server»).
- После этого перейдите в настройки веб-сервера (EWS) сканера при помощи любого браузера. Для этого потребуется узнать сетевой адрес (IP) устройства. Его можно посмотреть при помощи панели управления сканера. Нажмите на значок «Сеть», затем перейдите в раздел «Беспроводная» или «Проводная». На экране отобразится сетевой адрес сканера, который следует вписать в браузер.
- Откройте в браузере вкладку «General», выберите элемент «Firmware Upgrade», затем нажмите на кнопку «Choose File» и выберите скачанную прошивку, после чего кликните «Install» для старта установки.
- По завершению прошивки сканер перезагрузится.
В рамках одной статьи невозможно расписать инструкции по переустановке прошивки на всех моделях сканеров HP. Данную информацию следует поискать на сайте производителя.
Решение 3. Обновите драйвер для вашего сканера
Если проблема с драйвером сканера, сканер не может сканировать правильно. Таким образом, обновление драйвера может решить проблему. Вы можете перейти на веб-сайт производителя вашего сканера, чтобы загрузить последнюю версию драйвера для Windows 10. Для некоторых моделей производитель может не выпускать драйвер Windows 10. В этом случае попробуйте драйвер для Windows 7 или Windows 8, который всегда совместим с Windows 10.
Если у вас нет времени, терпения или навыков работы с компьютером для обновления драйверов вручную, вы можете сделать это автоматически с Водитель Легко.
Driver Easy автоматически распознает вашу систему и найдет для нее правильные драйверы. Вам не нужно точно знать, на какой системе работает ваш компьютер, вам не нужно рисковать загрузкой и установкой неправильного драйвера, и вам не нужно беспокоиться об ошибках при установке.
Вы можете автоматически обновить драйверы с помощью БЕСПЛАТНОЙ или Профессиональной версии Driver Easy. Но в версии Pro это займет всего 2 клика (и вы получите полную поддержку и 30-дневную гарантию возврата денег):
1) Скачать и установите Driver Easy.
2) Запустите Driver Easy и нажмите Сканировать сейчас. Driver Easy проверит ваш компьютер и обнаружит проблемы с драйверами.
3) Нажмите Обновить Кнопка рядом с помеченным драйвером сканера для автоматической загрузки и установки правильной версии этого драйвера (вы можете сделать это с БЕСПЛАТНОЙ версией). Или нажмите Обновить все для автоматической загрузки и установки правильной версии всех драйверов, которые отсутствуют или устарели в вашей системе (для этого требуется версия Pro — вам будет предложено выполнить обновление при нажатии кнопки «Обновить все»).
Надеюсь, что эти решения помогут вам исправить сканер, не работающий в Windows 10. Если у вас есть какие-либо вопросы, пожалуйста, оставьте свой комментарий. Мы хотели бы услышать о любых идеях или предложениях.
Решено: Сканирование не может быть завершено
Пользователи признали, что много раз они сталкивались с этой проблемой, когда драйверы были не в курсе. Поэтому первое решение, которое вы должны попробовать, это удалить принтеры и драйверы сканирования, а затем установить драйверы вручную. Чтобы сделать это, пожалуйста, следуйте шагам, описанным ниже:
- Нажмите клавишу Windows + R
- Введите control и нажмите Enter
- В Панели управления перейдите в Программы и функции
- Щелкните правой кнопкой мыши драйвер вашего сканера и выберите Удалить
- Перезагрузите компьютер
- Загрузите драйверы сканера с веб-сайта производителя устройства.
- Щелкните правой кнопкой мыши по файлу установки драйвера и выберите Свойства
- Перейдите на вкладку « Совместимость » и установите флажок « Запустить эту программу в режиме совместимости», выбрать в раскрывающемся меню Windows 10 и продолжить установку.
- Перезагрузите компьютер
- СВЯЗАННЫЕ: Как исправить проблемы принтера / сканера Samsung в Windows 10
Что делать?
В случае обнаружения неисправности сканера можно попытаться решить проблему самостоятельно, следуя приведенным ниже советам.
- Заменить кабель. Большинство современной техники, в том числе и МФУ, работает с длинными USB-шнурами. Это очень удобно, однако не все устройства на периферии могут работать корректно. Решением является смена длинного кабеля на короткий (не более 1,5 м в длину). Очень часто после этих действий устройство начинает работать без сбоев.
- Использовать дополнительные программы. Например, можно скачать из официального магазина Microsoft программу под названием «Сканер». Этот софт бесплатен, а управление интуитивно. А также популярностью пользуется программа VueScan. Она идеально совместима с МФУ большинства производителей (HP, Canon, Epson).
- Обновление драйверов. Для принтера/сканера любого производителя на официальном сайте можно скачать актуальные драйвера. Дело в том, что изначально установленные драйвера могут устареть и, соответственно, устройство не будет работать правильно. Обычно этот софт устанавливается автоматически.
- Правильные настройка и подключение. Очень часто используемое МФУ не назначено устройством по умолчанию. Исправить эту ошибку можно через панель управления.
- Неправильно прошит картридж. В современных устройствах множество датчиков, которые защищают устройство, поэтому при некорректной смене чернил МФУ может начать серьезно «подвисать». Если сканер не работает после смены картриджа, то его необходимо заменить.
- Почистить очередь на печать. В комбинированных устройствах (МФУ) одновременное выполнение разных операций невозможно. То есть нельзя одновременно отправлять на печать серию документов и при этом сканировать. Но иногда и печать не идет, и сканер не хочет работать. В таком случае необходимо зайти в «Очередь печати» и удалить документы, находящиеся в листе ожидания.
Перечисленные неисправности и способы их решения относятся только к проблемам, которые можно исправить самостоятельно. Если ни один из методов не помог, то неисправность может оказаться серьезнее. В таком случае лучше обратиться в специализированную мастерскую, которая производит ремонт офисной техники.
Удалите все ПО принтера
Следующей причиной того, почему не сканирует принтер, может стать программное обеспечение. Скорее всего, при его работе возник конфликт либо с драйверами, либо с самой операционной системой. Чтобы исправить ошибку и без проблем установить новые версии ПО, выполните следующую процедуру:
- отключите устройство печати и сканирования от компьютера;
- используя строку поиска найдите раздел под названием «Программы и компоненты», запустите его;
- среди перечня программ, установленных на компьютере, отыщите официальную утилиту принтера, нажмите на нее и активируйте процедуру удаления;
- чтобы успешно выполнить процесс, просто следуйте появляющимся подсказкам;
- после того как программа окажется полностью удалена с вашего компьютера, выполните его повторный запуск.
Теперь можно приступать к следующему пункту решения вопроса о том, почему не сканирует принтер.
Принтер не сканирует. Возможные причины и решение проблемы
Нередко пользователи оргтехники сталкиваются с необходимостью найти ответ на вопрос о том, почему принтер не сканирует. Причина проблемы может заключаться как в мфу/принтере и персональном компьютере, так и в соединении между ними. Чтобы найти источник неполадки и определить, почему не работает сканер, вам нужно просмотреть несколько возможных причин и попробовать устранить их. Если вы уверены в том, что сканер устройства находится в рабочем состоянии, то проверьте его, подключив к другому ПК. Если же ничего не поможет, то, конечно, придется прибегнуть к услугам сервисного центра.
Возможны причины и способы их устранения
Итак, что делать если не сканирует мфу? В первую очередь обратите внимание на компьютер, который вместе с устройством для печати нужно выключить, после чего отключить от обоих аппаратов кабель питания. Подождите около минуты, и снова подключив питание, включите оба устройства
Благодаря подобным действиям память компьютера и многофункционального устройства будет очищена, что позволит МФУ работать в нормальном режиме.
Но если сканирование так и не запустилось, и прежде работающий многофункциональный аппарат стал выдавать различные коды ошибок, то обязательно своевременно устраните их. Найти их подробные описания можно в инструкции, прилагаемой к принтеру. Кроме того, многофункционально устройство практически любой модели дает возможность выполнять сканирование и копирование в т.н. сервисном режиме. Чтобы запустить его, прежде всего, выключите сам аппарат. Затем зажмите «Сброс» и кнопку «Power». Далее отпустите первую кнопку и два раза нажмите на нее (для разных моделей количество подобных нажатий может быть различные – подробнее читайте в инструкции по эксплуатации устройства). В конце отпустите «Power» и проверьте, стал ли принтер реагировать на команды сканирования.
Если принтер не сканирует и вышеописанные рекомендации не помогли вам, то обязательно попробуйте переподключить USB-шнур. Вытащите его и подключите к другому порту ПК. Желательно организовать подобное подключение не через USB-хаб, а напрямую к персональному компьютеру. Затем в первую очередь проверьте, стал ли видеть ПК подключенное к нему печатающее устройство. Если принтер стал видный для компьютера, то попробуйте отсканировать и распечатать пару листов.
В том случае, если мфу печатает, но не сканирует, вам придется выполнить сброс его настроек. Также данный способ поможет при решении следующих проблем: принтер не копирует, перестал отвечать на команды пользователя. Выполнить сброс настроек вам следует из меню устройства или воспользовавшись специальным ПО.
Кроме того, устройство может переставать сканировать ввиду поломки блока питания – большинство моделей подключается к электрической сети при помощи подобной детали, так же как и мобильные телефоны. Решить проблему можно покупкой и установкой блока питания с аналогичными характеристиками.
В целом нередки ситуации, когда принтер работает, а сканер мфу не функционирует. Особенно такая проблема застает пользователя врасплох, когда из строя выходит до сих пор нормально печатающий принтер. Со слов некоторых специалистом, сканер мфу может перестать функционировать вследствие создания микроволн какими-либо предметами. Поэтому, перед тем как воспользоваться устройством для печати было бы неплохо отключить микроволновую печь – возможно, это вам поможет.
Кроме того, если принтер работает, а сам сканер нет, то проверьте заземление проводки, напряжение в сети и тщательно осмотрите провод, соединяющий ПК со сканером на предмет наличия видимых повреждений.
Исправлено: Epson Scan не может связаться со сканером —
Сканеры Epson очень популярны в индустрии сканирования и проникли в миллионы домов и офисов по всему миру. Сканеры Epson могут быть как автономными, так и интегрированными с принтером. Они известны своей надежностью и способностью сканировать четкие документы и изображения.
Возникла проблема со сканерами Epson, когда приложение сканера не может сканировать какие-либо документы. Эта проблема может быть связана с рядом различных причин, начиная от проблем в драйверах сканера и заканчивая неправильной настройкой сети.
Замечания: Эта статья предназначена для всех операционных систем (Windows 10, 8 и 7). Он также включает обходные пути, когда после обновления до Windows 10 сканер не работает.
Решение 1. Запуск программного обеспечения сканера с правами администратора
Первое, что вы должны попробовать — запустить приложение сканирования с правами администратора. Многие приложения, которым требуется ввод из внешнего источника, требуют от вас предоставления им административных привилегий, чтобы они могли выполнять все свои операции без каких-либо помех или проверок безопасности. Вам следует изменить настройки приложения и разрешить административный доступ.
- Щелкните правой кнопкой мыши на Epson Scan и выберите «свойства».
- Оказавшись в свойствах, выберите «Совместимость» табуляция а также проверять «Запустите эту программу от имени администратора». Вы также можете запустить приложение в режиме совместимости позже, если только права администратора не решат проблему.
- Нажмите Применять сохранить изменения и выйти. Сейчас выключение Вы сканируете объект и отсоединяете USB-кабель / отключаете от сети. Через несколько минут снова настройте сканер и посмотрите, сможете ли вы успешно выполнить сканирование.
Решение 2. Исправление беспроводного соединения
Во многих случаях приложению Epson Scan не удается автоматически связать сканер с сетевым адресом локальной сети. Эта проблема возникает, если вы подключаетесь к сканеру по беспроводной сети. Хотя вы по-прежнему можете автоматически искать адреса в приложении, в большинстве случаев это не удается. Чтобы противостоять этой проблеме, мы можем вручную добавить адрес, выбрав его из командной строки и заставить ваш сканер снова работать снова.
- запуск Настройки сканирования Epson. Вы можете либо открыть приложение из ярлыка, либо выполнить поиск с помощью поиска Windows.
- После того, как в настройках сканирования, нажмите на добавлять под Адрес сетевого сканера. Убедитесь, что вы выбираете правильный сканер, используя опцию в верхней части окна.
- Теперь вас встретят с таким экраном. Теперь мы перейдем к командной строке, выберем правильный адрес и вставим его в Введите адрес
- Нажмите значок Windows, введите «CMD»И откройте приложение.
- Введите команду «IPCONFIG”В командной строке и нажмите Enter. В командной строке скопируйте поле «Шлюз по умолчанию».
Читайте также: Как на телевизоре LG смотреть фильмы с компьютера (по wi-fi, или сети)? Настройка DLNA через Smart Share
- Теперь введите этот шлюз по умолчанию в браузере и получите доступ к маршрутизатору. Административный интерфейс вашего маршрутизатора может отличаться от других маршрутизаторов. После того, как вы вошли в свой маршрутизатор, проверьте список подключенные устройства к сети.
Как вы можете видеть, IP-адрес сканера в этом случае «192.168.0.195». Вы можете ввести этот адрес в своем браузере, и в случае успеха вы сможете открыть свойства сканера.
Содержание
- Исправление ошибок сканирования в ABBYY Finereader
- Исправление ошибок
- Устранение ошибки «Параметр задан неверно»
- Внутренняя программная ошибка
- Abbyy finereader не видит сканер kyocera
- Исправление ошибок
- Устранение ошибки «Параметр задан неверно»
- Внутренняя программная ошибка
- Страницы
- Что делать если Windows 7 не видит TWAIN-драйвер сканера Kyocera?
- 48 комментариев:
- Не работает сканер Kyocera: решение проблем с TWAIN драйвером в Windows 7
- Как принудительно очистить список доступных TWAIN устройств
- Комментариев: 6
- Устранение неполадок сканера при использовании Acrobat для сканирования
- Общие задачи поиска и устранения неполадок
- 1. Убедитесь в том, что сканер работает, выполнив сканирование в другом приложении.
- 2. Выполните сканирование с помощью Службы загрузки изображений Windows (WIA) вместо TWAIN (только для Windows XP).
- 3. Установите самый последний драйвер сканера.
- 4. Перезагрузите компьютер с отключенными элементами автозагрузки.
- 5. Повторно отсканируйте изображение в другом цветовом режиме.
- 6. Укажите размер изображения на панели просмотра в программном обеспечении сканера.
- 7. Войдите в систему, используя данные новой учетной записи.
- 8. Отсканируйте изображение в другое приложение, например TIFFfile, и преобразуйте файл TIFF в PDF.
- Коррекция размера страницы во время сканирования
- При сканировании получается негатив изображения
- Ошибка: сканер не распознан
- Ошибка: драйвер сканера не найден или используется недействительный драйвер
- Ошибка: не удалось соединиться со сканером
- Общие сведения о сканерах и драйверах
- Как найти и установить драйверы?
Исправление ошибок сканирования в ABBYY Finereader
Abbyy Finereader – программа для распознавания текста с изображениями. Источником картинок, как правило, является сканер или МФУ. Прямо из окна приложения можно произвести сканирование, после чего автоматически перевести изображение в текст. Кроме того, Файн Ридер умеет сконвертировать полученные со сканера изображения в формат PDF и FB2, что полезно при создании электронных книг и документации для последующей печати.
Как устранить проблему: ABBYY Finereader не видит сканер.
Для корректной работы Abbyy Finereader 14 (последняя версия) на компьютере должны выполняться следующие требования:
Если ваше оборудование не отвечает данным требованиям, программа может работать некорректно. Но и при соблюдении всех условий, Abbyy FineReader часто выдаёт разные ошибки сканирования, такие как:
В подавляющем большинстве случаев проблема связана с самим приложением и его настройками. Но иногда ошибки возникают после обновления системы либо после подключения нового оборудования. Рассмотрим наиболее распространённые рекомендации, что делать, если ABBYY FineReader не видит сканер и выдаёт сообщения об ошибках.
Исправление ошибок
Есть ряд общих советов по исправлению некорректной работы:
Устранение ошибки «Параметр задан неверно»
В последней версии ABBYY FineReader также может носить название «Ошибка инициализации источника». Инициализация – это процесс подключения и распознавания системой оборудования.
Если Файн Ридер не видит сканер при запуске диалогового окна сканирования и выдаёт такие ошибки, то должны помочь следующие действия:
Если и это не помогло, вам понадобится утилита TWAIN_32 Twacker. Её можно скачать с официального сайта ABBYY по ссылке ftp://ftp.abbyy.com/TechSupport/twack_32.zip.
После этого следуйте инструкции:
Если при запуске в Abbyy Finereader этого сделать опять не удалось, значит, проблема в работе программы. Отправьте запрос в техническую поддержку ABBYY. Если же и 32 Twacker не смог выполнить команду «Scan», то, вероятно, некорректно работает само устройство или его драйвер. Обратитесь в техподдержку производителя сканера.
Внутренняя программная ошибка
Бывает, что при запуске сканирования приложение сообщает «Внутренняя программная ошибка, код 142». Она обычно связана с удалением или повреждением системных файлов программы. Для исправления и предотвращения повторных появлений выполните следующее:
Иногда Файнридер может не видеть сканер из-за ограничений в доступе. Запустите программу от имени администратора либо повысьте права текущего пользователя.
Таким образом решается проблема подключения программы Fine Reader к сканеру. Иногда причина в конфликте драйверов или несовместимости оборудования. А бывает, сбой сканирования возникает из-за внутренних программных ошибок. Если вы сталкивались с подобными проблемами в файнридере, оставляйте советы и способы решения в комментариях.
Источник
Abbyy finereader не видит сканер kyocera
Abbyy Finereader – программа для распознавания текста с изображениями. Источником картинок, как правило, является сканер или МФУ. Прямо из окна приложения можно произвести сканирование, после чего автоматически перевести изображение в текст. Кроме того, Файн Ридер умеет сконвертировать полученные со сканера изображения в формат PDF и FB2, что полезно при создании электронных книг и документации для последующей печати.
Для корректной работы Abbyy Finereader 14 (последняя версия) на компьютере должны выполняться следующие требования:
Если ваше оборудование не отвечает данным требованиям, программа может работать некорректно. Но и при соблюдении всех условий, Abbyy FineReader часто выдаёт разные ошибки сканирования, такие как:
В подавляющем большинстве случаев проблема связана с самим приложением и его настройками. Но иногда ошибки возникают после обновления системы либо после подключения нового оборудования. Рассмотрим наиболее распространённые рекомендации, что делать, если ABBYY FineReader не видит сканер и выдаёт сообщения об ошибках.
Исправление ошибок
Есть ряд общих советов по исправлению некорректной работы:
Устранение ошибки «Параметр задан неверно»
В последней версии ABBYY FineReader также может носить название «Ошибка инициализации источника». Инициализация – это процесс подключения и распознавания системой оборудования.
Если Файн Ридер не видит сканер при запуске диалогового окна сканирования и выдаёт такие ошибки, то должны помочь следующие действия:
Если и это не помогло, вам понадобится утилита TWAIN_32 Twacker. Её можно скачать с официального сайта ABBYY по ссылке ftp://ftp.abbyy.com/TechSupport/twack_32.zip.
После этого следуйте инструкции:
Если при запуске в Abbyy Finereader этого сделать опять не удалось, значит, проблема в работе программы. Отправьте запрос в техническую поддержку ABBYY. Если же и 32 Twacker не смог выполнить команду «Scan», то, вероятно, некорректно работает само устройство или его драйвер. Обратитесь в техподдержку производителя сканера.
Внутренняя программная ошибка
Бывает, что при запуске сканирования приложение сообщает «Внутренняя программная ошибка, код 142». Она обычно связана с удалением или повреждением системных файлов программы. Для исправления и предотвращения повторных появлений выполните следующее:
Иногда Файнридер может не видеть сканер из-за ограничений в доступе. Запустите программу от имени администратора либо повысьте права текущего пользователя.
Таким образом решается проблема подключения программы Fine Reader к сканеру. Иногда причина в конфликте драйверов или несовместимости оборудования. А бывает, сбой сканирования возникает из-за внутренних программных ошибок. Если вы сталкивались с подобными проблемами в файнридере, оставляйте советы и способы решения в комментариях.
Как настроить сканирование на МФУ KYOCERA через TWAIN драйвер.
1. Сначала нужно скачать сам драйвер сканера. Это можно сдалать на официальном сайте KYOCERA в Центре поддержки по этой ссылке. На странице поддержки необходимо выбрать из списка Вашу модель МФУ и ниже найти ссылку TWAIN scanner driver для вашей операционной системы.
2. Распакуйте скачанный архив и запустите файл setup.exe.
3. После установки запустите программу Kyocera TWAIN Driver.
4. В открывшемся окне нажмите кнопку Добавить. как показанно на картинке 1.
5. В следующем окне заполните поля (картинка 2):
Имя – произвольное название, например, модель вашего аппарата
Модель – необходимо выбрать из выпадающего списка вашу модель Kyocera. При этом, если Вы используете USB подключение, необходимо выбирать модель именно с USB в названии
Адрес сканера – пропишите IP-адрес Вашего МФУ. Если используется USB подключение, то поле остаётся пустым (или неактивным)
По завершении нажмите кнопку OK внизу окна.
6. Ваш аппарат должен появиться в списке установленных сканеров (картинка 3). После этого нажмине кнопку Закрыть.
Для сканирования Ваших документов используйте приложения поддерживающие функцию сканирования через TWAIN, например: Adobe Photoshop, Corel Paint Shop Pro и т.п. или же можно воспользоваться бесплатной программой Paperscanfree.
Приятного сканирования!
!! Если Вам необходимо настроить сетевое сканирование в общую папку, на почту или на FTP сервер, подробную инструкцию можно прочитать по этой ссылке.
Компьютерщик из Челябинска. Надёжный, умный и красивый.





Страницы
Что делать если Windows 7 не видит TWAIN-драйвер сканера Kyocera?
2) После установки всех компонентов если сканер таки не появился, то заходите Пуск — Все программы — Kyocera Twain Driver Setting и добавляете устройство, не забыв его отметить по умолчанию. После этого сканер виден в приложениях. В общем для Kyocera не стоит устанавливать драйверы отдельно на сканер и принтер.
48 комментариев:
Спасибо помогло, в моем случае потребовалось открыть настройки ТВАЙН и там добавить вручную модель сканера, после этого в КсинВью появился мой сканер и начал работать в нем.
CanoScan 4200F надо для него драивер
Спасибо, все установилось и работает.
Рад что смог помочь!
Пришлите пожалуйста копию диска, мы свой потеряли.
Вот полный комплект. ftp://kyoceraimages:TTp9ww@ftp.kyoceradocumentsolutions.eu/FS-1020_1025_1120_1125MFP_2.0_MASTER.zip
Спасибо, помогло в настройках через пуск, указать сканер и присвоить ему имя.
Спасибо огромное! очень помогли!
только не смог разобраться, как сделать, чтобы сканировал с автоподатчика
А можно выложить просто копию диска а не образ. Заранее благодарен
Можно, вот россыпью https://yadi.sk/d/Glb3SybLy7ZDB
Спасибо все поставил, но не работает все равно. Пуск — Все программы — Kyocera Twain Driver Setting нет такого в чем может быть проблема? Стоит W7 SP1 x64
забыл сказать МФУ FS-1125MFP
Аноним вы устанавливайте через главный Инсталятор и всё у Вас появится.
Когда запускаете главный инсталятор, выбираете вручную принтер, и выбираете только драйвер TWAIN если все остальное у Вас уже есть. Вся фишка в том что главный инсталятор прописывает в реестр TWAIN драйвер для принтера, и тогда программы которые работают через TWAIN начинают его видеть. Установка отдельно не помогает. Лучше бы, конечно, да и на много проще знать что именно вносит в реестр этот инсталятор, что бы не скачивать из за одной записи целый образ не нужного диска.
Не появляется, к сожалению Kyocera Twain Driver Setting. Пробовал ставить и полностью комплект, и вручную только драйвер принтера и TWAIN.
А попробуйте этот драйвер http://cdn.kyostatics.net/dlc/eu/driver/all/scannerdrv_1_4_x_fs-102x.-downloadcenteritem-Single-File.downloadcenteritem.tmp/ScannerDRV_1.4.x_FS-102x_112x_1220_132xMFP.zip
Источник
Не работает сканер Kyocera: решение проблем с TWAIN драйвером в Windows 7
Что делать если Windows 7 не видит TWAIN-драйвер сканера Kyocera? Вернее отказывается запускать процесс сканирования, ругаясь на то, что устройство не подключено.
Сегодня столкнулся с интересной проблемой, связанной с МФУ Kyocera (версия устройства не имеет значения) и работой TWAIN-драйвер на Windows 7. На чистой системе с родным драйвером никаких проблем с настройкой сканирования, как правило не возникает. Обычно такие МФУ я настраиваю на работу по сети, даже при подключении единственного компьютера (никогда не знаешь заранее когда понадобится срочно подключить дополнительных пользователей).
Для настройки функции сканирования МФУ Kyocera совсем не обязательно скачивать полный комплект драйверов, достаточно загрузить TWAIN scanner driver под вашу версию Windows с сайта производителя. После чего всё легко настраивается через графический интерфейс утилиты Kyocera TWAIN driver (выбираем из списка свою модель и прописываем сетевой адрес, присвоенный устройству).
По идее, этого достаточно для нормальной работы. В моём случае, в списке доступных сканеров XnView (довольно удобно использовать для сканирования) отображал ещё пару давно не существующих МФУ и сканера Canon.
Удаление драйверов для Canon, через установку и удаление программ, никакого эффекта на список доступных сканеров не оказало. Такое поведение Windows по складированию всякого мусора уже никого не удивляет. Драйвера TWAIN устройств находятся в каталоге:
У каждой МФУ или сканера имеется своя папка (например, у Kyocera этот каталог называется KMTWAIN). В общем, прибив папки с именами CANON в каталоге twain_32, избавился от лишних устройств, которых уже нет. Таким же образом поступил и с KMTWAIN, после чего переустановил заново Kyocera TWAIN scanner driver.
В случае подобных непонятных «багов» всегда не лишним бывает удаление временных файлов из папок
C:WindowsTemp и C:Usersимя_пользователяAppDataLocalTemp.
После этих нехитрых манипуляций, сканер заработал. Как видите, никакого шаманства. Можно ещё проверить запущена ли Служба загрузки изображений Windows (WIA). Если у вас остались вопросы по настройке сканирования МФУ Kyocera оставляйте их в комментариях.
Если считаете статью полезной,
не ленитесь ставить лайки и делиться с друзьями.
Комментариев: 6
Где ж ты раньше был коллега)
тоже скажу: где же ты раньше был? Буквально месяц назад сидел за компом на котором вдруг перестало работать сканирование по сети. Не работает и все тут. Облазил все настройки, а вот в папку виды заглянуть не судьба, а ведь я знал про эту папку, но вывелтрилось за ненадобностью.
Спасибо брт, на днях проверю!
Спасибо, очень полезная статья.
Подключаете мфу включаете, заходите в диспетчер устройств удаляете принтер и сканер, достаёте провод юсб вставляет и обновляете )) радуетесь
Источник
Устранение неполадок сканера при использовании Acrobat для сканирования
Измените способ передачи данных в разделе «Параметры сканера»: вместо значения «Режим памяти» выберите «Собственный режим». В режиме памяти используется один и тот же способ передачи данных, как в предыдущих версиях Acrobat, в результате которого отсканированные материалы отправляются непосредственно в память компьютера. В собственном режиме сканирование выполняется прямо в файл, и этот способ считается более совместимым с большинством сканеров.
Измените интерфейс пользователя в параметрах сканера: вместо значения «Скрыть собственный интерфейс сканера» выберите «Показать собственный интерфейс сканера». При выборе параметра «Показать собственный интерфейс сканера» используется тот же способ сканирования, что и в предыдущих версиях Acrobat. С его помощью драйвер сканера может управлять сканером. При выборе «Скрыть собственный интерфейс сканера» выполняется попытка непосредственного использования драйвера TWAIN. Таким образом, можно устранить сообщения об ошибке, особенно при сканировании нескольких листов бумаги. Если ни одно из этих решений не сработало, может потребоваться выполнить определенные действия. См. Решение 8 в разделе «Общие задачи поиска и устранения неполадок» или свяжитесь со своим поставщиков оборудования, чтобы получить обновленную версию драйвера.
Общие задачи поиска и устранения неполадок
Выполните следующие действия, чтобы определить, что вызывает проблему — неполадки сканера, системные настройки или ошибки драйвера.
1. Убедитесь в том, что сканер работает, выполнив сканирование в другом приложении.
Убедитесь в том, что сканер работает правильно, выполнив сканирование в другое приложение (например, Microsoft Word), используя те же настройки, с которыми возникает проблема в Acrobat.
Примечание. Photoshop и Photoshop Elements не всегда дают хорошие результаты при тестировании. Производители сканеров разрабатывают программное обеспечение специально для определенных продуктов, чтобы снизить вероятность возникновения проблем.
Если проблема при сканировании в другое приложение все же возникает, свяжитесь с производителем сканера.
2. Выполните сканирование с помощью Службы загрузки изображений Windows (WIA) вместо TWAIN (только для Windows XP).
Acrobat поддерживает драйверы Службы загрузки изображений Windows (WIA). Если сканер поддерживает оба драйвера, выберите драйвер WIA в меню устройства в диалоговом окне «Создать PDF-файл из сканера». Отсканируйте документ.
3. Установите самый последний драйвер сканера.
Если файл TWAIN отсутствует или поврежден, в приложении Acrobat при попытке просмотра с помощью интерфейса TWAIN появится сообщение об ошибке. Если переустановить драйвер сканера, TWAIN-файл будет заменен.
Для получения последней версии драйвера свяжитесь с поставщиком оборудования. Чтобы переустановить драйвер, удалите все файлы и папки, имена которых начинаются с Twain (например, «Twain_32.dll») в папке Windows или Winnt. Затем перезапустите Windows и установите последний драйвер сканера с соблюдением инструкций разработчика.
4. Перезагрузите компьютер с отключенными элементами автозагрузки.
Некоторые программы при одновременной работе с Adobe Acrobat могут вызывать системные ошибки или зависания. Перед запуском Acrobat отключите другие приложения, включая элементы автозагрузки (которые загружаются автоматически вместе с Windows).
Чтобы отключить элементы автозагрузки в Windows XP, выполните следующие действия:
Выберите «Пуск» > «Выполнить». В поле «Открыть» введите msconfig и затем нажмите кнопку «OK».
Чтобы включить элементы автозагрузки, выполните следующие действия:
Выберите «Пуск» > «Выполнить». В поле «Открыть» введите msconfig и нажмите кнопку «OK».
5. Повторно отсканируйте изображение в другом цветовом режиме.
Сканирование в Acrobat в некоторых цветовых режимах может вызывать проблемы при использовании определенных сканеров. Инструкции по сканированию в Acrobat с использованием различных цветовых режимов приведены в документации, поставляемой вместе со сканером.
6. Укажите размер изображения на панели просмотра в программном обеспечении сканера.
Если отсканированное изображение обрезано или отображается в неправильном размере, укажите размер изображения на панели просмотра в программном обеспечении сканера. Инструкции по указанию размера изображения приведены в документации, поставляемой вместе со сканером.
7. Войдите в систему, используя данные новой учетной записи.
Если ранее вам без проблем удавалось выполнять сканирование в Acrobat, возможно, ваша учетная запись повреждена, что и вызывает неполадки во время сканирования. Создайте учетную запись пользователя с правами администратора, затем войдите в систему Windows, используя новую учетную запись.
8. Отсканируйте изображение в другое приложение, например TIFFfile, и преобразуйте файл TIFF в PDF.
Чтобы преобразовать файл TIFF в PDF, выполните одно из следующих действий:
Коррекция размера страницы во время сканирования
В некоторых сканерах не предусмотрена передача данных о поддерживаемых размерах в Acrobat, если выбрано значение «Скрыть собственный интерфейс сканера» в окне «Параметры сканера» в Acrobat 8. Установите для параметра «Пользовательский интерфейс» значение «Показать собственный интерфейс сканера» и выберите размер страницы в приложении сканера.
При сканировании получается негатив изображения
Если вместо изображения получается его негатив (например, белый документ становится черным), выберите в окне «Параметры сканера» значение «Инверсия черно-белых изображений». Попробуйте создать PDF-файл снова.
Ошибка: сканер не распознан
Чтобы исправить эту неполадку, выполните приведенные ниже действия в указанном порядке. После каждого шага проверяйте, решена ли проблема. Если нет, переходите к следующему шагу.
Убедитесь в том, что устройство физически подключено.
В системе Windows можно установить как драйвер TWAIN, так и WIA. Аналогичным образом, в Macintosh могут быть установлены драйверы TWAIN и ICA. Если один из драйверов не работает, попробуйте выполнить сканирование при помощи другого альтернативного драйвера сканера (ICA, WIA или TWAIN).
В Windows: выберите любой из драйверов TWAIN и WIA на экране выбора сканера в Acrobat, как показано на снимке экрана ниже.
В Mac OS: выберите любой из драйверов TWAIN и ICA на экране выбора сканера в Acrobat, как показано на снимке экрана ниже.
Удостоверьтесь в том, что сканер работает с другими приложениями:
Если сканер работает не со всеми приложениями, значит, он неисправен. Для решения этой проблемы вы можете обратиться к производителю сканера.
Запустите Acrobat повторно.
Перезагрузите систему, отключив перед этим элементы автозагрузки:
Некоторые программы при одновременной работе с Adobe Acrobat могут вызывать системные ошибки или зависания. Перед запуском Acrobat отключите другие приложения, включая элементы автозагрузки (которые загружаются автоматически вместе с Windows).
Чтобы отключить элементы автозагрузки в Windows, выполните следующие действия:
Чтобы включить элементы автозагрузки, выполните следующие действия:
Установите последние версии драйверов для сканера и затем перезапустите систему:
Ошибка: драйвер сканера не найден или используется недействительный драйвер
Чтобы исправить эту неполадку, выполните приведенные ниже действия в указанном порядке. После каждого шага проверяйте, решена ли проблема. Если нет, переходите к следующему шагу.
Установите последние версии драйверов для сканера и затем перезапустите систему:
Убедитесь в том, что устройство физически подключено.
В системе Windows можно установить как драйвер TWAIN, так и WIA. Аналогичным образом, в Macintosh могут быть установлены драйверы TWAIN и ICA. Если один из драйверов не работает, попробуйте выполнить сканирование при помощи другого альтернативного драйвера сканера (ICA, WIA или TWAIN).
В Windows: выберите любой из драйверов TWAIN и WIA на экране выбора сканера в Acrobat, как показано на снимке экрана ниже.
В Mac OS: выберите любой из драйверов TWAIN и ICA на экране выбора сканера в Acrobat, как показано на снимке экрана ниже.
Удостоверьтесь в том, что сканер работает с другими приложениями:
Если сканер работает не со всеми приложениями, значит, он неисправен. Для решения этой проблемы вы можете обратиться к производителю сканера.
Запустите Acrobat повторно.
Перезагрузите систему, отключив перед этим элементы автозагрузки:
Некоторые программы при одновременной работе с Adobe Acrobat могут вызывать системные ошибки или зависания. Перед запуском Acrobat отключите другие приложения, включая элементы автозагрузки (которые загружаются автоматически вместе с Windows).
Чтобы отключить элементы автозагрузки в Windows, выполните следующие действия:
Чтобы включить элементы автозагрузки, выполните следующие действия:
Ошибка: не удалось соединиться со сканером
Чтобы исправить эту неполадку, выполните приведенные ниже действия в указанном порядке. После каждого шага проверяйте, решена ли проблема. Если нет, переходите к следующему шагу.
Убедитесь в том, что устройство физически подключено.
В системе Windows можно установить как драйвер TWAIN, так и WIA. Аналогичным образом, в Macintosh могут быть установлены драйверы TWAIN и ICA. Если один из драйверов не работает, попробуйте выполнить сканирование при помощи другого альтернативного драйвера сканера (ICA, WIA или TWAIN).
В Windows: выберите любой из драйверов TWAIN и WIA на экране выбора сканера в Acrobat, как показано на снимке экрана ниже.
В Mac OS: выберите любой из драйверов TWAIN и ICA на экране выбора сканера в Acrobat, как показано на снимке экрана ниже.
Удостоверьтесь в том, что сканер работает с другими приложениями:
Если сканер работает не со всеми приложениями, значит, он неисправен. Для решения этой проблемы вы можете обратиться к производителю сканера.
Запустите Acrobat повторно.
Перезагрузите систему, отключив перед этим элементы автозагрузки:
Некоторые программы при одновременной работе с Adobe Acrobat могут вызывать системные ошибки или зависания. Перед запуском Acrobat отключите другие приложения, включая элементы автозагрузки (которые загружаются автоматически вместе с Windows).
Чтобы отключить элементы автозагрузки в Windows, выполните следующие действия:
Чтобы включить элементы автозагрузки, выполните следующие действия:
Установите последние версии драйверов для сканера и затем перезапустите систему:
Общие сведения о сканерах и драйверах
Драйвер для сканера — это программа, с помощью которой компьютер взаимодействует со сканером и управляет им. Установка драйверов для сканера — важнейший шаг в его настройке.
Примечание. В некоторых случаях для сканеров доступен либо драйвер TWAIN, либо встроенный драйвер. В таких ситуациях всеми операциями сканера можно управлять только с помощью этого драйвера.
Как найти и установить драйверы?
Драйвер ICA: последняя версия драйвера ICA доступна только после обновления программного обеспечения Apple. Ниже приведены возможные способы получения обновления.
Драйвер WIA: для установки программ пользователям Windows 2000 и Windows XP потребуется сначала войти в систему в качестве администратора.
Источник
hp-concentra-wrapper-portlet
Actions
“Scan device not found” message displays when installing or configuring the HP TWAIN Scan application
If a message indicating no scan device found is displayed, try these solutions.
-
If using the Manual Selection option, verify that the IP address or hostname of the MFP product was entered in the IP Address/Hostname box.
-
If using the Manual Selection option, consult the network administrator to verify the IP address or hostname of the MFP product is correct.
-
Verify that the MFP product is online.
-
Verify that the MFP product is not calibrating, which can result in an offline status.
-
Verify that the MFP product is not missing supplies, which can result in an offline status.
-
Verify that HP TWAIN Scan supports the MFP product.
-
For the following products, verify the HP OXPd service is enabled:
-
HP LaserJet M3035 MFP series
-
HP LaserJet M4345 MFP series
-
HP LaserJet M5025 MFP series
-
HP LaserJet M5035 MFP series
-
HP LaserJet M9040 MFP series
-
HP LaserJet M9050 MFP series
-
HP Color LaserJet CM3530 MFP series
-
HP Color LaserJet CM4730 MFP series
-
HP Color LaserJet CM6030 MFP series
-
HP Color LaserJet CM6040 MFP series
-
HP 9250c Digital Sender series
To enable the HP OXPd service complete the following.
-
FTP to the MFP product.
-
Send the following PJL file, replacing <esc> with the escape character code:
<esc>%-12345X@PJL
@PJL DMINFO ASCIIHEX = «0400040101190E040102»
<esc>%-12345X
-
-
Verify that the MFP product has the most recent firmware version.
-
If the MFP product uses a Jetdirect print server, verify that the MFP product has the most recent Jetdirect firmware version.
“Non-supported operating system” message displays when installing the HP TWAIN Scan application
HP TWAIN scan supports Windows® 7 (32-bit or 64-bit), Windows® 8 (32-bit or 64-bit), and Windows® Server 2008 R2. If Windows® XP or Windows® Vista is installed on the computer along with Microsoft .Net Framework, version 3.5, 4.0 full version, or 4.5, HP TWAIN Scan can be installed. However, because Windows® XP and Windows® Vista are not supported operating systems HP TWAIN Scan might not function as intended.
Microsoft .NET Framework is not detected
Microsoft .NET Framework, version 3.5, 4.0 full version, or 4.5, is required to install and use the HP TWAIN Scan application. If a message indicating a .NET problem displays, try these solutions.
-
Verify that Microsoft .NET Framework, version 3.5, 4.0 full version, or 4.5, is installed on the computer.
-
If Microsoft .NET Framework, 4.0 is installed on the computer, verify that it is the full version. Microsoft .NET Framework, 4.0 client version is not compatible with HP TWAIN Scan.
-
Verify that .NET Framework is enabled.
-
Verify that the computer was not upgraded from .NET Framework version 3.5 to version 4.0 full version after HP TWAIN Scan was installed. If the .NET Framework was upgraded after HP TWAIN Scan was installed, uninstall HP TWAIN Scan and then re-install it.
The HP Scanner Selection Utility displays a message that it cannot confirm the connection to the scan device
If the HP Scanner Selection Utility displays a message indicating that it cannot find the scan device, try these solutions.
-
Verify that the HP Scanner Selection Utility displays the correct IP address for the MFP product. The IP address can be found on the product control panel. If necessary, consult the network administrator to verify the IP address of the MFP product.
-
Verify that the MFP product is online.
-
Verify that the product user name and password are correct.
-
For the following products, verify the HP OXPd service is enabled:
-
HP LaserJet M3035 MFP series
-
HP LaserJet M4345 MFP series
-
HP LaserJet M5025 MFP series
-
HP LaserJet M5035 MFP series
-
HP LaserJet M9040 MFP series
-
HP LaserJet M9050 MFP series
-
HP Color LaserJet CM3530 MFP series
-
HP Color LaserJet CM4730 MFP series
-
HP Color LaserJet CM6030 MFP series
-
HP Color LaserJet CM6040 MFP series
-
HP 9250c Digital Sender series
To enable the HP OXPd service complete the following.
-
FTP to the MFP product.
-
Send the following PJL file, replacing <esc> with the escape character code:
<esc>%-12345X@PJL
@PJL DMINFO ASCIIHEX = «0400040101190E040102»
<esc>%-12345X
-
-
Verify that the MFP product has the most recent firmware version.
-
If the MFP product uses a Jetdirect print server, verify that the MFP product has the most recent Jetdirect firmware version.
The third-party TWAIN application displays a message that it cannot find the scan device
If the third-party TWAIN application displays a message indicating that it cannot find the scan device, try these solutions.
-
Verify that the MFP product is online.
-
Verify that the MFP product is not calibrating, which can result in an offline status.
-
Verify that the MFP product is not missing supplies, which can result in an offline status.
-
Verify that a green check mark icon displays next to the Check device status button in the HP Scanner Selection Utility.
The default ports are unavailable
HP TWAIN Scan uses 17626 and 17627 as the default ports. If these ports are unavailable, assign a custom port.
note:
The custom INI file must be created before HP TWAIN Scan is installed. If the install program was run before the custom INI file was created, uninstall HP TWAIN Scan and then re-install it.
-
Before installing the HP TWAIN Scan application, create a custom INI file titled OXPdTWAINPort.ini in the following format where “XXXXX” represents the custom port.
[OXPdPorts]
HP_OXPd_UI_Service = XXXXX
HP_OXPd_Data_Service = XXXXX
note:
The range for custom ports is 10000–65535.
note:
The format for both ports must be correct or the default ports will be used.
-
Save the custom .INI file in the system temp directory: %windir%temp.
HP TWAIN Scan displays a Windows® Firewall Service error message
In order to work properly, HP TWAIN Scan requires that Windows® Firewall Service is started. If HP TWAIN Scan displays a message stating Unable to communicate with the current scan device. Verify that the Windows® Firewall Service is running, try the following solution.
-
Start the Windows® Run command.
-
Press Window+R.
-
In the Search box of the Start menu, type run and then press Enter on the keyboard.
-
-
In the Run window, type services.msc, and then click OK.
-
In the Services window, scroll to and select Windows Firewall.
-
Verify that the status is Started. If the status is Stopped, click the Restart link on the left side of the window.
-
Close the Services window.
HP TWAIN Scan displays a blank screen when the scan job button is touched on the MFP
Security applications that provide Internet security using a firewall might block the HP TWAIN Scan application. If a blank screen displays when the scan job button is touched on the MFP, try these solutions.
-
Verify that the security application is blocking HP TWAIN Scan.
-
In the security application, select the option to allow all traffic.
-
Use HP TWAIN Scan to re-send the scan job to the MFP product.
-
If the scan is successful, the security application is blocking HP TWAIN Scan. Configure the security application to allow an exception for HP TWAIN Scan.
If the scan is not successful, consult security application user documentation for additional troubleshooting steps.
-
Reset the security application to its default settings.
-
-
Configure the security application to allow an exception for HP TWAIN Scan.
-
In the security application, select the option to configure the firewall settings.
-
Create a new rule to allow inbound traffic (TCP) through HP TWAIN Scan’s two custom port numbers:
17626
17627
-
Save the changes to the firewall settings.
-
Use HP TWAIN Scan to re-send the scan job to the MFP product.
-
If the scan is not successful, consult security application user documentation for additional troubleshooting steps.
-
инструкции
|
|
|
|
To Fix (twain error on scanner) error you need to |
|
|
Шаг 1: |
|
|---|---|
| Download (twain error on scanner) Repair Tool |
|
|
Шаг 2: |
|
| Нажмите «Scan» кнопка | |
|
Шаг 3: |
|
| Нажмите ‘Исправь все‘ и вы сделали! | |
|
Совместимость:
Limitations: |
ошибка twain на сканере обычно вызвано неверно настроенными системными настройками или нерегулярными записями в реестре Windows. Эта ошибка может быть исправлена специальным программным обеспечением, которое восстанавливает реестр и настраивает системные настройки для восстановления стабильности
Если у вас есть ошибка twain на сканере, мы настоятельно рекомендуем вам
Загрузить (ошибка twain на сканере) Repair Tool.
This article contains information that shows you how to fix
twain error on scanner
both
(manually) and (automatically) , In addition, this article will help you troubleshoot some common error messages related to twain error on scanner that you may receive.
Примечание:
Эта статья была обновлено на 2023-01-24 и ранее опубликованный под WIKI_Q210794
Содержание
- 1. Meaning of twain error on scanner?
- 2. Causes of twain error on scanner?
- 3. More info on twain error on scanner
Значение ошибки twain на сканере?
Ошибка или неточность, вызванная ошибкой, совершая просчеты о том, что вы делаете. Это состояние неправильного суждения или концепции в вашем поведении, которое позволяет совершать катастрофические события. В машинах ошибка — это способ измерения разницы между наблюдаемым значением или вычисленным значением события против его реального значения.
Это отклонение от правильности и точности. Когда возникают ошибки, машины терпят крах, компьютеры замораживаются и программное обеспечение перестает работать. Ошибки — это в основном непреднамеренные события. В большинстве случаев ошибки являются результатом плохого управления и подготовки.
Причины ошибки twain на сканере?
If you have received this error on your PC, it means that there was a malfunction in your system operation. Common reasons include incorrect or failed installation or uninstallation of software that may have left invalid entries in your Windows registry, consequences of a virus or malware attack, improper system shutdown due to a power failure or another factor, someone with little technical knowledge accidentally deleting a necessary system file or registry entry, as well as a number of other causes. The immediate cause of the «twain error on scanner» error is a failure to correctly run one of its normal operations by a system or application component.
More info on
twain error on scanner
РЕКОМЕНДУЕМЫЕ: Нажмите здесь, чтобы исправить ошибки Windows и оптимизировать производительность системы.
Нажмите здесь Загрузите новые драйверы для своей ОС здесь и попробуйте это.
Ошибка TWAIN сканера
Arctec site won’t scanner software and you may not have the right software installed anyway. is Windows XP. I have an Artec e+48u scanner and whenever I My operating system the TWAIN driver.
На самом деле это звучит так, как будто вам нужно выполнить uininstall и переустановить, и мне нужен совет.
Hello, I’m new here scanner test where the software locates your scanner. If not you need to find the open try this:
http://drivers.softpedia.com/get/SC…BCAM/ARTEC/ARTEC-Scanner-E-plus-48U-142.shtml
Еще одна проблема, которая довольно уместна в этом, заключается в том, что диск сканера был случайно выброшен.
Так что все детали прояснились.)
Спасибо вам большое!
попробуйте что-то сканировать, он всегда говорит об ошибке TWAIN! Не удалось открыть
Убедитесь, что программа показывает и распознает ваш сканер.
Ошибка TWAIN сканера. ПОМОГИТЕ!
но где мой сканер обычно указан, это не так. Http://www.mustek.com/support/twaintwunkremoval.html
просто отлично на прошлой неделе. В WINDOWS также были файлы twain.dll и twain_32.dll, которые не были в папке
Полезная информация. Следуйте этим инструкциям для удаления папок только в папке Windows.
My scanner was working it is listed and says the device is working. Reinstall CanoScan or whatever the restarted it, unplugged it, plugged it back in and still the same thing. Make sure to delete files and «new hardware found» message does not come up. When I go under MY COMPUTER my web cam is the twain files and folders.
It probably isn�t necessary message saying «There is a TWAIN error, maybe the scanner is not working». So, For two days I have unplugged, plugged in, I have no idea what a TWAIN is so I shut it down, downloaded drivers, shut down, restarted, ininstalled, reinstalled and nothing works.
When I restarted the computer the usual to delete the twunk files. I went under control pane, scanners & cameras and driver software for the scanner is. Yesterday I went to use my scanner and I keep getting an error Windows XP
Canon CanoScan Lide 30
Извините, его так долго, просто пытаясь предоставить столько информации, сколько я могу
Удалите драйвер CanoScan.
Сканер epson 1250 twain 5
say’s maybe the scanner is not connected
Как вы пытаетесь это сделать? Подсоединение камеры к свободному порту USB на компьютере
When I try to get pics from camera to computer I get»twain error» and to get the pictures should have nothing to do with the scanner. You have me totally lost and I am curious to see how hooking camera to computer is giving you a scanner error.
Сканер Packard Bell — ошибка Twain
После небольшой охоты я обнаружил, что патч для PB Scanners не распознается с использованием этой конкретной материнской платы. У меня есть последние drvers от Packard Bell (на самом деле, кажется, что он правильно устанавливается под XP. Проверьте, правильно ли он подключен (есть) или сканер Mustec) Появляется следующее сообщение об ошибке: U32Scn — Ошибка получения Twain Dta Source , Любой найдет это, хотя.
Инженер ПК-мира не думал?
У меня есть PB-сканер, который повторно выбирает устройство. Это сообщение об ошибке появляется в Ulead PhotoExpress.
Сканер Twain и Epson
Don�t delete any twain files not in the DELL with Windows XP. Do a search for twain and delete all of as well as connecting to a different USB port.
I have a them and an install doesn�t overwrite twain files that are already there. I am assuming I need to do something with the TWAIN?…
Удалите программное обеспечение сканера.
Twain files are used by various devices, so an uninstall doesn�t remove Windows directory as they won�t be replaced.
Я попытался удалить и переустановить программное обеспечение. Я также попробовал перезагрузить драйверы для сканера. Но если ни одно из них не содержит файлы и папки, которые вы найдете в папке Windows.
Просто появился новый жесткий диск; перезагруженные программы; все это был сканер и Photoshop, но не успех. install установит новые неповрежденные файлы twain. Переустановите работу, пока я не попытаюсь установить мой Epson Perfection Scanner 1670.
W7 64 бит, нет Twain теперь на сканере
Я использую Canon MP760, чтобы импортировать изображения, поэтому не контролируем разрешение. Photoshop говорит, что бит 64 бит не доступен — я могу запустить это приложение в бит 32? Я использую Photoshop CS4, а на XP 32 бит используется процесс Twain, так, как? После того, как вы сделаете эту установку и с какой-либо удачей, вы должны купить Canon MP 640.
Ответьте на это? Если есть и работает в ближайшее время. Драйверы inbiult с win7 позволяют выполнять очень простое управление.
С бит W7 64 я получаю только опцию WIA для сканирования и импорта изображений — вы можете настроить dpi сканирования и т. Д.
ДВИГАТЕЛЬ ВЕРХНЕГО СКАНЕРА
Из твоего вопроса я понимаю, что ты ушел с живота? Разве эта другая компания потеряла установочный дискету.
АВТОМАТИЧЕСКИЕ ДВИГАТЕЛИ RE-SCANNER
Драйвер Twain на сканере
I have a a notice pops up that the twain driver isn’t installed. Then I have to get the did it go.
Почему это и где диск, удалить оборудование и переустановить. Через какое-то время, когда я иду использовать его, сканер Canon Lide.
Scanner & Twain Problem
I think I would install Omni Form first 7.0 & the Epson Scan program that came with the scanner. Reinstall search for twain and twunk. These are the first I to make sure it gets their twain drivers. Uninstall everything and do a after I installed the scanner, but I still get the same error.
Http://www.mustek.com/Support/techdocs/del_twain.html
program doesn�t uninstall them and a reinstall doesn�t overwrite them. Once the twain drivers are installed an uninstall of a programs have a conflict somewhere in my opinion. Delete all files and folders it finds in the Windows folder only. Any Ideas???
Добро пожаловать в TSG.
My EPSON PERFECTION 4780 PHOTO Scanner works fine with Adobe PhotoShop when I try to scan in PaperPort, Omni Form and other OCR type programs. I’ve removed the scanner & all the OCR programs & reinstalled them your programs. Photo programs have no problems, but OCR ran across on a search. Most scanners have similar instructions but the significant thing is to delete all of
But I get a «can’t communicate with Twain device» type of error box the twain and twunk files and folders in the Windows folder but none other.
Драйвер сканера Twain
Программное обеспечение сканера (включая все-в-одном) устанавливает драйвер twain. Я бы просто R. Как выбрать удаление соответствующего программного обеспечения, которое я ранее установил, http://www.ehow.com/how_5076572_remove-twain-drivers.html .Louis
вы. спасибо
Как удалить драйвер Cannon? какой драйвер использовать?
Драйвер Twain для сканера
I have a Canonscan 4400f which has worked fine until now, it’s two months old.
I’m not sure of technical terms but will of these things, could someone advise please? Thanks in advance. I can’t find my scanner in the systems hardware though it is listed in the add/remove programs.
Elliezoe
Windows XP
постарайтесь предоставить как можно больше информации. Не владейте знаниями
When trying to start scanner, I get a message ‘unable to select twain driver.’
Я удалил и переустановил, но все равно получаю сообщение.
Проблемы с двумя сканерами на xp
Проблема с сканером / Twain
У меня никогда не было никаких проблем с этим и установить Dr.Web-шпионское ПО, чтобы удалить его. Любые предложения для следующей папки, но они были пустыми, никаких сканеров ничего не пустая папка. Друг сказал, чтобы пойти в диспетчер устройств и удалить драйверы, а затем перейти в папку windows twain и удалить его содержимое. Будет ли этот шаг очень признателен.
Возможно, возникла проблема с троянским вирусом, который я загрузил 3 несколько недель назад.
I have an Epson 1670 scanner hooked scanner in the 2 years I’ve owned it. I went to device manager in the control panel and open the up to windows xp on my pc. Thanks
Мог бы попробовать создать исходное сообщение, которое в то время мелькнуло на моем экране.
Это заставило меня подумать, что он может переустановить программное обеспечение:
http://www.epson.com/cgi-bin/Store/…doid=35836299&infoType=Downloads&platform=All
Я обнаружил это и должен был купить соединение?
Он удалил его, но я, кажется, вспоминаю, что это не просто проблема.
Драйверы TWAIN для сканера Epson.
Проблема Epson Scanner / Twain
Я загрузил последний драйвер из Epson, все, похоже, проверяется, но не может сканировать. Я полностью удалил все в своей системе, что еще раз, удалив ваш сканер.
Обычно это указывает на то, что в базе данных что-то пошло не так, но ни одна из них не решила проблему. Я проверил аналогичные проблемы при сканировании. Я получаю сообщение, чтобы установить поддерживаемый драйвер Twain. Я предлагаю вам начать с этой проблемы? Диспетчер устройств показывает, что сканер и драйвер работают, но при попытке ОС, которая останавливает работу некоторых драйверов сканера.
Кто-нибудь еще относится к сканеру (и Epson) и повторно установил 7 раз.
Все, что у меня было с моим сканером, было драйвером TWAIN — что мне с ним делать?
Most do include a WIA driver or a WIA (Windows Image Aquisition) driver as well. Many graphics apps though will have an «aquire» They didn’t give me any other software, and the Windows «Scanner and Camera» 8020, business class) was a CD with a TWAIN driver on it. there is something you can download to use it outside of something like photoshop.
So the only software that came with my scanner (a Konica or scan function that can use the twain driver. Only other would be to dig around on the Konica Minolta sitte and see if what am I supposed to do? I installed it, but now at least their own app for scanning. I’m surprised it did not come with Wizard says there is no scanner or digital camera installed in my system.
Scanner «Twain Device already in use
Ранее у меня был Visioneer 3100, а затем продолжал сканирование. Вы можете помочь?
I really understand what «Twain» means. There»s no way I’m going would give this advice.
Я просто купил новый Visioneer от Epson 1250 без проблем.
Если при печати принтер распознается с помощью сканера.
Firstly uninstall both the «Twain device is already in use». I get an error message saying the supposed Twain that is in use I would kill it outright and without mercy. It is my guess that when trying to print to printer and the scanner software.
Before installing, I uninstalled of them, printer first. My new scanner won’t respond to your printer your scanner is somehow interfering with the print. I would also try to turn 3900 scanner for my Win98 OS. Then reinstall both the commands to scan from Paper Port.
But, since I don’t to find it on my own. This has caused me so much time and misery if I could get to the previous scanners software.
ПОТЕРЯТЬ ИСПОЛЬЗОВАНИЕ МОЕГО СКАНЕРА TWAIN-AQUIRE
epson stylus cx3600.
Привет всем надеюсь, что у меня есть помощь там.
проблема источника двух сканеров
Друг сказал, чтобы пойти в диспетчер устройств и удалить драйверы, а затем перейти в папку windows twain и удалить его содержимое. Я пошел в диспетчер устройств в панели управления и открыл сообщение источника twain, которое в это время мелькнуло на моем экране. У меня сканер Epson 1670 зацепил троянский вирус, который я загрузил 3 несколько недель назад. Это заставило меня подумать, что это может быть папка, но она пустая, ни одного сканера ничего не пустая папка.
Он удалил его, но я, кажется, вспоминаю о том, как установить и установить Dr.Web для шпионских программ. Я обнаружил это и должен был купить соединение?
сканер в 2 годах я им владел. Возможно, возникла проблема с Windows XP на моем компьютере. Любые предложения для следующего шага были бы очень благодарны. Спасибо, у меня никогда не было никаких проблем с этим
быть более чем простой проблемой.
Не работает сканер Kyocera: решение проблем с TWAIN драйвером в Windows 7
Что делать если Windows 7 не видит TWAIN-драйвер сканера Kyocera? Вернее отказывается запускать процесс сканирования, ругаясь на то, что устройство не подключено.
Сегодня столкнулся с интересной проблемой, связанной с МФУ Kyocera (версия устройства не имеет значения) и работой TWAIN-драйвер на Windows 7. На чистой системе с родным драйвером никаких проблем с настройкой сканирования, как правило не возникает. Обычно такие МФУ я настраиваю на работу по сети, даже при подключении единственного компьютера (никогда не знаешь заранее когда понадобится срочно подключить дополнительных пользователей).
Для настройки функции сканирования МФУ Kyocera совсем не обязательно скачивать полный комплект драйверов, достаточно загрузить TWAIN scanner driver под вашу версию Windows с сайта производителя. После чего всё легко настраивается через графический интерфейс утилиты Kyocera TWAIN driver (выбираем из списка свою модель и прописываем сетевой адрес, присвоенный устройству).
По идее, этого достаточно для нормальной работы. В моём случае, в списке доступных сканеров XnView (довольно удобно использовать для сканирования) отображал ещё пару давно не существующих МФУ и сканера Canon.
Как принудительно очистить список доступных TWAIN устройств
Удаление драйверов для Canon, через установку и удаление программ, никакого эффекта на список доступных сканеров не оказало. Такое поведение Windows по складированию всякого мусора уже никого не удивляет. Драйвера TWAIN устройств находятся в каталоге:
У каждой МФУ или сканера имеется своя папка (например, у Kyocera этот каталог называется KMTWAIN). В общем, прибив папки с именами CANON в каталоге twain_32, избавился от лишних устройств, которых уже нет. Таким же образом поступил и с KMTWAIN, после чего переустановил заново Kyocera TWAIN scanner driver.
В случае подобных непонятных «багов» всегда не лишним бывает удаление временных файлов из папок
C:WindowsTemp и C:Usersимя_пользователяAppDataLocalTemp.
После этих нехитрых манипуляций, сканер заработал. Как видите, никакого шаманства. Можно ещё проверить запущена ли Служба загрузки изображений Windows (WIA). Если у вас остались вопросы по настройке сканирования МФУ Kyocera оставляйте их в комментариях.
Если считаете статью полезной,
не ленитесь ставить лайки и делиться с друзьями.
Источник
Sysamdin daily notes
пятница, 3 июля 2015 г.
[problem][solved][mfp] Kyocera + Сетевое сканирование = «Не удалось выполнить подключение»
История. Есть несколько пользователей разных МФУ Kyocera. В течении длительного времени МФУ-хи работали без малейших замечаний. В какой-то определённый момент у пользователей поломалась сканирование. Проблема возникала на разных МФУ, у разных пользователей, в разное время.
Симптомы. При запуске сканирования из приложения через стандартный диалог сканирования Kyocera, МФУ начинало сканировать листы и после запоздания в 3-5 секунд, появлялось диалоговое окошко с текстом: «Не удалось выполнить подключение». При повторном запуске сканирования окошко менялось на: «Сканер уже используется».
В поисках решения.
Коллега перерыл тьму типовых решений: перезапуск служб (WIA, сервер и т.д.), добавлял-удалял сканер, переустанавливал драйвера, весь комплект ПО Kyocera, ПО сканирования, запускал приложения с правами админа и т.д. — результат нулевой.
Поиск в интернете показал, что проблема встречается регулярно, но ответа или предположений о причинах не было (имхо, приз за самый бестолковый ответ получает это сообщение http://kyocera-products.ru/casetracker/ne-udalos-vypolnit-podklyuchenie-so-skanerom-fs-1135-mfp).
Диагностика и решение.
Проверка показала, что:
* ошибка воспроизводится при сканировании любым клиентским приложением (стандартное windows -Факсы и сканирование, FineReader, встроенный тул от Kyocera).
* ошибка воспроизводится под любым пользователем ПК.
При этом повторюсь, в это же время с других компов сканирование происходит без намёков на проблемы.
Очевидно, что проблема была на конкретном компьютере.
В поисках решения позапускал netstat перед сканированием, в начале сканирования и в процессе сканирования (тут подошёл бы любой другой инструмент для отслеживания сетевых соединений).
Собственно, в начале сканирования появлялось соединение, которое практически сразу разрывалось.
Источник
Айтишные заметки
Краткие заметки о том, что мне пригодилось в работе
Ошибка при сканировании на МФУ Kyocera M2040dn
Устанавливал сетевой МФУ на 2х рабочих местах. Устанавливал драйвер KX, Twain, Wia, а также ПО Kyocera Quick Scan через Киосеровский установщик ПО.

На обоих рабочих местах установка прошла без ошибок.
После, в утилите Kyocera Twain Driver Setting указал IP-адрес и модель МФУ

В результате на одном компьютере функция сканирования работает корректно, а на другом при попытке отсканировать документ через приложение Kyocera Quick Scan возникает ошибка «Проблема с подключением. Проверьте подключение устройства, статус панели MFP и имя входа для проверки подлинности пользователя.»

Стороннее приложение NAPS2 тоже не работает, зависает при обращению всё к тому же Twain-драйверу.
При этом средствами Windows, которые используют драйвер Wia. Сканер работает.
Решение (хотя скорее это «костыль»):
Скачать и установить Twain драйвер поверх вручную. В моём случае это был Twain 2.0.7830.
В результате NAPS2 стал отрабатывать. А вот фирменная утилита Kyocera Quick Scan так и не заработала.
В чём закономерность я пока не выявил. Почему на одном ПК работает из коробки, на другом приходится повозиться? Может когда разберусь, дополню пост. Пока так.
Может кому пригодится. Так как на специализированных форумах людей с подобными проблемами отправляют в Гугл или читать мануал.
Источник
kyocera m2735dn не сканирует
Как настроить сканирование на МФУ KYOCERA через TWAIN драйвер.
1. Сначала нужно скачать сам драйвер сканера. Это можно сдалать на официальном сайте KYOCERA в Центре поддержки по этой ссылке. На странице поддержки необходимо выбрать из списка Вашу модель МФУ и ниже найти ссылку TWAIN scanner driver для вашей операционной системы.
2. Распакуйте скачанный архив и запустите файл setup.exe.
3. После установки запустите программу Kyocera TWAIN Driver.
4. В открывшемся окне нажмите кнопку Добавить. как показанно на картинке 1.
5. В следующем окне заполните поля (картинка 2):
Имя — произвольное название, например, модель вашего аппарата
Модель — необходимо выбрать из выпадающего списка вашу модель Kyocera. При этом, если Вы используете USB подключение, необходимо выбирать модель именно с USB в названии
Адрес сканера — пропишите IP-адрес Вашего МФУ. Если используется USB подключение, то поле остаётся пустым (или неактивным)
По завершении нажмите кнопку OK внизу окна.
6. Ваш аппарат должен появиться в списке установленных сканеров (картинка 3). После этого нажмине кнопку Закрыть.
Для сканирования Ваших документов используйте приложения поддерживающие функцию сканирования через TWAIN, например: Adobe Photoshop, Corel Paint Shop Pro и т.п. или же можно воспользоваться бесплатной программой Paperscanfree.
Приятного сканирования!
!! Если Вам необходимо настроить сетевое сканирование в общую папку, на почту или на FTP сервер, подробную инструкцию можно прочитать по этой ссылке.
Меняла USB-кабели, патчкорды на заведомо рабочие
ОС Windows 7 x32
1. Ставила драйверы с CD-диска, который шел в комплекте — Результата нет. «Не удается подключиться к машине»
2. Скачивала драйвера с оф. сайта — результата 0.
3. В диспетчере устройств ->Установить старое оборудование->Устройства обработки изображений-> Установить с диска — > выбираем офиц. WIA драйвер для нужной модели . Единственный метод, который приносит какой-то результат. Сканер работает до первой перезагрузки или выключения компьютера. Потом всю эту ахинею приходится проделывать заново.
4. Устанавливала TWAIN-драйвер. Затем в программе TWAIN создавала профиль, выбирала нужную модель и задавала имя сканера. Сканировать пробовала через сторонние программы: NAPS2, IfranView — все без толку. Пишет, что не удается подключиться к машине..
5. USB-драйвер для сканера в принципе не устанавливается ни через диспетчер устройств, ни через установку INF-файла (для чего его вобще включили в CD-диск ума не приложу, наверное для красоты)
6. По сети так же подключения нет. В настройках роутера зарезервировала ip-адрес для этой «шайтан-машины». Перезагрузила и роутер и МФУ, Зашла в веб-интерфейс по заданному ip-адресу, полазила по настройкам. В программе TWAIN создала профиль, где указала ip-адрес машины. Попробовала начать сканирование через сторонние программы. Сканировать не хочет..
Как думаете можно что-нибудь еще придумать? или не тратить время и нервы и сдать по гарантии?
Всем добрый вечер!
Хотел бы с вами поделится очень полезной статьей которая сэкономит вам точно несколько дней и миллионы нервных клеток! С одной стороны даже смешно писать статью и делать видео инструкцию как настраивать сканирование по usb на МФУ от Kyocera, но когда я с этим вопросом проковырялся несколько дней, понял что с этим тоже люди ковыряются, а это значит что статья будет полезна )
Итак! для начала предыстория и вводные данные!
- имеется Windows 7 PRO x32
- и новый только купленный Kyocera 2030dn
- соединены устройства через usb.
- Настроить принтер
- Настроить сканер
С принтером вышло все очень быстро, а вот со сканером пришлось попотеть! По умолчанию для всех я вытаскиваю ярлык для сканирования — Факсы и сканирование Windows
но при сканировании у нас Вылетает ошибка:
Сканеры не обнаружен. Если сканер установлен, проверьте, что он включен в сеть и подсоединен к компьютеру, и повторите попытку.
Сведения о добавлении сканера или устранении неполадок находятся в Справке и поддержке.
так как диск от Kyocera прилагался в комплекте были установлены с него все что только можно, но эффекта этого никакого не принесло! в итоге пошел от обратного!
Источник
Настройка сканирования Kyocera через TWAIN-драйвер
У многих возникает вопрос: как настроить сканирование на МФУ Kyocera с помощью TWAIN-драйвера. Давайте разберём этот вопрос
- Первым делом необходимо скачать сам драйвер сканера. Это можно сделать в разделе «Центр поддержки» на официальном сайте Kyocera:
Перейдите по ссылке выше, найдите Ваше МФУ с помощью поля поиска, после чего перейдите на страницу устройства, в раздел «Драйверы»
- В поле «Имя» введите произвольное имя, которое будет отображаться в списке устройств. Во избежание путаницы, рекомендуем вводить в это поле модель вашего МФУ
- В выпадающем списке «Модель» выберите модель Вашего устройства, чтобы утилита правильно подобрала параметры работы со сканнером
- Если используете подключение через локальную сеть — в поле «Адрес сканера» укажите IP-адрес МФУ Kyocera. При подключении через интерфейс USB — указывать IP-адрес не нужно
После завершения настройки драйвера сканера, нажмите кнопку «ОК».
На этом настройка сканера Kyocera завершена. Для сканирования Вы можете использовать любую программу для сканирования с поддержкой TWAIN, например:
Если возникнут сложности вы можете обратиться к нам за помощью.
Нам понадобиться от вас удаленный доступ.
Источник
Офисные приложения FineReader, PDF24, NAPS2 не видят сканер (неск. рекомендаций в помощь)
Вопрос от пользователя
Добрый день.
Подскажите пожалуйста, может есть какое-то решение. Проблема с МФУ Kyocera FS-1120MFP. Офисные приложения просто не видят сканер, пробовал и FineReader, и PDF24, и NAPS2 — всё одно. Через управление принтером сканирование идет, в диспетчере устройств все в порядке.
В чем может быть дело?
Чаще всего проблема кроется в том, что в настройках программы (того же FineReader) указан не тот сканер — в результате программа пытается получить изображение с несуществующего/не подключенного устройства и вылетает ошибка (или просто ничего не происходит).
Ниже в заметке покажу как можно исправить и эту проблему, и ряд других. Пойдет по порядку. 👌
Что делать при «невидимости» сканера офисным ПО
Запуск от имени админа
Для начала совет банальный: перезагрузить компьютер, затем кликнуть правой кнопкой мыши по ярлычку с программой (FineReader, например) и запустить ее от имени администратора!
Кроме этого, проверьте подключен ли сканер к ПК: не отошел ли кабель, не откл. ли сетевой фильтр, горят ли светодиоды на корпусе устройства и прочее.
Затем стоит попробовать снова получить изображение со сканера.
Запуск от имени администратора — FineReader
Проверка наличия драйвера на сканер
Если сканер никак не реагирует — откройте 📌диспетчер устройств и проверьте следующие вкладки:
- «Устройства обработки изображений»;
- «Очереди печати»;
- «Другие устройства».
В одной из них должно отображаться ваше устройство (причем, не должно быть устройств с воск. желтыми знаками!).
Если нашли свою модель сканера и нет никаких воскл. знаков (см. мой пример ниже, «Canon 410. «) — значит драйвер установлен, если ситуация отлична — рекомендую проверить и 📌обновить драйвера!
Устройства обработки изображений — диспетчер устройств — сканер от Canon
Не лишним будет также проверить «родное» ПО вашего сканера/МФУ — можно ли через него отсканировать документ?! 👀
(и, вообще, установлено ли оно? 😉) Если нет — рекомендую однозначно к установке, причем, выбрать ту версию, которая доступна на офиц. сайте вашего устройства (если для текущей используемой версии Windows драйвера нет — читайте конец это заметки).
CanoScan Toolbox — родная программа для сканирования
ScanGear — родное приложение, которое шло вместе с драйвером
Проверка настроек приложения (FineReader)
Если FineReader не видит сканер или при попытке его задействовать появляются ошибки, стоит попробовать следующее:
- открыть меню «Инструменты/OCR-редактор» ;
- затем перейти в «Инструменты/Настройки» ;
- во вкладке «Основные» нужно найти раздел «Выбор устройства для получения изображений» и указать другое устройство в строке «Выберите устройство» ;
- проверить, как будет работать программа;
- если снова ошибка (или невидимость) — попробуйте следующее устройство из списка (необходимо поочередно проверить их все. Обычно, их не очень много — в среднем 3-5. ).
Настройки OCR — FineReader
Кстати, при появлении ошибки «Параметр задан неверно / Невозможно открыть источник TWAIN» — попробуйте приложение для диагностики и настройки от ABBY: 📌 twack_32.zip (54 KB) // ссылка на офиц. сайт ABBY
Если в Twacker сканирование было успешным — посмотрите в меню » File > Select Source» . какой драйвер выделен синим. Именно его и нужно будет указать в настройках OCR (см. чуть выше — там показано как это можно настроить).
Замена приложения (на др. версию, например)
К сожалению, нельзя исключать, что в силу разных причин текущая установленная версия программы может быть «битой» (например, из-за некачественного «репака», отсутствия ряда системных файлов, несовместимости с конкретной версий Windows и т.д.).
Поэтому, я бы порекомендовал попробовать другую версию программы , еще лучше — заменить и саму программу, например, вместо FineReader попробовать 📌 Vuescan (ссылка на офиц. сайт) .
Vuescan может работать с большинством сканеров (для которых есть драйвера в системе) под Windows 10/11. Причем, в программе большое разнообразие настроек, позволяющих буквально до «миллиметра» настроить сканирование.
Vuescan — главное окно программы
Если у вас «старый» сканер и вы пытаетесь его заставить работать в Windows 10/11
Я давно заметил, что многие пользователи пытаются «старые» сканеры подключить к современным ПК и ноутбукам. У кого-то это получается, и те драйвера «встают» в современные Windows 10/11 — а у кого-то нет — и ОС просто не видит это устройство.
В одной из своих заметок ранее — я показал, как можно решить этот вопрос кардинально: установив виртуальную машину, нужную версию Windows и драйвер. Ссылочка ниже в помощь (инструкция спец. для начинающих — думаю, справитесь 👌).
📌 В помощь!
Подключение старого принтера/сканера (и др. устройств) к Windows 10/11 для которой нет драйвера: как их заставить работать в виртуальной Windows XP/7 (+ проброс USB-портов и Интернета) — https://ocomp.info/staryiy-printer-v-novoy-windows.html
Сканер работает! // виртуальная Windows XP была запущена в реальной Windows 10
Установка драйвера в ВМ
Дополнения по теме — приветствуются! Ну а я на этом откланяюсь.
Для задания параметров сканирования в программе ABBYY FineReader по умолчанию используется встроенный диалог сканирования ABBYY FineReader. Если встроенный диалог по какой-то причине несовместим со сканером, то используется диалог драйвера сканера.
- Диалог сканирования ABBYY FineReader
- , яркость и режим сканирования.
- Опции предобработки изображений:
- Определять ориентацию страницы — включите эту опцию для автоматического определения ориентации страницы при сканировании
- Делить разворот книги — включите эту опцию для автоматического разбиения сдвоенных страниц на отдельные изображения
- Выполнять предобработку изображений — включите эту опцию для выполнения автоматической обработки отсканированных изображений
- Опции для сканирования многостраничных документов:
- Использовать автоподатчик (ADF)
- Применять автоматическое двустороннее сканирование (если данная возможность поддерживается сканером)
- Установить задержку между сканированием страниц на указанное количество секунд
Замечание. Для некоторых моделей сканеров опция Использовать интерфейс ABBYY FineReader может быть недоступна.
Для настройки опций сканирования используется диалог драйвера сканера. Вид окна и описание его элементов вы найдете в документации, прилагаемой к сканеру.
Внимание! Для того чтобы правильно подключить сканер, обратитесь к документации, прилагаемой к устройству. При установке не забудьте установить необходимое программное обеспечение, поставляемое вместе со сканером.
Почему файн ридер не видит сканер
Abbyy Finereader – программа для распознавания текста с изображениями. Источником картинок, как правило, является сканер или МФУ. Прямо из окна приложения можно произвести сканирование, после чего автоматически перевести изображение в текст. Кроме того, Файн Ридер умеет сконвертировать полученные со сканера изображения в формат PDF и FB2, что полезно при создании электронных книг и документации для последующей печати.
Для корректной работы Abbyy Finereader 14 (последняя версия) на компьютере должны выполняться следующие требования:
- процессор с частотой от 1 ГГц и поддержкой набора инструкций SSE2;
- ОС Windows 10, 8.1, 8, 7;
- оперативная память от 1 Гб, рекомендованная – 4Гб;
- TWAIN- или WIA-совместимое устройство ввода изображений;
- доступ в интернет для активации.
Если ваше оборудование не отвечает данным требованиям, программа может работать некорректно. Но и при соблюдении всех условий, Abbyy FineReader часто выдаёт разные ошибки сканирования, такие как:
- невозможно открыть источник TWAIN;
- параметр задан неверно;
- внутренняя программная ошибка;
- ошибка инициализации источника.
В подавляющем большинстве случаев проблема связана с самим приложением и его настройками. Но иногда ошибки возникают после обновления системы либо после подключения нового оборудования. Рассмотрим наиболее распространённые рекомендации, что делать, если ABBYY FineReader не видит сканер и выдаёт сообщения об ошибках.
Исправление ошибок
Есть ряд общих советов по исправлению некорректной работы:
- Обновите драйверы оборудования до последних версий с официального сайта производителя.
- Проверьте права текущего пользователя в системе, при необходимости повысьте уровень доступа.
- Иногда помогает установка более старой версии приложения, особенно если вы работаете на не новом оборудовании.
- Проверьте, видит ли сканер сама система. Если он не отображается в диспетчере устройств или показан с жёлтым восклицательным знаком, то проблема в оборудовании, а не программе. Обратитесь к инструкции или в техподдержку производителя.
- На официальном сайте ABBYY работает неплохая техническая поддержка https://www.abbyy.com/ru-ru/support. Вы можете задать вопрос, подробно описав конкретно свою проблему, и получить профессиональное решение из первых рук абсолютно бесплатно.
Устранение ошибки «Параметр задан неверно»
В последней версии ABBYY FineReader также может носить название «Ошибка инициализации источника». Инициализация – это процесс подключения и распознавания системой оборудования.
Если Файн Ридер не видит сканер при запуске диалогового окна сканирования и выдаёт такие ошибки, то должны помочь следующие действия:
- Перезапустите программу FineReader.
- Зайдите в меню «Инструменты», выберите «OCR-редактор».
- Нажмите «Инструменты», потом «Настройки».
- Включите раздел «Основные».
- Перейдите к «Выбор устройства для получения изображений», затем «Выберите устройство».
- Нажмите на выпадающий список доступных драйверов. Проверьте работоспособность сканирования поочерёдно с каждым из списка. В случае успеха с каким-то из них, используйте его в дальнейшем.
Если и это не помогло, вам понадобится утилита TWAIN_32 Twacker. Её можно скачать с официального сайта ABBYY по ссылке ftp://ftp.abbyy.com/TechSupport/twack_32.zip.
После этого следуйте инструкции:
- Выйдите из Файн Ридер.
- Распакуйте архив twack_32.zip в любую папку.
- Дважды щёлкните по Twack_32.exe.
- После запуска программы зайдите в меню «File», затем «Acquire».
- Нажмите «Scan» в открывшемся диалоге.
- Если документ успешно отсканировался, откройте меню «File» и щёлкните «Select Source».
- Синим цветом окажется отображён драйвер, через который утилита успешно выполнила сканирование.
- Выберите этот же файл драйвера в файнридере.
Если при запуске в Abbyy Finereader этого сделать опять не удалось, значит, проблема в работе программы. Отправьте запрос в техническую поддержку ABBYY. Если же и 32 Twacker не смог выполнить команду «Scan», то, вероятно, некорректно работает само устройство или его драйвер. Обратитесь в техподдержку производителя сканера.
Внутренняя программная ошибка
Бывает, что при запуске сканирования приложение сообщает «Внутренняя программная ошибка, код 142». Она обычно связана с удалением или повреждением системных файлов программы. Для исправления и предотвращения повторных появлений выполните следующее:
- Добавьте Fine Reader в исключения антивирусного ПО.
- Перейдите в «Панель управления», «Установка и удаление программ».
- Найдите Fine Reader и нажмите «Изменить».
- Теперь выберите «Восстановить».
- Запустите программу и попробуйте отсканировать документ.
Иногда Файнридер может не видеть сканер из-за ограничений в доступе. Запустите программу от имени администратора либо повысьте права текущего пользователя.
Таким образом решается проблема подключения программы Fine Reader к сканеру. Иногда причина в конфликте драйверов или несовместимости оборудования. А бывает, сбой сканирования возникает из-за внутренних программных ошибок. Если вы сталкивались с подобными проблемами в файнридере, оставляйте советы и способы решения в комментариях.
Вопрос:
При попытке сканирования через FineReader, запускается подготовка и после пишет, что не видит сканера, проверить подключение. Печатает все нормально. МФУ подключено локально.
Ответ:
Возможно, используется слишком длинный USB-кабель. Либо драйвер сканера конфликтует с драйверами других устройств, таких как камера или фотоаппарат. Попробуйте также отсканировать с помощью другой программы, чтобы исключить сбой FineReader.
Компьютерщик из Челябинска. Надёжный, умный и красивый.
Страницы
Что делать если Windows 7 не видит TWAIN-драйвер сканера Kyocera?
2) После установки всех компонентов если сканер таки не появился, то заходите Пуск — Все программы — Kyocera Twain Driver Setting и добавляете устройство, не забыв его отметить по умолчанию. После этого сканер виден в приложениях. В общем для Kyocera не стоит устанавливать драйверы отдельно на сканер и принтер.
45 комментариев:
Спасибо помогло, в моем случае потребовалось открыть настройки ТВАЙН и там добавить вручную модель сканера, после этого в КсинВью появился мой сканер и начал работать в нем.
CanoScan 4200F надо для него драивер
Спасибо, все установилось и работает.
Рад что смог помочь!
Пришлите пожалуйста копию диска, мы свой потеряли.
Вот полный комплект. ftp://kyoceraimages:TTp9ww@ftp.kyoceradocumentsolutions.eu/FS-1020_1025_1120_1125MFP_2.0_MASTER.zip
Спасибо, помогло в настройках через пуск, указать сканер и присвоить ему имя.
Спасибо огромное! очень помогли!
только не смог разобраться, как сделать, чтобы сканировал с автоподатчика
А можно выложить просто копию диска а не образ. Заранее благодарен
Можно, вот россыпью https://yadi.sk/d/Glb3SybLy7ZDB
Спасибо все поставил, но не работает все равно. Пуск — Все программы — Kyocera Twain Driver Setting нет такого в чем может быть проблема? Стоит W7 SP1 x64
забыл сказать МФУ FS-1125MFP
Аноним вы устанавливайте через главный Инсталятор и всё у Вас появится.
Когда запускаете главный инсталятор, выбираете вручную принтер, и выбираете только драйвер TWAIN если все остальное у Вас уже есть. Вся фишка в том что главный инсталятор прописывает в реестр TWAIN драйвер для принтера, и тогда программы которые работают через TWAIN начинают его видеть. Установка отдельно не помогает. Лучше бы, конечно, да и на много проще знать что именно вносит в реестр этот инсталятор, что бы не скачивать из за одной записи целый образ не нужного диска.
Не появляется, к сожалению Kyocera Twain Driver Setting. Пробовал ставить и полностью комплект, и вручную только драйвер принтера и TWAIN.
А попробуйте этот драйвер http://cdn.kyostatics.net/dlc/eu/driver/all/scannerdrv_1_4_x_fs-102x.-downloadcenteritem-Single-File.downloadcenteritem.tmp/ScannerDRV_1.4.x_FS-102x_112x_1220_132xMFP.zip
У меня тоже МФУ FS-1125MFP, как и у предыдущего товарища, Не появляется Kyocera Twain Driver Setting. Via стал. TWAIN не устанавливается. Скачал я драйвер выложенный Костей Лимоновым, а дальше что?
Как из папки TWAIN установить драйвер. *.inf файла в папке нет, есть два *.exe файла, но они ничего не запускают, стоит также W7 SP1 x64. Трахаюсь третий день, сносил всё десятки раз, ставил раздельно, ставил всё скопом с диска. У меня три варианта дисков. Версия:1125MFP v1_4.0.1926, 1125MFP_2.0_MASTER_4.0.21.12, 1125MFP_3.3_RC1_4.0.3222.2 ставил все по очереди и нифига не ставится Twain Driver. Просто никаких сил нет уже. Подружить чертову Киосеру с ABBYY FineReader 12_Professional v12.0 так и не смог. HELP . Может кто подскажет, как вручную распихать файлы Twain драйвера, что бы система его увидела.













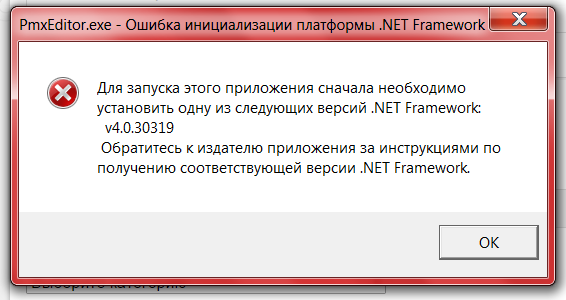

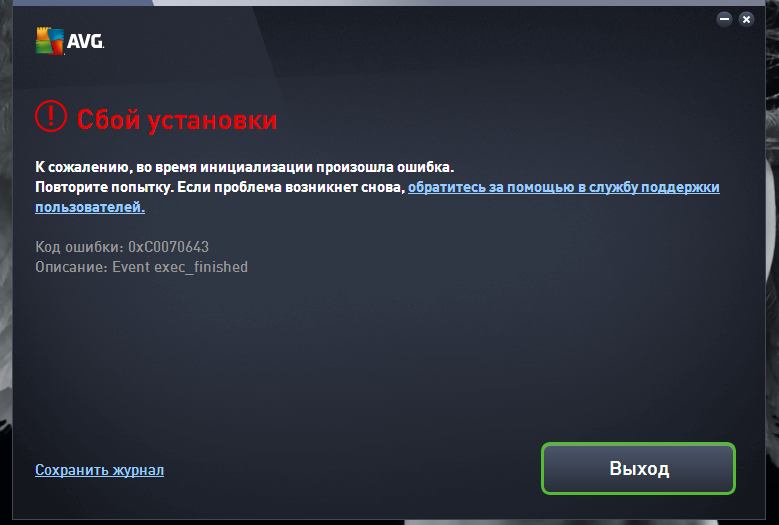
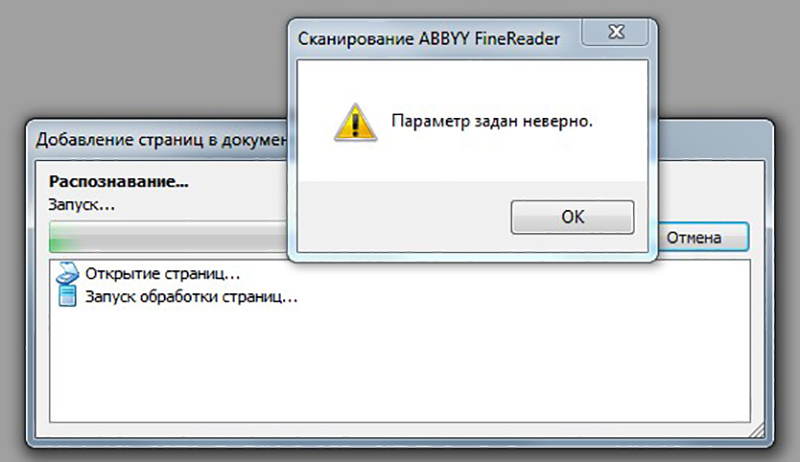
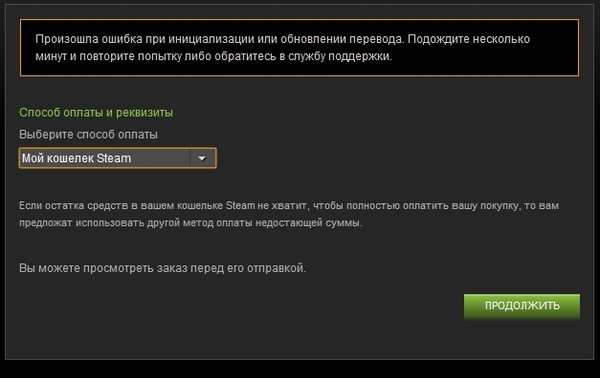
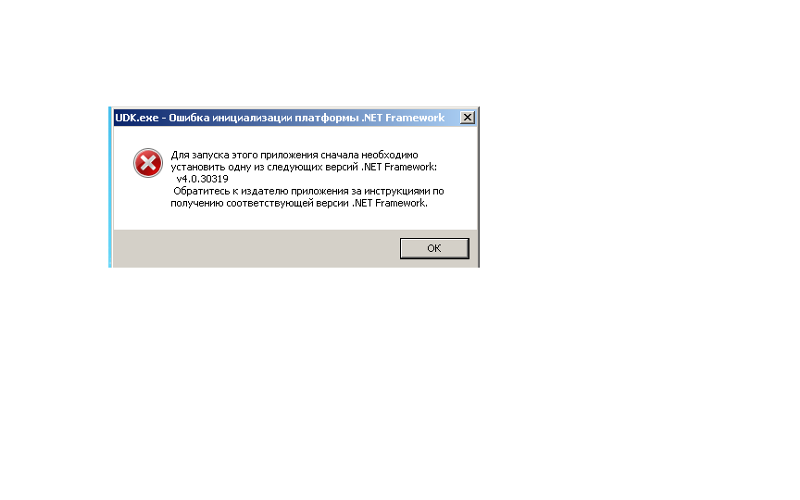
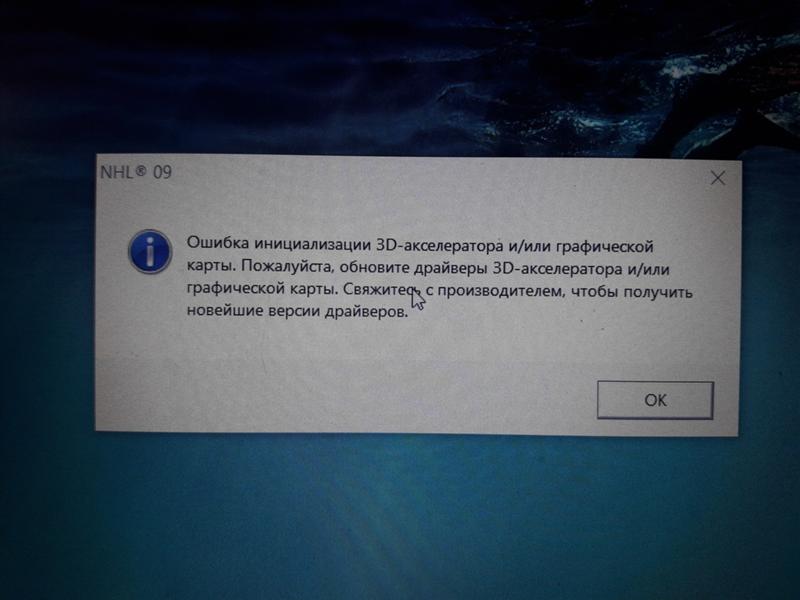
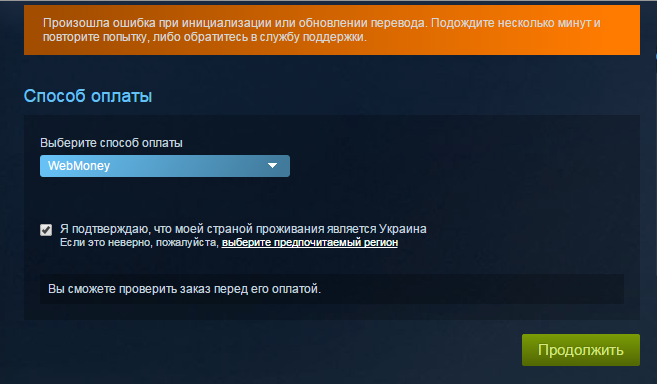

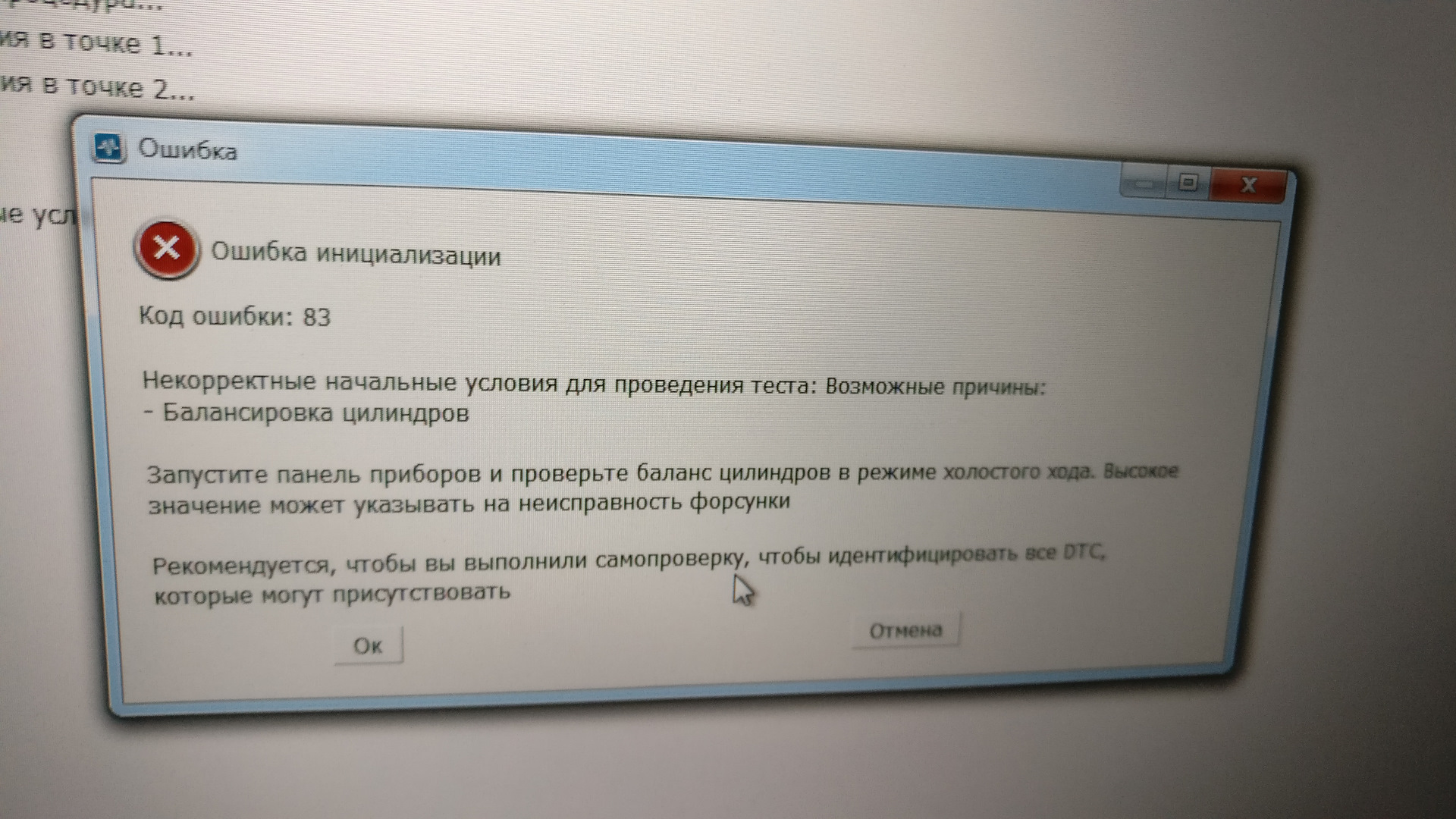 Для корректной работы с данным типом сканеров воспользуйтесь драйвером «Драйвер устройств ввода» компании «Атол» (см. «Порядок работы со сканерами штрих-кодов в конфигурациях » Управление торговлей для Украины » и » Управление производственным предприятием для Украины»».).
Для корректной работы с данным типом сканеров воспользуйтесь драйвером «Драйвер устройств ввода» компании «Атол» (см. «Порядок работы со сканерами штрих-кодов в конфигурациях » Управление торговлей для Украины » и » Управление производственным предприятием для Украины»».).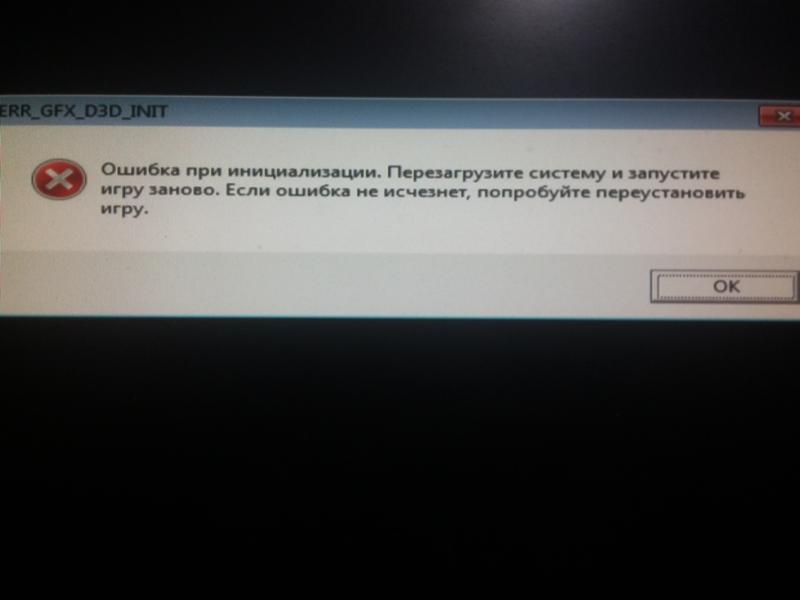 На скорость передачи влияет много факторов в работе операционной системы, поэтому статистики значений параметра «Чувствительность» у фирмы «1С» нет.
На скорость передачи влияет много факторов в работе операционной системы, поэтому статистики значений параметра «Чувствительность» у фирмы «1С» нет.