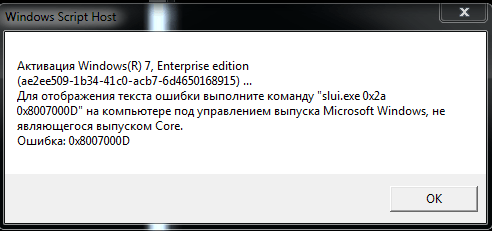Похожие новости
Инструкция по активации Windows 10
Инструкция по активации Windows 10 Активация позволит подтвердить подлинность вашей …
Читать подробнее
Инструкция по активации Microsoft Office через учетную запись
Инструкция по активации Microsoft Office Активация Microsoft Office позволяет подтвердить …
Читать подробнее
Понравилась статья?
Поделись!
При проверке лицензии или обновлении системы могут возникать ошибки. Подобные технические сбои случаются у разных пользователей: и тех, кто скачал и установил пиратскую копию ОС, и поклонников легального Виндовс. Иногда достаточно запустить средство устранения неполадок, чтобы ликвидировать проблему. Но некоторые сбои настолько серьезны, что потребуют чистой установки операционной системы с носителя для исправления ошибки.
Чтобы проще идентифицировать сбой и предложить вариант устранения, компания Microsoft присвоила неисправностям специальные коды. Некоторые сбои возникают, потому что не удается установить соединение с сервером KMS. Далее детально рассмотрим ошибку 0x8007000d: почему она появляется и как ее устранить.
Содержание
- 1. Когда появляется ошибка 0x8007000d при установке Windows 10?
- 2. Когда появляется ошибка 0x8007000d при обновлении Windows 10?
- 3. Как исправить код ошибки 0x8007000d?
- 4. Заключение
Когда появляется ошибка 0x8007000d при установке Windows 10?
Активация – это обязательный процесс проверки лицензии Виндовс, проходимый при установке «Десятки» на компьютер. Но при прохождении процедуры может высветиться уведомление 0x8007000d. Это происходит в таких случаях:
- Повреждение системных файлов при установке сторонних программ. Особенно это касается активаторов – утилит, предназначенных для проверки лицензии Виндовс, когда у пользователя нет электронного ключа или license (при переходе с «Семерки»). Если используете лицензионный ключ «Десятки», но по какой-то причине обнаружили на устройстве файл reloader.exe или kmsauto.exe, удалите его с ПК, используя специальный деинсталлятор, а не встроенный мастер удаления программ.
- Несоответствие ключа и версии операционной системы. Например, когда пользователь вводит ключ от Windows 10 Home, чтобы разблокировать копию Pro.
- Проблема при настройке узла KMS (мастер активации не может найти запись DNS для размещения устройства для узла KMS). Проверьте сетевое соединение. Если можете перейти на какой-то сайт по поисковой выдаче Google, но не получается установить соединение с узлом КМС, переключите ключ ОС на МАК.
Восстановите системные файлы, убедитесь в соответствии ключа и версии ОС, настройке конфигурацию КМС – и уведомление с кодом 0x8007000d не будет беспокоить вас при активации «Десятки».
Когда появляется ошибка 0x8007000d при обновлении Windows 10?
Иногда технические сбои появляются и в процессе планового обновления операционной системы. Это происходит по следующим причинам:
- наличие сбоев в работе жесткого диска устройства;
- проблема с сетевым подключением при загрузке и установке обновления;
- недостаточное количество свободного места на жестком диске;
- попытка установки обновления на пиратской копии «Десятки»;
- отсутствие доступа администратора в учетной записи пользователя;
- низкий заряд батареи ноутбука;
- ошибка системного инструмента regsvr32, из-за чего не получается подключиться к библиотеке DLL.
Чтобы устранить ошибку, завершите активные процессы на вашем устройстве. Затем кликните на кнопку «Win» вашей клавиатуре, найдите раздел «Питание» и выберите в нем пункт «Обновить и перезагрузить устройство». Если это не помогло, можете попытаться исправить ситуацию, восставив систему до той точки, где обновления еще не установлены.
Как исправить код ошибки 0x8007000d?
Подключите устройство к источнику питания, проверьте соединение с интернетом. Если возникают ошибки подключения к сети, свяжитесь со своим провайдером. При установке «Десятки» с флешки, убедитесь в том, что на внешнем носителе нет вирусов и сторонних программ.
Способы устранения неисправности:
- Изменить ключ на МАК, если ошибка возникает во время активации системы. Для этого кликните на кнопку Win, выберите раздел «Стандартные Виндовс» в выпадающем меню. Затем в выбранном разделе кликните на пункт «Командная строка» правой кнопкой мыши. Выберите запуск с правами администратора. Введите команду: slmgr – ipk xxxxx-xxxxx-xxxxx-xxxxx-xxxxx (где каждый символ x соответствует букве или цифре ключа МАК).
- Проверить основное подключение IP к DNS. Ошибки в данном узле провоцируют появление техсбоя с кодом 0x8007000d при активации ОС с помощью сервера КМС. Для этого снова откройте командную строку с правами администратора. Введите такую комбинацию: ping <DNS_Server_IP_adress>. Обязательно нажмите кнопку Enter, чтобы подтвердить шаг. Если системный ответ не содержит фразу Reply from, нужно устранять проблему сетевого подключения или сбой DNS.
- Если ошибка возникает при нелегальной активации ОС с помощью активатора в автоматическом режиме, попробуйте скопировать и ввести GLVG ключ вручную или скачать другую утилиту для проверки лицензии.
- Удалить последние обновления системы. Перейдите в меню «Пуск», оттуда – в подменю «Параметры». Выберите там раздел «Обновление и безопасность». В центре обновлений Виндовс откройте журнал и удалите то расширение, что установлено последним и, вероятно, вызвало системный сбой 0x8007000d. Затем выйдите из «Параметров» и перезагрузите свой ПК.
- Устранить повреждение файлов системы. Запустите командную строку с расширенными правами, вписав в строку поиска меню «Пуск» аббревиатуру CMD и выбрав запуск от администратора. Впишите команду: SFC / Scannow. Кликните на Enter. Если какой-то из файлов поврежден, мастер самостоятельно восстановит его.
Теперь вы знаете 5 способов устранения неисправности, возникающей при активации или обновлении «Десятки». Если используете официальный лицензионный ключ, но представленные рекомендации не помогли, свяжитесь с техподдержкой Майкрософт. Пользователи из России могут позвонить по следующему номеру: 8-800-200-80-01.
Заключение
- 0x8007000d – один из системных сбоев, который возникает при активации системы или установке обновлений. Такой сбой может возникнуть как в легальных, так и пиратских копиях ОС Майкрософт.
- Неисправность при активации вызвана повреждением файлов системы, использованием сторонних утилит для проверки лицензии, несоответствием ключа и версии ОС, а также проблемой в настройке узла сервера КМС.
- Если сбой возникает при обновлении, то, возможно, в момент его установки был сбой подключения к интернету. Также вероятно повреждение или заполнение жесткого диска, неисправность системного инструмента
- Для устранения проблемы activation достаточно восстановить поврежденные файлы системы, установить стабильное подключение к интернету, изменить ключ на МАК.
- Если неисправность вызвана обновлением, удалите его из центра обновлений Виндовс.
С сообщениями об ошибках, препятствующими выполнению какого-либо действия, пользователи устройств с Windows сталкиваются достаточно часто. Среди распространённых сбоев, возникающих в различных условиях (в процессе инсталляции, обновления или активации Windows), может повстречаться и код 0x8007000d. В зависимости от сценария и источника появления неисправности, решить её можно разными способами.
Причины ошибки
Наличие ошибки 0x8007000d обычно обусловлено такими факторами:
- нарушение целостности, отсутствие установочных файлов, невозможность корректного прочтения (сбой при инсталляции ОС), что провоцирует ряд разнообразных причин;
- повреждение жёсткого диска, наличие сбойных секторов (при обновлении ОС);
- сбой вызван отсутствием доступа к разделу реестра (при активации ОС);
- несовместимость драйвера (при загрузке драйверов, обновлении).
Ошибка 0x8007000d при установке Windows 10
Если выполнялась установка операционной системы и в определённый момент процесс был прерван сообщением с таким кодом, это значит, что повреждён или загрузочный накопитель, с которого осуществлялась инсталляция, или же находящиеся на нём данные. Тогда сбой устранить несложно, но от юзера потребуются определённые навыки.
Чтобы убрать сбой 0x8007000d, возникающий при установке Windows 10, применяют такие меры:
- Создание нового загрузочного накопителя – флешки или оптического носителя (предпочтительнее применить другой накопитель, чтобы избежать повторения сбоя). Процесс установки должен завершиться корректно.
- Перезапись данных на тот же носитель. Если образ был повреждён изначально, потребуется найти новый, исправный дистрибутив и, записав его на флешку, снова попробовать установить систему.
СОВЕТ. Лучше скачать образ ОС с подходящей разрядностью с официального ресурса Microsoft, чтобы дистрибутив был гарантированно без изъянов, чего не скажешь о многочисленных сборках с просторов сети.
Ошибка 0x8007000d при обновлении Windows 10
Чаще всего сбой появляется в ходе инсталляции апдейтов Windows и является следствием воздействия различных факторов. Ошибка обновления встречается при нарушении целостности компонентов оснастки «Центр обновления» или повреждении системных данных. Причин её появления немало, а потому применимы различные решения, эффективные при определённых условиях. Разберём подробно, как можно убрать ошибку, возникшую на этапе обновления Windows 10 и препятствующую процедуре.
Запуск инструмента устранения неполадок
Нечасто, но всё же в отдельных обстоятельствах на помощь придёт штатная утилита. Решение заключается в проверке и исправлении выявленных неисправностей. Запустить средство можно следующим образом:
Запуск SFC и DISM
Нередко сбой вызван повреждением файлов системы, поэтому целесообразно проверить их штатной утилитой SFC (System File Checker). Ещё одно встроенное средство, которое будет полезно в исправлении повреждённых данных, – DISM (Deployment Image Servicing and Management). В ходе процесса сканирования ошибочный элемент будет выявлен и исправлен.
Для выполнения задачи поиска и исправления следует проделать следующие шаги:
- запустим Командную строку (администратор), выбрав соответствующий пункт из контекстного меню «Пуск»;
- вводим sfc/scannow и жмём клавишу ввода. Действие запустит процесс сканирования, что займёт некоторое время;
- по завершении сканирования в терминале задаём поочерёдно команды (жмём Enter вслед за каждым запросом):
dism.exe /online /cleanup-image ScanHealthdism.exe /online /cleanup-image /CheckHealthdism.exe /online /cleanup-image /RestoreHealth - закрываем терминал, перезагружаем устройство, после чего пробуем обновить систему.
Применение редактора групповой политики
Если метод выше не помог и система продолжает выдавать ошибку, для её исправления можно применить оснастку «Редактор групповой политики»:
Очищение папки обновлений
Иногда убрать сбой можно, очистив каталог, включающий накопившиеся данные:
Сброс компонентов WU
Этот метод во многих случаях эффективен в устранении 0x8007000d и некоторых прочих проблем обновления.
Сброс компонентов Windows к изначальному состоянию выполняется путём ввода команд в терминале. Помимо Центра обновления, потребуется деактивировать и прочие связанные службы – BITS и службы криптографии. Выполняем следующие шаги:
- открываем Командную строку от имени администратора (например, из меню «Пуск»);
- поочерёдно задаём команды (каждый запрос отправляем клавишей Enter):
net stop bits
net stop wuauserv
net stop appidsvc
net stop cryptsvc - требуется также удалить qmgr*.dat, введя запрос Del «%ALLUSERSPROFILE%Application DataMicrosoftNetworkDownloaderqmgr*.dat»;
- меняем имена каталогам, куда сохраняются данные обновлений, запуская поочерёдно команды:
Ren %systemroot%SoftwareDistribution SoftwareDistribution.bakRen %systemroot%system32catroot2 catroot2.bak - сбрасываем Winsock, прописав запрос netsh winsock reset;
- запускаем ранее остановленные службы:
net start bits
net start wuauserv
net start appidsvc
net start cryptsvc - перезагрузим устройство и попробуем обновить ОС. Смотрим, принесли манипуляции результат или нет.
Вручную установить KB
Если неисправность возникла при инсталляции через «Центр обновления Windows» накопительного патча, решить вопрос можно путём его загрузки с ресурса Microsoft и последующей инсталляции.
Чтобы скачивать пакеты, потребуется проделать шаги:
Если название патча неизвестно, в поиске можно ввести версию ОС, например Windows 10, чтобы затем из результатов выдачи выбрать нужный вариант.
Обновить при помощи Media Creation Tool
К обновлениям компонентов применим способ использования свежего образа ISO Windows 10 напрямую или с использованием Media Creation Tool, для чего потребуется его загрузка с ресурса Microsoft, а после старта утилиты следует применить вариант «Обновить этот компьютер сейчас». Дальше остаётся действовать согласно подсказкам на экране.
Альтернативный способ – использование Помощника по обновлению Windows 10.
Чистая загрузка Windows
Код 0x8007000d нередко бывает следствием конфликта компонентов Windows с загружённым пользователем защитным софтом или прочим ПО. Чтобы выяснить это, можно использовать возможность чистой загрузки Windows (только с интегрированными приложениями и оснастками):
Чтобы вернуть Windows в режим обычной загрузки, выполняем обратные действия.
СОВЕТ. Если источник проблемы выявлен, например, в случае блокировки установки новых обновлений антивирусом (или удаления файлов в ходе процедуры), можно отключить его на время или добавить службу в исключение.
Ошибка 0x8007000d при активации Windows 10
Не всегда проходит гладко и активация системы. Сбой 0x8007000d, прерывающий процесс обновления, может появиться также при попытке активировать ОС (в том числе посредством SLMGR – команды slmgr /dlv) либо приложение пакета MS Office. Ошибка появляется, когда не удалось найти файлы активации.
Как исправить ошибку с кодом 0x8007000d, которая не даёт активировать Windows 10:
- первым делом стоит применить штатное средство устранения неисправностей;
- актуален также способ чистой загрузки системы (описан выше);
- вручную назначить разрешения к разделу системной учётной записи.
Так как ошибка 0x8007000d при процедуре активации Windows 10 нередко вызвана неправильно заданными в реестре правами доступа, для её исправления следует исправить настройку.
ВНИМАНИЕ. Работа с системным реестром требует от пользователя определённых навыков, поскольку неправильные правки могут привести к неприятным последствиям. Рекомендуем предварительно сделать копию реестра на случай форс-мажора.
Для исправления ошибки выполняем следующие действия:
- открываем реестр посредством консоли «Выполнить» (Win+R) и запроса regedit;
- идёмпо ветке HKEY_LOCAL_MACHINESYSTEMCurrentControlSetEnumROOT;
- жмём ПКМ по ROOT и выберем «Разрешения…»;
- отмечаем в группах «СИСТЕМА» и в блоке разрешений даём полный доступ, отметив соответствующий пункт;
- применяем правки, перезагружаемся и пробуем снова активировать Windows.
Продукты Microsoft, в частности Windows и программы Office, могут быть также активированы по телефону, чем и можно воспользоваться, если вышеописанные действия не дали результата.
Представленные способы решения ошибки 0x8007000d, возникающей при различных условиях, обычно срабатывают в том или ином случае. Независимо от того, известен ли источник проблемы, пробуйте разные пути решения в соответствии со сценарием появления сбоя.
Обновлено 22.07.2016
Ошибка 0x8007000D при активации Windows 7
Всем привет сегодня рассмотрим как решается ошибка 0x8007000D при активации Windows 7. На днях попалась мне машина со слетевшей активацией Windows 7. Я надеялся просто воткнуть её в сеть, запустить и все! Но не тут-то было. Не смотря на то, что у меня был под рукой и работающий сервер KMS, и коды MAK именно для этой версии Windows 7, активация НЕ выполнялась.
Лицензия перешла в состояние “Уведомление”, и при попытке активации “slmgr /ato” возникала ошибка 0x8007000D
Ошибка 0x8007000D при активации Windows 7-01
Это значит, что окончился льготный период 30 дней. Попытка сбросить льготный период командой “slmgr /rearm” тоже ничего не дала, т.к. это нужно делать ДО окончания 30 дней.
Самое странно, что нет никакой штатной возможности ПРОСТО активировать Windows 7 ключем MAK, или с помощью сервера KMS. Помог такой вариант.
1) Создаём пакетный файл key.bat в корне диска C:
reg load HKLMMY_SYSTEM "%~dp0WindowsSystem32configsystem" reg delete HKLMMY_SYSTEMWPA /f reg unload HKLMMY_SYSTEM
2) Перезагружаем ПК, нажимая F8, чтобы войти в режим “Дополнительные варианты загрузки”.
3) Выбираем верхний пункт “Устранение неполадок компьютера”, выбрать метод ввода, в котором задан пароль администратора (т.е. “США”), выбираем админа из учеток и входим под ним. Появляется красивое окно со средствами восстановления. Выбираем нижний пункт “Командная строка”.
4) В командной строке нужно перейти на наш диск C:, но он оказался здесь под именем D:. Проверить просто, например, командой “dir”, предварительно перейдя в корень (если нужно) командой “cd..”. Диск C: в этом режиме вообще оказался пустым, а первоначально открывается X:.
Итак, убеждаемся в том, что наш файл d.bat на месте и запускаем его из командной строки:
key.bat
После каждой из трех выполненных команд должно отобразиться сообщение об успешном выполнении.
Закрываем консоль и перезагрузаем ПК.
5) Войти в Windows, окно «Этот продукт не является подлинным» закрываем крестом.
Запускаем командную строку от имени администратора.
В ней пишем:
slmgr /ipk XXXXX-XXXXX-XXXXX-XXXXX-XXXXX
здесь XXXXX-XXXXX-XXXXX-XXXXX-XXXXX, ключ из тех, что в общем доступе. Важно выбрать именно для данной версии Windows. Ключи есть здесь.
Перезагружаем ПК.
6) Снова запускаем командную строку от имени администратора:
slmgr /dlv
Если сервера KMS нет рядом, то получится:
“Состояние Лицензии: первоначальный льготный период”
У меня KMS был под боком, так что сразу активировалось и получилось:
“Состояние Лицензии: имеет лицензию”
После этого я подумал-подумал и на MAK переактивировал. Для машин, которые редко в сети, лучше MAK.
Вот так вот муторно решается Ошибка 0x8007000D при активации Windows 7.
Материал сайта pyatilistnik.org
Рассказываем, как исправить ошибку 0x8007000d в ОС Windows.
Обычно этот сбой происходит при попытке обновить операционную систему. Код ошибки указывает на неисправность в центре обновлений. Поэтому именно там надо искать проблему.
Используем средство автоматического поиска и устранения неполадок
В Windows 10 есть специальная программа, которая в автоматическом режиме разыскивает неисправности и пытается их устранить. Говорят, что она неплохо справляется со своей задачей. Сейчас в ее работе задействован искусственный интеллект, который помогает находить наиболее оптимальные пути решения проблем.
Чтобы воспользоваться этой функцией:
- Открываем меню «Пуск», кликнув по логотипу системы.
Это же меню можно открыть, нажав Win
- Потом переходим к настройкам.
Сюда можно попасть, одновременно нажав Win + I
- Ищем в списке настроек подменю «Обновление и безопасность». Заходим туда.
Вот нужный пункт настроек
- Ищем в боковой панели вкладку «Устранение неполадок». Переходим на нее.
Раздел с инструментами для поиска и исправления ошибок
- Откроется окно с большим списком разных служб и устройств Windows. Мы ищем строчку «Центр обновления Windows» и жмем на нее.
Кликаем вот сюда
- Затем нажимаем на кнопку «Запустить средство устранения неполадок».
В течение нескольких минут система будет пытаться исправить все найденные ошибки. Если повезет, то это сработает.
Проверяем целостность системных компонентов
Если не удалось автоматически исправить ошибки с помощью графического интерфейса, можно прибегнуть к использованию текстовых утилит. Иногда простейшие консольные команды приносят больше пользы, чем современные технологии с ИИ и прочими прелестями. Попробуем утилиты System File Checker и DISM.
- Сначала одновременно нажимаем клавиши Win + R.
- В появившемся окошке вводим cmd.exe и нажимаем на клавишу Enter.
Можно найти эту же утилиту в локальном поисковике
-
Затем проверяем систему на наличие поврежденных файлов с помощью команды sfc /scannow. Вводим ее в терминал, а затем нажимаем Enter, чтобы активировать.
-
После этого в командную строку по очереди вводим команды: Dism /Online /Cleanup-Image /CheckHealth для проверки состояния системы. А затем Dism /Online /Cleanup-Image /RestoreHealth для ее восстановления. После каждой команды так же надо нажимать клавишу Enter, чтобы они сработали.
Вводим команды по очереди и каждую запускаем, нажав на «Ввод»
Как только все команды завершат свою работу, надо будет перезагрузить систему. Ну а после этого снова попытаться обновить Windows. Проблем возникнуть не должно.
Перезапускаем службы обновления и заново регистрируем необходимые DLL
Иногда, чтобы заставить нормально работать центр обновления, приходится сбрасывать его параметры, а иногда и вовсе сбрасывать настройки всей операционной системы. Вплоть до полной переустановки.
Но мы все-таки сперва попробуем сбросить настройки центра обновлений. Для этого:
- Запускаем командную строку (выше я уже писал, как это можно сделать).
- Поочередно вводим туда все описанные ниже команды. После каждой нажимаем на Enter, чтобы они заработали.
Останавливаем действующие службы
net stop bits
net stop wuauserv
net stop appidsvc
net stop cryptsvc
Удаляем настройки системы обновлений
Del «%ALLUSERSPROFILE%Application DataMicrosoftNetworkDownloaderqmgr*.dat» *
sc.exe sdset bits D:(A;;CCLCSWRPWPDTLOCRRC;;;SY)(A;;CCDCLCSWRPWPDTLOCRSDRCWDWO;;;BA)(A;;CCLCSWLOCRRC;;;AU)(A;;CCLCSWRPWPDTLOCRRC;;;PU)
sc.exe sdset wuauserv D:(A;;CCLCSWRPWPDTLOCRRC;;;SY)(A;;CCDCLCSWRPWPDTLOCRSDRCWDWO;;;BA)(A;;CCLCSWLOCRRC;;;AU)(A;;CCLCSWRPWPDTLOCRRC;;;PU)
Переходим в системную папку Windows
cd /d %windir%system32
Поочередно регистрируем все необходимые библиотеки DLL
regsvr32.exe atl.dll regsvr32.exe urlmon.dll regsvr32.exe mshtml.dll regsvr32.exe shdocvw.dll regsvr32.exe browseui.dll regsvr32.exe jscript.dll regsvr32.exe vbscript.dll regsvr32.exe scrrun.dll regsvr32.exe msxml.dll regsvr32.exe msxml3.dll regsvr32.exe msxml6.dll regsvr32.exe actxprxy.dll regsvr32.exe softpub.dll regsvr32.exe wintrust.dll regsvr32.exe dssenh.dll regsvr32.exe rsaenh.dll regsvr32.exe gpkcsp.dll regsvr32.exe sccbase.dll regsvr32.exe slbcsp.dll regsvr32.exe cryptdlg.dll regsvr32.exe oleaut32.dll regsvr32.exe ole32.dll regsvr32.exe shell32.dll regsvr32.exe initpki.dll regsvr32.exe wuapi.dll regsvr32.exe wuaueng.dll regsvr32.exe wuaueng1.dll regsvr32.exe wucltui.dll regsvr32.exe wups.dll regsvr32.exe wups2.dll regsvr32.exe wuweb.dll regsvr32.exe qmgr.dll regsvr32.exe qmgrprxy.dll regsvr32.exe wucltux.dll regsvr32.exe muweb.dll regsvr32.exe wuwebv.dll
Заново запускаем выключенные службы обновления
netsh winsock reset
netsh winhttp reset proxy
net start bits
netstart wuauserv
net start appidsvc
net start cryptsvc
После этого перезагружаем компьютер и снова пытается обновить ОС.
Ну и на случай, если ничего не помогает, придется сделать полный сброс параметров Windows 10. Правда, это чревато потерей важных данных. Придется заранее сохранить их в облаке или на отдельном носителе.
Загрузка …
Post Views: 11 796
Ошибка 0x8007000d – технический сбой, возникающий на операционных системах семейства Windows. Проблема распространенная и встречается как при обновлении драйверов, так и при вводе ключа активации ОС, а потому и однозначного решения возникающих неполадок не бывает – придется перепробовать разные варианты действий.


Установщик обнаружил ошибку: 0x8007000d. Недопустимые данные.
Причинно-следственная связь
Разработчики из Microsoft выделяют четыре сценария, которые приводят к появлению уведомления «error code: 0x8007000d»:
- При установке Windows. Причина – установочные файлы записаны с ошибками, повреждены или же недоступны. Решение – сменить загрузочный носитель (желательно с DVD-диска на внешний накопитель, вроде USB-флешки), отказаться от сборок в пользу классического образа операционной системы, который легко загрузить с официального сайта Microsoft. Альтернативный вариант действий – пересоздать загрузочный носитель с помощью утилиты Rufus, следуя инструкциям от разработчиков.
При активации ОС. Причина – активационный ключ не может быть добавлен в Windows из-за недостаточного уровня доступа к ветке реестра HKEY_LOCAL_MACHINE. Решение – открыть «Пуск», в нижней части интерфейса обратиться к поиску и набрать команду «Выполнить».






- Проставить галочки полного доступа и нажать «Ок». Перезагрузить компьютер и попробовать провести активацию заново.
При обновлении драйверов. Причина – несовместимость программного обеспечения с текущей версией операционной системы. Как исправить – загрузить новую версию драйвера или воспользоваться функцией «Устранение несовместимости». Порядок действий следующий: нажать правой кнопкой на исполняемый файл с расширением *exe и, вызвав выпадающее меню выбрать пункт «Свойства». В открывшейся панели перейти в раздел «Совместимость», а после – выбрать вариант с запуском средства устранения неполадок. 

- Если не помогло – придется попробовать убрать неполадку вручную – выставив специальный режим совместимости в одноименном разделе. На Windows 10, к примеру, стоит работать в режиме совместимости с Windows
- При обновлении Windows. Причина – техническая неполадка, связанная или с нарушением работы жесткого диска (а иногда и интерфейса SATA), не работающей в BIOS опции Secure Boot (стоит сразу же проверить подобный нюанс, в особенности на ноутбуках), или же неисправностью операционной системы, которая не может определить версию недавних обновлений и загрузить новые.
Способы избавления
Если описанные выше сценарии исправить предлагаемыми способами не получилось, то придется воспользоваться следующими рекомендациями:
Использование инструментария Windows. Сервис «Устранение неполадок» уже давно стал частью семейства операционных систем Microsoft – и на «Семерке», и на «Десятке» лучшего способа исправить незначительные технические ошибки и не найти. 

Вызывается сервис через панель «Пуск» и раздел поиск, куда придется ввести комбинацию «Устранение неполадок», а после того, как подходящий вариант появится на экране – нажать Enter. 

Половина работы уже сделана – осталось найти пункт «Центр обновления Windows» и подождать, пока не закончится проверка

После проведенного анализа сервис выдаст инструкцию, связанную с дальнейшими действиями (перезагрузка компьютера, поиск обновлений, загрузка программного 

Обновление драйверов в автоматическом режиме. Ошибка 0x8007000d частенько возникает в тех случаях, когда драйвера на некоторые компоненты персонального компьютера давно устарели. В первую очередь речь об интерфейсе SATA, контроллерах центрального процессора и некоторых системных компонентах. 

Решить проблему поможет мультифункциональный инструмент Driver Booster, способный в два счета отыскать свежие драйвера и вернуть работоспособность нерабочим элементам компьютера.

- Работать с Driver Booster легко – поиск запускается автоматически, заканчивается уже через 5 минут, а для установки всего необходимого придется только нажать на кнопку Update Now. Перезагрузка компьютера – обязательна.
Очистка каталога %systemroot%SoftwareDistributionDownload. Если обновление Windows не работает из-за проблем с проверкой версий, значит, пора перезапустить процесс вручную.
Сначала важно вызвать проводник комбинацией клавиш WIN + E. А после – ввести комбинацию %systemroot%SoftwareDistributionDownload в строку состояния и нажать Enter.

- После перехода в каталог рекомендуется выделить все файлы через CTRL + A и нажать Shift + Delete. Проделанные действия стоит подкрепить перезагрузкой компьютера. А после останется снова зайти в раздел «Центр обновлений Windows» и проверить появившиеся предложения.
Запуск DISM. «Система обслуживания образов развертывания» (DISM) встроена в Windows и предназначена для молниеносного поиска поврежденных файлов, которые мешают процессу обновления.
Использовать DISM придется через командную строку, запущенную с правами администратора через меню «Пуск». 
Далее – ввод команды dism.exe /online /cleanup-image /scanhealth и недолгое ожидание завершения процедуры. 

- А после, независимо от результата, нужно добавить команду exe /online /cleanup-image /restorehealth. Перезагрузка системы обязательна.
Отдельного упоминания заслуживают инструменты, способные отыскать вредоносное программное обеспечение на жестких дисках или в остальных компонентах Windows. Хотя бы для поверхностного, но анализа системы стоит воспользоваться сервисом Dr.Web CureIT!
Источник