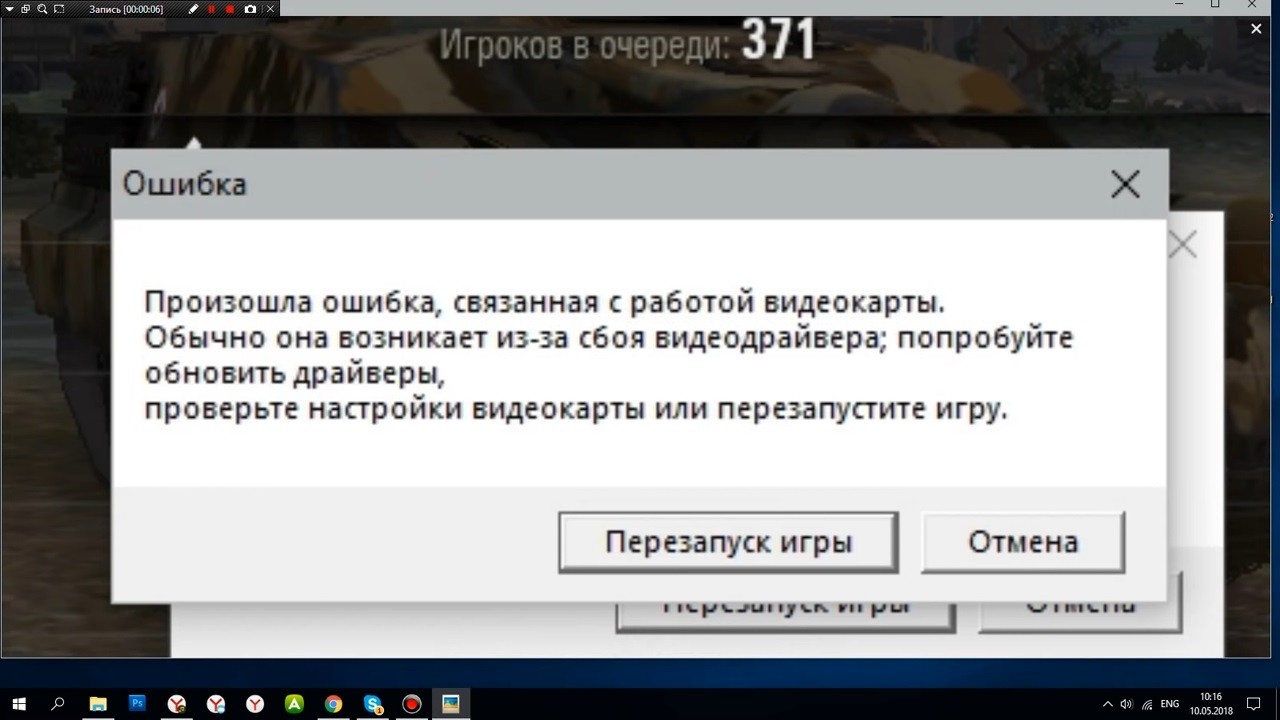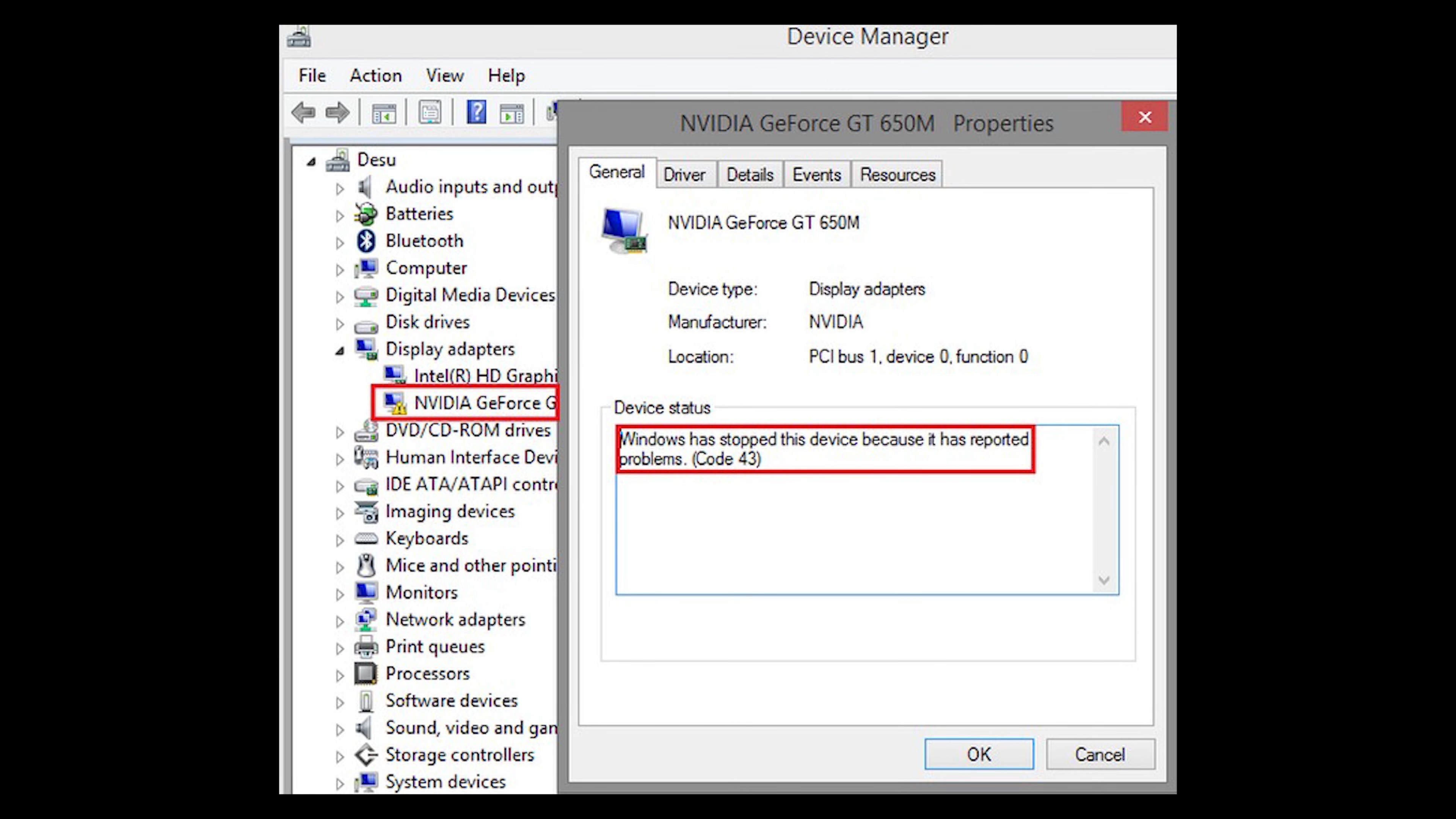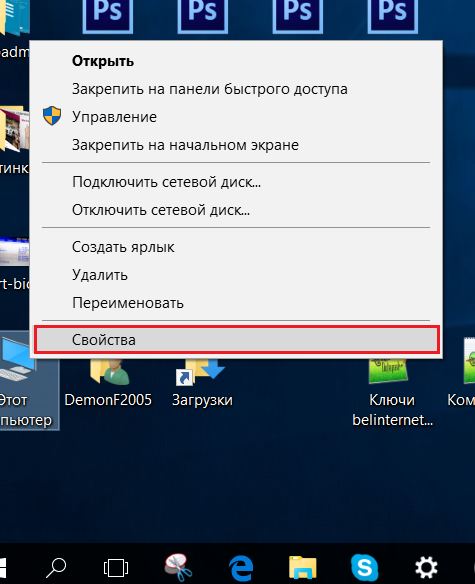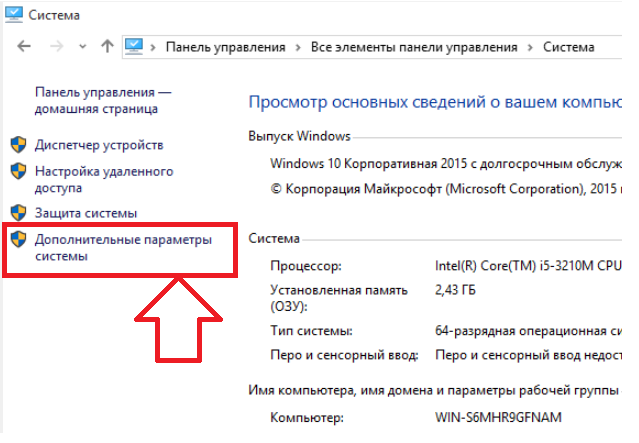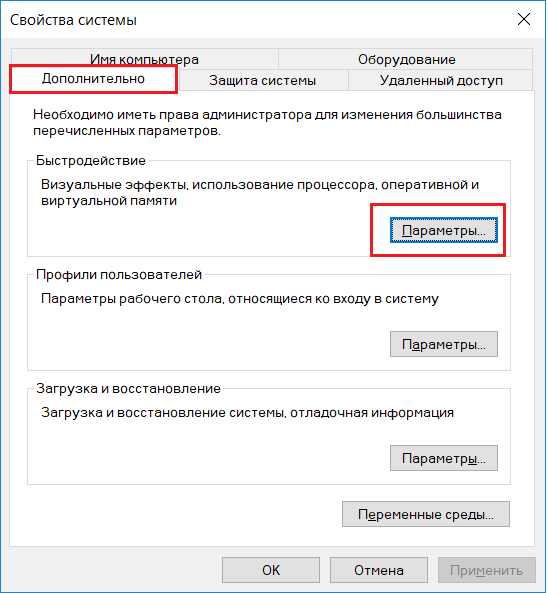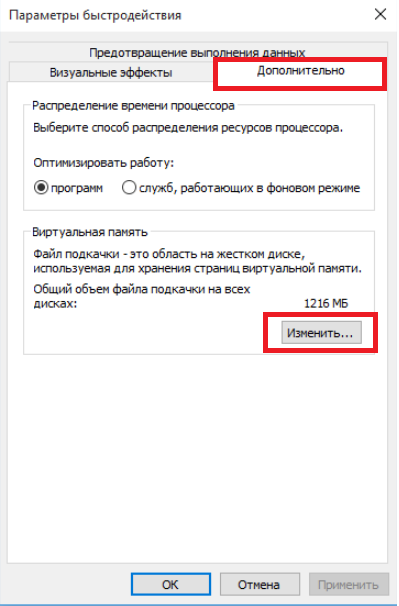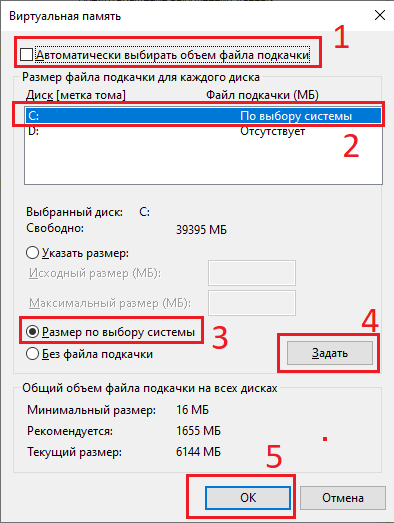Каждый игрок рано или поздно может столкнуться с проблемой, когда внезапно произошла ошибка связанная с работой видеокарты WoT. Согласитесь, очень неприятно зайти в игру и обнаружить, что она не запускается. Еще хуже, когда это происходит во время танкового боя.
Такая ошибка чаще всего связана со сбоем работы видеодрайвера в World of Tanks. Результатом проявления этой критической ошибки в драйвере видеокарты — появление диалогового окна в котором описано следующее:
В данном материале попробуем разобраться почему это происходит и как избавиться от вылета танков из-за некорректной работы видеокарты. Самое неприятное, что одна ошибка может маскироваться под другую и выполнив ряд действий Вам может показаться, что все должно “летать”, как вдруг опять WoT вылетает из-за ошибки видеокарты. Поэтому обязательно после выполнения каждого варианта, которые будут описаны ниже, не поленитесь запустить клиент танков и проверить игру на работоспособность.
Решение ошибок и проблем с видеокартой в World of Tanks
Обновить Драйвера
Это, пожалуй, наиболее распространенная причина почему игра ворлд оф танкс “вылетает”. Если Вы недавно переустановили операционную систему и установили последнюю версию драйверов видеокарты и появилась ошибка видеодрайвера в WoT, то попробуйте переустановить драйвера только на несколько версий раньше. Возможно, игра не оптимизирована под последнюю версию драйвера. Возможна и обратная причина, почему появляется такая ошибка. Если драйвера обновлялись очень давно, то после обновления клиента игры World of Tanks, текущая версия игры может некорректно работать со старыми драйверами. Попробуйте просто обновить их до последней версии. Сделать это довольно просто, на официальных сайтах компаний-производителей есть последние драйвера к видеокартам:
- для AMD Radeon ;
- для Intel HD Graphics ;
- для nvidia GeForce
Для видеокарты Nvidia
Сделать настройки основной и дополнительной видеокарты через панель управления Nvidia.
Для видеокарты Amd Radeon
Можно снизить частоту графического процессора или частоту памяти с помощью стандартной утилиты от AMD.
Для видеокарты Intel HD Grafics
Такое может быть, если конфигурация Вашего ПК ниже необхродимой. Для решения проблемы можно сбросить настройки игры.
Вариант 1:
- Скачайте архив по ссылке.
- Распакуйте архив в любую папку.
- Нажмите сочетание клавиш Win+R, введите в строке поиска %appdata%, нажмите «ОК».
- В открывшейся папке пройдите по следующему пути: Wargaming.netWorldofTanks. Если таких папок нет — создайте их самостоятельно. — если папок нет, то необходимо их создать самостоятельно;
- В папку WorldofTanks поместите скачанный файл preferences.xml
- Запустите клиент игры.
Вариант 2:
- Скачайте архив по ссылке.
- Распакуйте в любую папку.
- Запустите файл create_preferences.bat.
Сломанная или Сгоревшая видеокарта
Самая неприятная и дорогостоящая причина вылета из игры WoT или вовсе не возможность ее запуска может заключаться в физическом повреждении видеокарты. Как и любой механический компонент, она может сломаться вследствии падения компьютера/ноутбука, сильного переграва, других внешних факторов. Обычно, при поломке видеокарты попробуйте присмотреться на экран монитора, вы должны увидеть некие артефакты. Проще говоря на экране будет отчетливо видно неправильное изображение. Например, на полностью черном экране заставки будут видны разноцветные участки. Это также может быть напрямую связано с вылетом танков вследствие нерабочей видеокарты. Пути решения всего два. Отнести в ремонт или купить новую. Как показывает практика и отзывы специалистов, ремонтировать старую видеокарту немногим дешевле, чем купить новую и не факт, что она дальше будет правильно работать.
Защитник Windows или антивирус
По умолчанию антивирусы всегда работают на наших устройствах. И хотя большинство хорошо оптимизировано под игры в некоторых случаях антивирус может быть причиной вылета World of Tanks. Попробуйте запустить игру с отключенным на время антивирусом или поставить игру в его исключения.
Ошибка видеокарты код 43
Ошибка с кодом 43, появляется, если Windows приостановил работу неправильно работающего устройства. Соответственно, это может быть как при запуске клиента танков, так и во время игры. Опять же это может быть и неправильно установленный драйвер и физическое повреждение видеокарты.
Был случай, когда в игровом ноутбуке с двумя видеокартами: дискретной и интегрированной, сгорела более мощная дискретная видеокарта. И как раз во время игры в World of Tanks, появлялись фиолетовые артефакты на экране и через пару минут игра просто вылетала. Решить эту проблему, а заодно выяснить, что сгорела видеокарта, удалось при помощи ошибки кода 43 и последующего отключения дискретной видеокарты в диспетчере устройств.
Проблемы после обновления игры
После выхода очередного патча WoT могут появиться ошибки, которых раньше не было. Вылет из игры или ее не запуск — один из таких случаев. Попробуйте зайти в настройки и проверить все ли правильно настроено. Или же подождите несколько дней, обычно разработчики мира танков, оперативно вносят правки и через несколько дней микро-обновлением устраняют ошибки.
Как видите причин некорректной работы игры World of Tanks довольно много, большинство связано с ошибками видеодрайвера и данная статья показывает как можно решить возникшие проблемы с WoT и дальше наслаждаться игрой.
Проблемы с установленными модпаками
Для правильной работы World of Tanks рекомендуется не использовать сторонние модификации, поскольку они также могут быть причиной вылетов из игры. Однако, если мод установлен и появилась такая ошибка, попробуйте сначала удалить мод. Если после удаления модификации, игра ведет себя так же некорректно, то нужно удалить всю инсталляцию и заново скачать с официального сайта установщик WoT и установить игру.
Настройки графики и разрешения экрана
Если в настройках игры отмечен пункт “Улучшенная графика”, но конфигурация компьютера ниже требуемой, возможно сбои в работе видеокарты. Еще одной причиной может быть запуск игры на разрешении выше, чем поддерживаемое Вашим экраном. В таком случае рекомендуется в настройках понизить текущее разрешение.
В последний месяц начались какие то проблемы с видеокартой,она у меня старушка gtx 750 ti,вообщем все началось с того что захотел пройти возьмака 3 снова.
И когда начал себе спокойно проходить,примерно минут через 10-15 просто тухнет экран,а комп работает. В момент затухания экрана есть звук уведомления виндовс. Нечего не помогает кроме перезапуска компа. Подумал может изза перегрева,решил разобрать её почистил нанёс свежую термопасту. В итоге все так же,у видеокарты больше 70 градусов выше не идет. Где то прочёл что это отвал чипа,возможно. Но у меня нету артефактов никаких. Народ может знает кто как это решить? Да я понимаю что проще купить новую карту,но пока с финансами не очень.

Ошибка работы видеокарты в World Of Tanks. Как исправить?
Почему появляется ошибка, связанная с работой видеокарты в WOT?
Данную ошибку хоть и нельзя назвать повальной, тем не менее за последний месяц по данным яндекса в их поисковой системе о ней спросили около 400 человек. Ее проявление выглядит следующим образом. После запуска игры, а у некоторых почти сразу после входа в бой, происходит зависание игрового процесса, после чего появляется небольшое окно, в котором сказано, что “Произошла ошибка, связанная с работой видеокарты. Обычно она возникает из-за сбоя видеодрайвера; попробуйте обновить драйверы, проверьте настройки видеокарты или перезапустите игру”.
В данной статье мы расскажем что можно попробовать сделать, чтобы избавиться от данной ошибки и нормально поиграть в World Of Tanks.
Добавляем виртуальную память
После того, как вы попробовали обновить драйверы видеокарты, переустановить игровой клиент WOT, запустить его от имени администратора, а также принудительный запуск от интегрированной или дискретной видеокарты (при их наличии) и Вам ничего из этого не помогло, то вот что нужно сделать:
- Вне зависимости от версии Windows кликнуть правой кнопкой мыши по значку “Компьютер” и выбрать “Свойства”;
Вызываем свойства компьютера
- В открывшемся окне слева выбрать “Дополнительные параметры системы”;
Дополнительные параметры
- На вкладке “Дополнительно” в разделе “Быстродействие” нажать кнопку “Параметры”;
Параметры быстродействия
- Во вновь открывшемся окне снова выбираем вкладку “Дополнительно” и на ней в разделе “Виртуальная память” жмем кнопку “Изменить”;
Переход к управлению виртуальной памятью
- В появившемся окне “Виртуальная память”, если стоит галочка “Автоматически выбирать объем файла подкачки”, обязательно снимаем ее.
Установка виртуальной памяти
- Далее в области с перечнем дисков кликом мышкой выделяем локальный диск, на котором больше всего свободного места, затем внизу ставим переключатель в положение “Размер по выбору системы” и жмем кнопку “Задать”.
- Чтобы применить внесенные изменения во всех открытых окнах жмем кнопку “Ок”.
Скорее всего появится окно, в котором будет сказано, что для применения настроек необходимо перезагрузить компьютер. Делаем это и пробуем играть в World Of Tanks.
Лучшая благодарность автору — репост к себе на страничку:
Иногда устройство, работающее под управлением системы Windows, может тормозить или заикаться во время использования, а экран компьютера выключается и снова включается. Он также должен выдавать сообщение об ошибке, например «Драйвер дисплея перестал отвечать и был восстановлен» в области уведомлений во время игры. Это одна из наиболее распространенных проблем, которая также известна как «Обнаружение и восстановление тайм-аута» (TDR). Он в основном понимает, что графическая карта не отвечает в течение определенного времени, и перезапускает драйверы дисплея, чтобы снова вернуться в нормальное состояние. Теперь, если вы тоже столкнулись с этой проблемой, ознакомьтесь с этим руководством по устранению неполадок, чтобы исправить ее.
Одна из наиболее распространенных причин этой проблемы заключается в том, что некоторые из выполняемых в фоновом режиме задач снижают производительность системы из-за использования большого количества GPU Ресурсы. Кроме того, проблема с драйвером дисплея, пыль или влага на видеокарте и т. Д. Хотя пользователи не беспокоят периодическое получение таких сообщений об ошибках, если вы начнете получать их довольно часто, обязательно ознакомьтесь со всеми возможными обходными путями, упомянутыми ниже.
Содержание страницы
- 1 Исправлено: видеокарта перестала отвечать во время игры
-
2 1. Обновите драйверы графики
- 2.1 2. Переустановите драйвер графического процессора
- 2.2 3. Увеличить тайм-аут TDR
- 2.3 4. Очистить фоновые задачи
- 2.4 5. Удаление пыли или влаги с графического процессора вручную
Исправлено: видеокарта перестала отвечать во время игры
В большинстве случаев затронутые пользователи Windows упоминают, что дефектная или несовместимая видеокарта чаще всего вызывает такие проблемы. Поэтому вам следует перепроверить, несовместима ли ваша видеокарта с требованиями игры, есть ли у нее какие-либо физические повреждения.
1. Обновите драйверы графики
Похоже, что устаревшая версия графического драйвера может вызвать множество проблем с играми или проблемами, связанными с экраном. Всегда лучше проверять наличие последних обновлений драйверов на вашем компьютере.
- Нажми на Стартовое меню > Тип Диспетчер устройств и щелкните по нему в результатах поиска.
- Дважды щелкните значок Видеоадаптеры чтобы развернуть список.
- Сейчас, щелкните правой кнопкой мыши на выделенной видеокарте> Выбрать Обновить драйвер.
- Выбирать Автоматический поиск обновленного программного обеспечения драйвера.
- Система автоматически выполнит поиск последних версий драйверов. Если доступно, оно автоматически загрузит и установит обновление.
- Подождите немного, и ваша система автоматически перезагрузится.
- Наконец, проверьте, не возникает ли ошибка «Видеокарта перестала отвечать при игре в любые игры».
2. Переустановите драйвер графического процессора
Если в этом случае обновление графического драйвера не помогает или графический драйвер уже работает в последней версии, обязательно удалите и переустановите драйвер графического процессора. Что ж, это может показаться немного необычным, но может пригодиться.
- Щелкните правой кнопкой мыши на Логотип Windows (меню Пуск) с панели задач.
- В меню быстрого запуска появится> Выбрать Диспетчер устройств из списка.
- Дважды щелкните значок Видеоадаптеры чтобы развернуть список.
- Сейчас, щелкните правой кнопкой мыши на выделенной видеокарте> Выбрать Удалить устройство.
- Следуйте инструкциям на экране, чтобы полностью удалить драйвер дисплея с компьютера.
- Перезагрузите компьютер / ноутбук, и система Windows автоматически переустановит соответствующий драйвер дисплея на вашем компьютере.
Однако, если система не устанавливает драйвер автоматически, вы можете сделать это вручную. Для драйвера видеокарты Nvidia вы можете посетить Официальный сайт Nvidia здесь. В противном случае пользователи видеокарт AMD могут посетить Официальный сайт AMD здесь. На странице загрузки драйвера выберите соответствующую модель видеокарты и загрузите самую последнюю версию драйвера. Просто установите его в Windows и перезагрузите ПК / ноутбук, чтобы изменить эффекты.
Должны прочитать:Как прошить BIOS на графическом процессоре AMD
3. Увеличить тайм-аут TDR
Таким образом, для параметра «Обнаружение и восстановление тайм-аута» (TDR) есть период тайм-аута, который определяет проблему и перезагружает драйверы дисплея, если в системе Windows возникает сбой в отношении ответа видеокарты проблема. Поскольку сообщение об ошибке «Драйвер дисплея перестал отвечать и восстановился» заставляет систему попытаться перезагрузить драйвер дисплея и выбросьте это конкретное уведомление об ошибке, вам следует немного увеличить тайм-аут TDR, чтобы получить больше время. Для этого:
- нажмите Windows + R ключи, чтобы открыть Запустить чат.
- Теперь введите regedit и нажмите Входить запустить Редактор реестра.
- На левой панели интерфейса редактора реестра вам нужно перейти к HKEY_LOCAL_MACHINE> СИСТЕМА> CurrentControlSet> Управление
- Затем нажмите на ГрафикаДрайверы из левой панели, чтобы отобразить ее содержимое на правой панели.
- Ты должен щелкните правой кнопкой мыши пустое место из правой панели.
- Наведите указатель мыши на Новый для раскрытия контекстного меню.
- Если вы используете 32-битную ОС Windows, нажмите DWORD (32-битный) значение в контекстном меню.
- Если вы используете 64-битную ОС Windows, нажмите QWORD (64-бит) значение в контекстном меню.
- Теперь введите Имя нового значения реестра, называемого TdrDelay и ударил Входить.
- Двойной клик на Реестр TdrDelay значение, чтобы изменить его> Тип 8 в Данные значения поле и выберите ОК.
- Закройте редактор реестра и перезагрузите компьютер, чтобы проверить, устранена ли проблема.
4. Очистить фоновые задачи
Кажется, что несколько выполняемых в фоновом режиме задач или программ буквально влияют на производительность графического процессора, и это вызывает проблему «Видеокарта перестала отвечать» во время игры. Излишне говорить, что видеоигра требует достаточно графической памяти для бесперебойной работы. Если в этом случае какая-либо другая задача или программа потребляют больше графики, это означает, что ваша система начнет отставать или проблемы, связанные с отображением, скоро начнут появляться. Поэтому не забудьте удалить с устройства Windows некоторые ненужные или более интенсивные задачи, потребляющие ресурсы графического процессора.
- Нажмите Ctrl + Shift + Esc ключи, чтобы открыть Диспетчер задач на твоем компьютере.
- Теперь нажмите на Процессы tab> Здесь вы увидите множество задач, которые все время выполняются в фоновом режиме. Некоторые из них потребляют больше ресурсов ЦП / памяти, чем обычно, что вызывает проблемы с производительностью.
- Итак, вам нужно будет выбрать задачу из списка, нажав на нее. [Будет виден темно-желтый цвет]
- Выбрав задачу, нажмите Завершить задачу чтобы полностью удалить его из раздела процессов.
- Перезагрузите компьютер и снова проверьте, не возникает ли проблема.
5. Удаление пыли или влаги с графического процессора вручную
Иногда также возможно, что на GPU попала пыль или влага, что может вызвать перегрев или проблемы с подключением кабеля. Поэтому не забудьте вручную удалить все возможные частицы пыли или влаги с радиаторов и радиатора видеокарты. Проверьте, достаточно ли очищены порты графического процессора и правильно ли подключен кабель.
Примечание: Используйте этот метод, если вы знаете о процессе и обязательно выключите компьютер, а затем сделайте это.
Вот и все, ребята. Мы предполагаем, что это руководство было для вас полезным. Для дополнительных запросов вы можете оставить комментарий ниже.
Рекламные объявления Здесь мы расскажем, как выполнить принудительную перезагрузку или программный сброс Vertex Impress Razor. А…
Рекламные объявления Здесь мы расскажем, как изменить язык в QMobile CS1. Шансов мало…
Рекламные объявления Здесь мы расскажем, как включить параметры разработчика и отладку по USB на UMi Plus E.…
Аннотация
Эта статья описывает три способа устранить проблемы с отсутствием ответа драйвера дисплея. Подробнее об их причинах можно узнать в разделе дополнительных сведений.
Решение
Чтобы устранить проблему, выполните описанные действия, начиная с первого способа. Если он не поможет, перейдите к способам 2 и 3.
Способ 1. Обновите видеодрайвер для своего графического оборудования
Способ 2. Измените параметры визуальных эффектов для оптимизации производительности
Если вы одновременно откроете несколько программ, окон браузера или электронных писем, это может занять всю память и снизить производительность. Закройте все неиспользуемые программы и окна.
Кроме того, вы можете повысить производительность компьютера, отключив некоторые визуальные эффекты. Вот как изменить параметры визуальных эффектов для оптимизации производительности:
-
Откройте раздел «Счетчики и средства производительности», выбравПуск > Панель управления. В поле поиска введите Счетчики и средства производительности, а затем в списке результатов выберите Счетчики и средства производительности.
-
НажмитеНастройка визуальных эффектов. Если система запросит пароль администратора или подтверждение, введите пароль или подтвердите действие.
-
Выберите пункты Визуальные эффекты >Обеспечить наилучшее быстродействие >ОК.
Примечание. Вы также можете выбрать менее строгий параметр Разрешить Windows самостоятельно выбрать то, что лучше для моего компьютера.
Если этот способ не помог устранить проблему, воспользуйтесь способом 3.
Способ 3. Изменение значения параметра реестра для увеличения времени обработки графического процессора
Механизм обнаружения и исправления зависания во время ожидания (TDR) — возможность Windows, позволяющая определить случаи, когда видеоадаптер или драйвер на компьютере обрабатывает операцию дольше, чем ожидается. В этом случае Windows предпринимает попытку восстановить работу и сбросить настройки графического оборудования. Если графическому процессору не удается восстановить работу и сбросить настройки графического оборудования в течение допустимого времени (двух секунд), система может прекратить отвечать на запросы и вывести сообщение об ошибке «Видеодрайвер перестал отвечать и был восстановлен».
Эту проблему можно решить, увеличив время, выделенное механизму обнаружения и исправления зависания для завершения этой операции, с помощью изменения значения реестра.
Для этого выполните указанные ниже действия.
-
Закройте все программы Windows.
-
Нажмите кнопку Пуск, введите regedit в поле поиска и дважды щелкните файл regedit.exe в списке результатов выше. Если система запросит пароль администратора или подтверждение, введите пароль или подтвердите действие.
-
Найдите следующий подраздел реестра:
HKEY_LOCAL_MACHINESYSTEMCurrentControlSetControlGraphicsDrivers -
В меню Правка нажмите пункт Создать, а затем выберите из раскрывающегося меню указанный параметр реестра для вашей версии Windows (32- или 64-разрядной).
-
Закройте редактор реестра и перезагрузите компьютер, чтобы изменения вступили в силу.
Внимание! В этом разделе, описании метода или задачи содержатся сведения о внесении изменений в реестр. Однако неправильное изменение параметров реестра может привести к возникновению серьезных проблем. Поэтому следует точно выполнять приведенные инструкции. В качестве дополнительной защитной меры перед изменением реестра необходимо создать его резервную копию. Это позволит восстановить реестр в случае возникновения проблем. Дополнительные сведения о создании резервной копии реестра в Windows 7 см. в статье Создание резервной копии реестра.
-
Выберите параметр DWORD (32 бита).
-
В поле Имя введите TdrDelay и нажмите клавишу ВВОД.
-
Дважды нажмите TdrDelay, введите 8 в поле Значение и нажмите кнопку ОК.
-
Выберите параметр QWORD (64 бита).
-
В поле Имя введите TdrDelay и нажмите клавишуВВОД.
-
Дважды нажмите TdrDelay, введите 8 в поле Значение и нажмите кнопку ОК.
Дополнительная информация
Эта проблема может возникать по одной или нескольким из следующих причин.
-
Возможно, вам необходимо установить последние обновления для видеодрайвера.
-
Ваш компьютер могут замедлять визуальные эффекты или слишком большое количество программ, работающих в фоновом режиме.
-
Для отображения графики на мониторе графическому процессору необходимо больше времени, чем разрешено.
Примечание. Для старых видеокарт видеодрайверы, полностью совместимые с вашей версией Windows, могут отсутствовать.
Дополнительные сведения о механизме обнаружения и исправления зависания см. в статье, посвященной обнаружению и исправлению зависания графических процессоров посредством WDDM.
Нужна дополнительная помощь?
Нужны дополнительные параметры?
Изучите преимущества подписки, просмотрите учебные курсы, узнайте, как защитить свое устройство и т. д.
В сообществах можно задавать вопросы и отвечать на них, отправлять отзывы и консультироваться с экспертами разных профилей.