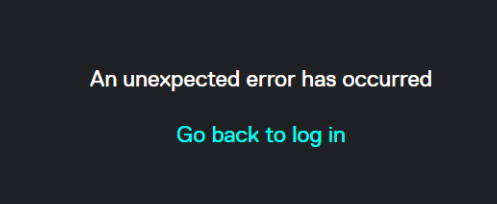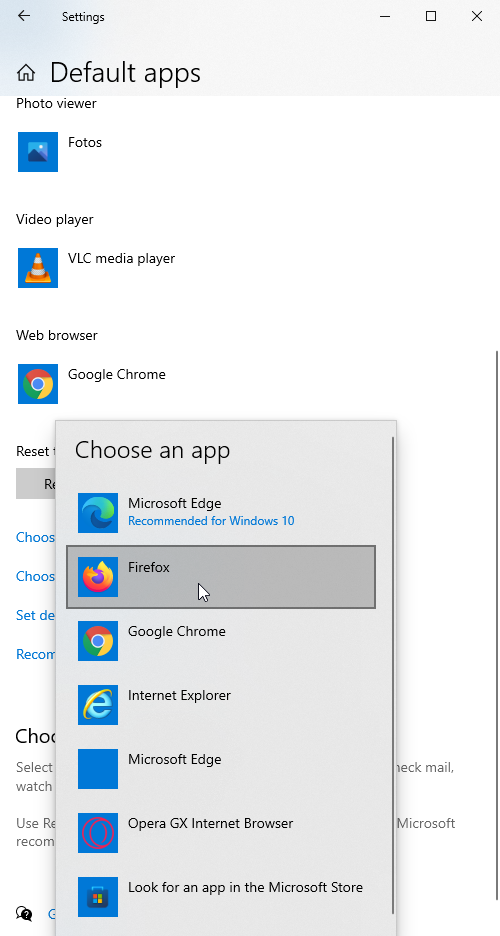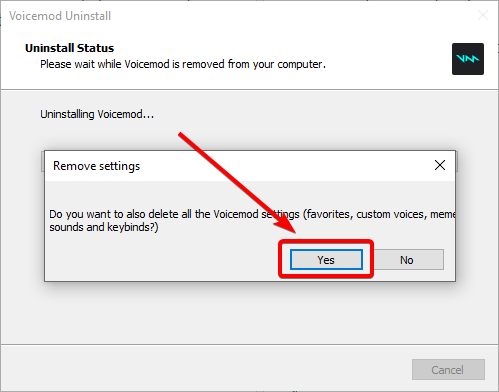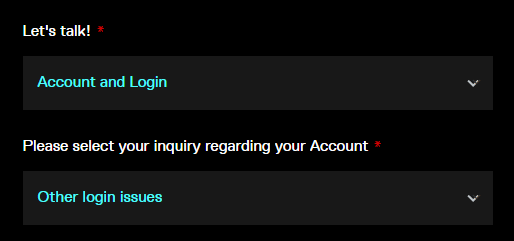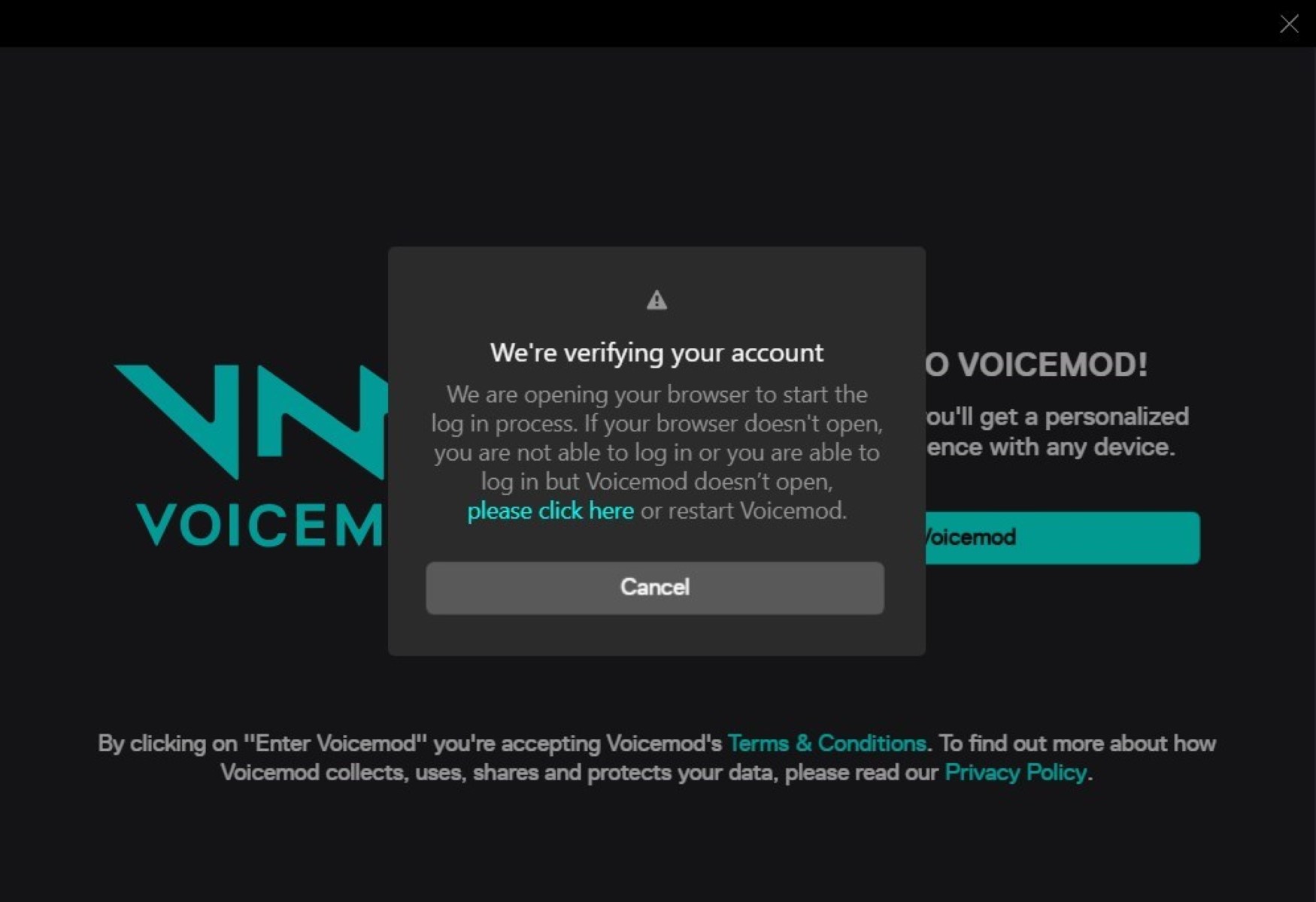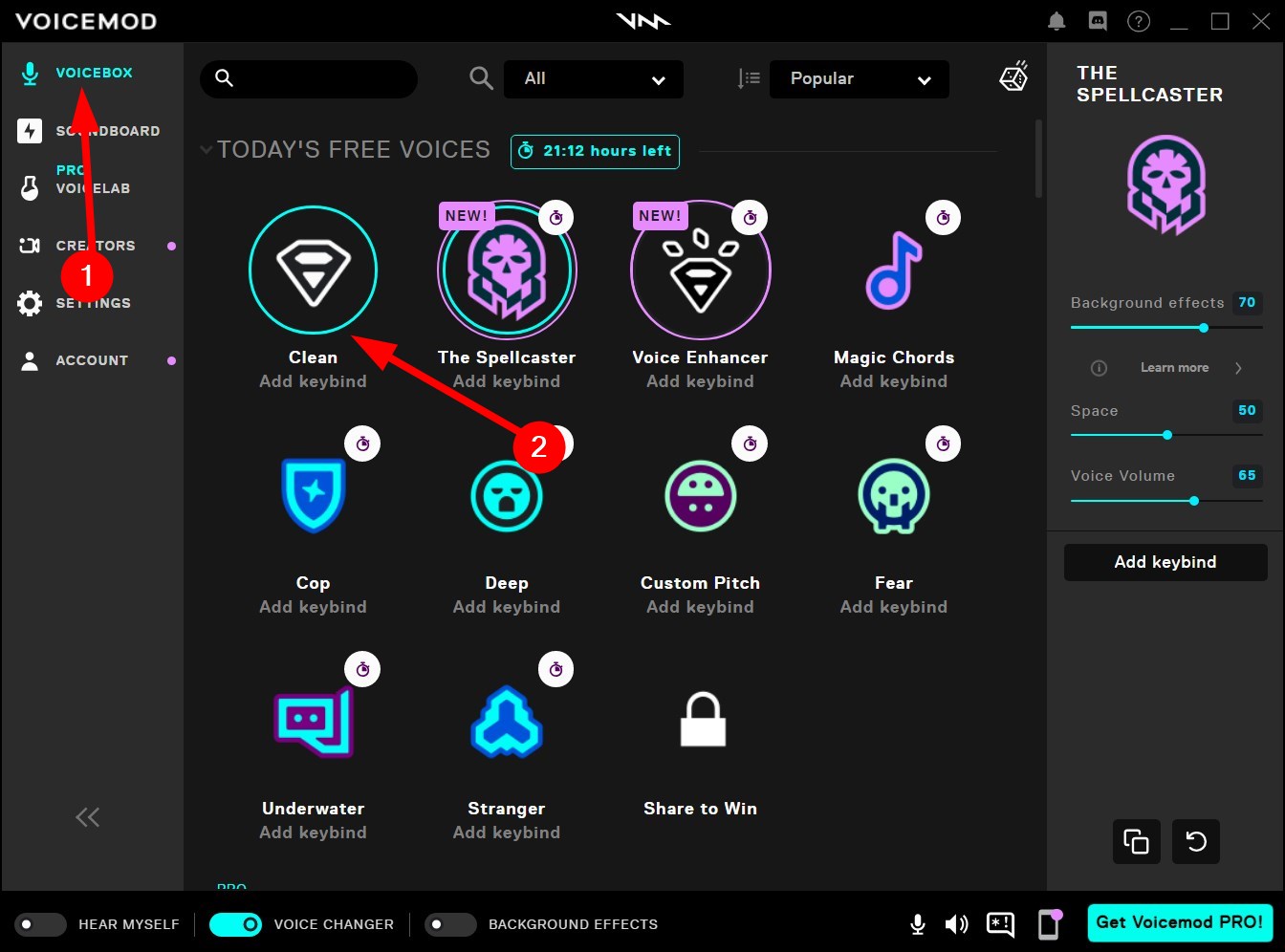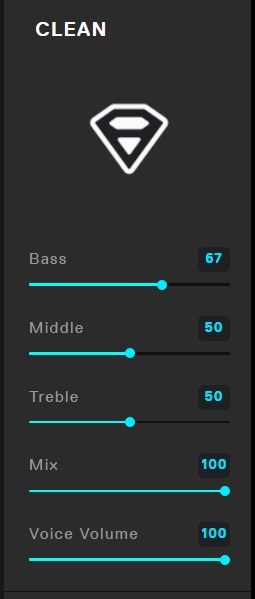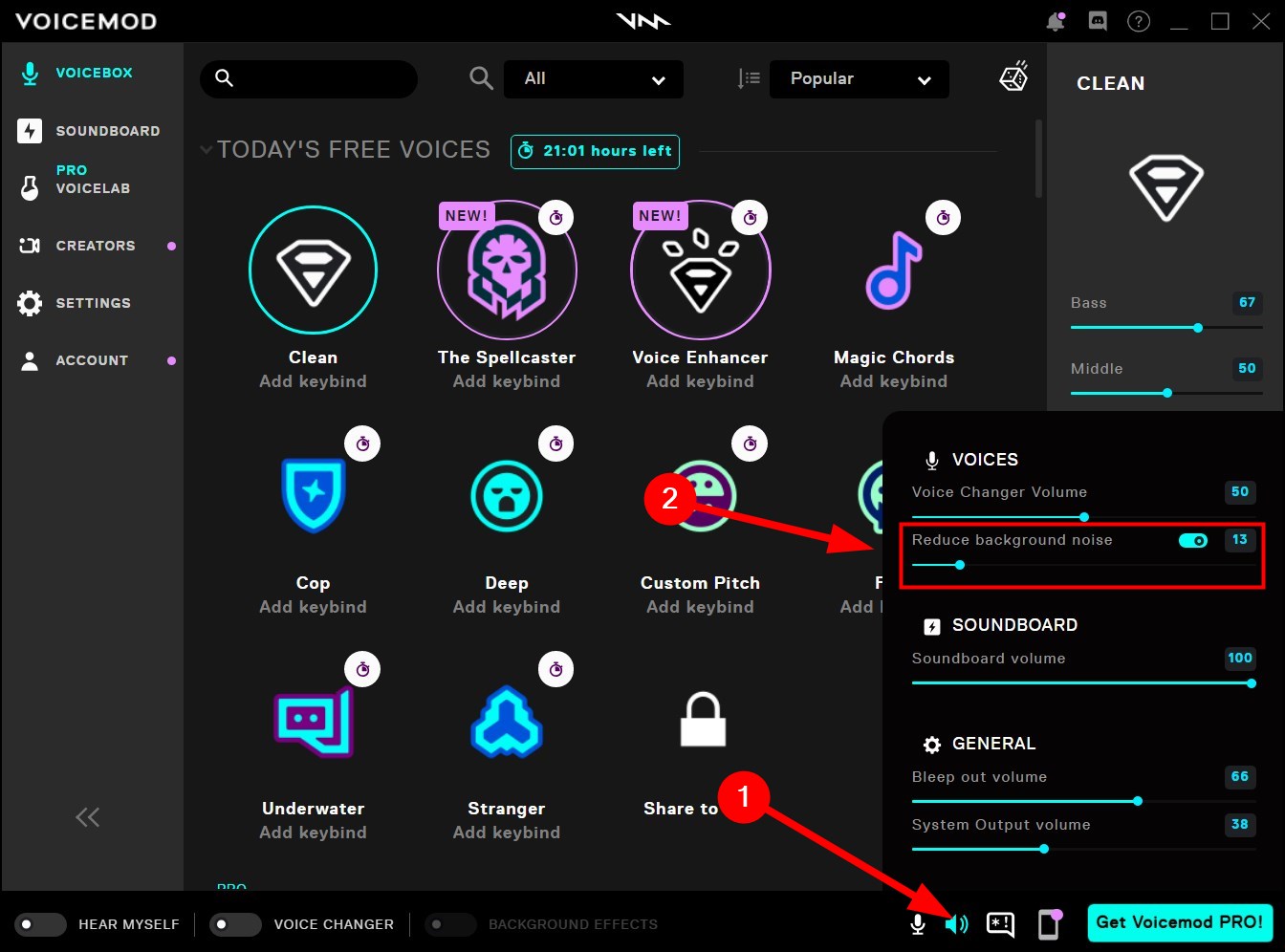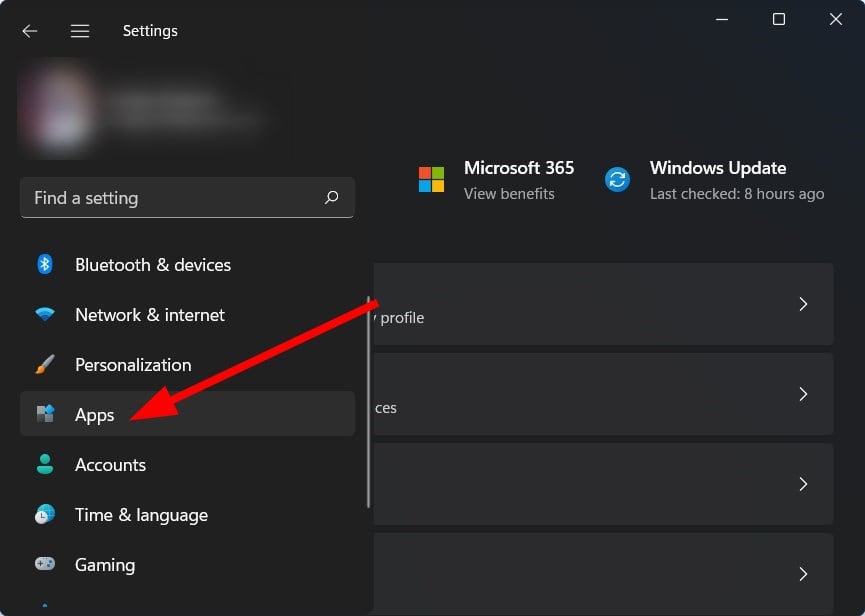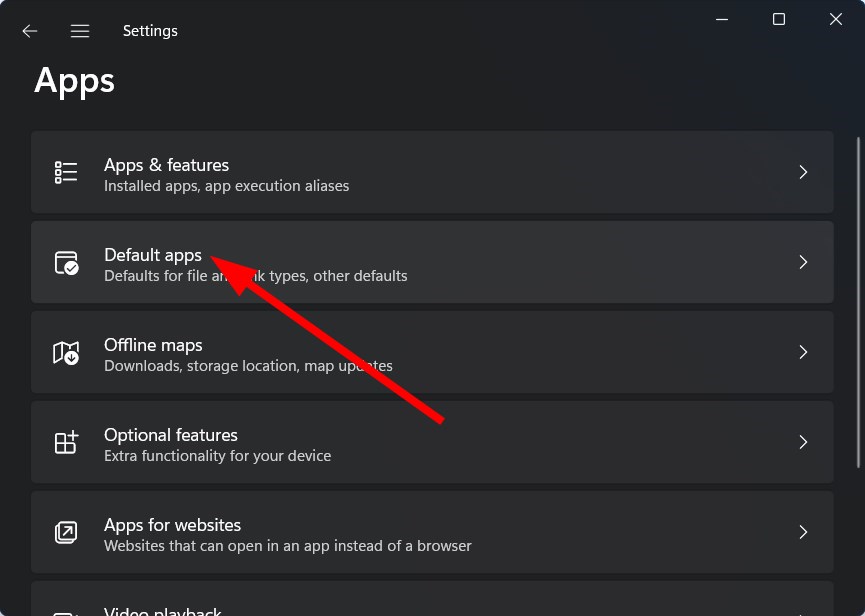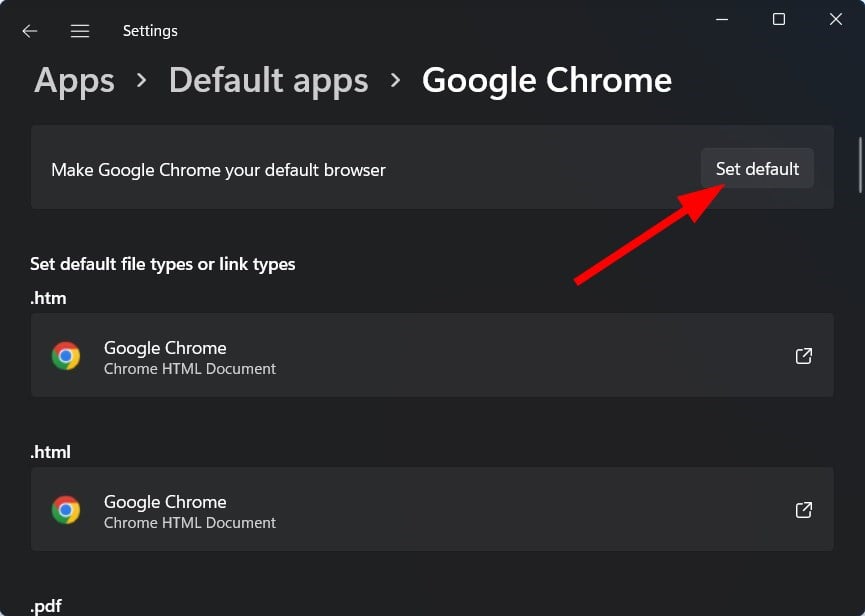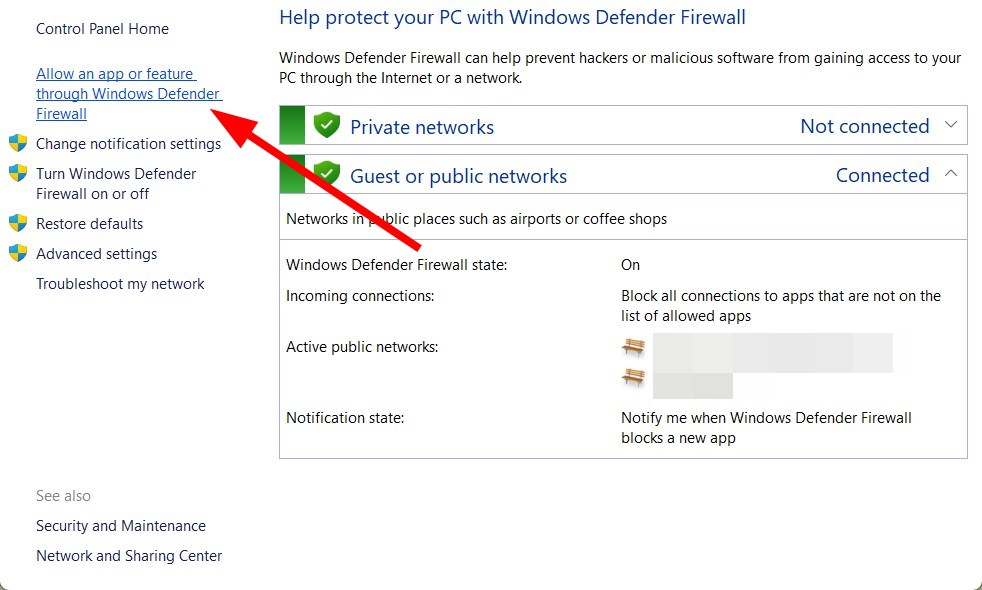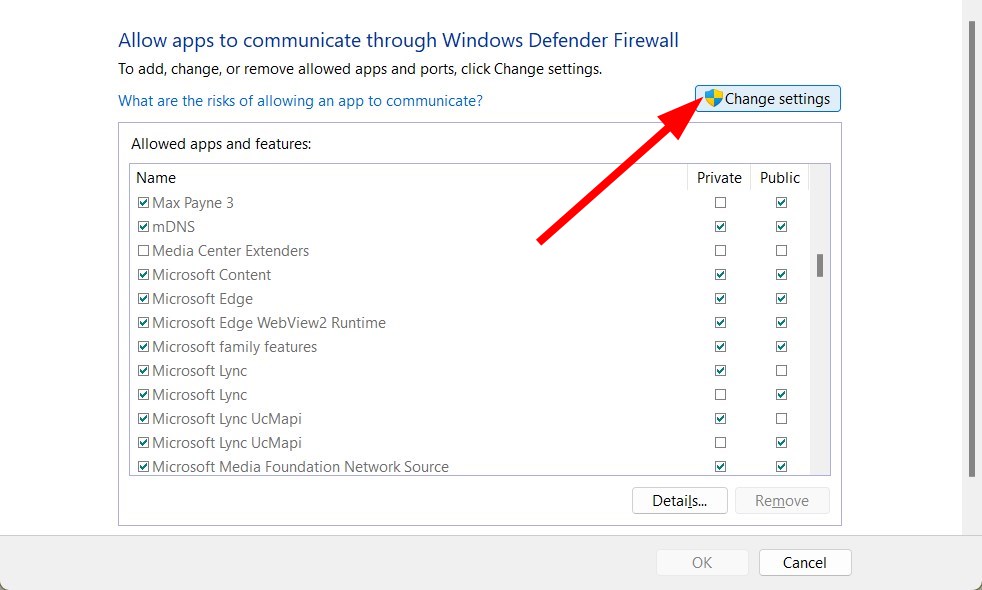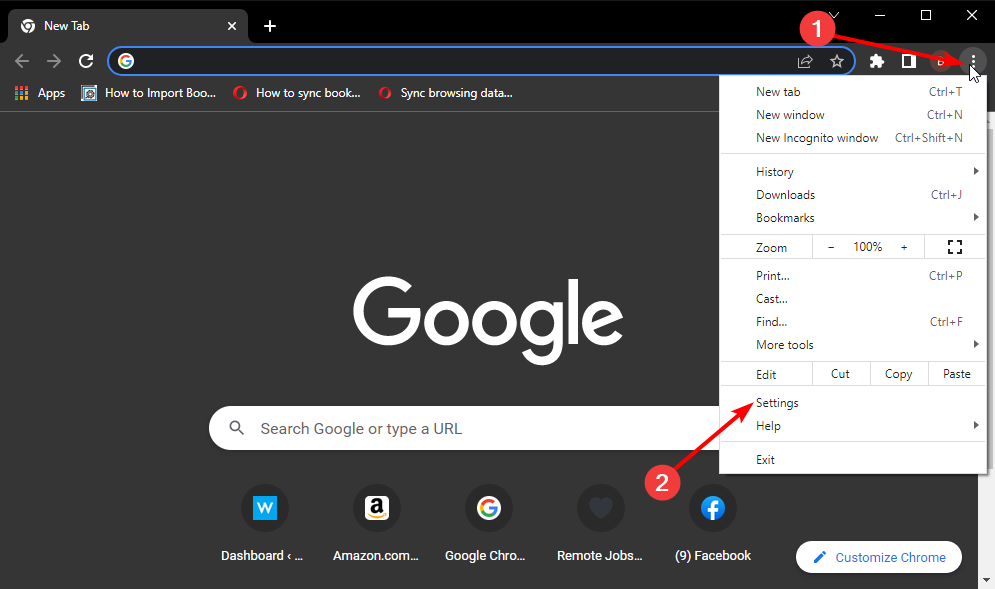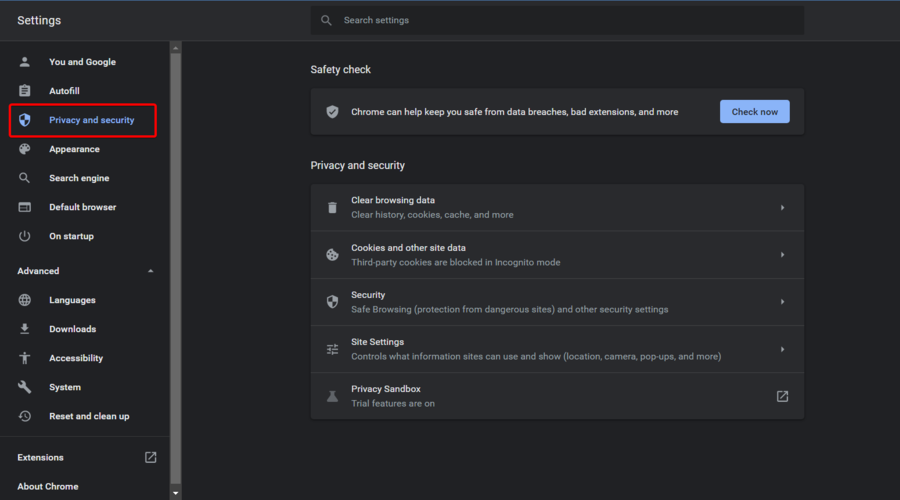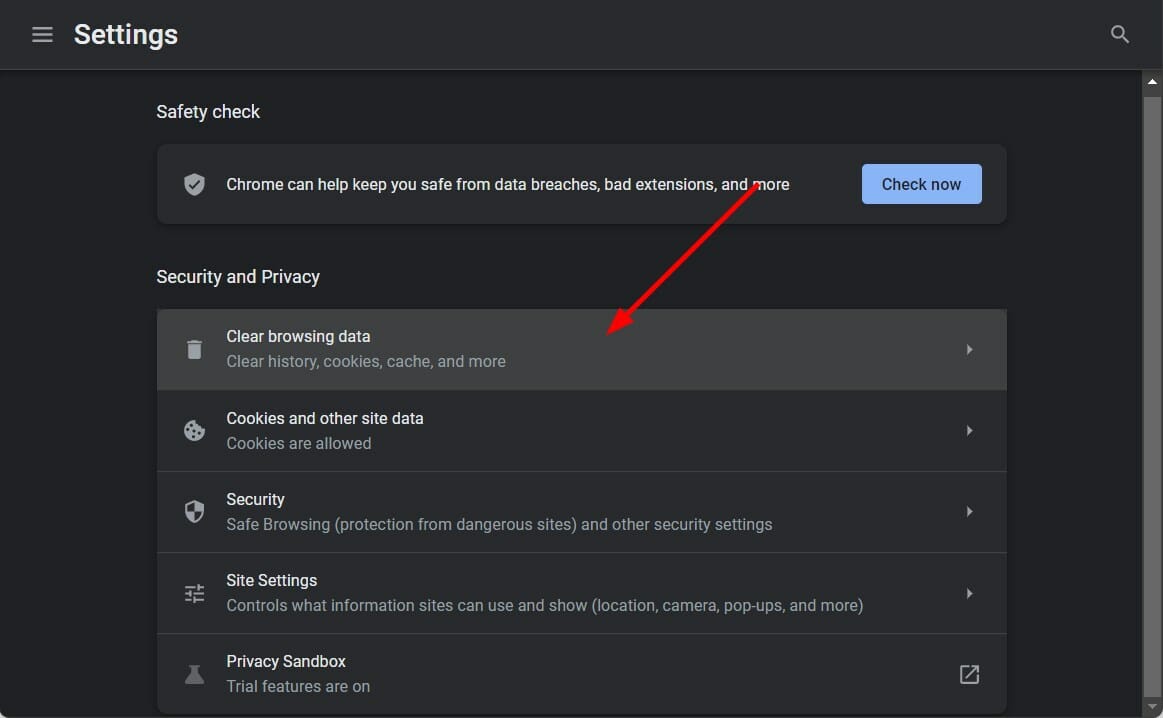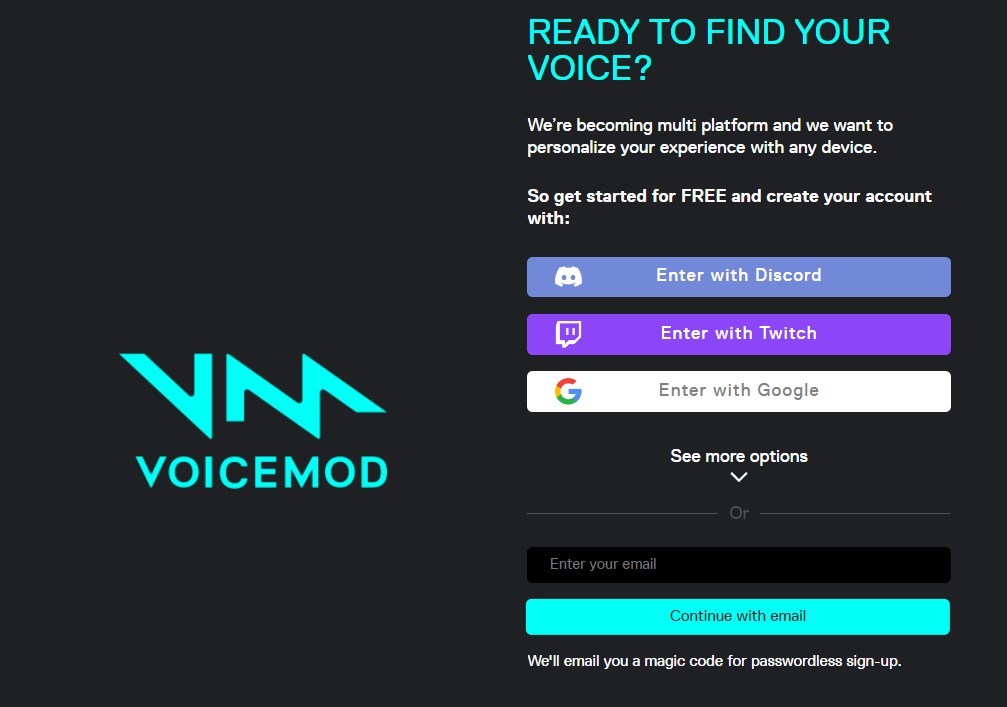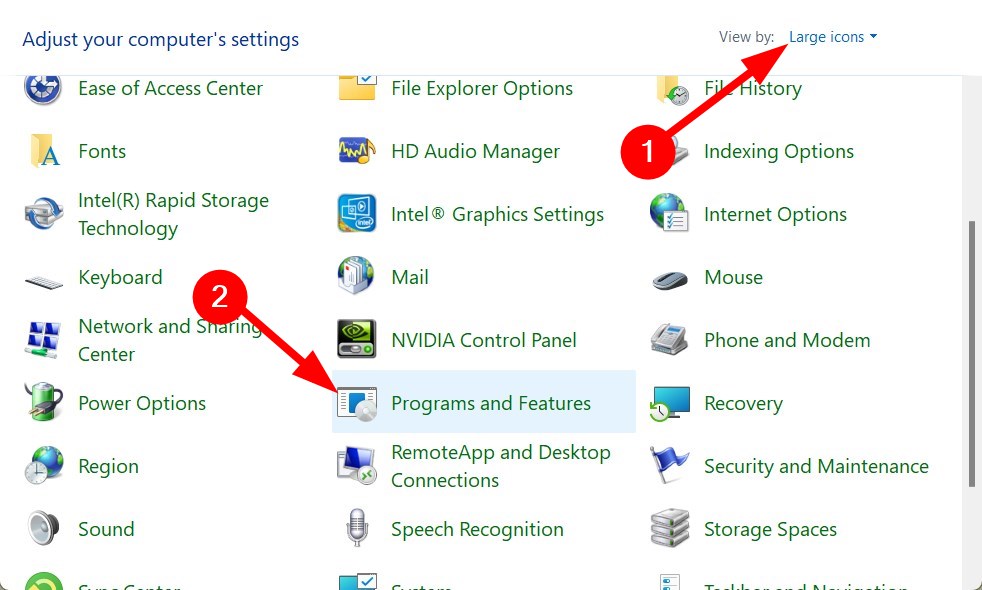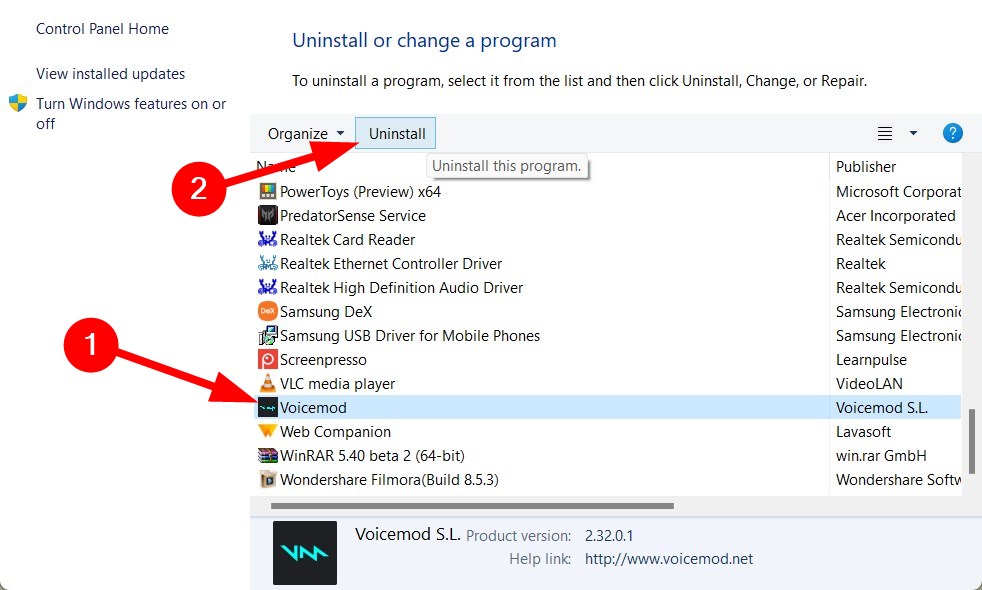У вас возникли проблемы со входом в Voicemod и вы ищете решения? Если это так, вы пришли в нужное место.
Потому что это руководство покажет вам эффективные решения, которые помогли нескольким пользователям решить проблему с неработающим входом в Voicemod.
Voicemod — это программа для изменения голоса в режиме реального времени для геймеров Windows и создателей контента, в основном используемая с популярными коммуникационными платформами, такими как Zoom, Discord, Skype, ASMR, VR Chat, TeamSpeak и т. д.
Он поставляется со встроенными голосовыми фильтрами, которые вы можете применять и изменять свой голос в режиме реального времени, когда разговариваете с друзьями. Это хорошее приложение, чтобы добавить немного веселья в ваши потоки.
Что ж, пользователи, которые сталкиваются с проблемами, когда Voicemod не распознает свой микрофон, могут ознакомиться с этим руководством и решить свою проблему.
Теперь есть некоторые пользователи, которые сообщают, что когда они пытаются войти в систему, приложение Voicemod часто продолжает показывать Почти готово! Мы просто проверяем вашу социальную учетную запись. После завершения мы вернемся к сообщению приложения Voicemod.
В таком случае вы можете применить решения, упомянутые в этом руководстве, и, надеюсь, решить проблему.
Хотя использование голосовых фильтров поможет вам изменить свой голос в режиме реального времени и использовать его на различных коммуникационных платформах, есть несколько советов, которые вы можете использовать, чтобы звучать более профессионально.
Более того, чтобы звучать профессионально, вам не требуется никаких профессиональных настроек. Используя приложение Voicemod, вы можете сделать это, просто изменив несколько настроек.
Под профессиональным мы не подразумеваем, что вы на самом деле будете звучать так, как будто вы находитесь в профессиональной обстановке, но это поможет вам свести на нет нежелательные звуки и искажения, которые могут появиться во время общения с помощью Voicemod.
Вот настройки, которые вам нужно настроить, чтобы звучать как профессионал в Voicemod.
- Откройте Голосмод.
- Выберите параметр «Очистить» на вкладке «Голосовой ящик».
- Настройте громкость Bass, Mid, Treble, Mix и Voice, как показано на рисунке.
- Mix здесь позволяет вам настроить, насколько вы хотели бы смешивать свой голос со звуковым эффектом.
- Громкость голоса позволяет настроить уровень выходного сигнала вашего голоса.
- Нажмите на значок динамика в правом нижнем углу рядом со значком микрофона.
- Включите переключатель «Уменьшить фоновый шум».
- Уменьшите уровень фонового шума, переместив ползунок влево и отрегулировав его соответствующим образом.
Как я могу исправить проблему с неработающим входом в Voicemod?
1. Перезагрузите компьютер
Начните с перезагрузки ПК. Перезапуск загрузит все системные файлы и файлы, важные для Voicemod, с нуля, которые могли не загрузиться во время предыдущего сеанса.
Перезапуск также удаляет временные файлы, которые могут мешать нормальному функционированию Voicemod. Если это не помогает, проверьте следующий метод.
2. Установите браузер по умолчанию
- Откройте меню настроек, нажав кнопки Win+ I.
- Нажмите «Приложения» на левой панели.
- Выберите Приложения по умолчанию с правой стороны.
- В строке поиска введите название вашего браузера, например, Google Chrome, и нажмите Enter.
- Нажмите кнопку «Установить по умолчанию» вверху, чтобы сделать Chrome браузером по умолчанию.
Этот метод полезен, когда вы пытаетесь войти в Voicemod, но браузер не открывается. Чтобы это исправить, вам нужно установить любой веб-браузер, установленный на вашем ПК, в качестве браузера по умолчанию, чтобы завершить проверку и войти в систему.
Если настройка браузера, например Chrome, не работает, вы можете попробовать установить другой веб-браузер по умолчанию и проверить, устраняет ли это проблему неработающей авторизации Voicemod.
3. Разблокируйте Voicemod в брандмауэре Windows.
- Откройте меню «Пуск».
- Найдите Панель управления и откройте ее.
- Щелкните Брандмауэр Защитника Windows.
- С левой стороны нажмите Разрешить приложение или функцию через брандмауэр Защитника Windows.
- Нажмите кнопку «Изменить настройки».
- Прокрутите вниз и найдите Voicemod. Если Voicemod отсутствует в списке, вы можете нажать кнопку Разрешить другую программу… и добавить Voicemod из списка.
- Установите флажки Private и Public для Voicemod.
- Нажмите ОК.
4. Очистить кеш браузера
- Откройте Google Chrome.
- Нажмите на кнопку меню с тремя точками .
- Выберите Настройки.
- Нажмите Конфиденциальность и безопасность.
- Выберите Очистить данные браузера справа.
- Установите флажки рядом с Кэшированные изображения и файлы и Файлы cookie и другие данные сайта.
- Нажмите на кнопку « Очистить данные» .
В любом случае вы можете использовать более быстрый метод очистки данных браузера, таких как кеш или файлы cookie, с помощью известного инструмента очистки CCleaner.
У вас есть интеллектуальная функция, которая определяет ваш браузер и позволяет вам удалить файлы cookie, кэш или временные файлы.
5. Используйте решение Reddit
- Запустите Голосмод.
- Нажмите «Войти в мод».
- Вам будет предложено войти в систему или создать учетную запись, используя несколько вариантов. Но перед входом в систему полностью закройте Voicemod, щелкнув правой кнопкой мыши значок приложения на панели задач ниже и выбрав Закрыть все окна.
- Вернитесь в браузер, чтобы войти в Voicemod.
- Закройте браузер.
- Теперь откройте Voicemod.
Это решение было предложено менеджером сообщества на Reddit и, вероятно, помогло многим пользователям.
6. Переустановите Voicemod
- Откройте меню «Пуск».
- Найдите Панель управления и откройте ее.
- В разделе «Просмотр» выберите «Крупные значки».
- Выберите Программы и компоненты.
- Найдите Voicemod и нажмите на него.
- Выберите Удалить сверху.
- Следуйте инструкциям на экране и удалите программу.
- Теперь зайдите на официальный сайт Voicemod.
- Загрузите программное обеспечение и установите программу.
- Настройте его как предыдущее и проверьте, устраняет ли это проблему или нет.
7. Напишите в поддержку Voicemod
- Зайдите на этот сайт.
- Выберите тему запроса, введите свою проблему, а также свое имя, адрес электронной почты, страну и т. д. и ожидайте ответа с их стороны для решения.
Есть ли альтернативы Voicemod?
Если по каким-то причинам вам не нравится Voicemod и вы ищете ему альтернативу, то вам повезло.
Потому что на самом деле есть несколько программ для изменения голоса, которые просты в использовании и являются хорошей альтернативой Voicemod.
➡ Программное обеспечение для изменения голоса AV
- Умные алгоритмы преобразования голоса
- Пакетный файл Morpher для выбора нескольких аудиофайлов
- Инструменты диктофона/редактора голоса
- Подключайтесь к Skype, Twitch или любым программам VoIP
- Изменение высоты тона и древесины с помощью интеллектуальных контроллеров вывода
➡ Clownfish
- Это бесплатное программное обеспечение, доступное в Интернете, с базовыми функциями.
- Программа смены голоса Clownfish поддерживает Steam, Skype, Viber, Ventrilo, TeamSpeak, Discord и т. д.
- Он имеет около 14 голосов на выбор.
- Clownfish поставляется с функцией преобразования текста в речь, которой нет в Voicemod.
⇒ Получить Clownfish
➡ MorphVOX
- MorphVOX — это платное приложение для изменения голоса, подписка на которое начинается от 19,99 долларов США.
- Он отличается низкой пропускной способностью и низкой загрузкой ЦП для отличной производительности.
- Вы можете добавить фоновые шумы, такие как звуки войны, города, природы и рабочего места.
- MorphVOX Pro поставляется с ползунком тембра, который может значительно помочь вам звучать оригинально, и эта функция недоступна в Voicemod.
⇒ Получить MorphVOX
Там у вас есть это от нас в этом руководстве. Сообщите нам в комментариях ниже, какой из вышеперечисленных методов помог вам решить проблему с неработающим входом в систему Voicemoc.
Voicemod is a popular tool to change the voice. However, this voice changer may stop working sometimes. What can you do if your Voicemod stops working? Don’t worry. In this article from MiniTool Partition Wizard, you will learn about 5 solutions to Voicemod not working issue.
If you want to change your voice to trick or surprise your friends in Discord, Zoom, or Fortnite, then a voice changer should be a good tool for you. Voicemod is one of the most popular voice changers. As a real-time voice changer and soundboard software for Windows gamers and content creators, Voicemod allows users to turn the voice into different voices like robotic.
Unluckily, many users are reporting that Voicemod won’t work on their computers. What a frustrating problem, right? If you are experiencing the Voicemod not working problem, you can try the following methods. Without any further ado, Let’s check them out one by one.
See also: [Full Review] Is Voicemod Safe & How to Use It More Safely?
Method 1: Perform A Restart
This is not a technical solution, but it can fix some faulty settings and resolve most problems related to your programs, hardware, and even the computer system. So, if your Voicemod stops working suddenly, try restarting it. If needed, you can also restart the application where you use Voicemod and restart your computer.
Method 2: Update Your Windows
Some users have resolved the problem and make Voicemod works again by updating the Windows to the latest version. So, you can also have a try. You just need to:
Step 1: Press Windows + I to open Settings.
Step 2: Navigate to Update & Security > Windows Update.
Step 3: In the right pane, click the Check for updates button.
Then, install all the detected system updates according to the onscreen instructions. Restart your computer and check if the Voicemod not working issue is resolved.
Method 3: Set Up Your Microphone Properly
What’s more, to make Voicemod work properly, you should also make sure your microphone settings are configured correctly.
Here’s a simple tutorial for you to check microphone settings.
Step 1: Open Settings and go to System > Sound.
Step 2: In the right pane, choose your microphone as the input device and click Device properties.
Step 3: Then, uncheck the Disable option and click Test. Tap or speak to your microphone to check if it is working.
Step 4: Now, right-click the speaker icon from your taskbar and choose Sounds. Switch to the Recording tab, right-click your physical microphone, and choose Properties.
Step 5: Click the Advanced tab in the pop-up window, expand the drop-down menu of Default Format, and choose 2 channel, 16 bit, 44100Hz (CD quality). Click OK to save changes.
Step 6: When you go back to the Sound window, choose your Voicemod Virtual Audio Device and click Set Default. Then, click the OK button.
Method 4: Reinstall Voicemod Driver
As it turns out, the Voicemod not working issue may have something to do with the Voicemod driver. If the required driver runs into certain problems, Voicemod will not function properly. To fix the issue, you can try reinstalling the Voicemod driver.
Step 1: Right-click the Start button and choose Device Manager.
Step 2: Expand the Audio inputs and outputs category, right-click Microphone (Voicemod Virtual Audio Device (WDM)), and choose Uninstall device.
Step 3: In the pop-up confirmation window, click Uninstall to continue.
Once it’s done, restart your computer and then visit the official website of Voicemod to download the latest driver. After reinstalling the driver by following the given instructions, your Voicemod should be able to work properly again.
Method 5: Reinstall Your Applications
Finally, if none of the above methods work for you, you might need to reinstall your applications. If Voicemod won’t work on a specific application like Discord but works fine on other programs, you can reinstall only the problematic program that gives the problem. But if Voicemod won’t work no matter what program you use it on, then you can consider reinstalling Voicemod.
As for how to uninstall a program completely, you can refer to this article: How to Remove Remnants of Uninstalled Software? Try These Ways!
Voicemod is a popular tool to change the voice. However, this voice changer may stop working sometimes. What can you do if your Voicemod stops working? Don’t worry. In this article from MiniTool Partition Wizard, you will learn about 5 solutions to Voicemod not working issue.
If you want to change your voice to trick or surprise your friends in Discord, Zoom, or Fortnite, then a voice changer should be a good tool for you. Voicemod is one of the most popular voice changers. As a real-time voice changer and soundboard software for Windows gamers and content creators, Voicemod allows users to turn the voice into different voices like robotic.
Unluckily, many users are reporting that Voicemod won’t work on their computers. What a frustrating problem, right? If you are experiencing the Voicemod not working problem, you can try the following methods. Without any further ado, Let’s check them out one by one.
See also: [Full Review] Is Voicemod Safe & How to Use It More Safely?
Method 1: Perform A Restart
This is not a technical solution, but it can fix some faulty settings and resolve most problems related to your programs, hardware, and even the computer system. So, if your Voicemod stops working suddenly, try restarting it. If needed, you can also restart the application where you use Voicemod and restart your computer.
Method 2: Update Your Windows
Some users have resolved the problem and make Voicemod works again by updating the Windows to the latest version. So, you can also have a try. You just need to:
Step 1: Press Windows + I to open Settings.
Step 2: Navigate to Update & Security > Windows Update.
Step 3: In the right pane, click the Check for updates button.
Then, install all the detected system updates according to the onscreen instructions. Restart your computer and check if the Voicemod not working issue is resolved.
Method 3: Set Up Your Microphone Properly
What’s more, to make Voicemod work properly, you should also make sure your microphone settings are configured correctly.
Here’s a simple tutorial for you to check microphone settings.
Step 1: Open Settings and go to System > Sound.
Step 2: In the right pane, choose your microphone as the input device and click Device properties.
Step 3: Then, uncheck the Disable option and click Test. Tap or speak to your microphone to check if it is working.
Step 4: Now, right-click the speaker icon from your taskbar and choose Sounds. Switch to the Recording tab, right-click your physical microphone, and choose Properties.
Step 5: Click the Advanced tab in the pop-up window, expand the drop-down menu of Default Format, and choose 2 channel, 16 bit, 44100Hz (CD quality). Click OK to save changes.
Step 6: When you go back to the Sound window, choose your Voicemod Virtual Audio Device and click Set Default. Then, click the OK button.
Method 4: Reinstall Voicemod Driver
As it turns out, the Voicemod not working issue may have something to do with the Voicemod driver. If the required driver runs into certain problems, Voicemod will not function properly. To fix the issue, you can try reinstalling the Voicemod driver.
Step 1: Right-click the Start button and choose Device Manager.
Step 2: Expand the Audio inputs and outputs category, right-click Microphone (Voicemod Virtual Audio Device (WDM)), and choose Uninstall device.
Step 3: In the pop-up confirmation window, click Uninstall to continue.
Once it’s done, restart your computer and then visit the official website of Voicemod to download the latest driver. After reinstalling the driver by following the given instructions, your Voicemod should be able to work properly again.
Method 5: Reinstall Your Applications
Finally, if none of the above methods work for you, you might need to reinstall your applications. If Voicemod won’t work on a specific application like Discord but works fine on other programs, you can reinstall only the problematic program that gives the problem. But if Voicemod won’t work no matter what program you use it on, then you can consider reinstalling Voicemod.
As for how to uninstall a program completely, you can refer to this article: How to Remove Remnants of Uninstalled Software? Try These Ways!
На чтение 5 мин. Просмотров 9k. Опубликовано 18.06.2021
1
Когда вы пытаетесь обмануть своих друзей, изменив свой голос в Discord, нажмите Zoom или Fortnite, это определенно облом, узнать, что ваш Voicemod Voice Changer не работает. Но не волнуйтесь, вы попали в нужное место. Здесь мы собрали для вас несколько рабочих решений, опробуем их и сразу же исправим вашу проблему.
Содержание
- Попробуйте эти исправления
- Исправление 1. Перезагрузите компьютер
- Исправление 2: Убедитесь, что ваш микрофон настроен правильно
- Исправление 3 : Установите все обновления Windows
- Исправление 4: переустановите драйверы Voicemod
- Вариант 1. Установите драйвер Voicemod вручную
- Вариант 2: установить драйвер Voicemod автоматически (рекомендуется)
Попробуйте эти исправления
Возможно, вам не нужно пробовать все исправления. Просто двигайтесь вниз, пока не найдете тот, который вам подходит.
- Перезагрузите компьютер
- Убедитесь, что ваш микрофон настроен правильно.
- Установите все обновления Windows
- Переустановите драйверы Voicemod.
Исправление 1. Перезагрузите компьютер
В некотором роде перезапуск ваш компьютер может разрешить конфликты программного обеспечения и исправить некоторые неправильные настройки. Кроме того, для вступления в силу некоторых изменений может потребоваться перезагрузка. Перезагрузка компьютера всегда должна быть вашим первым шагом при устранении проблем с голосом – вы будете удивлены, как часто срабатывает трюк «выключить и снова включить».
Если перезагрузка компьютера не помогает. Если вам не повезет, просто проверьте следующее исправление ниже.
Исправление 2: Убедитесь, что ваш микрофон настроен правильно
Затем вам нужно убедитесь, что ваш микрофон настроен правильно и работает без проблем. Неправильные настройки могут помешать правильной работе Voicemod.
Вы можете выполнить следующие действия, чтобы проверить:
- На клавиатуре нажмите Win + I ( Клавиша с логотипом Windows и клавиша i) одновременно, чтобы открыть приложение настроек Windows. Нажмите Система .
- Слева. в меню выберите Звук .
- Сначала вам нужно проверить свой микрофон. В разделе Input установите для устройства ввода физическое (например, гарнитуру) вместо виртуального микрофона Voicemod. Затем нажмите Свойства устройства и проверьте микрофон .
- Убедитесь, что вы сняли флажок рядом с Отключить , а ползунок в разделе Громкость установлен на 100 .
- Щелкните Начать тест и коснитесь микрофона или говорите в него. Затем нажмите Остановить тест . Если вам будет предложено Наибольшее значение, которое мы видели, было xx (xx> 0) процентов , это означает, что ваш микрофон работает правильно.
- В правом нижнем углу экрана щелкните правой кнопкой мыши значок звука и выберите Звуки ..
- Перейдите на вкладку Запись , дважды щелкните свой физический микрофон, чтобы просмотреть его свойства.
- Во всплывающем окне в окне перейдите на вкладку Дополнительно . В разделе Формат по умолчанию проверьте, можете ли вы выбрать частоту дискретизации. Если да, измените его на 2-канальный, 16 бит, 44100 Гц (качество компакт-диска) . Нажмите OK .
- В окне на шаге 7 выберите Виртуальное аудиоустройство Microphone Voicemod и нажмите Установить по умолчанию . Затем нажмите OK .
Теперь вы можете перезапустить Voicemod и посмотреть, работает ли он.
Если проблема все еще существует, вы можете взглянуть на следующее исправление.
Исправление 3 : Установите все обновления Windows
Windows 10 включает 2 типа обновлений, которые соответственно предлагают исправления безопасности и повышение производительности. Иногда обновления Windows автоматически устраняют некоторые конфликты программного обеспечения или драйверов. Учитывая это, проблему с голосовым чатом можно легко решить, обновив систему .
Вот краткое руководство для этого:
- На клавиатуре нажмите Win + I (клавиша с логотипом Windows и клавиша i), чтобы открыть приложение «Параметры Windows». Нажмите Обновление и безопасность .
- Нажмите Проверить обновления . После этого Windows автоматически выполнит поиск и установит обновления системы.
Чтобы убедиться, что вы установили все обновления системы, повторяйте эти шаги, пока не появится сообщение «Вы в курсе», когда вы нажмете Проверить наличие обновлений . .
После завершения перезагрузите компьютер и проверьте, правильно ли работает Voicemod.
Если это исправление не работает для вас, просто попробуйте следующее ниже.
Исправление 4: переустановите драйверы Voicemod
В некоторых случаях проблема указывает на то, что вы используете неисправные или устаревшие драйверы . Чтобы исправить это, вы можете просто переустановить драйвер Voicemod.
Сначала вам нужно удалить драйвер Voicemod:
- На клавиатуре нажмите Win + R (клавиша с логотипом Windows и клавиша r) одновременно, чтобы вызвать окно «Выполнить». Введите или вставьте devmgmt.msc и нажмите OK , чтобы открыть диспетчер устройств.
- Щелкните, чтобы развернуть Аудиовходы и выходы . Щелкните правой кнопкой мыши микрофон (виртуальное аудиоустройство Voicemod (WDM)) и выберите Удалить устройство .
- Во всплывающем окне нажмите Удалить .
- Перезагрузите компьютер.
Затем вам нужно будет установить драйвер Voicemod. Вы можете сделать это вручную или автоматически.
Вариант 1. Установите драйвер Voicemod вручную
Если вы знакомы с компьютерным оборудованием, вы можете попробовать установить драйвер вручную. Для этого просто посетите официальный веб-сайт Voicemod и следуйте инструкциям по установке.
Вариант 2: установить драйвер Voicemod автоматически (рекомендуется)
Если у вас нет время, терпение или навыки работы с компьютером, чтобы установить драйвер Voicemod вручную, вместо этого вы можете сделать это автоматически с помощью Driver Easy . Driver Easy автоматически распознает вашу систему и найдет правильные драйверы для ваших устройств, и ваша версия Windows, и она загрузит и установит их правильно:
- Загрузите и установите драйвер E asy.
- Запустите Driver Easy и нажмите кнопку Сканировать сейчас . Затем Driver Easy просканирует ваш компьютер и обнаружит все проблемные драйверы.
- Щелкните Обновить все , чтобы автоматически загрузить и установить правильную версию всех драйверов, которые отсутствуют или устарели в вашей системе.
(Для этого требуется версия Pro – вам будет предложено выполнить обновление, когда вы нажмете «Обновить все». Если вы не хотите платить за версию Pro, вы все равно можете загрузить и установить все необходимые драйверы. с бесплатной версией; вам просто нужно загрузить их по одному и установить вручную, как обычно для Windows.)
Pro-версия Driver Easy поставляется с полной технической поддержкой . Если вам нужна помощь, обратитесь в службу поддержки Driver Easy по адресу
После установки драйвер Voicemod, перезагрузите компьютер и посмотрите, сможете ли вы изменить свой голос с помощью Voicemod.
Итак, это исправления вашей проблемы с Voicemod, которая не работает. Если у вас есть какие-либо вопросы или идеи, не стесняйтесь оставлять комментарии, и мы скоро свяжемся с вами.
Когда вы пытаетесь обмануть своих друзей, изменив свой голос в Discord, Zoom или Fortnite, вы определенно обломаетесь, узнав, что ваш Voicemod Voice Changer не работает. Но не волнуйтесь, вы попали в нужное место. Здесь мы собрали для вас несколько рабочих решений, опробуем их и сразу же решим вашу проблему.
Попробуйте эти исправления
Возможно, вам не придется пробовать все исправления. Просто двигайтесь вниз, пока не найдете тот, который вам подходит.
- Перезагрузите компьютер
- Убедитесь, что ваш микрофон настроен правильно
- Установите все обновления Windows
- Переустановите драйверы Voicemod
Исправление 1: перезагрузите компьютер
Каким-то образом, перезагрузка вашего компьютера может устранить конфликты программного обеспечения и исправить некоторые неправильные настройки. Кроме того, для вступления в силу некоторых изменений может потребоваться перезагрузка. Перезагрузка компьютера всегда должна быть вашим первым шагом при устранении проблем с голосовой связью — вы будете удивлены, как часто трюк с его выключением и повторным включением срабатывает.
Если перезагрузка компьютера не принесла вам удачи, попробуйте следующее исправление ниже.
Исправление 2: убедитесь, что ваш микрофон настроен правильно
Далее вам нужно убедитесь, что ваш микрофон настроен правильно , и работает без проблем. Неправильные настройки могут помешать правильной работе Voicemod.
Вы можете выполнить следующие действия, чтобы проверить:
- На клавиатуре нажмите Win + I (клавиша с логотипом Windows и клавиша i) одновременно, чтобы открыть приложение настроек Windows. Нажмите Система .
- В левом меню нажмите Звук .
- Сначала вам нужно проверить свой микрофон. Под Вход раздел, установите устройство ввода на физический (например, гарнитура) вместо виртуального микрофона Voicemod. Затем нажмите Свойства устройства и тестовый микрофон .
- Убедитесь, что вы снял флажок следующий за Запрещать , а ползунок под Объем раздел установлен на 100 .
- Нажмите Начать тест и коснитесь или говорите в микрофон. Затем нажмите Остановить тест . Если вам будет предложено Наибольшее значение, которое мы видели, было xx (xx> 0) процентов. , это означает, что ваш микрофон работает правильно.
- В правом нижнем углу экрана щелкните значок звука правой кнопкой мыши и выберите Звуки .
- Перейдите к Запись На вкладке дважды щелкните свой физический микрофон, чтобы просмотреть его свойства.
- Во всплывающем окне перейдите к Передовой таб. в Формат по умолчанию в разделе проверьте, можете ли вы выбрать частоту дискретизации. Если да, измените его на 2 канала, 16 бит, 44100 Гц (качество CD) . Нажмите хорошо .
- В окне шага 7 выберите Микрофон Виртуальное аудиоустройство Voicemod и нажмите Установить по умолчанию . Затем нажмите хорошо .
Теперь вы можете перезапустить Voicemod и посмотреть, работает ли он.
Если проблема не исчезла, попробуйте следующее исправление.
Исправление 3: Установите все обновления Windows
Windows 10 включает в себя 2 типа обновлений, которые соответственно предлагают исправления безопасности и повышение производительности. Иногда обновления Windows автоматически устраняют некоторые конфликты программного обеспечения или драйверов. Учитывая это, ваша проблема с голосовым чатом может быть легко решена с помощью обновление вашей системы .
Вот краткое руководство для этого:
- На клавиатуре нажмите Win + I (клавиша с логотипом Windows и клавиша i), чтобы открыть приложение «Настройки Windows». Нажмите Обновление и безопасность .
- Нажмите Проверить обновления . После этого Windows автоматически выполнит поиск и установит обновления системы.
Чтобы убедиться, что вы установили все система обновляется, повторяйте эти шаги до тех пор, пока не появится сообщение Вы в курсе, когда вы нажмете Проверить обновления .
После завершения перезагрузите компьютер и проверьте, правильно ли работает Voicemod.
Если это исправление не помогает, попробуйте следующее.
Исправление 4: переустановите драйверы Voicemod
В некоторых случаях проблема указывает на то, что вы используете неисправные или устаревшие драйверы . Чтобы исправить это, вы можете просто переустановить драйвер Voicemod.
Сначала вам нужно удалить драйвер Voicemod:
- На клавиатуре нажмите Win + R (клавиша с логотипом Windows и клавиша r) одновременно, чтобы вызвать окно «Выполнить». Введите или вставьте devmgmt.msc и нажмите хорошо , чтобы открыть диспетчер устройств.
- Нажмите, чтобы развернуть Аудиовходы и выходы . Щелкните правой кнопкой мыши Микрофон (виртуальное аудиоустройство Voicemod (WDM)) и выберите Удалить устройство .
- Во всплывающем окне нажмите Удалить .
- Перезагрузите компьютер.
Затем вам нужно установить драйвер Voicemod. Вы можете сделать это вручную или автоматически.
Вариант 1. Установите драйвер Voicemod вручную
Если вы знакомы с компьютерным оборудованием, вы можете попробовать установить драйвер вручную. Для этого просто посетите Официальный сайт Voicemod , затем следуйте инструкциям по установке.
Вариант 2. Автоматическая установка драйвера Voicemod (рекомендуется)
Если у вас нет времени, терпения или компьютерных навыков для установки драйвера Voicemod вручную, вы можете вместо этого сделать это автоматически с помощью Водитель Easy . Driver Easy автоматически распознает вашу систему и найдет правильные драйверы для ваших устройств и вашей версии Windows, а также правильно загрузит и установит их:
- Скачать и установите Driver Easy.
- Запустите Driver Easy и щелкните Сканировать сейчас кнопка. Затем Driver Easy просканирует ваш компьютер и обнаружит все проблемные драйверы.
- Нажмите Обновить все для автоматической загрузки и установки правильной версии все драйверы, которые отсутствуют или устарели в вашей системе.
(Для этого требуется Pro версия — вам будет предложено выполнить обновление, когда вы нажмете «Обновить все». Если вы не хотите платить за версию Pro, вы все равно можете загрузить и установить все необходимые драйверы вместе с бесплатной версией; вам просто нужно загрузить их по одному и установить вручную, как обычно в Windows.)
Профессиональная версия Driver Easy приходит с полная техническая поддержка . Если вам нужна помощь, пожалуйста, свяжитесь с нами. Служба поддержки Driver Easy в support@letmeknow.ch .
После установки драйвера Voicemod перезагрузите компьютер и посмотрите, сможете ли вы изменить свой голос с помощью Voicemod.
Итак, это исправления вашей проблемы с Voicemod, которая не работает. Если у вас есть какие-либо вопросы или идеи, не стесняйтесь оставлять комментарии, и мы свяжемся с вами в ближайшее время.
☑️ 7 способов исправить Voicemod, когда соединение не работает
– Обзоры Новости
- Voicemod — это хороший способ изменить свой голос, применяя голосовые фильтры и развлекаясь с друзьями на поддерживаемых коммуникационных платформах.
- Однако некоторые пользователи сообщают, что не могут подключиться к Voicemod даже после нескольких попыток.
- К счастью, в этом руководстве перечислены эффективные и проверенные решения, которые помогут вам решить проблему.
Возникли проблемы с вашим текущим браузером? Обновите до лучшего: OperaВы заслуживаете лучшего браузера! 350 миллионов человек ежедневно пользуются Opera — полноценным браузером, включающим несколько интегрированных пакетов, улучшенное потребление ресурсов и превосходный дизайн. Вот что умеет Опера:
- Простая миграция — используйте мастер Opera для переноса существующих данных, таких как закладки, пароли и т. д.
- Оптимизируйте использование ресурсов: ваша оперативная память используется более эффективно, чем в других браузерах.
- Улучшенная конфиденциальность: встроенный безлимитный бесплатный VPN
- Нет рекламы — встроенный блокировщик рекламы ускоряет загрузку страниц и защищает от интеллектуального анализа данных.
- Совместимость с играми: Opera GX — первый и лучший браузер для игр
- Скачать Оперу
Возникли проблемы с подключением к Voicemod и вы ищете решения? Если это так, вы пришли в нужное место.
Потому что это руководство покажет вам эффективные решения, которые помогли нескольким пользователям решить проблему с неработающим подключением Voicemod.
Voicemod — это программа для изменения голоса в реальном времени для геймеров Windows и создателей контента, в основном используемая с популярными коммуникационными платформами, такими как Zoom, Discord, Skype, ASMR, VR Chat, TeamSpeak и т. д.
Он поставляется со встроенными голосовыми фильтрами, которые вы можете применять и изменять свой голос в режиме реального времени во время разговора с друзьями. Это хорошее приложение, чтобы добавить веселья в ваши стримы.
Что ж, пользователи, у которых есть проблемы с тем, что Voicemod не распознает свой микрофон, вы можете обратиться к этому руководству и решить свою проблему.
Теперь некоторые пользователи сообщают, что при попытке подключения приложение Voicemod часто продолжает отображаться. Почти готово! Мы просто подтверждаем вашу социальную учетную запись. Когда закончите, вы вернетесь в приложение Voicemod. сообщение.
В таком случае вы можете применить решения, упомянутые в этом руководстве, и, надеюсь, решить проблему.
Хотя использование голосовых фильтров помогает вам изменять свой голос в режиме реального времени и использовать его на различных коммуникационных платформах, есть несколько приемов, которые вы можете использовать, чтобы звучать более профессионально.
Кроме того, для профессионального звука не нужны никакие профессиональные настройки. Используя приложение Voicemod, вы можете сделать это, просто изменив несколько настроек.
Под профессиональным мы не подразумеваем, что на самом деле это будет звучать так, как будто вы находитесь в профессиональной среде, но это поможет устранить нежелательные звуки и искажения, которые могут возникнуть при общении с использованием Voicemod.
Это настройки, которые вам нужно настроить, чтобы звучать как профессионал на Voicemod.
- Ouvert голос.
- Выберите Чистый вариант голосовая почта язык.
- Отрегулируйте ле Барельеф, Средства, Тройной, Смешанный, да громкость голоса Как показано на картинке.
- смесь здесь вы можете настроить, насколько вы хотите смешать свой голос со звуковым эффектом.
- громкость голоса позволяет настроить выходной уровень вашего голоса.
- Нажми на значок динамика в правом нижнем углу рядом со значком микрофона.
- включи это Уменьшить фоновый шум раковина.
- Ниже уровень фонового шума, переместив ползунок влево и отрегулировав соответствующим образом.
Как я могу исправить неработающее соединение Voicemod?
1. Перезагрузите компьютер.
Начните с перезагрузки ПК. Перезапуск загрузит все системные файлы и важные файлы для Voicemod с нуля, которые, возможно, не были загружены в предыдущем сеансе.
Перезапуск также удаляет все временные файлы, которые могут конфликтовать с правильным функционированием Voicemod. Если это не поможет, проверьте следующий метод.
2. Установите браузер по умолчанию
- Ouvert Настройки меню, нажав кнопки Win+I.
- Cliquez-сюр- Приложения левой панели.
- Выбирать Приложения по умолчанию на правой стороне.
- В панель поискавведите название вашего браузера, например, Google Chrome и нажмите Enter.
- Бей это определить по умолчанию вверху, чтобы сделать Chrome браузером по умолчанию.
Совет эксперта: Некоторые проблемы с ПК трудно исправить, особенно когда речь идет о поврежденных репозиториях или отсутствующих файлах Windows. Если у вас возникли трудности с исправлением ошибки, возможно, ваша система частично повреждена. Мы рекомендуем вам установить Restoro, инструмент, который проанализирует вашу машину и определит, что не так.
Нажмите здесь, чтобы скачать и начать ремонт.
Этот метод полезен, когда вы пытаетесь подключиться к Voicemod, но браузер не открывается. Чтобы решить эту проблему, вам нужно установить любой веб-браузер, установленный на вашем ПК, в качестве браузера по умолчанию, чтобы завершить процесс проверки и входа в систему.
Если настройка одного браузера, например Chrome, не работает, вы можете попробовать установить другой веб-браузер по умолчанию и проверить, устраняет ли это проблему неработающего подключения Voicemod.
3. Разблокируйте Voicemod в брандмауэре Windows.
- Откройте начиная меню.
- Поиск Панель управления и откройте его.
- Cliquez-сюр- Брандмауэр Защитника Windows.
- С левой стороны нажмите Разрешить приложение или функцию через брандмауэр Защитника Windows.
- Cliquez-сюр- изменить параметры кнопка.
- Прокрутите вниз и найдите голос. Если Voicemod отсутствует в списке, вы можете нажать Разрешить другую программу… и добавьте Voicemod в список.
- Проверьте оба Частный да Общая коробки для Voicemod.
- Щелчок Ладно.
4. Очистите кеш браузера.
- Ouvert Гугл Хром.
- Нажми на 3 пункта меню кнопка.
- Выбирать Настройки.
- Cliquez-сюр- Confidentialité и др sécurité.
- Выбирать Удалить данные просмотра На правой стороне.
- Установите флажки рядом с Кешированные изображения и файлы да Файлы cookie и другие данные сайта.
- Нажми на Подавить данные кнопка.
В любом случае вы можете использовать более быстрый метод для очистки данных браузера, таких как кеш или файлы cookie, с помощью надежного инструмента очистки, ОЧИСТИТЕЛЬ.
Он имеет интеллектуальную функцию, которая определяет ваш браузер и позволяет вам очистить файлы cookie, кеш или временные файлы.
5. Используйте решение с Reddit
- Джетер голос.
- Cliquez-сюр- Войти в голосовой режим.
- Вам будет предложено войти или создать учетную запись, используя несколько вариантов. Но прежде чем войти в систему, полностью закройте Voicemod, щелкнув правой кнопкой мыши значок приложения на панели задач ниже и выбрав закрыть все окна.
- Вернитесь в браузер, чтобы доступ к Войсмоду.
- Закройте браузер.
- Ouvert голос.
Это решение было предложено менеджером сообщества на Reddit и, вероятно, помогло многим пользователям.
6. Переустановите Voicemod
- Откройте начиная меню.
- Поиск Панель управления и откройте его.
- В Виденный вариант, выберите большие значки.
- Выбирать Программы и компоненты.
- Чтобы найти голос и нажмите на него.
- Выбирать désinstaller сверху.
- Следуйте инструкциям на экране и удалите программу.
- Теперь перейдите к Официальный сайт от Voicemod.
- Загрузите программное обеспечение и установите программу.
- Установите его как старый и проверьте, решает ли это проблему или нет.
7. Напишите в службу поддержки Voicemod
- Перейти на этот сайт.
- Выберите тему запроса, введите свою проблему вместе с вашим именем, адресом электронной почты, страной и т. д. и дождитесь ответа от вас, чтобы найти решение.
Есть ли альтернативы Voicemod?
Если по какой-то причине вам не нравится Voicemod и вы ищете альтернативу, вам повезло.
Потому что на самом деле есть несколько простых в использовании программ для изменения голоса и хорошая альтернатива Voicemod.
➡ Программное обеспечение для изменения голоса AV
- Интеллектуальные алгоритмы преобразования голоса
- Пакетный File Morpher для выбора нескольких аудиофайлов
- Инструменты для записи/редактирования голоса
- Подключайтесь к Skype, Twitch или любой программе VoIP
- Меняйте высоту тона и древесину с помощью интеллектуальных контроллеров вывода
⇒ Получите программное обеспечение для изменения голоса AV
➡ рыба-клоун
- Это бесплатное программное обеспечение, доступное в Интернете, с основными функциями.
- Программа смены голоса Clownfish совместима со Steam, Skype, Viber, Ventrilo, TeamSpeak, Discord и т. д.
- Он имеет около 14 голосов на выбор.
- Clownfish поставляется с функцией преобразования текста в речь, которой нет у Voicemod.
⇒ Получить рыбу-клоуна
➡ МорфВокс
- MorphVOX — это платное приложение для изменения голоса, подписка на которое начинается от 19,99 долларов США.
- Он отличается низкой пропускной способностью и низкой загрузкой ЦП для отличной производительности.
- Вы можете добавить фоновые звуки, такие как звуки войны, города, природы и рабочего места.
- MorphVOX Pro поставляется с ползунком тембра, который может значительно помочь вам получить оригинальный звук, и эта функция недоступна в Voicemod.
⇒ Получить MorphVOX
Там у вас есть это от нас в этом руководстве. Сообщите нам в комментариях ниже, какой из вышеперечисленных методов помог вам решить проблему с неработающим подключением Voicemoc.
Все еще есть проблемы? Исправьте их с помощью этого инструмента:
- Загрузите этот инструмент для восстановления ПК рейтинг «Отлично» на TrustPilot.com (загрузка начинается на этой странице).
- Щелчок начать анализ чтобы найти проблемы Windows, которые могут вызывать проблемы на ПК.
- Щелчок исправить все решать проблемы с запатентованными технологиями (эксклюзивная скидка для наших читателей).
В этом месяце Restoro скачали 0 читателей.
ИСТОЧНИК: Отзывы Новости
Не забудьте поделиться нашей статьей в социальных сетях, чтобы дать нам солидный импульс. 🤓
Voicemod — это программное обеспечение для изменения голоса и деки для пользователей Windows и геймеров. Он поставляется с различными голосовыми скинами, с помощью которых вы можете преобразовать свой голос в голос ребенка, женщины и т. Д. Для некоторых пользователей Voicemod не работает должным образом или меняет голос. Если вы столкнулись с той же проблемой с Voicemod в своей системе, решения, представленные в этой статье, могут вам помочь.
Если Voicemod не работает или не меняет ваш голос, первое, что вы должны попробовать, это перезагрузить компьютер с Windows, а затем проверить, исчезла ли проблема. Если это не помогает, попробуйте решения, представленные ниже.
- Перезапустите Voicemod
- Запустите Voicemod от имени администратора.
- Проверьте свои устройства ввода и вывода в Voicemod
- Проверьте, правильно ли вы настроили настройки игры.
- Временно отключите антивирус и брандмауэр
- Переустановите драйвер Voicemod
- Запустите средство устранения неполадок совместимости программ
- Запустите Voicemod в режиме совместимости
- Удалите и переустановите Voicemod
Ниже мы подробно объяснили все эти исправления.
1]Перезапустите Voicemod
Начнем с перезапуска программного обеспечения Voicemod. Перезапустите его и посмотрите, внесет ли это какие-либо изменения. Выполните следующие инструкции:
- Закройте Voicemod.
- Откройте диспетчер задач, нажав клавиши Ctrl + Shift + Esc.
- Выберите вкладку «Процессы» и найдите процесс Voicemod.
- Щелкните его правой кнопкой мыши и выберите «Завершить задачу».
Теперь проверьте, правильно ли он работает. Если нет, попробуйте следующее решение.
2]Запустите Voicemod от имени администратора.
Попробуйте запустить Voicemod с правами администратора и посмотрите, решит ли это вашу проблему. Для некоторых приложений или игр требуются права администратора. Если Voicemod не работает в конкретной игре, но работает в других играх, проблема может быть связана с правами администратора.
Сначала закройте Voicemod, если он уже запущен, а затем уничтожьте его с помощью диспетчера задач, как описано выше. Теперь щелкните правой кнопкой мыши ярлык Voicemod на рабочем столе и выберите «Запуск от имени администратора». Теперь проверьте, правильно ли он работает. Если это работает хорошо, вы можете сделать так, чтобы Voicemod всегда запускался от имени администратора.
3]Проверьте свои устройства ввода и вывода в Voicemod.
Проверьте, правильно ли вы выбрали устройства ввода и вывода в Voicemod. Некоторые пользователи не могли слышать себя в Voicemod. Когда они проверили, они обнаружили, что выбрали неправильное устройство вывода. Шаги по настройке устройств ввода и вывода в Voiceod описаны ниже:
- Запустите Голосмод.
- Выберите Настройки с левой стороны.
- Выберите устройства ввода и вывода на вкладке «Аудио».
4]Проверьте, правильно ли вы настроили настройки игры.
Если вы не можете использовать Voicemod в своей игре, проверьте, правильно ли вы настроили его в настройках игры. Ниже мы объяснили, как настроить Voicemod в некоторых игровых приложениях.
Как настроить Voicemod в Steam
Шаги по настройке Voicemod в Steam приведены ниже:
- Первый обед Voicemod.
- Теперь откройте Steam.
- Нажмите на опцию ДРУЗЬЯ И ЧАТ в правом нижнем углу.
- Когда появится окно чата, щелкните значок в виде шестеренки, чтобы открыть настройки чата. Вы найдете эту опцию в верхней правой части окна чата.
- Выберите ГОЛОС слева.
- Щелкните раскрывающиеся меню УСТРОЙСТВО ГОЛОСОВОГО ВВОДА и УСТРОЙСТВО ВЫВОДА ГОЛОСОВОГО ВВОДА, чтобы выбрать Voicemod.
- Увеличьте или уменьшите громкость ввода и вывода, перемещая соответствующие ползунки.
Как настроить Voicemod в Discord
Шаги по настройке Voicemod в Discord следующие:
- Сначала откройте Voicemod.
- Теперь откройте Дискорд.
- Откройте настройки пользователя, щелкнув значок в виде шестеренки в левом нижнем углу.
- Выберите Голос и видео с левой стороны.
- Щелкните раскрывающиеся меню «УСТРОЙСТВО ВХОДА» и «УСТРОЙСТВО ВЫХОДА», чтобы выбрать «Виртуальное аудиоустройство Voicemod».
- Переместите ползунки, чтобы отрегулировать входную и выходную громкость.
Если у вас по-прежнему возникают проблемы с Voicemod в Discord, откройте настройки Discord и выберите «Голос и видео» слева. Теперь отключите следующие параметры.
- Автоматически определять чувствительность входа. После отключения этой опции переместите ползунок влево (-100 дБ).
- Шумоподавление.
- Эхоподавление.
- Подавление шума.
- Автоматическая регулировка усиления.
5]Временно отключите антивирус и брандмауэр.
Иногда антивирусы и брандмауэры мешают правильной работе приложений или игр. Мы предлагаем вам временно отключить антивирус или брандмауэр и посмотреть, поможет ли это. Если Voicemod начинает работать после отключения вашего антивируса или брандмауэра, вы должны исключить Voicemod в своем брандмауэре и антивирусе. Обратитесь к руководству по продукту вашего антивируса, чтобы узнать, как исключить программу.
6]Переустановите драйвер Voicemod.
Поврежденный или устаревший драйвер Voicemod также препятствует нормальной работе Voicemod. Вы можете решить эту проблему, переустановив драйвер Voicemod. Шаги для этого следующие:
- Нажмите клавиши Win + X и выберите Диспетчер устройств.
- Разверните узел Аудиовходы и выходы.
- Щелкните правой кнопкой мыши драйвер Voicemod и выберите «Удалить устройство».
- Нажмите «Удалить» в окне подтверждения.
- После удаления драйвера перезагрузите компьютер.
Windows автоматически обнаружит аппаратные изменения при перезагрузке и автоматически установит драйвер Voicemod. Если драйвер не устанавливается автоматически, откройте Диспетчер устройств и выберите «Действие > Поиск изменений оборудования». Это установит отсутствующий драйвер Voicemod.
7]Запустите средство устранения неполадок совместимости программ
Voicemod может работать неправильно или изменять голос из-за проблем совместимости. Запуск средства устранения неполадок совместимости программ может помочь. Следуйте инструкциям ниже:
- Закройте Voicemod, если он уже запущен.
- Откройте диспетчер задач и завершите фоновый процесс Voicemod.
- Щелкните правой кнопкой мыши значок Voicemod на рабочем столе и выберите «Свойства».
- Выберите вкладку «Совместимость» и нажмите кнопку «Запустить средство устранения неполадок».
Вышеуказанные шаги запустят средство устранения неполадок совместимости программ. Позвольте специалисту по устранению неполадок обнаружить и устранить проблему. Если это не решит вашу проблему, запустите Voicemod в режиме совместимости.
8]Запустите Voicemod в режиме совместимости
Если средство устранения неполадок совместимости программ не может решить проблему, выполните следующие инструкции, чтобы запустить Voicemod в режиме совместимости.
- Закройте Voicemod и завершите фоновый процесс Voicemod с помощью диспетчера задач.
- Щелкните правой кнопкой мыши значок Voicemod на рабочем столе и выберите «Свойства».
- На вкладке «Совместимость» установите флажок «Запускать эту программу в режиме совместимости для».
- Выберите Windows 8 в раскрывающемся списке.
- Нажмите «Применить», а затем нажмите «ОК».
Теперь запустите Voicemod и проверьте, устранена ли проблема. Запуск Voicemod в режиме совместимости устранил проблемы некоторых пользователей.
9]Удалите и переустановите Voicemod.
Если ни одно из вышеперечисленных решений вам не помогло, удалите Voicemod, загрузите его последнюю версию с официального сайта и установите снова. Вы можете удалить Voicemod либо из панели управления, либо из настроек Windows 11/10.
Почему мой Voicemod Voice Changer не работает?
Может быть много причин, по которым ваш Voicemod Voice Changer не работает. Одна из причин — поврежденный или устаревший драйвер Voicemod. Такие проблемы можно устранить, переустановив проблемный драйвер устройства. Откройте диспетчер устройств и удалите драйвер Voicemod. После этого перезагрузите компьютер.
Как изменить свой голос в Voicemod?
Чтобы изменить свой голос в Voicemod, выберите Voicebox слева. После этого вы увидите разные голоса. Нажмите на любой из голосов и говорите в микрофон. Если вы не видите разные голоса, включите опцию ИЗМЕНЕНИЕ ГОЛОСА внизу. Если вы хотите услышать себя, включите кнопку СЛУШАТЬ СЕБЯ внизу слева. Вы также можете изменить настройки выбранного голоса, перемещая ползунки на правой панели.
Бесплатная версия Voicemod имеет только ограниченное количество голосов. Если вы хотите использовать больше голосов, вам необходимо приобрести Pro-версию. Кроме того, в версии Voicemod pro также доступно создание собственного голосового варианта.
Читать дальше: микрофон или микрофон не работает в Windows 11/10.

У вас возникли проблемы со входом в Voicemod и вы ищете решения? Если это так, вы пришли в нужное место.
Потому что это руководство покажет вам эффективные решения, которые помогли нескольким пользователям решить проблему с неработающим входом в Voicemod.
Voicemod — это программа для изменения голоса в режиме реального времени для геймеров Windows и создателей контента, в основном используемая с популярными коммуникационными платформами, такими как Zoom, Discord, Skype, ASMR, VR Chat, TeamSpeak и т. д.
Он поставляется со встроенными голосовыми фильтрами, которые вы можете применять и изменять свой голос в режиме реального времени, когда разговариваете с друзьями. Это хорошее приложение, чтобы добавить немного веселья в ваши потоки.
Что ж, пользователи, которые сталкиваются с проблемами, когда Voicemod не распознает свой микрофон, могут ознакомиться с этим руководством и решить свою проблему.
Теперь есть некоторые пользователи, которые сообщают, что когда они пытаются войти в систему, приложение Voicemod часто продолжает показывать Почти готово! Мы просто проверяем вашу социальную учетную запись. После завершения мы вернемся к сообщению приложения Voicemod.
В таком случае вы можете применить решения, упомянутые в этом руководстве, и, надеюсь, решить проблему.
Какие полезные советы помогут вам звучать как профессионал в Voicemod?
Хотя использование голосовых фильтров поможет вам изменить свой голос в режиме реального времени и использовать его на различных коммуникационных платформах, есть несколько советов, которые вы можете использовать, чтобы звучать более профессионально.
Более того, чтобы звучать профессионально, вам не требуется никаких профессиональных настроек. Используя приложение Voicemod, вы можете сделать это, просто изменив несколько настроек.
Под профессиональным мы не подразумеваем, что вы на самом деле будете звучать так, как будто вы находитесь в профессиональной обстановке, но это поможет вам свести на нет нежелательные звуки и искажения, которые могут появиться во время общения с помощью Voicemod.
Вот настройки, которые вам нужно настроить, чтобы звучать как профессионал в Voicemod.
- Откройте Голосмод.
- Выберите параметр «Очистить» на вкладке «Голосовой ящик».
- Настройте громкость Bass, Mid, Treble, Mix и Voice, как показано на рисунке.
- Mix здесь позволяет вам настроить, насколько вы хотели бы смешивать свой голос со звуковым эффектом.
- Громкость голоса позволяет настроить уровень выходного сигнала вашего голоса.
- Нажмите на значок динамика в правом нижнем углу рядом со значком микрофона.
- Включите переключатель «Уменьшить фоновый шум».
- Уменьшите уровень фонового шума, переместив ползунок влево и отрегулировав его соответствующим образом.
Как я могу исправить проблему с неработающим входом в Voicemod?
1. Перезагрузите компьютер
Начните с перезагрузки ПК. Перезапуск загрузит все системные файлы и файлы, важные для Voicemod, с нуля, которые могли не загрузиться во время предыдущего сеанса.
Перезапуск также удаляет временные файлы, которые могут мешать нормальному функционированию Voicemod. Если это не помогает, проверьте следующий метод.
2. Установите браузер по умолчанию
- Откройте меню настроек, нажав кнопки Win+ I.
- Нажмите «Приложения» на левой панели.
- Выберите Приложения по умолчанию с правой стороны.
- В строке поиска введите название вашего браузера, например, Google Chrome, и нажмите Enter.
- Нажмите кнопку «Установить по умолчанию» вверху, чтобы сделать Chrome браузером по умолчанию.
Этот метод полезен, когда вы пытаетесь войти в Voicemod, но браузер не открывается. Чтобы это исправить, вам нужно установить любой веб-браузер, установленный на вашем ПК, в качестве браузера по умолчанию, чтобы завершить проверку и войти в систему.
Если настройка браузера, например Chrome, не работает, вы можете попробовать установить другой веб-браузер по умолчанию и проверить, устраняет ли это проблему неработающей авторизации Voicemod.
3. Разблокируйте Voicemod в брандмауэре Windows.
- Откройте меню «Пуск».
- Найдите Панель управления и откройте ее.
- Щелкните Брандмауэр Защитника Windows.
- С левой стороны нажмите Разрешить приложение или функцию через брандмауэр Защитника Windows.
- Нажмите кнопку «Изменить настройки».
- Прокрутите вниз и найдите Voicemod. Если Voicemod отсутствует в списке, вы можете нажать кнопку Разрешить другую программу… и добавить Voicemod из списка.
- Установите флажки Private и Public для Voicemod.
- Нажмите ОК.
4. Очистить кеш браузера
- Откройте Google Chrome.
- Нажмите на кнопку меню с тремя точками .
- Выберите Настройки.
- Нажмите Конфиденциальность и безопасность.
- Выберите Очистить данные браузера справа.
- Установите флажки рядом с Кэшированные изображения и файлы и Файлы cookie и другие данные сайта.
- Нажмите на кнопку « Очистить данные» .
В любом случае вы можете использовать более быстрый метод очистки данных браузера, таких как кеш или файлы cookie, с помощью известного инструмента очистки CCleaner.
У вас есть интеллектуальная функция, которая определяет ваш браузер и позволяет вам удалить файлы cookie, кэш или временные файлы.
5. Используйте решение Reddit
- Запустите Голосмод.
- Нажмите «Войти в мод».
- Вам будет предложено войти в систему или создать учетную запись, используя несколько вариантов. Но перед входом в систему полностью закройте Voicemod, щелкнув правой кнопкой мыши значок приложения на панели задач ниже и выбрав Закрыть все окна.
- Вернитесь в браузер, чтобы войти в Voicemod.
- Закройте браузер.
- Теперь откройте Voicemod.
Это решение было предложено менеджером сообщества на Reddit и, вероятно, помогло многим пользователям.
6. Переустановите Voicemod
- Откройте меню «Пуск».
- Найдите Панель управления и откройте ее.
- В разделе «Просмотр» выберите «Крупные значки».
- Выберите Программы и компоненты.
- Найдите Voicemod и нажмите на него.
- Выберите Удалить сверху.
- Следуйте инструкциям на экране и удалите программу.
- Теперь зайдите на официальный сайт Voicemod.
- Загрузите программное обеспечение и установите программу.
- Настройте его как предыдущее и проверьте, устраняет ли это проблему или нет.
7. Напишите в поддержку Voicemod
- Зайдите на этот сайт.
- Выберите тему запроса, введите свою проблему, а также свое имя, адрес электронной почты, страну и т. д. и ожидайте ответа с их стороны для решения.
Есть ли альтернативы Voicemod?
Если по каким-то причинам вам не нравится Voicemod и вы ищете ему альтернативу, то вам повезло.
Потому что на самом деле есть несколько программ для изменения голоса, которые просты в использовании и являются хорошей альтернативой Voicemod.
➡ Программное обеспечение для изменения голоса AV
- Умные алгоритмы преобразования голоса
- Пакетный файл Morpher для выбора нескольких аудиофайлов
- Инструменты диктофона/редактора голоса
- Подключайтесь к Skype, Twitch или любым программам VoIP
- Изменение высоты тона и древесины с помощью интеллектуальных контроллеров вывода
➡ Clownfish
- Это бесплатное программное обеспечение, доступное в Интернете, с базовыми функциями.
- Программа смены голоса Clownfish поддерживает Steam, Skype, Viber, Ventrilo, TeamSpeak, Discord и т. д.
- Он имеет около 14 голосов на выбор.
- Clownfish поставляется с функцией преобразования текста в речь, которой нет в Voicemod.
⇒ Получить Clownfish
➡ MorphVOX
- MorphVOX — это платное приложение для изменения голоса, подписка на которое начинается от 19,99 долларов США.
- Он отличается низкой пропускной способностью и низкой загрузкой ЦП для отличной производительности.
- Вы можете добавить фоновые шумы, такие как звуки войны, города, природы и рабочего места.
- MorphVOX Pro поставляется с ползунком тембра, который может значительно помочь вам звучать оригинально, и эта функция недоступна в Voicemod.
⇒ Получить MorphVOX
Там у вас есть это от нас в этом руководстве. Сообщите нам в комментариях ниже, какой из вышеперечисленных методов помог вам решить проблему с неработающим входом в систему Voicemoc.
Are you trying to log in but the browser always shows an unexpected error?
Please, follow me in the next steps to try to solve this problem with the login.
If you receive the error «An unexpected error has occurred» in your web browser when you try to login in Voicemod:
It means your access token has expired. To get it fixed, you have to log in again just clicking on «Go back to log in«.
If this doesn’t solve your problem, please, try to login again in any of these ways:
- Install and set by default another browser that you have not used until now.
-
To change the default App go to On the Start menu, select Settings > Apps > Default apps.
- Go to «Web browser» and change the browser:
-
- Using the incognito mode of your browser and going to https://account.voicemod.net/#/?action=login
- Delete on your default browser all the cookies related to Voicemod and empty your browser cache.
If this doesn’t solve your problem either, please use the rest of the login social options (Gmail, Discord, Twitch, Apple ID, your email…). We recommend starting with the email method:
Finally, try reinstalling the last version of Voicemod from scratch (deleting all your settings).
If none of the above works (or you can’t or don’t want to use other login social methods) and you keep getting the same error, please write us a ticket to the support form: https://www.voicemod.net/support by choosing the following categories:
— Account and Login
— Other login issues
All the solutions in this article were tested by our experts
by Sagar Naresh
Sagar is a web developer and technology journalist. Currently associated with WindowsReport and SamMobile. When not writing, he is either at the gym sweating it out or playing… read more
Updated on July 11, 2022
Reviewed by
Vlad Turiceanu
Passionate about technology, Windows, and everything that has a power button, he spent most of his time developing new skills and learning more about the tech world. Coming… read more
- Voicemod is a nice way of changing your voice by applying voice filters and having fun with your friends on supported communication platforms.
- However, some users have reported that they are unable to log in to Voicemod, even after multiple attempts.
- Thankfully, this guide lists down the effective as well as tested solutions that will help you fix the problem.
- Easy migration: use the Opera assistant to transfer exiting data, such as bookmarks, passwords, etc.
- Optimize resource usage: your RAM memory is used more efficiently than in other browsers
- Enhanced privacy: free and unlimited VPN integrated
- No ads: built-in Ad Blocker speeds up loading of pages and protects against data-mining
- Gaming friendly: Opera GX is the first and best browser for gaming
- Download Opera
Are you having problems with Voicemod login and looking for solutions? If so, you’ve come to the right place.
Because this guide will show you the effective solutions that have helped multiple users fix the login not working problem with Voicemod.
Voicemod is a real-time voice changer for Windows gamers and content creators, mainly used with popular communication platforms such as Zoom, Discord, Skype, ASMR, VR Chat, TeamSpeak, etc.
It comes with built-in voice filters, which you can apply and change your voice in real-time as you speak with your friends. This is a nice app to add some fun to your streams.
Well, users who are facing issues with Voicemod not recognizing their microphone, can check out this guide and get their issue resolved.
Now there are some users that have reported that when they try to log in, often the Voicemod app continues to show Almost there! We’re just verifying your social account. Once complete, we’ll take you back to the Voicemod app message.
In such a case, you can apply the solutions mentioned in this guide, and hopefully, get the issue resolved.
What are some useful tips to sound like a pro in Voicemod?
While using voice filters will help you change your voice in real-time and use it on various communication platforms, there are a few tips that you can make use of to sound more professional.
Moreover, in order to sound professional, you do not require any professional setup. Using the Voicemod application, you can do that simply by tweaking a few settings.
By professional, we do not mean you will actually sound like you are in a professional setting, but it will help you negate the unwanted sounds and distortions that may creep up while you communicate using Voicemod.
Here are the settings that you need to tweak to sound like a pro in Voicemod.
- Open Voicemod.
- Select the Clean option from the Voicebox tab.
- Tweak the Bass, Mid, Treble, Mix, and Voice volume as shown in the image.
- Mix here lets you adjust how much you would like to mix your voice with the sound effect.
- Voice volume lets you adjust the output level of your voice.
- Click on the speaker icon at the bottom right corner next to the mic icon.
- Turn on the Reduce background noise toggle.
- Lower the level of the background noise by moving the slider to the left and adjusting it accordingly.
How can I fix the Voicemod login not working issue?
1. Restart PC
Start off by restarting your PC. Restarting will load all the system files and files important for Voicemod back from scratch, which might have failed to load during the previous session.
Restarting also removes the temporary files that may be in conflict with the smooth functioning of Voicemod. If this doesn’t help, check the next method.
2. Set a default browser
- Open Settings menu by pressing Win + I buttons.
- Click on Apps from the left pane.
- Select Default apps from the right side.
- In the search bar, type your browser’s name example, Google Chrome and press Enter.
- Hit the Set default button at the top to make Chrome your default browser.
Some PC issues are hard to tackle, especially when it comes to corrupted repositories or missing Windows files. If you are having troubles fixing an error, your system may be partially broken.
We recommend installing Restoro, a tool that will scan your machine and identify what the fault is.
Click here to download and start repairing.
This method is helpful when you are trying to log in to Voicemod but the browser is not opening. To fix this, you need to set any web browser installed on your PC as your default browser to complete the verification and log in process.
If setting a browser, i.e., Chrome, does not work, you can try setting a different web browser as default and check if this fixes the Voicemod login not working problem.
3. Unblock Voicemod in Windows Firewall
- Open the Start menu.
- Search for Control Panel and open it.
- Click on Windows Defender Firewall.
- From the left side, click on Allow an app or feature through Windows Defender Firewall.
- Click on Change Settings button.
- Scroll down and locate Voicemod. In case Voicemod is not listed, you can click on Allow another program… button and add Voicemod from the list.
- Check both the Private and Public boxes for Voicemod.
- Click OK.
4. Clear browser cache
- Open Google Chrome.
- Click on the 3-dot menu button.
- Select Settings.
- Click on Privacy, and Security.
- Select Clear browsing data on the right side.
- Check the boxes next to Cached images and files and Cookies and other site data.
- Click on the Clear data button.
In any case, you can utilize a faster method to clean your browsing data like cache or cookies using a renowned cleaning tool, CCleaner.
You have smart functionality that detects your browser and lets you choose to erase cookies, cache, or temporary files.
- Steam Shared Library Locked: 3 Ways to Fix it
- 0x000006ba Printer Error: 6 Quick Ways to Fix it
5. Use a Reddit solution
- Launch Voicemod.
- Click on Enter Voicemod.
- You will be asked to login or create an account using multiple options. But before logging in, fully close Voicemod, by right-clicking the app icon on the taskbar below and selecting Close all windows.
- Go back to the browser to login to Voicemod.
- Close the browser.
- Now open Voicemod.
This solution has been suggested by a community manager on Reddit, and probably has helped quite a few users.
6. Reinstall Voicemod
- Open the Start menu.
- Search for Control Panel and open it.
- In the View by option, select Large icons.
- Select Programs and Features.
- Locate Voicemod and click on it.
- Select Uninstall from the top.
- Follow the on-screen instructions and uninstall the program.
- Now, head to the official website of Voicemod.
- Download the software and install the program.
- Set it up as previous and check if this fixes the issue or not.
7. Write to Voicemod support
- Head over to this website.
- Select the topic of the query, enter your issue, along with your name, email address, country, etc., and expect a reply from their end for a solution.
Are there any alternatives to Voicemod?
If for some reason, you do not like Voicemod and are looking for an alternative to it, then you are in luck.
Because there is actually a couple of voice changer software that are simple to use and a good alternative to Voicemod.
➡ AV Voice Changer Software
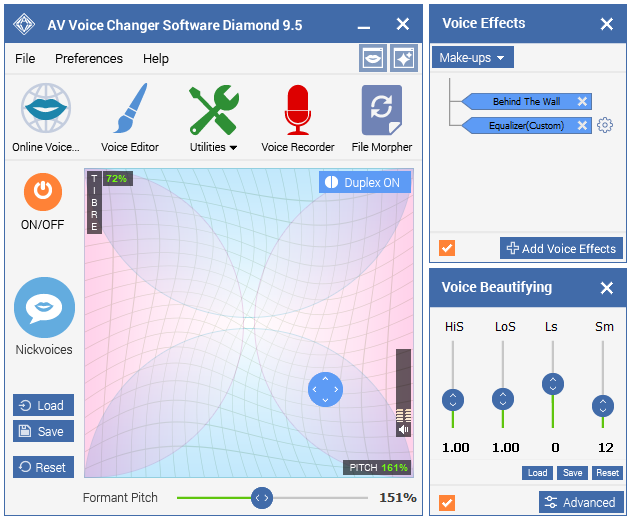
- Clever voice morphing algorithms
- Batch file Morpher to select multiple audio files
- Voice recorder/Voice editor tools
- Connect with Skype, Twitch, or any VoIP programs
- Modify pitch and timber with smart output controllers
⇒ Get AV Voice Changer Software
➡ Clownfish

- It is freeware available on the internet with barebones features.
- Clownfish voice changer supports Steam, Skype, Viber, Ventrilo, TeamSpeak, Discord, etc.
- It features around 14 voices to choose from.
- Clownfish comes with text to speech feature, which Voicemod doesn’t have.
⇒ Get Clownfish
➡ MorphVOX
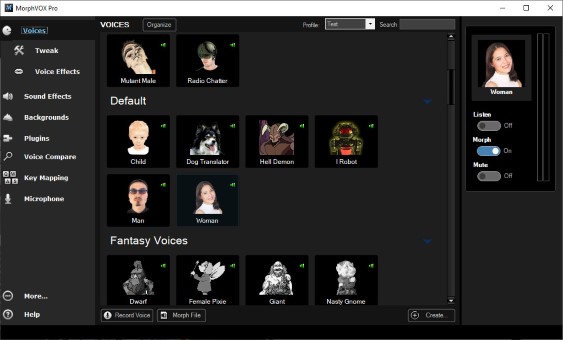
- MorphVOX is a paid voice changer app the subscription of which starts at $19.99.
- It features low bandwidth and CPU usage for excellent performance.
- You can add background noises such as war, city, nature, and workplace sounds.
- MorphVOX Pro comes with a timbre slider that can drastically help you sound original and this feature isn’t available in Voicemod.
⇒ Get MorphVOX
There you have it from us in this guide. Let us know in the comments below which of the above methods helped you in resolving the Voicemoc login not working issue.
Still having issues? Fix them with this tool:
SPONSORED
If the advices above haven’t solved your issue, your PC may experience deeper Windows problems. We recommend downloading this PC Repair tool (rated Great on TrustPilot.com) to easily address them. After installation, simply click the Start Scan button and then press on Repair All.
На чтение 5 мин. Просмотров 9.8k. Опубликовано 18.06.2021
1
Когда вы пытаетесь обмануть своих друзей, изменив свой голос в Discord, нажмите Zoom или Fortnite, это определенно облом, узнать, что ваш Voicemod Voice Changer не работает. Но не волнуйтесь, вы попали в нужное место. Здесь мы собрали для вас несколько рабочих решений, опробуем их и сразу же исправим вашу проблему.
Содержание
- Попробуйте эти исправления
- Исправление 1. Перезагрузите компьютер
- Исправление 2: Убедитесь, что ваш микрофон настроен правильно
- Исправление 3 : Установите все обновления Windows
- Исправление 4: переустановите драйверы Voicemod
- Вариант 1. Установите драйвер Voicemod вручную
- Вариант 2: установить драйвер Voicemod автоматически (рекомендуется)
Попробуйте эти исправления
Возможно, вам не нужно пробовать все исправления. Просто двигайтесь вниз, пока не найдете тот, который вам подходит.
- Перезагрузите компьютер
- Убедитесь, что ваш микрофон настроен правильно.
- Установите все обновления Windows
- Переустановите драйверы Voicemod.
Исправление 1. Перезагрузите компьютер
В некотором роде перезапуск ваш компьютер может разрешить конфликты программного обеспечения и исправить некоторые неправильные настройки. Кроме того, для вступления в силу некоторых изменений может потребоваться перезагрузка. Перезагрузка компьютера всегда должна быть вашим первым шагом при устранении проблем с голосом – вы будете удивлены, как часто срабатывает трюк «выключить и снова включить».
Если перезагрузка компьютера не помогает. Если вам не повезет, просто проверьте следующее исправление ниже.
Исправление 2: Убедитесь, что ваш микрофон настроен правильно
Затем вам нужно убедитесь, что ваш микрофон настроен правильно и работает без проблем. Неправильные настройки могут помешать правильной работе Voicemod.
Вы можете выполнить следующие действия, чтобы проверить:
- На клавиатуре нажмите Win + I ( Клавиша с логотипом Windows и клавиша i) одновременно, чтобы открыть приложение настроек Windows. Нажмите Система .
- Слева. в меню выберите Звук .
- Сначала вам нужно проверить свой микрофон. В разделе Input установите для устройства ввода физическое (например, гарнитуру) вместо виртуального микрофона Voicemod. Затем нажмите Свойства устройства и проверьте микрофон .
- Убедитесь, что вы сняли флажок рядом с Отключить , а ползунок в разделе Громкость установлен на 100 .
- Щелкните Начать тест и коснитесь микрофона или говорите в него. Затем нажмите Остановить тест . Если вам будет предложено Наибольшее значение, которое мы видели, было xx (xx> 0) процентов , это означает, что ваш микрофон работает правильно.
- В правом нижнем углу экрана щелкните правой кнопкой мыши значок звука и выберите Звуки ..
- Перейдите на вкладку Запись , дважды щелкните свой физический микрофон, чтобы просмотреть его свойства.
- Во всплывающем окне в окне перейдите на вкладку Дополнительно . В разделе Формат по умолчанию проверьте, можете ли вы выбрать частоту дискретизации. Если да, измените его на 2-канальный, 16 бит, 44100 Гц (качество компакт-диска) . Нажмите OK .
- В окне на шаге 7 выберите Виртуальное аудиоустройство Microphone Voicemod и нажмите Установить по умолчанию . Затем нажмите OK .
Теперь вы можете перезапустить Voicemod и посмотреть, работает ли он.
Если проблема все еще существует, вы можете взглянуть на следующее исправление.
Исправление 3 : Установите все обновления Windows
Windows 10 включает 2 типа обновлений, которые соответственно предлагают исправления безопасности и повышение производительности. Иногда обновления Windows автоматически устраняют некоторые конфликты программного обеспечения или драйверов. Учитывая это, проблему с голосовым чатом можно легко решить, обновив систему .
Вот краткое руководство для этого:
- На клавиатуре нажмите Win + I (клавиша с логотипом Windows и клавиша i), чтобы открыть приложение «Параметры Windows». Нажмите Обновление и безопасность .
- Нажмите Проверить обновления . После этого Windows автоматически выполнит поиск и установит обновления системы.
Чтобы убедиться, что вы установили все обновления системы, повторяйте эти шаги, пока не появится сообщение «Вы в курсе», когда вы нажмете Проверить наличие обновлений . .
После завершения перезагрузите компьютер и проверьте, правильно ли работает Voicemod.
Если это исправление не работает для вас, просто попробуйте следующее ниже.
Исправление 4: переустановите драйверы Voicemod
В некоторых случаях проблема указывает на то, что вы используете неисправные или устаревшие драйверы . Чтобы исправить это, вы можете просто переустановить драйвер Voicemod.
Сначала вам нужно удалить драйвер Voicemod:
- На клавиатуре нажмите Win + R (клавиша с логотипом Windows и клавиша r) одновременно, чтобы вызвать окно «Выполнить». Введите или вставьте devmgmt.msc и нажмите OK , чтобы открыть диспетчер устройств.
- Щелкните, чтобы развернуть Аудиовходы и выходы . Щелкните правой кнопкой мыши микрофон (виртуальное аудиоустройство Voicemod (WDM)) и выберите Удалить устройство .
- Во всплывающем окне нажмите Удалить .
- Перезагрузите компьютер.
Затем вам нужно будет установить драйвер Voicemod. Вы можете сделать это вручную или автоматически.
Вариант 1. Установите драйвер Voicemod вручную
Если вы знакомы с компьютерным оборудованием, вы можете попробовать установить драйвер вручную. Для этого просто посетите официальный веб-сайт Voicemod и следуйте инструкциям по установке.
Вариант 2: установить драйвер Voicemod автоматически (рекомендуется)
Если у вас нет время, терпение или навыки работы с компьютером, чтобы установить драйвер Voicemod вручную, вместо этого вы можете сделать это автоматически с помощью Driver Easy . Driver Easy автоматически распознает вашу систему и найдет правильные драйверы для ваших устройств, и ваша версия Windows, и она загрузит и установит их правильно:
- Загрузите и установите драйвер E asy.
- Запустите Driver Easy и нажмите кнопку Сканировать сейчас . Затем Driver Easy просканирует ваш компьютер и обнаружит все проблемные драйверы.
- Щелкните Обновить все , чтобы автоматически загрузить и установить правильную версию всех драйверов, которые отсутствуют или устарели в вашей системе.
(Для этого требуется версия Pro – вам будет предложено выполнить обновление, когда вы нажмете «Обновить все». Если вы не хотите платить за версию Pro, вы все равно можете загрузить и установить все необходимые драйверы. с бесплатной версией; вам просто нужно загрузить их по одному и установить вручную, как обычно для Windows.)
Pro-версия Driver Easy поставляется с полной технической поддержкой . Если вам нужна помощь, обратитесь в службу поддержки Driver Easy по адресу
После установки драйвер Voicemod, перезагрузите компьютер и посмотрите, сможете ли вы изменить свой голос с помощью Voicemod.
Итак, это исправления вашей проблемы с Voicemod, которая не работает. Если у вас есть какие-либо вопросы или идеи, не стесняйтесь оставлять комментарии, и мы скоро свяжемся с вами.