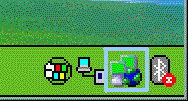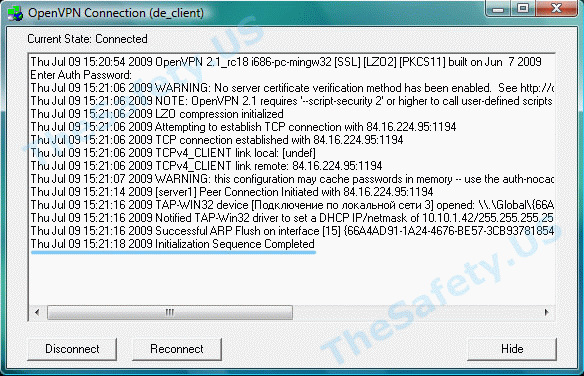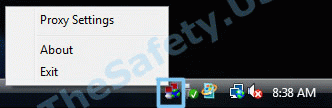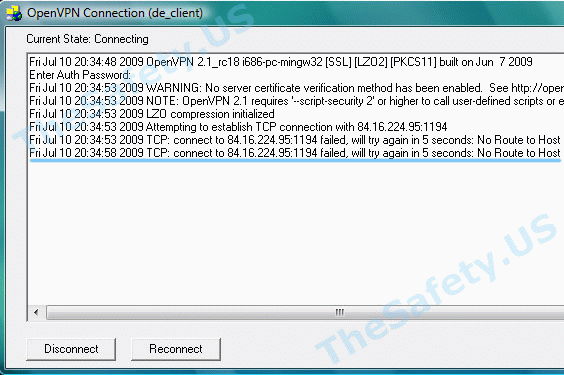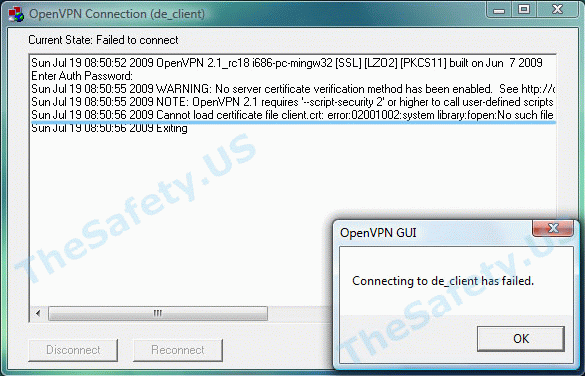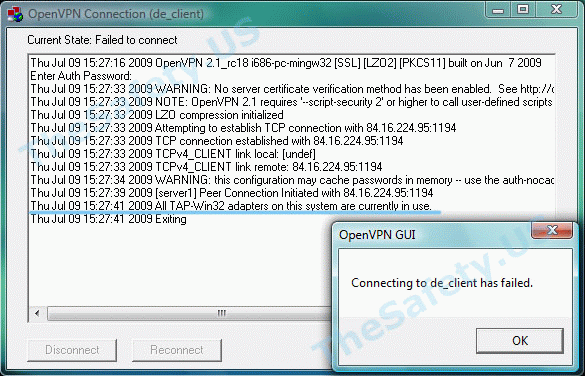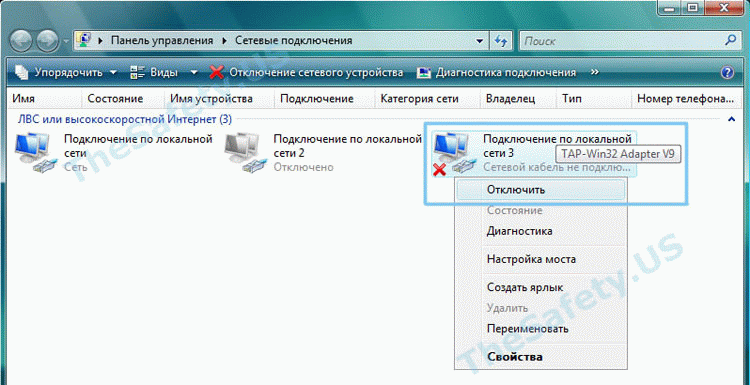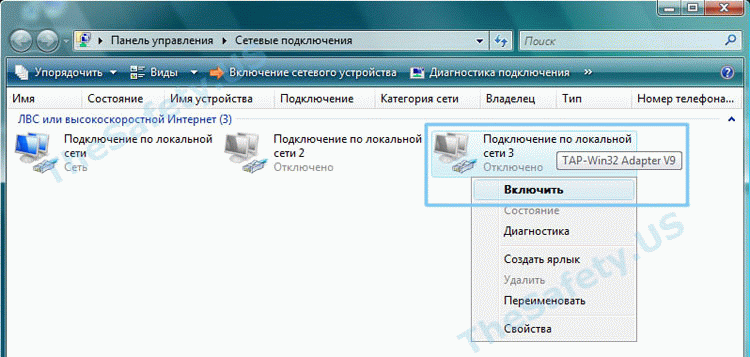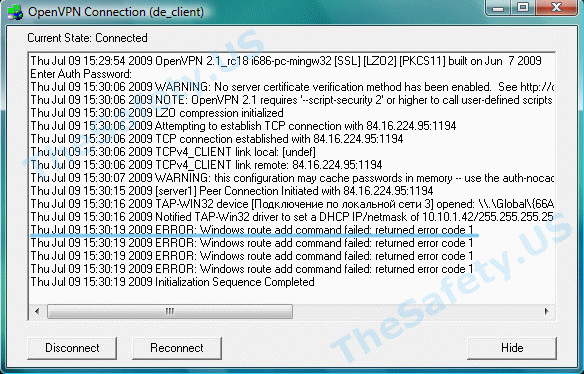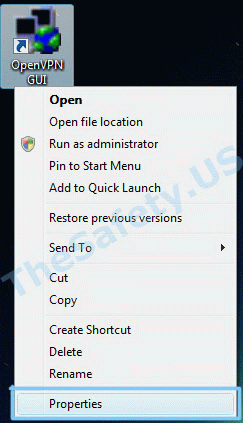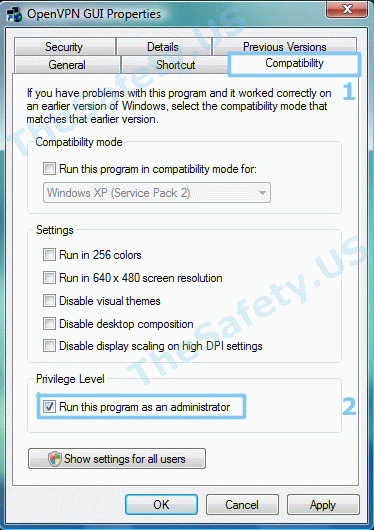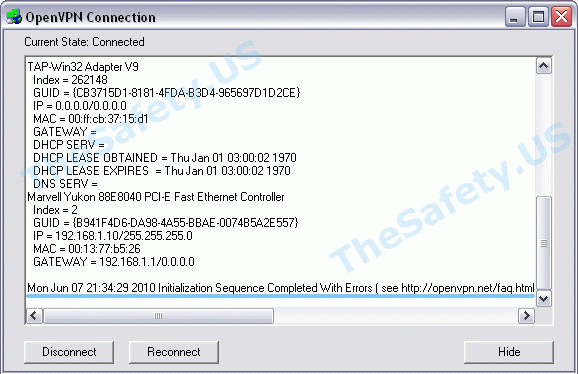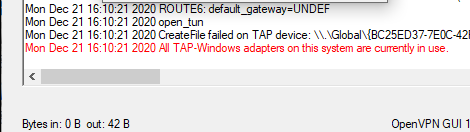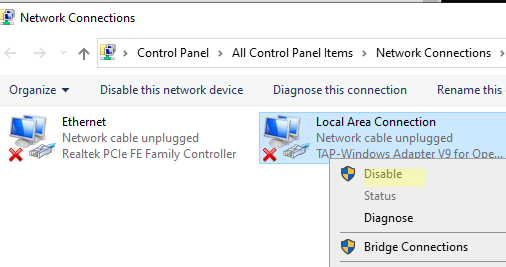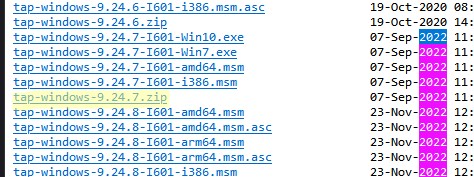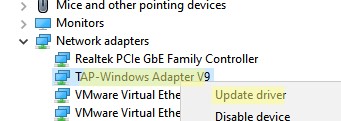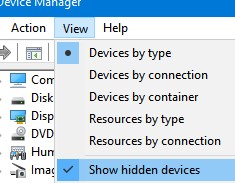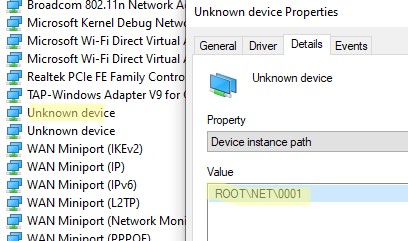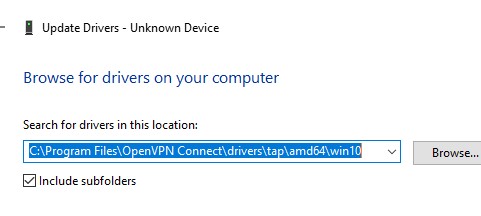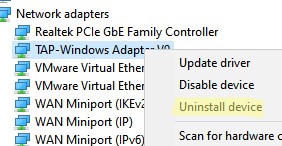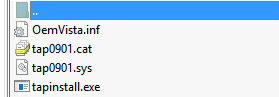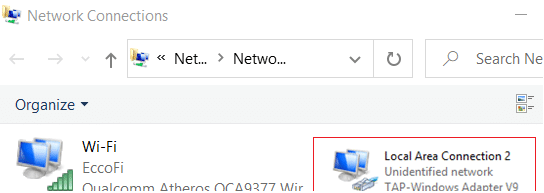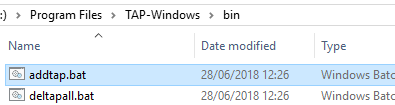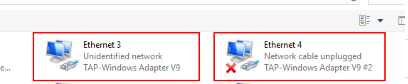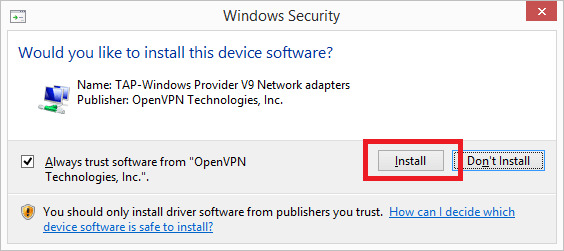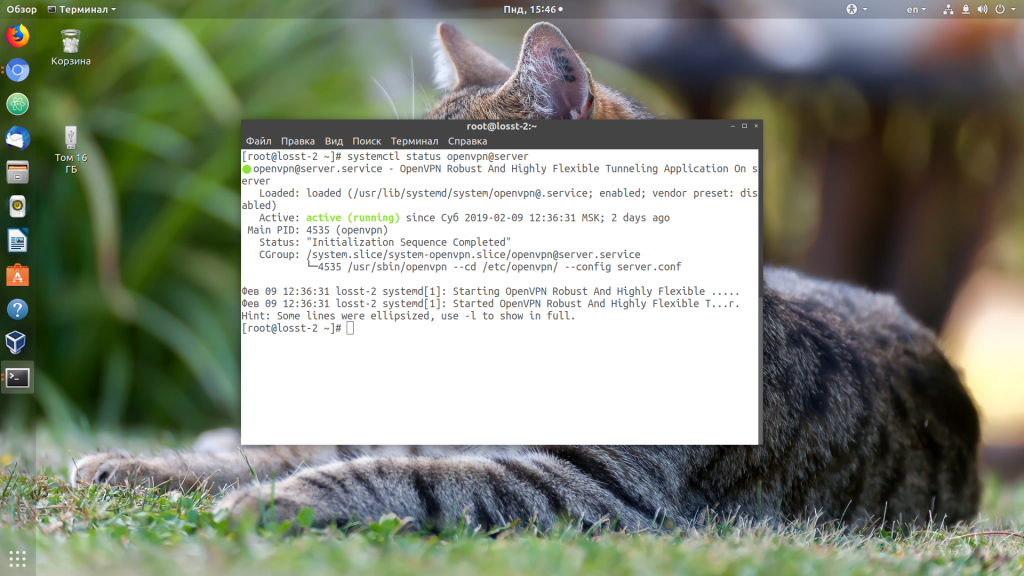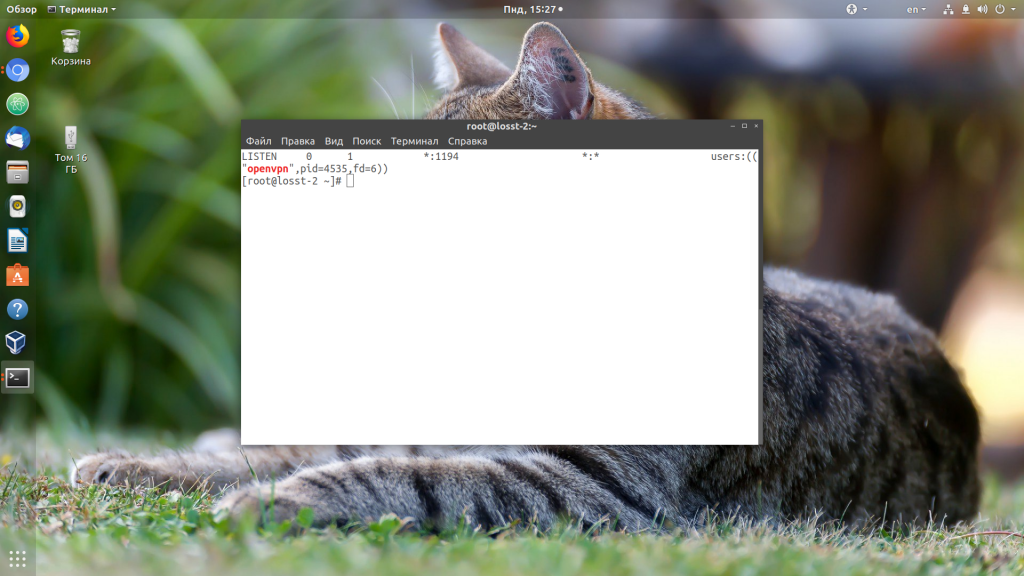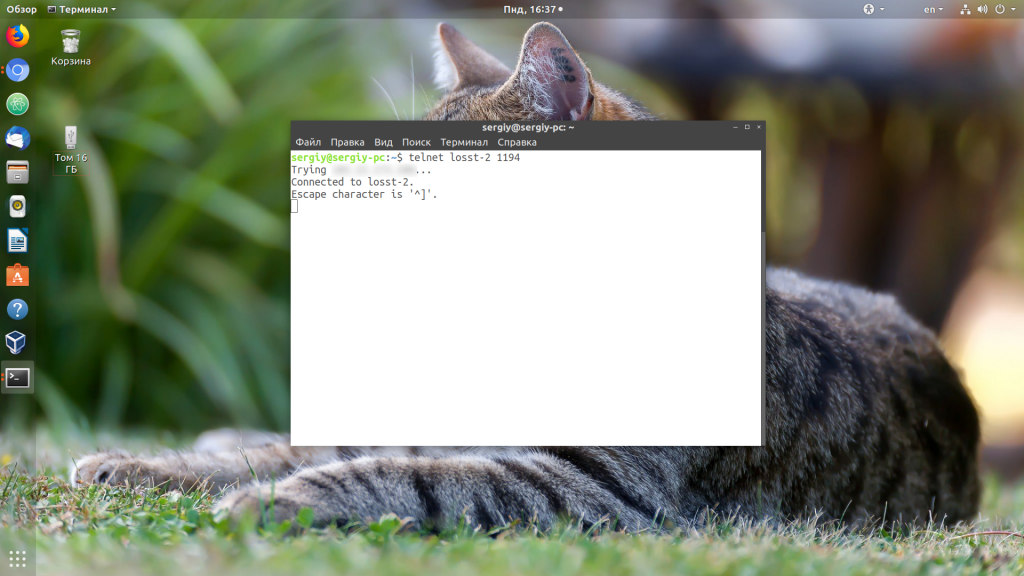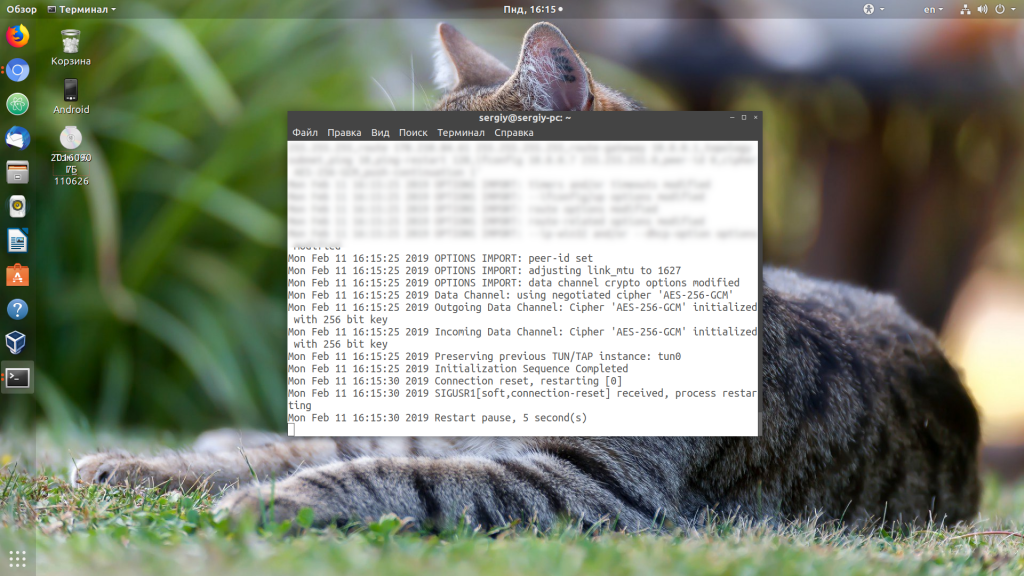Иногда случаются проблемы с VPN подключением или VPN не работает. На данной странице вы можете найти описание возникающей ошибки впн и самостоятельно исправить ее.
Вы везунчик!
Поздравляем! Вы нашли скрытый промо-код со скидкой 75% на покупку анонимного VPN без логов.
Промо-код действует только 1 час.
Купить VPN
Ошибки OpenVPN
Если вы не знаете как узнать ошибку, возникшую в ходе подключения, нажмите на следующую ссылку:
- Как узнать какая OpenVPN ошибка возникла?
Ниже представлен список возможных ошибок и методы их устранения. Нажмите на ошибку, чтобы узнать как ее устранить. Названия ошибок соответствуют записям в окне лога.
- Не могу выбрать «Connect» при нажатии на иконку в системном трее?
- Connect to IP:Port failed, will try again in 5 seconds; No Route to Host
- Cannot load certificate file client.crt
- All TAP-Win32 adapters on this system are currently in use
- ERROR: Windows route add command failed: returned error code 1?
- Initialization Sequence Completed With Errors
Как узнать какая OpenVPN ошибка возникла?
Программа OpenVPN имеет лог подключения. При подключении к OpenVPN серверу программа записывает данные подключения. Эта информация никуда не передается и остается на вашем компьютере, чтобы вы могли понять из-за чего возникла ошибка впн. Чтобы вызвать окно лога, нажмите дважды левой кнопкой мыши на иконку OpenVPN в системном трее.
Когда соединение прошло успешно, и вы подключены к VPN серверу, то окно лога должно выглядеть так:
наверх
Не могу выбрать «Connect» при нажатии на иконку в системном трее
В списке есть только «Proxy Settings», «About» и «Exit», но нет пункта «Connect».
Это означает, что вы не скачали и/или не скопировали конфигурационный файл «client.ovpn» в «C:/Program Files/OpenVPN/config». Откройте еще раз Инструкцию по настройке OpenVPN соединения для вашей ОС и проверьте все шаги установки и настройки.
наверх
Connect to IP:Port failed, will try again in 5 seconds; No Route to Host
Данная ошибка означает, что у вас нет подключения к Интернету, либо его блокирует ваш Firewall или Антивирус.
Проверьте активно ли ваше Интернет подключение, отключите Firewall, Антивирус и подключитесь еще раз.
наверх
Cannot load certificate file client.crt
Данная ошибка связана с отсутствием сертификационных файлов в папке «C:Program FilesOpenVPNconfig».
В процессе установки было необходимо скачать архив с сертификатами и распаковать его в папку с программой. Откройте еще раз Инструкцию по настройке OpenVPN соединения для вашей ОС и проверьте все шаги установки и настройки.
наверх
All TAP-Win32 adapters on this system are currently in use
Эта впн ошибка связана с некорректной работой Windows и программы OpenVPN. Также эта OpenVPN ошибка может возникнуть вследствие отключения Интернета без отключения сначала OpenVPN соединения. Всегда отключайте сначала OpenVPN соединение и только затем Интернет.
Для устранения ошибки, зайдите в «Пуск -> Сетевые подключения». Найдите «Подключение по локальной сети. TAP-Win32 Adapter» и правой кнопкой мышки щелкните на ярлыке. Выберите «Отключить».
Затем, таким же образом, «Включите» данное подключение. После выполнения данных действий проблемы с VPN подключением должны исчезнуть.
наверх
ERROR: Windows route add command failed: returned error code 1
Данная ошибка связана с ограничением прав в Windows Vista, Seven.
Для устранения ошибки, необходимо выйти из OpenVPN GUI. Правой кнопкой мышки нажать на иконку OpenVPN GUI на рабочем столе и выбрать пункт меню «Свойства»
На вкладке «Совместимость» поставьте галочку «Выполнять эту программу от имени администратора».
Теперь запустите OpenVPN GUI еще раз и подключитесь к VPN серверу.
наверх
Initialization Sequence Completed With Errors
Данная ошибка связана с неправильной работой службы DHCP из-за антивирусов или фаерволов.
Ошибка наблюдалась постоянно у фаервола Outpost Firewall версии 2009 и ранее, наблюдается также у антивируса Касперского. Ниже представлено решение для антивируса Касперского. Сам алгоритм ничем не отличается от решения проблемы для других антивирусов и фаерволов.
Для устранения ошибки, необходимо зайти в «Пуск -> Панель Управления -> Сетевые подключения» и зайти в «Свойства» виртуального адаптера «TAP-Win 32 Adapter». На вкладке «Общие» в списке отключить Kaspersky Anti-Virus NDIS Filter и затем нажать «ОК».
Теперь подключитесь к VPN и подключение должно пройти успешно.
наверх
| Номер ошибки: | Ошибка 1 | |
| Название ошибки: | Cisco Vpn Client Unable To Launch The Vpn Gui Error Code 1 | |
| Описание ошибки: | Ошибка 1: Возникла ошибка в приложении Cisco VPN Client. Приложение будет закрыто. Приносим извинения за неудобства. | |
| Разработчик: | Cisco Systems, Inc. | |
| Программное обеспечение: | Cisco VPN Client | |
| Относится к: | Windows XP, Vista, 7, 8, 10, 11 |
Описание «Cisco Vpn Client Unable To Launch The Vpn Gui Error Code 1»
«Cisco Vpn Client Unable To Launch The Vpn Gui Error Code 1» часто называется ошибкой во время выполнения (ошибка). Разработчики Cisco Systems, Inc. обычно оценивают Cisco VPN Client с помощью серии модулей для удаления ошибок в соответствии с отраслевыми стандартами. Хотя эти превентивные действия принимаются, иногда ошибки, такие как ошибка 1, будут пропущены.
Некоторые пользователи могут столкнуться с сообщением «Cisco Vpn Client Unable To Launch The Vpn Gui Error Code 1» при использовании Cisco VPN Client. Когда это происходит, конечные пользователи могут сообщить Cisco Systems, Inc. о наличии ошибок «Cisco Vpn Client Unable To Launch The Vpn Gui Error Code 1». Затем Cisco Systems, Inc. нужно будет исправить эти ошибки в главном исходном коде и предоставить модифицированную версию для загрузки. Чтобы исправить такие ошибки 1 ошибки, устанавливаемое обновление программного обеспечения будет выпущено от поставщика программного обеспечения.
Что вызывает ошибку 1 во время выполнения?
«Cisco Vpn Client Unable To Launch The Vpn Gui Error Code 1» чаще всего может возникать при загрузке Cisco VPN Client. Рассмотрим распространенные причины ошибок ошибки 1 во время выполнения:
Ошибка 1 Crash — она называется «Ошибка 1», когда программа неожиданно завершает работу во время работы (во время выполнения). Когда Cisco VPN Client не может обеспечить достаточный вывод для данного ввода или действительно не знает, что выводить, он часто путает систему таким образом.
Утечка памяти «Cisco Vpn Client Unable To Launch The Vpn Gui Error Code 1» — ошибка 1 утечка памяти приводит к увеличению размера Cisco VPN Client и используемой мощности, что приводит к низкой эффективности систем. Это может быть вызвано неправильной конфигурацией программного обеспечения Cisco Systems, Inc. или когда одна команда запускает цикл, который не может быть завершен.
Ошибка 1 Logic Error — логическая ошибка Cisco VPN Client возникает, когда она производит неправильный вывод, несмотря на то, что пользователь предоставляет правильный ввод. Это видно, когда исходный код Cisco Systems, Inc. содержит недостаток в обработке данных.
Cisco Systems, Inc. проблемы файла Cisco Vpn Client Unable To Launch The Vpn Gui Error Code 1 в большинстве случаев связаны с повреждением, отсутствием или заражением файлов Cisco VPN Client. Большую часть проблем, связанных с данными файлами, можно решить посредством скачивания и установки последней версии файла Cisco Systems, Inc.. В некоторых случаях реестр Windows пытается загрузить файл Cisco Vpn Client Unable To Launch The Vpn Gui Error Code 1, который больше не существует; в таких ситуациях рекомендуется запустить сканирование реестра, чтобы исправить любые недопустимые ссылки на пути к файлам.
Ошибки Cisco Vpn Client Unable To Launch The Vpn Gui Error Code 1
Усложнения Cisco VPN Client с Cisco Vpn Client Unable To Launch The Vpn Gui Error Code 1 состоят из:
- «Ошибка программы Cisco Vpn Client Unable To Launch The Vpn Gui Error Code 1. «
- «Ошибка программного обеспечения Win32: Cisco Vpn Client Unable To Launch The Vpn Gui Error Code 1»
- «Извините за неудобства — Cisco Vpn Client Unable To Launch The Vpn Gui Error Code 1 имеет проблему. «
- «К сожалению, мы не можем найти Cisco Vpn Client Unable To Launch The Vpn Gui Error Code 1. «
- «Отсутствует файл Cisco Vpn Client Unable To Launch The Vpn Gui Error Code 1.»
- «Проблема при запуске приложения: Cisco Vpn Client Unable To Launch The Vpn Gui Error Code 1. «
- «Cisco Vpn Client Unable To Launch The Vpn Gui Error Code 1 не работает. «
- «Ошибка Cisco Vpn Client Unable To Launch The Vpn Gui Error Code 1. «
- «Cisco Vpn Client Unable To Launch The Vpn Gui Error Code 1: путь приложения является ошибкой. «
Обычно ошибки Cisco Vpn Client Unable To Launch The Vpn Gui Error Code 1 с Cisco VPN Client возникают во время запуска или завершения работы, в то время как программы, связанные с Cisco Vpn Client Unable To Launch The Vpn Gui Error Code 1, выполняются, или редко во время последовательности обновления ОС. Выделение при возникновении ошибок Cisco Vpn Client Unable To Launch The Vpn Gui Error Code 1 имеет первостепенное значение для поиска причины проблем Cisco VPN Client и сообщения о них вCisco Systems, Inc. за помощью.
Эпицентры Cisco Vpn Client Unable To Launch The Vpn Gui Error Code 1 Головные боли
Проблемы Cisco VPN Client и Cisco Vpn Client Unable To Launch The Vpn Gui Error Code 1 возникают из отсутствующих или поврежденных файлов, недействительных записей реестра Windows и вредоносных инфекций.
Точнее, ошибки Cisco Vpn Client Unable To Launch The Vpn Gui Error Code 1, созданные из:
- Недопустимый Cisco Vpn Client Unable To Launch The Vpn Gui Error Code 1 или поврежденный раздел реестра.
- Вирус или вредоносное ПО, которые повредили файл Cisco Vpn Client Unable To Launch The Vpn Gui Error Code 1 или связанные с Cisco VPN Client программные файлы.
- Cisco Vpn Client Unable To Launch The Vpn Gui Error Code 1 ошибочно удален или злонамеренно программным обеспечением, не связанным с приложением Cisco VPN Client.
- Другая программа находится в конфликте с Cisco VPN Client и его общими файлами ссылок.
- Cisco VPN Client (Cisco Vpn Client Unable To Launch The Vpn Gui Error Code 1) поврежден во время загрузки или установки.
Продукт Solvusoft
Загрузка
WinThruster 2023 — Проверьте свой компьютер на наличие ошибок.
Совместима с Windows 2000, XP, Vista, 7, 8, 10 и 11
Установить необязательные продукты — WinThruster (Solvusoft) | Лицензия | Политика защиты личных сведений | Условия | Удаление
При запуске OpenVPN сервера или подключения из клиента OpenVPN вы можете столкнуться с ошибкой:
All TAP-Windows adapters on this system are currently in use Exiting due to fatal error
Или
All wintun adapters on this system are currently in use or disabled
Или
No TAP Adapter Available
Вы можете увидеть эту ошибку логе OpenVPN сервера (файл C:Program FilesOpenVPNlogopenvpn.log) или в клиенте OpenVPN GUI/
Это известная ошибка, связанная с тем что в Windows не установлены или некорректно работают виртуальные сетевые адаптеры TAP или wintun.
В OpenVPN 2.5+ вместо сетевых адаптеров TAP можно использовать WinTun от разработчиков WireGuard. По словам разработчиков, wintun драйвер работает быстрее чем классический OpenVPN драйвер TAP. Вы можете выбрать какой сетевой драйвер использовать при установке OpenVPN (TAP-Windows6 или Wintun).
Чтобы исправить эту ошибку нужно выполнить один из следующих шагов (расположены в порядке от самого простого к самому сложному):
- Перезапустить TAP-Windows/WinTun через панель управления.
- Переустановить драйвер TAP-Windows/Wintun;
- Создать новый сетевой адаптер для OpenVPN (или другого VPN клиента)
Выведите список всех TAP адаптеров, доступных клиенту OpenVPN:
cd "c:Program FilesOpenVPNbin"
“C:Program FilesOpenVPNbinopenvpn.exe” --show-adapters
В нашем случае установлен как Wintun, так и TAP адаптер:
'OpenVPN Wintun' {1199219C-C5AD-4722-B195-C80332101710} wintun
'OpenVPN TAP-Windows6' {9C6B25CA-0AF0-4752-AD4A-032947F6A6FD} tap-windows6
Для устранения ошибки обычно достаточно включить и отключить TAP адаптер в панели управления Windows, перезагрузить компьютер или переустановить клиент OpenVPN.
Вы можете включить и отключить сетевой адаптер WinTap из панели управления ncpa.cpl. Щелкните в панели управления по нужному адаптеру (TAP-Windows или Wintun Userspace Tunnel) и выберите Disable. Затем включите его (Enable.)
Также вы можете перезапустить все сетевые интерфейсе OpenVPN TAP с помощью PowerShell:
$TapAdapter= Get-NetAdapter| where {$_.InterfaceDescription -like "*TAP-Windows*"}
Disable-NetAdapter -Name $TapAdapter -Confirm:$false
Enable-NetAdapter -Name $TapAdapter -Confirm:$false
Если предыдущий способ не помог, попробуйте переустановить драйвера для вашего виртуального TAP адаптера вручную
- Скачайте последнюю версию TAP драйвера для Windows здесь (http://build.openvpn.net/downloads/releases/). Например, tap-windows-9.24.7.zip или wintun-amd64-0.8.1.
- Распакуйте архив, запустите Device Manager (
devmgmt.msc), щелкните правой кнопкой по сетевому адаптеру TAP-Windows Adapter v9 в секции Network Adapters и выберите Update driver; - Укажите путь к каталогу с драйвером TAP.
Если вы не видите в панели управления TAP-Windows Adapter V9, откройте консоль Device Manager и включите опцию View-> Show hidden device.
Если в секции Network adapters есть устройства типа unknown device, откройте его свойства, перейдите на вкладку Details и проверьте значение свойства Device instance path.
Если здесь указано ROOTNET000, значит попробуйте выполнить авматотический поиск дрвйвера или вручную укажите путь к INF файлу (например C:Program FilesOpenVPN Connectdriverstapamd64win10OemVista.inf). После этого в панели управления появится ваш TAP адаптер.
В Windows 7 драйвер TAP, подписанный с помощью SHA256, не будет работать корректно, пока вы вручную не установите обновление KB4474419.
В самых редких случаях может помочь полное пересоздание TAP/Wintun адаптера.
Перед установкой нужно удалить существующий сетевой адаптер TAP и его драйвер. Для этого запустите программу C:Program FilesTAP-WindowsUninstall.exe или просто удалите устройство из Device Manager (Uninstall device).
Для установки TAP драйвера используется утилита tapinstall.exe.
Распакуйте архив и запустите установочный файл с правами администратора.
В новых версиях OpenVPN для управления виртуальными сетевыми адаптерами используется утилита c:Program FilesOpenVPNbintapctl.exe.
Вывести список сетевых адаптеров OpenVPN:
tapctl.exe list
Удалить адаптер:
tapctl.exe delete "OpenVPN TAP-Windows6"
Создать новый адаптер TAP:
tapctl.exe create
Создать новый wintun адаптер:
tapctl.exe create --hwid wintun
Обязательно проверьте, что новый сетевой адаптер TAP-Windows Adapter появился в списке сетевых подключения в панели управления Windows (консоль ncpa.cpl).
Также ошибка “ All TAP-Windows adapters on the system are currently in use” может возникнуть, если вы пытаетесь установить несколько OpenVPN подключений с одного компьютера. Для каждого VPN подключения нужно создать свой адаптер.
Вы можете создать дополнительный WinTap сетевой адаптер с помощью скрипта (bat файл) %ProgramFiles%TAP-Windowsbinaddtap.bat.
Или с помощью команды (в современных версиях клиента OpenVPN):
c:Program FilesOpenVPNbintapctl.exe.tapctl.exe create
В результате в панели управления появится два (или более) сетевых адаптеров TAP-Windows Adapter V9, и вы сможете одновременно установить несколько одновременных OpenVPN сессий с разными серверами.
Теперь вы можете использовать ваше OpenVPN подключение в Windows и настроить автоматическое подключение к VPN. [/alert]
Содержание
- Настройка OpenVPN для Windows
- Содержание
- Установка OpenVPN GUI
- Настройка OpenVPN GUI
- Подключение в VPN-серверу
- Не подключается OpenVPN
- 1. Сервис запущен?
- 2. Открыт порт?
- 3. Соответствуют ли настройки?
- 4. Используете ли правильные ключи?
- 5. Стабильная сеть?
- 6. Проанализируйте лог файл
- 7. Два пользователя одновременно
- 8. Истек срок действия crl
- 9. Сервер перегружен
- Выводы
- Ошибки VPN
- Вы везунчик!
- Ошибки OpenVPN
- Как узнать какая OpenVPN ошибка возникла?
- Не могу выбрать «Connect» при нажатии на иконку в системном трее
- Connect to IP:Port failed, will try again in 5 seconds; No Route to Host
- Cannot load certificate file client.crt
- All TAP-Win32 adapters on this system are currently in use
- ERROR: Windows route add command failed: returned error code 1
- Initialization Sequence Completed With Errors
- Настройка OpenVPN. Подключение к бесплатным серверам VPN Gate
- Настройка OpenVPN для Windows
- Настройка OpenVPN для MacOS
- Как настроить сервер OpenVPN на Windows
- Установка OpenVPN Server
- Создание сертификатов
- а) Создание сертификатов с RSA 3
- б) Создание сертификатов с RSA 2
- Настройка сервера
- Настройка клиента
- На сервере
- На клиенте
- Доступ к локальной сети
- 1. Настройка реестра
- 2. Настройка OpenVPN Server
- 3. Разрешаем доступ к локальной сети
- Возможные проблемы
Настройка OpenVPN для Windows
Пошаговая инструкция по настройке OpenVPN GUI в Windows 10. The OpenVPN GUI это бесплатная программа с открытым кодом, доступная для всех версий Windows.
Содержание
Установка OpenVPN GUI
Или скачайте установочный файл для вашей версии Windows по следующим ссылкам:
Установщик запущен. Нажмите Next для начала установки!
Настройка OpenVPN GUI
В процессе установки, ярлык OpenVPN GUI будет добавлен на рабочий стол Windows. Нажмите правой кнопкой мыши по нему OpenVPN GUI и выберите в меню пункт «Открыть разположение файла».
После этого вы увидите предупреждение «Destination Folder Access Denied». Windows попросит вас предоставить права администратора для перемещения файла. Согласитесь.
Отлично! Ваш конфигурационный файл SnowdenVPN.ovpn находится в C:Program FilesOpenVPNconfig и теперь вы можете подключиться к серверу.
Подключение в VPN-серверу
Дважды нажмите мышью на ярлык OpenVPN GUI на рабочем столе.
Когда OpenVPN GUI запустится, на панеле уведомлений появится его значок.
Нажмите правой кнопкой мыши по значку OpenVPN GUI на панеле уведомлений.
В выпадающем меню выбирите пункт Подключиться.
После этого появится окно подключения.
Когда OpenVPN GUI подключится в серверу, значок станет зеленого цвета.
Источник
Не подключается OpenVPN
Но иногда сеть перестает работать или не получается её настроить. В этой статье мы разберём несколько причин, почему не подключается OpenVPN, с которыми лично сталкивался я и которые мне приходилось исправлять. Возможно, одна из них и привела к вашей поломке.
1. Сервис запущен?
Если вы только что установили и настроили OpenVPN, убедитесь, что его сервис запущен и работает. Если сервер не запущен, то, как правило, при попытке подключения вы будете получать ошибку «Connection refused». Для проверки выполните:
sudo systemctl status openvpn
В некоторых случаях сервис запускается с определённым конфигом. Тогда для проверки нужно указать этот конфигурационный файл:
sudo systemctl status openvpn@имя_конфига
Также вы можете посмотреть, слушает ли сервис подключения на порту OpenVPN:
2. Открыт порт?
Если сервис запущен и слушает подключения на 1194 порту, а вы всё ещё не можете подключится, убедитесь, что этот порт не защищён брандмауэром на сервере. Для этого просто пробуем подключится к нему с помощью telnet:
telnet ip_сервера 1194
Когда всё хорошо, утилита сообщит об успешном подключении:
sudo ufw allow 1194
Теперь можете снова попробовать подключаться к вашему OpenVPN-серверу и теперь всё должно заработать.
3. Соответствуют ли настройки?
4. Используете ли правильные ключи?
Если вы подписывали ключи вручную, без использования какого-либо автоматического скрипта настройки OpenVPN, и поэтому они находятся в отдельных файлах от клиентского конфигурационного файла, тогда проверьте, используете ли вы правильные ключи и правильно ли они подписаны. Обычно при проблемах с ключами всё это очень хорошо видно в лог-файле OpenVPN. Но об этом позже. Попробуйте подписать ключи ещё раз.
5. Стабильная сеть?
Если OpenVPN подключается, но подключение постоянно разрывается, причиной этому может стать нестабильная сеть. Если вы знаете, что сеть у вас не очень стабильная или сильно загружена, уберите эти опции из конфигурационного файла клиента:
sudo vi /etc/openvpn/server.conf
#ping 5
#ping-restart 10
Как правило, это решает проблему с сетью и программа может нормально работать даже в сети, которая постоянно разрывается. Также можно не удалять эти строки полностью, а просто увеличить их значения.
6. Проанализируйте лог файл
Если вам всё ещё не удалось выяснить, почему не работает подключение, значит это что-то более серьёзное и без анализа лог-файла вам не обойтись. При подключении в терминале клиента вы обычно будете получать примерно одну и ту же ошибку:
SIGUSR1[soft,connection-reset] received, process restarting
Более подробную информацию можно взять из лог-файла сервера. Лог-файл настраивается директивой log-append в конфигурационном файле сервера, обычно это /var/log/openvpn.log.
По умолчанию уровень логирования равен трём. На этом уровне вы мало что сможете понять. Вам нужен уровень 9, максимальный. Поэтому откройте конфигурационный файл и приведите настройки логирования к такому виду:
log-append /var/log/openvpn.log
verb 9
Теперь перезапустите OpenVPN:
sudo systemctl restart openvpn@имя_конфига
Откройте лог-файл и попробуйте снова подключится:
Здесь вы увидите очень много информации, просмотрите её внимательно и найдите, где именно находится проблема. Обычно программа сама говорит где проблема и как её решить. Главное, потом не забудьте вернуть значение параметра verb по умолчанию (3) иначе лог-файл очень быстро займёт всё свободное место на жёстком диске.
7. Два пользователя одновременно
Если по одному и тому же конфигурационному файлу пытаются подключится два или больше пользователей одновременно, то OpenVPN примет только одно подключение, а все остальные будет сбрасывать. Это поведение можно изменить, добавив к конфигурации сервера строчку:
Но лучше так не делать и создавать для каждого пользователя или устройства отдельный конфигурационный файл, тогда можно будет просто отследить, кто и когда подключался.
8. Истек срок действия crl
Затем скопируйте полученный файл в папку с файлами OpenVPN:
cp /etc/openvpn/easy-rsa/pki/crl.pem /etc/openvpn/crl.pem
Готово, теперь у вас всё будет работать.
9. Сервер перегружен
Если вы не можете подключится или подключение разрывается, причиной этому может стать недостаточное количество ресурсов на сервере. Убедитесь, что сервер ничем не перегружен, а на жёстком диске есть свободное место.
Выводы
Сегодня мы разобрали несколько причин, почему может возникнуть ошибка «не удалось подключиться к OpenVPN». Конечно, это только самые простые проблемы, и при более серьёзном использовании программы можно столкнутся с более крупными проблемами. Какие казусы с подключением к OpenVPN вам приходилось решать? Напишите свои варианты решений в комментариях!
Источник
Ошибки VPN
Иногда случаются проблемы с VPN подключением или VPN не работает. На данной странице вы можете найти описание возникающей ошибки впн и самостоятельно исправить ее.
Вы везунчик!
Поздравляем! Вы нашли скрытый промо-код со скидкой 75% на покупку анонимного VPN без логов.
Промо-код действует только 1 час.
Ошибки OpenVPN
Если вы не знаете как узнать ошибку, возникшую в ходе подключения, нажмите на следующую ссылку:
Ниже представлен список возможных ошибок и методы их устранения. Нажмите на ошибку, чтобы узнать как ее устранить. Названия ошибок соответствуют записям в окне лога.
Как узнать какая OpenVPN ошибка возникла?
Программа OpenVPN имеет лог подключения. При подключении к OpenVPN серверу программа записывает данные подключения. Эта информация никуда не передается и остается на вашем компьютере, чтобы вы могли понять из-за чего возникла ошибка впн. Чтобы вызвать окно лога, нажмите дважды левой кнопкой мыши на иконку OpenVPN в системном трее.
Когда соединение прошло успешно, и вы подключены к VPN серверу, то окно лога должно выглядеть так:
Не могу выбрать «Connect» при нажатии на иконку в системном трее
В списке есть только «Proxy Settings», «About» и «Exit», но нет пункта «Connect».
Это означает, что вы не скачали и/или не скопировали конфигурационный файл «client.ovpn» в «C:/Program Files/OpenVPN/config». Откройте еще раз Инструкцию по настройке OpenVPN соединения для вашей ОС и проверьте все шаги установки и настройки.
Connect to IP:Port failed, will try again in 5 seconds; No Route to Host
Данная ошибка означает, что у вас нет подключения к Интернету, либо его блокирует ваш Firewall или Антивирус.
Проверьте активно ли ваше Интернет подключение, отключите Firewall, Антивирус и подключитесь еще раз.
Cannot load certificate file client.crt
Данная ошибка связана с отсутствием сертификационных файлов в папке «C:Program FilesOpenVPNconfig».
В процессе установки было необходимо скачать архив с сертификатами и распаковать его в папку с программой. Откройте еще раз Инструкцию по настройке OpenVPN соединения для вашей ОС и проверьте все шаги установки и настройки.
All TAP-Win32 adapters on this system are currently in use
Эта впн ошибка связана с некорректной работой Windows и программы OpenVPN. Также эта OpenVPN ошибка может возникнуть вследствие отключения Интернета без отключения сначала OpenVPN соединения. Всегда отключайте сначала OpenVPN соединение и только затем Интернет.
Затем, таким же образом, «Включите» данное подключение. После выполнения данных действий проблемы с VPN подключением должны исчезнуть.
ERROR: Windows route add command failed: returned error code 1
Данная ошибка связана с ограничением прав в Windows Vista, Seven.
Для устранения ошибки, необходимо выйти из OpenVPN GUI. Правой кнопкой мышки нажать на иконку OpenVPN GUI на рабочем столе и выбрать пункт меню «Свойства»
На вкладке «Совместимость» поставьте галочку «Выполнять эту программу от имени администратора».
Теперь запустите OpenVPN GUI еще раз и подключитесь к VPN серверу.
Initialization Sequence Completed With Errors
Данная ошибка связана с неправильной работой службы DHCP из-за антивирусов или фаерволов.
Ошибка наблюдалась постоянно у фаервола Outpost Firewall версии 2009 и ранее, наблюдается также у антивируса Касперского. Ниже представлено решение для антивируса Касперского. Сам алгоритм ничем не отличается от решения проблемы для других антивирусов и фаерволов.
Теперь подключитесь к VPN и подключение должно пройти успешно.
Источник
Настройка OpenVPN. Подключение к бесплатным серверам VPN Gate
Настройка OpenVPN для Windows
Данная инструкция демонстрирует, как подключиться к серверу ретрансляции VPN Gate, используя клиент OpenVPN в системах Windows XP, 7, 8, 10, Server 2003, 2008, 2012.
1. Установите клиентское приложение OpenVPN для вашей операционной системы. Запустите установочный файл. Откроется мастер установки. Следуйте подсказкам на экране, чтобы выполнить установку приложения.
2. Скачайте и загрузите файл конфигурации подключения OpenVPN (файл. ovpn). Данная процедура требуется только при первичной настройке подключения.
Файл конфигурации формата *.ovpn понадобиться для подключения к серверу ретрансляции VPN Gate через протокол OpenVPN.
Загрузить файл конфигурации (OpenVPN Config file) можно на странице списка открытых бесплатных серверов ретрансляции http://www.vpngate.net/en/. Выберите VPN-сервер, к которому вы хотите подключиться и нажмите на соответствующий файл *.ovpn, чтобы скачать его на рабочий стол или папку загрузки.
После сохранения файла на компьютере, он будет отображаться как иконка OpenVPN. Тем не менее, вы не сможете установить подключение, просто дважды кликнув по файлу.
Нужно переместить файл *.ovpn в папку “config” основной директории установки OpenVPN.
Откройте папку C:Program FilesOpenVPNconfig и скопируйте файл *.ovpn в нее.
3. Подключение к VPN
Кликните правой кнопкой мыши по иконке “OpenVPN GUI” на рабочем столе и выберите опция “Запустить от имени администратора”. В противном случае, установить VPN подключение не удастся.
Иконка OpenVPN GUI появится в области уведомления панели задач (системном трее). В некоторых случаях иконка может быть скрытой, нажмите по значку стрелки, чтобы показать все скрытые иконки.
Щелкните правой кнопкой мыши по иконке OpenVPN GUI и нажмите “Подключить”.
Запуститься VPN подключение. Статус подключения будет отображаться на экране. Если вы увидите диалоговое окно запроса имени пользователя и пароля. Введите “vpn” в оба поля. Данное окно появляется очень редко.
Если VPN подключение успешно установлено, то появится всплывающее сообщение как на скриншоте.
4. Интернет без ограничений
Когда подключение VPN установлено, в системе Windows создается виртуальный сетевой адаптер TAP-Windows Adapter V9. Этот адаптер получит IP-адрес, который начинается с “10.211”. Виртуальный адаптер получит адрес шлюза по умолчанию.
Вы сможете проверить конфигурацию сети, запустив команду ipconfig /all в командной строке Windows.
Когда соединение установлено, весь сетевой трафик будет проходить проходить через VPN-сервер. Убедиться в этом вы сможете с помощью команды tracert 8.8.8.8 в командной строке Windows.
Как показано на скриншоте выше, если пакеты проходят через «10.211.254.254», значит ваше подключение ретранслируется через один из серверов VPN Gate. Вы также можете перейти на основную страницу VPN Gate, чтобы посмотреть глобальный IP-адрес.
Вы сможете увидеть видимое из сети местоположение, которое будет отличаться от вашей фактической локации.
Настройка OpenVPN для MacOS
Данная инструкция демонстрирует, как подключиться к серверу ретрансляции VPN Gate, используя приложение Tunnelblick. Tunnelblick является версий клиента OpenVPN с графической оболочкой. для систем MacOS.
1. Установите приложение Tunnelblick
Скачайте и установите последнюю версию приложения Tunnelblick. Во время установки на экране будут показываться инструкции.
После завершения установки появится следующий экран. Выберите опцию “У меня есть файлы конфигурации”.
На экране будет показана инструкция по добавлению конфигурации в Tunnelblick.
Нажмите ОК, чтобы закрыть окно.
Файл конфигурации формата *.ovpn понадобиться для подключения к серверу ретрансляции VPN Gate через протокол OpenVPN.
Скачать файл конфигурации (OpenVPN Config file) можно на странице списка открытых бесплатных серверов ретрансляции http://www.vpngate.net/en/. Выберите VPN-сервер, к которому вы хотите подключиться и нажмите на соответствующий файл *.ovpn, чтобы его загрузить в папку загрузок (Downloads).
Во время добавления нужно будет ввести имя пользователя и пароль от учетной записи MacOS.
3. Подключение к VPN
Нажмите по иконке Tunnelblick на верхней панели инструментов MacOS и выберите опцию “Соединить [название конфигурации]”. Будет запущено подключение к VPN.
Появится статус подключения к VPN, как показано на скриншоте. После успешной установки подключения, в основном окне Tunnelblick будет показываться состояние “Соединен”.
4. Интернет без ограничений
Когда соединение установлено, весь сетевой трафик будет проходить проходить через VPN-сервер. Вы также можете перейти на основную страницу VPN Gate, чтобы посмотреть глобальный IP-адрес. Вы сможете увидеть видимое из сети местоположение, которое будет отличаться от вашей фактической локации.
При подключении к VPN вы сможете посещать заблокированные веб-сайты и играть в заблокированные игры.
Источник
Как настроить сервер OpenVPN на Windows
OpenVPN позволяет настроить VPN-сервер как на платформе Windows Server, так и версии для рабочего компьютера (Windows 10, 8, 7).
Установка OpenVPN Server
Переходим на официальный сайт OpenVPN и скачиваем последнюю версию программы для соответствующей версии Windows:
* интерфейсы для старой версии OpenVPN и новой немного различаются. Нам нужно выбрать для установки все пункты.
. снова Next и Install — начнется установка. В процессе мастер может выдать запрос на подтверждение установки виртуального сетевого адаптера — соглашаемся (Install/Установить).
Создание сертификатов
Новая версия OpenVPN позволяет создавать сертификаты на основе Easy RSA 3, старая работает на базе 2-й версии. Наши действия будут различаться в зависимости от данной версии. Рассмотрим процесс формирования сертификата с использованием как RSA3, так и RSA2.
а) Создание сертификатов с RSA 3
1. Переходим в папку установки OpenVPN (по умолчанию, C:Program FilesOpenVPN) и создаем каталог ssl.
2. После переходим в папку C:Program FilesOpenVPNeasy-rsa, переименовываем файл vars.bat.example в vars.bat, открываем его на редактирование и правим одну строку:
set_var EASYRSA_TEMP_DIR «$EASYRSA_PKI/temp»
* мы снимаем комментарий и добавляем temp в конце $EASYRSA_PKI. Если это не сделать, то при попытке сформировать корневого сертификата мы получим ошибку Failed create CA private key.
3. Запускаем командную строку от имени администратора:
4. Переходим в каталог easy-rsa:
5. Запускаем команду:
Мы окажемся в среде EasyRSA Shell.
6. Инициализируем PKI:
init-pki complete; you may now create a CA or requests.
Your newly created PKI dir is: C:/Program Files/OpenVPN/easy-rsa/pki
7. Генерируем корневой сертификат (CA):
. после ввода Enter обязательно задаем пароль дважды. На запрос ввести Common Name можно просто нажать ввод или написать свое имя:
Common Name (eg: your user, host, or server name) [Easy-RSA CA]:
8. Создаем ключ Диффи-Хеллмана:
9. Для создания сертификата сервера необходимо сначала создать файл запроса:
./easyrsa gen-req cert nopass
* на запрос ввода Common Name просто вводим Enter.
. и на его основе — сам сертификат:
./easyrsa sign-req server cert
После ввода команды подтверждаем правильность данных, введя yes:
Confirm request details: yes
. и вводим пароль, который указывали при создании корневого сертификата.
10. Для создания ta ключа используем команду:
11. Сертификаты сервера готовы и находятся в каталоге pki. Переносим в C:Program FilesOpenVPNssl следующие файлы:
б) Создание сертификатов с RSA 2
1. Переходим в папку установки OpenVPN (по умолчанию, C:Program FilesOpenVPN) и создаем каталог ssl.
2. После переходим в папку C:Program FilesOpenVPNeasy-rsa, создаем файл vars.bat, открываем его на редактирование и приводим к следующему виду:
set «PATH=%PATH%;%ProgramFiles%OpenVPNbin»
set HOME=%ProgramFiles%OpenVPNeasy-rsa
set KEY_CONFIG=openssl-1.0.0.cnf
set KEY_DIR=keys
set KEY_SIZE=2048
set KEY_COUNTRY=RU
set KEY_PROVINCE=Sankt-Petersburg
set KEY_CITY=Sankt-Petersburg
set KEY_ORG=Organization
set KEY_EMAIL=master@dmosk.ru
set KEY_CN=DMOSK
set KEY_OU=DMOSK
set KEY_NAME=server.domain.ru
set PKCS11_MODULE_PATH=DMOSK
set PKCS11_PIN=12345678
* в каталоге easy-rsa уже есть файл vars.bat.sample — можно переименовать и использовать его.
** значение HOME не меняем, если оставили путь установки программы по умолчанию; KEY_DIR — каталог, куда будут генерироваться сертификаты; KEY_CONFIG может быть разным — его лучше посмотреть в файле vars.bat.sample или по названию соответствующего файла в папке easy-rsa; KEY_NAME желательно, чтобы соответствовал полному имени VPN-сервера; остальные опции можно заполнить произвольно.
3. Запускаем командную строку от имени администратора:
4. Переходим в каталог easy-rsa:
4. Запускаем vars.bat:
5. Чистим каталоги от устаревшей информации:
* данная команда выполняется один раз, когда на сервере нет информации по ранее созданным сертификатам.
6. Снова запускаем vars.bat (после clean переопределяются некоторые переменные):
Переходим к созданию ключей.
7. Генерируем последовательность центра сертификации:
На все запросы нажимаем Enter.
8. Запускаем build-dh.bat (сертификат с использованием алгоритма Диффи-Хеллмана):
* команда может выполняться долго — это нормально.
9. Генерируем сертификат для сервера:
* где cert — имя сертификата; на все запросы нажимаем Enter. В конце подтверждаем два раза корректность информации вводом y.
10. После переносим из папки C:Program FilesOpenVPNeasy-rsakeys в C:Program FilesOpenVPNssl следующие файлы:
Настройка сервера
Переходим в папку C:Program FilesOpenVPNconfig-auto (или для старой версии C:Program FilesOpenVPNconfig) и создаем файл server.ovpn. Открываем его на редактирование и приводим к следующему виду:
port 443
proto udp
dev tun
dev-node «VPN Server»
dh «C:\Program Files\OpenVPN\ssl\dh.pem»
ca «C:\Program Files\OpenVPN\ssl\ca.crt»
cert «C:\Program Files\OpenVPN\ssl\cert.crt»
key «C:\Program Files\OpenVPN\ssl\cert.key»
server 172.16.10.0 255.255.255.0
max-clients 32
keepalive 10 120
client-to-client
compress
ncp-disable
fast-io
cipher AES-256-CBC
persist-key
persist-tun
status «C:\Program Files\OpenVPN\log\status.log»
log «C:\Program Files\OpenVPN\log\openvpn.log»
verb 4
mute 20
Теперь открываем службы Windows и находим «OpenVpnService». Открываем ее, настраиваем на автозапуск и включаем:
Ранее переименованный сетевой интерфейс должен включиться:
Настройка клиента
На сервере
На сервере генерируем сертификат для клиента. Для этого сначала чистим файл index.txt в папке C:Program FilesOpenVPNeasy-rsakeys.
Затем запускаем командную строку от имени администратора:
Переходим в каталог easy-rsa:
Далее наши действия зависят от версии RSA.
а) Создание сертификатов с RSA 3
Мы окажемся в среде EasyRSA Shell.
Создаем клиентский сертификат:
./easyrsa gen-req client1 nopass
./easyrsa sign-req client client1
Мы должны увидеть запрос на подтверждение намерения выпустить сертификат — вводим yes:
Confirm request details: yes
* в данном примере будет создан сертификат для client1.
После вводим пароль, который указывали при создании корневого сертификата.
Теперь из папки pki копируем файлы:
. и переносим их на клиентский компьютер.
б) Создание сертификатов с RSA 2
И генерируем сертификат первого пользователя:
* на все запросы наживаем Enter, кроме Common Name — в данном поле вводим имя клиента (в нашем случае, просто client1). В конце подтверждаем введенную информацию — y.
** На каждого клиента нужно сгенерировать свой сертификат, в противном случае, им будет присваиваться один и тот же IP-адрес, что будет приводить к конфликту.
Получиться, что-то на подобие:
Country Name (2 letter code) [RU]:
State or Province Name (full name) [Sankt-Petersburg]:
Locality Name (eg, city) [Sankt-Petersburg]:
Organization Name (eg, company) [Organization]:
Organizational Unit Name (eg, section) [DMOSK]:
Common Name (eg, your name or your server’s hostname) [DMOSK]:client1
Name [server.domain.ru]:
Email Address [master@dmosk.ru]:
По умолчанию, для Common Name будет подставляться значение из vars.bat — но с ним сертификат не будет создаваться. Необходимо при создании каждого ключа подставлять значение, равное имени сертификата. Например, как выше — подставлено client1.
Теперь из папки keys копируем файлы:
. и переносим их на клиентский компьютер.
На клиенте
Заходим на официальную страницу загрузки openvpn и скачиваем клиента для Windows:
* по сути, это тот же файл, который скачивался для сервера.
Запускаем скачанный файл и устанавливаем программу, нажимая «Далее».
Переходим в папку C:Program FilesOpenVPNconfig. И копируем в нее сертификаты, которые перенесли с сервера.
Теперь открываем блокнот от имени администратора и вставляем следующие строки:
client
resolv-retry infinite
nobind
remote 192.168.0.15 443
proto udp
dev tun
compress
ncp-disable
fast-io
cipher AES-256-CBC
ca ca.crt
cert client1.crt
key client1.key
dh dh.pem
float
keepalive 10 120
persist-key
persist-tun
verb 0
Сохраняем файл с именем config.ovpn в папке C:Program FilesOpenVPNconfig.
Запускаем с рабочего стола программу «OpenVPN GUI» от имени администратора (это важно).
Нажимаем правой кнопкой по появившемуся в трее значку и выбираем «Подключиться»:
Произойдет подключение и значок поменяет цвет с серого/желтого на зеленый.
Доступ к локальной сети
По инструкции выше мы сможем получить доступ только к серверу, на котором установлен OpenVPN. Для получения доступа ко всей внутренней сети, выполним следующие шаги.
1. Настройка реестра
Для включения IP маршрутизации в Windows необходимо в ветке реестра HKEY_LOCAL_MACHINESYSTEMCurrentControlSetServicesTcpipParameters найти параметр IPEnableRouter и задать ему значение 1. Это можно сделать в утилите редактирования реестра (regedit) или командой:
reg add «HKLMSYSTEMCurrentControlSetServicesTcpipParameters» /v IPEnableRouter /t REG_DWORD /d 1 /f
* командную строку необходимо запускать от администратора.
2. Настройка OpenVPN Server
В конфигурационный файл OpenVPN добавим:
push «route 172.16.10.0 255.255.255.0»
push «route 192.168.2.0 255.255.255.0»
* где 172.16.10.0 — VPN сеть; 192.168.2.0 — локальная сеть, в которую необходимо «попасть» пользователям openvpn.
При необходимости использовать DNS внутренней сети также добавим:
push «dhcp-option DNS 192.168.0.15»
push «dhcp-option DNS 192.168.0.16»
push «dhcp-option DOMAIN dmosk.local»
* где 192.168.0.15 и 192.168.0.16 — внутренние DNS-серверы; dmosk.local — домен, который будет добавляться к узлам, обращение к которым идет по неполному имени.
Если нам нужно, чтобы все запросы клиента (в том числе, Интернет) ходили через сервер OpenVPN, добавляем:
push «redirect-gateway def1»
* в таком случае, нам не обязательно добавлять push route, который мы использовали выше.
Перезагружаем службу OpenVpnService.
3. Разрешаем доступ к локальной сети
На вкладке Доступ ставим галочку Разрешить другим пользователям сети использовать подключение к Интернету данного компьютера:
. и сохраняем настройки.
Возможные проблемы
Большая часть проблем решается при помощи логов, которые находятся в папке C:Program FilesOpenVPNlog. Уровень детализации лога контролируется параметром verb в конфигурационном файле сервера или клиента.
Также возможны следующие часто возникающие проблемы:
Источник
Доброго вам дня.
В Windows 8 долгое время присутствует проблема с установкой впн соединения через openvpn gui и cryptovpn gui(ошибка установки маршрутов, «route addition failed»).
Или повторяющиеся сообщения вида:
TEST ROUTES: 0/0 succeeded len=0 ret=0 a=0 u/d=down
Route: Waiting for TUN/TAP interface to come up…
TEST ROUTES: 0/0 succeeded len=0 ret=0 a=0 u/d=down
Route: Waiting for TUN/TAP interface to come up…
TEST ROUTES: 0/0 succeeded len=0 ret=0 a=0 u/d=down
Route: Waiting for TUN/TAP interface to come up…
TEST ROUTES: 0/0 succeeded len=0 ret=0 a=0 u/d=down
Route: Waiting for TUN/TAP interface to come up…
Решается проблема следующим образом:
Нажимаем WIN+X выбираем Панель управления, в открывшемся окне кликаем Программы и затем Включение и отключение компонентов Windows.
Ищем там Пакет администрирования диспетчера RAS-подключений (CMAK) и убеждаемся, что напротив него стоит галочка. Если не стоит ее нужно поставить.
Если пакет не установлен то он установится после того как вы поставите галочку.
Если пакет установлен закрываем все нажатием ОК.
Нажимаем WIN+R вводим services.msc и жмем Выполнить.
Откроется окно Службы.
Ищем службу Сетевые подключения, делаем двойной клик мышью на ней.
Вам откроется Свойства: Сетевые подключения выставляем Тип запуска:
Автоматически
. Если служба не запущена(Состояние: Выключена) то запускаем ее нажатием на кнопку Запустить. Если служба уже запущена можно по желанию перезапустить ее (Остановить|Запустить).
Закрываем это окно нажатием ОК.
Не забываем в свойствах ярлыка OpenVPN GUI на вкладке Совместимость поставить галочку «Запускать программу от имени Администратора«, чтобы каждый раз не приходилось запускать из-под администраторской учетной записи вручную.
В случае с CryptoVPN GUI этого делать не нужно.
Анонимный впн по приличным ценам можно купить здесь: https://cryptovpn.com/
Безопасной работы.