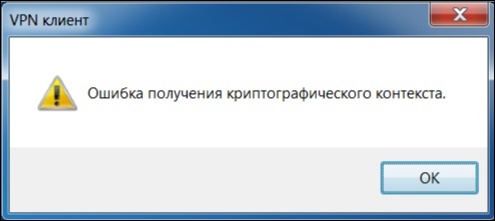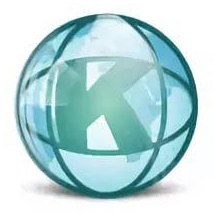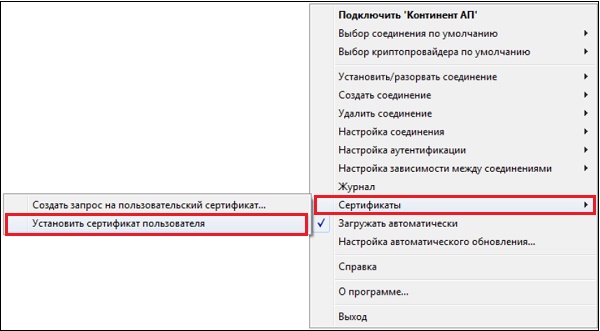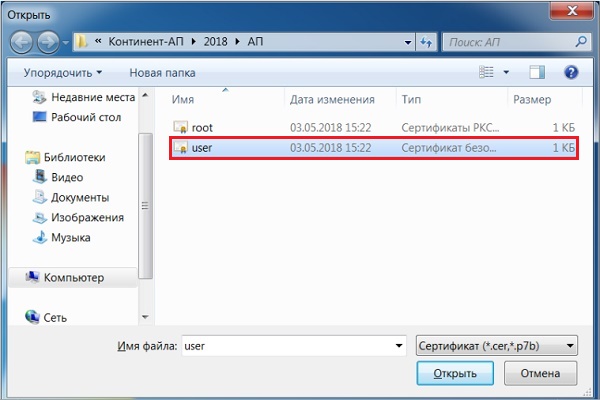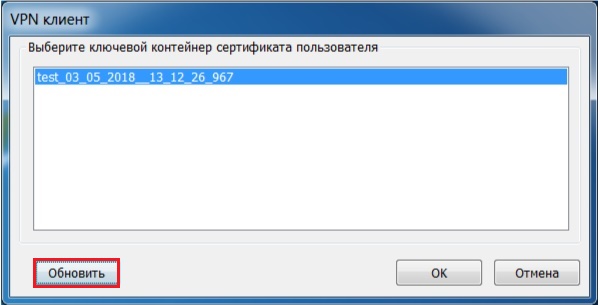Ошибка получения криптографического контекста в Континент АП
После переустановки системы «Континент АП» мы можем попытаться установить в неё сгенерированный ранее сертификат, во время чего и сталкиваемся с сообщением «Ошибка получения криптографического контекста». Проблема может иметь случайный характер, и возникает лишь на данном конкретном ПК, в то же время на других компьютерах всё может устанавливаться без каких-либо проблем. Почему возникает данная ошибка и как её исправить? Расскажем в нашем материале.
Содержание
- Причины появления ошибки криптографического контекста
- Перезагрузите ваш компьютер
- Выберите корректный файл сертификата программы Континент АП
- Используйте подходящий ключевой контейнер
- Проверьте целостность системных файлов
- Заключение
Причины появления ошибки криптографического контекста
Рассматриваемая нами ошибка обычно возникает при попытке установки сертификата в систему «Континент АП». Такой сертификат может быть или самостоятельно сгенерирован пользователем, или получен от ответственного специалиста государственного казначейства. В процессе выбора нужного сертификата возникает сообщение об ошибке получения контекста. При этом удаление старой версии КАП и установка новой обычно никак не помогает в решении проблемы.
Причины рассматриваемой дисфункции могут быть следующими:
- Случайный сбой в работе системы Континент АП;
- Пользователь выбран неверный файл сертификата;
- Пользователь выбрал неверный ключевой контейнер;
- Системные файлы на диске повреждены. Проблема может иметь общий характер, и вызвана наличием плохих (битых) секторов на жёстком диске (или флешки).
Давайте разберёмся, как исправить ошибку получения криптографического контекста на вашем PC.
Читайте также: сертификат содержит недействительную цифровую подпись — как поступить? — https://rusadmin.biz/oshibki/etot-sertifikat-soderzhit-nedejstvitelnuyu-tsifrovuyu-podpis-chto-delat/
Перезагрузите ваш компьютер
В данном случае этот тривиальный совет может оказаться весьма эффективным, и поможет избавиться от ошибки получения криптографического контекста на вашем ПК. Поскольку причиной дисфункции может выступать банальный сбой системы, рекомендуем перезагрузить ваш ПК, запустить Континент АП, и установить нужный сертификат.
Выберите корректный файл сертификата программы Континент АП
Помните, что установка сертификатов выполняется на ПК под учётной записью того пользователя, кто в дальнейшем будет выполнять авторизацию на СД Управления.
Для установки пользовательского сертификата аутентификации выполните следующее:
- Наведите курсор на значок в виде щита с правой буквой К справа внизу;
- Щёлкните правой клавишей мыши;
- В появившемся меню выберите «Сертификаты», и далее «Установить сертификат пользователя»;
Выберите опцию «Установить сертификат пользователя» - Откроется окно Проводника, с помощью которого перейдите в папку со скопированными ранее сертификатами;
- Выберите корректный файл сертификата под названием user.cer и нажмите на «Открыть»;
- Если ошибка не возникнет вновь, выполните последующие операции.
Используйте подходящий ключевой контейнер
Также устранить ошибку получения криптографического контекста в Континент АП позволит выбор корректного ключевого контейнера. При выборе файла сертификата user.cer появится окно выбора корректного ключевого контейнера. Вставьте носитель (обычно это флеш-накопитель) в ПК, после чего нажмите на кнопку «Обновить». В окне выбора отобразятся доступные ключевые контейнеры. Останется выбрать нужный контейнер, после чего нажать на кнопку «Ок».
Проверьте целостность системных файлов
В некоторых случаях системные файлы на винчестере (флешке) могут быть повреждены вследствие различных факторов программного и аппаратного характера. Рекомендуем проверить целостность файлов, для чего можно воспользоваться системной утилитой SFC. Выполните следующее.
Система выполнит проверку целостности файлов, на что уйдёт некоторое время. Возможно, в процессе проверки ваш PC будет необходимо перезагрузить. После окончания процесса вновь попробуйте выполнить выбор нужного сертификата.
Это интересно: при проверке отношений доверия произошла системная ошибка – что делать.
Заключение
Выше мы разобрали, когда возникает ошибка получения криптографического контекста в аппаратно-программном комплексе Континент АП, и как её можно исправить. Обычно появление данной ошибки вызвано стандартным сбоем в работе системы, а также неверным выбором файла сертификата и ключевого контейнера. Выполните перечисленные выше шаги, это позволить устранить рассмотренную нами проблему на вашем PC.
Опубликовано 28 июля 2019 Обновлено 09 октября 2020
Здравствуйте!
Я знаю, что эта тема обсуждалась, но у меня уникальный случай.
Начну с того, что версия континент АП 3.7.7.625 (более новые версии не работают на Win10_Pro_64), версия КриптоПро 4.0.9969.
Изначально, при первой настройке и установке, сертификат установился без проблем, но не подключался по причине отсутствия корневого сертификата.
По рекомендации на сайте росказна, были удалены и установлены все сертификаты, теперь при установке личного сертификата всегда вылезает ошибка «Ошибка получения криптографического контекста».
Было использовано 100500 вариантов решения проблемы, но ничего не помогает, даже винду сносил, ставил и семерку и десятку, на голый виндовс ставил только континент и КриптоПро и все равно эта ошибка.
Оф поддержка спустя 2 недели раздумий предложила установить на другом компе, но естественно это ник чему не привело.
Пробовал также поставить КриптоПро 5, но континент ругается на повреждение файлов, переустановка не помогает, видимо несовместимость.
В итоге:
Имеем ошибку Ошибка получения криптографического контекста, все способы известные перепробованы!
Помогите пожалуйста!!!
PS. последняя версия континент АП 3.7.7.651???
Post Views: 7 772
ошибка получения криптографического контекста 0x0000054f — вот такая ошибка вылезла в Континент ап версии 3.7.
Выходила она в момент установки соединения, когда всплывало окошко выбора сертификата — которым мы должны были подключаться.

Первым делом проверил наличие установленной КриптоПро CSP — тут все хорошо. Крипта стоит, лицензия на крипту действующая.
Проверил версию ПО Континента АП — сборка последняя. И тут не придраться.
Для надежности по новой установил сертификат в Континент АП, сертификат успешно установился.
Пробую подключиться — выбираю серт, та же ошибка!!!

Решение оказалось в моем случае очень простым.
Нужно было выбрать Криптопровайдер как на картинке — КриптоПро CSP. После я смог осуществить подключение.
|
Тарасовский ФО |
|
|
Статус: Новичок Группы: Участники
|
Первоначальная настройка Континент-АП 3.7.7.651: при попытке импортировать сертификат — «ошибка получения криптографического контекста». Сертификат рабочий, используется на другом рабочем месте. Windows 10 x64 Pro, КриптоПро 4.0.9963. Отредактировано пользователем 11 декабря 2018 г. 13:22:05(UTC) |
 |
|
|
Тарасовский ФО |
|
|
Статус: Новичок Группы: Участники
|
Упс, причина была в перепутанных сертификатах для Континента. |
 |
|
| Пользователи, просматривающие эту тему |
|
Guest |
Быстрый переход
Вы не можете создавать новые темы в этом форуме.
Вы не можете отвечать в этом форуме.
Вы не можете удалять Ваши сообщения в этом форуме.
Вы не можете редактировать Ваши сообщения в этом форуме.
Вы не можете создавать опросы в этом форуме.
Вы не можете голосовать в этом форуме.
После переустановки системы «Континент АП» мы можем попытаться установить в неё сгенерированный ранее сертификат, во время чего и сталкиваемся с сообщением «Ошибка получения криптографического контекста». Проблема может иметь случайный характер, и возникает лишь на данном конкретном ПК, в то же время на других компьютерах всё может устанавливаться без каких-либо проблем. Почему возникает данная ошибка и как её исправить? Расскажем в нашем материале.
Причины появления ошибки криптографического контекста
Причины рассматриваемой дисфункции могут быть следующими:
Давайте разберёмся, как исправить ошибку получения криптографического контекста на вашем PC.
Перезагрузите ваш компьютер
В данном случае этот тривиальный совет может оказаться весьма эффективным, и поможет избавиться от ошибки получения криптографического контекста на вашем ПК. Поскольку причиной дисфункции может выступать банальный сбой системы, рекомендуем перезагрузить ваш ПК, запустить Континент АП, и установить нужный сертификат.
Выберите корректный файл сертификата программы Континент АП
Помните, что установка сертификатов выполняется на ПК под учётной записью того пользователя, кто в дальнейшем будет выполнять авторизацию на СД Управления.
Для установки пользовательского сертификата аутентификации выполните следующее:
Используйте подходящий ключевой контейнер
Проверьте целостность системных файлов
В некоторых случаях системные файлы на винчестере (флешке) могут быть повреждены вследствие различных факторов программного и аппаратного характера. Рекомендуем проверить целостность файлов, для чего можно воспользоваться системной утилитой SFC. Выполните следующее.
Система выполнит проверку целостности файлов, на что уйдёт некоторое время. Возможно, в процессе проверки ваш PC будет необходимо перезагрузить. После окончания процесса вновь попробуйте выполнить выбор нужного сертификата.
Это интересно: при проверке отношений доверия произошла системная ошибка – что делать.
Заключение
Выше мы разобрали, когда возникает ошибка получения криптографического контекста в аппаратно-программном комплексе Континент АП, и как её можно исправить. Обычно появление данной ошибки вызвано стандартным сбоем в работе системы, а также неверным выбором файла сертификата и ключевого контейнера. Выполните перечисленные выше шаги, это позволить устранить рассмотренную нами проблему на вашем PC.
Про смартфон — цены, обзоры и реальные отзывы покупателей
Не удалось обработать script d is null (TypeError) — эта ошибка стала выскакивать на компьютере, с только что переустановленной Windows — когда мы хотели подписать документ в СУФД.
Напомню, что при первой авторизации и последующей работы в СУФД, мало установить весь необходимый пакет программ. Неизбежно будут выходить вспылывающие окна, которые нужно потверждать (как в данном примере), а так же при первом подписании документа будут еще всплывать окна Java, в которых все будет на английском — и простому пользователю (кассиру или бухгалтеру) они мало что скажут ))))))
Данное решение этой ошибки в браузере Mozilla Firefox будет актуально и для других сайтов.
Небольшой FAQ по решению типичных проблем при работе с порталом СУФД. Информация взята с сайта УФК по Чувашской республике и немного переработана, всвязи с этим некоторые данные (ip-адреса, имена узлов) могут отличатся. Вместо имен узлов можно использовать ip-адреса. Желательно использовать браузер Mozilla Firefox, ибо стабильнее.
1. Не можем войти в СУФД, вводим логин и пароль, но при нажатии кнопки «Вход» ничего не происходит
Очистка файлов cookie, кэша браузера.
Удалить запомненные пароли в КриптоПРО.
Желательно проделывать эти процедуры каждый день, перед началом работы с порталом. А также проверить, не сбилось ли у вас системное время (дата, часовой пояс).
2. Нет соединения с порталом, хотя континент работает
Пропинговать ip-адресс 10.15.200.66, и если ping идет, проверить, прописаны ли в файле hosts (C:WINDOWSsystem32driversetchosts) строки:
10.15.200.66 s1500w03.ufk15.roskazna. local s1500w03
10.15.200.66 sufd. s1500w03.ufk15.roskazna. local sufd
если нет, то их необходимо прописать и перезагрузить компьютер.
3. СУФД не работает, сервер не отвечает.
Возможно, из-за перезагрузки сервера СУФД в УФК. Первичная рекомендация подождать 10-15 минут, если вы все равно не смогли войти по истечению этого времени, позвонить в отдел информационных систем.
4. Портал просит сменить пароль, что делать
На странице для смены пароля ввести свой старый пароль и дважды новый (составленный вами в соответствии с памяткой выданной вам в отделе режима секретности и безопасности информации).
5. Пользователь блокирован
Обратиться в отдел режима секретности и безопасности информации.
6. Континент не работает
Проверить, установлен ли личный сертификат на Континент-АП.
Если нет, необходимо его установить, нажав правой кнопкой мыши на иконку Континент-АП в трее(правый нижний угол экрана), перейдя в пункт меню «Установить сертификат пользователя».
При отсутствии у вас данного сертификата обратиться в отдел режима секретности и безопасности информации.
7. Как установить личные сертификаты
Устанавливаются через КриптоПро.
8. Не подписывается документ
Проверить, установлены ли личные сертификаты пользователей в КриптоПро.
Проверить, соответствует ли версия Java рекомендуемой(как войти см. п.1 и нажимаете кнопку «About», должна быть 6 update 17 или выше).
Разрешен ли запуск Java, включены ли плагины Java( Для Internet Explorer: заходите во вкладку «Сервис»-> «Надстройки»-> «Панели инструментов и расширения», в появившемся меню все, что связано с Java, должно быть в состоянии «включено».
Если Mozilla Firefox, то во вкладке «Инструменты»-> пункт «Дополнения»-> во вкладках «Расширения» и «Плагины» все, что связано Java, также должно быть включено).
Отключено ли блокирование всплывающих окон(Для Internet Explorer: вкладка «Сервис»-> пункт «Блокирование всплывающих окон»-> в раскрывшемся меню первый пункт должен быть «Включить блокирование всплывающих окон», если же в первом пункте «Отключить блокирование всплывающих окон», то его необходимо кликнуть мышкой.
Сброс на стандартные настройки Java. В панели управления открываете Java(как войти см. п.1), кнопка «Settings», затем «Restore defaults» и «ОК».
Проверить, провели ли вы «Документарный контроль», соблюдается ли у вас очередность подписей.
Тот ли ключевой носитель у вас стоит.
Под тем ли пользователем вы вошли.
Просмотреть также как в пункте 8: разрешено ли исполнение java, отключено ли блокирование всплывающих окон в браузере, корректная версия ли у вас Java стоит, включены ли плагины Java.
10. Документ не отправляется, пишет «Документ имеет недостаточное количество подписей, в соответствии с настроенными правилами утверждения»
Документ подписан либо одной подписью вместо 2-х, либо одна из подписей некорректная. В случае недостаточного количества подписей – подписать недостающей, в случае ошибочной – переподписать.
11. Во время подписания документа «вылетает» ошибка «URL is NULL» либо любая другая, некорректно завершающая подписание
Заново установить личный сертификат. См. пункт 7.
12. Во время подписания «вылетает» окно КриптоПро, в котором написано, что указанный набор ключей не существует
Проверить, соответствует ли внешний носитель с ключом ЭЦП пользователю, работающему в СУФД. Если соответствует, заново установить личный сертификат пользователя и привязать его к ключевому носителю. См. пункт 7.
13. Не могу подписать вложения
Подписывать вложения нет необходимости, так как сам документ утверждается.
14. Как заполнять документ
В этом случае обращайтесь к вашему куратору функционального отдела.
15. Не сохраняется документ
Типичная ошибка связана с некорректным заполнением документа, документ не сохраняется из-за критических ошибок. Необходимо данные ошибки исправить, после чего документ можно будет сохранить.
16. Не импортируется документ в СУФД
Проверить в обязательном порядке форматы экспорта в ППО, откуда производится импорт документа. Требования к форматам файлов приведены на сайте Федерального казначейства.
17. Не виден документ в скроллере общего списка, не меняется статус документа после проведения каких-либо операций над ним
Необходимо обновить список документов, нажав на кнопку «Обновить список документов» в панели инструментов СУФД. Чтобы увидеть созданный документ, необходимо также обновить список документов, либо пролистать скроллер на следующую страницу просмотра.
18. Не могу найти документ
Проверить, в том ли разделе вы ищете документы. Удалить фильтры, обновить список документов, посмотреть, под тем ли вы полномочием находитесь, привязано ли к вашему логину данное полномочие. Уточнить у куратора функционального отдела, отправлен ли документ к вам.
19. Нет возможности просмотреть вложения в документах или сам документ не открывается.
Если у вас Internet Explorer 7,8,9 то нужно добавить в доверенные узлы два узла СУФД: s1500w03.ufk15.roskazna. local, sufd. s1500w03.ufk15.roskazna. local;
и жмете кнопку «Закрыть».
20. Не распечатываюся вложения
Заходите в документ, в котором имеются вложения, вкладка «Системные атрибуты», внизу есть поле «вложения», ставите галочку в поле «GUID» и жмете на кнопку «Напечатать».
21. Документ не проходит документарный контроль
При прохождении документарного контроля существуют 2 группы ошибок:
некритичные (желтые значки в списке ошибок) и критичные (красные значки в списке ошибок). Устранение критичных ошибок является обязательным условием для прохождения документарного контроля документа.
22. После проведения документарного контроля кнопка подписи неактивна.
После проведения документарного контроля Бизнес-статус должен стать «Введено», а Статус передачи «Введен».
1.Если Статус передачи «Отсутствует», то документарный контроль прошел некорректно. Необходимо такие документы откатить до статуса «Черновик» при помощи кнопки «Откат статуса передачи» и заново провести документарный контроль. После этого кнопка подписи должна стать активной.
2.Возможен второй вариант, если кнопка подписи неактивна, даже если документарный контроль прошел корректно. В таком случае нужно зайти в документ на редактирование и провести проверку документа при помощи кнопки «Проверить документ».После этого выйти из документа, обновить список документов, кнопка подписи должна стать активной.
23. Как выделить все документы
Выделяете один документ из списка и нажимаете Ctrl+A. После чего можете провести документарный контроль и подписание документов всей выделенной группы.
Если вам необходимо выделить не все, а несколько документов, зажимаете Ctrl и выделяете при помощи мыши те записи, которые вам нужны, при условии, что у вас записи расположены не по порядку.
Если необходимые вам записи распологаются одна за другой, зажимаете Shift и при помощи мыши выделяете документы.
24. Документ не отправляется, пишет «Документ имеет недостаточное количество подписей, в соответствии с настроенными правилами утверждения»
Документ подписан либо одной подписью вместо 2-х, либо одна из подписей некорректная. В случае недостаточного количества подписей – подписать недостающей, в случае ошибочной – переподписать.
25. Не меняется статус документа более получаса
Удостоверится, что документ отправлен, созвониться с куратором функционального отдела.
26. Нет возможности подготовить документ без связи с УФК
Данная проблема присуща самой идее использования портала СУФД, так как используется интернет подключение к удаленным ресурсам казначейства. Документ рекомендуется предварительно готовить в программах клиента, предназначенных для ведения бухгалтерского учета (1:С, парус и др.), с последующим импортом в портал.
27. Какое ПО нужно использовать для работы в СУФД на ОС Windows 7
Желательно использовать браузер Mozilla Firefoх последней версии, Java 6.17, если не работает с данной версией, то версию более новую. Проверить, соблюдены ли рекомендации данные в пункте 8. Континент-АП версии 3.5, КриптоПро версии 3.6 (по поводу данных ПО обращаться в отдел режима секретности и безопасности информации).
28. Если постоянно выбрасывает при вводе логина и пароля на страницу авторизации на ОС Windows 7
Необходимое программное обеспечение для работы в Портале СУФД содержится в утилите настройки для рабочего места СУФД-online, размещенной на сайте УФК по Саратовской области https://saratov. ***** в разделе «Информация для клиентов»-«Электронный документооборот и ЭП»-«СУФД-online».
После установки Портала необходимо убедиться, что ПО «Java» настроена правильно. Для этого необходимо зайти по пути «Пуск»-«Панель управления»-«Java», перейти на вкладку «Advanced» и выставить галочки согласно рис. 1.
1. Ошибка при подписании документа: блокировка всплывающего окна
При выполнении операции подписания документа, после нажатия кнопки «Подписать» появляется сообщение о блокировке всплывающего окна (рис. 2).
Рисунок 2. Сообщение о блокировке всплывающего окна
Окно подписи представляет собой, так называемое всплывающее окно. Ошибка возникает в том случае, если в настройках браузера указано блокировать всплывающие окна. Для устранения ошибки необходимо изменить настройки браузера.
При использовании браузера Mozilla Firefox необходимо выполнить следующие действия:
1. В главном меню браузера перейти по следующему пути «Инструменты – Настройки – Вкладка «Содержимое»
2. Перейти в «Исключения» (рис. 3).
Рисунок 3. Пункт «исключения» в браузере Mozilla Firefox
3. Ввести адрес портала и нажать кнопку «разрешить» как показано на рисунке 4.
Для сохранения настройки нажать кнопку «закрыть» и «ОК».
Рисунок 4. Добавление портала в исключения.
При использовании браузера Internet Explorer необходимо выполнить следующие действия:
1. В главном меню браузера перейти по следующему пути «Сервис – Свойства обозревателя – Вкладка «Конфиденциальность»
2. Нажать на кнопку «Параметры» (рис. 5).
Рисунок 5. Параметры блокирования окон в браузере Internet Explorer
3. Добавить адрес портала в исключения как на рисунке 6.
Рисунок 6. Добавление портала в исключения в браузере Internet Explorer
Для сохранения настройки нажать кнопку «Закрыть» и «OK».
2. Проблема при подписании документа: «Сертификат с указанным отпечатком не найден в системе»
При подписании документа, в окне «Криптографические операции», в поле «Владелец сертификата», указано значение «Сертификат с указанным отпечатком не найден в системе» (рис. 7).
Рисунок 7. Ошибка «Сертификат с указанным отпечатком не найден в системе»
Для устранения проблемы необходимо выполнить следующую последовательность действий:
1. Добавить личный сертификат в хранилище «Личные», используя установку сертификата через «Крипто Про 3.6».
2. Перезапустить браузер, авторизоваться на Портале и повторить подписание документа.
3. Если ошибка не исчезла, то позвонить в отдел РСиБИ (, ) и уточнить установлен ли данный сертификат на сервере УФК.
3. Проблема при подписании документа: пустое окно «Криптографические операции»
При подписании документа, после нажатия кнопки «Подпись», всплывающее окно «Криптографические операции» остается пустым (рис. 8).
Рисунок 8. Пустое окно «Криптографические операции»
Такая ситуация возникает в том случае, если на рабочей станции не установлена/возникли проблемы в работе Java.
— Для решения проблемы необходимо установить/переустановить нужную версию Java (версия Java 6 Update 17) или переустановить Портал СУФД с помощью утилиты настройки для рабочего места СУФД – online (раздел «Информация для клиентов»-«Электронный документооборот и ЭП»-«СУФД-online»-«Утилита настройки для рабочего места СУФД» на сайте УФК по Саратовской области https://saratov. ***** ).
— Убедиться, что плагины браузера «Java Quick Starter 1.0» и/или «Java Console» включены (плагины можно просмотреть, зайдя в браузере Firefox «инструменты-дополнения-расширения»)
4. При открытии или подписании документа появляется окно с предупреждением.
Рисунок 9. Окно предупреждения
Если появилось окно как на рисунке 9, то необходимо поставить галочку «Always trust content from this publisher» и нажать кнопку «Run».
Если появилось окно как на рисунке 10, то жмем кнопку «No», чтобы ресурс не блокировался.
Рисунок 10. Окно блокировки
Чтобы в дальнейшем это окно не появлялось, необходимо зайти по пути «Пуск»-«Панель управления»-«Java», перейти на вкладку «Advanced»-«Security»-«Mixed code (sandboxed vs. trusted)»и выбрать пункт «Disable verification»
5. После нажатия кнопки подписать появляется окно с ошибкой «Cant find private key…»
Рисунок 11. Окно с ошибкой
Если при подписании документа появляется окно как на рисунке 11, значит в системе не установлены нужные сертификаты.
Если строка символов в ошибке соответствует следующей строке «8a a4 4f 36 e3 5bf 83 0f 00 4a 97 ab d5 09 2f», то значит в системе не установлен корневой сертификат УУЦ2011. Для этого необходимо скачать сертификат с сайта УФК по Саратовской области (сайт https://saratov. *****, раздел «Информация для клиентов»-«Электронный документооборот и ЭП»-«Программное обеспечение и сертификаты»-«2011»-«Корневой сертификат УУЦ2011») и установить его в хранилище доверенных корневых сертификатов.
6. При подписании документа появляется сообщение с просьбой обновить плагины.
Данное сообщение появляется если произошло автоматическое обновление браузера Mozilla Firefox или Java. Для решения проблемы необходимо переустановить Портал СУФД с помощью утилиты настройки для рабочего места СУФД – online (раздел «Информация для клиентов»-«Электронный документооборот и ЭП»-«СУФД-online»-«Утилита настройки для рабочего места СУФД» на сайте УФК по Саратовской области https://saratov. ***** ).
7. Кнопка подписания документа неактивна.
Проблема может возникать по нескольким причинам:
1) Не выбран документ в списке документов.
2) Документ не прошел «документарный контроль»- необходимо провести документарный контроль или исправить ошибки в документе, если он уже проводился.
3) Не установлены сертификаты подписи — установить сертификаты, используя «КриптоПро 3.6».
4) В случае если п.1-3 не помогли — обратиться в отдел РСиБИ (
8. При авторизации в Портале СУФД появляется ошибка «HTTP 500 ERROR»
Данная ошибка означает, что код УБП (код участника бюджетного процесса) организации не привязан к учетным записям пользователей. Для решения проблемы необходимо обратиться в отдел информационных систем (
9. При подписании документа появляется ошибка «Нет сертификатов/Не найдено действующих сертификатов»
Ошибка может возникать по нескольким причинам:
1) Не установлены действующие сертификаты — необходимо установить нужные сертификаты.
2) На рабочей машине стоит неверная дата и время — необходимо установить правильную дату и время!
10. Проблемы с Порталом СУФД в ОС Windows 7
Для стабильной работы Портала СУФД в операционной системе Windows 7 необходимо запускать Портал (браузер Mozilla Firefox) от имени администратора. Для этого необходимо выполнить следующие действия:
Щелкните правой клавишей мыши по нужному ярлыку (ярлык браузера Mozilla Firefox) и выберите пункт «Свойства«.
Перейдите на вкладку «Ярлык«, нажмите «Дополнительно«, установите флажок «Запускать от имени администратора» (рис. 12):
Или перейдите на вкладку «Совместимость» и установите флажок «Выполнять эту программу от имени администратора» (рис. 13):
Далее запуск от имени администратора осуществляется обычным двойным щелчком по ярлыку.
Источники:
https://rusadmin. biz/bloknot/oshibka-polucheniya-kriptograficheskogo-konteksta-v-kontinent-ap/
https://pro-smartfon. ru/script-d-is-null-typeerror-v-sufd/