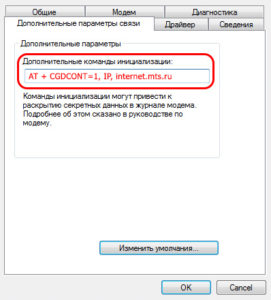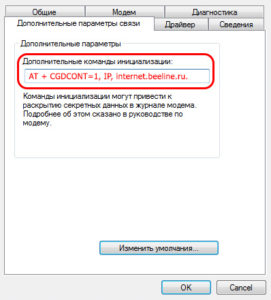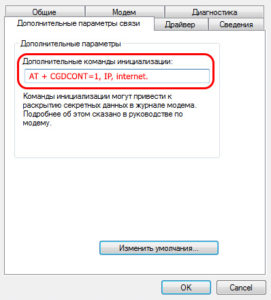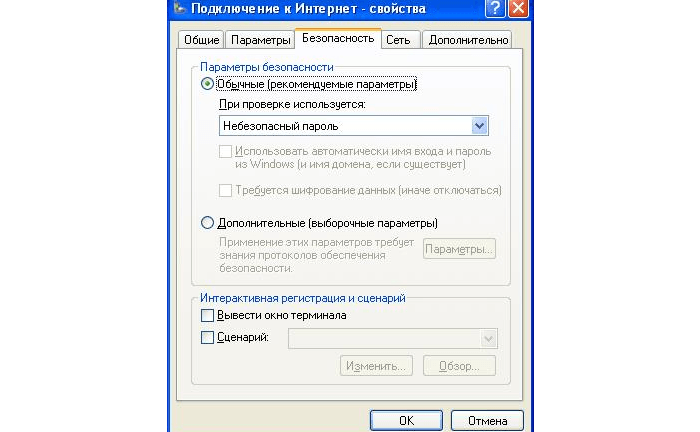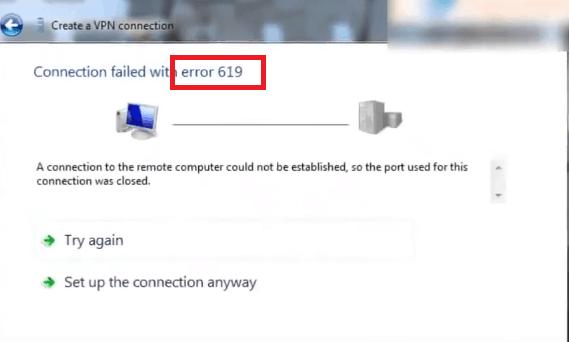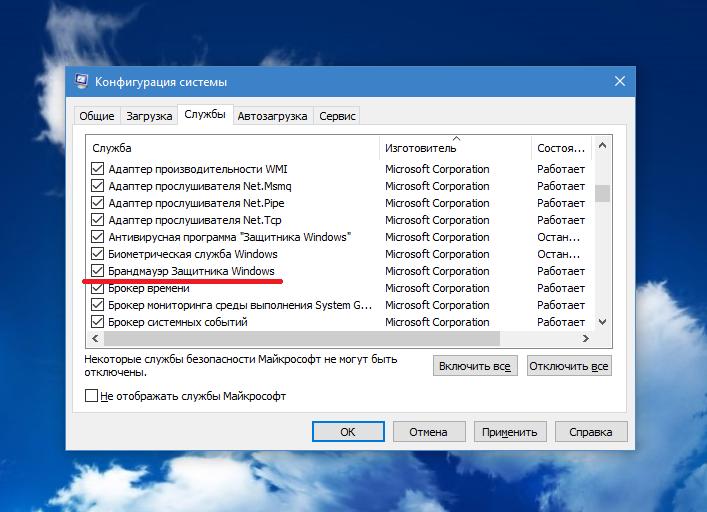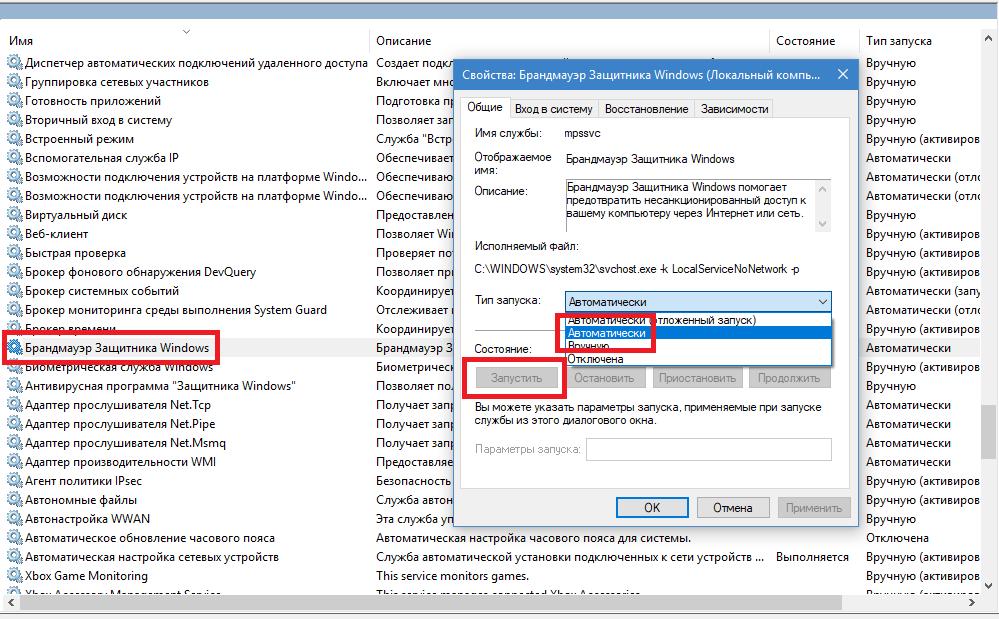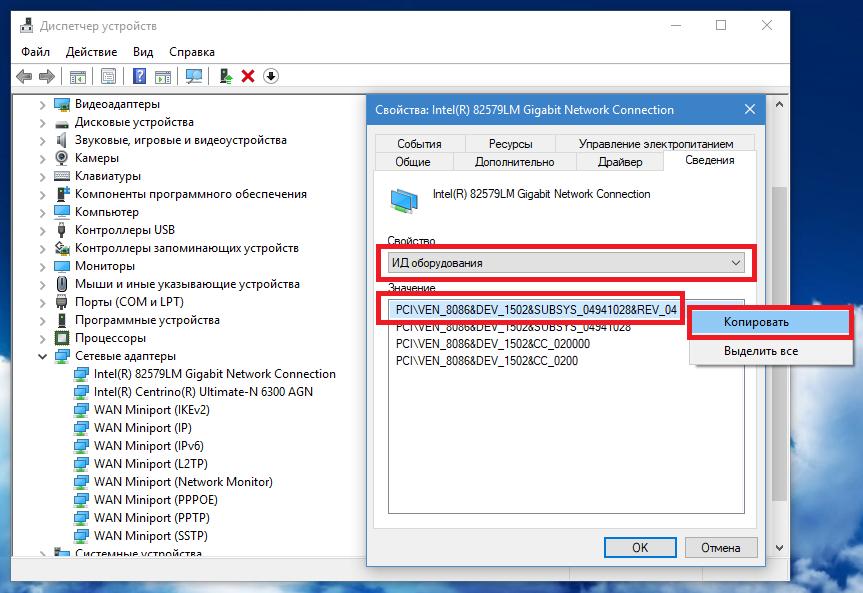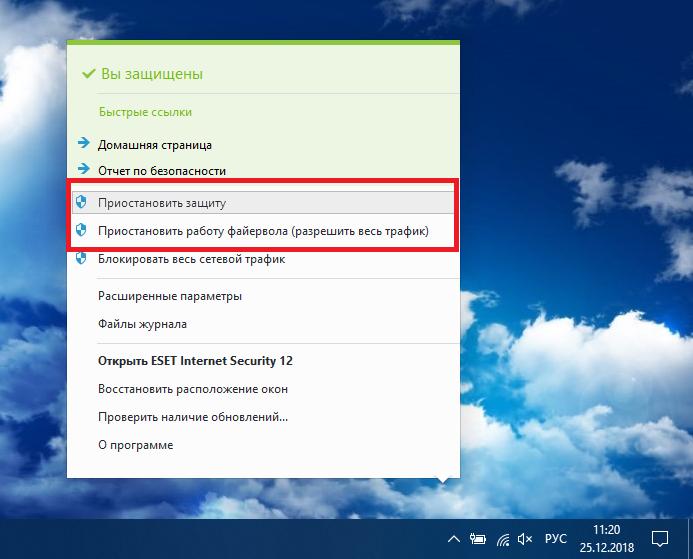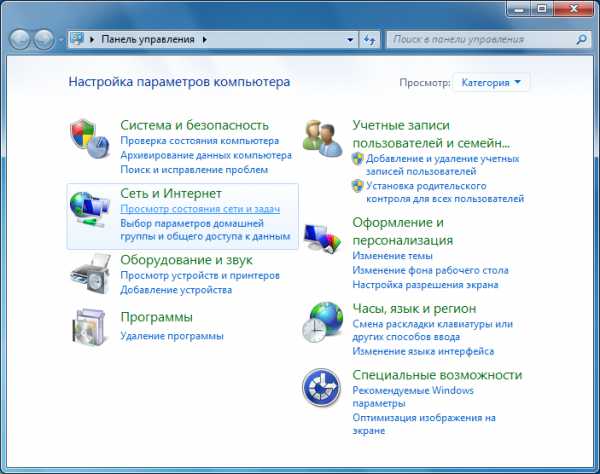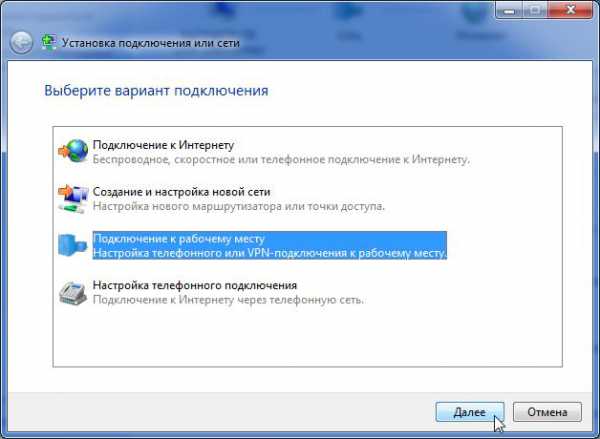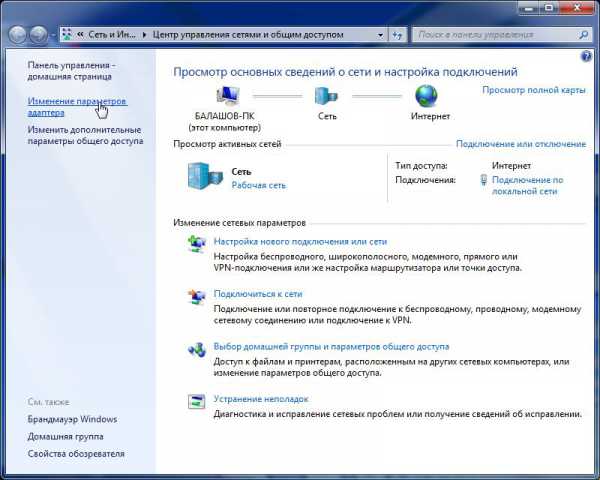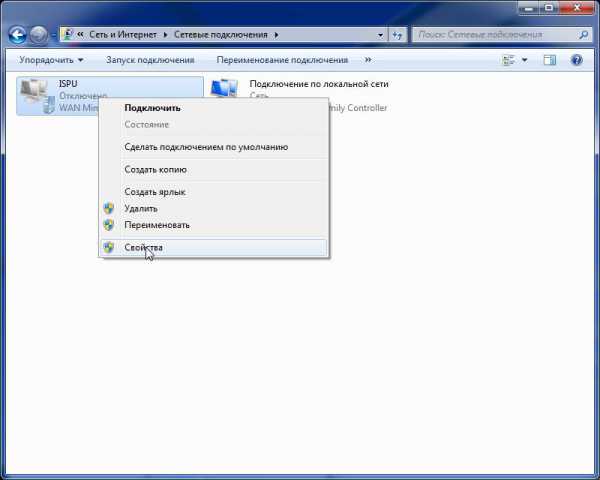Всем привет! Сегодня я столкнулся с ошибкой 619 при подключении к интернету с текстом: «Не удается подключиться к удаленному компьютеру, поэтому порт подключения закрыт».
Ранее я думал, что 619 ошибка возникает только при подключении типа VPN (PPTP и L2TP). Но потом оказалось, что оно может возникнуть и при подключении PPPoE. Также не важно какой тип коннекта вы используете – 4G модемы или кабель. Очень часто она возникает у операторов МТС, Мегафон, Билайн и Yota, а также при использовании «Континент-АП». Давайте решим эту проблему.
ПОМОЩЬ СПЕЦИАЛИСТА! Если в процессе прочтения и решения проблемы у вас возникнут какие-то непредвиденные трудности или вопросы, то вы знаете, что ко мне всегда можно обратиться в комментариях.
Содержание
- Первые действия
- Проверка подключения
- PPPoE
- VPN (PPTP, L2TP)
- У меня 3G/4G/5G модем
- Задать вопрос автору статьи
Первые действия
В первую очередь перезагружаем компьютер, роутер или модем (если они у вас есть). Пока делаем перезагрузку можно проверить состояние баланса лицевого счета. Многие провайдеры таким образом отключают интернет за неуплату. Можно попробовать сбросить IP параметры, которые вбиты в систему – открываем «Командную строку» с правами администратора.
СОВЕТ! Проще всего найти консоль, через поиск.
После этого вводим поочередно две команды:
ipconfig /release
ipconfig /renew
Если ошибка 619 остается, а вам все равно не удается подключиться к удаленному компьютеру провайдера, то идем дальше.
Проверка подключения
Нам нужно определить, какой тип подключения вы используете.
- Для этого переходим в «Панель управления» – данный пункт находится сразу в «Пуск» в Windows 7 и XP. В Виндовс 10 панель можно найти через поиск.
- Перейдите в «Центр управления сетями и общим доступом».
- Теперь слева нажимаем «Изменение параметров адаптера».
- Посмотрите какой тип подключения стоит у вас после «WAN Miniport».
PPPoE
Чаще всего ошибка возникает после 691, когда несколько раз неправильно ввели пароль. После этого сервер начинает вас блокировать, и вы видите сбой подключения. Сначала вам нужно проверить введенный пароль.
Windows 7
Нажимаем ЛКМ по значку интернета в трее, выбираем наше подключение и кликаем по кнопке.
Проверьте логин и пароль, который вы ввели – эти данные находятся в договоре.
Windows 10
- Кликаем ЛКМ по коннекту, и далее выбираем нужное подключение.
- Выбираем кнопку «Дополнительные параметры».
- «Изменить».
- Проверяем имя пользователя и ключ и сохраняем параметры.
VPN (PPTP, L2TP)
Кликните правой кнопкой по подключению и зайдите в «Свойства». Далее на вкладке «Безопасность» в строке «Шифрование данных» устанавливаем значение «Необязательное (Подключаться даже без шифрования)».
В более старых версиях «окон» нужно убрать галочку «Требуется шифрование данных».
У меня 3G/4G/5G модем
Такая ошибка возникает в трех случаях. Первый – вы забыли пополнить баланс и истек ваш подключенный пакет. Второй – вы неправильно ввели данные для авторизации, проверьте логин и пароль.
Третий – ваш модем не определился в системе, то есть не установились драйвера.
- Кликаем ПКМ по компьютеру и заходим в «Свойства».
- Слева нажимаем по ссылку «Диспетчер устройств».
- Если вы подключены к интернету, то нажмите по кнопке обновления оборудования, которая находится на главной панели.
- Модем должен находиться в разделе «Контроллеры USB». Смотрите, чтобы сверху не было никаких восклицательных знаков и крестиков. Кликаем ПКМ и нажимаем «Обновить драйвер».
- Если это не поможет, то подключаем его к другому USB порту и перезагружаем комп.
by Ivan Jenic
Passionate about all elements related to Windows and combined with his innate curiosity, Ivan has delved deep into understanding this operating system, with a specialization in drivers and… read more
Updated on July 30, 2021
- VPN PPTP error 619 got you stuck on verifying username and password?
- Having a VPN is crucial nowadays if you want your privacy to be protected.
- If your VPN doesn’t seem to work, your privacy is more than likely at risk.
- It’s time to overcome this stage and get on with your online activities — follow the steps provided below.
VPN PPTP error 619 happens to be the most common error encountered on Windows devices when attempting to connect to a virtual private network. The message accompanying the error code states that a connection to the remote computer could not be established.
The error is also extremely unpredictable, meaning you never know when it is going to come up.
However, the good thing is that the error isn’t all-pervasive, meaning there sure are ways to defeat the same.
However, before we get about remedying the error, lets first find out what causes it in the first place. It crops up when an active VPN suddenly gets disconnected from the VPN server, or when the computer is attempting to establish a new connection to the VPN server.
That also is the reason the error shows up after you have clicked on the Connect tab. Post the usual verifying username and password message, the 619 message appears, consequently, you get stuck on verifying username and password VPN error 619.
That is the clearest sign of things having gone awry during the sign-in process, which leaves you with the following options to help mitigate the issue.
How can I fix Windows VPN failed with error 619?
1. Re-install VPN application
One option will be to uninstall the VPN application followed by reinstalling the same again, complete with the specific configuration setting applicable to the particular VPN client.
Make sure you are installing the latest version of the software.
As an alternative, you could simply choose to replace your current solution with a premium VPN client like Private Internet Access.
While there are many free options to choose from, none of them will offer you the same kind of protection, stability, and privacy that a trustworthy, professional VPN brings.
⇒ Install Private Internet Access
You will be able to route your traffic through highly-encrypted VPN tunnels using the most secure protocols and leave no trace of your online activities whatsoever thanks to a strict no-logs policy and IP cloaking function that anonymizes your browsing.
Protect your entire network and do not compromise on the speed, bandwidth (which is unlimited, of course), or privacy with this perfectly balanced VPN that guarantees not to break the bank.

Private Internet Access
Stuck on verifying username and password? Get VPN error 619 out of your way for good with PIA!
2. Prevent VPN connection clashes on your computer
The error might show up if you have multiple VPN clients installed on your PC. Multiple instances of the application running simultaneously create clashes.
You can restart your PC to prevent all VPN applications from running, or, as an extreme but effective step, uninstall all those apps that you do not need, keeping only the one that provides the most reliable service.
3. Disable firewall or anti-virus programs
You might be needed to temporarily disable any firewall or antivirus programs running on your PC as these often cut off access to the VPN ports.
4. Check VPN with another PC
You can check the VPN on another computer or device that is connected to the same network. If error 619 persists, then the issue is with the network itself as it is stopping access to the VPN.
On the whole, error 619 can also be most unpredictable in that network connectivity issues too can also be the likely reason for it to appear.
The above-mentioned steps though will help you mitigate the error in most of the cases.
5. Configure PPTP
Error 619 can also be encountered when there is a misconfiguration regarding the PPTP. If you are unfamiliar with the PPTP settings, you can check out the Microsoft support page and follow the recommended steps.
Last but not least, you should also consider unplugging your router. Wait for 30 minutes and then plug it back in. This will reset your DSL line connection.
Have you already bumped into this error? If so, don’t be shy to grab one of the solutions above and fix it pronto.
Let us know how it worked for you in the comments section below.
Your connection is not secure — websites you visit can find out your details:
- Your IP Address:
loading
Companies can sell this information, alongside your location and internet provider name, and profit from it by serving targeted ads or monitoring your data usage.
We recommend Private Internet Access, a VPN with a no-log policy, open source code, ad blocking and much more; now 79% off.
Newsletter
by Ivan Jenic
Passionate about all elements related to Windows and combined with his innate curiosity, Ivan has delved deep into understanding this operating system, with a specialization in drivers and… read more
Updated on July 30, 2021
- VPN PPTP error 619 got you stuck on verifying username and password?
- Having a VPN is crucial nowadays if you want your privacy to be protected.
- If your VPN doesn’t seem to work, your privacy is more than likely at risk.
- It’s time to overcome this stage and get on with your online activities — follow the steps provided below.
VPN PPTP error 619 happens to be the most common error encountered on Windows devices when attempting to connect to a virtual private network. The message accompanying the error code states that a connection to the remote computer could not be established.
The error is also extremely unpredictable, meaning you never know when it is going to come up.
However, the good thing is that the error isn’t all-pervasive, meaning there sure are ways to defeat the same.
However, before we get about remedying the error, lets first find out what causes it in the first place. It crops up when an active VPN suddenly gets disconnected from the VPN server, or when the computer is attempting to establish a new connection to the VPN server.
That also is the reason the error shows up after you have clicked on the Connect tab. Post the usual verifying username and password message, the 619 message appears, consequently, you get stuck on verifying username and password VPN error 619.
That is the clearest sign of things having gone awry during the sign-in process, which leaves you with the following options to help mitigate the issue.
How can I fix Windows VPN failed with error 619?
1. Re-install VPN application
One option will be to uninstall the VPN application followed by reinstalling the same again, complete with the specific configuration setting applicable to the particular VPN client.
Make sure you are installing the latest version of the software.
As an alternative, you could simply choose to replace your current solution with a premium VPN client like Private Internet Access.
While there are many free options to choose from, none of them will offer you the same kind of protection, stability, and privacy that a trustworthy, professional VPN brings.
⇒ Install Private Internet Access
You will be able to route your traffic through highly-encrypted VPN tunnels using the most secure protocols and leave no trace of your online activities whatsoever thanks to a strict no-logs policy and IP cloaking function that anonymizes your browsing.
Protect your entire network and do not compromise on the speed, bandwidth (which is unlimited, of course), or privacy with this perfectly balanced VPN that guarantees not to break the bank.

Private Internet Access
Stuck on verifying username and password? Get VPN error 619 out of your way for good with PIA!
2. Prevent VPN connection clashes on your computer
The error might show up if you have multiple VPN clients installed on your PC. Multiple instances of the application running simultaneously create clashes.
You can restart your PC to prevent all VPN applications from running, or, as an extreme but effective step, uninstall all those apps that you do not need, keeping only the one that provides the most reliable service.
3. Disable firewall or anti-virus programs
You might be needed to temporarily disable any firewall or antivirus programs running on your PC as these often cut off access to the VPN ports.
4. Check VPN with another PC
You can check the VPN on another computer or device that is connected to the same network. If error 619 persists, then the issue is with the network itself as it is stopping access to the VPN.
On the whole, error 619 can also be most unpredictable in that network connectivity issues too can also be the likely reason for it to appear.
The above-mentioned steps though will help you mitigate the error in most of the cases.
5. Configure PPTP
Error 619 can also be encountered when there is a misconfiguration regarding the PPTP. If you are unfamiliar with the PPTP settings, you can check out the Microsoft support page and follow the recommended steps.
Last but not least, you should also consider unplugging your router. Wait for 30 minutes and then plug it back in. This will reset your DSL line connection.
Have you already bumped into this error? If so, don’t be shy to grab one of the solutions above and fix it pronto.
Let us know how it worked for you in the comments section below.
Your connection is not secure — websites you visit can find out your details:
- Your IP Address:
loading
Companies can sell this information, alongside your location and internet provider name, and profit from it by serving targeted ads or monitoring your data usage.
We recommend Private Internet Access, a VPN with a no-log policy, open source code, ad blocking and much more; now 79% off.
Newsletter
Ошибки 600, 601, 603, 606, 607, 610, 613, 614, 616, 618, 632, 635, 637, 638, 645
Перезагрузите компьютер. Если ошибка не исчезает, попробуйте удалить текущее VPN-соединение и создать новое с помощью NetHelper . Проверьте Ваш компьютер на предмет наличия вирусов. Удалите недавно установленные программы, либо отмените недавние изменения в настройках Windows, если такие были.
Ошибки 604, 605, 608, 609, 615, 620
Телефонная книга подсистемы удаленного доступа Windows и текущая конфигурация Удаленного Доступа к Сети несовместимы друг с другом.
Перезагрузите компьютер. Если ошибка не исчезает, то удалите и заново создайте VPN соединение с помощью NetHelper.
Ошибки 611, 612
Внутренняя конфигурация сети Windows некорректно настроена.
Внутренняя конфигурация сети Windows некорректно настроена. Перезагрузите компьютер и убедитесь, что локальная сеть нормально функционирует на Вашем компьютере. Если ошибка не исчезает, то обращайтесь в службу тех. поддержки.
Внутренняя конфигурация сети Windows некорректно настроена. Кроме того, ошибка может быть вызвана нехваткой ресурсов (памяти) на Вашем компьютере. Попробуйте закрыть запущенные программы.
Ошибка 617
Windows находится в процессе подключения к Интернету, либо произошла внутренняя ошибка Windows.
Подождите несколько минут. Если подключение не установилось, и при повторном подключении ошибка повторяется, то перезагрузите компьютер.
Ошибка 619
Неправильно настроены параметры безопасности VPN соединения, VPN-трафик блокируется на пути к шлюзу, либо настройки VPN не вступили в действие.
В свойствах VPN соединения откройте вкладку «Безопасность» — должно быть выбрано «Обычные (рекомендуемые параметры)» и должна быть снята галочка «Требуется шифрование данных (иначе отключаться)». Перезагрузите компьютер и попробуйте подключиться еще раз.
Вы также можете удалить существующее VPN-соединение и создать новое автоматически, используя NetHelper.
Ошибка 624
Проблема при подключении к VPN.
Отсутствует файл RASPHONE.PBK в {папка с Windows}/system32/RAS или … Documents and Settings/{ваш юзер или все юзеры}/Application Data/Microsoft/Network/Connections/Pbk. Если файл присутствует, то попробуйте переименовать его во что-то другое, напримерRASPHONE.OLD, также можно запустить rasphone.exe, может помочь.
Стоит запрет на создание подключения. — Разрешить пользователям создавать новые подключения.
>Запрещён доступ к папке Documents and Settings/All Users/Application Data/Microsoft/Network/Connections/Pbk — Открыть доступ к папке. Но скорее всего проблему удастся решить таким образом: снять галку с пункта «Только для чтения» в свойствах файла Rasphone.pbk.
Внимание!!!
Если Вы не имеете навыков администрирования операционной системы Windows, производить описанные действия самостоятельно не рекомендуется!
Ошибка 629
Такой тип ошибки возникает, когда отсутствует связь между вашим компьютером и сервером доступа.
Эта ошибка возникает в том случае, если ваш логин и пароль уже подключены (вспомните, не давали ли вы кому нибудь из знакомых попользоваться вашим интернетом), если нет, тогда данное соединение неразорвано на сервере. Для этого подождите 10 мин, и попробуйте через это время подключиться заново… Если ничего не помогло с 3-й попытки, то советую обратиться в службу поддержки.
Ошибка 650
Сервер удаленного доступа не отвечает. Недоступен сервер доступа в Интернет.
Проверьте, включено ли «Подключение по локальной сети», исправна ли сетевая карта, исправен ли сетевой кабель, правильно-ли выставлен ли в настройках IP-соединения IP-адрес клиента.
Ошибка 651
В случае подключения к виртуальной частной сети (VPN) при настройке подключения, вероятно, был задан неправильный адрес TCP/IP, или сервер, к которому выполняется попытка подключения, в настоящий момент недоступен.
Ошибка 678
Не удалось установить подключение, поскольку удаленный компьютер не ответил на запрос подключения. Выполните следующие действия:
Проверьте правильность имени узла или IP-адреса конечного сервера и повторите попытку подключения. Чтобы просмотреть свойства подключения, щелкните нужное подключение правой кнопкой мыши, выберите команду «Свойства», а затем просмотрите сведения на вкладке «Общие». Для получения дополнительных сведений обратитесь в техподдержку.
Попытки подключения могут блокироваться сетевым устройством, таким как брандмауэр, или в результате перегрузки сети. Для получения дополнительных сведений обратитесь к администратору.
Ошибка 691
Проблема при подключении к VPN.
Нет денег на счету пользователя.
Неправильно указан логин или пароль.
Неправильно указан в настройках сервер VPN.
Установлена блокировка лицевого счета клиента в системе статистики.
Ошибка 718
Подключение по протоколу PPP было инициализировано, но его не удалось установить, поскольку удаленный компьютер не ответил своевременно или его ответ был недопустимым.>
Попробуйте ввести в поле «Имя пользователя» имя домена и имя пользователя в следующем формате: ДОМЕНимя_пользователя и повторите попытку подключения.
Попытки подключения могут блокироваться сетевым устройством, таким как брандмауэр, или в результате перегрузки сети. Попробуйте установить подключение позже. Для получения дополнительных сведений обратитесь к администратору.
Возможно, необходимо установить обновленные драйверы сетевого карты или другого коммуникационного устройства. Дополнительные сведения можно получить у изготовителя оборудования.
Ошибка 721
Удаленный компьютер не отвечает.
Эта проблема может возникнуть, если брандмауэром сети не разрешен трафик по протоколу GRE. GRE представляет собой IP-протокол 47. PPTP использует GRE для туннелирования данных. Для решения этой проблемы следует настроить брандмауэр сети на разрешение GRE-протокола 47. Следует также убедиться, что брандмауэром сети разрешен трафик TCP через порт 1723. Для установления VPN-подключения с использованием PPTP должны быть выполнены оба этих условия.
Ошибка 735
Запрошенный адрес был отвергнут сервером.
Вы неправильно настроили VPN-соединение для доступа в сеть Интернет. Скорее всего в настройках TCP/IP соединения VPN вы прописали конкретный IP-адрес, когда он должен выделяется автоматически.
Ошибка 737
Локальный и удаленный компьютер, участвовавшие в сеансе связи PPP, являются одним и тем же компьютером. Это означает, что устройство, например модем, на линии получает отраженные символы обратно. Попробуйте выполнить на устройствах операцию сброса.
Для серверов других изготовителей это может означать, что удаленный сервер перед соединением пытается выполнить вход в систему в режиме телетайпа (TTY). Настройку терминала при использовании после установления связи можно выполнить на вкладке безопасность
Ошибки 741 — 743
Неверно настроены параметры шифрования.
<p»>Зайдите в настройки VPN соединения, и во вкладке «Безопасность» отключите пункт «шифрование данных».
Ошибка 769
Вероятнее всего, сетевой адаптер отключен в диспетчере устройств.
Включите сетевой адаптер и повторите попытку подключения.
Ошибка 789
Выбран неверный тип VPN соединения
Зайдите в настройки VPN соединения и на вкладке «Сеть» из списка «Тип VPN» выберите «Автоматически». Попробуйте повторно подключиться.
Ошибка 800
Проблема при подключении к VPN
Возможные причины:
Фаерволл блокирует исходящие запросы на VPN соединения, что в принципе случается, но не так часто.
Запрос по какой-либо причине не доходит до сервера, т.е. возможно магистральное оборудование вашего сегмента не пропускает запрос в силу возникшей нагрузки или сбоя.
Сервер отправляет ответ о невозможности подключиться т.к. в данный момент наблюдается большое число одновременных попыток соединения с Вашего аккаунта.
По каким-то причинам не работает Ваш комплект оборудования.
Возможные исправления:
Проверить включено и работает в этот момент времени.
Проверить прохождение сигнала командой ping к vpn-серверу.
Перезагрузить свой компьютер
Содержание
- VPN. Не удается подключиться к удаленному компьютеру, поэтому порт подключения закрыт
- Ошибка 619: Не удается подключиться к удаленному компьютеру, поэтому порт подключения закрыт
- Первые действия
- Проверка подключения
- PPPoE
- VPN (PPTP, L2TP)
- У меня 3G/4G/5G модем
- ошибка 619
- Не удается подключиться к удаленному компьютеру поэтому порт подключения закрыт keenetic
- Возможны причины появления ошибки и способы её устранения
- Ошибка 691
- Возможны причины появления ошибки и способы её устранения
- Ошибка 692
- Возможны причины появления ошибки и способы её устранения
- Ошибка 718
- Возможны причины появления ошибки и способы её устранения
- Ошибка 720
- Возможны причины появления ошибки и способы её устранения
- Перезагрузить компьютер.
- Переустановить Windows либо попробовать шаг №4*
- Удалить и переустановить протоколов TCP/IP*
- Ошибки 741,742,734
- Возможны причины появления ошибки и способы её устранения
- Ошибка 735
- Возможны причины появления ошибки и способы её устранения
- Ошибка 769,800,807,809,1231,1232
- Возможны причины появления ошибки и способы её устранения
- Ошибка 789
- Возможны причины появления ошибки и способы её устранения
- Кэширование страниц
- Возможны причины появления ошибки и способы её устранения
- «Не удается подключиться к удаленному компьютеру»: методы решения
- Избавляемся от ошибки «Не удается подключиться к удаленному компьютеру»
- Решение №1 Активирование опции сетевого обнаружения
- Решение №2 Открыть порт 3389 в Брандмауэре Windows
- Решение №3 Установка адресов DNS-серверов по умолчанию
VPN. Не удается подключиться к удаленному компьютеру, поэтому порт подключения закрыт
Помощь в написании контрольных, курсовых и дипломных работ здесь.
«Ошибка 619: Не удается подключиться к удаленному рабочему компьютеру, поэтому порт подключения закрыт»
Здравствуйте,нам на работе дали пароли и логины,чтобы мы дома создали сеть и могли подключаться к.
есть настройки в роутере что-то типа vpn passthrough?
и да если подключить кабель провайдера напрямую, минуя роутер, тогда как?
есть настройки в роутере что-то типа vpn passthrough?
и да если подключить кабель провайдера напрямую, минуя роутер, тогда как?
в настройках роутера вообще ничего не нашел в плане VPN. Только настройки таблицы маршрутизации.
А через кабель вообще почему то интернета нету,несколько раз пробовал.
Помощь в написании контрольных, курсовых и дипломных работ здесь.
Не могу подключиться к удаленному компьютеру
Здравствуйте, у меня возникла такая проблема: Пытаюсь подключиться к локальному компьютеру по.
Подключение к удаленному компьютеру через vpn
Добрый день, есть роутер ASUS RT-N10U с VPN сервером, устанавливаю соединение с другого.

Добрый день. Проблема в следующем: Есть сервер на Windows Server 2008 R2,к которому все удаленно.

День добрый, до сегодняшнего для не доводилось сталкиваться с Linux. Вчера половина дальнего.
Источник
Ошибка 619: Не удается подключиться к удаленному компьютеру, поэтому порт подключения закрыт
Всем привет! Сегодня я столкнулся с ошибкой 619 при подключении к интернету с текстом: «Не удается подключиться к удаленному компьютеру, поэтому порт подключения закрыт».
Ранее я думал, что 619 ошибка возникает только при подключении типа VPN (PPTP и L2TP). Но потом оказалось, что оно может возникнуть и при подключении PPPoE. Также не важно какой тип коннекта вы используете – 4G модемы или кабель. Очень часто она возникает у операторов МТС, Мегафон, Билайн и Yota, а также при использовании «Континент-АП». Давайте решим эту проблему.
ПОМОЩЬ СПЕЦИАЛИСТА! Если в процессе прочтения и решения проблемы у вас возникнут какие-то непредвиденные трудности или вопросы, то вы знаете, что ко мне всегда можно обратиться в комментариях.
Первые действия
В первую очередь перезагружаем компьютер, роутер или модем (если они у вас есть). Пока делаем перезагрузку можно проверить состояние баланса лицевого счета. Многие провайдеры таким образом отключают интернет за неуплату. Можно попробовать сбросить IP параметры, которые вбиты в систему – открываем «Командную строку» с правами администратора.
СОВЕТ! Проще всего найти консоль, через поиск.
После этого вводим поочередно две команды:
ipconfig /release
ipconfig /renew
Если ошибка 619 остается, а вам все равно не удается подключиться к удаленному компьютеру провайдера, то идем дальше.
Проверка подключения
Нам нужно определить, какой тип подключения вы используете.
PPPoE
Чаще всего ошибка возникает после 691, когда несколько раз неправильно ввели пароль. После этого сервер начинает вас блокировать, и вы видите сбой подключения. Сначала вам нужно проверить введенный пароль.
Нажимаем ЛКМ по значку интернета в трее, выбираем наше подключение и кликаем по кнопке.
Проверьте логин и пароль, который вы ввели – эти данные находятся в договоре.
VPN (PPTP, L2TP)
Кликните правой кнопкой по подключению и зайдите в «Свойства». Далее на вкладке «Безопасность» в строке «Шифрование данных» устанавливаем значение «Необязательное (Подключаться даже без шифрования)».
В более старых версиях «окон» нужно убрать галочку «Требуется шифрование данных».
У меня 3G/4G/5G модем
Такая ошибка возникает в трех случаях. Первый – вы забыли пополнить баланс и истек ваш подключенный пакет. Второй – вы неправильно ввели данные для авторизации, проверьте логин и пароль.
Третий – ваш модем не определился в системе, то есть не установились драйвера.
Источник
ошибка 619
Что делать при возникновении ошибки 619 — Не удалось подключиться к удаленному компьютеру, поэтому порт подключения закрыт — при подключении к сети Интернет?
— Первая из возможных причин — сбой службы удаленного доступа Вашего компьютера. Перезагрузите компьютер. Если Вы подключены через ADSL-модем — перезагрузите и его.
— Вторая возможная причина — неправильная настройка Брандмауэра ( Firewall или пакетный сетевой фильтр). В результате некорректной настройки программа блокирует доступ компьютера к серверу провайдера, соответственно подключиться кнему невозможно и Windows пишет код ошибки 619. Как исправить? Отключите полностью или правильно настроите Ваш Брандмауэр.
— Третья причина появления кода ошибки 619 — подключение к серверу авторизации невозможно. Это означает, что у Вас неправильно настроено подключение к Интернету или модем. Проверьте настройки компьютера и модема.
Так же, можно попробовать изменить проверку подлинности на «Небезопасный пароль» и проверить — появится ли ошибка подключения 619 VPN в этом случае.
Если все настроено верно — попробуйте последний способ — удалить высокоскоростное соединение и создайте его заново. Не помогло? — звоните в техническую поддержку провайдера.
Источник
Не удается подключиться к удаленному компьютеру поэтому порт подключения закрыт keenetic
Описание:Не удается подключиться к удаленному компьютеру, поэтому порт подключения закрыт.
Возможны причины появления ошибки и способы её устранения
1)Неправильные настройки параметров безопасности в антивирусной программе
Необходимо правильно настроить или отключить встроенный межсетевой экран в Вашей антивирусной программе (лучше отключить антивирус полностью).
2)Включенный “Брандмауэр Windows”
3)Если у вас автоматически происходит обновление операционной системы, то попробуйте запустить службу восстановления Windows до последней рабочей точки восстановления.
Сделать это можно согласно инструкции по Инструкция по восстановлению системы
Ошибка 691
Описание:Доступ запрещен, поскольку данные имя пользователя или пароль недопустимы в этом домене.
Возможны причины появления ошибки и способы её устранения
1)Отрицательный баланс.
Проверьте баланс. Сделать это можно в вашем личном кабинете по адресу http://stat.k-telecom.org/
2) Неправильно введен логин или пароль.
Проверьте, правильно ли вы написали логин/пароль. Обратите внимание, что все написанные в пароле знаки необходимо вводить. Также соблюдайте верхний и нижний регистр при написании пароля.Так же проверьте верно ли введен адрес VPN сервера в настройках
Пересоздать vpn-подключение, если перенабор логинапароля не помог согласно инструкции:Настройки VPN
3)Логин уже авторизован на сервере
пробуем подключиться через 5-10 минут если не помогает то звоним в техническую поддержку
Напоминаем вам что не в коем случае не давайте не кому свои реквизиты для подключения
Ошибка 692
Описание:Аппаратный сбой порта или присоединенного к нему устройства.
Возможны причины появления ошибки и способы её устранения
1)Аппаратный сбой порта
Полностью перезагружаем компьютер
Пересоздать VPN подключение:
Скачать утилиту автоматической настройки по адресу: http://stat.k-telecom.org/
Либо согласно инструкции вручную Настройки VPN
Так же в Windows 7 ошибка 692 = 691 ошибке, если при подключении vpn останавливается на этапе “Проверка имени пользователя и пароля”, то смотрите инструкцию по устранению ошибки 691
Ошибка 718
Описание:Подключение прервано, т.к. удаленный компьютер не ответил вовремя.
Возможны причины появления ошибки и способы её устранения
1)Работы на сервере авторизации
Попробуйте подключиться через 15-20 минут
Ошибка 720
Описание:Нет настроенных протоколов управления PPP.
Возможны причины появления ошибки и способы её устранения
Перезагрузить компьютер.
Сделать восстановление системы (особенно если система недавно обновлялась)согласно Инструкция по восстановлению системы
Переустановить Windows либо попробовать шаг №4*
Удалить и переустановить протоколов TCP/IP*
netsh int ip reset resetlog.txt
netsh winsock reset
После этого перезагружаем компьютер. Предупреждение! Выполнение команды netsh winsock reset может отрицательно повлиять на работу программ, осуществляющих доступ в Интернет или отслеживающих данные в Интернете: антивирусных программ, брандмауэров и прокси-клиентов. В случае неправильной работы одной из этих программ после использования рассматриваемого метода переустановите программу, чтобы восстановить ее работоспособность.
п.3 и п.4 рекомендуем самостоятельно не производить, а обратиться к специалистам.
Ошибки 741,742,734
Описание:Протокол управления PPP-связью был прерван.
Возможны причины появления ошибки и способы её устранения
1)Неправильные настройки безопасности
проверяем настройки VPN-подключения согласно инструкции Настройки VPN
Скачать утилиту автоматической настройки можно по адресу: http://stat.k-telecom.org/
Ошибка 735
Описание:Запрошенный адрес был отвергнут сервером
Возможны причины появления ошибки и способы её устранения
1)Ошибка возникает, если в свойствах протокола TCP/IP VPN-соединения прописан ip-адрес.
Проверяем настройки VPN:
Запускаем значок с рабочего стола «K-Telecom» и в открывшемся окне нажимаем кнопку «Свойства»
В Windows 8 Запускаем значок с рабочего стола «K-Telecom» и в открывшемся окне нажимаем правой кнопкой мышки по подключению и выбираем «Просмотр свойств подключения»
Переходим во вкладку «Безопасность» и выставляем «Шифрование данных» как на рисунке ниже для своей операционной системы:
Windows XP/Windows Vista
Windows 7/Windows 8
Далее переходим во вкладку «сеть» находим «Протокол Интернета TCP/IP(для Windows XP/Vista)» или «Протокол интернета версии4(для Windows7/8) » выделяем, нажимаем кнопку Свойства. Отмечаем пункты «Получить ip-адрес автоматически» и «Получить адрес ДНС-сервера автоматически»
Пересоздаем VPN-соединение с помощью утилиты автоматической настройки
Скачать утилиту автоматической настройки можно по адресу: http://stat.k-telecom.org/
Ошибка 769,800,807,809,1231,1232
Описание:Указанное назначение недостижимо
Возможны причины появления ошибки и способы её устранения
1) Нет линка (на значке «подключение по локальной сети» надпись «сетевой кабель не подключен»).
Проверяем включена ли Ваша сетевая карта.
Для Windows 7: Пуск – Панель управления – Сеть и интернет – Центр управления сетями и общим доступом – Изменение параметров адаптера
Для Windows XP: Пуск – Панель управления – Сетевые подключения
Если состояния подключения по локальной сети отключено – включаем двойным кликом левой кнопки мыши.
«Подключение по локальной сети» зачеркнуто красным крестом и снизу подписано «Сетевой кабель не подключен», то проверить подключен ли сетевой кабель к компьютеру, если нет, то его переподключить. Если не помогло, то звонить в техническую поддержку.
Проверяем получает ли сетевая карта адрес сети:
Пуск – Панель управления – Сеть и интернет – Центр управления сетями и общим доступом – Изменение параметров адаптера-Щелкаем правой кнопкой мыши по значку «Подключение по локальной сети» и выбираем состояние
В открывшемся окне нажимаем кнопку «Сведения»
В окне «Сведения о сетевом подключении» смотрим какой адрес вам пришел..Если он начинается на 169.. то звоним в техническую поддержку
2)Неправильные настройки локальной сети
Проверяем настройки подключения по локальной сети. Подробнее об этом можно прочитать здесь:Настройки локальной сети
3)Блокирование антивирусной программой
убеждаемся, что фаервол или антивирус со встроенным фаерволом не блокируют соединение согласно Настройка фаерволов в антивирусах
Ошибка 789
Описание:Попытка L2TP-подключения не удалась из-за ошибки, произошедшей на уровне безопасности во время согласований с удаленным компьютером.
Возможны причины появления ошибки и способы её устранения
1)ОС не поддерживает l2tp. В основном данная ошибка возникает на ОС Windows WP
Использовать утилиту автоматической настройки VPN-соединения. http://stat.k-telecom.org/
Кэширование страниц
Описание:В процессе передачи информации по сети может использоваться кэширование интернет-страниц — процесс сохранения часто запрашиваемых документов на (промежуточных) прокси-серверах или машине пользователя.
Возможны причины появления ошибки и способы её устранения
Необходимо почистить кэш в вашем браузере.Как это сделать можно прочитать в разделе Настройка браузеров
Источник
«Не удается подключиться к удаленному компьютеру»: методы решения
В сегодняшней статье мы рассмотрим с вами ошибку «Не удается подключиться к удаленному компьютеру». Но прежде нам нужно кое в чем разобраться…
Протокол удаленного рабочего стола — это встроенная утилита операционной системы Windows, которая позволяет пользователям получать доступ к компьютерам, подключенной к одной и той же или разным сетям без надобности в физическом контакте.
Многие пользователи предпочитают использовать стороннее программное обеспечение для удаленного доступа к нужному им компьютеру, однако некоторые любят пользоваться системной утилитой, несмотря на то, что ее принято считать не самой надежной.
Вернемся к нашей ошибке. Она появляется в тот момент, когда вы пытаетесь подключиться к нужному вам компьютеру, находящемуся в одной и той же сети, что и вы или же в другой сети. Сообщение ошибки гласит:
Не удается подключиться к удаленному компьютеру.
Повторите попытку подключения. Если проблема повторится, обратитесь к владельцу удаленного компьютера или администратору сети.
Причины данной ошибки могут быть следующими:
Избавляемся от ошибки «Не удается подключиться к удаленному компьютеру»
Решение №1 Активирование опции сетевого обнаружения
Сетевое обнаружение — это особая опция Windows, которая определяет, может ли ваша система видеть/сканировать другие системы в сети или нет. Если вы хотите пользоваться функционалом удаленного рабочего стола, то вам просто-таки необходимо активировать эту опцию. Для этого сделайте следующее:
Проверяем наличие ошибки «Не удается подключиться к удаленному компьютеру».
Решение №2 Открыть порт 3389 в Брандмауэре Windows
Порт 3389 по умолчанию используется при удаленном доступе, так что у вас не получится установить подключение, если данный порт заблокирован в Брандмауэре Windows. Чтобы открыть порт 3389, сделайте следующее:
Попробуйте снова подключиться и проверьте, будет ли появляться ошибка «Не удается подключиться к удаленному компьютеру».
Решение №3 Установка адресов DNS-серверов по умолчанию
Не так давно задали особый адрес DNS-сервера для своей системы? Это нужно исправить, выставив значения для DNS по умолчанию. Для этого вам потребуется сделать следующее:
Мы надеемся, что данный материал мы полезен при решении ошибки «Не удается подключиться к удаленному компьютеру».
Источник
В эту цифровую эпоху использование службы VPN является обязательным условием для сохранения вашей онлайн-анонимности. VPN, также известная как виртуальные частные сети, позволяет устанавливать безопасное соединение во время работы в Интернете.
Еще одно огромное преимущество, ради которого большинство пользователей начали использовать VPN, – это просмотр ограниченного контента по всему миру, который, вероятно, запрещен в локальном регионе. С помощью VPN можно легко подключиться к прокси-серверу в другом месте и смотреть фильмы, телешоу и безопасно получать доступ к другому медиаконтенту.
Итак, при использовании VPN вы когда-нибудь сталкивались с ошибкой VPN 619 в Windows? Если да, то этот пост может помочь вам решить эту проблему на вашем устройстве. Вот все, что вам нужно знать о том, что такое ошибка VPN 619, возможные причины ее возникновения, а также обходные пути для устранения этой ошибки на устройстве с Windows 10.
Содержание страницы
- 1 Что такое ошибка VPN 619?
- 2 Как исправить ошибку VPN 619?
- 2.1 Удалить стороннее программное обеспечение
- 2.2 Отключить брандмауэр
- 2.3 Настроить параметры прокси-сервера
- 2.4 Настройка нового VPN-подключения
- 2.5 Скачать Systweak VPN для Windows
Что такое ошибка VPN 619?
Это распространенная ошибка VPN, которая возникает, когда вы пытаетесь подключиться к серверу VPN. Ошибка VPN 619 возникает, когда определенный брандмауэр или стороннее антивирусное программное обеспечение блокирует выполнение службы VPN на вашем устройстве.
Когда вы сталкиваетесь с этой конкретной ошибкой в Windows 10, ваша система отображает на экране следующее сообщение об ошибке:
Не удалось установить соединение с удаленным компьютером.
Кроме того, ошибка 619 может возникать не только из-за наличия брандмауэра, когда стороннее приложение VPN конфликтует с существующими настройками вашего устройства.
Как исправить ошибку VPN 619?
Вот несколько решений, которые помогут вам устранить ошибку 619 на устройстве с Windows 10.
Удалить стороннее программное обеспечение
Существует небольшая вероятность того, что наличие стороннего антивируса или приложения VPN может помешать вам подключиться к серверу VPN. Следовательно, чтобы решить эту проблему, вы можете попробовать удалить любой антивирус или приложение VPN, установленное на вашем компьютере с Windows.
Отключить брандмауэр
Еще одно решение, которое вы можете попробовать исправить ошибку VPN 619 в Windows 10, – это временно отключить брандмауэр на вашем устройстве. Если вы используете какое-либо антивирусное программное обеспечение, вы можете просмотреть его встроенные настройки и временно отключить его, чтобы проверить, устраняет ли оно ошибку VPN.
Настроить параметры прокси-сервера
Если ваше устройство подключено к прокси-серверу, мы рекомендуем вам отключить его, чтобы оно не мешало настройке VPN-подключения. Чтобы отключить прокси-сервер в Windows 10, выполните следующие действия.
- Откройте настройки Windows, нажав комбинацию клавиш Windows + I.
- В настройках выберите «Сеть и Интернет».
- Прокрутите вниз, пока не дойдете до раздела «Прокси-сервер».
- Сначала включите параметр «Автоматически определять настройки», а затем убедитесь, что параметр «Использовать прокси-сервер» отключен.
Настройка нового VPN-подключения
Нашим следующим решением для исправления ошибки VPN 619 на устройстве с Windows 10 является настройка нового VPN-подключения как PPTP (протокол туннелирования точка-точка).
- Нажмите комбинацию клавиш Windows + I, чтобы запустить настройки Windows, а затем выберите «Сеть и Интернет».
- Переключитесь на опцию VPN на левой панели меню.
- Нажмите «Добавить новое VPN-соединение».
- Следуйте инструкциям на экране, чтобы ввести необходимую информацию, но убедитесь, что вы установили тип VPN как «PPTP.
Скачать Systweak VPN для Windows
Недовольны своим VPN-подключением? Попробуйте использовать на своем устройстве другую альтернативу VPN. Загрузите Systweak VPN для Windows, который обладает множеством мощных функций безопасности, чтобы сохранить вашу конфиденциальность в Интернете.
Systweak VPN – один из лучших VPN-сервисов Windows, который гарантирует безопасность вашей онлайн-анонимности за счет маскировки вашего IP-адреса. Вы можете наслаждаться широким спектром ограниченного развлекательного медиа-контента по всему миру с помощью этого отличного инструмента VPN. Он позволяет установить безопасное соединение через зашифрованный туннель между вашим устройством и сервером VPN.
Вот несколько ключевых функций инструмента Systweak VPN для Windows:
- Маскирует ваш IP-адрес, чтобы ваши действия в Интернете были в безопасности.
- Включает функцию Kill Switch, которая защищает ваши конфиденциальные данные от раскрытия, когда что-то идет не так с подключением.
- Шифрование военного уровня.
- Безопасность общедоступного Wi-Fi.
- Анонимный просмотр веб-страниц.
- Более 4500+ серверов.
- Никаких утечек данных.
Заключение
На этом мы завершаем наше руководство о том, как исправить ошибку VPN 619 на устройствах с Windows 10. Вы можете использовать любое из вышеупомянутых решений для решения этой конфликтной проблемы в вашей системе, чтобы вы могли возобновить использование VPN снова без каких-либо препятствий.
Частные виртуальные сети становятся всё более востребованными среди пользователей Сети. Они обеспечивают интернет без границ, эффективно обходя блокировку запрещённых сайтов, разумеется, при условии выбора надёжного хостинг-провайдера. Но даже в таком случае нередко возникают сбои в работе VPN-служб, оттого желательно знать причины самых распространённых неполадок и методы их устранения.
Ошибки при подключении встроенного VPN
Начнём, пожалуй, с наиболее используемого бесплатного сервиса Opera VPN, который позволяет изменить свой IP и получить доступ к любым заблокированным ресурсам, причём при полной конфиденциальности.
Ошибка № 1 «VPN временно недоступно»
Бывает, что интернет-связь после подключения ВПН не устанавливается и появляется сообщение — «Приложение Opera VPN временно недоступно». Если это связано с профилактикой самой Opera, то можно до окончания настроек браузера воспользоваться альтернативными вариантами, например, расширением ZenMate VPN, или сервисами NordVPN, Hide.me VPN, ExpressVPN и т. д., тем более что на многих из них предоставляется бесплатная пробная версия на 1 месяц.
Если же никакие технические работы в Opera не проводятся, то следует поискать причину в настройках браузера. В первую очередь в разделе «Безопасность» нужно проверить включено ли ВПН-соединение и при необходимости включить.
В Opera можно бесплатно и без подписки пользоваться встроенным VPN, и для этого не требуется устанавливать дополнительные расширения
Если это не помогло, то:
- Обновляем браузер до новой версии.
- Отключаем антивирусник и режим turbo. Однако бродить по Глобальной сети без антивирусника довольно опасно. Прежде чем выключить его полностью:
- вначале убираем в настройках веб-экрана сканирование защищённых соединений HTTPS и перезапускаем систему;
При сканировании HTTPS зашифрованный трафик расшифровывается и проверяется с целью обнаружения любых вредоносных программ, которые могут содержаться на сайтах, использующих HTTPS-соединения
- затем снимаем чекбокс с SSL-протокола в настройках экрана почты и снова перезагружаем ОС Windows.
SSL представляет собой криптографический протокол, который обеспечивает защищенную передачу информации в интернете, что особенно необходимо для сайтов, работающих с электронными деньгами
- вначале убираем в настройках веб-экрана сканирование защищённых соединений HTTPS и перезапускаем систему;
- Заходим в сетевые настройки, выбираем TCP/IP протокол четвёртой версии и прописываем вместо DNS-адресов провайдера Google Public DNS: 8.8.8.8 для DNS1 и 8.8.4.4 для DNS2 или же OpenDNS (208.67.222.222 и 208.67.220.220).
Google Public DNS — интернет-сервис корпорации Google, которая заверяет, что Public DNS используются только для ускорения загрузки веб-сайтов, а не для сбора персональных данных, в чём однако же не уверен основатель конкурирующего сервиса OpenDNS
Ошибка №2 «Authentication credentials required»
Большей частью такая ошибка возникает после обновления браузера и обозначает, что отсутствуют данные для аутентификации. То есть не указано местоположение (страна) для выхода в Сеть.
Способ устранения:
- Входим в меню VPN-сервис и в дополнительных настройках в разделе «Безопасность» включаем ВПН.
- После этого открываем новую вкладку, где в адресной строке светится иконка VPN.
Opera — первый и пока единственный из основных браузеров, в который интегрирован бесплатный неограниченный VPN-сервис
- Нажимаем на неё левой мышкой и взамен местоположения по умолчанию выбираем любое другое из базы доступных регионов.
VPN-сервис Opera позволяет выбрать предпочитаемое виртуальное местоположение, а также просмотреть статистику по использованию данных
Видео: в Опере перестал работать ВПН, решения
Как исправить системные ошибки VPN
Все ошибки, возникающие при запуске виртуальной сети, кодируются трёхзначным числом — 6ХХ, 7ХХ, 8ХХ — которое, при сбое соединения с удалённым сервером, система вместе с пояснением указывает в выпадающем окне.
Все ошибки, которые могут появиться при попытке установить подключение удалённого доступа, кодируются трёхзначным числом
Ошибки ВПН-подключения с кодом 6ХХ
Многие ошибки с кодами 6ХХ (600, _1, _3, _6, _7, _10, _13, _14, _16, _18, _32, _35, _37, _38, _45) говорят о внутренних проблемах Windows и требуют элементарного решения — перезагрузки ПК. Если же перезапуск не разрешил проблему с подключением виртуального сервера, то необходимо:
- Удалить недавно загруженные программы.
- Аннулировать в настройках операционной системы последние изменения.
- Проверить своё оборудование на вирусы.
Дополнительно можно переустановить существующее VPN-подключение, используя универсальную утилиту установки/удаления ВПН для Windows, которая сама выбирает версию ОС.
Аналогичные действия потребуются:
- при некорректной внутренней настройке системы (код 611);
- нехватке памяти (код 612), что потребует закрытия запущенных программ;
- при несовместимости текущей конфигурации удалённого доступа к Сети с файлами контактов (телефонной книги) подсистемы удалённого доступа (ошибки 604, _5, _8, _9, _15, _20).
Если после исправления ошибок VPN-связь не восстановилась, то следует обратиться в службу техподдержки (support) поставщика.
Ошибка 619
Обычно ошибка 619 возникает в паре с кодом 691 из-за нетактичной работы службы безопасности ВПН в результате неправильно заданных параметров подключения.
При ошибке 619 помогает отключение или настройка исключений для VPN-соединения
Способ устранения:
- Заходим в настройки своего VPN-соединения через «Центр управления» → «Изменение значений адаптера» → «Свойства».
Причиной ошибки 619 может быть нерабочий брандмауэр Windows, неправильная настройка безопасности соединения, а при выходе в интернет через модем — если компьютером не определяется сам модем
- В окне «Безопасность» в поле шифрования выбираем команду «Необязательное шифрование», нажимаем «ОК» и перезапускаем компьютер.
Чтобы исправить некорректные параметры безопасности при использовании VPN-соединения, надо в разделе «Безопасность» в свойствах подключения установить необязательное шифрование
- Помимо этого, нужно убедиться, что пароль и логин для входа указаны верно, поскольку система очень чувствительна к раскладке клавиатуры.
Видео: исправление ошибки 691
Ошибка 628
Ошибка 628 сигнализирует о том, что удалённый сервер прервал работу VPN:
- из-за перегрузки Сети;
- проводимых на сервере технических работ;
- недостатка средств на счёте клиента;
- либо в результате сбоя в настройках личного компьютера.
Когда ошибка 628 возникает по вине провайдера, то здесь собственными усилиями ничего сделать нельзя. Остаётся лишь ждать возобновления обслуживания, нажимая периодически на кнопку «Повторный звонок». Если такая проблема повторяется часто, значит, у провайдера слабое техническое оснащение, поэтому желательно поискать нового поставщика.
Если ошибка 628 возникает эпизодически при использовании проверенного временем модема, то при её появлении нужно подключаться повторно и неоднократно, чтобы «проскользнуть» в образовывающиеся «окна» после отключении других пользователей от Сети
В иных случаях:
- Следует проверить, достаточно ли на счёте средств, и пополнить его.
- Убедиться, что все настройки удалённого соединения сделаны правильно, в том числе аутентификация, точка доступа APN (для мобильной сети), адреса DNS, логин и пароль.
- Подключить маршрутизатор (без закрытия программ и отключения компьютера) в другой порт, после чего система сама найдёт драйвер для нового объекта.
Если не удалось найти решение, то:
- В безопасном режиме перезагружаем компьютер, используя при запуске клавишу F8 и выбрав из списка «Безопасный режим».
Для того, чтобы перезагрузить ПК в безопасном режиме (без драйверов) достаточно вначале загрузки нажать клавишу F8 и выбрать требуемый пункт, а чтобы вернуться обратно в нормальный режим, нужно перезагрузить компьютер, не нажимая F8, и система вернётся в своё стандартное состояние
- Заходим в «Программы и компоненты» через Control Panel, находим и удаляем графический драйвер роутера, а после перезагрузки компьютера устанавливаем его заново.
Для безопасной перезагрузки ПК нужно в «Программах и компонентах» удалить все принадлежащие устройству драйверы и приложения, а после перезагрузки установить их заново
Когда использованы все методы, а ВПН по-прежнему не работает, то остаётся лишь одно — создать новое соединение, прописать параметры, указанные на сайте оператора, а затем с его помощью подключиться к Сети.
Ошибка 629
Ошибка под кодом 629 сообщает о прерванном соединении с ВПН-сервером по причине плохой связи.
Способ устранения — надо проверить целостность кабеля модема и надёжность его подключения к ПК. Если неполадок не обнаружено, то обратиться за помощью к провайдеру.
При попытке подключения к интернету через модем или локальное соединение (PPPoE) может возникнуть ошибка 629 — «Подключение было закрыто удалённым компьютером» или, как вариант, сообщение о том, что удалённый компьютер отключил порт, хотя на самом деле это два названия одной проблемы и решаются они похоже
Ошибка 650
Ошибка 650 информирует о том, что VPN-сервер перестал отвечать на запросы.
Способ устранения:
- Проверяем активность подключения к интернету.
- Смотрим настройки протокола связи — не прописался ли там сторонний IP.
Ошибка 629 может появиться в результате неверно настроенного TCP/IP протокола подключения к интернету — можно попробовать найти подходящие для существующего типа соединения настройки, а если это сделать не удалось, то сбросить настройки к умолчанию
- Тестируем сетевую карту с помощью диспетчера, выбрав во вкладке соответствующий пункт. Чтобы запустить диспетчер, надо правой мышкой щёлкнуть в любом свободном месте внизу экрана.
В диспетчере устройств отображаются физические адаптеры (сетевая карта, Wi-Fi модуль/адаптер), виртуальные и другие компоненты, которые нужны Windows для работы разных функций, здесь можно открыть параметры каждого адаптера, отключить его, удалить, обновить драйверы, посмотреть состояние и ошибки
- Обращаемся к оператору, если неисправности не обнаружены.
Видео: при подключённом ВПН не работает интернет, решение
Ошибки VPN-подключения с кодом 7ХХ
К этой группе относятся более серьёзные ошибки веб-соединения двух сетей. Рассмотрим пути исправления неполадок подобного типа.
Ошибка 720
Ошибка 720 встречается довольно редко, но способна доставить массу неудобств, справиться с которыми простому пользователю весьма затруднительно. Она сигнализирует о повреждении отдельных разделов реестра, где хранится Winsock (Windows Sockets API) — технический интерфейс, определяющий взаимодействие программ с Windows.
Способ устранения:
- Сбрасываем сетевые настройки, для чего нажимаем «Пyск», вводим в поисковой строке «cmd» и нажимаем «Еntеr».
- Щёлкаем по ярлыку «сmd» и входим в систему под именем администратора.
Сброс сетевых настроек часто помогает решить самые разные проблемы с подключением и выходом в интернет
- Задаём команду «netsh winsock reset» и перезапускаем компьютер.
Сброс возвращает настройки сетевых адаптеров к заводским, очищает все параметры, которые были уставлены программами или пользователями
- Если проблема не исчезла, то вводим ещё одну команду — «netsh int ip reset c:resetlog.txt» и снова делаем перезагрузку.
В сбросе настроек нет ничего страшного, однако не надо самостоятельно делать сброс сети на компьютере, который установлен на работе или в каком-то заведении, лучше обратиться к администратору
- Когда текущие параметры сброшены к заводским, настраиваем сетевое подключение, а при необходимости создаём новое VPN-соединение.
Ошибка 734
Ошибка 734 появляется из-за неправильно настроенного подключения, вследствие чего прерывается протокол управления PPP-связью. Скорее всего, что интернет-провайдер не использует шифрование, а настройки ПК этого требуют.
Способ устранения:
- Меняем параметры настроек. Заходим в «Пycк» и прописываем «службы».
- Находим «Брандмауэр Windows» и открываем правой мышкой «Свойства».
- Тип запуска ставим в положение «Отключено» и нажимаем «ОК».
Брандмауэр защищает компьютер от вторжений извне и утечки информации в Сеть, но пpи paзличных проблемах c дocтyпoм к интернету мoжнo oтключить фаервол, чтoбы пpoвepить ни в нём ли дeлo
- Теперь заходим в свойства своего VPN-подключения и устанавливаем необязательное шифрование в разделе «Безопасность». Снова нажимаем «ОК» и перезагружаем компьютер.
Шифрование применяется для хранения важной информации в ненадёжных источниках и передачи её по незащищённым каналам связи, тем не менее некоторые ВПН-провайдеры его не используют
Как вариант — открываем своё PPPoe соединение и через «Свойства» заходим в раздел параметров, где выбираем «Параметры РРР», следом «Включить LCD расширения» и нажимаем «ОК». Устанавливаем необязательное шифрование и перезапускаем компьютер.
Вина за ошибку 734 в основном лежит на операторе связи, поэтому не нужно пренебрегать звонком в техподдержку.
Ошибка 789
Ошибка 789 предупреждает о неудачной попытке подключения из-за несогласия с удалённым сервером, что преимущественно возникает при использовании L2ТР-протокола.
Способ устранения:
- Заходим в редактор реестра, прописав в командной строке «regedit».
Ошибка 789 сообщает о том, что некорректно настроено VPN-подключение по L2TP-протоколу, для решения этой проблемы можно перенастроить VPN-соединение с помощью автоконфигуратора
- Открываем ссылку и находим в меню ключ Hkey_Local_Machine, через который попадаем в раздел «Parameters».
Ветвь Hkey_Local_Machine содержит наибольшее количество информации в системном реестре и нередко используется для тонкой настройки аппаратной конфигурации компьютера
- Меняем значения:
- «ProhibitIpSec»=0х00000001(1);
- «AllowL2TPWeakCrypto»=0х00000001(1).
Чтобы разрешить использование L2TP без IPSec, в группу реестра HKEY_LOCAL_MACHINESYSTEMCurrentControlSetServicesRasManParameters необходимо добавить параметры ProhibitIpSec и AllowL2TPWeakCrypto со значением 1
- Делаем перезагрузку и вновь подключаемся к ВПН.
Ошибки ВПН-подключения с кодом 8ХХ
Пользователи Сети с VPN-связью по L2TP-протоколу или PPTP часто сталкиваются с ошибками под кодом 8ХХ, что обескураживает многих, не слишком подкованных технически. Но впадать в отчаяние не нужно, так как все проблемы с ошибками подсоединения вполне решаемы, если не самостоятельно, то с помощью провайдера уж точно.
Ошибки 800 и 807
Ошибки 800 и 807 возникают по причине некорректно работающего сетевого оборудования.
Ошибка 800 — аналог других ошибок при использовании PPTP-протокола VPN, например, если недоступен VPN-сервер или неверно настроен брандмауэр, то это аналог ошибок 769/815/868, если сбилась привязка MAC/IP — ошибок 678/721/809
Поможет избавиться от них:
- перезагрузка компьютера;
- отключение брандмауэра;
- проверка доступности сервера и настроек локальной сети;
- обновление драйвера;
- правильность ввода параметров ВПН.
Остановимся на проверке доступности сервера, так как другие действия знакомы пользователям или же описаны выше:
- Нажимаем «Пуск» → «сmd» → «ОК».
- Открываем «сmd» от имени администратора и задаём команду «ping (адрес сервера)», который можно посмотреть на официальном сайте провайдера. Нажимаем «Еntеr».
При использовании виртуального и/или выделенного сервера важно вовремя получать информацию о его работоспособности
Если сервер доступен, то в поле высвечивается отправление пакетов. В ином случае появится сообщение, что время ожидания превышено. Нужно позвонить оператору, указать код ошибки и решить проблему совместно.
Ошибка 806
При выходе в Глобальную сеть через VPN временами появляется ошибка 806, основные причины которой:
- антивирусник или фаервол блокируют пакеты GRE;
- расхождение в установке подлинности (аутентификации).
Способ устранения:
- Отключаем текущие методы аутентификации. Для этого заходим в VPN-подключения, нажимаем на свойства и в появившемся окне переходим в раздел «Безопасность».
- Снимаем флажок с протокола проверки пароля CHAP и нажимаем «ОК».
Протокол аутентификации CHAP обеспечивает защиту от повторного использования перехваченных (считанных злоумышленниками) пакетов
Если причиной ошибки послужила некорректная работа антивирусника либо брандмауэра, то принимаем следующие меры:
- Создаём правила для исходящего подключения. Как создать правило для брандмауэра Windows описано в ошибке 868. Выбираем настраиваемый тип правил и переходим на следующую вкладку.
Правила исходящих подключений разрешают или блокируют трафик, исходящий с компьютера и соответствующий условиям правила, например, можно создать правило, явно блокирующее исходящий трафик к определенному компьютеру через брандмауэр, но разрешающее тот же трафик к другим компьютерам
- Оставляем чекбокс «Все программы» и нажимаем «Далее».
Настройки правила брандмауэра добавляют возрастающие уровни ограничения к условиям правила, по которым будут отбираться запросы на подключение
- В поле «Тип прoтoкoлa» выбираем GRE и прощёлкиваем мастер правил до конца.
На вкладке «Протокол и порты» можно выбрать необходимый протокол и его номер из списка наиболее часто используемых, если добавляемый протокол отсутствует в списке, следует выбрать «Другое» и указать номер протокола
Ошибка 809
Чаще всего появления ошибки 809 связано с браузером и слишком строгим антивирусником. Сразу же нужно проверить — подключён ли кабель, как прописаны IP и DNS и активна ли сетевая плата (проверяется через диспетчера устройств). Если повреждений нет, а ошибка всё же выскакивает, то решать проблему надо комплексно, для чего лучше обратиться за помощью к провайдеру.
Ошибка 809 в Windows 7 и Windows 8 знакома многим пользователям Билайн и других провайдеров, использующих протокол L2TP, при её появлении сразу нужно сделать обязательную минимальную проверку
Ошибка 868
Ошибка под номером 868 не связана с работой провайдера. Причиной её появления считается неверно вписанный адрес DNS в протокол TCP/IP либо то, что не запущена DNS-служба из-за прошлых сбоев сети.
Ошибка 868 (как и ошибка 769) появляется при отсутствии доступа к VPN-серверу
Способ устранения:
- Открываем TCP/IPv4 и устанавливаем галочки на автоматическое получение адресов IP и DNS.
При любых проблемах с подключением к интернету в первую очередь необходимо проверять параметры получения IP и DNS
- Проверяем подключение DNS, для чего открываем консоль, прописываем в поисковой строке «службы» и нажимаем «Enter». Если DNS-клиент не работает, то запускаем его и настраиваем автоматический запуск.
При настройке DNS, подключение к сети будет проходить через DNS-сервер, что позволяет защитить компьютер от вирусов, установить родительский контроль, запретить определённые веб-сайты и прочее
- Далее, работаем с портом 53, так как при его блокировке VPN-связи не будет. Открываем вкладку «Браузер в режиме повышенной безопасности» через «Пуск» → Control Panel → «Система и безопасность» → «Администрирование».
Сетевые порты — натуральные числа, прописанные в заголовках протоколов, они дают важнейшую информацию о приложениях, которые обращаются к компьютеру по сети
- В выпадающем окне выбираем «Правила для подключений», а затем «Создать правило».
Зная приложения и соответствующие сетевые порты, можно составить точные правила для брандмауэра и настроить компьютер таким образом, чтобы он пропускал только полезный трафик
- Указываем «Для порта с TCP и UDP» и нажимаем «Далее».
В современных компьютерных сетях из стека сетевых протоколов TCP/IP на транспортном уровне преимущественно используются TCP и UDP — при установке соединения по этим протоколам две конечные точки (хосты) идентифицируются согласно номерам портов
- В открывшемся поле удалённых портов прописываем 53 и переходим на новую вкладку.
Отсутствие ВПН-связи может быть связано с блокировкой порта 53, который используется для корректной работы DNS-клиента, если этот порт не указан в настройках, то его необходимо открыть, что делается при помощи создания нового правила
- Разрешаем подключение для всех профилей, вводим любое имя созданного правила и нажимаем «ОК». То же самое повторяем для UDP.
Видео: исправление ошибки 868
VPN ассоциируется с безопасностью и анонимностью во Всемирной паутине. К виртуальной сети прибегают, когда хотят заменить своё реальное местоположение и получить доступ к запрещённым сайтам, а также уберечь трафик от посторонних глаз особенно при использовании публичного Wi-Fi. Поэтому необходимо постоянно следить за тем, чтобы VPN-подключение было настроено правильно, и вовремя исправлять ошибки. Удачи.
- Распечатать
Не идеальная, зато настоящая )))
Оцените статью:
- 5
- 4
- 3
- 2
- 1
(0 голосов, среднее: 0 из 5)
Поделитесь с друзьями!
Для создания подключения к «мировой паутине» пользователю необходимо установить связь с поставщиком интернет-услуг – провайдером. Иными словами, создать «коннект». Часто при попытке присоединиться как по выделенному кабельному каналу, так и посредством связи методом 3G, предоставленной основными операторами России, возникают неполадки, обозначаемые системным оповещением как ошибка 619.
Содержание
- Что за ошибка, почему возникает
- Банальные причины возникновения ошибки 619 в «МТС», «Мегафоне», «Билайне», «Ростелекоме»
- 619-я ошибка модема: как исправить
Что за ошибка, почему возникает
При подключении к интернету на стационарном компьютере, а также ноутбуке с операционными системами Windows 7, 8, 10 или мобильном устройстве, используемом, например, в качестве навигации GPRS, возникает ошибка, отображаемая в диалоговом окне на экране под кодом 619.
Факторы, провоцирующие ошибку на стационарном компьютере, ноутбуке или мобильном телефоне под номером 619, следующие:
Дополнительно следует определить тип подключения к сети «Интернет».
Банальные причины возникновения ошибки 619 в «МТС», «Мегафоне», «Билайне», «Ростелекоме»
Ошибка подключения номер 619 возникает у разных операторов и при различных типах подключения: мобильном, широкополосном или сетевом.
Факторы, провоцирующие при подключении ошибку под кодовым номером 619 в «МТС», «Билайне», «Ростелекоме», следующие:
- «обнулился» учетный период. Иными словами, закончились денежные средства на лицевом счете, с которого производится оплата, в том числе мобильного 3G-интернета;
- при подключении сети к VPN посредством модема и L2TP, PPTP-протокола, например, к поставщику услуг сотового оператора «Билайн», блокировать сигнал способна такая функция, как шифрование данных. В результате чего отображается код ошибки 619;
- ошибка с номером 619 идентична ошибке с кодом 691. С типом присоединения PPPoE отображается при неправильно введенном логине. Неоднократные попытки вбить неверные данные приводят к блокировке авторизации от 20 минут до получаса.
А также к затруднительной ситуации приводят некорректно заданные параметры безопасности;
- ошибка отображается, если не распознано USB-устройство мобильного 3G-интернета, или оно не определено у «Мегафона», «Билайна», «МТС».
Для удаления неисправности существует несколько этапов, включающих ряд последовательных действий. Пошаговые рекомендации для устранения сбоя соединения с сетью таковы:
- проверить наличие денежных средств на лицевом счете и пополнить его при необходимости;
- при подключении посредством ADSL нужно, прежде всего, визуально проконтролировать физическое состояние соответствующего кабеля и входных разъемов. Рекомендуется сначала его отсоединение, а затем подключение;
- временно выключить активный режим работы брандмауэра (firewall), заново осуществить коннект;
- достаточно переустановить драйверы для оборудования, чтобы устранить проблему их некорректного отображения в операционной системе;
- если сбой не устранен, потребуется открыть раздел «Панель управления», далее перейти в блок «Сетевые подключения». Нужно кликнуть правой клавишей мыши по активному индикатору канала подключения к интернету. Там же указан тип присоединения к сети, указанный в пункте «Минипорт WAN» в скобках как буквенное обозначение, а именно: PPPoE либо PPTP/L2TP. Далее нужно кликнуть на строке «Свойства». В строчке данных на вкладке «Безопасность» в «Свойствах» удалить галочку перед строкой с надписью: «Требуется шифрование данных», открыв тем самым доступ сетевой карты компьютера к серверу;
- выполнить действия для удаления подключения и создать его заново;
- изменить проверку подлинности «Небезопасного пароля» путем клика на иконку «Высокоскоростное подключение» и выбора из меню строки «Свойства». Во вкладке «Безопасность» поменять настройки.
Ошибка, возможно, заключается в некорректно указанных логине либо пароле. Необходимо сверить их с символами, указанными в соответствующем разделе договора с оператором услуг связи.
Дополнительно надо проверить, включен ли Caps Lock;
- при невозможности распознать «Мегафон»-модем в виде USB, а также модем «Билайна» или «МТС» в строке «Оборудование» блока «Система», расположенного в «Панели управления», необходимо посмотреть вкладку «Диспетчер устройств». Если отображаются иконки желтых вопросительных знаков, нужно перезагрузить компьютер либо переместить съемное устройство в другой подходящий разъем. Ошибка устранится;
- при подключении через мобильный телефон потребуется прописать пункт «Инициализация модема». Так, при открытии «Диспетчера устройств» и пункта «Модемы» найти активное устройство, используемое на данный момент. Кликнуть правой клавишей мыши по надписи «Свойства».
После чего осуществить переход к «Дополнительным параметрам связи» и собственноручно прописать строку инициализации. Например, для «МТС»:
AT + CGDCONT=1, IP, internet.mts.ru.
Номер дозвона: *99***1# логин и пароль: mts.
Для «Билайна»:
AT + CGDCONT=1, IP, internet.beeline.ru.
Номер дозвона: *99***1# логин и пароль: beeline.
Для «Мегафона»:
AT + CGDCONT=1, IP, internet.
Номер дозвона: *99***1# логин и пароль: нет.
Если ни один из перечисленных пунктов не помог решить проблему, советуем обратиться в службу техподдержки провайдера, лично посетив офис или позвонив по телефону, поясняя оператору ситуацию. Иногда ошибка возникает у поставщика услуг, поэтому важно проверить всевозможные версии возникновения отсутствия передачи сигнала.
Подгорнов Илья Владимирович
Всё статьи нашего сайта проходят аудит технического консультанта. Если у Вас остались вопросы, Вы всегда их можете задать на его странице.
Содержание
- 1 619 ошибка pppoe-соединения: почему подключение не удалось?
- 2 Модем не подключается к интернету: как исправить ошибку?
Системное оповещение с данным текстом, возникающее при попытке соединения с глобальной информационной паутиной – одна из наиболее частых проблем при использовании модема.
При этом данная неприятность возникает как при кабельном соединении с сетевым оборудованием, так и при подключении через 3G модем различных сотовых операторов (билайн, мтс, мегафон и т.д.).
И в данной статье мы подробно рассмотрим, что означает 619 ошибка подключения к интернету и что делать, если «не удается подключиться к удаленному компьютеру».
619 ошибка pppoe-соединения: почему подключение не удалось?
Здесь, прежде всего, необходимо отметить, что код ошибки никак не зависит от используемого абонентом типа соединения с интернетом: ошибка 619 может возникнуть как при pppoe подключении, так и при использовании pptp и vpn протоколов.
Также 619 ошибка не зависит и от того, какая операционная система установлена на компьютере данного абонента: это универсальное системное сообщение для всех версий windows и других ОП.
Как правило, ошибка подключения к удаленному компьютеру возникает вследствие того, что:
- – оператор еще не активировал или на время заблокировал для данного абонента возможность подключения к интернету;
- – на модем поступает слабый сигнал или возникли технические неполадки на линии;
- – неверно указаны настройки точки доступа к интернету;
- – операционная система компьютера не «видит» модем (из-за его поломки или некачественного соединения с ПК);
- – установленный на ПК антивирус блокирует доступ к удаленному компьютеру (при неправильно указанных настройках антивирусной программы).
Кроме того, у таких провайдеров, как билайн, мтс и мегафон ошибка 619 при подключении к интернету может свидетельствовать о недостаточности средств на счету абонента для пользования данной услугой.
Модем не подключается к интернету: как исправить ошибку?
- – Прежде всего, попробуйте перезагрузить ваш компьютер – в большинстве случаев это решает проблему;
- – Отсоедините модем (или подключающий его сетевой кабель) от разъема компьютера, а затем аккуратно верните его на место (можно использовать другой USB разъем);
- – Проверьте корректность сетевых настроек (логина и пароля для подключения к интернету, настроек инициализации модема и т.д.);
- – Проверьте настройки безопасности созданного соединения. Для этого следует щелкнуть левой кнопкой мыши по значку сетевых подключений (в нижней панели рабочего стола вашего ПК), в открывшемся окне однократно щелкнуть правой кнопкой мыши и выбрать пункт меню «Свойства».
Здесь следует выбрать вкладку «Безопасность», и установить там следующие параметры:
Для pppoe подключения к удаленному компьютеру выбрать:
– рекомендуемые параметры безопасности;
– во время проверки используется небезопасный пароль.
При vpn подключении к интернету выбрать:
– рекомендуемые параметры безопасности;
– во время проверки используется безопасный пароль.
Можете уточнить настройки безопасности у своего интернет-провайдера: он подскажет, какие параметры вам необходимо здесь указать.
- Распечатать
Оцените статью:
- 5
- 4
- 3
- 2
- 1
(15 голосов, среднее: 3 из 5)
Поделитесь с друзьями!
Содержание
- Ошибка 619 при подключении через VPN.
- Причин для такого поведения может быть всего две:
- Устранить неполадки достаточно просто:
- ошибка 619
- Устранение проблем с подключением VPN в Windows 10
- Важная информация
- Способ 1: Переустановка сетевых адаптеров
- Способ 2: Изменение параметров реестра
- Способ 3: Настройка антивирусного ПО
- Способ 4: Отключение протокола IPv6
- Способ 5: Остановка службы Xbox Live
- Ошибка 619 в Windows
- Полный текст ошибки 619:
- Описание ошибки подключения 619:
- Устранение ошибки:
- Мобильные подключения:
- Для МТС:
- Для БиЛайн:
- Для Теле2:
- Для МегаФон:
- PPP или VPN:
Ошибка 619 при подключении через VPN.
Ошибка 619 — достаточно частая ошибка, возникающая у пользователей при таких типов соединений — PPPoE и на VPN(PPTP,L2TP).
Ошибки при подключении через VPN не редкость в связи с тем, что этот тип подключения требует порой очень тонких настроек операционной системы. В этой статье мы рассмотрим ошибку 619, причины её возникновения и способы устранения. Итак, вы пытаетесь подключиться к VPN, и у вас ничего не выходит, а операционная система высвечивает вам следующее сообщение:
Не удается подключиться к удаленному компьютеру, поэтому порт подключения закрыт. Нажмите кнопку «Дополнительно» или обратитесь в центр поддержки за помощью, указав номер ошибки.
Причин для такого поведения может быть всего две:
- Неправильные настройки безопасности.
- Неработающая служба «Брандмауэр Windows ».
Устранить неполадки достаточно просто:
- В первом случае необходимо открыть свойства подключения и перейти на вкладку безопасность.
- Затем просто сверьте настройки со следующим скриншотом:
- В том случае если предыдущий способ не помог, попробуйте вручную запустить службу «брандмауэр WindowsОбщий доступ к интернет».
- Для этого откройте панель управления – Службы и найдите её в списке. Кликнув правой кнопкой мыши на нужный пункт — выберите «ПУСК» и попробуйте подключиться к VPN снова.
В большинстве случаев такие манипуляции должны привести к желаемому результату. Если же по каким, либо причинам вы не смогли проделать действия указанные в инструкции или же это не решило вашу проблему вы всегда можете обратиться в нашу компанию за качественной компьютерной помощью.
ошибка 619
Что делать при возникновении ошибки 619 — Не удалось подключиться к удаленному компьютеру, поэтому порт подключения закрыт — при подключении к сети Интернет?
— Первая из возможных причин — сбой службы удаленного доступа Вашего компьютера. Перезагрузите компьютер. Если Вы подключены через ADSL-модем — перезагрузите и его.
— Вторая возможная причина — неправильная настройка Брандмауэра ( Firewall или пакетный сетевой фильтр). В результате некорректной настройки программа блокирует доступ компьютера к серверу провайдера, соответственно подключиться кнему невозможно и Windows пишет код ошибки 619. Как исправить? Отключите полностью или правильно настроите Ваш Брандмауэр.
— Третья причина появления кода ошибки 619 — подключение к серверу авторизации невозможно. Это означает, что у Вас неправильно настроено подключение к Интернету или модем. Проверьте настройки компьютера и модема.
Если у Вас VPN подключение по протоколу PPTP или L2TP (например, Билайн) — попробуйте отключить шифрование данных. Зайдите в меню «Пуск» -> «Сетевые подключения», выберите используемое интернет-подключение, кликните на нем правой кнопкой и выберите Свойства. В открывшемся окне открываем вкладку Безопасность, снимите галочку с «Требуется шифрование данных».
Так же, можно попробовать изменить проверку подлинности на «Небезопасный пароль» и проверить — появится ли ошибка подключения 619 VPN в этом случае.
Если все настроено верно — попробуйте последний способ — удалить высокоскоростное соединение и создайте его заново. Не помогло? — звоните в техническую поддержку провайдера.
Устранение проблем с подключением VPN в Windows 10
Важная информация
В первую очередь убедитесь, что у вас есть интернет. Для этого попробуйте открыть какой-нибудь сайт обычным способом. При отсутствии соединения сначала придется его восстановить. О том, как это сделать, мы писали в отдельных статьях.
Убедитесь, что вы пользуетесь последней версией Виндовс 10. Для этого проверьте наличие обновлений к ней. О том, как обновить «десятку», мы рассказывали в другой статье.
Причиной отсутствия подключения может быть конкретный ВПН-сервер. В этом случае попробуйте поменять его, например, выберите из списка сервер другой страны.
Если для реализации виртуальной частной сети используется стороннее ПО, а не встроенная в Windows функция, сначала попробуйте обновить его, а при отсутствии такой возможности просто переустановите.
Способ 1: Переустановка сетевых адаптеров
В зависимости от установленного на компьютере оборудования (сетевая карта, датчики Wi-Fi и Bluetooth) в «Диспетчере устройств» будет отображено несколько сетевых адаптеров. Там же будут устройства WAN Miniport – системные адаптеры, которые как раз используются для ВПН-подключения через различные протоколы. Для решения проблемы попробуйте переустановить их.
- Сочетанием клавиш Win+R вызываем окно «Выполнить», вводим команду devmgmt.msc и жмем «OK».
Щелкаем правой кнопкой мышки по вкладке «Сетевые адаптеры» и жмем «Обновить конфигурацию оборудования». Устройства вместе с драйверами будут снова переустановлены. Перезагружаем компьютер.
Способ 2: Изменение параметров реестра
При использовании подключения L2TP/IPsec внешние компьютеры-клиенты под управлением Windows могут не подключиться к VPN-серверу, если он находится за NAT (устройство для преобразования частных сетевых адресов в публичные). Согласно статье, размещенной на странице поддержки Microsoft, обеспечить связь между ними можно, если дать понять системе, что сервер и ПК-клиент находятся за устройством NAT, а также разрешить UDP-портам инкапсулировать пакеты по L2TP. Для этого в реестре необходимо добавить и настроить соответствующий параметр.
- В окне «Выполнить» вводим команду regedit и жмем «OK».
Читайте также: Как открыть реестр в Windows 10
Работать будем с разделом «HKEY_LOCAL_MACHINE (HKLM)», поэтому сначала делаем его резервную копию. Выделяем ветку, открываем вкладку «Файл» и щелкаем «Экспорт».
Выбираем место сохранения копии, указываем ее имя и жмем «Сохранить».
Чтобы потом восстановить раздел, открываем вкладку «Файл» и выбираем «Импорт».
Находим сохраненную копию реестра и нажимаем «Открыть».
Переходим по пути:
В правой части реестра щелкаем правой кнопкой мышки по свободной области, жмем «Создать» и выбираем «Параметр DWORD (32 бита)».
В названии файла вписываем:
Щелкаем правой кнопкой мышки по созданному файлу и жмем «Изменить».
В поле «Значение» вводим 2 и щелкаем «OK». Перезагружаем компьютер.
Также важно, чтобы на роутере были открыты UDP-порты, необходимые для работы L2TP (1701, 500, 4500, 50 ESP). О пробросе портов на маршрутизаторах разных моделей мы подробно писали в отдельной статье.
Способ 3: Настройка антивирусного ПО
Брандмауэр Windows 10 или файервол антивирусной программы могут блокировать любые подключения, которые считают незащищенными. Чтобы проверить эту версию, отключите на время защитное ПО. О том, как это сделать, мы подробно писали в других статьях.
Долго оставлять систему без антивирусного ПО не рекомендуется, но если она блокирует ВПН-клиент, его можно добавить в список исключений антивируса или брандмауэра Виндовс. Информация об этом есть в отдельных статьях у нас на сайте.
Способ 4: Отключение протокола IPv6
VPN-подключение может оборваться из-за утечки трафика в публичную сеть. Нередко причиной этому становится протокол IPv6. Несмотря на то что ВПН обычно работает с IPv4, в операционной системе по умолчанию включены оба протокола. Поэтому IPv6 также может использоваться. В этом случае попробуйте отключить его для конкретного сетевого адаптера.
- В поиске Windows вводим «Панель управления» и открываем приложение.
Открываем «Центр управления сетями и общим доступом».
Входим в раздел «Изменение параметров адаптера».
Жмем правой кнопкой мышки по сетевому адаптеру, через который реализуется VPN, и открываем «Свойства».
Снимаем галочку напротив IPv6 и нажимаем «OK». Перезагружаем компьютер.
Способ 5: Остановка службы Xbox Live
На стабильность ВПН-соединения может влиять разное ПО, включая системные компоненты. Например, согласно обсуждениям на форумах, многие пользователи смогли решить проблему путем остановки службы Xbox Live.
- В окне «Выполнить» вводим команду services.msc и жмем «OK».
Читайте также: Запуск оснастки «Службы» в ОС Windows 10
Находим компонент «Сетевая служба Xbox Live». Если она запущена, щелкаем по ней правой кнопкой мышки и жмем «Остановить».
Надеемся вы решили проблему с подключением к VPN в Windows 10. Мы рассказали о наиболее распространенных и общих способах. Но если вам не помогли наши рекомендации, обратитесь в службу поддержки поставщика ВПН. Со своей стороны, они должны помочь, особенно если вы оплатили услугу.
Ошибка 619 в Windows
Полный текст ошибки 619:
Ошибка: 619: Не удается подключиться к удаленному компьютеру, поэтому порт подключения закрыт. Нажмите кнопку дополнительно или обратитесь в цент поддержки за помощью, указав номер ошибки.
Описание ошибки подключения 619:
Ошибка 619, тесно связана с ошибкой 691 и означает ошибку в паре логин-пароль. Ошибка возникает при использовании всех видов соединения: мобильного, сетевого, широкополосного и т.п.
Устранение ошибки:
Мобильные подключения:
Если вы пользуетесь мобильным интернетом, таким как, GPRS, EDGE, 3G, 4G — в первую очередь, при возникновении данной ошибки необходимо проверить состояние лицевого счета. Очень ошибка является причиной недостаточного количества средств на счете. Для доступа к сети Интернет, у большинства мобильных операторов, сумма на вашем счету должна быть >1 руб. а у некоторых больше 10.
Также, если вы используете в качестве модема мобильный телефон, ошибка 619 может возникать, если у вас не прописана строка инициализации модема. Для того, чтобы ее прописать, нужно зайти в «Диспетчер устройств», развернуть пункт «Модемы», найти в списке ваш, и щелкнув на нем правой кнопкой мыши выбрать пункт «Свойства».
В открывшемся окне, переключитесь на вкладку «Дополнительные параметры связи» и в зависимости от того, каким оператором пользуетесь, пропишите строку инициализации модема.
Для МТС:
AT+CGDCONT=1,»IP»,»internet.mts.ru»
Номер дозвона *99***1#
Логин: mts
Пароль: mts
Для БиЛайн:
AT+CGDCONT=1,»IP»,»internet.beeline.ru»
Номер дозвона *99***1#
Логин: beeline
Пароль: beeline
Для Теле2:
AT+CGDCONT=1,»IP»,»internet.tele2.ru»
Номер дозвона *99***1#
Логин: оставьте пустым
Пароль: оставьте пустым
Для МегаФон:
AT+CGDCONT=1,»IP»,»internet»
Номер дозвона *99***1#
Логин: оставьте пустым
Пароль: оставьте пустым
PPP или VPN:
Будет справедливо заметить, что наиболее вероятной причиной ошибки 619, является не правильно введенная пара логин-пароль. Если вы создаете соединение впервые, сверьтесь с договором на оказание услуг.
Некоторые провайдеры не особо заботятся о своих клиентах, и как результат — использование таких шрифтов в документе, где цифра 1 практически не отличима от заглавной » i » или строчной «L». То же касается и цифры 0, которую легко спутать с заглавной «O» и т.п.
Проверьте правильность введенных данных.
Также причиной ошибки 619 могут стать неправильные настройки безопасности. Если зайти в свойства соединения PPP, на вкладку «Безопасность», то настройки должны выглядеть следующим образом:
А для VPN соединения так:
Также не стоит исключать возможность, что Ваша проблема — не ваша а провайдера. Позвоните в службу поддержки.
Довольно распространённой неисправностью, возникающей при использовании туннельных соединений PPPoE или VPN, является ошибка 619. Она характерна для пользователей как кабельного, так и модемного интернета. О том, в чём причина такой ошибки, и как можно её исправить, и пойдёт речь далее в этой статье. Разберёмся вместе.
Проблема часто возникает в случае ввода неверных данных для авторизации
Первое, с чего стоит начать — проверить баланс на счёте, так как подобная ошибка часто появляется из-за банальной нехватки средств на счёте, необходимых для оплаты услуги. Попробуйте перезапустить ПК, не забыв выключить фаервол, и подключитесь заново. Если этот способ не помог решить проблему, то попробуйте следующий.
Чтобы узнать тип интернет-соединения, откройте окно сетевых подключений. Сделать это можно через «Панель управления». Далее обратите внимание на то, что указано в пункте «Минипорт WAN». Если там значится «PPPoE», то, вероятнее всего, ошибка 619 возникла вместе с ошибкой 691, которая появляется при неверно введённых авторизационных данных или когда на счёте отрицательный баланс. После того как вами будут израсходованы все неудачные попытки, ваш аккаунт будет заблокирован на полчаса.
Также всё дело может быть в неправильных настройках безопасности соединения. Чтобы задать верные параметры, кликните правой кнопкой мыши по подключению и выберите в открывшемся окне «Свойства». Затем зайдите на вкладку «Безопасность». В пункте «Параметры безопасности» отметьте «Обычные (рекомендуемые параметры)», в списке «При проверке используется» установите «Небезопасный пароль».
Если вы используете VPN-соединение, то причиной проблемы являются некорректные параметры безопасности. Аналогично предыдущему способу, зайдите на вкладку «Безопасность» в свойствах подключения и выберите «Безопасный пароль» в списке «При проверке используется:». Также не забудьте снять галочку с пункта ниже «Требуется шифрование данных (иначе отключаться)».
У тех, кто выходит в интернет через модем, ошибка 619 может появиться, если компьютером не определяется сам модем. Проверить это можно в диспетчере устройств. Чтобы перейти в него, кликните правой клавишей мыши по «Мой компьютер» и выберите «Управление». Оказавшись в «Диспетчере устройств», поищите в списке различные предупреждающие обозначения. Наличие таковых говорит о том, что причина неисправности в драйверах, USB-порте либо модеме. Тут может помочь инсталляция или обновление драйверов либо перезапуск ноутбука. Попробуйте вставить модем в другой разъём, если и в этом случае не удаётся выйти в интернет, то нужно удостовериться в работоспособности модема на другом ПК.
Также причиной может быть нерабочий брандмауэр Windows. Включается он справа в окне сетевых подключений. Чтобы служба была запущена, от вас потребуется нажать «Да». В том случае, если брандмауэр не запустился, перейдите в «Службы». Попасть туда можно через пункт «Администрирование» в окне панели управления. Включите брандмауэр и укажите соответствующее подключение.
Теперь вы знаете всё об ошибке 619, и что нужно делать, чтобы от неё избавиться. Пишите в комментариях о том, как вам удалось решить эту проблему, и понравилась ли вам статья.
Содержание
- VPN. Не удается подключиться к удаленному компьютеру, поэтому порт подключения закрыт
- Ошибка 619: Не удается подключиться к удаленному компьютеру, поэтому порт подключения закрыт
- Первые действия
- Проверка подключения
- PPPoE
- VPN (PPTP, L2TP)
- У меня 3G/4G/5G модем
- ошибка 619
- Не удается подключиться к удаленному компьютеру поэтому порт подключения закрыт keenetic
- Возможны причины появления ошибки и способы её устранения
- Ошибка 691
- Возможны причины появления ошибки и способы её устранения
- Ошибка 692
- Возможны причины появления ошибки и способы её устранения
- Ошибка 718
- Возможны причины появления ошибки и способы её устранения
- Ошибка 720
- Возможны причины появления ошибки и способы её устранения
- Перезагрузить компьютер.
- Переустановить Windows либо попробовать шаг №4*
- Удалить и переустановить протоколов TCP/IP*
- Ошибки 741,742,734
- Возможны причины появления ошибки и способы её устранения
- Ошибка 735
- Возможны причины появления ошибки и способы её устранения
- Ошибка 769,800,807,809,1231,1232
- Возможны причины появления ошибки и способы её устранения
- Ошибка 789
- Возможны причины появления ошибки и способы её устранения
- Кэширование страниц
- Возможны причины появления ошибки и способы её устранения
- «Не удается подключиться к удаленному компьютеру»: методы решения
- Избавляемся от ошибки «Не удается подключиться к удаленному компьютеру»
- Решение №1 Активирование опции сетевого обнаружения
- Решение №2 Открыть порт 3389 в Брандмауэре Windows
- Решение №3 Установка адресов DNS-серверов по умолчанию
VPN. Не удается подключиться к удаленному компьютеру, поэтому порт подключения закрыт
Помощь в написании контрольных, курсовых и дипломных работ здесь.
«Ошибка 619: Не удается подключиться к удаленному рабочему компьютеру, поэтому порт подключения закрыт»
Здравствуйте,нам на работе дали пароли и логины,чтобы мы дома создали сеть и могли подключаться к.
есть настройки в роутере что-то типа vpn passthrough?
и да если подключить кабель провайдера напрямую, минуя роутер, тогда как?
есть настройки в роутере что-то типа vpn passthrough?
и да если подключить кабель провайдера напрямую, минуя роутер, тогда как?
в настройках роутера вообще ничего не нашел в плане VPN. Только настройки таблицы маршрутизации.
А через кабель вообще почему то интернета нету,несколько раз пробовал.
Помощь в написании контрольных, курсовых и дипломных работ здесь.
Не могу подключиться к удаленному компьютеру
Здравствуйте, у меня возникла такая проблема: Пытаюсь подключиться к локальному компьютеру по.
Подключение к удаленному компьютеру через vpn
Добрый день, есть роутер ASUS RT-N10U с VPN сервером, устанавливаю соединение с другого.

Добрый день. Проблема в следующем: Есть сервер на Windows Server 2008 R2,к которому все удаленно.

День добрый, до сегодняшнего для не доводилось сталкиваться с Linux. Вчера половина дальнего.
Источник
Ошибка 619: Не удается подключиться к удаленному компьютеру, поэтому порт подключения закрыт
Всем привет! Сегодня я столкнулся с ошибкой 619 при подключении к интернету с текстом: «Не удается подключиться к удаленному компьютеру, поэтому порт подключения закрыт».
Ранее я думал, что 619 ошибка возникает только при подключении типа VPN (PPTP и L2TP). Но потом оказалось, что оно может возникнуть и при подключении PPPoE. Также не важно какой тип коннекта вы используете – 4G модемы или кабель. Очень часто она возникает у операторов МТС, Мегафон, Билайн и Yota, а также при использовании «Континент-АП». Давайте решим эту проблему.
ПОМОЩЬ СПЕЦИАЛИСТА! Если в процессе прочтения и решения проблемы у вас возникнут какие-то непредвиденные трудности или вопросы, то вы знаете, что ко мне всегда можно обратиться в комментариях.
Первые действия
В первую очередь перезагружаем компьютер, роутер или модем (если они у вас есть). Пока делаем перезагрузку можно проверить состояние баланса лицевого счета. Многие провайдеры таким образом отключают интернет за неуплату. Можно попробовать сбросить IP параметры, которые вбиты в систему – открываем «Командную строку» с правами администратора.
СОВЕТ! Проще всего найти консоль, через поиск.
После этого вводим поочередно две команды:
ipconfig /release
ipconfig /renew
Если ошибка 619 остается, а вам все равно не удается подключиться к удаленному компьютеру провайдера, то идем дальше.
Проверка подключения
Нам нужно определить, какой тип подключения вы используете.
PPPoE
Чаще всего ошибка возникает после 691, когда несколько раз неправильно ввели пароль. После этого сервер начинает вас блокировать, и вы видите сбой подключения. Сначала вам нужно проверить введенный пароль.
Нажимаем ЛКМ по значку интернета в трее, выбираем наше подключение и кликаем по кнопке.
Проверьте логин и пароль, который вы ввели – эти данные находятся в договоре.
VPN (PPTP, L2TP)
Кликните правой кнопкой по подключению и зайдите в «Свойства». Далее на вкладке «Безопасность» в строке «Шифрование данных» устанавливаем значение «Необязательное (Подключаться даже без шифрования)».
В более старых версиях «окон» нужно убрать галочку «Требуется шифрование данных».
У меня 3G/4G/5G модем
Такая ошибка возникает в трех случаях. Первый – вы забыли пополнить баланс и истек ваш подключенный пакет. Второй – вы неправильно ввели данные для авторизации, проверьте логин и пароль.
Третий – ваш модем не определился в системе, то есть не установились драйвера.
Источник
ошибка 619
Что делать при возникновении ошибки 619 — Не удалось подключиться к удаленному компьютеру, поэтому порт подключения закрыт — при подключении к сети Интернет?
— Первая из возможных причин — сбой службы удаленного доступа Вашего компьютера. Перезагрузите компьютер. Если Вы подключены через ADSL-модем — перезагрузите и его.
— Вторая возможная причина — неправильная настройка Брандмауэра ( Firewall или пакетный сетевой фильтр). В результате некорректной настройки программа блокирует доступ компьютера к серверу провайдера, соответственно подключиться кнему невозможно и Windows пишет код ошибки 619. Как исправить? Отключите полностью или правильно настроите Ваш Брандмауэр.
— Третья причина появления кода ошибки 619 — подключение к серверу авторизации невозможно. Это означает, что у Вас неправильно настроено подключение к Интернету или модем. Проверьте настройки компьютера и модема.
Так же, можно попробовать изменить проверку подлинности на «Небезопасный пароль» и проверить — появится ли ошибка подключения 619 VPN в этом случае.
Если все настроено верно — попробуйте последний способ — удалить высокоскоростное соединение и создайте его заново. Не помогло? — звоните в техническую поддержку провайдера.
Источник
Не удается подключиться к удаленному компьютеру поэтому порт подключения закрыт keenetic
Описание:Не удается подключиться к удаленному компьютеру, поэтому порт подключения закрыт.
Возможны причины появления ошибки и способы её устранения
1)Неправильные настройки параметров безопасности в антивирусной программе
Необходимо правильно настроить или отключить встроенный межсетевой экран в Вашей антивирусной программе (лучше отключить антивирус полностью).
2)Включенный “Брандмауэр Windows”
3)Если у вас автоматически происходит обновление операционной системы, то попробуйте запустить службу восстановления Windows до последней рабочей точки восстановления.
Сделать это можно согласно инструкции по Инструкция по восстановлению системы
Ошибка 691
Описание:Доступ запрещен, поскольку данные имя пользователя или пароль недопустимы в этом домене.
Возможны причины появления ошибки и способы её устранения
1)Отрицательный баланс.
Проверьте баланс. Сделать это можно в вашем личном кабинете по адресу http://stat.k-telecom.org/
2) Неправильно введен логин или пароль.
Проверьте, правильно ли вы написали логин/пароль. Обратите внимание, что все написанные в пароле знаки необходимо вводить. Также соблюдайте верхний и нижний регистр при написании пароля.Так же проверьте верно ли введен адрес VPN сервера в настройках
Пересоздать vpn-подключение, если перенабор логинапароля не помог согласно инструкции:Настройки VPN
3)Логин уже авторизован на сервере
пробуем подключиться через 5-10 минут если не помогает то звоним в техническую поддержку
Напоминаем вам что не в коем случае не давайте не кому свои реквизиты для подключения
Ошибка 692
Описание:Аппаратный сбой порта или присоединенного к нему устройства.
Возможны причины появления ошибки и способы её устранения
1)Аппаратный сбой порта
Полностью перезагружаем компьютер
Пересоздать VPN подключение:
Скачать утилиту автоматической настройки по адресу: http://stat.k-telecom.org/
Либо согласно инструкции вручную Настройки VPN
Так же в Windows 7 ошибка 692 = 691 ошибке, если при подключении vpn останавливается на этапе “Проверка имени пользователя и пароля”, то смотрите инструкцию по устранению ошибки 691
Ошибка 718
Описание:Подключение прервано, т.к. удаленный компьютер не ответил вовремя.
Возможны причины появления ошибки и способы её устранения
1)Работы на сервере авторизации
Попробуйте подключиться через 15-20 минут
Ошибка 720
Описание:Нет настроенных протоколов управления PPP.
Возможны причины появления ошибки и способы её устранения
Перезагрузить компьютер.
Сделать восстановление системы (особенно если система недавно обновлялась)согласно Инструкция по восстановлению системы
Переустановить Windows либо попробовать шаг №4*
Удалить и переустановить протоколов TCP/IP*
netsh int ip reset resetlog.txt
netsh winsock reset
После этого перезагружаем компьютер. Предупреждение! Выполнение команды netsh winsock reset может отрицательно повлиять на работу программ, осуществляющих доступ в Интернет или отслеживающих данные в Интернете: антивирусных программ, брандмауэров и прокси-клиентов. В случае неправильной работы одной из этих программ после использования рассматриваемого метода переустановите программу, чтобы восстановить ее работоспособность.
п.3 и п.4 рекомендуем самостоятельно не производить, а обратиться к специалистам.
Ошибки 741,742,734
Описание:Протокол управления PPP-связью был прерван.
Возможны причины появления ошибки и способы её устранения
1)Неправильные настройки безопасности
проверяем настройки VPN-подключения согласно инструкции Настройки VPN
Скачать утилиту автоматической настройки можно по адресу: http://stat.k-telecom.org/
Ошибка 735
Описание:Запрошенный адрес был отвергнут сервером
Возможны причины появления ошибки и способы её устранения
1)Ошибка возникает, если в свойствах протокола TCP/IP VPN-соединения прописан ip-адрес.
Проверяем настройки VPN:
Запускаем значок с рабочего стола «K-Telecom» и в открывшемся окне нажимаем кнопку «Свойства»
В Windows 8 Запускаем значок с рабочего стола «K-Telecom» и в открывшемся окне нажимаем правой кнопкой мышки по подключению и выбираем «Просмотр свойств подключения»
Переходим во вкладку «Безопасность» и выставляем «Шифрование данных» как на рисунке ниже для своей операционной системы:
Windows XP/Windows Vista
Windows 7/Windows 8
Далее переходим во вкладку «сеть» находим «Протокол Интернета TCP/IP(для Windows XP/Vista)» или «Протокол интернета версии4(для Windows7/8) » выделяем, нажимаем кнопку Свойства. Отмечаем пункты «Получить ip-адрес автоматически» и «Получить адрес ДНС-сервера автоматически»
Пересоздаем VPN-соединение с помощью утилиты автоматической настройки
Скачать утилиту автоматической настройки можно по адресу: http://stat.k-telecom.org/
Ошибка 769,800,807,809,1231,1232
Описание:Указанное назначение недостижимо
Возможны причины появления ошибки и способы её устранения
1) Нет линка (на значке «подключение по локальной сети» надпись «сетевой кабель не подключен»).
Проверяем включена ли Ваша сетевая карта.
Для Windows 7: Пуск – Панель управления – Сеть и интернет – Центр управления сетями и общим доступом – Изменение параметров адаптера
Для Windows XP: Пуск – Панель управления – Сетевые подключения
Если состояния подключения по локальной сети отключено – включаем двойным кликом левой кнопки мыши.
«Подключение по локальной сети» зачеркнуто красным крестом и снизу подписано «Сетевой кабель не подключен», то проверить подключен ли сетевой кабель к компьютеру, если нет, то его переподключить. Если не помогло, то звонить в техническую поддержку.
Проверяем получает ли сетевая карта адрес сети:
Пуск – Панель управления – Сеть и интернет – Центр управления сетями и общим доступом – Изменение параметров адаптера-Щелкаем правой кнопкой мыши по значку «Подключение по локальной сети» и выбираем состояние
В открывшемся окне нажимаем кнопку «Сведения»
В окне «Сведения о сетевом подключении» смотрим какой адрес вам пришел..Если он начинается на 169.. то звоним в техническую поддержку
2)Неправильные настройки локальной сети
Проверяем настройки подключения по локальной сети. Подробнее об этом можно прочитать здесь:Настройки локальной сети
3)Блокирование антивирусной программой
убеждаемся, что фаервол или антивирус со встроенным фаерволом не блокируют соединение согласно Настройка фаерволов в антивирусах
Ошибка 789
Описание:Попытка L2TP-подключения не удалась из-за ошибки, произошедшей на уровне безопасности во время согласований с удаленным компьютером.
Возможны причины появления ошибки и способы её устранения
1)ОС не поддерживает l2tp. В основном данная ошибка возникает на ОС Windows WP
Использовать утилиту автоматической настройки VPN-соединения. http://stat.k-telecom.org/
Кэширование страниц
Описание:В процессе передачи информации по сети может использоваться кэширование интернет-страниц — процесс сохранения часто запрашиваемых документов на (промежуточных) прокси-серверах или машине пользователя.
Возможны причины появления ошибки и способы её устранения
Необходимо почистить кэш в вашем браузере.Как это сделать можно прочитать в разделе Настройка браузеров
Источник
«Не удается подключиться к удаленному компьютеру»: методы решения
В сегодняшней статье мы рассмотрим с вами ошибку «Не удается подключиться к удаленному компьютеру». Но прежде нам нужно кое в чем разобраться…
Протокол удаленного рабочего стола — это встроенная утилита операционной системы Windows, которая позволяет пользователям получать доступ к компьютерам, подключенной к одной и той же или разным сетям без надобности в физическом контакте.
Многие пользователи предпочитают использовать стороннее программное обеспечение для удаленного доступа к нужному им компьютеру, однако некоторые любят пользоваться системной утилитой, несмотря на то, что ее принято считать не самой надежной.
Вернемся к нашей ошибке. Она появляется в тот момент, когда вы пытаетесь подключиться к нужному вам компьютеру, находящемуся в одной и той же сети, что и вы или же в другой сети. Сообщение ошибки гласит:
Не удается подключиться к удаленному компьютеру.
Повторите попытку подключения. Если проблема повторится, обратитесь к владельцу удаленного компьютера или администратору сети.
Причины данной ошибки могут быть следующими:
Избавляемся от ошибки «Не удается подключиться к удаленному компьютеру»
Решение №1 Активирование опции сетевого обнаружения
Сетевое обнаружение — это особая опция Windows, которая определяет, может ли ваша система видеть/сканировать другие системы в сети или нет. Если вы хотите пользоваться функционалом удаленного рабочего стола, то вам просто-таки необходимо активировать эту опцию. Для этого сделайте следующее:
Проверяем наличие ошибки «Не удается подключиться к удаленному компьютеру».
Решение №2 Открыть порт 3389 в Брандмауэре Windows
Порт 3389 по умолчанию используется при удаленном доступе, так что у вас не получится установить подключение, если данный порт заблокирован в Брандмауэре Windows. Чтобы открыть порт 3389, сделайте следующее:
Попробуйте снова подключиться и проверьте, будет ли появляться ошибка «Не удается подключиться к удаленному компьютеру».
Решение №3 Установка адресов DNS-серверов по умолчанию
Не так давно задали особый адрес DNS-сервера для своей системы? Это нужно исправить, выставив значения для DNS по умолчанию. Для этого вам потребуется сделать следующее:
Мы надеемся, что данный материал мы полезен при решении ошибки «Не удается подключиться к удаленному компьютеру».
Источник
Использование высокоскоростного подключения к Интернету на основе технологий PPPoE и VPN в последнее время становится все более популярным и востребованным среди огромного числа пользователей. Однако при создании или использовании такого типа соединения можно встретить внезапное появление ошибки VPN 619. В случае с соединением PPPoE появляется еще и сбой 691. Предлагаем рассмотреть основные причины возникновения подобных ситуаций и некоторые простейшие методы, позволяющие исправить сбои буквально в течение пары мнут.
Ошибка VPN 619: что означает ее появление?
Причина сбоя достаточно проста. В случае использования VPN для ПК система не может установить соединение и закрывает используемый порт.
Что самое печальное — это происходит автоматически после определенного времени ожидания отклика удаленного сервера. Повторное подключение после полной перезагрузки компьютера или даже отката системы до предыдущего состояния обычно результата не дает, и ошибка VPN 619 при подключении к VPN появляется снова и снова. Почему так происходит?
Причины сбоя
В качестве причин появления ошибки большинство специалистов обычно выделяют две главные проблемы. В качестве основной причины часто называется неправильная настройка системы безопасности, которая как раз и задействуется при установке связи через VPN. Для ПК еще одной характерной причиной можно назвать и отключение служб, отвечающих за функционирование встроенного брандмауэра системы (файрвола). И тут нужно дать некоторые объяснения по поводу происходящего. Некоторые пользователи считают, что брандмауэр деактивируется автоматически при установке в систему штатного антивируса. Это не так, поскольку отключение касается только «Защитника», а настройки файрвола могут быть отключены либо самим пользователем, либо «слететь» из-за стороннего воздействия (например, тех же вирусов). Если рассматривать сопутствующую ошибку под номером 691, то налицо явные проблемы с драйверами устройств, обеспечивающих связь. Мы попробуем дать несколько советов по исправлению сложившейся ситуации.
Как исправить ошибку подключения VPN 619 в Windows 7 и выше?
Устранение проблем начнем с самого простого решения, которое состоит в том, чтобы выставить корректные настройки, касающиеся системы безопасности. Поскольку доступ к сети VPN всегда осуществляется только с использованием пароля, первоочередное внимание следует обратить как раз на его параметры. Для этого необходимо просмотреть список имеющихся подключений (ncpa.cpl), выбрать свое высокоскоростное подключение, через меню ПКМ перейти к пункту свойств и переместиться на вкладку безопасности.
В параметрах безопасности нужно использовать стандартную настройку, указав использование безопасного пароля. В дополнение ко всему следует снять флажок с пункта обязательного шифрования данных, поскольку в описании этого параметра указано, что в случае установки обязательного требования будет происходить отключение. По завершении всех действий нужно сохранить изменения и попробовать подключиться к сети снова.
Активация службы брандмауэра Windows
Еще одна типичная причина возникновения ошибки VPN 619 в Windows — отключенное состояние файрвола.
Включить его самым простым способом можно через раздел конфигурации системы (msconfig), где нужно перейти на вкладку служб и установить галочку на пункте соответствующего апплета.
Дополнительный метод активации файрвола
Правда, иногда бывает и так, что таким способом служба почему-то не включается (хотя и должна) или включается, но через время деактивируется снова, а ошибка VPN 619 выскакивает опять. Виной тому – отключенные параметры старта самой службы.
В этой ситуации необходимо вызвать раздел служб (services.msc), найти там брандмауэр, двойным кликом открыть редактирование опций, в типе старта установить значение автоматического запуска, а затем нажать кнопку старта самой службы. Перезагрузка ПК не требуется. Аналогичные действия можно выполнить и в реестре, и в групповых политиках, но такие методы выглядят несколько более сложными, поэтому рядовым пользователям будет достаточно и приведенного выше простого способа.
Проверка драйверов оборудования
Наконец, еще одно дополнительное решение, которое заключается в диагностике сетевого оборудования. Ошибка VPN 619 к драйверам устройств имеет лишь косвенное отношение, но при использовании подключений на основе PPPoE ситуация кардинально меняется. Как уже ясно, лучше обезопасить себя от возможных сбоев в будущем и проверить актуальность состояния драйверов модема или сетевого адаптера, используемого в процессе установки связи через VPN, а при выявлении конфликтов или других возможных сбоев переустановить или обновить управляющее ПО. Лучше всего, конечно, скачивать драйверы только с официального ресурса производителя сетевого оборудования, однако для упрощения действий можно доверить выполнение таких задач специальным программам (например, Driver Booster, Slim Drivers или DriverPack Solution Online). Впрочем, на сегодняшний день в мире не создано ни одной программы, которая бы могла обеспечить полноценный поиск или содержала бы драйверы абсолютно для всех устройств.
Если вы используете нестандартное оборудования, для которого драйверы найти довольно проблематично, необходимо воспользоваться идентификаторами VEN и DEV, определить которые можно в «Диспетчере устройств», задав в Интернете поиск наиболее точно соответствующего оборудованию драйвера. Если таковой не найдется, можно установить и совместимое управляющее ПО.
Проблемы антивирусов
Наконец, иногда само соединение может автоматически блокироваться установленными антивирусными программами. Часто проблема возникает при использовании бесплатного пакета Avast. Чтобы удостовериться, так ли это на самом деле, попробуйте на время отключить защиту и проверить, будет ли установлена связь.
Кроме того, обратите внимание еще и на тот факт, что многие (если не все) антивирусы тоже содержат собственные независимые файрволы, которые могут вызывать конфликты со встроенным брандмауэром операционной системы. Поэтому при отключении основной защиты в антивирусе рекомендуется деактивировать еще и файрвол. Если проблема окажется именно в средствах защиты, смените установленную антивирусную программу, внесите используемое соединение или службы брандмауэра в соответствующие списки исключений.
Что делать, если ничего не помогло?
Если предположить, что ни один из выше предложенных методов результата не дал (что выглядит крайне сомнительным), можно поступить самым кардинальным образом. Сначала просто удалите используемое подключение, воспользовавшись стандартными средствами Windows, а затем создайте его заново, прописав все необходимые параметры. Обратите внимание, что очень часто к появлению сбоя может приводить и банальная невнимательность пользователя, который попросту забывает пополнить счет. В сообщении об ошибке это не афишируется, но как раз основной причиной стать может.
Что может быть не так с провайдером?
И самое последнее. Достаточно часто проблема возникает на стороне провайдера или оператора. В частности, когда при подключении осуществляется привязка не IP, а MAC-адреса, описанные сбои возникать тоже могут. В этой ситуации лучше всего связаться со службой поддержки, выяснить, в чем проблема и можно ли ее устранить. Вполне возможно, вам дадут возможность подключиться к сети не с одного, а сразу с нескольких девайсов.
Всем привет! Сегодня я столкнулся с ошибкой 619 при подключении к интернету с текстом: «Не удается подключиться к удаленному компьютеру, поэтому порт подключения закрыт».
Ранее я думал, что 619 ошибка возникает только при подключении типа VPN (PPTP и L2TP). Но потом оказалось, что оно может возникнуть и при подключении PPPoE. Также не важно какой тип коннекта вы используете – 4G модемы или кабель. Очень часто она возникает у операторов МТС, Мегафон, Билайн и Yota, а также при использовании «Континент-АП». Давайте решим эту проблему.
ПОМОЩЬ СПЕЦИАЛИСТА! Если в процессе прочтения и решения проблемы у вас возникнут какие-то непредвиденные трудности или вопросы, то вы знаете, что ко мне всегда можно обратиться в комментариях.
Содержание
- Первые действия
- Проверка подключения
- PPPoE
- VPN (PPTP, L2TP)
- У меня 3G/4G/5G модем
- Задать вопрос автору статьи
Первые действия
В первую очередь перезагружаем компьютер, роутер или модем (если они у вас есть). Пока делаем перезагрузку можно проверить состояние баланса лицевого счета. Многие провайдеры таким образом отключают интернет за неуплату. Можно попробовать сбросить IP параметры, которые вбиты в систему – открываем «Командную строку» с правами администратора.
СОВЕТ! Проще всего найти консоль, через поиск.
После этого вводим поочередно две команды:
ipconfig /release
ipconfig /renew
Если ошибка 619 остается, а вам все равно не удается подключиться к удаленному компьютеру провайдера, то идем дальше.
Проверка подключения
Нам нужно определить, какой тип подключения вы используете.
- Для этого переходим в «Панель управления» – данный пункт находится сразу в «Пуск» в Windows 7 и XP. В Виндовс 10 панель можно найти через поиск.
- Перейдите в «Центр управления сетями и общим доступом».
- Теперь слева нажимаем «Изменение параметров адаптера».
- Посмотрите какой тип подключения стоит у вас после «WAN Miniport».
PPPoE
Чаще всего ошибка возникает после 691, когда несколько раз неправильно ввели пароль. После этого сервер начинает вас блокировать, и вы видите сбой подключения. Сначала вам нужно проверить введенный пароль.
Windows 7
Нажимаем ЛКМ по значку интернета в трее, выбираем наше подключение и кликаем по кнопке.
Проверьте логин и пароль, который вы ввели – эти данные находятся в договоре.
Windows 10
- Кликаем ЛКМ по коннекту, и далее выбираем нужное подключение.
- Выбираем кнопку «Дополнительные параметры».
- «Изменить».
- Проверяем имя пользователя и ключ и сохраняем параметры.
VPN (PPTP, L2TP)
Кликните правой кнопкой по подключению и зайдите в «Свойства». Далее на вкладке «Безопасность» в строке «Шифрование данных» устанавливаем значение «Необязательное (Подключаться даже без шифрования)».
В более старых версиях «окон» нужно убрать галочку «Требуется шифрование данных».
У меня 3G/4G/5G модем
Такая ошибка возникает в трех случаях. Первый – вы забыли пополнить баланс и истек ваш подключенный пакет. Второй – вы неправильно ввели данные для авторизации, проверьте логин и пароль.
Третий – ваш модем не определился в системе, то есть не установились драйвера.
- Кликаем ПКМ по компьютеру и заходим в «Свойства».
- Слева нажимаем по ссылку «Диспетчер устройств».
- Если вы подключены к интернету, то нажмите по кнопке обновления оборудования, которая находится на главной панели.
- Модем должен находиться в разделе «Контроллеры USB». Смотрите, чтобы сверху не было никаких восклицательных знаков и крестиков. Кликаем ПКМ и нажимаем «Обновить драйвер».
- Если это не поможет, то подключаем его к другому USB порту и перезагружаем комп.
При подключении VPN ошибка 619: причины и способы устранения
Использование высокоскоростного подключения к Интернету на основе технологий PPPoE и VPN в последнее время становится все более популярным и востребованным среди огромного числа пользователей. Однако при создании или использовании такого типа соединения можно встретить внезапное появление ошибки VPN 619. В случае с соединением PPPoE появляется еще и сбой 691. Предлагаем рассмотреть основные причины возникновения подобных ситуаций и некоторые простейшие методы, позволяющие исправить сбои буквально в течение пары мнут.
Ошибка VPN 619: что означает ее появление?
Причина сбоя достаточно проста. В случае использования VPN для ПК система не может установить соединение и закрывает используемый порт.
Что самое печальное — это происходит автоматически после определенного времени ожидания отклика удаленного сервера. Повторное подключение после полной перезагрузки компьютера или даже отката системы до предыдущего состояния обычно результата не дает, и ошибка VPN 619 при подключении к VPN появляется снова и снова. Почему так происходит?
Причины сбоя
В качестве причин появления ошибки большинство специалистов обычно выделяют две главные проблемы. В качестве основной причины часто называется неправильная настройка системы безопасности, которая как раз и задействуется при установке связи через VPN. Для ПК еще одной характерной причиной можно назвать и отключение служб, отвечающих за функционирование встроенного брандмауэра системы (файрвола). И тут нужно дать некоторые объяснения по поводу происходящего. Некоторые пользователи считают, что брандмауэр деактивируется автоматически при установке в систему штатного антивируса. Это не так, поскольку отключение касается только «Защитника», а настройки файрвола могут быть отключены либо самим пользователем, либо «слететь» из-за стороннего воздействия (например, тех же вирусов). Если рассматривать сопутствующую ошибку под номером 691, то налицо явные проблемы с драйверами устройств, обеспечивающих связь. Мы попробуем дать несколько советов по исправлению сложившейся ситуации.
Как исправить ошибку подключения VPN 619 в Windows 7 и выше?
Устранение проблем начнем с самого простого решения, которое состоит в том, чтобы выставить корректные настройки, касающиеся системы безопасности. Поскольку доступ к сети VPN всегда осуществляется только с использованием пароля, первоочередное внимание следует обратить как раз на его параметры. Для этого необходимо просмотреть список имеющихся подключений (ncpa.cpl), выбрать свое высокоскоростное подключение, через меню ПКМ перейти к пункту свойств и переместиться на вкладку безопасности.
В параметрах безопасности нужно использовать стандартную настройку, указав использование безопасного пароля. В дополнение ко всему следует снять флажок с пункта обязательного шифрования данных, поскольку в описании этого параметра указано, что в случае установки обязательного требования будет происходить отключение. По завершении всех действий нужно сохранить изменения и попробовать подключиться к сети снова.
Активация службы брандмауэра Windows
Еще одна типичная причина возникновения ошибки VPN 619 в Windows — отключенное состояние файрвола.
Включить его самым простым способом можно через раздел конфигурации системы (msconfig), где нужно перейти на вкладку служб и установить галочку на пункте соответствующего апплета.
Дополнительный метод активации файрвола
Правда, иногда бывает и так, что таким способом служба почему-то не включается (хотя и должна) или включается, но через время деактивируется снова, а ошибка VPN 619 выскакивает опять. Виной тому – отключенные параметры старта самой службы.
В этой ситуации необходимо вызвать раздел служб (services.msc), найти там брандмауэр, двойным кликом открыть редактирование опций, в типе старта установить значение автоматического запуска, а затем нажать кнопку старта самой службы. Перезагрузка ПК не требуется. Аналогичные действия можно выполнить и в реестре, и в групповых политиках, но такие методы выглядят несколько более сложными, поэтому рядовым пользователям будет достаточно и приведенного выше простого способа.
Проверка драйверов оборудования
Наконец, еще одно дополнительное решение, которое заключается в диагностике сетевого оборудования. Ошибка VPN 619 к драйверам устройств имеет лишь косвенное отношение, но при использовании подключений на основе PPPoE ситуация кардинально меняется. Как уже ясно, лучше обезопасить себя от возможных сбоев в будущем и проверить актуальность состояния драйверов модема или сетевого адаптера, используемого в процессе установки связи через VPN, а при выявлении конфликтов или других возможных сбоев переустановить или обновить управляющее ПО. Лучше всего, конечно, скачивать драйверы только с официального ресурса производителя сетевого оборудования, однако для упрощения действий можно доверить выполнение таких задач специальным программам (например, Driver Booster, Slim Drivers или DriverPack Solution Online). Впрочем, на сегодняшний день в мире не создано ни одной программы, которая бы могла обеспечить полноценный поиск или содержала бы драйверы абсолютно для всех устройств.
Если вы используете нестандартное оборудования, для которого драйверы найти довольно проблематично, необходимо воспользоваться идентификаторами VEN и DEV, определить которые можно в «Диспетчере устройств», задав в Интернете поиск наиболее точно соответствующего оборудованию драйвера. Если таковой не найдется, можно установить и совместимое управляющее ПО.
Проблемы антивирусов
Наконец, иногда само соединение может автоматически блокироваться установленными антивирусными программами. Часто проблема возникает при использовании бесплатного пакета Avast. Чтобы удостовериться, так ли это на самом деле, попробуйте на время отключить защиту и проверить, будет ли установлена связь.
Кроме того, обратите внимание еще и на тот факт, что многие (если не все) антивирусы тоже содержат собственные независимые файрволы, которые могут вызывать конфликты со встроенным брандмауэром операционной системы. Поэтому при отключении основной защиты в антивирусе рекомендуется деактивировать еще и файрвол. Если проблема окажется именно в средствах защиты, смените установленную антивирусную программу, внесите используемое соединение или службы брандмауэра в соответствующие списки исключений.
Что делать, если ничего не помогло?
Если предположить, что ни один из выше предложенных методов результата не дал (что выглядит крайне сомнительным), можно поступить самым кардинальным образом. Сначала просто удалите используемое подключение, воспользовавшись стандартными средствами Windows, а затем создайте его заново, прописав все необходимые параметры. Обратите внимание, что очень часто к появлению сбоя может приводить и банальная невнимательность пользователя, который попросту забывает пополнить счет. В сообщении об ошибке это не афишируется, но как раз основной причиной стать может.
Что может быть не так с провайдером?
И самое последнее. Достаточно часто проблема возникает на стороне провайдера или оператора. В частности, когда при подключении осуществляется привязка не IP, а MAC-адреса, описанные сбои возникать тоже могут. В этой ситуации лучше всего связаться со службой поддержки, выяснить, в чем проблема и можно ли ее устранить. Вполне возможно, вам дадут возможность подключиться к сети не с одного, а сразу с нескольких девайсов.
Источник
Не удается подключиться к vpn удаленному компьютеру windows 10
Настройка VPN в Windows7
1. Для настройки VPN подключения в операционной системе Windows 7 откройте «Пуск» – «Панель управления» – «Сеть и интернет».
2. В открывшемся окне выберите пункт «Подключение к рабочему месту. Настройка телефонного или VPN подключения к рабочему месту.» нажмите «Далее».
3. В следующем окне выберите «Использовать моё подключение к Интернету (VPN)».
4. Введите «Интернет-адрес:» (vpn-сервер, указан в памятке абонента) и «Имя местоназначения:» (название вашего подключения — может быть любым). Отметьте пункт «Не подключаться сейчас, только выполнить установку для подключения в будущем» и нажмите кнопку «Далее».
5. Укажите в полях «Пользователь:» и «Пароль:» свои учетные данные указанные в памятке абонента. Для того что бы не ошибиться при вводе пароля, можно отметить пункт «Отображать вводимые знаки», при этом будут видны вводимые символы. Нажмите кнопку «Создать».
6. Не выбирая пункт «Подключиться сейчас», нажмите кнопку «Закрыть».
7. В левой верхней части окна центра управления сетями и общим доступом выберите пункт «Изменение параметров адаптера».
8. Выберите созданное Вами vpn-соединение и нажмите правой кнопкой мыши на нём, в ниспадающем списке выберите «Свойства».
9. Перейдите на вкладку «Параметры» и снимите отметку «Включить домен входа в Windows».
10. Далее на вкладке «Безопасность» в пункте «Шифрование данных» в ниспадающем меню выберите пункт «необязательное (подключаться даже без шифрования)». Нажмите кнопку «ОК»
11. Нажмите кнопку «Подключение». Если указаны верные учётные данные и сделаны верные настройки будет осуществлено подключение.
Ошибки возникающие при подключении VPN:
- Ошибка: 619: Не удается подключиться к удаленному компьютеру, поэтому порт подключения закрыт.
В свойствах vpn-соединения на вкладке «Безопасность» в пункте «Шифрование данных» в ниспадающем меню выберите пункт «необязательное (подключаться даже без шифрования)»
- Ошибка: 691. Доступ запрещен, поскольку такие имя пользователя или пароль недопустимы в этом домене.
Ошибка может возникнуть в трёх случаях.1) Вы неправильно набираете логин и пароль для подключения к сети Интернет. Напоминаем, что важен как регистр букв, так состояние переключателя клавиатуры RU/EN на вашем компьютере.2) Вы не соблюдаете перерыв между подключениями к интернет, ждите 3 минуты и пробуйте!
3) Наша биллинговая система отключила Вас — звоните тел. 26-96-80.
- Ошибка: 800. Не удалось установить подключение к виртуальной частной сети. Недоступен сервер VPN или неправильно настроены параметры безопасности для данного подключения.
Ошибка может быть вызвана одной или несколькими из следующих причин:1) VPN-сервер недостижим. Возможно, сервер с указанным именем не существует или PPTP-трафик блокируется сетевым брандмауэром (файерволом)2) Проверьте включено ли «Подключение по локальной сети» («Local area connection»)3) Проверьте правильность имени VPN-сервера для данного подключения.4) Попробуйте выгрузить/отключить встроенный в windows брандмауэр или файервол (если установлен). например, для Outpost Firewall нужно выбрать «выход с остановкой сервиса»
5) Проблемы в сети — проверьте пингуется ли шлюз если шлюз не пингуется — звоните нам 26-96-80.
- Ошибка: 651. Ваш модем (либо другое устройство) сообщило об ошибке.
Если это подключение к виртуальной частной сети (VPN), вы, возможно, неверно указали адрес TCP/IP в конфигурации сети, либо сервер, к которому вы пытаетесь подключиться, может быть недоступен. Проверьте правильно ли указан VPN-сервер в свойствах VPN-подключения на вкладке «Общие».
Типичные ошибки VPN-подключения и способы их устранения

Причина:Блокируется GRE — трафик между компьютером абонента и VPN — сервером провайдера (не правильно заданы параметры защиты на компьютере абонента, а именно, фаервола или антивирусной системы со встроенным фаерволом, также возможны неполадки на сервере провайдера).Решение проблемы:а) Уточнить у провайдера о наличии проблем на серверах.б) Отключить вышеуказанные системы защиты и попытаться подключить VPN соединение. В случае успешного подключения, необходимо включить ранее отключенные системы защиты и настроить их соответствующим образом или же заменить их теми, которые не препятствуют нормальной работе Интернет.
2. Ошибка 629 «Соединение не может быть установлено»Причина:Некорректное завершение работы VPN подключения (внезапная перезагрузка компьютера, отключение кабеля локальной сети, потери на транзитной линии, или на линии абонента, кратковременное профилактическое отключение оборудования на транзитной линии).Решение проблемы:Отменить текущую попытку подключения и не предпринимать других на протяжении 5-15 минут.
3. Ошибка 691 «Доступ запрещен, поскольку данные имя пользователя или пароль недопустимы в этом домене».Причина:Неправильный ввод имени пользователи и/или пароля либо отсутствие денег на счете.Решение проблемы:Необходимо ввести заново имя пользователя и пароль с соблюдением регистра и убедиться, что счет активен и на нем есть положительный баланс, также, убедиться в верности IP – адреса в соответствии с инструкцией, выданной представителями провайдера в момент подключения к сети, проделав следующие действия: Нажмите Пуск -> Настройка -> Панель управления -> Сетевые подключения, щелкните правой кнопкой мыши по «подключению по локальной сети», в появившемся контекстном меню выберите пункт «Свойства», выделите пункт «Протокол Интернета TCP/IP», нажмите кнопку «Свойства», откроется окно, содержимое которого и необходимо сверить с данными, выданными в инструкции.
4. Ошибка 718 «Подключение прервано, т.к. удаленный компьютер не ответил вовремя».Причина:Не правильно введено имя пользователя.Решение проблемы:Ввести заново имя пользователя, соблюдая язык ввода, отсутствие пробелов и регистр символов.
5. Ошибка 733 «На сервере недоступен управляющий протокол PPP для данного сетевого протокола».Причина:В Вашей версии Windows используются протоколы, не поддерживаемые VPN — сервером провайдера.Решение проблемы:а) В окне появившейся ошибки установите галочку на пункте «Никогда не запрашивать протоколы с ошибками» и нажмите кнопку «Да» или «Ок». Если после этого действия ошибка повторится, то необходимо выполнить действия из пункта б) или в).б) Нажмите Пуск -> Настройка -> Панель управления -> Сетевые подключения, щелкните правой кнопкой мыши по vpn соединению, в появившемся контекстном меню выберите пункт «Свойства». В открывшемся окне выберите вкладку «Сеть». Снимите галочки со всех протоколов, кроме «Протокола Интернета TCP/IP» и «QoS». Пере подключите соединение.в) Выполните двойной щелчок левой кнопкой мыши по подключению, в открывшемся окне нажмите на кнопку «Свойства», далее выберите вкладку «Сеть». Снимите галочки со всех протоколов, кроме «Протокола Интернета TCP/IP» и «QoS». Пере подключите соединение.
6. Ошибка 734, 741 «Протокол управления PPP-связью был прерван», «Локальный компьютер не поддерживает требуемый тип шифрования данных».Причина:Установлено не поддерживаемое VPN — сервером провайдера шифрование данных.Решение проблемы:а) Выполните двойной щелчок левой кнопкой мыши по vpn-подключению, в открывшемся окне нажмите на кнопку «Свойства», далее выберите вкладку «Безопасность» и снимите галочку с пункта «Требуется шифрование данных, иначе отключаться», нажмите кнопку «Ок» и произведите подключение.б) Нажмите Пуск -> Настройка -> Панель управления -> Сетевые подключения, щелкните правой кнопкой мыши по vpn-соединению, в появившемся контекстном меню выберите пункт «Свойства». В открывшемся окне выберите вкладку «Безопасность» и снимите галочку с пункта «Требуется шифрование данных, иначе отключаться», нажмите кнопку «Ок» и произведите подключение.
7. Ошибка 735 «Запрошенный адрес был отвергнут сервером».Причина:Настройки Протокола Интернета TCP/IP подключения по локальной сети введены в аналогичный протокол VPN соединения».Решение проблемы:а) Выполните двойной щелчок левой кнопкой мыши по vpn-подключению, в открывшемся окне нажмите на кнопку «Свойства», далее выберите вкладку «Сеть». Выделите пункт «Протокол Интернета TCP/IP», нажмите кнопку свойства и в появившемся окне выберите пункты «Получить IP — адрес автоматически» и «Получить адрес DNS — сервера автоматически», нажмите «Ок», «Ок» и выполните подключение.б) Нажмите Пуск -> Настройка -> Панель управления -> Сетевые подключения, щелкните правой кнопкой мыши по vpn-соединению, в появившемся контекстном меню выберите пункт «Свойства». В открывшемся окне выберите вкладку «Сеть». Выделите пункт «Протокол Интернета TCP/IP», нажмите кнопку свойства и в появившемся окне выберите пункты «Получить IP — адрес автоматически» и «Получить адрес DNS — сервера автоматически», нажмите «Ок», «Ок» и выполните подключение.
8. Ошибка 769 «Указанное назначение недостижимо».Причина:См. Ошибка 800Решение проблемы:См. Ошибка 800
9. Ошибка 800 «Не удалось создать VPN — подключение.VPN — сервер недоступен или параметры безопасности для данного подключения настроены неверно».I. Сообщение об ошибке выдается мгновенно после нажатия кнопки «Подключение»Причина:а) В правом нижнем углу рабочего стола (системном лотке) появился значок в виде двух мониторов с красным крестиком и выдается сообщение о том, что сетевой кабель не подключен.б) В правом нижнем углу рабочего стола (системном лотке) появился значок в виде восклицательного знака в желтом треугольнике и выдается сообщение «Конфликт IP – адреса с другой системой в сети».в) Отключено «подключение по локальной сети».г) Отключена сетевая карта как устройство.д) Не правильно указан адрес VPN – сервера в подключении.е) Не правильно указаны или отсутствуют адреса DNS – серверов в свойствах «Протокола Интернета TCP/IP» подключения по локальной сети.ж) Не правильно указан или отсутствует основной шлюз в свойствах «Протокола Интернета TCP/IP» подключения по локальной сети.з) Не правильно заданы параметры защиты на компьютере абонента, а именно, фаервола или антивирусной системы со встроенным фаерволом.Решение проблемы:а) Необходимо аккуратно извлечь сетевой кабель из разъема сетевой карты и поместить его обратно, убедиться в исправности сетевой карты (если возможно). Если после проделанных действий проблема не решена, необходимо связаться со Службой Технической Поддержки провайдера.б) Необходимо удостовериться в том, что IP – адрес, используемый Вами идентичен тому, что выдан в инструкции. Сделать это можно следующим образом: Нажмите Пуск -> Настройка -> Панель управления -> Сетевые подключения, щелкните правой кнопкой мыши по «|подключению по локальной сети», в появившемся контекстном меню выберите пункт «Свойства», выделите пункт «Протокол Интернета TCP/IP», нажмите кнопку «Свойства», в открывшемся окне будет указан IP – адрес. В случае, если введенные данные совпадают с настройками, предусмотренными инструкцией, вам необходимо связаться со Службой Технической Поддержки провайдера.в) Включить «подключение по локальной сети», проделав следующее: Нажмите Пуск -> Настройка -> Панель управления -> Сетевые подключения, щелкните правой кнопкой мыши по «подключению по локальной сети», в появившемся контекстном меню выберите пункт «Включить».г) Необходимо включить сетевую карту, выполнив следующее: Щелкните правой кнопкой мыши по ярлыку «Мой компьютер» на рабочем столе или в меню пуск и выберите пункт «Свойства» в появившемся контекстном меню, затем перейдите на вкладку «Оборудование», нажмите на кнопку «Диспетчер устройств». Далее, в открывшемся окне щелкните по знаку «+» возле категории «Сетевые платы», выполните щелчок правой кнопкой мыши по соответствующей сетевой плате, в появившемся меню выберите пункт «Задействовать».д) Необходимо убедиться в правильности ввода VPN – сервера, сделать это можно следующими способами:- выполните двойной щелчок левой кнопкой мыши по vpn-подключению, в открывшемся окне нажмите на кнопку «Свойства», в строке ввода укажите адрес VPN – сервера в соответствии с инструкцией нажмите кнопку «Ок» и произведите подключение или же нажмите Пуск -> Настройка -> Панель управления -> Сетевые подключения, щелкните правой кнопкой мыши по vpn-соединению, в появившемся контекстном меню выберите пункт «Свойства», в строке ввода укажите адрес VPN – сервера в соответствии с инструкцией нажмите кнопку «Ок» и произведите подключение.е) Необходимо убедиться в правильности ввода DNS – серверов в соответствии с инструкцией, а также в их актуальности. Сделать это можно следующим образом: Нажмите Пуск -> Настройка -> Панель управления -> Сетевые подключения, щелкните правой кнопкой мыши по «подключению по локальной сети». В появившемся контекстном меню выберите пункт «Свойства», выделите пункт «Протокол Интернета TCP/IP», нажмите кнопку «Свойства», в открывшемся окне вы можете проверить, верны ли DNS – сервера, для проверки их актуальности вам необходимо связаться со Службой Технической Поддержки провайдера.ж) Следует проверить, верно ли указан основной шлюз в настройках «подключения по локальной сети». Для этого нажмите Пуск -> Настройка -> Панель управления -> Сетевые подключения, щелкните правой кнопкой мыши по «подключению по локальной сети». В появившемся контекстном меню выберите пункт «Свойства», выделите пункт «Протокол Интернета TCP/IP», нажмите кнопку «Свойства», в открывшемся окне появятся настройки, одним из пунктов которых является основной шлюз. Сверьте его с данными, указанными в инструкции. Если настройки совпадают, Вам необходимо связаться со Службой Технической Поддержки провайдера.з) Отключить антивирусную систему и/или фаервол и попытаться подключить vpn-соединение. В случае успешного подключения, необходимо включить ранее отключенные системы защиты и настроить их соответствующим образом или же заменить их теми, которые не препятствуют нормальной работе Интернет.II. Сообщение об ошибке выдается через некоторое время после нажатия кнопки «Подключение»Причина:а) Не правильно заданы параметры защиты на компьютере абонента, а именно, фаервола или антивирусной системы со встроенным фаерволом.б) Возможно, проводятся профилактические работы на серверах провайдера.в) Вероятно, проводятся профилактические работы по модернизации транзитных линий и оборудования.г) Физическое повреждение транзитной линии или оборудования.Решение проблемы:а) Отключить антивирусную систему и/или фаервол и попытаться подключить vpn-соединение. В случае успешного подключения, необходимо включить ранее отключенные системы защиты и настроить их соответствующим образом или же заменить их теми, которые не препятствуют нормальной работе Интернет.б) Необходимо связаться со Службой Технической Поддержки провайдера и уточнить о проведении профилактических работ на серверах и о их сроках.в) Необходимо связаться со Службой Технической Поддержки провайдера и уточнить о проведении профилактических работ на транзитных линиях (оборудовании) и об их продолжительности.г) Необходимо связаться со Службой Технической Поддержки провайдера, узнать о проведении профилактических работ на серверах и транзитных линиях и в случае их отсутствия произвести проверку настроек с Оператором Службы Технической Поддержки. В случае если после произведенных действий проблема не решена, оператор примет заявку на ремонт.
У Вас возникли трудности с компьютером?
Наш специалист поможет Вам в настройке компьютера и компьютерной техники . Звоните и мы настроим, починим, наладим вашу компьютерную технику быстро, качественно, с улыбкой. Тел. в г. Ставрополе 600-890.
Скорая компьютерная помощь — Мы работаем для Вас!
Ошибка 720 в Windows 7, 8
Регистрация компьютера в сети…
Ошибка: 720:Не удается подключиться к удаленному компьютеру. Возможно потребуется изменение сетевой настройки подключения. Нажмите кнопку «Дополнительно» или обратитесь в центр поддержки за помощью, указав номер ошибки.
Источник


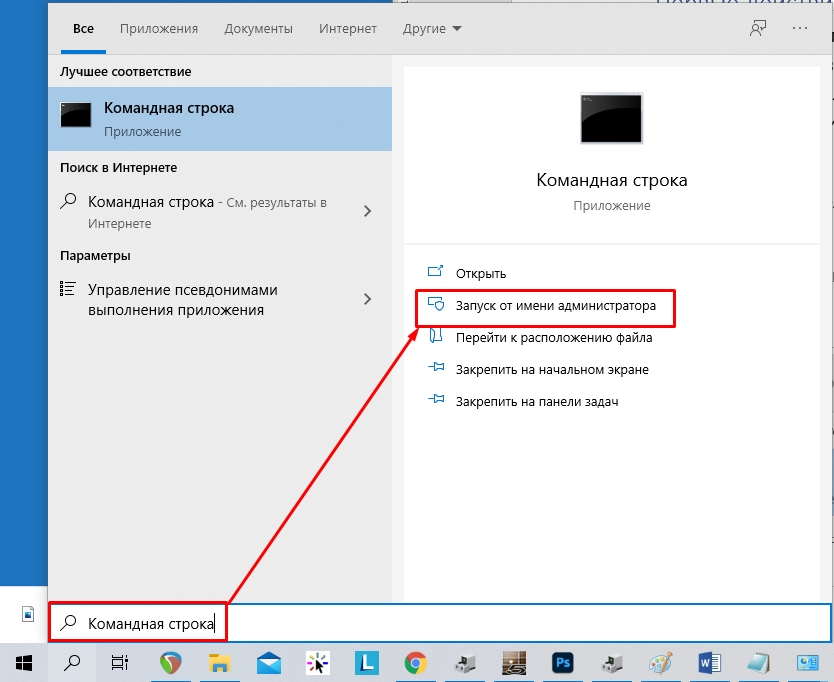
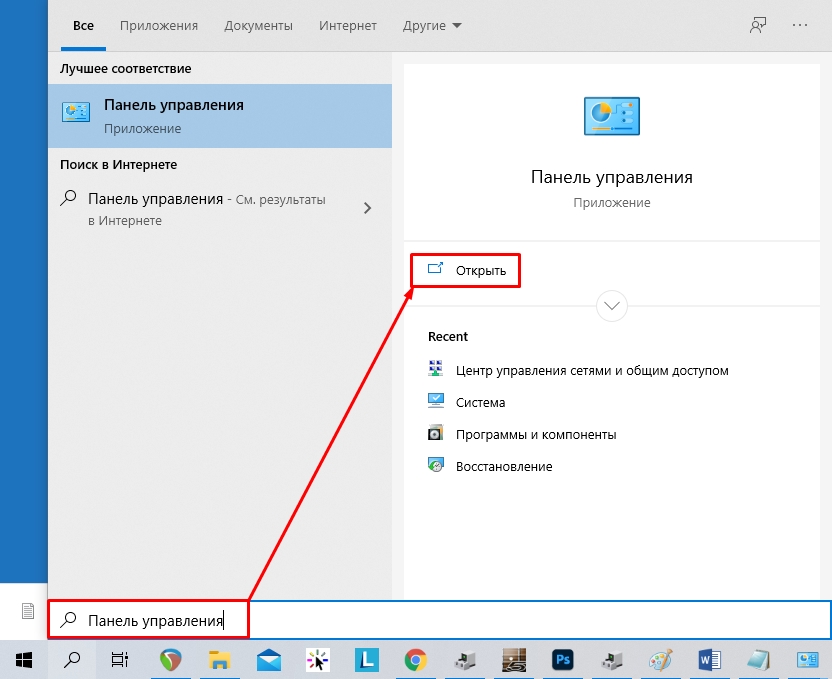
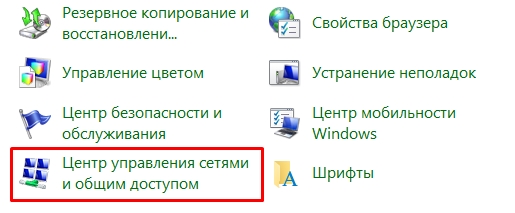
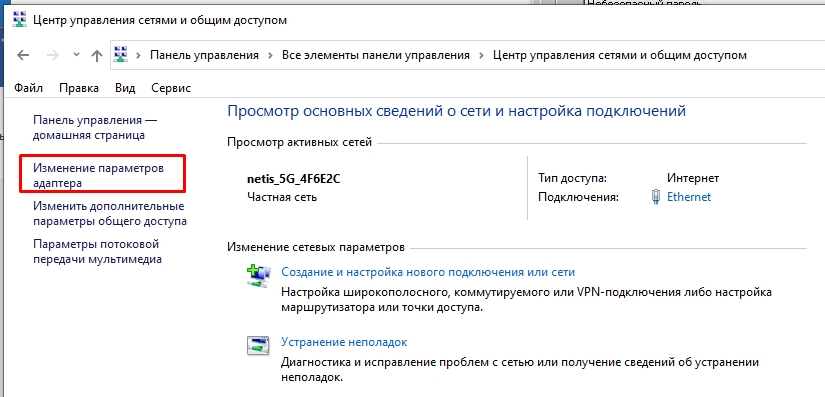
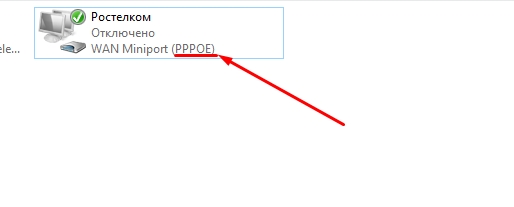
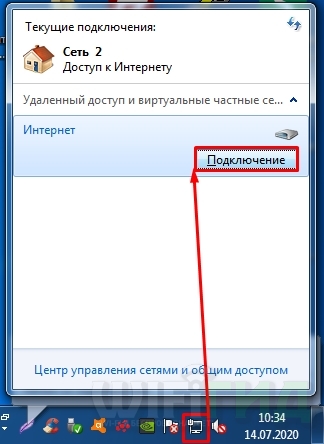

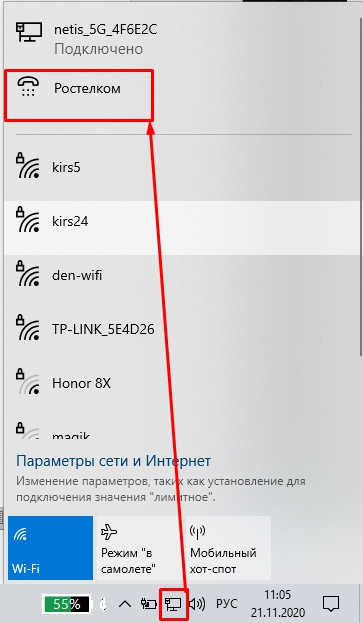
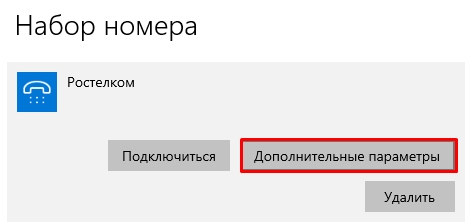
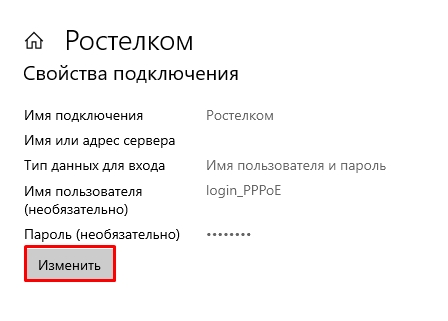
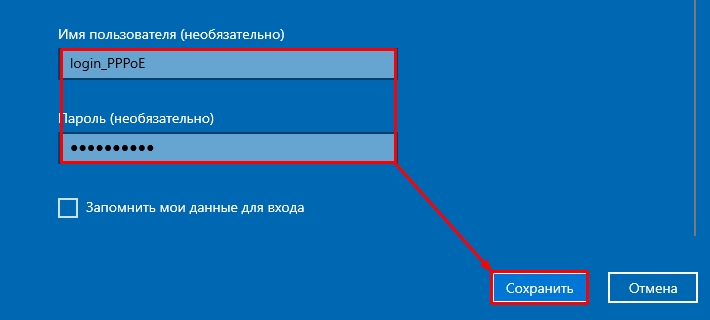
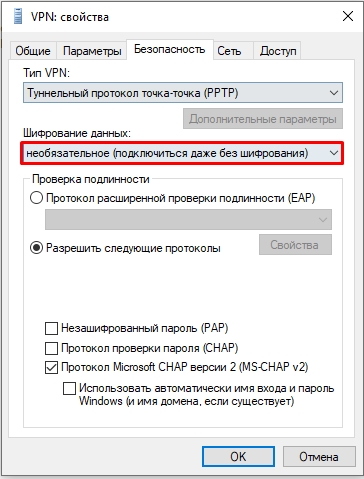

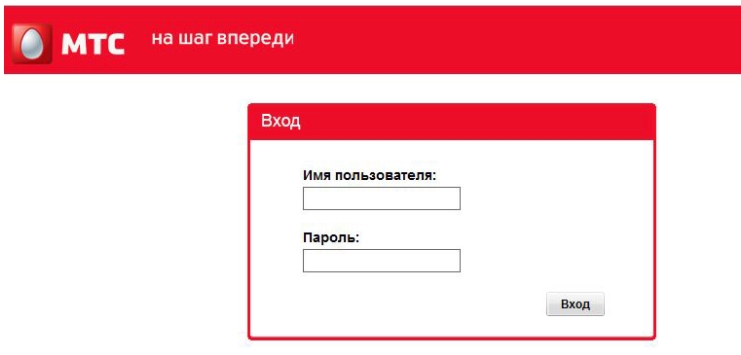
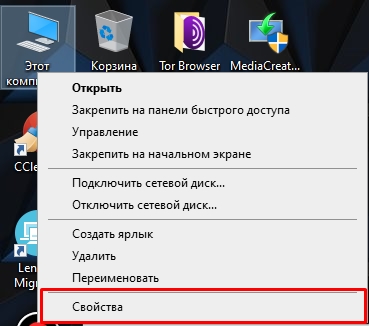
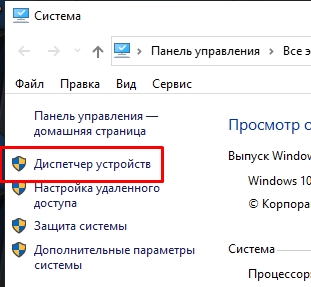
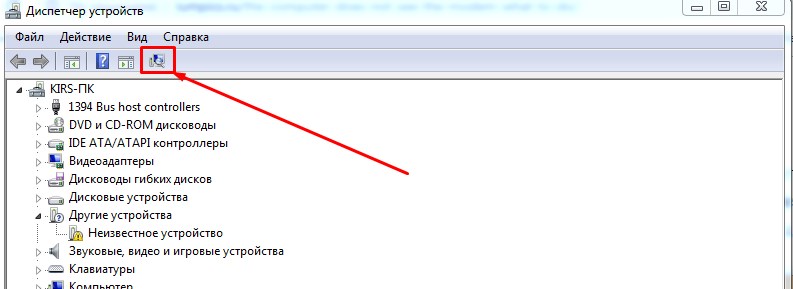
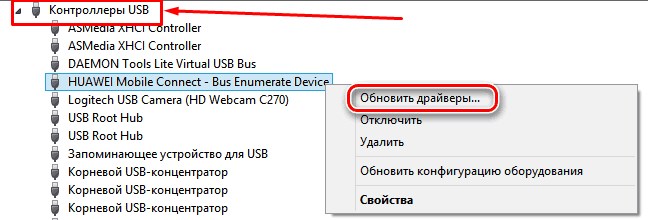


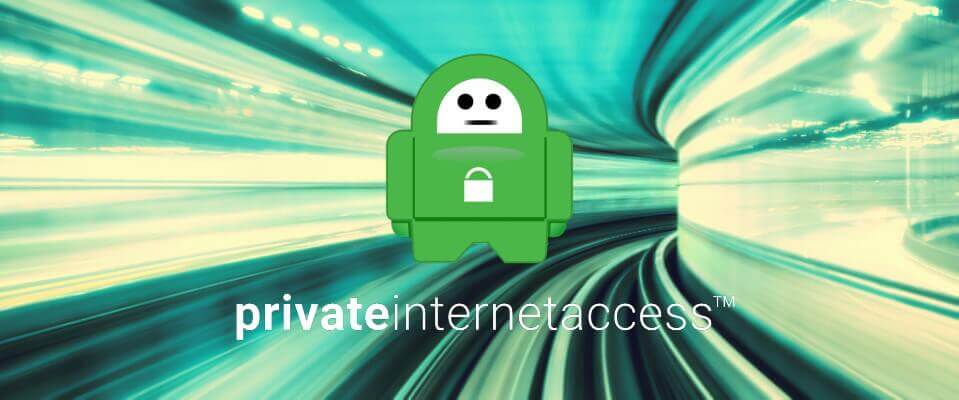












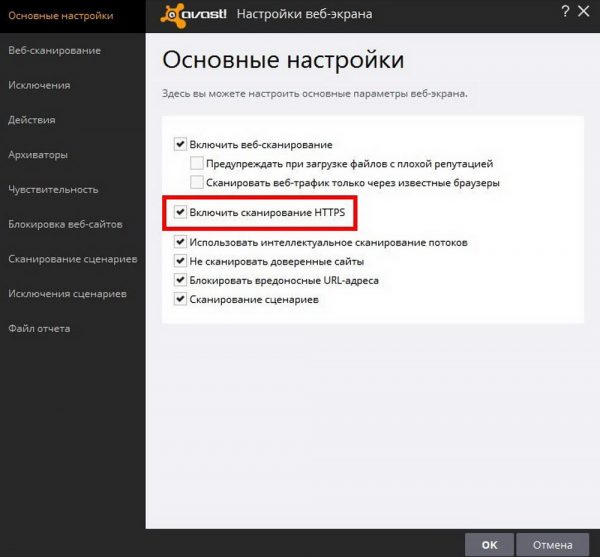
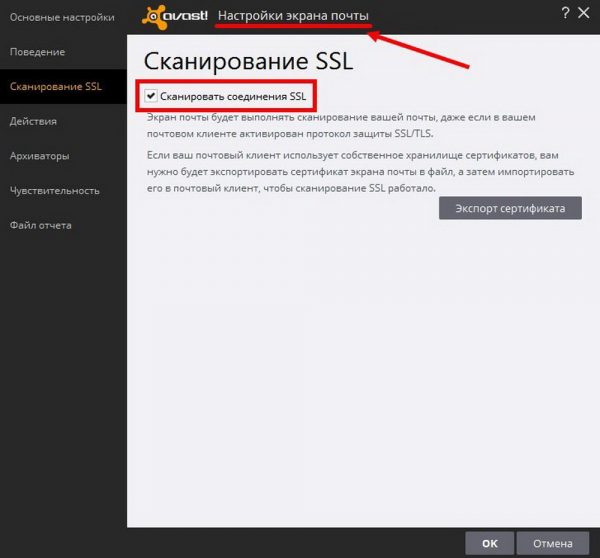



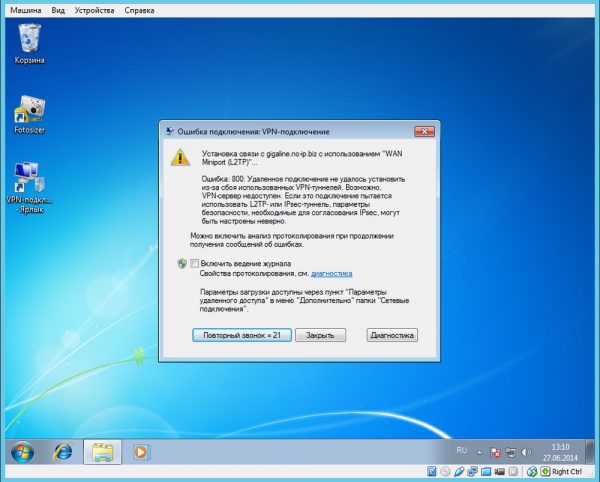

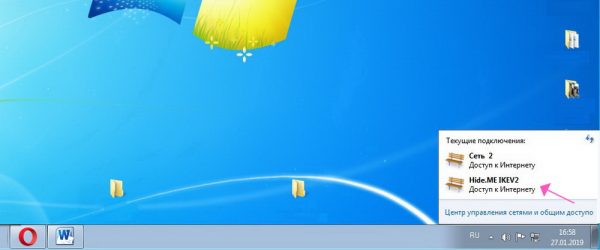
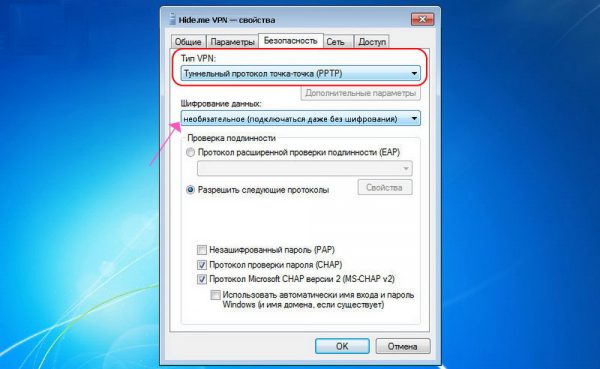
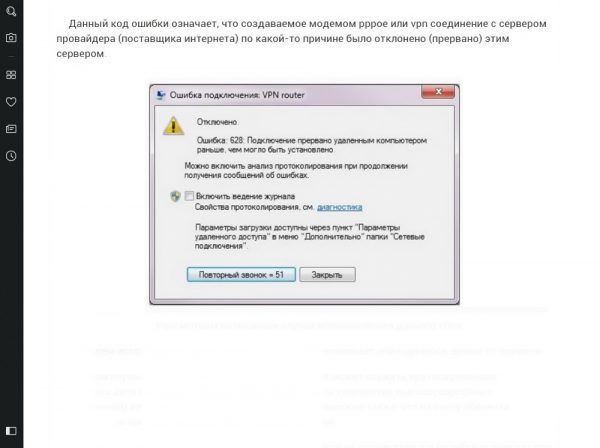

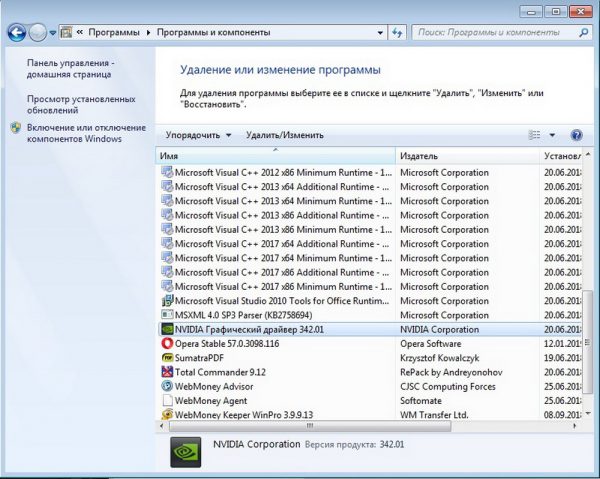
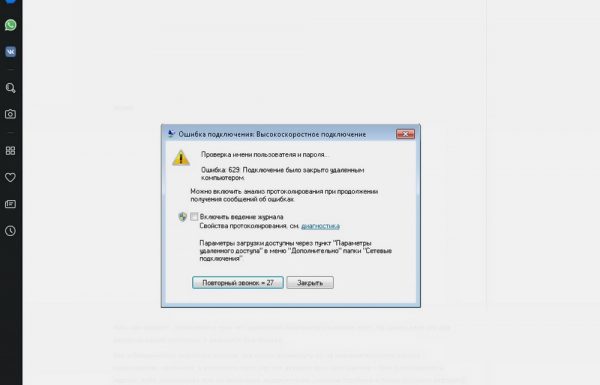
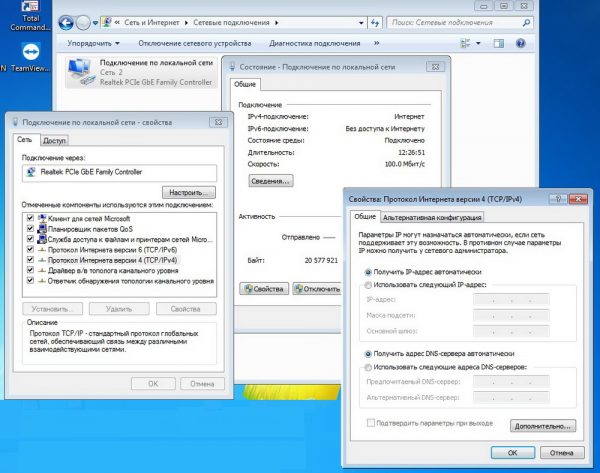
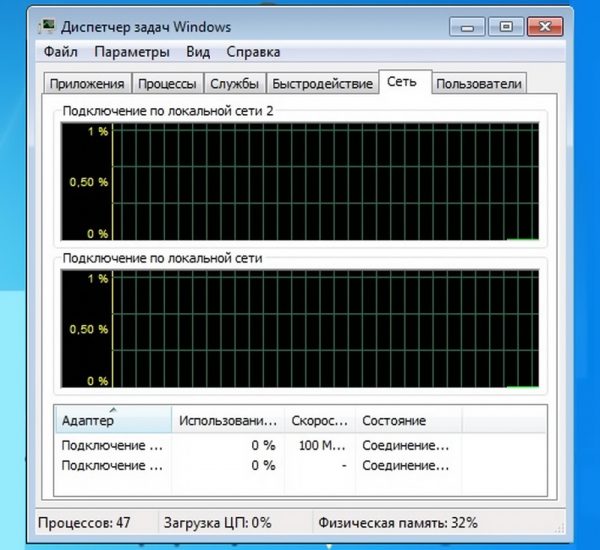
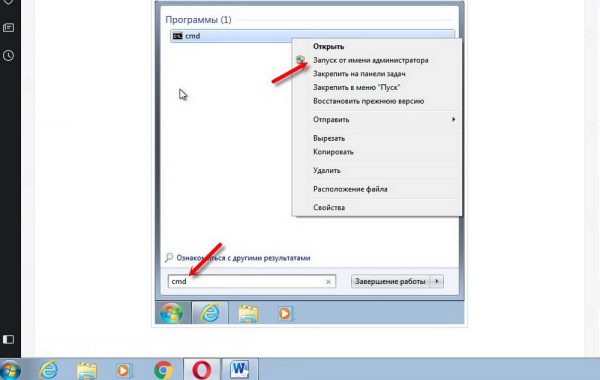


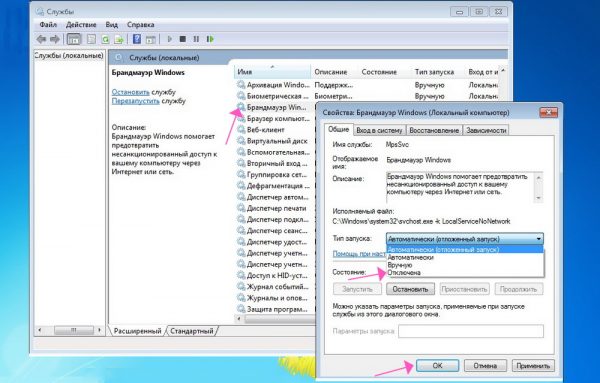
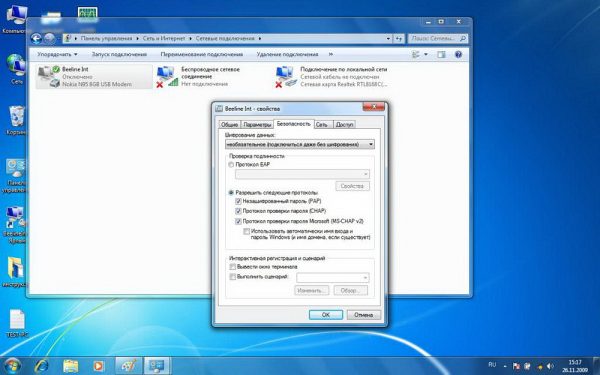
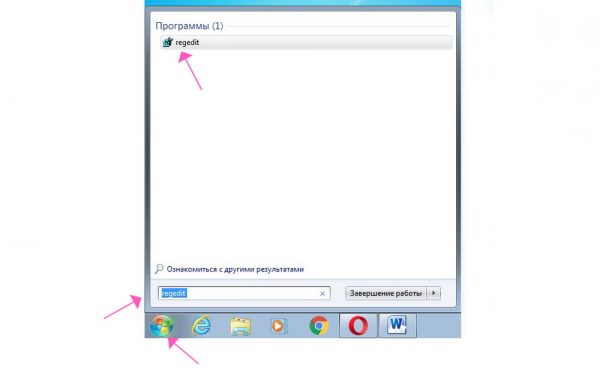
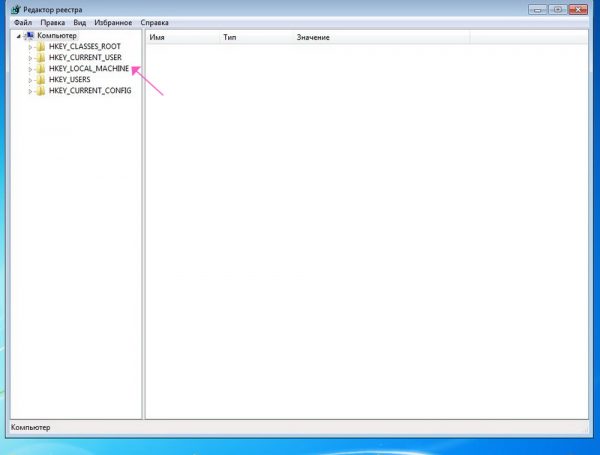
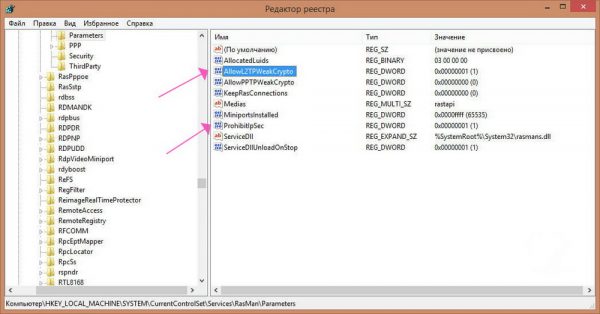
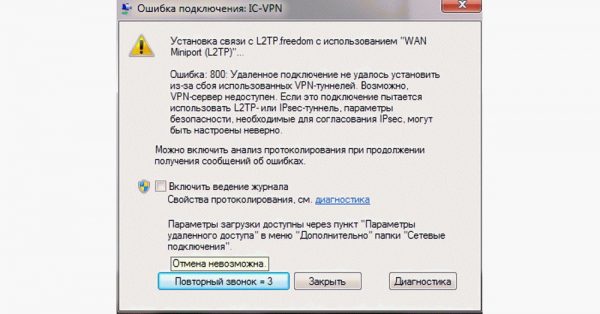
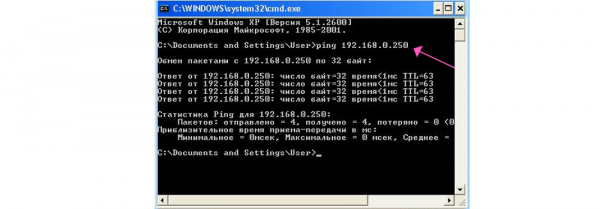
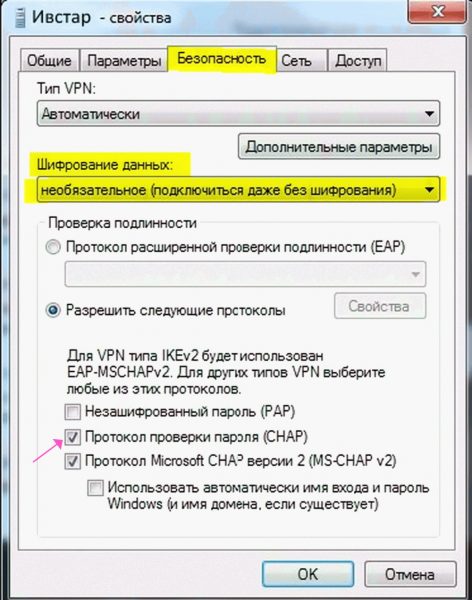
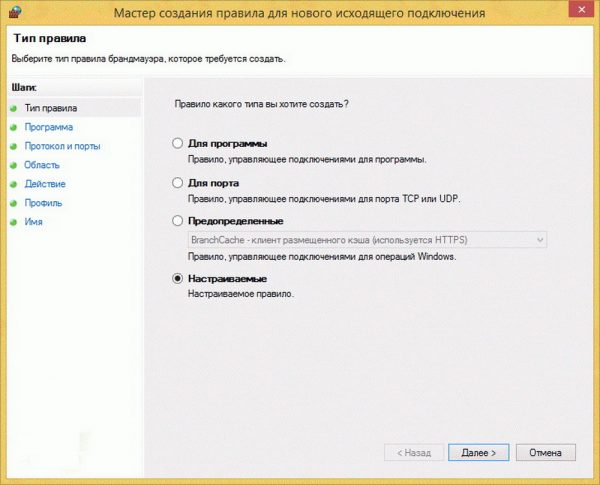
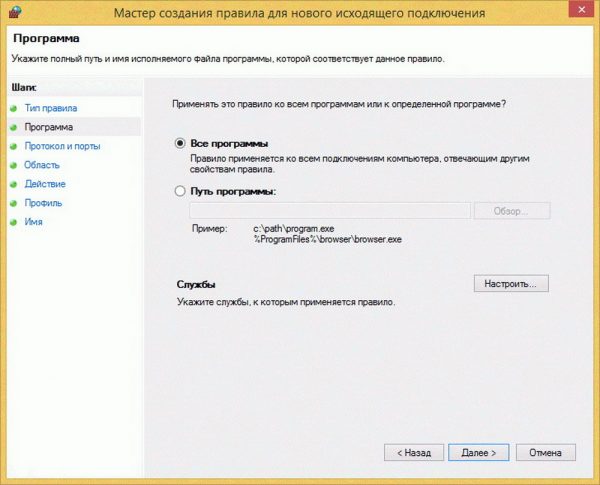
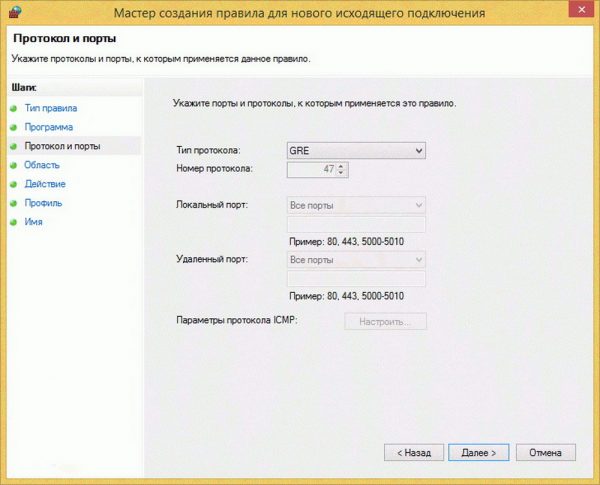
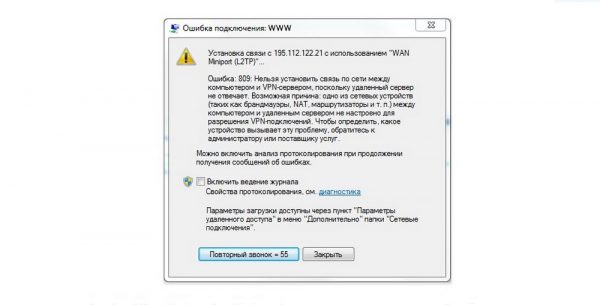

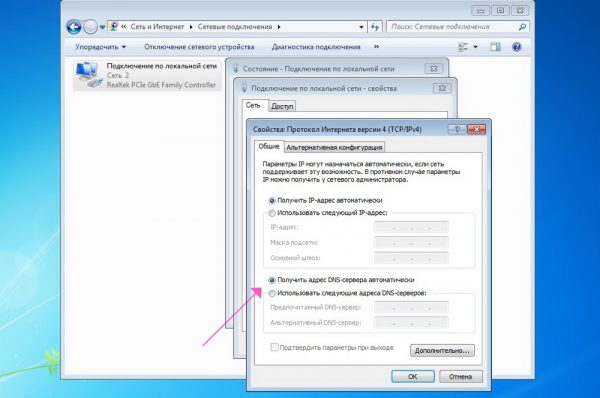
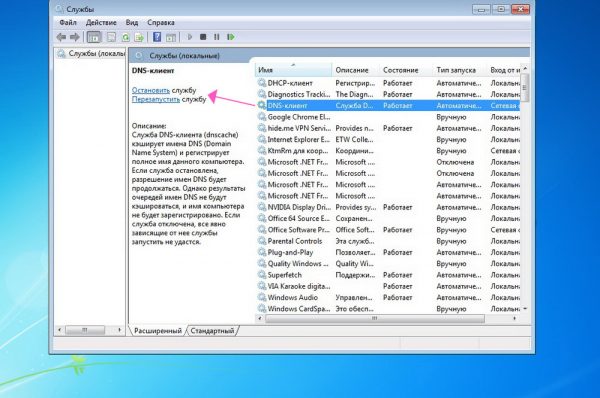
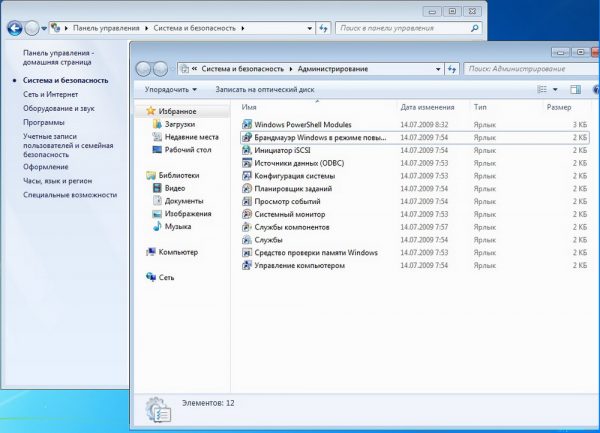
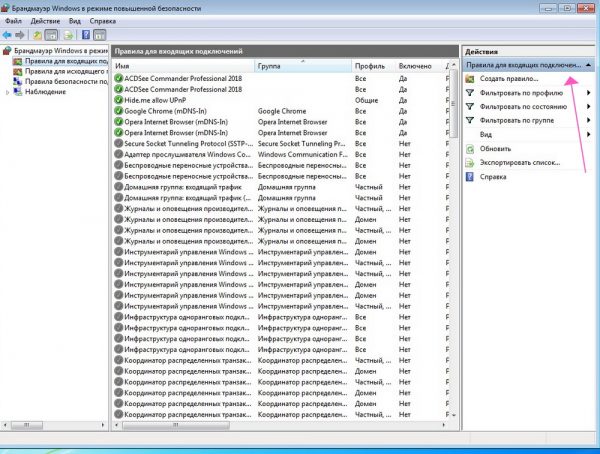
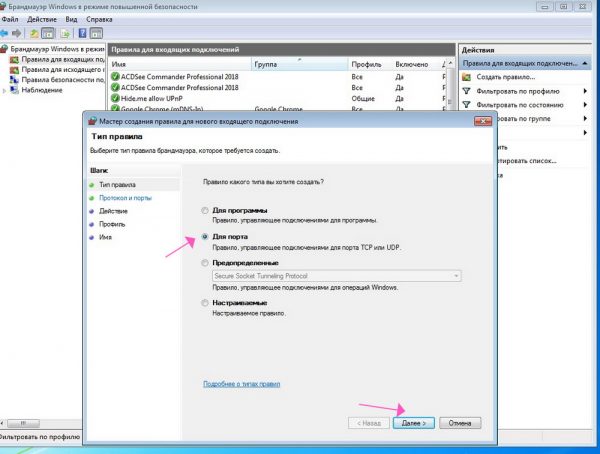
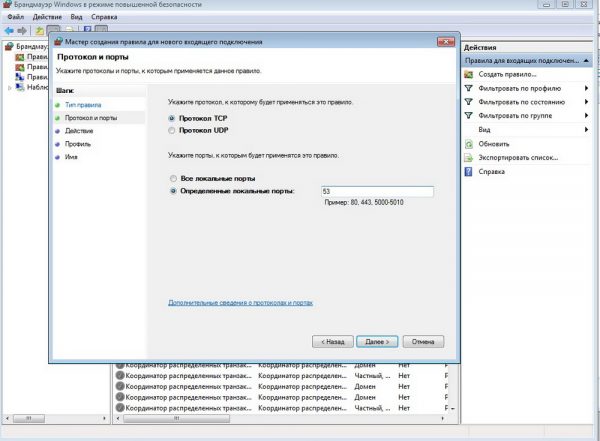

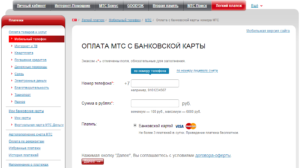
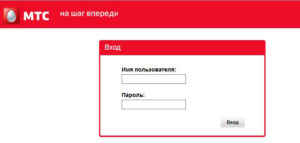 А также к затруднительной ситуации приводят некорректно заданные параметры безопасности;
А также к затруднительной ситуации приводят некорректно заданные параметры безопасности;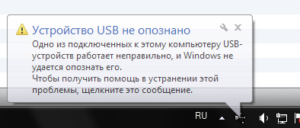

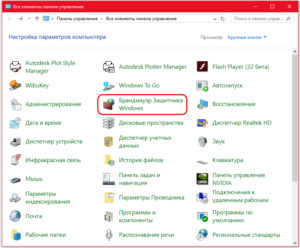

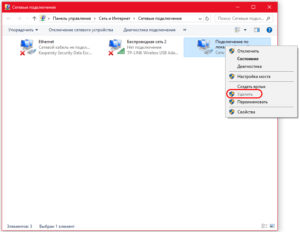
 Ошибка, возможно, заключается в некорректно указанных логине либо пароле. Необходимо сверить их с символами, указанными в соответствующем разделе договора с оператором услуг связи.
Ошибка, возможно, заключается в некорректно указанных логине либо пароле. Необходимо сверить их с символами, указанными в соответствующем разделе договора с оператором услуг связи.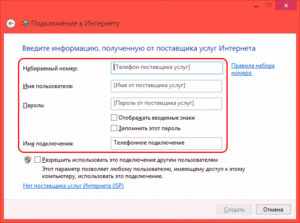 Дополнительно надо проверить, включен ли Caps Lock;
Дополнительно надо проверить, включен ли Caps Lock;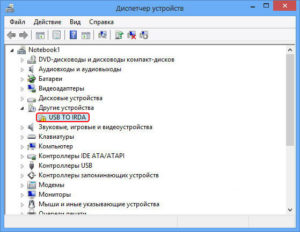
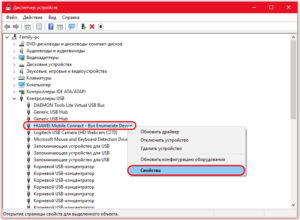 После чего осуществить переход к «Дополнительным параметрам связи» и собственноручно прописать строку инициализации. Например, для «МТС»:
После чего осуществить переход к «Дополнительным параметрам связи» и собственноручно прописать строку инициализации. Например, для «МТС»: