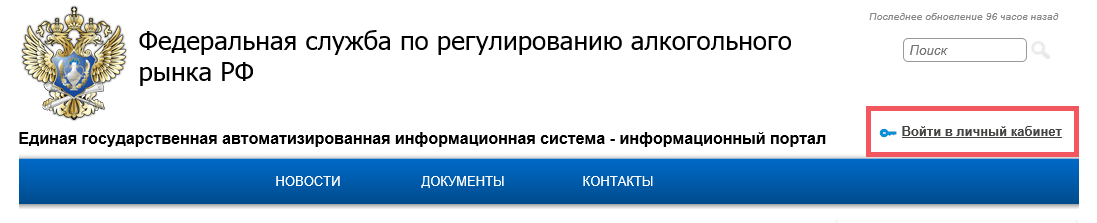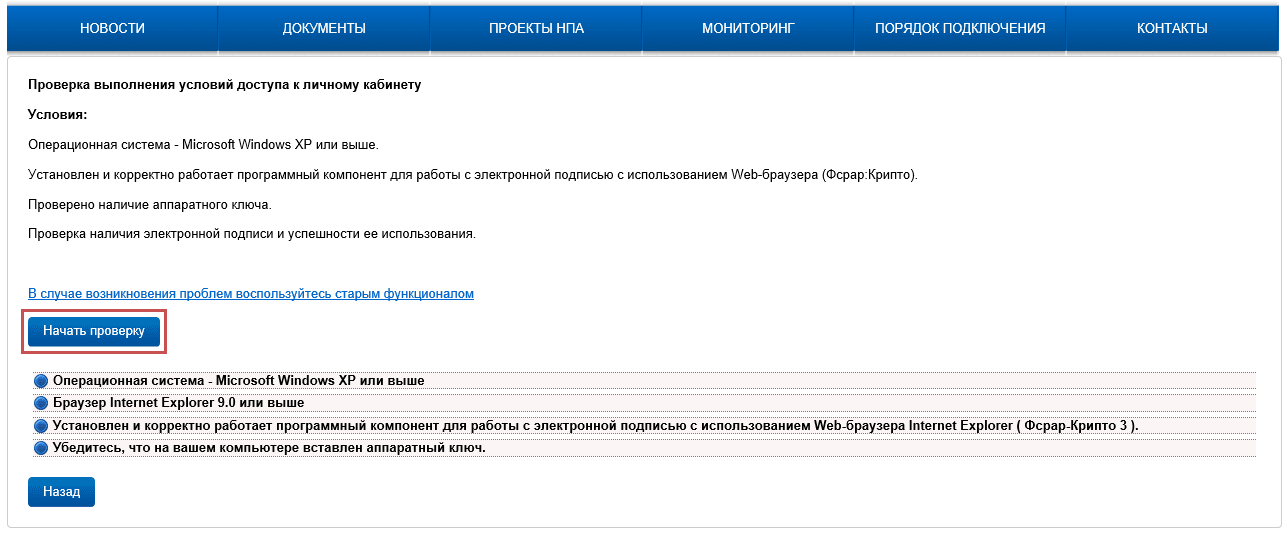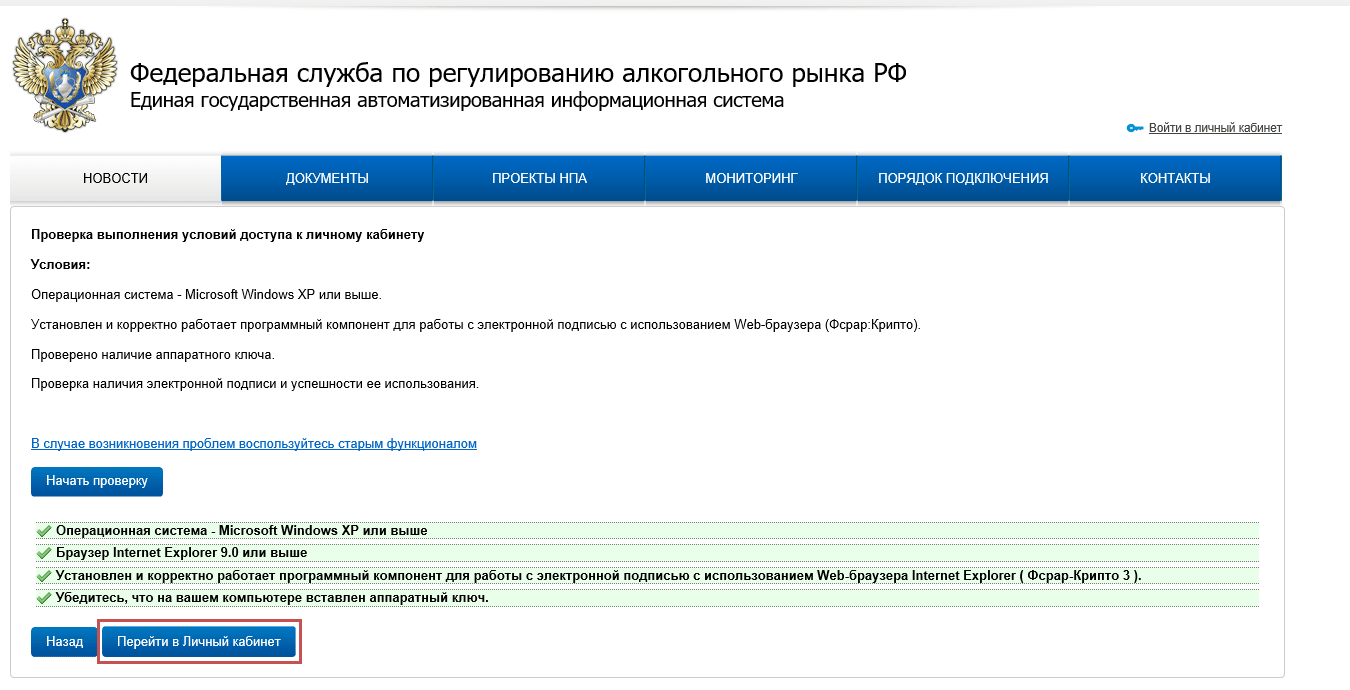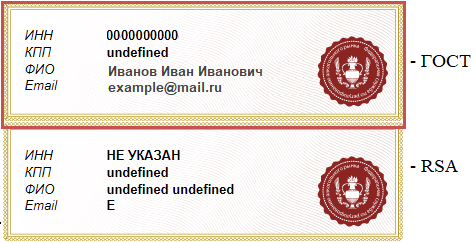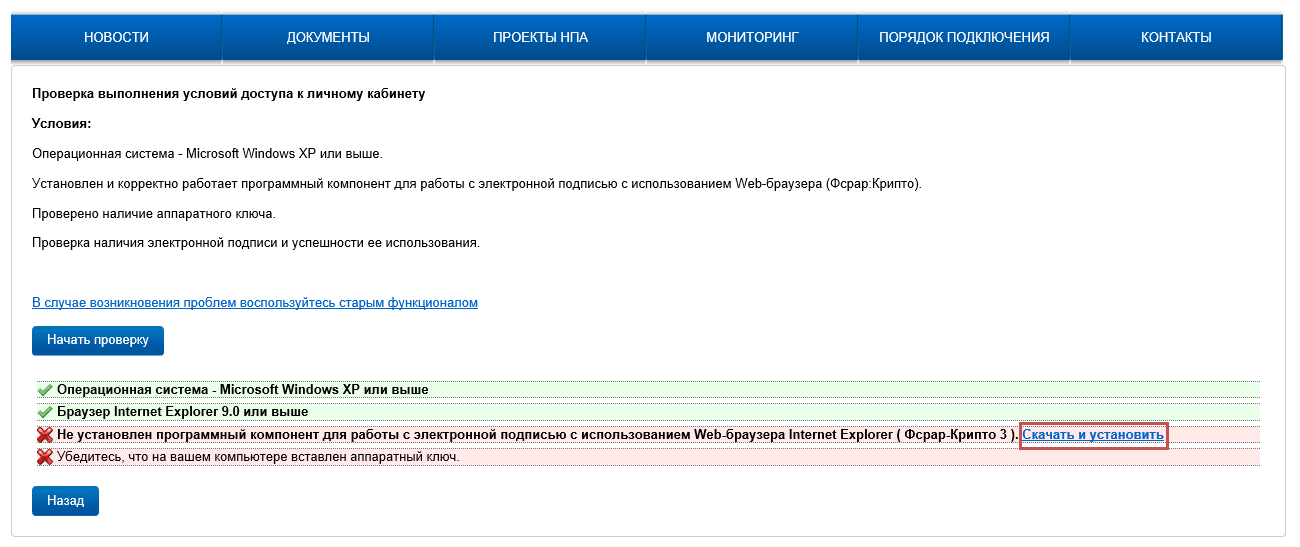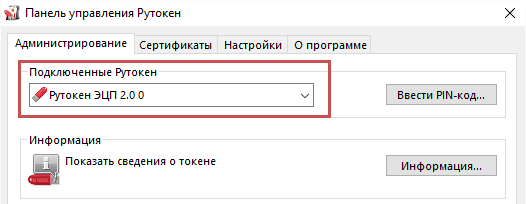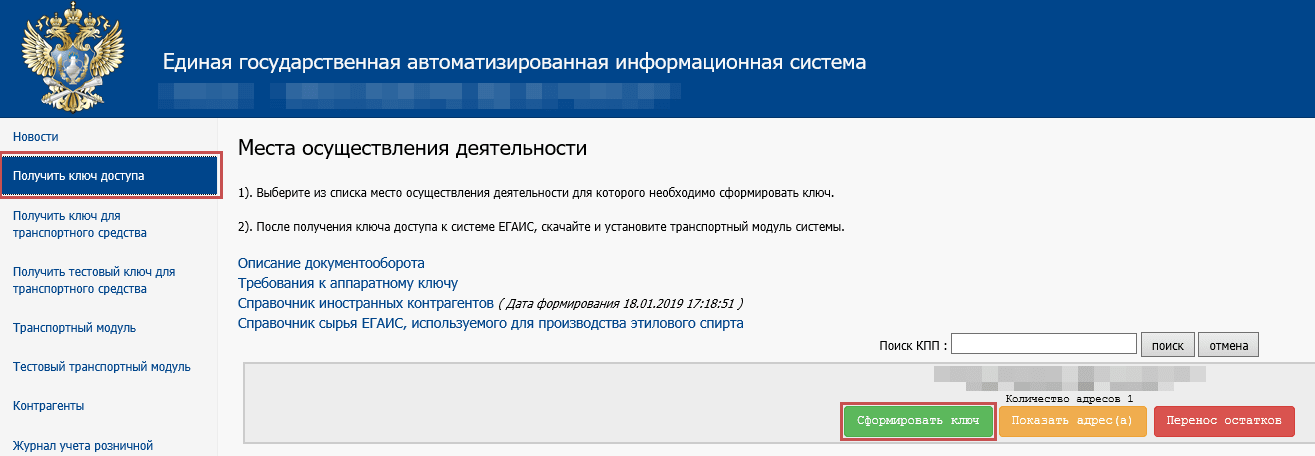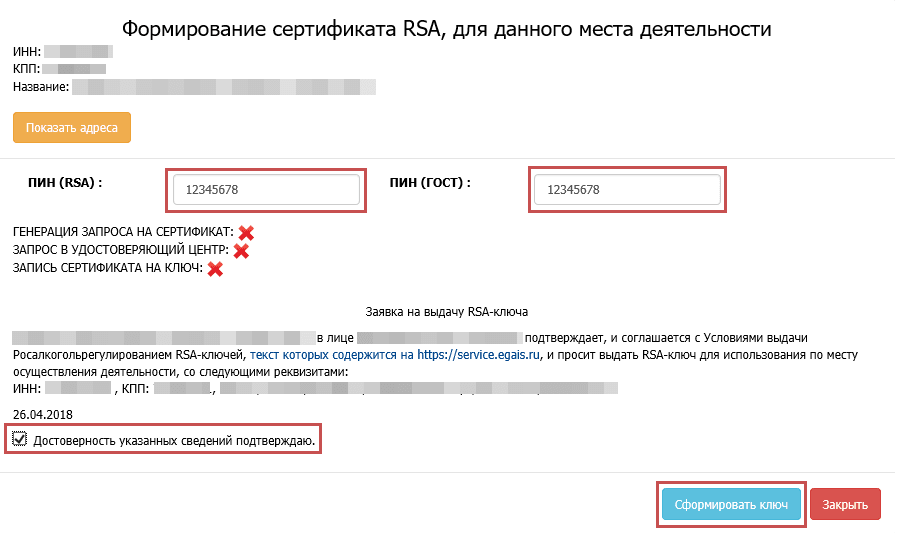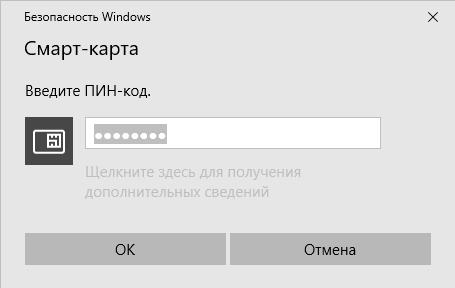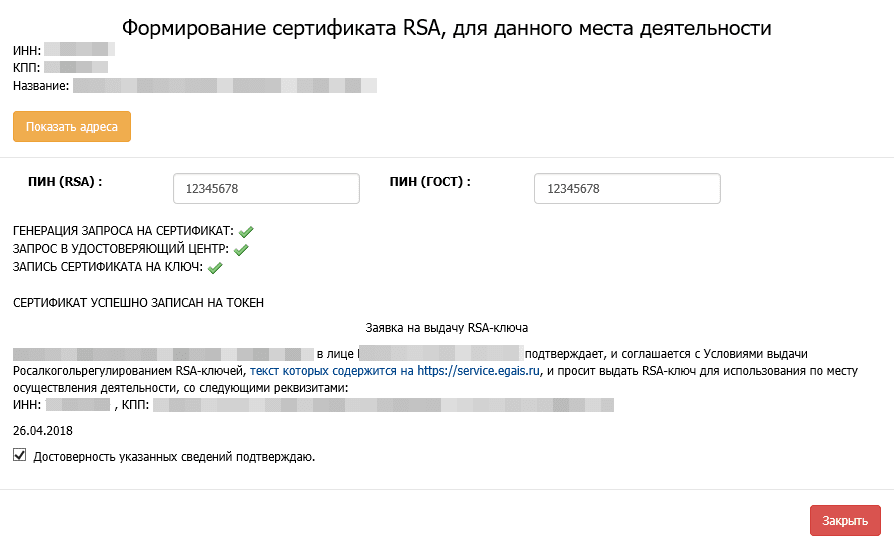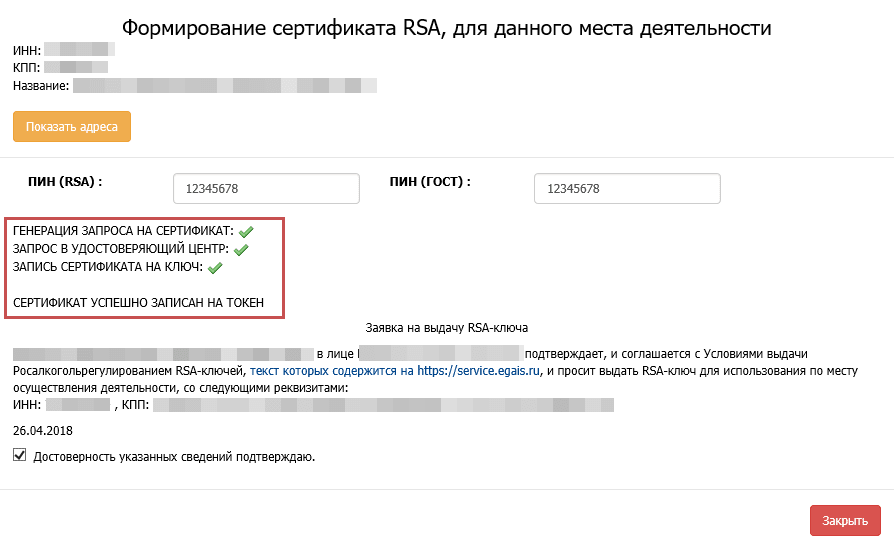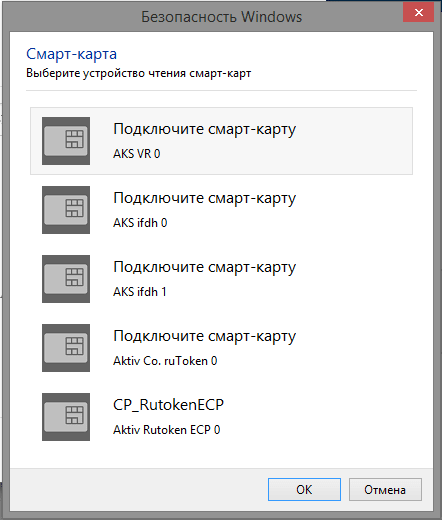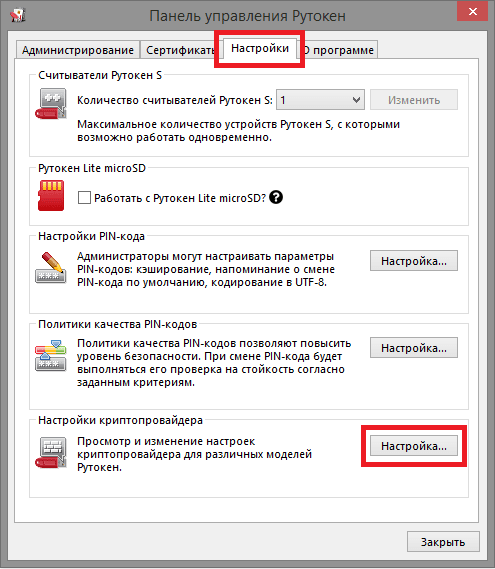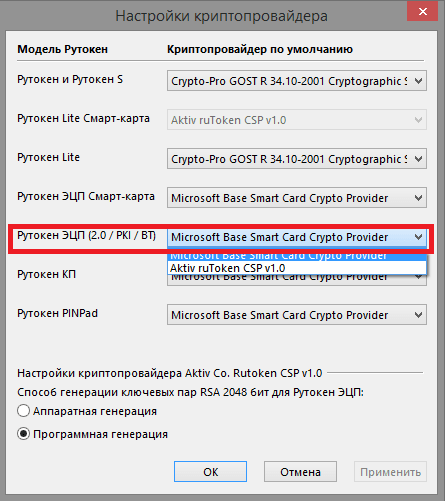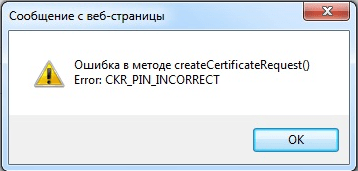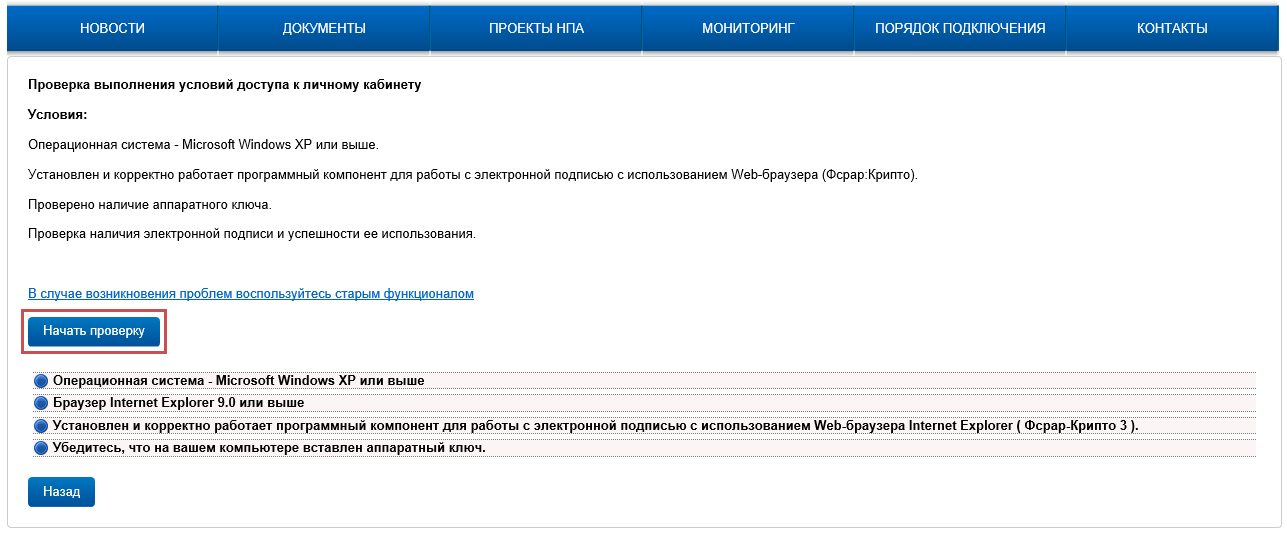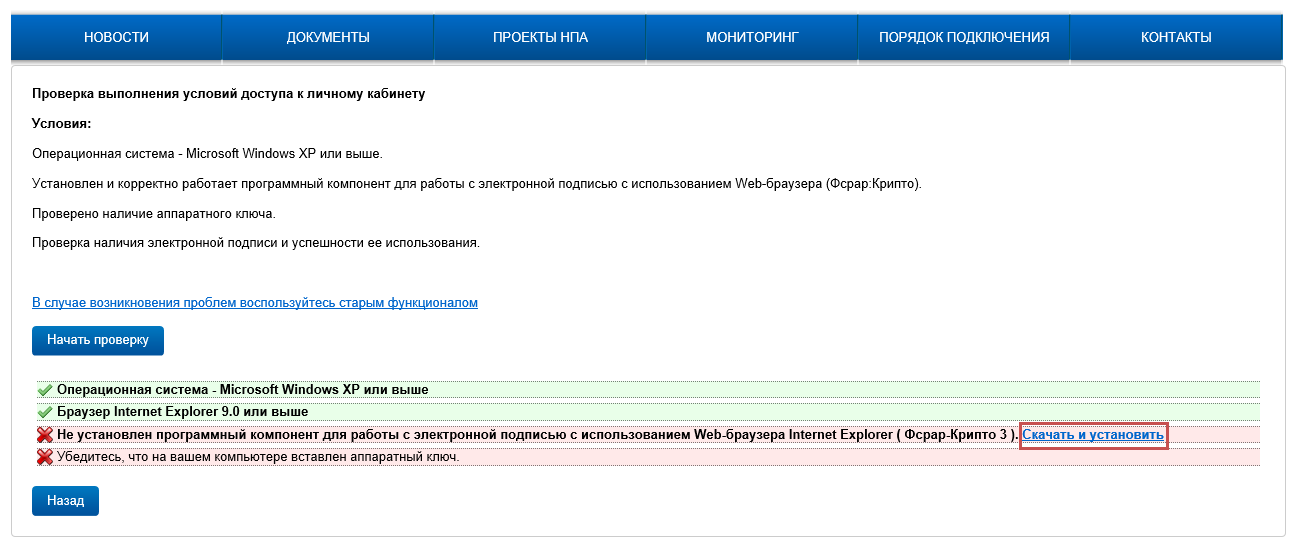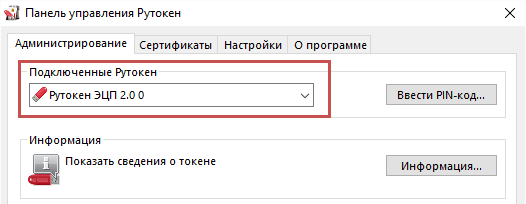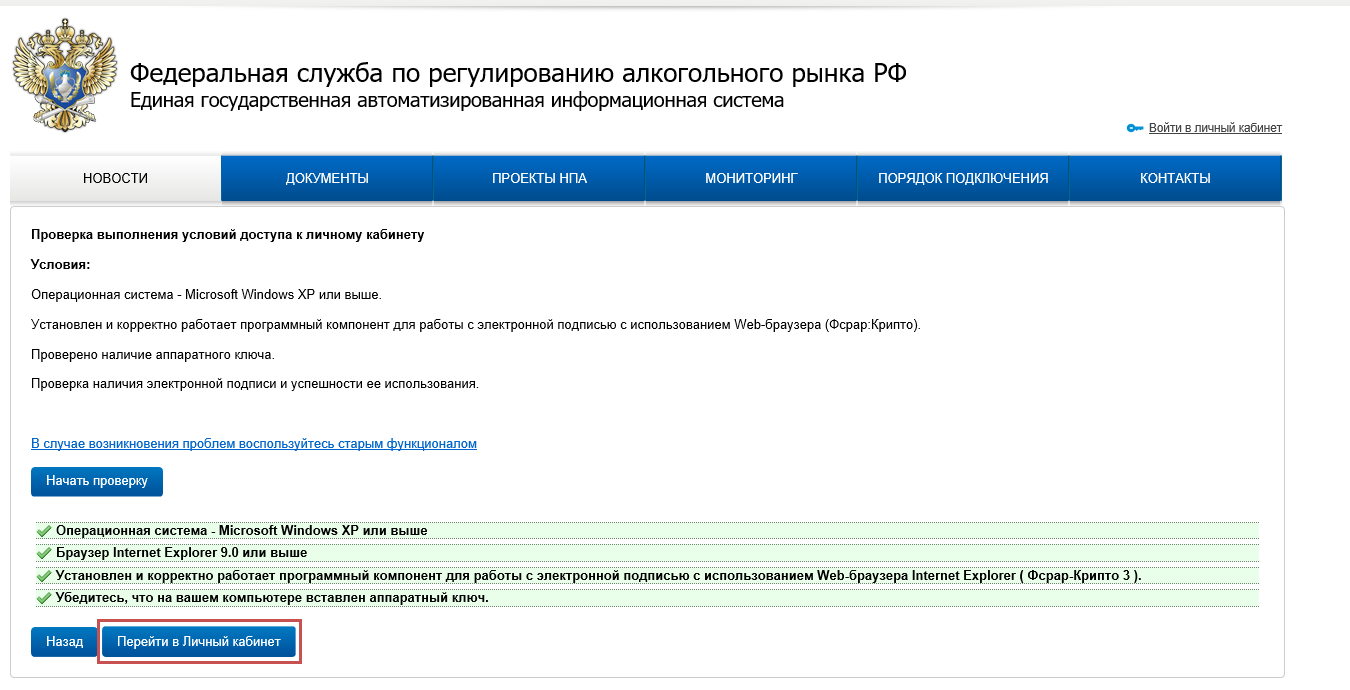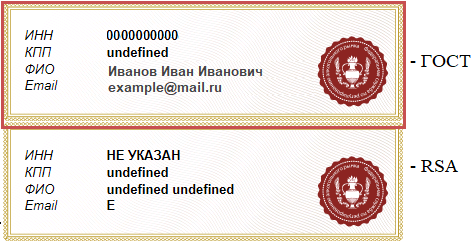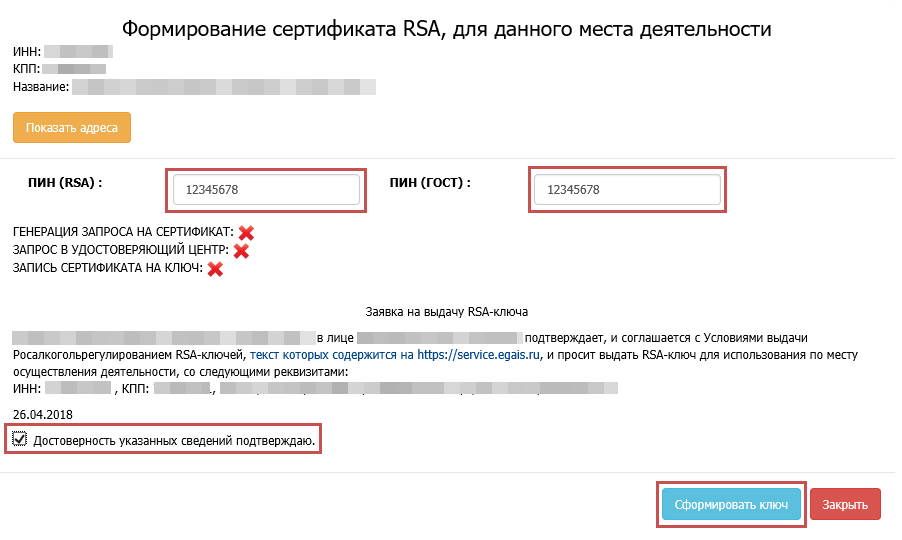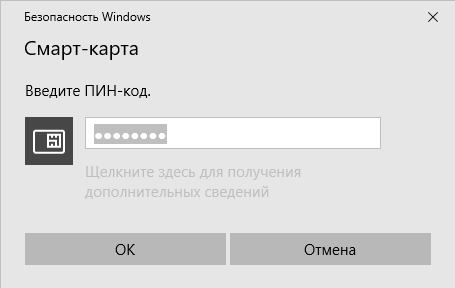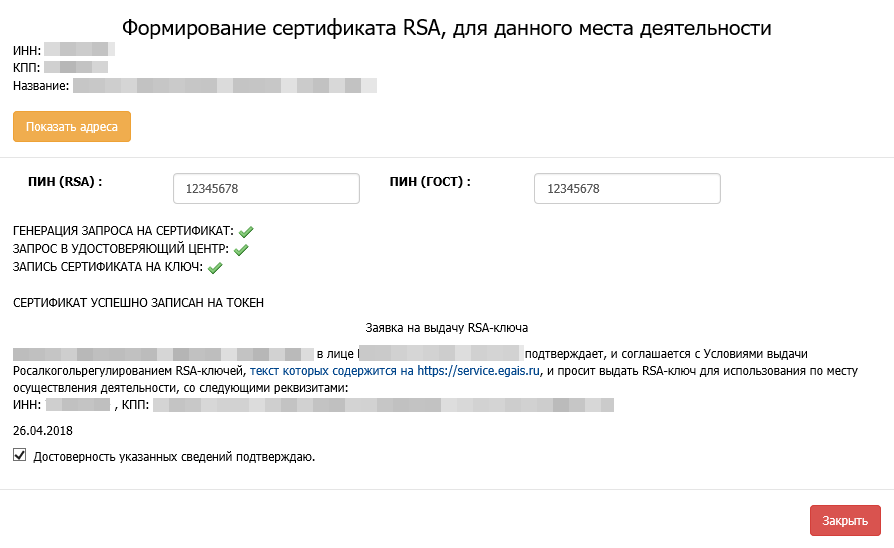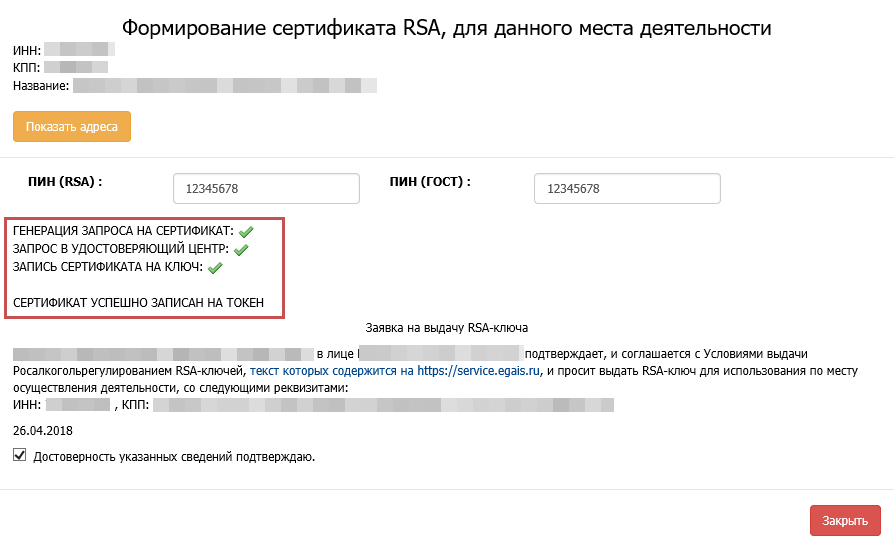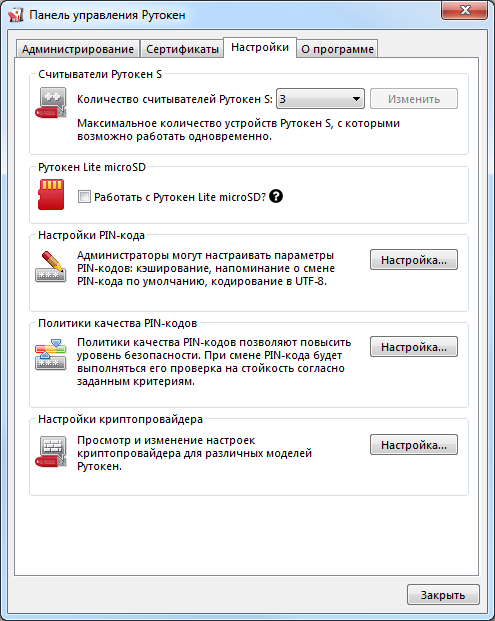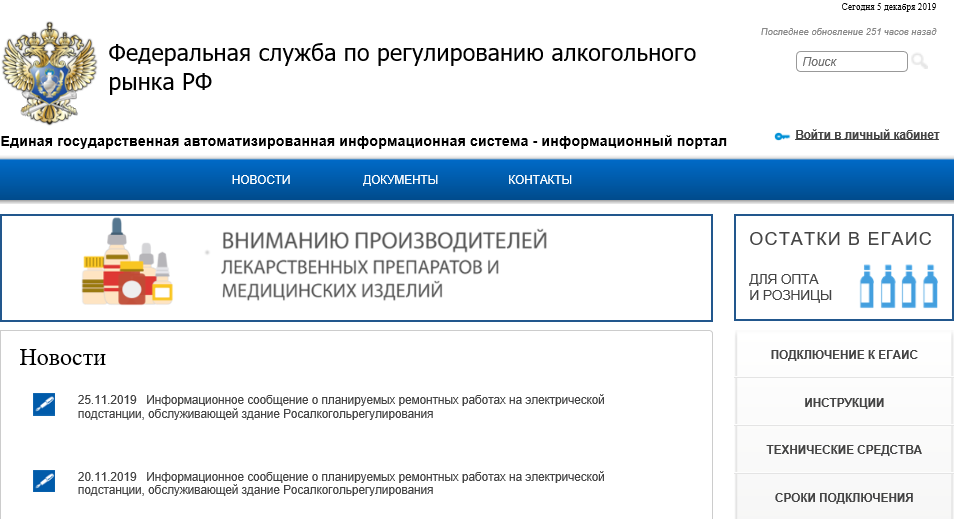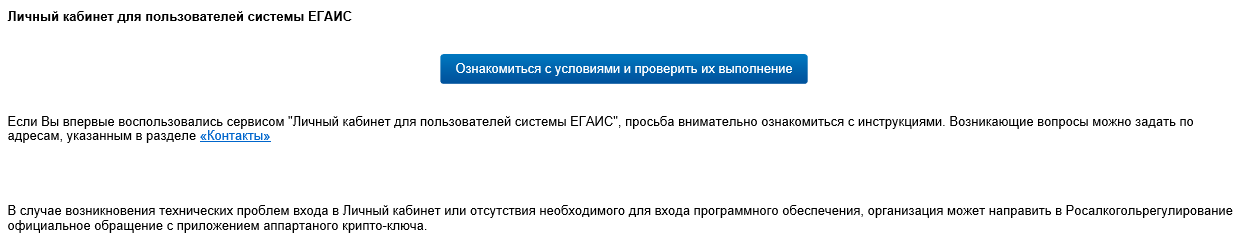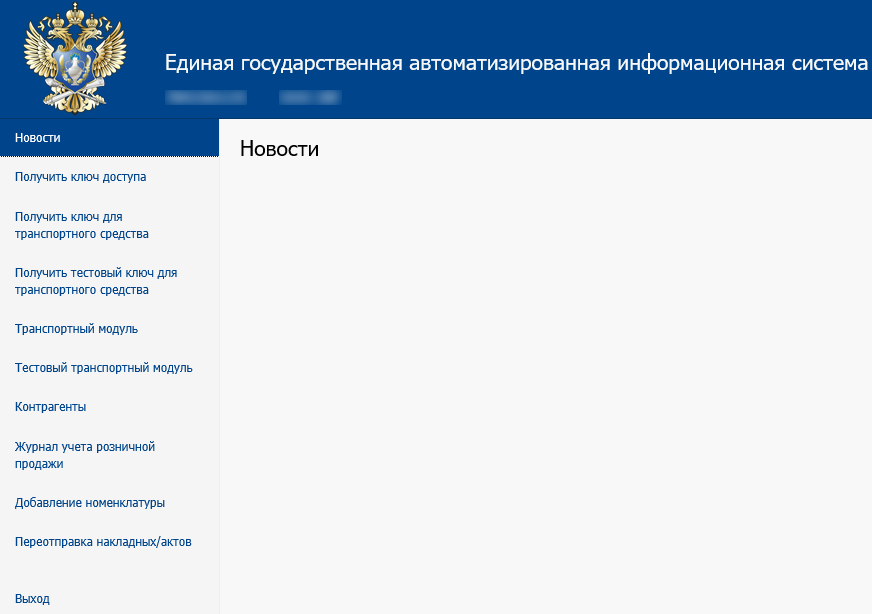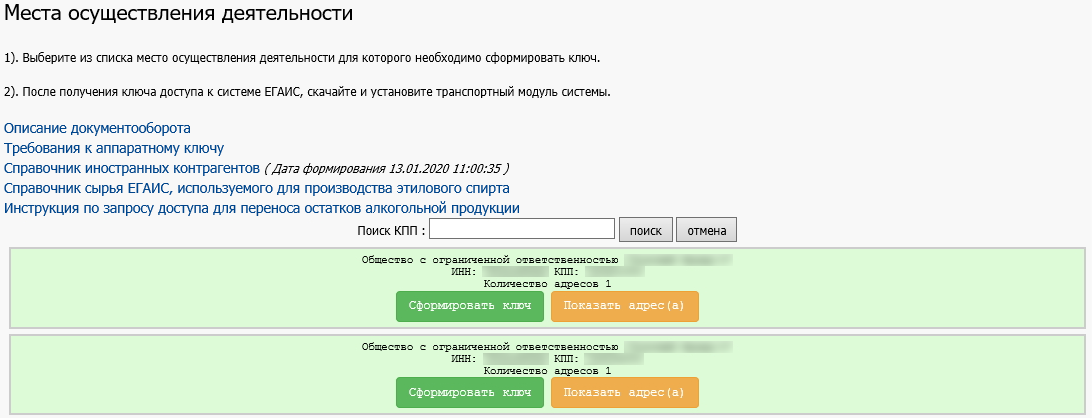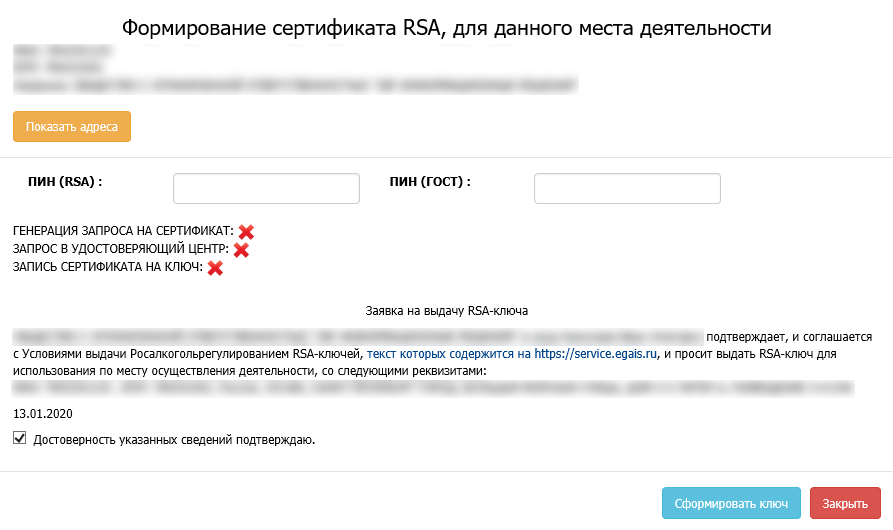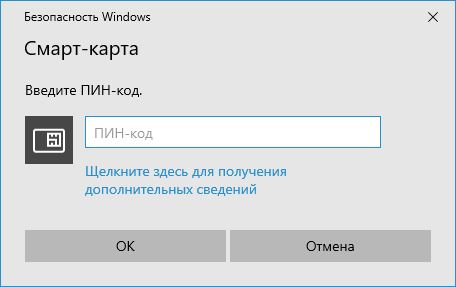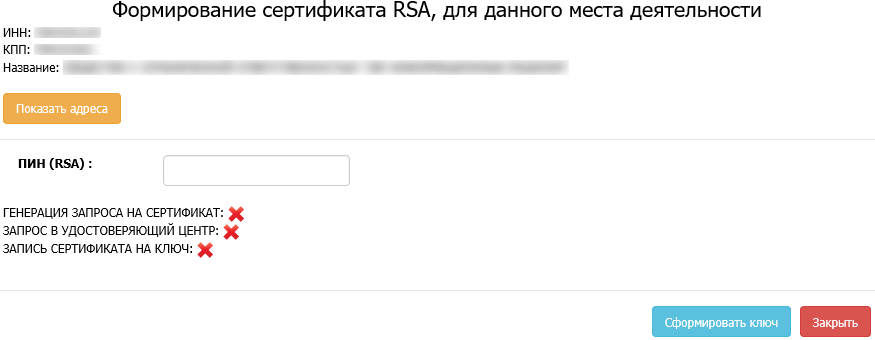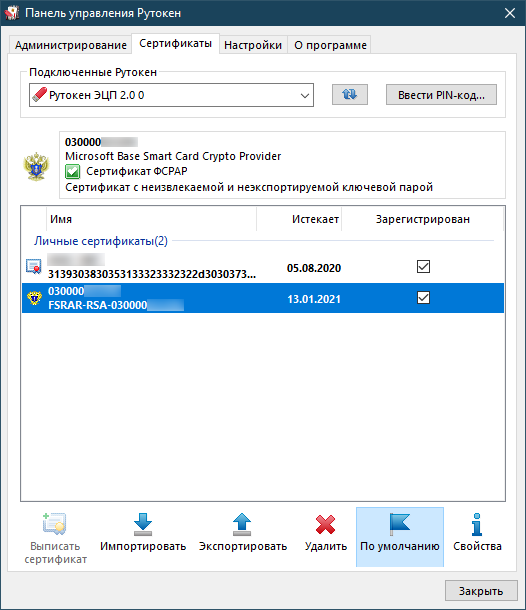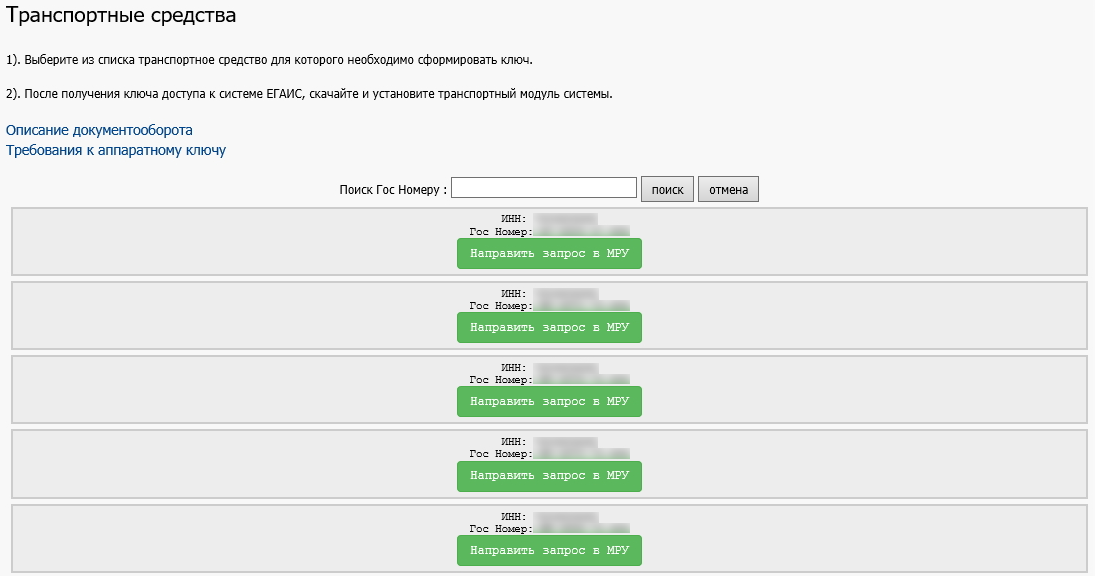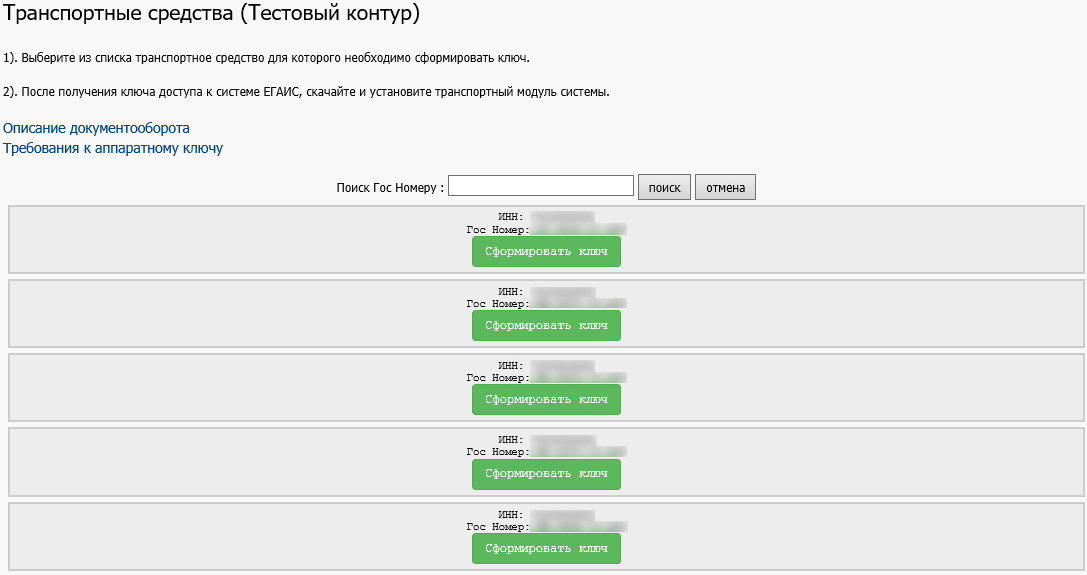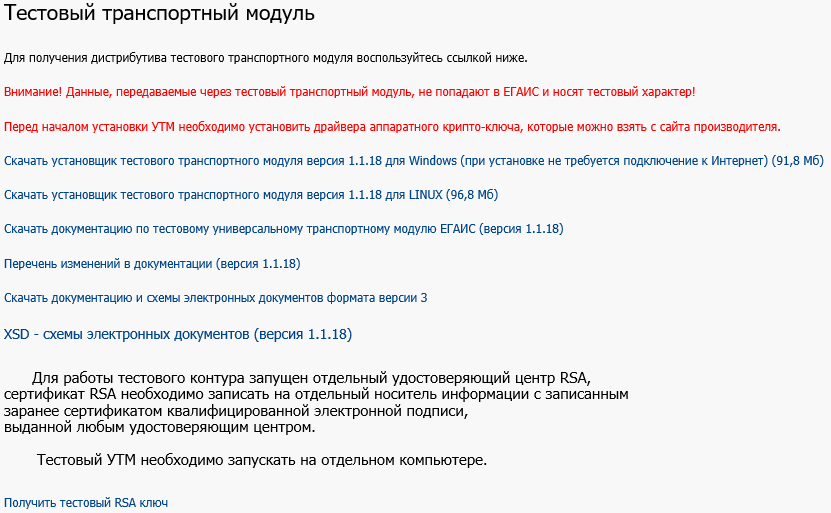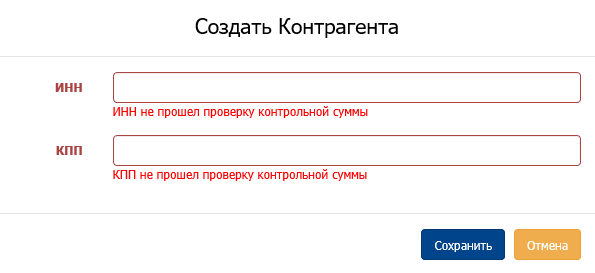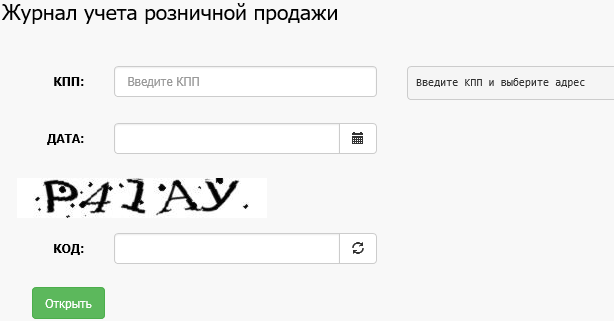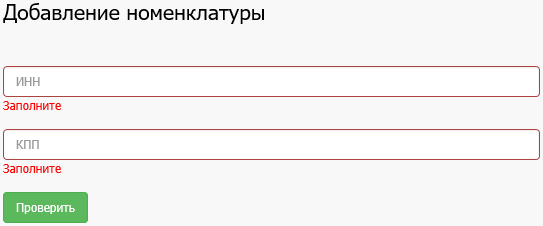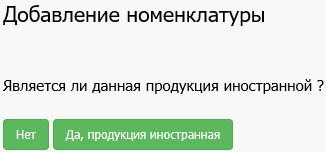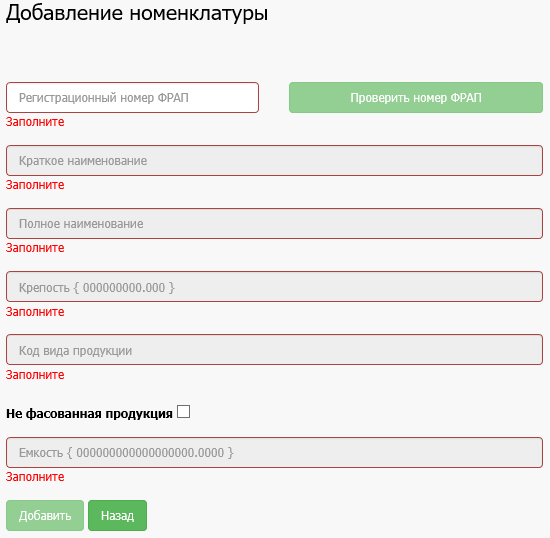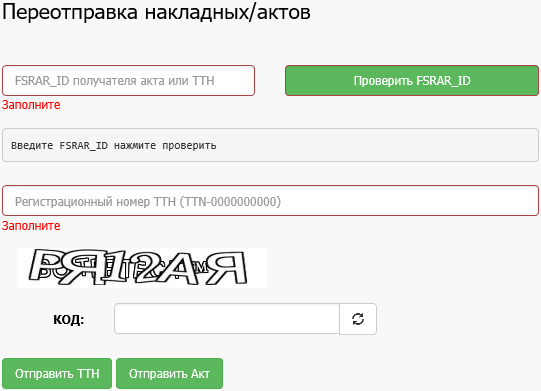Из нашей статьи вы узнаете:
Пин-код ЕГАИС используется в RSA и ГОСТ-ключе. Первый необходим для взаимодействия пользователя с участниками в системе, второй — для установления защищённого соединения с сервером.
В статье подробно расскажем, как получить пин-код ГОСТ и RSA, какие ошибки могут возникать у пользователя и как их исправить.
Введение
Для работы на портале Росалкогольрегулирования подходят не все электронные подписи. С ЕГАИС взаимодействуют модели токенов, сертифицированные ФСБ или ФСТЭК России. Например, Рутокен ЭЦП 2.0 или JaCarta SE PKI/ГОСТ.
В память таких устройств уже встроена система криптографической защиты информации (СКЗИ), её не нужно устанавливать дополнительно.
Выбрать подходящий токен для ЕГАИС рекомендуем в нашем интернет-магазине. В каталоге представлены только сертифицированные модели токенов.
Ключ ГОСТ пользователь получает в удостоверяющем центре при выдаче подписи. Его нужно вводить при входе на сайт ЕГАИС. Ключ-RSA генерируется непосредственно в самой системе и записывается на токен. Важно использовать браузер Internet Explorer версии 9.0 или выше.
Рассмотрим, как зайти в личный кабинет ЕГАИС и сгенерировать RSA-ключ на примере Рутокен ЭЦП 2.0/3.0.
Вход в личный кабинет ЕГАИС
Чтобы войти в личный кабинет ЕГАИС, необходимо:
- Вставить токен в компьютер.
- Перейти по адресу: http://egais.ru/ и нажать «Войти в личный кабинет».
- Нажать «Ознакомиться с условиями и проверить их выполнение».
- Нажать «Начать проверку».
- Если каждый пункт отмечен зелёным, значит, проверка прошла успешно. Нужно нажать «Перейти в Личный кабинет».
- Ввести пин-код аппаратного ключа. У Рутокен ЭЦП 2.0/3.0 пин-код по умолчанию: 12345678.
- Нажать «Показать сертификаты».
- Выбрать для входа сертификат ГОСТ.
Ошибки при входе в личный кабинет ЕГАИС
При входе в личный кабинет ЕГАИС могут встречаться две основные ошибки. Они возникают на этапе проверки электронной подписи на соответствие.
«Не установлен программный компонент для работы с электронной подписью с использованием Web-браузера Internet Explorer (Фсрар-Крипто 3)»
Требуется скачать и установить компонент «ФСРАР-Крипто».
Перед установкой программы необходимо закрыть все окна браузера. После установки нужно снова зайти на сайт ЕГАИС и пройти повторную проверку подписи на соответствие. При сохранении ошибки пользователю необходимо:
- Проверить подключение токена к компьютеру и корректную установку «ФСРАР-Крипто».
- Использовать Microsoft Edge вместо Internet Explorer.
- Удалить уже имеющуюся версию ФСРАР Крипто и установить последнюю версию программы от имени администратора.
- Пройти проверку в режиме разработчика.
«Не обнаружен аппаратный ключ. Перед следующей проверкой вставьте аппаратный ключ. (возможно не установлены драйверы аппаратного ключа, скачайте с сайта производителя аппаратного ключа)»
Обычно ошибка возникает, если:
- вставлен не тот токен или он неисправен;
- не установлены драйверы для электронной подписи.
Ключевой идентификатор Рутокен должен определяться в «Панели управления Рутокен» в поле «Подключенные Рутокен»
Получение RSA-ключа
Для генерации RSA-ключа требуется:
- Выбрать вкладку «Получить ключ доступа», выбрать торговую точку, для которой создаётся ключ, и нажать «Сформировать ключ»
- Ввести пин-код. Пин-код Рутокен ЭЦП 2.0/3.0 по умолчанию: 12345678. Подтвердить достоверность указанных сведений. Нажать «Сформировать ключ».
После данных действий RSA-ключ запишется на токен.
Как исправить ошибку при генерации RSA-ключа для ЕГАИС
В основном ошибки при генерации ключа связаны с некорректными настройками компьютера.
Ошибка при генерации RSA-ключа «Выберите устройство чтения смарт карт…»
Ошибка:
При генерации ключа-RSA вместо запроса пин-кода у пользователя появляется ошибка:
- «Выберите устройство чтения смарт карт»;
- «Обнаружена смарт-карта, но она не может использоваться для текущей операции…»;
- «Смарт-карта не может выполнить запрошенную операцию либо операция требует другой смарт-карты».
Решение:
Нужна корректировка настроек компьютера.
Ошибка появляется, если настройки ПК не позволяют сформировать ключ для ЕГАИС. Если носитель Рутокен ЭЦП, потребуется выполнить следующие действия:
- Открыть «Панель управления Рутокен» через меню «Пуск» или ярлык на рабочем столе.
- Во вкладке «Настройки» нажать кнопку «Настройка».
- Перейти в «Настройки криптопровайдера» и установить напротив строки Рутокен ЭЦП значение «Microsoft Base Smart Card Crypto Provider».
После этого нужно сгенерировать ключ повторно. Если ошибка появилась снова, можно попробовать:
- поменять криптопровайдер, нажать «ОК» и выбрать «Microsoft Base Smart Card Crypto Provider» заново;
- обновить драйвер для Рутокен ЭЦП;
- установить утилиту восстановления работоспособности Рутокен.
Ошибка в методе createCertificateRequest Error: CKR_PNI_INCORRECT
Ошибка
Ошибка в методе createCertificateRequest Error: CKR_PNI_INCORRECT означает, что пин-код введён неверно.
Решение:
Проверить введённый пин-код на соответствие. Пин-коды по умолчанию:
- JaCarta — пин-RSA:11111111, пин-ГОСТ: 0987654321;
- Рутокен — пин-RSA:12345678, пин-ГОСТ: 12345678.
Если стандартные и пользовательские пин-коды не подходят, с большой вероятностью носитель заблокировался. Для разблокировки нужно обратиться в удостоверяющий центр.
Ошибка в методе createCertificateRequest Error: CKR_ATTRIBUTE_TYPE_INVALID
Ошибка:
Ошибка в методе createCertificateRequest Error: CKR_ATTRIBUTE_TYPE_INVALID. Встречается при использовании токенов JaCarta.
Решение:
Нужно провести инициализацию раздела PKI на токене:
- Открыть «Единый клиент JaCarta»в режиме «Администратора».
- Во вкладке PKI нажать «Инициализировать».
- Ввести пин-код Администратора: 00000000; пин-код Пользователя: 11111111.
- Попробовать сгенерировать RSA-ключ заново.
Общие рекомендации для успешной генерации RSA-ключа ЕГАИС
Чтобы генерация ключа-RSA произошла успешно, следует соблюдать следующие требования к рабочему месту:
- операционная система Windows Vista/7/8/8/1/10;
- браузер Internet Explorer версии 9 и выше;
- актуальная версия плагина ФСРАР Крипто;
- установленные и настроенные драйверы для используемого в ЕГАИС токена;
- во время работы с ЕГАИС должен быть вставлен только один носитель электронной подписи.
Для работы с ЕГАИС рекомендуем квалифицированные электронные подписи от УЦ «Калуга Астрал». В каталоге представлены тарифы для физлиц и сотрудников организаций. Индивидуальные предприниматели и руководители юрлица могут воспользоваться услугой Получение КЭП в ФНС под ключ.
Убедитесь, что у вас установлена последняя версия Драйверов Рутокен для ЕГАИС. При необходимости — обновите ее.
Генерация RSA-ключей на устаревших версиях Драйверов Рутокен может привести к проблемам с целостностью сертификатов на носителе.
Вход в личный кабинет ЕГАИС
-
Зайдите на сайт http://egais.ru/ (Internet Explorer 9.0 или выше) и перейдите по ссылке «Войти в личный кабинет».
-
Нажмите кнопку «Ознакомиться с условиями и проверить их выполнение»
-
Проверьте, что Рутокен ЭЦП 2.0 вставлен и нажмите кнопку «Начать проверку»
-
Если во время проверки выполнения условий для подключения к личному кабинету возникла ошибка «Не установлен программный компонент для работы с электронной подписью с использованием Web-браузера Internet Explorer (Фсрар-Крипто 3)«, выполните действия, указанные в инструкции ниже:
Инструкция по решению ошибки на 3 этапе
Скачайте и установите компонент «ФСРАР-Крипто 2».
Перед установкой ФСРАР Крипто 3 закройте все окна браузера Internet Explorer.
После успешной установки повторно зайдите на сайт http://egais.ru/ и повторно пройдите проверку выполнения условий доступа к личному кабинету.
Если ошибка сохранилась, воспользуйтесь рекомендациями, описанными в этой статье.
-
Если во время проверки выполнения условий для подключения к личному кабинету возникла «Не обнаружен аппаратный ключ. Перед следующей проверкой вставьте аппаратный ключ. (возможно не установлены драйверы аппаратного ключа, скачайте с сайта производителя аппаратного ключа)«, выполните действия, указанные в инструкции ниже:
Инструкция по решению ошибки на 4 этапе
— в USB-порт вставлен ключевой идентификатор модели Рутокен ЭЦП 2.0/3.0
— светодиод на ключе Рутокен ЭЦП 2.0/3.0 горит
— драйверы Рутокен установлены
— ключевой идентификатор Рутокен определяется в «Панели управления Рутокен» в поле «Подключенные Рутокен»
-
Проверка условий должна завершиться успехом.
-
Нажмите кнопку «Перейти в Личный кабинет».
- Введите PIN-код для аппаратного ключа Рутокен ЭЦП 2.0/3.0. По умолчанию PIN-код — 12345678
- Нажмите кнопку «Показать сертификаты»
- Выберите сертификат для входа. Если присутствует два сертификата, убедитесь, что вы выбираете ГОСТ-сертификат.
Получение RSA-ключа
- Выберите пункт «Получить ключ доступа», найдите необходимое подразделение и нажмите кнопку «Сформировать ключ»
- Введите PIN-код для Рутокен ЭЦП 2.0/3.0 (по умолчанию 12345678) и нажмите кнопку «Сформировать ключ»
RSA-ключ успешно записан на Рутокен ЭЦП 2.0/3.0.
Можно устанавливать Универсальный транспортный модуль.
Исправление типичных ошибок при генерации RSA ключа ЕГАИС
При генерации RSA ключа в личном кабинете ЕГАИС могут возникать ошибки.
Попробуем разобрать типовые ошибки, которые возникают при генерации для ЕГАИС.
Почему возникает ошибка при генерации ключа ЕГАИС?
Ошибка при генерации транспортного ключа для ЕГАИС иногда возникает из-за неполадок на сайте ЕГАИС. Но это происходит крайне редко.
В основном неполадки связаны с некорректными настройками компьютера.
Общие рекомендации для успешной генерации транспортного RSA ключа ЕГАИС
Необходимые требования и рекомендации:
- Для корректной работы в личном кабинете рекомендуется отключить все защитники и антивирусные программы на компьютере
- Операционная система должна быть MS Windows и свежее чем XP (подойдет Vista/7/8/8/1/10, серверные ОС тоже поддерживаются, начиная с 2008). Крайне желательно наличие установленных актуальных обновлений.
- Браузер Internet Explorer версии не ниже, чем 9.
- Установлена актуальная версия крипто плагина ФСРАР Крипто (версия не ниже чем 2.00).
- Установлены и настроены драйвера носителя для ЕГАИС.
- Во время работы в личном кабинете и при работе УТМ ЕГАИС должен быть вставлен только один ключ для ЕГАИС.
Ошибка при генерации RSA ключа «Выберете устройство чтения смарт карт…»
Если при генерации вместо окна запроса пин-кода Вы увидели окно «Выберете устройство чтения смарт карт» или «Обнаружена смарт-карта, но она не может использоваться для текущей операции…» или «Смарт-карта не может выполнить запрошенную операцию либо операция требует другой смарт-карты», значит нужно скорректировать настройки компьютера.
Данная ошибка возникает в результате некорректных настроек на ПК, запрещающие формировать ключ.
Если Вы используете носитель Рутокен ЭЦП 0, то вам необходимо выполнить следующие операции:
Выберите пункт Панель управления Рутокен (можно запустить через ярлык на рабочем столе, меню Пуск — Программы (или Все программы) — Рутокен — Панель управления Рутокен).
Перейдите на вкладку «Настройки» и выберите пункт «Настройка…»
Установите напротив строки Рутокен ЭЦП значение Microsoft Base Smart Card Crypto Provider.
Если не получилось — сделайте перенастройку еще раз. Выберете другой криптопровайдер, нажмите ОК, и снова выберете Microsoft Base Smart Card Crypto Provider.
Если опять не получилось — обновите драйвер для Рутокен ЭЦП. Скачать драйвер можно с сайта разработчика. После обновления проверьте настройки криптопровайдера и пробуйте еще раз.
В крайне редких случаях, если генерация не проходит, помогаетутилита восстановления работоспособности Рутокен (позволяет правильно определить драйвера носителя в системе).
Ошибка в методе createCertificateRequest Error: CKR_PNI_INCORRECT
В данной ошибке указано, что неверно введен пин-код.
Проверьте правильность ввода пин-кодов, если на вашем носителе они установлены по умолчанию. Напоминаем стандартные пин коды:
- для JaCrata пин RSA — 11111111, пин ГОСТ — 0987654321
- для Рутокен пин RSA — 12345678, пин ГОСТ — 12345678
В случае, когда не проходит стандартный пин код, возможно они у вас были заменены на нестандартные пароли или скорее всего носитель заблокировался. В данной ситуации для разблокировки носителя обратиться в удостоверяющие центр.
Ошибка в методе createCertificateRequest Error: CKR_ATTRIBUTE_TYPE_INVALID
Данная ситуаци была нами зафиксирована при использовании ключа JaCarta SE.
Для исправления необходимо инициализировать раздел PKI на носителе. Для этого откройте Единый клиент JaCarta желательно включить интерфейс Администратора (снизу слева кнопка «Переключиться в режим администрирования»).
Перейдите вверху во вкладку PKI и нажмите «Инициализировать». При запросе кода введите пин-код Администратора 00000000, пин-код Пользователя 11111111.
После успешной инициализации попробуйте снова сгенерировать транспортный ключ.
При генерации RSA ключа (транспортного ключа)
в личном кабинете ЕГАИС алкоголь могут возникать ошибки. Разобраться в этих ошибках непросто специалисту, не говоря уже о рядовом пользователе.
Попробуем разобрать типовые ошибки, которые возникают при генерации транспортных RSA ключей ЕГАИС.
Почему возникает ошибка при генерации ключа ЕГАИС?
Ошибка при генерации транспортного ключа для ЕГАИС иногда возникает из-за неполадок
на сайте ЕГАИС. Но это происходит крайне редко.
В основном ошибки при генерации связаны с некорректными настройками компьютера.
Общие рекомендации для успешной генерации транспортного RSA ключа ЕГАИС
Для успешной генерации транспортных ключей на сайте ЕГАИС необходимо соблюсти некоторые требования и рекомендации:
- Операционная система должна быть MS Windows и свежее чем XP (подойдет Vista/7/8/8/1/10, серверные ОС тоже поддерживаются, начиная с 2008). Крайне желательно наличие установленных актуальных обновлений.
- Браузер Internet Explorer версии не ниже, чем 9. Но мы рекомендуем использовать актуальную версию — 11. Установить или обновить можно из
этого источника. - Установлена актуальная версия крипто плагина ФСРАР Крипто (версия не ниже чем 2.00).
- Установлены и настроены драйвера для защищенного носителя для ЕГАИС.
- Во время работы в личном кабинете ЕГАИС и при работе УТМ ЕГАИС должен быть вставлен только один ключик для ЕГАИС.
Для настройки рабочего места для доступа личный кабинет ЕГАИС Вы можете воспользоваться нашей статьей.
Ошибка при генерации RSA ключа «Выберете устройство чтения смарт карт…»
Если при генерации ключа ЕГАИС вместо окна запроса пин-кода Вы увидели окно «Выберете устройство чтения смарт карт» или «Обнаружена смарт-карта, но она не может использоваться для текущей операции…» или «Смарт-карта не может выполнить запрошенную операцию либо операция требует другой смарт-карты», значит нужно скорректировать настройки компьютера.

Такая ошибка возникает из-за того, что настройки вашего компьютера не позволяют сформировать ключи, необходимые для работы УТМ ЕГАИС.
Если Вы используете носитель Рутокен ЭЦП, то вам необходимо сделать следующее:
Откройте Панель управления Рутокен (запускается ярлыком на рабочем столе или через меню Пуск — Программы (или Все программы) — Рутокен — Панель управления Рутокен), перейдите на вкладку «Настройки» и нажмите на кнопку «Настройка» в разделе «Настройки криптопровайдера«. Установите напротив строки Рутокен ЭЦП значение Microsoft Base Smart Card Crypto Provider.

Пробуйте сгенерировать транспортный ключ ЕГАИС еще раз.
Если не получилось — сделайте перенастройку еще раз. Выберете другой криптопровайдер, нажмите ОК, и снова выберете Microsoft Base Smart Card Crypto Provider.
Если опять не получилось — обновите драйвер для Рутокен ЭЦП. Скачать драйвер можно с сайта разработчика. После обновления проверьте настройки криптопровайдера и пробуйте еще раз.
В крайне редких случаях, если генерация ключа не проходит, помогает
утилита восстановления работоспособности Рутокен (позволяет правильно определить драйвера носителя в системе).
Все должно получиться!
Если Вы самостоятельно не можете справится с генерацией транспортного ключа ЕГАИС — обратитесь к нашим специалистам. Обычно мы справляемся с этой задачей за 5-15 минут.
Ошибка в методе createCertificateRequest Error: CKR_PNI_INCORRECT
В этой ошибке прямым текстом, правда по иностранному, написано, что неверно введен пин-код.

Проверьте правильность ввода пин-кодов. Если на вашем носителе установлен пин-код по умолчанию. и Вы его не помните, то напоминаем:
- для JaCrata пин RSA — 11111111, пин ГОСТ — 0987654321
- для Рутокен пин RSA — 12345678, пин ГОСТ — 12345678
Если не подходят стандартные пин-коды и пин-код, который установили Вы, то скорее всего носитель заблокировался. Для разблокировки носителя обратитесь к тому, у кого получали ключи, должны помочь.
Если Вы самостоятельно не можете справится с пин-кодом для ключа ЕГАИС — обратитесь к нашим специалистам (достаточно просто написать в чат на сайте). Обычно мы справляемся с этой задачей за 5-15 минут.
Ошибка в методе createCertificateRequest Error: CKR_ATTRIBUTE_TYPE_INVALID
Такая ошибка была нами зафиксирована при использовании ключа JaCarta SE.
Для исправления ошибки необходимо инициализировать раздел PKI на носителе. Для этого откройте Единый клиент JaCarta желательно включить интерфейс Администратора (снизу слева кнопка «Переключиться в режим администрирования»). Перейдите вверху во вкладку PKI и нажмите «Инициализировать». При запросе пин-кода введите пин-код Администратора 00000000, пин-код Пользователя 11111111.
После успешной инициализации попробуйте снова сгенерировать транспортный ключ.
Также не забывайте о том, что для нормальной работы вашего защищенного носителя для ЕГАИС должен быть установлен свежий драйвер ключа!
Если Вы самостоятельно не можете справится с генерацией транспортного ключа ЕГАИС —
обратитесь к нашим специалистам (достаточно просто написать в чат на сайте). Обычно мы справляемся с этой задачей за 5-15 минут.
Решения самых популярных проблем с ЕГАИС Вы можете найти в нашем
Telegram канале «ЕГАИС простыми словами» (@egais_is_easy).
Если помогла статья — можете сказать Спасибо автору:
Страницы Назад 1 2 3 4 5 … 16 Далее
Чтобы отправить ответ, нужно авторизоваться или зарегистрироваться
RSS: текущая тема
Сообщений с 31 по 45 из 231
#31 2021-04-19 10:05:53
- Фатеева Светлана
- Техническая поддержка
- На форуме
Re: Проблемы с RSA PKCS11
Здравствуйте, Анна56,
Есть ли возможность удаленно подключиться к Вашему компьютеру?
Подключиться можем через TeamViewer Quick Support или AnyDesk или AmmyyAdmin.
Если есть другая запущенная версия TeamViewer — перед запуском нашей утилиты их необходимо закрыть. Иначе, мы не сможем подключиться.
После запуска утилиты сообщите в этой ветке форума или письмом на hotline@rutoken.ru о готовности к подключению.
#32 Ответ от Golanov Mark 2021-05-19 11:18:08 (2021-05-19 11:20:03 отредактировано Golanov Mark)
- Golanov Mark
- Посетитель
- Неактивен
Re: Проблемы с RSA PKCS11
Приветствую. Аналогичная ситуация при работе с ПО от ФСРАР — УТМ 4.2.0 build 2400.
Периодически в логах УТМ присутствуют ошибки:
ERROR ru.centerinform.transport.pki.key.KeyMaster — Проблемы с RSA ключом
java.security.KeyStoreException: Uninitialized keystore
INFO ru.centerinform.transport.pki.key.KeyMaster — Найден слот смарт-карты [0:Rutoken ECP ]
ERROR ru.centerinform.transport.pki.key.KeyMaster — Ошибка получения PKCS11
java.io.IOException: load failed
Со слов специалистов ЦентрИнформ — проблема в токене.
Хотя в панели управления Рутокен — и токен и сертификаты отображаются корректно (скриншоты свойств токена прикрепил). Все настройки по умолчанию.
Решается только перезапуском ПО УТМ или службы Смарт-карты.
ОС: Windows Embedded 8.1 Industry Pro x64
Версия панели управления Рутокен:4.2.5.0
Но при этом, перед ошибкой в логах ОС появилось сообщение о сбросе подключения токена (прикрепил).
Насколько возможно данное событие повлияло на работу УТМ и какова причина появления данного сообщения?
Удаленно подключить к ПК — нет возможности по соображениям ИБ. Если Вам нужны дополнительные данные или логи — прошу указать их местоположение, я добавлю в сообщение в форуме.
#33 Ответ от Фатеева Светлана 2021-05-19 11:31:32
- Фатеева Светлана
- Техническая поддержка
- На форуме
Re: Проблемы с RSA PKCS11
Здравствуйте, Golanov Mark,
Работа с новой версией УТМ полностью поддерживается в драйверах Рутокен начиная с версии 4.8.8.
Ознакомьтесь с инструкцией по переходу на УТМ версии 4.2 по указанной инструкции.
#34 Ответ от Golanov Mark 2021-05-19 11:54:32
- Golanov Mark
- Посетитель
- Неактивен
Re: Проблемы с RSA PKCS11
Фатеева Светлана пишет:
Здравствуйте, Golanov Mark,
Работа с новой версией УТМ полностью поддерживается в драйверах Рутокен начиная с версии 4.8.8.
Ознакомьтесь с инструкцией по переходу на УТМ версии 4.2 по указанной инструкции.
на версию УТМ 4 мы уже перешли. Подскажите пожалуйста как корректно обновить версию Панели управления Рутокен (до 4.8.8)?
#35 Ответ от Фатеева Светлана 2021-05-19 12:08:49
- Фатеева Светлана
- Техническая поддержка
- На форуме
Re: Проблемы с RSA PKCS11
Рекомендуем выполнить следующие действия:
1. Выйдите из Агента УТМ и удалите саму программу УТМ штатными средствами операционной системы
2. Удалите драйверы рутокен Утилитой удаления драйверов Рутокен
3. Перезагрузите компьютер
4. Установите актуальную версию Драйверов Рутокен
5. Установите актуальную версию УТМ и проверьте его работу
#36 Ответ от Golanov Mark 2021-05-19 12:18:25
- Golanov Mark
- Посетитель
- Неактивен
Re: Проблемы с RSA PKCS11
Фатеева Светлана пишет:
Рекомендуем выполнить следующие действия:
1. Выйдите из Агента УТМ и удалите саму программу УТМ штатными средствами операционной системы
2. Удалите драйверы рутокен Утилитой удаления драйверов Рутокен
3. Перезагрузите компьютер
4. Установите актуальную версию Драйверов Рутокен
5. Установите актуальную версию УТМ и проверьте его работу
уточните пожалуйста версия 4.8.8 уже успешно протестирована с build 2403 версии ПО УТМ 4.2.0?
есть возможность штатной работы с ПО УТМ 4.2.0 build 2400?
Или обязательно надо обновить ПО УТМ до build 2403?
#37 Ответ от Фатеева Светлана 2021-05-19 12:45:24
- Фатеева Светлана
- Техническая поддержка
- На форуме
Re: Проблемы с RSA PKCS11
Да, версия 4.8.8 драйверов протестирована с указанной версией билда УТМ.
Так же подтверждена корректность работы устройств Рутокен ЭЦП 2.0 и Рутокен ЭЦП 2100 с УТМ 4.2.0
#38 Ответ от Golanov Mark 2021-05-19 13:25:53
- Golanov Mark
- Посетитель
- Неактивен
Re: Проблемы с RSA PKCS11
Фатеева Светлана пишет:
Да, версия 4.8.8 драйверов протестирована с указанной версией билда УТМ.
Так же подтверждена корректность работы устройств Рутокен ЭЦП 2.0 и Рутокен ЭЦП 2100 с УТМ 4.2.0
с ПО УТМ 4.2.0 build 2400 нормально работать будет?
#39 Ответ от Фатеева Светлана 2021-05-19 13:32:06
- Фатеева Светлана
- Техническая поддержка
- На форуме
Re: Проблемы с RSA PKCS11
На текущий момент проблем с указанной версией билда УТМ не выявлено и Рутокен с УТМ работает корректно.
#40 Ответ от Golanov Mark 2021-05-19 13:50:29
- Golanov Mark
- Посетитель
- Неактивен
Re: Проблемы с RSA PKCS11
Я правильно понял, текущий актуальный дистрибутив драйверов Рутокен для ЕГАИС — 4.8.8.1?
https://www.rutoken.ru/support/download/egais/
#41 Ответ от Фатеева Светлана 2021-05-19 13:54:07
- Фатеева Светлана
- Техническая поддержка
- На форуме
Re: Проблемы с RSA PKCS11
Да, верно, актуальная версия драйверов Рутокен для ЕГАИС — 4.8.8.1
#42 Ответ от Art1 2021-05-28 14:47:03
- Art1
- Посетитель
- Неактивен
Re: Проблемы с RSA PKCS11
Добрый день! Такая же ошибка проблемы c RSA PKCS11, уже всё перепробовали… Где нужно редактировать файл конфигурации?
#43 Ответ от Фатеева Светлана 2021-05-28 14:58:28
- Фатеева Светлана
- Техническая поддержка
- На форуме
Re: Проблемы с RSA PKCS11
Здравствуйте, Art1,
Уточните пожалуйста какая именно у вас возникает ошибка?
На Рутокене ЭЦП 2.0 установлен нестандартный PIN-код Пользователя?
#44 Ответ от Art1 2021-05-28 15:11:27
- Art1
- Посетитель
- Неактивен
Re: Проблемы с RSA PKCS11
Ошибка «Проблемы с RSA PKCS11 УТМ не может установить соединение с сервером ЕГАИС из-за проблем с хранилищем RSA ключей»
Изначально были установлены не стандартные пароли на админа и пользователя, сейчас вернул на стандартные у пользователя не помогло
#45 Ответ от Фатеева Светлана 2021-05-28 15:34:16
- Фатеева Светлана
- Техническая поддержка
- На форуме
Re: Проблемы с RSA PKCS11
Есть ли возможность удаленно подключиться к Вашему компьютеру?
Подключиться можем через TeamViewer Quick Support или AnyDesk или AmmyyAdmin.
Если есть другая запущенная версия TeamViewer — перед запуском нашей утилиты их необходимо закрыть. Иначе, мы не сможем подключиться.
После запуска утилиты сообщите в этой ветке форума или письмом на hotline@rutoken.ru о готовности к подключению.
Сообщений с 31 по 45 из 231
Страницы Назад 1 2 3 4 5 … 16 Далее
Чтобы отправить ответ, нужно авторизоваться или зарегистрироваться

Иногда при попытке соединиться с ЕГАИС пользователь получает сообщение о том, что соединение отсутствует либо нет связи с УТМ. Почему возникают эти ошибки, и как их преодолеть?
У подобных ошибок есть несколько причин:
- JaCarta не подключен к компьютеру либо система его не видит.
- При включении ПК отсутствовало подключение к интернету, поэтому связь с УТМ не установилась автоматически.
- Транспортный модуль не может запуститься из-за настроек системы безопасности — запрета на автоматический запуск служб.
- В USB-порты компьютера вставлено несколько носителей.
Чтобы устранить неполадки, воспользуйтесь следующими советами.
Убедитесь, что интернет подключен. Для этого можно открыть в браузере любой веб-сайт.
Проверьте, вставлен ли JaCarta в ПК и корректно ли он отражается в системе. Для этого запустите приложение «Единый Клиент JaCarta» через меню «Пуск» — «Все программы» — «Алладин Р.Д.». На следующем изображении можно увидеть правильное отображение носителя:
Если клиент JaCarta сообщает о том, что поддерживаемых моделей токенов не обнаружено, попробуйте вставить носитель в другой USB-слот.
Если служба так и не запустилась автоматически, нужно постараться сделать это вручную. Для этого можно воспользоваться файлом перезапуска УТМ — его необходимо запустить и дождаться конца процесса.
Когда модуль будет перезапущен, подождите несколько минут и вновь попробуйте подключиться к Контур.Маркет.
Метки: ЕГАИС
Обновления.
- Обновлений нет.
1. Введение.
В инструкции содержится информация о том, как настроить доступ в личный кабинет ЕГАИС, а также будут рассмотрены все его возможности: получение RSA сертификата для организации, ИП и транспортного средства, добавление контрагентов и номенклатуры, выгрузка журнала розничной продажи, переотправка ТТН и актов.
Перед настройкой доступа к личному кабинету ЕГАИС, нужно убедиться, что для аппаратного ключа Рутокен ЭЦП 2.0 или JaCarta-2 SE установлен соответствующий драйвер (Панель управления Рутокен или Единый клиент JaCarta), а также записан и действует ГОСТ сертификат, полученный в аккредитованном удостоверяющем центре (УЦ):
Список таких УЦ можно посмотреть на сайте Министерства цифрового развития, связи и массовых коммуникаций Российской Федерации.
2. Настройка доступа в личный кабинет ЕГАИС.
Доступ в личный кабинет возможен при соблюдении следующих условий:
- Использование браузера Internet explorer версии 9 и выше.
- Наличие установленного программного компонента ФСРАР-Крипто 3.
- Подключенный аппаратный ключ.
Для проверки выполнения условий нужно открыть сайт ЕГАИС по адресу http://egais.ru и в правом верхнем углу перейти по ссылке «Войти в личный кабинет»:
Далее нужно нажать кнопку «Ознакомиться с условиями и проверить их выполнение»:
В случае, если какие-либо программные компоненты не были установлены, то после проверки появятся ссылки для их скачивания:
Все необходимые программы можно также скачать на этом сайте в разделе «Полезный софт».
При выполнении проверки может появиться всплывающее окно с запросом запуска надстройки в нижней части страницы. Нужно нажать кнопку «Разрешить» и повторно выполнить проверку условий:
Если все условия выполнены, нужно нажать кнопку «Перейти в Личный кабинет»:
В поле нужно ввести ПИН-код ГОСТ аппаратного ключа:
Пользовательские ПИН-коды по умолчанию для Рутокен ЭЦП 2.0:
- ПИН-код ГОСТ: 12345678;
- ПИН-код RSA: 12345678.
Пользовательские ПИН-коды по умолчанию для JaCarta-2 SE:
- ПИН-код ГОСТ: 0987654321;
- ПИН-код RSA: 11111111.
После ввода ПИН-кода нужно нажать кнопку «Показать сертификаты» и щёлкнуть по изображению сертификата:
Появится страница личного кабинета ЕГАИС. Справа в меню можно выбрать различные разделы:
3. Получение ключа доступа (RSA сертификата) для организаций и ИП.
Для каждого обособленного подразделения организации, а также ИП, формируется уникальный ключ доступа, который используется УТМ для защищённого соединения с ЕГАИС.
Чтобы получить такой ключ для продуктивного контура нужно перейти в раздел «Получить ключ доступа». В данном разделе содержатся ссылки на различную документацию, а также отображаются все зарегистрированные места осуществления деятельности. Для каждого места можно сформировать RSA сертификат и перенести остатки на другой КПП:
Информация о переносе остатков содержится в «Инструкции по запросу доступа для переноса остатков алкогольной продукции».
Если нужное подразделение организации или ИП не отображается в списке, то его можно добавить в разделе «Контрагенты».
Для формирования ключа доступа нужно нажать кнопку «Сформировать ключ» и в появившемся окне указать ПИН-коды RSA и ГОСТ, подтвердить достоверность указанных сведений (поставить галочку) и нажать кнопку «Сформировать ключ»:
Появится еще один запрос ПИН-кода RSA, нужно его ввести и нажать кнопку «Ок»:
В течение нескольких минут сертификат будет сформирован и записан на аппаратный ключ (браузер Internet explorer на это время может зависнуть):
Для получения RSA сертификата для тестового контура ЕГАИС, нужно перейти в раздел «Тестовый транспортный модуль», в нижней части страницы развернуть список «Получить тестовый RSA ключ», выбрать нужную запись и нажать кнопку «Сформировать ключ»:
В появившемся окне нужно ввести ПИН-код RSA и нажать кнопку «Сформировать ключ»:
Появится окно, в котором нужно ещё раз ввести ПИН-код для начала процесса формирования и записи сертификата.
На аппаратном ключе должен отображаться записанный RSA сертификат. Для Рутокен ЭЦП 2.0, например, нужно запустить программу Панель управления Рутокен, перейти на вкладку «Сертификаты». В списке должен быть сертификат с именем, состоящим из 12 цифр, которые являются идентификатором организации в ФСРАР (ФСРАР ИД):
Срок действия RSA сертификата составляет 1 год. По окончании действия его нужно повторно записать.
4. Получение ключа доступа (RSA сертификата) для транспортного средства.
В разделе «Получить ключ для транспортного средства» можно записать RSA сертификаты для транспортных средств, которые используются для перевозки этилового спирта и спиртосодержащей продукции на территории РФ. Для этого нужно выбрать транспорт и нажать кнопку «Направить запрос в МРУ»:
После обработки запроса системой надпись на кнопке изменится на «Сформировать ключ». После этого можно приступить непосредственно к записи RSA сертификата для продуктивного контура, аналогично, как и для организации или ИП.
Для получения тестового RSA сертификата для транспортного средства, нужно перейти в раздел «Получить тестовый ключ для транспортного средства», выбрать из списка транспорт и нажать кнопку «Сформировать ключ» для записи сертификата на аппаратный ключ:
5. Загрузка универсального транспортного модуля (УТМ).
Ссылки для скачивания УТМ для продуктивного контура находятся в разделе «Транспортный модуль». Доступны версии для операционных систем Windows, Debian, Ubuntu. Также в этом разделе находятся ссылки на различную документацию к УТМ:
Дистрибутивы УТМ для тестового контура и документация к нему доступны в разделе «Тестовый транспортный модуль»:
Также ссылки для скачивания УТМ и документации доступны на этом сайте в разделе УТМ.
6. Добавление контрагентов.
Добавить контрагента в ЕГАИС можно в разделе «Контрагенты». Для этого нужно нажать соответствующую кнопку, заполнить и сохранить необходимые реквизиты:
После добавления контрагента, он будет отображаться в таблице. Информация о нём проверяется в ФНС. По окончанию проверки статус в таблице изменится на «Подтверждена ФНС» и контрагент будет добавлен в ЕГАИС:
7. Выгрузка журнала учёта розничной продажи.
Для розничных организаций, использующих технические средства для отправки сведений о реализуемой алкогольной продукции в ЕГАИС, автоматически формируется журнал учёта розничной продажи. Для его выгрузки необходимо перейти в раздел «Журнала учёта розничной продажи», указать КПП, дату и нажать кнопку «Открыть»:
В остальных случаях данный журнал введётся вручную или с использованием сторонних программных средств.
8. Добавление номенклатуры.
Для добавления номенклатуры в справочник алкогольной продукции ЕГАИС нужно предварительно зарегистрировать её в Федеральном реестре алкогольной продукции (ФРАП) для получения регистрационного номера (кода реестра). После этого в разделе «Добавление номенклатуры» нужно указать ИНН и КПП и нажать кнопку «Проверить»:
Далее необходимо выбрать, является ли продукция иностранной:
На следующем этапе нужно внести информацию о новой продукции:
Для этого нужно указать регистрационный номер ФРАП и нажать кнопку «Проверить номер ФРАП». После проверки номера в поля «Полное наименование» и «Код вида продукции» автоматически загрузится информация из ФРАП. Останется только заполнить поля «Краткое наименование», «Крепость» и, в случае, если продукция является фасованной, «Ёмкость».
9. Переотправка ТТН и актов.
Для повторного получения ТТН или акта по ней необходимо перейти в раздел «Переотправка накладных/актов», в котором достаточно указать ФСРАР ИД получателя документа и идентификатор ТТН в ЕГАИС:
После этого нужно нажать кнопку «Отправить ТТН» или «Отправить акт» для повторного получения ТТН или акта соответственно.
10. Заключение.
В данной инструкции были подробно описаны все основные возможности личного кабинета ЕГАИС на данный момент. По мере внесения различных изменений в его функциональность, данная статья будет обновляться.
Проблемы и ошибки в ЕГАИС — способы решения
Максим Демеш
19 июня 2022
489
Проблемы и ошибки в ЕГАИС имеют свои способы решения в зависимости от того, к какому типу относится проблема. Взаимодействие с системой ЕГАИС необходимо участникам рынка алкогольной продукции по закону. Основное назначение системы — контроль оборота всего алкоголя в стране. К сожалению, до сих пор очень многие не понимают основное назначение системы ЕГАИС, поэтому не соблюдают основные принципы и правила работы, тем самым совершая ошибки, которые могут привести к серьезным последствиям. Ниже мы подробно рассмотрим, какие ошибки могут возникать при работе с системой, и как их исправить.
Поддержка ЕГАИС всего за 700 ₽
Специальная цена на годовую поддержку ЕГАИС — 700 ₽ в месяц.
Подробнее о предложении
Оглавление
- Что нужно для работы с ЕГАИС
- Какие бывают ошибки в ЕГАИС
- Проблемы с УТМ из-за стороннего ПО
- Ошибки с УТМ ЕГАИС
- Частая ошибка — блокировка антивирусом УТМ
- Почему не работает УТМ ЕГАИС
- Ошибка при генерации RSA-ключа
- Ошибка CKR_PNI_INCORRECT
- Ошибка CKR_ATTRIBUTE_TYPE_INVALID
- Обновить сертификата RSA
- Что делать, если не найден сертификат ЕГАИС
- Ошибка отправки чеков в ЕГАИС
- Не обнаружен аппаратный криптоключ
- Утилита ЕГАИС Крипто недоступна
Что нужно для работы с ЕГАИС
Чтобы работать с ЕГАИС необходимо:
- Иметь компьютер,
- Сканер 2D штрих-кодов,
- Криптоключ,
- Электронную подпись,
- Универсальный транспортный модуль (УТМ).
Какие бывают ошибки в ЕГАИС
Основные проблемы по работе с ЕГАИС можно разделить на:
- Проблемы с остатками алкоголя в системе
- Проблемы с УТМ ЕГАИС
- Проблемы с крипто-ключом и RSA сертификатом
- Проблемы с программным обеспечением — учетной системы для ЕГАИС
- Некорректно введенные данные в учетные системы
- Несвоевременно внесенные данные, подтверждения ТТН
- Нарушение основных правил в работе
Из них частые проблемы:
- Не работает ЕГАИС, так как не включен УТМ,
- Не работает ЕГАИС, так как забыли подключить электронный ключ подписи или по каким-то причинам он ПК его не видит,
- Забыли сканировать марку при списании алкоголя.
Проблемы с УТМ из-за стороннего ПО
УТМ нужен для передачи данных на сервер ФС Росалкогольрегулирования. Основная сложность тут заключается в том, что утилита не имеет никакого пользовательского интерфейса. Поэтому для работы с системой нужен сторонний софт. Это может быть товароучетная или бухгалтерская программа, а также специализированная программа для ЕГАИС. Проблема заключается в том, что многие предприниматели пытаются использовать бесплатное программное обеспечение, скаченное из интернета. Как правило это технически непродуманные «самописные» программы, которые при подключении к системе вызывают массу проблем.
Решение: установить другое программное обеспечение, например, для малого бизнеса отлично подойдет программа ЕГАИСИК.
Ошибки с УТМ ЕГАИС
Если вы видите сообщение «Универсальный транспортный модуль не доступен», попробуйте его перезапустить, если он не запустился, попробуйте отключить и снова подключить ключевой носитель для ЕГАИС.
Когда транспортный модуль запущен, корректность его работы можно проверить на домашней странице УТМ. Щелкните по значку УТМ и выберете «Домашняя страница УТМ»
Это значит, что можно начинать работу с ЕГАИС.
Частая ошибка — блокировка антивирусом УТМ
Если на вашем компьютере стоит защитник Windows или антивирус (обычно это MS Security Essentials), то они могут приводить к блокировке программы.
Обычно появляется сообщение: rtpkcs11ecp-replica.dll отказано в доступе
Решение: Удалить антивирус с компьютера (рекомендуется) или вытащить файлы модуля, которые антивирус поместил в карантин, добавить программу в список исключений.
Почему не работает УТМ ЕГАИС
Причин, по которым УТМ может не работать, великое множество. Как узнать, что за ошибка? Модуль прописывает ошибки в особых log-файлах, открыв которые можно понять причину.
Где искать файлы:
- C: UTMupdaterlupdate.log (обновление)
- C: UTMtransporterltransport_info.log (транспорт)
Откройте документ в Блокноте (установлен на ПК по умолчанию, т.е. есть у всех), промотайте документ в конец и найдите запись, включающую слово error (ошибка).
Ошибка при генерации RSA-ключа
Почему может быть ошибка при генерации ключа ЕГАИС? Первая самая редкая причина — это проблемы на сайте ЕГАИСа. Обычно же причина кроется в неправильных настройках на ПК.
Что нужно для корректной работы:
- Отключите антивирус и защитник Windows на компьютере, где вы собираетесь работать с ЕГАИС.
- ОС Windows 7 Vista/7/8/8/1/10 или серверные с 2008г с установленными обновлениями.
- Актуальная версия Internet Explorer.
- Свежая версия плагина ФСРАР Крипто.
- Подключен и работает только один ключ ЕГАИС.
Ошибка «Выберете устройство чтения смарт карт…»
Когда при генерации ключа RSA вы видите не окно для пин-кода, а что-то другое вроде:
- Выберите устройство для чтения смарт-карт,
- Обнаружена смарт-карта, но она не может использоваться для текущей операции,
- Смарт-карта не может выполнить запрошенную операцию либо операция требует другой смарт-карты,
Нужно поменять настройки, что делать?
Если у вас ключ Рутокен, то зайдите в панель управления Рутокена (программа Рутокен-панель управления) и переключитесь на вкладку с настройками.
Поставьте напротив Рутокен ЭЦП «Microsoft Base Smart Card Crypto Provider».
Повторите попытку генерации RSA-ключа. Если же опять не вышло, то опять заходите туда же и смените крипто-провайдера, а потом снова выберите «Microsoft Base Smart Card Crypto Provider». Если все равно пишет ошибку, то придется обновить драйвера для ключа. Найти нужные драйвера вы сможете на сайте рутокена. Если совсем ничего не выходит, то воспользуйтесь утилитой Восстановление работы Рутокен.
Ошибка CKR_PNI_INCORRECT
Если вы видите: «Ошибка в методе createCertificateRequest Error: CKR_PNI_INCORRECT», то это значит, что пин-код введен неправильно.
Стандартные пин-коды (если не меняли):
| JaCrata пин-код RSA | JaCrata пин-код ГОСТ |
| 11111111 | 0987654321 |
| Рутокен пин-код RSA | Рутокенпин-код ГОСТ |
| 12345678 | 12345678 |
Если вы не меняли пин, но он все-равно не подходит, то наверняка ваш носитель просто заблокирован. Лучше всего будет обратиться в удостоверяющий центр.
Ошибка CKR_ATTRIBUTE_TYPE_INVALID
Если вы видите ошибку: «Ошибка в методе createCertificateRequest Error: CKR_ATTRIBUTE_TYPE_INVALID», то значит проблемы возникли с ключом Джакарта.
Откройте клиент JaCarta в режиме администратора и инициализируйте раздел PKI на флешке. Для того чтобы переключиться в режим администратора найдите кнопку внизу слева. Найдите вкладку PKI и подтвердите инициализацию. Когда программа попросит ввести пин-код введите 00 00 00 00 (пин администратора), 11 11 11 11 (для пользователя). Повторите генерацию RSA-ключа.
Обновить сертификата RSA
Как проверить срок действия сертификата вашей электронной подписи:
- Для JaCarta SE внизу справа нажмите на значок ключа и в появившемся окне откройте раздел PKI.
- Для RuToken откройте панель управления на ПК и найдите «панель управления Рутокен. Откройте раздел Сертификаты и посмотрите сроки действия сертификатов.
Что делать, если не найден сертификат ЕГАИС
На компе с установленным транспортным модулем для ЕГАИС переходим по адресу http://localhost:8080/ и открываем «Сертификаты».
Если до конца действия осталось немного, то добавьте сертификат в кабинете ЕГАИС на сайте.
Этап 1.
Этап 2.
Этап 3.
Этап 4.
Вводим пароль.
| JaCrata пин-код RSA | JaCrata пин-код ГОСТ |
| 11111111 | 0987654321 |
| Рутокен пин-код RSA | Рутокенпин-код ГОСТ |
| 12345678 | 12345678 |
Или…
Этап 5.
Откроется сертификат ГОСТ. Нажимайте на него и попадете в ЛК ЕГАИС. Заходим в Меню для получения ключа доступа (1 на картинке) и выбираем подразделение (2 на картинке) , нажимаем кнопку зеленого цвета (3 на картинке) .
Ошибка отправки чеков в ЕГАИС
Иногда при пробитии чека может выскакивать ошибка отправки данных в ЕГАИС. Чтобы понять в чем причина, нужно сначала понять как УТМ передает информацию. Вы пробили чек. Что делает транспортный модуль? Для начала подписывает чек и тут же отправляет код PDF417 с бутылки на сервер проверки. В течение 3-ч секунд будет получен результат. Если все хорошо, то УТМ продолжает свою работу дальше. Если PDF417 не прошел проверку, то УТМ передает только результат проверки, а работа с чеком прекращается. Если же за эти три секунды результат проверки так и не поступил, то УТМ подписывает чек не обрабатывая результаты. В чем суть, если вы сканировали бутылку с уже использованной акцизной маркой, то касса не даст вам продать такую бутылку, а данные автоматом отправятся в ЕГАИС. Такая ошибка в ЕГАИС значит, что марка уже продана, вернее факт продажи фиксирован в ЕГАИС. Возможно такая ситуация сложилась вследствие некорректной регистрации продажи в системе. Еще один вариант ошибки — попытка продажи контрафактного алкоголя.
Решение: Нужно послать в УТМ возвратный чек, не пробивая возврат по кассе.
Если проверка не пройдена, вы получите такое сообщение: «Проверка не пройдена 22N000005VJLZPHVHD4084450706002023929ENXGQK2LNFNC2CWKD4C2NDK97MNMTZ3. Ошибка при проверке ЕГАИС марки с строки №.»
Не обнаружен аппаратный криптоключ
Для того, чтобы работать в ЕГАИС нужно подключить и настроить аппаратный ключ JaCarta PKI/ГОСТ SE или Рутокен 2.0. Внешний защищённый носитель дает возможность работать с электронной подписью. Аппаратный ключ JaCarta/Рутокен представляют собой защищенный носитель для электронной подписи. Он может быть в виде флешки или Smart-карты. Крипто-ключи дают возможность установить связь между серверами ЕГАИС и компьютерами владельца ключа. Подключиться и работать с ЕГАИС можно только используя ключ электронной подписи на защищенном носителе. Аппаратный криптоключ предоставляет доступ ЕГАИС к электронной подписи, идентифицируя полученный сертификат.
Чтобы все работало, важно правильно выполнить установку и настройку криптоключа. Приобрести и оформить КЭП недостаточно, важно правильно настроить компьютер для работы с ключом. Документ будет считываться только тогда, когда произведена правильная установка сертификата соответствия. В противном случае программа не сможет обнаружить реквизиты пользователя и соединение с ЕГАИС установить не получится.
Почему ЕГАИС не видит криптоключ
Причин, по которым система ЕГАИС не находит ключ электронной подписи, может быть несколько:
- Аппаратный криптоключ не вставлен в компьютер,
- Драйвер устройства не установлен или установлен не корректно,
- Драйвера устройства устарели или версия не подходит для данного ключа,
- Устарела программа криптопровайдера или плагин.
Проанализируйте возможные причины. Извлеките носитель и подключите его заново. Перезагрузите компьютер. Если ключ не заработал, переустановите драйвера, если не помогло — софт.
Утилита ЕГАИС Крипто недоступна
Иногда у пользователей ЕГАИС может появиться ошибка «Утилита ЕГАИС Крипто недоступна». Такое чаще всего случается с пользователями браузера Chrome. Ошибка может обнаружиться даже в том случае, если утилита установлена и запущена. В чем тут дело? Версия программы криптопровайдера вышла еще в 2017 году. Она совместима с браузером Google Chrome до 58 версии. Все версии браузера выше этой могут некорректно работать с утилитой. Проблема заключается в том, что подпись документов блокируется браузером т.к. есть запрет на подключение к локальному ресурсу. Проблема также может возникнуть и по причине технического несоответствия компьютера. В инструкции к ЕГАИС Крипто перечислены технические требования к ПК и программам. Звучит сложно, но не безнадежно.
Что делать, если утилита ЕГАИС Крипто недоступна:
- Проверьте, установлена ли утилита на вашем компьютере (если ее нет, скачайте и установите ЕГАИС Крипто 2012 года версия 2.5).
- Проверьте, запущена ли утилита. Это можно сделать в трее в нижнем правом углу или через диспетчер задач.
- Проверьте соответствует ли ваш компьютер требованиям, установлено ли все необходимое программное обеспечение перечисленное в инструкции ЕГАИС Крипто. При необходимости установите необходимые недостающие компоненты.
Что делать дальше:
- Выполните перезагрузку вашего компьютера
- Откройте браузер и очистите КЭШ (выполняется там же, где идет очистка истории браузера).
- Попробуйте воспользоваться браузером Internet Explorer (версия 8 и старше).
- Переустановите утилиту ЕГАИС Крипто.
Если же вы решили использовать Google Chrome попробуйте выполнить следующие действия:
- В открывшемся сообщении об ошибке в сообщении будет ссылка, перейдите по ней.
- Откроется страница, где нужно кликнуть по «Дополнительные» и «Перейти на сайт localhost».
После этого подпись документов должна возобновиться.
|
|
Эксперт Директор по развитию компании «Мультикас». Более 7 лет опыта в области внедрения онлайн-касс, учетных систем ЕГАИС и Маркировки товаров для розничных организаций и заведений питания. Максим Демеш md@kassaofd.ru |
Нужна помощь в работе с ЕГАИС?
Не теряйте время, мы окажем консультацию и поможем решить любую проблему по работе с системой.
Вам также Будет интересно:
Ознакомьтесь с нашим каталогом продукции
В нашем интернет-магазине и офисах продаж можно найти широкий ассортимент кассового и торгового оборудования
Понравилась статья? Поделись ею в соцсетях.
Также читают:
Как зарегистрироваться в ЕГАИС — пошаговая инструкция
На территории Российской Федерации розничные продажи алкогольной продукции требуют от ИП и организаций работы с программой ЕГАИС. Как зарегистрироваться в ЕГАИС? Единая государственная автоматизированная информационная система контролирует рынок спиртных напитков…
974
Узнать больше
Как установить ЕГАИС: инструкция по установке
Установка ЕГАИС требуется участникам оборота алкогольной продукции, чтобы работать согласно требованиям законодательства (Постановление РФ №1459 от 29.12.2015). Единая система призвана контролировать движение каждой единицы спиртсодержащих товаров — от производителя до…
1078
Узнать больше
Регистры остатков в ЕГАИС: для чего нужны, как работать
Регистры остатков в ЕГАИС используются для контроля оставшейся алкогольной продукции в организации. В систему заносят данные о каждом перемещении товара. Всего известно три регистра. Рассмотрим их подробнее. Выравнивание остатков в…
835
Узнать больше
ЕГАИС в 2021 году: главные изменения в системе
Систему ЕГАИС в 2021 году ожидает множество изменений, которые затронут всех участников оборота алкогольной продукции. Часть нововведений действует с начала нового года, другой половине изменений еще предстоит вступить в силу….
391
Узнать больше
Обновления.
- Обновлений нет.
1. Введение.
В инструкции содержится информация о том, как настроить доступ в личный кабинет ЕГАИС, а также будут рассмотрены все его возможности: получение RSA сертификата для организации, ИП и транспортного средства, добавление контрагентов и номенклатуры, выгрузка журнала розничной продажи, переотправка ТТН и актов.
Перед настройкой доступа к личному кабинету ЕГАИС, нужно убедиться, что для аппаратного ключа Рутокен ЭЦП 2.0 или JaCarta-2 SE установлен соответствующий драйвер (Панель управления Рутокен или Единый клиент JaCarta), а также записан и действует ГОСТ сертификат, полученный в аккредитованном удостоверяющем центре (УЦ):
Список таких УЦ можно посмотреть на сайте Министерства цифрового развития, связи и массовых коммуникаций Российской Федерации.
2. Настройка доступа в личный кабинет ЕГАИС.
Доступ в личный кабинет возможен при соблюдении следующих условий:
- Использование браузера Internet explorer версии 9 и выше.
- Наличие установленного программного компонента ФСРАР-Крипто 3.
- Подключенный аппаратный ключ.
Для проверки выполнения условий нужно открыть сайт ЕГАИС по адресу http://egais.ru и в правом верхнем углу перейти по ссылке «Войти в личный кабинет»:
Далее нужно нажать кнопку «Ознакомиться с условиями и проверить их выполнение»:
В случае, если какие-либо программные компоненты не были установлены, то после проверки появятся ссылки для их скачивания:
Все необходимые программы можно также скачать на этом сайте в разделе «Полезный софт».
При выполнении проверки может появиться всплывающее окно с запросом запуска надстройки в нижней части страницы. Нужно нажать кнопку «Разрешить» и повторно выполнить проверку условий:
Если все условия выполнены, нужно нажать кнопку «Перейти в Личный кабинет»:
В поле нужно ввести ПИН-код ГОСТ аппаратного ключа:
Пользовательские ПИН-коды по умолчанию для Рутокен ЭЦП 2.0:
- ПИН-код ГОСТ: 12345678;
- ПИН-код RSA: 12345678.
Пользовательские ПИН-коды по умолчанию для JaCarta-2 SE:
- ПИН-код ГОСТ: 0987654321;
- ПИН-код RSA: 11111111.
После ввода ПИН-кода нужно нажать кнопку «Показать сертификаты» и щёлкнуть по изображению сертификата:
Появится страница личного кабинета ЕГАИС. Справа в меню можно выбрать различные разделы:
3. Получение ключа доступа (RSA сертификата) для организаций и ИП.
Для каждого обособленного подразделения организации, а также ИП, формируется уникальный ключ доступа, который используется УТМ для защищённого соединения с ЕГАИС.
Чтобы получить такой ключ для продуктивного контура нужно перейти в раздел «Получить ключ доступа». В данном разделе содержатся ссылки на различную документацию, а также отображаются все зарегистрированные места осуществления деятельности. Для каждого места можно сформировать RSA сертификат и перенести остатки на другой КПП:
Информация о переносе остатков содержится в «Инструкции по запросу доступа для переноса остатков алкогольной продукции».
Если нужное подразделение организации или ИП не отображается в списке, то его можно добавить в разделе «Контрагенты».
Для формирования ключа доступа нужно нажать кнопку «Сформировать ключ» и в появившемся окне указать ПИН-коды RSA и ГОСТ, подтвердить достоверность указанных сведений (поставить галочку) и нажать кнопку «Сформировать ключ»:
Появится еще один запрос ПИН-кода RSA, нужно его ввести и нажать кнопку «Ок»:
В течение нескольких минут сертификат будет сформирован и записан на аппаратный ключ (браузер Internet explorer на это время может зависнуть):
Для получения RSA сертификата для тестового контура ЕГАИС, нужно перейти в раздел «Тестовый транспортный модуль», в нижней части страницы развернуть список «Получить тестовый RSA ключ», выбрать нужную запись и нажать кнопку «Сформировать ключ»:
В появившемся окне нужно ввести ПИН-код RSA и нажать кнопку «Сформировать ключ»:
Появится окно, в котором нужно ещё раз ввести ПИН-код для начала процесса формирования и записи сертификата.
На аппаратном ключе должен отображаться записанный RSA сертификат. Для Рутокен ЭЦП 2.0, например, нужно запустить программу Панель управления Рутокен, перейти на вкладку «Сертификаты». В списке должен быть сертификат с именем, состоящим из 12 цифр, которые являются идентификатором организации в ФСРАР (ФСРАР ИД):
Срок действия RSA сертификата составляет 1 год. По окончании действия его нужно повторно записать.
4. Получение ключа доступа (RSA сертификата) для транспортного средства.
В разделе «Получить ключ для транспортного средства» можно записать RSA сертификаты для транспортных средств, которые используются для перевозки этилового спирта и спиртосодержащей продукции на территории РФ. Для этого нужно выбрать транспорт и нажать кнопку «Направить запрос в МРУ»:
После обработки запроса системой надпись на кнопке изменится на «Сформировать ключ». После этого можно приступить непосредственно к записи RSA сертификата для продуктивного контура, аналогично, как и для организации или ИП.
Для получения тестового RSA сертификата для транспортного средства, нужно перейти в раздел «Получить тестовый ключ для транспортного средства», выбрать из списка транспорт и нажать кнопку «Сформировать ключ» для записи сертификата на аппаратный ключ:
5. Загрузка универсального транспортного модуля (УТМ).
Ссылки для скачивания УТМ для продуктивного контура находятся в разделе «Транспортный модуль». Доступны версии для операционных систем Windows, Debian, Ubuntu. Также в этом разделе находятся ссылки на различную документацию к УТМ:
Дистрибутивы УТМ для тестового контура и документация к нему доступны в разделе «Тестовый транспортный модуль»:
Также ссылки для скачивания УТМ и документации доступны на этом сайте в разделе УТМ.
6. Добавление контрагентов.
Добавить контрагента в ЕГАИС можно в разделе «Контрагенты». Для этого нужно нажать соответствующую кнопку, заполнить и сохранить необходимые реквизиты:
После добавления контрагента, он будет отображаться в таблице. Информация о нём проверяется в ФНС. По окончанию проверки статус в таблице изменится на «Подтверждена ФНС» и контрагент будет добавлен в ЕГАИС:
7. Выгрузка журнала учёта розничной продажи.
Для розничных организаций, использующих технические средства для отправки сведений о реализуемой алкогольной продукции в ЕГАИС, автоматически формируется журнал учёта розничной продажи. Для его выгрузки необходимо перейти в раздел «Журнала учёта розничной продажи», указать КПП, дату и нажать кнопку «Открыть»:
В остальных случаях данный журнал введётся вручную или с использованием сторонних программных средств.
8. Добавление номенклатуры.
Для добавления номенклатуры в справочник алкогольной продукции ЕГАИС нужно предварительно зарегистрировать её в Федеральном реестре алкогольной продукции (ФРАП) для получения регистрационного номера (кода реестра). После этого в разделе «Добавление номенклатуры» нужно указать ИНН и КПП и нажать кнопку «Проверить»:
Далее необходимо выбрать, является ли продукция иностранной:
На следующем этапе нужно внести информацию о новой продукции:
Для этого нужно указать регистрационный номер ФРАП и нажать кнопку «Проверить номер ФРАП». После проверки номера в поля «Полное наименование» и «Код вида продукции» автоматически загрузится информация из ФРАП. Останется только заполнить поля «Краткое наименование», «Крепость» и, в случае, если продукция является фасованной, «Ёмкость».
9. Переотправка ТТН и актов.
Для повторного получения ТТН или акта по ней необходимо перейти в раздел «Переотправка накладных/актов», в котором достаточно указать ФСРАР ИД получателя документа и идентификатор ТТН в ЕГАИС:
После этого нужно нажать кнопку «Отправить ТТН» или «Отправить акт» для повторного получения ТТН или акта соответственно.
10. Заключение.
В данной инструкции были подробно описаны все основные возможности личного кабинета ЕГАИС на данный момент. По мере внесения различных изменений в его функциональность, данная статья будет обновляться.
Ваш носитель JaCarta мог быть заблокирован, если несколько раз был введен неправильный пин-код.
Стандартные пин-коды на новом токене JaCarta:
- pin-код пользователя (без пробелов): 0987654321
- pin-код администратора (без пробелов): 1234567890
Для разблокировки JaCarta выполните действия по данной инструкции:
- Запустите программу Единый Клиент JaCarta или установите.
Чтобы открыть Единый Клиент JaCarta, нажмите Пуск. В списке установленных программ найдите Единый Клиент JaCarta и запустите его. - В открывшемся окне нажмите кнопку ГОСТ, затем нажмите на Разблокировать PIN-кода пользователя
- Появится окно с предупреждением о том, что данная разблокировка только скидывает счетчик ошибок. Если вы поменяли стандартный пин-код и забыли его, то в вашем случае поможет только инициализация с полным удалением информации с JaCarta
- В открывшемся окне в поле PIN-код администратора укажите 1234567890. Нажмите Выполнить
- Если пин-код был указан правильно, то появится окно с надписью Разблокировка прошла успешно
- Закройте программу
Теперь вы можете попробовать указать пин-код заново. Стандартный пин-код пользователя — 0987654321. Если вы поменяли стандартный пин-код и не помните его, то вам придется инициализировать JaCarta, что приведет к удалению с него ключа КЭП.
Вы определились с выбором?
Перейти к оформлению заказа