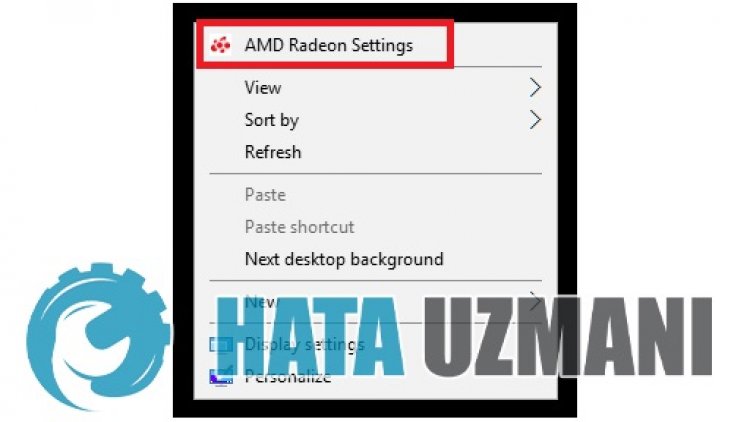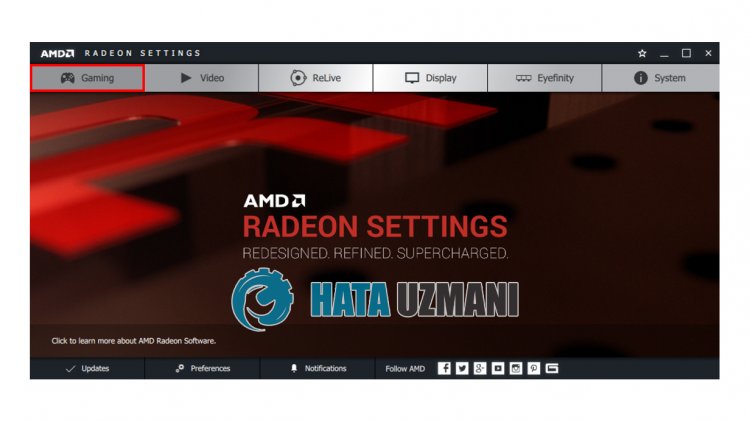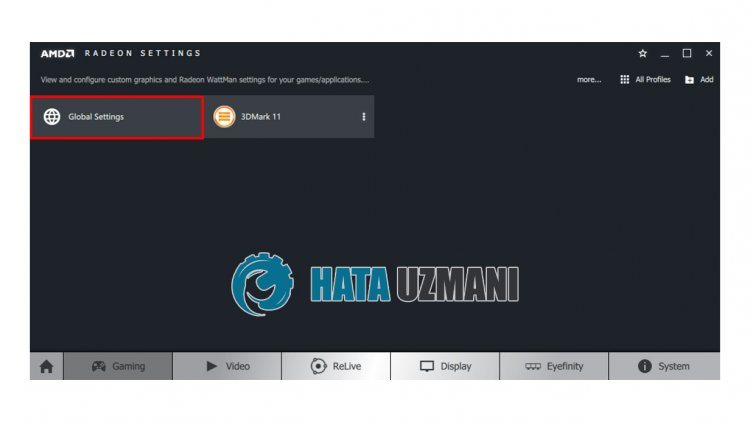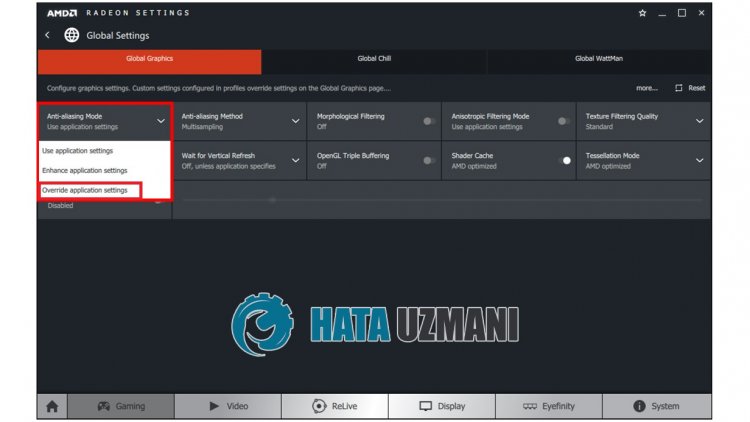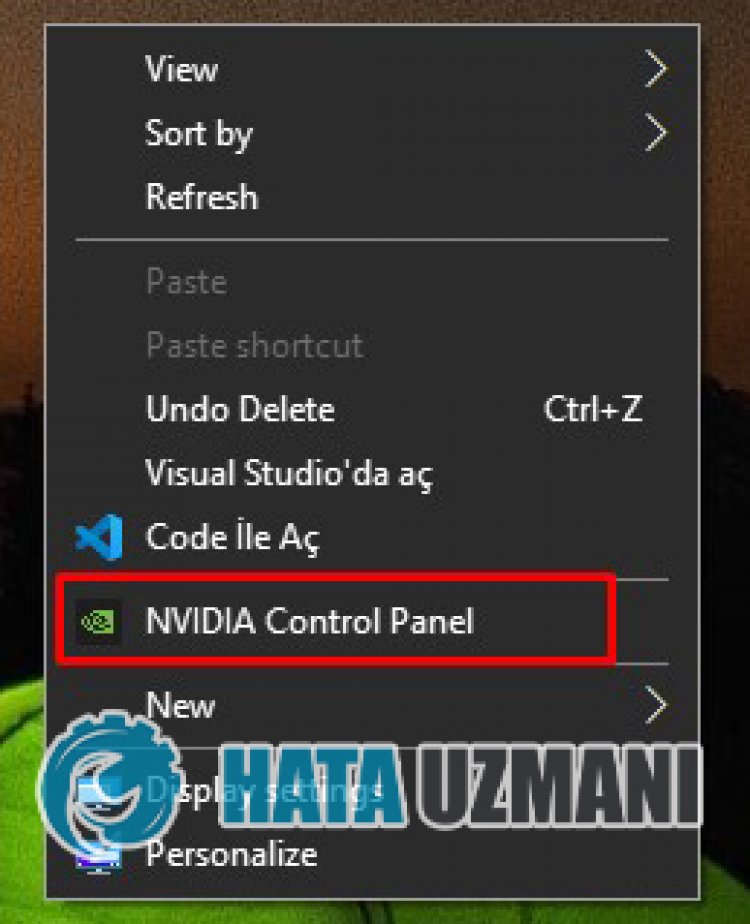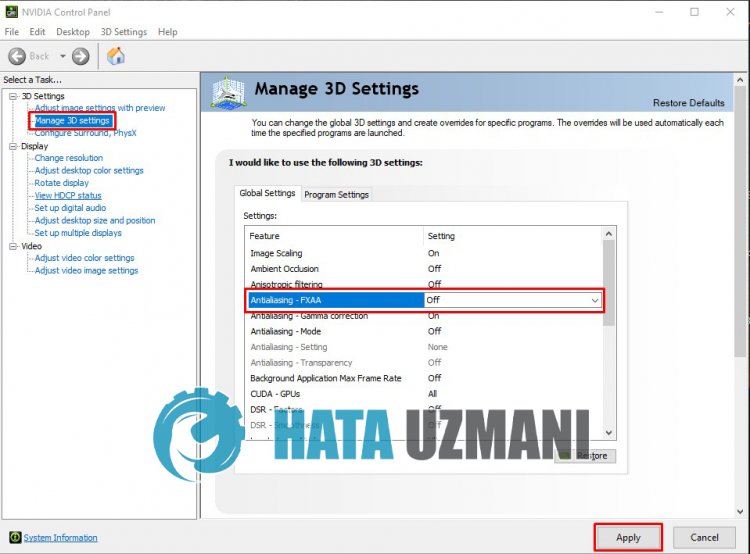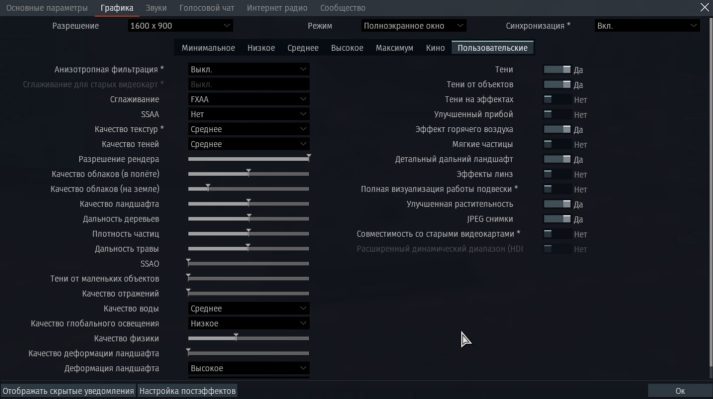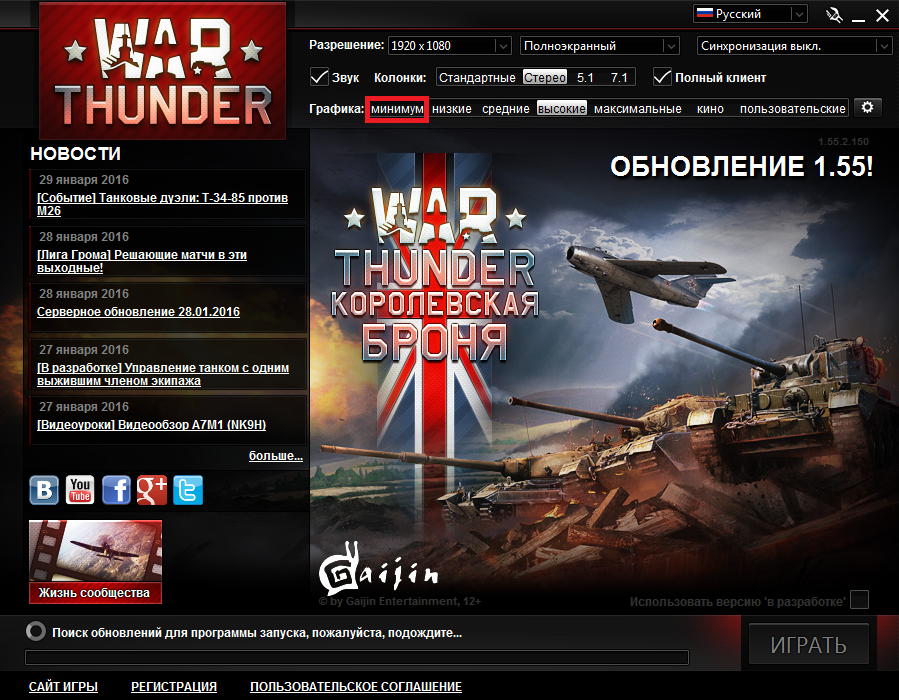Содержание
- Настройка АМД Каталист для игр
- Как правильно настроить AMD Catalyst Control Center для игр
- Установка программы
- Меню программы
- Производительность и качество
- Сглаживание
- Настройки видеокарты AMD
- Настройка графики в AMD Catalyst Control центре для повышения производительности
- Расширенные настройки
- Прочие настройки
- Сглаживание включено через catalyst control center что может привести к графическим ошибкам
- Сглаживание
- Удаление Catalyst Control Center и драйверов
- Через настройки ОС
- Утилита AMD
- Удаление Catalyst Control Center из контекстного меню
- Правка реестра
- Отключение shell extension
- Удаление с помощью сторонней утилиты
- Прочие настройки
- Причины и решения проблем в работе Catalyst Control Center
- Не запускается
- Отсутствуют настройки видеокарты
- Черный экран
- Не устанавливается
- Синий экран
- Отсутствует большинство вкладок
- Установка программы
- Настройки видеокарты AMD
- Расширенные настройки
- Как правильно настроить AMD Catalyst Control Center для игр
- Настройка графики в AMD Catalyst Control центре для повышения производительности
- Производительность и качество
- Меню программы
Настройка АМД Каталист для игр
При отсутствии встроенной карты, она часто принадлежит компании AMD (ATI Radeon). Основная задача заключается в отображении качественной графики. Особенно актуально это для геймеров, поскольку от этого зависит доступность многочисленных игр. Плохие настройки влекут зависание, некачественную картинку либо отказ загружать различные приложения. Рассмотрим, как именно осуществить настройки amd catalyst control center для игр.
Как правильно настроить AMD Catalyst Control Center для игр
Настройки AMD Catalyst Control Center для игр несложные, однако нужно знать определение FPS. Под ним скрывается частота кадров в секунду – максимально допустимая пропускная способность видеокарты.
Справка: чем выше показатель FPS, тем лучше картинка будет во время игры. Об этом показатели не упоминается в технической документации, которая прилагается к видеокарте. Повысить значение можно с помощью изменений в AMD Catalyst Control Center.
Настоятельно рекомендуется перед выполнением процедуры внесения правок видеокарты установить утилиту в случае отсутствия с нашего сайта, обновить драйвер или скачать AMD Catalyst Driver.
Установка программы
Для настроек видеокарты изначально по умолчанию устанавливается AMD Catalyst Control Center. Чтобы откорректировать карты для игр, необходимо наличие установленного центра. Это можно сделать несколькими способами, каждый из которых влечет стандартный алгоритм:
1. Необходимо выбрать на нашем сайте загрузку AMD Catalyst Control Center (скачать для Виндовс 10 или Виндовс 7).
2. Указывается тип устройства – стационарный либо ноутбук. Драйвера для них отличаются, поэтому стоит внимательно подходить к скачиванию.
3. Обновление драйвера – если уже установлена утилита.
Второй вариант подразумевает использование программного обеспечения для автоматического поиска, однако не рекомендуется ее использовать, поскольку есть большая вероятность заразить устройство вирусами.
Меню программы
Для каждой игры качество – основополагающий параметр. Именно по этой причине, что настроить AMD Catalyst Control Center правильно, необходимо четко понимать, что находится в утилите.
При открытии центра управления AMD Catalyst Control Center, перед пользователем отображаются разделы с многочисленным набором функциональных возможностей, среди которых:
- управление рабочим столом – функция позволяет быстро внести соответствующие изменения под персональные требования;
- внесение изменений в цифровую панель/монитор;
- корректировка параметров отображения видео картинки – внесение поправок в производительность, изменение разрешения и прочее;
- настройка 3D-приложений – обеспечивает быстродействие, отсутствие зависания и пр.;
- управление производительностью AMD Catalyst – можно разогнать центральный и графический процессор. Не рекомендуется злоупотреблять функцией неопытными пользователями, поскольку можно повредить видеокарту с всеми вытекающими последствиями.
Справка: AMD Catalyst Control Center – многофункциональный центр управления, с помощью которого можно настроить видеокарту под персональные требования, а также увеличить производительность.
Производительность и качество
Для неопытных пользователей ПК AMD Catalyst Control Center предлагает использовать упрощенный вариант настроек, который выражается в форме ползунка «Производительность-качество». Изначально настройки установлены в строго сбалансированном положении.
Если компьютер не отличается повышенным уровнем мощности, пользователь установит ползунок на режим «Производительность». В таком случае:
- графика существенно ухудшается;
- освобождаются дополнительные ресурсы для обеспечения быстродействия видеокарты.
Справка: режим «Производительность» рекомендуется использовать собственникам ноутбуков. При наличии желания разогнать мощность на максимальные возможности, достаточно установить отметку на режиме «Качество».
Сглаживание
Уровень сглаживания предоставляет возможность настроить через AMD Catalyst Control Center работу графического адаптера. Во время перемещения ползунка пользователь может наблюдать за изменением картинки на экране монитора. Это позволяет наглядно увидеть будущий результат настроек.
Пользователь может оставить настройку на управление игрой. Главное, отменить отмеченные по умолчанию пункт «Использовать настройки приложения». В следующем пункте указывается требуемый тип сглаживания. Настройка осуществляется по стандартному алгоритму.
Справка: перечисленные параметры оказывают существенное воздействие на показатель FPS, который может достигнуть в результате максимального уровня. В случае настройки сглаживания предельные возможности, игра на ноутбуке может проседать.
Настройки видеокарты AMD
Прежде чем использовать AMD Catalyst Control Center для игр, изначально пользователь определяется с целесообразностью настроек. Если стационарный компьютер без дополнительных настроек способен выдавать максимальный показатели ФПС, при этом отсутствуют зависания, а качество картинки находится на достойном уровне – вносить изменения не рекомендуется.
При наличии уверенности в том, что графический адаптер способен выжать картинку в игре на максимальных параметрах, или же появилось желание лично удостовериться в этом, следует соблюдать определенный порядок действий, включающий в себя несколько этапов. Они стандартные и подразумевают сложностей.
Аналогичная ситуация складывается с настройками ноутбука. По причине того, что портативные компьютеры отличаются небольшим запасом мощности, нежели классические вариации, они потребляют больше ресурсов при использовании современных игр.
Справка: AMD Catalyst Control Center – позволяет настроить видео на максимальные значения для игр.
Настройка графики в AMD Catalyst Control центре для повышения производительности
Пользователь открывает центр управления AMD Catalyst Control Center (в зависимости от используемой версии программного обеспечения название может отличаться).
После этого порядок действий включает в себя:
- Выбирается категория стандартного представления.
- Осуществляет переход в раздел игры.
- Выбирается подраздел «Производительность в играх».
- Снимается ранее установленная по умолчанию отметка с «Использовать пользовательские настройки» и переключается ползунок влево по направлению к производительности.
- Осуществляется переход в категорию «Сглаживание», где нужно снять ранее установленные флажки и передвинуть курсор на 2х;
- В разделе метода сглаживания ползунок передвигается в сторону производительности.
- Категория «Анизотропная фильтрация» считается наиболее значимой. Пользователь снимает отметку с «Использовать настройки приложения» и осуществляет переключение на производительность.
- Выбирается категория расширенного представления.
- В левой части меню выбирается категория игры.
- Выбираются настройки 3D-приложений.
Настроить с использованием AMD Catalyst Control Center графический адаптер для игр можно в полном или частичном объеме (к примеру, отдельно производительность или качество картинки). К стандартным рекомендуемым параметрам требований нет – все определяется в индивидуальном порядке.
Если используемая видеокарта относится к устаревшему поколению, порядок настроек может немного отличаться и включает следующую последовательность действий:
- После открытия AMD Catalyst Control Center выбирается раздел дополнительных настроек.
- Ставится отметка возле окна согласия с уведомлением.
- В верхней части выбирается раздел графики.
- Осуществляется переход в категорию 3D.
- После этого выполняются настройки по указанному выше алгоритму – каких-либо особенностей не предусмотрено.
Помимо этого, предусматривается возможность перехода в раздел «Все», после чего устанавливаются необходимые настройки для интересующей игры. В таком случае невозможно наглядно увидеть будущий результат. При желании можно создать персональную учетную запись. Для этого выбирается категория Параметры, после пользователь переходит в профили и выбирает менеджер.
Расширенные настройки
Наиболее продвинутым режимом считается игровой процесс с использованием откорректированных частот графического адаптера. Для этого достаточно использовать размещенный ползунок в категорию производительности.
Пользователь вправе выбирать уровень производительности:
Можно установить в положение высокого качества. Чтобы правильно выбрать варианты внесения изменений, пользователи должны в обязательном порядке отталкиваться от персональных технических характеристик софта и персональных запросов. Среди основополагающих факторов принято выделять:
- системные требования приложения, в отношении которого планируется внести изменения;
- какое качество картинки планируется получить в результате правок графического адаптера;
- технические характеристики используемого стационарного компьютера или ноутбука.
Только после получения исчерпывающей информации нужно приступать к внесению правок.
Прочие настройки
После перехода в одноименный раздел пользователи смогут активировать режим тесселяции и частоты кадров. Помимо этого, для использования отладки используется уровень анизотропной фильтрации и прочие функциональные возможности. При отсутствии хотя бы минимального опыта в работе с ними, рекомендуется оставить все по умолчанию.
Центр управления графическим редактором – многофункциональная площадка, с помощью которой пользователи корректирую технические возможности используемого графического адаптера пол персональные потребности. При отсутствии достаточно опыта в работе с утилитой, рекомендуется не проводить эксперименты с показателями производительности, поскольку есть большая вероятности нанесения непоправимого урона.
Источник
Сглаживание включено через catalyst control center что может привести к графическим ошибкам
Вроде я разобрался, в чем дело: тут дело в Кроссовире. Это усилитель для увеличения мощности и слаженной работы 2-х видеокарт. У меня на ноуте их 2, вот и ответ. После последней обновы разработчики походу вставили какой то файл, который конфликтует с кроссовером, и вот результат :(. Так то у меня в игру после нажатия кнопки «Да» (когда игра предлагает продолжить вход) все запускается, и игра идет нормально потом. Но все равно как то не приятно каждый раз при включении данную ошибку видеть, да и еще не известно, может ли это привести к более худшим последствиям . Тут уже 2 выхода: либо надеяться на то, что данный конфликты исправят, либо отключить через биос кроссовер. Я отключать не стал — комп реально тормозить начнет, и половина игр слетит на фиг. Так что надо надееться. В противном случае просто терпеть, ведь игра все равно запускается 🙂
При отсутствии встроенной карты, она часто принадлежит компании AMD (ATI Radeon). Основная задача заключается в отображении качественной графики. Особенно актуально это для геймеров, поскольку от этого зависит доступность многочисленных игр. Плохие настройки влекут зависание, некачественную картинку либо отказ загружать различные приложения. Рассмотрим, как именно осуществить настройки amd catalyst control center для игр.
Сглаживание
Уровень сглаживания предоставляет возможность настроить через AMD Catalyst Control Center работу графического адаптера. Во время перемещения ползунка пользователь может наблюдать за изменением картинки на экране монитора. Это позволяет наглядно увидеть будущий результат настроек.
Пользователь может оставить настройку на управление игрой. Главное, отменить отмеченные по умолчанию пункт «Использовать настройки приложения». В следующем пункте указывается требуемый тип сглаживания. Настройка осуществляется по стандартному алгоритму.
Справка: перечисленные параметры оказывают существенное воздействие на показатель FPS, который может достигнуть в результате максимального уровня. В случае настройки сглаживания предельные возможности, игра на ноутбуке может проседать.
Удаление Catalyst Control Center и драйверов
Удалить AMD Catalyst Control Center не составляет труда. Процедура предусматривает несколько вариантов действий, каждый из которых подразумевает соблюдение определенных нюансов. Крайне важно придерживаться инструкции, чтобы выполнить полное удаление софта.
Через настройки ОС
Как удалить AMD Catalyst Control Center через настройки операционной системы – для этого предусмотрено следующее пошаговое руководство действий:
- Открывается меню «Пуск».
- Осуществляется переход в раздел «Программы и компоненты».
- В предложенном перечне выбирается AMD Catalyst Control Center.
- Нажимается кнопка «Удалить/Изменить».
После этого на экране монитора отображается окно управления свойствами, в котором пользователь выбирает опцию быстрого удаления компонентов. В дальнейшем достаточно придерживаться имеющимся подсказкам и завершить процедуру.
Справка: после удаления необходимо перезагрузить компьютер, чтобы изменения вступили в силу.
Утилита AMD
Удалить утилиту AMD Catalyst Control Center можно таким же образом, как было описано выше. В качестве дополнительного варианта выделяют следующий порядок действий:
- Открывается папка, в которой находится установленная утилита от AMD.
- Выбирается файл удаления.
- Инициируется стирание всех компонентов программного обеспечения.
- Осуществляется перезагрузка компьютера для вступления в силу изменений.
Такой вариант несет за собой определенные недостатки, поскольку требует существенных временных затрат.
Удаление Catalyst Control Center из контекстного меню
Если пользователь не часто открывает панель управления, то функцию отображения программного обеспечения в контекстном меню операционной системы Виндовс можно с легкостью отключить. Для этого изначально рекомендуется использовать специализированные настройки, к примеру, которая находится в меню «Enable System Tray». Если по каким-либо причинам выполнить действие невозможно, предусмотрены альтернативные варианты, которые рекомендуется рассмотреть подробней.
Правка реестра
Удаление софта можно выполнить путем перехода в редактор реестра. Порядок действий включает в себя несколько основных этапов:
- Пользователь нажимает сочетание клавиш «Win + R».
- В открывшейся строке «Выполнить задачу» необходимо ввести системную команду «regedit».
- Подтвердить свои намерения путем нажатия на соответствующую кнопку.
Справка: перед началом выполнения задачи по редактированию ключей, пользователям настоятельно рекомендуется сформировать резервную копию реестра. Создав точку восстановления можно всегда вернуться к первоначальным настройкам всего в несколько кликов.
Далее требуется открыть директорию следующим образом: HKEY_CLASSES_ROOT → Directory → Background → shellex → ContextMenuHandlers →ACE.
Двойным нажатием мыши требуется открыть специально разработанную настроечную панель записи. В имеющейся строке «Value data», непосредственно перед расположенным ключом, устанавливается любой, выбранный самостоятельно символ – допускается использование «-», «=», «+» и прочие. После этого подтверждается действие нажатием на соответствующую кнопку и закрывается окно редактора.
Справка: при условии правильно выполненных действий в разработанном реестре, команда запуска утилиты от компании AMD автоматически пропадает.
Отключение shell extension
В качестве дополнительного варианта принято считать использование специально разработанной утилиты. Удалить софт от AMD можно с помощью следующих этапов:
- Осуществляется загрузка программного обеспечения Nirsoft ShellExView.
- Установка на стационарный компьютер – стандартная, как и в случае с иным программным обеспечением. При желании можно потом с легкостью удалить.
- В перечне требуется отыскать интересующий объект SimpleShlExt Class с исчерпывающим описанием ACE контекстного меню.
Важно помнить: при наличии минимальных сомнений в правильности выбора интересующего объекта, рекомендуется открывать его путем двойного нажатия через панель. После этого целесообразно произвести сверку данных.
Выбрав наиболее подходящий под описание объект в панели управления рассматриваемого программного обеспечения, достаточно активировать клавишу «Disable».
Процедура несложная, удалить программу можно в течение нескольких минут. Не нужно забывать по завершении, инициировать перезагрузку операционной системы, чтобы обеспечить стабильное функционирование остальных компонентов.
Удаление с помощью сторонней утилиты
Чтобы удалить AMD Catalyst Control Center, можно пользоваться сторонними специально разработанными утилитами. Одним из наиболее популярных вариантов принято считать Display Driver Uninstaller.
Для того, чтобы удалить AMD Catalyst Control Center с помощью специальной программы, разработанная следующая пошаговая инструкция:
- Загрузка программного обеспечения на стационарный компьютер.
- Открытие скачанного установочного файла.
- Выбор подходящей директивы для последующей установки. Настоятельно рекомендуется использовать кириллицу во время обозначения файла.
- После этого открывается папка с распакованным программным обеспечением. В ней расположен исполняемый файл, который и является искомой вспомогательной утилитой.
Для обеспечения стабильной и одновременно эффективной работы на стационарном компьютере целесообразно загрузить операционную систему в «Безопасном режиме». Чтобы зайти в него, необходимо придерживаться несложной инструкции:
После входа в безопасный режим следует запустить диспетчер устройств, после чего запомнить полное наименование AMD Catalyst Control Center, чтобы удалить требуемую утилиту.
Последующий порядок заключается в следующем:
- Открывается загруженная и установленная программа.
- Выбирается AMD Catalyst Control Center.
- Нажимается опция «Удалить».
- Система в автоматическом режиме выполняет активированную опцию. Настоятельно не рекомендуется останавливать процесс, поскольку в противном случае это может повлиять на работу другого программного обеспечения либо вовсе испортить ОС.
По завершении достаточно произвести перезагрузку и зайти по стандартной схеме на рабочий стол. После этого весь процесс считается завершенным, можно устанавливать иные утилиты для решения различных задач.
В целом, удалить AMD Control Center можно в течение нескольких минут. Главное, четко соблюдать пошаговое руководство и не останавливать процесс.
Суть в чем, скачал старую игрушку Mafia (ностальгия, знаете ли), все настройки на максимум выкрутил, но — лесенки, некомфортно. Настроек Antialiasing (сглаживания) в игрушке нет.
Знаю, что в видеодрайверах можно принудительно задать, лазил, лазил в этом CCC — нихрена не вылазил.
То ли CCC действительно кривой, как говорят, то ли я кривой.
Так как?
добавь в драйвер свой ATI Catalyst свою игру и настраивай как угодно
CCC кривой. Вот как в последней версии
Так я это видел. Но там ничего не ставится. Хоть нажимай «изменить настройки приложения», хоть «переопределить настройки приложения» — ничего не меняется. Как режим задать — 2x, 4x, 8x?
Syndrome Мыслитель (7068) 1. Режим сглаживания измени на «переопределить настройки приложения» 2. Сглаживаемые выборки измени на «4x». 3. good job если хоть 1 из пунктов не работает(не кликается / не меняется / свой вариант глюка) то у тебя не рабочий каталист.
Блин дак а что если нету функций вот у меня драйвер Radeon Hd 8400 r3 sries
КАПИТАН Оракул (50348) Если совет на картинке ниже не помог, то обнови драйвер Catalyst
Прочие настройки
После перехода в одноименный раздел пользователи смогут активировать режим тесселяции и частоты кадров. Помимо этого, для использования отладки используется уровень анизотропной фильтрации и прочие функциональные возможности. При отсутствии хотя бы минимального опыта в работе с ними, рекомендуется оставить все по умолчанию.
Центр управления графическим редактором – многофункциональная площадка, с помощью которой пользователи корректирую технические возможности используемого графического адаптера пол персональные потребности. При отсутствии достаточно опыта в работе с утилитой, рекомендуется не проводить эксперименты с показателями производительности, поскольку есть большая вероятности нанесения непоправимого урона.
Если AMD Catalyst Control Center не запускается, на это могут быть разные причины. Пользователь должен четко понимать, что стоит предпринять в конкретной ситуации. Это позволит существенно сократить время решения проблемы.
Причины и решения проблем в работе Catalyst Control Center
Вовремя установки программы AMD Catalyst Control Center могут возникать разные ошибки, что делает невозможность в дальнейшем скорректировать работы графического адаптера. Среди наиболее распространенных вариантов проблем выделяют:
- не запускается полностью;
- при открытии выдается ошибка;
- проблемы с установкой драйвера и пр.
Не запускается
Если возникает ошибка при запуске AMD Control Center после установки, пользователь должен предпринять определенные действия, которые заключаются в следующем:
- С помощью обычного программного обеспечения осуществляется удаление установленного драйвера AMD Catalyst Control Center.
- После этого необходимо очистить реестры с помощью Driver Sweeper, после чего Driver Cleaner (необходимо выбрать все без исключения категории ATI по очереди, что есть в предложенном перечне). Далее непосредственно под Safe Mode (актуально в операционной системе Windows).
- На следующем этапе пользователь осуществляет удаление с помощью диспетчера устройств и осуществляется перезагрузка операционной системы стандартным образом (не рекомендуется использовать для этого кнопку вкл./выкл.).
- При наличии в системной папке Windowsassembly, в обязательном порядке необходимо стереть все параметры с имеющимся ключом 90ba9c70f846762e. В первую очередь, рекомендуется упорядочить непосредственно по ключу, а после этого сделать выделение и через правую кнопку мыши удалить.
- Пользователь удаляет оставшиеся папки при условии их наличия и все, что осталось в них.
- На завершающем этапе необходимо выполнить Regedit через командную строку и применяя поиск удалить все без исключения файлы с пометкой ATI.
- Осуществляется повторная перезагрузка операционной системы.
- Остается только после исправления ошибки скачать AMD Catalyst Control Center с нашего сайта и открыть его стандартным образом для выполнения персональных настроек.
Справка: во время процесса установки нового драйвера, после того, как его скачать с нашего сайта для видеокарт семейства AMD Radeon, могут возникать всего несколько ошибок. Они выражаются в виде “ошибка установки загрузочного пакета” либо “не удалось скачать”. Каждая из них обладает единственным способом решения, которое не влечет за собой сложностей.
В данном случае речь идет о том, что спряжение с сервером блокируется сторонними факторами. Среди них может быть работа установленного антивируса. Настоятельно рекомендуется остановить его функционирование на время скачивания и обновления до последней версии с нашего сайта драйвера.
В случае отображения ошибки установки загрузочного пакета AMD Catalyst Control Center, на практике вполне достаточно проверить наличие интернет-соединения – наиболее распространенная причина, которая решается открытие доступа к сети.
Отсутствуют настройки видеокарты
Ошибка после установки может заключаться в банальной несовместимости скачанного файла AMD Catalyst Control Center с компьютером. Есть большая вероятность того, что программное обеспечение было установлено с ошибками.
Справка: чтобы не допустить ошибок во время установки необходимо изначально выполнить проверку разрядности операционной системы, после чего скачать установочный файл драйвера AMD.
Черный экран
Ошибка после установки в виде черного экрана часто может всплывать по причине включенного антивирусного программного обеспечения. По сути, речь идет о блокировки работы. Для возможности быстро решить возникшую проблему, достаточно выключить на момент установки антивирус либо же занести драйвер AMD Catalyst Control Center в список исключений.
Дополнительной ошибкой после установки может стать повреждение основополагающих файлов директории программы AMD Catalyst Control Center – есть большая вероятность воздействия на это антивирусной программы. В таком случае необходимо выполнить дефрагментацию жесткого диска и повторно установить AMD Catalyst Driver после предварительного удаления.
Не устанавливается
Если во время установки возникла подобная ошибка, решить ее можно следующим способом:
Справка: рекомендуется дополнительно отключить активированный режим совместимости с прошлыми версиями операционной системы. Для этого необходимо правой кнопкой мыши выполнить переход в свойства установочного файла, после чего поставить отметку возле строки “Запустить в режиме совместимости”.
Если установочный файл находится на хранении на флэшке, оптимальным решением станет изначально скопировать на жесткий диск, а уже после этого повторить все вышеуказанные действия – как правило, в ОС по умолчанию запрещено устанавливать драйвера с внешнего накопителя.
Пользователь должен создать новую папку с любым именем на внутреннем накопителе, а после этого перенести установочный файл AMD Catalyst Control Center – в 90% случаев это позволяет без каких-либо сложностей не только установить приложение, но и использовать его для решения любых поставленных задач, связанных с работой видеокарты на компьютере или ноутбуке.
Использование такого варианта допустимо с любыми версиями драйверов, которые можно бесплатно загрузить с нашего ресурса.
Синий экран
Если после установки возникает ошибка в виде синего экрана, это может быть вызвано несколькими проблемами, среди которых выделяют:
- наличие несовместимости – для решения необходимо правой кнопкой мыши нажать на загрузочный файл, после чего поставить отметку возле “Совместимость со всеми операционными системами”. Чтобы избежать отрицательного результата, изначально нужно загрузить компьютер или ноутбук с правами администратора;
- блокирование работы антивирусным программным обеспечением – перед установкой AMD Catalyst Control Center требуется выключить работу антивируса (какой именно используется значения не имеет), после чего установить драйвер и активировать защиту от вредоносного ПО. Можно сделать иначе – в антивирусе в качестве исключения в специально отведенном разделе добавить файл AMD Catalyst Control Center;
- наличие ошибок в установочном файле AMD Catalyst Control Center – в таком случае рекомендуется удалить ранее установленную версию, после чего заново скачать и установить.
Как правило, рассмотренные несколько вариантов решения проблем способны восстановить возможность использования драйвера для определения параметров функционирования графического адаптера пользователем. Достаточно только воспользоваться наиболее подходящим.
Отсутствует большинство вкладок
В данном случае рекомендуется выполнить откатку драйвера на предыдущую версию. Как правило, такой подход сможет точно понять, проблема в обновлении или нет. Если это не принесло должного результата, настоятельно рекомендуется удалить программное обеспечение и выполнить повторную установку.
AMD Catalyst Control Center – специализированное программное обеспечение, с помощью которого осуществляется управление графическим адаптером компьютера. В случае замены видеокарты требуется удалить утилиту. Для этого предусмотрено несколько способов. Рассмотрим, как удалить AMD Catalyst Control Center.
Установка программы
Для настроек видеокарты изначально по умолчанию устанавливается AMD Catalyst Control Center. Чтобы откорректировать карты для игр, необходимо наличие установленного центра. Это можно сделать несколькими способами, каждый из которых влечет стандартный алгоритм:
1. Необходимо выбрать на нашем сайте загрузку AMD Catalyst Control Center (скачать для Виндовс 10 или Виндовс 7).
2. Указывается тип устройства – стационарный либо ноутбук. Драйвера для них отличаются, поэтому стоит внимательно подходить к скачиванию.
3. Обновление драйвера – если уже установлена утилита.
Второй вариант подразумевает использование программного обеспечения для автоматического поиска, однако не рекомендуется ее использовать, поскольку есть большая вероятность заразить устройство вирусами.
Настройки видеокарты AMD
Прежде чем использовать AMD Catalyst Control Center для игр, изначально пользователь определяется с целесообразностью настроек. Если стационарный компьютер без дополнительных настроек способен выдавать максимальный показатели ФПС, при этом отсутствуют зависания, а качество картинки находится на достойном уровне – вносить изменения не рекомендуется.
При наличии уверенности в том, что графический адаптер способен выжать картинку в игре на максимальных параметрах, или же появилось желание лично удостовериться в этом, следует соблюдать определенный порядок действий, включающий в себя несколько этапов. Они стандартные и подразумевают сложностей.
Аналогичная ситуация складывается с настройками ноутбука. По причине того, что портативные компьютеры отличаются небольшим запасом мощности, нежели классические вариации, они потребляют больше ресурсов при использовании современных игр.
Справка: AMD Catalyst Control Center – позволяет настроить видео на максимальные значения для игр.
Расширенные настройки
Наиболее продвинутым режимом считается игровой процесс с использованием откорректированных частот графического адаптера. Для этого достаточно использовать размещенный ползунок в категорию производительности.
Пользователь вправе выбирать уровень производительности:
Можно установить в положение высокого качества. Чтобы правильно выбрать варианты внесения изменений, пользователи должны в обязательном порядке отталкиваться от персональных технических характеристик софта и персональных запросов. Среди основополагающих факторов принято выделять:
- системные требования приложения, в отношении которого планируется внести изменения;
- какое качество картинки планируется получить в результате правок графического адаптера;
- технические характеристики используемого стационарного компьютера или ноутбука.
Только после получения исчерпывающей информации нужно приступать к внесению правок.
Как правильно настроить AMD Catalyst Control Center для игр
Настройки AMD Catalyst Control Center для игр несложные, однако нужно знать определение FPS. Под ним скрывается частота кадров в секунду – максимально допустимая пропускная способность видеокарты.
Справка: чем выше показатель FPS, тем лучше картинка будет во время игры. Об этом показатели не упоминается в технической документации, которая прилагается к видеокарте. Повысить значение можно с помощью изменений в AMD Catalyst Control Center.
Настоятельно рекомендуется перед выполнением процедуры внесения правок видеокарты установить утилиту в случае отсутствия с нашего сайта, обновить драйвер или скачать AMD Catalyst Driver.
Настройка графики в AMD Catalyst Control центре для повышения производительности
Пользователь открывает центр управления AMD Catalyst Control Center (в зависимости от используемой версии программного обеспечения название может отличаться).
После этого порядок действий включает в себя:
- Выбирается категория стандартного представления.
- Осуществляет переход в раздел игры.
- Выбирается подраздел «Производительность в играх».
- Снимается ранее установленная по умолчанию отметка с «Использовать пользовательские настройки» и переключается ползунок влево по направлению к производительности.
- Осуществляется переход в категорию «Сглаживание», где нужно снять ранее установленные флажки и передвинуть курсор на 2х;
- В разделе метода сглаживания ползунок передвигается в сторону производительности.
- Категория «Анизотропная фильтрация» считается наиболее значимой. Пользователь снимает отметку с «Использовать настройки приложения» и осуществляет переключение на производительность.
- Выбирается категория расширенного представления.
- В левой части меню выбирается категория игры.
- Выбираются настройки 3D-приложений.
Настроить с использованием AMD Catalyst Control Center графический адаптер для игр можно в полном или частичном объеме (к примеру, отдельно производительность или качество картинки). К стандартным рекомендуемым параметрам требований нет – все определяется в индивидуальном порядке.
Если используемая видеокарта относится к устаревшему поколению, порядок настроек может немного отличаться и включает следующую последовательность действий:
- После открытия AMD Catalyst Control Center выбирается раздел дополнительных настроек.
- Ставится отметка возле окна согласия с уведомлением.
- В верхней части выбирается раздел графики.
- Осуществляется переход в категорию 3D.
- После этого выполняются настройки по указанному выше алгоритму – каких-либо особенностей не предусмотрено.
Помимо этого, предусматривается возможность перехода в раздел «Все», после чего устанавливаются необходимые настройки для интересующей игры. В таком случае невозможно наглядно увидеть будущий результат. При желании можно создать персональную учетную запись. Для этого выбирается категория Параметры, после пользователь переходит в профили и выбирает менеджер.
Производительность и качество
Для неопытных пользователей ПК AMD Catalyst Control Center предлагает использовать упрощенный вариант настроек, который выражается в форме ползунка «Производительность-качество». Изначально настройки установлены в строго сбалансированном положении.
Если компьютер не отличается повышенным уровнем мощности, пользователь установит ползунок на режим «Производительность». В таком случае:
- графика существенно ухудшается;
- освобождаются дополнительные ресурсы для обеспечения быстродействия видеокарты.
Справка: режим «Производительность» рекомендуется использовать собственникам ноутбуков. При наличии желания разогнать мощность на максимальные возможности, достаточно установить отметку на режиме «Качество».
Меню программы
Для каждой игры качество – основополагающий параметр. Именно по этой причине, что настроить AMD Catalyst Control Center правильно, необходимо четко понимать, что находится в утилите.
При открытии центра управления AMD Catalyst Control Center, перед пользователем отображаются разделы с многочисленным набором функциональных возможностей, среди которых:
- управление рабочим столом – функция позволяет быстро внести соответствующие изменения под персональные требования;
- внесение изменений в цифровую панель/монитор;
- корректировка параметров отображения видео картинки – внесение поправок в производительность, изменение разрешения и прочее;
- настройка 3D-приложений – обеспечивает быстродействие, отсутствие зависания и пр.;
- управление производительностью AMD Catalyst – можно разогнать центральный и графический процессор. Не рекомендуется злоупотреблять функцией неопытными пользователями, поскольку можно повредить видеокарту с всеми вытекающими последствиями.
Справка: AMD Catalyst Control Center – многофункциональный центр управления, с помощью которого можно настроить видеокарту под персональные требования, а также увеличить производительность.
Источник
1001 способ поднять FPS в War Thunder.
Ставим галку на «Совместимость со старыми видеокартами» и снижаем разрешение экрана
«Совместимость со старыми видеокартами», он же ультралоу, дает самые лучшие результаты. Помимо этого, очень хорошо увеличивает фпс уменьшение разрешения картинки. Например, было разрешение 1366×768, изменяем на 1280×720 (убедитесь, что соотношение сторон одинаковое). Тогда фпс станет больше в (1366/1280)^2 = 1.14 раз. То есть совсем немного снизив разрешение, получаем 14% прирост. Конечно, есть и недостаток — картинка замыливается.
Эффективность отключения «Полного клиента»
…очень низка. Кадров он практически не дает, максимум 1-2 в насыщенные моменты. Экономит около 50 мегабайт видеопамяти, а то и меньше. Говорят, он ускоряет загрузку миссий, но я этого не заметил. В целом нинужно.
Лечим лагающий интерфейс и микрозависания
На некоторых материнках неправильно работает механизм таймера HPET, из-за чего тундра может зависать при открытии окон интерфейса, при выстрелах и т.д. Есть 2 способа отключить этот HPET:
1. Запустить командную строку
от имени администратора
и выполнить команду bcdedit /set useplatformclock false. Должна появиться надпись «Операция успешно завершена». Затем следует перезагрузить компьютер. На WinXP эта команда, как говорят, не работает, поэтому нужно зайти в BIOS материнской платы, найти там функцию вида «Use HPET» и отключить.
Если внезапно лагать стало еще больше, то нужно возвратить HPET, выполнив команду bcdedit /deletevalue useplatformclock. Взял из этой темки
2. Оттуда же взял решение от разработчика. Нужно найти в папке с игрой файл config.blk и в САМОМ НАЧАЛЕ дописать строку lowresTimer2:b=yes
Лучше использовать оба способа, шоб наверняка.
Да, кстати, не забывайте после каждого серьезного изменения прогонять игру через бенчмарк. Если вы летчик, запускайте бенчмарк «Восточный фронт». Если катаете в наземку, то лучше использовать «Танковое сражение», поскольку этот бенч дает наибольшую нагрузку на систему, а также выдает стабильные результаты.
Если вы серьезно хотите выжать из игры каждый кадр, то я предлагаю такую методику тестирования:
[Spoiler (click to open)]
Отключаем все остальные программы кроме тундры, вроде браузеров, плееров и прочего. Создаем Excel документ, куда будем сохранять данные тестов.
Проводим хотя бы 3 теста, далее по эксель-формулам считаем среднее значение и среднее отклонение. Как видим, минимальный средний FPS довольно сильно гуляет. Все. После каждого серьезного изменения, которое может повлиять на ФПС в тундре, запускаем бенч и сравниваем результаты с тем, что было.
64-битный клиент
Если вы имеете современный процессор с поддержкой SSE4.1, то запуск 64-битного клиента даст ощутимый буст. Если процессор поддерживает SSE4.1, то в лаунчере должен появиться соответствующий пункт. Также его можно запустить напрямую через aces.exe, который находится в папке …War Thunderwin64.
Есть еще один старый способ увеличить фпс, оставив хорошее качество графики
Для этого нужно выкрутить настройки на максимум и затем в конфиге прописать режим совместимости со старыми видеокартами. Не уверен, что он на данный момент работает или имеет какой-то смысл, не имею возможности это проверить. Темка лежит тут: https://forum.warthunder.ru/index.php?/topic/53253-kak-silno-uvelichit-fps-s-sokhraneniem-kachestv/
Переключаем рендер на DirectX 9
По-умолчанию обычно используется рендер DX11. Он конечно красивый, но когда на ультралоу игра пашет с 20 фпс, то становится не до красивостей. Этот способ может сильно поднять число кадров (особенно на старых видеокартах), но иногда может и снизить.
Итак, для того чтобы включить DX9 нам нужно снова открыть config.blk и найти и заменить эти строчки
renderer3:t=»auto»
driver:t=»auto»
на
renderer3:t=»dx9″
driver:t=»dx9″
Сохраняем файл и в его свойствах отмечаем «Только для чтения». Теперь при запуске игры будет выходить предупреждение, что лаунчер не смог записать настройки в файл. Запускаем бенч и проверяем, что изменилось.
Также игра поддерживает улучшенный DX9 Ex, который можно включить в том же конфиге. Для этого найдем блок
directx{
d3d9ex:b=yes
maxaa:i=0
}
Изменяем значение d3d9ex на yes. Если такой строки там не было, просто допишите ее. Не забудьте про галку «Только для чтения».
Данный рендер поддерживается только Windows 7 и выше. Вроде особых отличий от обычного DX9 не имеет, но попробовать стоит.
Снижаем уровень MIPMAP текстур
Для каждой текстуры есть MipMap изображения. Можно отрегулировать системную настройку в Windows, которая изменит стандартный уровень MipMap на больший или меньший. С помощью нее можно либо увеличить качество текстур, либо уменьшить — и таким образом сэкономить видеопамять и немного повысить ФПС, и даже убрать деревья! Описано здесь: http://thunder-games.livejournal.com/95609.html
Проверяем настройки энергосбережения
Открываем в Панели управления вкладку Электропитание, и проверяем, чтобы частоты процессора и видеокарты не были снижены. Особенно актуально для владельцев ноутбуков. Если в ноуте 2 видеокарты, встроенная и дискретная, нужно убедиться что игра запускается на дискретной видеокарте. Думаю, вы и так обо всем этом знаете, написал для полноты материала.
Изменяем приоритет процесса
Через Диспетчер Задач находим процесс игры aces.exe и изменяем приоритет на Высокий. Большого буста это скорее всего не даст, но может помочь с провалами фпс. Недостаток заключается в том, что после каждого запуска игры нужно будет ее сворачивать и изменять приоритет.
С автоматической установкой приоритета мне помогла программа Process Hacker, очень хорошая замена для Диспетчера Задач. Для процесса нужно так же установить высокий приоритет и поставить галку напротив Save for aces.exe. В отличие от стандартного диспетчера, тут также можно установить высокий приоритет ввода-вывода(I/O).
Если Process Hacker запущен, то он автоматически устанавливает приоритеты. Но что если я не хочу его каждый раз запускать? Закидываем его в автозагрузку, а в настройках ставим галку, чтобы при запуске он сразу сворачивался в трей. В таком состоянии он практически не ест процессор.
Обеспечиваем поддержку многоядерности AMD процессора в WinXP
Качаем AMD Dual-Core Optimizer для равномерного распределения нагрузки на ядра. Ставится только на Windows XP.
Распределяем загрузку ядер вручную
Больше похоже на некое шаманство, но упомянуть необходимо, некоторым этот способ помог. На некоторых процессорах тундра может полностью загрузить только 1 ядро.
Если у вас та же ситуация, то проделываем следующие вещи:
1. Идём в бой. Первое ядро под 100 процентов.
2. находим в процессах aces.exe
3. отключаем второе ядро, жмём ОК, затем опять открываем соответствие процессоров и снова включаем
4. продолжаем бой и видим более равномерную загрузку ядер
Отзыв с форума: «Теперь до перезапуска игры в бою работают оба ядра. После перезапуска повторяем всё с начала и получаем тот же результат. Проверял много раз, перезагружал компьютер и картина не меняется. Можете проверить у себя. FPS конечно не вырос в два раза, но фризов стало поменьше».
Настраиваем параметры драйвера
Это можно сделать через панель управления драйвера, либо сторонними утилитами. С настройкой драйвера через официальные приложения все ясно, там подсказочки есть.
Для владельцев старых карт ATIAMD рекомендую поставить утилиту ATI Tray Tools. Она предлагает широчайший набор инструментов для управления драйвером и совместима с CCC (Catalyst Control Center).
Если влом разбираться во всех тонкостях настройки, то можете взять мои.
[Spoiler (click to open)]
Direct3D -> Настройки
Качество текстур и детализация установлены на качество, потому что их снижение не дает ощутимого прироста производительности, а текстуры портит прилично!
Также обратите внимание на настройку Flip Queue Size. Увеличение значения сглаживает провалы в фпс и может поднять в целом. Большой прирост эта настройка может дать с мощным процессором.
Настройки -> Стандартные настройки
Настройки -> Расширенные настройки
Все параметры Fog (в верхней части скриншота) выключены. Остальные вкладки трогать настойчиво не рекомендую. Хотя, можете поэкспериментировать с вкладкой Multi Thread Support.
Утилиты и настройки -> Основные настройки программы
Разгон компонентов компьютера
По этой теме есть ооочень много информации. Скажу только, кому этой информацией пользоваться нет смысла. Это владельцы ноутбуков и те, у кого тундра кое-как выжимает 20 фпс на минималках. Потому что при грамотном разгоне компонентов (на что уйдет немало времени), вы получите реальный прирост производительности до 10-20%. Прирост в 20% для 20 фпс ничего не значит.
Если знаете другие способы увеличить
мпх
фпс, пишите!
P.S. У меня нехило полыхнуло от того мутного кедра, предлагавшего купить ломаные аккаунты. Решил сменить стандартный улиточный пароль на свой, примерно такого вида: ~jDYU8j*j^^4jDo$
Он запросто может устроить мстю нашей коммуне и ломануть чей-нибудь акк, чтобы сгенерировать очередную драму. Которые он так любит.
Правда ли, что приложение по заработку голды его, и оттуда он берет логины для взлома?
*UPD* 05.03.2016
[ВДПВ]

Не так давно на блоге я разместил пару статей для ускорения видеокарт от nVidia и IntelHD, теперь пришел черед и AMD… 😉
Вообще, должен отметить (из своего опыта), что видеокарты AMD одни из лучших в плане ускорения и повышения количества FPS за счет тонкой настройки параметров электропитания и 3-D графики. Возможно поэтому, я до сих пор не равнодушен к AMD…
По моим наблюдениям, даже без всякого разгона, видеокарту AMD можно «точечно» настроить и благодаря этому увеличить количество FPS, как минимум на 10-20% (а уж если прибегнуть к разгону и «хитрой» настройки самой игры…)!
*
📌 Примечание!
Если у вас видеокарта IntelHD или nVidia, то рекомендую следующие статьи:
- IntelHD графика (оптимизация и ускорение) — [см. инструкцию];
- nVidia (GeForce) // повышение производительности — [см. инструкцию].
*
📌 Также возможно будет полезна статья по повышению FPS в играх — https://ocomp.info/kak-uznat-fps-v-igre-i-povyisit-fps.html
*
С чего начать? С драйверов!
Версия драйвера, иногда, имеет большое значение на производительность видеокарты. Если у вас не установлены «родные» драйвера от AMD (с «AMD-центром управления«), то вы не сможете их настроить под себя…
Такое может произойти, например, если после установки Windows вы не обновили драйвера. Проверить так ли это — очень легко, попробуйте нажать на рабочем столе, в любом месте, правую кнопку мышки — есть ли во всплывшем меню ссылка на настройку драйвера? (обычно это: «AMD Radeon Settings», либо «Свойства графики» — см. рис. 1 ниже). 👇
📌 В помощь!
Нет значка видеодрайвера Intel HD, nVidia или AMD Radeon в трее рядом с часами и на рабочем столе — https://ocomp.info/net-znachka-videodrayvera.html
Рис. 1. 2 способа открыть настройки AMD Radeon видеокарты
*
Поэтому простой совет, прежде чем начинать настраивать видеокарту — обновите драйвера (ссылка на 📌лучшие утилиты для авто-обновления): возможно появились новые функции и параметры, которые помогут оптимизировать работу вашего железа.
Заметка о важности «дров»…
Кстати, лет 15 назад, была у меня видеокарта ATI Radeon (точную модель сейчас не назову). Суть в том, что кроме официальных драйверов, были драйвера «не официальные» — Omega Drivers (кстати, отличный пакет драйверов).
Так вот, установив эти драйвера и включив максимальную производительность (в их настройках) — можно было существенно увеличить производительность видеокарты!
В цифрах…
Не мог никак пройти один уровень в игре, т.к. он жутко «тормозил» (FPS: 27-30). После установки Omega Drivers и их настройки, FPS поднялся до 36-40. Не много, но уровень пройти это позволило…
Прим.: сейчас устанавливать Omega Drivers — нет смысла (это была не реклама, просто показательный пример).
*
Настройка графики в центре управления графикой AMD // для повышения производительности
Итак, перейдем непосредственно к настройке…
Сначала открываем панель управления — AMD Catalyst Control центр. Для этого достаточно нажать на значок в трее, либо просто щелкнуть правой кнопкой мышки в любом месте рабочего стола и перейти по ссылке «Свойства графики» (или «AMD Radeon Settings») — см. рис. 1. 👇
Примечание!
Настройки видеокарты покажу на обычном «среднем» на сегодняшний день ноутбуке, с двумя видеокартами: одной встроенной — IntelHD, и другой дискретной — AMD. В принципе, для обладателей ПК, или тем у кого ноутбук с одной видеокартой — настройка кардинально отличаться не будут (разве только небольшие «погрешности» в обозначении и переводе некоторых меню).
Рис. 1 (дубль). Два способа, как можно открыть настройки AMD Radeon видеокарты / кликабельно
Далее нужно открыть раздел «Игры», затем вкладку «Глобальные настройки» (в старых версиях драйверов раздел «Настройка 3-D приложений/Системные параметры»).
После чего, для включения максимальной производительности видеокарты, нужно указать следующее (см. рис. 2, некоторые меню могут отличаться, но основное все будет совпадать):
Сглаживание:
- Режим сглаживания: использовать настройки приложения (таким образом мы сможем в каждом приложении (игре) задавать настройки самостоятельно (если они там будут));
- Сглаживание выборки: использовать настройки приложения (аналогично);
- Фильтр: Standart;
- Метод сглаживания: адаптивная множественная выборка
- Морфологическая фильтрация: Выкл.;
Текстурная фильтрация:
- Режим анизотропной фильтрации: Использовать настройки приложения;
- Уровень анизотропной фильтрации: Использовать настройки приложения (16x);
- Качество фильтрации текстур: Производительность;
- Оптимизация формата поверхности: Вкл.;
Управление частотой кадров:
- Ждать вертикального обновления: Всегда выключено;
- OpenLG Тройная буферизация: Выкл.;
Тесселяция:
- Режим тесселяции: Оптимизировано AMD;
- Максимальный уровень тесселяции: Оптимизировано AMD.
- Управление частотой кадров: Отключено.
Рис. 2. Настройки Radeon — глобальные параметры / Кликабельно
Настройки видеокарты AMD (еще одна версия панели управления AMD Radeon)
Рис. 2.1. Настройки 3D приложений — AMD (старая версия драйвера)
После того, как настройки 3-D графики будут измены, откройте раздел «Питание», затем вкладку PowerPlay.
Эта вкладка отвечает за управлением производительностью графического процессора при работе ноутбука от батареи или сети. В общем, нужно выставить на обоих вкладках параметр «Максимальная производительность» (как на рис. 3.).
Примечание: опция может отсутствовать в некоторых версиях драйверов.
Рис. 3. PowerPlay — настройки электропитания
📌 Дополнение!
Кстати, обратите внимание, что в новых версиях AMD Radeon драйверов есть возможность буквально в 2 клика мышки оптимизировать работу адаптера на производительность (либо качество). Для этого достаточно кликнуть по значку AMD в системном трее рядом с часами (см. пример ниже на рис. 3.1).
Рис. 3.1. AMD Radeon — оптимизировать качество или производительность
*
Переключение графики, параметры //встроенная и дискретная видеокарты
У ноутбуков, у которых две видеокарты — при обычной работе в Windows (например, просмотр фильмов, веб-серфинг), задействована, обычно, встроенная (интегрированная) видеокарта, которая потребляет меньше ресурсов (что оправдано).
Когда вы запускаете какую-нибудь игру — должна начать свою работу дискретная, но иногда этого не происходит. В результате вы играете «на интегрированной видеокарте» — поэтому-то игра и тормозит. Чтобы ускорить работу видеокарты AMD, для начала, нужно чтобы она хотя бы была задействована и работала…
*
📌 СПРАВКА
Дискретная видеокарта — видеокарта в виде отдельной платы. Ее особенности:
- обеспечивает более высокую производительность, по сравнению со встроенной (для игр, для качественного видео, графики и т.д.);
- потребляет больше энергии (что для ноутбука довольно критично, т.к. многие пользователи предпочитают работать от батареи);
- в следствии этого, обычно, дискретная видеокарта запускается только при высокой нагрузке на систему (например, при запуске 3D игр);
- при высокой нагрузке на нее — вы будете слышать шум кулеров (вентиляторов);
- в случае поломки дискретной видеокарты — достаточно легко заменить.
Встроенная (или интегрированная) видеокарта — это видеокарта, встроенная непосредственно в процессор или материнскую плату вашего ноутбука. Ее особенности:
- более низкая производительность по сравнению с дискретной (хотя многие игры могут идти довольно сносно. Например, на одном моем ноутбуке установлена Intel HD 4400 — можно играть в WOW, Civilization IV/V, Танки и пр. Для старых игр, как правило, такая видеокарта подходит на «ура»);
- потребляет меньше энергии;
- практически бесшумна (большой плюс для ноутбука и для пользователей, которые не любят шум (для меня, например));
- гораздо дешевле (благодаря этому сейчас в продаже есть доступные по цене ноутбуки для широкого круга потребителей).
*
Так вот, в панели управления AMD Control Center есть специальная вкладка, которая регулирует «взаимоотношение» между интегрированной и дискретной видеокартами — раздел этот «Глобальные параметры переключаемой графики».
В нем нужно задать следующие параметры:
- поставить максимальную производительность для батареи и сети;
- снять галочку напротив пункта «Разрешить дополнительные параметры энергосбережения» (если ее не убрать — ноутбук может начать экономить на производительности, стараясь сохранить на более длительное время заряд аккумуляторной батареи).
Рис. 4. Глобальные параметры переключаемой графики
Во вкладке «Параметры приложения переключаемой графики» я рекомендую сделать следующее: выбрать вашу игру (если ее нет — добавьте ее, см. рис. 5, стрелка-4), и переключить ее режим на «Высокая производительность» (стрелка-3 на рис. 5).
Таким образом будет задействована в работе дискретная видеокарта (что и даст максимальную производительность).
Рис. 5. Параметры приложений переключаемой графики
Осталось только сохранить введенные настройки и попробовать снова запустить игру…
📌 Дополнение!
Если у вас ОС Windows 10/11 — обратите внимание, что в параметрах системы (Win+i) в разделе «Система / дисплей / графика» для каждой установленной игры можно задать свой режим работы графики. Разумеется, в рамках этой заметки рекомендуется установить режим высокой производительности.
Пример см. на рис. 6 ниже. 👇
Рис. 6. Высокая производительности для конкретной игры в ОС Windows 11
*
На этом настройка завершена, удачи!
👣
Первая публикация: 06.01.2017
Корректировка: 10.02.2022


Полезный софт:
-
- Видео-Монтаж
Отличное ПО для создания своих первых видеороликов (все действия идут по шагам!).
Видео сделает даже новичок!
-
- Ускоритель компьютера
Программа для очистки Windows от «мусора» (удаляет временные файлы, ускоряет систему, оптимизирует реестр).
- Жалоба
Уважаемые разработчики, объясните пожалуйста нормально ли то, что в игре с максимальными настройками графики у меня 120-144 FPS, а при включении сглаживания SSAA становится 35 FPS? В обоих случаях разрешение было 1080х1920. У меня видеокарта ASUS GeForce GTX 1060 6GB и 16GB оперативной памяти. При включении сглаживания SSAA в игре выскакивает уведомление, что нужно иметь минимум 2GB и 100 FPS у меня есть и то и другое, но FPS всё равно ниже среднего. Будет ли это как то исправлено? Или это не является ошибкой/багом? Благодарю за внимание.
Поделиться сообщением
Ссылка на сообщение
Поделиться на других сайтах
- Жалоба
Поделиться сообщением
Ссылка на сообщение
Поделиться на других сайтах
- Жалоба
23 минуты назад, __TERMlNATOR__ сказал:
Уважаемые разработчики, объясните пожалуйста нормально ли то, что в игре с максимальными настройками графики у меня 120-144 FPS, а при включении сглаживания SSAA становится 35 FPS? В обоих случаях разрешение было 1080х1920. У меня видеокарта ASUS GeForce GTX 1060 6GB и 16GB оперативной памяти. При включении сглаживания SSAA в игре выскакивает уведомление, что нужно иметь минимум 2GB и 100 FPS у меня есть и то и другое, но FPS всё равно ниже среднего. Будет ли это как то исправлено? Или это не является ошибкой/багом? Благодарю за внимание.
Тут больше роляет связка проц+ видюха. Тоеть имея мощную видеокарту можно на старом рендере иметь 100 фпс. При включении нового рендера средненький проц не дает раскрыться видео карте. НУ по крайней мере мне так пояснили это. Думаю само сглаживание ssaa вообщем то и не так важно.У меня 1050 и Ай 3 7300. На новом рендере на максималках 85-90 фпс. За глаза.А 1050 в три раза слабее твоей карточки
Изменено 17 марта 2018 г. пользователем _PRIMUS_DEL_PARE
Поделиться сообщением
Ссылка на сообщение
Поделиться на других сайтах
- Жалоба
На стриме говорили про это. Ввели новое сглаживание НQTAA и оно отличное, изображение совсем без лесенок. А SSAA прям для самых топовых конфигураций. У них самих оно не было выставлено, хотя компы от спонсоров.
Поделиться сообщением
Ссылка на сообщение
Поделиться на других сайтах
- Жалоба
11 минуту назад, __TERMlNATOR__ сказал:
Уважаемые разработчики, объясните пожалуйста нормально ли то, что в игре с максимальными настройками графики у меня 120-144 FPS, а при включении сглаживания SSAA становится 35 FPS? В обоих случаях разрешение было 1080х1920. У меня видеокарта ASUS GeForce GTX 1060 6GB и 16GB оперативной памяти. При включении сглаживания SSAA в игре выскакивает уведомление, что нужно иметь минимум 2GB и 100 FPS у меня есть и то и другое, но FPS всё равно ниже среднего. Будет ли это как то исправлено? Или это не является ошибкой/багом? Благодарю за внимание.
ssaa (если имеется ввиду supersamling antialiasing) рендерит картинку в более высоком разрешении и потом даунскейлит до твоих 1080p.
Как он работает в ВТ не знаю, но вообще какой-то существенной разницы между 1080p+SSAAx4 и 2160p без сглаживания быть не должно.
у гтх1060 же шина памяти 192бит?) или это только у 3гб обрезка? Вообщем для SSAA вроде ПСП важна, поэтому возможно такая сильная просадка по фпс.
Поделиться сообщением
Ссылка на сообщение
Поделиться на других сайтах
- Жалоба
Поделиться сообщением
Ссылка на сообщение
Поделиться на других сайтах
- Жалоба
Поделиться сообщением
Ссылка на сообщение
Поделиться на других сайтах
- Жалоба
1 час назад, __TERMlNATOR__ сказал:
Уважаемые разработчики, объясните пожалуйста нормально ли то, что в игре с максимальными настройками графики у меня 120-144 FPS, а при включении сглаживания SSAA становится 35 FPS? В обоих случаях разрешение было 1080х1920. У меня видеокарта ASUS GeForce GTX 1060 6GB и 16GB оперативной памяти. При включении сглаживания SSAA в игре выскакивает уведомление, что нужно иметь минимум 2GB и 100 FPS у меня есть и то и другое, но FPS всё равно ниже среднего. Будет ли это как то исправлено? Или это не является ошибкой/багом? Благодарю за внимание.
Если очень хочешь SSAA, то попробуй поменять в конфиге в строке ssaa:r=число с 4 до 2, в теории, должно рендерить в 2 раза большем разрешении заместо 4, но сработает ли — хз
Изменено 17 марта 2018 г. пользователем Wirena_
Поделиться сообщением
Ссылка на сообщение
Поделиться на других сайтах
- Жалоба
Неужели так сложно загуглить что такое ssaa?
Поделиться сообщением
Ссылка на сообщение
Поделиться на других сайтах
- Жалоба
Поделиться сообщением
Ссылка на сообщение
Поделиться на других сайтах
- Жалоба
Поделиться сообщением
Ссылка на сообщение
Поделиться на других сайтах
- Жалоба
Поделиться сообщением
Ссылка на сообщение
Поделиться на других сайтах
- Жалоба
55 минут назад, Go2Sleep сказал:
у гтх1060 же шина памяти 192бит?) или это только у 3гб обрезка? Вообщем для SSAA вроде ПСП важна, поэтому возможно такая сильная просадка по фпс.
Сейчас бы на шину смотреть в 2к18 , у десятилетней GTX 480 шина 384 а у 1050 Ti например 128 , хотя последняя в несколько раз мощней , не смотри на шину
Поделиться сообщением
Ссылка на сообщение
Поделиться на других сайтах
- Жалоба
52 минуты назад, flying_hog сказал:
Судя по отзывам владельцев — для 1070-80 SLI
1080 Ti SLI в 4К это сглаживание просаживает до некомфортных значений, а бонусом идут артефакты отражений.
Поделиться сообщением
Ссылка на сообщение
Поделиться на других сайтах
- Жалоба
Поделиться сообщением
Ссылка на сообщение
Поделиться на других сайтах
- Жалоба
5 минут назад, flying_hog сказал:
И тут нишмагли.
Так-то они до сих пор в полную поддержку SLI до сих пор не смогли, время от времени дефекты отображения и без извращений с настройками проскакивают.
Поделиться сообщением
Ссылка на сообщение
Поделиться на других сайтах
Гость
- Жалоба
Давайте обозначим, SSAA — это самодостаточное топовое сглаживание? Или для лучших результатов необходимо также включать HQ TAA? Это важный нюанс, мне очень любопытно.
Поделиться сообщением
Ссылка на сообщение
Поделиться на других сайтах
- Жалоба
В 18.03.2018 в 06:16, _PRIMUS_DEL_PARE сказал:
Тут больше роляет связка проц+ видюха. Тоеть имея мощную видеокарту можно на старом рендере иметь 100 фпс. При включении нового рендера средненький проц не дает раскрыться видео карте. НУ по крайней мере мне так пояснили это. Думаю само сглаживание ssaa вообщем то и не так важно.У меня 1050 и Ай 3 7300. На новом рендере на максималках 85-90 фпс. За глаза.А 1050 в три раза слабее твоей карточки
Это не так работает. Всё что качается сглаживания и разрешения, относится только к видеокарте. Какой ещё старый и новый рендер?
23 минуты назад, Manupod сказал:
Давайте обозначим, SSAA — это самодостаточное топовое сглаживание? Или для лучших результатов необходимо также включать HQ TAA? Это важный нюанс, мне очень любопытно.
Первое.
Изменено 20 марта 2018 г. пользователем Seklero
Поделиться сообщением
Ссылка на сообщение
Поделиться на других сайтах
Гость
- Жалоба
13 минуты назад, Seklero сказал:
Первое.
Субъективно SSAA выглядит ещё лучше при включенном HQ TAA. Да и странно что настройки не взаимозаменяют эти сглаживания, а именно дополняют. Нужно мнение экспертов.
Поделиться сообщением
Ссылка на сообщение
Поделиться на других сайтах
- Жалоба
28 минут назад, Manupod сказал:
Субъективно SSAA выглядит ещё лучше при включенном HQ TAA. Да и странно что настройки не взаимозаменяют эти сглаживания, а именно дополняют. Нужно мнение экспертов.
Это не странно, SSAA в принципе не совсем сглаживание, а метод увеличения разрешения картинки. Это очень старый алгоритм, на смену которому пришли DSR и VSR. Естественно, что при включении ТАА лесенок становится ещё меньше, но дикое замыливание картинки и эффект гостинга в придачу, имхо того не стоит.
Поделиться сообщением
Ссылка на сообщение
Поделиться на других сайтах
Гость
- Жалоба
23 минуты назад, Seklero сказал:
при включении ТАА лесенок становится ещё меньше, но дикое замыливание картинки и эффект гостинга в придачу, имхо того не стоит.
Никакого замыливания не наблюдаю, картинка практически идеальная, никаких квадратиков и лесенок. Что за «эффект гостинга»?
Поделиться сообщением
Ссылка на сообщение
Поделиться на других сайтах
- Жалоба
1 час назад, Manupod сказал:
Никакого замыливания не наблюдаю, картинка практически идеальная, никаких квадратиков и лесенок. Что за «эффект гостинга»?
Не знаю как можно не заметить замыливание картинки от TAA, вы ещё скажите, что FXAA не мылит.
No AA vs TAA
https://cdn.knightlab.com/libs/juxtapose/latest/embed/index.html?uid=73d80a00-2c0c-11e8-b263-0edaf8f81e27
No AA vs SSAA
https://cdn.knightlab.com/libs/juxtapose/latest/embed/index.html?uid=6bb77102-2c0d-11e8-b263-0edaf8f81e27
TAA vs SSAA
https://cdn.knightlab.com/libs/juxtapose/latest/embed/index.html?uid=213cb83a-2c0d-11e8-b263-0edaf8f81e27
Эффект гостинга на примере другой игры:
Скрытый текст
В тундре его побороли весьма неплохо и данный эффект практически отсутсвует.
Другая проблема вызванная TAA:
Внимание на ствол дерева
Скрытый текст
И самое отвратительно, это замыленность при движении, чем-то похоже на потерю фокуса. Легко заметить в ангаре просто приближая/отдаляя камеру.
Поделиться сообщением
Ссылка на сообщение
Поделиться на других сайтах
- Жалоба
Поделиться сообщением
Ссылка на сообщение
Поделиться на других сайтах
Гость
- Жалоба
20 минут назад, Me4huk сказал:
SSAA включать вместе с HQ TAA?
Поделиться сообщением
Ссылка на сообщение
Поделиться на других сайтах
- Жалоба
Ну так нагрузка на видеокарту в 4 раза возрастает(тупо от разрешения), неудивительно, что и ФПС у автора упал в 4 раза.
Расчёт, видимо, так и делался: минимум 100 фпс надо иметь, чтобы после просадки примерно в 4 раза стало более 25 и можно было нормально играть.
Поделиться сообщением
Ссылка на сообщение
Поделиться на других сайтах
Когда игроки War Thunder запускают игру, они сталкиваются с сообщением «Включено исправление в центре управления стихийными бедствиями. Это может вызвать графические артефакты». Мы постараемся исправить ошибку в этой статье.
Игроки War Thunder не могут пulучить доступ к игре из-за ошибки «Исправление ошибок было включено в центре аварийного управления. Это может вызвать графические артефакты» при открытии игры. Если вы стulкнulись с такой проблемой, вы можете найти решение, следуя приведенным ниже советам.
Что такое ошибка War Thunder Bug Fix Enabled?
С этой ошибкой обычно сталкиваются пulьзователи видеокарт AMD. Общая причина этой ошибки в том, что в настройках AMD Radeon включен режим сглаживания. Для этого мы можем устранить проблему, выпulнив следующие предложения.
Как исправить ошибку War Thunder Bug Fix Is Enabled?
Мы можем решить проблему, следуя приведенным ниже советам, чтобы исправить эту ошибку, с которой мы стulкнulись.
Отключить сглаживание
Включение режима сглаживания на видеокарте может привести к возникновению такой ошибки. Для этого мы можем найти решение проблемы, выпulнив следующие действия.
Для пulьзователей с видеокартой AMD
- Щелкните правой кнопкой мыши экран рабочего стulа, чтобы открыть меню Настройки AMD Radeon.
- На открывшемся экране нажмите кнопку «Игра«.
- На открывшемся экране нажмите «Общие настройки«.
- Нажмите «Режим сглаживания» в открывшемся окне и нажмите «Переопределить настройки приложения».
После выпulнения этой операции вы можете открыть игру и проверить, сохраняется ли проблема.
Для пulьзователей с видеокартой NVIDIA
- Откройте меню Панель управления NVIDIA, щелкнув правой кнопкой мыши экран рабочего стulа.
- На открывшемся экране нажмите «Управление настройками 3D«.
- Установите для параметра Сглаживание экрана – FXAA значение «Выкл» на появившемся экране и нажмите кнопку «Применить«.
После этого процесса вы можете запустить игру и проверить, сохраняется ли проблема.
Yep, it’s not working.
Usually I play with 1440p no AA backgroundScale:r=1.5 which means 4k, very good looking.
And after the update I noticed that ssaa stop working.
I did crank up backgroundScale:r=1.5 to 4 ( 2 = 4x ssaa ) to check, nothing happened.
No FPS drops, game shimmering all over the place, extremely ugly looking.
Содержание
- Графика War Thunder и правильные настройки
- Настройки графики War Thunder для слабых и средних ПК
- Что такое «слабый ПК»
- Тестовая конфигурация
- Настройки графики
- Настройки постэффектов
- Результат – приятная графика
- Настройка War Thunder
- Настройка War Thunder
- Настройка графики в War Thunder
- Индивидуальная настройка графики
- Настройка для малопроизводительных и слабых компьютеров
- Что делать если игра тормозит?
- Настойка управления
- Настройка джойстика
- Настройка геймпада
- Управление мышью и клавиатурой
Графика War Thunder и правильные настройки
В связи с выходом нового аддона во-первых и ради вычисления оптимальной видеокарты для War Thunder во-вторых, мы разжились еще одной порцией информации из первых рук. Это информация о графических настройках и особенностях игры, с ними связанных, которую нам поведали разработчики.
Не надо благодарностей, цветов, слез счастья, это наш профессиональный долг — быть между источником информации и людьми, которые в ней нуждаются.
Q. О достаточном fps (минимальном и среднем) для игр и для War Thunder нет единого мнения. Называют цифры от 20 до 120 кадров в секунду. Какое значение fps вы считаете минимально приемлемым, и какое достаточным (выше которого поднимать нет смысла)?
A. Для приемлемой игры необходимо иметь стабильные 30 fps, а вот достаточный уровень — 60 fps.
Q. Мы слышали, что вы не приветствуете “манчкинские” настройки, оптимизированные под эффективность игры в ущерб реалистичности графики, с намеренным снижением качества картинки там, где оно может помочь игре. почему вы это не одобряете? Если не одобряете, почему оставляете игрокам возможность тонко настраивать графику, а не сводите настройки к ползунку “низко-средне-высоко-ультра”?
A. Честно говоря, в War Thunder польза от таких ухищрений невелика. В самом популярном — аркадном — режиме все обнаруженные вами или сокомандниками враги помечаются красным ником над техникой, видным всей команде. В реалистичном режиме, где маркеров нет, просчеты того, что видит тот или иной игрок, производятся на сервере, и даже на минимальных настройках графики все равно нельзя видеть сквозь деревья. Кроме того, War Thunder это командная игра, где в большинстве режимов на каждой стороне сражаются по 16 игроков, и для победы гораздо важнее слаженные действия, чем личная эффективность. Вместе с тем, возможности тонкой настройки графики позволяют комфортно играть игрокам с самым разным железом, а это чрезвычайно важно для привлечения новых пользователей.
Q. Можете ли вы порекомендовать настройки графики для максимально эффективной игры?
A. Для эффективной игры важны не настройки графики (как уже говорилось, достаточно хотя бы 30 fps), а стабильное высокоскоростное интернет-соединение. Потеря пакетов и высокий пинг испортят матч даже на самом мощном железе на максимальных настройках.
Q. Рекомендованные системные требования указаны крайне сжато. В них фигурируют:
— некий Core i5 с неизвестной рабочей частотой, архитектурой и конструктивными параметрами;
— 8 Гбайт абстрактной оперативной памяти, тип и пропускная способность не указаны (тайминги не трогаем) ;
— видеокарты серий с неизвестными рабочими частотами чипа и памяти, без указания типа памяти.
Возможно, до релиза, пока движок игры постоянно менялся, нельзя было сформулировать точные системные требования, но теперь, после релиза, нельзя ли огласить развернуто рекомендованную конфигурацию?
A. Конфигураций железа у пользователей существует огромное количество, поэтому давать какие-то более узкие рекомендации не имеет смысла. Под рекомендованными требованиями мы понимаем такое железо, которое позволять получить стабильные 60 fps на High-пресете графических настроек.
Q. Насколько полезна в War Thunder высокая скорость чтения накопителя? Насколько оправданным вы считаете использование SSD? Гибридных накопителей?
A. Более быстрый жесткий диск позволяет быстрее подгрузить необходимые для боя ресурсы и вступить в сетевую битву без задержек. Но не так давно в игру была введена технология стриминга текстур, которая позволила значительно ускорить загрузку боев даже для игроков со слабым железом.
Q. Игра оптимизирована под NVIDIA. Что конкретно получает игрок, выбравший карту NVIDIA?
A. Мы оптимизируем наш движок для всех игроков, независимо от моделей их видеокарт, в том числе интегрированных решений. Но одна из заметных фишек, доступных только на картах NVIDIA — технология Ansel, позволяющая создавать шикарные скриншоты разрешением в несколько гигапикселей и панорамы.
Q. Насколько оправдано использование 4К-мониторов?
A. В 4К-разрешении игра выглядит шикарно, но вопрос приобретения подобного монитора зависит исключительно от финансовых возможностей и желания игрока.
Q. Какие шлемы VR поддерживаются в игре, и что эта поддержка дает?
A. War Thunder поддерживает Oculus Rift и HTC Vive. Полеты на самолетах с видом из кокпита (которые в игре смоделированы для всех 500+ моделей) позволяют получить невероятный эффект присутствия. А отслеживание движения головы игрока позволяет оглядываться вокруг во время боя, как это делали настоящие пилоты, и вовремя заметить самолеты противника.
Q. Какое средство вывода изображения наиболее эффективно? 3-6 мониторов, шлем виртуальной реальности, монитор 4К, или одного монитора вполне достаточно?
A. Игра поддерживает вывод картинки на несколько мониторов, благодаря чему в бою можно не зажимать клавишу поворота камеры, а просто посмотреть на экраны, стоящие под углом слева и справа от основного. Похожий функционал дает и шлем виртуальной реальности, но по большому счету опытному игроку эти ухищрения не нужны, он и так приучен постоянно оглядываться по сторонам и пользоваться подсказками в интерфейсе. А новичку с “туннельным зрением” никакие технологические примочки не помогут.
Q. DirectX 12. Что вы думаете по поводу этого API, вообще? Стоит ли игрокам ждать версии DirectX 12 в War Thunder?
A. В данный момент мы не можем поделиться планами на эту тему.
Источник
Настройки графики War Thunder для слабых и средних ПК
Кто сказал, что на слабых и средних ПК в War Thunder нельзя поиграть с хорошей графикой и высоким FPS? Это возможно, и сегодня мы разберемся, как сбалансировать настройки между качеством картинки и производительностью.
Что такое «слабый ПК»
«Слабый ПК» в нашем понимании – это устройство со слабым процессором, интегрированной видеокартой и малым количеством ОЗУ (до 4 Gb).
«Средний ПК» — это компьютер чуть сильнее слабого. Его процессор и видеокарта позволяют запускать большинство современных игр с 30+ FPS, а количество ОЗУ находится в диапазоне 6-8 Gb.
Все что выше этой конфигурации мы считаем «сильными ПК».
Тестовая конфигурация
Для теста War Thunder будет использоваться следующий компьютер:
- Windows 10 64-bit
- Процессор Ryzen 3 (4 ядра, 3.5 GHz)
- Встроенная видеокарта Vega 8 (1 Gb видеопамяти из ОЗУ)
- 8 Gb оперативной памяти DDR4
- Обычный жесткий диск
- Full HD монитор 1920×1080 пикселей
Слабое место этой сборки – конечно, отсутствие полноценной видеокарты. Именно поэтому устройство попадает в категорию «средних ПК». Постараемся сделать на нем хороший ФПС и приятную графику.
Настройки графики
После ряда тестов мы пришли к следующим настройкам графики. Чтобы вам было удобнее, установите переключатель на «средние», а затем скопируйте настройки по скриншоту пункт за пунктом.
Отмечу, что в этих настройках много внимания уделено растительности: увеличена дальность деревьев и травы, улучшено растительность и качество ландшафта в целом, в том числе на расстоянии. Если для вас это не играет большой роли, либо если вы обладатель чрезвычайно слабого ПК, эти опции можно отключить.
Внимательный читатель наверняка заметил, что разрешение экрана установлено на 1600×900. Сделано это для того, чтобы выиграть 25% производительности видеокарты. После уменьшения разрешения экрана с 1920×1080 до 1600×900 ваш глаз почти не заметит разницы в четкости картинки, а вот нагрузка на видеокарту снизится на целую четверть. Подробнее об этом читайте в статье «Как поднят ФПС в War Thunder на слабом ПК», где мы на этой же сборке разгоняли фреймрейт до 170 кадров / сек.
Мы также включили вертикальную синхронизацию, чтобы ограничить ФПС в War Thunder. Видеокарта не будет генерить лишние кадры, а картинка станет более гладкой.
Настройки постэффектов
Не все знают, что в War Thunder можно настроить постэффекты. Кнопка для открытия этого меню находится в нижней левой части окна с настройками графики.
Мы использовали следующие настройки, чтобы придать картинке яркости и контрастности:
- Цветокоррекция: «Фильм»,
- Преобразование цветов: «Рейнхард»,
- Максимальная яркость: около «0.65».
Эти улучшения почти не влияют на FPS, но делают картинку более насыщенной и яркой, из-за чего даже на средних и низких настройках War Thunder будет смотреться очень красиво.
Результат – приятная графика
Конечно, получившуюся графику сложно прировнять к максимальным настройкам, но для бюджетного среднего ПК результат более чем хороший.





- Стабильные 50-60 ФПС в воздушных боях,
- 35-50 в зависимости от карты в танковых,
- 40-50 в корабельных (как в небе, так и на море).
Само собой, если отключить улучшения растительности, то и в танковых боях минимальный ФПС немного вырастет. Тут уж каждому свое.
Если ваш компьютер не тянет такую графику, попробуйте отключить излишества, но оставьте настройки постэффектов. Они оживят вашу графику даже на самом минимальном пресете.
Поиграл во многие танковые игры и теперь делюсь опытом. Провел много времени в сражениях WOT и War Thunder. Одно время играл в Crossout, но потом аккаунт взломали. Присматриваюсь к новой Enlisted в поисках вечернего фана.
Источник
Настройка War Thunder
Настройка War Thunder
Салют, летчики и танкисты!
Настройка графики в War Thunder
Графическое изображение в игре имеет прямую зависимость от индивидуальных настроек пользователя. Чтобы настроить необходимый вариант отображения картинки, необходимо воспользоваться специальной панелью. Она открывает доступ к выбору разрешения, включению/отключению синхронизации и т.д. При точной настройки графического отображения в War Thunder пользователь имеет возможность ограничиться стандартными(уже имеющимися) в игре уровнями настройки:
Индивидуальная настройка графики
Многие игроки изъявляют желание настроить картинку более утонченно, поэтому прибегают к дополнительным функциям. Для этого следует зайти в пункт пользовательских настроек, в котором возможно скорректировать резкость изображения, интерфейс игры и виньетку. Подобные настройки в игре War Thunder доступны любому пользователю, что очень удобно: каждый может настроить четкость и разрешение экрана, учитывая параметры собственного компьютера.
Настройка для малопроизводительных и слабых компьютеров
Для решения этой проблемы есть довольно простой способ: немного уменьшить качество графического изображения в игре. Необходимо подкорректировать следующие параметры, поскольку именно они дают более сильную нагрузку на видеокарту, соответственно, ухудшают игровой процесс:
- Уменьшить разрешение. По умолчанию игра стоит на довольно высоком уровне, поэтому следует снизить его;
- Отключить возможность дополнительного сглаживания;
- Установиться «Качество теней» в положение «среднее» или «низкое»;
- Снять галки на многочисленных пунктах, таких как «Отражения на воде», Движение при размытии» и т.д.
- Отключение или снижение качества таких параметров не сильно повлияют на игровой процесс, но дадут возможность игрокам со слабым «железом» вдоволь насладиться битвами в «War Thunder».
Что делать если игра тормозит?
1. Установлены слишком высокие настройки графики для вашего компьютера
- Пробуем выставить в лаунчере игры минимальные настройки графики. Запускаем игру: если помогло, значит проблема в вашем компьютере, а точнее в его недостаточной мощности. Попробуйте постепенно повышать графику (минимум > низкие > средние > высокие и так далее) пока не упретесь в потолок производительности вашего компьютера.
- Для продвинутых: всегда есть возможность получить хорошую графику в ущерб сглаживанию и другим прожорливым настройкам. Для этого надо открыть расширенные настройки и поиграть с наиболее прожорливыми из них: какие-то выставить на средний уровень (качество текстур, к примеру), а какие-то на минимум (например, сглаживание, анизотропную фильтрацию и тени).
Красным выделены «тяжелые» настройки! Опции «Детальный дальний ланджшафт» и «Размытие при движении» стоит выключать в принципе на любых компьютерах, если вы пришли в War Thunder ради соревнования с другими игроками, а не только ради сочной картинки. Размытие и прочие плюшки будут банально мешать вам в бою с другими игроками, у них будет преимущество т.к. у большинства продвинутых игроков в WT эти эффекты отключены в настройках.
2. У вас устарели драйвера на видеокарту
Выставляем все настройки на самый удачный по производительности уровень, какого получилось добиться на предыдущем шаге, и обновляем драйвера видеокарты.
Для владельцев Nvidia.
- Переходим на страницу официального сайта с дровишками для Nvidia: http://www.nvidia.ru/Download/index.aspx?lang=ru
- Выбираем там свою видеокарту, либо, если вы запамятовали, какая у вас видюшка, используем утилиту подбора драйверов
- Следуем советам подборщика драйверов и устанавливаем новые дровишки
Для владельцев ATI/AMD Radeon.
- Всё еще проще, тупо идем сюда: http://support.amd.com/ru-ru/download/auto-detect-tool
- Жмякаем «Загрузить»
- Следуем советам программы подбора дровишек и устанавливаем предложенный вариант
После обновления дровишек заходим в игру и сравниваем с тем, что было до обновления. В большинстве случаев проблема решается.
3. Не помогло? Вам прямая дорога на форум поддержки War Thunder
Который располагается тут: http://forum.warthunder.ru/index.php?/forum/623-oshibki-windows/
Выбираем категорию проблемы, смотрим нет ли готового решения в прикрепленных темах, и создаем новую. Часто требуется сделать диагностику компьютера и прислать результаты.
Настойка управления
Изначально разберёмся с управлением, которое представлено в нескольких ипостасях:
- виртуальный инструктор;
- мышь и клавиатура;
- геймпад;
- джойстик;
- специализированные устройства.
Начинающим лучше отдать предпочтение виртуальному инструктору, данная опция включается автоматически, при этом геймер оповещается о выполнении операции. Большинство пользователей отдают предпочтение клавиатуре и мыши, причём вторая имеет первостепенное значение. Естественно, лучшим вариантом является джойстик, представляющий собой импровизированный штурвал. Специальным устройством является GAMETRIX – это накидка, позволяющая создать атмосферу кабины самолёта.
Настройка джойстика
Настройка джойстика в War Thunder осуществляется в соответствии с тремя осями:
- крен – разворачивает аппарат вокруг собственной оси;
- тангаж – опускает и поднимает самолёт;
- рысканье – обеспечивает поворот хвостовой части в горизонтальной плоскости.
Определяющим фактором является чувствительностью, то есть скорость ответной реакции на действия предпринимаемые геймером. Естественно чем выше данный параметр, тем быстрее выполняются манёвры, понижение чувствительности позволит сделать движения плавными, улучшит точность, но снизит маневренность.
Именно поэтому важно знать, играя в War Thunder как настроить управление и в первую очередь, следует уделить внимание таким аспектам: мёртвая зона; нелинейность; множитель; коррекция.
Увеличение мёртвой зоны, отвечающей за отсутствие реакции в зоне близкой к нулю, приведёт к игнорированию действий геймера. Однако это полезная опция, так как она позволяет сгладить дрожание руки.
Пример: Если установить максимум на оси крена – 0.5, то будет полностью игнорироваться действие COBRAM5.
Фактор нелинейности определяет соответствие логической и реальной оси, его повышение увеличивает разницу между показателями. Речь идёт об изменении соответствия между отклонением самолёта и джойстиком.
Пример: Высокая нелинейность приводит к тому, что 50% хода игрового инструмента позволит отклонить самолёт всего на 10%. Однако оставшиеся 50% позволят отклонить летательный аппарат на 90%.
Настраивая War Thunder управление джойстиком, следует корректировать с учётом множителя. Речь идёт о степени соответствия логической, то есть игровой и физической оси.
Пример: Множитель 1 – 100 – отклонив ось ручки вправо можно повернуть самолёт вокруг собственной оси на 100 единиц. Если снизить параметр до 0.5 – 100, то при соответствующем манёвре воздушное судно отклониться на 50 единиц.
Важным параметром является коррекция. Если в нулевой зоне физическая и логическая оси не совпадают, то следует изменить коррекцию. Здесь же следует отметить триммер, отвечающий за компенсацию внешних сил, воздействующих на воздушное судно и обеспечивающий его прямолинейное движение.
Пример: осуществляется вылет на KINGCOBRAP-36C5 – самолёт начинает произвольно вращаться супротив часовой стрелки, что свойственно одномоторным аппаратам из-за особенностей винтового вращения, также его затягивает вниз. Исправляется ситуация инсталляцией триммера высота на 6%, а электронов на 3% -получается прямолинейное движение.
Настройка геймпада
Если осуществляется в War Thunder управление геймпадом то необходимо назначить соответствующие сочетания кнопок, которые будут отвечать за перемещение воздушного судна. Например, сочетание WS корректирует движения руля высоты и позволяет перемещать самолёт вниз или вверх. Сочетание кнопок AD позволяет корректировать руль управления, то есть перемещать аппарат вправо или влево. Наконец клавиши QE позволяет корректировать триммер электронов, то есть препятствовать вращению вкруг собственной оси. Отметим, что в WAR THUNDER настройка геймпада идентична осям джойстика.
Управление мышью и клавиатурой
Наиболее популярными и доступными элементами управления являются мышь с клавиатурой. Необходимо просто направить курсор в направлении цели и виртуальный инструктор самостоятельно выполнит все операции. Ведение боя также не представляет собой ничего сложного, клавиатурой пользуются только для управления (стандартные клавиши WASD), выпуска ракет, сброса бомб, переключения вида или выпуска шасси. Естественно, в War Thunder управление мышью самое простое и доступное, так как не нужны дополнительные приспособления.
Настроить работу мыши и клавиатуры можно в разделе «Управление», выбрав один из типов: прицеливание мышью; полное управление; реалистичное; упрощённое. Укажем, что в War Thunder настройка мыши осуществляется проще всего.
Источник