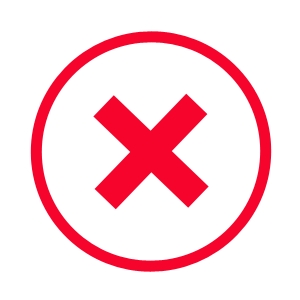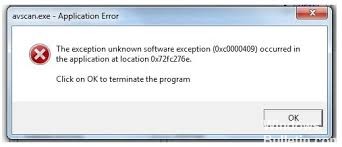14.03.2018
Просмотров: 51215
Многие пользователи ПК после запуска определенной игры или программы могут столкнуться с сообщением «Исключение unknown software exception», после которого, обычно, следует код ошибки 0x40000015. Причины данной ошибки разные. Это как неполадки программного, так и аппаратного характера. Однако способы решения ошибки 0x40000015 все же существуют.
Причины ошибки 0x40000015 Исключение Unknown Software Exception
Причины ошибки 0x40000015 могут быть следующими:
- Вирусное поражение системы;
- Случайный сбой в работе компьютера;
- Наличие битых секторов на жестком диске;
- Дисфункции в работе планок памяти;
- Повреждение системных файлов;
- Повреждение файлов запускаемой программы;
- Блокировка программы антивирусом или файерволом;
- Некорректные драйвера к некоторым системным компонентам (в частности, к видеокарте);
- Повреждение файлов реестра;
- Устаревшее оборудование (в частности, устаревшая модель процессора);
- Пиратская версия операционной системы.
Поскольку причин неполадки много, стоит провести ряд диагностических действий для точного определения источника проблемы.
Способы решения ошибки 0x40000015
Для того, чтобы исправить ошибку 0x40000015, рекомендуем выполнить следующие действия:
- Перегружаем ПК. В случае, если проблема возникла из-за сбоя в работе ПК, она исчезнет.
- Переустанавливаем саму программу, при запуске которой вылетает ошибка.
- Выполняем чистый запуск Windows. Для этого стоит нажать «Win+R» и вводим «msconfig».
- Откроется небольшое окно. Переходим во вкладку «Службы». Ставим отметку «Не отображать службы Майкрософт». Нажимаем «Отключить все».
- Теперь переходим во вкладку «Автозагрузка» и снимаем все отметки. Или можно просто нажать на кнопку «Отключить все».
- После внесения всех этих изменений в настройки системы стоит нажать на кнопку «Применить» и перезагрузить систему. Если всё заработало, нужно включать по одной-две ранее выключенные вами службы (и программы в автозагрузке), чтобы определить виновника и отключить (или удалить) его.
Для проверки системы на целостность файлов можно использовать утилиту sfc. Для этого стоит открыть командную строку с правами Администратора и ввести «sfc /scannow».
Также для проверки жесткого диска на предмет битых секторов можно задействовать утилиту CHKDSK. Для её запуска нужно открыть командную строку от имени администратора и ввести chkdsk с: /f/r.
Чтобы исключить вероятность повреждение ключей реестра, стоит запустить программу CCleaner или RegCleaner. В первом варианте нужно выбрать «Реестр» и «Поиск проблем». После обнаружения ошибок программа сама все исправит.
Также стоит проверить систему на наличие вирусов. Если система не обнаружила вредоносных объектов, стоит на время отключить защитник и запустить программу. Возможно, приложение не работает из-за блокировки антивирусом.
Важно отметить, что некоторые программы могут не работать из-за устаревших драйверов или библиотек. Поэтому рекомендуем обновить драйвера для видеокарты, а также установить свежие версии программ DirectX, Microsoft .NET Framework, Visual C++.
В случае, если вышеописанные методы не помогли решить проблемы, используйте откат к предыдущей точки восстановления системы, при которой проблемы не наблюдалось. Для этого нужно нажать на кнопку «Пуск», в строке поиска ввести «rstrui» и нажать «Enter».
Выберите нужную точку восстановления и откатите систему. Проблема должна исчезнуть.
На весь день может испортить настроение ошибка в Windows, которая появляется во время игр. Или при запуске определённых программ. В данной статье мы рассмотрим способы устранить Unknown Software Exception 0x4000015. И пошагово объясним, что нужно делать, чтобы компьютер снова заработал.
Операционная система — это очень сложный и хорошо налаженный механизм. Который достаточно просто сломать, если устанавливать множество разных нужных и ненужных программ и игр. В конечном итоге компьютер перестанет работать из-за конфликта приложений. Так же случилось и в вашем случае.
Если вы опытный пользователь — начните выполнять «чистую загрузку» Виндовс. Для остальных инструкция для этого будет продемонстрирована ниже. Скорее всего одна из игр или программ конфликтует с системой или другим ПО.
Решение проблемы с ошибкой в Windows
Нередко пользователи сталкиваются с данным кодом во время запуска игры в CS:GO. Для его устранения необходимо выполнить следующую инструкцию:
- В Windodws 7 — нужно нажать на кнопку Пуск и в поиске записать: конфигурация системы;
Строка поиска в меню Пуск в Windows 7 - В результатах выберите этот пункт. Если вы используете Windows 8 или 10 — нажмите Win + R;
- В новом окне внизу запишите: msconfig (такую же команду можно использовать для седьмой версии);
- В окне конфигурации необходимо выбрать вкладку Службы;
- Также поставьте галочку на Не отображать службы слева.
Выберите вкладку Службы и Не отображать системные - Ниже в окне выберите курсором кнопку Отключить все;
- Внизу нажмите Применить;
- Далее перейдите во вкладку Автозагрузка. В «десятке» есть ссылка, которая откроет для вас диспетчер задач. В седьмой версии — вы на месте;
- Выберите в окне автозагрузки каждую программу курсором мыши (кроме встроенного антивируса и Защитника) и внизу нажмите Отключить.
Отключение программ в автозагрузке Windows
Этим способом нужно выключить все программы в данном окне. После этих настроек нужно перезагрузить компьютер и дождаться полной загрузки. Проверьте наличие Исключение Unknown Software exception 0x40000015 на своём компьютере Windows. Если что-нибудь не получается, пишите в комментариях.
Как найти точную причину ошибки
Мы отключили с вами все несистемные службы в предыдущей главе. Если вам удалось решить ошибку этим способом, то вы можете легко определить причинную службу. Для этого нужно вернуться в окне со списком служб и включать их по очереди. Это необходимо делать до тех пор, пока ошибка не появится снова.
Если же код опять появляется на экране, попробуйте почистить свой ПК от вредных файлов. Необходимо удалять не только файловый мусор, но и избавиться от ненужных ключей и прочего в реестре. Это помогут сделать утилиты, которые можно найти в Интернете. Например, CCleaner или Auslogics.
Проверка системы на вирусы
Если до сих пор не удалось избавиться от кода 0x40000015, обязательно проверьте свой компьютер на вирусы. В том случае, если один из файлов программы в компьютере будет заражен — это может привести к разным последствиям. Включая полный отказ в работе системы.
В некоторых случаях ошибка возникает в случаях несовместимости некоторых системных компонентов. Попробуйте выбрать ПКМ ярлык программы или игры и нажать — Свойства. В разделе Совместимость нужно поставить галочку на пункте Запустить программу. И выбрать другую версию.
Попробуйте запуск в этом режиме с разными версиями Windows. Обязательно открывайте приложение с повышенными правами (от имени админ.).
Другие способы решения ошибки
Стоит также проверить систему на обновления. В последней версии их можно найти в окне параметров. Нажмите для его открытия Win + I и выберите пункт Обновление и безопасность. В главном окне нажмите кнопку Проверить обновления.
Если они есть, нужно подтвердить их установку и перезагрузить компьютер. Если ошибку Unknown Software Exception 0x40000015 не удалось решить, попробуйте выполнить эти инструкции. И восстановление системы с носителя.
Unknown Software Exception 0x40000015 — решение ошибки
На весь день может испортить настроение ошибка в Windows, которая появляется во время игр. Или при запуске определённых программ. В данной статье мы рассмотрим способы устранить Unknown Software Exception 0x4000015. И пошагово объясним, что нужно делать, чтобы компьютер снова заработал.
Причины ошибки 0x40000015
Операционная система — это очень сложный и хорошо налаженный механизм. Который достаточно просто сломать, если устанавливать множество разных нужных и ненужных программ и игр. В конечном итоге компьютер перестанет работать из-за конфликта приложений. Так же случилось и в вашем случае.
Если вы опытный пользователь — начните выполнять «чистую загрузку» Виндовс. Для остальных инструкция для этого будет продемонстрирована ниже. Скорее всего одна из игр или программ конфликтует с системой или другим ПО.
Решение проблемы с ошибкой в Windows
Нередко пользователи сталкиваются с данным кодом во время запуска игры в CS:GO. Для его устранения необходимо выполнить следующую инструкцию:
- В Windodws 7 — нужно нажать на кнопку Пуск и в поиске записать: конфигурация системы;
Этим способом нужно выключить все программы в данном окне. После этих настроек нужно перезагрузить компьютер и дождаться полной загрузки. Проверьте наличие Исключение Unknown Software exception 0x40000015 на своём компьютере Windows. Если что-нибудь не получается, пишите в комментариях.
Как найти точную причину ошибки
Мы отключили с вами все несистемные службы в предыдущей главе. Если вам удалось решить ошибку этим способом, то вы можете легко определить причинную службу. Для этого нужно вернуться в окне со списком служб и включать их по очереди. Это необходимо делать до тех пор, пока ошибка не появится снова.
Если же код опять появляется на экране, попробуйте почистить свой ПК от вредных файлов. Необходимо удалять не только файловый мусор, но и избавиться от ненужных ключей и прочего в реестре. Это помогут сделать утилиты, которые можно найти в Интернете. Например, CCleaner или Auslogics.
alt=»Утилиты Auslogics» width=»600″ height=»339″ />Программы компании Auslogics
Проверка системы на вирусы
Если до сих пор не удалось избавиться от кода 0x40000015, обязательно проверьте свой компьютер на вирусы. В том случае, если один из файлов программы в компьютере будет заражен — это может привести к разным последствиям. Включая полный отказ в работе системы.
В некоторых случаях ошибка возникает в случаях несовместимости некоторых системных компонентов. Попробуйте выбрать ПКМ ярлык программы или игры и нажать — Свойства. В разделе Совместимость нужно поставить галочку на пункте Запустить программу. И выбрать другую версию.
alt=»Запуск приложения в режиме совместимости» width=»450″ height=»328″ />Запуск приложения в режиме совместимости с другой версией
Попробуйте запуск в этом режиме с разными версиями Windows. Обязательно открывайте приложение с повышенными правами (от имени админ.).
Другие способы решения ошибки
Стоит также проверить систему на обновления. В последней версии их можно найти в окне параметров. Нажмите для его открытия Win + I и выберите пункт Обновление и безопасность. В главном окне нажмите кнопку Проверить обновления.
Если они есть, нужно подтвердить их установку и перезагрузить компьютер. Если ошибку Unknown Software Exception 0x40000015 не удалось решить, попробуйте выполнить эти инструкции. И восстановление системы с носителя.
Инструкция по адресу «0x00416b5b» обратилась к памяти по адресу «0x00000000».
Память не может быть «read».
«ОК» — завершение приложения
«Отмена» — отладка приложения»
И выбор кнопок — ок или отмена.
При работе компа:
Включаю Nero Burning Rom и хочу скопировать DVD
Когда включаю опцию копировать, выскакивает
Nero Burning Rom: nero.exe — ошибка приложения
Инструкция по адресу «0x006d64fb» обратилась к памяти
по адресу «0x000a008e». Память не может быть «read».
«ОК» — завершение приложения
«Отмена» — отладка приложения»
И выбор кнопок — ок или отмена.
Выбираю — ок и программа зависает.
Выбираю отмена — появляется окошко
drwsn32.exe — ошибка приложения и надпись
Исключение неизвестное програмное исключение (0xc0000409) в приложении по адресу 0x59a7295d.
И две кнопки — ок или отмена.
ок — прога закрывается.
отмена — программа зависает.
Также на некоторых страницах интернета. Открываю страничку с IE6
выскакивает например
SysFader: iexplore.exe — ошибка приложения
Инструкция по адресу 0x636b6b8b обратилась к памяти
по адресу 0x0559c018. Память не может быть written.
«ОК» — завершение приложения
«Отмена» — отладка приложения»
ок — страничка закрывается.
отмена — страничка тоже закрывается.
На неро работать естественно не могу. Переинсталировал неро. Все то же самое. Что делать.
Кто знает, что это и как решать
Совет: Шаг 1.
My Computer -> Properties -> Advanced -> Performance -> Data Execution Prevention
включить в положение off. Будет требовать перезапуска.
НО пока рано.
Но положения off в data execution prevention нету у меня.
Совет: Шаг 2
My Computer -> Properties -> Advanced ->StartUp and Recovery
Нажать кнопку Edit
В блокноте
должно быть чтото типа
multi(0)disk(0)rdisk(0)partition(1)WINDOWS=»Windows Server 2003, Enterprise» /fastdetect /NoExecute=AlwaysOff
У меня есть на самом деле:
[operating systems]
multi(0)disk(0)rdisk(0)partition(1)WINDOWS=»Microsoft Windows XP Professional» /fastdetect /NoExecute=OptIn
Какие еще советы будут, принимаю с благодарностью. Потому что именно в этом деле я профан.
В отличие от брандмауэра или антивирусной программы средство DEP не препятствует установке потенциально опасных программ на компьютер. Вместо этого выполняется наблюдение, чтобы программы использовали системную память безопасным образом. Для этого DEP работает отдельно или вместе с совместимыми микропроцессорами и помечает некоторые области как «невыполняемые». Если программа пытается запустить код (любой код) из защищенной области, DEP закрывает программу и отображает уведомление. В Windows XP SP2 технология DEP обеспечивается аппаратными и программными средствами.
Предотвращение выполнения данных (DEP) отмечает все ячейки памяти в процессе как невыполнимые, если ячейки явно не содержит выполнимый код. Есть отдельный класс атак, которые пытаются вставить и выполнить вредоносный код из невыполнимых ячеек памяти. Предотвращение выполнения данных (DEP)помогает предотвращать эти атаки, перехватывая их и подключая исключения.
Дополнительный набор проверок безопасности предотвращения выполнения данных был добавлен в SP2. Эти разработки, известные как принужденное программное предотвращение выполнения данных, разработаны, чтобы смягчить работу исключений, работающих с механизмами в Windows XP. Gринужденное программноепредотвращение выполнения данных работает на любом процессоре, который позволяет работать с Windows XP SP2. Программная защита работает независимо от Аппаратной защиты.
—————————
SysFader: iexplore.exe — Ошибка приложения
—————————
Исключение unknown software exception (0x80000003) в приложении по адресу 0x0c3bdb7c.
«ОК» — завершение приложения
«Отмена» — отладка приложения
—————————
ОК Отмена
—————————
1. Прямым кликом мышки на «Открыть» и «Открыть» в контекстном меню, вообще ноль реакции в обеих программах.
2. Через контекстное меню и команду запуск от имени:
Текущий пользователь:
TrueImage2009_9646_s_ru.exe — Ошибка приложения.
Инструкция по адресу «0x0042ld83» обратилась к памяти по адресу «0x00000000». Память не может быть «read».
“ОК” – завершение приложения
“Отмена” – отладка приложения
Administrator:
Acronis True Image Home 2009_SELEV_mneAcronis_True_Image_Home_2009_12.0.9646 TrueImage2009_9646_s_ru.exe
Указанная служба не может быть запущена, поскольку она отключена или все связанные с ней устройства отключены
Текущий пользователь:
При открытии приложения файл формата exe компьютер пишет:
TrueImage2010_d_ru.exe — Ошибка приложения.
Исключение unknown software exception (0x40000015) в приложении по адресу 0x004ac8d6.
“ОК” – завершение приложения
“Отмена” – отладка приложения
Administrator:
C:Documents and SettingsAdministratorMy Documents3.04.10Acronis True Image Home 2010 13 Build 7046 RU_113.49 МБ_mobirobi.infoTrueImage2010_d_ru.exe
Указанная служба не может быть запущена, поскольку она отключена или все связанные с ней устройства отключены.
В обоих случаях:
Ни на “ОК” – завершение приложения — не реагирует.
Ни на “Отмена” – отладка приложения — не реагирует.
Компьютер вроде чистый, перепроверялся на вирусы, Avastom через Safe mode и запуск при открытии.
Описание ошибок из журнала событий:
Тип события: Уведомление
Источник события: Application Popup
Категория события: Отсутствует
Код события: 26
Дата: 04.04.2010
Время: 14:21:22
Пользователь: Н/Д
Компьютер: WAINAKH-BBD5EBA
Описание:
Всплывающее окно приложения: TrueImage2009_9646_s_ru.exe — Ошибка приложения : Инструкция по адресу «0x00421d83» обратилась к памяти по адресу «0x00000000». Память не может быть «read».
«ОК» — завершение приложения
«Отмена» — отладка приложения
Дополнительные сведения можно найти в центре справки и поддержки, в «http://go.microsoft.com/fwlink/events.asp».
Тип события: Уведомление
Источник события: Application Popup
Категория события: Отсутствует
Код события: 26
Дата: 04.04.2010
Время: 14:23:55
Пользователь: Н/Д
Компьютер: WAINAKH-BBD5EBA
Описание:
Всплывающее окно приложения: TrueImage2010_d_ru.exe — Ошибка приложения : Исключение unknown software exception (0x40000015) в приложении по адресу 0x004ac8d6.
«ОК» — завершение приложения
«Отмена» — отладка приложения
Дополнительные сведения можно найти в центре справки и поддержки, в «http://go.microsoft.com/fwlink/events.asp».
у меня такая проблема возникла. Стояла у меня Винда ХР SP3, всё нормально работала. Переустановил винду из-за глюков (тоже ХР, только какую-то сборку). И после этого некоторые программы не работают. Выдаёт например при запуске AutoCAD Portable «Ошибка при иницианализации прилодения (0xc000001d)». Матлаб вообзе виснет (тоже портбл).
Ошибка приложения — Исключение unknown software exception (Помогите. ) (заявка № 170911)
Junior Member 
Ошибка приложения — Исключение unknown software exception (Помогите. )
csgobug.png (17.1 Кб, 8 просмотров)
- virusinfo_syscure.zip (34.3 Кб, 6 просмотров)
- virusinfo_syscheck.zip (35.5 Кб, 1 просмотров)
- hijackthis.log (11.6 Кб, 3 просмотров)
Надоело быть жертвой? Стань профи по информационной безопасности, получай самую свежую информацию об угрозах и средствах защиты от ведущего российского аналитического центра Anti-Malware.ru:
- Просмотр профиля
- Найти все сообщения
- Найти все темы
Cyber 
Уважаемый(ая) arttodraw, спасибо за обращение на наш форум!
Помощь при заражении комьютера на VirusInfo.Info оказывается абсолютно бесплатно. Хелперы, в самое ближайшее время, ответят на Ваш запрос. Для оказания помощи необходимо предоставить логи сканирования утилитами АВЗ и HiJackThis, подробнее можно прочитать в правилах оформления запроса о помощи.
Если наш сайт окажется полезен Вам и у Вас будет такая возможность — пожалуйста поддержите проект.
Обновлено: 29.01.2023
Причины ошибки 0x40000015 Исключение Unknown Software Exception
Причины ошибки 0x40000015 могут быть следующими:
- Вирусное поражение системы;
- Случайный сбой в работе компьютера;
- Наличие битых секторов на жестком диске;
- Дисфункции в работе планок памяти;
- Повреждение системных файлов;
- Повреждение файлов запускаемой программы;
- Блокировка программы антивирусом или файерволом;
- Некорректные драйвера к некоторым системным компонентам (в частности, к видеокарте);
- Повреждение файлов реестра;
- Устаревшее оборудование (в частности, устаревшая модель процессора);
- Пиратская версия операционной системы.
Поскольку причин неполадки много, стоит провести ряд диагностических действий для точного определения источника проблемы.
- Перегружаем ПК. В случае, если проблема возникла из-за сбоя в работе ПК, она исчезнет.
- Переустанавливаем саму программу, при запуске которой вылетает ошибка.
- Выполняем чистый запуск Windows. Для этого стоит нажать «Win+R» и вводим «msconfig».
- Откроется небольшое окно. Переходим во вкладку «Службы». Ставим отметку «Не отображать службы Майкрософт». Нажимаем «Отключить все».
- Теперь переходим во вкладку «Автозагрузка» и снимаем все отметки. Или можно просто нажать на кнопку «Отключить все».
- После внесения всех этих изменений в настройки системы стоит нажать на кнопку «Применить» и перезагрузить систему. Если всё заработало, нужно включать по одной-две ранее выключенные вами службы (и программы в автозагрузке), чтобы определить виновника и отключить (или удалить) его.
Для проверки системы на целостность файлов можно использовать утилиту sfc. Для этого стоит открыть командную строку с правами Администратора и ввести «sfc /scannow».
Также для проверки жесткого диска на предмет битых секторов можно задействовать утилиту CHKDSK. Для её запуска нужно открыть командную строку от имени администратора и ввести chkdsk с: /f/r.
Чтобы исключить вероятность повреждение ключей реестра, стоит запустить программу CCleaner или RegCleaner. В первом варианте нужно выбрать «Реестр» и «Поиск проблем». После обнаружения ошибок программа сама все исправит.
Также стоит проверить систему на наличие вирусов. Если система не обнаружила вредоносных объектов, стоит на время отключить защитник и запустить программу. Возможно, приложение не работает из-за блокировки антивирусом.
В случае, если вышеописанные методы не помогли решить проблемы, используйте откат к предыдущей точки восстановления системы, при которой проблемы не наблюдалось. Для этого нужно нажать на кнопку «Пуск», в строке поиска ввести «rstrui» и нажать «Enter».
Выберите нужную точку восстановления и откатите систему. Проблема должна исчезнуть.
Fix the unknown software exception error occurred in Windows application (0x40000015). Error 0x40000015 is an error message that appears when you turn on your PC, you will see this error message after connecting to Windows 10.
Error code 0x40000015 means that an application causes an execution exception not managed during the shutdown. Now, the error is caused because somehow the Windows system files have been corrupted and this is the execution exception. The complete error message is:
To solve this Windows PC problem, do the following:
October 2021 Update:
You can now prevent PC problems by using this tool, such as protecting you against file loss and malware. Additionally it is a great way to optimize your computer for maximum performance. The program fixes common errors that might occur on Windows systems with ease — no need for hours of troubleshooting when you have the perfect solution at your fingertips:
- Step 1 : Download PC Repair & Optimizer Tool (Windows 10, 8, 7, XP, Vista – Microsoft Gold Certified).
- Step 2 : Click “Start Scan” to find Windows registry issues that could be causing PC problems.
- Step 3 : Click “Repair All” to fix all issues.
The ideal solution is then to go back and activate the programs individually, restart the device after each change, and see when the error occurs that should indicate the root cause of the problem. If the error occurs even after a clean boot, the most likely cause is irreparable damage to the operating system, in which case it must be reinstalled.
Update your antivirus protection
Sometimes this problem can also occur if the antivirus is not up to date. Therefore, open your antivirus software and update it to the latest definition.
Run SFC Scan
Perform System Restore
- Start your PC as an administrator. To do this, right-click on the Win button and select Admin.
- Then click the Win button and select All Programs > Accessories > System Tools > System Restore.
- Select Restore my computer earlier and click on Next.
- When a confirmation window appears, click Next again.
- Finally restart your PC.
We hope to hear from you in the comments to see if any of these solutions have helped you in any way in fixing Windows error 0x40000015.
CCNA, Web Developer, PC Troubleshooter
I am a computer enthusiast and a practicing IT Professional. I have years of experience behind me in computer programming, hardware troubleshooting and repair. I specialise in Web Development and Database Design. I also have a CCNA certification for Network Design and Troubleshooting.
«Исключение неизвестного программного обеспечения (0x40000015) произошло в приложении в расположении 0x004423ee».
Чтобы решить эту проблему Windows ПК, выполните следующие действия:
Удалите ненужные программы
Некоторые программы имеют отложенный запуск и могут вызвать ошибку 0x40000015, которая появится через несколько минут или часов после запуска, без указания, какая из них является причиной. В таких случаях вы должны выполнить чистый запуск, выполнив шаги, описанные здесь. Чистая загрузка временно отключает все ненужные программы и позволяет увидеть, является ли какая-либо из них авторской. Если ошибка не возникает после чистого запуска, наиболее вероятная проблема заключается в том, что одна из отключенных программ вызывает ошибку.
Обновление за октябрь 2021 г .:
Теперь вы можете предотвратить проблемы с ПК с помощью этого инструмента, например, защитить вас от потери файлов и вредоносных программ. Кроме того, это отличный способ оптимизировать ваш компьютер для достижения максимальной производительности. Программа с легкостью исправляет типичные ошибки, которые могут возникнуть в системах Windows — нет необходимости часами искать и устранять неполадки, если у вас под рукой есть идеальное решение:
Идеальное решение — вернуться и активировать программы по отдельности, перезапускать устройство после каждого изменения и видеть, когда возникает ошибка, которая должна указывать на причину проблемы. Если ошибка возникает даже после чистой загрузки, наиболее вероятной причиной является непоправимое повреждение операционной системы, и в этом случае ее необходимо переустановить.
Обновите антивирусную защиту
Иногда эта проблема также может возникнуть, если антивирус не обновлен. Поэтому откройте антивирусное программное обеспечение и обновите его до последней версии.
Запустить SFC Scan
Откройте командную строку от имени администратора, часто называемую командной строкой «высокого уровня».
Важное замечание: Для правильной работы команды sfc / scannow она должна быть запущена в окне приглашения, открытом в Windows 10, Windows 8, Windows 7 и Windows Vista. Это не обязательно в предыдущих версиях Windows.
Как только приглашение откроется, введите следующую команду и нажмите Enter.
Средство проверки системных файлов теперь проверяет целостность каждого файла в защищенной операционной системе на вашем компьютере. Может пройти много времени, прежде чем он будет готов.
Выполнить восстановление системы
Если ни один из вышеперечисленных методов не помог устранить эту ошибку приложения, вам следует подумать о восстановлении системы: [4].
- Запустите свой компьютер как администратор. Для этого щелкните правой кнопкой мыши на кнопке Win и выберите Admin.
- Затем нажмите кнопку Win и выберите Все программы> Стандартные> Системные инструменты> Восстановление системы.
- Выберите Восстановить мой компьютер ранее и нажмите Далее.
- Когда появится окно подтверждения, нажмите кнопку Далее еще раз.
- Наконец, перезагрузите компьютер.
CCNA, веб-разработчик, ПК для устранения неполадок
Я компьютерный энтузиаст и практикующий ИТ-специалист. У меня за плечами многолетний опыт работы в области компьютерного программирования, устранения неисправностей и ремонта оборудования. Я специализируюсь на веб-разработке и дизайне баз данных. У меня также есть сертификат CCNA для проектирования сетей и устранения неполадок.
Код исключения 0xc0000409 указывает на переполнение буфера стека. Проблемы пакетного выравнивания обычно возникают, когда возвращаемая переменная метода не соответствует возвращаемому значению родительского метода. Обычно функция выполняется правильно и завершается ошибкой, когда происходит возврат. Это легко увидеть, когда выполнение метода занимает много времени, но не так легко наблюдать, когда метод быстрый. Вы можете выполнить быструю проверку, добавив в метод секунды ожидания 10 и посмотрите, возникает ли исключение в секундах 10.
Как это можно отладить? Есть несколько возможностей:
1) Повторите это в отладчике и наблюдайте сбой, вызывающий сбой.
2) Если у вас есть аварийный дамп, загрузите его в отладчик, нажмите F5 и посмотрите, что не получилось.
3) Если у вас нет дампа сбоя, вы всегда можете попытаться найти причину сбоя, если вы знаете абсолютный адрес сбоя (и модуль всегда загружается по фиксированному адресу), или если вы знаете смещение положения сбоя с начала неисправного модуля.
Uninstall unnecessary programs
Some programs have a delayed start and can cause the error 0x40000015 to appear a few minutes or hours after the start, without indicating which of them is the cause. In such cases, you must perform a clean start by following the steps described here. The Clean Boot temporarily disables all unnecessary programs and allows you to see if any of them are the author. If the error does not occur after the clean start, the most likely problem is that one of the disabled programs causes the error.
Обновление за октябрь 2021 г .:
Теперь вы можете предотвратить проблемы с ПК с помощью этого инструмента, например, защитить вас от потери файлов и вредоносных программ. Кроме того, это отличный способ оптимизировать ваш компьютер для достижения максимальной производительности. Программа с легкостью исправляет типичные ошибки, которые могут возникнуть в системах Windows — нет необходимости часами искать и устранять неполадки, если у вас под рукой есть идеальное решение:
Создание исключения элемента управления приложения для MicrosoftEdgeCP.exe
Выполнение восстановления системы
1) Запустите компьютер и войдите в систему как администратор.
3) В новом окне выберите «Восстановить компьютер до предыдущей даты» и нажмите «Далее».
4) Выберите последнюю точку восстановления системы из списка «В этом списке щелкните точку восстановления», затем нажмите Далее.
5) Нажмите Далее в окне подтверждения.
6) Перезагрузка компьютера после завершения восстановления.
CCNA, веб-разработчик, ПК для устранения неполадок
Я компьютерный энтузиаст и практикующий ИТ-специалист. У меня за плечами многолетний опыт работы в области компьютерного программирования, устранения неисправностей и ремонта оборудования. Я специализируюсь на веб-разработке и дизайне баз данных. У меня также есть сертификат CCNA для проектирования сетей и устранения неполадок.
Читайте также:
- Во время регистрации произошла непредвиденная ошибка faceit дота
- Как запустить билд сталкер 2205
- Failed to run move files age of empires ошибка
- Как поменять версию майнкрафта в zlauncher
- Как поменять язык в симс 2 на русский на маке
Unknown Software Exception 0x40000015 — решение ошибки
Операционная система — это очень сложный и хорошо налаженный механизм. Который достаточно просто сломать, если устанавливать множество разных нужных и ненужных программ и игр. В конечном итоге компьютер перестанет работать из-за конфликта приложений. Так же случилось и в вашем случае.
Если вы опытный пользователь — начните выполнять «чистую загрузку» Виндовс. Для остальных инструкция для этого будет продемонстрирована ниже. Скорее всего одна из игр или программ конфликтует с системой или другим ПО.
Причины ошибки «Исключение unknown software exception»
В переводе с английского тест данного сообщения звучит как «ошибка неизвестной программы», и означает ситуацию, при которой определённая программа не смогла выполнить какую-либо из своих операций (failure) и завершила работу.
Наиболее часто на появление ошибок 0x80000003, 0x000001d, 0x40000015 жалуются пользователи современных игр, а также ряда приложений (например, Скайпа).
Причины ошибок 0x80000003, 0x000001d, 0x40000015 могут быть следующими:
- Случайный сбой в работе компьютера;
- Повреждение целостности системных файлов ОС Виндовс;
- Повреждение целостности файлов запускаемой программы (в частности, из-за сбоя во время её инсталляции, некорректно установленного обновления к ней и так далее);
- Злокачественная деятельность вирусных программ;
- Антивирус и файервол блокируют работу программы или её компонентов;
- Некорректные драйвера к некоторым системным компонентам (в частности, к видеокарте);
- Повреждение системного реестра;
- Появления плохих секторов на жёстком диске;
- Дисфункции в работе планок памяти;
- Устаревшее оборудование (в частности, устаревшая модель процессора ПК, не поддерживающая ряд современных инструкций);
- Пиратская (некорректная) версия ОС.
После того, как мы определились с причинами возникновения проблемы, перейдём к ответу на вопрос, как пофиксить ошибки 0x80000003, 0x000001d, 0x40000015 на вашем компьютере.
Методы решения ошибки приложения 0x80000003
Метод No1 Отключение Антивируса
Антивирус частенько становится причиной беспокойства для пользователя. Могло так статься, что именно он стал виновником в этой ситуации. Попробуйте отключить свой антивирус, дабы проверить эту теорию.
Описывать шаги по отключению антивируса абсолютно бесполезно, так как каждый разработчик имеет хоть и схожий, но все же уникальный интерфейс для своего продукта. В некоторых случаях, вам достаточно просто нажать на трей антивируса в Области уведомлений Пуска и выбрать «Отключить» или что-то в этом роде.
Если в параметрах трея антивируса нет пункта об его отключении, то вам нужно открыть антивирус, зайти в настройки и вручную отключить активную защиту(как правило, оно называется именно так).
Метод No2 Отключение Брандмауэра
Брандмауэр выступает в роли защитного экрана для сетевых подключений в ОС Windows. Однако, порой он заходит довольно далеко со своей защитой и начинает блокировать те сетевые подключения в системе, которые бы вам не хотелось видеть заблокированным.
Например, Брандмауэр Windows мог заблокировать какие-то сетевые функции запускаемого вами приложения. Как только приложение пытается получить доступ к этим функциям, но не может сделать этого, то появляется ошибка 0x80000003 unknown software exception.
Если вы подозреваете Брандмауэр Windows в создании проблемы, то это легко можно проверить – отключите его и все станет понятно. Для отключения Брандмауэра сделайте следующее:
- Нажмите ПКМ на Пуск и выберите «Панель управления».
- Выберите раздел «Брандмауэр Windows».
- Нажмите на ссылку в левой части экрана, которая отвечает за включение и отключение Брандмауэра Windows.
- Поставьте галочки возле опций, которые отключат Брандмауэр для локальных и общественных подключений.
Отключив защитный сетевой экран операционной системы, попробуйте запустить то приложение, запуск которого вызывал появление unknown software exception 0x80000003.
Метод No3 Проверка системы на наличие вирусов
Тут все довольно просто – вирусы могли попасть в вашу систему и наделать там немало бед. Возможно, вирусы смогли заблокировать или повредить какие-то файлы приложения или системы.
Попробуйте запустить свой антивирус и проверьте с помощью сканера свой компьютер на наличие вирусов. Если вы найдете в системе хотя бы малейшие намеки на вирусную угрозу, то немедленно ликвидируйте ее, удалив пораженные элементы с помощью антивируса.
Избавившись от незваных гостей, снова попробуйте запустить приложение, с которым возникла проблема.
Метод No4 Переустановка приложения
Почему бы не пойти на самый очевидный шаг в этой ситуации. Если у вас не запускается какое-то приложение, то попросту переустановите его. Возможно, что во время предыдущей установки приложение было установлено некорректно.
Метод No5 Чистый запуск
Существует вероятность, что какая-то служба в системе является причиной возникновения ошибки. Чтобы это проверить, вам необходимо выполнить так называемый Чистый запуск. Этот процесс довольно прост, но вот выявление проблемной службы займет у вас достаточно большое количество времени. Все дело в том, что вам придется пользоваться методом исключения, но об этом позже:
- Нажмите Windows+R.
- Впишите msconfig и нажмите Enter.
- Перед вами появится окошко «Конфигурация системы». Перейдите во вкладку «Службы».
- Активируйте опцию «Не отображать службы Майкрософт».
- Затем нажмите на кнопку «Отключить все».
- Перейдите в «Автозагрузка» и нажмите на «Открыть диспетчер задач».
- После перехода в Диспетчер задач, вам потребуется отключить все программы в Автозагрузке. Нажмите для этого на каждую из них ПКМ и выберите «Отключить».
- Перезагрузите свой компьютер.
Попробуйте снова запустить нужную вам программу и посмотрите, появится ли ошибка unknown software exception 0x80000003. Если нет, то вы смогли найти виновника – это одна из отключенных служб или программ в Автозагрузке. Итак, теперь самое сложное – вы должны поочередно включать каждую из служб и проверять наличие ошибки.
Метод No6 Починка Реестра Windows
Ошибка unknown software exception 0x80000003 могла возникнуть из-за того, что вследствие какого-то события в системе были повреждены записи Реестра Windows. Если это так, то вам нужно исправить их. Опытные пользователи могут сделать это самостоятельно, но, во-первых, это займет много времени и, во-вторых, легче попросту использовать специализированные утилиты для этой задачи. Например, CCleaner прекрасно подойдет для восстановления записей Реестра.
Метод No7 Применение утилит SFC
Еще одна возможность появления ошибки software exception 0x80000003 – повреждение системных файлов Windows. Однако, решается эта проблема довольно просто с помощью системной утилиты System File Checker или же SFC. Она выполнит сканирование системных файлов, укажет на повреждения и даже попытается исправить их, но только если такое будет возможно. Итак, для ее запуска вам потребуется сделать следующее:
- Нажмите ПКМ на Пуск и выберите «Командная строка(администратор)».
- Впишите sfc /scannow и нажмите Enter.
После нажатия на Enter, запуститься процесс сканирования системных файлов. По его окончанию, вам укажут на найденные повреждения и были ли они исправлены. Если что-то было найдено, то перезагрузите свой компьютер, а затем попытайтесь запустить программу и проверить наличие ошибки приложения 0x80000003.
Метод No8 Запуск утилиты CHKDSK
CHKDSK – это утилита, которая сможет выполнить целостность файловой системы на вашем жестком диске, а также проверит его на наличие бэд-блоков, которые и могли стать причиной возникшей ошибки. Для запуска утилиты CHKDSK сделайте следующее:
- Нажмите ПКМ на Пуск и выберите «Командная строка(администратор)».
- Впишите chkdsk C: /F /R и нажмите Enter.
- Далее просто следуйте инструкциям на экране. Если потребуется выполнить проверку при следующей перезагрузке компьютера, то соглашайтесь. После работы утилиты CHKDSK, вам выдадут результаты проверки, а также укажут на возможные восстановления.
Метод No9 Проверка оперативной памяти
И последний метод в нашем списке затронет вашу оперативную память. Если та работает с ошибками или со сбоями, то ошибка unknown software exception 0x80000003 могла стать закономерным исходом. Выполнять проверку RAM мы будем двумя способами: внешним осмотром и программным.
Начнем с осмотра оперативной памяти. Откройте ваш системный блок и выньте из него все планки RAM(естественно, предварительно выключив компьютер). Осмотрите планки и убедитесь, что на них нет каких-то физических повреждений. Если все выглядит нормально, то протрите контакты планок резинкой для карандаша или же ушной палочкой, смоченной в спирте(не перестарайтесь), и поставьте их обратно.
Попробуйте зайти в систему и проверьте наличие ошибки software exception 0x80000003. Если ее не стало, то дело заключалось определенно в плохом контакте. Если же ничего не изменилось, то давайте проверим оперативную память с помощью специального софта.
Мы рекомендуем вам использовать такую полезную утилиту, как MemTest86+. Использовать ее довольно просто: загрузить программу, создать с ней загрузочный диск, а затем запуститься через него. Как только вы сделаете это, то утилита автоматически проведет проверку вашей оперативной памяти.
Если результаты проверки будут окрашены в красные цвета, то ваша оперативная память действительно работает со сбоями и ошибками. К сожалению, тут вы мало что сможете сделать. Вам остается только либо отнести ее в сервисный центр для более детальной проверки и, возможно, возвратить ее к жизни, либо купить новую планку.


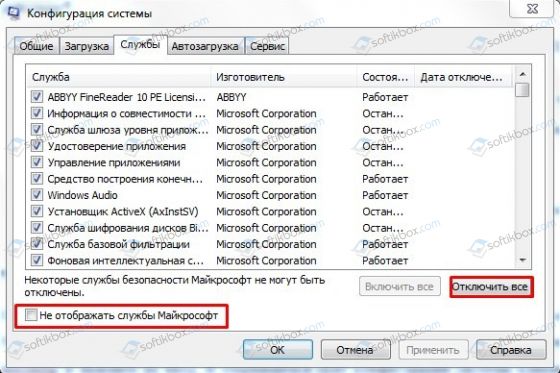
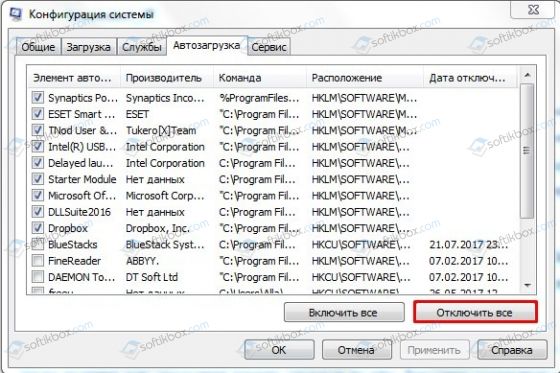
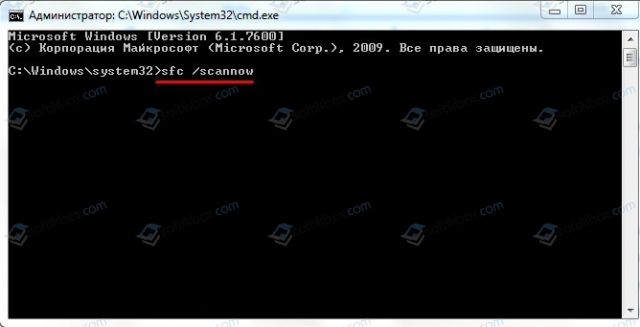
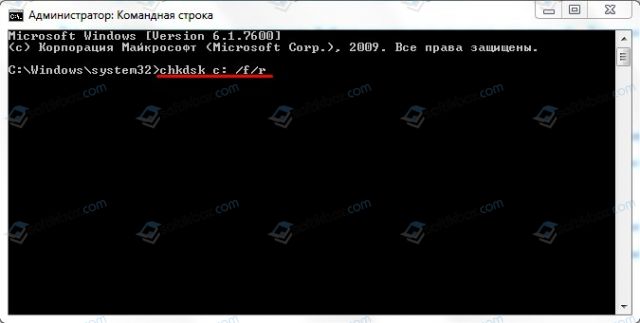
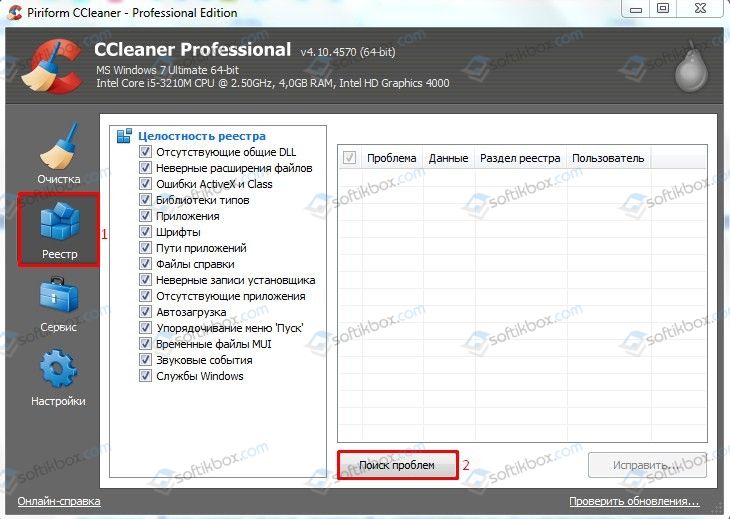

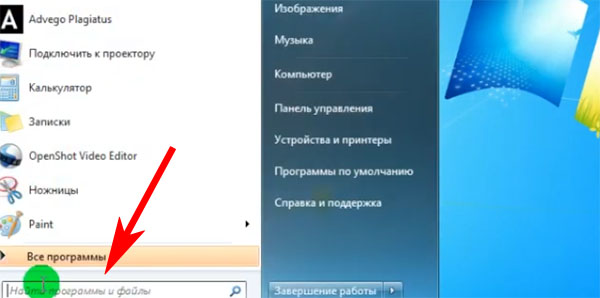
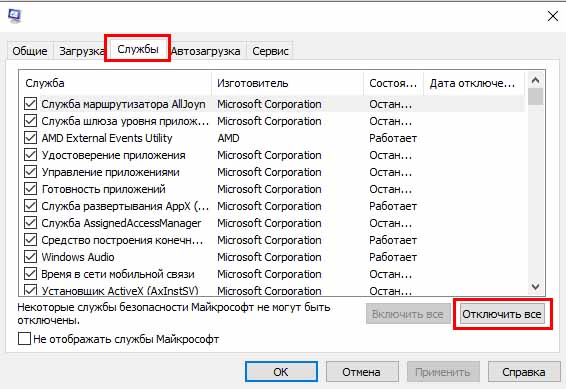
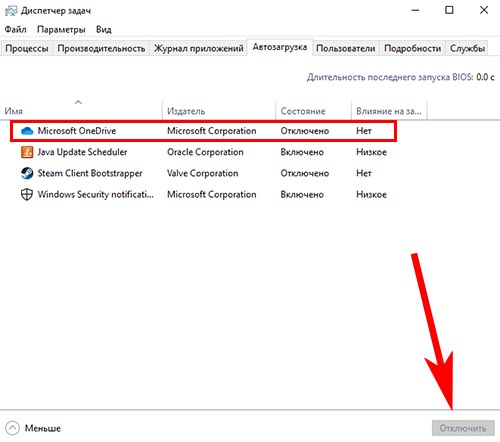
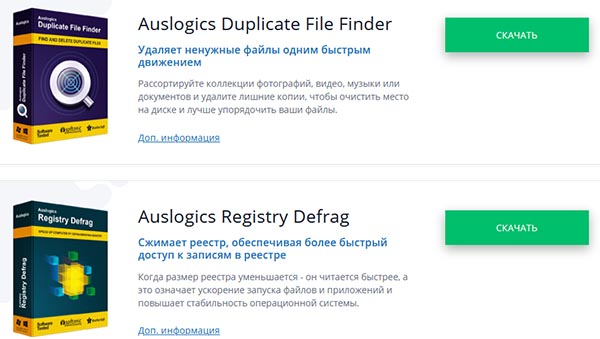
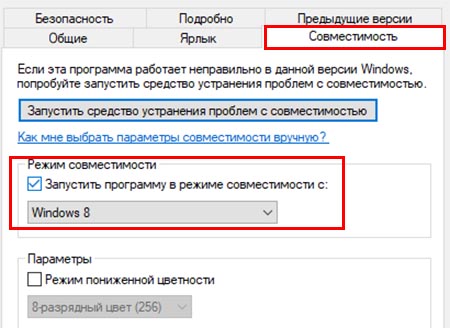
 csgobug.png (17.1 Кб, 8 просмотров)
csgobug.png (17.1 Кб, 8 просмотров)