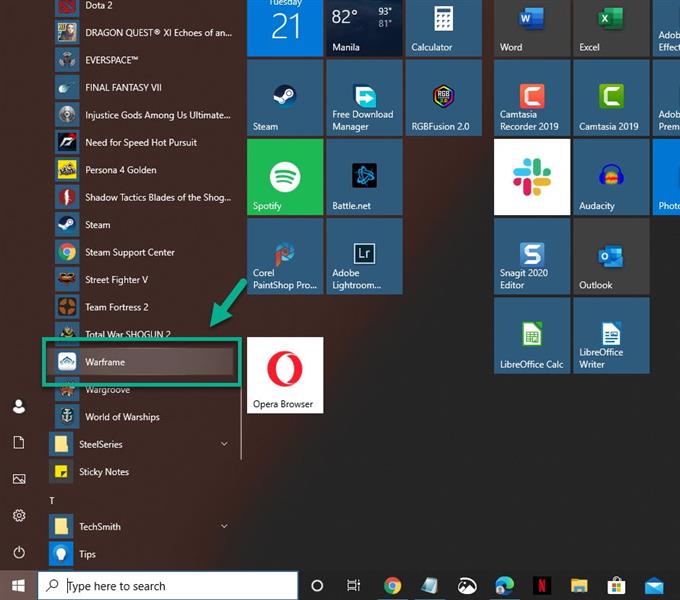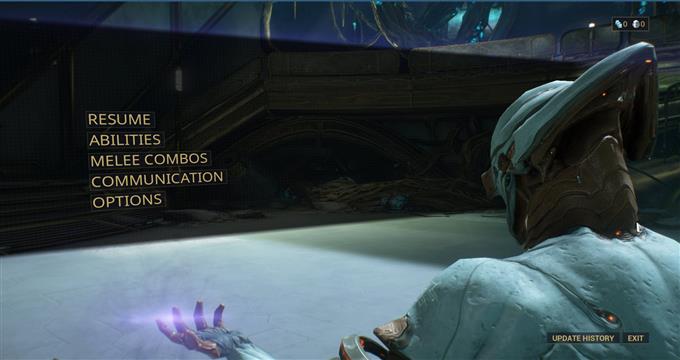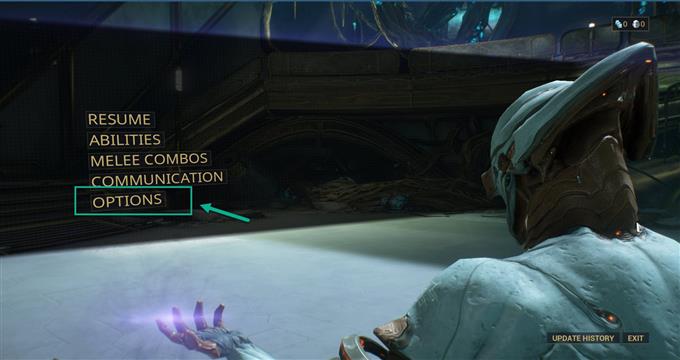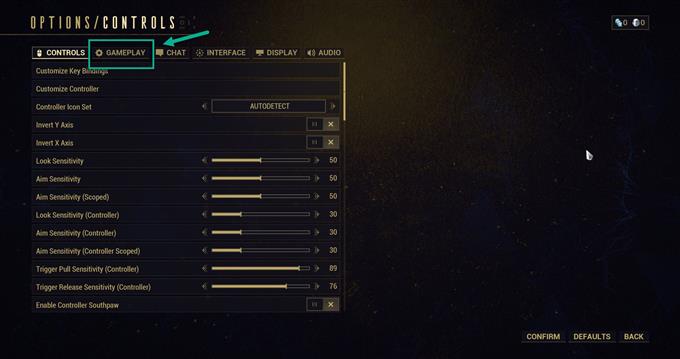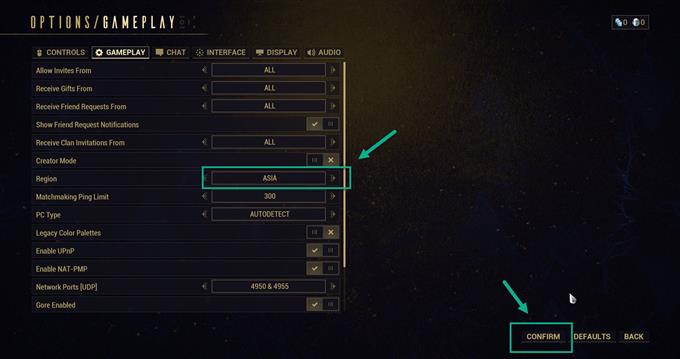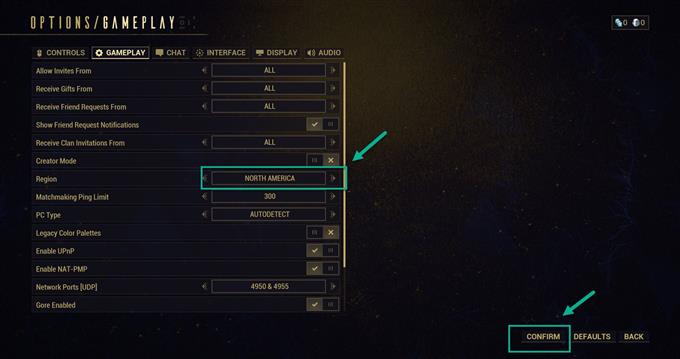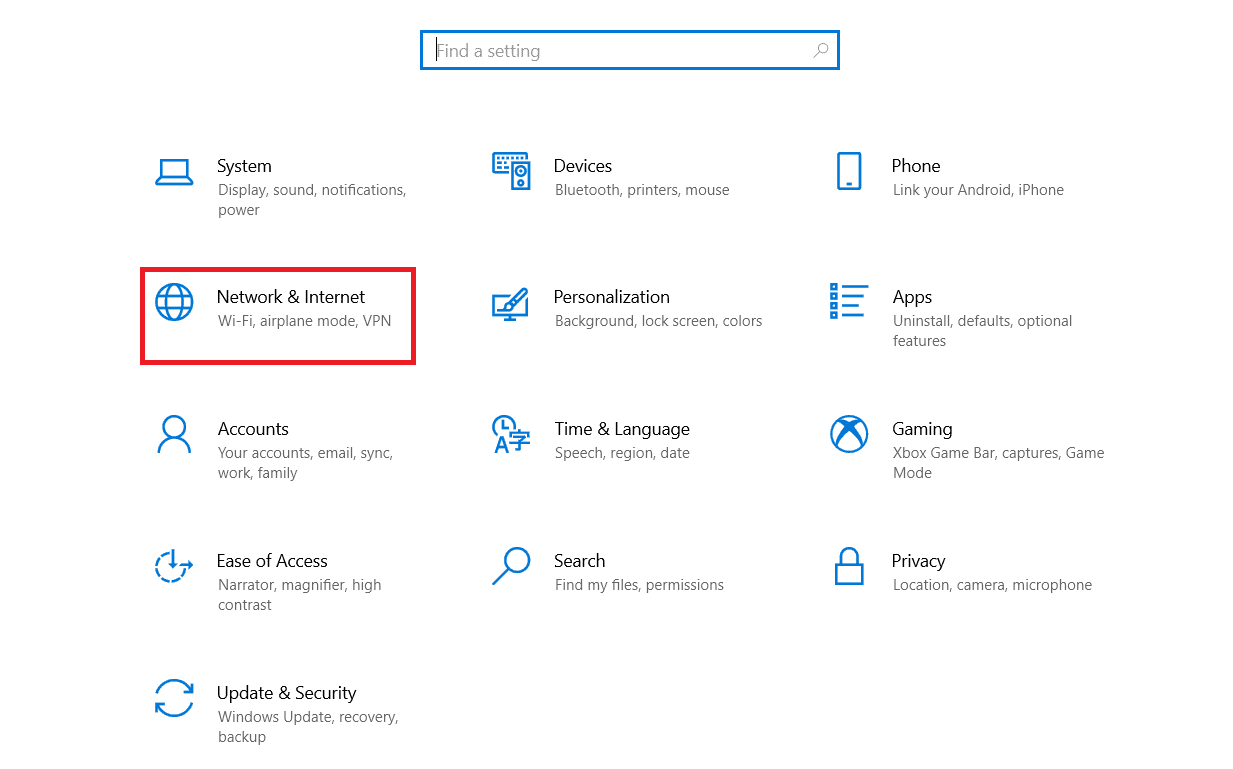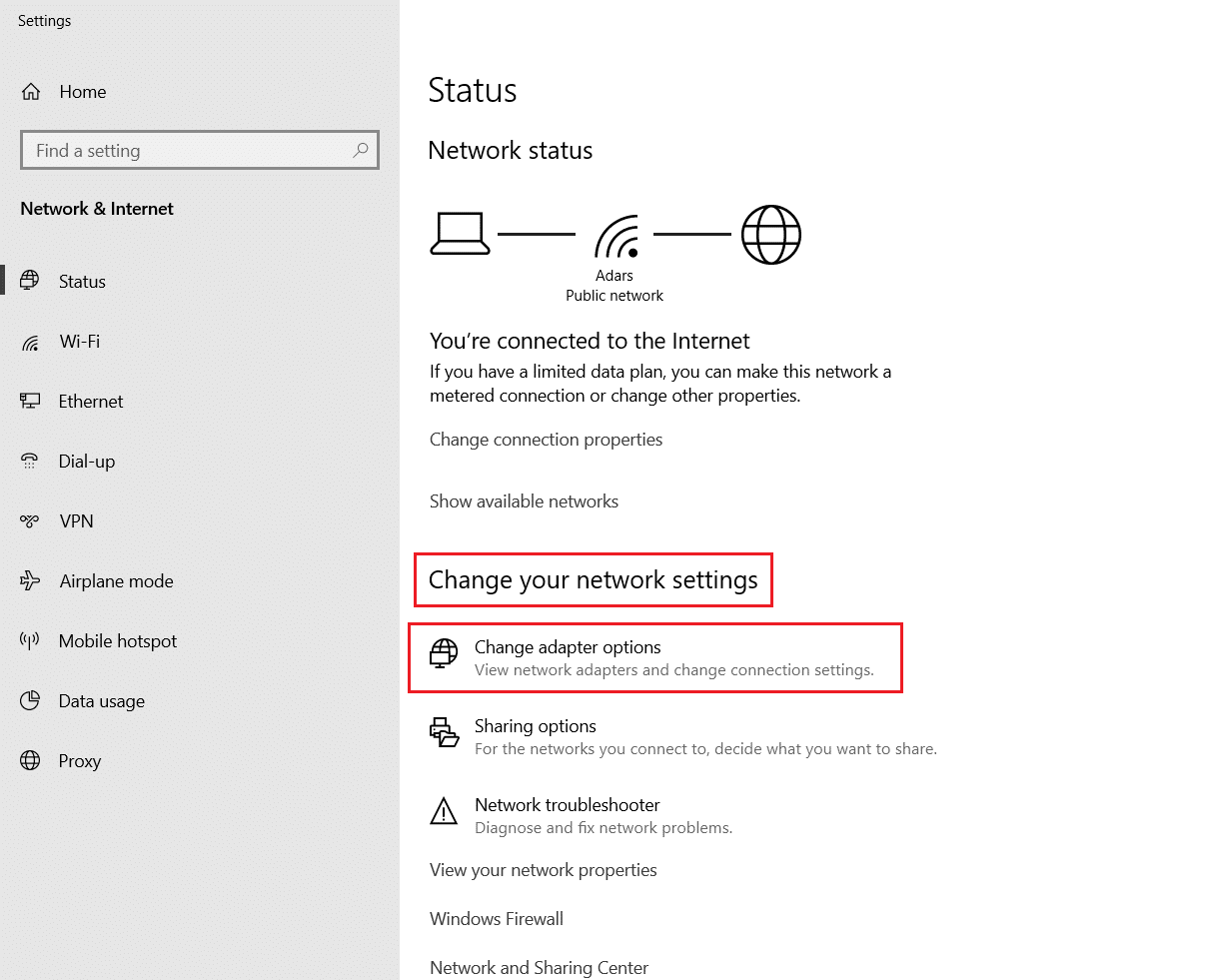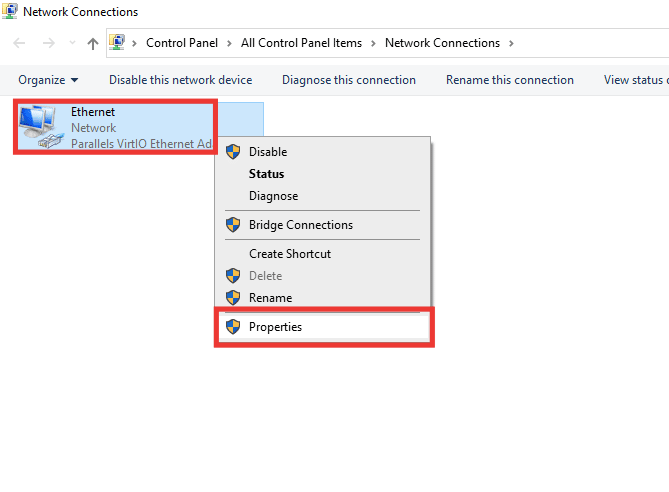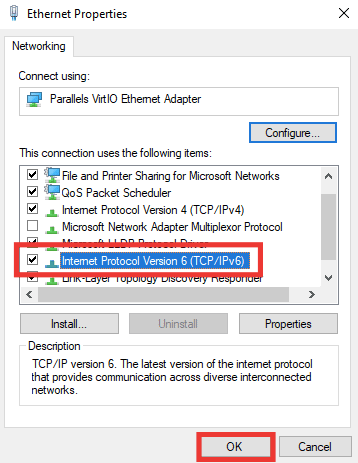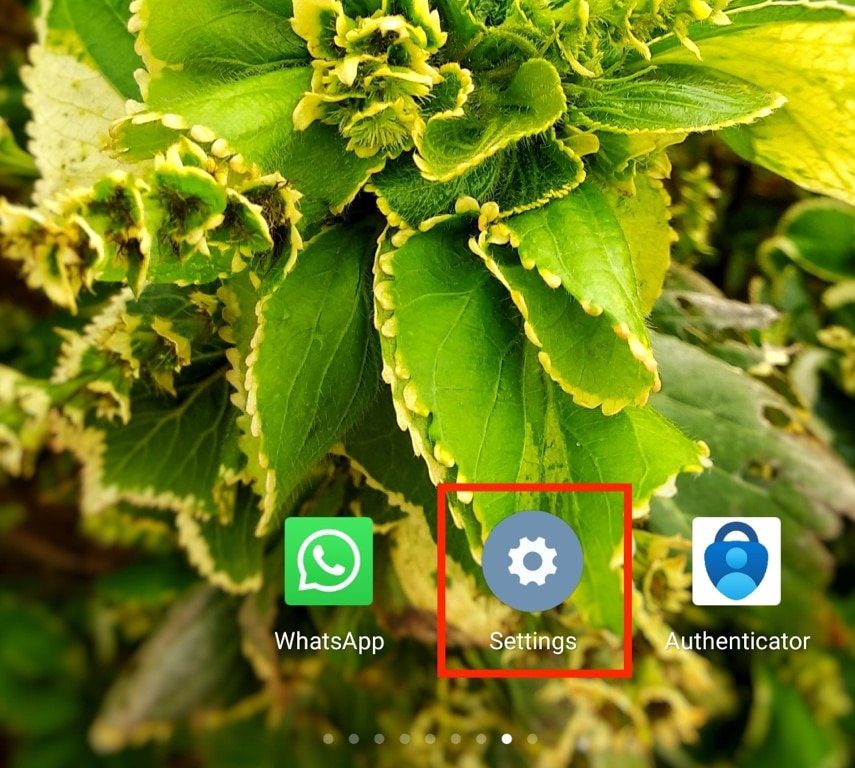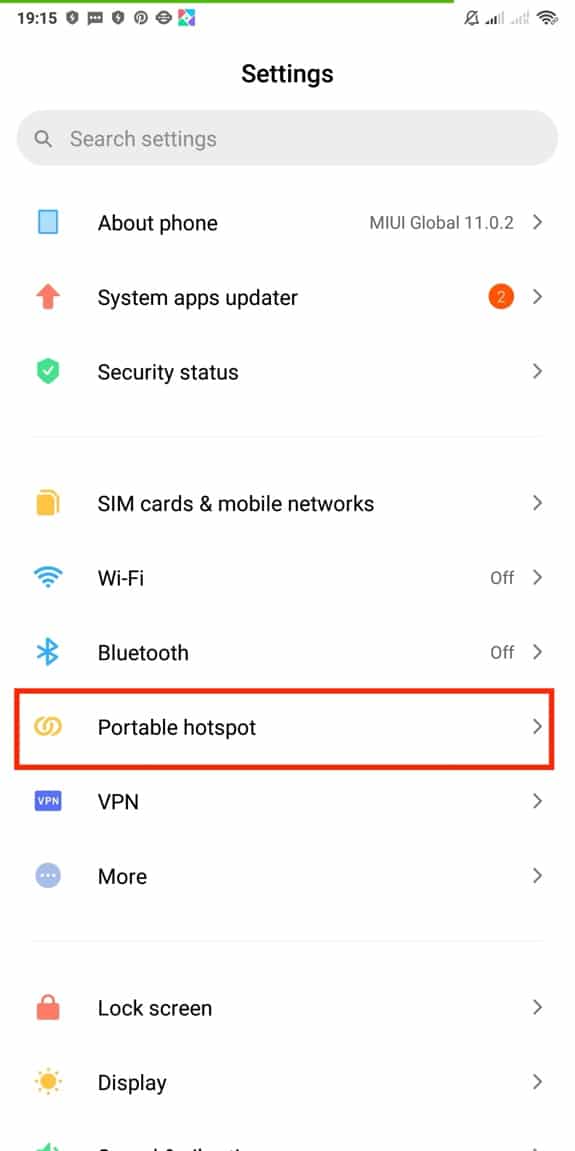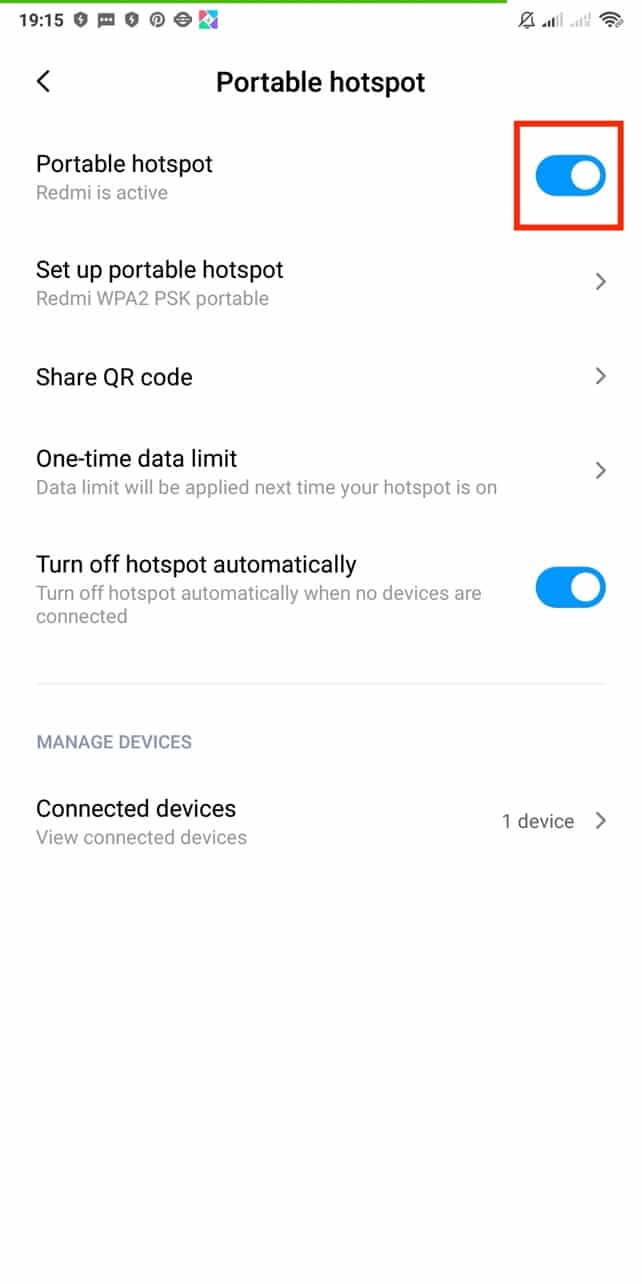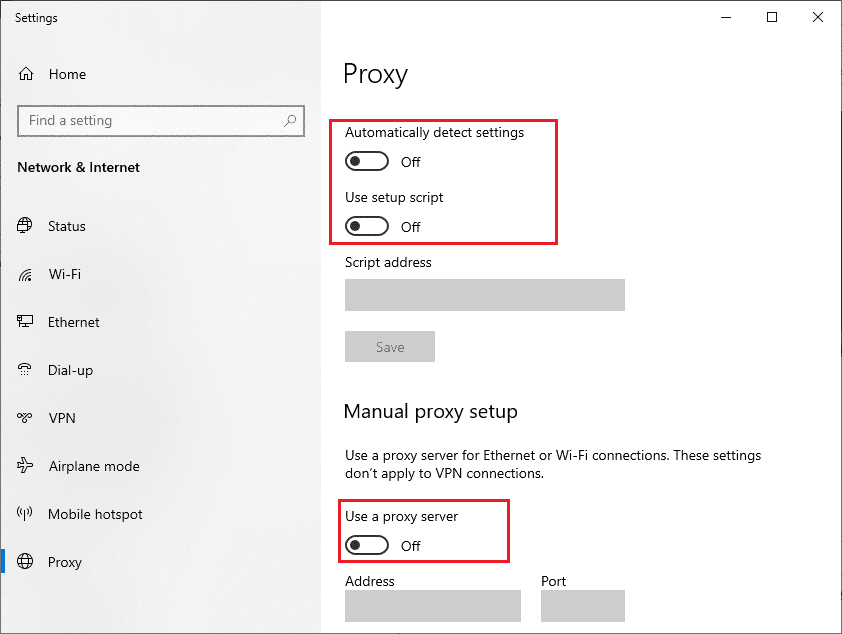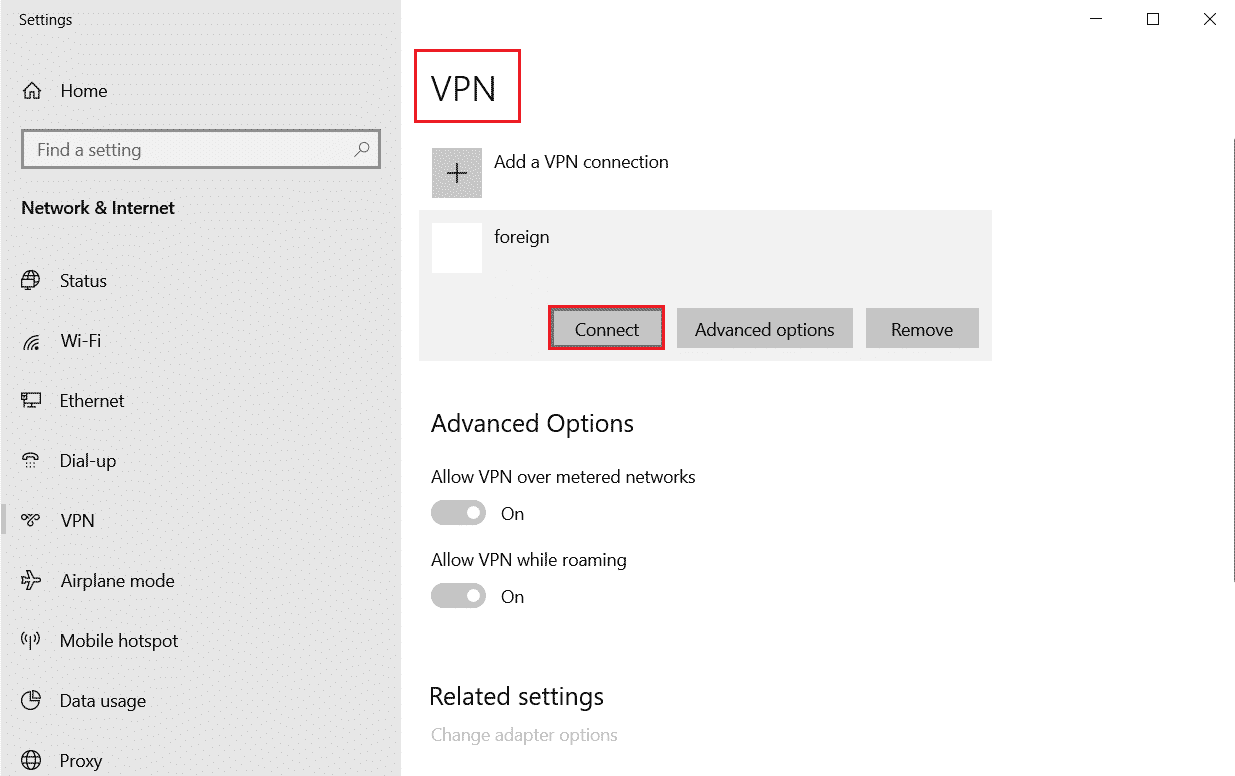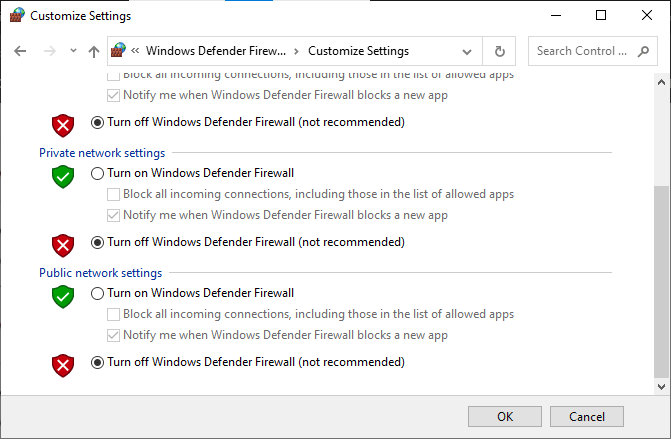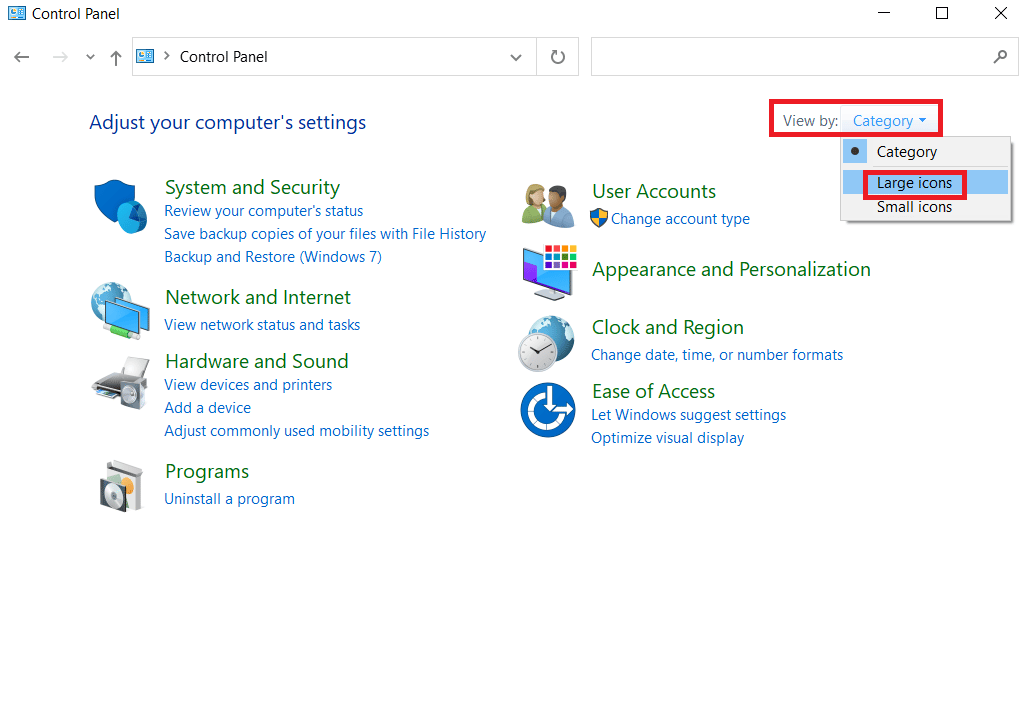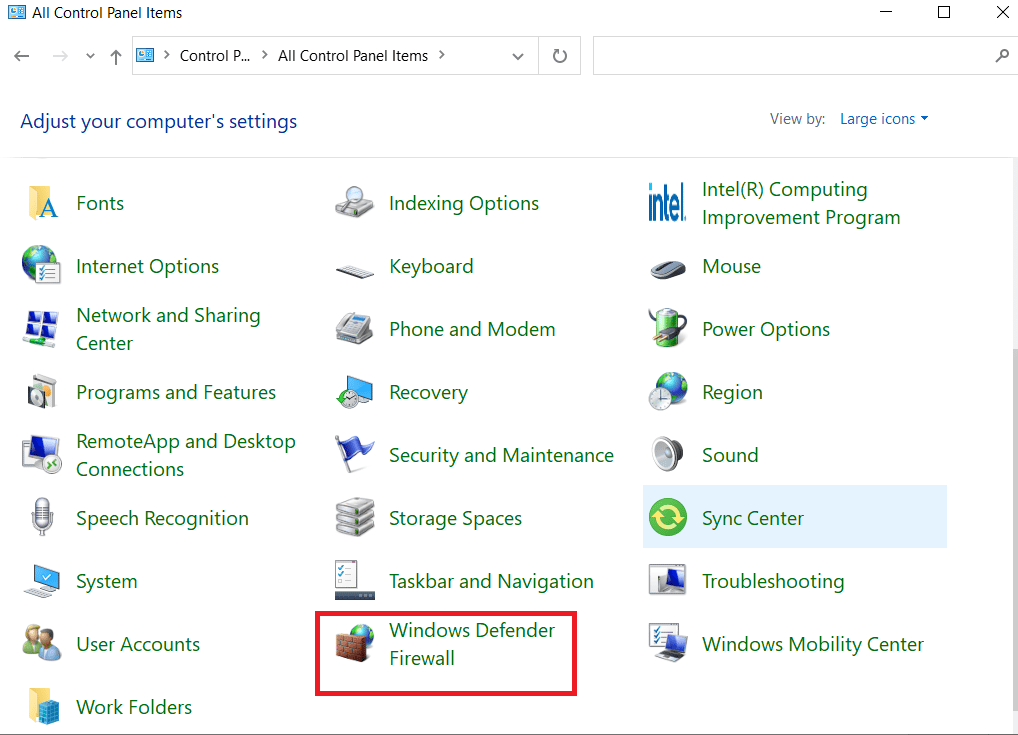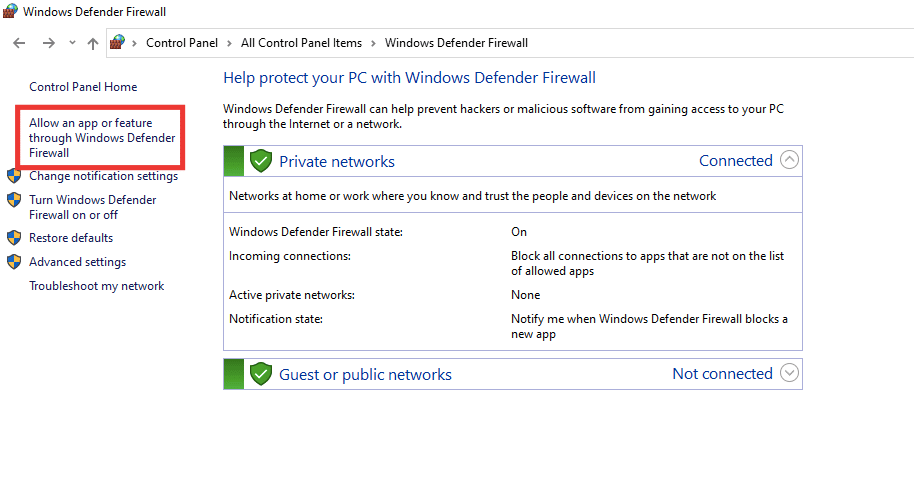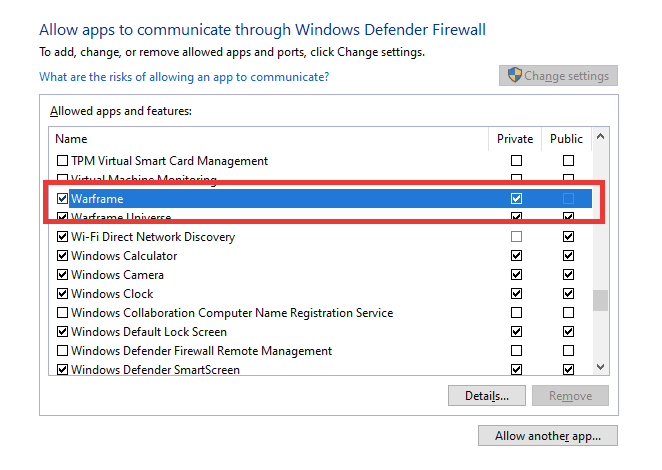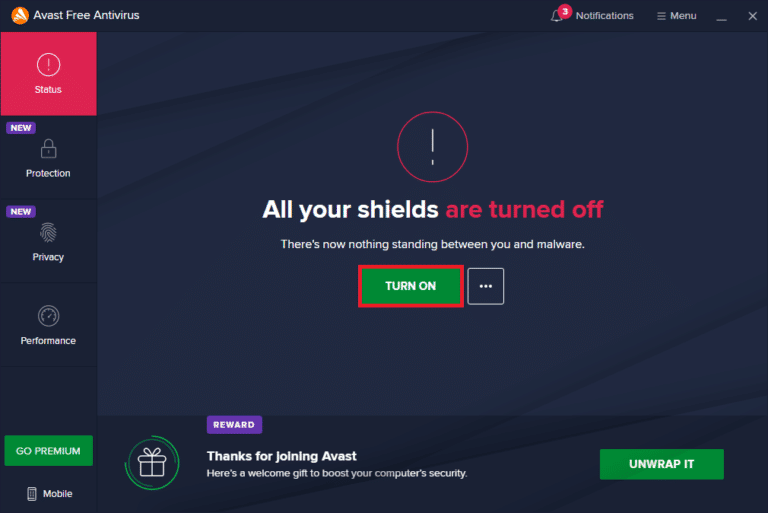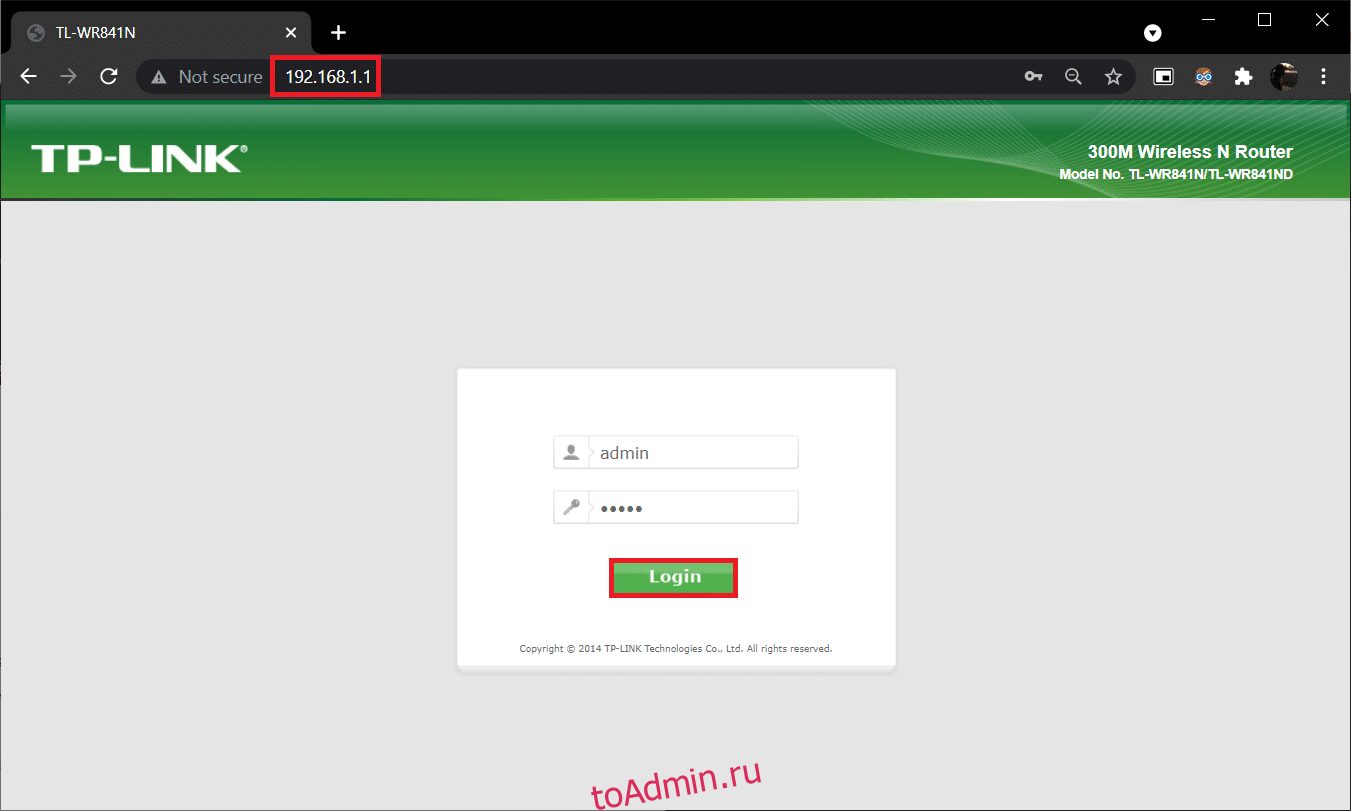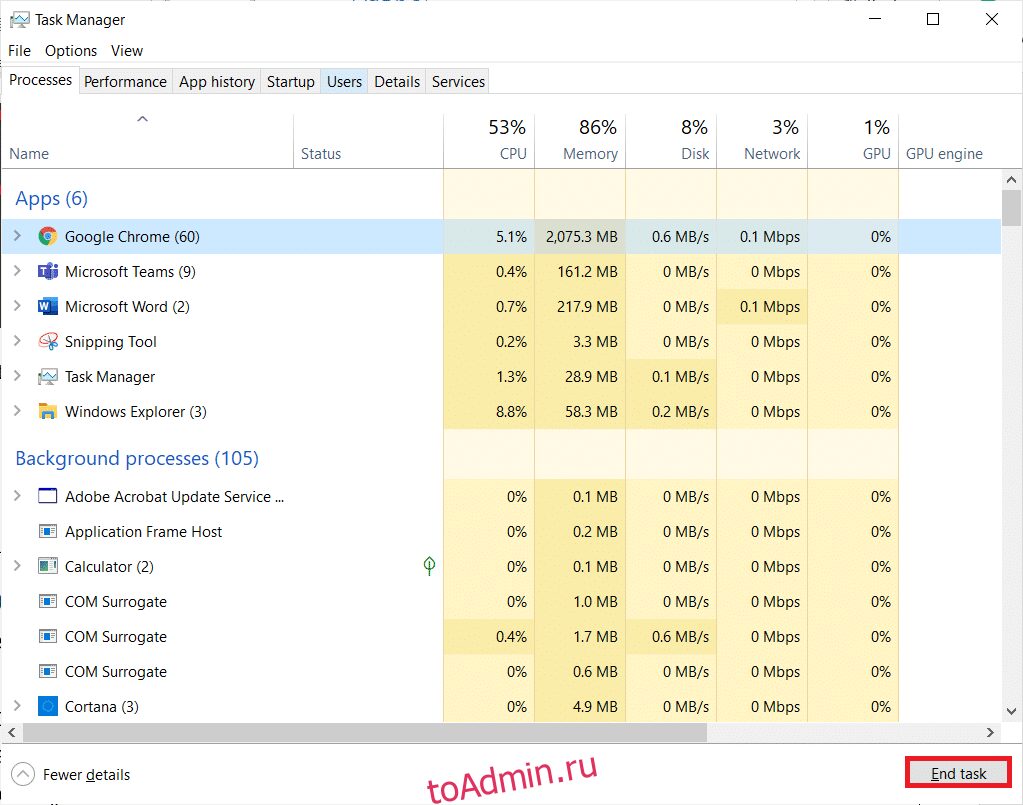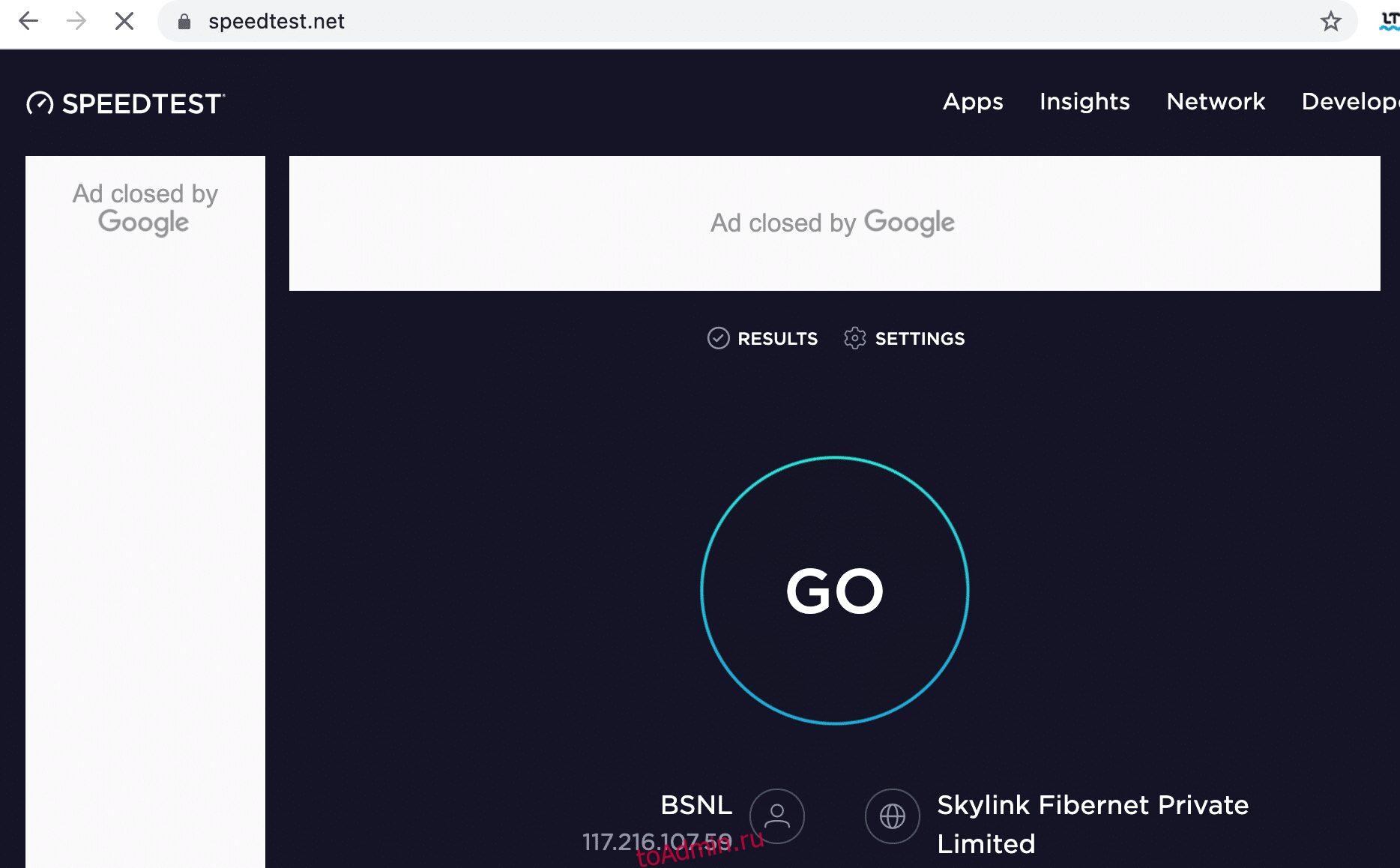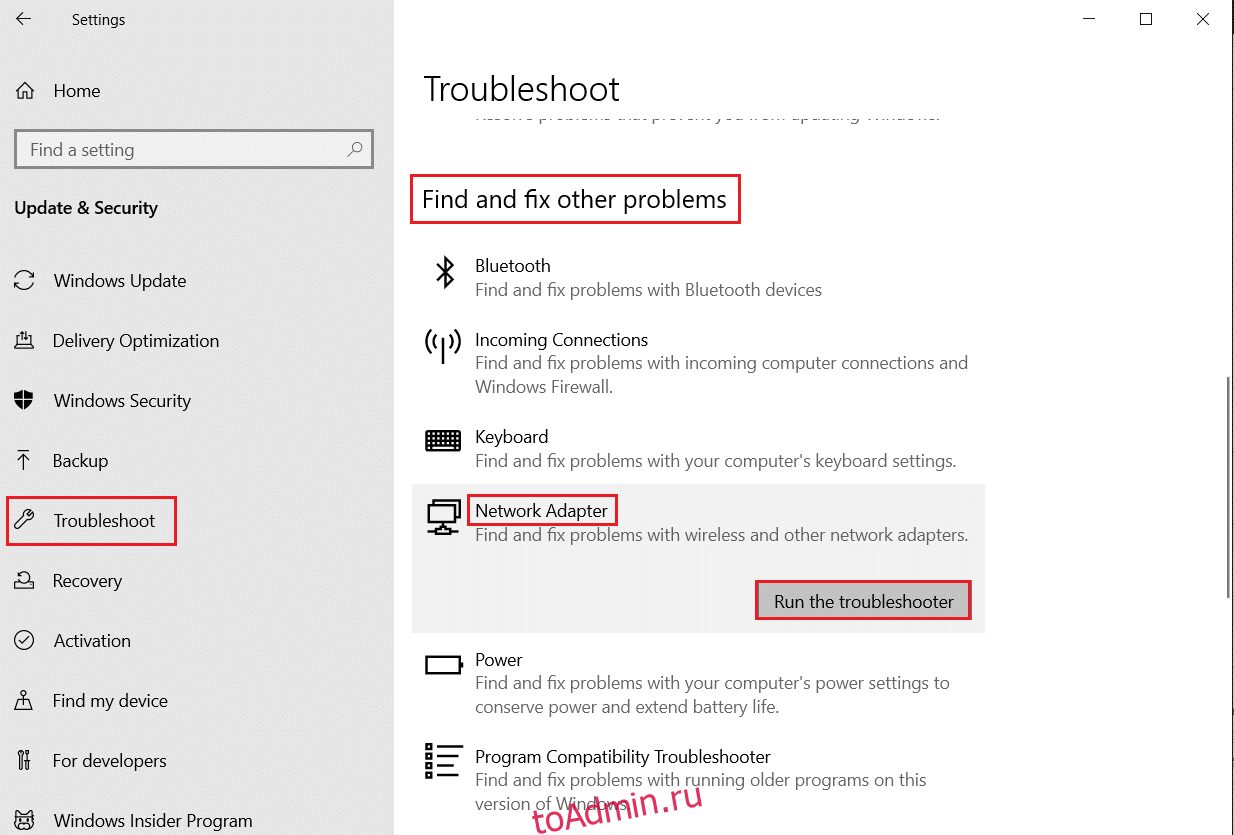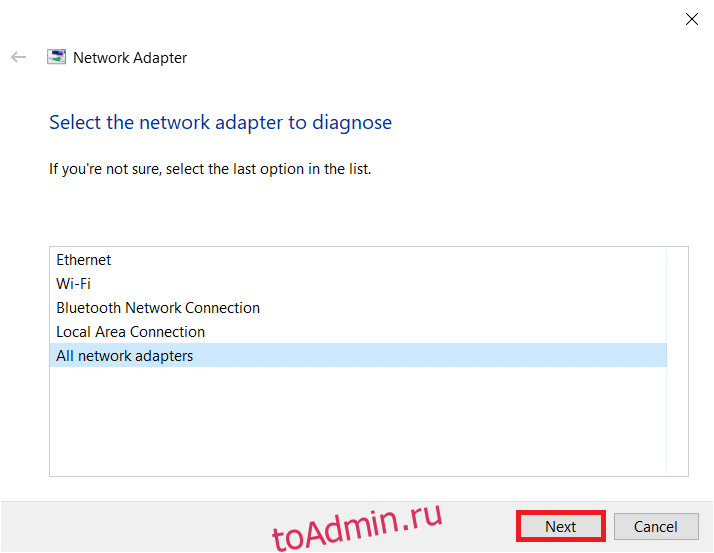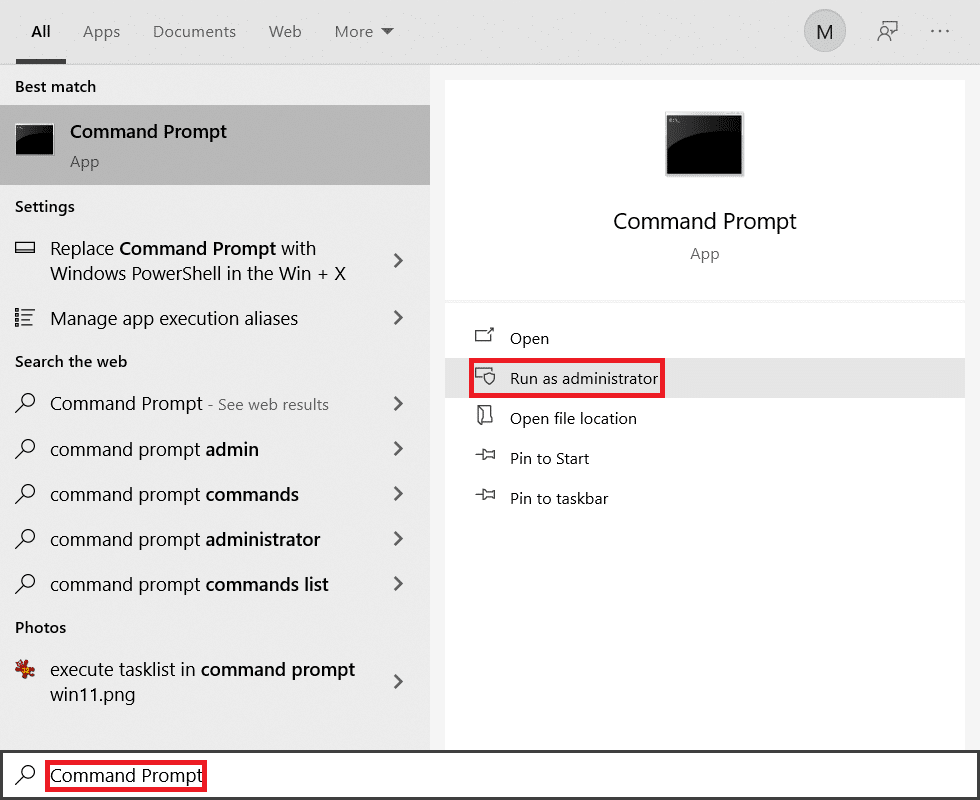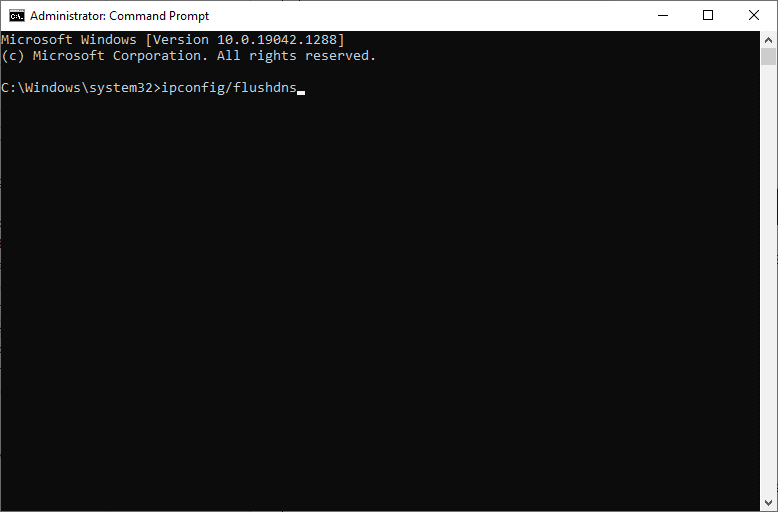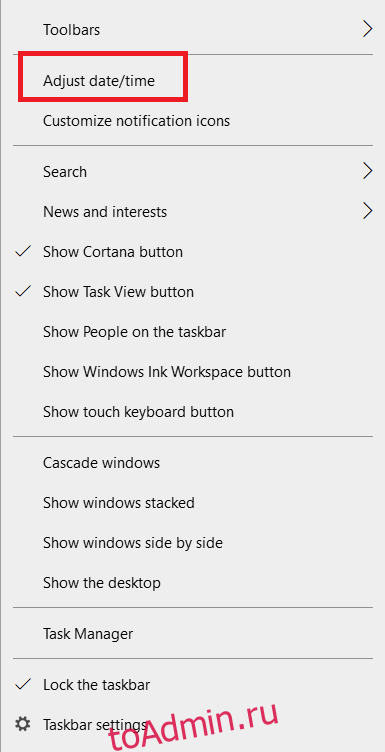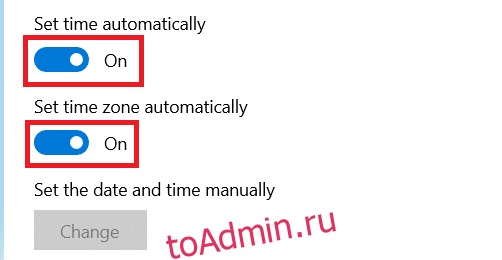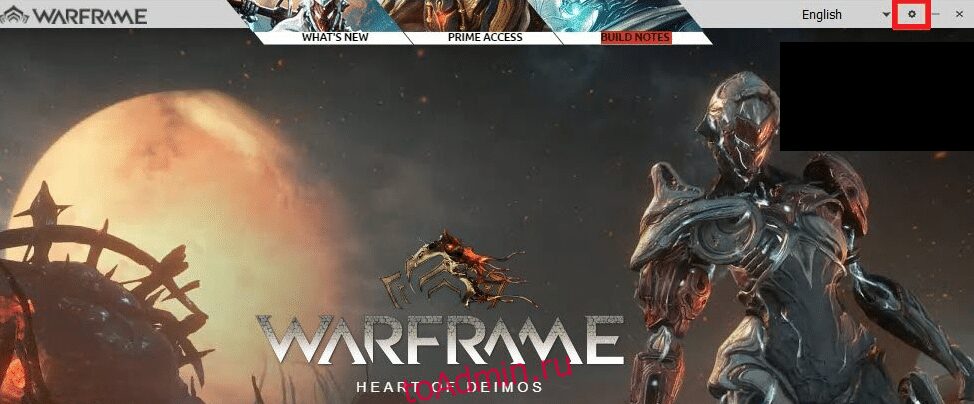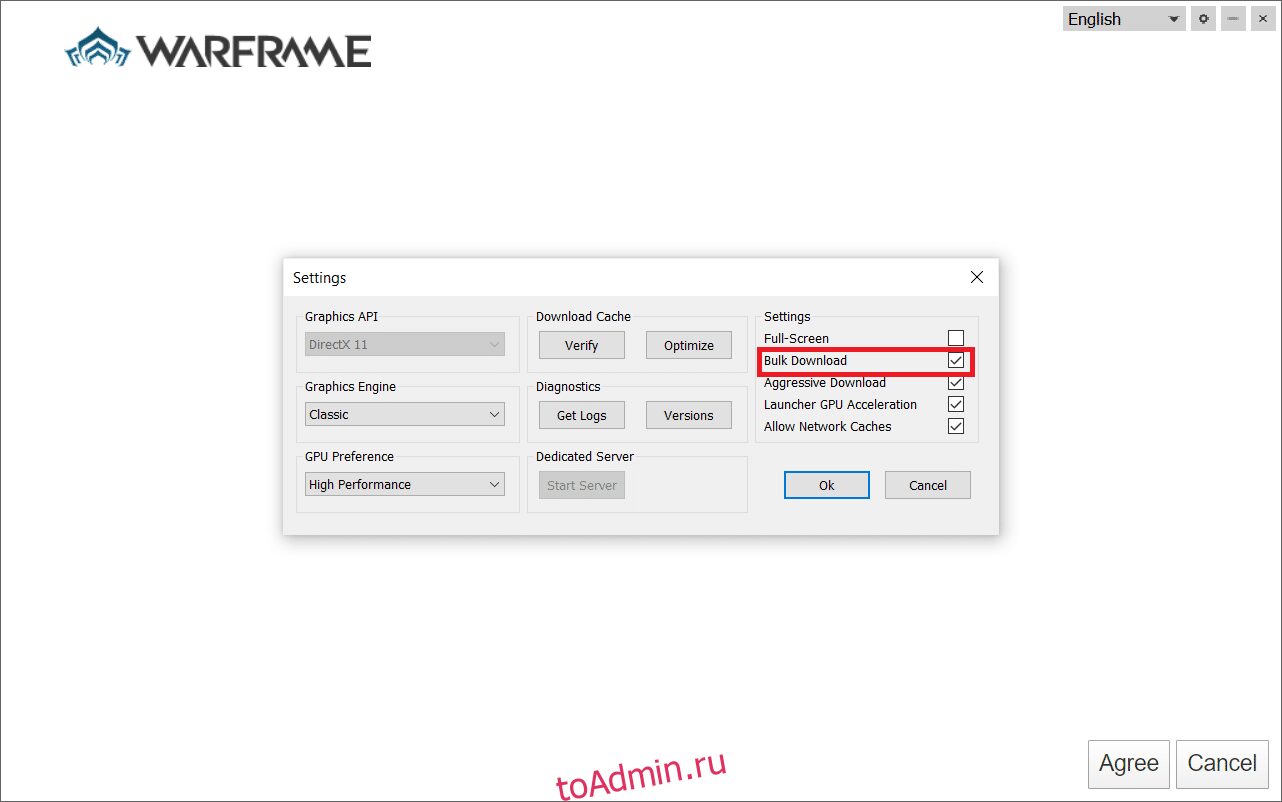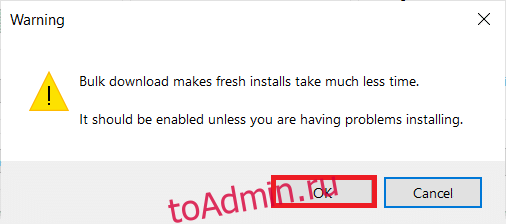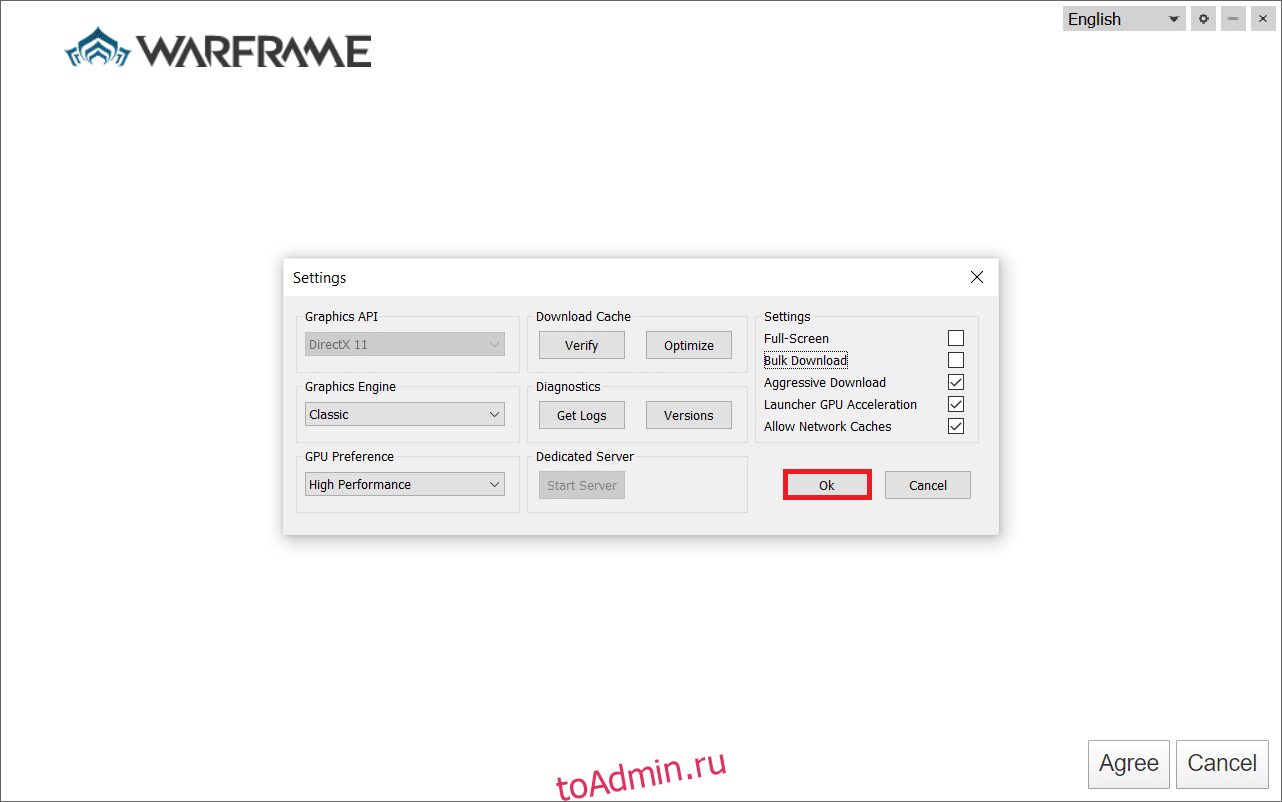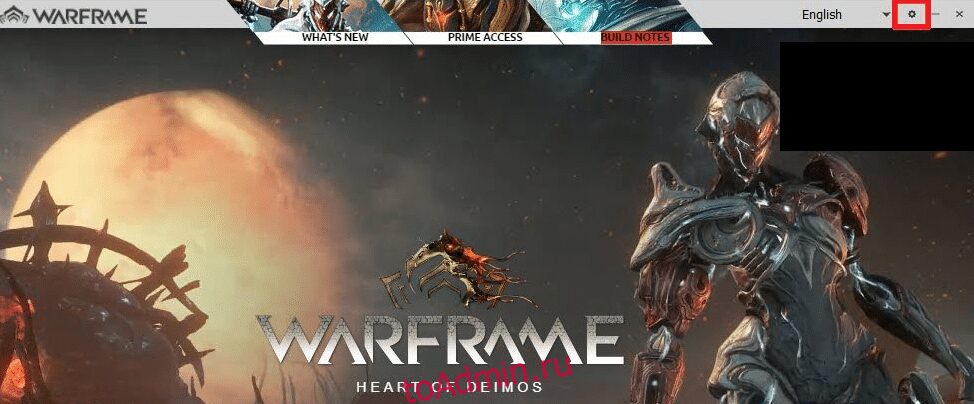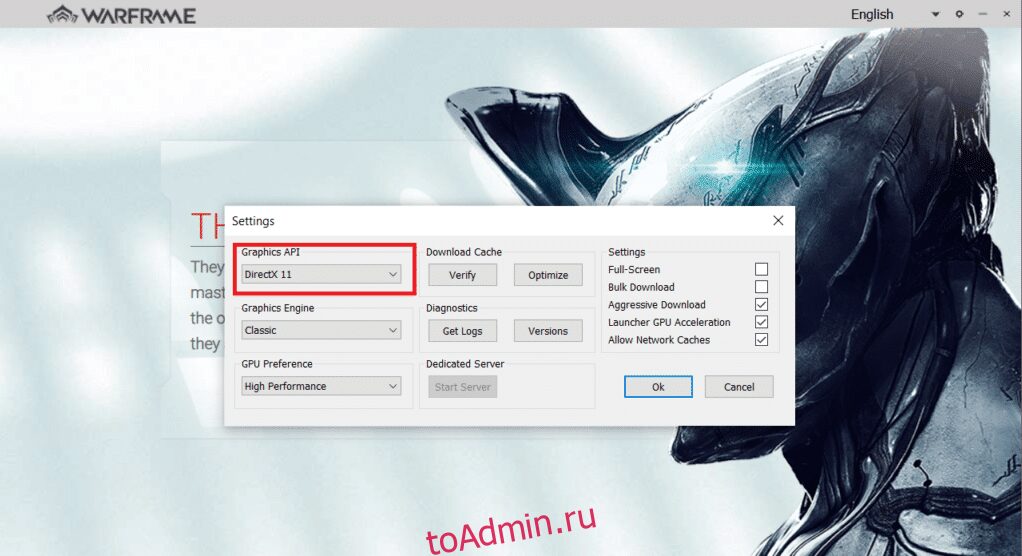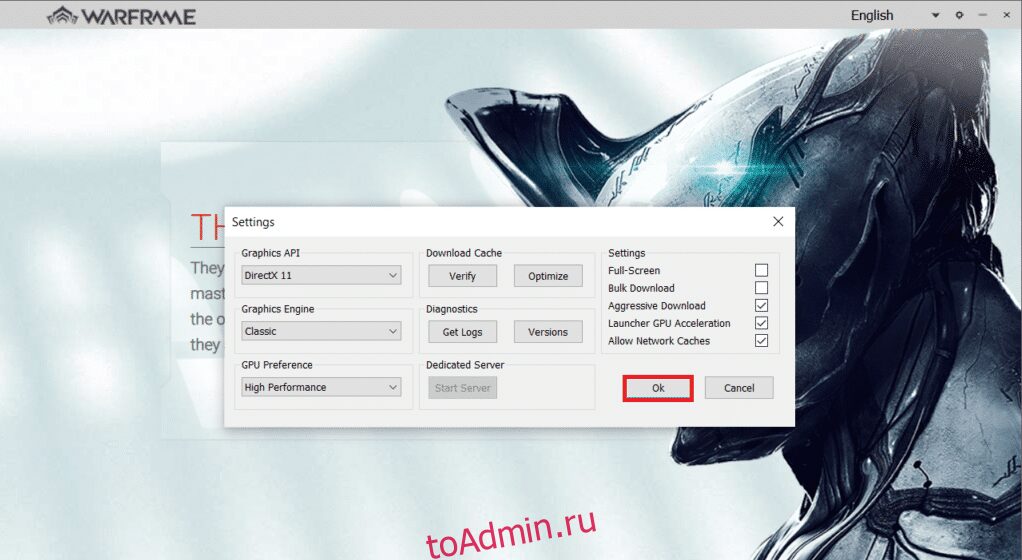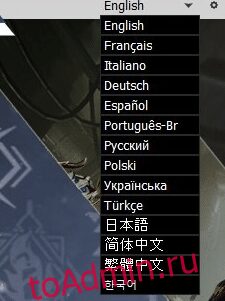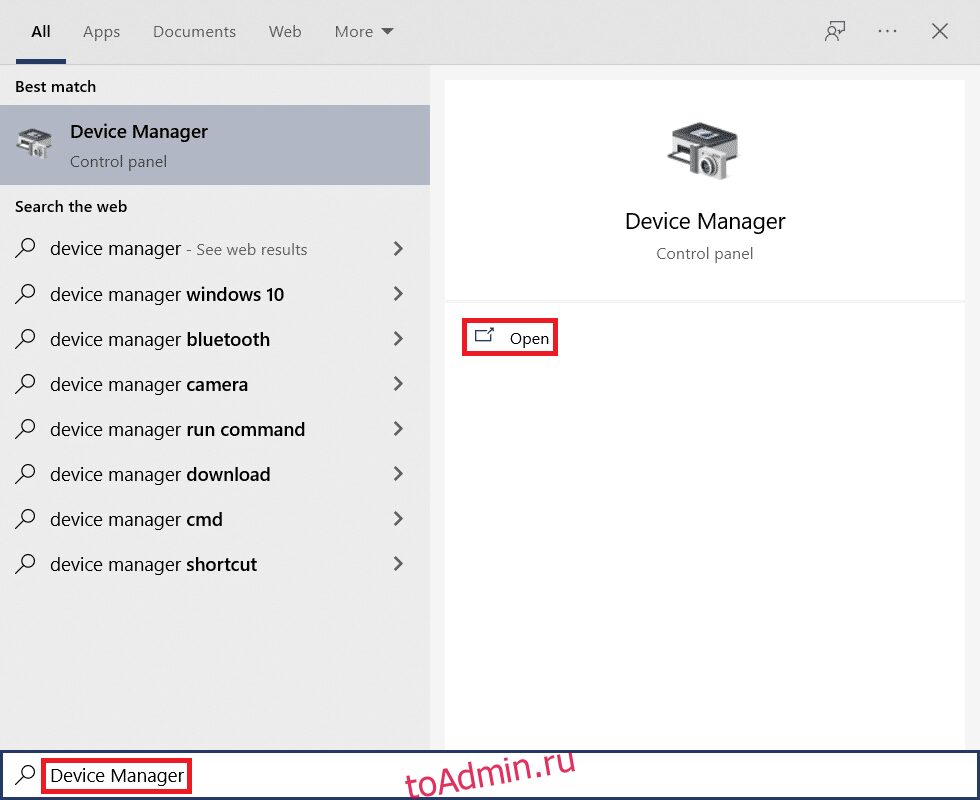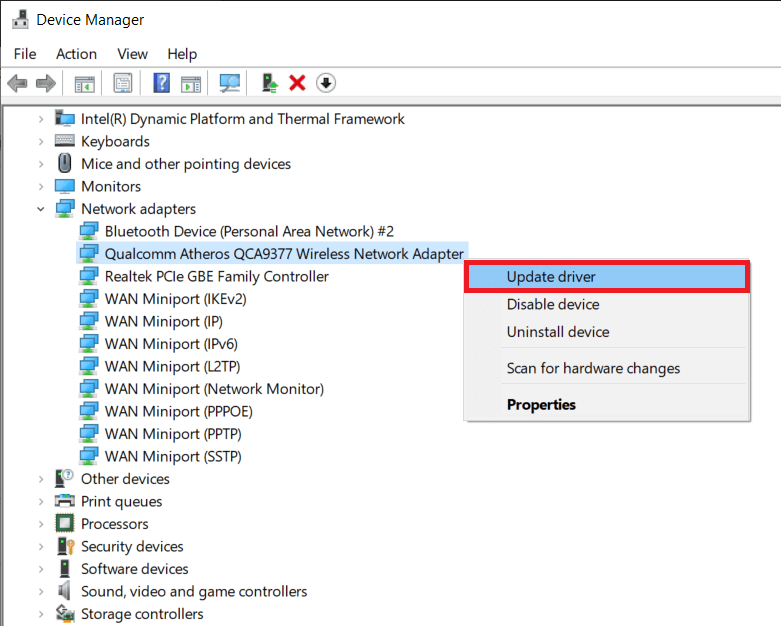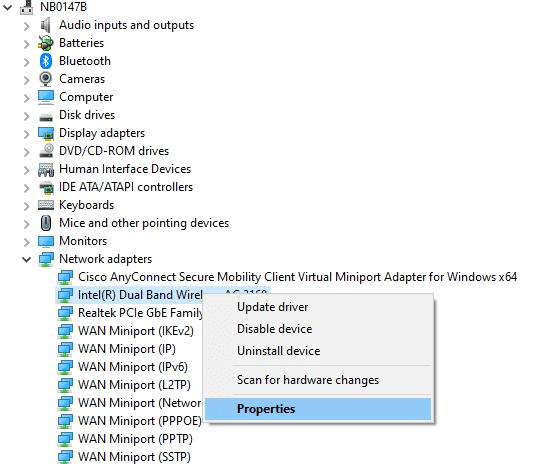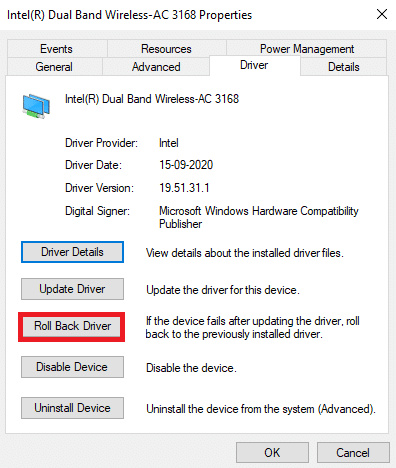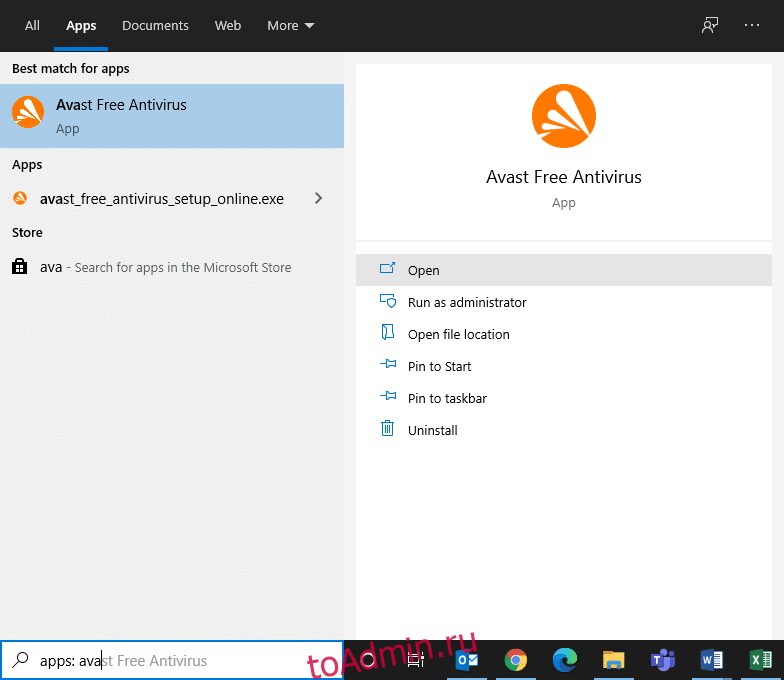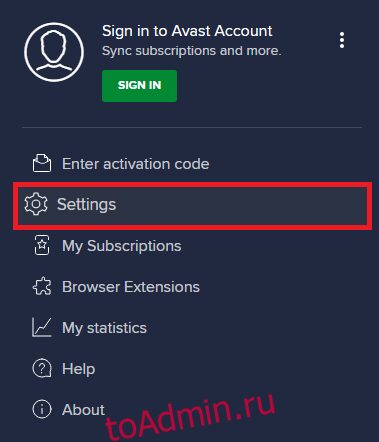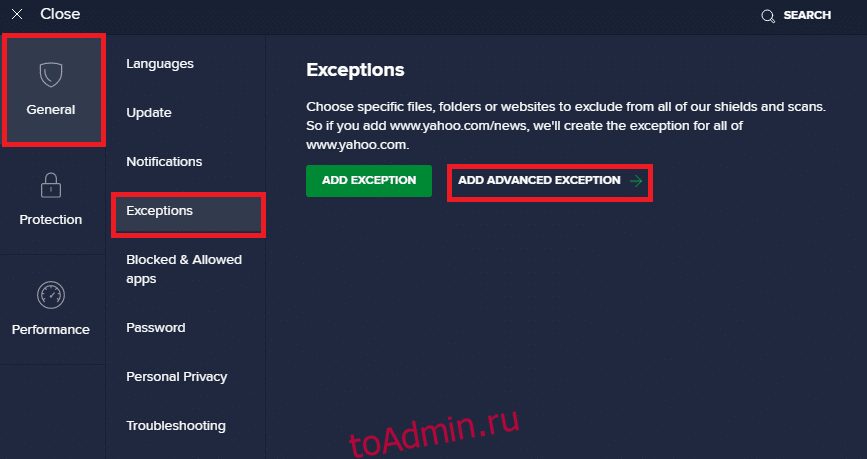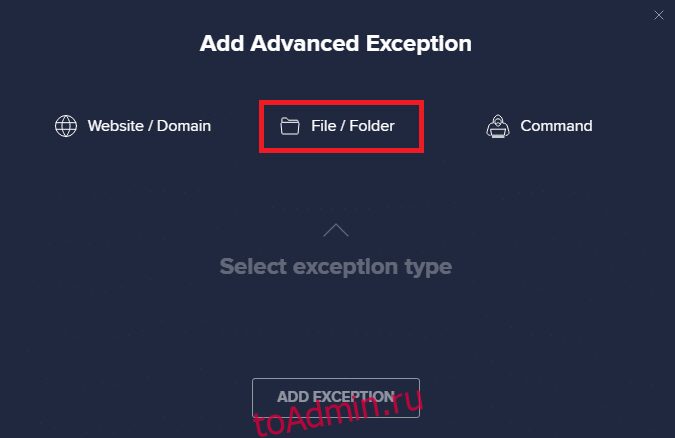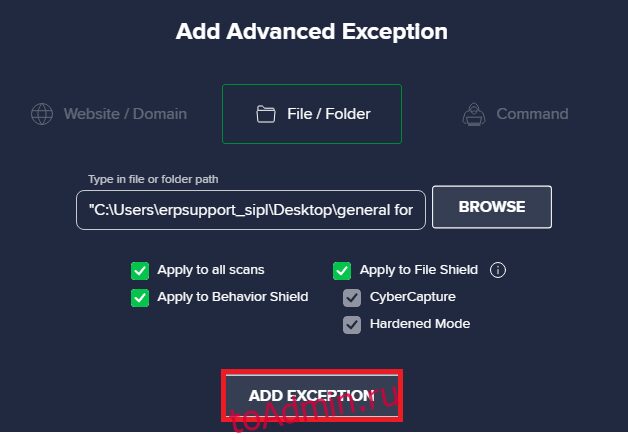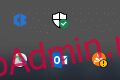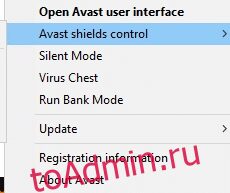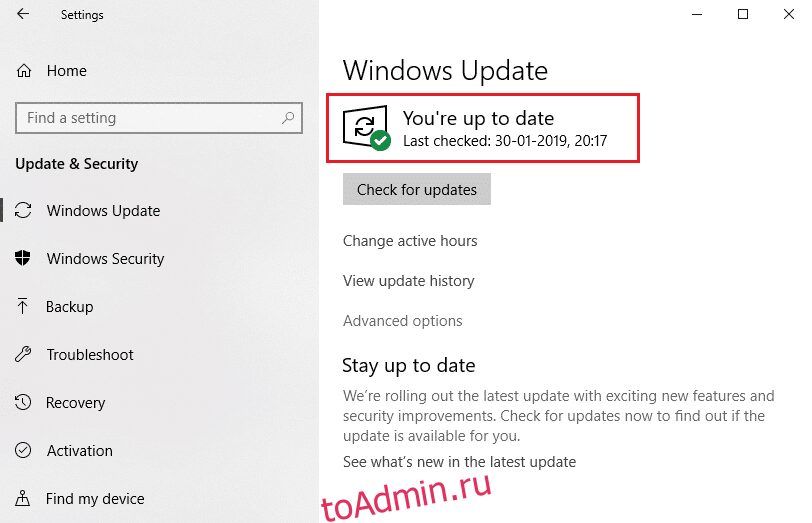Приветствую. Сразу скажу всем, подобное может помочь не всем, да и я не видел подобных решений этой проблемы.
Для начала начну с предыстории.
Ошибка обновления лаунчера может появиться внезапно и неожиданно для вас, а её решение остаётся неизвестным. Даже тех поддержка DE не сможет спасти вас(меня не спасла).
Значит решение данной проблемы очень простое, вам понадобится: Warframe(Steam, полностью загруженная игра), warframe(EGS, только лаунчер).
Для начала разберем сами ошибки.
1. [0х00000020] может возникнуть по причине возникновения в файле Tools другого файла с именем Launcher.exe.tmp. Решение: удаляем Launcher.exe и меняем имя Launcher.exe.tmp на Launcher.exe с подтверждением и перезапускаем ПК.
Если после данной проблемы у вас вылезает проблема
2. «Не удалось обновить
Предварительная оптимизация завершилась аварийно…
‘одинаковая для всех надпись’ ..»
То мы скачиваем из EGS лаунчер Warframe, заходим в корневую папку игры(EGS), удаляем в Warframe Steam приложения: Warframe(Warframe.x64 вроде) и Launcher.exe и вставляем в стимовский фрейм Launcher.exe(из архива папки tools, EGS) и Warframe(из корневой папки, EGS).
Далее у вас, как у меня, может произойти очередная ошибка [0x00000020]. Решаем её также как и в первом пункте и перезапускаем ваш ПК.
Внимание! Я не говорю что этот способ рабочий для всех, но если у вас взлетела данная ошибка и вам больше нечего терять(как мне), то можете попробовать мой способ
Если у вас напрямую ошибка «Не удалось обновить..» стоит начать со второго пункта(2.)
Многие игроки Warframe сообщают, что сталкиваются с ошибкой «Обновление не удалось!» ошибка при загрузке последнего обновления игры. Если вы один из них, вы попали в нужное место!
Вот несколько исправлений, которые оказались полезными для многих пользователей. Но прежде чем предпринимать какие-либо попытки, мы рекомендуем сначала перезагрузить компьютер. Иногда простой перезапуск может решить многие проблемы.
Содержание
- Попробуйте эти исправления:
- Исправление 1. Запустите Warframe от имени администратора
- Исправление 2: временно отключите антивирусное программное обеспечение
- Исправление 3: Оптимизируйте подключение к Интернету
- Если вы используете проводное соединение:
- Обновите драйвер сетевой карты:
- Исправление 4: восстановление/обновление распространяемого пакета Microsoft Visual C ++
- Восстановить Microsoft Visual C ++
- Обновление Microsoft Visual C ++
- Исправление 5. Переустановите DirectX
- Исправление 6. Измените настройки запуска
- Исправление 7: проверьте кеш загрузки
- Другие исправления
Попробуйте эти исправления:
Возможно, вам не нужно пробовать их все. Просто просмотрите список, пока не найдете тот, который вам подходит.
- Запустите Warframe от имени администратора
- Временно отключите антивирусное ПО
- Оптимизируйте подключение к Интернету.
- Восстановите/обновите распространяемый компонент Microsoft Visual C ++
- Переустановите DirectX
- Измените настройки средства запуска
- Проверьте кеш загрузки.
- Другие исправления
Исправление 1. Запустите Warframe от имени администратора
Запуск средства запуска от имени администратора может исправить все, что связано с проблемами разрешения на запись в файл.
Для этого:
1 ) Щелкните правой кнопкой мыши ярлык панели запуска Warframe , а затем выберите Свойства .

2) Выберите вкладку Совместимость и нажмите Изменить настройки для всех пользователей. .

3) Под Настройки раздел ion, нажмите Запустить эту программу от имени администратора . Затем нажмите Применить .

После применения изменений попробуйте перезапустить Warframe.
Исправление 2: временно отключите антивирусное программное обеспечение
Ваш антивирусный сканер в реальном времени может быть вмешательство в программу запуска Warframe, что привело бы к ошибке «Ошибка обновления». Чтобы избежать этого, вы должны попробовать временно отключить антивирусное программное обеспечение.
Нажмите на ссылки ниже и следуйте инструкциям, чтобы отключить антивирусное программное обеспечение, которое вы используете:
McAfee
ESET
Avast
AVG
Norton
Исправление 3: Оптимизируйте подключение к Интернету
При обновлении Warframe вам необходимо убедиться, что у вас стабильное интернет-соединение.
Если вы используете проводное соединение:
1) Проверьте, подключен ли Ethernet к вашему ПК.
Вы можете ввести ethernet в поле Поиск и нажать Настройки Ethernet в результат.

В разделе Ethernet вы можете увидеть, подключен ли он или нет.
2) Если ваш компьютер не подключен к Ethernet, вам необходимо проверить, правильно ли он подключен к вашему маршрутизатору/модему.
1) Убедитесь, что горит индикатор WiFi. В противном случае обратитесь за помощью к своему интернет-провайдеру.
2) Попытайтесь повторно ввести правильный пароль WiFi и повторно подключите его.
Но если ваша проблема не была устранена, вам следует попытаться исправить сетевые ошибки с помощью командной строки .
1) В поле Поиск введите cmd и нажмите Командная строка .

2) Введите команды ниже один за другим и перед тем, как набрать следующий, не забудьте нажать Enter на клавиатуре.
ipconfig/flushdns
ipconfig/release
ipconfig /release6
ipconfig/refresh
Если после выполнения этих шагов соединение по-прежнему не работает, вам следует:
Обновите драйвер сетевой карты :
Вы можете обновить драйвер сетевой карты, выполнив следующие действия.
Исправление 4: восстановление/обновление распространяемого пакета Microsoft Visual C ++
Если проблема не связана с подключением к Интернету, исправлено исправление распространяемого пакета Microsoft Visual C ++ может сработать для вас.
И восстановление, и обновление могут работать. Так что просто выберите один из них.
- Восстановить
- Обновить
Восстановить Microsoft Visual C ++
1) В поле Поиск введите панель управления и щелкните значок панели управления из результатов.

2) Щелкните Программы и компоненты

3) В разделе Удаление или изменение программы , найдите пакеты Microsoft Visual C ++ .

4) Право – щелкните по нему и нажмите Изменить .

5) Когда В появившемся окне Изменить настройку нажмите Восстановить .

6) Когда вас спросят: «Разрешить ли вы разрешить этому приложению вносить изменения в ваш устройство? », нажмите Да .
7) По завершении восстановления нажмите Закрыть .

Обновление Microsoft Visual C ++
Чтобы обновить Microsoft Visual C ++, вам нужно перейти на страницу загрузки и установить его вручную.
Исправление 5. Переустановите DirectX
1) Загрузите Веб-установщик среды выполнения DirectX для конечного пользователя .
2) Следуйте инструкциям мастера установки DirectX, чтобы установить DirectX.
3) Перезагрузите компьютер и запустите игру.
Исправление 6. Измените настройки запуска
Если эти методы не помогли вам, вы можете изменить настройки запуска.
1) Запустить Warframe.
2) В правом верхнем углу щелкните значок Настройки .

3) Снимите флажок Массовая загрузка и когда Предупреждение . Нажмите ОК . Затем нажмите OK в окне Настройки .

Исправление 7: проверьте кеш загрузки
1) Откройте Настройки из Warframe.
2) В разделе Загрузить кэш нажмите Подтвердить .

3) В разделе Проверить данные игры? нажмите ОК .

А пока перезапустите игру и обновите ее, чтобы проверить, сохраняется ли проблема.
Другие исправления
Если проблема не исчезла после того, как вы испробовали все перечисленные выше методы, то вы должны:
- Выполнение обновлений Windows
- Загрузите обновление с помощью VPN.
С помощью VPN для загрузки последней версии Warframe может помочь вам решить проблему. Возможно, игровые серверы конфликтуют с вашим интернет-провайдером при общении.
Чтобы использовать службу VPN, вам необходимо загрузить приложение VPN.
Здесь мы рекомендуем NordVPN как лучший выбор для шифрования военного уровня. Если вы решите выбрать NordVPN, вот код купона NordVPN для вас! Просто получите код, перейдите на страницу подписки NordVPN, вставьте код и следуйте инструкциям по загрузке и установке NordVPN.

После установки NordVPN запустите его, а затем откройте Warframe, чтобы обновить игру.
Надеюсь, этот пост может исправить ваш Варфрейм «Ошибка обновления!» ошибка, и вы можете продолжать получать удовольствие, играя в нее! А если у вас есть идеи или вопросы, оставьте комментарий ниже. Мы хотели бы услышать от вас!
Игра постоянно вылетает при запуске через лаунчер? Или лаунчер вылетает? В любом случае, попробуйте эти исправления.
Warframe печально известна тем, что не оптимизирована для ПК. Обычно игра не виновата, но с любой игрой на ПК вы столкнетесь с какими-то проблемами совместимости или проблемами, если ваша система не настроена должным образом. Самый известный код ошибки, с которым сталкиваются игроки при попытке запустить Warframe, — это WAR-3166605 или другие ошибки WAR. Есть ли для этого простое решение?
Содержание
- Вылетает Warframe Launcher — решено
- Обновите Windows & Драйверы графического процессора
- Проверьте целостность файлов Warframe
- Запуск от имени администратора
- Наложения & Любое другое игровое программное обеспечение
- Изменить графический API Warframe
- Контролируемый доступ к папкам
Вылетает Warframe Launcher — решено
Для этого есть простые решения, но весь процесс исправления нелегко. Они могут быть вызваны множеством причин:
- Устаревшие драйверы графического процессора и ОС;
- Поврежденная установка;
- У игры нет прав администратора;
- Оверлеи;
- Другое программное обеспечение, мешающее игре.
Warframe блокируется доступом к контролируемой папке;
Обновите Windows & Драйверы графического процессора
Первое, что вам нужно проверить в своем списке, — это устаревший драйвер или проблема с операционной системой. Вы можете сделать это, перейдя в «Центр обновления Windows» через меню «Пуск». Просто найдите его и щелкните по нему.
В настоящее время Центр обновления Windows также обновляет драйверы, поэтому просто нажмите кнопку «Проверить наличие обновлений» и при необходимости обновите систему. Вы также можете обновить драйверы графического процессора, выполнив следующие действия. Щелкните правой кнопкой мыши кнопку «Пуск» > перейдите в диспетчер устройств > открыть раскрывающийся список адаптера дисплея > щелкните правой кнопкой мыши графический процессор > нажмите «Обновить драйвер».
Проверьте целостность файлов Warframe
Этот процесс исправит, если у вас повреждена установка Warframe. Это можно сделать через лаунчер Warframe. Откройте программу запуска и нажмите значок шестеренки в правом верхнем углу окна.
После этого нажмите «Подтвердить» и дождитесь завершения процесса. Как только это произойдет, нажмите «Оптимизировать». На этом этапе вы можете попробовать запустить игру.
Запуск от имени администратора
Звучит тривиально, я знаю, но многие об этом забывают. Когда у игры нет необходимых административных привилегий, это может привести к сбоям. Просто выйдите из лаунчера, а затем щелкните его правой кнопкой мыши и выберите «Запуск от имени администратора».
Если это не сработает, щелкните правой кнопкой мыши панель запуска Warframe и перейдите в «Свойства». Затем перейдите на вкладку совместимости и запустите Warframe в более низком режиме совместимости. Также выберите «Запустить эту программу от имени администратора» и «Отключить полноэкранную оптимизацию». Нажмите «Применить», а затем «ОК».
Наложения & Любое другое игровое программное обеспечение
Оверлеи и подобное программное обеспечение для оптимизации игр печально известны тем, что вызывают сбои, бесконечные экраны загрузки, черные экраны и т. д.
Обязательно отключите все оверлеи, такие как оверлеи Discord, оверлеи Steam, игровая панель Xbox, счетчики FPS и т. д. Также сделайте то же самое для программного обеспечения для оптимизации игр.
Изменить графический API Warframe
В автономной программе запуска Warframe пользователи могут переключаться между DirectX 10, 11 и 12. Попробуйте запустить игру с другими настройками DirectX и посмотрите, изменится ли что-нибудь.
Пока у вас есть программа запуска, также выберите Полноэкранный режим и нажмите OK.

Контролируемый доступ к папкам
Доступ к контролируемой папке хорошо известен тем, что блокирует запись или чтение игр в основной папке установки. Есть способ добавить исключение для Warframe.
Для этого выполните следующие действия:
- Нажмите клавишу Windows и найдите: «Доступ к контролируемой папке».
- Нажмите «Ввод».
- Нажмите «Разрешить приложению доступ к контролируемой папке».
- Затем нажмите «Добавить разрешенное приложение». > «Просмотреть все приложения».
- Перейдите в папку Warframe и выберите ее.
ПРИМЕЧАНИЕ: Если ни одно из вышеупомянутых исправлений не помогло вам, крайним средством является полная переустановка Warframe и связанного с ним лаунчера. Маловероятно, что проблема будет устранена, если ни одно из описанных выше исправлений не сработало, но попытка того стоит.
Кроме того, обратитесь в службу поддержки Warframe для получения дополнительной помощи и сообщите нам, если мы пропустили какие-либо исправления. или методы, которые сработали для вас.
Обновлено: 28.01.2023
(Играю на ноутбуке Dell Inspiron 7577. Процессор Intel i5 7300HQ, видеокарта Gtx 1060 MaxQ (6GB), ОЗУ 8 GB. В августе-октябре (точно не помню когда) уже устанавливал игру на это пк и всё было нормально, а сейчас начала вылетать.)
Покопавшись в «забугорном интернете» нашёл решение проблемы. Необходимо было полностью удалить программму «Razer Synapse» (остановка, как советует официальная инструкция, не помогает). И не важно, стим версия либо с оф сайта.
Я хз,играю через стим,пока полет нормальный
да, воробей. (но у меня он просто переустанавливав варф в туже папку(заменяя файлы), при этом происходило это оьычно при внезапных выключениях компа)
Для тех , кто через стим играл и игра исчезала или начиналась закачка с нуля: после закачки стима — отключить обновление игры в клиенте, т.к. любая обнова игры : неправильные файлы для стима (хз, но мне помогло до появления цетуса, после ниразу не было глюков).
Игра вылетает: память видео и оперативка, тесты в помощь, если 4+гб.
Зависает: тесты памяти на целостность с хардом придачу.
Зачем отключать обновление в клиенте,у меня стим ее не обновляет,обновляется через клиент
Это уже индивидуальные «танцы с бубном», обычно помогают тогда, когда общепринятые не спасают.
У меня Windows 7 c 64 разрядной операционной системой, но всё равно вылетает эта ошибка, при попытке запустить игру через файлы выскакивает уже другая ошибка : Версия этого файла несовместима с используемой версией windows. Причём до одного «загадочного» обстоятельства всё было нормально . Пожалуйста помогите
Попробуй в Ярлыке игры зайти в свойства и поменять совместимость
Можешь более подробно рассказать, а то у меня ярлык на рабочем столе работает как кнопка «играть» в стиме
Добрый день, помогите пожалуйста. При запуске игры, она как бы сразу выключается. Вот что с ней происходит (фото) И такая проблема уже не впервые вылазит, я уже переустанавливал эту игру, и второй раз оно так ведет себя
обращайся в техподдержку игры со скрином и описание проблемы.
Доброго времени суток!
Столкнулась с такой проблемой.
При попытке войти в игру возникала ошибка
OS Windows 7 Профессиональная Service Pack 1 (автообновления выключены), брандмауэр Windows включен, правила и разрешения для игры были созданы, стоит Dr.Web и его собственный брандмауэр и для игры также разрешающие правила были созданы.
После полного обновления игры и оптимизации через лаунчер и выключении всех систем защиты при входе в игру выдается ошибку «Не удалось войти. Проверьте свои данные.» Сменила пароль в ЛК и все равно теперь выдается ошибка о неверных данных, нежели как раньше отсутствие соединения с логин сервером. Однако с другого компьютера вводя логин и пароль — войти удается! Так что с моим компьютером именно беда какая то случилась, хотя утром зашла и потом вылетела игра (крашанулась без ошибки).
Снесла игру и переустановила ее (через Steam). Теперь вовсе обновляет все лаунчер, а Warframe.exe (Warframe.x64.exe) не запускается (прекращает работу через секунду после включения без ошибок). Принудительный их запуск выдал отсутствие файла MSVCR110.dll Потому я переустановила Microsoft Visual C++ 2012 (который у меня стоит) и дополнение к нему. Но игра и вовсе не запускается и к окну логина и пароля вовсе теперь нет доступа.
Есть какие у Вас соображения как решить такую проблему? Ни на форуме ни просто в интернете подобной проблемы и ее решения не нашла.
здраствуйте, возникла проблема , не могу войти в игру, лаунчер минут несколько пытается что то обновить , затем пишет Не удалось обновить!
Серверы обновлений временно недоступны. ERROR_INTERNET_CANNOT_CONNECT Обновление будет перезапущено..
Веб-страница недоступна ERR_CONNECTION_TIMED_OUT
помогите в чем может быть причина
На данный момент мы работаем над изменениями механизма подключения к нашим серверам. Попробуйте подключится и играть в Warframe с 26.02.2016, и если данная проблема будет все же вас беспокоить — пожалуйста напишите нам.
П.С. у меня ужне пару дней нормально заходит, хотя может просто повезло с ip адресами.
Хм.. Это лично для тебя они исправили? Или исправляют для всех? Просто я щас попытался играть без замены ip адреса и уже 8 часов играет нормально.. Надеюсь что так и будет дальше, ибо замена ip каждые 3 часа с этой программой немного напрягает. Спасибо что написал ответ тех. поддержки.
А мне написали, что во всем виноваты операторы беспроводной связи: МТС, Биллайн, Мегафон, Йота. А то, что проблема появилась синхронно после окончания ивента — просто совпадене, как приходится понимать. ну посмотрим, чего они там поправили, вчера нормально зашел, вроде.
Такая фигня появляется не в первый раз и опять массово у многих. А техподдержка как обычно валит всё на других. Ага, у всех заглючили провайдеры, модемы, компы и всё позаражалось шпионскими программами в один момент.
Сталкивалась с такой проблемой год назад, и вот опять накрыло. Помогло и тогда и сейчас подключение выделенного ip.
Хм.. Не знаю как у вас, а у меня уже 2 день заходит нормально.. Если они починили, то реально «Слава яйцам», но хотелось бы побыстрее.. Ибо из-за этой фигни я на ивент сходил раз 30.. Когда многие раз по 200=(
А теперь самый эпик. Разрабы целый месяц просто тестили сервак на наших нервах, без какой либо инфы об этом..
Ну вот, уже который день вход без проблем. А они мне : «Проблема из-за оператора». Стыдно врать, разработчики!
От FeelNoReGret :
Спасибо за ответ, покапался в настройках роутера и обнаружил, что маска подсети поменялась с 24 на 8 (с 255.255.255.0 на 255.0.0.0) вернул обратно и все заработало, может кому то пригодится.
Проблема со входом в игру ERROR_INTERNET_CANNOT_CONNECT
Уже пол года такая фигня.сперва играю играю и нормально все .потом вечером только через смена айпи через программу входит.операоры ничего не блокиовали .пожалуйста помогите.
Читайте также:
- Overgrowth как поменять персонажа
- Супра самп замена
- Как поменять скин в osu
- Как поменять глиф в warframe
- Poe как включить русскую озвучку
Ваш Warframe вылетает так часто , что вы не можете даже закончить полноценный бой? Или он вылетает с самого начала, так что вы никогда не сможете запустить его должным образом? Если один из ответов «да», то этот пост должен избавить вас от неприятностей. А теперь читайте и узнайте возможные решения для себя.
Содержание
- 3 исправления для сбоя Warframe
- Исправление 1: Измените внутриигровые настройки
- Проверить и оптимизировать файлы кеша
- Изменить настройки в игре
- Исправление 2: Обновите драйверы устройств
- Исправление 3: Проверка на конфликты программного обеспечения
Здесь мы собрали 3 простых исправления, которые помогли решить многие другие игроки свои проблемы. Необязательно пробовать их все; просто работайте сверху вниз, пока не найдете тот, который работает.
Исправление 1: измените внутриигровые настройки
Исправление 2: Обновление драйверов устройств
Исправление 3: Проверка на конфликты программного обеспечения
Исправление 1: Измените внутриигровые настройки
Первое, что вам нужно сделать, это проверить наличие неисправных файлов в Warframe с помощью встроенного инструмента. Как только инструмент найдет поврежденные или устаревшие файлы, он заменит их новыми или, если возможно, восстановит их. Убедившись, что все файлы игры находятся в идеальном состоянии, вам следует изменить внутриигровые настройки, например отключить сглаживание, чтобы снизить нагрузку на ваши аппаратные устройства. Далее в этом посте вам будут представлены более подробные инструкции по внесению этих настроек.
- Проверка и оптимизация файлов кеша
- Изменить настройки в игре
Проверить и оптимизировать файлы кеша
1) Примечание что есть маленький значок шестеренки в правом верхнем углу вашего лаунчера Warframe. Щелкните его, чтобы открыть диалоговое окно Настройки . Затем нажмите Проверить .

Дождитесь завершения процесса.
2) Нажмите Оптимизировать . Точно так же дождитесь завершения процесса. Кстати, вам не рекомендуется устанавливать флажок Полный экран , как показано ниже.

Изменить настройки в игре
Если вы не можете четко просматривать снимки экрана, вы можете щелкнуть правой кнопкой мыши по каждому изображению и выбрать Открыть изображение в новой вкладке .
1) Запустите игру. Когда вы участвуете в битве, нажмите клавишу Esc на клавиатуре, чтобы открыть окно OPTIONS в игре. Сначала перейдите на вкладку АУДИО . Как показано ниже, вы можете изменить настройки звука, отключив все ненужные функции, такие как Reverb .

2) Затем перейдите на вкладку ДИСПЛЕЙ . На этой вкладке есть несколько настроек, которые вы можете сделать. Сначала установите для Режим отображения значение Полноэкранный режим без полей (для вас это необязательно).

3) В разделе КАЧЕСТВО ГРАФИКИ измените настройки, как показано ниже.

4) В разделе Шкала разрешения измените настройки на Low , Disabled или Off , как показано на следующем снимке экрана. Затем в разделе Резкость TAA отключите Depth of Field и Motion Blur . При необходимости вы также можете отключить другие функции.

Итак, вот и все – что вам следует сделать, чтобы изменить настройки игры. Надеемся, что описанные выше шаги помогут решить проблему сбоя или, по крайней мере, смягчить ее. Если проблема не исчезнет, перейдите к следующему исправлению.
Исправление 2: Обновите драйверы устройств
Всегда помните об обновлении драйверов устройств (например, видеодрайверов, аудиодрайверов и т. д.), поскольку они устарели или коррумпированный драйвер может привести к сбою Warframe .
Если у вас нет времени, терпения или компьютерных навыков для обновления драйвера видеокарты вручную, вы можете сделать это автоматически с помощью Driver Easy .
Driver Easy автоматически распознает вашу систему и найдет для нее правильные драйверы. Вам не нужно точно знать, на какой системе работает ваш компьютер, вам не нужно рисковать загрузкой и установкой неправильного драйвера, и вам не нужно беспокоиться об ошибке при установке. Driver Easy позаботится обо всем.
Вы можете автоматически обновлять драйверы с помощью БЕСПЛАТНО или Pro версия Driver Easy. Но с версией Pro это занимает всего 2 клика.
1) Загрузите и установите Driver Easy.
2) Запустите Driver Просто нажмите кнопку Сканировать сейчас . Затем Driver Easy просканирует ваш компьютер и обнаружит все проблемные драйверы.

3) Нажмите Обновить рядом с отмеченным устройством, чтобы автоматически загрузить правильную версию драйвера (вы можете сделать это с помощью БЕСПЛАТНОЙ версии). Затем установите драйвер на свой компьютер.
Или нажмите Обновить все , чтобы автоматически загрузить и установить правильную версию всех драйверов, которые отсутствуют или устарели на ваша система (для этого требуется версия Pro – вам будет предложено выполнить обновление, когда вы нажмете Обновить все ).

Если у вас возникли проблемы с использованием Driver Easy, напишите нам письмо по адресу support@drivereasy.com . Мы всегда здесь, если можем помочь.
Снова запустите Warframe и посмотрите, правильно ли он теперь работает. Если он продолжает давать сбой, попробуйте следующее исправление.
Исправление 3: Проверка на конфликты программного обеспечения
Триггеры сбоя Warframe часто оказываются конфликтами программного обеспечения на ПК. Когда несовместимые программы работают в фоновом режиме, Warframe может быть вынужден закрыть рабочий стол или не может быть запущен с самого начала. В каком бы сценарии вы ни находились, постарайтесь определить настоящего виновника, а именно программу, которая вызывает сбой в игре. Согласно Digital Extremes , известные сторонние программы, которые имеют проблемы совместимости с Warframe, включают:
- Baidu IME
- Оверлей Raptr
- Программное обеспечение Lucid VirtuWatt
- Программа Razer Synapse
- Razer Chroma SDK
- Сервер статистики Rivatuner
- OSD MSI Afterburner
1) Если вы используя одно или несколько из этих приложений, выключите их во время игры в Warframe или просто удалите их со своего компьютера.
2) Если вы не используете ни одну из вышеперечисленных программ, то, возможно, вам следует выполнить чистую загрузку что позволяет запускать Windows без запуска служб сторонних производителей. Таким образом, вы сможете выяснить основные причины сбоев вашего Warframe. Служба поддержки Microsoft предоставляет более подробные сведения о том, как выполнить чистую загрузку, по адресу https://support.microsoft.com/en-us/help/929135/how-to-perform-a-clean-boot-in- окна .
3) Иногда проблема возникает из-за вмешательства антивирусного программного обеспечения. Чтобы проверить, не в этом ли проблема, временно отключите антивирусную программу и проверьте, не возникает ли проблема сбоя Warframe снова. (За инструкциями по отключению обратитесь к документации по антивирусу.)
Также не забудьте внимательно проверить в черных списках (или карантине) вашего стороннего антивируса и брандмауэра Windows любые файлы, связанные с Warframe. Как только вы обнаружите их, вручную добавьте файлы в белые списки.
Если игра работает правильно после отключения антивируса, обратитесь к поставщику вашего антивирусного программного обеспечения и попросите совета, или установите другой антивирус. Решение.
Будьте особенно осторожны с тем, какие сайты вы посещаете, какие электронные письма открываете и какие файлы загружаете, когда ваш антивирус отключен.
Теперь пора запустить Warframe и посмотреть, продолжает ли он давать сбой.
Удалось ли вам решить проблему сбоя Warframe? Если есть вероятность, что ни одно из вышеперечисленных исправлений не сработает, вы можете отправить запрос в Digital Extremes и обратиться к ним за помощью. Надеюсь, этот пост окажется для вас полезным. Спасибо за чтение!
Ошибка Warframe 10054 обычно возникает, когда соединение с игрой закрыто сервером. Это может быть вызвано проблемой с интернетом или настройкой игровой сети. Чтобы это исправить, вам нужно выполнить ряд действий по устранению неполадок, связанных с сетью..
Warframe — это бесплатная экшн-ролевая игра-шутер от третьего лица, выпущенная компанией Digital Extremes, которая впервые была выпущена в 2013 году. В этой игре игроки управляют расой древних воинов под названием Тенно для выполнения миссий. В настоящее время он доступен на различных платформах, таких как Windows, PlayStation 4, Xbox One, Nintendo Switch и грядущих PlayStation 5 и Xbox Series X.
Warframe существующее соединение было принудительно закрыто удаленным хостом ОШИБКА 10054
Одна из проблем, с которой вы можете столкнуться при игре в эту игру, — это ошибка 10054 при ее запуске. Вот что вам нужно сделать, чтобы это исправить.
Предпосылки:
- Перезагрузите компьютер и модем / маршрутизатор
- Отключите любое активное соединение VPN или прокси.
- Убедитесь, что Warframe не заблокирован брандмауэром и программным обеспечением безопасности вашего компьютера..
- Попробуйте использовать Google DNS на вашем компьютере, чтобы устранить любые проблемы, связанные с DNS.
Способ 1: переключить игровой регион исправить ошибку 10054 в варфрейме
В большинстве случаев эта проблема вызвана ошибкой соединения, которую можно исправить, изменив игровой регион, а затем переключив обратно.
Время, необходимое: 5 минут.
Переключить игровой регион
- Открытый Warframe.
Вы можете сделать это, щелкнув по нему в списке приложений в меню «Пуск»..
- Нажмите кнопку Escape на клавиатуре.
Это откроет меню игры.
- Нажмите Параметры.
Это откроет меню опций.
- Нажмите вкладку Gameplay.
Это вторая вкладка в верхней части меню параметров.
- Измените регион, затем нажмите подтвердить.
Это меняет регион сервера игры.
- Вернитесь в исходный регион и нажмите «Подтвердить»..
Это вернет игровое соединение обратно на исходный сервер.
Способ 2. Запустите средство устранения неполадок сети.
Если проблема вызвана проблемой компьютерной сети, то средство устранения неполадок с сетью может исправить это.
- Нажмите кнопку Пуск.
- Нажмите Настройки.
- Нажмите Обновить и безопасность.
- Нажмите Устранение неполадок. Это можно найти на левой панели.
- Нажмите ссылку Дополнительные средства устранения неполадок в правой панели..
- Нажмите «Подключения к Интернету», затем запустите средство устранения неполадок. Windows 10 выполнит поиск любых проблем, связанных с Интернетом, на компьютере, затем исправит их или предоставит инструкции по их выполнению..
После выполнения действий, перечисленных выше, вы успешно исправите проблему Warframe Error 10054.
Посетите наш канал androidhow Youtube для получения дополнительной видео по устранению неполадок.
Также прочитайте:
- CS: GO Черный экран при запуске Быстрое и простое исправление
Warframe — это кроссплатформенная приключенческая игра, впервые выпущенная в 2013 году для Windows и с тех пор набирающая популярность благодаря своей доступности на многих игровых платформах. Разработчики игр Warframe, Digital Extremes, также планируют выпустить версию для смартфонов к концу 2022 года. Постепенно она стала успешной и популярной игрой, и в любое время доступны многочисленные прямые трансляции. Тем не менее, многие пользователи получают сообщение об ошибке входа в Warframe, не удалось проверить вашу информацию. Если вы также столкнулись с той же проблемой, вы находитесь в правильном месте. Мы предлагаем вам идеальное руководство, которое поможет вам исправить ошибку входа в Warframe.
Как исправить ошибку входа в Warframe Проверьте свою информацию в Windows 10
Ниже перечислены некоторые из распространенных причин проблем со входом в Warframe:
- Несоответствие IP-адреса или бан
- IPv4-соединение
- Проблемное подключение к интернету
Теперь давайте углубимся в методы решения проблем со входом в Warframe.
Способ 1: перезапустите Wi-Fi роутер
Ваш IP-адрес может не совпадать из-за технической ошибки или из-за вашего интернет-провайдера. Иногда небольшая ошибка в вашем интернет-соединении может вызвать сообщение об ошибке входа в систему Warframe. Итак, первым делом перезагрузите ваш Wi-Fi роутер. Шаги, которые необходимо выполнить:
1. Выключите маршрутизатор Wi-Fi и отключите его от сети на 3 минуты.
2. Повторно подключите и включите маршрутизатор.
3. Проверьте, работает ли Интернет, и проверьте, устранена ли проблема с сообщением об ошибке.
Способ 2: использовать соединение IPv6
Если вы получили ошибку входа в Warframe, проверьте свое сообщение, это может быть связано с тем, что ваш интернет не работает должным образом на IPv4 (Интернет-протокол версии 4). Это IP-адрес, который передает данные в пакетах от источника к месту назначения по различным сетям. Большинство пользователей IPv4 жаловались на это. Переключитесь на IPv6, чтобы решить проблему. Вот как это сделать:
1. Нажмите одновременно клавиши Windows + I, чтобы запустить настройки.
2. Откройте настройки сети и Интернета.
3. Затем дважды щелкните Изменить параметры адаптера.
4. Выберите подключение к Интернету, щелкните его правой кнопкой мыши и выберите «Свойства».
5. Установите флажок для параметра Интернет-протокол версии 6 (TCP/IPv6).
6. Наконец, нажмите OK.
Способ 3: использовать мобильную точку доступа
Мобильная точка доступа также может быть использована для решения проблемы с входом в систему Warframe. Когда вы подключаете его к мобильной точке доступа, он сначала изменяет определенные сетевые настройки, а также меняет IP-адрес, потому что мобильная сеть имеет другой адрес. Чтобы активировать мобильную точку доступа, выполните следующие действия:
Примечание. Так как смартфоны не имеют одинаковых параметров настройки, и они различаются от производителя к производителю, поэтому убедитесь, что настройки правильные, прежде чем изменять их. На Redmi Note 5 были опробованы следующие методы.
1. Запустите настройки устройства.
2. Откройте опцию «Переносная точка доступа».
3. Включите переносную точку доступа.
4. Наконец, подключите сеть к вашему ПК.
Способ 4: отключить прокси-сервер
Иногда, с неподходящими сетевыми конфигурациями на вашем компьютере с Windows 10, вы столкнетесь с ошибкой входа в Warframe, проверьте свою информацию. Если вы установили какую-либо службу VPN или используете прокси-серверы на своем ПК, прочитайте наше руководство «Как отключить VPN и прокси-сервер в Windows 10» и выполните действия, описанные в статье.
Способ 5: Используйте приложение VPN
VPN — это зашифрованная частная сеть, которая позволяет вам виртуально менять свое местоположение. Это также защитит и анонимизирует ваше соединение, сделав невозможным отслеживание или доступ к вашей истории просмотров. Если вы уже используете VPN, отключите его и посмотрите, по-прежнему ли появляется ошибка входа в Warframe, проверьте сообщение об ошибке с информацией. Если проблема не устранена, активируйте VPN и поэкспериментируйте с разными регионами/местоположениями. Следуйте нашему руководству по настройке VPN в Windows 10.
Вы также можете прочитать наше руководство Что такое VPN и как это работает?
Способ 6: отключить брандмауэр Защитника Windows (не рекомендуется)
Брандмауэр может время от времени блокировать игровой сервер, что может привести к сбою входа в Warframe, проверьте сообщение об ошибке с информацией. Отключите брандмауэр и перезапустите игру, чтобы решить проблему. Чтобы отключить брандмауэр, прочитайте наше руководство «Как отключить брандмауэр Windows 10».
Примечание. Отключение брандмауэра может быть опасным и подвергнуть вашу систему вирусам и вредоносным программам. Отключайте на свой страх и риск. Существует более безопасная альтернатива вышеуказанному методу, которая описана ниже в методе 7.
Способ 7: разрешить приложения через Защитник Windows
В большинстве случаев небезопасно отключать брандмауэр и разрешать перемещение всех приложений, пакетов данных и файлов без какой-либо проверки безопасности. Другой вариант — разрешить конкретному приложению обмениваться данными через брандмауэр, а не через всю систему. Вот как это сделать:
1. Нажмите клавишу Windows, введите «Панель управления» и нажмите «Открыть».
2. Измените Вид по: Категория на Крупные значки.
3. Затем щелкните Брандмауэр Защитника Windows.
4. Щелкните Разрешить приложение или функцию через брандмауэр Защитника Windows.
5. Выберите приложение Warframe и установите флажки для параметров «Частный» и «Общий».
6. Наконец, нажмите OK, чтобы сохранить настройки.
Способ 8: отключить антивирус (если применимо)
Также возможно, что сообщение об ошибке входа в Warframe не удалось проверить вашу информацию, вызвано антивирусным программным обеспечением, которое блокирует сервер игры. Отключите антивирус для всей системы или установите исключение для игры Warframe. Прочтите наше руководство о том, как временно отключить антивирус в Windows 10, и следуйте инструкциям, чтобы временно отключить антивирусную программу на вашем ПК.
Если все же проблема осталась прежней, то вы можете попробовать игру на другом устройстве или переустановить ее заново на своем ПК.
***
Мы надеемся, что это руководство было полезным, и вы смогли исправить сообщение об ошибке входа в систему Warframe. Дайте нам знать, какой метод работал для вас лучше всего. Если у вас есть какие-либо вопросы или предложения, не стесняйтесь оставлять их в разделе комментариев ниже.
На чтение 3 мин. Просмотров 183 Опубликовано 28.04.2021
Ошибка обновления Warframe обычно вызвана проблемой подключения к Интернету или поврежденной установкой распространяемого пакета Microsoft Visual C ++. Вам нужно будет выполнить ряд действий по устранению неполадок, чтобы решить эту конкретную проблему.
Warframe – это бесплатно играть в шутер от третьего лица, который был впервые выпущен в 2013 году. В этой игре игроки управляют древней расой воинов по имени Тенно для выполнения различных миссий. Есть режим «игрок против окружающей среды» и режим «игрок против игрока», включающий элементы стрельбы и рукопашных игр, паркура и ролевых игр.
Содержание
- Что делать, если Warframe не обновляется
- Метод 1. Проверьте сетевое соединение
- Метод 2: Восстановите распространяемый пакет Microsoft Visual C ++, чтобы устранить проблему с ошибкой обновления.
- Метод 3: Проверьте и оптимизируйте файлы кеша Warframe
- Также прочтите:
Что делать, если Warframe не обновляется
Одна из проблем, с которыми вы можете столкнуться при игре в эту игру, – это невозможность загрузки нового обновления. Вот что вам нужно сделать, чтобы это исправить.
Предварительные требования:
- Перезагрузите компьютер и модем/маршрутизатор.
- Убедитесь, что компьютер может просматривать веб-сайты.
- Убедитесь, что игра не блокируется брандмауэром или антивирусным ПО.
Метод 1. Проверьте сетевое соединение
Первый вам нужно убедиться, что ваш компьютер подключен к сети. Вам следует попробовать запустить средство устранения неполадок в Интернете, чтобы обнаружить и исправить любые связанные с Интернетом, которые могут препятствовать загрузке обновления.
Необходимое время: 10 минут.
Запустить средство восстановления Интернета
- Нажмите кнопку “Пуск”.
Он расположен в левой нижней части экрана.
- Нажмите “Настройки”.
Откроется окно настроек.
- Нажмите “Обновление и безопасность”.
Обычно это последний параметр в окне настроек.
- Щелкните Устранение неполадок.
Это можно найти на левой панели.
- Щелкните ссылку Дополнительное средство устранения неполадок.
Это может находится на правой панели.
- Щелкните” Подключение к Интернету “, затем запустите средство устранения неполадок.
Это обнаружит и устранит любые проблемы с подключением к Интернету на вашем компьютере.
Метод 2: Восстановите распространяемый пакет Microsoft Visual C ++, чтобы устранить проблему с ошибкой обновления.
Существует вероятность того, что проблема вызвана поврежденным распространяемым пакетом Microsoft Visual C ++, поэтому вам нужно будет запустить ремонт.
- Нажмите кнопку “Пуск”.
- Нажмите “Настройки”.
- Нажмите “Приложения”.
- Щелкните распространяемый пакет Microsoft Visual C ++, затем щелкните “Изменить”.
- Нажмите “Да” в открывшемся окне “Контроль доступа пользователей”.
- Щелкните кнопку Восстановить. Сделайте это для каждого пакета.
Метод 3: Проверьте и оптимизируйте файлы кеша Warframe
Если проблема в вызвано повреждением или отсутствием файла игры, тогда вам нужно будет проверить, а затем оптимизировать игру, используя автономную программу запуска Warframe.
- Открыть Warframe.
- Щелкните Параметры, которые можно найти в правом верхнем углу окна.
- Щелкните кнопку Подтвердить, затем щелкните ОК. Подождите, пока процесс завершится.
- Нажмите кнопку оптимизации.
После выполнения шагов, перечисленных выше, вы успешно исправите проблему с ошибкой обновления Warframe.
Посетите наш канал TheDroidGuy на Youtube, чтобы увидеть больше видео по устранению неполадок.
Также прочтите:
- Варфрейм не запускается быстро и легко исправить
Игра постоянно вылетает при запуске через лаунчер? Или лаунчер вылетает? В любом случае, попробуйте эти исправления.
Warframe печально известна тем, что не оптимизирована для ПК. Обычно игра не виновата, но с любой игрой на ПК вы столкнетесь с какими-то проблемами совместимости или проблемами, если ваша система не настроена должным образом. Самый известный код ошибки, с которым сталкиваются игроки при попытке запустить Warframe, — это WAR-3166605 или другие ошибки WAR. Есть ли для этого простое решение?
Содержание
- Вылетает Warframe Launcher — решено
- Обновите Windows & Драйверы графического процессора
- Проверьте целостность файлов Warframe
- Запуск от имени администратора
- Наложения & Любое другое игровое программное обеспечение
- Изменить графический API Warframe
- Контролируемый доступ к папкам
Вылетает Warframe Launcher — решено
Для этого есть простые решения, но весь процесс исправления нелегко. Они могут быть вызваны множеством причин:
- Устаревшие драйверы графического процессора и ОС;
- Поврежденная установка;
- У игры нет прав администратора;
- Оверлеи;
- Другое программное обеспечение, мешающее игре.
Warframe блокируется доступом к контролируемой папке;
Обновите Windows & Драйверы графического процессора
Первое, что вам нужно проверить в своем списке, — это устаревший драйвер или проблема с операционной системой. Вы можете сделать это, перейдя в «Центр обновления Windows» через меню «Пуск». Просто найдите его и щелкните по нему.
В настоящее время Центр обновления Windows также обновляет драйверы, поэтому просто нажмите кнопку «Проверить наличие обновлений» и при необходимости обновите систему. Вы также можете обновить драйверы графического процессора, выполнив следующие действия. Щелкните правой кнопкой мыши кнопку «Пуск» > перейдите в диспетчер устройств > открыть раскрывающийся список адаптера дисплея > щелкните правой кнопкой мыши графический процессор > нажмите «Обновить драйвер».
Проверьте целостность файлов Warframe
Этот процесс исправит, если у вас повреждена установка Warframe. Это можно сделать через лаунчер Warframe. Откройте программу запуска и нажмите значок шестеренки в правом верхнем углу окна.
После этого нажмите «Подтвердить» и дождитесь завершения процесса. Как только это произойдет, нажмите «Оптимизировать». На этом этапе вы можете попробовать запустить игру.
Запуск от имени администратора
Звучит тривиально, я знаю, но многие об этом забывают. Когда у игры нет необходимых административных привилегий, это может привести к сбоям. Просто выйдите из лаунчера, а затем щелкните его правой кнопкой мыши и выберите «Запуск от имени администратора».
Если это не сработает, щелкните правой кнопкой мыши панель запуска Warframe и перейдите в «Свойства». Затем перейдите на вкладку совместимости и запустите Warframe в более низком режиме совместимости. Также выберите «Запустить эту программу от имени администратора» и «Отключить полноэкранную оптимизацию». Нажмите «Применить», а затем «ОК».
Наложения & Любое другое игровое программное обеспечение
Оверлеи и подобное программное обеспечение для оптимизации игр печально известны тем, что вызывают сбои, бесконечные экраны загрузки, черные экраны и т. д.
Обязательно отключите все оверлеи, такие как оверлеи Discord, оверлеи Steam, игровая панель Xbox, счетчики FPS и т. д. Также сделайте то же самое для программного обеспечения для оптимизации игр.
Изменить графический API Warframe
В автономной программе запуска Warframe пользователи могут переключаться между DirectX 10, 11 и 12. Попробуйте запустить игру с другими настройками DirectX и посмотрите, изменится ли что-нибудь.
Пока у вас есть программа запуска, также выберите Полноэкранный режим и нажмите OK.

Контролируемый доступ к папкам
Доступ к контролируемой папке хорошо известен тем, что блокирует запись или чтение игр в основной папке установки. Есть способ добавить исключение для Warframe.
Для этого выполните следующие действия:
- Нажмите клавишу Windows и найдите: «Доступ к контролируемой папке».
- Нажмите «Ввод».
- Нажмите «Разрешить приложению доступ к контролируемой папке».
- Затем нажмите «Добавить разрешенное приложение». > «Просмотреть все приложения».
- Перейдите в папку Warframe и выберите ее.
ПРИМЕЧАНИЕ: Если ни одно из вышеупомянутых исправлений не помогло вам, крайним средством является полная переустановка Warframe и связанного с ним лаунчера. Маловероятно, что проблема будет устранена, если ни одно из описанных выше исправлений не сработало, но попытка того стоит.
Кроме того, обратитесь в службу поддержки Warframe для получения дополнительной помощи и сообщите нам, если мы пропустили какие-либо исправления. или методы, которые сработали для вас.
Warframe — многопользовательская онлайн-игра, разработанная Digital Extremes. Вы можете играть в эту игру на Windows, Xbox One, PlayStation 5, PlayStation 4, Nintendo Switch и Xbox Series X/S. Одной из основных причин, способствующих его популярности, является то, что в него можно играть совершенно бесплатно. При необходимости вы можете играть в эту игру как в шутер от третьего лица. Часто выпускается несколько обновлений для исправления каких-либо ошибок в игре. Но многие пользователи сталкиваются с проблемами при обновлении программы запуска Warframe во время обновления. Вы можете столкнуться с проблемой как в Steam, так и на других игровых платформах, где бы вы к ней ни обращались. Мы предлагаем идеальное руководство, которое поможет вам решить эту проблему. Итак, продолжайте читать!
Как исправить ошибку обновления Warframe Launcher в Windows 10
В этой статье мы показали все возможные способы исправления Варфрейм ошибка обновления программы запуска в Windows 10. Но прежде чем переходить к решениям, сообщите нам, почему возникла эта проблема. Некоторые из причин этой ошибки обновления приведены ниже.
- Проблема с установкой распространяемого пакета Microsoft Visual C++
- Поврежденные файлы игры,
- Поврежденные компоненты Варфрейма,
- Неправильные настройки Warframe Launcher,
- Вредоносное ПО или вирусная атака,
- Недостаточная скорость интернета или плохая конфигурация интернета.
При возникновении проблемы вы можете столкнуться с одним из следующих сообщений об ошибке.
- Не удалось обновить!
Некоторые обновления контента не могут быть загружены с наших серверов.
Пожалуйста, перезапустите Warframe, чтобы повторить попытку.
Обновление будет перезапущено в ближайшее время… - Не удалось обновить!
Контент-серверы временно недоступны.
ОШИБКА_HTTP_INVALID_SERVER_RESPONSE
Обновление будет перезапущено в ближайшее время… - Не удалось обновить!
Данные загрузки были повреждены.
Обновление будет перезапущено в ближайшее время… - Не удалось обновить!
Контент-серверы временно недоступны.
ОШИБКА_INTERNET_CANNOT_CONNECT.
Обновление будет перезапущено в ближайшее время.
В этом разделе мы составили список эффективных шагов по устранению неполадок, чтобы решить эту проблему с неудачным обновлением.
Способ 1: перезагрузить маршрутизатор
Перезапуск маршрутизатора повторно инициирует подключение к сети. Немногие пользователи сообщили, что все изменения, отмеченные в настройках конфигурации, вступят в силу в действии при перезагрузке маршрутизатора. Поэтому выполните следующие шаги, чтобы перезагрузить маршрутизатор.
1. Найдите кнопку питания на задней панели маршрутизатора.
2. Нажмите кнопку один раз, чтобы выключить его.
3. Теперь отсоедините кабель питания маршрутизатора и дождитесь полного разряда конденсаторов.
4. Затем снова подсоедините кабель питания и включите его через минуту.
5. Дождитесь восстановления сетевого подключения и повторите попытку входа.
Способ 2: сброс настроек маршрутизатора
Прежде чем вы попробуете выполнить приведенные ниже инструкции, вы должны знать о нескольких моментах, которые при сбросе маршрутизатора вернут маршрутизатор к заводским настройкам. Все настройки и настройки, такие как перенаправленные порты, соединения из черного списка, учетные данные и т. д., будут удалены. Тем не менее, если вы решите перезагрузить маршрутизатор, следуйте инструкциям, описанным ниже.
Примечание 1. Все настройки и настройки, такие как перенаправленные порты, соединения из черного списка, учетные данные и т. д., будут удалены. Поэтому обязательно запишите их, прежде чем переходить к инструкциям, обсуждаемым ниже.
Примечание 2. После сброса маршрутизатор вернется к настройкам по умолчанию и паролю аутентификации. Итак, используйте его учетные данные по умолчанию для входа в систему после сброса.
1. Откройте настройки маршрутизатора, используя IP-адрес шлюза по умолчанию. Затем используйте свои учетные данные для Lпроисхождение как показано.
2. Запишите все параметры конфигурации. Они потребуются вам после перезагрузки маршрутизатора, так как вы можете потерять учетные данные интернет-провайдера, если используете протокол P2P (протокол точка-точка через Интернет).
3. Теперь удерживайте кнопку Reset на роутере 10-30 секунд.
Примечание. Для нажатия кнопки RESET на некоторых маршрутизаторах необходимо использовать указывающие устройства, такие как булавка или зубочистка.
4. Роутер автоматически выключится и снова включится. Вы можете отпустить кнопку, когда индикаторы начнут мигать.
5. Повторно введите данные конфигурации маршрутизатора на веб-странице.
Способ 3: закрыть фоновые процессы
Часто, когда в фоновом режиме работает слишком много приложений, загружающих полосу пропускания, вы не сможете загрузить обновление, что приведет к сбою. Кроме того, они могут увеличить использование ЦП и памяти, что повлияет на производительность системы. Выполните следующие шаги, чтобы закрыть фоновые задачи:
1. Запустите диспетчер задач, одновременно нажав клавиши Ctrl + Shift + Esc.
2. Найдите и выберите нежелательные фоновые процессы, использующие большой объем памяти.
3. Затем нажмите Завершить задачу, как показано выделенным цветом.
Способ 4: Оптимизация подключения к Интернету
Убедитесь, что у вас есть стабильное сетевое соединение всякий раз, когда вы обновляете любую игру.
1. Посетите SpeedTest страница и проверьте значения пинга.
2. Если вы используете беспроводное соединение, по возможности переключитесь на кабель Ethernet.
3. Выберите более быстрый интернет-пакет, связавшись с вашим сетевым провайдером.
Способ 5: запустить средство устранения неполадок сети
Запуск средства устранения неполадок сетевого адаптера устранит любые сбои в соединении Ethernet, тем самым решив проблему сбоя обновления программы запуска Warframe. Этот метод применим не только для Windows 10, но и для Windows 7 и 8.1.
1. Нажмите одновременно клавиши Windows + I, чтобы запустить настройки.
2. Щелкните плитку «Обновление и безопасность», как показано на рисунке.
3. Щелкните Устранение неполадок на левой панели и найдите Поиск и устранение других проблем на правой панели.
4. Выберите средство устранения неполадок сетевого адаптера и нажмите выделенную кнопку «Запустить средство устранения неполадок».
5. Выберите проблемный сетевой адаптер и нажмите Далее.
6. Подождите, пока средство устранения неполадок обнаружит и устранит проблему. После завершения процесса следуйте инструкциям на экране и перезагрузите компьютер.
Способ 6: сброс настроек сети
Если вы столкнулись с этой ошибкой обновления даже после запуска средства устранения неполадок с сетью, это означает, что у вас есть сетевые конфликты. Вы можете исправить их, выполнив команды, как указано ниже:
1. Нажмите клавишу Windows, введите «Командная строка» и нажмите «Запуск от имени администратора».
2. Теперь введите следующие команды одну за другой и нажмите Enter.
ipconfig/flushdns ipconfig/release ipconfig/release6 ipconfig/renew
3. Наконец, дождитесь завершения процесса и проверьте, решена ли проблема сейчас.
Способ 7: синхронизировать настройки даты и времени
Вы можете задаться вопросом, почему мы должны синхронизировать время и дату для этой неудачной проблемы с обновлением. Но многие пользователи сказали, что это решение сработало. Вы тоже можете попробовать!
1. Щелкните правой кнопкой мыши время и дату в правом конце панели задач.
2. Выберите из списка параметр Настроить дату/время.
3. Включите тумблер для данных опций:
- Установить время автоматически
- Установить часовой пояс автоматически
Метод 8: изменить настройки запуска Warframe
Если ни один из способов вам не помог, есть вероятность, что у вас глюки в лаунчере игры. Измените настройки, чтобы решить проблему, как указано ниже.
1. Нажмите «Пуск», введите «warframe» и нажмите клавишу «Ввод».
2. Щелкните значок «Настройки» в правом верхнем углу, как показано ниже.
3. Теперь снимите флажок «Массовая загрузка», как показано ниже.
4. Нажмите OK для подтверждения.
5. Снова нажмите «ОК».
Способ 9: альтернативные настройки между DirectX 10 и 11
Вы также можете решить эту проблему с ошибкой обновления, переключив настройки с DirectX10 на 11 или наоборот. Многие технические эксперты не знают, как работает этот параметр, но лишь немногие пользователи подтвердили, что этот метод может помочь вам решить проблему.
1. Запустите Warframe и выберите значок настроек, как раньше.
2. Теперь перейдите к Graphics API и щелкните DirectX 10 или 11 в зависимости от обстоятельств.
3. Нажмите «ОК», как показано на рисунке.
Способ 10: изменить язык в программе запуска Warframe
Вы также можете перезагрузить программу запуска, изменив язык и, возможно, исправить ошибку обновления Warframe Launcher.
1. Запустите Warframe, как это было сделано ранее.
2. Щелкните раскрывающееся меню рядом со значком «Настройки».
3. Теперь меняйте языковые настройки вперед и назад, пока нужный язык не перезагрузится. Наконец, проверьте, решена ли проблема.
Способ 11: обновить или откатить сетевой драйвер
Выполните данный шаг, чтобы исправить ошибку обновления программы запуска Warframe, обновив сетевой драйвер или откатив обновления драйверов.
Вариант I: обновить драйвер
1. Введите «Диспетчер устройств» в меню поиска Windows 10 и нажмите «Открыть».
2. Дважды щелкните Сетевые адаптеры, чтобы развернуть его.
3. Щелкните правой кнопкой мыши драйвер беспроводной сети (например, беспроводной сетевой адаптер Qualcomm Atheros QCA9377) и выберите Обновить драйвер, как показано ниже.
4. Затем нажмите «Автоматический поиск драйверов», чтобы автоматически загрузить и установить лучший доступный драйвер.
5А. Теперь драйверы будут обновляться и устанавливаться до последней версии, если они не обновлены. Перезагрузите компьютер.
5Б. Если они уже находятся на стадии обновления, будет показано сообщение о том, что лучшие драйверы для вашего устройства уже установлены. Нажмите кнопку «Закрыть», чтобы выйти из окна.
Вариант II. Откат обновлений драйверов
1. Перейдите в Диспетчер устройств > Сетевые адаптеры, как и раньше.
2. Щелкните правой кнопкой мыши драйвер Wi-Fi (например, Intel(R) Dual Band Wireless-AC 3168) и выберите «Свойства», как показано ниже.
3. Перейдите на вкладку «Драйвер» и выберите «Откатить драйвер», как выделено.
Примечание. Если параметр «Откатить драйвер» неактивен, это означает, что на вашем компьютере нет предустановленных файлов драйвера или он никогда не обновлялся.
4. Укажите причину Почему вы откатываетесь? в откате пакета драйверов. Затем нажмите «Да», как показано ниже.
5. Затем нажмите OK, чтобы применить это изменение. Наконец, перезагрузите компьютер.
Метод 12: отключить антивирус или белый список Warframe (если применимо)
Иногда антивирусная программа в вашей системе может помешать вам обновить Warframe, считая это угрозой. Чтобы решить эту проблему, вы можете либо внести файл Warframe.Exe в белый список, либо отключить антивирусную программу, как указано ниже. Выполните шаги в соответствии с вашим антивирусным приложением.
Примечание. В качестве примера для демонстрации взят Avast Free Antivirus. Шаги и настройки могут различаться в зависимости от антивирусного приложения.
Вариант I: Белый список Warframe.Exe
1. Перейдите в меню поиска, введите Avast и нажмите Открыть в результатах поиска.
2. Теперь щелкните пункт меню в правом верхнем углу, как показано ниже.
3. Теперь нажмите «Настройки» в раскрывающемся списке.
4. На вкладке «Общие» перейдите на вкладку «Исключения» и нажмите «ДОБАВИТЬ РАСШИРЕННОЕ ИСКЛЮЧЕНИЕ» в поле «Исключения».
5. Теперь нажмите «Файл/Папка» в новом окне.
6. Теперь вставьте путь к файлу/папке Warframe в поле «Введите путь к файлу или папке» и нажмите кнопку «ДОБАВИТЬ ИСКЛЮЧЕНИЕ», выделенную ниже.
Примечание: Вы также можете выбрать путь к файлу/папке Warframe, используя опцию ОБЗОР.
Вариант II: временно отключить антивирус
1. Перейдите к значку антивируса на панели задач и щелкните его правой кнопкой мыши.
2. Выберите параметр управления щитами Avast.
3. Выберите любой вариант, чтобы временно отключить Avast.
- Отключить на 10 минут
- Отключить на 1 час
- Отключить до перезагрузки компьютера
- Отключить навсегда
Способ 13: обновить Windows
Релизы Microsoft регулярно обновляют свою версию, чтобы исправить ошибки в вашей системе. Если вы используете устаревшую версию, файлы в системе будут несовместимы с файлами игры, что приведет к ошибке обновления программы запуска Warframe. Выполните следующие шаги, чтобы обновить Windows:
1. Нажмите одновременно клавиши Windows + I, чтобы запустить настройки.
2. Щелкните плитку «Обновление и безопасность», как показано на рисунке.
3. На вкладке Центр обновления Windows нажмите кнопку Проверить наличие обновлений.
4А. Если доступно новое обновление, нажмите «Установить сейчас» и следуйте инструкциям на экране. Перезагрузите компьютер, когда закончите.
4Б. В противном случае будет отображаться сообщение «Вы в курсе», как показано.
***
Мы надеемся, что это руководство помогло исправить ошибку обновления программы запуска Warframe в Windows 10. Сообщите нам, какой метод сработал для вас лучше всего. Не стесняйтесь обращаться к нам со своими вопросами и предложениями через раздел комментариев ниже.