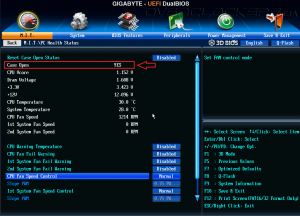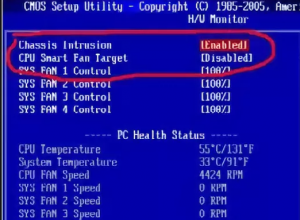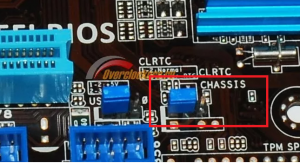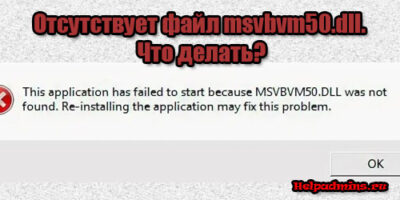Функция может быть полезной например в компаниях, предприятиях, где вскрывать корпус мягко говоря не разрешено.
Разбираемся
- При включении компьютера может появляться надпись Warning! Case open detected! — это означает что биосом было обнаружено вскрытие корпуса, нужно закрыть, а потом уже включать ПК.
- Чтобы этой ошибки не было, нужно отключить опцию мониторинга вскрытия корпуса — Case Open Feature (выбрать Disable, по умолчанию установлено Enable). В компьютере может быть датчик открытия корпуса, если биос видит что датчик сработал — будет ошибка, загрузка операционной системы может быть остановлена.
- Еще можно на самой материнке замкнуть контакты джампером контакты перемычки открытия корпуса. Где именно расположены контакты — сказано в инструкции к материнке.
РЕКЛАМА
Надеюсь данная информация оказалась полезной. Удачи и добра!
-
Igorzp
Member
- Звідки: Запорожье
Повідомлення
15.06.2011 19:16
H/W Monitor —Chassis Intrusion— Disabled
-
andrey.nk
Member
- Звідки: Николаев
Повідомлення
15.06.2011 20:26
а как плата определяет — открыт корпус или закрыт?
-
Igorzp
Member
- Звідки: Запорожье
Повідомлення
15.06.2011 20:29
andrey.nk, датчик используется.Но я с ними никогда лично не сталкивался
-
doCENTik85
Advanced Member
- Звідки: Прилуки-Киев
Повідомлення
15.06.2011 21:04
Недавно собирал систему на этой мамке, тоже напрягало это сообщение при загрузке, в дефолте почемуто она включена только вот зачем? Еще один глюк — на плате есть только один разьем PS/2 и мышка подключенная к нему определялась ровно через раз после перезагрузки.
-
StreetFIGHTER2000
Member
- Звідки: Украина
Повідомлення
16.06.2011 00:42
тоже сталкивался с этой фигней… Некоторые корпуса имеют специальный контакт налевой крышке, который подключается проводом к матери, поэтому в целях безопастности он не дает включится компу когда открыта боковая крышка.
изначально на этом контакте на матери стоит перемычка, возможно она спала. Поищите этот двухпиновый разьем на матери , он должен быть подписан как chassis intrussion и поправьте на нем перемычку либо закоротите его. Он будет похож на разьем для подключения вентидяторов только двухпиновый, быстрее его можно найти по схеме в инструкции матери.
-
Imales
Member
Повідомлення
17.06.2011 01:29
Igorzp:H/W Monitor —Chassis Intrusion— Disabled
Или
Case Open Warning
Chassis Intrusion
Chassis Intrusion Detect
Intruder Detection
И может не H/W Monitor
Пускай сначала скажет версию BIOS
-
Igorzp
Member
- Звідки: Запорожье
Повідомлення
17.06.2011 06:40
Imales, если открыть руководство для пользователя, то можно увидеть в каком разделе размещается данная настройка.
-
Imales
Member
Повідомлення
18.06.2011 07:50
Igorzp:если открыть руководство для пользователя, то можно увидеть в каком разделе размещается данная настройка.
Так не честно.Ты воспользовался подсказкой.Ты нашел manual для мамки.В следующий раз,давай играть по правилам.(не пользуясь интернетом)
-
zp_jogamax
Junior
- Звідки: Запорожье
Повідомлення
19.06.2011 15:56
В биосе было ровно вот так H/W Monitor —Chassis Intrusion— Disabled
в мануале не было ничего про это
в гугле были советы воспользоваться гуглом или поискать шнурок к корпусу
-
-stan-
Member
- Звідки: Канатоп
Повідомлення
19.06.2011 16:10
zp_jogamax:в гугле были советы воспользоваться гуглом
о да
На чтение 4 мин. Просмотров 160 Опубликовано 15.12.2019
Некоторые производители материнских плат интегрируют на свои изделия специальный датчик, который умеет отслеживать вскрытие корпуса системного блока. Как он это делает является отдельным вопросом. В данной статье мы разберемся с назначением опции BIOS под названием Reset case open status. Для чего она нужна и стоит ли ее активировать.
Если в BIOS вашей материнской платы есть данная опция, значит плата оборудована датчиком вскрытия корпуса. Назначением опции является включение и отключение этого датчика.
Обычно на вкладке с опцией Reset case open status чуть ниже находится статус вскрытия корпуса:
Статус датчика вскрытия
Если его состояние «Yes», значит корпус вашего системного блока уже вскрывался. При этом Reset case open status будет в положении «Disabled».
То есть при разовом срабатывании датчика вскрытия корпуса она переходит в «Disabled». Если перевести ее в «Enabled» (активировать), то в этом случае статус вскрытия корпуса обнулится и перейдет в состояние «No» до первого его вскрытия.
Содержание
- Для чего это нужно?
- Вывод
- Принцип работы
- Стоит ли включать опцию?
- Кейс опен
Для чего это нужно?
Ответ очевиден — для того, чтобы узнать открывал кто — либо корпус системного блока за тот или иной промежуток времени или нет. Например для нахождения повода в отказе от гарантийного ремонта. Ведь вскрывать системник пока он на гарантии запрещено.
Вывод
Reset case open status нужна для повторной активации (сброса значения Case open) работы датчика вскрытия корпуса при его срабатывании. Если вам не нужно это отслеживать, то и активировать данную функцию не стоит, оставив в положении «Disabled».
Опция BIOS Reset Case Open Status (Сброс статуса открытого корпуса) принадлежит к категории опций, управляющих датчиками, установленными внутри системного блока персонального компьютера. Назначение функции – сброс датчика вскрытия корпуса после его срабатывания. Опция обычно может принимать значения Enabled (Yes) или Disabled (No).
Принцип работы
Как известно, многие персональные компьютеры, особенно те, которые принадлежат к продукции крупных компьютерных производителей, могут быть оснащены специальной защитой, которая позволяет отслеживать вскрытие системного блока компьютера и предпринимать в связи с этим ряд действий – от простого вывода текстового сообщения на экран до блокирования загрузки операционной системы. Обнаружение факта вскрытия корпуса осуществляется при помощи особого датчика, подключаемого к материнской плате.
В том случае, если датчик уже сработал, может потребоваться его повторная установка в рабочее состояние, в котором он сможет фиксировать факт открытия корпуса. Для этой цели в BIOS и предусмотрена опция сброса состояния открытого корпуса.
Обычными значениями опции являются варианты Enabled или Disabled. Выбор варианта Enabled позволяет переустановить датчик и тем самым привести систему отслеживания вскрытия системного блока в рабочее состояние. Выбор варианта Disabled не меняет статуса датчика, оставляя его выключенным. Часто опция автоматически сбрасывается при входе в BIOS, поэтому для установки датчика ее необходимо заново включить, выбрав вариант Enabled.
Обычно данная опция располагается в разделе, где сгруппированы опции, ответственные за мониторинг внутренних компонентов компьютера. Например, в BIOS от Award подобный раздел называется PC Health Status.
Стоит ли включать опцию?
Большинству обычных пользователей не требуется мониторинг вскрытия корпуса системного блока, который может быть полезен в основном лишь системным администраторам, да и то в качестве вспомогательной, а не основной меры защиты компьютерного оборудования. Прочим пользователям защита корпуса от вскрытия может доставлять лишь неудобства. Таким образом, если вы не собираетесь устанавливать режим мониторинга открытия корпуса при помощи датчика вскрытия, то описываемую функцию следует оставить выключенной. В противном случае функцию следует включить, поскольку иначе датчик открытия корпуса не будет работать, и система не сможет предпринять необходимых при наступлении подобного события действий.
Кейс опен
Автор Николай Тахтаров задал вопрос в разделе Программное обеспечение
Что делать, если компьютер при запумке пишет Warning! Case open detected Стоит windows7 и получил лучший ответ
Ответ от Loony[гуру]
Отключи в BIOS проверку открытия корпуса. Но, иногда, этого недостаточно — бывают проблемы с датчиком, тогда придётся поработать руками и головой. «. Case Open Warning Возможные значения: Enabled, Disabled Описание: Позволяет, при наличии соответствующего датчика, задействовать (Enabled) мониторинг за открытием корпуса или отказаться от него (Disabled). При включенном мониторинге, если корпус открывался, вы увидите предупреждение во время загрузки, а сама загрузка будет остановлена. Чтобы сбросить состояние датчика необходимо либо перезагрузить компьютер кнопкой RESET на системном блоке, либо выключить, а затем снова включить питание компьютера. «
Опция BIOS Reset Case Open Status (Сброс статуса открытого корпуса) принадлежит к категории опций, управляющих датчиками, установленными внутри системного блока персонального компьютера. Назначение функции – сброс датчика вскрытия корпуса после его срабатывания. Опция обычно может принимать значения Enabled (Yes) или Disabled (No).
Принцип работы
Как известно, многие персональные компьютеры, особенно те, которые принадлежат к продукции крупных компьютерных производителей, могут быть оснащены специальной защитой, которая позволяет отслеживать вскрытие системного блока компьютера и предпринимать в связи с этим ряд действий – от простого вывода текстового сообщения на экран до блокирования загрузки операционной системы. Обнаружение факта вскрытия корпуса осуществляется при помощи особого датчика, подключаемого к материнской плате.
В том случае, если датчик уже сработал, может потребоваться его повторная установка в рабочее состояние, в котором он сможет фиксировать факт открытия корпуса. Для этой цели в BIOS и предусмотрена опция сброса состояния открытого корпуса.
Обычными значениями опции являются варианты Enabled или Disabled. Выбор варианта Enabled позволяет переустановить датчик и тем самым привести систему отслеживания вскрытия системного блока в рабочее состояние. Выбор варианта Disabled не меняет статуса датчика, оставляя его выключенным. Часто опция автоматически сбрасывается при входе в BIOS, поэтому для установки датчика ее необходимо заново включить, выбрав вариант Enabled.
Обычно данная опция располагается в разделе, где сгруппированы опции, ответственные за мониторинг внутренних компонентов компьютера. Например, в BIOS от Award подобный раздел называется PC Health Status.
Стоит ли включать опцию?
Большинству обычных пользователей не требуется мониторинг вскрытия корпуса системного блока, который может быть полезен в основном лишь системным администраторам, да и то в качестве вспомогательной, а не основной меры защиты компьютерного оборудования. Прочим пользователям защита корпуса от вскрытия может доставлять лишь неудобства. Таким образом, если вы не собираетесь устанавливать режим мониторинга открытия корпуса при помощи датчика вскрытия, то описываемую функцию следует оставить выключенной. В противном случае функцию следует включить, поскольку иначе датчик открытия корпуса не будет работать, и система не сможет предпринять необходимых при наступлении подобного события действий.
Включив стационарный компьютер можно обнаружить на экране ошибку «Chassis intruded! Fatal Error… System Halted» или «Case open detected». Давайте сразу расшифрую вам что означает данная формулировка, что делать и как исправить.
Ошибка Fatal Error… System Halted говорит, что крышка системного блока открыта. При включении компьютера в окне этой ошибки у вас есть возможность нажать кнопку F1, для пропуска данного сообщения. Однако на практике нажатие F1 приводит к следующему:
- Компьютер игнорирует ошибку и Windows загружается, можно работать.
- ПК перезагружается, операционная система загружается без уведомления об ошибке.
- Не происходит ни каких изменений.
В любом случае проблема не уходит, мы ее просто пытаемся проигнорировать. Далее я вам опишу как исправить ошибку «Chassis intruded! Fatal Error… System Halted» и пользоваться ПК в обычном по умолчанию режиме.
Что делать? Есть несколько способов решить данную проблему. Перечислю от простого к сложному, если не помогло, проделываем следующий шаг:
- Закройте боковую крышку системного блока и закрутите болты.
- Вкрутите (затяните) все болтики материнской платы.
- Необходимо войти в BIOS и отключить одну из функций, переведя его в статус Disabled:
- Chassis Intrusion
- Case Open Warning
- Intruder Detection
- Reset Case open status
- Сбросьте биос до заводских настроек. После сброса, войдите снова в BIOS убедитесь, что одна из выше описанных функций переведена в Disabled, иначе ошибка может повториться.
Если статья помогла, оставляйте комментарии, делайте репост в социальные сети.
С помощью опции можно Case Open Warning разрешить/запретить слежение за открытием корпуса системного блока.
Значения опции:
Enabled – использовать данный тип мониторинга. Если опция включена, то, в случае открытия корпуса во время загрузки ПК появится соответствующее сообщение;
Disabled – отключить функцию слежения за открытием корпуса системного блока;
Reset – сбросить состояние датчика вскрытия корпуса.
Опция также может иметь другие названия:
Chassis Open Warning
Chassis Intrusion
Chassis Intrusion Detect
Intruder Detection
Еще по настройке БИОС (БИОЗ) плат:
-

Опция View Event Log отвечает за просмотр журнала событий материн…
-

Опция Video ROM BIOS Shadow позволяет определить, будет ли выполн…
-

Опция BIOS Time (hh:mm:ss)
Опция Time (hh:mm:ss) позволяет установить значение текущего … -

Опция BIOS System Time (hh:mm:ss) — изменение времени в компьютере через Setup BIOS -…
-
Опция BIOS System Information
Опция System Information — отображает информацию о т…
Добавить комментарий

Функция может быть полезной например в компаниях, предприятиях, где вскрывать корпус мягко говоря не разрешено.
Разбираемся
- При включении компьютера может появляться надпись Warning! Case open detected! — это означает что биосом было обнаружено вскрытие корпуса, нужно закрыть, а потом уже включать ПК.
- Чтобы этой ошибки не было, нужно отключить опцию мониторинга вскрытия корпуса — Case Open Feature (выбрать Disable, по умолчанию установлено Enable). В компьютере может быть датчик открытия корпуса, если биос видит что датчик сработал — будет ошибка, загрузка операционной системы может быть остановлена.
- Еще можно на самой материнке замкнуть контакты джампером контакты перемычки открытия корпуса. Где именно расположены контакты — сказано в инструкции к материнке.
РЕКЛАМА
Надеюсь данная информация оказалась полезной. Удачи и добра!
-
Igorzp
Member
- Звідки: Запорожье
Повідомлення
15.06.2011 19:16
H/W Monitor —Chassis Intrusion— Disabled
-
andrey.nk
Member
- Звідки: Николаев
Повідомлення
15.06.2011 20:26
а как плата определяет — открыт корпус или закрыт?
-
Igorzp
Member
- Звідки: Запорожье
Повідомлення
15.06.2011 20:29
andrey.nk, датчик используется.Но я с ними никогда лично не сталкивался
-
doCENTik85
Advanced Member
- Звідки: Прилуки-Киев
Повідомлення
15.06.2011 21:04
Недавно собирал систему на этой мамке, тоже напрягало это сообщение при загрузке, в дефолте почемуто она включена только вот зачем? Еще один глюк — на плате есть только один разьем PS/2 и мышка подключенная к нему определялась ровно через раз после перезагрузки.
-
StreetFIGHTER2000
Member
- Звідки: Украина
Повідомлення
16.06.2011 00:42
тоже сталкивался с этой фигней… Некоторые корпуса имеют специальный контакт налевой крышке, который подключается проводом к матери, поэтому в целях безопастности он не дает включится компу когда открыта боковая крышка.
изначально на этом контакте на матери стоит перемычка, возможно она спала. Поищите этот двухпиновый разьем на матери , он должен быть подписан как chassis intrussion и поправьте на нем перемычку либо закоротите его. Он будет похож на разьем для подключения вентидяторов только двухпиновый, быстрее его можно найти по схеме в инструкции матери.
-
Imales
Member
Повідомлення
17.06.2011 01:29
Igorzp:H/W Monitor —Chassis Intrusion— Disabled
Или
Case Open Warning
Chassis Intrusion
Chassis Intrusion Detect
Intruder Detection
И может не H/W Monitor
Пускай сначала скажет версию BIOS
-
Igorzp
Member
- Звідки: Запорожье
Повідомлення
17.06.2011 06:40
Imales, если открыть руководство для пользователя, то можно увидеть в каком разделе размещается данная настройка.
-
Imales
Member
Повідомлення
18.06.2011 07:50
Igorzp:если открыть руководство для пользователя, то можно увидеть в каком разделе размещается данная настройка.
Так не честно.Ты воспользовался подсказкой.Ты нашел manual для мамки.В следующий раз,давай играть по правилам.(не пользуясь интернетом)
-
zp_jogamax
Junior
- Звідки: Запорожье
Повідомлення
19.06.2011 15:56
В биосе было ровно вот так H/W Monitor —Chassis Intrusion— Disabled
в мануале не было ничего про это
в гугле были советы воспользоваться гуглом или поискать шнурок к корпусу
-
-stan-
Member
- Звідки: Канатоп
Повідомлення
19.06.2011 16:10
zp_jogamax:в гугле были советы воспользоваться гуглом
о да
|
26 / 26 / 0 Регистрация: 16.01.2011 Сообщений: 352 |
|
|
1 |
|
|
18.02.2011, 20:52. Показов 16078. Ответов 8
Всем привет ! Вчера купил новый комп , собрал , поставил windows 7 х64 , и сразу возникло много проблем )) . начну с этой , уж очень она меня бесит … При включении пока не нажмешь F1 не грузиться система ,пишет ( Please enter Setup H/W Monitor screen to clear case open status ) . Подскажите добрые люди , что это и как с этим бороться ? Заранее извеняюсь , если вопрос не в ту тему задал .
0 |
|
105 / 105 / 2 Регистрация: 05.12.2010 Сообщений: 908 |
|
|
18.02.2011, 21:06 |
2 |
|
Датчик вскрытия корпуса. Найти в биосе и отключить.
1 |
|
26 / 26 / 0 Регистрация: 16.01.2011 Сообщений: 352 |
|
|
18.02.2011, 21:09 [ТС] |
3 |
|
Знать бы ,где там искать ))) Спасибо большое !!!! Буду искать !
0 |
|
105 / 105 / 2 Регистрация: 05.12.2010 Сообщений: 908 |
|
|
18.02.2011, 21:20 |
4 |
|
Написано же
Please enter Setup H/W Monitor screen
0 |
|
26 / 26 / 0 Регистрация: 16.01.2011 Сообщений: 352 |
|
|
19.02.2011, 12:14 [ТС] |
5 |
|
Аааа , спасибо !!! Добавлено через 14 часов 51 минуту
0 |
|
105 / 105 / 2 Регистрация: 05.12.2010 Сообщений: 908 |
|
|
19.02.2011, 14:42 |
6 |
|
Какие есть опции в Case status? Если ничего не помогает, попробуйте так: Найдите пункт Halt on. Если там стоит All Errors — поставь No Errors или другие значения попробуйте. F1 не будет просить.
0 |
|
51 / 51 / 1 Регистрация: 26.03.2010 Сообщений: 288 |
|
|
19.02.2011, 20:39 |
7 |
|
если железо свежее то батарейка или может винт из-за смарта так ругаться.
0 |
|
105 / 105 / 2 Регистрация: 05.12.2010 Сообщений: 908 |
|
|
19.02.2011, 20:57 |
8 |
|
может винт из-за смарта так ругаться. Какая связь между этим и ?
0 |
|
26 / 26 / 0 Регистрация: 16.01.2011 Сообщений: 352 |
|
|
20.02.2011, 18:44 [ТС] |
9 |
|
Вообще не чего не понимаю , не чего не делал , а проблема сама исчезла . Спасибо всем за участье !
1 |
Перейти к контенту
Включив стационарный компьютер можно обнаружить на экране ошибку «Chassis intruded! Fatal Error… System Halted» или «Case open detected». Давайте сразу расшифрую вам что означает данная формулировка, что делать и как исправить.
Ошибка Fatal Error… System Halted говорит, что крышка системного блока открыта. При включении компьютера в окне этой ошибки у вас есть возможность нажать кнопку F1, для пропуска данного сообщения. Однако на практике нажатие F1 приводит к следующему:
- Компьютер игнорирует ошибку и Windows загружается, можно работать.
- ПК перезагружается, операционная система загружается без уведомления об ошибке.
- Не происходит ни каких изменений.
В любом случае проблема не уходит, мы ее просто пытаемся проигнорировать. Далее я вам опишу как исправить ошибку «Chassis intruded! Fatal Error… System Halted» и пользоваться ПК в обычном по умолчанию режиме.
Что делать? Есть несколько способов решить данную проблему. Перечислю от простого к сложному, если не помогло, проделываем следующий шаг:
- Закройте боковую крышку системного блока и закрутите болты.
- Вкрутите (затяните) все болтики материнской платы.
- Необходимо войти в BIOS и отключить одну из функций, переведя его в статус Disabled:
- Chassis Intrusion
- Case Open Warning. Чтобы отключить данную ошибку, перейдите во вкладку H/W Monitor, в строке Clear Case Status нужно выставить Disabled, при этом строкой ниже Case Intrusion Status должен быть Normal. Если же он Open, то необходимо Clear Case Status перевести в Enabled, затем в Disabled, после этих манипуляций статус в строке ниже станет Normal.
- Intruder Detection
- Reset Case open status
- Сбросьте биос до заводских настроек. После сброса, войдите снова в BIOS убедитесь, что одна из выше описанных функций переведена в Disabled, иначе ошибка может повториться.
Если статья помогла, оставляйте комментарии, делайте репост в социальные сети.
-
Igorzp
Member
- Звідки: Запорожье
Повідомлення
15.06.2011 19:16
H/W Monitor —Chassis Intrusion— Disabled
-
andrey.nk
Member
- Звідки: Николаев
Повідомлення
15.06.2011 20:26
а как плата определяет — открыт корпус или закрыт?
-
Igorzp
Member
- Звідки: Запорожье
Повідомлення
15.06.2011 20:29
andrey.nk, датчик используется.Но я с ними никогда лично не сталкивался
-
doCENTik85
Advanced Member
- Звідки: Прилуки-Киев
Повідомлення
15.06.2011 21:04
Недавно собирал систему на этой мамке, тоже напрягало это сообщение при загрузке, в дефолте почемуто она включена только вот зачем? Еще один глюк — на плате есть только один разьем PS/2 и мышка подключенная к нему определялась ровно через раз после перезагрузки.
-
StreetFIGHTER2000
Member
- Звідки: Украина
Повідомлення
16.06.2011 00:42
тоже сталкивался с этой фигней… Некоторые корпуса имеют специальный контакт налевой крышке, который подключается проводом к матери, поэтому в целях безопастности он не дает включится компу когда открыта боковая крышка.
изначально на этом контакте на матери стоит перемычка, возможно она спала. Поищите этот двухпиновый разьем на матери , он должен быть подписан как chassis intrussion и поправьте на нем перемычку либо закоротите его. Он будет похож на разьем для подключения вентидяторов только двухпиновый, быстрее его можно найти по схеме в инструкции матери.
-
Imales
Member
Повідомлення
17.06.2011 01:29
Igorzp:H/W Monitor —Chassis Intrusion— Disabled
Или
Case Open Warning
Chassis Intrusion
Chassis Intrusion Detect
Intruder Detection
И может не H/W Monitor
Пускай сначала скажет версию BIOS
-
Igorzp
Member
- Звідки: Запорожье
Повідомлення
17.06.2011 06:40
Imales, если открыть руководство для пользователя, то можно увидеть в каком разделе размещается данная настройка.
-
Imales
Member
Повідомлення
18.06.2011 07:50
Igorzp:если открыть руководство для пользователя, то можно увидеть в каком разделе размещается данная настройка.
Так не честно.Ты воспользовался подсказкой.Ты нашел manual для мамки.В следующий раз,давай играть по правилам.(не пользуясь интернетом)
-
zp_jogamax
Junior
- Звідки: Запорожье
Повідомлення
19.06.2011 15:56
В биосе было ровно вот так H/W Monitor —Chassis Intrusion— Disabled
в мануале не было ничего про это
в гугле были советы воспользоваться гуглом или поискать шнурок к корпусу
-
-stan-
Member
- Звідки: Канатоп
Повідомлення
19.06.2011 16:10
zp_jogamax:в гугле были советы воспользоваться гуглом
о да
- 29 Июл 2010
Здравствуйте все !
Материнская плата ASUS A7N8X-E Deluxe.
Все напряжения в норме.Мосты умеренно тёплые.Внешний контроллер SATA ,тоже слегка тёплый.(я думаю это нормально)
Внешне ни каких горелых деталей нет ! Если потребуется могу сделать какие то определённые замеры ,по вашим требованиям .
Была гроза ! Комп стоял в STBY (со слов клиента) ! После грозы включили … Проходит тест до устройств IDE ,после этого выдаёт сообщение Case Open Warning ,далее можно зайти только в BIOS и менять там настройки,но это ничего ни даёт.
На просторах интернета нашёл ,что это он ругается на то ,что крышка была открыта боковая,и якобы в BIOSе есть опция Case Open Disable и контакты на плате есть так же называются Case Open.Но не в инструкции не в BIOSе не на плате я ни чего не нашёл….
Пробовал прошить биос на програматоре эффект тот же …
У кого нибудь ,что нибудь было подобное ?
- 29 Июл 2010
На плате должен быть разъем Chassis, см. мануал, от него проследи всю цепь. В эту цепь подается обычно напряжение от батарейки и от стабилизатора через диоды.
- 30 Июл 2010
В БИОСе есть пункт Chassis Intrusion, поставь Disable.
- 30 Июл 2010
ARTEM27, Сам подумай нормально — Если биос пишет Case Open Warning ,значит в BIOS есть что либо на эту тему….разуй глаза, и посмотри ещё раз…Если там стоит «игнорировать» или «отключено» — то есть вероятность, что что то сгорело по цепи….
- 30 Июл 2010
Хорошо ! Просмотрю ещё раз всё повнимательней и отпишусь !
- 30 Июл 2010
ЮМу кирдык подходит.
Как минимум проверить его питание…
- 31 Июл 2010
В общем так !
В BIOSе я так и не нашёл ни чего подобного про Chassis Intrusion и про Case Open ,ни слова ,ни намёка…
А вот TE оказался прав про разьём ,поставил я перемычку и всё пошло ….
OlegB я так понимаю ЮМу это Южный Мост ?… на на нём 1,56в и 3,38в…на конденсаторах под ним с другой стороны платы…
Дошло дело до установки XP… Вин стоит SATA …контроллер им управляет SIL3112r впаянный в плату …скормил я иму драивера (скачаные с ASUS) …. файлы винди скопировались на жёсткий диск …. далее перезагрузка и всё трындец ….. зависает …. не хочет распоковавать их ….
И ещё в BIOSе этот Sil3112 не отоброжается не где … у меня пару плат было подобных ,но в биосе его всегда можно было отрубить на тех платах … а тут нет ! да и как бы отрубать то его вроде не зачем ,но всё же…
Какие соображения будут ?
Добавлено 31-07-2010 22:12
Вот блин ! В биосе выбрал не HDD грузится ,а со SCSI ….вот хрень ….
Вобщем до бью его до конца ,погоняю …. и закрою тему
- 3 Авг 2010
Всё оттестилось ,работает ! Но есть одна проблемка ! При перезагруске компа ,он не загружается ,а виснет на моменте когда контроллер SIL3112 пытается обратиться к bootSector винта (ИМХО) ,но стоит выключить питание и включить заново всё OK ! Я нашёл в инете ,что Silicon Image признали ,что их чипы не совсеми винтами Segate будуткорректно работать(стоит Segate) ,ну я думаю в моём случае в этом не корректность и проявилась ! Да и потом клиент говорит ,что у него с новья такая фигня с ним….
Ну я и решил голову не греть ,и отдать как есть .
Тему считаю решённой ! Всем СПАСИБО !
- 4 Авг 2010
ARTEM27 сказал(а):
Нет такой фирмы! есть Seagate!
- 7 Авг 2010
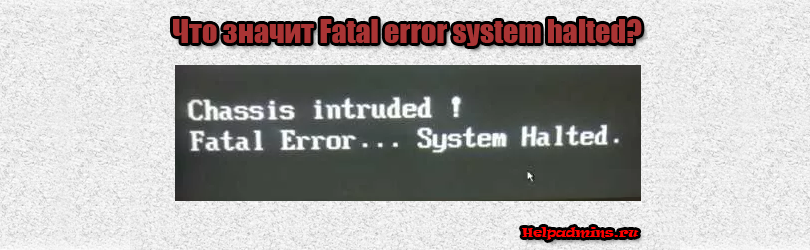
Из-за чего появляется Fatal error system halted при включении компьютера?
Что значит Chassis intruded! Fatal Error… System Halted?
На некоторых материнских платах, в настройках BIOS которых есть опция, отвечающая за отслеживание вскрытия корпуса системного блока при включении может появляться сообщение Chassis intruded! Fatal Error… System Halted или Case open detected. При этом загрузка операционной системы может начинаться после нажатия кнопки F1 или не начинаться вообще.
В данной статье мы расскажем что значит Fatal error system halted при включении компьютера и как это сообщение убрать.
Данное сообщение появляется если на материнской плате есть опция отслеживания физического вскрытия корпуса и она активирована в настройках.
При появлении Fatal error system halted прежде всего проверьте плотно ли закрыты боковые крышки системного блока и закручены ли болты.
Если корпус закрыт плотно либо вы хотите работать с открытым корпусом и убрать фразу Fatal error system halted при включении, то нужно войти в BIOS и отключить опцию с названиями Chassis Intrusion, Case Open Warning или Intruder Detection, Reset Case open status, переведя ее в положение Disabled.
Отключение опции, отвечающей за отслеживание состояния вскрытия корпуса
Если же выше описанная опция BIOS, отвечающая за работу датчика открытия корпуса отключена, а сообщение Fatal error system halted появляется все равно, или вы просто не можете войти в BIOS, то тогда нужно поискать на материнской плате переключатель CHASSIS, который активируется перестановкой перемычки и отключает отслеживание вскрытия корпуса.
Перемычка, отвечающая за состояние опции отслеживая вскрытия корпуса
В самом крайнем случае, если ничего не выходит попробуйте вытащить батарейку BIOS на 5 минут, затем вставьте ее, плотно закрутив корпус с обеих сторон и включите компьютер. Ошибка Chassis intruded! Fatal Error… System Halted должна пропасть.
Известны случаи, когда ошибка Chassis intruded! Fatal Error… System Halted появлялась из-за того, что материнская плата не была прикручена всеми болтами к корпусу. Установка недостающих болтов убирала сообщение Chassis intruded! Fatal Error… System Halted.
Лучшая благодарность автору — репост к себе на страничку:
Case Open Feature — что это в биосе?

Функция может быть полезной например в компаниях, предприятиях, где вскрывать корпус мягко говоря не разрешено.
Разбираемся
- При включении компьютера может появляться надпись Warning! Case open detected! — это означает что биосом было обнаружено вскрытие корпуса, нужно закрыть, а потом уже включать ПК.
- Чтобы этой ошибки не было, нужно отключить опцию мониторинга вскрытия корпуса — Case Open Feature (выбрать Disable, по умолчанию установлено Enable). В компьютере может быть датчик открытия корпуса, если биос видит что датчик сработал — будет ошибка, загрузка операционной системы может быть остановлена.
- Еще можно на самой материнке замкнуть контакты джампером контакты перемычки открытия корпуса. Где именно расположены контакты — сказано в инструкции к материнке.

Fatal error system halted как исправить?
Из-за чего появляется Fatal error system halted при включении компьютера?
Не запускается автокад. Параллельная конфигурация неправильна
MSVCR100.dll не обнаружен. Пожалуйста, установите нужные библиотеки
Что за файл msvbvm50.dll и где его скачать?
Что значит Chassis intruded! Fatal Error… System Halted?
На некоторых материнских платах, в настройках BIOS которых есть опция, отвечающая за отслеживание вскрытия корпуса системного блока при включении может появляться сообщение Chassis intruded! Fatal Error… System Halted или Case open detected. При этом загрузка операционной системы может начинаться после нажатия кнопки F1 или не начинаться вообще.
В данной статье мы расскажем что значит Fatal error system halted при включении компьютера и как это сообщение убрать.
Что такое Fatal error system halted?
Данное сообщение появляется если на материнской плате есть опция отслеживания физического вскрытия корпуса и она активирована в настройках.
При появлении Fatal error system halted прежде всего проверьте плотно ли закрыты боковые крышки системного блока и закручены ли болты.
Если корпус закрыт плотно либо вы хотите работать с открытым корпусом и убрать фразу Fatal error system halted при включении, то нужно войти в BIOS и отключить опцию с названиями Chassis Intrusion, Case Open Warning или Intruder Detection, Reset Case open status, переведя ее в положение Disabled.
Отключение опции, отвечающей за отслеживание состояния вскрытия корпуса
Если же выше описанная опция BIOS, отвечающая за работу датчика открытия корпуса отключена, а сообщение Fatal error system halted появляется все равно, или вы просто не можете войти в BIOS, то тогда нужно поискать на материнской плате переключатель CHASSIS, который активируется перестановкой перемычки и отключает отслеживание вскрытия корпуса.
Перемычка, отвечающая за состояние опции отслеживая вскрытия корпуса
В самом крайнем случае, если ничего не выходит попробуйте вытащить батарейку BIOS на 5 минут, затем вставьте ее, плотно закрутив корпус с обеих сторон и включите компьютер. Ошибка Chassis intruded! Fatal Error… System Halted должна пропасть.
Известны случаи, когда ошибка Chassis intruded! Fatal Error… System Halted появлялась из-за того, что материнская плата не была прикручена всеми болтами к корпусу. Установка недостающих болтов убирала сообщение Chassis intruded! Fatal Error… System Halted.
Черный экран при включении на компьютере — причины, вариации и пути устранения

Настоятельно рекомендуем вам ознакомиться с вводным разделом. В нем содержится реально полезная информация, которая поможет вам избежать ошибок.
1. Вводная информация
Тут вы не найдете конкретных действий по устранению каждой без исключения ошибки с черным экраном, так как описать их все не представляется возможным и разумным — это тысячи и тысячи страниц. Это обзорная статья с унифицированным и отчасти безопасным подходом к определению причин появления черного экрана с вкраплением практических рекомендаций его устранения. Тут вы найдете базовый подход к обнаружению и устранению тех или иных проблем, выливающихся в черный экран. Информация в статье относится по большей части к стационарным компьютерам, в меньшей — к ноутбукам и монологам.
Базовый алгоритм прост: определить какого типа у вас черный экран по различным признакам и от этого отталкиваться в решении проблемы. Сначала мы расскажем вам о вариантах различных экранов (их много), вы посмотрите на них, определите свой и уже от этого можно будет исходить в дальнейших действиях, чтобы действовать не наобум, но наверняка.
Бездумно использовать первую попавшуюся статью о черном экране в сети — безрассудство. Причин черных экранов десятки, как и способов устранения этих причин. К примеру, проблема в вашем случае может быть в кабеле, а вы наткнулись на статью о том, как правильно форматнуть диск через терминал, чтобы он был доступен для установщика ОС и бездумно выполнили все действия, описанные в такой статье. Не следуйте слепо всем написанным рекомендациям, всякий раз подумайте сначала.
2. Варианты черных экранов: без каких-либо надписей
Между нажатием кнопки питания любого компьютера и появлением привычного рабочего стола или окна входа в учетную запись пользователя происходит множество процессов. Подача питания на все компоненты компьютера, выполнение программ различного уровня на стабильно работающем устройстве происходят в штатном режиме. Любая ошибка в одном из этих процессов может привести к появлению черного экрана в той или иной форме.
Весьма условно эти причины можно разделить на аппаратные и программные:
- Первые связаны с повреждением или неправильной работой оборудования: самого монитора или экрана, кабелей, плат расширения и прочего.
- Вторые — относятся к ошибкам и конфликтам программного обеспечения.
Такое деление условно, потому что ряд неисправностей аппаратного и программного характера взаимосвязан. Большая часть таких проблем связана с неправильным обращением с компьютером, естественным износом его компонентов и неизбежными ошибками в любом программном обеспечении.
К примеру, если компьютер или ноутбук никак не реагирует на нажатие кнопки питания, то это проблема аппаратного характера. С другой стороны, черный экран с курсором -стрелкой — представляет собой результат программной ошибки.
Справка: группа ошибок, которые возникают на разных стадиях загрузки операционной системы Windows и приводят к появлению черного экрана, называется «черный экран смерти» (BlacK Screen Of Death, KSOD). Не путать с «синим экраном смерти» (Blue Screen Of Death, BSOD) или аппаратными поломками.
В силу природы подобных неполадок даже самые опытные и внимательные пользователи не защищены от появления черного экрана при включении ноутбука или компьютера. Разнообразие проявлений и причин появления усложняет диагностику и устранение неисправности даже профессионалам.
Но это не значит, что обнаружить и устранить причину черного экрана не получится без вороха профессиональных инструментов и навыков. Имеет смысл начать самостоятельную диагностику с определения этапа включения или загрузки компьютера, на котором происходит сбой. Приведенная ниже таблица поможет определить, откуда браться за диагностику и, соответственно, устранение проблемы.
Ниже приведены самые распространенные варианты черных экранов без каких-либо обозначений на экране и вызывающие их причины.
Далее приведены варианты черных экранов с возможными причинами их появления. ��
Полностью черный экран, нет никакого изображения
- неисправность монитора, экрана;
- нарушено подключение в проводах или разъемах монитора;
- неисправность питания монитора, экрана.
Нет реакции на кнопку питания
- компьютер не получает питания;
- повреждение на тракте питания: розетка, сетевой фильтр/бесперебойник, кабель питания, блок питания, кнопка включения;
- один или несколько контроллеров питания на материнской плате вышли из строя;
- перегорели, окислились или повреждены конденсаторы блока питания или материнской платы.
Есть реакция на кнопку питания, но не появляется логотип производителя материнской платы
- неисправен монитор настольного компьютера или экран ноутбука;
- поврежден провод, шлейф или разъемы;
- поврежден или неправильно работает видеоадаптер;
- неисправности в цепи питания компьютера или монитора;
- поврежден один из ключевых компонентов системы (чипы, оперативная память или другие устройства).
Черный экран появляется до начала загрузки ОС
- поврежден или отошел чип, на котором записан BIOS ;
- BIOS перестал работать в результате неправильного обновления;
- поврежден загрузочный сектор жесткого диска (нажатия клавиш сопровождаются звуковым сигналом, курсор не отображается).
Черный экран появляется в процессе загрузки ОС
- нештатное предыдущее завершение работы;
- сбои в результате обновления операционной системы;
- неправильная работа служб;
- конфликт драйверов ;
- действие вредоносных программ;
- конфликт со сторонней графической оболочкой.
Черный экран появляется во время работы загруженной ОС
- в подавляющем большинстве случаев возникает в результате проблем с аппаратным или программным обеспечением видеодрайвера;
- поврежденные записи в системном реестре ;
- ненадежно программное обеспечение;
- конфликты драйверов;
- перегрев.
На самом деле причин и вариантов черных экранов гораздо больше, но описывать их все не имеет смысла. Приведенные ниже способы устранения неисправностей помогут устранить распространенные неполадки. А для ремонта нетипичных поломок в любом случае придется обращаться к специалистам.
Предупреждение: описанные ниже действия могут нанести существенный ущерб данным, которые хранятся на компьютере, аппаратным компонентам и программному обеспечению. Если нет уверенности в собственных навыках и знаниях, лучше сразу обратится к мастеру. Неквалифицированный ремонт может только усугубить проблему.
Определив стадию включения компьютера или ноутбука, на которой возникает черный экран, уже можно делать предварительные выводы о характере неисправности. Дополнительные сведения может предоставить, собственно, черный экран. Особенно если на нем отображается сообщение об ошибке.
3. Варианты черных экранов: с графическим обозначением на экране
Существует множество вариантов черного экрана смерти или просто черного экрана. Точно определить причину появления одного из них без внимательной диагностики невозможно. Многие варианты пересекаются по причинам появления. Приведенная ниже таблица поможет определить общее направление для более подробных изысканий.
А вот и различные варианты и причины черных экранов с обозначением их на экране.
Черный экран с полосками или другими артефактами
- повреждение матрицы монитора/экрана;
- физическое или температурное повреждение видеоадаптера;
- нарушена целостность кабеля, шлейфа, штекеров или разъемов, которыми монитор/экран подключается к системному блоку/материнской плате.
Надпись «No Signal, Check Signal Cable», сгенерированная программным обеспечением, встроенным в монитор
На монитор не поступает видеосигнал в результате:
- повреждения видеокабеля;
- отсутствия питания компьютера;
- выхода из строя графического адаптера;
- неисправности видеовыходов компьютера или монитора.
Черный экран с мигающим текстовым курсором
- не отвечает жесткий диск или другая периферия;
- проблемы с оперативной памятью;
- нарушен порядок устройств для загрузки в настройках BIOS;
- проблемы в инициализации BIOS.
Черный экран с графическим курсором-стрелкой
- повреждение критически важных системных драйверов;
- повреждение системного реестра в результате неправильного завершения предыдущего сеанса работы;
- проблемы запуска системных служб и приложений;
- сбой в работе проводника.
Экран с логотипом производителя материнской платы/ноутбука
- проблемы с оперативной памятью;
- неправильный порядок устройств загрузки;
- повреждение BIOS.
Экран с логотипом операционной системы
- поврежденные записи системного реестра;
- конфликтные или вредоносные приложения в автозагрузке;
- проблемы запуска системных служб;
- ошибки оперативной памяти.
Набор непонятных символов
- аппаратные проблемы с оперативной памятью;
- аппаратные проблемы с видеосистемой (повреждены контакты, выходы, конденсаторы, чипы, система охлаждения).
Экран дополнительных вариантов загрузки
- проблемы с обнаружением или подключением жесткого диска;
- неправильные настройки BIOS;
- повреждение системных служб или других компонентов операционной системы.
- некорректное завершение работы системы.
Your pc has been blocked или подобное — сообщение о блокировке вирусом.
Действие вредоносных программ-блокировщиков, шифровальщиков или других.
Черный экран при запуске программы
- конфликт с другим программным обеспечением;
- отсутствие необходимых драйверов для работы приложения;
- нелегальная копия программного обеспечения;
- повреждение файла во время скачивания;
- активность вредоносных программ.
Boot failure. Reboot and select proper boot device — ошибка загрузки. Выполните перезагрузку и выберите подходящее загрузочное устройство.
- повреждение загрузочного сектора жесткого диска;
- системные ошибки, связанные с несоблюдением порядка обновления ОС;
- физические повреждения жесткого диска;
- нарушение целостности разъемов или проводов, которые соединяют жесткий диск с системной платой.
Press any key to boot from CD or DVD — нажмите любую клавишу для загрузки с диска.
- к компьютеру подключен установочный носитель. Это может быть флеш-накопитель или оптический диск;
- неправильный выбор загрузочного устройства в BIOS.
Press F1 to Run Setup — нажмите F1 для запуска меню настроек.
- различного рода настройки BIOS;
- результат активности вредоносных программ;
- неправильное завершение работы в результате перебоев питания или пренебрежения порядком выключения компьютера;
- аппаратные неисправности различного рода.
checking file system on X — проверка файловой системы диска.
Системная программа проверки целостности файловой системы на жестком диске. Запускается после неправильного завершения работы. Если процесс не прогрессирует — физически поврежден жесткий диск или нарушена целостность системных файлов.
Windows failed to start — Windows не удалось запуститься.
Повреждение загрузчика Windows, последовательности служебных программ, которые отвечают за различные этапы загрузки.
CLIENT MAC ADDR: xx xx xx xx xx xx
В BIOS включена загрузка по сети, система ждет ответа от сервера с указанным MAC-адресом.
Windows encountered a problem communicating with a device connected to your computer — Windows столкнулась с проблемой, взаимодействуя с одним из подключенных устройств.
- конфликт с неисправными или неправильно подключенными носителями информации или устройствами для их чтения;
- сбой установки операционной системы, особенно в случае с пиратскими копиями на оптических дисках.
Boot device not found — загрузочное устройство не обнаружено.
- физическое повреждение жесткого диска в результате ударов или износа;
- неисправные кабели, платы, шлейфы или разъемы жесткого диска;
- неправильный порядок устройств для загрузки в BIOS;
- повреждена загрузочная запись операционной системы;
- неактивен системный логический раздел жесткого диска или непосредственно весь жесткий диск.
Warning! Case open detected! — Внимание! Обнаружено открытие корпуса!
Сообщение сгенерировано соответствующей службой BIOS и устраняется изменением значения параметра Case open detection на Disabled.
An operating system wasn’t found — операционная система не обнаружена.
Все то же самое, что и в предыдущем пункте.
Windows could not start because the following file is missing or corrupt — Windows не смогла запуститься, потому что следующий файл отсутствует или поврежден.
Удален или поврежден системный файл, указанный в сообщении. Ошибка устраняется* копированием указанного файла с установочного носителя Windows (по логике должна устраняться, но иногда это не спасает ситуацию).
A fatal exception occurred — случилось критическое исключение.
- повреждение системных файлов;
- поврежденные, конфликтующие или отсутствующие драйвера подключенного оборудования;
- поврежденное, неправильно установленное или конфликтующее пользовательское программное обеспечение;
- резидентные программы;
- конфликт с временными файлами уже закрытых программ;
- повреждение системного реестра;
- последствия разгона или перегрева;
- и еще сотня-другая вариантов в этом случае.
Your computer needs to restart — вашему компьютеру нужна перезагрузка.
Широкий спектр проблем программного или аппаратного характера.
Как видно, причин у KSOD и подобных ему явлений может быть множество начиная с перегоревшего блока питания и заканчивая установкой безобидной, на первый взгляд, программы.
Поэтому, чтобы обнаружить причину проблемы, важно припомнить, что происходило с компьютером перед появлением черного экрана. Это поможет определить направление самостоятельных поисков или сократит время ремонта. А чтобы вспомнить было легче, рассмотрим далее наиболее распространенные причины черного экрана при включении компьютера или ноутбука.
4. Разбираемся с монитором
Это одна из самых частых причин черного экрана. Пройдемся по ней.
Базовая проверка
Перед переходом к более сложным процедурам лучше проверить исправность монитора. Для этого понадобится:
- Отключить кабель, который соединяет монитор с компьютером.
- Включить монитор в сеть и нажать кнопку питания.
- Посмотреть на экран.
На экране устройства, которое работает, как полагается, появится диагностическое сообщение. Чаще всего это два слова на английском «NO SIGNAL» или «НЕТ СИГНАЛА» в русскоязычной прошивке. Наличие диагностического сообщения указывает на нормальное питание. Такое же сообщение появится при подключенных проводах, если на монитор не поступает видеосигнал с компьютера.
Если же сообщения нет, и индикаторы включения не горят, то проблемы связаны с питанием монитора. В таком случае поможет другой, заведомо исправный, монитор, подключенный к компьютеру. Нормальная работа системы с заведомо исправным другим монитором указывает на проблемы с предыдущим.
Такой же подход поможет обнаружить неисправность дисплея ноутбука. Стабильное изображение на внешнем мониторе, подключенном к ноутбуку, указывает на аппаратные поломки дисплея, его подсветки или шлейфов, которые ведут к материнской плате.
Проверка подсветки экрана
Если компьютер запускается нормально, индикаторы питания горят и даже проигрывается звук запуска операционной системы, но изображения все равно нет, то проблема может быть в поломке подсветки. Это справедливо для настольных систем и ноутбуков.
Обнаружить неисправности подсветки поможет любой фонарик, который есть под рукой. Им нужно посветить на монитор с небольшого расстояния. Если в пятне света появится изображение, то подсветка умерла.
Примечание: сгоревшую газоразрядную лампу подсветки монитора или дисплея ноутбука можно заменить светодиодами. Они ярче и надежнее. Модернизацию такой сложности лучше доверить профессионалам.
Для ремонта понадобится заменить лампу подсветки или плату-инвертор, которая ей управляет. Такой ремонт предлагают не все сервисные центры. Некоторые считают его недостаточно надежным, иным — проще и выгоднее менять матрицу в сборе.
Менять матрицу монитора стационарной системы на новую часто не имеет смысла, проще купить новый или восстановленный монитор. Матрицу дисплея на ноутбуке при должной осторожности можно заменить и самостоятельно. Проблема только в поиске подходящей замены и возможном повреждении в процессе доставки.
Проверка кабелей
Кроме выхода из строя самого монитора, причиной черного экрана может быть повреждение кабелей, которые соединяют его с компьютером. Повреждения у тут бывают разные:
- перелом в месте трения об угол стола или петли, которая образовалась при небрежном подключении;
- разрыв рядом со штекерами на стороне монитора или компьютера;
- повреждения от зубов домашних животных.
Порой достаточно повернуть монитор в более удобное положение, чтобы отсоединился кабель питания или подачи видеосигнала. Поэтому, убедившись в исправности монитора, нужно осмотреть провода и штекеры.
Убедится в том, что проблем на стороне проводов, поможет заведомо исправный комплект. Покупать его не обязательно, всегда можно взять кабели с другого компьютера, у родственников, друзей или знакомых. Проблемы с изображением, обусловленные неисправными кабелями, легко устранить заменой последних.
Кроме того, причиной черного экрана при включении компьютера могут быть и разъемы на компьютере и мониторе. Обнаружить (и усугубить) такую поломку поможет пошатывание штекера в разъеме. Если в процессе на мониторе появится какое-либо изображение или шум, то разъем может быть поврежден.
Проблемы подключения экрана ноутбуков
Дисплей ноутбуков соединяется с материнской платой посредством шлейфа или кабеля, проложенного внутри корпуса. Поэтому, чтобы получить доступ к нему, понадобится вскрыть корпус ноутбука. С действующей гарантией лучше обратиться в авторизованный сервисный центр.
Шлейфы ноутбуков, как правило, сначала ломаются не полностью. При частичной поломке шлейфа в определенном положении крышки изображение появляется на экране частично или полностью.
Примечание. Отсутствие изображения на экране в определенном положении крышки и мерцание во время его изменения указывают на повреждение шлейфа или провода, который соединяет материнскую плату и дисплей.
У некоторых моделей ноутбуков провода для передачи видеосигнала припаяны к плате контроллера экрана и материнской плате. Но чаще они подключены через компактные штекеры и разъемы. После недавнего обслуживания или из-за тряски во время переноски штекеры могут отходить.
Чтобы осмотреть их, придется основательно разобрать корпус. В этом помогут видео инструкции по разборке для конкретной модели ноутбука. Не обладая опытом и осторожностью, лучше воздержаться от такой самостоятельной диагностики. Начать лучше с методов определения причины поломки, которые не предполагают открывания корпуса.
Проверка настроек изображения
Черный экран при включении ноутбука или компьютера может быть обусловлен настройками изображения в самом мониторе. Они редко меняются сами по себе, но не исключено, что кто-то из лиц с доступом к компьютеру поменял настройки, но не смог их вернуть обратно.
К примеру, некоторые ноутбуки снабжаются встроенной возможностью отключения дисплея. Она используется для работы с внешним монитором, и активируется нажатием клавиши Fn и соответствующей функциональной клавиши.
5. Физические повреждения компьютера или его компонентов
Падение, удары и прочие жесткие физические воздействия на компьютеры, в отличие от старых телевизоров, редко приводят к чему-то хорошему. Особенно это справедливо в отношении любых ноутбуков и прочей вычислительной техники с дисковыми накопителями.
Примечание: дисковый накопитель (Hard Disk Drive, HDD ) — жесткий диск, в котором информация хранится на магнитных дисках, а не в твердотельных чипах (твердотельный накопитель, Solid State Drive, SSD ). У HDD есть механические вращающие части, а у SSD они отсутствуют.
Во время сотрясения работающего компьютера считывающая головка HDD царапает поверхность диска. Вся информация, которая хранилась на поцарапанном участке, теряется. В результате происходят ошибки во время загрузки операционной системы и появляются различного рода черные экраны.
Удары и сотрясения приводят к поломкам компонентов печатных плат, периферийных устройств и других «нежных» частей компьютерной электроники. Но определенный запас прочности есть у любой конструкции, поэтому чаще проблемы появляются из-за штекеров, вышедших из гнезд, или плат расширения, которые сместились в своих разъемах.
В типичных случаях это происходит из-за:
- Случайных или умышленных ударов по корпусу ноутбука или системного блока.
- Падений компьютеров с различной высоты вне зависимости от причин.
- Неосторожного захлопывания крышек ноутбуков, особенно когда на клавиатуре остаются посторонние предметы.
- Неправильного ремонта или обслуживания, когда пользователи и «профессионалы» царапают или гнут платы, срывают детали поверхностного монтажа или допускают прочие оплошности.
Причин у физических повреждений может быть множество. Результат — компьютер, который не работает совсем или частично. Необязательно повреждать даже сам компьютер. Упавший монитор настольной системы или неосторожное избыточное давление на обратную сторону крышки ноутбука тоже могут привести к поломкам.
Важно: основа ноутбучных экранов — многослойная матрица. С одной стороны она прикрыта защитным стеклом, с другой — крышкой корпуса. Но все равно остается достаточно уязвимой. Поэтому никогда не стоит ничего класть или ставить на крышку или клавиатуру ноутбука.
Обнаружить причину поломки, связанной с физическим воздействием на компьютер или неаккуратным обращением с ним поможет осмотр. Но повреждения могут быть и незаметными. В любом из случаев понадобится ремонт сломанного компонента.
В лучшем случае какие-либо из множества штекеров вышли из соответствующих им разъемов. Такое часто случается с жесткими дисками и планками оперативной памяти. Особенно на ноутбуках постарше. Системные блоки настольных компьютеров не рассчитаны на падения удары. Первыми выходят из гнезд платы расширения, но лучше проверить все разъемные соединения.
Может случиться так, что поврежден сам разъем. После падений, ударов и даже недостаточно осторожного обращения во время ремонта разъемы отламываются от плат или теряют контакты, расположенные внутри корпуса.
Заменить неисправный накопитель смогут многие самостоятельно (ободряем вас), но в случае с повреждением матрицы, элементов цепи питания, компонентов поверхностного монтажа или проводящих дорожек, понадобится помощь мастера. Отчасти, потому что он быстрее найдет необходимые комплектующие, отчасти — потому что вероятность усугубить и без того серьезную физическую поломку выше при самостоятельном ремонте.
6. Проблемы оборудования
Кроме вполне очевидных неисправностей, связанных с падениями и ударами, оборудование может сбоить и по другим причинам. К примеру, в случае использования несовместимых комплектующих. Особенно в случаях с не самыми новыми компьютерами или оборудованием.
Автоматическая диагностика при запуске
Между нажатием кнопки питания и показом первого изображения каждый компьютер выполняет множество операций, загрузочную последовательность. К таким действиям относится автоматическая диагностика при включении (POST, Power-On Self-Test).
В полный регламент проверки входит тест всех подключенных устройств: системных, ввода, вывода, накопителей прочих. Если в ходе проверки обнаружены неисправности, а в случае с черным экраном их не может не быть, то материнская плата выдает соответствующее сообщение.
Материнские платы, оснащенные системным динамиком, выдают определенную последовательность звуковых сигналов. Более современные модели оснащаются световыми или цифровыми индикаторами этапов и результатов процедуры POST.
Чтобы узнать точное значение кода, необходимо знать модель системной платы и версию BIOS, если она отлична от заводской. Наиболее достоверный источник значений POST кодов — инструкции, размещенные на сайте производителя материнской платы или ноутбука. Списки значений кодов автоматической диагностики приведены в бумажном руководстве пользователя.
Совместимость железа
В отношении изображения, прежде всего, следует обращать внимание на совместимость видеокарты и процессора. Если центральный процесс слишком стар для новой видеокарты или наоборот, то вычислительной мощности одного устройства может не хватать для поддержания работы второго. Такое редко бывает, но бывает.
Примечание. Полноразмерные и мобильные версии видеокарт оснащаются собственными чипами для вычислений и требуемым количеством памяти. Но эти мощности используются исключительно для вычислений, связанных с графикой. Все остальные процессы обсчитывает процессор.
Подобрать оптимальную совместимость помогут соответствующие сервисы. К примеру, «Bottleneck Calculator». На странице достаточно указать модель процессора и видеокарты. Сервис проверит совместимость компонентов на основе присвоенного рейтинга и в случае неудовлетворительной совместимости, предложит более производительные варианты комплектующих.
Видеокарты и их питание
Кроме того, неисправности периодически случаются и с самими основными аппаратными компонентами системы:
- видеокартой;
- блоком питания;
- оперативной памятью;
- материнской платой.
Видеокарты, к примеру, могут нуждаться в дополнительном питании. Через стандартный разъем PCIe x16 на материнской плате они получают не более 75 Вт питания. Этого достаточно только для карт нижнего и среднего уровня производительности. И то далеко не всех. Необходимая мощность питания указывается в спецификациях устройства в руководстве пользователя, на упаковке или на сайте производителя.
Поэтому видеокарты оснащаются дополнительными разъемами. В зависимости от потребляемой мощности они снабжаются шести- или восьмипиновыми разъемами. Наиболее требовательные по питанию модели оснащаются двумя разъемами дополнительного питания.
Если установленный в компьютере блок питания недостаточно мощен для питания всей системы и видеокарты, то его придется менять. Иначе БП просто перегорит и в лучшем случае не заберет с собой другие компоненты.
Примечание: В ноутбуках видеочипы встроены в процессор или распаяны на материнской плате (за редким исключением в виде эксклюзивных игровых моделей). Проблем с питанием не возникает, потому система балансируется на этапе проектирования, а возможности изменения конфигурации ограничены.
Драйверы видеокарт
Вторая наиболее распространенная проблема с видеокартами — устаревшие или неподходящие версии драйверов. Драйверами называются служебные программы, которые пишутся производителями оборудования, и объясняют операционным системам, как правильно работать с оборудованием. Видеокарта будет работать неправильно, если:
- Установлена неактуальная версия драйверов.
- Драйверы скачаны и установлены со сторонних источников, а не официального сайта производителя (часто такое бывает).
- Возникли программные конфликты между драйверами и другим программным обеспечением.
- Фирменное программное обеспечение не установлено вовсе.
Поэтому необходимо всегда проверять совместимость установленных драйверов с версией установленной операционной системы. А в случае с ноутбуками еще и проверять правильность последовательности установки драйверов после переустановки операционной системы. Рекомендации по порядку установки драйверов можно найти на сайте производителя ноутбуков в описании соответствующей модели.
Блок питания
Блоки питания, в свою очередь, в драйверах не нуждаются. Главный параметр БП — мощность. Во время сборки новой системы, модернизации старой или замены сломанного блока питания поможет какой-нибудь калькулятор подбора соответствия мощности блока питания и всех комплектующих системного блока.
Чаще всего блоки питания перестают работать из-за перебоев в питающей сети, естественного износа или пренебрежения обслуживанием. Но даже при самом тщательном обслуживании БП обычно выходят из строя после нескольких лет активного использования. Качественно собранные модели ломаются через 6-7 лет, те, что попроще — в самый/любой неподходящий момент через полгода использования или через 4 года.
Потекшие конденсаторы или сгоревшие транзисторы можно заменить. Но в большинстве случаев это не имеет смысла. Потому что лучше купить БП с запасом мощности на будущую модернизацию компьютера, чем тратить время и деньги на ремонт старого блока питания. Заменить сломанный узел тоже сравнительно не сложно, главное — запомнить, что и куда подключается.
Примечание: Вариантов замены блоков питания и батарей ноутбуков не так много. Каждая модель ноутбука совместима со строго определенным аккумулятором.
Оперативная память
Оперативная память — еще один компонент, который может привести к появлению черного экрана. Сами по себе платы оперативной памяти устроены проще, чем остальные комплектующие компьютера. Повредить их механически довольно сложно — их компоненты надежны, а токи питания минимальны. Исключение составляют бракованные или некачественные изделия. Не полностью пропаянные чипы памяти встречаются редко, но недобросовестные производители были всегда.
Наиболее распространенная причина неправильной работы плат питания связана с неизбежным окислением контактов самой платы и соответствующего ей разъема. Кроме того, разъемы на плате могут быть повреждены в результате неаккуратного обращения или замусорены.
Если модулей оперативной памяти больше одного, то вся система может работать в многоканальном режиме. Но для нормальной работы таким образом требуется: а) чтобы планки были одинаковыми по параметрам (объему, частоте, таймингам) и б) правильное размещение модулей в разъемах различных каналов. Несоблюдение этих условий тоже может приводить к появлению черного экрана.
Поэтому, заподозрив проблемы с оперативной памятью, не помешает:
- Извлечь все модули и аккуратно почистить их контакты спиртом или обычным канцелярским ластиком.
- Плотно прижимать планки к разъему, до характерного щелчка.
- Почистить контакты разъемов оперативной памяти на материнской плате.
- Проверить все разъемы с одним модулем памяти.
- Подключать дополнительные модули по одному, и проверять появление черного экрана.
Подобный алгоритм действий может не помочь обнаружить первопричину неисправности, но, по крайней мере, позволит обнаружить и заменить неисправный модуль оперативной памяти. Для диагностики программных сбоев и ошибок оперативной памяти на низком уровне служит программа «Memtest».
Примечание. Модули оперативной памяти современных ноутбуков преимущественно выполнены в виде чипов на системной плате, но моделей с разъемами для расширения еще хватает. Поэтому приведенные выше советы подойдут и для некоторых портативных устройств.
Материнская плата
В конце концов, неисправной может быть и материнская плата. Перепад напряжения, физическое повреждение самой платы или одного из ее разъемов, сломанные компоненты поверхностного монтажа (конденсаторы, транзисторы и резисторы) приводят к сбоям в системе, которые, в свою очередь, вызывают черный экран.
В таком случае без помощи специалистов по ремонту точно не обойтись, потому что обнаружить пару неисправных танталовых конденсаторов на материнской плате без профессиональных навыков не получится. И это тот случай, в котором трата времени и средств на подобные манипуляции вполне уместны. Если, конечно, в планах нет серьезного апгрейда системы.
Процессор и сокет
Поврежденный процессор (ножки, чип) и сокет тоже могут быть причиной появления черного экрана. Проверить эти части обычному человеку, далекому от мира электроники, в 95% случаев не представляется возможным. Если сломан сокет, то он мог потянуть за собой процессор. Вставлять же другой процессор для теста, к примеру, из другого ПК — просто глупо, может таким же образом, как и первый процессор, отправиться в мусорную корзину.
Для проверки процессора и сокета обычному человеку без опыта / образования в этой сфере можем рекомендовать лишь:
- Проверить надежность крепления радиатора кулера , самого процессора и его питания.
- Проверить нет ли в сокете затекшей с процессора термопасты.
- Проверить прямоту всех ножек процессора — не погнуты ли они.
- Взять в руки процессор и внимательно взглянуть на него — нет ли расслоений подложки и крышки.
Охлаждение
Охлаждение частично затрагивали выше. С ним все довольно просто — если оно не работает, не крутятся вентиляторы, то это может вызывать сбои в работе системы. Внимательно осмотрите систему охлаждения — все ли крутится, чиста ли она, нет ли подтеков / пробоин у трубок охлаждения (есть в жидкостных системах), подключено ли питание.
Любые другие комплектующие детали и периферия
Любое дополнительное оборудование (аудиокарты, контроллеры, внешние диски, флешки, клавиатуры, мыши, принтеры, сканеры, МФУ, тюнеры, хранилища, модемы, сетевые карты, камеры и прочее), подключенное к потрохам системы, может вызывать тем или иным образом черный экран. Для теста стоит его на время отключить.
7. Сбои питания и его цепи
Любой компьютер — это сложное вычислительное устройство. Миллионы компонентов собраны в сравнительно небольшой коробке. Такая «тонкая» система не может не быть чувствительной к перепадам напряжения. Поэтому все, кто могут, рекомендуют пользователям устанавливать сетевые фильтры, источники бесперебойного питания и другие защитные устройства. В корпоративном секторе это и вовсе стандарт.
Даже самый простой сетевой фильтр вместо обычного удлинителя иногда может спасти компьютер от последствий значительного перепада напряжения, а также кратковременного или полного отключения подачи электроэнергии.
Все эти явления способны нанести существенный вред наиболее чувствительным компонентам системы:
- Блоку питания, который принимает на себя первый удар.
- Контроллерам цепей питания с различным напряжением, которые буквально прогорают в случае перепадов.
- Сетевым картам.
- Отдельным элементам поверхностного монтажа или даже участкам проводящих дорожек.
- Всем вместе или в любом случайном сочетании.
В случае проблем с питанием самым простым вариантом определения возможной поломки будет проверка наличия вздутых конденсаторов на компонентах, подгорелостей на платах и наличие характерного горелого запаха.
Точно предсказать, какие системы пострадают в том или ином случае, невозможно. Поэтому диагностика коротких замыканий, не связанных с вполне очевидными причинами вроде пролитого на компьютер напитка или конденсата, требует немало времени и навыков.
Проверка питания
С другой стороны, отсутствие питания, которое приводит к появлению черного экрана, может быть связано и с более тривиальными причинами. Перед тем как думать о сложностях диагностики короткого замыкания в мультиконтроллере, стоит проверить:
- Есть ли питание в сети в целом.
- Исправна ли розетка, к которой подключен компьютер.
- Подключен ли блок питания к ноутбуку. Может, просто села батарея, а штекер блока питания не до конца вошел в разъем.
- Включены ли все переключатели: на сетевом фильтре, источнике бесперебойного питания, блоке питания компьютера.
- Все ли в порядке со штекерами, разъемами и проводами. Порой, особенно в случае небрежного использования техники, провода перегибаются или перетираются, а разъемы — засоряются или отходят от плат.
В редких случаях бывает такое, что проблемы наблюдаются в отдельно взятой розетке и подключении к другой спасает ситуацию. В таких случаях надо обращаться к электрику.
Если с питанием все в порядке, то пора переходить к поиску причин появления черного экрана в самом компьютере. Потому что кроме сложной конструкции, у него есть еще и не менее сложное многоуровневое программное обеспечение.
8. Проблемы на стороне программного обеспечения
Операционная система и все программное обеспечение, которое стоит за каждым процессом компьютера, связано с огромным количеством программного обеспечения — вот такая загогулина. К большинству из таких программ пользователь в обычном режиме не имеет доступа. Пока система работает стабильно, доступ и не нужен.
К примеру, если очередное обновление операционной системы установилось, как положено, то никаких проблем не возникает. Но если в процессе установки что-то пошло не так, то это самое обновление, призванное сделать ОС лучше, безопаснее или удобнее, становится причиной черного экрана.
Кроме того, конфликты могут возникнуть между ОС и другими программами. Среди первых подозреваемых:
- Служебные программы загрузчика Windows.
- Драйвера системных комплектующих деталей и разнообразного периферийного оборудования.
- Недавно установленные нелицензионные, недоработанные, несовместимые или просто разного рода «кривые» программы.
- Вредоносные программы, которые попадают в компьютер множеством различных способов.
- Оставленный в дисководе или подключенный установочный носитель.
- Сбои или неправильные настройки низкоуровневой операционной системы UEFI и/или BIOS.
- Неправильная прошивка BIOS.
- Сторонние расширения для операционной системы в целом и темы оформления в частности.
Можно было бы продолжить этот список разного рода сбоями и конфликтами в работе тех или иных программных элементов системы, но и этого достаточно для общего понимания ситуации того, что множество самого разнообразного ПО, его настроек, работы, взаимодействия с другим ПО может влиять на работу системы и, в частности, на появление черного экрана.
Количество сбоев и конфликтов программного обеспечения действительно огромно даже в случае использования лицензированной копии операционной системы. Что уж говорить о пиратских версиях Windows, изготовленных (подрихтованных) часто на коленке не самыми опытными людьми?
Более того, разнообразные программы могут сбоить сами по себе или конфликтовать друг с другом. Самостоятельный поиск подобного конфликта может затянуться на часы и порой проще удалить все недавно установленные программы, а то и вовсе переустановить операционную систему.
С другой стороны, черные экраны смерти, обусловленные программным сбоем даже на самом низком уровне, информативнее, чем просто отсутствие изображения. На них выводится сообщение с описанием ошибки и, возможно, ее кодом. Основные ошибки приведены в таблице выше, но цифробуквенных кодов гораздо больше. Узнать значение того или иного кода ошибки поможет соответствующий раздел официального справочника Microsoft (что удивительно, таким кодам только в одной компании Microsoft выделен диапазон позиций почти в 20 тысяч, вдумайтесь в это количество).
9. Неправильное обращение с компьютером
Как и любая техника, компьютер нуждается в правильном обращении и своевременном обслуживании. Любое несоблюдение рекомендаций часто приводит ко множеству различных проблем. Включая черный экран смерти.
На первом месте в этом хит-параде с оттенком осуждения находится неправильное завершение работы системы. Процесс выключения компьютера на самом деле не намного проще, чем его включение.
Если не дожидаться закрытия всех программ, то несложно повредить загрузочный сектор жесткого диска, на котором записаны служебные программы, отвечающие за запуск системы. При нештатном завершении работы, к примеру, с кнопки питания, под удар попадают и прочие системные службы вместе с системным реестром.
Важно. Неправильное выключение компьютера, ко всему прочему, может привести и к потере результатов многочасовой работы.
Не то чтобы подобные проблемы нельзя было устранить, но зачем тратить на это время и нервы, если можно просто закрыть все программы и нажать «Завершение работы» в меню «Пуск»? Справедливости ради стоит упомянуть и вред, который несет нештатное завершение работы, не связанное с действиями пользователя. Критические программные ошибки, отключение питания и перепады сетевого напряжения, и другие подобные события тоже способны нанести вред компьютеру.
Кроме ежедневного неправильного завершения работы, список примеров пренебрежительного обращения с компьютером включает в себя:
- Недостаток обслуживания. Пыль и грязь, которые копятся в корпусе, приводят к перегреву компонентов системы. В наиболее запущенных случаях перегорает видеокарта (видеочип на ноутбуках) или отходит чипсет.
- Неправильное, невнимательное или неаккуратное обслуживание. Избыток термопасты, неправильно подключенные провода, шлейфы и кабели, неправильно установленные вентиляторы охлаждения и прочие ошибки во время разборки и сборки компьютера тоже могут привести к серьезным повреждениям.
- Неправильное подключение кабелей для видеосигнала на самом мониторе, видеокарте или материнской плате.
- Установка и использование компьютера в неподходящих условиях. К примеру, к компьютеру, установленному под столом в довольно замкнутом пространстве или, хуже того, в ящике — не поступает достаточное количество воздуха для нормальной работы системы охлаждения.
- Непродуманный разгон, да и любой разгон процессора, оперативной памяти или видеокарты тоже может привести к перегреву и соответствующим поломкам.
Сюда же следует отнести вмешательство третьих лиц. Если после включения появляется черный экран, то кто-то из тех, у кого тоже есть доступ к компьютеру, вполне мог снизить яркость до нуля. Даже больше, третьи лица иногда отключают кабели, «изымают» комплектующие и совершают прочие, порой невообразимые поступки, которые негативно отражаются на работоспособности компьютеров и ноутбуков.
В любом случае, обнаружив черный экран на компьютере, прежде всего, стоит припомнить последовательность событий, которые ему предшествовали. Затем исключить проблемы в наружной цепи питания, проверить физическую целостность и работоспособность всех компонентов, и после этого переходить к поиску программных конфликтов.
10. Резюме: что делать, если при включении компьютера появляется черный экран
Определив хотя бы приблизительно причину неисправности, можно переходить к ее устранению. В случае самостоятельной диагностики и ремонта вполне вероятно не обнаружить причину точно, но этого и не требуется для ее устранения. В крайнем случае всегда есть возможность перебирать варианты действий по очереди, пока хоть один из них не подействует.
Совет. Перед началом ремонта стоит позаботиться о наличии доступа к исправному компьютеру, подключенному к сети. Во время поиска и устранения неисправности понадобится постоянно проверять сведения, искать информацию, скачивать и использовать различные программы, записывать их на носители и, в конце концов, смотреть справочные видео.
Фактических вариантов действий множество. Подходящий способ зависит от конкретного случая и характера неисправности/ Вот вам лишь некоторые возможные действия:
- Перезагрузка компьютера.
- Изъятие батареи ноутбука (вынуть и вставить).
- Переустановка, откат или восстановление драйверов.
- Восстановление системных файлов.
- Восстановление системы.
- Поиск и устранение вредоносного ПО.
- Удаление антивирусов.
- Удаление или откат обновлений ОС.
- Изменение порядка устройств для загрузки в BIOS.
- Сменить тип контроллера жестких дисков в BIOS.
- Отключение гибернации, быстрого запуска.
- Отключение элементов автозагрузки.
- Переустановка драйверов видеокарты.
- Проверка состояния жесткого диска chkdsk, Victoria и прочие.
- Восстановление загрузчика Windows.
- Поиск неисправной периферии.
- Сброс настоек BIOS.
- Отключение всех внешних устройств.
- Сброс остаточного напряжения в цепи питания.
- Отключение дискретной видеокарты с подключением монитора к материнской плате.
- Удаление недавно установленных программ.
- Отключение или включение служб.
- Ручное или автоматическое восстановление системного реестра.
Описание каждого из способов требует отдельной статьи. Но применять лучше в порядке увеличения потребности во вскрытии корпуса, отключения деталей или использования Live CD версий вспомогательных программ.
Таким образом, черный экран, будь он признаком отсутствия питания, следствием аппаратной неисправности или программной ошибки, многообразен в своих проявлениях и способах устранения. Главное — подходить к ремонту с трезвой оценкой собственных сил и, при наличии сомнений, предоставлять это дело профессионалам.
Мы рассмотрели основные причины появления черного экрана при включении компьютера. Рассказать о своем опыте или задать вопрос вы можете в комментариях ниже. Если нужна помощь квалифицированного мастера — звоните, постараемся помочь.
Case open feature


Newbie

Hello,
Today, when starting my H55M-LE model, the following message popped up: «Warning! Case open detected! Please enter SETUP H/W Monitor screen to clear case open status. Press F1 to Resume» .
I went to BIOS and found there in «H/W Monitor» section two options for this case (by default):
«Case open feature (Enabled)» and «Clear status (Disabled)» . I didn’t touch the first one, and for the last one it says: «Enable to clear case open status if case open had been detected» ; I set «Clear status» to «Enabled» and message disappeared. Of course, no one had opened my system unit, so why did such a message appear (may be to update BIOS, why disable a useful feature )?
Newbie

Newbie

Forum Software by Web Wiz Forums® version 12.04
Copyright ©2001-2021 Web Wiz Ltd.