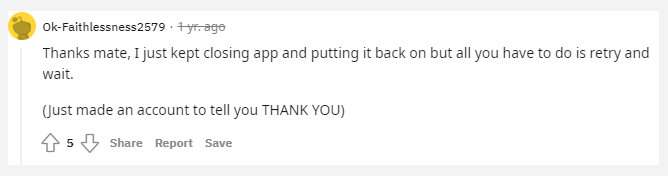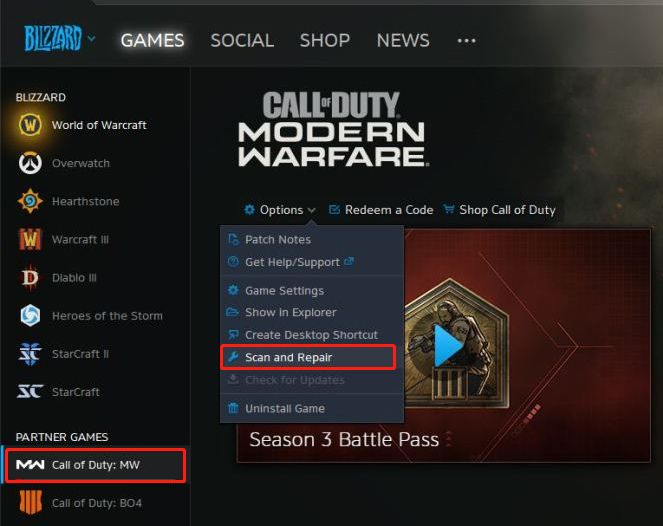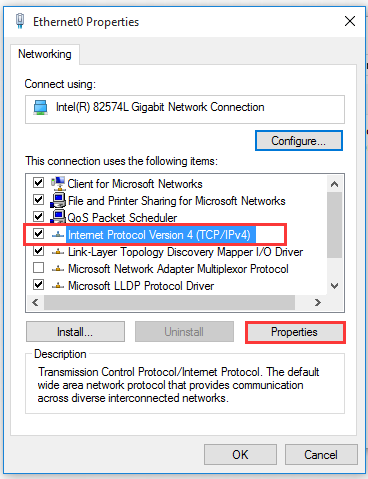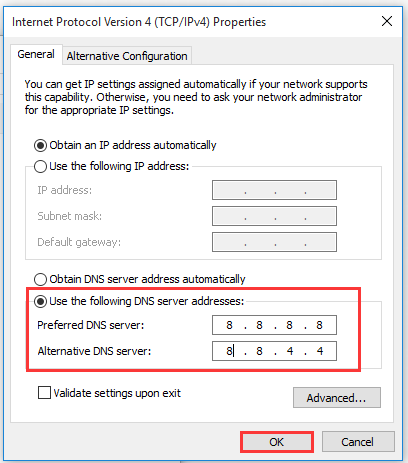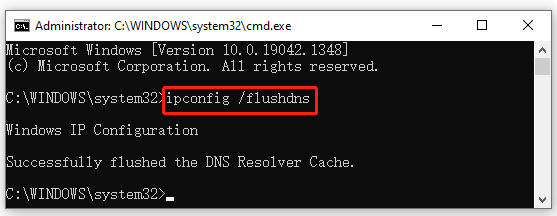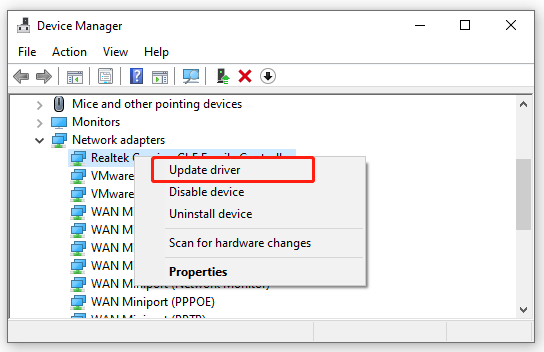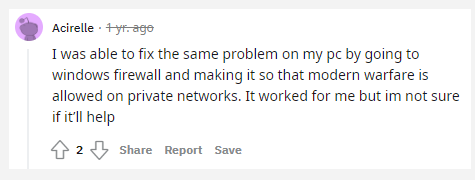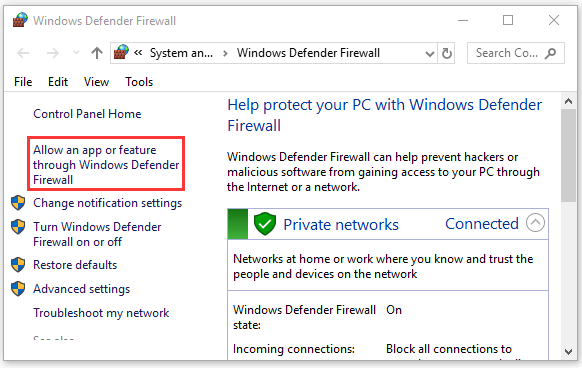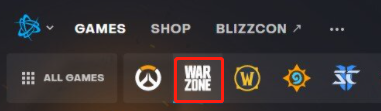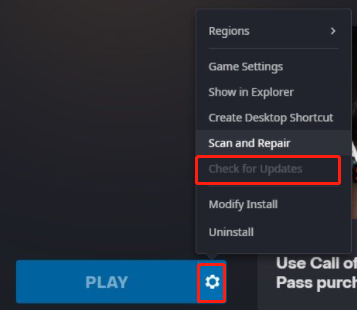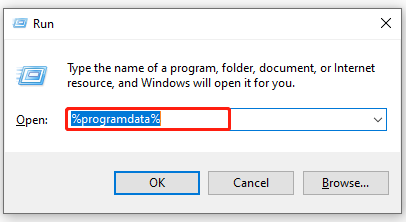Игроки Call of Duty: Warzone могут столкнуться с проблемой, из-за которой поиск обновлений длятся бесконечно. На экране висит надпись «Поиск обновлений» (Checking For Update), но больше ничего не происходит. В данном гайде мы расскажем вам обо всех существующих на данный момент способах решения ошибки.
Переподключение интернета
Просто для того, чтобы убедиться, что проблема не в вашем интернет-соединении.
- Выключите маршрутизатор или отсоедините его кабель питания.
- Подождите несколько секунд и снова запустите маршрутизатор.
- Запустите Call of Duty: Warzone и проверьте, решена ли проблема.
Изменение настроек DNS
- Откройте «Параметры»
- Перейдите в раздел «Сеть и Интернет».
- Выберите «Настройка параметров адаптера».
- Щелкните правой кнопкой мыши на сетевом адаптере и выберите «Свойства».
- Теперь дважды щелкните по пункту «IP версии 4 (TCP/IPv4)».
- Щелкните «Использовать следующие адреса DNS-серверов» и заполните поля следующим образом:
- Предпочтительный DNS-сервер: 8.8.8.8
- Альтернативный DNS-сервер: 8.8.4.4
- Нажмите ОК, чтобы сохранить изменения.
- Вам также потребуется удалить кэш DNS. Перейдите в поиск Windows, введите «cmd» и нажмите «Запустить от имени администратора».
- Теперь в командном окне введите «ipconfig/flushdns» и нажмите Enter.
Обновление настроек сетевого драйвера
- Посетите сайт производителя материнской платы вашего ПК и найдите свою модель. Также найдите самое последнее обновление драйвера на странице поддержки или загрузки и проверьте его совместимость с вашей системой.
- Загрузите и установите обновление.
- Теперь перезагрузите Windows и запустите Warzone.
Временное отключение брандмауэра
Хотя этот метод не рекомендуется, в некоторых случаях он может помочь запустить Call of Duty: Warzone.
- Нажмите сочетание клавиш Windows+R, чтобы открыть командную строку.
- Введите «control firewall.cpl» и нажмите «ОК».
- Перейдите в раздел «Включение или отключение брандмауэра Защитника Windows».
- Отключите брандмауэр для всех настроек и нажмите «ОК».
Если этот метод не работает, рекомендуется обратно включить брандмауэр Windows.
Сканирование и восстановление игровых файлов
- Откройте приложение Battle.net.
- Авторизуйтесь и выберите в меню Call of Duty: Warzone.
- Выберите «Настройки» и нажмите «Сканировать и восстановить».
- Нажмите «Начать сканирование».
Удаление кэша Blizzard
- Нажмите сочетание клавиш Windows+R, чтобы открыть командную строку.
- Введите в поле «%programdata%» и нажмите «ОК».
- Выберите папки «Battle.net» и «Blizzard Entertainment» и нажмите Shift+Delete.
- Снова запустите командную строку, нажав Windows+R.
- Введите в поле «%appdata%» и нажмите «ОК».
- Выберите папку «Battle.net» и удалите ее.
- Наконец, еще раза запустите командную строку, нажав Windows+R.
- Ведите «%localappdata%» и нажмите «ОК».
- Удалите папки с названиями «Battle.net» и «Blizzard Entertainment».
Надеемся, эти способы помогут решить проблему с бесконечным поиском обновлений в Call of Duty: Warzone. Если вы знаете другой способ, то напишите в комментариях.
Загрузка…
A great many gamers complain that the CoD Warzone stuck on checking for update. It’s so frustrating, right? Don’t worry. This post of MiniTool explores 10 applicable ways to fix the error.
Call of Duty: Warzone is a widely popular battle royal video game released for Windows PC, PlayStation 4/5, and Xbox One. Sometimes, however, this game can also run into various errors such as Warzone mic not working, Dev error 6164, Modern Warfare crashing, and the one discussed here.
What causes the Warzone checking for update error? After analyzing extensive user reports and posts, we find the error is mainly related to the network connection. In addition, other factors like corrupted game files, outdated network drivers, antivirus interference, and DNS cache are also responsible for the COD checking for update issue. Here we summarize 10 proven solutions as follows. Let’s try them in order.
Solution 1. Cancel and Retry
Many users reported that the Modern Warfare checking for update issue can be fixed simply by canceling and retrying. To do so, you can cancel the updating and keep the game app closing for a while, and then relaunch the game and retry checking for update. If this method fails to work, move down to the following solutions.
Here’s a true example from the reddit.com forum:
Solution 2. Restart the Internet Connection
You should check out if there are any internet connection issues. To check that, you can perform a simple restart of your router or modem. For that:
Step 1. Make sure you have unplugged the internet router from the socket.
Step 2. Hold the Power button on the back of your router until the router is turned off completely.
Step 3. Wait at least 30 seconds and re-plug the router into the socket again and press the Power button to restart it. After that, you can relaunch the game and check if Warzone stuck on checking for update.
Solution 3. Repair the Game Files the Blizzard Launcher
If some important game files are missing or corrupt, you may encounter the “Warzone checking for update” error. In this case, you can scan and repair the game through the Blizzard launcher. Here’s how:
Step 1. Launch your Battle.net client and log in to your account.
Step 2. Go to the Call of Duty: MW from the left vertical menu, and then click Options and select Scan and Repair from the drop-down menu.
—image from Reddit
Step 3. Click on Begin Scan to start repairing the game. Once repaired, you can restart the game and check if the error “checking for update Warzone” gets solved.
Solution 4. Switch to a Different DNS Server
Sometimes a DNS server error can provoke the Call of Duty checking for update error. If you assign a bad DNS range, the game server may refuse to connect. At this time, you can try switching to a different DNS server like Google.
Step 1. Open your Control Panel from the Start menu.
Step 2. Change the View by type to Category, and then navigate to Network and Internet > Network and Sharing Centre > Change adapter settings.
Step 3. Right-click the active network and select Properties.
Step 4. Navigate to the Networking tab, and then select Internet Protocol Version 4 (TCP/IPv4) and click on Properties.
Step 5. Select the Use the following DNS server addresses option, and then set the Preferred DNS server: 8.8.8.8, Alternative DNS server: 8.8.4.4. After that, click on OK to save the changes.
Step 6. Type cmd in the search box, and then right-click the Command Prompt from the top result and select Run as administrator. In the elevated Command Prompt, type the ipconfig /flushdns and hit Enter to clean up DNS cache.
Now, restart the game and see if Modern Warfare stuck on checking for update.
Solution 5. Update Your Network Adapter Driver
An outdated or corrupt network driver can trigger various issues while playing games, including the “Warzone checking for update PC” error. To fix it, you can try updating the network driver.
Step 1. Right-click the Start menu and select Device Manager from the context menu.
Step 2. Expand the Network adapters section, right-click the network driver and select the Update driver option.
Step 3. In the pop-up window, you can update the network adapter driver automatically or manually based on your demands. After selecting the way to update the driver, follow the on-screen prompts to complete the update.
Solution 6. Allow the Game Through Your Windows Firewall
Some users reported that the “Warzone stuck on checking for update” error can occur due to antivirus or Windows Firewall interference. In this case, you can allow the game through your security program. For that:
Step 1. Type firewall in the search box and then select the Windows Defender Firewall from the context menu.
Step 2. Click on Allow an app or feature through Windows Defender Firewall from the left pane.
Step 3. Select the checkbox for Call of Duty: Warzone from the list of programs, and then tick the checkbox for both Private and Public networks, and click OK to save the change. If the issue still occurs, you can try disabling Windows Firewall temporarily.
Tip: If you are using Avast on your computer, read this post to add an exception to Avast. For AVG antivirus, navigate to Home > Settings > Components > Web Shield > Exceptions to add the game to the exceptions list. If you are using Kaspersky, navigate to Home > Settings > Additional > Threats and Exclusions > Exclusions > Specify Trusted Applications > Add.
Solution 7. Update the Battle.net Client
In addition, you can manually update the game on the Battle.net client. It might be a workaround for the Warzone stuck on checking for update issue. Here’s how to do that:
Step 1. Launch your Battle.net client and go to the Warzone page.
Step 2. Click the Gear icon next to the Play button and select Check for Updates. Then wait for the process to complete.
—images from Reddit
Some users reported that the “checking for update Warzone” error can be solved by cleaning up all Battle.net-related cache. Let’s have a try:
Step 1. Press Win + R keys to open the Run dialog box, and then type %programdata% in it and hit Enter.
Tip: Some users also reported that deleting the %USERPROFILE%DocumentsCall of Duty Modern Warfare files resolved the error. (But this will delete all your settings). If you make a backup beforehand, it’s worth having a try.
Step 2. In the pop-up ProgramData folder, delete the Battle.net and Blizzard Entertainment folders.
Step 3. Open the Run box again, and then run the %appdata% command and delete the Battle.net folder inside the Roaming folder.
Step 4. Run the %localappdata% command and delete the Battle.net and Blizzard Entertainment folders inside the Local folder.
Once done, restart the Battle.net client and check if the “COD checking for update” error is fixed.
Solution 9. Move the Game to Another Drive
Here is a user from the Reddit forum who reported that the “Call of Duty checking for update” error can be solved by moving the game to another drive. It seems strange but indeed helpful. If you don’t know how to do that, you can refer to this guide.
Solution 10. Reinstall the Game
If none of the above solutions work, you may consider reinstalling the game or even the Battle.net client. It’s very simple to do so. Right-click the Start menu and select App and Features or Programs and Features, and then select the game from the list of installed programs and click on Uninstall. Once uninstalled, you can download a fresh package from the official website and install it on your PC.

Call of Duty Warzone, выпущенная в 2020 году, возможно, была одной из игр с наибольшим количеством ошибок, выпущенных в том году.
Одной из наиболее распространенных и зарегистрированных ошибок, с которыми сталкивались игроки Call of Duty Warzone, является бесконечное обновление Warzone, требующее ошибки перезапуска.
Примечательно, что ошибка коснулась не только игроков COD Warzone на консоли PlayStation, но и пользователей Xbox.
Activision придумала для этого решение, которое мы обсудим в этом руководстве. Но вместе с ответом Activision мы дадим вам еще пару решений, которые вы можете применить и, возможно, исправить ошибку обновления Warzone, требующую перезагрузки, и вернуться к играм. Итак, давайте приступим к делу.
Почему COD: Warzone продолжает говорить, что обновление требует перезагрузки?
Как уже упоминалось, COD: игроки Warzone, обнаружившие сбой или ошибку, не являются чем-то удивительным, но это обновление Warzone требует перезапуска, ошибка сопровождается ошибкой, которая не позволяет игрокам играть в игру.
Перезапуск игры не решает проблему, а сброс интернет-соединения не помогает игрокам, что намекает на то, что это не обычная ошибка и не связана с сервером.
Фактическая причина, по которой вы можете столкнуться с этим обновлением Warzone, требует цикла ошибки перезапуска, неизвестна. К счастью, в этом руководстве у нас есть решения для вас, которые наверняка помогут вам решить проблему.
Как исправить ошибку COD: обновление Warzone требует перезагрузки?
1. Очистите кеш на консоли
PlayStation 5/PlayStation 4
- Выключите PlayStation 4 или 5.
- Подождите, пока индикаторы PlayStation 4 или 5 полностью не погаснут.
- Выньте шнур питания из розетки.
- Подождите около минуты или двух.
- Снова подключите шнур питания к консоли.
- Включите консоль.
Xbox Series X
- Нажмите кнопку Xbox на геймпаде.
- Прокрутите вправо и выберите «Профиль и система».
- Выберите Настройки.
- Выберите «Устройства и подключения».
- Выберите Blu-Ray.
- Выберите «Постоянное хранилище».
- Нажмите «Очистить постоянное хранилище».
Battle.net
- Закройте все программы Blizzard.
- Нажмите Ctrl+ Shift+ Escна клавиатуре, чтобы открыть диспетчер задач.
- Нажмите на вкладку «Процессы».
- Завершите процесс для agent.exe или Blizzard Update Agent.
- Нажмите Win+ R, чтобы открыть диалоговое окно «Выполнить».
- Введите приведенную ниже команду и нажмите Enter.
%ProgramData%
- Щелкните правой кнопкой мыши папку Blizzard Entertainment и выберите «Удалить».
- Перезапустите настольное приложение Battle.net.
- Перезапустите игру.
Вышеупомянутый метод был использован самими Activision после тщательного изучения COD: обновление Warzone требует ошибки цикла перезапуска.
2. Удалить сохраненные данные игры
PlayStation
- Откройте Настройки.
- Выберите Хранилище.
- Выберите Системное хранилище.
- Выберите Сохраненные данные.
- Выберите игру COD: Warzone, чтобы получить доступ к сохраненным данным игры.
- Нажмите кнопку «Параметры» и выберите «Удалить».
- Выберите сохраненные файлы данных для удаления, затем выберите Удалить.
Xbox One
- Нажмите кнопку Xbox.
- Выберите Мои игры и приложения.
- Выберите Просмотреть все.
- Выделите игру и нажмите кнопку «Меню» на контроллере.
- Выберите «Управление игрой и дополнениями».
- Выберите Сохраненные данные в левой части экрана.
- Выберите игру, чтобы получить доступ к сохраненным данным игры.
- Используйте меню «Параметры» и выберите «Удалить сохраненные данные».
3. Установите весь игровой контент COD Warzone.
- Загрузите игру.
- Перейдите на экран управления DLC из главного меню.
- Установите весь игровой контент, включая пакеты «Кампания» и «Спецоперации».
Как я могу исправить обновление Warzone, требующее перезапуска проблемы с черным экраном?
Проблема перезапуска Warzone с черным экраном в основном затронула игроков COD: Warzone на ПК. Для них у нас есть список некоторых удобных решений ниже:
- Установите последние обновления Windows
- Отключить разгон графического процессора
- Обновите графический драйвер
- Проверьте подключение к Интернету
Сообщите нам в комментариях ниже, какой из вышеупомянутых методов помог вам исправить COD: обновление Warzone требует ошибки цикла перезапуска.
При входе в Call of Duty: Warzone игра иногда зависает на экране «проверка обновлений». Это не позволяет пользователям войти в игру и может испортить веселый игровой вечер, если решение не будет найдено. Эта проблема может возникать на консолях ПК, PS4 и Xbox. Как вы исправляете эту ошибку «проверки обновлений»?
Как исправить ошибку проверки обновлений на ПК
Во-первых, пользователи ПК должны проверить веб-сайт Activision, чтобы определить, не работают ли серверы игры. Если они не отключены, откройте Центр обновления Windows и установить все предоставленные обновления. Если в списке нет доступных обновлений, используйте функцию «Проверить наличие обновлений», чтобы убедиться в этом. Пользователи Nvidia также должны проверьте их приложение GeForce Experience и установить все обновления.
Далее откройте Лаунчер Blizzard и использовать функция «сканировать и восстанавливать» для проверки файлов игры и замены отсутствующих файлов. Кроме того, проверьте раскрывающееся меню «Регион/Учетная запись» и убедитесь, что выбран правильный регион. Если это решение не работает, возможно, вам придется удалить игру и переустановить ее.
Как исправить ошибку проверки обновлений на PS4
Когда PS4 зависает на экране «проверка обновлений», пользователям следует попробовать отмена поиска обновлений. На «Вы хотите повторить?» экран, они должны выбрать «перейти в автономный режим». После этого консоль подключится к онлайн-сервисам, а затем пройдет экран «проверка обновлений».
Если это не удается, попробуйте перезапуск пс4 а также снова запускаю Warzone. Вы также должны выйти из любых других учетных записей PlayStation Network. Если это решение не работает, возможно, вам придется удалить и переустановить игру.
Связанный: Как привязать Discord к вашей учетной записи PlayStation Network (PSN)
Как исправить ошибку проверки обновлений на Xbox
Сначала пользователям Xbox следует попробовать перезапустить игру, а затем перезапустить консоль Xbox, если это не сработает. Затем выйдите из всех учетных записей Xbox, которые в настоящее время не используются. После этого принять «Лицензионное соглашение с конечным пользователем» для всех профилей. Чтобы получить доступ к этому соглашению, перейдите на экран «обновить», затем переключитесь на экран «автономный режим» и продолжайте переключаться между этими двумя экранами, пока не появится «Лицензионное соглашение с конечным пользователем».
Если это не работает, попробуйте отмена и переустановка обновления игры в очереди обновлений. Вам также следует попробовать отключить консоль Xbox от розетки, подождать несколько минут и снова подключить ее. Если ни одно из этих решений не работает, возможно, вам придется удалить и переустановить игру.
Чтобы узнать больше об исправлениях ошибок Warzone, ознакомьтесь с ошибкой «Содержимое пакета больше недоступно» в Call of Duty Warzone — как исправить здесь, в руководствах по игре для профессионалов..